Page 1
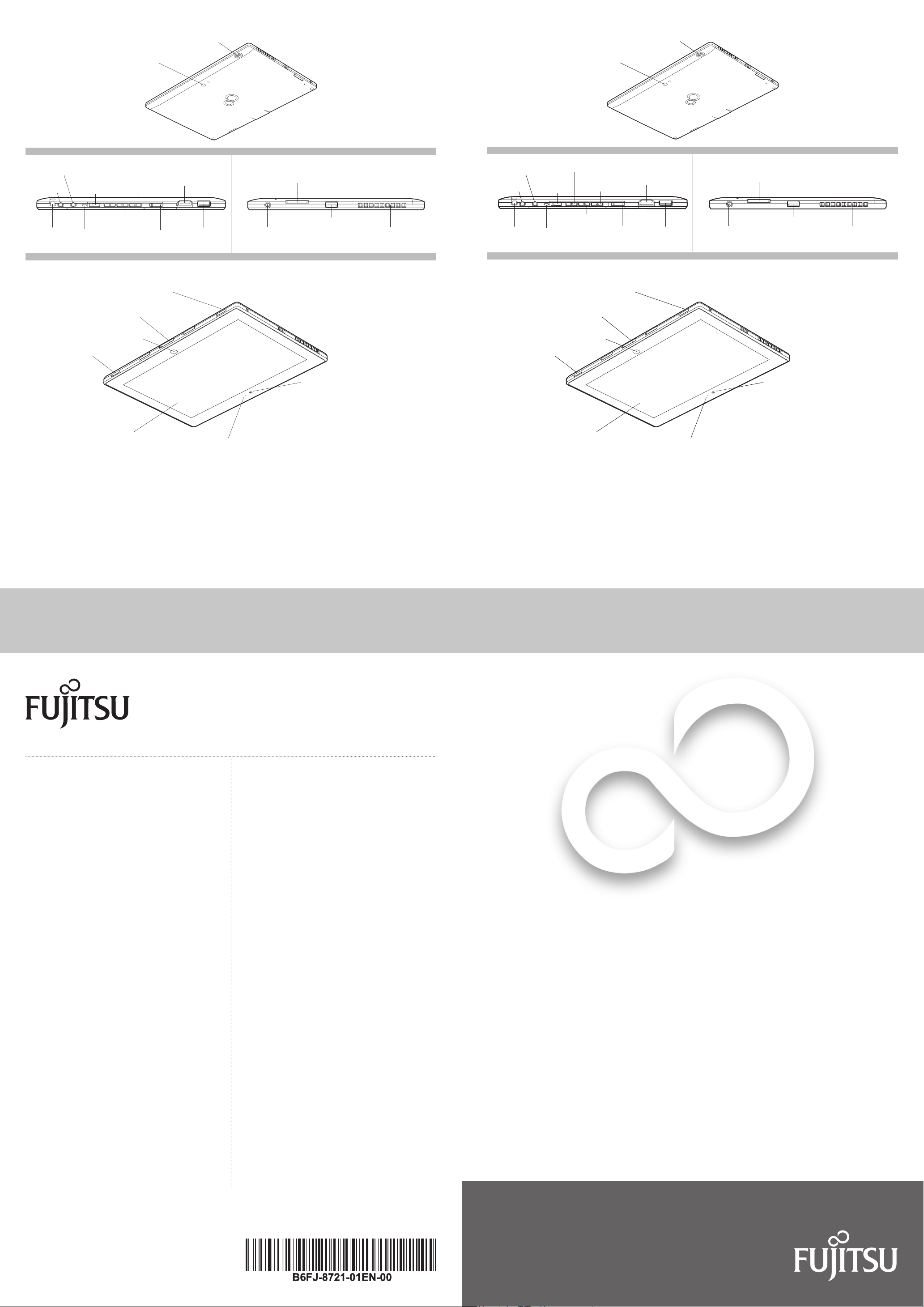
digitales
Capteur d'empreintes
Fingerprint Sensor
de ligne
Prise micro/entrée
sortie de ligne
Prise d'écouteurs/
cordon du stylet
Point d'attache du
sans l
de dispositif
Commutateur
pour porte-stylet
Orice de montage
arrière
Caméra Web
DESSOUS
de l'afchage
Bouton de rotation
volume
diminution du
Bouton de
du volume
Bouton d'augmentation
Connecteur pour piédestal
HDMI
Connecteur
veille/reprise
d'alimentation/
Commutateur
Haut-parleur
USB 2.0
Connecteur
Prise d'entrée c.c.
Fente pour carte SD
Connecteur USB 3.0
Grilles de ventilation
CÔTÉ GAUCHE CÔTÉ DROIT
Line Out Jack
Headphone/
Line In Jack
Microphone/
Point
Attachment
Pen Tether
Button
Rotate Display
Device Switch
Wireless
mounting hole
Pen holder
Rear Web Camera
BOTTOM PANEL
BOTTOM PANEL
Connector
Suspend/
Power/
Speaker
Resume Switch
HDMI
Connector
USB 2.0
DC In Jack
Button
Volume Down
Volume Up Button
Connector
Docking Cradle
SD Card Slot
USB 3.0 Connector
Air Vents
LEFT PANEL RIGHT PANEL
LEFT PANEL RIGHT PANEL
Bouton Windows
Haut-parleur
Caméra Web avant
Speaker
et points d’accès
Écran
DEL d'accès à la caméra Web
Commandes, connecteurs
la clé d'activation du produit Microsoft Ofce)
■ Identiant de produit Microsoft (le dépliant à deux volets contient
ce dernier peut être accompagné des éléments suivants :
Selon la conguration de l'ordinateur que vous avez acheté,
■ Adaptateur secteur avec cordon d'alimentation
■ Batterie au lithium-polymère, pré-installée
■ Tablette hybride STYLISTIC
Assurez-vous que les articles suivants sont bien inclus dans la boîte:
Contenu de la boîte
Windows Button
Front Web Camera
Access Points
Display
Web Cam Access LED
Controls, Connectors, and
Microsoft Ofce product key for activation
■ Microsoft Product Identier (bi-fold paper contains
items may also be shipped with your tablet:
Depending upon your conguration, the following
■ AC adapter with power cord
■ Lithium Polymer battery, pre-installed
■ STYLISTIC Hybrid Tablet
Check to see that all of the following items are in the box:
What’s in the Box
Popular Accessories
Additional Main Lithium Polymer Battery
(For optional Keyboard docking station)
Auto/Airline Power Adapter
Additional AC Adapter
Carrying Cases
Keyboard docking station
votre nouvel ordinateur et vous offre quelques conseils utiles.
Ce guide pratique vous explique comment mettre en marche
Accessoires préférés des utilisateurs
Batterie principale de rechange au lithium-polymère
(pour station d'arrimage clavier optionnelle)
Adaptateur auto/avion
Adaptateur secteur supplémentaire
Mallettes de transport
Station d'arrimage clavier
process and will also offer some valuable tips.
This convenient guide will lead you through the start-up
Have questions or need help?
• Visit our website at solutions.us.fujitsu.com
• Call us anytime at 1.800.8FUJITSU
• Email us at 8fujitsu@us.fujitsu.com
Want more information on Fujitsu products?
• Visit our website at www.shopfujitsu.com
• Call us anytime at 1.800.FUJITSU
Fujitsu Extended Service Plans available.
Visit us.fujitsu.com/computers
to purchase any of these accessories
or to get more information.
Record your tablet serial number here:
Serial #______________________
(see bottom of computer)
Fujitsu America, Inc.
1250 E. Arques Avenue
Sunnyvale, CA 94085
Fujitsu, the Fujitsu logo, and STYLIS TIC are registered trademarks of Fujitsu Limited.
Microsoft and Windows are registered tr ademarks or trademarks of Microsoft
Corporation in the United States and/or other countries. All other trademarks
mentioned herein are the prop erty of their re spective owners. Product description
data repre sents Fujitsu design objectives and is provided for comparative purposes;
actual results may vary based on a variety of factors. Specications are subject to
change without notice.
©2012 Fujitsu Amer ica, Inc. All right s reserved.
Questions? Besoin d’aide?
• Visitez notre site à solutions.us.fujitsu.com
• Appelez-nous en tout temps au 1.800.8FUJITSU
• Envoyez-nous un courriel à 8fujitsu@us.fujitsu.com
Vous voulez en savoir davantage sur les produits
Fujitsu?
• Visitez notre site Web à www.shopfujitsu.com
• Appelez-nous en tout temps au 1.800.FUJITSU
Des programmes de garantie prolongée Fujitsu sont
disponibles.
Pour obtenir de plus amples informations ou pour
acheter des accessoires, allez sur us.fujitsu.com/
computers.
Notez ici le numéro de série de votre ordinateur tablette:
N° de série______________________
(voir sous l'ordinateur)
Fujitsu America, Inc.
1250 E. Arques Avenue
Sunnyvale, CA 94085
Fujitsu, le logo Fujitsu et STYLIS TIC sont des marques déposées de Fujitsu Limited.
Microsoft et Windows sont des marques déposées de la société Microsoft aux ÉtatsUnis et/ou da ns d'aut res pays. Toutes les au tres marques de commerce mentio nnées
dans le présent document sont la propriété de leurs détenteurs respectifs. Les
informations de description de produit correspondent à des objectifs de conception
de Fujitsu. Elles sont offertes uniquement à titre indicatif. Les résultats réels peuvent
varier en fonction d'une grande variété de facteurs. Les spécications sont sujettes
à modication sans préavis.
©2012 Fujitsu Amer ica, Inc. Tous droits réservés.
Getting Started
Get Started with your
Fujitsu STYLISTIC® Q702 Hybrid Tablet
Première mise en marche de votre
ordinateur portable STYLISTIC® Q702
This guide will lead you through the start-up process for your new LIFEBOOK tablet and will also provide some
valuable tips. To learn about all the exciting features that your new LIFEBOOK tablet has to offer, please see the
User’s Guide that can be accessed after completing the start-up procedure.
Ce guide pratique vous explique comment mettre en marche votre nouvel orinaterur LIFEBOOK et vous propose quelques
conseils utiles. Pour savoir comment pro ter des fonctionnalités inédites dont despose votre nouvel ordinateur, veuillez
consulter le Guide d’utilisation. Vous pourrez y accéder après avoir effectué la procédure de démarrage initial.
ENGLISH * FRANÇAIS
Page 2
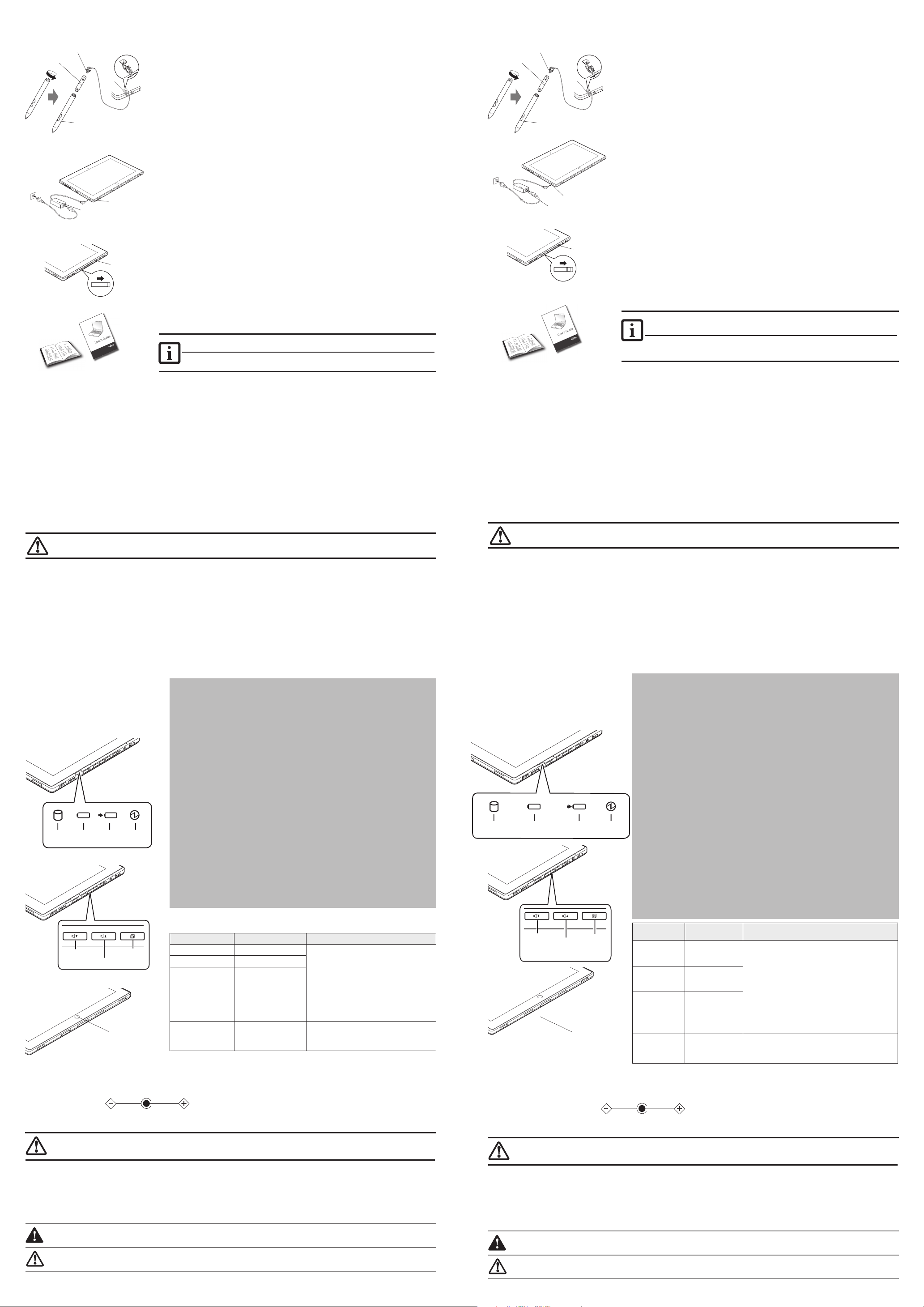
Initial Start Up
Pen Cap
AAAA-battery
Pen Barrel
DC Power Jack
AC Adapter
Wireless
Device
Switch
Power/Suspend/
Resume Switch
Get Started with your
®
AH532 Notebook
LIFEBOOK
6.
Connect to the Internet or Network
■ Move the Wireless Device switch to on.
Wireless Network icon in the system tray
■ Register your STYLISTIC Q702 with Fujitsu Service and Support via our website (http://solutions.us.fujitsu.com/www/content/support/).
This helps us to better serve you.
7.
Activate Additional Utilities, Applications, & Drivers
■ You can launch desktop icon “Fujitsu Bonus Apps” to see if there are any additional applications available for the system. Bonus Apps
contains optional applications. You can select individual or all software that is available. BonusApps will automatically install for you.
8.
Calibrating the Display
In order to ensure accurate tracking between the stylus and cursor, you must run the Calibration Utility before you use the system for the rst
time, or after you change the display resolution.
To run the calibration utility:
■ Go to Start -> Control Panel.
■ Double-click the Tablet Settings icon and select the Display tab
■ Click the [Calibrate] button, then select whether you want to calibrate pen input or touch input.
■ Adjust the display of your tablet to a comfortable angle and nd the (+) symbol in the upper-left corner of the display.
DO NOT USE E XCESSIVE FORCE WHEN TAPPING ON THE SCREEN DURING CALIBRATION. USE OF EXCESSIVE FORCE COULD RESULT IN DAMAGE TO THE
LED AND/OR TOUCH PANEL
■ Using the stylus or your nger (depending upon which type of input you are calibrating), rmly touch the screen directly on the (+) symbol.
Lift the stylus from the screen and the target will move to a different location on the screen.
■ Repeat the previous step until you have selected all of the (+) symbols.
■ Once you have selected all the symbols, press the [OK] button.
■ Touch the stylus to various points on the screen to verify that the screen is correctly calibrated. If you are not satised with the screen’s
calibration, press the [Calibrate]) button to begin again.
9. Create backup media with MyRecovery
■ Click on the [MyRecovery] icon to create backup recovery media discs. (You will need to use an external optical drive.)
■ Look in the User’s Guide (Troubleshooting Your STYLISTIC Q702) for more detailed instructions.
10. User’s Guide
■ Your electronic User’s Guide contains important detailed information about your new computer. You can access your User’s Guide by
selecting its icon from the screen desktop. (You will need to be connected to the Internet.)
1. Install the Pen Battery
■ Remove the cap from the end of the pen and insert a AAAA-battery positive end rst.
Reinstall the pen cap.
2. Attach the Pen Tether
■ Take the smaller loop on the pen tether and insert it about half way into the slot in the pen
cap. Thread the tether through the end of the loop extending through the slot. Now take
the larger loop on the tether and insert in the same manner through the attachment point
on the right side of your tablet. Thread the pen through the end of the loop extending
through the attachment point.
3. Connect AC Power
■ Plug the power cord into the AC adapter.
■ Plug the AC adapter into your STYLISTIC Hybrid Tablet.
■ Connect the power cord to an electrical outlet.
4. Booting the System
■ We strongly recommend that you do not attach any external devices until you have gone
through the initial power on sequence.
■ Slide and release the Power/Suspend Resume switch.
■ Your tablet is now on and the battery is being charged.
■ When you turn on your tablet for the rst time, it will display a Fujitsu logo on the screen.
If you do nothing the system will load the operating system, and then the Windows
Welcome will begin.
5. Starting Windows® for the First Time
■ After you boot up the system the rst time and follow the instructions on the screen, you will
eventually come to the Welcome window. After the Welcome window appears, the screen will
black out for up to several minutes. This is normal. DO NOT ATTEMPT TO POWER DOWN THE
SYSTEM AT THIS POINT. While the screen is blacked out, your system conguration is being
set up and the necessary les are being installed.
■ During the course of the rst start up, you will need to read and accept the End User License
Agreements (EULAs) for Microsoft and Fujitsu.
If you reject the terms of the license agreement you will be asked to re view the license agreement for
information on returning Windows® or to shut dow n your tablet.
You cannot us e your tablet. until you have accepte d the license agreem ent. If you stop the pro cess your tablet. will
return to the beginning of the W indows® Welcome Process, even if you shut your tablet . down and start it up again.
After you have congured your computer, you can connect to an active network by clicking on the
Démarrage initial
Capuchon du stylet
Pile AAAA
Fourreau du stylet
Prise
d’alimentation c.c.
Adaptateur
secteur
Commutateur
de dispositif
sans l
Commutateur
d’alimentation/
veille/reprise
Get Started with your
®
AH532 Notebook
LIFEBOOK
6.
Connexion à Internet ou à un réseau
■ Placez le commutateur de communications sans l en position d’activation.
à un réseau actif en cliquant sur l’icône « Connexion réseau sans l » de la zone de notication.
■ Enregistrez votre ordinateur STYLISTIC Q702 auprès du service d’assistance Fujitsu via notre site Web (http://solutions.us.fujitsu.com/
www/content/support/). Nous serons ainsi mieux en mesure de vous aider.
7.
Activation des pilotes, applications et utilitaires supplémentaires
■ Vous pouvez activer l’icône « Fujitsu Bonus Apps » (applications Fujitsu supplémentaires) pour voir si des applications supplémentaires sont
disponibles sur l’ordinateur. Cette icône contient des applications en option. Vous pouvez les sélectionner individuellement ou en totalité.
Bonus Apps s’installera automatiquement.
8.
Étalonnage de l’écran
Pour assurer une correspondance précise entre le curseur et le stylet, vous devez exécuter l’Utilitaire d’étalonnage de l’écran tactile avant
d’utiliser l’écran tactile pour la première fois. Faites de même si vous avez modié la résolution de l’écran et/ou l’orientation.
Pour exécuter l’utilitaire d’étalonnage :
■ Allez à Démarrer -> Panneau de conguration.
■ Double-cliquez sur l’icône Paramètres de la tablette, puis sélectionnez l’onglet Écran.
■ Cliquez sur le bouton [Étalonner], puis sélectionnez la fonction à étalonner : stylet ou tactile.
■ Réglez l’écran de votre tablette à un angle confortable, puis repérez le symbole (+) dans le coin supérieur gauche de l’écran.
LORSQUE VOUS TAPOTEZ SUR L’ÉCRAN PENDANT L’ÉTALONNAGE, N’U TILISEZ PA S DE FORCE EXCESSIVE. SI VOUS UTILISEZ UNE FORCE E XCESSIVE, VOUS
RISQUEZ D’ENDOMMAGER L’ÉCRA N À DEL ET/OU L’ÉCRA N TACTILE.
■ A l’aide du stylet ou de votre doigt (selon la fonction que vous avez choisi d’étalonner), touchez fermement l’écran directement sur le
symbole (+). Soulevez le stylet de l’écran et la cible se déplacera vers une position différente sur l’écran.
■ Répétez l’étape précédente jusqu’à ce que vous ayez sélectionné tous les symboles (+).
■ Une fois cette opération terminée, appuyez sur le bouton [OK].
■ Touchez le stylet sur plusieurs points de l’écran pour vérier qu’il est bien étalonné. Si vous n’êtes pas satisfait de l’étalonnage de l’écran,
appuyez sur le bouton [Étalonner] pour recommencer.
9. Création de copies de sécurité avec MyRecovery
■ Cliquez sur l’icône [MyRecovery] pour créer des disques de sauvegarde et de restauration. (Vous aurez besoin d’un lecteur optique externe
en option).
■ Pour plus de détails, consultez le guide d’utilisation (Dépannage de votre STYLISTIC Q702).
10. Guide d’utilisation
■ Votre guide d’utilisation électronique contient des informations importantes à propos de votre nouvel ordinateur. Pour y accéder,
sélectionnez l’icône «Guide d’utilisation» sur le bureau Windows. (Vous aurez besoin d’un accès Internet.)
1. Installation de la pile du stylet
■ Retirez le capuchon à l’extrémité du stylet et insérez une pile AAA A avec l’extrémité positive
vers le fond. Réinstallez le capuchon du stylet.
2. Installation du cordon du stylet
■ Saisissez la petite boucle du cordon du stylet et insérez-la jusqu’à la moitié dans la fente sur
le capuchon du stylet. Enlez le cordon dans l’extrémité de la boucle passée dans la fente.
Saisissez ensuite la grande boucle du cordon et insérez-la de la même manière dans le point
d’attache sur le côté droit de la tablette. Enlez le stylet dans l’extrémité de la boucle passée
dans le point d’attache.
3. Branchement de l’alimentation secteur
■ Branchez le cordon d’alimentation sur l’adaptateur secteur.
■ Branchez l’adaptateur secteur sur l’ordinateur tablette hybride ST YLISTIC.
■ Branchez le cordon d’alimentation sur une prise électrique.
4. Amorçage du système
■ Il est fortement recommandé de ne pas installer de périphérique externe avant que la
procédure de démarrage ne soit entièrement terminée.
■ Glissez et relâchez l’interrupteur d’alimentation/veille/reprise.
■ L’ordinateur tablette démarre et la batterie se charge.
■ La première fois que vous allumez votre ordinateur tablette, l’écran afche le logo Fujitsu.
Si vous n’intervenez pas, l’ordinateur charge le système d’exploitation et lance la procédure
d’ouverture Windows.
5. Premier démarrage de Windows®
■ La première fois que vous faites démarrer le système et que vous suivez les instructions à
l’écran, vous voyez apparaître une fenêtre de bienvenue. Une fois que cette fenêtre apparaît,
l’écran s’éteindra pendant plusieurs minutes. Cela est normal. DURANT CETTE PÉRIODE,
VOUS NE DEVEZ PAS TENTER D’ÉTEINDRE LE SYSTÈME. Pendant que l’écran est vide, le
système se congure et plusieurs chiers importants sont installés.
■ Lors du premier démarrage, vous devrez lire et accepter les contrats de licence d’utilisation de
Microsoft et Fujitsu.
Si vous ref usez d’accepter le contrat de licence, le système vous demande de revoir le contrat de licenc e et d’y
lire les informations traitant de la procédure de retour de Windows
l’ordinateur.
Vous ne pourrez l’utiliser que si vous acceptez le contrat de licence. Si vous n’allez pas au bout de cette procédure,
votre ordinateur retourne à l’écran de bienvenue Windows®, même si vous essayez d’ éteindre l’ordinateur et de le
redémarrer.
Une fois la conguration effectuée, vous pouvez vous connecter
®
à son fabr icant, ou de simplement éteindre
Common Indicators
Status Display Panel
The Status Display Panel is located below the
keyboard. The indicators are only visible when the
unit is on.
SSD
Access
Battery
Level
Volume Down
Button
Battery
Charge
Rotation Button
Volume Up Button
Windows Button
Power
Quick Tips
It takes approximately 3 hours to charge a fully discharged single battery with unit off or in
suspend mode.
Optimizing Battery Life
• Set power management setting for best battery life.
• Adjust display brightness levels to lowest comfortable setting.
• Utilize Suspend mode when not using your tablet.
• Read the Power Management section in your User’s Guide for additional features.
Heat damage to your Lithium ion battery
• Extended exposure to heat will have a negative impact on your battery. Do not expose your
tablet to excessive heat such as leaving it in the car on a hot summer day. If you are near
an outlet and playing a graphicsbattery from the unit to avoid exposing it to excessive heat.
Discharging your battery
• Full battery discharges (to unit shutdown or 0%) should be avoided. It is recommended that
batteries only be partially discharged to levels of 20-30% before recharging.
Prolonged storage
• If your tablet isn’t going to be used for a while, you should remove its Lithium ion battery. To
store a battery for long periods of time, its charge capacity should be around 40% and store
it in a cool dry place.
Purchasing a replacement battery
• Only purchase a replacement battery from Fujitsu. Ensure that you purchase a battery that
is specically designed for your model computer. It is recommended that you purchase
a replacement battery only when the current battery has noticeably degraded; unused
batteries will
Button Name
Volume Down Button Volume Down When you press the Rotation Button, the
Volume UP Button Volume Up
Rotation Button Rotate Lock
Windows Button Quick access to the
still suffer degradation when stored.
Primary Function (Press)
Start menu
intensive game, it is recommended
Description
autorotation feature is turned off or turned on,
depending on it s previous state. If you press
the Rotation button while the Fujitsu logo
appears during system boot, the BIOS Setup
Utility will open. While you are in the BIOS
Setup utility, the Volume up button functions
as a up arrow key and volume down button
functions as a down arrow key.
When you press and hold the Windows
button, then slide the power button,
the CTRL+ALT+DEL screen is brought up.
that you remove the
Voyants principaux
Tableau de voyants d’état
Le tableau de voyants d’état est situé juste audessus du clavier. Les voyants ne s’allument que si
l’ordinateur est sous tension.
Accès au
disque SSD
Niveau de charge
de la batterie
Bouton de
diminution du
volume
d’augmentation du
Charge de la
batterie
Bouton
volume
Bouton Windows
Bouton de
rotation
Alimentation
Conseils rapides
Il faut environ 3 heures pour recharger une batterie totalement vide en gardant l’ordinateur
hors tension ou en mode veille.
Optimisation de l’autonomie de la batterie
• Réglez le paramètre de gestion de l’alimentation sur Maximiser la longévité de la batterie.
• Réglez la luminosité de l’écran au niveau le plus bas possible.
• Activez le mode Veille lorsque vous n’utilisez pas votre ordinateur tablette.
• Lisez la section de votre guide d’utilisation traitant de la gestion de l’alimentation.
Batterie au lithium endommagée par la chaleur
• Une exposition prolongée à la chaleur aura des effets négatif sur votre batterie. N’exposez
pas votre ordinateur tablette à une chaleur excessive comme celle qui règne dans un
véhicule au soleil d’été. Si vous êtes près d’un calorifère et que vous utilisez un jeu à usage
intensif des fonctions graphiques,
pour éviter de l’exposer à une chaleur excessive.
Décharge de la batterie
• Évitez de décharger complètement votre batterie (arrêt forcé de l’ordinateur ou 0% de
charge). Il est recommandé de recharger la batterie lorsqu’il reste encore 20-30% de charge.
Entreposage prolongé
• Si vous prévoyez cesser d’utiliser l’ordinateur pendant une longue durée, il est recommandé
de retirer la batterie au lithium. Lorsque vous désirez entreposer une batterie pendant une
longue période, assurez-vous qu’elle est chargée à environ 40% et placez-la dans un endroit
frais et sec.
Acheter une batterie de rechange
• Achetez une batterie de rechange uniquement chez Fujitsu. Assurez-vous d’acheter une
batterie spécialement conçue pour votre modèle d’ordinateur. Il est recommandé d’acheter
une batterie de rechange uniquement si vous remarquez que votre batterie actuelle est
nettement moins efcace; les batteries inutilisées
sont entreposées.
Nom du bouton
Bouton de
diminution du
volume
Bouton
d’augmentation
du volume
Bouton de
rotation
Bouton Windows Accès rapide au
Fonction principale
(Appuyer)
Diminution du
volume
Augmentation du
volume
Verrouillage de la
rotation
menu Démarrer.
il est recommandé
Description
Lorsque vous appuyez sur le bouton de rotation, la
fonction de rotation automatique est désactivée ou
activée, selon son état antérieur. Si vous appuyez sur
le bouton de rotation alors que le logo Fujitsu apparaît
durant la procédure d’amorçage du système, vous
voyez s’ouvrir l’utilitaire de conguration du BIOS.
Lorsque vous êtes dans l’utilitaire de conguration du
BIOS, le bouton d’augmentation du volume fonctionne
comme une touche échée vers le haut et le bouton de
diminution du volume fonctionne comme une touche
échée vers le bas.
Si vous enfoncez sans relâcher le bouton Windows et
que vous glissez le bouton d’alimentation, vous voyez
apparaître l’écran C TRL+ALT+DEL.
de retirer la batterie de l’ordinateur
se dégradent toujours un peu lorsqu’elles
Important Safety Instructions
This unit requires a n AC adapter to operate. Use only UL Listed I. T .E. Adapters with an output rating o f 19 VDC, with a current of 2.1A (60 W).
AC adapter output polarity:
When using y our Hybrid Tablet , basic safety precautions should always be followed to reduce the risk of re, electric shock and injury t o persons, including
the following:
CAUTION: HOT SURFACE: THE BOT TOM OF THIS COMPU TER CAN BECOME HOT WHEN USED FOR LONG PERIODS OF TIME. WHEN USING THIS DEVICE, TAKE CAUTION TO LIMIT
LONG TER M OR CONTINUOUS USE WHILE RES TING IT ON EXPOSED SKIN, SUCH AS THE L AP.
• Do not use this product near water for example, near a bathtub, washbowl, kitchen sink or laundry tub, in a wet basement or near a swimming pool.
• Uses only the power cord and batteries indicated in the User’s Guide for this product. Do not dispose of batteries in a re. They may explode. Check with
local codes for possible special disposal instructions.
Save These Instructions
For Authorized Repair Technicians Only
DANGER OF EXPLOSION IF LITHIUM (CLO CK) BATTERY IS INCORREC TLY REPLACED. REPLACE ONLY WITH THE SA ME OR EQUIVALENT TYPE RECOMMENDED BY THE
MANUFACTURER. DISPOSE OF USED BATTERIES ACCORDING TO THE MANUFACTURER’S INSTRUC TION.
FOR CONTINUED PROTEC TION AGAINST RISK OF FIR E, REPLACE ONLY WITH THE SA ME TYPE AND RATING FUSE.
Consignes de sécurité importantes
Pour fonctionner, cet appareil nécessite un adaptateur secteur. Utilisez uniquement un adaptateur I.T.E. homologué UL avec une sortie nominale de 19 V c.c.
et un courant de 2,1A (60 W).
Polarité de sortie de l’adaptateur secteur:
Lorsque vous utilisez votre ordinateur tablette hybride, vous devez toujours prendre certaines précautions de base pour éviter les risques d’incendie, de choc
électrique et de blessure, notamment :
ATTENTION : SURFACE CHAUDE : LE DESSOUS DE CET ORDINATEUR PEUT DEVENIR C HAUD LORSQU ’IL EST UTILISÉ PENDANT UNE LONGUE PÉRIODE. SI VOUS UTILISEZ CET
ORDINATEUR EN LE POSANT DIRECTEMENT SUR L A PEAU (P. EX. SUR VOS J AMBES NUES), ÉVITEZ DE L’UTILISER TROP LONG TEMPS OU DE M ANIÈRE CONTINUE.
• N’utilisez pas ce produit à proximité d’un point d’eau (baignoire, lavabo, évier de cuisine, évier de buanderie) ni dans un sous-sol humide ou à côté d’une
piscine.
• Utilisez uniquement le cordon d’alimentation et les piles recommandés pour ce produit dans le guide d’utilisation. Ne jetez pas les batteries dans le feu.
Elles risquent d’exploser. Vériez si la réglementation locale comporte des instructions spéciales d’élimination.
Conservez ces instructions
Avis réservé à des réparateurs qualiés
IL Y A RISQUE D’EXPLOSION SI LA BAT TERIE AU LITHIUM (HORLOGE) N ’EST PAS RE MPLACÉE CORRECTEMENT. LA BAT TERIE DOIT ÊTRE REMPL ACÉE UNIQUEMENT PAR UNE
BATTERIE IDENTIQUE OU D’UN TYPE ÉQUIVALENT RECOMMA NDÉ PAR LE FABRIC ANT. JETE Z LES BATTERIES USAGEES CONFORMEMENT AUX INSTRUCTIONS DU FABRIC ANT.
POUR UNE PR OTECTION PE RMANENT E CONTRE LES RISQUES D’INCENDIE, REMPLACEZ L ES FUSIBLES PAR DES FUSIBLES DE MÊME C APACITÉ ET DE MÊME TYPE.
 Loading...
Loading...