Page 1
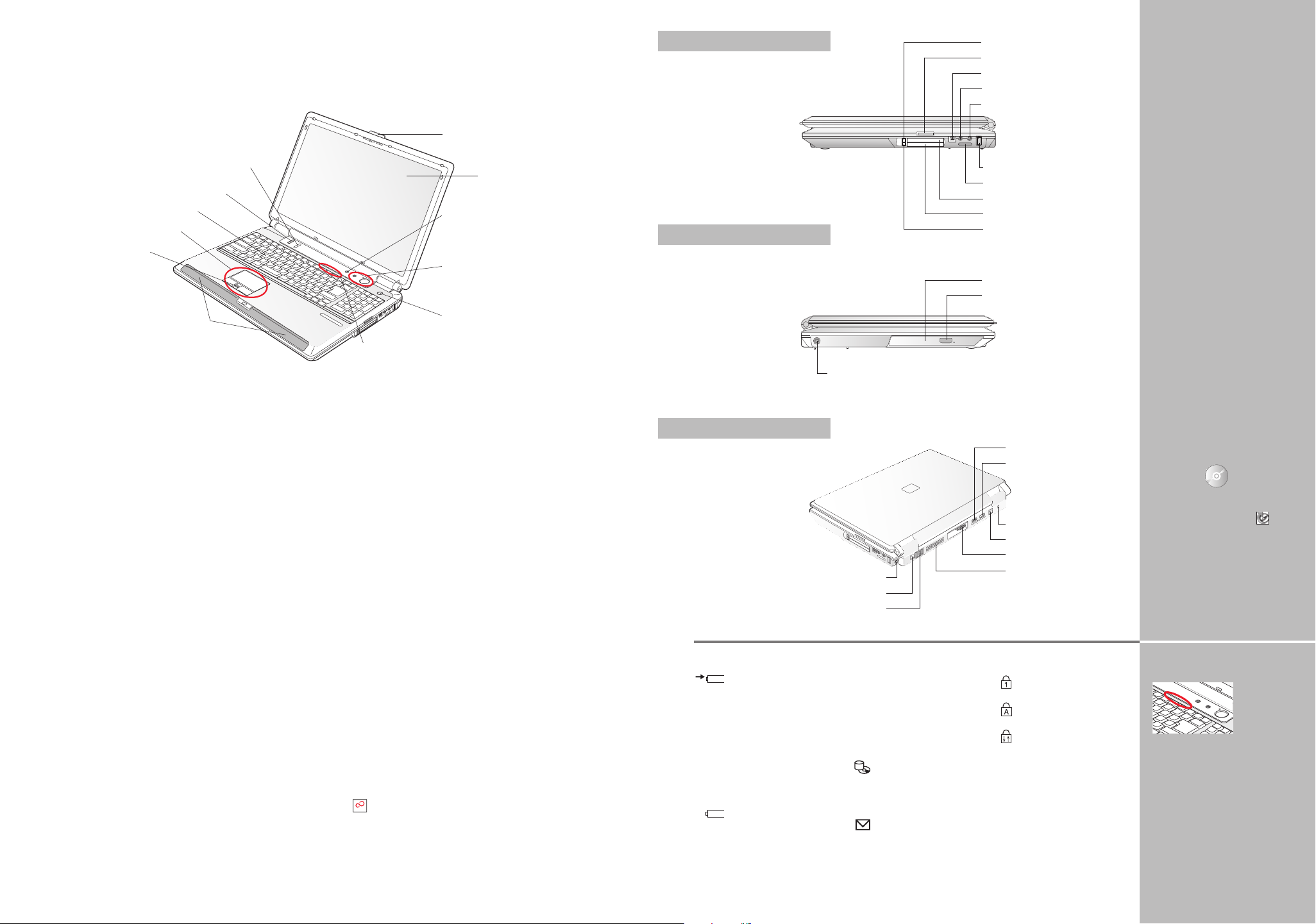
Getting started with your new
Fujitsu LifeBook® N6460 notebook
This convenient guide will lead you through the start-up process in seven easy steps and will also offer some valuable tips.
Display Panel Latch
Volume Control
Wireless LAN Switch
Keyboard
Touchpad Pointing Device
Fingerprint Recognition
Sensor/Also works as
Scroll Button
Stereo Speakers
1. What’s in the Box
Check to see that all of the following are in the box:
❍ LifeBook notebook
❍ Lithium ion bat tery, pre-installed
❍ AC adapter with power cord
❍ Phone/modem (RJ-11) telephone cable
❍ Drivers and Applications Restore disc
❍ Recovery and Utility disc
❍ User’s Guide
❍ International Limited Warranty Booklet and Registration
❍ Microsoft® associated product materials
❍ Microsoft® Applications Software CD
Depending upon your confi guration, the following
may also be included:
❍ PowerDVD (for Blu-Ray confi guration)
❍ CyberLink MakeDisc (for Genuine Windows Vista™
Home Premium)
❍ Additional Lithium ion bat tery
❍ Remote control and IR Reciever (for Genuine Windows Vista™
Home Premium and Genuine Windows Vista™ Ultimate)
❍ TV Tuner Express card and software CD (for Genuine Windows
Vista™ Home Premium)
2. Turn on Your Notebook
Plug the AC adapter into your notebook.•
Plug the power cord into the AC adapter.•
Connect the power cord to an electrical outlet.•
Connect the phone cable or an ethernet cable (with internet access) •
to your notebook and to a wall jack.
Press the power button.•
The notebook is now on and the bat tery is being charged.•
•
The notebook will begin a power-on self test. Once successfully completed,
the operating system will begin the initialization process.
3. Start Genuine Windows Vista™
the fi rst time
Select Country of Region, Time and Currency, and Keyboard Layout, •
then click next.
Read and accept the End User License Agreements (EUL As ).•
Status Indicator Panel
When prompted, enter your User Name, Password and select •
an icon for your account.
On next screen, name your computer and choose a desktop background.•
When “Help protect Windows automatically” appears, •
choose one of the settings.
On next screen, set time and date.•
The “Thank you” screen follows, with an offer for free Norton •
software. After Windows checks the system performance,
it will boot up for the fi rst time.
Important: During the setup procedure, do not disconnect the •
power supply, press any buttons, or use any peripheral devices
such as a mouse, keyboard, or remote control.
NOTE: Steps 4 and 5 will cause the display to go blank for a
period of time. This is normal. DO NOT attempt to inter face
with your LifeBook in any way while the display is blank.
4. Registering Genuine Windows
Vista™ with Microsoft
After Genuine Windows Vista initial boot, the “Welcome Center” •
will appear. If the “Register Windows Online” icon is not seen in the
window, click on “Show all 14 items”.
Click on “Register Windows Online” and follow the instructions.•
5. Activate Additional Utilities
If you have the wireless LA N confi guration, please ensure the
wireless LAN switch is ON.
The fi rst time you boot up your system, you will see a “Primary
Settings for the PC” window. This window explains the installations
which will be performed by the Click Me! utility. If you click [ Execute] ,
Click Me! will begin installing. If after clicking the button you receive
a “User Account Control” window, you will be asked for permission
to continue. Click [ Yes] to continue. If you cancel, the “Click Me!”
icon will appear on your desktop for later installation.
CLICK ME
6.
Install Additional Software if needed
Insert application disc into media drive and follow on-screen instructions.
7.
If you purchased the TV Tuner Option
Please see the TV Tuner User’s Guide for detailed instructions.
Display Panel
Visual Optimizer
Button
Application/Media
Player Buttons
Power/Suspend/
Resume Button
RIGHT PANEL
LEFT PANEL
DC Power Jack
BACK PANEL
S-Video Out Port
LAN Port
USB Ports
Following are some common indicators.
Status Indicators
Battery Charging
Green, solid: Fully charged
or no battery installed.
Orange, solid: Being
charged.
Orange, blinking: Charging
suspended because batter y
temperature too high.
Off: Not charging bec ause
AC adapter is not connected.
Battery St atus
Green, solid: Between
50% and 100% charged.
Orange, solid: Between
13% and 49% charged.
Red, solid: Bet ween 0%
and 12% charged.
Red, blinking: There is a
problem with the batter y.
Off: No battery is installed
or the system is shut of f.
Hard Drive/Optical
Drive Access
Lets you know if your internal
hard drive or optical drive
are being acces sed.
Email
Shows when you have
received new email.
ExpressCard Eject Button
Memory Stick/SD/xD Card Slot
IEEE 1394 Port
Headphone Jack
Microphone Jack
USB 2.0 Port
Sub Woofer Air Chamber (bottom of unit)
ExpressCard Slot
PC Card Slot
PC Card Eject Button
Optical Drive
Optical Drive Eject Button
HDMI Port
USB Port
Lock Slot
Modem Port
External Video Port
Air Vents
Number Lock
Visible: Activated.
Caps Lock
Visible: Activated.
Scroll Lock
Visible: Activated.
Quick Tips
It takes approximately 3 hours to
charge a batter y if the notebook
is turned off or is in suspended
mode. In battery mode the
proces sor runs at half speed to
conserve bat tery life. SpeedStep
is always on. CPU spee d will
change depending on the load.
Optimizing Batter y Life
• Set power management setting
to Maximize Battery Life
• Adjust display brightness levels
to lowest comfortable setting
• Remove PC Cards and E xpressCards when not needed
• Utilize Suspend mode when
not using your notebook
• Turn off Wireless L AN
when not in use
• Close unused programs
• Remove unused USB
powered devices
• Read the Power Management
section in your User’s Guide
for additional fe atures
Adjusting display brightness
• Fn + F6 to decrease brightness
• Fn + F7 to increase brightness
Drivers
Look for the latest drivers on the
Drivers and Applications Restore
Disk. Right-click the FDU icon
and select “update”, or go to
us.fujitsu.com/computers.
Note: When usi ng Windows Vista™ Media Center
Edition 200 5 in full screen mode, the function
keys’ status cannot be s een on the LCD panel.
If you “minimize” or “restore down” ( shrink) the
window, the functio n keys’ status will appear.
Top of Keyboard
Status Indicator
Page 2
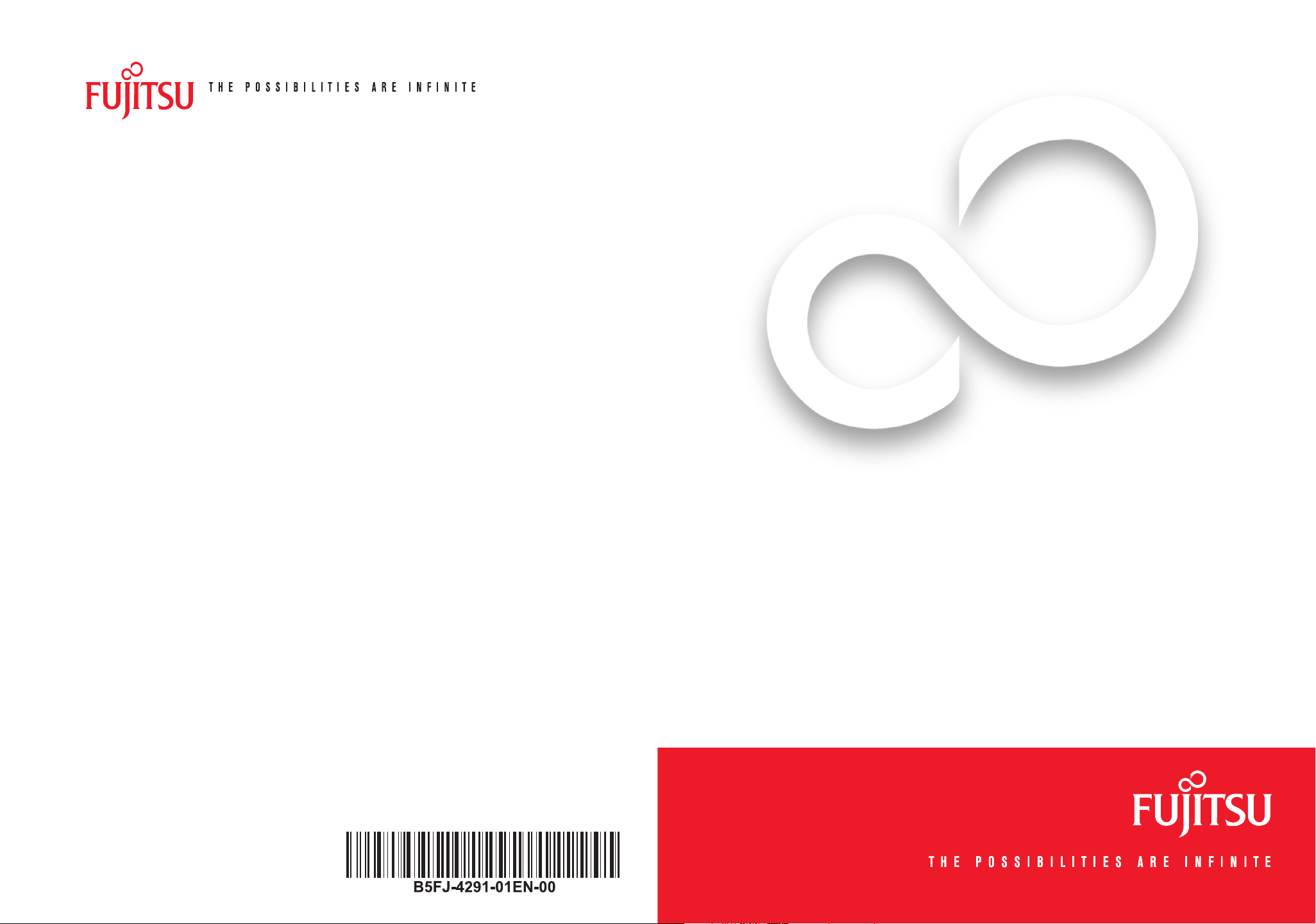
Popular Accessories
Memory modules
• 1 GB DDR2 667 MHz SDRAM
• 2 GB DDR2 667 MHz SDRAM
USB 2.0 docking station
USB optical mouse
Additional Lithium ion battery
Additional AC adapter
Notebook Guardian™ lock
External USB Floppy Disk Drive
External TV Tuner
Remote Control for Windows Vista™ Home Preview
Have questions or need help?
• Visit our website at us.fujitsu.com/computers
• Call us anytime at 1.800.8FUJITSU
• Email us at 8fujitsu@us.fujitsu.com
Want more information on Fujitsu products?
• Visit our website at www.shopfujitsu.com
• Call us anytime at 1.800.FUJITSU
Carrying cases
• Diplomat (ballistic nylon)
• Workstation Plus
Fujitsu extended service plans available.
Visit us.fujitsu.com/computers
to purchase any of these accessories
or to get more information.
Record your notebook serial number here:
Serial #______________________
(see bottom of computer)
Fujitsu Computer Systems Corporation
1250 E. Arques Avenue M/S 122
Sunnyvale, CA 940 85
Fujit su, the Fujit su logo, and Lif eBook are regi stered tra demar ks of Fujits u Limit ed.
Micro soft and Win dows are regi stere d trademar ks of Mic rosoft Cor poration.
The Ex pressCar d wordmark is o wned by the PC MCIA a nd any use of thi s word
mark b y Fujit su is under lic ense. All oth er tra demarks me ntio ned her ein are
the pro perty of t heir re spec tive o wner s. Produ ct descrip tion d ata rep resents
Fujit su design object ives and is provided f or comparative pu rposes; actua l
resul ts may vary b ased o n a variety of f actors. Spe cifi cations are su bjec t to
change wit hout n otice.
©2007 Fuj itsu C omputer Sys tems Corpo rati on. All r ight s reser ved.
Getting Started
Get Started with your
®
LifeBook
N6460 Notebook
 Loading...
Loading...