Page 1
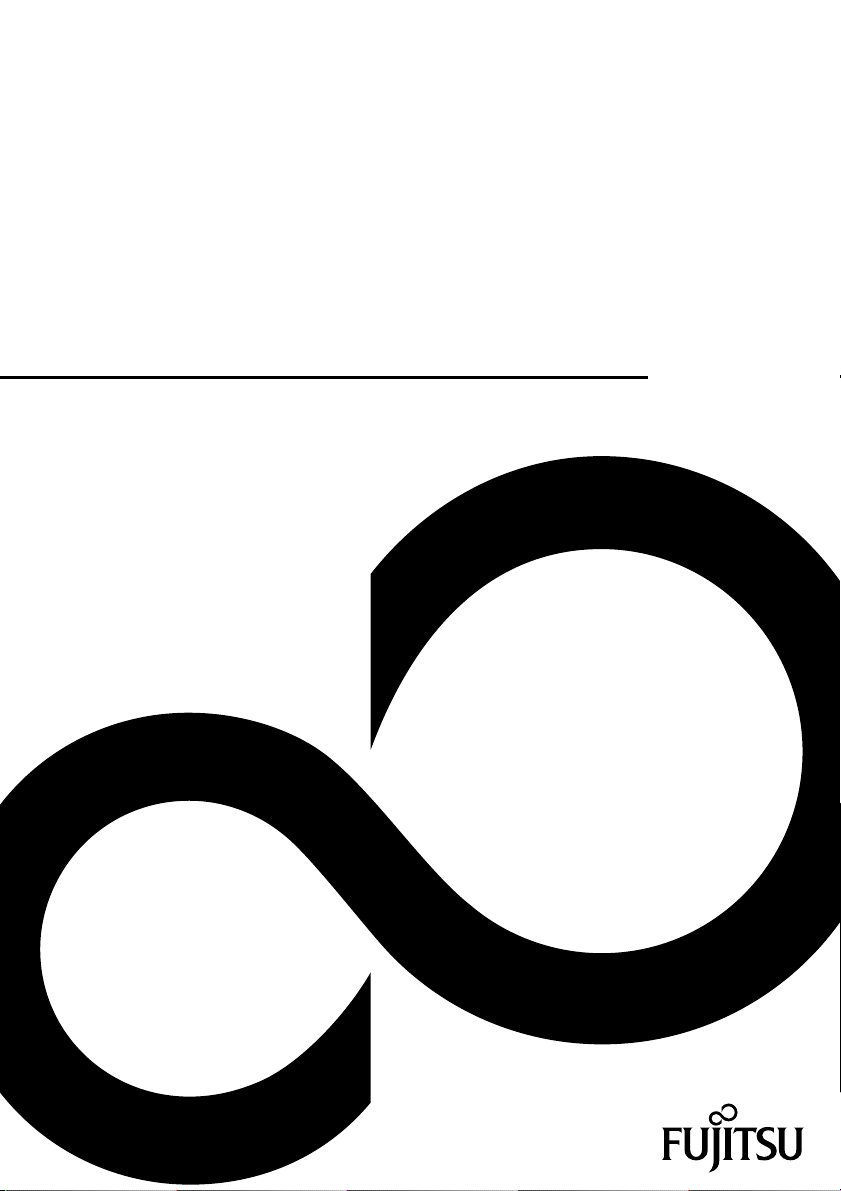
Operating manual
System
STYLISTIC M702
Page 2
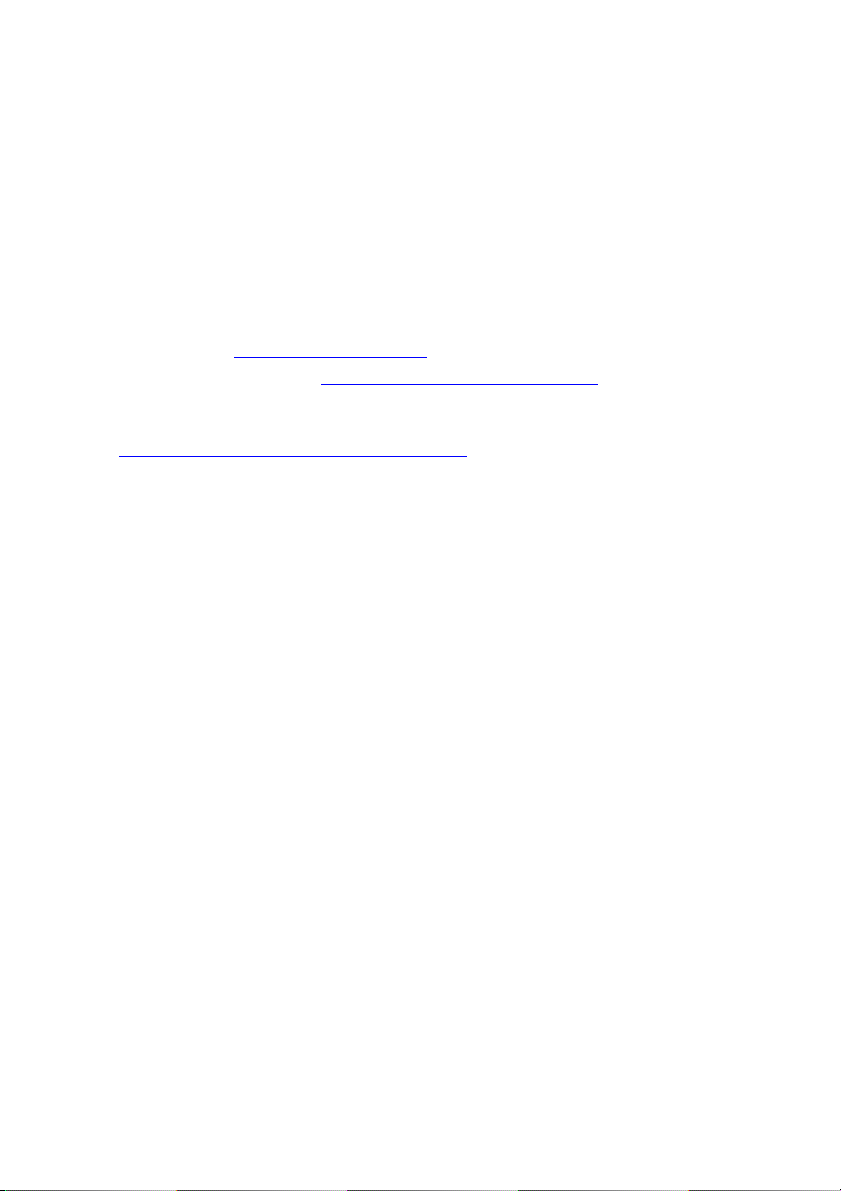
Congratulations on your pu
product from Fujitsu.
rchase of an innovative
The latest information about our products, tips, updates etc. can be found
on the Internet at: "
You can find driver updates at: "http://s upport.ts.fujitsu.com /download"
Should you have any technical questions, please contact:
• our Hotline/Service Desk (see the Service Desk list or visit:
"
http://support.ts.fujitsu.com/contact/servicedesk")
• Your sales partner
• Your sales office
We hope you enjoy working with your new Fujitsu system!
http://www.fujitsu.com/fts/"
Page 3
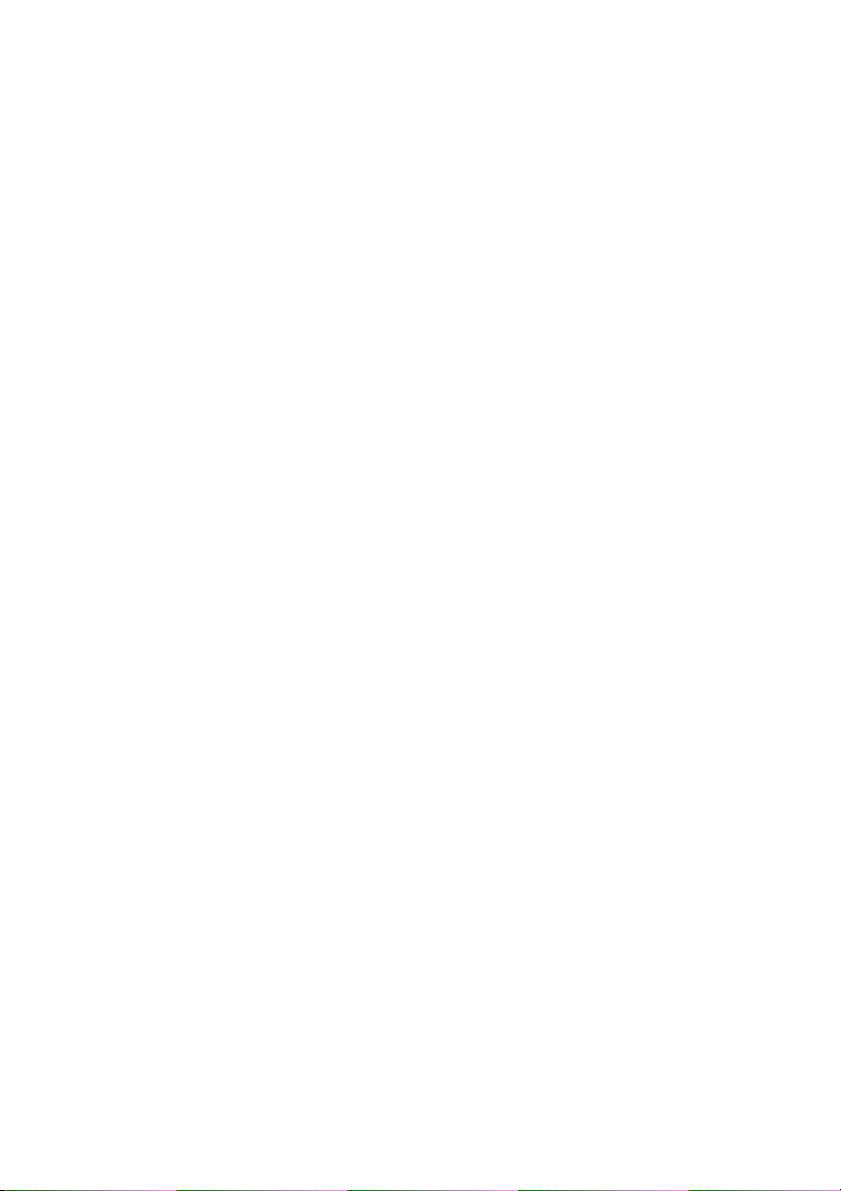
Page 4
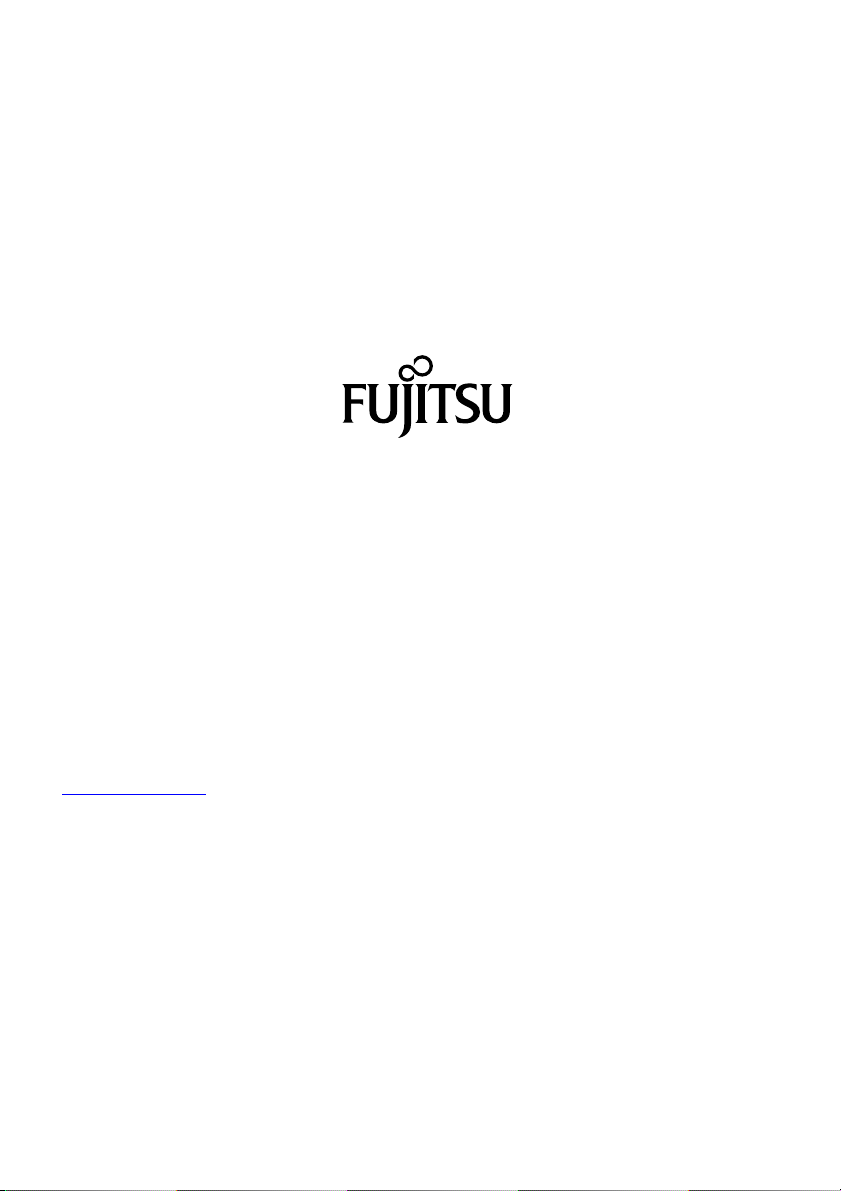
Published by / Contact address in the EU
chnology Solutions GmbH
Fujitsu Te
Mies-van-der-Rohe-Straße 8
80807 Munich, Germany
www.fujitsu.com/fts/"
http://
"
Copyright
u Technology Solutions GmbH 2013. All rights reserved.
©Fujits
Publication Date
07/2013
Order No.: A26391-K369-Z320-1-7619, edition 2
Page 5
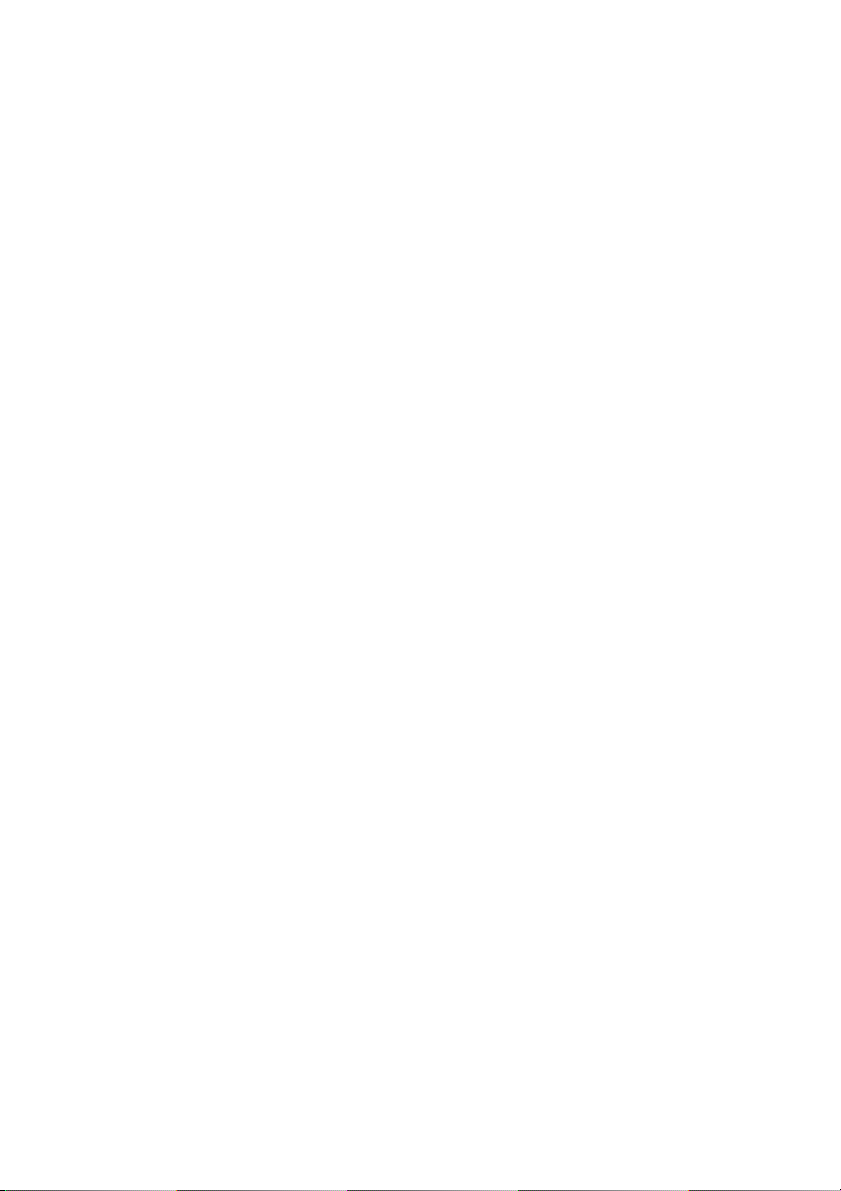
STYLISTIC M702
Operating manual
Innovative technology 7
Ports and controls 9
Important notes 11
First-time setup of your device 18
WorkingwiththeTabletPC 21
Security functions 39
Working with Android 42
Connecting external devices 67
Troubleshooting and tips 70
Technical data 74
Manufacturer’s notes 76
Index 84
Page 6
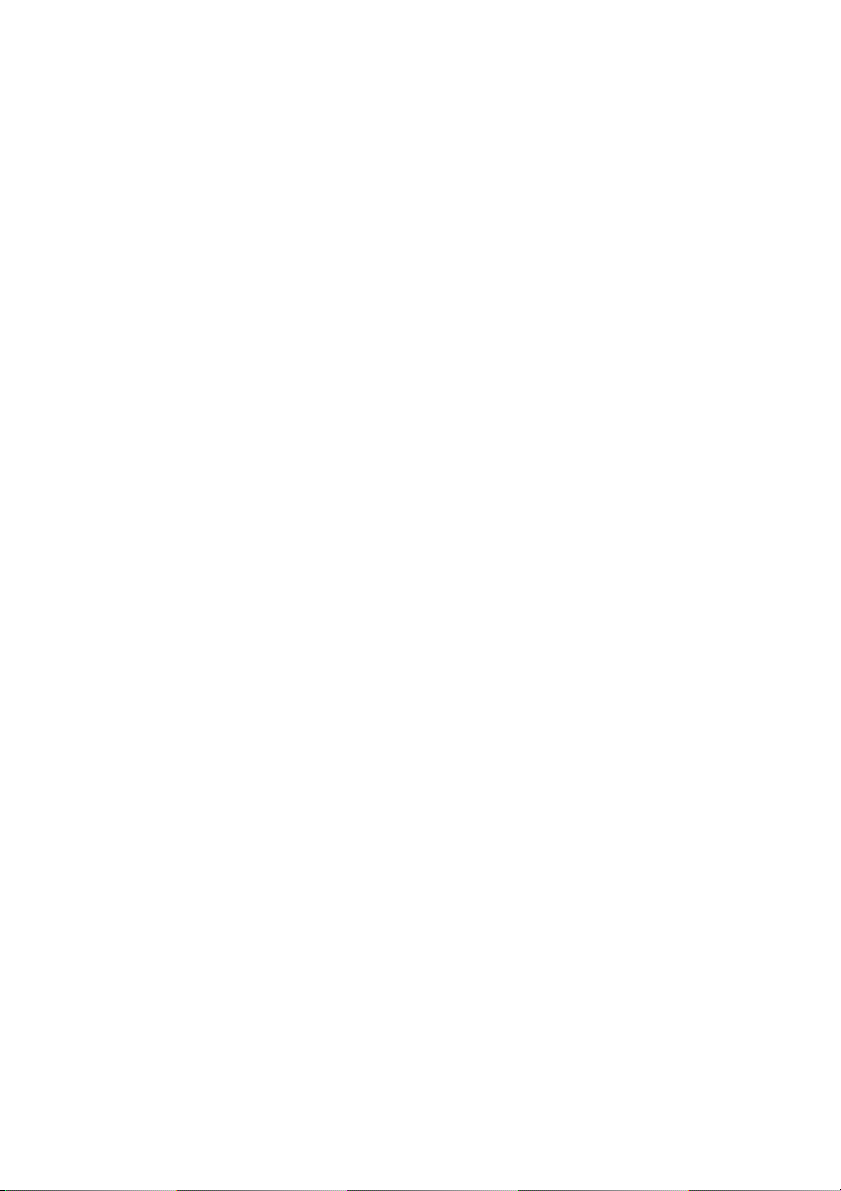
Remarks
Information on the product description meets the design specifications of Fujitsu and
is provided for comparison purposes. Several factors may cause the actual results to
differ. Technical data is subject to change without prior notification. Fujitsu rejects any
responsibility with regard to technical or editorial mistakes or omissions.
Trademarks
Fujitsu and the Fujitsu logo are registered trademarks of Fujitsu Limited or its
subsidiaries in the United States and other countries.
All other trademarks specified here are the property of their respective owners.
Copyright
No part of this publication may be copied, reproduced or translated without
the prior written consent of Fujitsu.
No part of this publication may be saved or transferred by any electronic means
without the written approval of Fujitsu.
Page 7
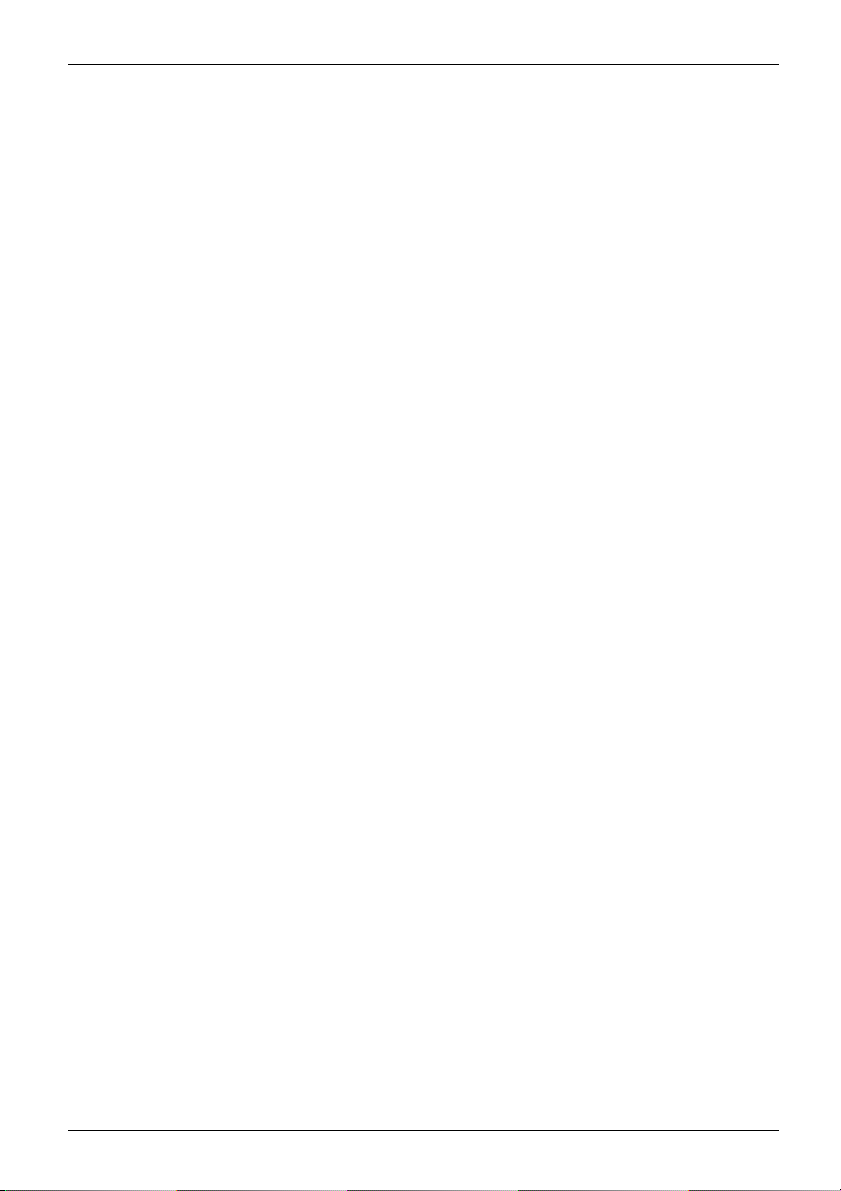
Contents
Contents
Innovativetechnology ................................................................. 7
Furtherinformation ...................................................................... 7
Notational conventions .................................................................. 8
Portsand controls ..................................................................... 9
Importantnotes ........................................................................ 11
Safetynotes ............................................................................ 11
Additional safety notes for devices with radio components . . . . . ............................. 11
Using headphones ...................................................................... 12
Energysaving .......................................................................... 12
Energysaving ...................................................................... 12
Travelling withyour TabletPC ............................................................ 13
Beforeyou travel ................................................................... 13
Transporting theTablet PC ........................................................... 13
Watertight/dust-protected ................................................................ 14
Cleaningthe TabletPC .................................................................. 15
Furtherinformationon cleaningtheTablet PC ......................................... 17
Cleaningwith disinfectant wipes .......................................................... 17
First-time setu
Unpacking and ch
Selectingaloc
Mains adapter
Switchingont
Workingwith theTabletPC ............................................................ 21
IndicatorLED ........................................................................... 21
Switchingon theTablet PC .............................................................. 22
Switchingoff the TabletPC .............................................................. 22
Touchscreen ............................................................................ 23
Selectdisplay orientation (portrait or landscape orientation) ................................. 23
Tablet buttons .......................................................................... 24
Webcam ............................................................................... 25
Rechargeablebattery ................................................................... 25
Chargingand maintaining thebattery ................................................. 25
Usingthe power-management features ................................................... 26
NX!eco ................................................................................ 27
Memorycards .......................................................................... 27
Supported format . . .................................................................. 28
Insertingthe memory card ........................................................... 28
Removingthe memorycard .......................................................... 28
SIMcard ............................................................................... 29
Insertingthe SIM card ............................................................... 29
Removinga SIMcard ............................................................... 29
Switching the w ireless components on and off . ............................................ 30
WLAN/Wi-Fiand Bluetooth ........................................................... 30
Registrationin aWLAN/Wi-Finetwork ................................................ 30
UMTS/LTE ........................................................................ 30
Accessvia UMTS/LTE ................................................................... 31
GPS ................................................................................... 31
NFC(NearFieldCommunication) and Android Beam ...................................... 32
pofyourdevice .........................................................
eckingthe device ......................................................
ation .....................................................................
connecting . . . . ...........................................................
he device for the firsttime ..................................................
18
18
19
19
20
Fujitsu 3
Page 8
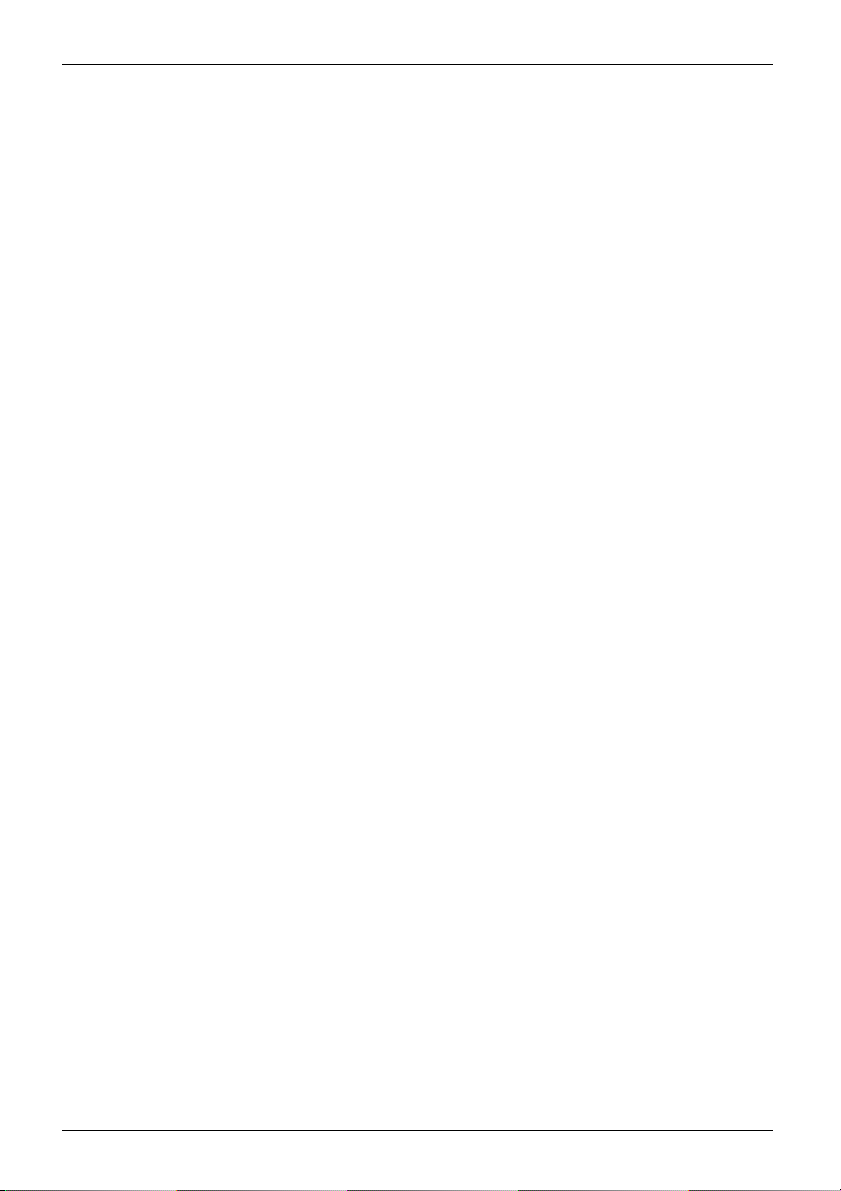
Contents
ActivatingNFC andAndroidBeam .................................................... 32
Transferring contents viaNFC /AndroidBeam ......................................... 32
Your cradle ............................................................................. 33
Cradle components . . ................................................................ 33
Settingup theCradle ................................................................ 35
Connecting the Tablet PC to the Cradle . . ............................................. 35
Disconnecting the Tablet PC from the Cradle . ......................................... 38
Securityfunctions ..................................................................... 39
Configuring the fingerprint sensor ........................................................ 40
Further information on the fingerprint sensor . ............................................. 41
Workingwith Android .................................................................. 42
Initialsetup ofyourdevicewithAndroid ................................................... 42
Home page . . ........................................................................... 43
Navigatingon thehome page ........................................................ 44
Customising the home page . . ........................................................ 45
Operation .............................................................................. 46
Using fingers ....................................................................... 46
Entering text via the on-screen keyboard . ............................................. 47
Usingthe dictation function .......................................................... 49
Messages, status and system symbols . . . ............................................. 50
Searchingwith Google ............................................................... 50
Working with apps/widgets . . . ........................................................ 51
Settings ................................................................................ 53
Managing the WiFi network . . ........................................................ 53
Establishinga Bluetooth connection .................................................. 54
Limitingdata volumes formobile data use ............................................. 54
Flight mode, VPN settings, Tethering, WiFi Direct, NFC and Android Beam, Bluetooth
Low-Energysettings and setting up mobilenetworks ................................... 55
Devicesettings ...................................................................... 56
Personalsettings .................................................................... 57
Systemsettings ..................................................................... 60
System updates . ....................................................................... 61
Update Over-the-air (OTA) . . . ........................................................ 61
Apps ................................................................................... 62
Applications ........................................................................ 62
Connectingexternal devices ........................................................... 67
Connecting USB devices ................................................................ 67
HowtoremoveUSBdevicescorrectly ................................................ 68
Displayon atelevision,monitoror projector viaMHL ....................................... 68
Headphone port . ....................................................................... 69
Troubleshooting and tips .............................................................. 70
Helpifproblemsoccur ................................................................... 70
Resettingthe TabletPC ................................................................. 70
TheTablet PC’s date ortime is incorrect .................................................. 71
The display on the Tablet PC’s touchscreen is difficult to read. .............................. 71
Theexternalmonitor remains blank ...................................................... 71
The Tablet PC does not start after switch on . . ............................................. 71
TheTablet PC stopsworking ............................................................. 72
The radio connection to a network doe s not work . ......................................... 72
Thebatterydischarges too quickly ........................................................ 72
4 Fujitsu
Page 9
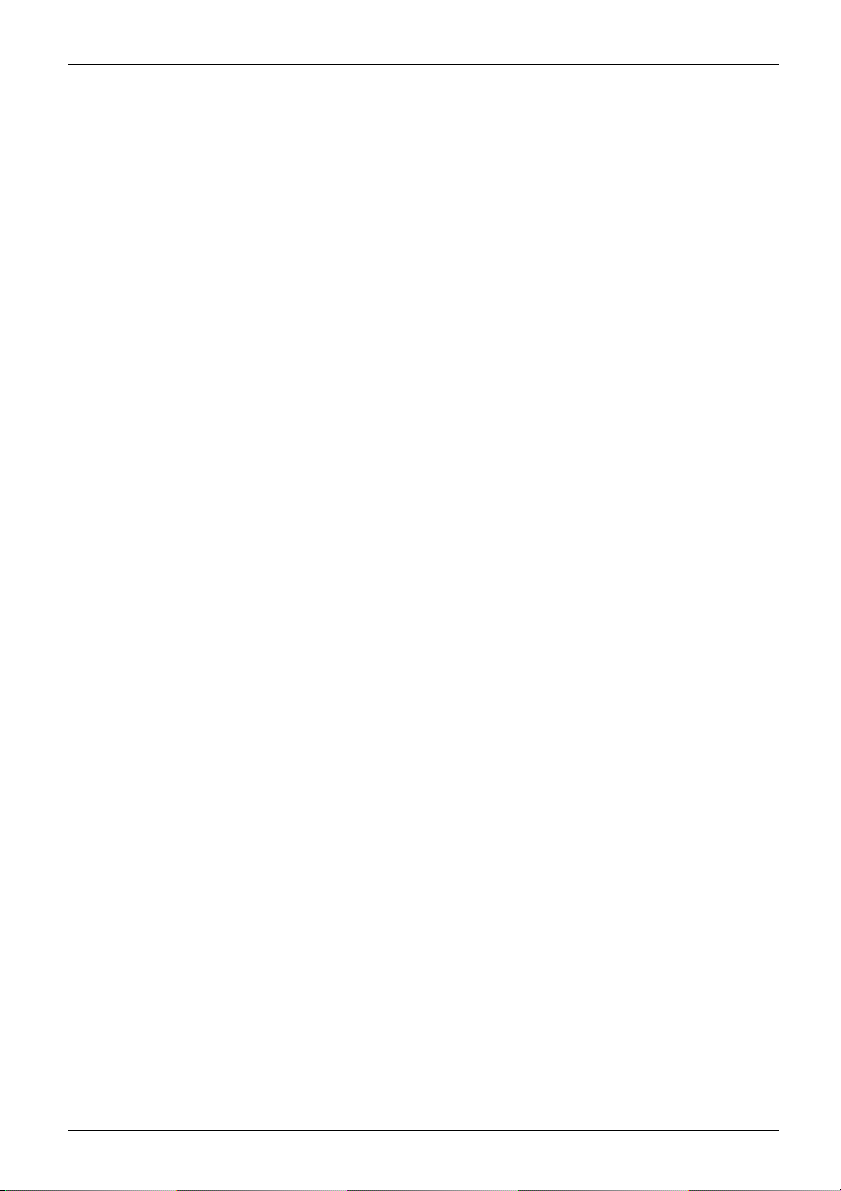
Contents
Acousticwarnings ....................................................................... 73
Technical data ......................................................................... 74
Tablet PC .............................................................................. 74
Rechargeablebattery ................................................................... 75
Mains adapter 36 W . . . .................................................................. 75
Cradle ................................................................................. 75
Manufacturer’snotes .................................................................. 76
Trademarks . . .......................................................................... 76
Disposaland recycling .................................................................. 76
Declarationsof Conformity ............................................................... 77
CEmarking ............................................................................ 77
Oman approval . . . ...................................................................... 77
UAE approval . .......................................................................... 78
Regulatory notices ...................................................................... 78
Regulatory information for Tablet PCs without radio device . ............................. 78
DOC(IndustryCANADA) notices ......................................................... 80
FCC Regulatory information for Tablet PCs with radio device . . . ......................... 81
Index .................................................................................. 84
Fujitsu 5
Page 10
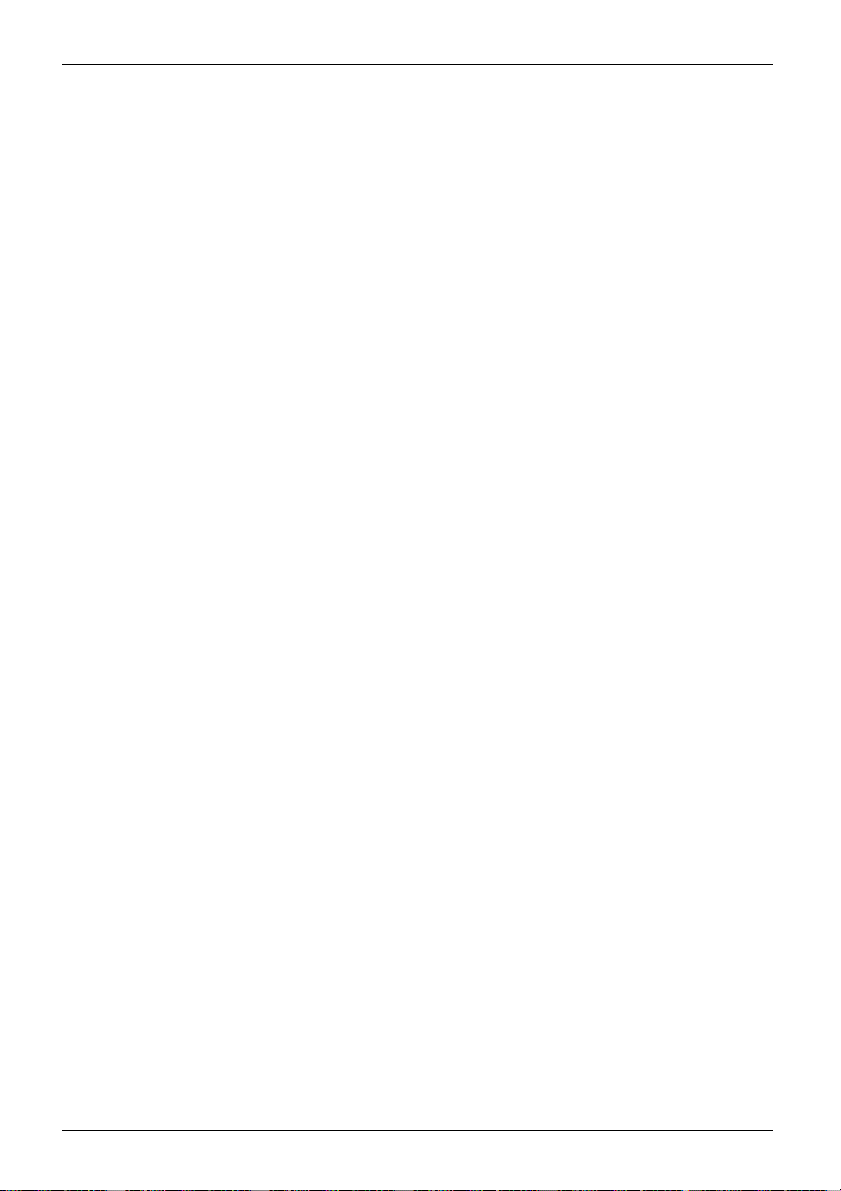
Contents
6 Fujitsu
Page 11
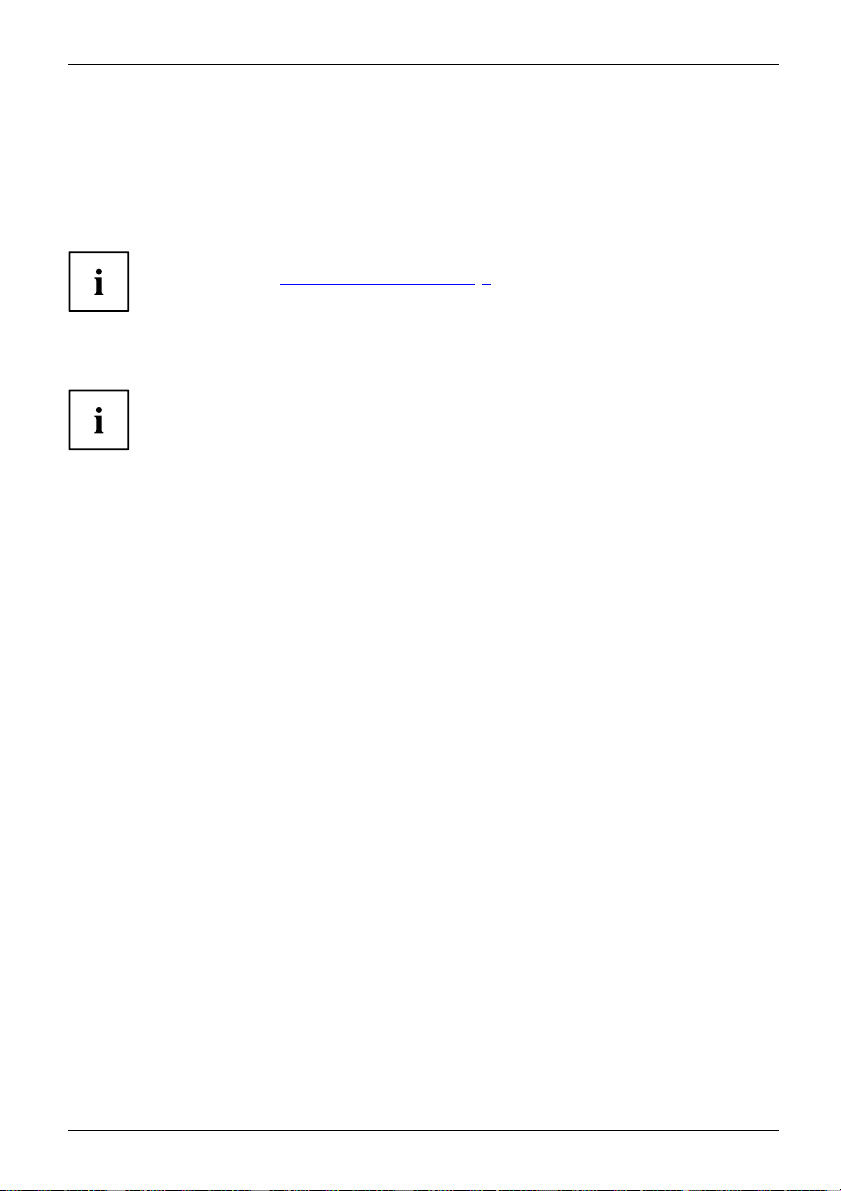
Innovative technology
Innovative technology
... and ergonomic design make your device a reliable and convenient companion.
The device boots very quickly, is ready for immediate use and offers a particularly
long operating time because of its high capacity battery.
Information on the connections and controls for your Tablet PC can be
found in chapter "
Ports and controls", Page 9.
Further information
If you install other software products, pay attention to the operating
instructions of the manufacturer.
Fujitsu 7
Page 12
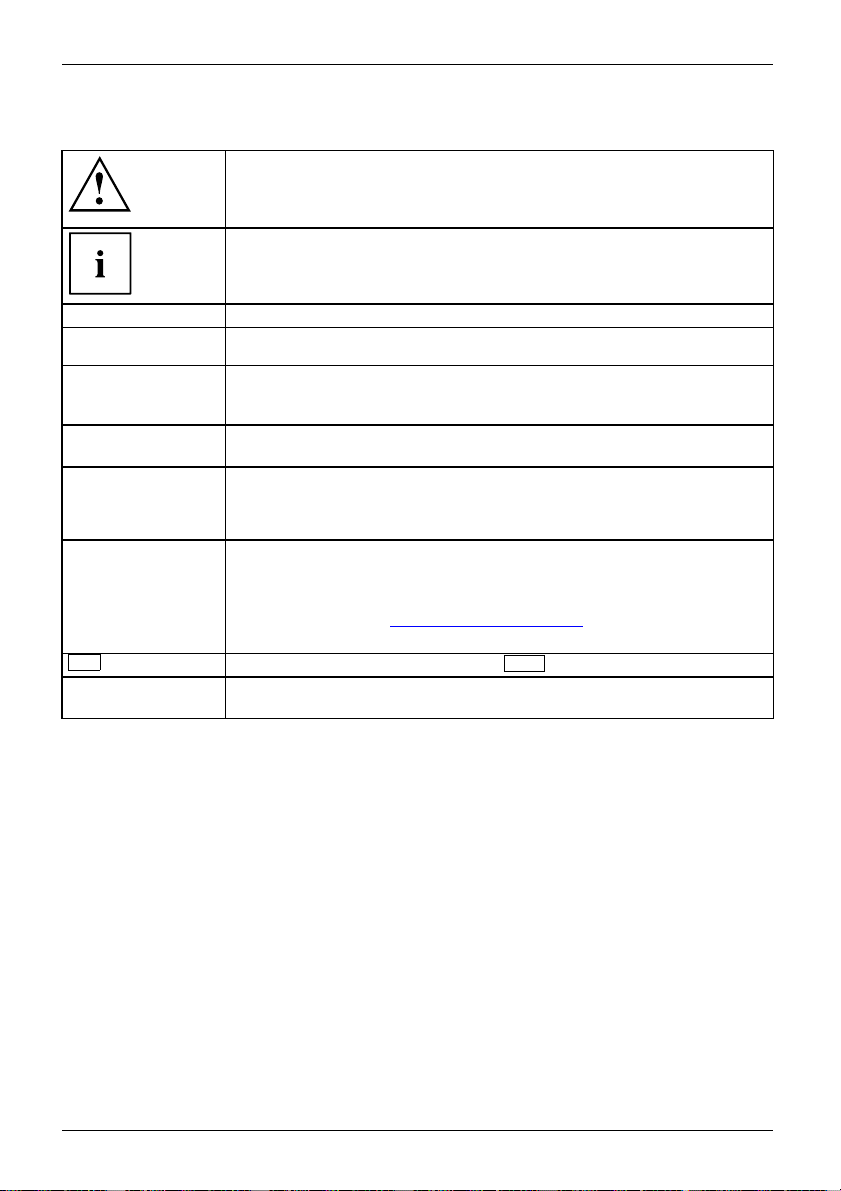
Innovative technology
Notational conventions
Pay particular attention to text marked with this symbol. Failure to observe
these warnings could pose a risk to h ealth, damage the device or lead
to loss of data. The warra nty will be invalidated if the device becomes
defective throu gh failure to observe these warnings.
Indicates important informa
tion for the proper use of the device.
►
This font
This font
This font
"This font"
Key
This font
Indicates an activity that must be performed
Indicates a result
indicates data entered
the command line, e.g.
start a program (star
indicates information that is displayed on the screen by a program, e.g.:
Installation is complete.
Indicates
• terms and texts used in a software interface, e.g.: Click on Save
• Names of programs or files, e.g.setup.exe.
Indicates
• cross-references to another section, e.g. "Safety information"
• Cross-references to an external source, e.g. a web address: For more
information, go to "
• Descriptions and titles of other material, e.g. the "Saf ety/Rules" manual
indicates a key on the keyboard, e.g:
indicates terms and texts that are emphasised or highlighted, e.g.: Do
not switch off the device
using the keyboard in a program dialogue or at
your password (Name123) or a command used to
t.exe)
http://www.fujitsu.com/fts/"
F10
8 Fujitsu
Page 13
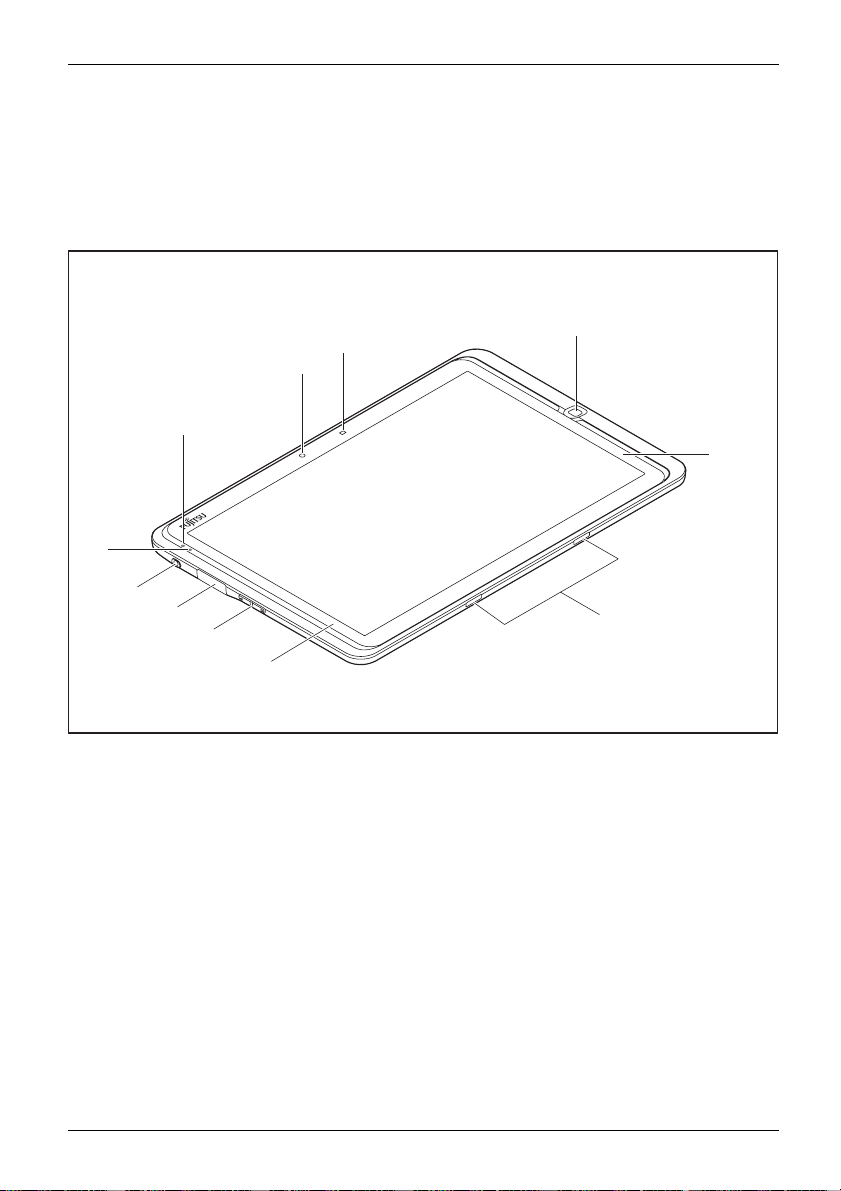
Ports and controls
Ports and controls
This chapter presents the ind ividual hardware components of your device. It gives you
an overview of the device’s indicators and connections. Please familiarise yourself with
these components before you start to work with the device.
Front
1
10
9
8
7
1 = Microphone
2 = WebCam
3 = Ambient light sensor
4 = Fingerpr
5 = Loudspeaker
6=Portfo
int sensor
r cradle
3
2
5
7 = Volume buttons
8=MicroUSB
9 = Headphones and microphone port
(watertight)
10 = Indicat
4
5
6
port (under cover)
or LED
Fujitsu 9
Page 14
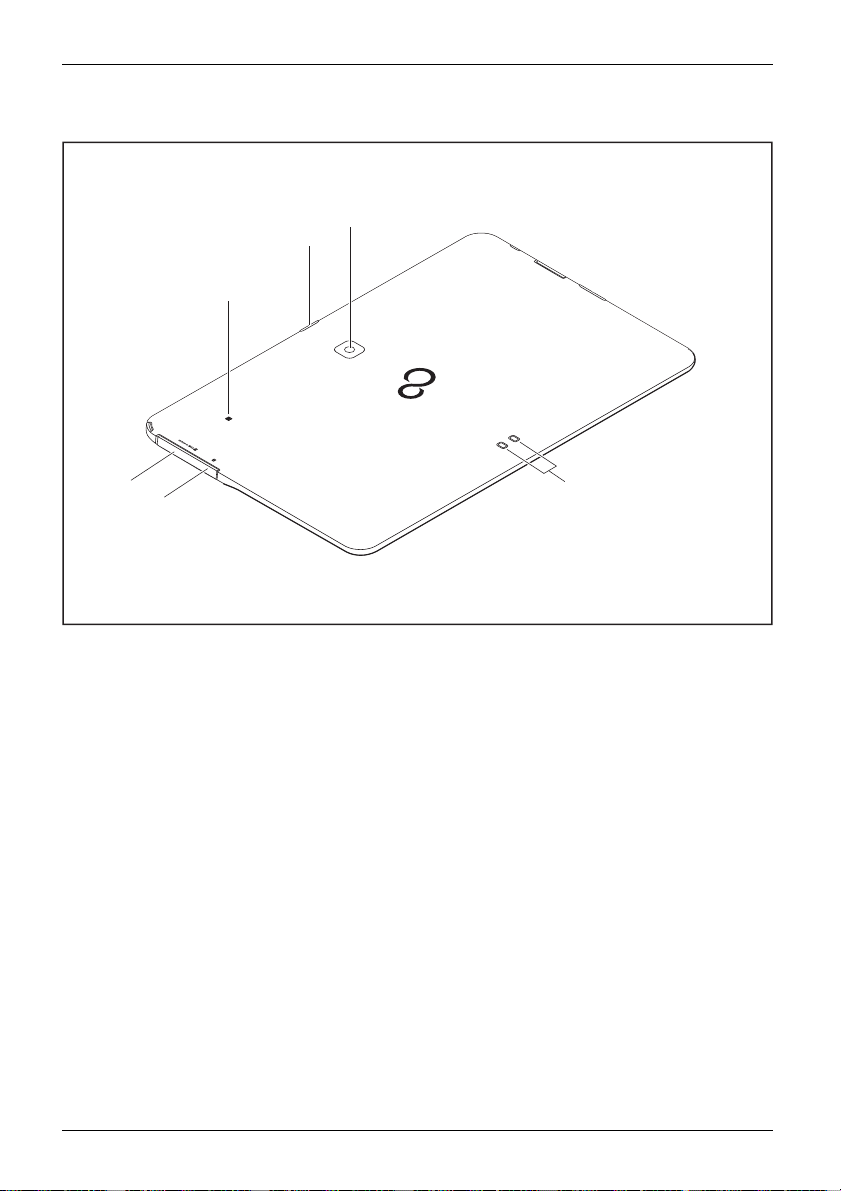
Ports and controls
Rear
2
1
6
5
4
1 = ON/OFF switch
2 = WebCam
3 = Contacts for charging
3
4 = SIM card slot (under cover)
5 = Memory card slot (Micro SD, under cover)
6 = Contact area for NFC
10 Fujitsu
Page 15
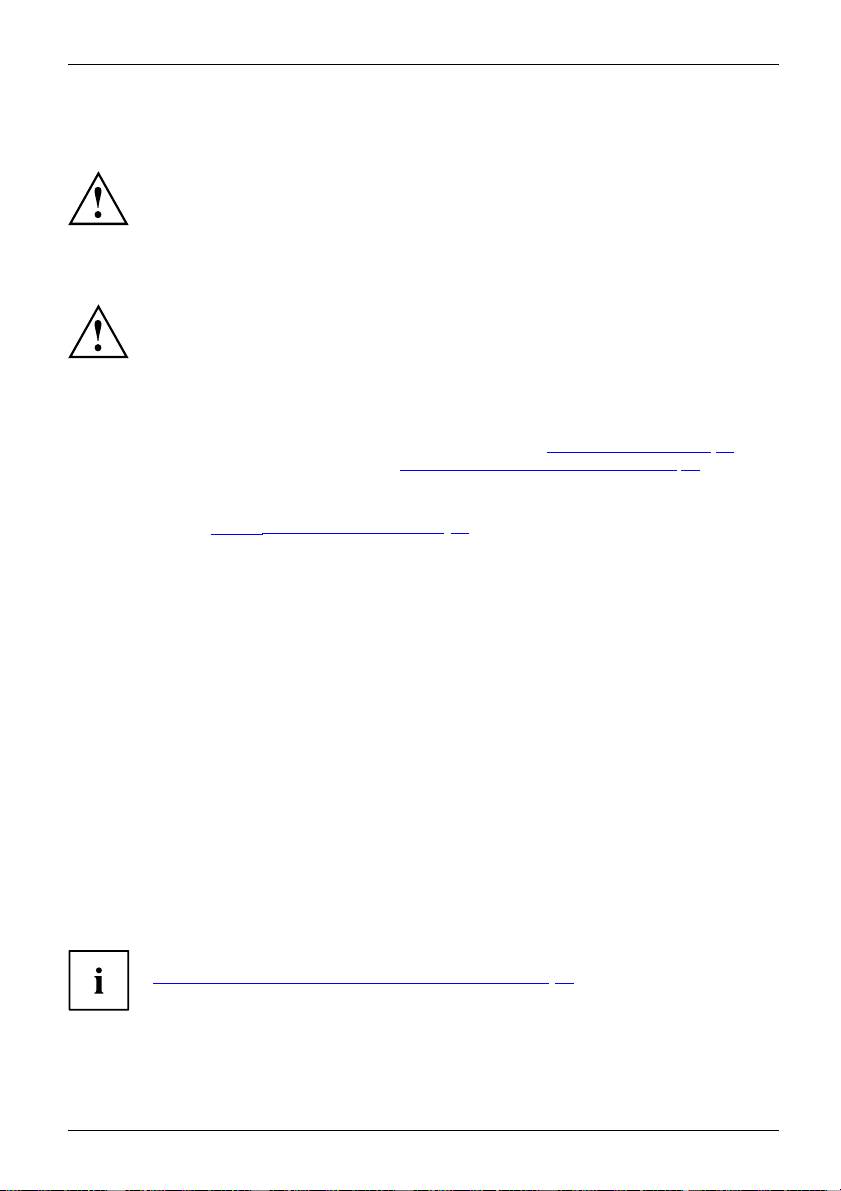
Important notes
ImportantnotesNotes
Safety notes
SafetynotesNotes
This chapter co ntains essential safety information which must be followed when working
with your Tablet PC. The other no tes provide useful information on your Tablet PC.
Please follow the safety notes provided in the "Safety/Regulations" manual
as well as the safety notes given below.
Please pay special attention to the sections in the manual marked
with the symbol on the left.
When connecting and disconnecting cables, observe the relevant
notes in this operating manual.
Read the information on the ambient conditions in the "
chapter and the information in the "First-time setup of your device", Page 18 chapter
before preparing your Tablet PC for use and switching it on for the first time.
When cleaning the device, please observe the relevant notes in the
section "
Pay attention to the additional safety notes for devices with radio components
provided in the "Safety/Regulations" manual.
Cleaning the Tablet PC", Page 15.
Important notes
Technical data", Page 74
This Tablet PC c
If you have que
environment,
omplies with the relevant safety regulations for da ta processing equipment.
stions as to whether you can set up the Tablet PC in the intended
please contact your sales point or our hotline/help desk.
Additional safety notes for devices with radio components
Radiocomponent:WirelessLAN:Bluetooth,safetynotes
Your Tablet PC is equipped with radio components (Wireless LAN, Bluetooth, NFC, UMTS,
LTE). When handling your Tablet PC, observe the following safety notes:
• Switch off the radio components when you are in an aircraft or driving in a car.
• Switch off the radio components when you are in a hospital, an operating room or near a medica l
electronics system. The transmitted radio waves can impair the operation of medical devices.
• Switch off the radio components when you let the device get near flammable
gases or into hazardous environments (e.g. petro l station, paintshops), as the
transmitted radio waves can cause an explosion or a fire.
For information on how to switch radio components on and off, see chapter
Switching the wireless components on and off", Page 30.
"
Fujitsu 11
Page 16
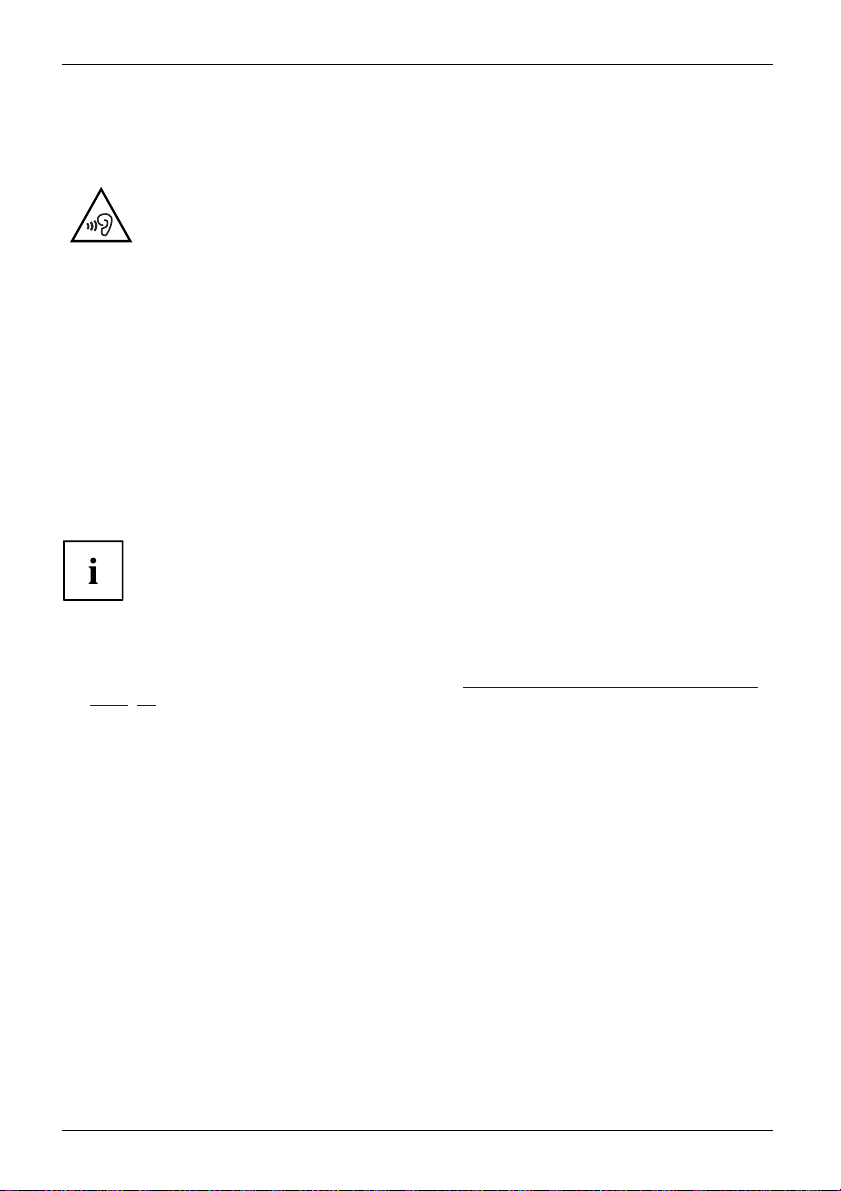
Important notes
Using headphones
When using headphones, please follow the following safety instructions:
► Only use headphones recommende d by Fujitsu. Otherwise it is not possible
to rule out the possibility of damage to your hearing due to excessive
volume.
► To prevent damage to your hearing, choose the lowest possible volume.
► In the equaliser settings, choose a medium position. Other settings could
damage your hearing.
► Please note that other factors outside the control of the manufacturer (such
as the operating system, equaliser software, drivers etc.) could increase
the headphones volume. Damage to your hearing in these cases cannot
be ruled out.
Energy saving
NotesEnergyEnergysaving
If you will not be using your Tablet PC, switch it off. Switch off any connected external devices
when they are not in use. If you use the energy saving functions, the Tablet PC uses less
power. You will then be able to work for longer before having to recharge the battery.
Energy efficiency is increased and the environmental impact is reduced.
You save money while protecting the environment.
Energy saving
► Make use of the power management features (see ""Using the power-management features",
Page 26").
12 Fujitsu
Page 17
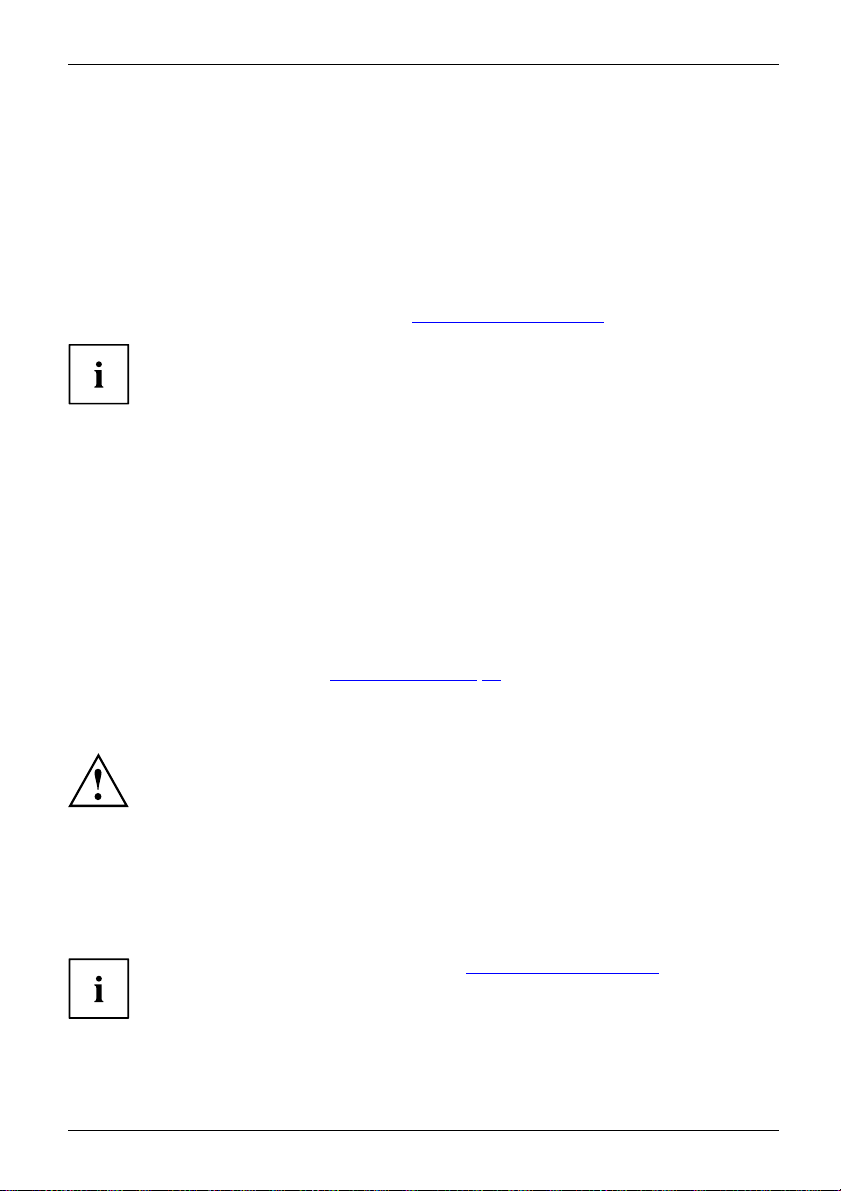
Important notes
Travelling with your Tablet PC
MobileoperationNotesTrans portationTabletPC
Please observe the points listed below when travelling with your Tablet PC.
Before you travel
► Back up important data stored on your hard disk.
Tablet PCTravel,TabletPC
► Switch off the radio comp
connection, it is also po
You c a n find information on accessories at "
You wil l find instructions on activating data encryption under All apps in the Settings option.
► If you want to use your Tablet PC during a flight, first check with the flight
attendants whether this is permissible.
When travelling in other countries
► If you are travelling abroad, check that the mains adapter can be operated with the
local mains voltage. If this is not the case, obtain the appropriate mains adapte r
for your Tablet PC. Do not use any other voltage converter!
► Check whether the local mains voltage and the power cable are compatible. If this is
not the case, buy a power cable that matches the local conditions.
► Enquire with the corresponding government office of the country you will be
travelling in as to whether you may operate the radio component integrated in
your Tablet PC there (also see "
onent for data security reasons. With data traffic via a wireless
ssible for unauthorised third parties to receive data.
http://www.fujitsu.com/fts/".
CE marking", Page 77).
Transporting the Tablet PC
Protect th
(e.g., dir
► Switch off the Tablet PC.
TransportationTa bletP C
► Unplug the m ains adapter and all external devices from the power socket.
► Disconnect the mains adapter cable and the data cables for all external devices.
► To protect against damaging jolts and bumps, use a Tablet PC carrying
case to transport your Tablet PC.
You ca n find information on accessories at "http://www.fujitsu.com/fts/".
Fujitsu 13
e Tablet PC from severe shocks and extreme temperatures
ect sunlight in a car).
Page 18
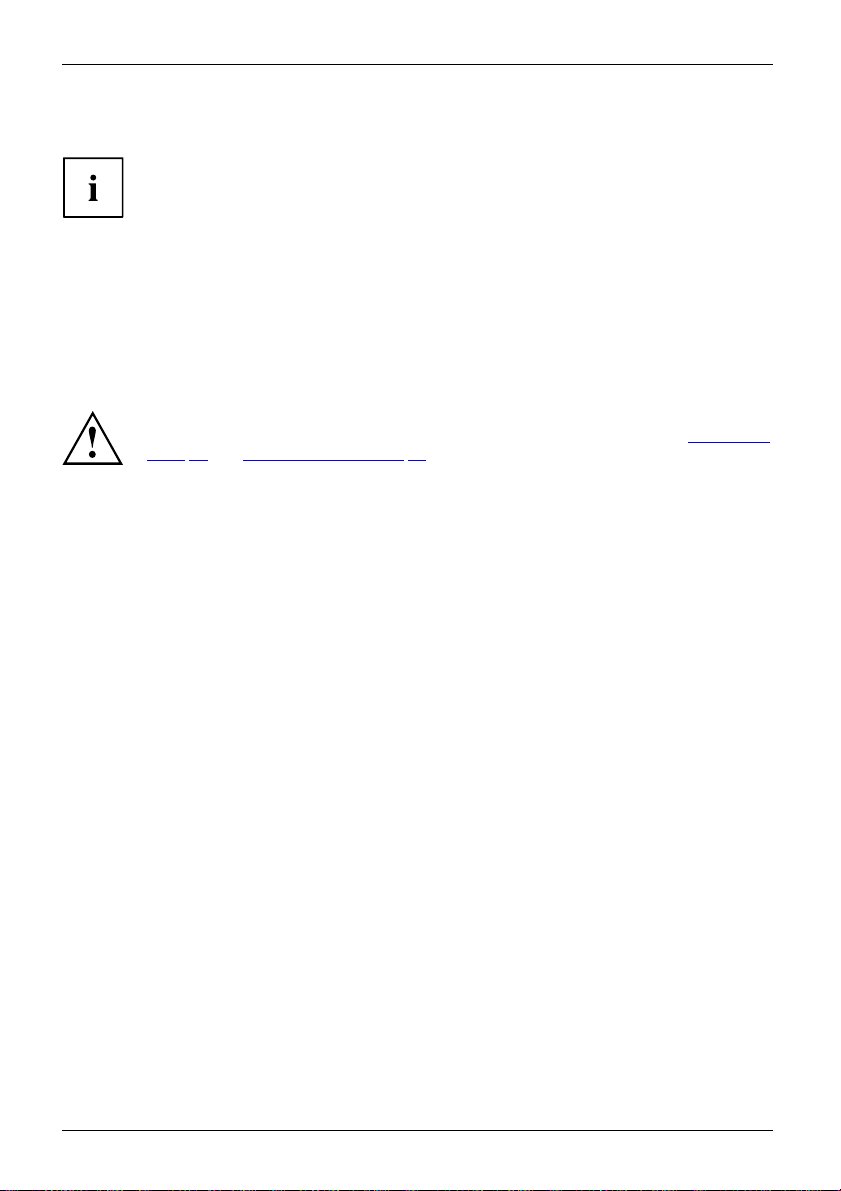
Important notes
Watertight/dust-protected
Your Tablet PC is watertight in a ccordance with IPX5 / IPX8 and dust-protected
in accordance with IP5X (protective glass against dust deposits). The slot covers,
however, must be securely sealed in the event of conta ct with water or dust.
Protection class IPX5 stipulates that the tablet can be operated normally after it has been sprayed
with water for at least 3 minutes through an opening of 6.3 mm / 0.25" diameter and a flow
rate of 12.5 l water per minute at a distance of approximately 3 m / 118.11".
Protection class IPX8 stipulates that your Tablet PC can be operated normally after it has been
submerged in tap water for 30 minutes at room temperature and at a depth of 1.5 m / 59.05".
Furthermore, protection class IPX5 stipulates that the Tablet PC can be left in an environment with
dust particles of up to 75 μm diameter for 8 hours and can then still be operated safely.
To ensure that the device remains watertight and dust-protected, the covers for the
micro-SD card slot and SIM card slot must always remain sealed. Chapters "
Page 29 and " Memory cards", Page 27 describe how ports can be opened and securely
sealed again. Otherwise, water could penetrate the Tablet PC and cause a malfunction.
Ensure that water in the headphones and microphone area is wiped away
immediately, or else a malfunction or electric shock could occur.
If the Tablet PC comes into contact with salt water, soft drinks or
sludge, it must be cleaned immediately.
SIM card",
14 Fujitsu
Page 19
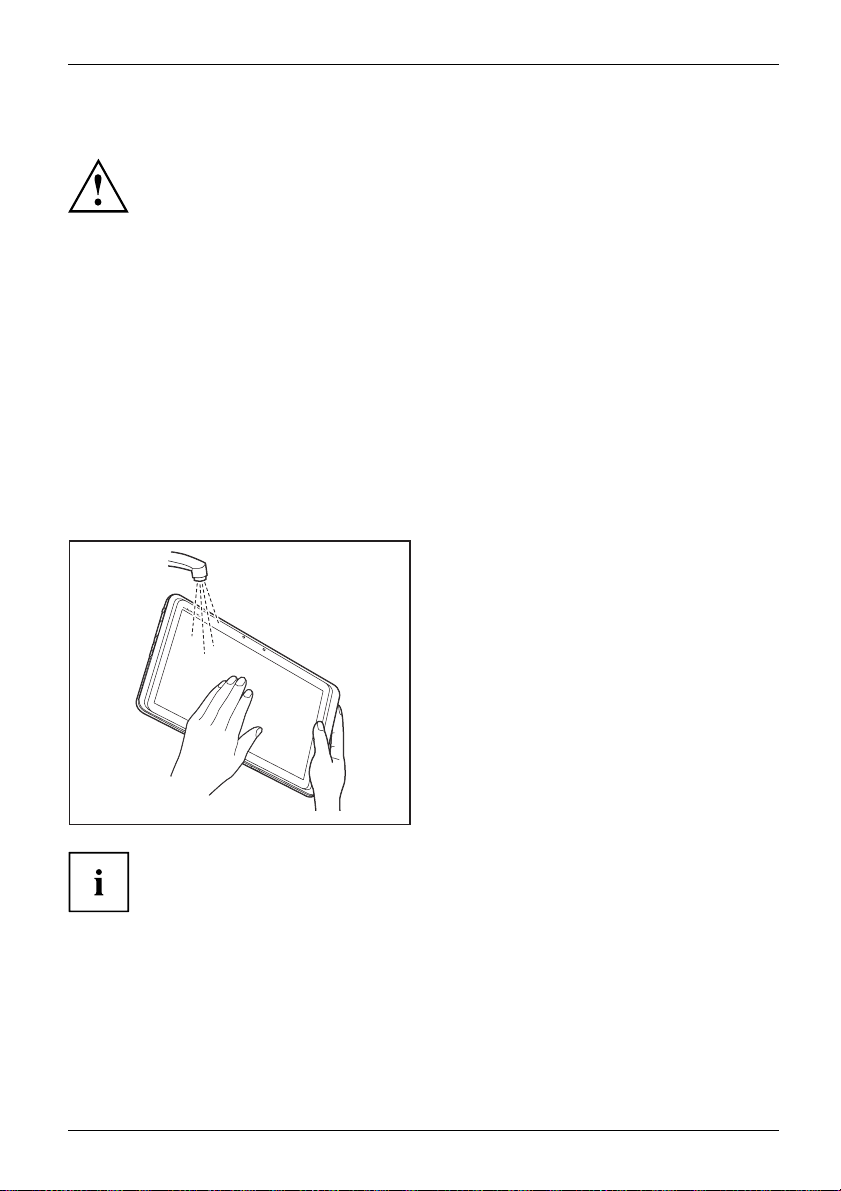
Cleaning the Tablet PC
Always switch your Tablet PC off for cleaning.
Your Tablet PC is watertight and dust-protected, but you should nonetheless
prevent water or dirt from penetrating the Tablet PC and prevent
accessories from becoming wet or dusty.
The adapter and base station are neither watertight not dust-proof. Do not use them
in a bathroom, in a very humid environment or in locations in which it can rain.
Only use cleaning prod ucts designed for computers. Conventional household cleaners
and polishes can damage the label on the Tablet PC, the paint or the Tablet PC itself.
Only clean the display surface with a very soft, slightly damp c loth. Rough
rubbing with a dry cloth can damage the screen. Residual water drops
or dirt on the monitor can cause staining.
If the Tab let PC is cleaned with alcohol, thinner, petrol or solvent, the label
can become illegible or th e paint can start to bubble.
Clean the charging cont acts on the rear of the Tablet PC occasionally with a dry cotton
bud, e tc. If the socket is dirty, the connection will deteriorate and inadequate battery
charging can result in failure of the power supply. In this case, clean the socket with a
dry cotton bud or similar. Ensure that you do not damage the socket during cleaning.
Important notes
► Switch the Table
CleaningNotesTabletPCTouchscreen
tPCoff.
► Shower the Tablet PC from above with
tap w a ter and shield the connection
covers with your hand.
Do not use any brushes, sponges, cleaning agents, etc.
Do not use too heavy a flow of water.
Do not use hot water from the tap or shower.
Do not use the Tablet PC if mud or sludge are stuck to it. First remove the dirt
by holding the Tablet PC under running water several times.
Fujitsu 15
Page 20
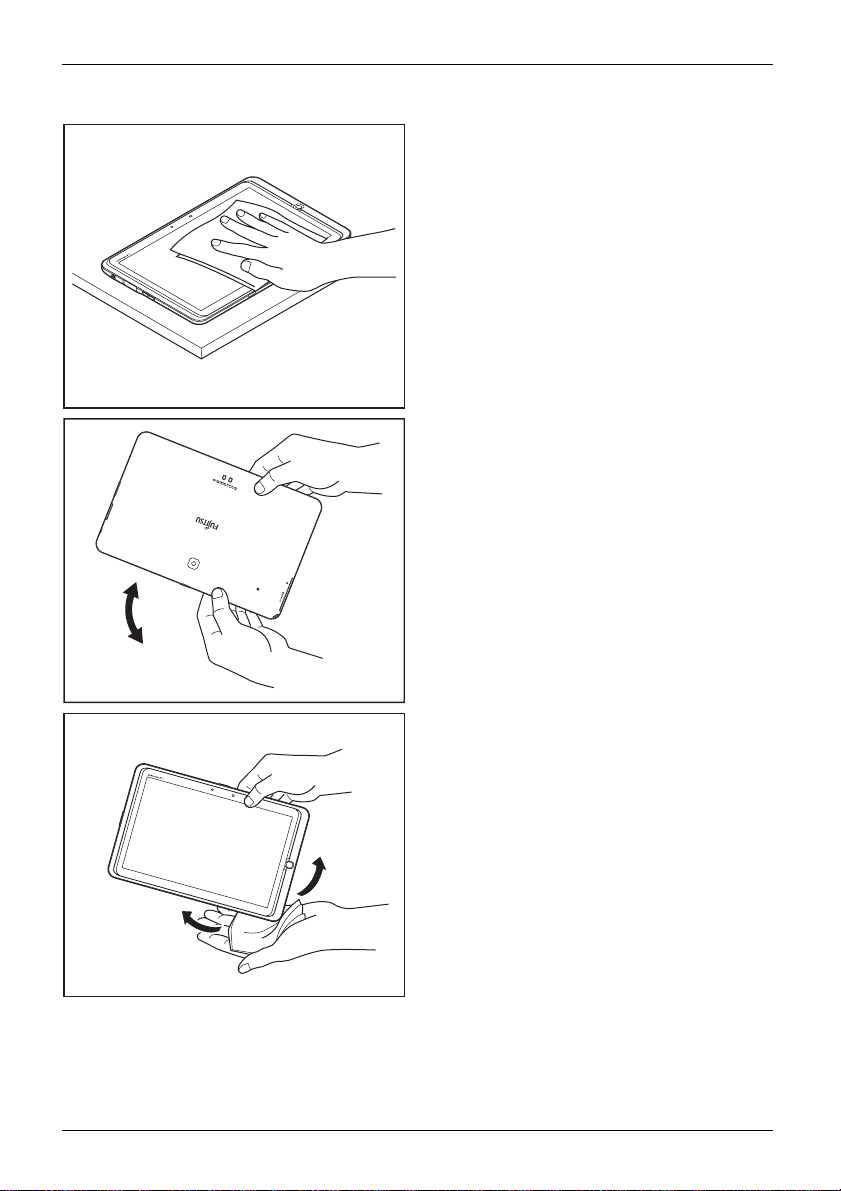
Important notes
► After washing the Tablet PC, place it
on a flat, solid surface and wipe away
the moisture on the fro nt and rear sides
with a clean, dry cloth.
► Hold the Tablet PC firmly with both hands
on the long side and shake it about ten
times until no more water splashes out.
► Turn the Tablet PC by 180 deg rees and
shake it again about ten times until no
more water splashes out.
► Wipe every co
ten times on
any remaini
rner of the Tablet PC about
a clean, dry cloth to wipe out
ng water from the recesses.
16 Fujitsu
Page 21
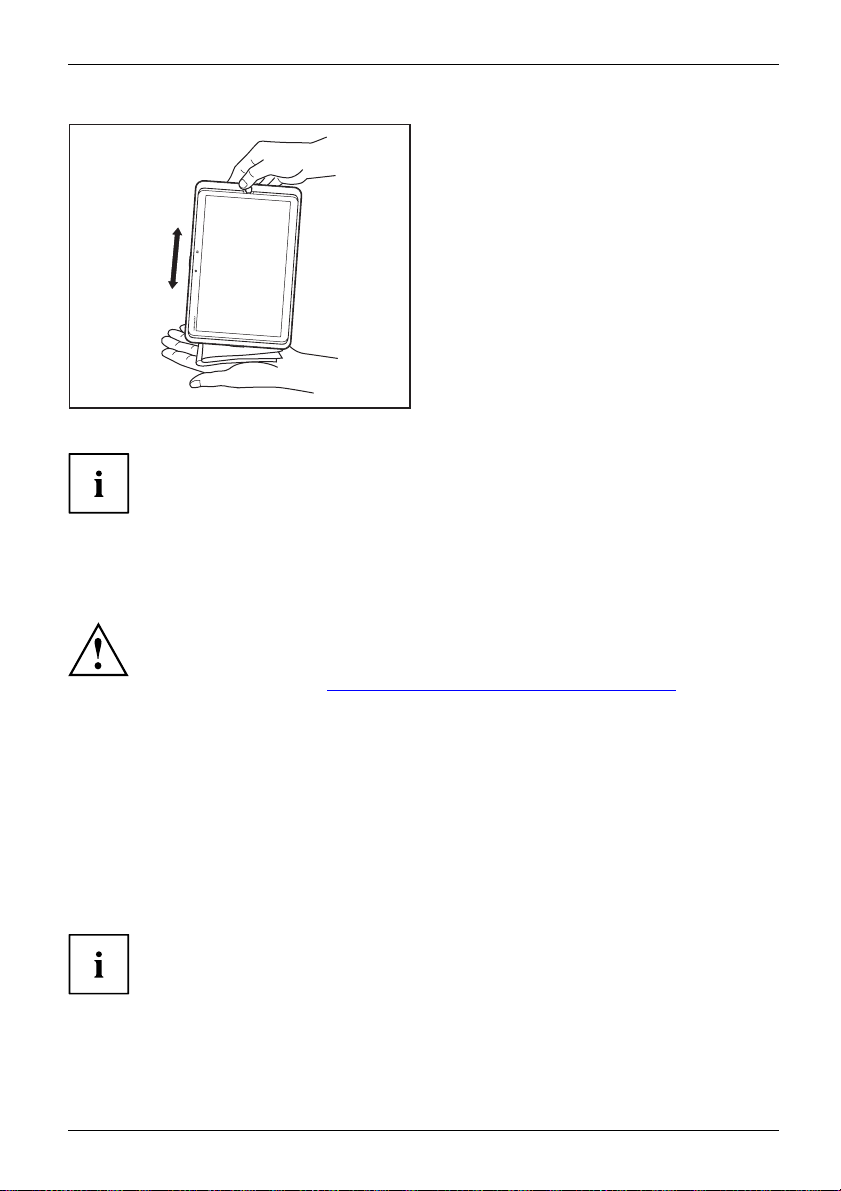
Important notes
► Wipe the Tablet PC about ten times
on a clean, dry cloth to wipe
out any remaining water from the
headphones/microphone socket.
► Wipe any remaining w at er with a clean, dry cloth and leave the device to dry in the air.
The casing s urfaces can be cleaned with a dry cloth. If th e Tablet PC is particularly dirty,
use a damp cloth soaked in water with a mild cleaning agent, and well wrung out.
Do not clean the recesses directly with cotton buds.
Further information on cleaning the Tablet PC
The Tablet PC does not float.
If the Tablet PC is exposed to water or other liquids with its connect ions open, liquid can
penetrate the Tablet PC and cause a malfunction. D o not continue to use the Tablet
PC. Switch it off and contact our hotline/help desk 9see enclosed list of help desks
or go to our website at: "
http://support.ts.fujitsu.com/contact/servicedesk").
Cleaning with disinfectant wipes
There are many ways of disinfecting surfaces. The following disinfectant wipes
have been tested successfully with the Tablet PC:
• ECOLAB® Sani-Cloth Active (sensitive wet wipes without alcohol)
• ECOLAB® Incides N (alcohol-based)
• Bode® Mikrobac® Tissues (sensitive wet wipes without alcohol)
• Bode® Bacillol® Tissues (alcohol-based)
• Dr. Schumacher® Descosept® AF Wipes (alcohol-based)
For proper use of the disinfectant wipes, please also read the manufacturer’s instructions.
Before use, please test the disinfectant wipe on a small area of the Tablet
PC. Some medical disinfectan t wipes may leave residue on the Tablet PC
which is difficult to remove again, or dry out quickly. Therefore dispose of
the wipes after one use and do not reuse them.
Fujitsu 17
Page 22
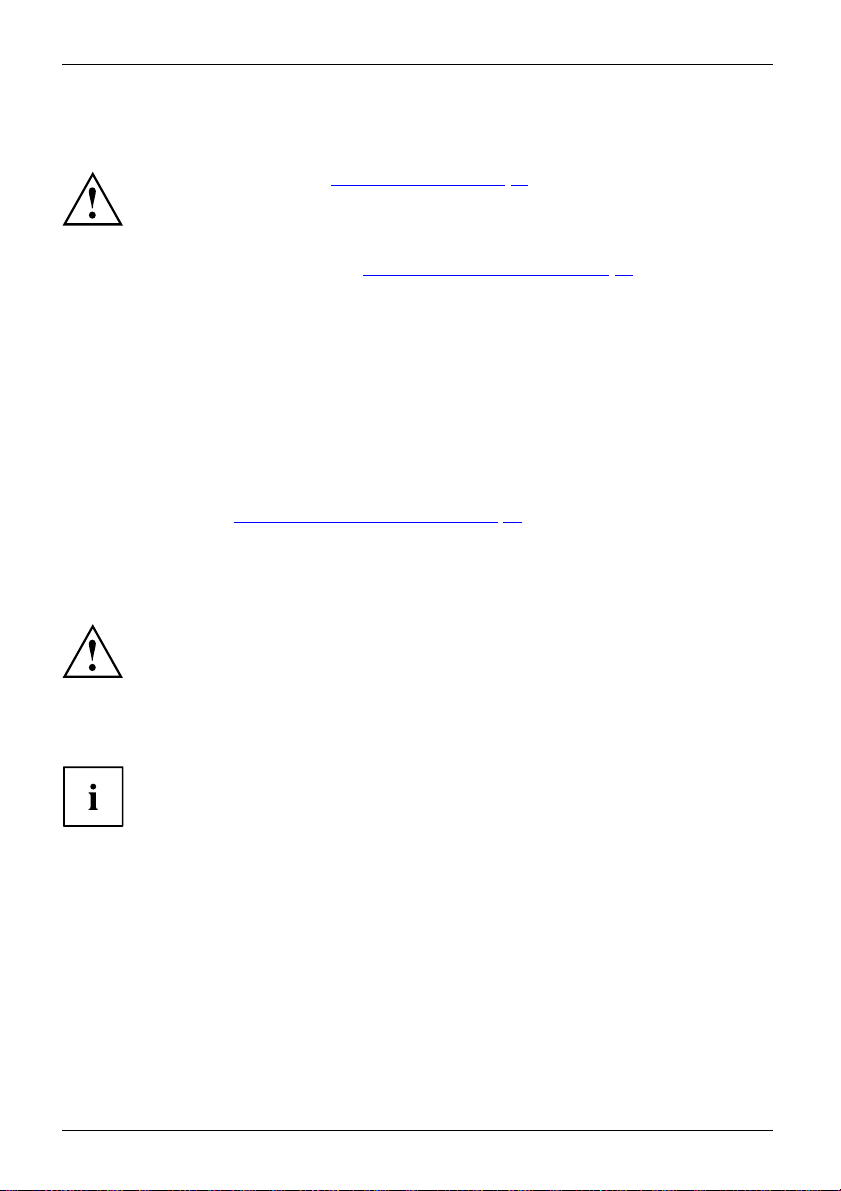
First-time setup of your device
First-time setup of your devic
First-timesetu pGettingstarted
The battery is p ermanently installed in the system and must be charged if you
want to use your device under battery operation.
When u sed on the move, the built-in battery provides the device with the necessary power. You
can increase the operating time by using the available energy-saving functions.
Please refer to chapter "
connect external devices (e.g. mouse, flash storage) to your device.
Unpacking and
► Unpack all the individual parts.
► Check your
Please read the chapter "Important notes", Page 11.
The necessary hardware drivers and the supplied software for the
device are already pre-installed.
Before you switch on the device for the first time, connect it to the mains voltage
using the mains adapter, see "
adapter must be connected during the entire installation process.
A system test is performed when your device is first switched on. Various messages
can appear. The display may remain dark for a short time or may flicker.
Please follow the instructions on the screen.
NEVER switch off your device during the first-time setup process.
Connecting ext ernal devices", Page 67 for instructions on how to
Mains adapter connecting", Page 19.Themains
checking the device
Should you discover any damage that occurred during transportation,
notify your local sales outlet immediately!
PackagingTransport
device for any visible damage which may have occurred during transportation.
e
You m a y n e
18 Fujitsu
ed the packaging in the future, if you need to transport your device.
Page 23
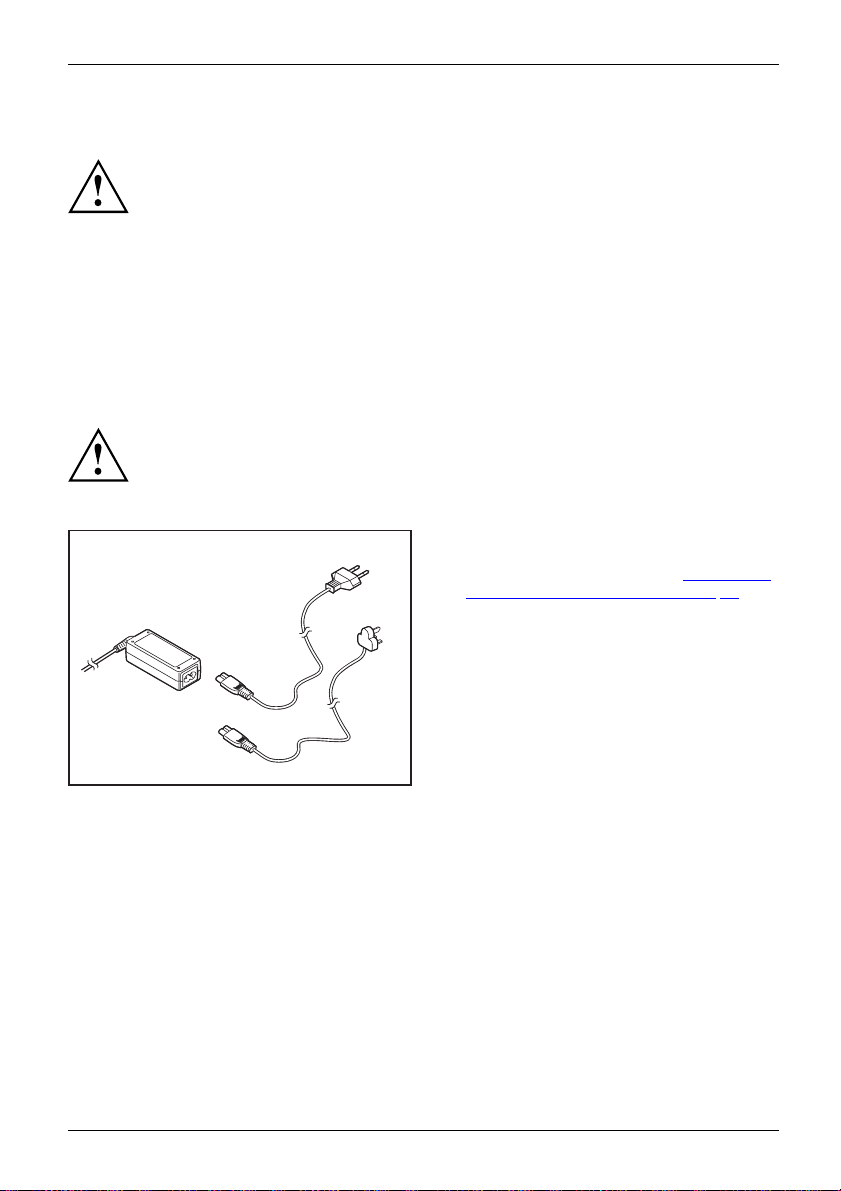
Selecting a location
SelectingalocationDeviceMainsadapter
Select a suitable location for the device before setting it up. F ollow
the instructions below when doing so:
• Never place the device or the mains adapter on a heat-sensitive surface.
The surface could be damaged as a result.
• The underside of the device heats up during normal operation. Prolonged contact
with the skin may become unpleasant or even result in burns.
• Keep other objects at least 100 mm away from the device and its
mains adapter to ensure adequate ventilation.
• Do not expose the device to extreme environmental conditions. Protect
the device against dust, humidity and heat.
Mains adapter connecting
tion
Preparingforopera
Mainsadapter
Observe the safety n
The supplied power
which you purchase
for use in the coun
otes in the enclosed "Safety/Regulations" manual.
cable conforms to the requirements of the country in
d your device. Make sure that t he power cable is approved
try in which you intend to use it.
First-time setup of your device
► Insert the connector in the mains adapter
approved for the country of use. Connect the
cable to the base station (see "
Connecting
the Tablet PC to th e Cradle", Page 35).
or
► Connect the mi
standard mai
socket and co
to a power soc
croUSBcabletoa
ns adapter with USB
nnect the mains adapter
ket.
or
► Connect the micro USB cable to
a notebook or PC and switch on
the notebook or PC.
Fujitsu 19
Page 24
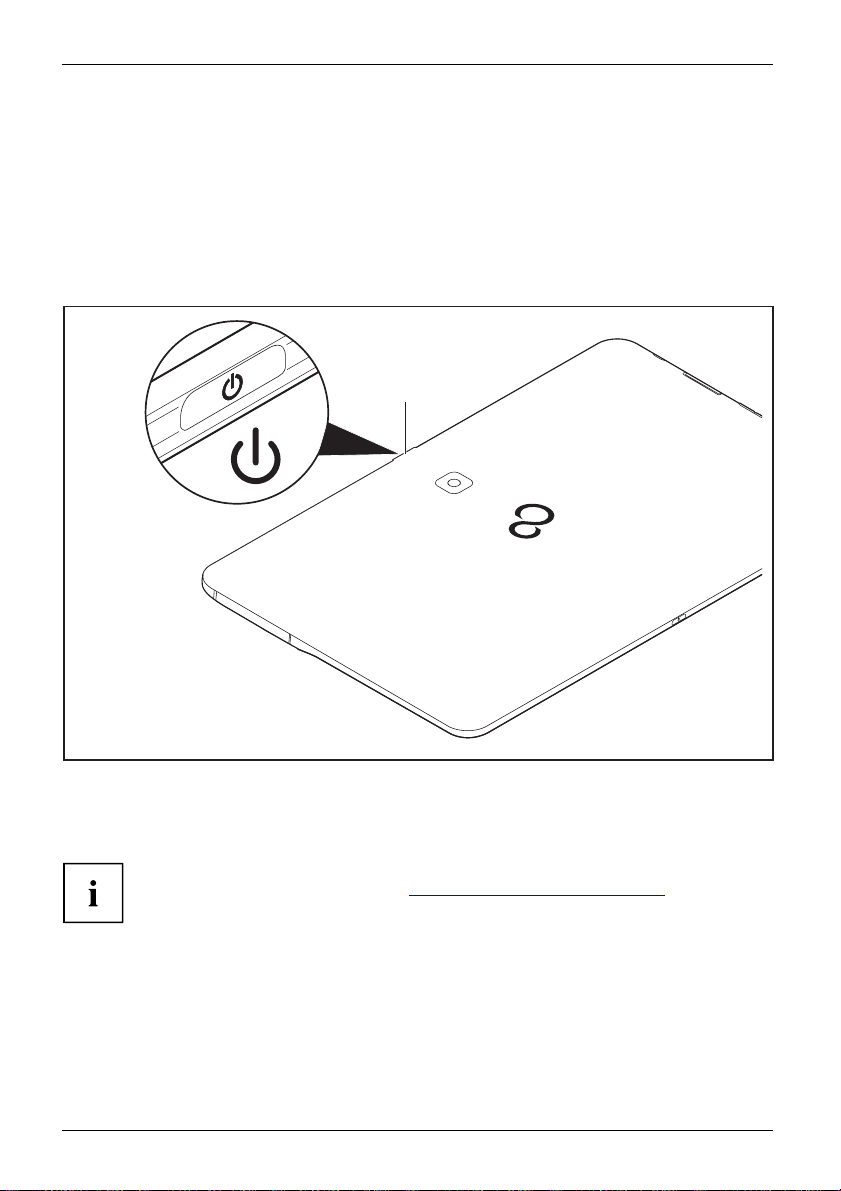
First-time setup of your device
Switching on the device for the first time
Switchingonforthefirsttime
When you switch on the device for the first time, the supplied software is installed and configured.
Because this procedure must not be interrupted, you should set aside enough time for it to
be fully completed and connect the device to the ma ins using the mains adapter.
During the installation process, DO NOT restart the device unless you are requested to do so!
To make it easier to use your device for the first time, the operating system
is pre-installed on internal storage.
1
► Press the ON/OFF switch (1) fo r 2 seconds to switch the Tablet PC on.
► During i
20 Fujitsu
nstallation, follow the instructions on screen.
The indicator LED lights up green and the Tablet PC vibrates.
Further information on the system, as well as updates, manuals etc., can be found
on your device or on the Internet at "
http://www.fujitsu.com/fts/services/".
Page 25
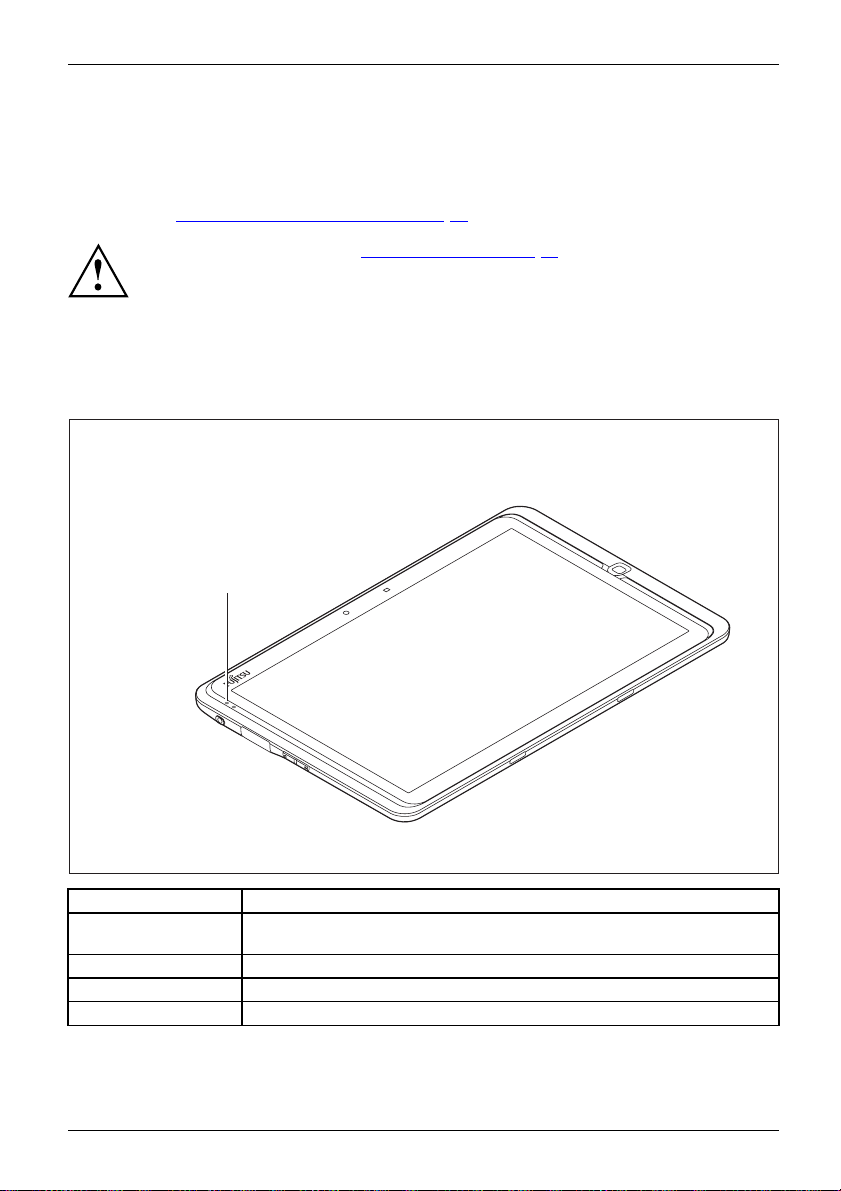
Working with the Tablet PC
Working with the Tablet PC
TabletPC,operationTabletPC
This chapter describes the basics for operating your Tablet PC. You can find instructions
on how to connect external devices (e.g. mouse, flash memory) to the Tablet PC
in the chapte r "
Indicator LED
StatusindicatorsSymbols
When the mains adapter is connected, the indicator LED (1) provides information on the status of the
Tablet PC. The battery charg e and incoming messages are indicated by flashes in different colours.
Connecting external devices", Page 67.
Please refer to the notes in "Important notes", Page 11.
1
State Description
Power supply switchedonLED lights up once in green
ging
Char
Charging error LED flashes red
New SMS LED flashes in the colour set under Messages
Fujitsu 21
LED lights up red
Page 26
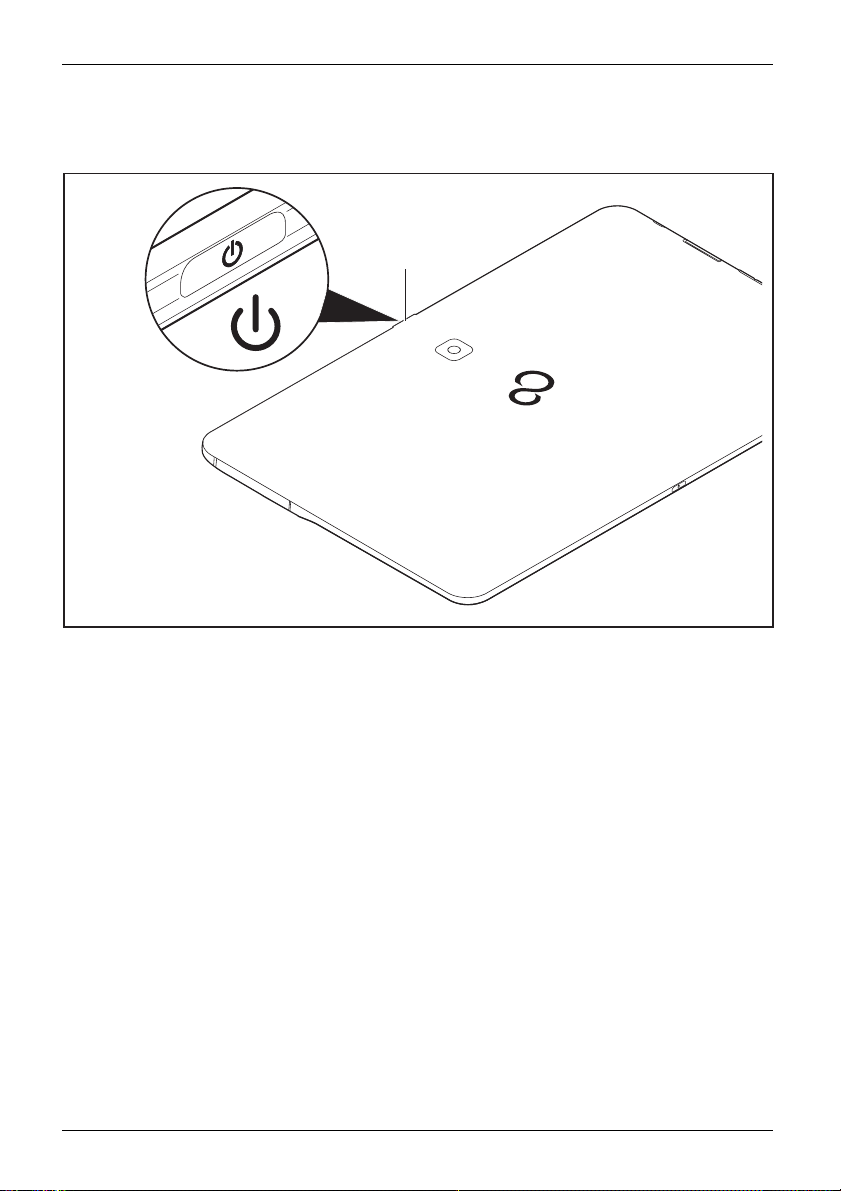
Working with the Tablet PC
Switching on the Tablet PC
1
► Press the ON/OFF switch (1) fo r 2 seconds to switch the Tablet PC on.
The Tablet P
► If you use a SIM card, enter your SIM card PIN when asked to do so.
Cvibratesbriefly during the switch-on.
Switching off the Tablet PC
TabletPC
► Keep the
you wish
► Confirm the query.
The Tab
22 Fujitsu
ON/OFF switch (1) pressed until a query appears asking whether
to turn off the device.
let PC vibrates briefly during the switch-off.
Page 27
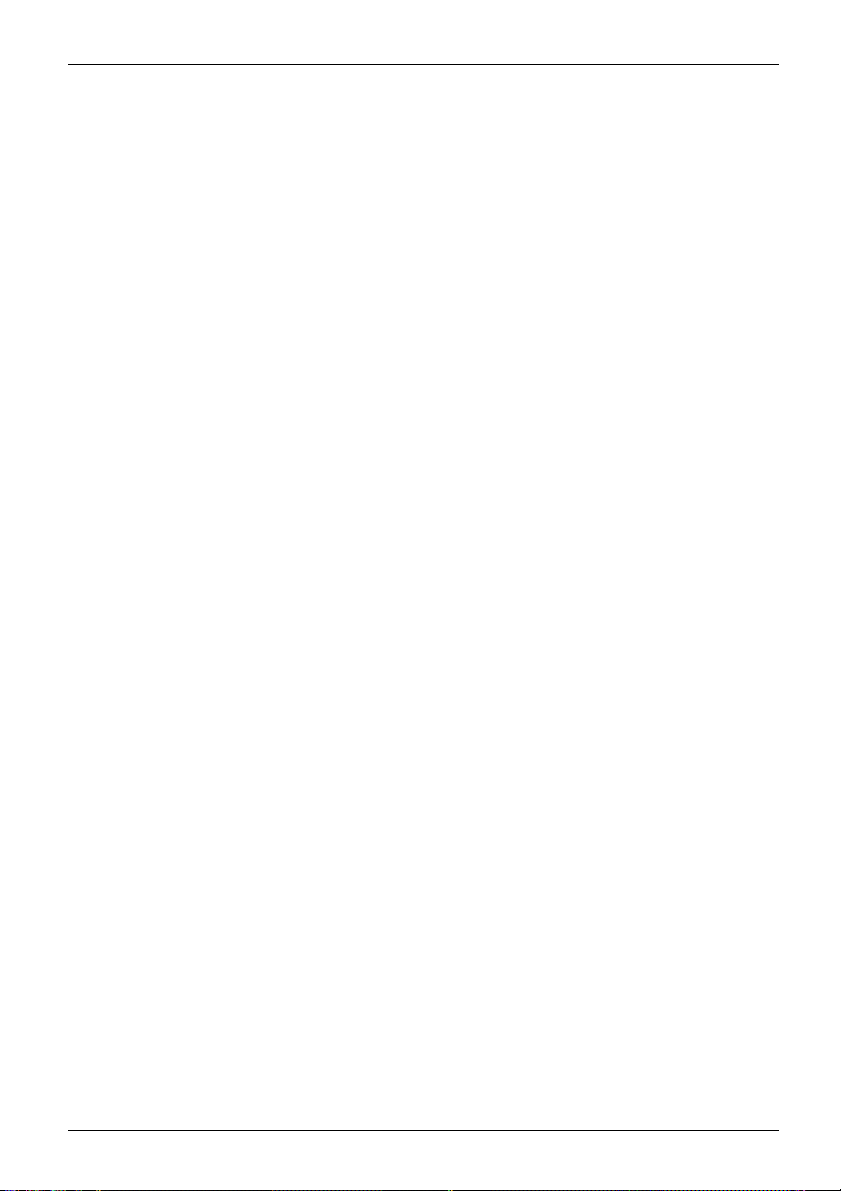
Working with the Tablet PC
Touchscreen
Touchsc reenNotes
High-quality TFT displays are installed in Tablet PCs from Fujitsu Technology Solutions GmbH. For
technical reasons, TFT monitors are manufactured for a specific resolution. An optimal, clear
picture can only be ensured with the correct resolution intended for the relevant TFT monitor. A
monitor resolution which differs from the specification can result in an unclear picture.
The screen resolution of your Tablet PC’s touchscreen is optima lly set at the factory.
The standard of production techniques today cannot guarantee an absolutely fault-free screen
display. A few isolated constant lit or unlit pixels (picture elements) may be present. The maximum
permitted number of pixels faults is stipulated in the international standard ISO 9241-3 (Class II).
Example:
A monitor with a resolution of 1280 x 8 00 has 1280 x 800 = 1024000 pixels. E ach pixel consists of
three subpixels (red, green and blue), so there are almost 3 million subpixels in total. According to
ISO 9241-3 (class II), a ma ximum of 2 light and 2 dark pixels and an additional 5 light or 10 dark
subpixels or a corresponding mix may be defective (1 light subpixel counts as 2 dark subpixels).
Pixel
Subpixel
Cluster A cluster contain
Background lighting
TFT monitors are operated with background lighting. The luminosity of the
background lighting can decrease while the Tablet PC is in use. However, you
can set the brightness of your monitor individually.
A pixel consists of 3 subpixels, normally red, green and
blue. A pixel is th e smallest element that ca n be generated
by complete functionality of the display.
A subpixel is a separately addressable internal structure
within a pixel that enhances the pixel function.
s two or more defective pixels or
subpixels in a 5 x
5 pixel block.
Select display orientation (portrait or landscape orientation)
LandscapeorientationPortraitorientationDisplayorientation
You can choose to use either portrait o r landscape orientation for the display.
The alignment of the screen always automatically adapts to the alignment in which you are using the
Tablet PC. If y ou hold the Tablet PC in portrait orientation, the image will be shown in portrait format.
If you hold the Tablet PC in landscape orientation, the i mage will be shown in landscape format.
If you want to disable automatic matching of the alignment, proceed as follows:
► From All apps, s elect the option Settings.
► Ta p o n Display and deactivate the Automatic screen rotation setting.
The tick on the setting disappears, matching of the alignment is disabled.
► To reactivate adaptation of the orientation, tap on the Automatic screen rotation setting again.
The tick on the setting appears, matching of the alignment is enabled.
Fujitsu 23
Page 28

Working with the Tablet PC
Tablet buttons
3
2
4
1
No. Description Functions
1
2 Volume button 1 Decrease the volume
3 Volume button 2 Increase the volume
4 Fingerprint button
24 Fujitsu
ON/OFF switch Switch th e Tablet PC on and off
• Authentication by fingerprint (pull your finger over the
sensor)
• Switch the Tablet PC to Hibernate mode and wake it
up again (press the sensor like a button)
Page 29

Webcam
Webcam
Your device has two WebCams: one on the front side of the device and one on the rear.
Working with the Tablet PC
Depending on the software u
record video clips or take p
• The picture quality depen
sed, you can use your Webcam to take pictures,
art in web chats.
ds on the lighting conditions and the software being used.
• You can only operate the webcam with a particular application (e.g. an Internet telephony
program or a video conferencing program which supports a webcam).
• The Tablet PC must not wob
ble when the WebCam is being used.
• The webcam automatically adjusts itself to the current light level. For this reason
the touchscreen may flicker while the light level is adjusted.
Rechargeable battery
RechargeablebatteryBatteryLife,batteryRechargeablebatteryRechargeablebattery
For mobile use, the b
You can increase th
battery life is aro
You can extend the
Charging and maintaining the battery
BatteryBattery
The Tablet PC battery can o nly be charged when the ambient temperature is
between 5°C / 41 °F a nd max. 35°C / 95°F.
You can charge the battery by connecting the Tablet PC to the mains adapter
Mains adapter connecting", Page 19).
(see "
If the battery is running low you will hear a warning alarm. If you do not connect the mains adapter
within five minutes of the warn ing alarm described above, your Tablet PC will switch off automatically.
monitoring the battery charging level
tatusmeter
BatteryBatterys
In the system bar / status display there is a battery symbol shown for mo nitoring the
battery capacity. The battery symbol sh ows you the battery charge.
uilt-in battery provides the Tablet PC with the necessary power.
e life of the battery by caring for the battery properly. The average
und 500 charge/discharge cycles.
battery life by taking advantage of the available energy saving functions.
Fujitsu 25
Page 30

Working with the Tablet PC
Using the power-management features
PowerPowerBattery
The Tablet PC uses less power whe n th e p ower management features a re enabled. You will
then be able to work longer when using th e battery before having to recharge it.
Power efficiency is increased and environmental pollution reduced. By
choosing the best power options, you can make significant savings and
at the same time help protect the environment.
We recommend the following settings: Set your Tablet PC so that after 1 minute
without any activity it goes into sleep mode.
► Select Settings – Display and set the desired value for Hibernate.
When the Tablet PC is in
opened data will be i
Never switch off the
nearly flat, close th
If you do not intend
power saving mode, you must remember the following:
n main mem ory during power-saving mode.
Tablet PC while it is in a power saving mod e. If the built-in battery is
e open files and do not go into power saving mode.
to use yo ur Tablet PC for a long period of t ime:
► when necessary, leave power-saving mode by switch ing on your Tablet PC.
► Close all opened programs and completely shut down the Tablet PC.
26 Fujitsu
Page 31

Working with the Tablet PC
NX! eco
NX!
You can adjust the power supply during battery operation by adapting the monitor brightness
and other functions according to the battery status or at a set time.
► Under your apps, select Settings and touch NX! e co.
► Select from among the following Eco modes:
Mode Description
Timer Eco mode Activates the Eco mode at a set time.
► Select Settings t o set the time and the Eco
level.
Battery maintenance, Eco mode Activates Eco mode when the remaining battery
Automatic ECO mode
You can choose between various pre-defined Eco levels, or adapt
the settings to your needs.
If you have enabled several Eco modes, they will apply with the following order of priority:
1. Automat ic ECO mode
2. Battery maintenance, Eco mode
3. Timer Eco mode
If the Disable Eco mode during charging option is activated, Eco mode is
not activated when the battery is being charged.
If you tap on the symbol in the top right corner of the screen, the Battery D octor
application is called up. This app displays all applications that ha ve an effect on battery
usage, including those that work in the background in energy saving mode.
status falls below a cert ain threshold.
► Select Settings to set the battery status as a
percentage an d the Eco level.
Activates Eco mode directly when this button
is touched.
► Select Settings to set the Eco level.
Memory cards
Slot
Your Tablet PC is equipped with an integrated memory card reader. You can use
memory cards to increase the storage of your Tablet PC.
Observe the manufacturer’s instructions when handling the memory cards.
Memorycard
Fujitsu 27
Page 32

Working with the Tablet PC
Supported format
The memory c ard reader supports the following format:
• MicroSD Card
TM
(SDHC, SDXC)
Inserting the memory card
► Open the slot cover (1).
► Carefully push the storage card into the slot
(2) until it clicks into place. The label area
of the storage card must face upwards. Do
not apply excessive force, as otherwise the
delicate contact surfaces could be damaged.
Memorycard
2
1
Removing the memory card
Memorycard
You must log the memory card out of the system before you can remove it. Proceed as follows:
► Select Settings – Memory.
► Select Canc el SD card provision.
► Confirm the message with OK.
► Press the memory card slightly inwards so that the catch disengages.
In order to protect your data, always follow the correct procedure
for removing the card outlined below.
In Memory, all the memory components are displayed.
The storage card is logged out and can be removed.
► Pull the m emory card out of the slot (1).
► Replace the slot cover (2).
2
1
28 Fujitsu
Page 33

Working with the Tablet PC
SIM card
A SIM Card (Subscriber Identity Module) is a chip card which is inserted in
a mobile telephone or Tablet PC and, together with an integrated UMTS/LTE
module, enables access to a mobile radio network.
Please follow the instructions supplied by the provider when handling
the SIM card. If you do not feel the SIM card engage as you insert it,
use a pointed object to insert the SIM card.
Please note that the SIM card format must be micro-SIM (3FF). Other SIM
card formats, such as full-size (1FF), mini-SIM (2FF) or nano-SIM (4FF) do
not fit in the SIM card slot of your Tablet PC.
Please do not insert any other format of SIM card as they could
bend or could even damage the system.
Inserting the SIM card
► Remove the slot co
► Gently push the SIM card into the slot
(2) until you feel it click into place. The
label must be facing upwards. Do not use
any force, otherwise the delicate contact
surfaces could be dama ged.
2
► Replace the sl
ver (1).
ot cover.
1
Removing a
Fujitsu 29
SIM ca rd
1
► Press the SIM card slightly inwards so
that the catch disengages.
► Pull the
► Replace the slot cover (2).
2
SIM card out of the slot (1).
Page 34

Working with the Tablet PC
Switching the wireless components on and off
WLAN/Wi-Fi and Bluetooth
► Select Settings.
► Set the switch for WLAN/Wi-
► Click on WLAN/Wi-Fi and select your preferred network.
► Click on Bluetooth and se
like to connect y our Tab
Fi or Bluetooth to ON.
lect the Bluetooth device with which you would
let PC.
Pay attention to the add
provided in the "Safet
Registration in a WL
If your wireless access point (router) supports AOSS™ or WPS, you can easily
connect to your WLAN/Wi-Fi network.
► Go to All Apps, select Settings – Simple WLAN Registration and choose AOSS
System or WPS System accordingly.
► If you choose the
or
► If you choose the WPS System, check which of the following m e thods is supported
by your access point, and make the relevant settings.
• Button system (automatic registration by pressing a button at the access point)
• PIN input system, eight-digit (automatic registration through input of a randomly
generated, eight-digit PIN at the access point)
• PIN input system, four-digit (automatic registration through input of a randomly
generated, four-digit PIN at the access point)
At some wireless access points, it is not possible to establish an AOSS™ connection.
Use WPS if the connection fails, or establish the connection manually.
If the security function at the access point is set to W EP, you cannot
establish a connection via WPS.
In the AOSS™ system, only frequency 2.4 GHz is supported.
AOSS System, press the AOSS button at the access point.
itional safety notes for devices with radio components
y/Regulations" manual.
AN/Wi-Fi network
UMTS / LTE
► Select Settings - Next... - Mobile Networks.
► Choose your preferred network.
30 Fujitsu
Page 35

Working with the Tablet PC
Access via UMTS/LTE
You system contains an integrated UMTS/LTE module. You can enjoy the best
reception and maximum ene rgy efficiency without any disruptive cables or antennas.
The UMTS/LTE module is ready for use straight away.
You will find information on establishing the connection with the UMTS/LTE network in chapter
UMTS / LTE", Page 30 and chapter "Flight mode, VPN settings, Tethering, WiFi Direct, NFC a nd
"
Android Beam, Bluetooth Lo w-Energy settings and setting up mobile networks", Page 55.
Your device can connect to the Internet via UMTS/LTE.
You can obtain more information on UMTS/LTE from your service provider.
GPS
GPS
Your Tablet PC supports PC GPStream™ PGPS, an Assisted GNSS solution. A GPS receiver
generally takes several minutes to track its location. With the GPStream™ PGPS solution, the time
required until initial location detection is reduced to just a few seconds even under difficult conditions.
Fujitsu 31
Page 36
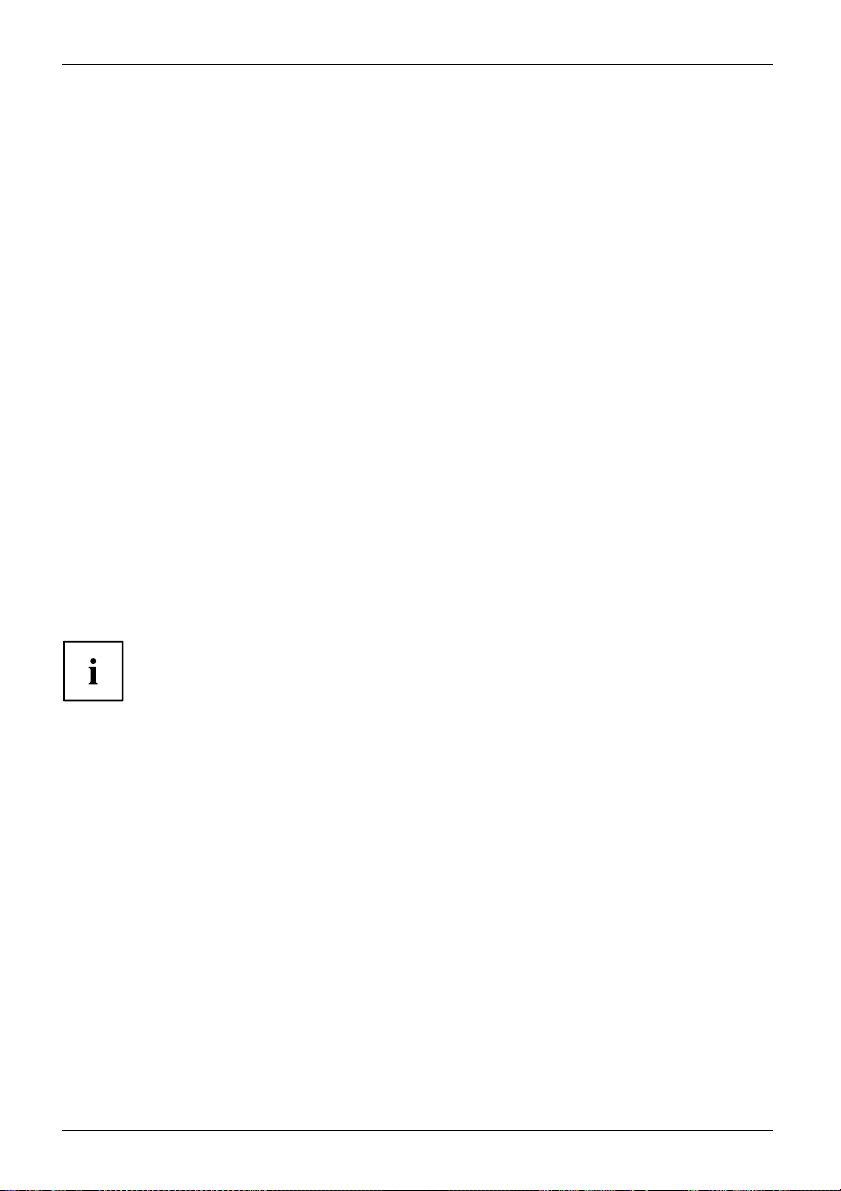
Working with the Tablet PC
NFC (Near Field Communication) and Android Beam
You can transfer the screen content directly by approaching the N FC
sensors of NFC-compatible devices.
Activating NFC and Android
► To u s e Android Beam, first set the Android Beam function to ON.
► Go to All Apps,selectWir
Android Beam and switch
Android Beam is not supported by some applications. The data that is sent or
received depends on the application.
Data transfer is not secure on all Tablet PCs equipped with Android Beam.
eless & Networks – Next... and activate NFC. Then select
it to ON in the top right corner.
Beam
Transferring contents via NFC / Android Beam
► Activate Android Beam on all systems.
► Open a website or card which you wish to transfer to the other system.
► Bring the NFC s ensors on the two systems close to each other.
When the systems have detected each other, a signal will sound, the screen content of the
transmitting device will be zoomed out and a prompt to Tap for transfer w ill appear.
► Tap on the screen content to transfer it to th e other device.
The content of the transmitting device is transferred and appears on the
monitor of the receiving device.
When the battery is being charged, or if the Tablet PC is connected via the
micro USB port, NFC and Android Beam are not supported.
If the NFC mark cannot be scanned even with it held close to the compatible device,
lift the devic e slightly or move it forwards/backwards or left/righ t.
In some cases, the NFC sensor cannot be detected if there is a metal object
between the sensor and the compatible device. Please also note that a pocket or
cover for your Ta blet PC can impair communication capabilities.
32 Fujitsu
Page 37
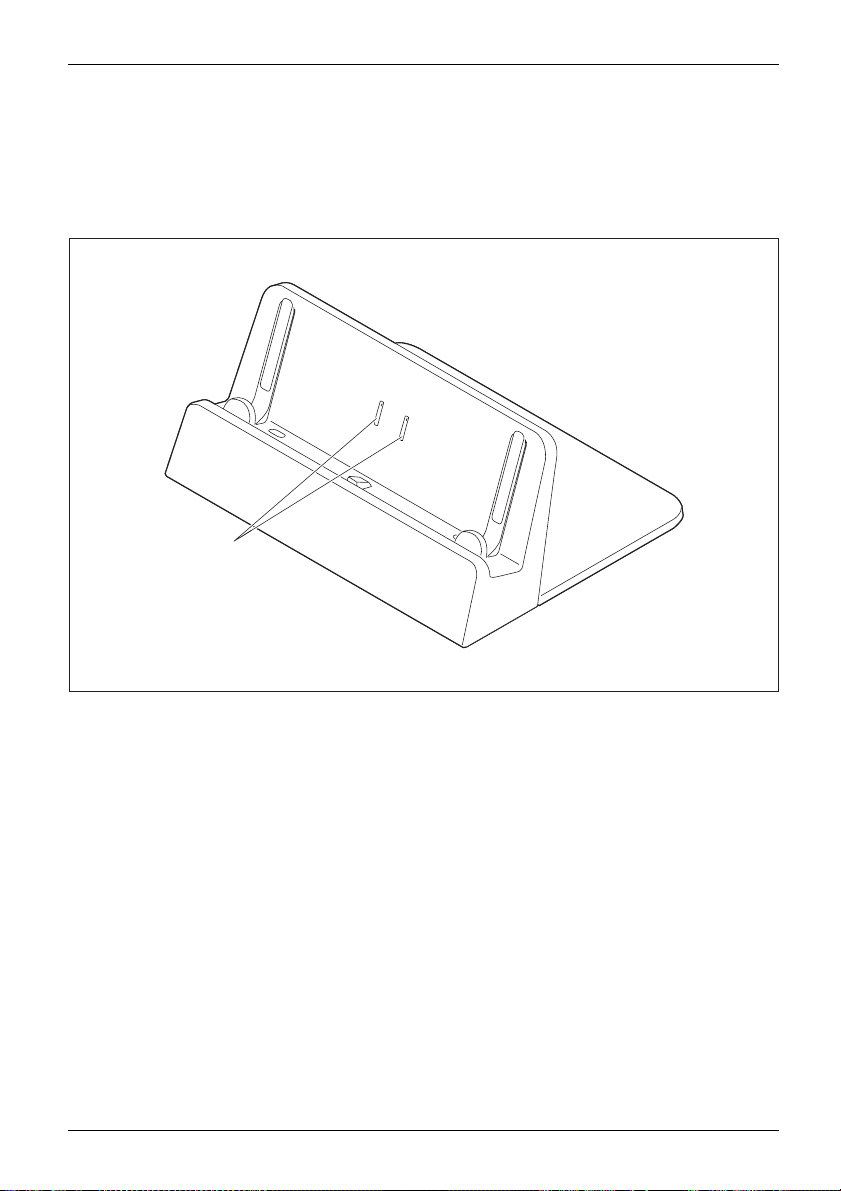
Working with the Tablet PC
Your cradle
Your cradle is a device with which you can quickly charge the battery of your Tablet PC.
Cradle components
CradlePorts
1
1 = Charge contacts
The charge contacts touch the two charging contacts on your Tablet PC if it is in the cradle.
Fujitsu 33
Page 38
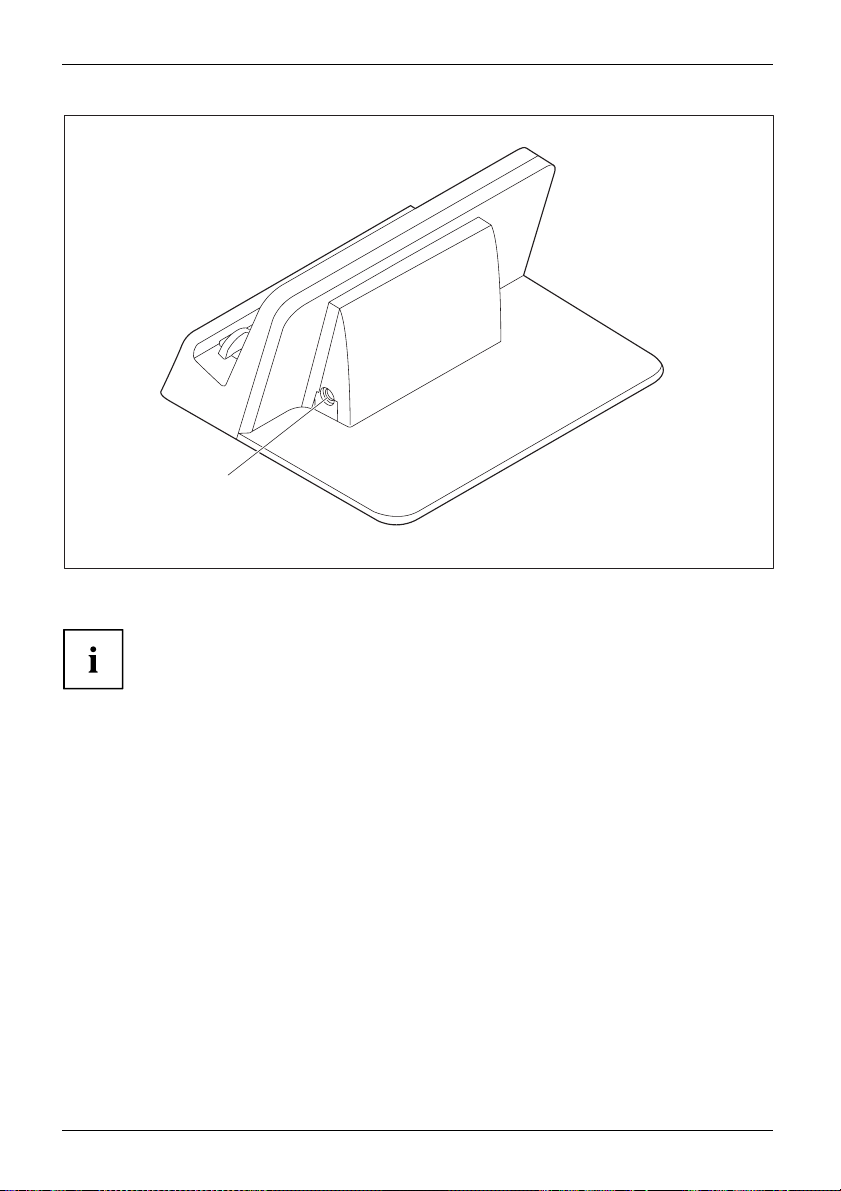
Working with the Tablet PC
1
1 = DC input connector (DC IN)
Ensure that th e cradle is only operated with the mains adapter included
in the scope of delivery (ADP-36JH / FPCAC150). The cradle must not
be operated with any other mains adapter.
34 Fujitsu
Page 39

Working with the Tablet PC
SettinguptheCradle
Select a suitable location for the Cradle before setting it up. Follow
the instructions below when doing so:
• PlacetheCradleonaflat, stable, nonslippery surface.
• Never place the Cradle and the mains adapter on a heat-sensitive surface.
• Do not expose the Cradle to extreme environmental conditions.
Protect the Cradle from dust, humidity and heat.
► Set up the cradle as shown.
Connecting the Tablet PC to the Cradle
If the Tablet PC is connected to the Cradle, you must connect the
mains adapter to the Cradle.
Please note that the connector of the cradle is only designed for this Tablet PC. To avoid
any damage to the device or the cradle, do not connect any other devices to the cradle.
Cradle
► Remove the power plug of the mains adapter from the mains socket.
► Pull the mains adapter cable out of the DC jack (DC IN) o f the Tablet PC.
Fujitsu 35
Page 40

Working with the Tablet PC
1
► Position the Tablet PC so that it is in line with the storage space of the Cradle.
► Press the Tablet PC onto the cradle (1) until you feel it engage on the connector.
36 Fujitsu
Page 41

Working with the Tablet PC
1
3
► Connect the power cable (1) to the mains adapter.
► Plug the power c
► Connect the mains adapter cable (3) to the DC jack (DC IN) of the cradle.
able into the mains socket (2).
2
Fujitsu 37
Page 42

Working with the Tablet PC
Disconnecting the Tablet PC from the Cradle
1
► Lift the Tablet PC away from the cradle (1) while you hold the lower area of the cradle.
38 Fujitsu
Page 43

Security functions
Securityfunctions
You Tablet PC has various security functions, which you can use to protect
your system against unauthorised access.
Please consider that you may remain locked out of the system with no access to your
data if you forget your password. For this reason, please note the following information:
• Perform regular data backups to external data carriers, such as external hard disks.
• For some security funct
the passwords and keep t
If you forget these passwords, you must contact our Service Desk. Deletion and resetting
of passwords is not included in our wa rran ty services. You will be charged for this service.
ions, you must set passwords. Make a note of
hem in a safe place.
Security functions
Fujitsu 39
Page 44

Security functions
Configuring the fingerprint sensor
The fingerprint sensor is able to record the image of a fingerprint. With additional fingerprint
software, this image can then be processed and used instead of a password.
This function is used to authenticate information on the characteristics of a fingerprint
image. For this reason, users whose fingerprints have insufficient characteristic
information may not be able to use fingerprint authentication.
To register a fingerprint, the finger must be scanned at least three
times. Use the same finger for registration.
To register your fingerp
► Select All Apps and tou
► Select Security and then Fing e rprint Settings.
► Align the top knuckl
gently against the
Hold your finger par
through inaccura
The fingerprint au
authentication
for damage due to
If the finger is moved too quickly or too slowly, the fingerprint cannot be detected correctly.
Registration/authentication of the thumbprint may be difficult, as the centre of the fingerprint
coil pattern may not be centred or may be distorted. When scanning your thumbprint, ensure
that the centre of the coil pattern is in the centre of the fingerprint sensor.
If the fingerprint is not scanned correctly, a warning me ssage will be displayed.
If there is already a finger on the sensor at the start of the fingerprint registration or authentication
process, activation may not be available. Remove the fi nger from the fingerprint sensor and try again.
If the Tablet PC is connected via USB to a d evice that requires earthing, such as a desktop
PC, ensure that the device has already been earthed. If the device is not earthed, fingerprint
authentication may not be available. In this case, carry out fingerprint authentication while touching
a metal part (frame, socket, etc.) of the connected device, or disconnect the device.
rint or to authenticate yourself, proceed as follows:
ch Settings.
eofyourfinger with the centre of the s ensor, press your fingertip
sensor and pull it vertically over the entire sensor.
allel to the surface of the Tablet PC to prevent authentication errors
te finger position during registration and authentication.
thentication technology cannot guarantee complete identity
/verification. Please note that Fujitsu doe s not accept any liability
the use or non-availability of this product.
40 Fujitsu
Page 45

Security functions
Further information on the fingerprint sensor
The film on the fingerprint sensor is a w atertight protective film. Do not remove
this film and do not pierce it with a sharp object.
The fingerprint sensor is watertight, but malfunctions may occur if there is water or dirt on your
finger or on the surface of your finger. Wipe liquids away with a soft cloth before use.
Under the following conditions, the fingerprint sensor could become damaged:
• Scratches or stains on the sensor
• Covered sensor
The result of the authentication process (achieving a successful fingerprint, authentica tion
of a correct finger scan) depends on correct use. The following circumstances can make
registration of the fingerprint more difficult or can impair authentication:
•Thefinger is wrinkled, oily, sweaty or dirty.
• Rough or damaged skin (cut, inflammation, etc.).
• Extremely dirty
• The surface of the skin is in a different condition than at the time of registration.
You can take the following measu res to improve the authentication performance:
• Wash and dry your hands.
• Try authentication with a different finger.
• Use hand cream if your hand is very dry or rough.
Keep the fingerprint sensor free from dirt, dust, etc. at all times.
Use a dry, soft, anti-static cloth to clean the fingerprint sensor.
Fujitsu 41
Page 46

Working with Android
Working with Android
Your Tablet PC is pre-installed with the Android 4.0 opera ting system and many useful apps.
Android 4.0 has been specially optimised for the operation of Tablet PCs using the finger, so
that you will quickly become familiar with it, without any long training periods.
Initial setup of your dev
When you switch on your device for the first time the welcome page is displayed.
Follow the instructions on the screen.
You can choose your language on the welcome screen. If you wish to set another language,
select it from the menu by tapping on it and then confirm with Start.
You will be asked for your Go ogle account information during the installation process.
If you have not already set this up, you can do so now.
You can skip setting up the Google account and put your Tablet PC
into operation without a Google account.
However, some applications require a Goog le account to be set up, e.g. Gmail. You
can set up the Google account at a later time (see "
set up a Google account, all e-mails, contacts, calendar events and other data that is
linked to this account will be synchronized with your Tablet PC automatically.
When the installation process is complete, the home page will be displayed.
ice with Android
Personal settings", Page 57 ). If you
42 Fujitsu
Page 47

Home page
Working with Android
1
345
1 = Google search
2 = Applications and widgets
3=Back
2
6
4 = Home page (desktop)
5 = Recently used apps
6 = System bar / status display
Fujitsu 43
Page 48

Working with Android
Navigating on the home page
There are three navigation buttons shown on the lower left of the home page. These
buttons are always available while your Tablet PC is operating.
If the buttons are not used for some time, they are hidden or replaced by
small dots, depending on the app. They are still active however. Simply
touch the dot or the corresponding position.
Button Description
Back
Opens the previous activity which was in use. This can also be another
app.
Home page (desktop)
Displays the central home page
Recently used apps
Shows a list with the apps which you have recently used. To be better
able to identify the apps, miniature views are shown.
► To open the app, tap brieflyonit.
► To delete the app from the list, stroke it to the left or right.
44 Fujitsu
Page 49

Working with Android
Customising the home page
Changing between home pages
Five home pages are available. You are on the default home page (the central home page).
► To change between the five home pages, stroke the home page toward
the left or right with your finger.
► To return to the central home page, tap on the Home page (desktop) bu tton.
Changing the background
► To change the background for all home pages, tap and ho ld the finger
at a free position on a home page.
A list of options will be displayed, from which you can choose a background:
•Gallery:
• Select a photo which you have taken with the camera or which you have downloade d.
• Select the layout and tap on Cut to select the background from the gallery.
• Live background: Select an animated background.
• Backgrounds: Select a backgrou nd from the system.
You can select additional backgrounds from the Google Play Store.
Fujitsu 45
Page 50

Working with Android
Operation
Using fingers
You can use your finge r on the touch screen of your device to execute
commands and start applications.
Action Description
Tapping
Tap and hold
Dragging ► Tap and hold a symbol and drag it to another
Stroke or slide ► Stroke your finger q
Double-tap ► To enlarge a view, quickly tap tw ice on a
Zoom in/Zoom out ► With some apps (maps, browser and gallery)
Input fields Data must be entered for some apps, for
► Tap on a symbol, menu, button or folder to
selectthisoptionortoactivateit.
► Tap on a butto n and let your finger stay
there longer until the action is taken.
place.
You can for instance drag apps or widgets onto
the h ome page in this way.
one direction.
In this way you can for instance s witch between
different home pages.
web page, map or another screen.
When you doubl
browser, it w
double-tap w
you can enlarge by putting two fingers on the
screen and moving them apart, and make
smaller by moving the fingers together.
instance an Internet page or your name and
password.
► Tapontheinputfield.
An on-screen keyboard opens, with which you
can enter your data.
ill be enlarged and another
ill make it smaller again.
uickly on the screen in
e-taponanimageinaweb
46 Fujitsu
Page 51

Working with Android
Entering text via the on-screen keyboard
If you tap on an input field, an on-screen keyboard opens and you can enter text.
Action Description
Enter text ► Move the cursor to the position where you
Clear button
Delete text or letters before the cursor
Selecting text
Cutting, copying, inserting text ► Select a text.
Entering an uppercase letter
wish to enter text
A tab will be show
► To mo ve the curs
► Ta p o n t h e Dele
If the text before the cursor is marked, all
the marked text is deleted when you tap on
the Delete button. If no text is marked, only
the character before the cursor is deleted
when you tap on the Delete button.
► Tap and hold or double-tap on the text.
The nearest word will be highlighted and a
tab will be shown at the start and end of the
selection.
► To change the selection, pull the tabs.
The tabs will disapp ear after a certain time. If
you tap on the text again, they will reappear.
► Ta p o n th e Cut, Copy or Paste buttons in the
top right-hand corner.
► Tap the shift key.
n under the position.
or, pull the tab.
te button.
Fujitsu 47
Page 52

Working with Android
Action Description
Entering several letters in upper case
► Hold the shift key during the input.
► To switch back to lower case letters, release
the shift key.
or
► Double-tap on the Caps Lock ke y.
► To switch back to lower case letters, tap
the shift key again.
Entering numbers and symbols ► Ta p o n t h e
► To show a wider selection, tap on the
button.
Entering sp ecial characters
Special characters are shown on the keyboard
as small grey coloured fields in the corner.
► Press and hold down the shift key while you
tap on the ke y for the special character.
► Press and hold any key to show alternative
characters, symbols or numbers.
Changing the entr
y language for the keyboard
When the keyboard is displayed, a small
keyboard symbol is shown in the system bar /
status display.
► Tap on the symbol and select a keyboard
language.
You can customise the input language in the
keyboard settings.
► Tap on the button for the keyboard settings
at the lower left on the keyboard.
?123
key.
~/{
48 Fujitsu
Page 53
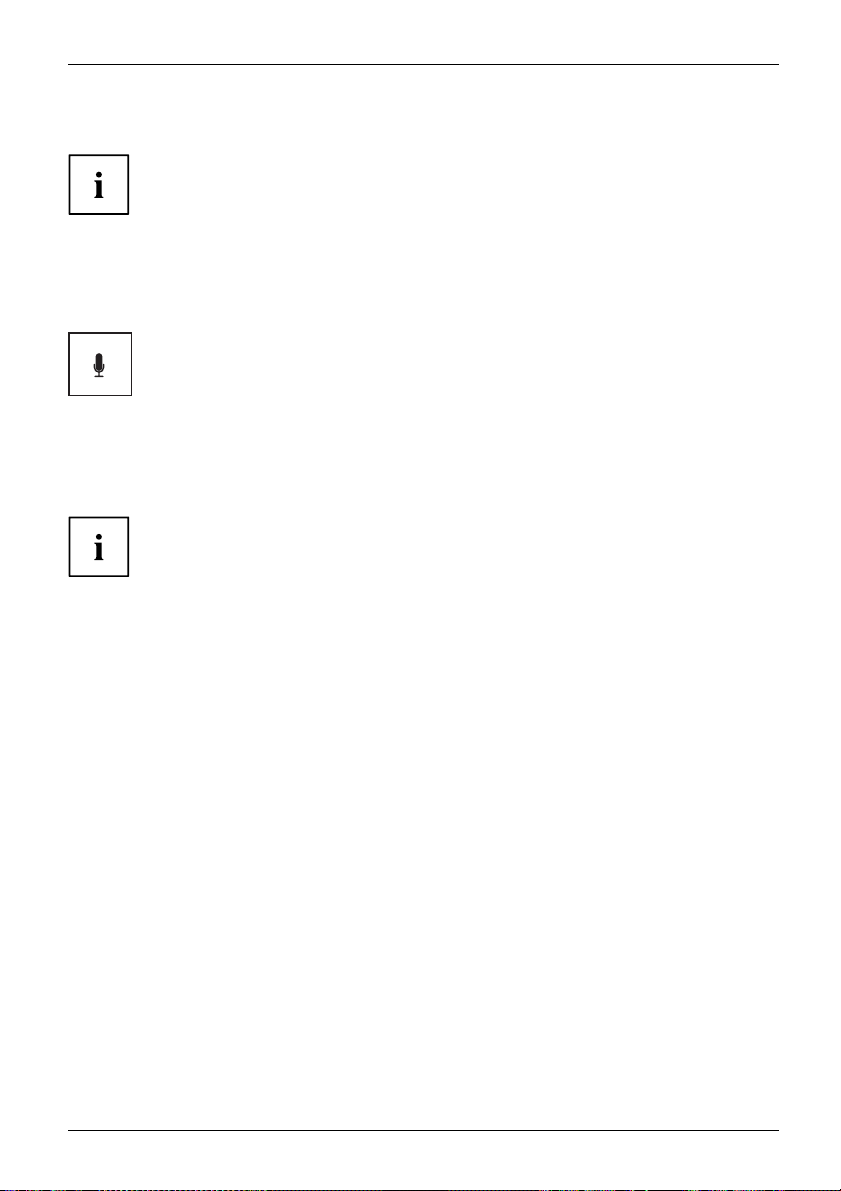
Working with Android
Using the dictation function
A mobile or WiFi network is required to be able to use this function.
Using the speech recognition facility fro m Google, you can enter text by dictation. At most places
where you can enter text via the keyboard, you can also use the dictation function.
► To use the speech recognition, tap on the field where you would like to enter text.
The on-screen keyboard is displayed.
► Press the microphone key on the on-screen keyboard.
► When you see the microphone symbol, speak your text.
If you stop speaking, the spoken words are converted into text by the speech recognition
program a nd displayed in the text field with an underline.
This underline disappears if you enter more text via the keybo ard or via the dictation
function. You can delete the underlined text using the delete key.
► For punctuatio
Fujitsu 49
n, say "comma", "full stop", "question mark" or "exclamation mark".
Page 54

Working with Android
Messages, status and system symbols
You will be informed of new messages, c alendar events, warning messages and app updates etc.
In the system bar or status display (lower right on the home page), there is a digital
clock, with status symbols displayed on its left and system symbols on its right. Status
symbols represent app messages. System symbols show the present strength of the
wireless and network connections, battery state of c harge, etc.
Managing messages
Action Description
Display messages ► Tap on the clock or the symb ols.
Reacting to messages. ► Tap on the message.
Discarding a message
Discarding all messages ► Tap on the X in the bottom right-hand corner.
Ifthelistofnotifications is displayed, you can access the Settings menu
by tapping on the Quick Settings icon:
With the Quick Settings menu, you can enable W i-F i, Bluetooth, GPS, screen
rotation, etc. or disable the SD storage card.
If you touch the screen memo icon in the tool bar, you can very easily
create a screenshot and add notes or drawings.
► Slide the message away to the left or right.
Searching with Google
The Google search is arranged in the top left-hand corner of the screen. You can use
Google search to search your Tablet PC or the Internet
► Tap on the Google symbol.
50 Fujitsu
Page 55

Working with Android
Working with apps/widgets
Action Description
All apps button
Show all apps
Switching between apps and widgets ► Stroke to the left or right to change to the
Starting an app
Installing additional apps/widgets from the
Google Play Store
Placing an app or widget on a home pa ge ► Ta p o n All apps.
ping apps into a folder
Drop
► With the button on the top right of your
screen, you can navigate to all the apps and
widgets which are installed on your Tablet
PC.
► Ta p o n All apps.
All apps and widgets are shown.
previous or next page.
or
► TapontheApps or Widgets tab.
A list of the apps/widg
► Tap on the app to star
► To select an app and move it to a free place
on the home page, tap and hold t he app and
slideittothedesiredplace.
► Ta p o n t he Apps tab.
► Taponthestores
or
► Tap on the store symbol in the right
upper corner.
All apps and widgets are shown.
► Tap on the corresponding symbol and then
hold it.
The home page is displayed.
► Slide the symbol to a free place on your
home page.
► As soon as the symbol is at the desired
place, lift the finger.
The app or widget is placed at this location.
Note: Widgets can have different sizes. If there
is not enough sp ace w here the app or widget
should be placed, it will not be added to the
home page.
► Drag the app to another app and put it down
there.
A folder with these two apps will b e created.
You can add further apps to this folder and use
various folders to categorise the apps on your
home page.
ets is shown.
t the app.
ymbol in the list of apps.
Fujitsu 51
Page 56

Working with Android
Action Description
Opening a folder ► Tap on the folder.
The list of the apps con tained in this folder will
be displayed.
Changing a folder name ► Open the folder on the home page and type
on the name.
Removing an app, folder or widget from a home
page.
► Tap and hold the symbol and slide it to the
edge of the screen in the area "X Remove".
52 Fujitsu
Page 57
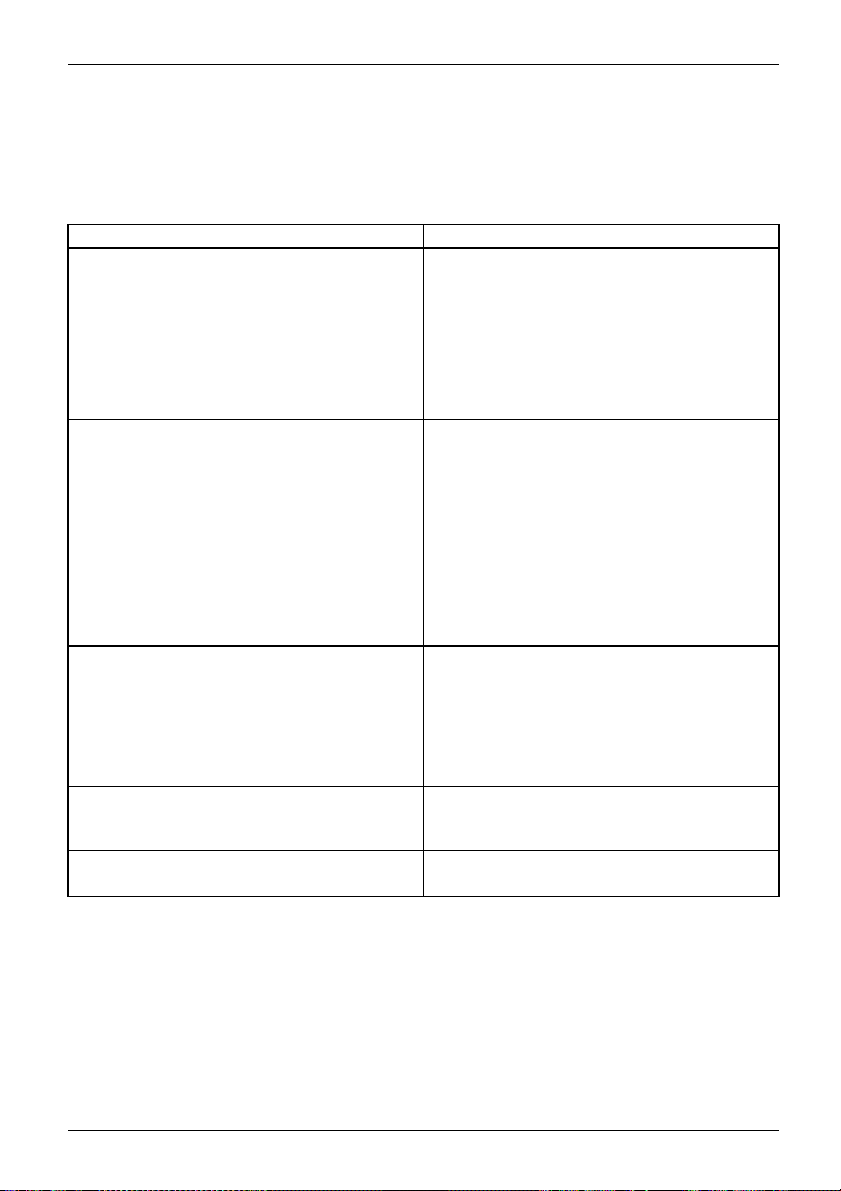
Working with Android
Settings
Managing the WiFi network
Everywhere that there is a wireless access point, you can make a connection to a network.
Action Description
Making a network connection ► From All apps, select the option Settings.
witch on
Entering the proxy server for the network
Changing existing network connections
Removing network connection (deactivating
automatic connection or if this will no longer be
used)
Customising Wi-Fi information, rules and other
advanced options
► Slide the switch to ON to s
Wi-Fi/WLAN.
Your Ta blet PC searches for available
Wi-Fi/WLAN networks and displays a list of
networks found.
► Select a network.
You will be asked to en
Proxy s ettings are
not by other apps.
► If your network as
and hold the netwo
settings.
► Select Connect to network, to logon to a new
network.
► Select Modify
of the current
► Select Show advanced options to make proxy
settings.
► Tap on the network name and hold the
network name.
► Select Modi
If you save these network settings, the next
time that you are in this district your device will
automatically make a connection with these
settings.
► Tap on the network name and hold the
network name.
► Select
► Ta p o n
► Select Advanced.
Remove network.
the menu button.
ter your logon information.
used by browser apps, but
ks for a proxy server, tap
rk name in the Wi-Fi
network, to change the settings
network conn ection.
fy network.
Fujitsu 53
Page 58

Working with Android
Establishing a Bluetooth connection
► From All apps, select the option Settings.
► Slide the switch to ON to enable Bluetooth.
A list of the available Bluetooth devices in your vicinity is displayed.
When you use a new Bluetooth device for the first time, the two devices must be
"paired" so that a secure connection can be made. Afterwards, the devices automatically
create a connection. The devices stay paired until you cancel the c onnection.
► Under Settings, select the Bluetooth option.
Your device searches for Bluetooth devices within range and shows them.
► Select the device with which you wish to connect your Tablet PC and follow the instructions.
Bluetooth can result in reception interfer ence. W-LAN ( IEEE802.11b/g/n) and Bluetooth
use the same frequency band (2.4 G Hz). If you use the Tablet PC with WLAN and
Bluetooth at the same time, reception interference may occur and the transmission
speed will fall. In addition, you may hear a noise or be unable to establish a connection.
Even if you are only using the WLAN function of the Tablet PC, the same problem may
occur if somebody is using a Bluetooth device nearby. Proceed as follows in this c ase :
Hold the Tablet PC more than 10 m away from the Bluetooth devices. – Disable the
Bluetooth function if you are using the Tablet PC at a distance of less than 10 m.
Limiting data volumes for mobile data use
You can give yo
off when the da
► From All apps
► Select Wireless and Networks – Next... – Data transfer.
The previou
ur mobile data use a limit, so that the mobile network switches
ta volume is reached.
, select the option Settings.
s data volume usage will be shown. You can specify a limit for mobile data.
54 Fujitsu
Page 59

Working with Android
Flight mode, VPN settings, Tethering, WiFi Direct, NFC
and Android Beam, Bluetooth Lo
w-Energy settings
and setting up mobile networks
► From All apps, s elect the option Settings.
► Select Wireless and Networks – Next... to make further settings.
The following options are
Option Description
Flight mode
VPN settings
Tethering
Wi-Fi Direct
Mobile netwo rks
NFC and
Android Beam
Bluetooth Low Energy
settings
possible:
All radio connections of
set.
Permits connection to v
Tethering allows the use o f your Tablet PC as a modem, so that external
devices which are connected via USB, WiFi or Bluetooth can make an
Internet connection.
Starts Wi-Fi direct operation, to c onnect two direct-capable Wi-Fi devices
together without a hotspot. The Wi-Fi client hotspot operation is thereby
disabled.
Manage all the set
the acti vation/d
well as the manag
administrators
• NFC: Near Frequency Communication must be enabled as it is
necessary for Android Beam.
• Android Beam: Tap on this button to enable or disable Android Beam.
If NFC is highlighted and Android Beam is enabled, you can merge
your telephone with other devices in order to share websites, contact
data and other data.
Here, you can make settings for Bluetooth Low Energy devices, e.g.
notifications, Find Me ringtone, proximity or time synchronisation.
eactivation of mobile data networks and data roaming, as
.
your Tablet PC will be disabled when this mode is
irtual private networks.
tings and options for mobile data networks. T his includes
ement of APNs (Access Point Names) and network
When the SIM card is inserted, your network settings are automatically configured for
your provider. If your network settings are not automatically configured, please ask your
mobile network provider for the settings and enter this data under Mobile radio networks.
After insertion of the SIM card, the device must be restarted so that
the network settings are enabled.
Fujitsu 55
Page 60

Working with Android
Device settings
► Under All Apps, select the option Settings.
The following options are available in the Device area:
Option Description
Sound and Vibration
Display
Multimedia
Memory
argeable battery
Rech
Here, you can adjust the volume (for alarms, messages, music, videos,
games and other media), ringtones and vibration alarms, as well as the
microphone function and the Distinct Touch function.
• Distinct Touch:
Here, you ca n set whether touches should be confirmed by vibration. To
set the vibration strength for Distinct Touch, select Vibration strength.If
Strong/normal is selected, the Tablet PC will vibrate at the set level wh en
you tap or scroll the screen. If Weak is selected, vibration on ly occurs
when you tap on the s creen, but not during scrolling.
• Improved sou nd quality for IP telephony:
Set whether Improved sound quality for IP telephony should be used:
• When making telephone calls through an application that uses
IP technology, the sound quality may be worse than that of a
conventional telephone call. This function reduces interference and
echo for the callers based on sound quality.
• With some applications, this function may not have any positive
effects. In this case, disable the function.
• The function does not work on calls via Bluetooth.
Here you can set the brightness, background, automatic rot ation, time until
energy saving mode and font size as well as intelligent colour adjustment.
Ambient light sensor
The ambient light sensor adapts the brightness depending on the ambient
light. You can enable and disable automatic brightness in the Brightness
menu.
The ambient light sensor enables automatic adjustment of the screen
colours according to the ambient light (intelligent colour adjustment).
Sensor fo r recognising the screen orientation
The sensor recognises the orientation and changes the screen display
accordingly. You can activate or deactivate automatic rotation of the screen
display via a check box Automatic screen rotation.
Start the Dolby Digital Plus application.
es information on the internal and extern al memory consumption
Provid
as free storage space and enables you to cancel provision of the
as well
.
SD card
Shows the battery status, the battery charge and battery usage data, as
well as a list of applications and their power consumption as a percentage.
In addition, you can start the Battery Doctor app, which displays applications
that affect battery usage, such as applications that work in the background
in energy saving mode.
56 Fujitsu
Page 61

Option Description
NX! eco
Apps
You can adjust the power supply during battery operation by adapting the
monitor brightness according to the battery status or at a set time, or by
activating/deactivating other functions.
Displays the following app li
• All pre-installed apps and th
Play Store
• Only additionally installed apps (downloaded)
• Apps on the SD card
• Only active applications
By tapping on an app you c
the Google Play Store),
Personal settings
► From All apps, s elect the option Settings.
The following opti
Option Description
Accounts and Synchr.
Location services
ons a re available in the Personal... area:
You can use s everal Google accounts and Microsoft Exchange ActiveSync
accounts on your device. Depending on your apps, you can possibly also
add or delete other accounts.
You can activat
reception.
e or deactivate Google location services and GPS
Working with Android
sts:
ose additionally installed from Google
an de-install it (if it was additionally installed from
cancel the application or erase data and cache.
Fujitsu 57
Page 62

Working with Android
Option Description
Security / Settings for
Security Unlocking
Authentication with screen loc
to prevent unauthorised access
is automatically locked when y
mode. Activation of this authe
saving mode and selection of t
of security unlocking
The following options are a
Finger print
Scanning of a finger print
can be registered. If you
additional unlocking me
Further information ca
sensor", Page 40 and "Furt
Page 41.
Facial recognition
Recognises the face
Pattern
Offers minimal pro
pattern with the fi
PIN
Requires four or
secure.
Password
The password m
passwords are
characters,
Owner infor
You can ente
informati
k: You may wish to lock your Tablet PC
. With the screen lock set, the monitor
our Tablet PC switches to energy saving
ntication setting when returning from energy
he preferred method for Preferred method
vailable for Preferred method of security unlocking:
to unlock a Tablet PC. Up to 10 finger prints
select this option, you must also register an
thod.
n be found under "
Configuring the fingerprint
her information on the fingerprint sensor",
in front of the front camera, to unlock the Tablet PC.
tection. The lock can be lifted by drawing a simple
nger.
more digits; longer security codes are usually more
ust be at least four characters long. More secure
8 characters long and contain numbers, letters and special
and not words or sentences that are easy to guess.
mation
r a text such as name and telephone number via the owner
on; these will then be displayed on the locked screen.
58 Fujitsu
Page 63

Option Description
Security / Encryption
You can encrypt all data on your T
data, music and other media, dow
offers additional protection
recommended in some companies
If you are using encryption, y
you switch your Tablet PC on. T
that is used to lock the scre
Warning: Encryption is ir
reset your Tablet PC to the
Settingupencryption
Before setting up encry
In some cases, PINs or pa
system administrator.
► Enter a PIN or a passwo
► Connect your Tablet PC to the mains.
► Allow approximatel
encryption process
partial or complet
Security / Device
Management
You can display and deactivate the de vice administrators of your Tablet
PC. If you deactivate Unknown sources, you can also install apps from
sources other than the Go ogle Play Store. If this option is activated, you
can only install apps from the Google Play Store.
Security / Saving Log-in
Data
You can use digital certificates to identify you r device for various purposes,
such as for VPN or Wi-F i networks, as well as for authentication of e-mail
or brow ser apps on servers. To use a certificate, you must first request
it from your administrator and install it in the access data memory area
of your device.
Security / Password
Settings for SD Card
You can assig
password-p
authentic
ation will be required there in order to use the micro SD card.
If you inse
settings f
or SD cards, the SD card cannot be used. Some micro-SD cards
do not sup
/ Language and
Next...
Input
. / Backup and
Next..
ry Sett ings
Facto
You ca n c h
change k
diction
eyboard and language settings and manage your personal
aries.
You can create a backup of your settings and others with data linked to
one or more of your Google accounts. If you have to replace the device or
reset it to the factory settings, you can access data previously saved to
this account and restore your data.
Working with Android
ablet PC: Google accounts, application
nloaded information, etc. Encryption
if your Tablet PC is stolen, and is required or
.
ou must enter a PIN or password every tim e
his must be the same password or PIN
en. A different password cannot be set.
reversible. The only way to lift encryption is to
factory settings.
ption, please contact your system administrator.
sswords for encryption are managed by the
Prepare the following before setting up encryption:
rd for the screen locking.
y one hour for the encryption process. The
must not be interrupted: interrup tion will lead to
e data loss.
napasswordtoamicro-SDcard.Ifyouusea
rotected micro-SD card in a different system, password
rt the SD card in a computer or telephone without p assword
port this function.
ange the language, activate or deactivate the spell check,
Fujitsu 59
Page 64

Working with Android
Option Description
Backup and Factory
Settings / Backup Own
Data
Backup and Factory
Settings / Backup
Account
Backup and Factory
Settings / Automatic
Restore
Backup and Factory
Settings / Reset to the
Factory Data
If you select the op tion Next...
your data will be saved automati
• your Wi-Fi passwords
• your browser bookmarks
• the list of apps that you have i
• words that you have entered in the dictionary via the monitor keypad
• your most important setti
Some apps from third-party suppliers can also use this function, so that
you can recreate your data after reinstallation of an app.
If you deactivate this option, your data will no longer be saved via a backup
and the existing backups will be deleted from your Google accounts.
Display of the Google accounts under which information is saved. If th e
device is new or if it has been reset to factory settings, you must log into
one or more accounts to have access to the c orresponding information.
► To add a n ew account, select Backup Account – Add Account .
► Enable the Automatic recovery option to restore the settings and other
data when an app is reinstalled. This function requires that you ba ck
up your data via a Google account and that the app uses the backup
service.
Here, you delete all personal data in the internal memory, including
information on your Google account, other accounts, your system and app
settings, downloaded applications, music, photos, videos and other files.
► To reset your Tablet PC to the factory settings, select Reset to Factory
Data.
After resetting your Tablet PC , you must enter the same information as
during initial setup. If you have prepared a backup of the data for a Google
account, you can restore the data during setup.
/ Data Reset / Save My Data, the majority of
cally, including:
nstalledviatheGooglePlayStore
ngs
System settings
► From All apps, select the option Settings.
The following options are available in the System area:
Option Description
Date and Time
Help
Input
Developer Options
Information on the
Tablet
60 Fujitsu
To s e t th
hour cl
E.g. TalkBack, large font, auto-rotate the screen or spoken password input.
E.g. USB debugging or user interface options.
seria
info
e date, time and time zone. Select the time format (12 hour or 24
ock) and the display format for the date.
l number of the Tablet, unique IMEI number, status and detailed Tablet
rmation. You will find the serial number in the status menu.
Page 65

Working with Android
System updates
Fujitsu Technology Solutions can make system updates available for your Tablet PC, to
resolve problems or to update the operating system or applications.
Fujitsu Technology Solutions accepts no responsibility for loss of
your data a f ter a system update.
Before an update, you should without fail perform a data backup.
The following data backup options are available:
• use your Google account to backup your data, see "
• Use a USB cable to connect the Tablet PC to a desktop PC or a notebook and copy
the data and folders from the Tablet PC onto the desktop PC or the notebook.
• Install data backup software from Google Play Store to backup your installed apps.
• use the pre-installed ES File Explorer to backup your apps.
Personal settings", Page 57.
Update Over-the-a
► From All apps, s elect the option Settings.
► Select Informati
► If you have installed several Internet browsers, select the browser of your choice.
A website will b
► Follow the instructions on the website to download the system update fi le.
on on the Tablet and Software Update.
e displayed.
ir (OTA)
Fujitsu 61
Page 66

Working with Android
Apps
In the following section you will find a list of some of the practical apps w hich are pre-installed
on your Tablet PC. Google Play Store gives you direct acce ss to practical apps for games
and much more, which you can download and install on y our Tablet PC.
To have access to Google Play Store, you need a Google account and Internet access.
Fujitsu Technology Solu
by additional apps which
chargeable, even withi
Fujitsu Technology Sol
third party provider,
Always check the secu
risk. A Norton table
software to protect
If they were not pre-installed on your Tablet PC, Fujitsu Te chnology Solutions does not
furnish any guarantee nor give any support for apps from third party s uppliers.
Some applicatio
Please note tha
applications o
all the softwar
n your Tablet PC use Open Source Software (OSS). You can view a list of
e with the associated licences via All Apps – Settings – L egal Information.
tions is not liable for malfunctions which are caused
you ha ve installed. In such cases, a repair is
n the warranty period.
utions is not liable for any damages incurred by you or a
arising from an installation performed by you.
rity of additional applications. Installation is carried out at your own
t security package is pre-installed on your Tablet PC. Activate this
yourself against attacks from the Internet and from malicious software.
ns automatically establish an Internet connection and communicate.
t this can resu lt in higher telecommunication costs. Some software
Applications
Below you will find a short description of some selected Google apps. Please note that in the following
table, the English app descriptions are used as they are shown in the English operating system. In
other operating system l anguages, the app descriptions may be different from those listed below.
App Description
Browser
Downloads
Settings
Email
Gallery
Google-Mail / GMail
Google+
Calendar
Camera
People
Displays web pages from the Internet
Offers easy access to downloaded files
Allows system and personal settings on your Tablet PC
Manages your emails from various accounts
Displays pictures and videos on your Tab let PC
Manages your Google mail a ccounts
Social networking
Calendar applications
Creates photos and videos with the rear or front camera
Manages your contacts
62 Fujitsu
Page 67

App Description
Latitude
Exchanges your own location and that of your friends and shows these
on a map
Maps
Music
Navigation
Places
GooglePlayStore
Messaging
Sound Recorder
Talk
YouTube
Shows you local businesses, ma
Plays your favourite music
Shows the route to your destination and gives route instructions
Classifies places and giv
Offers access to Android apps, games and more
Manages your SMS/MMS messages
Allows recordings of m
Allows you to chat with y our Google Talk contacts
Shows YouTube videos
Working with Android
ps and directions
es recommendations
essages
Below you will find
a short description of pre-installed apps which increase productivity.
App Description
Absolute Computrace
Your Tablet PC is equipped with Computrace® persistence technology
from Absolute® Software.
Once enabled, the Computrace persistence technology creates a
permanent connection to your device. If the device is lost or stolen, it can
be frozen w ith this technology, data can be deleted and oth er remote
security or administrative functions can be performed.
Note: This technology is disabled by default. A separate license is
required to enable the Computrace p e rsistence technology. Contact your
local dealer.
Provider: Absolute Software
Web page: "
Adobe Reader
Adobe Read
across pl
It allows
ng PDF portfolios, password protected PDF documents and Adobe
includi
le Rights Management. Adobe Reader permits fast, high quality
LiveCyc
tion with PDF files on your Android Tablet PC.
interac
er: Adobe Systems In c.
Provid
e: "
Web sit
Citrix R eceiver
Citrix Receiver allows remote access to your XenApp apps and
desktops. If your company uses Citrix to host applications, you can use
Citrix Receiver to call up your emails, check documents, track project
dashboards and costs from your Android Tablet PC.
Provider: Citrix Systems, Inc.
Web site: "http://www.citrix.com"
http://www.absolute.com/absolute-tablet"
er is software for viewing and approving PDF documents
atforms and devices.
easy and efficient access to a large number of PDF file types,
http://www.adobe.com/product s/reader.html"
Fujitsu 63
Page 68

Working with Android
App Description
ES File Explorer
ES File Explorer is a feature-rich file and applications manager and FTP
client for your Tablet PC. ES File Explorer permits Android users across
the world to manage their resources and use 3G, EDGE or WiFi to share
with friends, upload photos or view videos.
Using ES File Explorer you can create backups of your apps, including
those which were additionally installed from the Google Play Store:
► Open the menu in ES File Explorer.
► Ta p on Manager and select App manager from the list shown.
The app manager shows all your installed apps.
► Tap on the app and hold the app.
► Select Backup to back up the app.
► Alternatively, you can select a ll apps by tapping Select all and then
selecting Backup to perform a backup for all apps.
► The apps which were backed up are stored in the folder
"Backup/apps".
Provider: EStrongs, Inc.
Web site: "
iTap mob ile RDP
You can use iTap RDP
your windows desk
Android Tablet PC
under Microsoft
Provider: HLW S
Web site: "
Norton Table
t Security
Protects your Tablet PC, your personal data and other important
information against loss, theft, viruses and other thre ats.
Automatically scans downloaded apps and app updates for threats.
Shows you exactly where your Tablet PC is, so that you can immediately
find it.
Requires only minimal resources from your Tablet PC and does not
slow your browser.
Provider: Symantec Corporation
Web site: "
http://www.estrongs.com"
to create a fast and secure remote connection to
top. You can manage your windows desktop with your
. You can quickly access your device from anywhere
RDP protocols using iTap mobile RDP.
oftware Development Gm bH
://itap-mobile.com"
http
http://www.symantec.com"
64 Fujitsu
Page 69
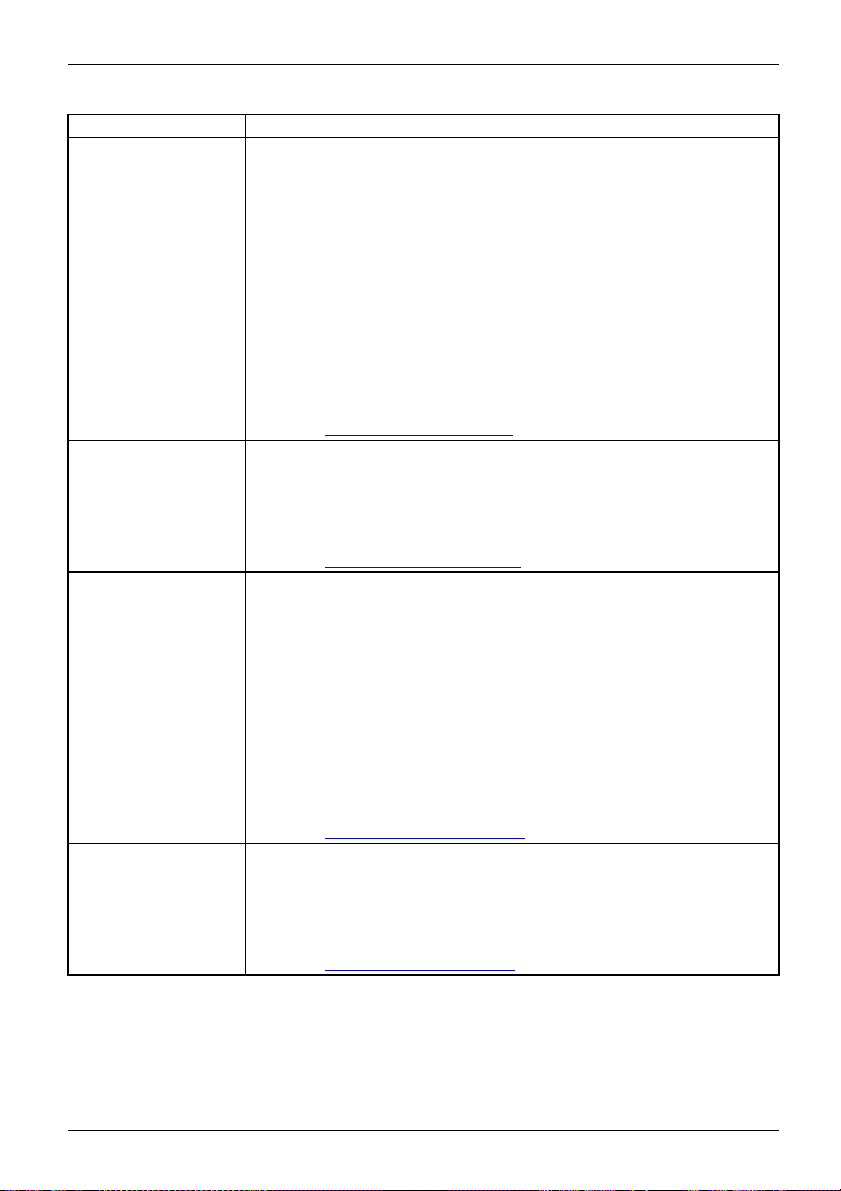
App Description
PowerDVD Mobile
You can use P owerDVD to gain wireless access to your home media
and devices. No matter whether you have saved your media content on
a mobile device or network storage, you can share, stream, move and
playback your media.
You can use PowerDVD Mobile to playback videos and music and to
display photos on your mobile de vice, and if you have taken them with
your mobile device you can improve photos with a single click.
You also can transfer media content from your mobile device to a DLNA
TV or to another mobile device.
Note: when streaming videos from PowerDVD Mobile to a DLNA TV
device, the supported file format depends on the formats which the
DLNA TV supports.
Provider: Cyberlink Corp.
Web site: "
TegraZone
You can use the TegraZone app for easy access to games which are
optimised for the Tegra mobile processor. Discover unique premium
games for Android with highly realistic high-resolution visual effects for
the optimum use of your Tablet PC.
Provider: NVidia
Web site: "
ThinkFree Office Mobile
for Android
Office suit e for
• Innovative int
environment.
• Supports Multitouch and Easy Scroll
•Bestfile form
• Documents can be stored in the Cloud
•Filescanbe
storage an
• Data management under user control
•BestOffice
Provider: Hancom Inc.
Web site: "
TouchDown HD for
Tablets
Secure synchronisation of your company email, contacts, calendar and
tasks with your Tablet PC. TouchDown HD loads emails, contacts,
calendar and tasks from the exchange server of your company and offers
a view in tabbed window format.
Provider: Nitrodesk Inc.
Web site: "
Working with Android
http://www.cyberlink.com"
http://www.tegrazone.com"
optimum Tablet use
erface design which is very similar to a desktop
at compatibility and power in its class
synchronised, uploaded and released between Cloud
d the mobile device.
document management
http://mobile.thinkfree.com"
http://www.nitrodesk.com"
Fujitsu 65
Page 70

Working with Android
App Description
VMware View
With VMware View Client for Android, you c an easily use the Window s
desktop of your Android Tablet PC to access a Local Area Network (LAN)
or a Wide Area Network (WAN). When you are travelling, your Windows
based VMware View virtual desktop always gives you access from your
Android Tablet PC.
Provider: VMWare, Inc.
Web site: "
IntSig CamCard
A professional app for imp
a photo of a business card
saves the contact inform
Then you can easily read
reader and scanner. Pro
Provider: IntSig Info
Website: "
IntSig CamScanner
CamScanner converts your tablet into a scanner. With CamScanner
you can digitalise complete paper documents through photography.
Simply take a photo of a paper docum ent, e.g. invoice, contract, notes or
even whiteboards, etc. and CamScanner automatically trims the image,
increases t he picture quality and creates a standard PDF fi le. These
scanned documents can be sent by e-mail, Google Cloud Print or fax,
uploaded to the Cloud, e.g. to Dropbox, Google Docs or Box.net, and
grouped or browsed.
Provider: IntSig Information Co., Ltd
Website: "
http://www.vmware.com/products/view/overview.html"
orting and scanning business cards. If you take
, CamCard recognises the business card and
ation in the card holder or under your contacts.
out cards with the CamCard business card
vider: IntSig Information Co., Ltd
rmation Co., Ltd
http://ww
w.intsig.com"
http://www.intsig.com"
66 Fujitsu
Page 71
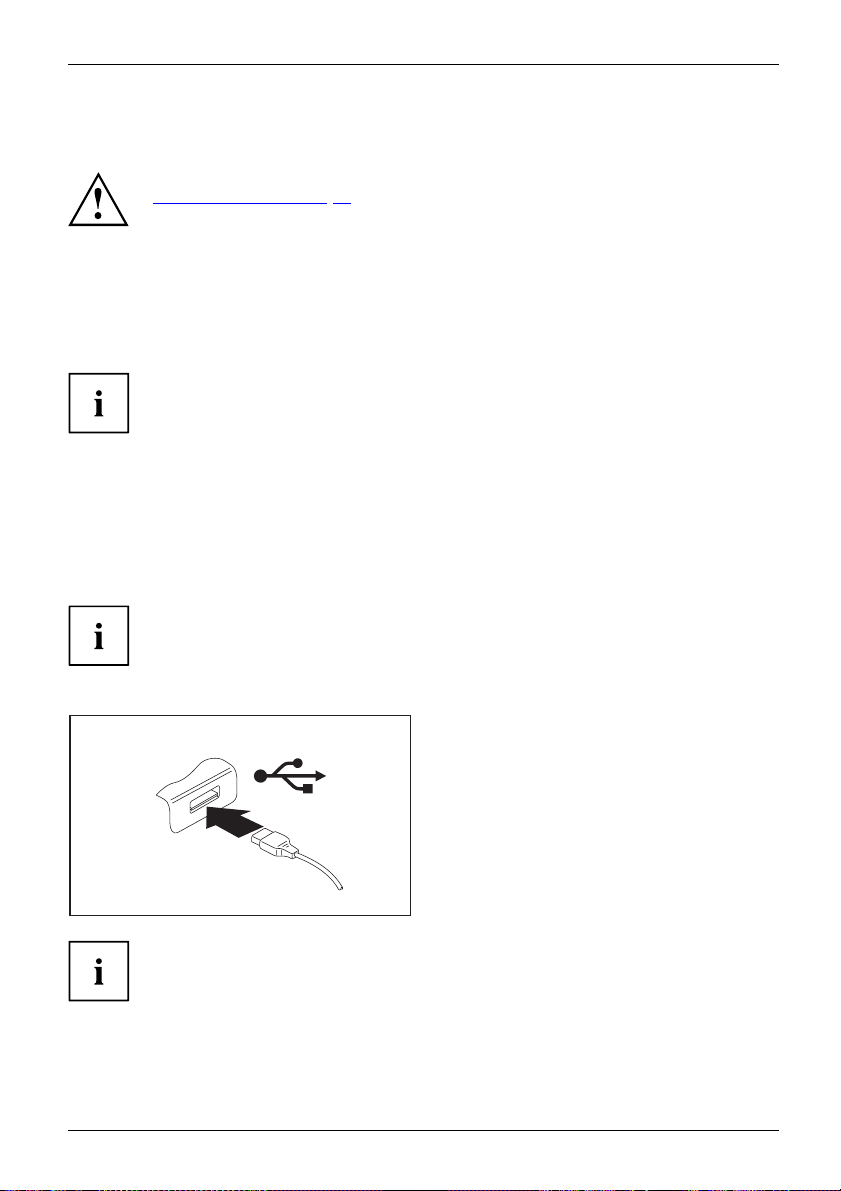
Connecting external devices
Connecting external devices
Under all circumstances, please obse rve the safety notes provided in the
Important notes", Page 11 chapter before connecting or disconnecting
"
any devices to or from your Tablet PC.
Always read the documen tation supplied with the device you wish to connect.
Never connect or disconnect cables during a thunderstorm.
Never pull at a cable when disconnecting it. Always grasp the plug.
Adhere to the order described below when you connect external devices
to the Tablet PC or separate them from it:
With some devices, such as USB devices, it is not necessary to switch off
the Tablet PC and the device before connecting/disconnecting. For more
information about whether or not devices need to be switched off, please refer
to the documentation supplied with the external device.
Connecting USB devices
USBports
Your Tablet PC has a micro USB port. Using the USB cable supplied, you can connect your Tablet
PC to a notebook or desktop PC for data exchan ge. With a commercially a vailable USB-OTG
adapter, you can connect input devices such as a k ey bo ard and mouse as well as mass memories
such as Flash m emo ry sticks. Check the manual to see if your device is supported by Android.
USB devices are hot-pluggable. This means yo u can connect and disconnect
devices while your operating system is running.
USB 2.0 has a data transfer rate of up to 480 Mbit/s.
Additional information can be found in the documentation for the USB devices.
► Connect the data cable to the
external device.
► Connect th
port on the
Device drivers
USB devices will be automatically reco gnised and installed by your operating system.
Fujitsu 67
e data cable to the USB
Tab l e t P C .
Page 72

Connecting external devices
How to remove USB devices correctly
Always correctly remove the device according to the rules described below,
to ensure that none of your data is lost.
► Select Settings - Storage - Unmount USB memory.
It is now safe to remove the USB device.
Display on a television, monitor or projector via MHL
MHL
You can display videos, pictures, the browser window, Media Player, etc. on
an external monitor, television or projector.
To connect your device to the HDMI socket of the external device you will need an HDMI cable
(category 2) and commercially available HDMI adapter cable certified according to the HDMI
standard and compatible with the HDMI socket (type A). If a (commercially available) MHL
cable is used, connection to an MHL-compatible monitor or television is possible.
Fujitsu cannot guarantee cooperation with any desired HDMI devices.
If you establish a connection to a monitor that does not support HDCP,
the picture and sound will not be output correctly.
The monitor may not switchover immediately at the start of the MHL output,
and, depending on the monitor, the picture may not be displayed. In this case,
switch the monitor manually, using a remote control or similar.
The output data may not fit on the monitor depending on the connected mon itor
of the Tablet PC. In this case, change the monitor display settings.
Do not lift the Tablet PC by pulling on the cable if connected with an HDMI cable.
You are recommended to remove the HDMI cable when no picture
is displayed on the monitor.
68 Fujitsu
Page 73
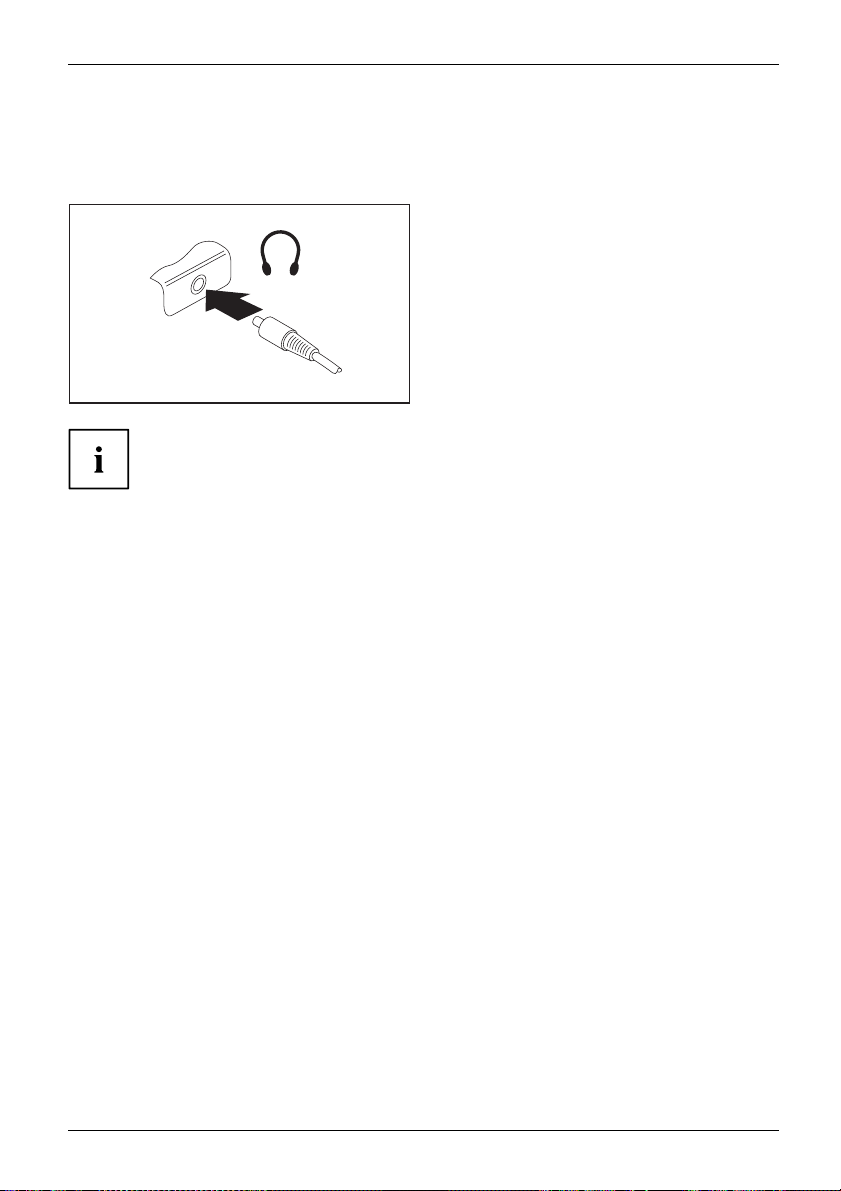
Connecting external devices
Headphone port
ConnectingaudiodevicesAudioportsC onne ctingheadphones
You can connect headphones, a microphone or external loudspeakers to your
Tablet PC via the headphones port.
► Connect the audio cable to the headphone
port of the Tablet PC.
The internal loudspeakers are disabled.
If you purchase a cable from a retailer, please note the following information:
The headphone port on your Tablet PC is a "3.5 mm jack socket".
If you want to connect headphones or a speaker you will need a "3.5 mm jack plug".
Fujitsu 69
Page 74

Troubleshooting and tips
Troubleshooting and tips
TroubleshootingTipsFaultTroubleshooting
If a fault occurs, try to correct it as described. If you fail to correct the problem, proce ed as follows:
► Make a note of the steps and the circumstances that led to the fault. Also
► Switch the Tablet PC off.
► Please contact the Hotline/Service Desk.
Help if problems occur
Should you encounter a problem with your computer that you cannot resolve yourself:
► Note the serial number of your device. You can find the serial number lasered
► For further
Follow the safety notes in the "Safety/Regulations" manual when
connecting or disconnecting cables.
make a note of any error messages displayed.
You c a n find the telephone numbers in the service desk list. Please have
the following information ready when you call:
• The model name and serial number of the Tablet PC. The serial number
is located on a sticker on the underside of the Tablet PC.
• Alternatively, you c an check the serial number in the operating system: Select Settings
– Information on the Tablet– Status. The serial number is saved in the Serial number field.
• Notes of any messages that appear on the screen and information on a cou stic signals.
• Your system configuration and all peripheral devices connected to your system.
• Your sales contract.
onto the unde rside of the Tablet PC.
clarification of the problem, contact the Service Desk for your country (see the
Service De
"
http://s
the serial
sk list or visit the Internet at
upport.ts.fujitsu.com/contact/servicedesk/ServiceDeskNumber_Int.asp"). Keep
number of your system ready for this purpose.
Resetting the Tablet PC
If the device no longer responds to inputs or the ON/OFF button, press and hold the
ON/OFF button for 10 seconds to switch the device off manually.
► Disconnect the device at the mains a dapter.
► Press
► Relea
► Conn
70 Fujitsu
and hold the ON/OFF button for 10 seconds.
The monitor turns black and the de vice is switched off.
se the ON/OFF button and press it again to s witch the device back on.
The device vibrates brieflytoconfirm the restart.
ect the mains adapter again.
Page 75

Troubleshooting and tips
The Tablet PC’s date or time is incorrect
SummertimeTime, daylightsavingsTimenotcorrectTimenotcorrectIncorrectda te/timeDateisincorrect
Cause Troubleshooting
Time and date are incorrect.
► Select Settin gs – Date & Time.
► Adjust the settings.
Date and time are still set incorrectly after
switchingontheTabletPC.
► Please contact your sales outlet or our
Hotline/Service Desk.
The display on the Tablet PC’s touchscreen
is difficult to read.
Touchsc reenTouc hscre en
Cause Troubleshooting
Reflected glare ► Move the Tablet PC into a different position.
► Increase the brightness of the screen.
The external monitor remains blank
Monitor
Cause Troubleshooting
Monitor is switch
ed off.
Power saving has been activated (monitor is
blank).
Brightness is set to dark.
The external monitor’s power cable or data
cable is not connected properly.
► Switch the extern
► Press a key (external keyboard) or tap on
the touchscreen.
► Adjust the brightness of the monitor.
► Switch off the
monitor.
► Check whether the power cable is plugged
properly into the external monitor and into
the power socket.
► Check whet
connected
monitor (i
► Switch on the Tablet PC and the external
monitor.
al monitor on.
Tablet PC and the external
her the data cable is properly
to the Tablet PC and the external
f it i s plugged in with a connector).
The Tablet PC does not start after switch on
bletPC
TheTa
Cause Troubleshooting
The power adapter is not connected correctly.
Fujitsu 71
► Check whether the mains adapter is
connected correctly to the Tablet PC.
► Switch on the Tablet PC.
Page 76

Troubleshooting and tips
The Tablet PC stops working
TheTabletPCEnergysavingmode
Cause Troubleshooting
The Tablet PC is in energy saving mode.
An application programme has caused the
malfunction.
The battery is dead.
The Tablet PC does not
respond to inputs.
► Leave the energy saving mode: Press the
ON/OFF switch.
► Close the application program or restart
the Tablet PC (by restarting the operating
system or switching the device off and b ack
on again).
► Charge the battery.
or
► Connect the mains adapter to the Tablet
PC.
► Restart the Tablet PC
"
Resetting the Tab
manually (see
let PC", Page 70)
The radio connection to a network does not work
Theradioconnectiontoanetwork doesnotwork
Cause Troubleshooting
The wireless component is disabled.
The wireless component is enabled. Despite
this, the wireless connection to a network does
not work.
► Switch the radio component on (see
Switching the wireless components on and
"
off", Page 30).
► Check that the wireless connection is
correctly set up via the Settin gs.
The battery
Battery:
Cause
You may hav
consumes
accessin
The maximum brightness may have been set
for the screen.
72 Fujitsu
e an application running th at
a great deal of power due to frequent
g of radio, GPS or network connections.
discharges too quickly
Troubleshooting
► Use the mains adapter as frequently as
possible.
► Close unnecessary applications, reduce
the frequ ency of the access to radio
components or the network or switch off the
radio components in a targeted way via the
settings.
► Reduce the brightness of the screen to
lower energy consumption: You can find the
setting under Settings – Display – Brightness.
Page 77

Acoustic warnings
AcousticerrormessagesErrors
Cause
A beep sounds every few seconds.
The battery is almost flat.
Troubleshooting and tips
Troubleshooting
► Charge the battery.
Fujitsu 73
Page 78

Technical data
Technical data
Tablet PC
General
Processor
Main memory (SO DIMM) 2GB LPDDR2 onboard
Electrical data
Safety regulations complied with CE, RoHS2
Protection class II
Maximum power consumption: (Tablet PC on
with battery charging)
Input power
Touchscreen
Size 25.7 cm (10.1") TFT WUXGA
Resolution 1920 x 1200 pixels
Pixel class II
Technology
Cameras
Maximum resolution on externa l display: MHL 1920 x 1080 pixels
Dimensions
Width x depth x height
Weight
Input devices
Tablet b uttons
Slots
Memory card slot
SIM card slot 1 x Micro-SIM
Ports
MHL port
Headphone port / line in / line out
Docking port 1 x
Micro USB (Universal Serial Bus) 1 x USB 2.0
Ambient conditions
Environment class DIN IEC 721
Mechanism class DIN IEC 721
NVIDIA® Tegra® 3 AP37, Quad-Core ARM
Cortex A9 (1.7 GHz)
29 W
• via the cradle: 12 V DC, 2.0 A
• via USB cable: 5 V DC, 1.5 A
High-Bright
glass
• Front: 1.2
• Rear: 8.1 Megapixe l with autofocus
259 mm x 169 mm x 9 ,9 mm /
10.19" x 6.65" x 0.38"
>0.59kg/1.30lbs
ON/OFF switch, 2 volume button s, fingerprint
sensor/button
1 x Micro SD
1 x (via micro USB port)
3.5mmstereominijack
7K1
7M2
ness LED display with reinforced
Megapixel
74 Fujitsu
Page 79

Operating temperature 5 - 35 °C / 41 - 95 °F;
5 - 45 °C / 41 - 113 °F limited to 2 hours
operating time
Transport temperature (2K2) –15 °C .... 60 °C /
Relative humidity
5 °F .... 140 °F
45 - 85 %
45 - 99 % limited to 2 hours operating time
Rechargeable battery
You c a n find information on the batteries used in your device on the
Internet at "
Rated voltage 3.7 V
Rated capacity 37 Wh
http://www.fujitsu.com/fts/support/".
3-cell lithium polymer battery 10080 mAh
Mains adapter 36 W
Technicaldata
Rated voltage 12 V
Max. rated cur
rent
3A
Technical data
Cradle
Electrical data
Safety regulations complied with RoHS2
Protection class II
Ambient conditions
Environment class DIN IEC 721
Mechanism class DIN IEC 721
Operating temperature 5 °C .... 35 °C /
Transport temperature
Fujitsu 75
7K1
7M2
41 °F .... 95 °F
–15°C....60°C/
5 °F .... 140 °F
Page 80
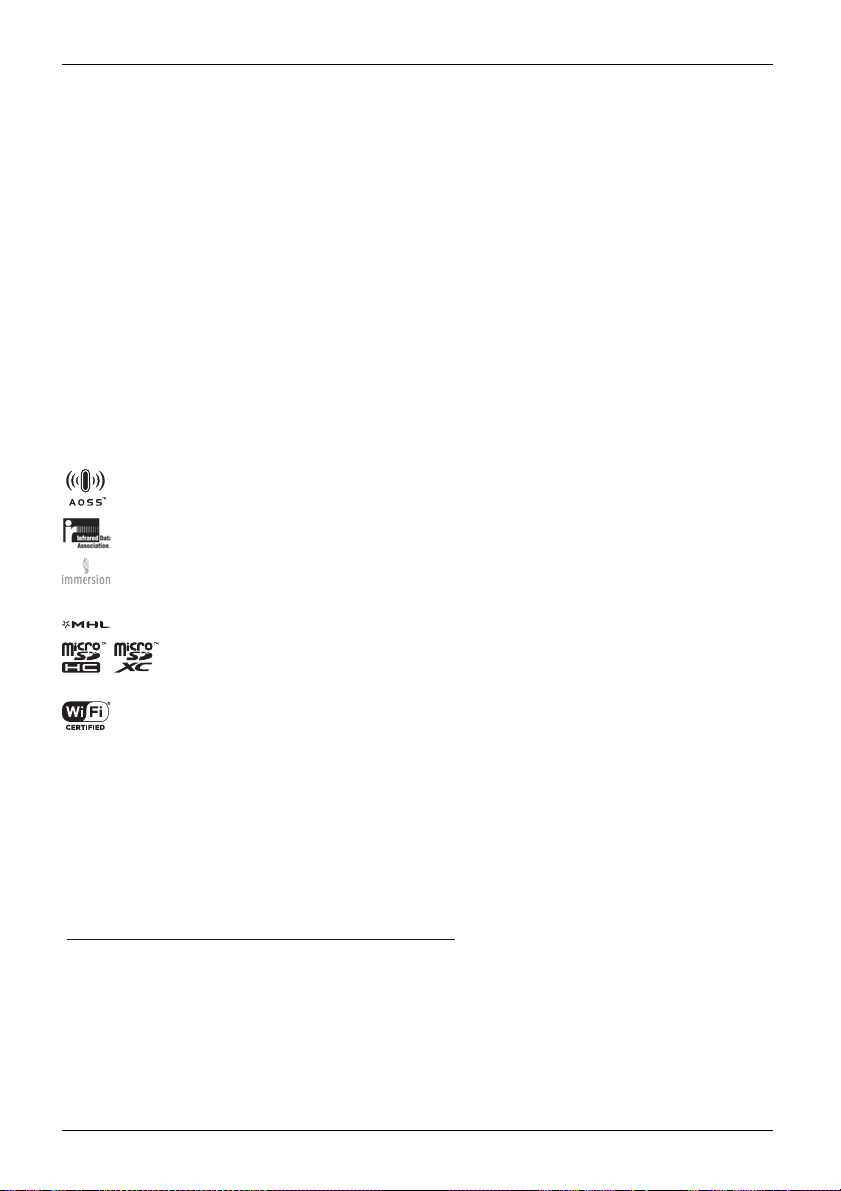
Manufacturer’s notes
Manufacturer’s notes
Trademarks
Trademarks
Microsoft and Windows are trademarks or registered trademarks of Microsoft
Corporation in the United States and/or other countries
Google, the Google logo, Android, the Android logo, Android Market, the Android Market logo,
Google Play, the Google Play logo, Gmail, the Gmail logo, Google Mail, the Google Mail logo, Google
Latitude, Youtube, the Youtube logo and Picasa are registered trademarks of Google Incorporated.
Manufactured under licence from DTS Licensing Limited. DTS and the symbol
are registered trademarks & DTS Boost is a trademark of DTS, Inc. Product
includes software. © DTS, Inc. All rights reserved.
AptX is a trademark of CSR plc.
QR-Code is a registered trademark of Denso Wave Inc
Adobe Reader is a trademark of Adobe Systems Incorporated.
AOSS is a trademark of BUFFALO Inc.
OBEX is a trademark of Infrared Data Association.
Immersion, TouchSense Technology and M OT IV Integrator are trademarks or registered
trademarks of Immersion Corporation in the United States and other countries.
MHL(MobileHighDefinition) is a registered trademark of MHL LLC.
LLC.
Direct are trademarks of Wi-Fi Alliance.
Wi-Fi, Wi-Fi Alliance, W M N and the logos of Wi-Fi and Wi-Fi CERTIFIED are
registered trademarks of Wi-Fi Alliance.
The word mark and the Bluetooth smart ready logos are registered trademarks of B luetooth SIG, Inc.
Dispo
Notes
You ca n fi nd information on this subject on your Tablet PC or on our website
http://www.fujitsu.com/fts/about/fts/environment-ca r e/").
("
76 Fujitsu
The microSDHC logo and the microSDXC logo are registered trademarks of SD-3C,
Wi-Fi CERTIFIED, WPA, WPA2, Wi-Fi Protected Setup and Wi-Fi
sal and recycling
Page 81

Manufacturer’s notes
Declarations of Conformity
Declarationofconformity
The "Declarations of Conformity" for the device can be found at our Internet address
http://globalsp.ts.fujitsu.com/sites/certificates/default.aspx".
under: "
Fujitsu Technology Solutions hereby declares that your device is in compliance with the
essential requirements and other relevant provisions of Directive 1999/5/EC.
CE marking
CEmarking
CE marking for devices with radio component
The shipped version of this device complies with the requirements of Directive
1999/5/EC "Ecodesign directive" and R&TTE directive 199/5/EC of the European
Parliament and Commission of 9th March 1999 governing Radio and Telecommunications
Equipment and mutual recognition of conformity.
This equipment can be used in the following countries:
Belgium Bulgaria Denmark
Estonia Finland France
UK Ireland Iceland Italy
Latvia Liechtenstein Lithuania Luxembourg
Malta The Netherlands Norway Austria
Poland Portugal Rumania
Switzerland Slovakia Slovenia Spain
Czech Repub lic
Hungary
Cyprus Croatia
Turkey
Germany
Greece
Sweden
Contact the corresponding government office in the respective country fo r current information on
possible opera ting restrictions. If your country is not included in the list, then please c ontact the
corresponding supervisory authority as to whether the use of this product is permitted in your country.
Oman approval
Omanapproval
This device has the following a pproval:
Fujitsu 77
Page 82
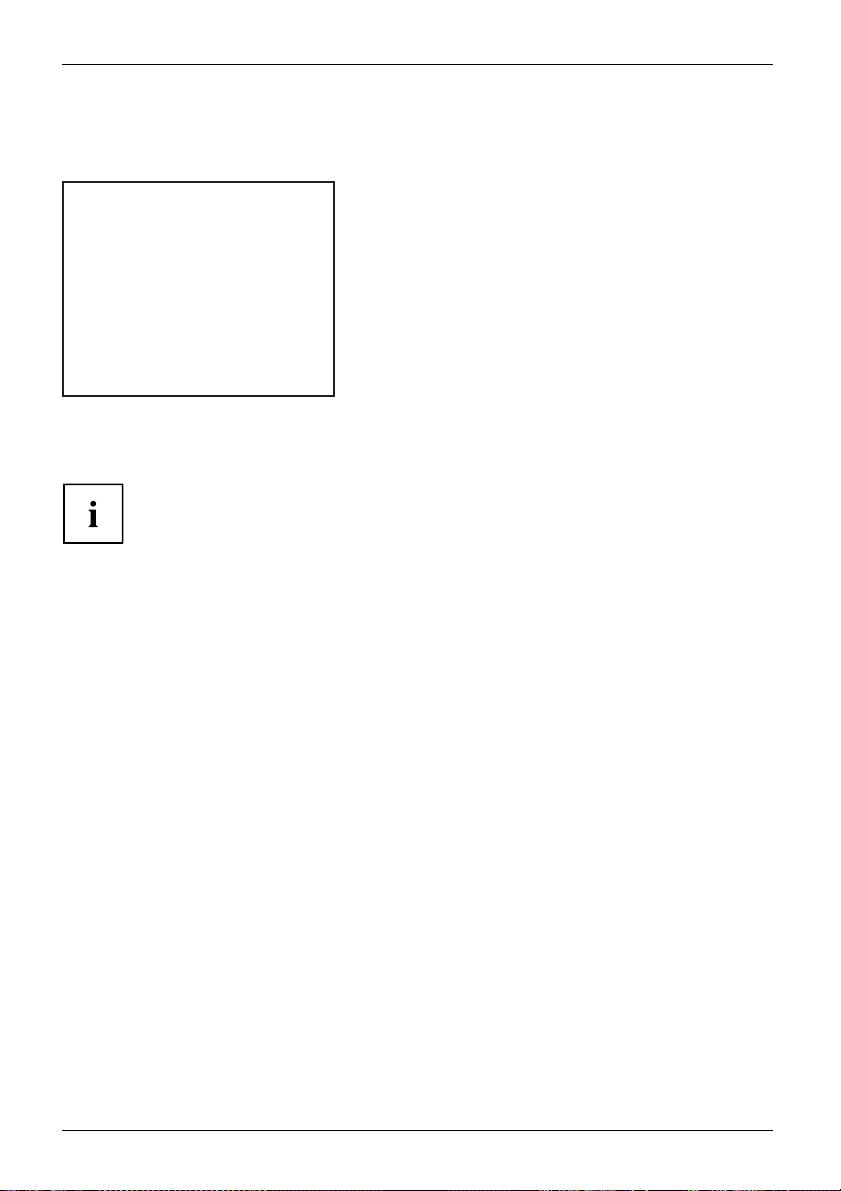
Manufacturer’s notes
UAE approval
UAEapproval
This device has the following app roval:
TRA
REGISTERED NO:
ER0109004/13
DEALER NO:
DA0089101/12
Regulatory notices
If there is no FCC logo and also no FCC ID on the device then this device is
not approved by the Federal Communications Commission (FCC) of the USA.
Although it is not explicitly forbidden to travel in the US trading area carrying this
device, to avoid trouble at customs clearance, Fujitsu Technology Solutions GmbH
recommends not to bring this device into the US trading area.
Regulatory information for Tablet P Cs without radio device
Regulatoryinformation
NOTICE:
Changes or mod
could v oid th
Notice to Use
These limit
al installation. This equipment generates, uses, and can radiate radio frequency energy
residenti
and, if not
to radio co
ar installation. If this equipment does cause harmful interference to radio or television
particul
n, which can be determined by turning the equipment off and on, the user is encouraged
receptio
to try to c
• Reorien
• Increase the separation between the equipment and receiver.
• Connec
• Consult the dealer or an experienced radio/TV technician for help.
e to Users of the US Telephone Network
Notic
ablet PC may be supplied with an internal mod em which complies w ith Part 68 of the
Your T
ules. On this Tablet PC is a label that contains th e FCC Registration Number and the
FCC r
er Equivalence Number (REN) for this equipment among other information. If re quested,
Ring
ser must provide their telephone company with the following information:
the u
ifications not expressly approved by Fujitsu Technology Solutions
is user’s authority to operate the equipment.
rs of Radios and Television
s are designed to provide reasonable protection against harmful interference in a
installed and used in accordance with the instructions, may cause harmful interference
mmunications. However, there is no guarantee that interference will not occur in a
orrect the interference by one or more of the following measures:
t or relocate the receiving antenn a.
t the equipm ent into an outlet that is on a different circuit than the receiver.
78 Fujitsu
Page 83

Manufacturer’s notes
1. The telephone number to which the Tablet PC is connected.
2. The Ringer Equivalence N umber (REN) for this equipment.
3. The equipment requires a standard m odular jack type USOC RJ-11C
which is FCC Part 68 compliant.
4. The FCC Registration Number.
This equipment is designed to be connected to the te lephon e network or premises wiring using
a standard modular jack type USOC RJ-11C which is FCC Part 68 compliant and a line cord
between the modem and the telephone network with a minimum of 26AWG.
The REN is used to determine the number of devices that you may connect to your telephone
line and still have all of those devices ring when your number is called. Too many devices
on one line may result in failure to ring in response to an incoming call. In most, but no t all,
areas the sum of the RENs of all of the devices should not exceed five (5). To be certain
of the number of devices you may connect to your line, as determined by the REN s, contact
your local telephone company. If this equipment causes harm to the telephon e netw ork, your
telephone company may discontinue your service temporarily. If possible, they will notify you
in advance. If advance notice is not practical the y will notify you as soon as po ssible. You
will also be advised of your right to file a complaint with the F CC.
This fax modem also complies with fax branding requirements per FCC Part 68.
Your telephone company will probably ask you to disconnect this equipment from the telephone
network until the problem is corrected and you are sure that the equipment is not malfunctioning.
This equipment may not be used on coin-operated telephones provided by your telephone
company. Connection to party lines is subject to state tariffs. Contact your state’s public utility
commission, public service commission or corporation commission for more information.
This equipment includes automatic dialing capability. When programming and/or
making test calls to emergency numbers:
• Remain on the line and briefly explain to the dispatcher the reason for the call.
• Perform such activities in off-peak hours, such as early morning or late evening.
FCC rules prohibit the use of no n-hearing aid compatible telephones in the
following locations or applications:
• All public or semi-public coin-operated or credit card telephones.
• Elevators, highways, tunnels (automobile, subway, railroad or pedestrian) where a
person with impaired hearing might be isolated in an emergency.
• Places where telephones are specifically installed to alert emergency authorities
such as fire, police or medical assistance personnel.
• Hospital rooms, residential health care facilities, convalescent homes and prisons.
• Hotel, motel or apartment lobbies.
• Stores where telephones are used by patrons to order merchandise.
• Public transportation terminals where telephones are used to call taxis or
to reserve lodging or rental cars.
• In hotel and motel rooms as at least ten percent of the rooms must contain hearing
aid-compatible telephones or jacks for plug-in hearing aid compatible telephones which
will be provided to hearing impaired customers on request.
Fujitsu 79
Page 84
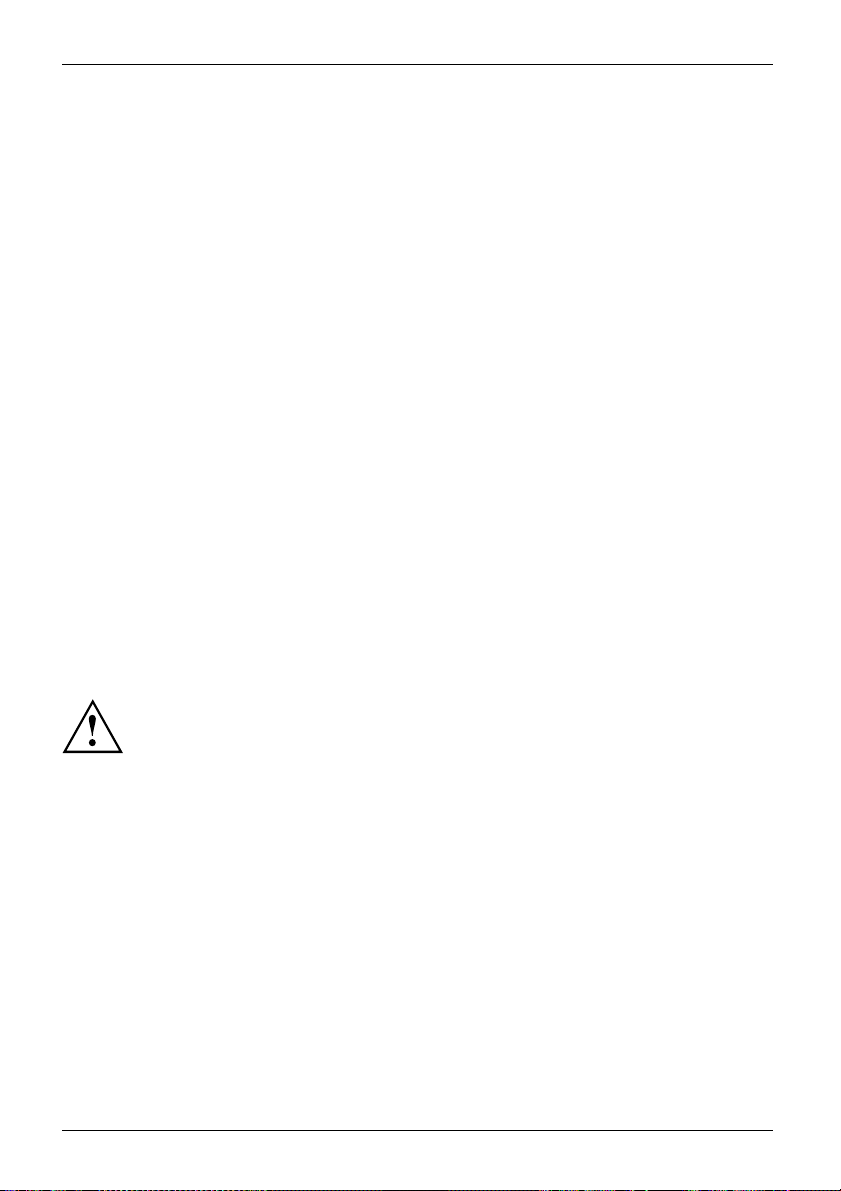
Manufacturer’s notes
DOC (Industry CANADA) notices
DOC(INDUSTRYCANADA)NOTICES
Notice to Users of Radios and Television
This Class B digital apparatus meets all requirements of Canadian Interference-Causing Equipment
Regulations.
CET appare il numérique de la class B respecte toutes les exigence du Réglement
sur le ma térial brouilleur du Canada.
Notice to Users of the Canadian Telephone Network
NOTICE:
This equipment meets the applicable Industry Canada Te rminal Equipment Technical
Specifications. This is confirmed by the registration number. The abbreviation, IC, before
the registration number signifies that registration was performed based o n a Declaration of
Conformity indicating that Industry Canada technical specifications were met. It does not
imply that Industry Can ada approved the equipment. Before connecting this equipment to
a telephone line the user should ensure that it is permissible to connect this equipment to
the local telecommunication facilities. The user should be aware that compliance with the
certification standards does not prevent service degradation in some situations.
Repairs to telecommunication equipment should be made by a Canadian authorised
maintenance facility. Any repairs or alterations not expressly approved by Fujitsu or
any equipment failures may give the telecommunication company cause to request the
user to disconnect the equipment from the telephone line.
NOTICE:
The Ringer Equivalence Number (REN) for this terminal equipment is 0.0. The REN assigned
to each terminal equipment pro vides an indication of the maximum number of terminals
allowed to be connected to a telephone interface. The termination on an interface may
consist of any combination of devices subject only to the requirement that the sum of the
Ringer Equivalence Numbers of all the devices does not exceed five.
CAUTION:
For safety, users should ensure that the electrical ground of the power utility, the
telephone lines and the metallic water pipes are connected together. Users should NOT
attempt to make such connections themselves but should contact the appropriate electric
inspection authority or electrician. This may be particularly important in rural areas.
Avis Aux U
AVI S : Le
applica
Le sigl
confor
d’Ind
Avant
s’il e
loca
peut
Les
ntenance agréé au Canada. Toute réparation ou modification, qui n’est pas expressément
mai
tilisateurs Du Réseau Téléphonique Canadien
présent matériel est con forme aux spécifications techniques d’Industrie Canada
bles au matériel terminal. Cette conformité est confirmée par le numéro d’enregistrement.
e IC, placé devant le numéro d’enregistrement, signifie que l’enregistrement s’est effectué
mément à une déclaration de conformité et indique que les spécifications techniques
ustrie Canada ont été respectées. Il n’implique pas qu ’Industrie Canada a approuvé le matériel.
de connecter cet équipement à une ligne téléphonique, l’utilisateur doit vérifier
st permis de connecter cet équipement aux installations de télécommunications
les. L’utilisateur est averti que même la conformité aux normes de certification ne
dans certains cas empêcher la dégradation du service.
réparations de l’équipement de télécommunications doivent être effectuées par un service de
80 Fujitsu
Page 85

Manufacturer’s notes
approuvée par Fujitsu, ou tou te défaillance de l’équ ipement peut e ntraîne r la compagnie de
télécommunications à exiger q ue l’utilisateur déconnecte l’équipement de la ligne téléphonique.
AVIS : L’indice d’équivalence de la sonnerie (IES) du présent matériel est de 0.0. L’IES
assigné à chaque dispositif terminal indique le nombre m aximal de terminaux qui peuvent
être raccordés à une interface téléphonique. La terminaison d’une interface peut consister
en une combinaison quelconque de dispositifs, à la seule condition que la somme d’indices
d’équivalence de la sonnerie de tous les dispositifs n’excède pas 5.
AVERTISSEMENT:
Pour assurer la sécurité, les u tilisateurs doivent vérifier que la prise de terre du service
d’électricité, les lignes télphoniques et les conduites d’eau métalliques sont connectées
ensemble. Les utilisateurs NE doivent PAS tenter d’établir ces connexions eux-mêmes,
mais doivent contacter les services d’inspec tion d’installations électriques appropriés
ou un électricien. C eci peut être particulièrement important en régions rurales.
UL Notice
This unit requires a
The correct output r
below for the corre
n AC adapter to operate. Only use a UL Listed Class 2 adapter.
ating is indicated on the AC adapter label. Refer to the illustration
ct AC Adapter output polarity:
CAUTION:
To reduce the risk of fire, use only 26AWG or larger telecommunications line cord.
For Authorized Repair Technicians O nly
CAUTION:
For continued protection against risk of fire, replace only with the
same type and rating fuse.
WARNING:
Danger of explosion if Lithium (CMOS) battery is incorrectly replaced. Replace only
with the same or e quivalent type recommended by the manufacturer.
Dispose of used batteries according to the manufacturer’s instructions.
FCC Regulatory information for Tablet PCs with radio device
atoryinformation
Regul
Federal Communications Commission statement
This device complies with Part 15 of FCC Rules. Operation is subject to the following
two conditions: (1) this device may not cause interference, and
(2) this device must accept any interference, including interference that may
cause undesired operation of this device.
FCC Interference Statement
Fujitsu 81
Page 86

Manufacturer’s notes
This equipment has been tested and found to comply with the limits for a Class B digital
device, pursuant to Part 15 of the FCC Rules. These limits are designed to provide re asonable
protection against harmful interference in a residential installation. This equipment generates,
uses, and can radiate radio frequency energy. If not installed and used in accordance with
the instructions, it may cause harmful interference to radio c ommunications.
However, there is no guarantee that interfere nce will not occur in a particular installation.
If this equipment does cause harmful interference to radio or television reception, which
can be determined by turning the equipment off and on, the user is encouraged to try to
correct the interference by one or more of the following measures:
1. Reorient or relocate the receiving antenna.
2. In crease the distance between the equipment and the receiver.
3. Connect the equipment to an outlet on a circuit different from the one the receiver is connected to.
4. Consult the dealer or an experienced radio/TV technician for help.
Please note the following regulatory information related to the optional radio device.
FCC Radio Frequency Exposure statement
This radio device has been evaluated under FCC Bulletin OET 65C and found compliant with the
requirements as set forth in CFR 47 Sections 2.1091, 2.1093, and 15.247 (b) (4) addressing RF
Exposure from radio frequency devices. The radiated output power of this radio device is far below
the FCC radio frequency exposure limits. Nevertheless, this device shall be used in such a manner
that the potential for human contact during normal operation is m inimized. When using this device, a
certain separation distance between antenna and nearby persons must be maintained to ensure RF
exposure compliance. In order to comply with RF exposure limits established in the ANSI C95.1
standards, the distance between the antennas and the user should not be less than 20 cm (8 inch es).
Regulatory Notes and Statements
Radio device, health and authorisation fo r u se
Radio-frequency electromagnetic energy is emitted from the wireless devices. The energy levels
of these emissions, however, are far much less than the electromagnetic energy emissions from
wireless devices such as mobile phones. Radio devices are safe for use by consumers because
they operate within the guidelines found in radio frequency safety standards and recommendations.
The use of the radio devices may be restricted in some situations or environments, such as:
• on board an airplane, or
• in an explosive environment, or
• in situations where the interference risk to other devices or services is
perceived or identified as harmful.
In cases in which the policy regarding use of radio de vices in specific environments is not
clear (e.g., airp orts, hospitals, chemical/oil/gas industrial plants, private buildings), obtain
authorization to use these devices prior to operating the equipment.
Regulatory Information/Disclaimers
Installation and use of this radio device must be in strict accordance with the instructions included
in the user documentation provided with the product. Any changes or modifications made to this
device that a re not expressly approved by the manufacturer may void the user ’s authority to operate
the equipment. The manufacturer is not responsible for any radio or television interference caused
by unauthorized modification of this device, or the substitution or attachment of connecting cables
and equipment other than those specified by the manufacturer. It is the responsibility of the user
to correct any interference caused by such unauthorized m odification, substitution or attachment.
82 Fujitsu
Page 87
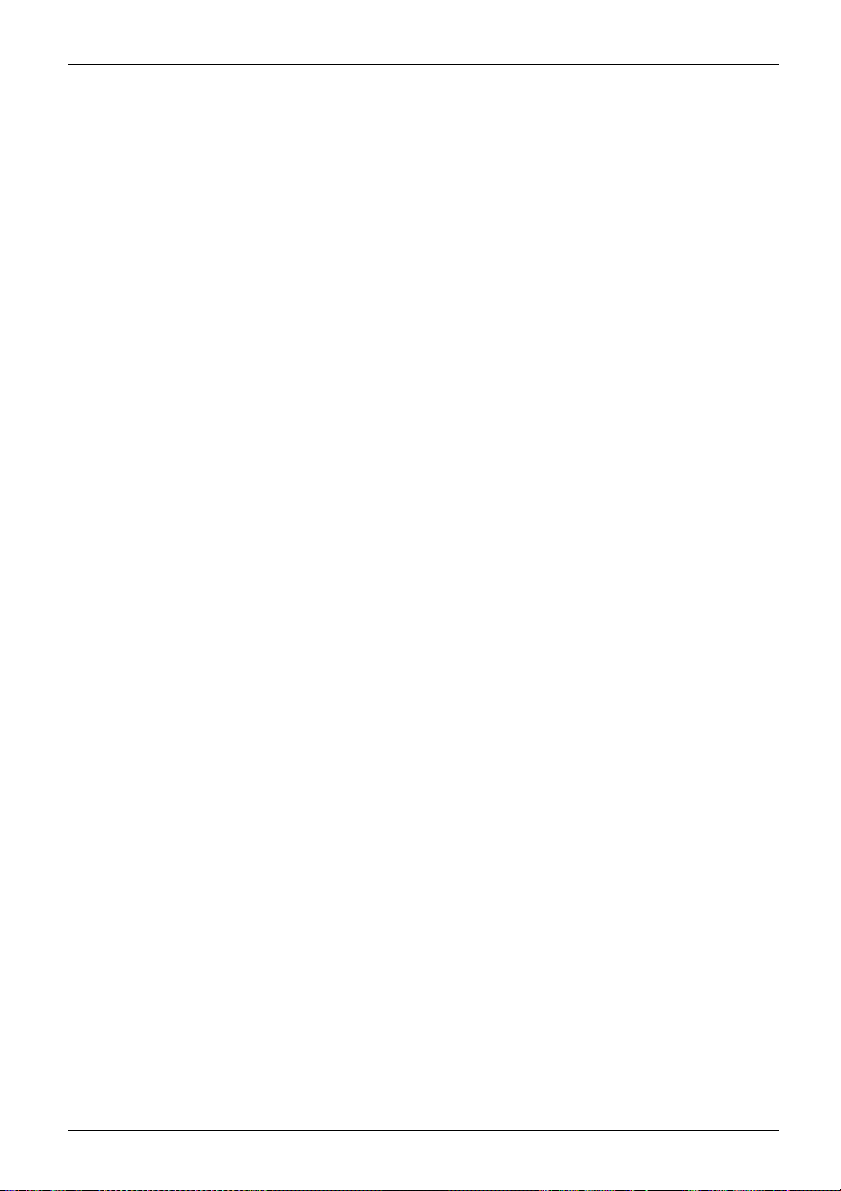
Manufacturer’s notes
The manufacturer and its authorized resellers or distributors will assume no liability for any damage
or violation of government regulations arising from failure to comply with these guidelines.
Export restrictions
This product or software contains encryption c ode which may not be exported or
transferred from the US or Canada without an approved US Department of Commerce
export license. This device complies with Part 15 of FCC Rules, as well as ICES 003 B
/ NMB 003 B. Operation is subject to the following two conditions:
(1) this device may not cause harmful interference, and
(2) this device must accept any interference received, including interference
that may cause undesirable operation.
Modifications not expressly authorised by Fujitsu Technology Solutions may
invalidate the user’s right to operat e this equipment.
Fujitsu 83
Page 88
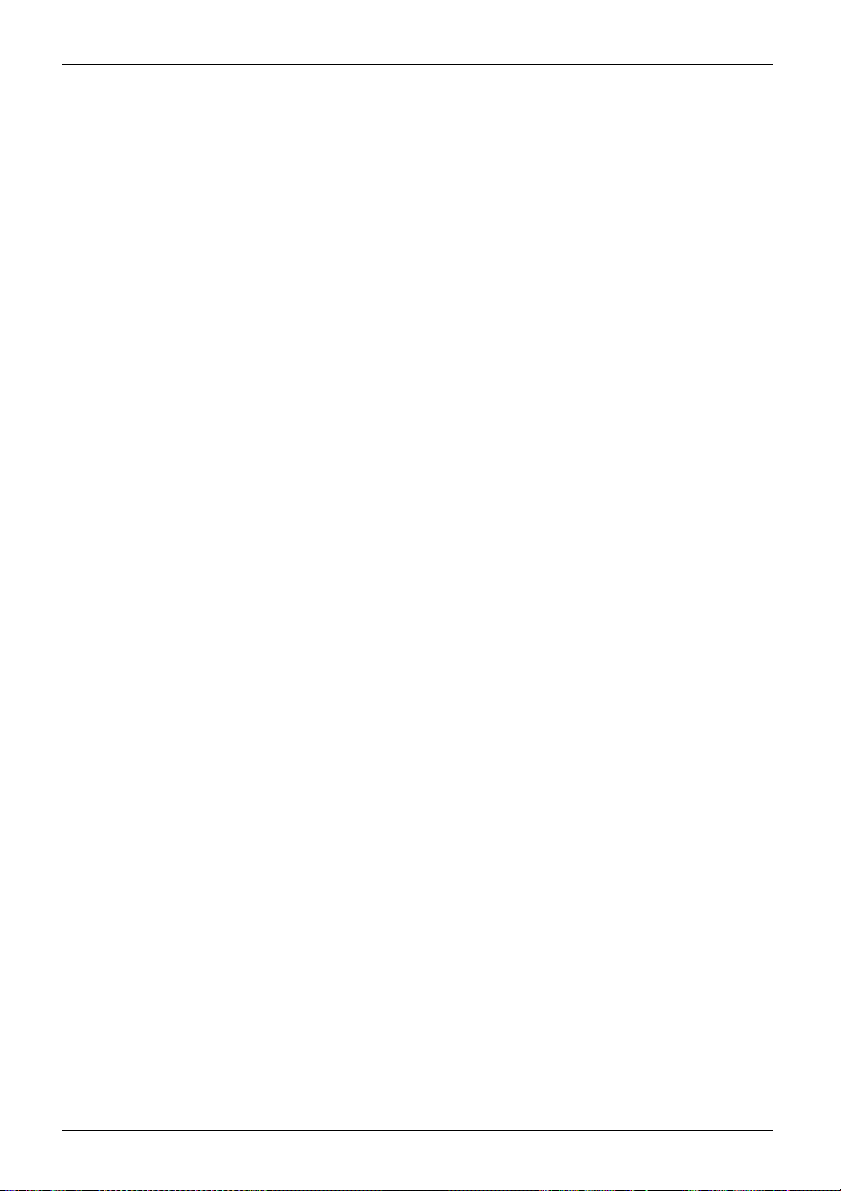
Index
Index
A
Acoustic error messages 73
Audio ports 69
B
Battery
battery life 25
caring for and maintaining 25
charge level 25–26
charging 25
Battery status meter 25
Battery:
discharges too quickly 72
Bluetooth, safety notes 11
C
CE marking 77
Cleaning 15
Connecting audio devices 69
Connecting headphones 69
Cradle
Connecting a Tablet PC 35
Ports 33
D
Date is incorrect 71
Declaration of conform ity 77
Device
setting up 19
Display orientation
selecting 23
DOC (INDUSTRY CANADA) NOTICES 80
E
Energy
energy saving 12
Energy saving 12
Energy saving mode
leaving 72
Errors
Acoustic warnings 73
F
Fault
correction 70
First-time setup 18
G
Getting started 18
GPS 31
I
Important notes 11
Incorrect date/time 71
L
Landscape orientation
screen 23
Life, battery 25
M
Mains adapter
connecting 19
setting up 19
Memory card
handling 27
inserting 28
removing 28
MHL 68
Mobile operation 13
Monitor
remains blank 71
N
Notes 11
cleaning 15
disposal / recycling 76
energy saving 12
Safety 11
touchscreen 23
transport 13
NX!
eco 27
O
Oman approval 77
P
Packaging 18
Portrait orientation
screen 23
Ports
Cradle 33
84 Fujitsu
Page 89

Index
Power
power consumption 26
power-management features 26
Preparing for operation 19
R
Radio component:
safety notes 11
Rechargeable battery 25
see Battery 25
Regulatory information
Tablet PCs with radio device 81
Tablet PCs without radio device 78
S
Safety notes 11
Security functions 39
Selecting a location 19
Slot
Memory cards 27
Status indicators 21
Summer time 71
Switchingonforthefirst time 20
Symbols
indicators 21
T
Tab l e t P C
before you travel 13
cleaning 15
switching off 22
transporting 13
using 21
Tablet PC, operation 21
Technical data
Mains adapter 75
The radio connection to a ne twork does
not work 72
The Tablet PC
cannot be started 71
doesn’t work. 72
Time not correct 71
Time, daylight savings 71
Tips 70
Touchscreen
cleaning 15
difficult to read 71
notes 23
reflected glare 71
Trademarks 76
Transport
Transport damage 18
Transportation 13
Travel, Tablet PC 13
Troubleshooting 70
U
UAE approval 78
USB ports 67
W
Webcam 25
Wireless LAN:
safety notes 11
Fujitsu 85
 Loading...
Loading...