Page 1
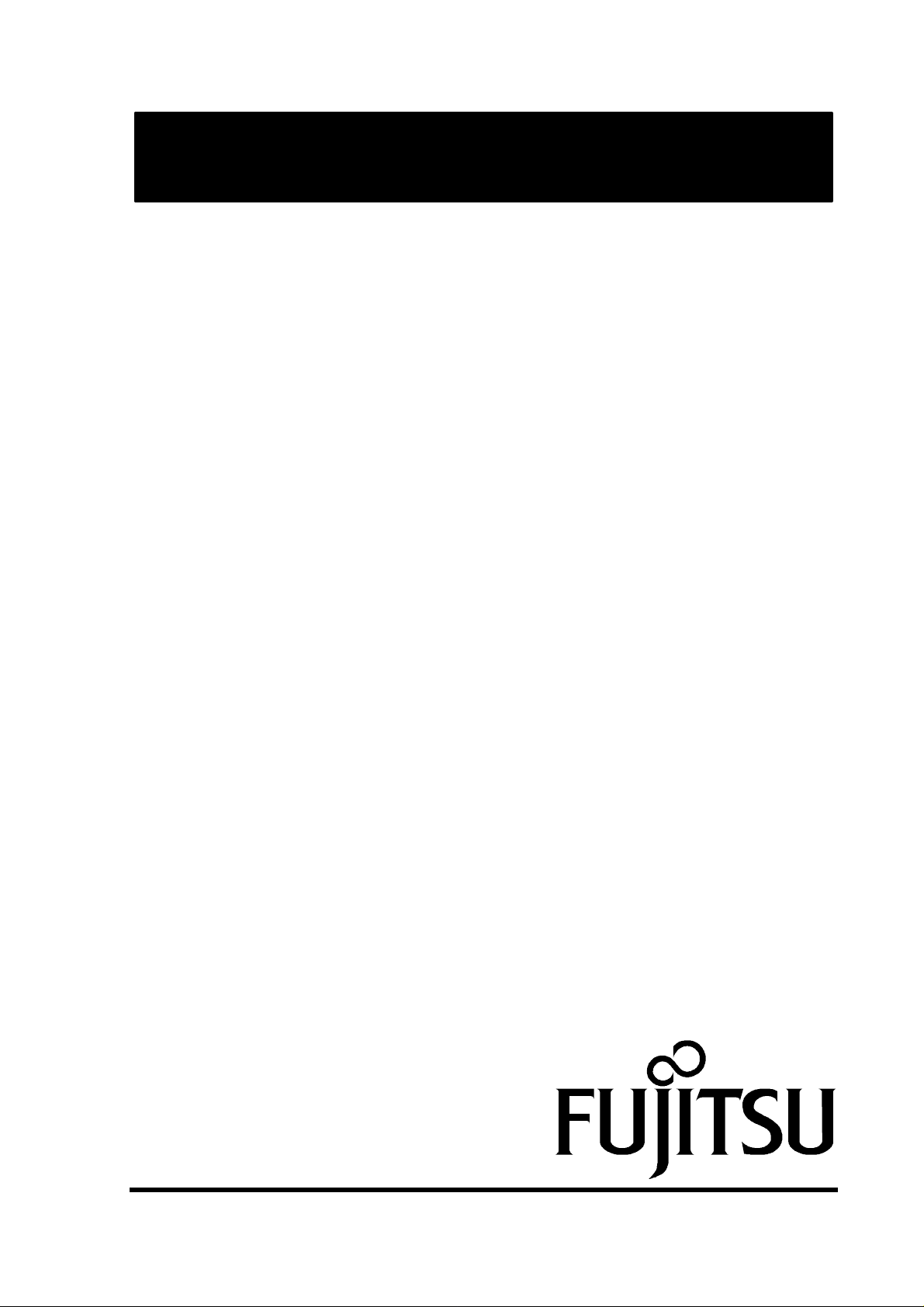
PC Specialist's Handbook
ErgoPro
m664-series
First Edition, Release 1 - March 1998
Page 2

ErgoPro m664-series PC Specialist's Handbook
FUJITSU ErgoPro m664-Series PC Specialist's Handbook
Document number PM 03320 EA
This document was produced by Fujitsu Computers in Helsinki, Finland.
We welcome and consider all comments and suggestions. Please send them to:
International Technical Support
Fax : +358 0 569 6609
Internet : PSD-HELPDESK@FUJITSU.FI
Team Office : HELPDESK PSD/ITS
FUJITSU ICL COMPUTERS endeavours to ensure that the information in this document is correct, but accepts
no liability for any error or omission in the same.
Any procedures described in this document for operating Fujitsu Computers products should be read and
understood by the operator before such products are used. To ensure that Fujitsu Computers products function
Fujitsu Computers products and services is continuous and published information may not be up to date. Any
particular issue of a product may contain part only of the facilities described in this document or may contain
facilities not described herein. It is important to check the current position with Fujitsu Computers.
Specifications and statements as to performance in this document are Fujitsu Computers estimates intended for
general guidance. They may require adjustment in particular circumstances and should therefore not be taken
as formal offers or commitments.
Statements in this document are not part of a contract or program product licence save insofar as they are
incorporated into a contract or licence by express written reference. Issue of this document does not entitle the
recipient to access to or use of the products described, and such access or use may be subject to separate
contracts or licences.
Products mentioned in this document may be trademarks or registered trademarks of their respective
manufacturers.
© Fujitsu Computers 1998
Page 2 Edition 1 - Release 1 - March 1998
Page 3

PC Specialist's Handbook ErgoPro m664-series
General
ErgoPro m664-series are high performance Pentium II workstations based on ATX form factor system board
and mechanics.
There is a new 6-slot ATX housing and a system board without on-board graphics, audio and LAN All models
are equipped with either ATI Xpert@Work AGP or ATI 3D Charger PCI graphics adapter, ATA or Ultra ATA IDE
HDD and 20x IDE CD-ROM. Architectures used are AGP/PCI/ISA.
LITHIUM BATTERY
Danger of explosion if battery is incorrectly replaced. Replace only with the same or
!
equivalent type recommended by the manufacturer's instructions. Dispose of used batteries
according to the manufacturer´s instructions.
Eksplosionsfare ved fejlaktig håndtering. Udskiftning må kun ske med batteri af samme
fabrikat og type. Lever det brugte batteri tilbage til leverandøren.
Paristo voi räjähtää, jos se on virheellisesti asennettu. Vaihda paristo ainoastaan
laitevalmistajan suosittelemaan tyyppiin. Hävitä käytetty paristo valmistajan ohjeiden
mukaisesti.
Eksplosionsfare. Ved udskifting benyttes kun batteri som anbefalt av apparatfabrikanten.
Brukt batteri returneres apparat leverandøren.
Explosionsfara vid felaktigt batteribyte. Använd samma batterityp eller en ekvivalent typ
som rekommenderas av apparattillverkaren. Kassera använt batteri enligt fabrikantens
instruktion.
Danger d'explosion en cas de remplacement incorrect de la batterie. Remplacer
uniquement avec une batterie de même type ou d'un type recommendé par le
constructeur. Jeter les batteries usagées conformément aux instructions du fabricant.
Explosionsgefahr bei unsachgemässigem Austausch der Batterie. Ersatz nur durch
denselben oder einen vom Hersteller empfohlenen gleichwertigen Typ. Entsorgung
gebrauchter Batterien nach Angaben des Herstellers.
Edition 1 - Release 1 - March 1998 Page 3
Page 4

ErgoPro m664-series PC Specialist's Handbook
Table of contents
Section 1 : Servicing the unit
Common procedures
Grounding yourself...................................................................................................................1-2
Checking the Input Voltage Setting...........................................................................................1-3
Unit features (front)..................................................................................................................... 1-4
Unit features (rear).......................................................................................................................1-5
Opening & closing the system unit cover...................................................................................1-6
Removing and installing the System board................................................................................1-7
Removing the Power Supply Unit...............................................................................................1-8
Removing and installing the Hard Disk drive.............................................................................1-8
Removing and installing the Floppy Disk drive..........................................................................1-9
Removing and installing the CD-ROM drive...............................................................................1-9
Removing/Adding an Expansion Slot Cover.............................................................................1-10
Removing and installing the additional adapter card..............................................................1-10
Removing a Pentium II processor............................................................................................. 1-11
Adding or Removing a DIMM module.......................................................................................1-12
Replacing the battery................................................................................................................. 1-13
Section 2 : System Board & Jumper settings
System Board layout...................................................................................................................2-2
Jumper settings........................................................................................................................... 2-4
Configuration modes................................................................................................................... 2-4
System board front panel connectors........................................................................................2-5
Front panel I/O connectors.......................................................................................................... 2-6
Section 3 : System setup
Entering Resident Setup Utility (RSU)........................................................................................ 3-2
Moving around in RSU.................................................................................................................3-2
Setup Menu Screens....................................................................................................................3-2
Maintenance menu......................................................................................................................3-3
Main menu...................................................................................................................................3-3
Advanced menu...........................................................................................................................3-6
Security menu............................................................................................................................ 3-11
Power menu...............................................................................................................................3-12
Boot menu..................................................................................................................................3-13
Exit menu................................................................................................................................ ... 3-15
Section 4 : Miscellaneous & Hints
BIOS
Larger than 8.4 GB HDD BIOS support.....................................................................................4-2
Shadow option proms............................................................................................................... 4-2
Drivers..........................................................................................................................................4-2
Utilities.........................................................................................................................................4-2
Page 4 Edition 1 - Release 1 - March 1998
Page 5

PC Specialist's Handbook ErgoPro m664-series
rFlash.exe................................................................................................................................. 4-2
rSetup.exe................................................................................................................................4-2
BIOS Upgrade
ErgoPro BIOS Upgrade Diskette...............................................................................................4-3
DOSFLASH.EXE......................................................................................................................4-3
Tips & Hints
Using ISA Configuration Utility (ICU).........................................................................................4-4
Hard disk partitioning ................................ ................................................................ ................4-4
USB Legacy Support.................................................................................................................4-5
ATA/ATAPI device support........................................................................................................4-5
Section 5 : Power-on test & error indications
BIOS Power On Self Test (POST)
Beep codes...............................................................................................................................5-3
BIOS Error Messages...............................................................................................................5-4
BIOS check points (POST codes)................................................................................................5-5
Section 6 : Input, Output & Special functions
System board
Form factor ................................ ................................ ...............................................................6-2
Processor.................................................................................................................................6-2
Voltage Regulator.....................................................................................................................6-2
Core logic................................................................................................................................. 6-2
Super I/O..................................................................................................................................6-2
Floppy disk controller................................................................................................................6-2
Keyboard (Mouse) controller.....................................................................................................6-2
Parallel port communication......................................................................................................6-2
Serial port communication........................................................................................................6-3
System BIOS............................................................................................................................6-3
Video BIOS...............................................................................................................................6-3
System memory .......................................................................................................................6-3
Video memory..........................................................................................................................6-3
PCI bus................................................................................................................................ ....6-3
AGP interface ................................ ................................................................ ...........................6-3
PCI bus enhanced IDE interface................................................................................................6-3
USB controller..........................................................................................................................6-4
Video
ATI Xpert@Work AGP add-on board (AF31554)................................ ................................ .......6-4
ATI 3D Charger PCI add-on board (AF31552)...........................................................................6-5
AMC (ATI Multimedia Channel).................................................................................................6-6
Refresh rates, ATI Xpert@Work AGP ................................ ......................................................6-6
Refresh rates, ATI 3D Charger PCI..........................................................................................6-6
Video memory upgrades ................................................................ ................................ ...........6-7
Ethernet subsystem.................................................................................................................. 6-7
Audio ................................ ................................ ................................................................ ............6-7
Add-on board slots on system board..........................................................................................6-8
Front panel indicators..................................................................................................................6-8
Section 7 : Pin assignments
Parallel port (Standard mode).....................................................................................................7-2
Serial ports...................................................................................................................................7-2
Mouse port...................................................................................................................................7-3
Keyboard connector.....................................................................................................................7-3
Universal Serial Bus (USB) connector........................................................................................7-3
VGA pass-through/AMC connector on ATI graphics adapters...................................................7-4
Edition 1 - Release 1 - March 1998 Page 5
Page 6

ErgoPro m664-series PC Specialist's Handbook
ISA bus connector.......................................................................................................................7-5
PCI bus connector.......................................................................................................................7-6
AGP connector............................................................................................................................. 7-7
Audio connectors
Speaker type connector............................................................................................................ 7-8
Microphone type connector (if not as speaker type connector)...................................................7-8
MIDI/Joystick connector in Creative Vibra 16XV adapter...........................................................7-8
Front panel I/O connectors....................................................................................................... 7-9
?
Section 8 : Machines identification
m664-series : structure code......................................................................................................8-2
Identification codes.....................................................................................................................8-3
Section 9 : Specification tables and Memory tables
Machine specifications
Processor related information of m664-series ................................................................ ........... 9-2
General information of m664-series.......................................................................................... 9-3
Architecture & Configuration of m664-series.............................................................................9-4
System memory map...................................................................................................................9-5
Memory configurations m664-series................................................................ .......................... 9-6
DIMM recommendations.............................................................................................................9-7
DMA channels..............................................................................................................................9-8
Interrupt levels.............................................................................................................................9-9
I/O addresses.............................................................................................................................9-10
PCI Configuration Space Map................................................................................................... 9-12
Timer..........................................................................................................................................9-12
Real-time clock (RTC) and CMOS RAM....................................................................................9-12
Power supply
Characteristics.......................................................................................................................9-13
Power consumption (without monitor)..................................................................................... 9-13
Section 10 : Spare parts table
Spare parts................................................................................................................................. 10-2
Page 6 Edition 1 - Release 1 - March 1998
Page 7

PC Specialist's Handbook ErgoPro m664-series
List of pictures
ATI 3D Charger PCI add-on board (AF31552)................................ ................................ ................................6-5
ATI Xpert@Work AGP add-on board (AF31554).............................................................................................6-4
Checking the Input Voltage Setting.................................................................................................................1-3
Configuration Jumper block............................................................................................................................2-4
Grounding the unit.......................................................................................................................................... 1-2
Grounding yourself................................................................................................................................ .........1-2
Inserting and removing a DIMM module.......................................................................................................1-12
m664-series Unit features (front) ................................ ................................................................ ....................1-4
m664-series Unit features (rear).....................................................................................................................1-5
Open and closing the system cover ................................ ................................................................ ................1-6
Removing a Pentium II processor.................................................................................................................1-11
Removing additional adapter card................................................................................................................1-10
Removing an Expansion Slot Cover..............................................................................................................1-10
Removing the CD-ROM drive.........................................................................................................................1-9
Removing the Floppy Disk drive..................................................................................................................... 1-9
Removing the Hard Disk drive........................................................................................................................1-8
Removing the Power Supply unit....................................................................................................................1-8
Removing the System board..........................................................................................................................1-7
Replacing the Battery................................................................................................................................ ...1-13
System board layout ......................................................................................................................................2-2
System board rear connectors........................................................................................................................2-3
Typical front panel connectors........................................................................................................................2-5
Edition 1 - Release 1 - March 1998 Page 7
Page 8

ErgoPro m664-series PC Specialist's Handbook
List of tables
AGP connector Pin assignment......................................................................................................................7-7
Architecture & Configuration of m664-series...................................................................................................9-4
Audio connectors Pin assignment.................................................................................................................. 7-8
Audio ressources...........................................................................................................................................6-7
Bios identification...........................................................................................................................................4-2
DIMM recommendations................................................................................................................................9-7
DMA channels................................................................................................................................................9-8
Front panel I/O connectors Pin assignment ................................................................ ................................ .... 7-9
General information of m664-series............................................................................................................... 9-3
Hard Disk Partitioning....................................................................................................................................4-4
I/O addresses................................................................................................ .............................................. 9-10
Interrupt levels...............................................................................................................................................9-9
ISA Bus Pin assignment................................................................................................................................. 7-5
Keyboard port Pin assignment....................................................................................................................... 7-3
Memory configurations m664-series...............................................................................................................9-6
Mouse port Pin assignment............................................................................................................................7-3
Parallel port Pin assignment........................................................................................................................... 7-2
PCI Bus Pin assignment................................................................................................................................7-6
PCI Configuration Space Map...................................................................................................................... 9-12
Power consumption (without monitor).......................................................................................................... 9-13
Power supply Characteristics ................................ ................................ ....................................................... 9-13
Processor related information of m664-series................................................................................................. 9-2
Serial port Pin assignment.............................................................................................................................7-2
System memory map.....................................................................................................................................9-5
Timer...........................................................................................................................................................9-12
USB Pin assignment................................................................................................................................ ...... 7-3
VGA Pass-through/AMC Pin assignment........................................................................................................7-4
Video Memory upgrades................................................................................................................................6-7
Video Refresh rates........................................................................................................................................6-6
Page 8 Edition 1 - Release 1 - March 1998
Page 9

PC Specialist's Handbook ErgoPro m664-series
Section 1 :
Disassembling the system units
Edition 1 - Release 1 - March 1998 Page 1-1
Page 10

ErgoPro m664-series PC Specialist's Handbook
Common procedures
Grounding yourself
Note Even if the power has been turned off from the PC, as long as the mains cable is connected to the
PSU (and power is provided) the +5 StandBy voltage is provided to the system for some crucial
components. Therefore hardware is sensitive to static electricity.
Before touching circuit boards or other devices inside the system unit, be sure to get rid of any static charge you
may have by grounding yourself properly. At a minimum, before touching a circuit board, first touch the metal
part of the chassis. However, there is a safer way to do this, and the following describes how you should ideally
ground yourself :
1. Connect the metal chassis of your computer to a grounded metal object such as a radiator:
Picture 1 : Grounding the unit
2. Ground yourself to any grounded metal object by first attaching a wrist strap made for this purpose
around your wrist and then to the metal object:
Picture 2 : Grounding yourself
3. Now you can touch the devices inside your system unit.
Page 1-2 Edition 1 - Release 1 - March 1998
Page 11

PC Specialist's Handbook ErgoPro m664-series
Checking the Input Voltage Setting
A 235 W in m664-series power supply is integrated into the chassis to provide power for the system board, addin cards, and peripheral devices. A switch (A) on the system rear panel can be used to set the power supply to
operate at:
115 V AC (in the range of 90 - 135 V AC), or
230 V AC (in the range of 180 - 265 V AC)
To verify that your system has the correct setting for your environment, check the input power selection switch.
A
Picture 3 : Checking the Input Voltage Setting
Edition 1 - Release 1 - March 1998 Page 1-3
Page 12

ErgoPro m664-series PC Specialist's Handbook
Unit features (front)
1
2
5
3
4
Picture 4 : m664-series Unit features (front)
1 5,25” device bay 5 Power On/Off switch
2 3,5” device bay 6 Suspend/resume switch
3 Power On/Power save LED (green) 7 Reset button
4 HDD activity LED (orange)
6
7
Page 1-4 Edition 1 - Release 1 - March 1998
Page 13

PC Specialist's Handbook ErgoPro m664-series
Unit features (rear)
1
2
3
4
5
8
9
10
11
6
12
7
Picture 5: m664-series Unit features (rear)
1 PS/2 Mouse port 7 Expansion slots
2 PS/2 Keyboard port 8 Power switch Main
3 USB rear connectors 9 Voltage selection
4 Serial port 1 10 Main In
5 Serial port 2 11 Fan (Airflow direction : blows out)
6 Parallel port 12 Configuration label
Edition 1 - Release 1 - March 1998 Page 1-5
Page 14

ErgoPro m664-series PC Specialist's Handbook
A
Opening & closing the system unit cover
To open the system unit cover, do as follows:
1. Remove any diskette(s) and CD-media(s) from the drive(s).
2. Turn off the display unit, system unit (shutting down the Operating System properly before), and all
other separately powered attached units.
3. Unplug the power cables of the system unit and other attached cables from their outlets.
4. Remove the four screws (A) at the rear.
5. Slide the cover about 30mm (B) backwards from the front panel of the system unit, and lift it straight
up.
B
A
A
A
Picture 6 : Open and closing the system cover
Page 1-6 Edition 1 - Release 1 - March 1998
Page 15

PC Specialist's Handbook ErgoPro m664-series
A
Removing and installing the System board
There are two ways to remove the System board, primary and optional ways.
Primary:
1. Remove the system unit cover (see page 1-6)
2. Disconnect all data, fan and power cables from System board.
3. Disconnect all cables from additional adapter cards.
4. Remove all additional adapter cards from expansion slots (see page 1-10).
5. Remove 7 screws (See picture for location) that holds System board on backplate (A).
6. Take System board out of the chassis with care (B).
1 2
A
B
7
B
6
5
Picture 7 : Removing the System board
Optional:
1. Follow steps 1-4 as mentioned above.
2. Remove 4 screws from backplate of System board on the right side of the System unit (A).
3. Slide backplate about 20mm towards to the front panel of the System unit (B).
4. Lift backplate and take it out of the chassis with care (C).
5. Remove 7 screws that holds System board on backplate (see picture 4).
C
A
B
A
A
3
4
Picture 8 : Removing the System board
Edition 1 - Release 1 - March 1998 Page 1-7
Page 16

ErgoPro m664-series PC Specialist's Handbook
A
Removing the Power Supply Unit
To remove the Power Supply Unit, do as follows:
1. Remove the system unit cover (see page 1-6)
2. Disconnect power cables from the System board and other devices.
3. Remove 4 screws that holds the Power Supply Unit from behind of the System unit (A).
4. Slide about 30mm the Power Supply Unit towards to the front panel of the System unit (B).
5. Lift the Power Supply Unit and take it off.
A
A
A
A
Picture 9 : Removing the Power Supply unit
B
Removing and installing the Hard Disk drive
If you have installed a CD-ROM, a Hard Disk or replaced an existing floppy drive, check the parameters in the
SETUP.
To remove the Hard Disk drive, do as follows:
1. Open the system unit cover (see page 1-6).
2. Disconnect the power and data cables from the devices attached to the mass memory carriage.
Disconnect data cables also from the System Board.
3. Open screws (A) that hold Hard Disk both side of the mass memory carriage.
4. Pull Hard Disk towards to rear of the system unit (B) and take it off.
B
A
A
A
PIcture 10 : Removing the Hard Disk drive
Page 1-8 Edition 1 - Release 1 - March 1998
Page 17
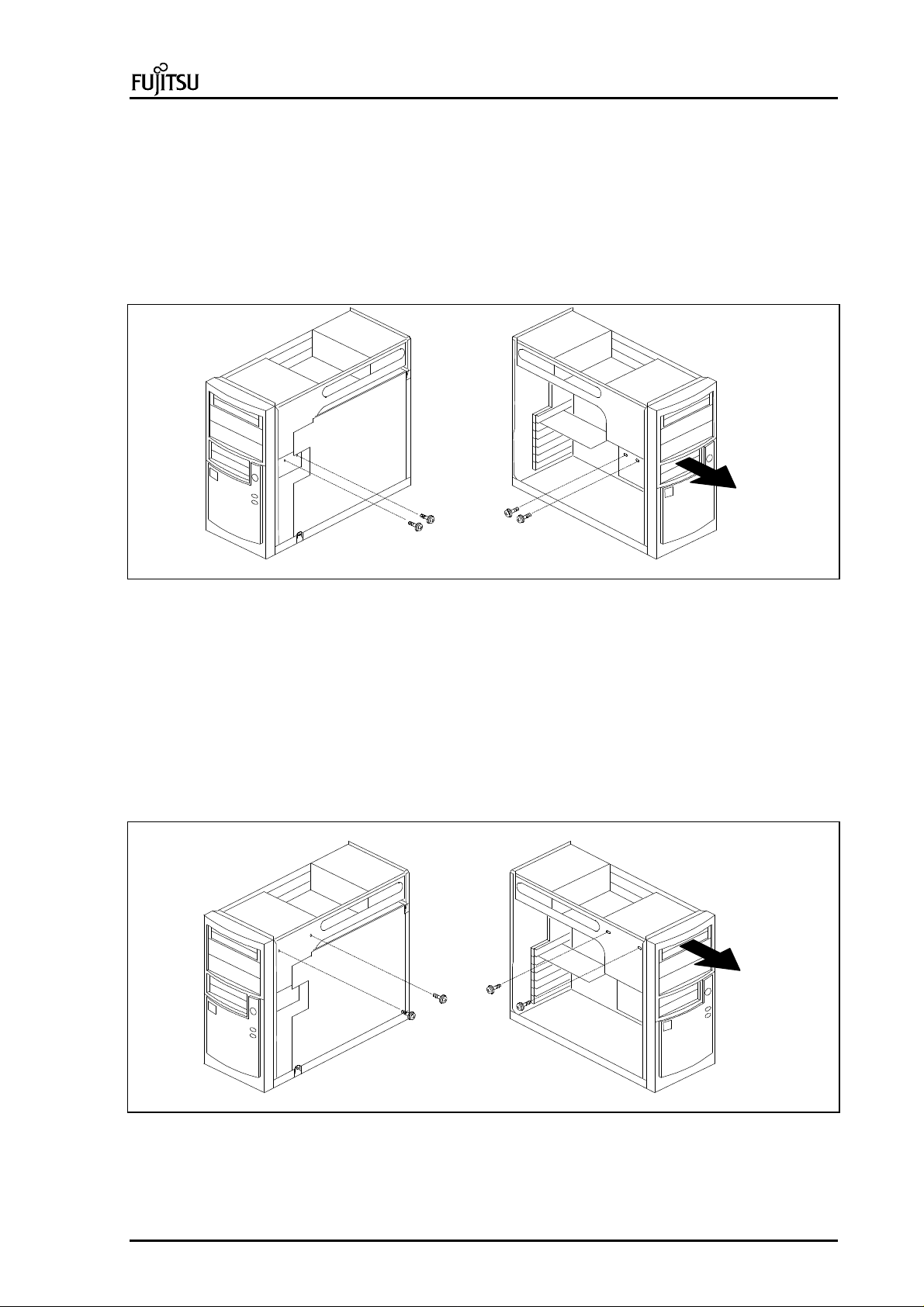
PC Specialist's Handbook ErgoPro m664-series
Removing and installing the Floppy Disk drive
If you have installed a CD-ROM, or replaced an existing floppy drive, check the parameters in the SETUP.
To remove the Flopppy Disk drive, do as follows:
1. Remove the system cover (see page 1-6)
2. Disconnect the power and data cables from the devices attached to the mass memory carriage.
Disconnect data cables also from the System Board.
3. Open screws (A) that hold Floppy Disk drive both side of the mass memory carriage.
4. Push Floppy drive towards to the Front Panel of the system unit (B) and pull it off.
B
A
A
A
Picture 11: Removing the Floppy Disk drive
A
Removing and installing the CD-ROM drive
If you have installed a CD-ROM, a Hard Disk or replaced an existing floppy drive, check the parameters in the
SETUP.
To remove the CD-ROM drive, do as follows:
1. Remove the system cover (see page 1-6)
2. Disconnect the power and data cables from the devices attached to the CD-ROM drive. Disconnect
data cables also from the System Board.
3. Open screws (A) that hold CD-ROM drive both side of the 5,25” device slot.
4. Push CD-ROM drive towards to the Front Panel of the system unit (B) and pull it off.
B
A
A
Picture 12: Removing the CD-ROM drive
A
A
Edition 1 - Release 1 - March 1998 Page 1-9
Page 18

ErgoPro m664-series PC Specialist's Handbook
Removing/Adding an Expansion Slot Cover
To remove/add the Expansion Slot Cover, do as follows:
1. Remove the System unit cover (see page 1-6)
2. Remove screw that holds the Expansion Slot Cover (A)
3. Pull the Expansion Slot Cover out of the chassis(B).
B
A
Picture 13 : Removing an Expansion Slot Cover.
Removing and installing the additional adapter card
To remove the additional adapter card, do as follows:
1. Remove the system unit cover (see page 1-6)
2. Disconnect possible cables from the adapter.
3. Remove screw (A) that holds the adapter card in expansion slot.
4. Pull adapter card from expansion slot with care (B).
A
B
Picture 14 : Removing additional adapter card.
Page 1-10 Edition 1 - Release 1 - March 1998
Page 19

PC Specialist's Handbook ErgoPro m664-series
Removing a Pentium II processor
1. Open the system unit cover (see pages 1-6).
2. Touch the metal chassis before touching the processor or system board. Keep part of your body in
contact with the metal chassis to dissipate the static charge while handling the processor and avoid
moving around needlessly.
3. Carefully remove the lock (A) that secures the processor to the socket.
4. Locate the plastic securing clips (B) at each end of the processor cartridge. Press the clips inward
until they snap in place.
5. Disconnect the power cable of the CPU fan.
6. Remove the processor from it’s slot (C).
Picture 15 : Removing a Pentium II processor
B
C
B
A
Edition 1 - Release 1 - March 1998 Page 1-11
Page 20

ErgoPro m664-series PC Specialist's Handbook
Inserting a DIMM
Adding or Removing a DIMM module
1. Open the system unit cover (see pages 1-6).
2. Touch the metal chassis before touching the DIMM module or system board. Keep part of your body
in contact with the metal chassis to dissipate the static charge.
3. Holding the DIMM only by the edges, remove it from its antistatic package.
4. Place the DIMM into the socket and secure it in place with the two plastic clips (A) as shown below.
Removing a DIMM
B
A
A
Picture 16 : Inserting and removing a DIMM module
To remove a DIMM module :
6. Gently spread the retaining clip (A) at each end of the DIMM, as shown above.
7. Holding the DIMM only by the edges, lift it away from the socket (B), as shown above.
Page 1-12 Edition 1 - Release 1 - March 1998
Page 21

PC Specialist's Handbook ErgoPro m664-series
Replacing the battery
A lithium battery, installed in a socket on the system board, provides power for the real-time clock and CMOS
RAM. If the battery fails, replace it with an equivalent battery (3 V Lithium Cell battery, Sony CR2032).
To replace the battery, do the following:
1. Open the system unit cover (see pages 1-6).
2. Touch the metal chassis before touching the DIMM module or system board. Keep part of your body
in contact with the metal chassis to dissipate the static charge.
3. Slide (A) the battery in the socket towards the card edge as far as it easily slides, and then lift the
battery out (B).
B
A
Picture 17 : Replacing the Battery
Edition 1 - Release 1 - March 1998 Page 1-13
Page 22

ErgoPro m664-series PC Specialist's Handbook
THIS PAGE IS INTENTIONALLY LEFT BLANK !
Page 1-14 Edition 1 - Release 1 - March 1998
Page 23

PC Specialist's Handbook ErgoPro m664-series
Section 2 :
Board
&
Jumper settings
Edition 1 - Release 1 - March 1998 Page 2-1
Page 24

ErgoPro m664-series PC Specialist's Handbook
System Board layout
Mouse/Kb
USB ports
Serial ports/
Parallel port
440 LX Chipset
Slot 1 processor
connector
AGP connector
Rear panel Fan
Lithium battery
PCI slots
Wake On LAN connector
Chassis security connector
Shared ISA/PCI slot
ISA slot
Picture 18 : System Board layout (1)
Page 2-2 Edition 1 - Release 1 - March 1998
Page 25

PC Specialist's Handbook ErgoPro m664-series
Wake On Modem Ring connector
PS/2 Keyboard
Serial port 2
Serial port 1
Wavetable connector
(Not used)
CPU Fan
Fan connector
connector (Not used)
Power Supply
connector
Floppy
connector
Front panel
connector
Primary IDE
connector
Secondary IDE
connector
DIMM sockets (0, 1, 2)
Auxiliary LED connector
Picture 19: System Board layout (2)
PS/2 Mouse Parallel port
440 LX Chipset
Super I/O controller
Flash BIOS
Configuration jumper block
SCSI HDD LED connector
Speaker
USB ports
Picture 20 : System Board rear connectors
Edition 1 - Release 1 - March 1998 Page 2-3
Page 26

ErgoPro m664-series PC Specialist's Handbook
Jumper settings
Configuration jumper (J8B2)
Jumper in configuration header (J8B2) is to set one of the three modes: Normal, Configure and Recovery mode.
The Setup program allows to make all system board configurations.
1
2
3
Picture 21 :Configuration jumper block
Configuration Jumper Settings :
Mode Jumper position Configuration
Normal 1 - 2 The Bios uses current configuration information and passwords for booting.
Configure 2 - 3 For configure processor speed and cleaning passwords.
Recovery none Upgrading the BIOS or recovering BIOS data. A recovery Disk is required.
Configuration modes
Before changing jumper settings remember always unplug all power attached cables from system unit.
Normal Mode (default setting)
Normal mode is for normal computer booting and operations. To enable this normal mode connect pins
1 and 2 with single jumper.The BIOS uses current setup configuration information which includes bus
and processor speed, configuration information and passwords. Use of the Setup program can be protect
by using administrative or user password.
In this mode the BIOS attempts an automatic recovery if the configuration information in flash memory
corrupted.
Configure mode
Configure mode is to change setup configuration information. To enable configure mode connect pins 2
and 3 with single jumper. When this mode is enable, Setup executes automatically after POST. In Setup
the Maintenance menu is displayed. In this mode BIOS default settings is used for booting.
To make changes become valid:
- Exit setup program
- Shut down computer and disconnect unplug power attached cables from system unit.
- Change configuration jumper in normal mode
- Boot up the computer
Note: After rebooting computer Setup uses administrative and user settings with latest changes.
In this mode the BIOS attempts an automatic recovery if the configuration information in flash memory
corrupted.
Page 2-4 Edition 1 - Release 1 - March 1998
Page 27

PC Specialist's Handbook ErgoPro m664-series
Recovery Mode (Force Flash Load procedure)
Recovery mode is for upgrading the BIOS or recovering BIOS data. To enable recovery mode remove
single jumper from configuration header. When this mode is enabled BIOS tries to recover or upgrade
BIOS from BIOS diskette in floppy drive.
BEEP codes indicates recovery/upgrade status:
- one beep: start of recovery/upgrade.
- two beeps: succesful recevery/upgrade.
- multiple beeps: failed recovery/upgrade.
Note: If recovery/upgrade BIOS diskette not in floppy drive BIOS runs POST test and displays message:
jumper is not properly installed.
To make changes become valid:
- Exit setup program
- Shut down computer and disconnect Main power from system unit.
- Change configuration jumper in normal mode
- Boot up the computer
System board front panel connectors
27
BLACK
Picture 22 :Typical front panel connectors
Speaker
RED
Power LED
HDD LED
Reset
BLACK
WHITE
Fujitsu default connectors are represented
with pattern and typical colours are also
indicated
RED
INFRA RED
BLACK
SLEEP
ORANGE
POWER
1
BLACKREDGREEN BLACK
WHITE
Edition 1 - Release 1 - March 1998 Page 2-5
Page 28

ErgoPro m664-series PC Specialist's Handbook
Front panel I/O connectors
The front panel connector includes headers for the following I/O connections:
Speaker
The speaker is enabled by a jumper on pins 26-27 of the front panel connector. The onboard speaker can
be disabled by removing the jumper, and an offboard speaker can be connected in its place. The speaker
(onboard or offboard) provides error beep code information during the POST in the event that the
computer cannot use the video interface. The speaker is not connected to the audio subsystem and does
not receive output from the audio subsystem.
Reset
This header can be connected to a momentary SPST type switch that is normally open. When the switch
is closed, the system board resets and runs the POST.
Power LED (/Sleep/MessageWaiting)
This header can be connected to an LED that will light when the computer is powered on.
HDD LED
This header can be connected to an LED to provide a visual indicator that data is being read from or
written to an IDE hard drive. For the LED to function properly, the IDE drive must be connected to the
onboard IDE controller. This LED will also show activity for devices connected to the SCSI hard drive
LED header.
Infrared
Serial Port 2 can be configured to support an IrDA module connected to this 6-pin header. After the IrDA
interface is configured, files can be transferred to or from portable devices such as laptops, PDAs and
printers using application software.
Sleep/Resume switch
When APM is enabled in the system BIOS, and the operating system’s APM driver is loaded, the system
can enter sleep (standby) mode in one of the following ways:
• Optional front panel sleep/resume button
• Prolonged system inactivity using the BIOS inactivity timer feature
The 2-pin header located on the front panel I/O connector supports a front panel sleep/resume switch,
which must be a momentary SPST type that is normally open. Closing the sleep/resume switch sends a
System Management Interrupt (SMI) to the processor, which immediately goes into System Management
Mode (SMM). While the system is in sleep mode it is fully capable of responding to and servicing
external interrupts (such as an incoming fax) even though the monitor turns on only if a keyboard or
mouse interrupt occurs. To reactivate or resume the system, the sleep/resume switch must be pressed
again, or the keyboard or mouse must be used.
Power On
This header can be connected to a front panel power switch. The switch must pull the SW_ON# pin to
ground for at least 50 ms to signal the power supply to switch on or off. (The time requirement is due to
internal debounce circuitry on the motherboard.) At least two seconds must pass before the power supply
will recognize another on/off signal.
Page 2-6 Edition 1 - Release 1 - March 1998
Page 29

PC Specialist's Handbook ErgoPro m664-series
Section 3 :
System Setup
Edition 1 - Release 1 - March 1998 Page 3-1
Page 30

ErgoPro m664-series PC Specialist's Handbook
Entering Resident Setup Utility (RSU)
Close all open files and leave your application program before entering Setup. You
!
To enter SETUP (i.e. RSU), do as follows:
1. Turn on the power to the system, or if the system is already on, shutdown properly the Operating
System and restart the system (f. eg. press CTRL+ALT+DEL).
2. To enter the Setup program (turn the computer on and) press <F2> when you see the message:
Moving around in RSU
Setup Key Description
<F1> or <Alt-H> Brings up a help screen for the current item.
<Esc> Exits the menu.
<←> or <→>
<↑> or <↓>
<Home> or <End> Moves the cursor to the top or bottom of the window.
<PgUp> or <PgDn> Moves the cursor to the top or bottom of the window.
<F5> or <-> Selects the previous value for a field.
<F6> or <+> or <Space> Selects the next value for a field.
<F9> Loads the default configuration values for the current menu.
<F10> Saves the current values and exit Setup.
<Enter> Executes command or selects the submenu..
cannot exit back into an application. The system automatically reboots when you leave
Setup.
Press <F2> Key if you want to run SETUP
Selects a different menu screen.
Moves the cursor up or down.
Setup Menu Screens
Setup Menu Screen Description
Maintenance Specifies the processor speed and clears the Setup passwords.
This is only available in configure mode. See section 2 for
information about configure mode
Main Allocates resources for hardware components
Advanced Specifies advanced features available through the chipset
Security Specifies passwords and security features
Power Specifies power management features
Boot Specifies boot options and power supply controls
Exit Saves or discards changes to the Setup program options
Page 3-2 Edition 1 - Release 1 - March 1998
Page 31

PC Specialist's Handbook ErgoPro m664-series
Maintenance menu
Processor Speed
Specifies the processor speed in Megahertz :
200
233
266
300
333
Clear All Passwords
Clears the User and Supervisor (i.e. Admin) passwords.
Main menu
Processor Type
Displays processor type.
Processor Speed
Displays processor speed.
Cache RAM
Displays size of second-level cache.
Total Memory
Displays the total amount of RAM on the motherboard.
BIOS Version
Displays the version of the BIOS.
Language
Selects the default language used by the BIOS.
English (US) (default)
System Time
Specifies the current time.
System Date
Specifies the current date.
Floppy Options
When selected, displays the following Floppy Options submenu:
Diskette A:
Specifies the capacity and physical size of diskette drive A :
Disabled
360 KB, 5¼”
1.2 MB, 5¼”
720 KB, 3½”
1.44 MB, 3½” (default)
2.88 MB. 3½”
Diskette B:
Specifies the capacity and physical size of diskette drive B.
Disabled (default)
360 KB, 5¼”
1.2 MB, 5¼”
720 KB, 3½”
1.44 MB, 3½”
2.88 MB. 3½”
Edition 1 - Release 1 - March 1998 Page 3-3
Page 32

ErgoPro m664-series PC Specialist's Handbook
Floppy Write Protect
Disables or enables write protect for the diskette drive(s).
Disabled (default)
Enabled
Hard Disk Pre-Delay
Selects the hard disk drive pre-delay. Causes the BIOS to insert a delay before attempting to detect IDE
drives in the system. Some drives require a longer spin-up time before responding to commands. This
allows more time for the drive to be ready before attempting to detect drives.
Disabled (default)
3 seconds
6 seconds
9 seconds
12 seconds
15 seconds
21 seconds
30 seconds
Primary IDE Master
Reports type of connected IDE device. When selected, displays the following Primary IDE Master
submenu:
Type
Specifies the IDE configuration mode for IDE devices. User allows the cylinders, heads and
sectors fields to be changed. Auto automatically fills in the values for the cylinders, heads and
sector fields.
None
ATAPI Removable
CD-ROM
User
Auto (default)
IDE Removable
CHS Format
Cylinders
Specifies number of disk cylinders.
Heads
Specifies number of disk heads (1 to 16).
Sectors
Specifies number of disk sectors (1 to 64).
Maximum Capacity
Reports the maximum capacity for the hard disk. Value calculated from number of cylinders,
heads and sectors.
LBA Format
Total Sectors
Specifies number of total sector in LBA mode.
Maximum Capacity
Reports the maximum capacity for the hard disk. Value calculated from number of cylinders,
heads and sectors.
Multi-Sector Transfers
Specifies number of sectors per block for transfers from the hard disk to memory.
Disabled
2 Sectors
4 Sectors
8 Sectors
16 Sectors (default)
Page 3-4 Edition 1 - Release 1 - March 1998
Page 33

PC Specialist's Handbook ErgoPro m664-series
LBA Mode Control
Enables or disables logical block addressing (LBA) in place of the cylinders, heads and sector
fields.
Note: Changing the Changing the LBA Mode Control after a hard drive has been formatted can
corrupt data on the drive.
Disabled
Enabled (default)
Transfer Mode
Specifies method for transferring data between the hard disk and system memory.
Standard
Fast PIO 1
Fast PIO 2
Fast PIO 3
Fast PIO 4
FPIO 3 & Bus Mastering
FPIO 4 & Bus Mastering (default with Ultra DMA/33 IDE HDD)
Ultra DMA
Specifies the Ultra DMA mode for the hard disk.
Disabled (default if not Ultra DMA/33 IDE HDD)
Mode 0
Mode 1
Mode 2 (default with Ultra DMA/33 IDE HDD)
Primary IDE Slave
Reports type of connected IDE device. When selected, displays the following Primary IDE Slave
submenu. Settings of this submenu, see Primary IDE Master submenu settings in this section.
Secondary IDE Master
Reports type of connected IDE device. When selected, displays the following Secondary IDE Master
submenu. Settings of this submenu, see Primary IDE Master submenu settings in this section.
Secondary IDE Slave
Reports type of connected IDE device. When selected, displays the following Secondary IDE Slave
submenu. Settings of this submenu, see Primary IDE Master submenu settings in this section.
Edition 1 - Release 1 - March 1998 Page 3-5
Page 34

ErgoPro m664-series PC Specialist's Handbook
Advanced menu
Plug & Play O/S
Specifies if a Plug and Play operating system is being used. No lets the BIOS configure all devices. Yes
lets the operating system configure Plug and Play devices. Not required with a Plug and Play operating
system. It is recommend to set this settings as No (i.e. not a default setting).
No
Yes (default)
Reset Configuration
Clears the BIOS configuration data on the next boot.
No (default)
Yes
Memory Cache
Enables or disables the memory cache.
Enabled (default)
Disabled
ECC Configuration
Specifies ECC memory operation.
Non-ECC (default)
ECC
Resource Configuration
Configures memory blocks and IRQs for legacy ISA devices. When selected, displays the following
Resource Configuration submenu:
Memory Reservation
Reserves specific upper memory blocks for use by legacy ISA devices. Memory hole frees
address space in RAM for legacy ISA boards.
C800 - CBFFAvailable (default)
Reserved
CC00 - CFFFAvailable (default)
Reserved
D000 - D3FF Available (default)
Reserved
D400 - D7FF Available (default)
Reserved
D800 - DBFFAvailable (default)
Reserved
DC00 - DFFFAvailable (default)
Reserved
Memory holeDisabled (default)
Conventional
Extended
IRQ Reservation
Reserves specific IRQs for use by legacy ISA devices. An * (asterisk) displayed next to an IRQ
indicates an IRQ conflict.
IRQ 3 Available (default)
Reserved
IRQ 4 Available (default)
Reserved
IRQ 5 Available (default)
Reserved
IRQ 7 Available (default)
Reserved
Page 3-6 Edition 1 - Release 1 - March 1998
Page 35

PC Specialist's Handbook ErgoPro m664-series
IRQ 10 Available (default)
Reserved
IRQ 11 Available (default)
Reserved
Peripheral Configuration
Configures peripheral ports and devices. When selected, the following Peripheral Configuration submenu
is displayed:
Serial port A
Configures serial port A. Auto assigns the first free COM port, normally COM1, the address 3F8h
and the interrupt IRQ 4. An * (asterisk) displayed next to an address indicates a conflict with
another device.
Disabled
Enabled
Auto (default)
Base I/O address
Specifies the I/O port address of the COM-port.
3F8 (default)
2F8
3E8
2E8
Interrupt
Specifies the interrupt of the COM-port.
IRQ 3
IRQ 4 (default)
Serial port B
Configures serial port B. Auto assigns the first free COM port, normally COM2, the address 2F8h and
the interrupt IRQ 3. An * (asterisk) displayed next to an address indicates a conflict with another device.
Disabled
Enabled
Auto (default)
Mode
Specifies the mode of the COM-port for normal and infrared applications.
Normal (default)
IrDA
ASK-IR
Base I/O address
Specifies the I/O port address of the COM-port.
3F8
2F8 (default)
3E8
2E8
Interrupt
Specifies the h/w interrupt of the COM-port.
IRQ 3 (default)
IRQ 4
Parallel port
Configures parallel port. Auto assigns LPT1 the address 378h and the interrupt IRQ 7. An * (asterisk)
displayed next to an address indicates a conflict with another device.
Disabled
Enabled
Auto (default)
Edition 1 - Release 1 - March 1998 Page 3-7
Page 36

ErgoPro m664-series PC Specialist's Handbook
Mode
Selects the mode for the parallel port. Output Only operates in AT† -compatible mode. Bidirectional operates in bidirectional PS/2-compatible mode. EPP is Extended Parallel Port mode,
a high-speed bidirectional mode. ECP is Enhanced Capabilities Port mode, a high-speed
bidirectional mode.
Output only
Bi-directional (default)
EPP
ECP
Base I/O address
Specifies the I/O port address of the LPT-port.
378 (default)
278
228
Interrupt
Specfies the h/w interrupt of the LPT-port.
IRQ 5
IRQ 7 (default)
DMA channel
Specifies the DMA channel of the LPT-port that is used in ECP mode.
DMA 1
DMA 3 (default)
Floppy disk controller
Configures the floppy disk controller.
Disabled
Enabled (default)
IDE controller
Configures the IDE controller.
Disabled
Primary
Secondary
Both (default)
Audio
Enables or disables the onboard audio subsystem.
Note: ErgoPro m664-series system board is not equipped with on-board audio
Disabled
Enabled (default)
Legacy USB Support
Enables support for legacy universal serial bus devices.
Disabled
Enabled
Page 3-8 Edition 1 - Release 1 - March 1998
Page 37

PC Specialist's Handbook ErgoPro m664-series
Keyboard Configuration
Configures keyboard features. When selected, the following the Keyboard Features submenu is
displayed:
Numlock
Specifies the power on state of the Numlock feature on the numeric keypad of the keyboard.
Auto (default)
On
Off
Key Click
Enables the key click option.
Disabled (default)
Enabled
Keyboard auto-repeat rate
Selects the key repeat rate.
30/sec (default)
26.7/sec
21.8/sec
18.5/sec
13.3/sec
10/sec
6/sec
2/sec
Keyboard auto-repeat delay
Selects the delay before key repeat.
¼ sec
½ sec (default)
¾ sec
1 sec
Video Configuration
Configures video features. When selected, the following Video Configuration submenu is displayed:
Palette Snooping
Controls the ability of a primary PCI graphics controller to share a common palette with an ISA
add-in video card.
Historically, the VGA colour palette -or RAMDAC- could be multiplied on a number of display
boards on the ISA bus, all using the same port-addresses. This way, all palettes contained the
same colours. The PCI bus would effectively isolate any VGA on the PCI bus from a similar
RAMDAC on the ISA bus. The colours loaded into the PCI VGA would not be copied to the ISA
device. The devices using this technique are mainly video input and output overlay boards, using
a single monitor and connecting the VGA and overlay through the feature connector.
To enable the possibility of having multiple RAMDACs on both the PCI and ISA bus, the PCI VGA
palette snooping can be enabled. In this mode, all output to the VGA RAMDAC will be visible to all
devices on both the ISA and the PCI bus. The speed of the slowest bus (ISA) will determine how
fast the RAMDAC can be written. If there is a single RAMDAC in use, the function is not needed
and can be disabled. There will be no great impact on overall performance.
Some graphics controllers set up the VGA snooping in their own power-up initialisation. In such a
case, any manual selection -either ‘Enabled’ or ‘Disabled’- will be overridden at the next power-on.
When entering SETUP, the current state of the graphics hardware will always be displayed,
regardless of whether it is a fixed setting from the graphics sub-system or a previous manual
selection. Enabling the VGA snooping might cause colour corruption on some graphics boards.
Keep the default state unless change is absolutely necessary.
Disabled (default)
Enabled
Edition 1 - Release 1 - March 1998 Page 3-9
Page 38

ErgoPro m664-series PC Specialist's Handbook
AGP Aperture Size
Sets the aperture size for the AGP Video Controller.
64 MB (default)
256 MB
DMI Event Logging
Configures DMI Event Logging. When selected, the following DMI Event Logging submenu is displayed:
Event log capacity
Indicates if there is space available in the event log.
Space available (default)
Event log validity
Indicates if the contents of the event log are valid.
Valid (default)
View DMI event log
Enables viewing of DMI event log.
Clear all DMI event logs
Clears the DMI Event Log after rebooting.
No (default)
Yes
Event Logging
Enables logging of DMI events.
Enabled (default)
Disabled
ECC Event Logging
Enables logging of ECC events.
Disabled (default)
Enabled
Mark DMI events as read
Marks all DMI events as read.
Page 3-10 Edition 1 - Release 1 - March 1998
Page 39

PC Specialist's Handbook ErgoPro m664-series
Security menu
User Password is
Reports if there is a user password set.
Clear
Set
Supervisor Password is
Reports if there is a supervisor (i.e. admin) password set.
Clear
Set
Set User Password
Specifies the user password. The user password can be up to seven (7) alphanumeric characters long
(recommended values for password are the letters A to Z, and/or numbers 0 to 9, and password should
not contain these characters: ESC, F11, F12, PRINT SCREEN, SCROLL LOCK, PAUSE, CAPSLOCK,
SHIFT, CTRL, ALT, ALT GR, BACKSPACE, NUM LOCK).
Set Supervisor Password
Specifies the supervisor (i.e. admin) password. The supervisor password can be up to seven (7)
alphanumeric characters long (recommended values for password are the letters A to Z, and/or numbers
0 to 9, and password should not contain these characters: ESC, F11, F12, PRINT SCREEN, SCROLL
LOCK, PAUSE, CAPSLOCK, SHIFT, CTRL, ALT, ALT GR, BACKSPACE, NUM LOCK).
Unattended Start
Enables the unattended start feature. When enabled, the computer boots, but the keyboard is locked.
The user must enter a password to unlock the computer or boot from a floppy diskette.
Disabled (default)
Enabled
Edition 1 - Release 1 - March 1998 Page 3-11
Page 40

ErgoPro m664-series PC Specialist's Handbook
Power menu
Power Management
Enables or disables the BIOS power management feature.
Disabled
Set
Fan Always On
Forces fan(s) connected to the onboard fan header(s) to remain on when the computer is in a power
management state.
No
Yes (default)
Inactivity Timer
Specifies the amount of time before the computer enters standby mode.
Off (default)
1 Minute
2 Minutes
4 Minutes
6 Minutes
8 Minutes
12 Minutes
16 Minutes
Hard Drive
Enables power management for hard disks during standby and suspend modes.
Disabled
Enabled (default)
VESA Video Power Down
Enables power management for video during standby and suspend modes.
Disabled
Enabled (default)
Page 3-12 Edition 1 - Release 1 - March 1998
Page 41

PC Specialist's Handbook ErgoPro m664-series
Boot menu
Restore On AC/Power Loss
Specifies how the computer responds following a power failure. Stay Off keeps power off until power
button pressed. Last State restores previous power state before a power failure. Power On restores
power without restoring previous power state.
Stay Off
Last State (default)
Power On
On Modem Ring
Specifies how the computer responds to an incoming call on an installed modem when the power is off.
Stay Off (default)
Power On
On LAN
Specifies how the computer responds to a LAN wakeup event when the power is off.
Stay Off
Power On (default)
On PME
Specifies how the computer responds to a PCI power management enable event when the power is off.
Stay Off (default)
Power On
QuickBoot Mode
Enables the computer to boot without running certain POST tests.
Enabled (default)
Disabled
Scan User Flash Area
Enables the BIOS to scan the flash memory for user binary files that are executed at boot time.
Disabled (default)
Enabled
First Boot Device
Specifies the boot sequence from the available devices. To specify boot sequence:
1. Select the boot device with <↑> or <↓>.
2. Press <+> to move the device up the list or <-> to move the device down the list.
The operating system assigns a drive letter to each boot device in the order listed. Changing the order of
the devices changes the drive lettering.
Removable Devices (default)
Hard Drive
ATAPI CD-ROM Drive
Network Boot
Second Boot Device
Removable Devices
Hard Drive (default)
ATAPI CD-ROM Drive
Network Boot
Third Boot Device
Removable Devices
Hard Drive
Edition 1 - Release 1 - March 1998 Page 3-13
Page 42

ErgoPro m664-series PC Specialist's Handbook
ATAPI CD-ROM Drive (default)
Network Boot
Fourth Boot Device
Removable Devices
Hard Drive
ATAPI CD-ROM Drive
Network Boot (default)
Hard Drive
Lists available hard drives. The system will attempt to boot to the Operating System from the first hard
drive in the list. If no Operating System is found, the system will try the next drive listed unitl an
Operating System is found. When selected, the following Hard Drive submenu is displayed:
1. <installed IDE HDD is shown here>
2. Bootable ISA Cards
Removable Devices
Lists available removable devices. The Operating System assigns drive letters to these devices in the
order displayed. Change the sequence and drive lettering of a device by selecting it with <↑> or <↓> and
moving it the <+> or <-> key. When selected, the following Removable Devices submenu is displayed:
1. Legacy Floppy Drives
Page 3-14 Edition 1 - Release 1 - March 1998
Page 43

PC Specialist's Handbook ErgoPro m664-series
Exit menu
Exit Saving Changes
Exits and saves the changes in CMOS RAM.
Exit Discarding Changes
Exits without saving any changes made in Setup.
Load Setup Defaults
Loads the default values for all the Setup options.
Load Custom Defaults
Loads the custom defaults for Setup options.
Save Custom Defaults
Saves the current values as custom defaults. Normally, the BIOS reads the Setup values from flash
memory. If this memory is corrupted, the BIOS reads the custom defaults. If no custom defaults are set,
the BIOS reads the factory defaults.
Discard Changes
Discards changes without exiting Setup. The option values present when the computer was turned on are
used.
Edition 1 - Release 1 - March 1998 Page 3-15
Page 44

ErgoPro m664-series PC Specialist's Handbook
THIS PAGE IS INTENTIONALLY LEFT BLANK !
Page 3-16 Edition 1 - Release 1 - March 1998
Page 45

PC Specialist's Handbook ErgoPro m664-series
Section 4 :
Miscellaneous and Hints
Edition 1 - Release 1 - March 1998 Page 4-1
Page 46

ErgoPro m664-series PC Specialist's Handbook
BIOS
The system BIOS is always shadowed. The system is stored in a Flash RAM, thus the BIOS is field upgradable
with a floppy.
At boot-up the BIOS version is shown on the screen. The BIOS information message is displayed indicating the
System BIOS version and unit ID (machine identifier) :
PhoenixBIOS 4.0 Release 6.0
Copyright 1985 - 1997 Phoenix technologies Ltd.
All Rights Reserved
4A4LL0X0.86A.0015.P05.9712111454
The BIOS IDentification :
PC-type Unit ID BIOS Version
m664-series 4A4LL0X0.86A.0015.P05 4A4LL0X0.86A.0015.P05
Larger than 8.4 GB HDD BIOS support
The system BIOS supports, and recoqnises larger than 8.4 GB Hard Disks.
Shadow option proms
The video BIOS and ROMs on add-on boards can be shadowed, if shadowing is supported by the add-on board.
Drivers
Pre-installed Windows NT 4.0 Workstation in m664-series include all required drivers, f.eg. graphics (AGP,
PCI), add-on board audio, LAN, and preparation for the SCSI.
Original Operating System CD-media of Windows NT 4.0 does not include all required drivers for devices used
in ErgoPro m664-series. Latest drivers can be obtained from
• Fujitsu ICL Computers web-site (i.e. http://www.fujitsu-computers.com, or it’s mirror sites
http://www.fujitsu.se or http://www.fujitsu.fi)
• GENESIS
• Indigo CD, volume 2 release 5 (1997) or newer
• Drivers and Utilities CD for ErgoPro m664-series
Utilities
Pre-installed Windows NT 4.0 Workstation in m664-series does not include ErgoPro specific utilities, but it
includes F-Prot AntiVirus Toolkit and Intel’s LANDesk Client Manager (i.e. the DMI 2.0 client s/w).
Original Operating System CD-media of Windows NT 4.0 does not include ErgoPro specific utilities that are
used in ErgoPro m664-series. ErgoPro specific utilities can be obtained from
• Drivers and Utilities CD for ErgoPro m664-series
rFlash.exe
This tool is not availablbe for the ErgoPro m664-series.
rSetup.exe
This tool is not availablbe for the ErgoPro m664-series.
Page 4-2 Edition 1 - Release 1 - March 1998
Page 47

PC Specialist's Handbook ErgoPro m664-series
BIOS Upgrade
ErgoPro BIOS Upgrade Diskette
There is an automatic way of upgrading the ErgoPro m664-series system BIOS, i.e. using the “ErgoPro BIOS
Upgrade diskette for m664-series (BIOS ID 4A4LL0X0.86A)”. The bootable DOS diskette uses the iFLASH.EXE
BIOS Upgrade utility. The contents of the diskette can be obtained from
• Fujitsu ICL Computers web-site (i.e. http://www.fujitsu-computers.com, or it’s mirror sites
http://www.fujitsu.se or http://www.fujitsu.fi), partner side (password required)
• GENESIS
• Indigo CD, volume 2 release 7 (1998) or newer
DOSFLASH.EXE
This tool is not availablbe for the ErgoPro m664-series.
Edition 1 - Release 1 - March 1998 Page 4-3
Page 48

ErgoPro m664-series PC Specialist's Handbook
Tips & Hints
Using ISA Configuration Utility (ICU)
The driver DWCFGMG.SYS must be loaded before HIMEM.SYS. Can be used in DOS, Windows 3.x and
Windows for Workgroups 3.11 environments. If there are problems of configuring devices, f.e. audio, in
Windows NT 4.0, DOS version of ICU can be used to ensure the resources of the devices, then DOS ICU must
be used before starting Windows NT 4.0, booting DOS ICU from the floppy drive.
Hard disk partitioning
DOS 6.XX and Windows NT 4.0, FAT
Partition size Cluster size (allocation unit) File system
0 MB - 15 MB 4 096 Bytes (4 kB) FAT12
16 MB - 127 MB 2 048 Bytes (2 kB) FAT16
128 MB - 255 MB 4 096 Bytes (4 kB) FAT16
256 MB - 511 MB 8 192 Bytes (8 kB) FAT16
512 MB - 1023 MB 16 384 Bytes (16 kB) FAT16
1024 MB - 2048 MB 32 768 Bytes (32 kB) FAT16
2048 MB - 4096 MB 65 536 Bytes (64 kB) FAT16
4096 MB - 8192 MB
8192 MB - 16384 MB
The maximum partition size of the FAT file system in DOS is 2 GB (including Windows 95 FAT).
The maximum partition size of the FAT file system in Windows NT is 4 GB.
The FAT file system only supports 512 byte sectors, so both sectors per cluster and the cluser size is fixed.
The FAT file system supports cluster sizes up to 256 kB. Therefore, the physical size of a 1 byte file will be 1
cluster which may be (depending on the disk used) as little as 2048 Bytes or as great as 32 768 Bytes of disk
space used.
131 072 Bytes (128 kB), Windows NT 4.0 only
262 144 Bytes (256 kB), Windows NT 4.0 only
FAT16
FAT16
Windows 95 (OSR 2.xx), FAT32
Partition size Cluster size (allocation unit) File system
4 096 Bytes (4 kB) FAT32
< 8 GB 4 096 Bytes (4 kB) FAT32
The maximum size of the partition, using FAT32, is 8 GB (Gigabytes).
The maximum size of the hard disk, using FAT32, is 2 TB (Terabytes).
Windows NT, NTFS
Partition size Cluster size (allocation unit) File system
0 MB - 512 MB 512 Bytes NTFS
513 MB - 1024 MB 1024 Bytes NTFS
1025 MB - 2048 MB 2048 Bytes NTFS
> 2048 MB 4096 Bytes NTFS
Page 4-4 Edition 1 - Release 1 - March 1998
Page 49

PC Specialist's Handbook ErgoPro m664-series
The NTFS file system supports cluster sizes up to 64 kB.
The file record size is always 1 kB regardless of the cluster size.
USB Legacy Support
USB legacy support enables USB keyboards and mice to be used even when no operating system USB drivers
are in place. By default, USB legacy support is disabled. USB legacy support is only intended to be used in
accessing BIOS Setup and installing an operating system that supports USB. This sequence describes how
USB legacy support operates in the default (disabled) mode.
1. When you power up the computer, USB legacy support is disabled.
2. POST begins.
3. USB legacy support is temporarily enabled by the BIOS. This allows you to use a USB keyboard to enter
the Setup program or the maintenance mode.
4. POST completes and disables USB legacy support (unless it was set to Enabled while in Setup).
5. The operating system loads. While the operating system is loading, USB keyboards and mice are not
recognized. After the operating system loads the USB drivers, the USB devices are recognized.
To install an operating system that supports USB, enable USB Legacy support in BIOS Setup and follow the
operating system’s installation instructions. Once the operating system is installed and the USB drivers
configured, USB legacy support is no longer used. USB Legacy Support can be left enabled in BIOS Setup if
needed.
Notes on using USB legacy support:
• If USB legacy support is enabled, don't mix USB and PS/2 keyboards and mice. For example, do not use
a PS/2 keyboard with a USB mouse, or a USB keyboard and a PS/2 mouse.
• Do not use USB devices with an operating system that does not support USB. USB legacy is not
intended to support the use of USB devices in a non USB operating system.
• USB legacy support is for keyboards and mice only. Hubs and other USB devices are not supported.
ATA/ATAPI device support
If Auto is selected as a primary or secondary IDE device in Setup (i.e. RSU), the BIOS automatically sets up the
two local-bus IDE connectors with independent I/O channel support. The IDE interface supports hard drives up
to PIO Mode 4 and recognises ATAPI devices, including CD-ROM drives, tape drives and Ultra DMA drives.
Add-in ISA IDE controllers are not supported.
The BIOS determines the capabilities of each drive and configures them so as to optimize capacity and
performance. To take advantage of the high-capacity storage devices, hard drives are automatically configured
for logical block addressing (LBA) and to PIO Mode 3 or 4, depending on the capability of the drive. To override
the autoconfiguration options, use the specific IDE device options in Setup. The ATAPI specification
recommends that ATAPI devices be configured as shown in table below:
Configuration Primary IDE interface Secondary IDE interface
Drive 0 Drive 1 Drive 0 Drive 1
Normal, no ATAPI ATA
Disk and CD-ROM for enhanced IDE systems ATA ATAPI
Legacy IDE system with only one cable ATA ATAPI
Enhanced IDE with CD-ROM and a tape or two CD-
ROMs
ATA ATAPI ATAPI
Edition 1 - Release 1 - March 1998 Page 4-5
Page 50

ErgoPro m664-series PC Specialist's Handbook
THIS PAGE IS INTENTIONALLY LEFT BLANK !
Page 4-6 Edition 1 - Release 1 - March 1998
Page 51

PC Specialist's Handbook ErgoPro m664-series
Section 5 :
Power-on self test and error indications
Edition 1 - Release 1 - March 1998 Page 5-1
Page 52

ErgoPro m664-series PC Specialist's Handbook
BIOS Power On Self Test (POST)
After the power has been turned on, the system performs a power on self-test, i.e. POST, to check that all parts
are working properly.
If the test does not find any faults you will hear one long beep. During the POST BIOS information is shown on
the screen:
PhoenixBIOS 4.0 Release 6.0
Copyright 1985 - 1997 Phoenix Technologies Ltd.
All Rights Reserved
4A4LL0X0.86A.0015.P05.9712111454
The message indicates the BIOS version (0015.P05).
The following pages describe the steps that you should take if either fault situation should occur.
Page 5-2 Edition 1 - Release 1 - March 1998
Page 53

PC Specialist's Handbook ErgoPro m664-series
Beep codes
Whenever a recoverable error occurs during Power-On Self Test (POST), the BIOS displays an error message
describing the problem. The BIOS also issues a beep code (one long tone followed by two short tones) during
POST if the video configuration fails (no card installed or faulty) or if an external ROM module does not properly
checksum to zero.
An external ROM module (e.g video BIOS) can also issue audible errors, usually consisting of one long tone
followed by a series of short tones. For more information on the beep codes issued, check the documentation
for that external device.
There are several POST routines that issue a POST Terminal Error and shut down the system if they fail.
Before shutting down the system, the terminal-error handler issues a beep code signifying the test point error,
writes the error to I/O port 80h, attempts to initialize the video and writes the error in the upper left corner of the
screen (using both mono and color adapters).
If POST completes normally, the BIOS issues one short beep before passing control to the operating system.
List of Beep Codes:
Beeps 80h Code Description
1 B4h One short beep before boot
1-2 98h Search for option ROMs
1-2-2-3 16h BIOS ROM checksum
1-3-1-1 20h Test DRAM refresh
1-3-1-3 22h Test keyboard controller
1-3-3-1 28h Autosize DRAM
1-3-3-2 29h Initialise POST Memory Manager
1-3-3-3 2Ah Clear 512 kB base RAM
1-3-4-1 2Ch RAM failure on address line xxxx*
1-3-4-3 2Eh RAM failure on data bits xxxx* of low byte of memory
bus
1-4-1-1 30h RAM failure on data bits xxxx* of high byte of memory
bus
2-1-2-2 45h POST device initialisation
2-1-2-3 46h Check ROM copyright notice
2-2-3-1 58h Test for unexpected interrupts
2-2-4-1 5Ch Test RAM between 512 and 640 kB
Edition 1 - Release 1 - March 1998 Page 5-3
Page 54

ErgoPro m664-series PC Specialist's Handbook
BIOS Error Messages
List of Error messages:
Error Message Explanation
Diskette drive A error or Diskette drive
B error
Extended RAM Failed at offset: nnnn Extended memory not working or not configured properly at offset nnnn.
Failing Bits: nnnn The hex number nnnn is a map of the bits at the RAM address (System, Extended,
Fixed Disk 0 Failure or Fixed Disk 1
Failure or Fixed Disk Controller
Failure
Incorrect Drive A type - run SETUP Type of floppy drive for drive A: not correctly identified in Setup.
Invalid NVRAM media type Problem with NVRAM (CMOS) access.
Keyboard controller error The keyboard controller failed test. Try replacing the keyboard.
Keyboard error Keyboard not working.
Keyboard error nn BIOS discovered a stuck key and displays the scan code nn for the stuck key.
Keyboard locked - Unlock key switch Unlock the system to proceed.
Monitor type does not match CMOS -
Run SETUP
Operating system not found Operating system cannot be located on either drive A: or drive C:. Enter Setup and
Drive A: or B: is present but fails the POST diskette tests. Check that the drive is
defined with the proper diskette type in Setup and that the diskette drive is installed
correctly.
or Shadow memory) that failed the memory test. Each 1 in the map indicates a
failed bit.
Fixed disk is not working or not configured properly. Check to see if fixed disk is
installed properly. Run Setup be sure the fixed-disk type is correctly identified.
Monitor type not correctly identified in Setup.
see if fixed disk and drive A: are properly identified.
Parity Check 1 Parity error found in the system bus. BIOS attempts to locate the address and
Parity Check 2 Parity error found in the I/O bus. BIOS attempts to locate the address and display
Press <F1> to resume, <F2> to
Setup
Real time clock error Real-time clock fails BIOS test. May require motherboard repair.
Shadow RAM Failed at offset: nnnn Shadow RAM failed at offset nnnn of the 64 KB block at which the error was
System battery is dead - Replace and
run SETUP
System cache error - Cache disabled RAM cache failed the BIOS test. BIOS disabled the cache.
System CMOS checksum bad - run
SETUP
System RAM Failed at offset: nnnn System RAM failed at offset nnnn of the 64 KB block at which the error was
System timer error The timer test failed. Requires repair of system motherboard.
display it on the screen. If it cannot locate the address, it displays ????.
it on the screen. If it cannot locate the address, it displays ????.
Displayed after any recoverable error message. Press <F1> to start the boot
process or <F2> to enter Setup and change any settings.
detected.
The CMOS clock battery indicator shows the battery is dead. Replace the battery
and run Setup to reconfigure the system.
System CMOS RAM has been corrupted or modified incorrectly, perhaps by an
application program that changes data stored in CMOS. Run Setup and
reconfigure the system either by getting the default values and/or making your own
selections.
detected.
Page 5-4 Edition 1 - Release 1 - March 1998
Page 55

PC Specialist's Handbook ErgoPro m664-series
BIOS check points (POST codes)
At the beginning of each POST task, the BIOS outputs the check point (error code) to I/ O port 80h. If the BIOS
detects a terminal error condition, it issues a terminal-error beep code (See BEEP CODES earlier in this
section), attempts to display the check point on upper left corner of the screen and on the port 80h LED display,
and halts POST. It attempts repeatedly to write the check point to the screen. This attempt may "hash" some
CGA displays. If the system hangs before the BIOS can process the error, the value displayed at the port 80h is
the last test performed. In this case, the screen does not display the check point.
This list shows the check point number (hex) and what BIOS is doing in POST while this checkpoint is
displayed.
Code Description of POST Operation
02h Verify real mode
03h Disable non-maskable interrupt (NMI)
04h Get processor type
06h Initialize system hardware
08h Initialize chipset with initial POST values
09h Set IN POST flag
0Ah Initialize CPU registers
0Bh Enable CPU cache
0Ch Initialize caches to initial POST values
0Eh Initialize I/O component
0Fh Initialize the local bus IDE
10h Initialize power management
11h Load alternate registers with initial POST valuesnew
12h Restore CPU control word during warm boot
13h Initialize PCI bus mastering devices
14h Initialize keyboard controller
16h BIOS ROM checksum
17h Initialize cache before memory autosize
18h 8254 timer initialization
1Ah 8237 DMA controller initialization
1Ch Reset programmable interrupt controller
20h Test DRAM refresh
22h Test keyboard controller
24h Set ES segment register to 4 GB
26h Enable A20 line
28h Autosize DRAM
29h Initialize POST memory manager
2Ah Clear 512 KB base RAM
2Ch RAM failure on address line xxxx*
2Eh RAM failure on data bits xxxx* of low byte of memory bus
2Fh Enable cache before system BIOS shadow
Edition 1 - Release 1 - March 1998 Page 5-5
Page 56

ErgoPro m664-series PC Specialist's Handbook
Code Description of POST Operation
30h RAM failure on data bits xxxx* of high byte of memory bus
32h Test CPU bus-clock frequency
33h Initialize POST dispatch manager
34h Test CMOS RAM
35h Initialize alternate chipset registers
36h Warm start shut down
37h Reinitialize the chipset (MB only)
38h Shadow system BIOS ROM
39h Reinitialize the cache (MB only)
3Ah Autosize cache
3Ch Configure advanced chipset registers
3Dh Load alternate registers with CMOS valuesnew
40h Set Initial CPU speed new
42h Initialize interrupt vectors
44h Initialize BIOS interrupts
45h POST device initialization
46h Check ROM copyright notice
47h Initialize manager for PCI option ROMs
48h Check video configuration against CMOS RAM data
49h Initialize PCI bus and devices
4Ah Initialize all video adapters in system
4Bh Display QuietBoot screen
4Ch Shadow video BIOS ROM
4Eh Display BIOS copyright notice
50h Display CPU type and speed
51h Initialize EISA motherboard
52h Test keyboard
54h Set key click if enabled
56h Enable keyboard
58h Test for unexpected interrupts
59h Initialize POST display service
5Ah Display prompt "Press F2 to enter SETUP"
5Bh Disable CPU cache
5Ch Test RAM between 512 and 640 KB
60h Test extended memory
62h Test extended memory address lines
64h Jump to UserPatch1
Page 5-6 Edition 1 - Release 1 - March 1998
Page 57

PC Specialist's Handbook ErgoPro m664-series
Code Description of POST Operation
66h Configure advanced cache registers
67h Initialize multiprocessor APIC
68h Enable external and processor caches
69h Setup System Management Mode (SMM) area
6Ah Display external L2 cache size
6Ch Display shadow-area message
6Eh Display possible high address for UMB recovery
70h Display error messages
72h Check for configuration errors
74h Test real-time clock
76h Check for keyboard errors
7Ah Test for key lock on
7Ch Set up hardware interrupt vectors
7Eh Initialize coprocessor if present
80h Disable onboard Super I/O ports and IRQs
81h Late POST device initialization
82h Detect and install external RS232 ports
83h Configure non-MCD IDE controllers
84h Detect and install external parallel ports
85h Initialize PC-compatible PnP ISA devices
86h Re-initialize onboard I/O ports
87h Configure motherboard configurable devices
88h Initialize BIOS Data Area
89h Enable Non-Maskable Interrupts (NMIs)
8Ah Initialize extended BIOS data area
8Bh Test and initialize PS/2 mouse
8Ch Initialize floppy controller
8Fh Determine number of ATA drives
90h Initialize hard-disk controllers
91h Initialize local-bus hard-disk controllers
92h Jump to UserPatch2
93h Build MPTABLE for multiprocessor boards
94h Disable A20 address line (Rel. 5.1 and earlier)
95h Install CD ROM for boot
96h Clear huge ES segment register
97h Fix up multiprocessor table
98h Search for option ROMs
Edition 1 - Release 1 - March 1998 Page 5-7
Page 58

ErgoPro m664-series PC Specialist's Handbook
Code Description of POST Operation
99h Check for SMART Drive
9Ah Shadow option ROMs
9Ch Set up power management
9Eh Enable hardware interrupts
9Fh Determine number of ATA and SCSI drives
A0h Set time of day
A2h Check key lock
A4h Initialize typematic rate
A8h Erase F2 prompt
AAh Scan for F2 key stroke
ACh Enter SETUP
AEh Clear IN POST flag
B0h Check for errors
B2h POST done - prepare to boot operating system
B4h One short beep before boot
B5h Terminate QuietBoot
B6h Check password (optional)
B8h Clear global descriptor table
B9h Clean up all graphics
BAh Initialize DMI parameters
BBh Initialize PnP Option ROMs
BCh Clear parity checkers
BDh Display MultiBoot menu
BEh Clear screen (optional)
BFh Check virus and backup reminders
C0h Try to boot with INT 19
C1h Initialize POST Error Manager (PEM)
C2h Initialize error logging
C3h Initialize error display function
C4h Initialize system error handler
Page 5-8 Edition 1 - Release 1 - March 1998
Page 59

PC Specialist's Handbook ErgoPro m664-series
Code Description of POST Operation (Boot Block Flash Ram)
E0h Initialize the chipset
E1h Initialize the bridge
E2h Initialize the processor
E3h Initialize system timer
E4h Initialize system I/O
E5h Check force recovery boot
E6h Checksum BIOS ROM
E7h Go to BIOS
E8h Set huge segment
E9h Initialize multiprocessor
EAh Initialize OEM special code
EBh Initialize PIC and DMA
ECh Initialize memory type
EDh Initialize memory size
EEh Shadow boot block
EFh System memory test
F0h Initialize interrupt vectors
F1h Initialize runtime clock
F2h Initialize video
F3h Initialize beeper
F4h Initialize boot
F5h Clear huge segment
F6h Boot to mini-DOS
F7h Boot to full DOS
Edition 1 - Release 1 - March 1998 Page 5-9
Page 60

ErgoPro m664-series PC Specialist's Handbook
THIS PAGE IS INTENTIONALLY LEFT BLANK !
Page 5-10 Edition 1 - Release 1 - March 1998
Page 61

PC Specialist's Handbook ErgoPro m664-series
Section 6 :
Input, Output and Special functions
Edition 1 - Release 1 - March 1998 Page 6-1
Page 62

ErgoPro m664 PC Specialist's Handbook
System board
Form factor
The system board is based on the ATX form factor, following the ATX specification. Outer dimensions are 12” x
7.75”.
Processor
The system board provides the Slot 1 connector for one Pentium II processor. The Pentium II processor is
provided in the SEC cartridge together with the 512kB L2 cache. The active heatsink is attached to the SECC
with two clips (i.e. heatsink with fan).
Voltage Regulator
The system board has an on-board switched-mode voltage converter for the CPU core voltage, which is
automatically set to the required value by the CPU itself. Fixed voltages are provided for the GTL bus and clock
synthesizer.
Core logic
The system board is based on the Intel’s 440LX AGPset (chip set), which consists the following two chips:
· 82443LX, north bridge with AGP interface
· 82371AB (PIIX4), south bridge with ACPI, USB, IDE and SMBus controllers
The 440LX has the following main features:
· Optimized for the Pentium® II processor
· Quad Port Acceleration
· SDRAM support
· Advanced Configuration and Power Interface support (ACPI)
· Ultra DMA/33 support
Super I/O
The system board has NS’s PC97307 Super I/O controller (PnP ISA compatible). The Super I/O has the
following main features:
· Floppy controller
· Keyboard controller
· One Parallel port
· Two Serial ports
Floppy disk controller
The floppy disk controller is integrated into the NS’s PC97307 Super I/O controller and is DP8473 and N82077
software compatible. It can handle the following floppy drive types: 360 kB, 1.2 MB (both 3.5” and 5.25”, 3.5”
requires driver), 720 kB, 1.44 MB and 2.88 MB.
Keyboard (Mouse) controller
The PS/2-type keyboard (and PS/2-type mouse) controller in integrated into the NS’s PC97307 Super I/O
controller and is 8042A software compatible.
Parallel port communication
There is one multi-mode parallel port using a standard 25-pin female D-type connector. The parallel port mode
can be set through the Resident Set-up Utility. The following modes are supported:
Compatible Standard mode
Bidirectional PS/2 compatible bi-directional parallel port
Enhanced mode (EPP): Enhanced Parallel Port (EPP 1.9), and is IEEE1284 compliant.
High speed mode (ECP): Microsoft and Hewlett Packard Extended Capabilities Port, and is IEEE1284
compliant.
Page 6-2 Edition 1 - Release 1 - March 1998
Page 63

PC Specialist's Handbook ErgoPro m664-series
The multi mode port interface logic and buffers are placed in the NS PC97307 Super I/O controller.
In addition to selecting mode of the parallel port in the RSU (Advanced/Peripheral Configuration menu), I/O,
IRQ and DMA settings can manually be set in the RSU, too. More information about available settings of the
parallel port, see Advance/Peripheral menu settings in section 3 in this handbook.
Serial port communication
It comprises 2 high speed NS16550A compatible UARTs with send/receive 16 Byte FIFOs. The 2 connectors
are 9-pin standard RS-232C D-type connectors. The UARTs are placed in the NS’s PC97307 Super I/O
controller.
System can be waked up from a sleep mode when the modem generates the Ring Indicator signal, this function
is available on both serial port ports. This Wake On modem ring function can be enabled/disabled through the
Resident Set-up Utility (Boot menu). More information about available settings of the serial ports , see Boot
menu settings in section 3 in this handbook.
System BIOS
The PhoenixBIOS system BIOS is stored in the 2Mbit Flash EEPROM. The system BIOS has a boot block
which is not write protected by the jumper setting. The system BIOS is software upgradeable. The system
BIOS does not include video BIOS.
Video BIOS
The Video BIOS is located on the graphics adapter and is made by the manufacturer of the graphics adapter
(f.eg. in ATI Xpert@Work AGP and ATI 3D Charger graphics adapters the video BIOS is located in both of
these adapter and both have an original ATI video BIOS).
System memory
The system board has three 168-pin, 3.3 V, DIMM sockets for 64-bit wide, 4-clock, non-buffered, 100 MHz
SDRAM modules.
Video memory
The Video memory is located on the graphics adapter.
PCI bus
The PCI bus is PCI 2.1 specification compliant, running on 33 Mhz (i.e. synchronous to the system bus and
runs at half of the system bus frequency). PCI-to-PCI Bridge and altogether five (5) PCI bus master devices are
supported.
AGP interface
The graphics system is based on the Accelerated Graphics Port (AGP) specification. The system board has
one 124-pin ‘AGP expansion slot’ connector for one, AGP ATX form factor, graphics adapter.
PCI bus enhanced IDE interface
There are two enhanced PCI bus IDE controllers/interfaces (PCI master devices) on the system board,
integrated into the Intel 82371AB, i.e. PIIX4 controller, with Bus Master capability and synchronous DMA Mode
(i.e. Ultra DMA/33), and can handle up to four IDE devices. The 82371AB supports PIO modes 0 to 4 and DMA
multiword mode 2 timing up to 16 MB/s and Bus Master synchronous DMA mode up to 33 MB/s. Each IDE
device can have independent timings. It does not consume any ISA DMA channels. The IDE conroller has 16 *
32-bit buffers for IDE PCI burst transfers integrated.
Both the primary and the secondary IDE bus can handle up to 2 hard drives or other IDE devices. The BIOS has
support for ATAPI devices and it also supports booting from the CD-ROM.
The primary IDE interface, when enabled, reserves IRQ 14, and IRQ 15 is used if the secondary IDE controller
is enabled.
Edition 1 - Release 1 - March 1998 Page 6-3
Page 64

ErgoPro m664 PC Specialist's Handbook
BIOS auto-detects attached IDE devices automatically. The on-board PCI bus IDE interfaces, i.e. Primary and
Secondary IDE interfaces can be disabled from the Resident SETUP Utility (Advanced/Peripheral Configuration
menu). More information about available settings of the IDE devices and IDE interfaces, see Main and
Advanced/Peripheral Configuration menu settings in section 3 in this handbook.
USB controller
The Universal Serial Bus (USB) master controller with dual-port hub is integrated in PIIX4. Two USB port
connectors are provided on the rear panel.
Video
The system board has no on-board graphis controller. There are two options of having graphics controller in the
system, AGP add-on board plugged in the dedicated AGP slot on the system board, or PCI add-on board
plugged in the PCI slot on the system board.
ATI Xpert@Work AGP add-on board (AF31554)
ATI Xpert@Work AGP, based on ATI ‘3D RAGE PRO’, 64-bit 3D graphics engine with 4 kB on-chip texture
cache and 4 MB Synchronous Graphics RAM (100 MHz SGRAM), is an ATX form factor, AGP bus based
graphics accelerator adapter (3.3 V, Bus Master device) supporting 133 MHz, sidebands and pipelining.
The amount of the SGRAM can be upgraded to 8 MB with an optional 4 MB SO-DIMM memory expansion
module (100 MHz). The RAMDAC, which has 64-bit data path to the SGRAM, can handle pixel frequencies up
to 230 MHz. The video interface is DDC1, DDC2B+ and VESA DPMS compatible. The adapter has an AMC
connector (v. 2.0). The adapter has the INTERRUPT ENABLED/DISABLED jumper. As a default the jumper is
in the DISABLED position, i.e. the adapter does not reserve an interrupt. Main features:
H/W Video Acceleration
· Full screen/Full speed Video Playback
· YUV to RGB color space conversion
· DVD / MPEG-2 decode assist
· Front and back end scalers support multi-stream video for video conferencing and other applications
· Hardware mirroring
H/W 2D Acceleration of
· BitBlocktransfer
· Line Draw
· Polygon/Rectangle Fill
· Bit Masking
· Monochrome Expansion
· Panning/Scrolling
· Scissoring
· Full ROP support and 64 x 64 x 2 h/w cursor
· Acceleration in 8-32 Bpp modes
Page 6-4 Edition 1 - Release 1 - March 1998
Page 65

PC Specialist's Handbook ErgoPro m664-series
3D
· 1M Triangle/s Setup-Engine
· 4 kB on-chip texture (cache)
· 16-bit Z-buffering
· Single-pass trilinear filtering
· Perspective correct mip-mapping
· Video texturing
· Goraud and Specular Shading
· Alpha blending
· Fog
· Edge anti-aliasing
· Texture lighting
· Sub-pixel and sub-texel accuracy
ATI 3D Charger PCI add-on board (AF31552)
ATI 3D Charger, based on ATI ‘3D RAGE II +DVD’, 64-bit 3D graphics engine with 2 MB EDO RAM (40 ns), is
an PCI based graphics accelerator adapter (5 V, Bus Master device).
The amount of the EDO RAM can be upgraded up to 4 MB with an optional 2 MB EDO RAM memory expansion
modules (40 ns). The RAMDAC, which has 64-bit data path to the EDO RAM, can handle pixel frequencies up
to 170 MHz. The video interface is DDC1, DDC2B+ and VESA DPMS compatible. The adapter has an AMC
connector (v. 2.0). ). The adapter has the INTERRUPT ENABLED/DISABLED jumper. As a default the jumper
is in the DISABLED position, i.e. the adapter does not reserve an interrupt. Main features:
H/W Video Acceleration
· Video scaling
· YUV to RGB color space conversion
· Colour and Chroma keying
· Motion compensation
· Multistream video
H/W 2D Acceleration of
· BitBlocktransfer
· Line Draw
· Polygon/Rectangle Fill
· Bit Masking
· Monochrome Expansion
· Panning/Scrolling
· Scissoring
· Full ROP support and 64 x 64 x 2 h/w cursor
· Acceleration in 8-32 Bpp modes
Edition 1 - Release 1 - March 1998 Page 6-5
Page 66

ErgoPro m664 PC Specialist's Handbook
3D
· 16-bit Z-buffering
· Bi and Trilinear filtering
· Perspective correct mip-mapping
· Video texturing
· Goraud Shading
· Alpha blending
· Fog
AMC (ATI Multimedia Channel)
The ATI Multimedia Channel connector (i.e. a 16-bit bi-directional video port) consist of two parts, the
conventional VGA feature connector and the "AMC extension". The connector has been designed so that the
standard VGA feature connector cables can be still used with non-AMC devices. When using AMC cards, both
parts of the AMC connector are in use (singe cable). Several AMC devices (for example video
capture/conferencing, hardware MPEG-2/DVD and TV tuner) can be connected to the channel at the same time
(daisy chain cabling) but only one device can be used at a time.
Refresh rates, ATI Xpert@Work AGP
Maximum refresh rates defined for the ATI Xpert@Work AGP graphics adapter (depends on the monitor in use).
Resolution 8 bpp (256 colours) 16 bpp (65 k colours) 24 bpp (16.7 M colours)
4 MB
(1
8 MB
(2
4 MB 8 MB 4 MB 8 MB
640 x 480 200 Hz 200 Hz 200 Hz 200 Hz 200 Hz 200 Hz
800 x 600 200 Hz 200 Hz 200 Hz 200 Hz 200 Hz 200 Hz
1024 x 768 150 Hz 150 Hz 150 Hz 150 Hz 150 Hz 150 Hz
1152 x 864 120 Hz 120 Hz 120 Hz 120 Hz 120 Hz 120 Hz
1280 x 1024 100 Hz 100 hz 100 Hz 100 Hz 100 Hz 100 Hz
1600 x 1200 85 Hz 85 Hz 85 Hz 85 Hz N/A
(1
As a default, ATI Xpert@Work AGP has 4 MB of SGRAM soldered on the adapter itself
(2
ATI Xpert@Work AGP with 4 MB SGRAM SO-DIMM module added to the adapter (total video mem = 8 MB)
(3
N/A = mode Not Available
(3
75 Hz
Refresh rates, ATI 3D Charger PCI
Maximum refresh rates defined for the ATI 3D Charger PCI graphics adapter (depends on the monitor in use).
Resolution 8 bpp (256 colours) 16 bpp (65 k colours) 24 bpp (16.7 M colours)
(1
2 MB
640 x 480 200 Hz 200 Hz 200 Hz 200 Hz 200 Hz 200 Hz
800 x 600 200 Hz 200 Hz 200 Hz 200 Hz 160 Hz 160 Hz
1024 x 768 150 Hz 150 Hz 150 Hz 150 Hz N/A
1152 x 864 100 Hz 100 Hz 100 Hz 100 Hz N/A 85 Hz
1280 x 1024 85 Hz 85 Hz N/A 85 Hz N/A 75 Hz
4 MB
(2
2 MB 4 MB 2 MB 4 MB
(3
120 Hz
(1
As a default, ATI 3D Charger PCI has 2 MB of EDO RAM soldered on the adapter itself
(2
ATI 3D Charger PCI with 2 MB EDO RAM modules added to the adapter (total video mem = 4 MB)
(3
N/A = mode Not Available
Page 6-6 Edition 1 - Release 1 - March 1998
Page 67

PC Specialist's Handbook ErgoPro m664-series
Device 0 (PnP ID = CTL0043)
Video memory upgrades
Video controller Memory on the
graphics board
ATI Xpert@Work
ATI 3D Charger
(1
Video memory upgrade kit for ATI Xpert@Work consists one 4 MB, 100 MHz SGRAM SO-DIMM module
(2
Video memory upgrade kit for ATI 3D Charger consists two 2 MB, 40 ns EDO RAM modules
4 MB (SGRAM) 4 MB (SGRAM) PL060611
2 MB (EDO) 2 MB (EDO) PL060612
Memory upgrade
module
Kit code for the
upgrade module
(1
(2
Total video
memory
8MB (SGRAM)
4 MB (EDO)
Ethernet subsystem
The system board has no on-board LAN. For the add-on board LAN with WOL features, there is a three pin
Wake On LAN header on the system board.
Audio
The system board has no on-board audio.
There is one option available, i.e Creative Vibra 16XV, PnP ISA add-on board. It is based on the CT2511 single
chip 16-bit stereo codec controller (Sound Blaster). It fulfills requirements of PnP, Microsoft’s PC97, Sound
Blaster and APM compatibility. . In addition to SB Audio, the CT2511 contains a CQM Music Synthesizer and an
MPU-401 MIDI functions. The maximum audio sample frequency is 48 kHz, 8/16-bits per channel.
Main functions:
· Sound Blaster 2.0 and Sound Blaster 16 compatible
· ISA 16-bit I/O addressing
· Full Duplex operations (16-bit data for recording and playback)
· Type F DMA
· MPC 2 and 3 compliant
· Microsoft PC97 compliant
· PnP support
· APM 1.2 support
Audio connectors on the system units (optional, only with integrated on-board audio):
· On the adapter: Microphone Input (mono), Input (stereo), Output (stereo), MIDI/Joystick
· On the system board: CD audio, Telephony
Creative ViBRA 16XV PnP Resources:
IRQ DMA I/O (hex)
SB 220-22F, 240-24F, 260-26F, 280-28F
CQM (Adlib) 388-38B, 38C-38F, 390-393, 394-
397
MPU-401 UART 300-301, 310-311, 320-321, 330-331
SB 5, 7, 9, 10
SB 0, 1, 3
Device 1 (PnP ID = CTL7005) IRQ DMA I/O (hex)
Gameport 200 - 20F (201)
Default values are shown as Bold Italic
Edition 1 - Release 1 - March 1998 Page 6-7
Page 68

ErgoPro m664 PC Specialist's Handbook
Add-on board slots on system board
The system board in ErgoPro m664-series has the following slots:
· 1 AGP slot (32-bit)
· 3 PCI slots (32-bit)
· 1 shared PCI/ISA slot (32-bit/16-bit)
· 1 ISA slot (16-bit)
All PCI slots are master slots.
Front panel indicators
The front panel has two indicators (LEDs), from top to bottom:
Power (Green/Orange) Illuminated (green) when the system is ON, orange in Power Save mode.
HDD (Orange) Illuminated during HDD activity.
Page 6-8 Edition 1 - Release 1 - March 1998
Page 69

PC Specialist's Handbook ErgoPro m664-series
Section 7 :
Pin assignments
Edition 1 - Release 1 - March 1998 Page 7-1
Page 70

ErgoPro m664 PC Specialist's Handbook
Parallel port (Standard mode)
13 1
1425
PIN In/Out Signal
1
2
3
4
5
6
7
8
9
10
11
12
13
14
15
16
17
18- 25
Out Strobe
In/Out Data bit 0
In/Out Data bit 1
In/Out Data bit 2
In/Out Data bit 3
In/Out Data bit 4
In/Out Data bit 5
In/Out Data bit 6
In/Out Data bit 7
In Acknowledge
In Busy
In Paper End
In Select
Out Auto Line Feed
In Error
Out Initialise Printer
Out Select In
- Ground
Serial ports
5
619
PIN In/Out Signal
1
2
3
4
5
6
7
8
9
In Carrier Detect
In Receive Data
Out Transmit Data
Out Data Terminal Ready
- Signal Ground
In Data Set Ready
Out Request to Send
In Clear to Send
In Ring Indicator
Page 7-2 Edition 1 - Release 1 - March 1998
Page 71

PC Specialist's Handbook ErgoPro m664-series
Mouse port
56
Keyboard connector
4
2
PIN Signal
1
2
3
4
5
6
Shield
Data
No connect
Ground
+ 5 V DC
Clock
No connect
Frame Ground
4
2
PIN Signal
1
2
3
4
5
6
Shield
Data
No connect
Ground
+ 5 V DC
Keyboard Clock
No connect
Frame Ground
3
1
56
3
1
Universal Serial Bus (USB) connector
3 41 2
PIN Signal
1
2
3
4
Edition 1 - Release 1 - March 1998 Page 7-3
VCC (Cable power)
- Data
+ Data
Ground(Cable ground)
Page 72

ErgoPro m664 PC Specialist's Handbook
Edge of the board
VGA pass-through/AMC connector on ATI graphics adapters
Z
Y
11320 15
PIN Signal
Y1
Y2
Y3
Y4
Y5
Y6
Y7
Y8
Y9
Y10
Y11
Y12
Y13
Z1 - Z3
Z4
Z5
Z6
Z7
Z8 - Z11
Z12 - Z13
Pixel Data 0
Pixel Data 1
Pixel Data 2
Pixel Data 3
Pixel Data 4
Pixel Data 5
Pixel Data 6
Pixel Data 7
Pixel Data Clock
Blanking
Horizontal Sync
Vertical Sync
Ground
Ground
Enable external Pixel Data
Enable External Sync
Enable External Clock
Not used
Ground
Not used
VGA feature connector meets VESA specification VS890803. All VGA feature connector signals are TTL level
signals.
Page 7-4 Edition 1 - Release 1 - March 1998
Page 73

PC Specialist's Handbook ErgoPro m664-series
ISA bus connector
1
Side A
I/O CH CK
SD 7
SD 6
SD 5
SD 4
SD 3
SD 2
SD 1
SD 0
I/O CH RDY
AEN
SA 19
SA 18
SA 17
SA 16
SA 15
SA 14
SA 13
SA 12
SA 11
SA 10
SA 9
SA 8
SA 7
SA 6
SA 5
SA 4
SA 3
SA 2
SA 1
SA 0
Side C
SBHE
LA23
LA22
LA21
LA20
LA19
LA18
LA17
MEM R
MEM W
SD 8
SD 9
SD 10
SD 11
SD 12
SD 13
SD 14
SD 15
Side B
1
5 5
10
15
20
25
30
1
5
10
15
GND
RESET DRV
+ 5V
IRQ 9
- 5V
DREQ2
- 12V
OWS
+ 12V
GND
SMEMW
SMEMR
IOW
IOR
DACK3
DREQ3
DACK1
DREQ1
REF
SYSCLK
IRQ 7
IRQ 6
IRQ 5
IRQ 4
IRQ 3
DACK2
T/C
BALE
+ 5V
OSC
GND
Side D
MEMCS 16
I/OCS 16
IRQ 10
IRQ 11
* IRQ 12
IRQ 15
IRQ 14
DACK0
DREQ0
DACK5
DREQ5
DACK6
DREQ6
DACK7
DREQ7
+ 5V
MASTER
GND
31
18
1
10
15
20
25
30
1
5
10
15
* : Reserved for PS/2 type mouse, but the mouse interface can be disabled from the RSU (setup)
Edition 1 - Release 1 - March 1998 Page 7-5
Page 74

ErgoPro m664 PC Specialist's Handbook
PCI bus connector
10
15
20
25
30
35
40
45
1
5
- 12 V
TCK
GROUND
TDO
+ 5V
+ 5V
INTB#
INTD#
PRSNT1#
RESERVED
PRSNT2#
GROUND
GROUND
RESERVED
GROUND
CLK
GROUND
REQ#
+ 5V
AD(31)
AD(29)
GROUND
AD(27)
AD(25)
+3.3V
C/BE(3)#
AD(23)
GROUND
AD(21)
AD(19)
+3.3V
AD(17)
C/BE(2)#
GROUND
IRDY#
+3.3V
DEVSEL#
GROUND
LOCK#
PERR#
+3.3V
SERR#
+3.3V
C/BE(1)#
AD(14)
GROUND
AD(12)
AD(10)
GROUND
TRST#
+ 12V
TMS
TDI
+ 5V
INTA#
INTC#
+ 5V
RESERVED
+ 5V (I/O)
RESERVED
GROUND
GROUND
RESERVED
RST#
+ 5V (I/O)
GNT#
GROUND
RESERVED
AD(30)
+ 3.3V
AD(28)
AD(26)
GROUND
AD(24)
IDSEL
+ 3.3V
AD(22)
AD(20)
GROUND
AD(18)
AD(16)
+ 3.3V
FRAME#
GROUND
TRDY#
GROUND
STOP#
+ 3.3V
SDONE
SBO#
GROUND
PAR
AD(15)
+ 3.3V
AD(13)
AD(11)
GROUND
AD(09)
1
5
10
15
20
25
30
35
40
45
55
60
AD(08)
AD(07)
+3.3V
AD(05)
AD(03)
GROUND
AD(01)
+ 5V (I/O)
ACK64#
+ 5V
+ 5V
CBE(0)#
+ 3.3V
AD(06)
AD(04)
GROUND
AD(02)
AD(00)
+ 5V (I/O)
REQ64#
+ 5V
+ 5V
55
60
Page 7-6 Edition 1 - Release 1 - March 1998
Page 75

PC Specialist's Handbook ErgoPro m664-series
AGP connector
26
30
35
40
45
50
55
60
65
1
5
10
15
20
Spare
5.0V
USB+ USB-
GND
CLK RST
REQ# GNT#
VCC3.3 VCC3.3
ST0 ST1
ST2
RBF# PIPE#
GND
Spare Spare
SBA0 SBA1 15
VCC3.3 VCC3.3
SBA2 SBA3
GND
SBA4 SBA5
SBA4 SBA7
VCC3.3 VCC3.3
GND
AD23 C/BE3#
AD19
GND
GND GND
VCC3.3 VCC3.3 45
Vddq3.3 STOP#
GND GND
GND GND 55
GND GND
SMB0 SMB1
Spare5.0V
Reserved
GND
INTA#INTB#
Reserved
GND
ReservedSB STB
GND
AD30AD31 26
AD28AD29
AD26AD27
AD24AD25 30
GND
ReservedAT STB1
Vddq3.3Vddq3.3
AD22AD21 35
AD20
GND
AD18AD17
AD16C/BE2#
Vddq3.3Vddq3.3 40
FRAME#IRDY#
TRDY#DEVSEL#
SparePERR#
PARSERR# 50
AD15C/BE1#
Vddq3.3Vddq3.3
AD13AD14
AD11AD12
AD9AD10
C/BE0#AD8
Vddq3.3Vddq3.3
ReservedAD STB0
AD6AD7 60
AD4AD5
AD2AD3
Vddq3.3Vddq3.3
AD0AD1 65
112V
5
10
20
Edition 1 - Release 1 - March 1998 Page 7-7
Page 76

ErgoPro m664 PC Specialist's Handbook
15
Audio connectors
Speaker type connector
Left Ground
Right
Microphone type connector (if not as speaker type connector)
Signal
Ground
Line-In type connector
Left Ground
Right
MIDI/Joystick connector in Creative Vibra 16XV adapter
1
9
PIN Signal PIN Signal
1
2
3
4
5
6
7
8
Vcc
JBUT0
JSX1
Ground
Ground
JSY1
JBUT1
Vcc
9
10
11
12
13
14
15
8
Vcc
JBUT2
JSX2
MIDI OUT
JSY2
JBUT3
MIDI IN
Page 7-8 Edition 1 - Release 1 - March 1998
Page 77

PC Specialist's Handbook ErgoPro m664-series
Front panel I/O connectors
PIN Signal
Power On
1
2
3
4
6
7
8
9
10
11
13
14
15
16
SW_ON#
Ground
Sleep/Resume
Sleep request
+ 5 V
Infrared
+ 5 V
Key
+IrRX /receive)
Ground
IrTX (transmit)
CONIR (consumer IR)
HDD LED
+ 5 V
Key
HD Active#
+ 5 V
18
19
20
22
23
24
25
26
27
Power LED
Ground
Key
+ 5 V
Reset
Ground
SW_RST
Speaker
Ground
Key
PIEZO_IN
SPKR_HDR
Edition 1 - Release 1 - March 1998 Page 7-9
Page 78

ErgoPro m664 PC Specialist's Handbook
THIS PAGE IS INTENTIONALLY LEFT BLANK !
Page 7-10 Edition 1 - Release 1 - March 1998
Page 79

PC Specialist's Handbook ErgoPro m664-series
?
Section 8 :
Machines identification
Edition 1 - Release 1 - March 1998 Page 8-1
Page 80

ErgoPro m664 PC Specialist's Handbook
m664-series : structure code
Every ErgoPro has a configuration label located in the system unit. The configuration label consists of
information of identifying the ErgoPro model, it’s configuration and it’s serial number, example:
• the exact name of the ErgoPro model: m664/266-64-3.2GB
• the amount of RAM installed: m664/266-64-3.2GB
• the size of the Hard Disk installed: m664-64-3.2GB
• the structure (product) code: U6E26A4E31E3
• the serial number of the PC: 78083V8 (where 78083V8 defines the manufacturing year of
this PC as 1997, and 78083V8 defines the manufacturing week of this PC as week 8 of the year
1998.
In ErgoPro m664-series, the configuration label is located in the rear panel. The picture below shows the
location of the configuration label in the rear panel on m664-series.
The twelve (12) digit code (i.e. a structure code, sometimes referred as a product code) can be divided into
eleven parts, indicating that way the exact configuration of the machine. The following pages explain those
codes.
Product :
1 to 2 : Product family
3. Processor type
4. Option boards
5. Hard Disk
6. Other massmemories
7. RAM
8. PI-language + manual
9. Operating system
10. Keyboard
11. Keyboard layout
12. Country (mains cable)
U6 E 3A 4 E2 6 E1
3
Page 8-2 Edition 1 - Release 1 - March 1998
Page 81

PC Specialist's Handbook ErgoPro m664-series
Identification codes
The following code information should be used for product identification only. The information should not be
used to build up an ordering code (Customer specific structure codes are not listed below).
1-2. PRODUCT FAMILY
U6 m664/*** without on-board audio and LAN AF31131
3. PROCESSOR TYPE and HEATSINK
D Pentium II 233 MHz with MMX AF33903 + PL070144
E Pentium II 266 MHz with MMX AF33904 + PL070144
F Pentium II 300 MHz with MMX AF33905 + PL070144
G Pentium II 333 MHz with MMX AF33909 + PL070144
4. OPTION BOARDS
1 ATI 3D Charger PCI + Creative Vibra 16XV + headset AF31552 + AF30083 + PL090202
2 ATI Xpert@Work AGP + Creative Vibra 16XV + headset AF31554 + AF30083 + PL090202
6 ATI Xpert@Work AGP + Creative Vibra 16XV + 2940U + headset AF31554 + AF30083 + AF31083 + PL090202
5. HARD DISK
6 3.2 GB IDE AF21232
7 4.3 GB IDE AF21233
8 6.4 GB IDE AF21234
D 4.3 GB SCSI AF21246
E 6.4 GB SCSI AF21242
6. OTHER MASSMEMORIES
A CD-ROM 20x IDE AF23331 + PL040507
7. RAM
2 32 MB SDRAM (DIMM) AF33852D
4 64 MB SDRAM (DIMM) AF33853D or 2 x AF33852D
5 128 MB SDRAM (DIMM) AF33854D
8. PI-LANGUAGE + MANUAL
A Hungarian
C PAN-European
E English
F Danish
G German
H Spanish
J French
K Dutch
L Norway
M Finnish
N Swedish
P Portuguese
U None
V Czech
Y Polish
9. OPERATING SYSTEM
2 Windows 95
3 Windows NT 4.0 Workstation
10. KEYBOARD
0 None
1 e105
Edition 1 - Release 1 - March 1998 Page 8-3
Page 82

ErgoPro m664 PC Specialist's Handbook
11. KEYBOARD LAYOUT
0 None
2 Belgium
3 US
C Eastern Europe
E English
F Danish
G German
H Spanish
J French
K Dutch
L Norwegian
M Finnish
N Swedish
P Portuguese
S Italian
12 COUNTRY (MAINS CABLE + BADGE + MOUSE)
0 None
1 EU cable, Fujitsu
2 EU cable, MikroMikko
3 UK cable, Fujitsu
5 DK cable, Fujitsu
6 CH cable, Fujitsu
7 US cable, Fujitsu
8 IT cable, Fujitsu
A AUS cable, Fujitsu
B South Africa, Fujitsu
Page 8-4 Edition 1 - Release 1 - March 1998
Page 83

PC Specialist's Handbook ErgoPro m664-series
Section 9 :
Specification tables
Memory tables
Edition 1 - Release 1 - March 1998 Page 9-1
Page 84

ErgoPro m664 PC Specialist's Handbook
Machine specifications
Processor related information of m664-series
Used on m664/233
(U6D)
Processor & speed
MMX support
Fujitsu ICL code
Heatsink
External clock
Clock multiplier
System clock
Operating voltage
Power
consumption of the
processor chip
(total)
iNTEL Pentium II
233 MHz SECC
package
PL060620
(includes active
heatsink with fan)
an active heatsink (i.e. with fan) is attached to the processor’s SECC package with
two clips. The fan is attached to the heatsink with two screws
3.5 4 4.5 5
2.8 V (2.1 V to 3.5 V) PSU/regulator is automatically adjusted to the right voltage
34.8 W 38.2 W 43.0 W 23.7 W
m664/266
(U6E)
iNTEL Pentium II
266 MHz SECC
package
Yes
PL060621
(includes active
heatsink with fan)
Yes,
66 MHz
33 MHz (PCI), 8 MHz (ISA)
level by the VID pins of the CPU
m664/300
iNTEL Pentium II
300 MHz SECC
package
PL060622
(includes active
heatsink with fan)
(U6F)
m664/333
(U6G)
iNTEL Pentium II
333 MHz SECC
package
PL060623
(includes active
heatsink with fan)
Internal, 1st level
cache (L1)
2nd level cache (L2)
Co-processor
Overdrive
Built-in to the
SECC package
512 kB, ECC (117
MHz)
Floating Point Unit built-in to the Pentium II processor
Built-in to the Pentium II processor:
16 kB, 4-way set associative, write back for code
16 kB, 4-way set associative, write back for data
Built-in to the
SECC package
512 kB, ECC (133
MHz)
Not available
Built-in to the
SECC package
512 kB, ECC (150
MHz)
Built-in to the
SECC package
512 kB, ECC (166
MHz)
Page 9-2 Edition 1 - Release 1 - March 1998
Page 85

PC Specialist's Handbook ErgoPro m664-series
General information of m664-series
General m664/233 m664/266 m664/300 m664/333
“Socket” type
System board
Used on (structure)
BIOS ID
Audio
Floppy drive interface
Graphics
ATI AMC 2.0
IDE interface
242 pin Single Edge Contact Cartridge (SECC), slot 1
AF33131
U6D U6E U6F U6G
4A4LL0X0.86A
No on-board audio,
optional Creative VIBRA 16XV PnP ISA add-on board (CT4170)
On-board,
PC82077AA compatible
No on-board graphics, two options available:
ATI Xpert@Work AGP graphics adapter with 4 MB of SGRAM, connected in
‘AGP slot’ (controller: ‘3D RAGE PRO’), ATX style
ATI 3D Charger PCI graphics adapter with 2 MB of EDO RAM, connected in PCI
slot (controller: ‘3D RAGE II + DVD’)
Yes,
located in the ATI Xpert@Work AGP and ATI 3D Charger PCI graphics adapters
On-board,
PCI bus enhanced IDE interface with two connectors, supporting Ultra DMA/33,
PIO 4 and DMA 2 mode IDE hard disks and ATAPI devices
IDE hard disks
SCSI interface
SCSI hard disks
LAN
Parallel port
Serial ports
USB
Serial Infrared support
3.2 GB, 4.3 GB and 6.4 GB (Ultra DMA/33). All disks support SMART
No on-board SCSI interface,
optional Adaptec AHA2940U rev B (narrow), Ultra SCSI host controller, occupies
one PCI slot
4.3 GB, 6.4 GB UltraSCSI HDDs
No on-board LAN,
optional Intel EtherExpress PRO 100B WOL, PCI controller
On-board,
one bi-directional parallel port with 25-pin female connector (supported modes
SPP, ECP and EPP)
On-board,
two 16C550 compatible serial ports with two 9-pin male connectors (16-bytes
FIFO)
On-board,
two USB connectors on the rear panel
Additional IrDA adapter, connected to the serial port
Edition 1 - Release 1 - March 1998 Page 9-3
Page 86

ErgoPro m664 PC Specialist's Handbook
Architecture & Configuration of m664-series
m664/233, m664/266, m664/300, m664/333
Chip set
Memory banks
SIMM modules per
bank
DIMM modules per
bank
BIOS
Keyboard controller
Theft prevention
Power Management
Desktop Management
Floppy drive
Architecture /
Expansion slots
Intel 440LX AGPset (i.e. 82443LX and 82371AB)
3, with SDRAM support
Not available
1
256 kB (i.e. 2 Mb) Boot Block Flash RAM, Intel/Phoenix platform with PnP
(1.0A), ACPI (1.0) and PCI (2.1) support
Industry standard (AMI), built-in PC97307
No
Yes, APM rev. 1.2 compliant (Windows 95), ACPI 1.0 compliant (future
Windows 9x)
Yes, DMI 2.0
Yes, a place for one 3.5” floppy drive, BIOS support: 720kB, 1.44MB and
2.88MB (3.5"), 360kB and 1.2MB (5.25")
Slots on the system board:
one AGP (32-bit),
three PCI (32 bit),
one shared PCI/ISA (32 bit / 16 bit),
two ISA (16-bit)
Mass memory bays
HD silencer
Power supply
Fans
Dimensions
Width
Heigth
Depth
Weigth
A 3.5” device bay for three 3.5” devices (one of them occupied by Floppy
drive), two devices attached to the 3.5” bay are front accessible.
A 5.25” device bay for three 5.25” or 3.5” devices. Attaching the 3.5” device to
the 5.25” bay requires rails (not supplied by Fujitsu). All devices attached to the
5.25” bay are front accessible.
No
235 W ATX-style, 110/240 V, 48 Hz to 63 Hz, Power Supply Unit has a
monitor outlet connector
Two temperature controlled fans, one in front panel (air in to the housing),
another one in the PSU (air out from the PSU/housing).
190 mm
440 mm
480 mm
13 kg (approx.)
Page 9-4 Edition 1 - Release 1 - March 1998
Page 87

PC Specialist's Handbook ErgoPro m664-series
System memory map
Address range Size (kB) Use Cached
000000 - 09FBFF 639 Base memory Yes
09FC00 - 09FFFF 1 Extended BIOS data area Yes
0A0000 - 0AFFFF 64 VGA graphics No
0B0000 - 0B7FFF 32 VGA text (colour mode) No
0B8000 - 0BFFFF 32 VGA text (mono mode) No
0C0000 - 0C7FFF 32 VGA BIOS Yes
0C8000 - 0DFFFF 96 Free Yes
0E0000 - 0EFFFF
(1
0EF000 - 0EF7FF 2 Reserved for the CPU memory management Yes
0EF800 - 0EFFFF 2 PnP BIOS Data Area Yes
0F0000 - 0FFFFF
100000 - 18000000
(1
E0000 - E7FFF 32 KB POST BIOS (available as UMB)
(2
F8000 - F8FFF 4 KB OEM Logo or Scan User Flash
(2
(3
FA000 - FBFFF 8 KB ESCD (Plug and Play configuration and DMI)
FC000 - FFFFF 16 KB Boot block
(3
- 18000000 383 MB TOM (Top Of Memory)
64 System BIOS Yes
64 System BIOS Yes
3830 Extended memory Yes
Edition 1 - Release 1 - March 1998 Page 9-5
Page 88

ErgoPro m664 PC Specialist's Handbook
Memory configurations m664-series
Bank 0 Bank 1 Bank 2 Total Memory
32 MB - - 32 MB
- 32 MB - 32 MB
- - 32 MB 32 MB
32 MB 32 MB - 64 MB
- 32 MB 32 MB 64 MB
32 MB - 32 MB 64 MB
64 MB - - 64 MB
- 64 MB - 64 MB
- - 64 MB 64 MB
32 MB 32 MB 32 MB 96 MB
64 MB 64 MB - 128 MB
- 64 MB 64 MB 128 MB
64 MB - 64 MB 128 MB
128 MB - - 128 MB
- 128 MB - 128 MB
- - 128 MB 128 MB
64 MB 64 MB 64 MB 192 MB
128 MB 128 MB - 256 MB
- 128 MB 128 MB 256 MB
128 MB - 128 MB 256 MB
128 MB 128 MB 128 MB 384 MB
The system board provides three 168-pin, gold plated, 3.3 V (5 V tolerance) DIMM sockets. The three (3) DIMM
sockets are arranged in one bank per one socket. The sockets are designated from Bank 0 to Bank 2. Each
bank provides a 64/72-bit wide data path. There are no jumper settings required for the memory size or type,
which is automatically detected by the system BIOS.
The sockets support 2M x 64 (16 MB), 4M x 64 (32 MB), 8M x 64 (64 MB) and 16M x 64 (128 MB) single- or
double-sided modules. Minimum supported memory size is 16 MB and maximum memory size is 384 MB,
using three 128 16M x 64 DIMM modules. DIMMs must be gold plated, 4-clock, 100 MHz of faster, unbuffered,
SDRAM modules. Each DIMM module must have an nvram, The contents of the nvram is programmed
according to Intel’s specification “4-CLOCK, 66 MHz, 64-Bit UNBUFFERED SDRAM DIMM, REVISION 1.0”.
In addition to memory combinations mentioned in the table above, all memory combinations of mixing 16 MB,
32, MB, 64 MB and 128 MB DIMMs randomly in three sockets are allowed.
Example: 128 MB in socket 0, 32 MB in socket 1 and 64 MB in socket 2
Note: All configurations use non-parity SDRAM DIMMs (i.e. ECC is not supported).
Page 9-6 Edition 1 - Release 1 - March 1998
Page 89

PC Specialist's Handbook ErgoPro m664-series
DIMM recommendations
DIMM
size
(MB)
16 2M*64 100 MHz 3.3V SDRAM 4 168 N/A N/A
32 4M*64 100 MHz 3.3V SDRAM 4 168 AF33852D PL060167
64 8M*64 100 MHz 3.3V SDRAM 4 168 AF33853D PL060168
128 16M*64 100 MHz 3.3V SDRAM 4 168 AF33854D PL060169
Explainations of the terms :
Speed: For SDRAM DIMMs this is the slowest clock speed that can be used (in MHz).
Module: Product code which is used to identify spares numbers and correct DIMM brands used with these
Kit code: This is the code that can be used when ordering memory upgrades. The kit includes one (1)
Description Speed Voltage Type Clock
lines
machines.
DIMM.
Pins Module Kit code
Edition 1 - Release 1 - March 1998 Page 9-7
Page 90

ErgoPro m664 PC Specialist's Handbook
DMA channels
The system board supports seven ISA-compatible DMA channels by utilising two DMA controller chips which
operate in cascade mode as a master-slave pair. The slave uses channels 0 to 3, supporting 8-bit data transfers
while the master controller uses channels 4 to 7, supporting 16-bit data transfers. Controllers are 8237A
compatible.
The following table lists each DMA channel and its use.
16-bit channels 8-bit channels Use(s)
Master Slave
(CTRL1) (CTRL2)
CH 0
CH 1 Optional Creative Audio (PnP ISA)
CH 2 Floppy drive controller
CH 3 Optional Creative Audio (PnP ISA)
Parallel Port (for ECP)
CH 4 Cascading slave to master
CH 5
CH 6
CH 7
Page 9-8 Edition 1 - Release 1 - March 1998
Page 91

PC Specialist's Handbook ErgoPro m664-series
Interrupt levels
Two programmable interrupt controllers supply interrupt control. The controllers are cascaded together as a
master-slave pair and provide 15 ISA-compatible interrupt levels. Excluding NMI, all interrupts can be masked.
Controllers are 8259A compatible.
The table below shows the interrupt level assignments.
Interrupt Function
NMI
Master (Controller 1)
IRQ0
IRQ1
IRQ2
IRQ3
IRQ4
IRQ5
IRQ6
IRQ7
Slave (Controller 2)
IRQ8
IRQ9
IRQ10
IRQ11
IRQ12
IRQ13
IRQ14
IRQ15
Parity error (System memory does not have parity checking)
Timer output 0 (internal)
Keyboard controller
Interrupt from slave
COM2
COM1
Optional Creative Vibra 16XV audio (PnP ISA) by default
Diskette drive controller
LPT1
Real-time Clock
PS/2-type mouse device
Math co-processor error
Primary IDE interface
Secondary IDE interface
Edition 1 - Release 1 - March 1998 Page 9-9
Page 92

ErgoPro m664 PC Specialist's Handbook
I/O addresses
The I/O address map is shown below. The hexadecimal addresses 0000 to 00FF are reserved for the system
board I/O. The addresses hex 0100 through 03FF are available for the I/O channel. Additional addresses are
allocated for the TokenRing adapter boards, and serial ports COM3 and COM4.
System board addresses 0000 to 00FF
Hex range Device
0000 - 000F
0020 - 0021
002E - 002F
0040 - 0043
0048 - 004B
0060
0061
0064
0070, bits 6:0
0070, bit 7
0071
0078 - 0079
0080 - 008F
00A0 - 00A1
00B2 - 00B3
00C0- 00DE
00F0
PIIX4 - DMA controller 1, slave
PIIX4 - Interrupt controller 1, master
Super I/O contorller - configuration registers
PIIX4 - Timer/Counter 1
PIIX4 - Timer/Counter 2
Keyboard controller - Reset IRQ
PIIX4 - NMI, Speaker control
Keyboard controller - CMD/STAT byte
PIIX4 - Real-time clock, address
PIIX4 - enable NMI
PIIX4 - Real-time clock, data
Reserved - system board configuration
PIIX4 - DMA page registers
PIIX4 - Interrupt controller 2, slave
APM control
PIIX4 - DMA controller 2, master
Reset numeric error
I/O channel addresses 0100 to 03FF
Hex range Device
0120 - 0127
0170 - 0177
01F0 - 01F7
0200 - 0207
0220 - 022F
0228 - 022F
0240 - 024F
0260 - 026F
0278 - 027B
0278 - 027F
0280 - 028F
0290 - 0297
02E8 - 02EB
02F8 - 02FF
Creative audio (PnP ISA) by default
Secondary IDE interface
Primary IDE interface
Joystick in Creative Vibra 16XV audio PnP ISA add-on board
Creative Vibra 16XV audio (PnP ISA) by default
Parallel port 3 (LPT 3)
Creative Vibra 16XV audio (PnP ISA), alternative
Creative Vibra 16XV audio (PnP ISA), alternative
Parallel port 2 (LPT 2)
Parallel port 2 (LPT 2), EPP mode
Creative Vibra 16XV audio (PnP ISA), alternative
Management extension hardware
Serial port 4 (COM4)
Serial port 2 (COM2)
Page 9-10 Edition 1 - Release 1 - March 1998
Page 93

PC Specialist's Handbook ErgoPro m664-series
Hex range Device
0300 - 0301
0310 - 0311
0320 - 0321
0330 - 0331
0376
0377
0377, bits 6:0
0377, bit 7
0378 - 037B
0378 - 037F
0388 - 038B
038C - 038F
0390 - 0393
0394 - 0397
03B0 - 03DF
03E8 - 03EF
03F0 - 03F5
03F6
03F7
03F7, bits 6:0
03F7, bit 7
03F8 - 03FF
MPU-401 in Creative Vibra 16XV audio (PnP ISA), alternative
MPU-401 in Creative Vibra 16XV audio (PnP ISA), alternative
MPU-401 in Creative Vibra 16XV audio (PnP ISA), alternative
MPU-401 in Creative Vibra 16XV audio (PnP ISA) by default
Secondary IDE interface, command port
Floppy interface 2 command
Secondary IDE interface, status port
Floppy disk change, interface 2
Parallel port 1 (LPT1)
Parallel port 1 (LPT1), EPP mode
CQM (Adlib), Creative Vibra 16XV audio (PnP ISA) by default
CQM (Adlib), Creative Vibra 16XV audio (PnP ISA), alternative
CQM (Adlib), Creative Vibra 16XV audio (PnP ISA), alternative
CQM (Adlib), Creative Vibra 16XV audio (PnP ISA), alternative
ATI Xpert@Work AGP graphics adapter
Serial port 3 (COM3)
Floppy interface 1
Primary IDE interface, command port
Floppy interface 1, command (write)
Primary IDE interface, status port
Floppy disk change, interface 1
Serial port 1 (COM1)
I/O channel addresses 0400 to FFFF
Hex range Device
04D0 - 04D1
0678 - 067B
0778 - 077B
0CF8- 0CFB
0CF9
0CFC- 0CFF
8000 - 80FF
9020 - 903F
9040 - 905F
FF00 - FF07
FFA0 - FFA7
FFA8 - FFAF
Edge/Level triggered PIC
Parallel port 2 (LPT 2), ECP mode
Parallel port 1 (LPT 1), ECP mode
PCI configuration address registers
Turbo and Reset control register
PCI configuration data registers
ATI Xpert@Work AGP graphics adapter
USB controller
Optional LAN (Intel EtherExpress PRO 100b)
IDE Bus Master register
Primary IDE Bus Master registers
Secondary IDE Bus Master registers
Edition 1 - Release 1 - March 1998 Page 9-11
Page 94

ErgoPro m664 PC Specialist's Handbook
PCI Configuration Space Map
Bus number
(hex)
00 00 00 Intel 82440LX (PAC)
00 01 00 Intel 82440LX AGP bus (PAC)
00 07 00 Intel 82371AB PCI/ISA Bridge (PIIX4)
00 07 01 Intel 82371AB IDE Bus Master (PIIX4)
00 07 02 Intel 82371AB USB (PIIX4)
00 07 03 Intel 82371AB Power Management (PIIX4)
00 0D 00 PCI expansion slot 1
00 0E 00 PCI expansion slot 2
00 0F 00 PCI expansion slot 3
00 10 00 PCI expansion slot 4
Device number
(hex)
Function number
(hex)
Description
Timer
The system board has three programmable timers, defined as follows :
Channel Use
CH 0 System timer
CH 1 DRAM refresh timer
CH 2 Tone generator (Speaker)
Real-time clock (RTC) and CMOS RAM
A real-time clock component provides Real-Time Clock and Calendar functions. The circuit contains 114 bytes
of battery-backed-up CMOS-static RAM memory used for clock functions, and for storing the configuration
information (e.g., the number of diskette drives, the amount of system board memory, etc.).
The CMOS RAM memory is backed up with a non-rechargeable battery that has a considerable lifetime.
However, should the battery begin to fail, the following message (and possibly others) appears on the screen
during the power-on test:
System battery is dead - Replace and run SETUP
A used battery is an external coin-cell style , 3 V Lithium Cell battery (f.eg. Sony CR2032), which provides
power to the RTC and CMOS memory.
Page 9-12 Edition 1 - Release 1 - March 1998
Page 95

PC Specialist's Handbook ErgoPro m664-series
Power supply
Characteristics
Power supply 235 W
T350000074
Input voltage
Input frequency
Max power input
(w/o monitor)
Max power output
Max output current :
+3.3 V
+5V
-5V
+12V
-12V
+5VSB
Max ground leakage current
115V/60Hz
230V/50Hz
100-120 V / 200-240 V ± 10%
50-60 Hz ± 5%
N/A
235 W
TBA A ± TBA %
TBA A ± TBA %
TBA A ± TBA %
TBA A ± TBA %
TBA A ± TBA %
TBA A ± TBA %
N/A
N/A
Power consumption (without monitor)
System unit Memory
(RAM-Cache-Video)
m664/233
m664/266
m664/300
m664/333
(1
(Windows 95) Suspend mode when APM enabled (i.e. when all the power safe features are enabled)
(2
m664/xxx with add-on board LAN and ATI Xpert@Work AGP add-on graphics board
(3
(Max) figures in Windows 95
(4
(Max) figures in Windows NT 4.0 Workstation
(5
Power consumption in (Remote/Power) OFF mode: 2.5 W
(2
64 MB - 512 kB - 4 MB
(2
64 MB - 512 kB - 4 MB
(2
64 MB - 512 kB - 4 MB
(2
64 MB - 512 kB - 4 MB
Mass
memories
20x CD - 6.4
GB IDE HDD
20x CD - 6.4
GB IDE HDD
20x CD - 6.4
GB IDE HDD
20x CD - 6.4
GB IDE HDD
Typical power
consumption
69.3 W
75.3 W
74.2 W
82.0 W
80.0 W
88.8 W
55.0 W
60.1 W
(3
(4
(3
(4
(3
(4
(3
(4
Power Save
(1, 5
Mode
31.2 W
36.0 W
32.0 W
35.4 W
33.4 W
38.0 W
30.8 W
34.8 W
(3
(4
(3
(4
(3
(4
(3
(4
Edition 1 - Release 1 - March 1998 Page 9-13
Page 96

ErgoPro m664 PC Specialist's Handbook
THIS PAGE IS INTENTIONALLY LEFT BLANK !
Page 9-14 Edition 1 - Release 1 - March 1998
Page 97

PC Specialist's Handbook ErgoPro m664-series
Section 10 :
Spare parts table
Edition 1 - Release 1 - March 1998 Page 10-1
Page 98

ErgoPro m664 PC Specialist's Handbook
Spare parts for m664-series
Part No Description MTBF
AF33131 System board (AL440LX), without on-board audio & LAN 176 000
T350000074 PSU, 235 W, ATX 100 000
PL060620
PL060621
PL060622
PL060623
AF33852D 32 MB SDRAM DIMM module 250 000
AF33853D 64 MB SDRAM DIMM module 250 000
AF33854D 128 MB SDRAM DIMM module 250 000
AF31554 ATI Xpert@Work AGP graphics adapter with 4 MB SGRAM (ATX style) 230 000
AF31552 ATI 3D Charger PCI graphics adapter with 2 MB EDO RAM 120 000
AF30083 Creative ViBRA 16XV, PnP ISA audio adapter
AF31083 Adaptec AHA-2940U rev B, PC97 compliant U-SCSI, PCI, host adapter 450 000
PL060611 4 MB SGRAM upgrage memory module for ATI Xpert@Work AGP
PL060612 2 MB EDO upgrade memory module for ATI 3D Charger PCI graphics
AF22123 Floppy drive, 1.44 MB, 3.5” 30 000
AF23331 ATAPI CD-ROM, 20x 70 000
AF21232 IDE HDD, 3.2 GB 300 000
AF21233 IDE HDD, 4.3 GB 300 000
AF21234 IDE HDD, 6.4 GB, Ultra DMA/33 300 000
AF21246 SCSI HDD, 4.3 GB, Ultra SCSI 500 000
AF21242 SCSI HDD, 6.4 GB, Ultra SCSI 500 000
A8900053 Cable, FDD
A8900080 Cable, IDE, Cable Select (for two IDE HDD/ATAPI devices)
A8900102 Cable, SCSI, internal, for 5 SCSI devices, incl. active term.
A8900103 Cable, HDD LED (for SCSI HDD)
A7108104 Cable, CD audio (for Creative Vibra 16XV add-on board)
SE90211E Drivers and Utilities CD for ErgoPro m664-series
(1
PL-code includes
(2
ATI Xpert@Work AGP is based on ‘3D RAGE PRO’ graphics controller
(3
ATI 3D Charger PCI is based on ‘3D RAGE II + DVD’ graphics controller
(1
iNTEL PENTIUM II 233 MHz (with active heatsink)
(1
iNTEL PENTIUM II 266 MHz (with active heatsink)
(1
iNTEL PENTIUM II 300 MHz (with active heatsink)
(1
iNTEL PENTIUM II 333 MHz (with active heatsink)
graphics adapter (SO-DIMM)
adapter (EDO DRAM)
• the Pentium II processor with L2 cache (i.e. SECC)
• Active heatsink (i.e. heatink with fan) ready attached to the SECC
Page 10-2 Edition 1 - Release 1 - March 1998
 Loading...
Loading...