Page 1
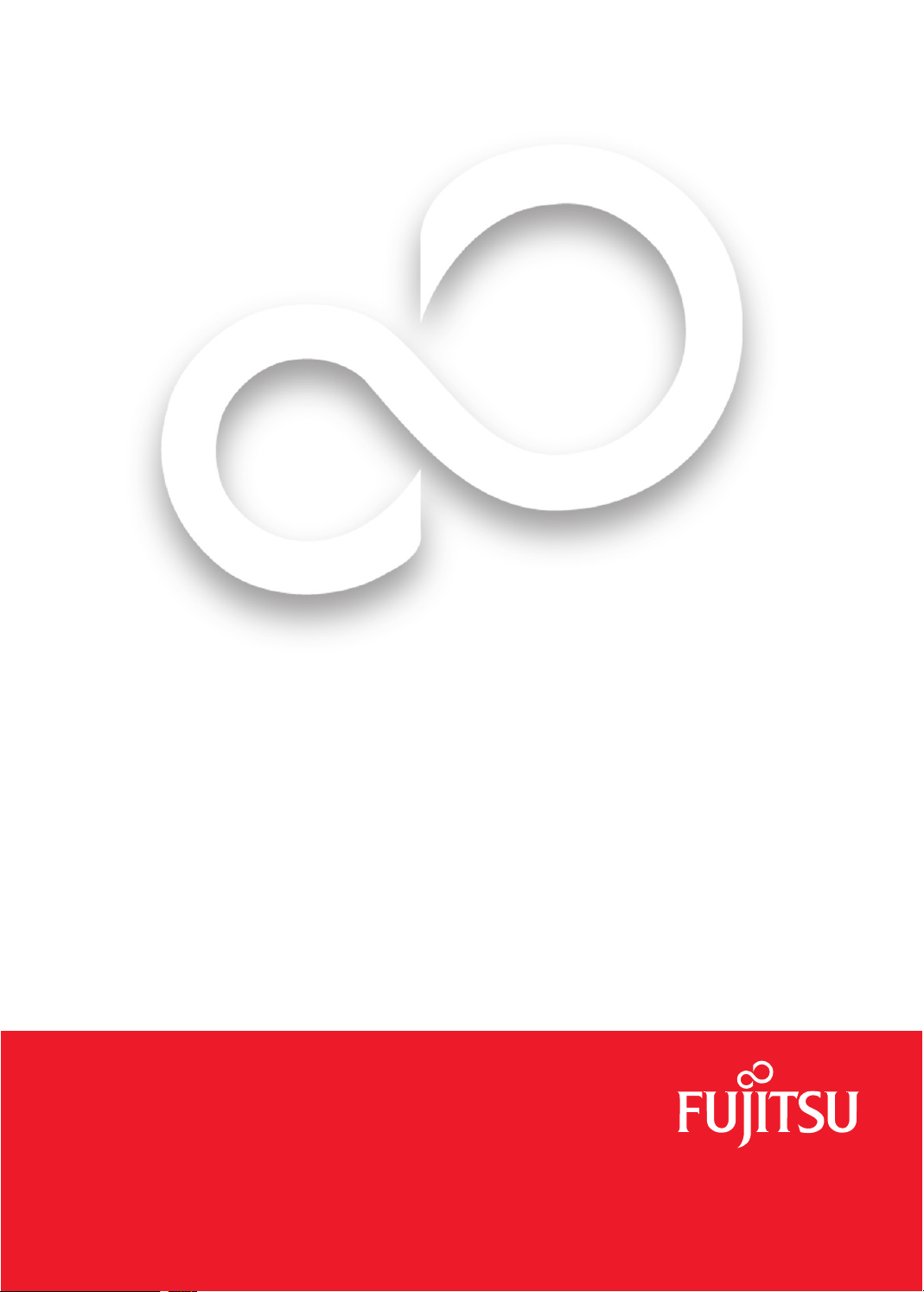
Getting Started
Get Started with your
LifeBook MH380 Mini-Notebook
This guide will lead you through the start-up process for your new Fujitsu mini-notebook and
will also provide some valuable tips. To learn about all the exciting features that your
new mini-notebook has to offer, please see the User’s Guide that can be
accessed after completing the start-up procedure
English * Français
Page 2
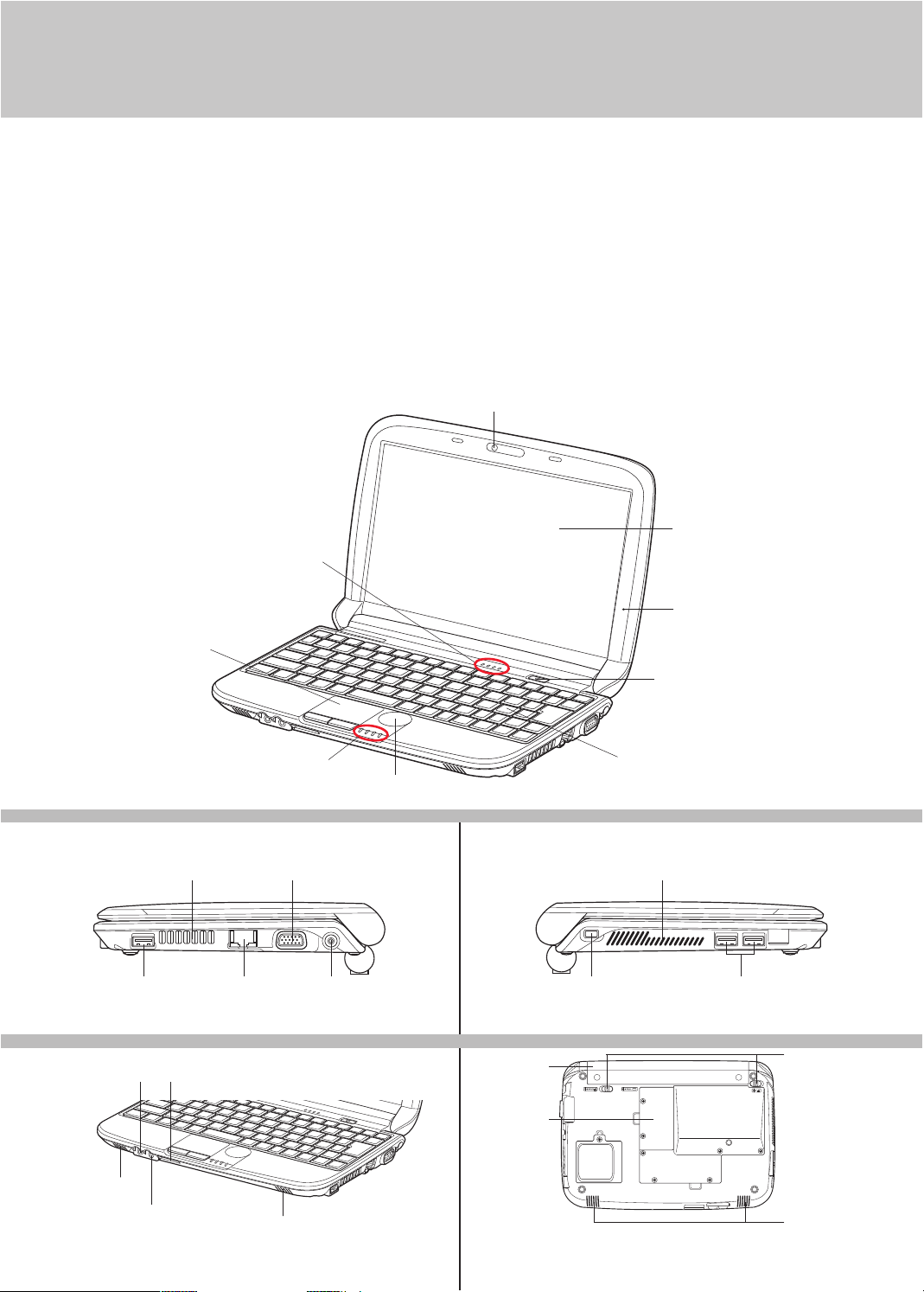
This convenient guide will lead you through the start-up
process and will also offer some valuable tips.
What’s in the Box
Check to see that all of the following items are in the box:
o Fujitsu notebook
o Lithium ion bat tery, pre-installed
o AC adapter with power cord
o International Limited Warranty and Registration booklet
Controls, Connectors,
and Access Points
Status Indicator Panel
Touchpad
Pointing Device
Status Indicator Panel
Scroll Wheel
1.3 Megapixel Web Camera
RIGHT PANEL LEFT PANEL
Air Vents
Display Panel
Built-in Microphone
Power/Suspend/Resume
Button
Keyboard
Air VentsExternal Video Port
USB 2.0 Port
Note: There is no Wireless LAN on/off switch. Use Fn + F5 function keys.
FRONT PANEL
Headphone Jack Secure Digital Card Slot
Stereo Speaker
Microphone Jack
2
Stereo Speaker
BOTTOM PANEL
Lithium ion
Battery
Memory
Upgrade
Compartment
USB 2.0 PortsAnti-Theft Lock SlotDC Power JackLAN (RJ-45) Jack
Battery Latch
Stereo Speakers
Page 3
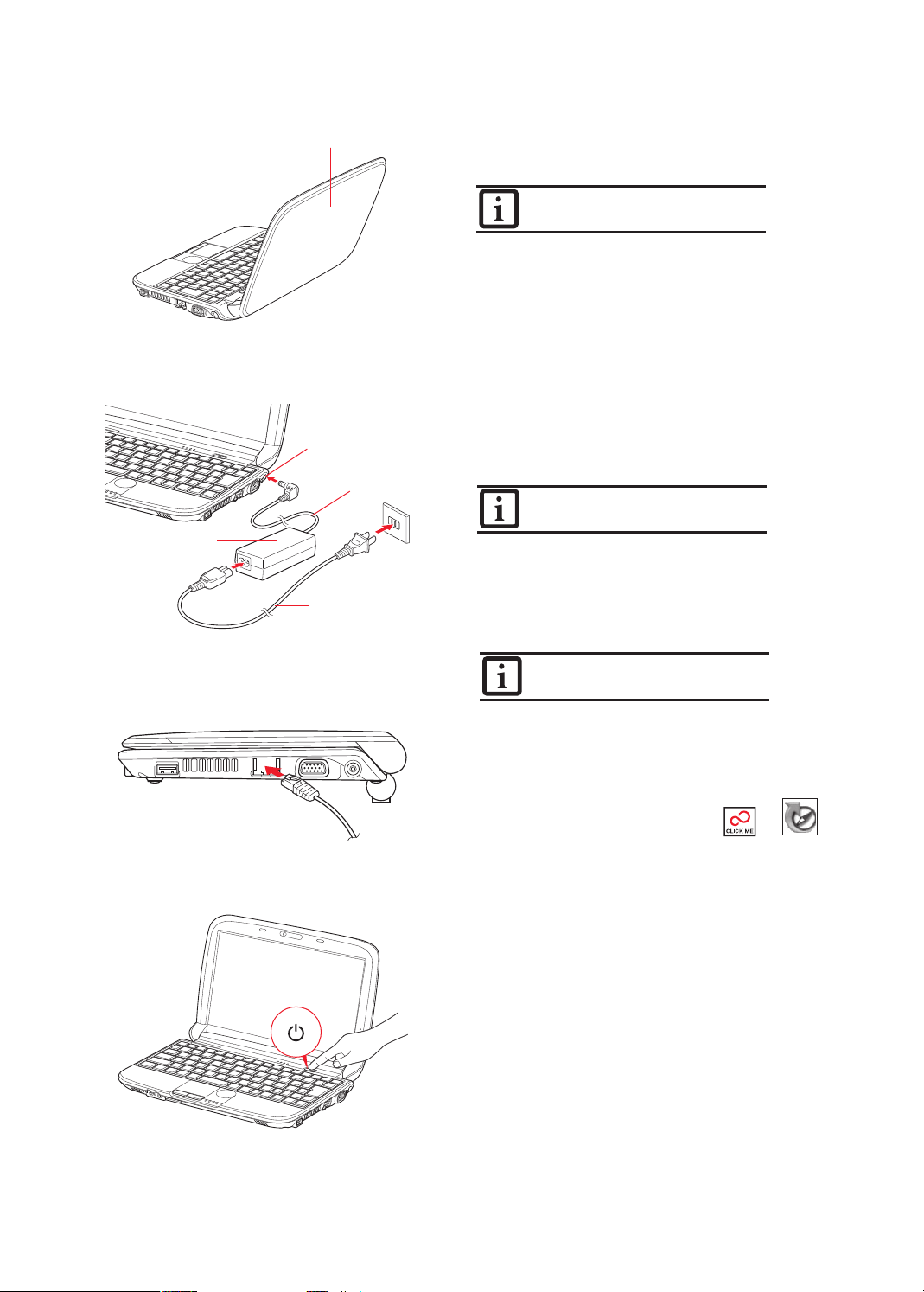
Initial Start Up
AC Adapter
Display Cover
DC Power Jack
DC Output Cable
AC Cable
1. Open the Display Panel
• Ensure that your notebook is on a hard level surface and that
the air vents are not blocked.
• Lift the display, being careful not to touch the screen.
• Adjust the display until it is at a comfortable viewing angle.
2. Connect AC Power
The Lithium ion battery is not charged upon purchase.
Initially you will need to connect either the AC adapter
or the Auto/Airline adapter to use your notebook.
• Plug the AC adapter into your notebook.
• Plug the power cord into the AC adapter.
• Connect the power cord to an electrical outlet.
3. Connect to Internet or Network
• Connect the Ethernet cable to the LAN jack on your notebook
and to a wall jack or to an Ethernet router or by using the
WLAN On/Off key combination (Fn + F5).
Important:
• During the setup procedure, do not disconnect the power
supply, press any buttons, or use any peripheral devices.
You should not attach any external devices
•
until you have
gone through the initial power on sequence.
4. Booting the System
Be careful when you select the language.
The only way to change the language
is to do a recovery process.
• Press the Suspend/Resume/Power button (above the
keyboard) to turn on the notebook. When you do this
for the first time, it will display a Fujitsu logo on the
screen. If you do nothing the system will load the operating
system, and then the Windows Welcome will begin.
5. Installing Click Me!
It is critical that you run ClickMe! to install necessary
applications, utilities, and drivers.
LAN Jack
Power/Suspend/
Resume Button
•
Before installing the Clickme! Utility, be sure the wireless LAN
device is enabled by pressing the [FN] + [ F5] key combination.
Wireless Indicator will be visible when on.
• The first time you boot up your system,
you will see an icon called Click Me! in
the Start menu. We highly recommend
For
Additional
Applications
Utilities
Drivers
that you install the ClickMe! utility
the first time you boot up. When you
click the Click Me! icon, your system
“Click Me! ”
will automatically create the related icons in the system tray
in the bottom right of the screen. These icons provide links to
utilities that you will frequently access, such as wireless LAN
software provided by the wireless LAN manufacturer.
• If the FDU Icon is missing from Windows taskbar notification
area, please download and install FDU package from the
support website. This application will keep your notebook
up to date with the latest released drivers.
6. Registering Your Fujitsu notebook
• Register your notebook with Fujitsu Service and Support via
our website at us.fujitsu.com/computers.
• You will need to be set up with an Internet Service Provider
(ISP) to register online.
7. Access your User’s Guide
• To take advantage of all the features of your new Fujitsu
notebook, it is highly recommended that you read your
electronic User’s Guide. It contains important detailed information about your new computer. You can access your
User’s Guide by selecting its icon from the screen desktop.
• It is critical that you run ClickMe! to install necessary
applications, utilities, and drivers.
For
Latest
Drivers
(FDU )
3
Page 4
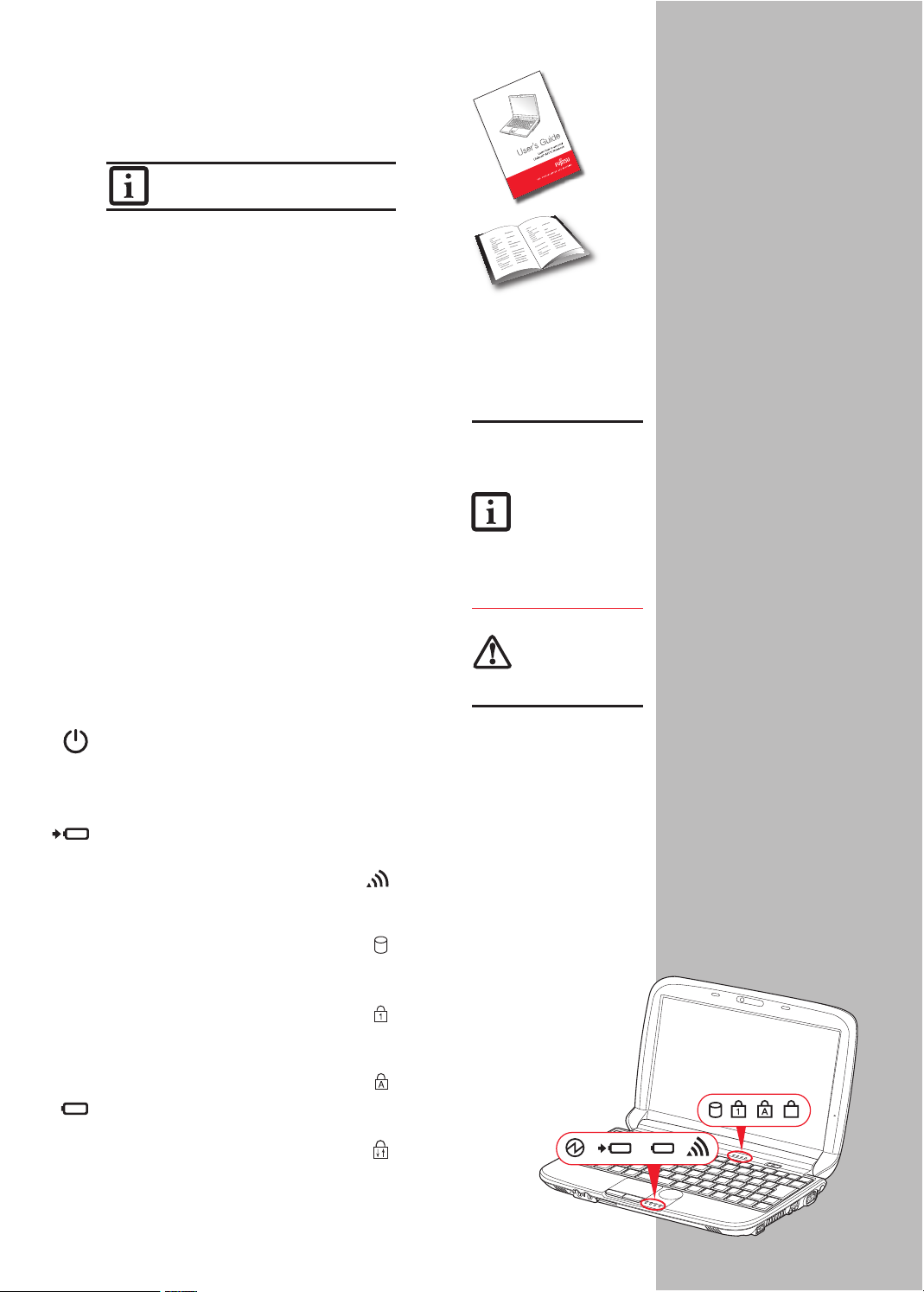
8. Create backup media with MyRecovery
•
Click on the [MyRecovery] icon to create backup recovery
media and application discs.
•
Look in the “Saving and Recovering Your Factory and
System Images” guide for more detailed instructions.
IN ORDER TO MAKE COPIES OF DRIVERS AND
APPLICATIONS, YOU MUST HAVE AN EX TERNALLY
CONNECTED DVD DRIVE.
9. Restoring Your System
• The original factory system is stored in a hidden partition
on your hard disk drive to keep it safe. For instructions on
restoring the factory system, please follow the instructions
in the “Recovering Your Factory and System Images”
manual that is bundled separately with your system.
• On your desktop, there is a Backup Drivers & Apps icon
that allows you to back up and restore your drivers and
applications by fi rst backing them up to a disc on an
external drive.
a backup of the drivers
You are strongly encouraged to make
and applications in the event
of hard disk failure. If you ever need to reinstall any
drivers or applications, and you have not made a
backup of the drivers and applications you will need
to download them from the Fujitsu Support website:
http://www.computers.us.fujitsu.com/support.
• More detailed information is also available in your User’s
Guide on backing up your drivers and applications.
Common Indicators
Status Display Panel
The Status Indicators represent specifi c components of
your Fujitsu notebook. The LEDs below each symbol
tell you how each of those components are operating.
If the bat tery pack is installed
while the power is turned off,
the battery level indicator
will display the charge level
for fi ve seconds after it
blinks orange.
If the AC adapter is not connected or the battery pack
is not fully charged when
the computer is switched to
standby mode, the indicator
will blink. The LED blinks
at the rate of one second
on/six seconds off.
Batter ies subjected to
shocks, vibration or extreme
temperatures can be
permanently damaged.
A shorted battery is
damaged and must
be replaced.
Quick Tips
It takes approximately 4 hours to
charge a fully discharged single
battery with unit off or in
suspend mode.
Optimizing Battery Life
• Set power management setting
to Maximize Battery Life.
• Adjust display brightness levels
to lowest comfortable setting.
• Remove SD Cards when
not needed.
• Utilize Suspend mode when
not using your notebook.
• Turn off wireless when not in use
• Read the Power Management
section in your electronic User’s
Guide for additional features.
Adjusting Display Brightness
• Fn + F6 to decrease brightness
• Fn + F7 to increase brightness
Adjusting Volume
• Fn + F8 to decrease volume
• Fn + F9 to increase volume
Wireless
• Fn + F5 to turn on/off wireless
Power Indicator
The Power indicator symbol located on the
power button shows whether your system
is operational. When it is solid blue, it
means that there is power to your
computer and that it is ready for use.
Battery Charge /DC-In Indicator
Depending upon whether you have
an AC adapter connected or not,
the battery indicator will appear
in a variety of colors and states.
AC Adapter connected…
- Solid blue: Charge complete
- Solid orange: Charging in process
- Purple, blinking: Battery malfunction
No AC Adapter connected…
- Orange, Blinking: Battery is charged
12% or less
- Purple, blinking: Battery malfunction
- Off: Battery charged between 13%
and 100% Battery completely
discharged No battery installed
Battery Level Indicator
The Battery Level indicators display
the charge level of the indicated
battery pack, as follows:
Blue, solid: Battery is between 51%
and 100% charged.
Orange, solid: Battery is between
13% and 50% charged.
4
Red, solid: Battery is 12% or less charged.
Orange, blinking: Blinks during battery
status measurement (Four seconds
after the batter y is installed).
Red, blinking: There is a problem with
the battery.
Off: There is no batter y installed or
the battery has no charge.
Wireless Device Emission Indicator
The Wireless Device Emission indicator
appears when the Wireless LAN or
Bluetooth are emitting.
Hard Drive Access Indicator
The Hard Drive Access indicator
lights blue when your internal
hard drive is being accessed.
Number Lock Indicator
The NumLk indicator glows green
when the integral keyboard is set
in ten-key numeric keypad mode.
Caps Lock Indicator
The CapsLock indicator glows
green when your keyboard is
set to type in all capital letters.
Scroll Lock Indicator
The ScrLk indicator
glows green when
your scroll lock
is active.
Page 5

SAVE THESE INSTRUCTIONS
All repairs must be accomplished by an Authorized Repair Technician.
HANDLING THE CORD ON THIS PRODUCT WILL EXPOSE YOU TO LEAD, A CHEMICAL KNOWN TO THE STATE OF
Warning
IMPORTANT SAFETY INSTRUCTIONS
This unit requires an AC adapter to operate. Use only UL Listed I.T.E. Class II Adapters with an output rating of 19 VDC, with a minimum current of 2.1 A (40 W).
AC adapter output polarity:
When using your notebook equipment, basic safety precautions should always be followed to reduce the risk of fire, electric
shock and injury to persons, including the following:
CALIFORNIA TO CAUSE BIRTH DEFECTS OR OTHER REPRODUCTIVE HARM. WASH HANDS AFTER HANDLING.
DECLARATION OF CONFORMIT Y according to FCC Part 15 Responsible Party Name: Fujitsu Computer Systems
Corporation Address: 1250 E. Arques Avenue, M/S 122 Sunnyvale, CA 94085 Telephone: (408) 746-6000 Declares
that product: Base Model Configuration: Fujitsu M2011 notebook Complies with Part 15 of the FCC Rules.
This device complies with Part 15 of the FCC rules. Operations are subject to the following two conditions:
(1) This device may not cause harmful interference, (2) This device must accept any interference received,
including interference that may cause undesired operation.
• CAUTION - HOT SURFACE : The bottom of this notebook computer can become hot when used for long
periods of time. When using this notebook, take caution to limit long term or continuous use while resting
it on exposed skin, such as the lap.
• Do not use this product near water for example, near a bathtub, washbowl, kitchen sink or laundry tub,
in a wet basement or near a swimming pool.
• Avoid using a modem during an electrical storm. There may be a remote risk of electric shock from lightning.
• Do not use a modem to report a gas leak in the vicinity of the leak.
• Use only the power cord and batteries indicated in this manual. Do not dispose of batteries in a fire.
They may explode. Check with local codes for possible special disposal instructions.
• To reduce the risk of fire, use only No. 26 AWG or larger UL Listed or CSA Certified Telecommunication
Line Cord.
• For TV tuner use: To protect from overvoltages and transients on the Cable Distribution System, make sure
that the outer shield of the coaxial cable is connected to earth (grounded) at the building premise as close
to the point of cable entrance as practicable, as required per NEC Article 820.93, ANSI/NFPA 70: 2005.
If you have questions about your CATV installation, contact your service
For Authorized Repair Technicians Only
Warning
DANGER OF EXPLOSION IF LITHIUM (CLOCK) BATTERY IS INCORRECTLY REPLACED. REPLACE ONLY WITH
Caution
THE SAME OR EQUIVALENT TYPE RECOMMENDED BY THE MANUFACTURER. DISPOSE OF USED BATTERIES
ACCORDING TO THE MANUFACTURER’S INSTRUCTION.
FOR CONTINUED PROTECTION AGAINST RISK OF FIRE, REPLACE ONLY WITH THE SAME TYPE
AND RATING FUSE
.
Recycling your battery
Over time, the batteries that run your mobile computer will begin to hold a charge for a shorter amount of time;
Fujitsu is very concerned with environmental protection, and has enlisted the services of the Rechargeable Battery
RBRC has drop-off points at tens of thousands of locations throughout the United States and Canada.
If there are no convenient RBRC locations near you, you can also go to the EIA Consumer Education Initiative website
* To order a new battery for your Fujitsu mobile computer, go to the Fujitsu shopping site at
** RBRC is an independent third party to which Fujitsu provides funding for battery
this is a natural occurrence for all batteries. When this occurs, you may want to replace the battery with a
fresh one*. If you replace it, it is important that you dispose of the old battery properly because batteries
contain materials that could cause environmental damage if disposed of improperly.
Recycling Corporation (RBRC)**, a non-profit public service organization dedicated to protecting
our environment by recycling old batteries at no cost to you.
To find the location nearest you, go to www.RBRC.org or call 1-800-822-8837.
(http://EIAE.org/) and search for a convenient disposal location. Remember—protecting the environment is a
cooperative effort, and you should make every effort to protect it for current and future generations.
www.shopfujitsu.com in the US or www.fujitsu.ca/products/notebooks in Canada.
recycling; RBRC is in no way affiliated with Fujitsu.
5
Page 6

Notes:
6
Page 7

Popular Accessories
Additional Lithium ion Battery
Auto/Airline Adapter
Additional AC Adapter
External USB Optical Drive
USB Optical Mouse
Wireless Keyboard and Mouse
Additional Memory
Carrying Cases
• Diplomat
• Workstation Plus
• Messenger Bag
• Tri-Pak Backpack
• Duo
• Phantom
• Protegé
Record your notebook serial number here:
Serial #___ ___ ___ ___ ___ ___ ____
(see bottom of computer)
Fujitsu America, Inc.
1250 E. Arques Avenue
Sunnyvale, CA 94085-3470, U.S.A.
Have questions or need help?
• Visit our website at us.fujitsu.com/solutions
• Call us anytime at 1.800.831.3183
• Email us at solutions@us.fujitsu.com
Fujitsu Extended Service Plans available.
Visit us.fujitsu.com/solutions
to purchase any of these accessories
or to get more information.
Fujit su and the Fujitsu logo are regis tered trademark s of Fujitsu Limite d. Microsoft, Windows,
and Genuine Window s Vista are re gistered trademarks of Micro soft Corporation in the Unit ed
States and /or in other c ountries. All other tradema rks mentioned herein are the pro perty of
their respe ctive owners. Product de scription data repres ents Fujit su design objecti ves and
is provided for comparative purposes; ac tual results may vary based o n a variety of f actors.
Speci fications are subject to change with out notice.
©2009 Fujits u America, In c. All rights reser ved.
8
Page 8
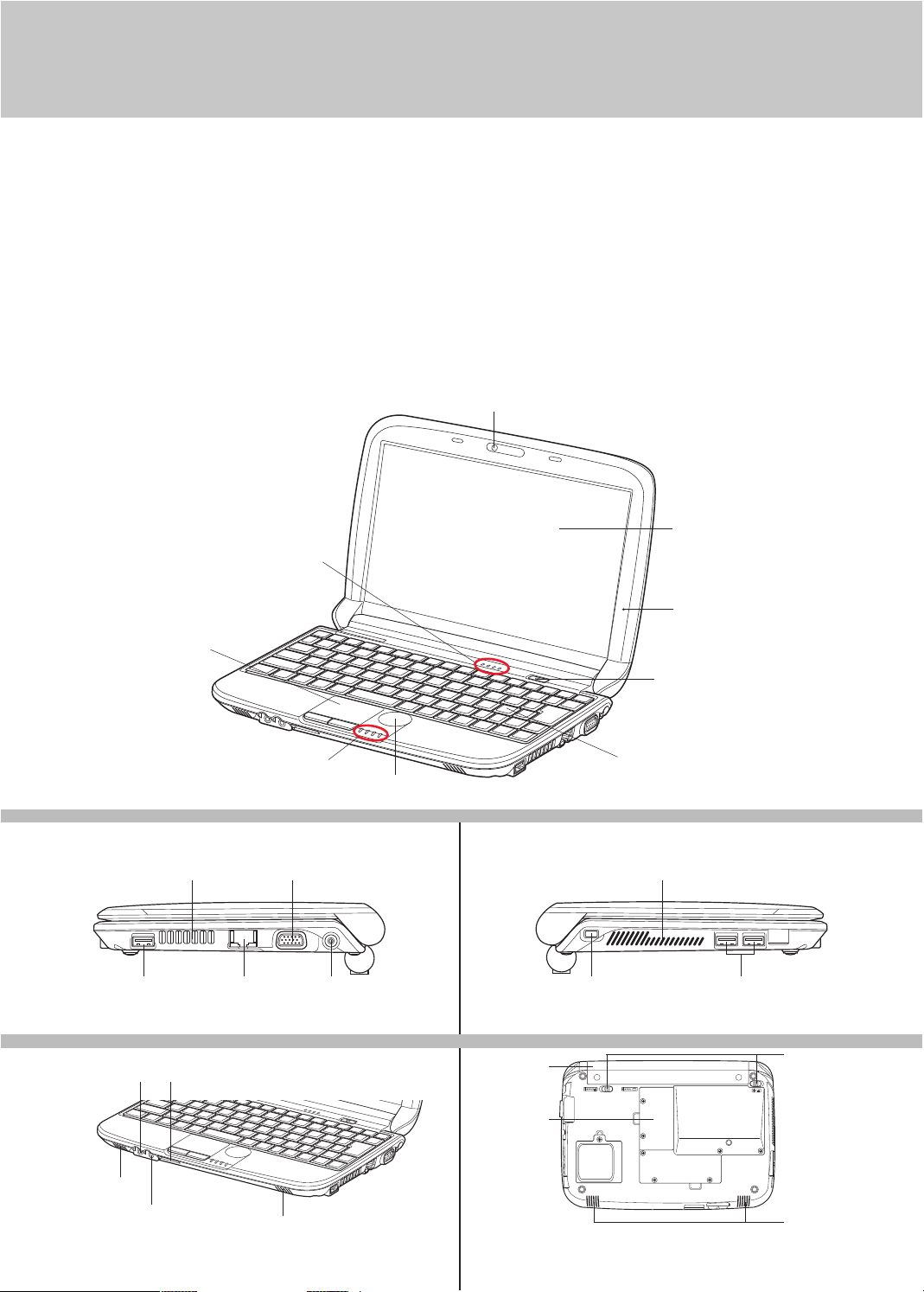
Ce guide pratique vous explique comment mettre
en marche votre nouvel ordinateur et vous offre quelques conseils utiles.
Contenu de la boîte
Assurez-vous que les articles suivants sont bien inclus dans la boîte :
o Ordinateur por table Fujitsu
o Batterie au lithium, pré-installée
o Adaptateur secteur avec cordon d’alimentation
o Livret de garantie limitée internationale et carte d’enregistrement
Commandes, connecteurs
et points d’accès
Tableau de
voyants d’état
Pavé tactile
TouchPad
Tableau de
voyants d’état
Bouton de
défilement
Caméra web 1,3 mégapixels
Clavier
PANNEAU CÔTÉ DROIT ARRIÈRE
Grilles de
ventilation
Port vidéo externe
Grilles de
ventilation
Écran
Microphone intégré
Bouton d’alimentation/
veille/reprise
Port USB 2.0
local (RJ-45)
Remarque : Il n’y a pas de commutateur de carte réseau sans fil Utilisez
les touches de fonction Fn + F5
Prise d’alimentation c.c.Prise de réseau
PANNEAU CÔTÉ GAUCHE
Prise d’écouteurs Carte Secure Digital
Haut-parleur
stéréo
Prise de micro
8
Haut-parleur stéréo
PANNEAU DE DESSOUS
Batterie au
lithium
Compartiment
de mémoire
supplémentaire
antivol
Ports USB 2.0Fente pour dispositif
Loquet de
la batterie
Haut-parleurs
stéréo
Page 9

Démarrage initial
Couvercle de
l’écran
Câble de sortie c.c.
Adaptateur
secteur
Prise
d’alimentation c.c.
Câble secteur
1. Ouverture de l’écran
• Assurez-vous que votre ordinateur portable est posé sur une surface
plane et ferme et que les grilles de ventilation sont dégagées.
• Levez l’écran en prenant garde à ne pas toucher la surface d’affichage.
• Ajustez l’écran pour obtenir un angle de vue confor table.
2. Branchement de l’ordinateur sur
l’alimentation secteur
Lorsque vous recevez l’ordinateur, la batterie au lithium n’est
pas chargée. Lors de la première utilisation, vous devez
connecter l’adaptateur secteur ou l’adaptateur auto/avion.
• Branchez l’adaptateur secteur sur l’ordinateur.
• Branchez le cordon d’alimentation sur l’adaptateur secteur.
• Branchez le cordon d’alimentation sur une prise électrique.
3. Connexion à Internet ou à un réseau
• Branchez le câble Ethernet sur la prise de réseau local de votre ordinateur portable, puis sur une prise murale ou sur un routeur Ethernet ou en
appuyant simultanément sur les touches de commutation de la carte de
réseau sans fil (Fn + F5 )
Important :
• Pendant la procédure de configuration, ne débranchez pas, n’appuyez
sur aucun bouton et n’utilisez aucun périphérique.
•
Il est fortement recommandé de ne pas installer de périphérique externe
que la procédure de démarrage ne soit entièrement terminée.
4. Amorçage du système
Faites attention lorsque vous choisissez une langue. La
seule façon de changer la langue est de procéder à une
restauration.
• Pour mettre votre ordinateur en marche, appuyez sur le bouton
d’alimentation /veille/reprise (au-dessus du clavier). Lorsque vous
effectuez cette opération pour la première fois, un logo Fujitsu s’affiche
à l’écran. Si vous n’intervenez pas, l’ordinateur charge le système
d’exploitation et lance la procédure d’ouverture Windows.
5. Installation de Click Me!
Il est très impor tant d’exécuter « ClickMe! » pour installer les
applications, les utilitaires et les pilotes et nécessaires.
avant
Prise de
réseau local
Bouton d’alimentation/
veille/reprise
•
Avant d’installer l’utilitaire Click Me! vérifiez si le commutateur de réseau
sans fil est à la position de marche en appuyant simultanément sur les
touches [FN] + [F5]. Les voyants du réseau sans fil s’allument lorsqu’il
est activé.
• La première fois que le système démarre,
l’icône Click Me! apparaît dans le menu
Démarrer. Nous vous conseillons vivement
d’installer l’utilitaire Click Me! la
Pour les
applications,
les utilitaires
et les pilotes
supplémentaires
première fois que vous faites démarrer
l’ordinateur. Lorsque vous cliquez sur
l’icône Click Me!, votre système configure
« Click Me! »
automatiquement les icônes appropriées dans la zone de notification en
bas à droite de l’écran. Ces icônes fournissent des liens vers les utilitaires d’accès fréquents, tels que le logiciel de réseau local sans fil fourni
par le fabricant de la carte réseau sans fil.
• Si l’icône FDU n’apparaît pas dans la zone de notification Windows,
veuillez télécharger le pack FDU à partir du site de soutien en ligne
et l’installer sur votre système. Cette application maintiendra votre
ordinateur portable à jour grâce aux pilotes récemment publiés.
6. Enregistrement de votre ordinateur
portable Fujitsu
• Enregistrez votre ordinateur auprès du service d’assistance Fujitsu
en ligne sur le site us.fujitsu.com/computers.
• Pour vous enregistrer en ligne, vous devez avoir un compte valide auprès
d’un fournisseur d’accès Internet.
7. Accès au Guide d’utilisation
• Afin de profiter de toutes les fonctionnalités de votre nouvel ordinateur
portable Fujitsu, nous vous recommandons fortement de lire le Guide
d’utilisation en version électronique. Vous y trouverez des renseignements détaillés importants à propos de votre nouvel ordinateur.
Pour les
derniers
pilotes
(FDU )
9
Page 10
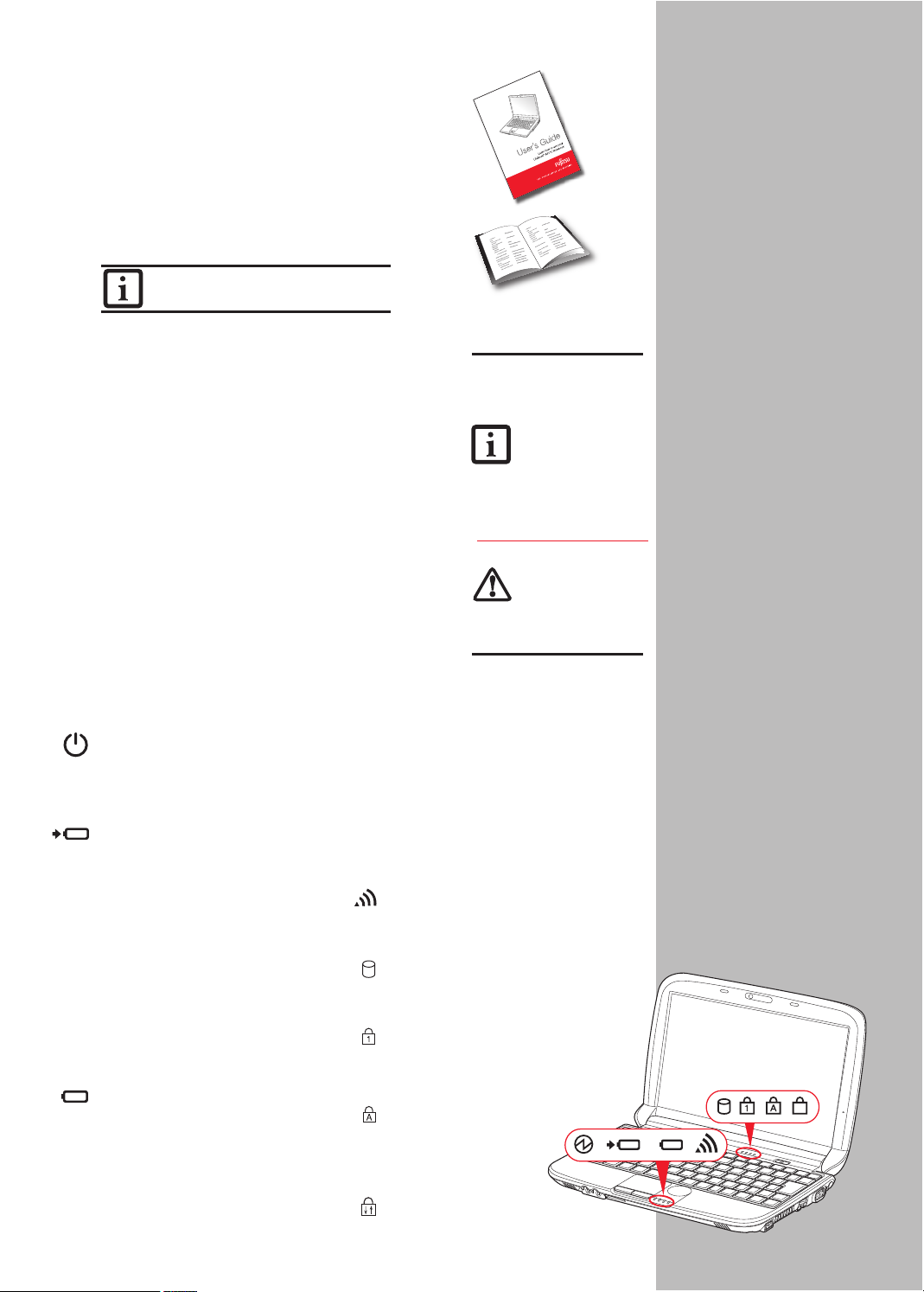
Pour y accéder, sélectionnez l’icône « Guide d’utilisation » sur le
bureau (l’écran ).
• Il est très important d’exécuter « ClickMe! » pour installer les
applications, les utilitaires et les pilotes et nécessaires.
8. Création de copies de sécurité
avec MyRecovery
•
Cliquez sur l’icône [MyRecovery] pour créer des supports de
sauvegarde et des disques d’applications.
•
Pour de plus amples informations, consultez le guide traitant
de la « Sauvegarde et de la restauration des images d’origine
et de système ».
POUR FAIRE DES COPIES DES APPLICATIONS ET
DES PILOTES VOUS DEVEZ BRANCHER UN L ECTEUR DE DVD EXTERNE À VOTRE ORDINATEUR.
9. Restauration de votre système
• Le système d’origine est enregistrée sur une partition cachée
de votre ordinateur pour des raisons de sécurité. Pour obtenir les
instructions de restauration du système d’origne, veuillez suivre
les instructions contenues dans le manuel de « Restauration des
images d’origine et de système » fourni séparément avec votre
ordinateur.
• Il y a une icône de sauvegarde des pilotes et des applications
sur votre bureau qui vous permet de sauvegarder et de restaurer
vos pilotes et applications en les enregistrant d’abord sur un disque
externe.
Il vous est fortement recommandé de sauvegarder les
pilotes
et les applications en cas d’erreur de fonctionnement du
disque dur. Si jamais vous avez besoin de réinstaller des pilotes ou
des applications, et que vous n’avez pas fait de sauvegarde desdits
pilotes et applications, vous devrez les télécharger à partir du site
de soutien en ligne Fujitsu : http://www.computers.us.fujitsu.com/
support.
• Des informations plus détaillées sont disponibles dans votre Guide
de l’utilisateur pour la sauvegarde des pilotes et des applications.
Voyants principaux
Tableau de voyants d’état
Les voyants d’état sont associés à des composants spécifi ques de votre ordinateur portable Fujitsu.
Les diodes électroluminescentes (DEL) sous chaque symbole vous renseignent sur le fonctionnement
des composants correspondants.
Voyant d’alimentation
Le symbole du voyant d’alimentation situé
sur le bouton d’alimentation montre si votre
système est opérationnel. Lorsqu’il est bleu,
cela signifi e que votre ordinateur est alimenté
en énergie et prêt à être utilisé.
Voyant de niveau de charge/entrée c.c.
Selon que votre adaptateur secteur est
branché ou non, le voyant de la batterie
apparaîtra dans une variété de couleurs
et d’états.
Adaptateur secteur branché ...
- Bleu continu : Charge complete
- Orange continu : Charge en cours
- Violet, clignotant : Batterie défectueuse
Pas d’adaptateur secteur branché ...
- Orange clignotant : Batterie chargée à
12 % ou moins de sa capacité maximale.
- Violet, clignotant : Batterie défectueuse
- Éteint : Batterie chargée entre 13 % et
100 % Batterie complètement déchargée
Aucune batterie installées
Voyant de niveau de charge
Le voyant de niveau de charge de la batterie
affi che le niveau de charge de la batterie
comme suit :
Bleu continu : Batterie chargée entre 51 %
et 100 % de sa capacité maximale.
Orange continu : batterie chargée entre
13 % et 50 % de sa capacité maximale.
10
Rouge continu : Batterie chargée à 12 % ou
moins de sa capacité maximale.
Orange clignotant : le clignotement indique
qu’une mesure de chargement est en cours
(quatre secondes après l’installation de la
batterie).
Rouge clignotant : Problème au niveau
de la batterie.
Éteint : Aucune batterie n’est installée
ou la batterie n’est pas chargée.
Voyant d’émission de dispositif sans fi l
Ce voyant apparaît lorsque le dispositif de
réseau local sans fi l ou le Bluetooth émet
des signaux.
Voyant d’accès au disque dur
Le voyant d’accès au disque dur vire au bleu
pour indiquer que le disque dur interne est en
cours d’utilisation.
Verrouillage du pavé numérique
(Verr num)
Le voyant Verr num vire au vert si le clavier
intégré est en mode de pavé numérique
à dix touches.
Voyant de verrouillage des majuscules
(Verr maj)
Le voyant Verr maj vire au vert
pour indiquer que le clavier
inscrit les lettres en
majuscules.
Voyant de défi lement (Verr défi l)
Le voyant Verr défi l vert indique que le
verrouillage du défi lement est actif.
Lorsque la batterie est installée et que l’ordinateur n’est
pas sous tension,
le voyant de charge de la pile
s’affi chera cinq secondes
après le clignotement orange.
Lorsque l’adaptateur secteur
n’est pas branché ou que la
batter ie n’est pas complètement chargée et que l’ordinateur se trouve en mode veille,
le voyant clignote. Il clignote
en s’allumant une seconde
toutes les six secondes..
Les batteries soumises aux
chocs, au x vibrations ou
aux températures extrêmes
risquent de subir des dégâts
permanents.
Si une pile est court-circuitée, elle est forcément abîmée et doit être remplacée.
Conseils rapides
Il faut environ 4 heures pour
recharger une batterie totalement
vide en gardant l’ordinateur hors
tension ou en mode Veille.
Optimisation de l’autonomie
de la batterie
• Réglez le paramètre de gestion
de l’alimentation sur Maximiser
la longévité de la batterie.
• Réglez la luminosité de l’écran
au niveau le plus bas possible.
• Retirez les cartes SD lorsqu’elles
ne sont pas utilisées.
• Activez le mode veille lorsque
vous n’utilisez pas votre
ordinateur portable
• Éteignez la carte de réseau local
lorsque vous ne l’utilisez pas.
• Lisez la section de votre guide
d’utilisation traitant de la
gestion de l’alimentation.
Réglage de la luminosité
de l’écran
• Fn + F6 pour diminuer la
luminosité
• Fn + F7 pour augmenter la
luminosité
Réglage du volume
• Fn + F8 pour baisser le volume
• Fn + F9 pour augmenter le
volume
Sans fi l
• Fn + F5 pour activer ou
désactiver le dispositif sans fi l
Page 11
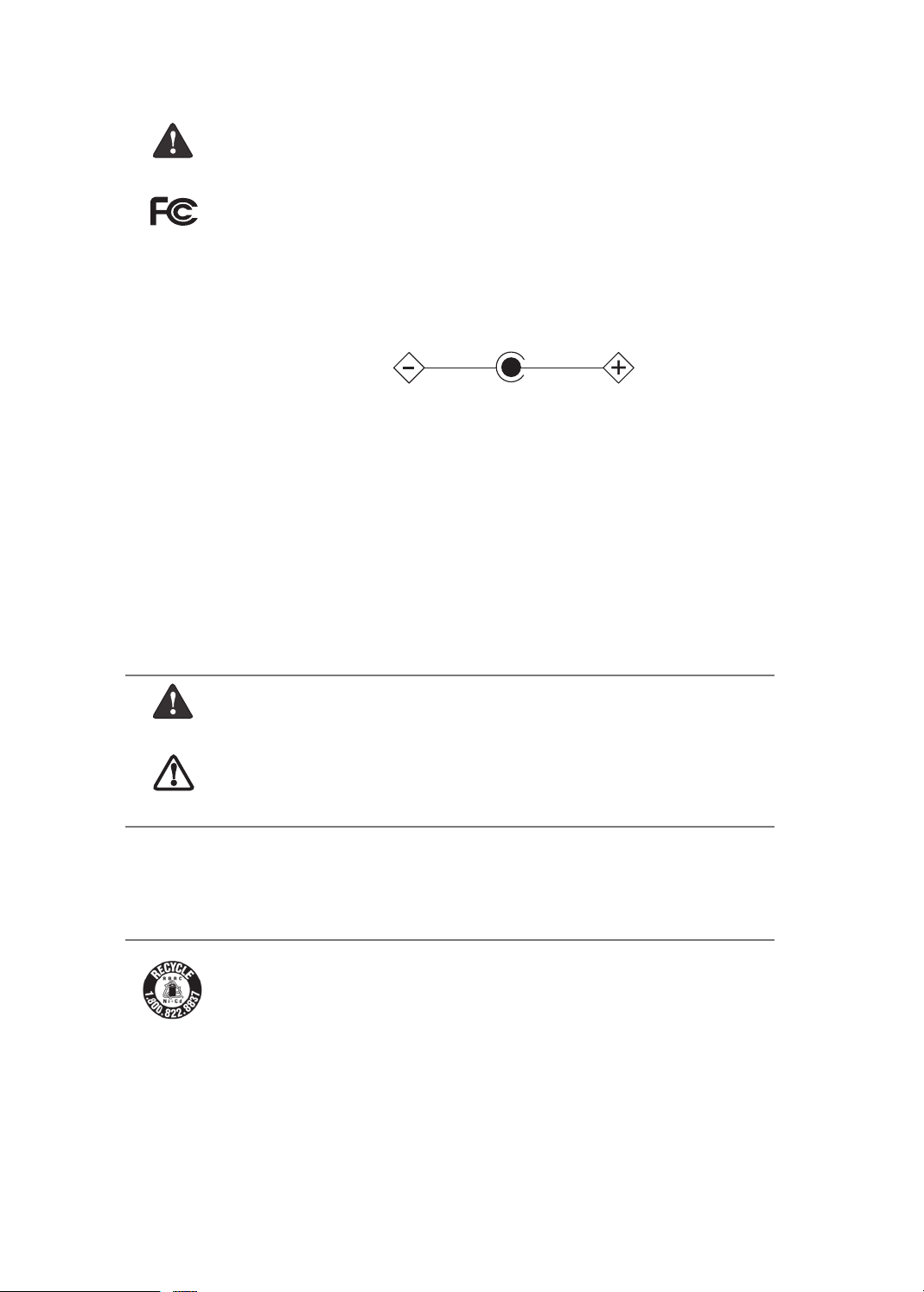
CONSERVEZ CES INSTRUCTIONS
Toutes les réparations doivent être effectuées par un technicien agréé.
LA MANIPULATION DU CORDON DE CE PRODUIT VOUS EXPOSE AU PLOMB, UNE SUBSTANCE CHIMIQUE QUI,
Avertissement
CONSIGNES DE SÉCURITÉ IMPORTANTES
Pour fonctionner, cet appareil nécessite un adaptateur secteur. Utilisez uniquement un adaptateur de classe 2 pour équipement informatique, homologué UL,
avec une sortie nominale de 19 V c.c. et une intensité minimale de 2,1 A (40 W).
Polarité de sortie de l’adaptateur secteur :
Pendant l’utilisation de l’ordinateur portable, observez toujours les consignes de sécurité élémentaires ci-après afin de réduire
au minimum le risque d’incendie, d’électrocution ou d’autres blessures. D’autre part :
SELON L’ÉTAT DE CALIFORNIE, PEUT CAUSER DES ANOMALIES CONGÉNITALES ET D’AUTRES PROBLÈMES DE
REPRODUCTION. LAVEZ-VOUS LES MAINS APRÈS CHAQUE MANIPULATION.
DÉCLARATION DE CONFORMITÉ selon la partie 15 des règles de la FCC Nom de la partie responsable : Adresse
de Fujitsu Computer Systems Corporation : 1250 E. Arques Avenue, M/S 122 Sunnyvale, CA 94085 Téléphone : (408)
746-6000 Déclare que le produit : Configuration du modèle de base : ordinateur portable Fujitsu M2011est conforme aux
exigences de la partie 15 des règles de la FCC.
Cet appareil est conforme aux exigences de la partie 15 des règles de la FCC. L’utilisation est sujette aux deux conditions
suivantes : (1) cet appareil ne doit pas causer d’interférence nuisible; (2) cet appareil doit accepter toutes les interférences
reçues, y compris celles pouvant causer un mauvais fonctionnement de l’appareil.
• ATTENTION - SURFACE CHAUDE : Le dessous de cet ordinateur peut s’échauffer lorsque l’appareil est utilisé
pendant une longue période. Lorsque vous utilisez cet ordinateur et qu’il repose à même la peau (sur les jambes
nues), prenez garde à ne pas l’utiliser pendant trop longtemps ou de manière continue.
• N’utilisez pas ce produit à proximité d’un point d’eau (baignoire, lavabo, évier de cuisine, évier de buanderie)
ni dans un sous-sol humide ou à côté d’une piscine.
• Durant un orage électrique, évitez d’utiliser le modem. Il existe de faibles risques que la foudre cause une
électrocution.
• N’utilisez pas le modem pour signaler une fuite de gaz s’il est situé à proximité de la fuite.
• Utilisez uniquement le cordon d’alimentation et les piles recommandés dans ce manuel. Ne jetez pas les piles ou
les batteries dans un feu. Elles risquent d’exploser. Vérifiez si la réglementation locale comporte des instructions
spéciales d’élimination.
• Pour réduire les risques d’incendie, utilisez uniquement un câble téléphonique AWG de calibre 26 ou supérieur,
homologué UL ou CSA.
• Pour utilisation du syntoniseur télé : Si vous utilisez un système de câblodistribution, protégez-vous contre les
surtensions et les ondes transitoires en vous assurant que la gaine extérieure du câble co-axial est reliée à la
terre dans le bâtiment, aussi près que possible du point d’entrée du câble, conformément à l’article 820.93 du
code électrique des États-Unis et à la norme ANSI/NFPA 70 : 2005.
Si vous avez des questions concernant votre installation de câblodistribution, contactez votre câblodistributeur.
Avis réservé à des réparateurs qualifiés
IL Y A RISQUE D’EXPLOSION SI LA BATTERIE AU LITHIUM (HORLOGE) N’EST PAS REMPLACÉE CORRECTE-
Avertissement
Attention
MENT. LA BATTERIE DOIT ÊTRE REMPLACÉE UNIQUEMENT PAR UNE BATTERIE IDENTIQUE OU D’UN TYPE
ÉQUIVALENT RECOMMANDÉ PAR LE FABRICANT. JETEZ LES BATTERIES USAGEES CONFORMEMENT AUX
INSTRUCTIONS DU FABRICANT.
POUR UNE PROTECTION PERMANENTE CONTRE LES RISQUES D’INCENDIE, REMPLACEZ LES
FUSIBLES PAR DES FUSIBLES DE MÊME TYPE ET DE MÊME CAPACITÉ
.
Recyclage de la batterie
Avec le temps, l’autonomie des batteries qui alimentent votre ordinateur portable finira par diminuer ;
Chez Fujitsu, nous portons une attention particulière à la protection de l’environnement et nous collaborons donc
La RBRC dispose de dizaines de milliers de points de collecte aux États-Unis et au Canada. Pour trouver le lieu de
Si aucun des lieux proposés par la RBRC ne vous convient, vous pouvez en chercher un autre en visitant le site Inter-
* Pour commander une nouvelle batterie compatible avec votre ordinateur portable Fujitsu, visitez le site
** La RBRC est une organisation indépendante dont Fujitsu finance une partie des activités de recyclage ;
c’est un phénomène naturel pour toutes les batteries. Lorsque vous remarquerez cela, songez à installer une
batterie neuve*. Si vous remplacez votre ancienne batterie, il est important que vous la jetiez comme il convient car,
dans le cas contraire, les matériaux qu’elle contient risquent de nuire à l’environnement.
avec la Rechargeable Battery Recycle Corporation (RBRC*), une organisation de service public à but non lucratif
qui s’engage dans la protection de l’environnement en recyclant les batteries et piles usagées sans aucun frais
pour vous.
collecte le plus proche de chez vous, visitez www.RBRC.org ou appelez au 1-800-822-8837.
net de la Consumer Education Initiative (Initiative pour l’éducation des consommateurs) de l’EIA (Electronic Industries
Association) à http://EIAE.org. Rappelez-vous que la protection de l’environnement est l’affaire de tous, vous devriez
donc faire pour la protéger pour les générations actuelles et futures.
www.shopfujitsu.com si vous résidez aux États-Unis ou www.fujitsu.ca/products/notebooks si vous résidez
au Canada.
la RBRC n’est en aucune façon affiliée à Fujitsu.
11
Page 12

Accessoires préférés
des utilisateurs
Batterie au lithium supplémentaires
Adaptateur auto/avion
Adaptateur secteur supplémentaire
Lecteur de disquette USB externe
Souris optique USB
Clavier et de souris sans fil
Mémoire supplémentaire
Mallettes de transport
• Diplomat
• Workstation Plus
• Messenger Bag
• Tri-Pak Backpack
• Duo
• Phantom
• Protegé
Notez ici le numéro de série de votre ordinateur :
N° de série__ ___ ___ ___ ___ ___ ___ __
(voir sous l’ordinateur)
Questions ? Besoin d’aide ?
• Visitez notre site à us.fujitsu.com/computers
• Appelez-nous en tout temps au
1.800.831.3183
• Envoyre nous un courriel à l’adresse
solutions@us.fujitsu.com
Des programmes de garantie prolongée
Fujitsu sont disponibles.
Pour obtenir de plus amples informations
ou pour acheter des accessoires,
allez sur us.fujitsu.com/solutions.
12
Fujitsu America, Inc.
1250 E. Arques Avenue
Sunnyvale, CA 94085-3470, U.S.A.
Fujit su et le logo Fujitsu sont de s marques dép osées de Fuji tsu Limited. Micro soft, Windows
et Windows Vi sta d’origine sont des marq ues déposées de la société Micro soft aux ÉtatsUnis et /ou dans d’au tres pays. Toutes les autres marqu es de commerce mentionné es dans
le prés ent document sont la p ropriété de leurs détenteurs respectif s. Les informations de
description de produit c orrespondent à de s objectifs de conception de Fu jitsu. Elles sont offert es uniquement à tit re indicati f. Les rés ultats rée ls peuvent va rier en fonct ion d’une grande
variété de facteurs. Les spécifications sont sujettes à modi fication sa ns préavis.
© 2009 Fujitsu America, In c. Tous droi ts réservés.
 Loading...
Loading...