Page 1
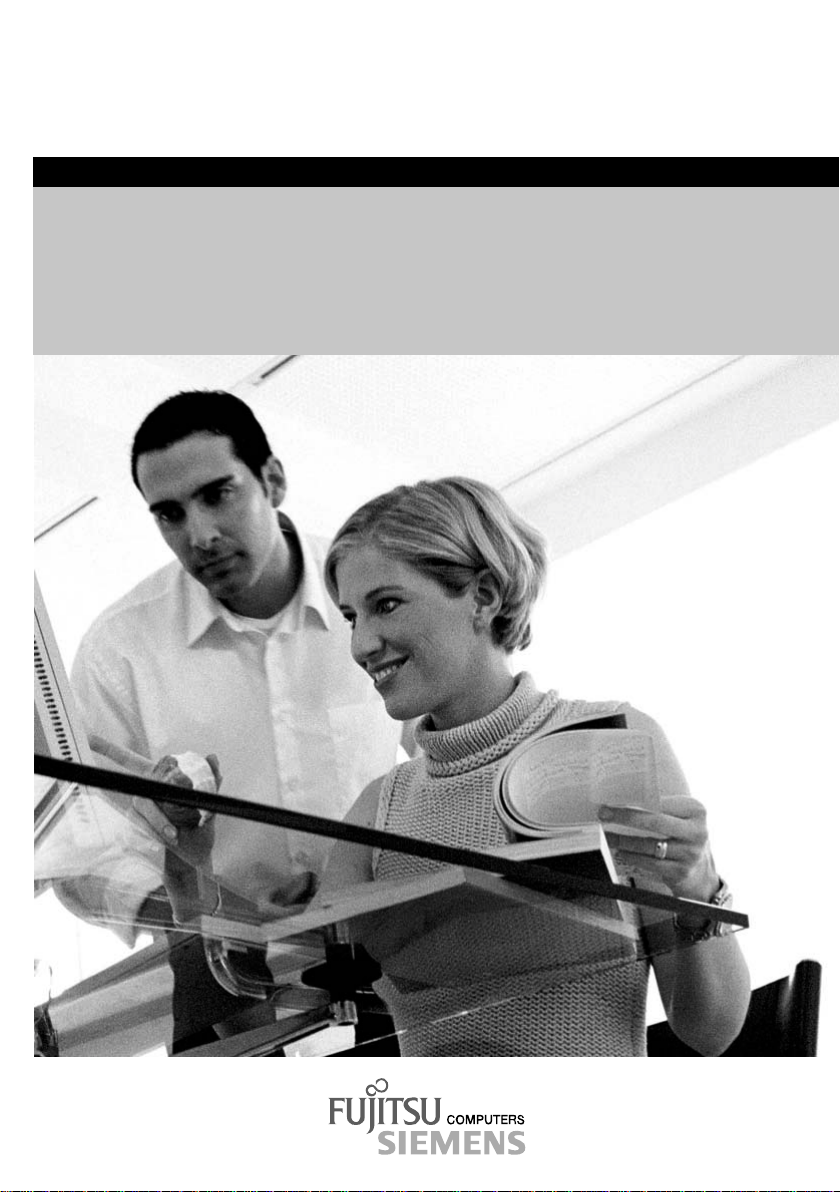
answers
LIFEBOOK C Series
English
2
EasyGuide
Page 2
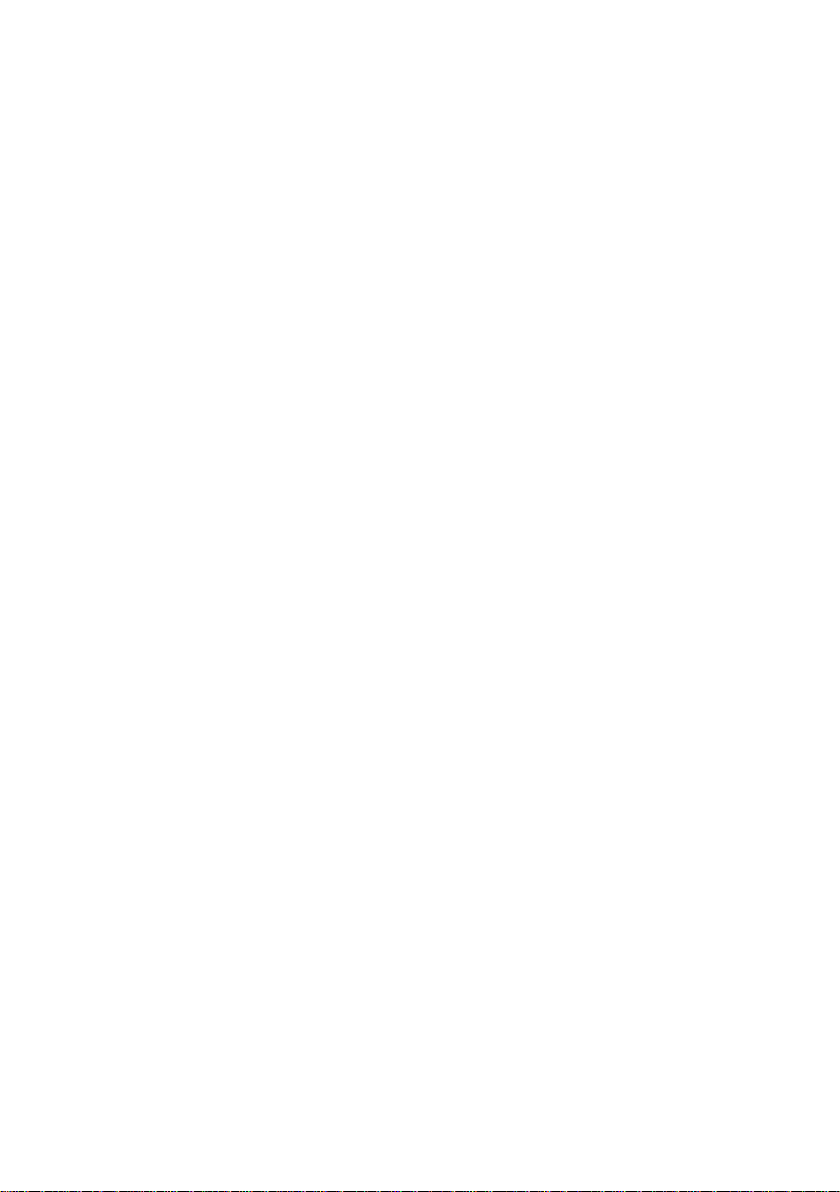
Are there ...
... any technical problems or other questions which you would like to be clarified?
Please contact:
• your sales partner
• your sales outlet
Additional information is contained in the "Warranty" m anual and t he Hel p Desk list.
The latest information on our produc t s, tips, updates, et c., can be found on the internet under:
http://www.fujitsu-siemens.com
Page 3
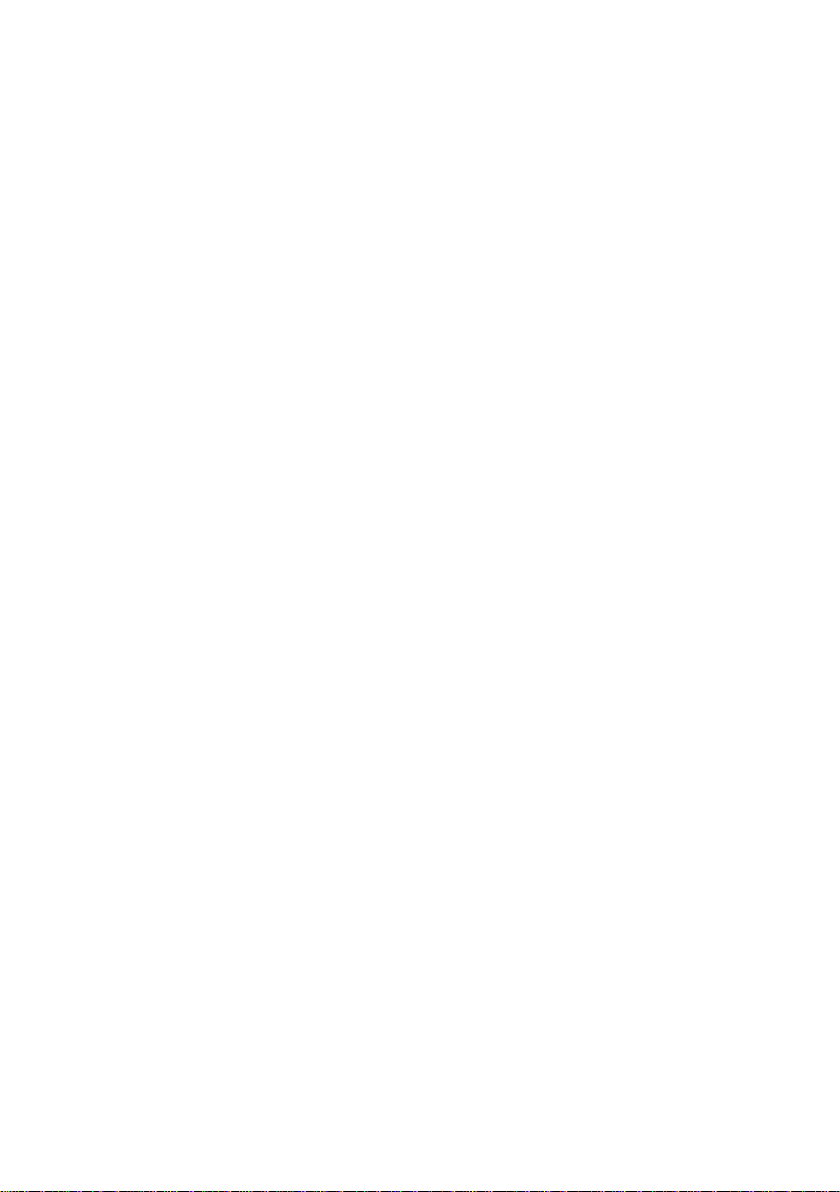
Page 4
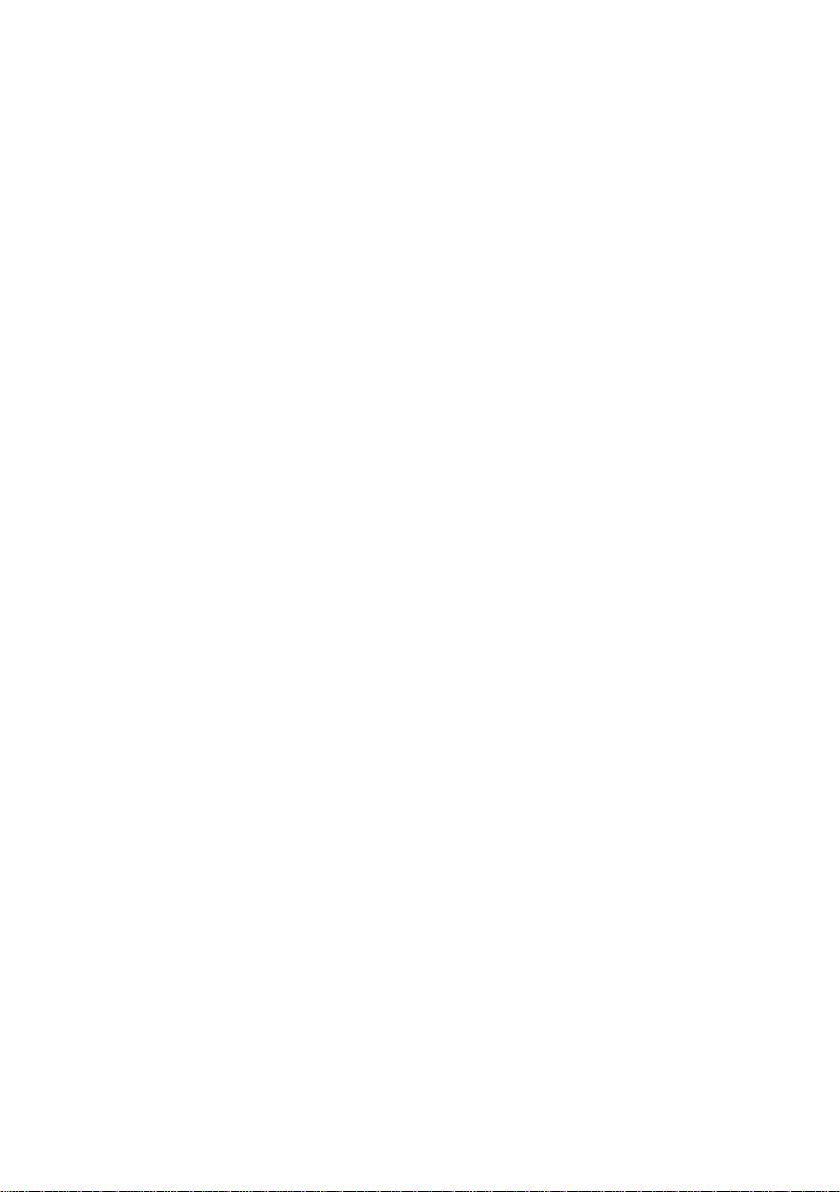
Herausgegeben von/Published by
Fujitsu Siemens Computers GmbH
Bestell-Nr./Order No.:
Printed in the Federal Republic of Germany
AG 1003 10/03
A26391-K136-Z120-1-7619
Page 5
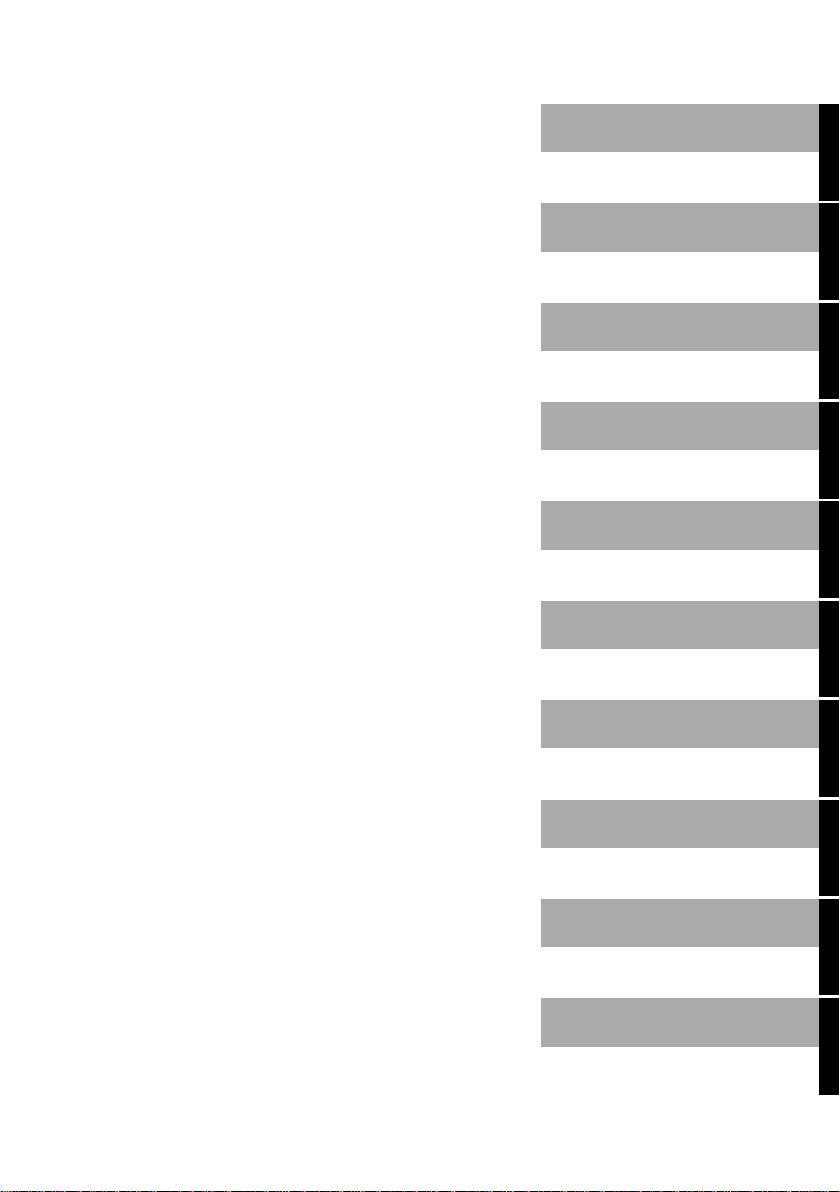
Introduction
Technical data
Important notes
Index
LIFEBOOK C Series
Operating manual
Manufacturer’s notes
Preparing the notebook
for use
Working with the
notebook
Security functions
Connecting external
devices
Settings in BIOS Setup
October 2003 edition
Troubleshooting and tips
Memory expansion
Page 6
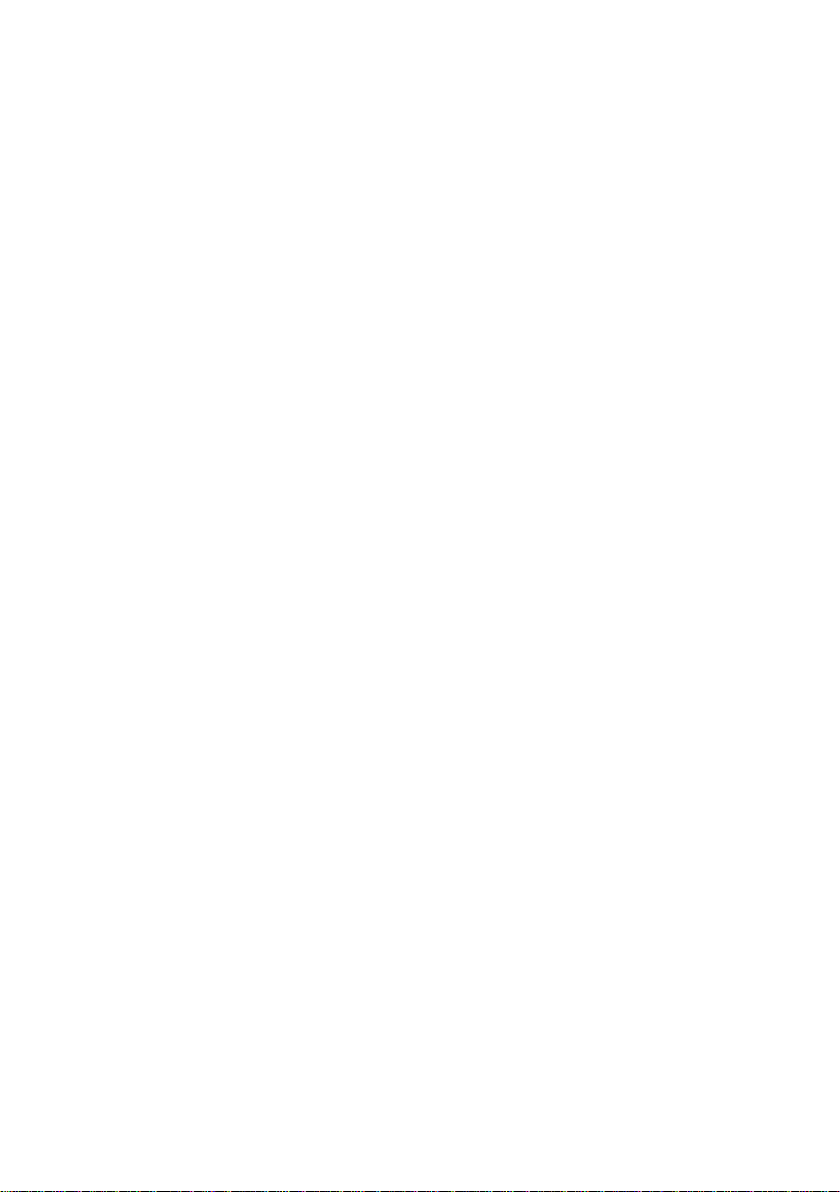
Microsoft, MS, MS-DOS, Windows, and Windows NT are registered trademarks of Microsoft
Corporation.
VESA and DPMS are trademarks of Video Electronics Standards Association.
PS/2 is a registered tradem ark of International Business Machines, Inc.
Adobe and Acrobat are trademarks of Adobe systems Incorporated and may be protected in
certain countries.
Intel is a registered tradem ark of Intel Corporation, USA.
All other trademarks referenced are trademarks or registered trademarks of their respective
owners, whose protected rights are acknowledged.
Copyright ã Fujitsu Siem ens Computers GmbH 2003
All rights, includi ng ri ghts of translation, reproduction by printing, copying or similar methods,
in part or in whole, are reserved.
Offenders will be liable for damages.
All rights, including rights creat ed by patent grant or registration of a utilit y model or design,
are reserved.
Delivery subject to availability. Right of technical modification reserved.
This manual was produced by
cognitas. Gesellschaft für Technik-Dokumentation mbH
www.cognitas.de
Page 7
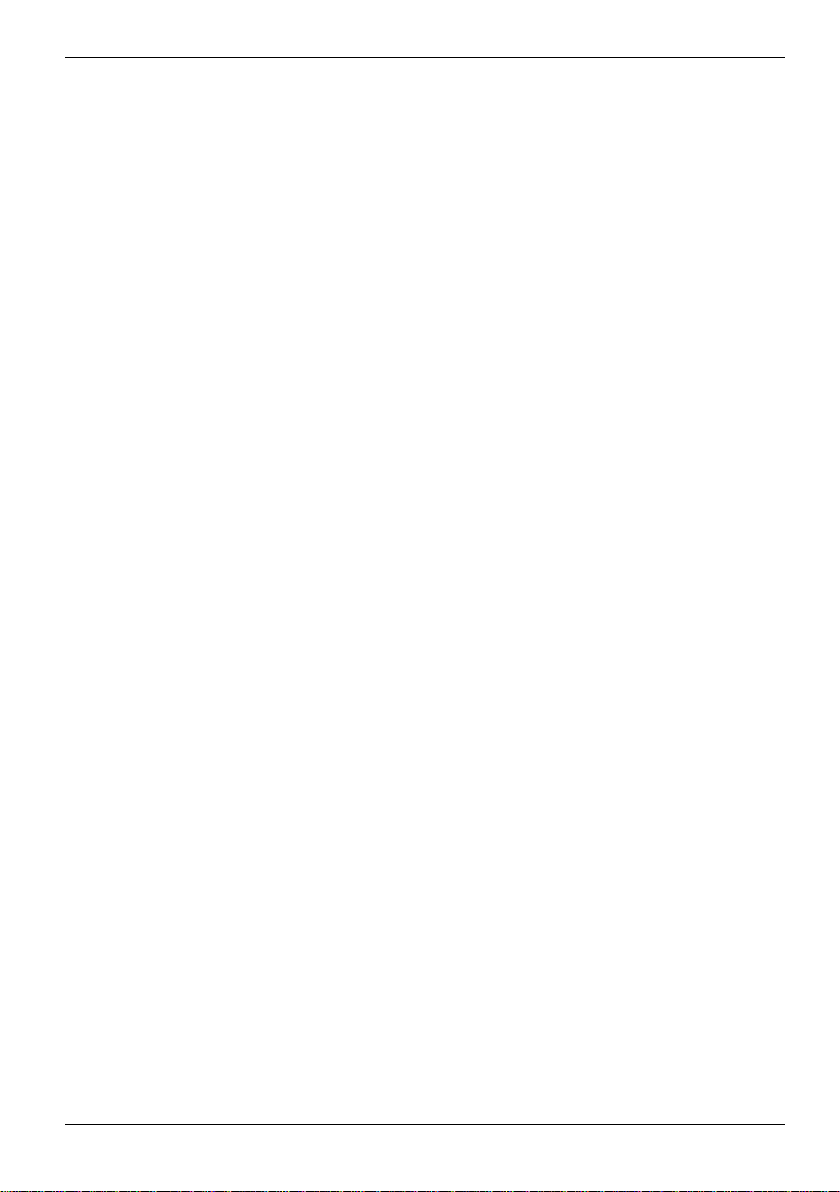
Contents
Your LIFEBOOK C Series ...............................................................................................................1
Notational conventions ......................................................................................................................2
Important notes ...............................................................................................................................3
Safety notes......................................................................................................................................3
Additional safety precautions for devices with wireless LAN......................................................4
Notes on installing and removing boards and modules..............................................................5
Energy saving....................................................................................................................................5
Storing the battery.............................................................................................................................6
Transporting the notebook.................................................................................................................6
Before you travel .......................................................................................................................6
Transporting the notebook.........................................................................................................7
Cleaning the notebook.......................................................................................................................7
Manufacturer’s notes......................................................................................................................9
Copyright-protected technology .................................................................................................9
Energy Star.......................................................................................................................................9
CE marking........................................................................................................................................9
Regulatory notices...........................................................................................................................10
Regulatory information for notebooks without radio device ......................................................10
FCC Regulatory information for notebooks with radio device...................................................13
Radio frequencies for devices with wireless LAN.............................................................................15
Disposal and recycling.....................................................................................................................16
Preparing the notebook for use....................................................................................................17
Unpacking and checking the delivery...............................................................................................17
Selecting a location.........................................................................................................................17
Connecting the power adapter.........................................................................................................18
Switching on the notebook for the first time.....................................................................................18
Working with the notebook...........................................................................................................21
Switching on the notebook...............................................................................................................21
Switching the notebook off...............................................................................................................22
Ports, indicators and operating elements.........................................................................................23
Interior view............................................................................................................................. 23
Front........................................................................................................................................24
Left side panel.........................................................................................................................24
Right side panel.......................................................................................................................25
Back panel...............................................................................................................................25
Display field............................................................................................................................. 26
Keyboard.........................................................................................................................................28
Key combinations....................................................................................................................29
Application/player buttons................................................................................................................31
Application buttons ..................................................................................................................31
Player buttons..........................................................................................................................32
Touchpad and touchpad buttons......................................................................................................33
LCD display panel ...........................................................................................................................34
Information on LCD monitor.....................................................................................................34
Display settings.......................................................................................................................34
Battery.............................................................................................................................................35
Charging the battery................................................................................................................35
Monitoring the battery charging level.......................................................................................36
Inserting and removing the battery...........................................................................................36
A26391-K136-Z120-2-7619
Page 8
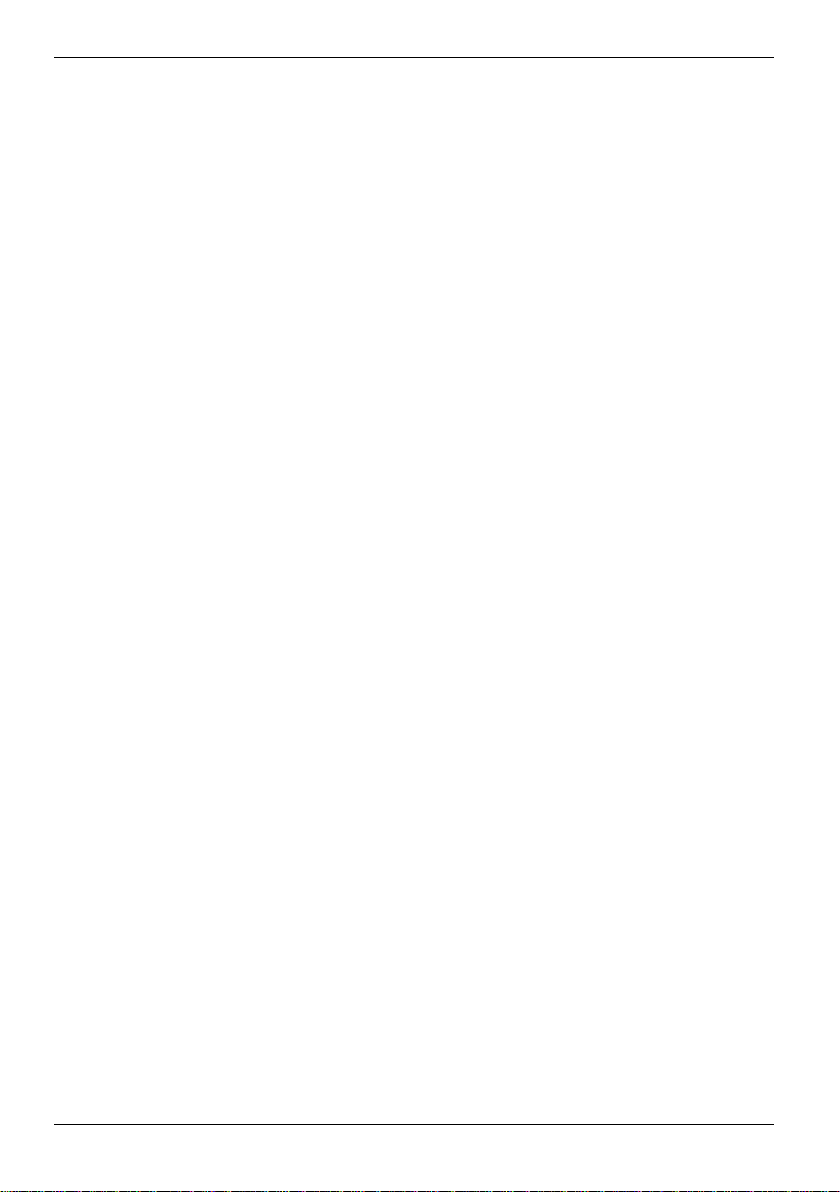
Contents
Using the power-management features........................................................................................... 37
Standby mode......................................................................................................................... 38
Operating systems with ACPI (Windows 2000 and Windows XP)...........................................39
Module............................................................................................................................................ 39
Removing module ...................................................................................................................40
Installing module.....................................................................................................................41
Optical drive.................................................................................................................................... 41
Handling CD/DVDs..................................................................................................................42
Manual removal (emergency removal)....................................................................................44
Integrated 56k modem ....................................................................................................................44
Connecting notebook modem to telephone connection...........................................................45
Wireless LAN.................................................................................................................................. 46
Wireless network as per IEEE 802.11 standard ...................................................................... 46
Operating system requirements .............................................................................................. 47
PC cards......................................................................................................................................... 48
Working with PC cards............................................................................................................ 48
Loudspeakers ................................................................................................................................. 51
Security functions......................................................................................................................... 53
Overview of all security functions.................................................................................................... 53
Kensington Lock......................................................................................................................53
BIOS password protection....................................................................................................... 53
Brief overview of the security functions........................................................................................... 54
Using Kensington Lock ...................................................................................................................54
Configuring password protection in BIOS Setup..............................................................................55
Protecting BIOS Setup (supervisor and user password).......................................................... 55
Password protection of operat i ng system................................................................................ 56
Password protection for hard disk...........................................................................................57
Connecting external devices........................................................................................................ 59
Ports...............................................................................................................................................60
Connecting an external monitor....................................................................................................... 61
Connecting an external keyboard.................................................................................................... 62
Connecting an external PS/2 mouse...............................................................................................62
Using the parallel port.....................................................................................................................62
Connecting USB devices ................................................................................................................ 62
Connecting external audio devices.................................................................................................. 63
Settings in BIOS Setup................................................................................................................. 65
Start BIOS Setup............................................................................................................................65
Operating BIOS Setup ....................................................................................................................65
Exiting BIOS Setup......................................................................................................................... 66
Troubleshooting and tips............................................................................................................. 67
You have forgotten your user and/or supervisor password...................................................... 67
Installing new software ............................................................................................................ 67
Restoring the operating system............................................................................................... 67
The notebook's date or time is incorrect.................................................................................. 68
The LCD screen of the notebook remains blank...................................................................... 68
The LCD screen is difficult to read .......................................................................................... 68
The external monitor stays blank.............................................................................................68
The external monitor is blank or the image is unstable............................................................ 69
The notebook cannot be started.............................................................................................. 69
The notebook stops working.................................................................................................... 70
The mouse does not work....................................................................................................... 70
The printer does not print........................................................................................................70
A26391-K136-Z120-2-7619
Page 9
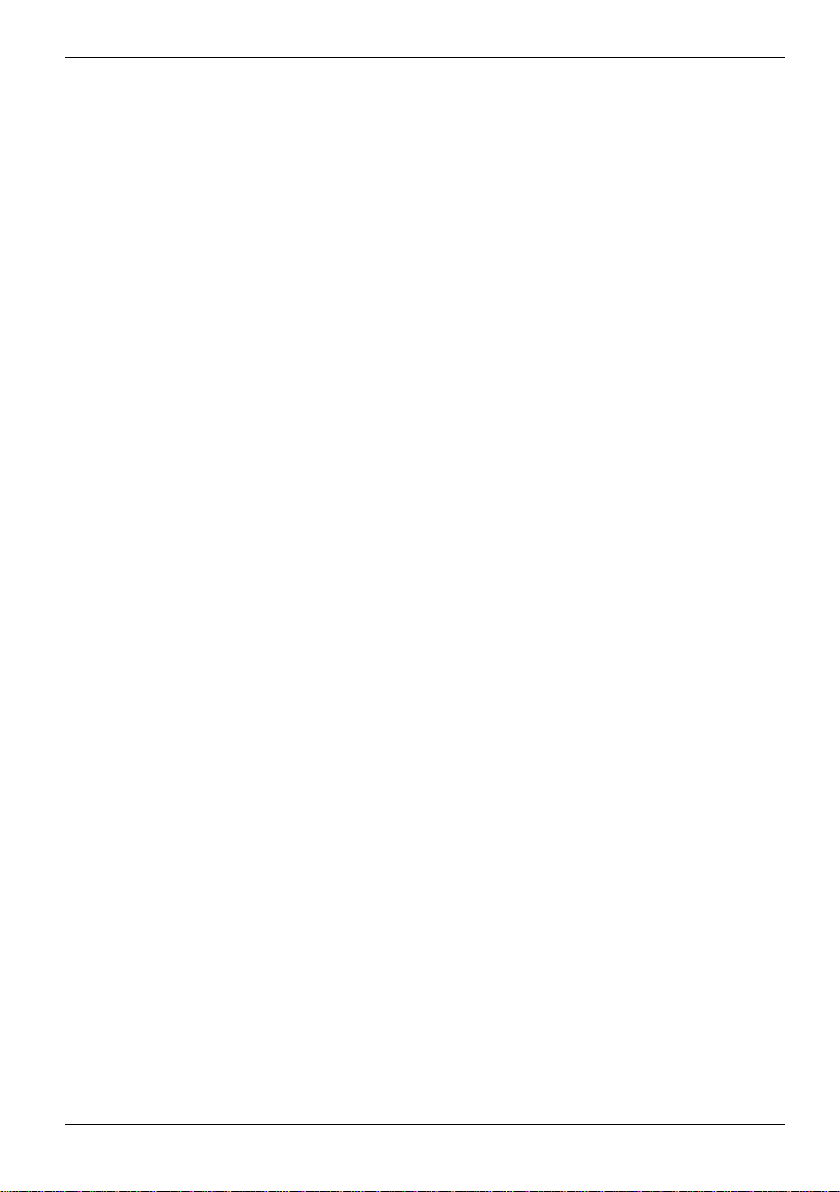
Contents
Acoustic warnings....................................................................................................................71
Memory expansion........................................................................................................................ 73
Installing and removing the memory extension................................................................................73
Technical data................................................................................................................................77
Notebook.........................................................................................................................................77
Battery.............................................................................................................................................79
Power adapter.................................................................................................................................79
Index...............................................................................................................................................81
A26391-K136-Z120-2-7619
Page 10
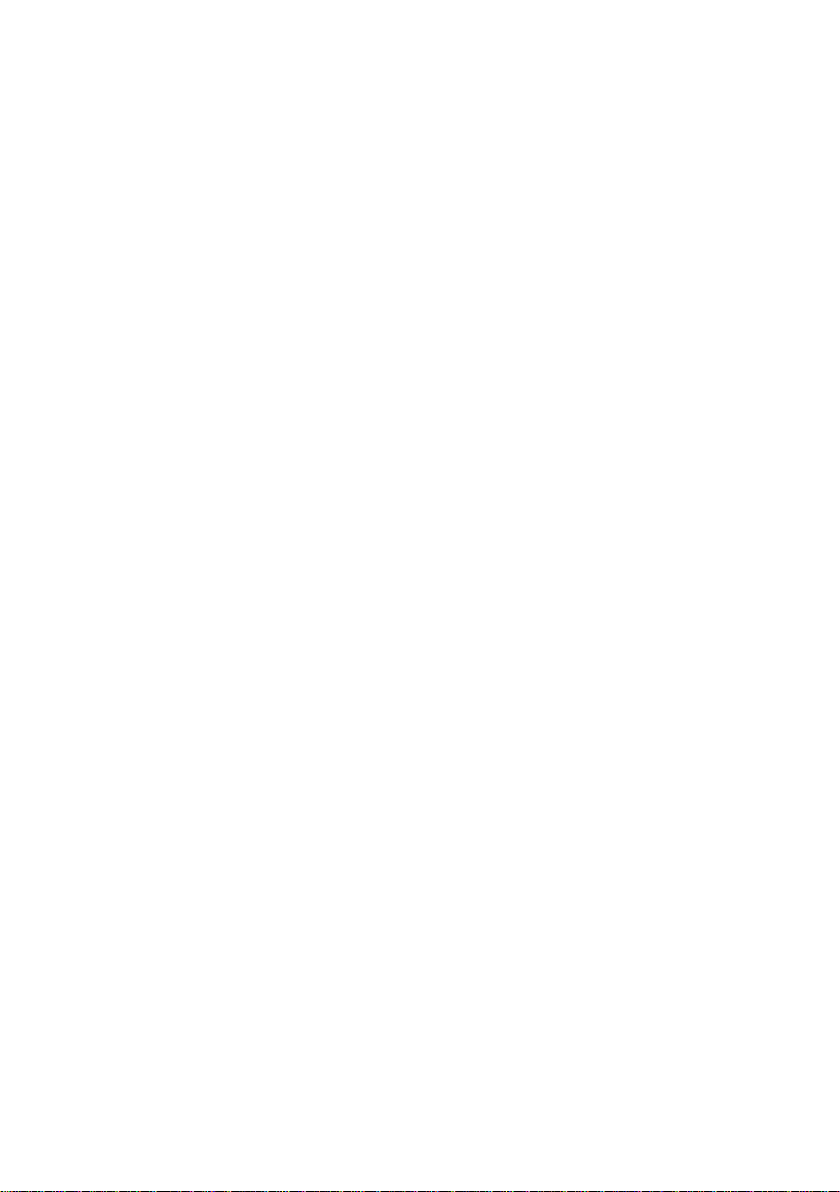
Page 11
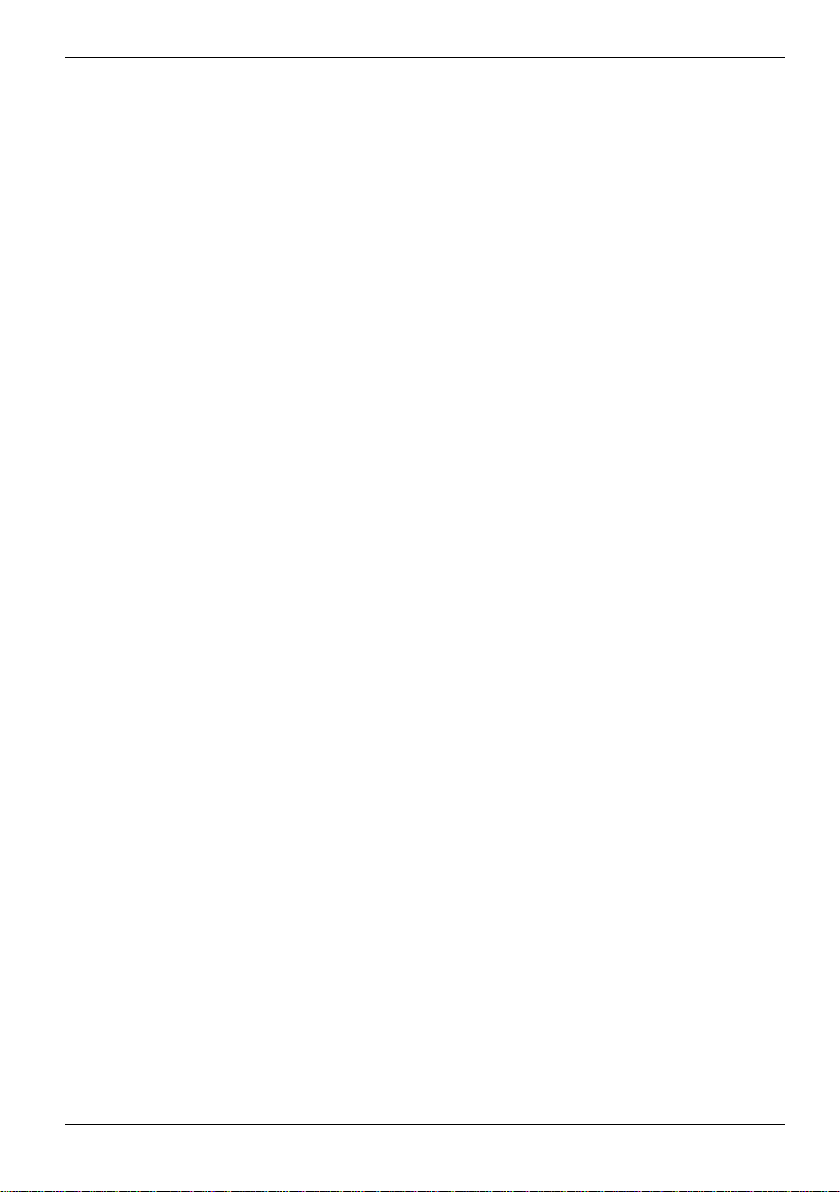
Your LIFEBOOK C Series ...
is a versatile and ergonomic notebook. Innovative tec hnology and an ergonomic design make your
notebook a reliable, convenient m obi l e PC.
To make it easier to use the notebook for the first tim e, the operating system has been preinstalled
on the hard disk. Your notebook i s supplied with Windows 2000 or Windows XP as the operating
system.
The system settings of the notebook can be configured via the user-friendly BIOS Setup programme.
Certain system settings (e.g. screen display, energy saving functions) can be m odified via various
key combinations whil e you are using the notebook.
Your LIFEBOOK has a number of securit y features to ensure that no unauthori sed persons can
access your data. For ex ample, you can protect access to your data with the security functions i n
the BIOS Setup.
Your notebook has 128 -2048 Mbyte of m ai n m em ory installed, depending on the upgrade lev el .
Depending on the model, your notebook is delivered with a DVD-ROM, a CD-ROM driv e or a combo
drive (CD-RW/DVD). Two PC card slot s enable the notebook to operate two type I or type II PC
cards or one type III PC card.
The energy-saving processor and t he configurable energy-saving functions allow you to make the
most effectiv e use of the battery capacit y.
Your notebook has connectors f o r external devices such as an external monitor or a printer. The
ECP capable parallel port is des i gned for fast bi-directional dat a transfer. You can connect
peripheral devices such as a scanner, loudspeakers, gamepads, keyboard, or mouse via t he two
USB ports. For mouse cont rol , the notebook has a touchpad with t ouchpad buttons.
An audio controller and two built in l oudspeakers provide your notebook with audio options, enabling
to incoporate voice, noise effects and music into your
an external microphone and activ e l oudspeakers.
This operating manual tells y ou how to put your notebook into operation and how to operate it in
daily use.
LIFEBOOK environment. You can also connect
Additional information on y our not ebook is contained in the foll owi ng documents:
• in the "Safety" manual
• in the "Warranty" manual
• in the "Getting Started" manual
• in the documentation of the operat i ng system
• in the information files , which accompany any so f tware (e. g. *.TXT, *.DOC, *.WRI, *.HLP,
*.PDF)
A26391-K136-Z120-2-7619 1
Page 12
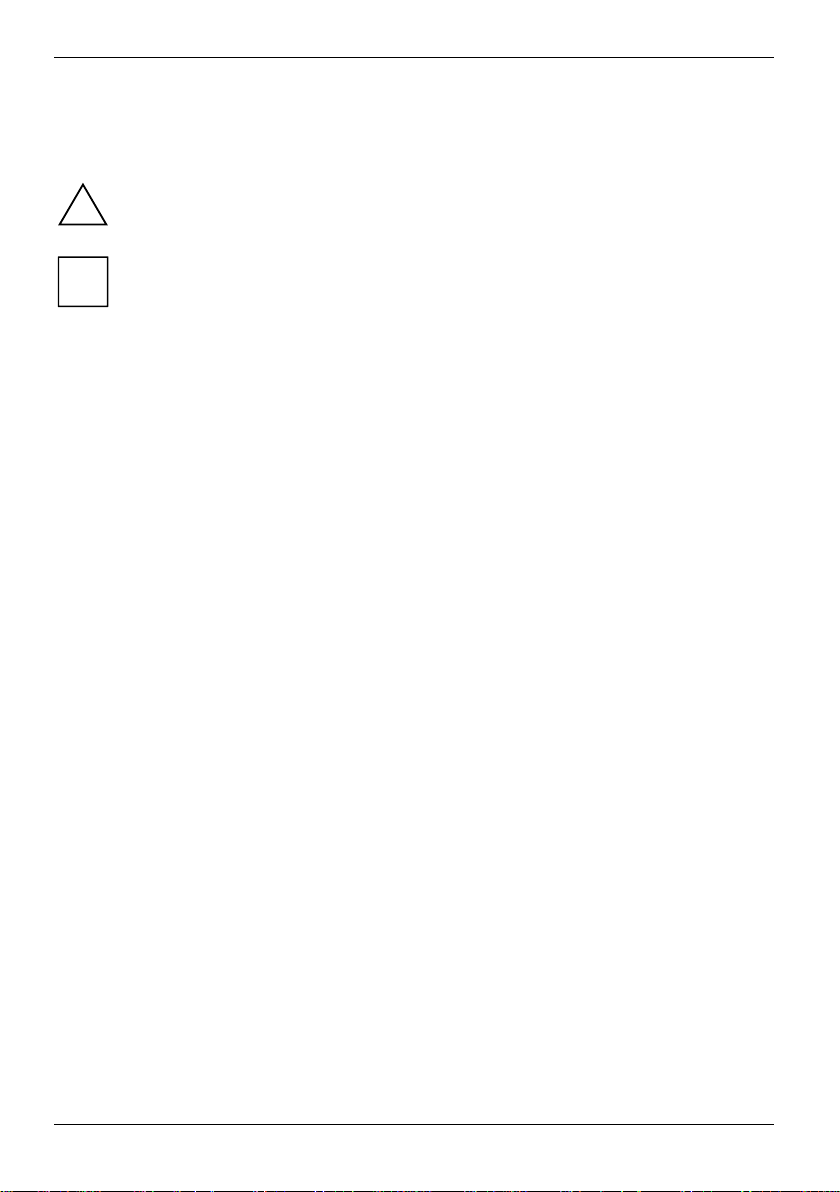
Your LIFEBOOK C Series ...
Notational conventions
The following symbols are us ed i n t hi s manual:
Indicates informati on whi ch is important for your health or for preventing
!
i
physical damage. Failure to follow the instructions m ay lead to loss of data,
invalidate your warranty, destroy the notebook, or endanger your li fe.
Indicates important i nformation which is required to us e the system
properly.
Ê Text which follows thi s symbol describes ac tivities that must be performed
This font indicates screen output s.
This font indicates programme names, commands, or menu items.
"Quotation marks" indicate names of chapters, data carriers, and terms that are being
in the order shown.
emphasised.
2 A26391-K136-Z120-2-7619
Page 13
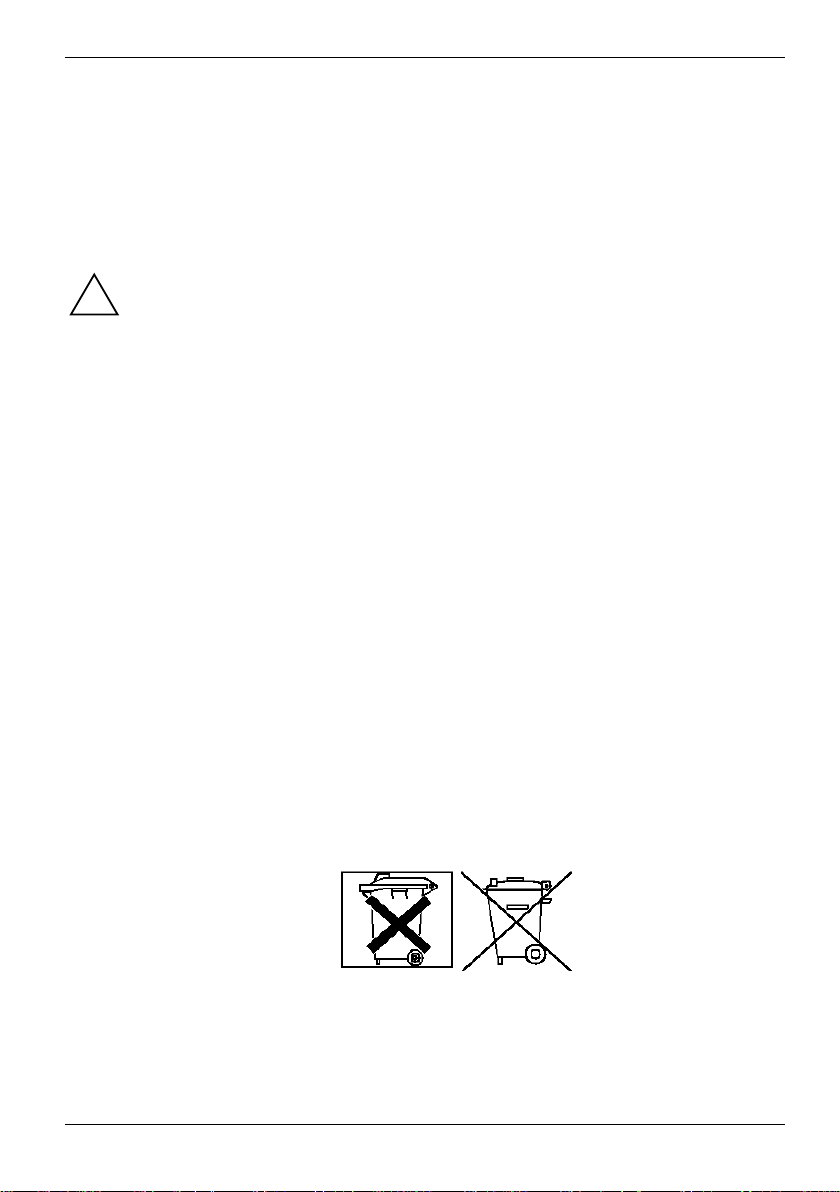
Important notes
Here you will find essential safety information regarding your notebook. The other notes provide
useful information on your not ebook.
Safety notes
Pay attention to the information provided in the "Safet y" and "Warranty" manuals and in
Observe the sections i n the manual marked with the sym bol on the left.
the following security notes.
!
During installation and before operati ng t he device, please observe the i nstructions on
•
environmental conditions i n the "Technical data" chapt er as well as the instructi ons in the
"Preparing the notebook for use" chapter.
• When connecting and disconnect i ng cables, observe the relevant notes in this operating
manual.
• When cleaning the device, pleas e observe the relevant notes in t he " Cl eani ng the notebook"
paragraph.
• Only use batteries designed for this notebook.
Do not store batteries for l onger peri ods in the notebook.
Take care not to drop the batteries or otherwise damage their casing (f i re ri sk).
If the rechargeable batteries are defective, they mus t not be used.
Do not touch the contacts of the batteries.
Never interconnect the posi tive and negative terminals of a battery.
Used batteries must be disposed of in accordance with local regulations (special waste).
• If a lithium battery (but ton cell) is installed i n the notebook for real-time buffering, please note
that:
The lithium battery may onl y be replaced by authorised, specially trained personnel. Incorrect
handling may lead to a risk of explosion.
The lithium battery may be repl aced only with an identical bat t ery or with a type recommended
by the manufacturer.
The lithium battery must be disposed of in accordance wi th local regulations concerni ng special
waste.
• All batteries contai ni ng pol l utants are marked with one of the t wo s ymbols below (crossed-out
garbage can).
A26391-K136-Z120-2-7619 3
Page 14
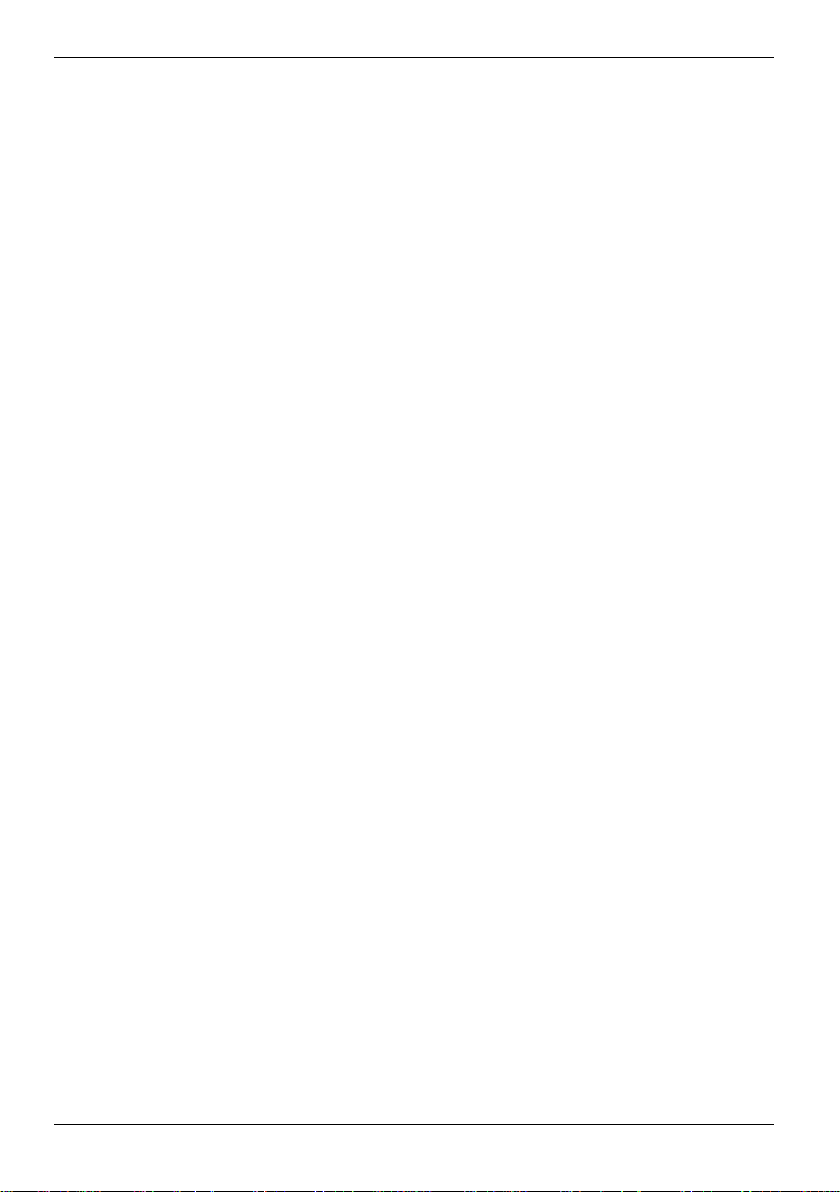
Important notes
In addition, the marking is provided with the chemical symbol of the heavy metal decisive for
the classification as a pollutant.
Cd Cadmium
Hg Mercury
Pb Lead
• Your notebook is equipped with numerous security functions that offer you a high level of
security according to a multi-level concept . Detailed information can be found in " Security
functions" chapter.
• If you have a device wit h a wi reless LAN, also observe the information in the section
"Additional safety precautions for devices wi t h wireless LAN".
This notebook complies wi th the relevant safety regul at i ons for data processing equipment . If you
have questions as to whether you can set up the notebook in the i nt ended environment, please
contact your sales poi nt or our hotline/help desk.
Additional safety precautions for devices with wireless LAN
If a wireless LAN component is integrated in your notebook, you must be sure to observ e the
following safety precautions when using your notebook:
• The transmitted radio waves can cause an unpleasant humming in hearing ai ds.
• Switch off the notebook when you are in an aircraft or driving in a c ar.
• Switch off the radio com ponents on the notebook when you are in a hospit al , an operating
room or near a medical electronics system. The transmitted radio waves can impair the
operation of the medical devices.
• Keep the notebook at least 20 c m from a pacemaker, as otherwis e t he proper operation of the
pacemaker may be impaired by radi o waves.
• Do not let the notebook near flamm abl e gases or into hazardous environments (e.g.
paintshops) with radio component s switched on, as the transmitted radio waves can cause an
explosion or a fire.
• The range of the radio connection is dependent on environmental and ambient condit i ons.
• With data traffic vi a a wi rel ess connection, it i s also possible for unauthoris ed third parties to
receive data.
The company Fujitsu Siemens Computers GmbH cannot be held respons i bl e f or radi o or television
faults arising from unaut hori sed changes made to this device. Fujitsu Siemens is, furthermore, not
responsible for replacing and / or ex changing connector cables and devi ces which have not been
specified by Fujits u S i emens Computers GmbH. The user is solely responsible for repairing f aul ts
arising from such unauthoris ed changes made to a device and for replac i ng and / or exchanging
devices.
4 A26391-K136-Z120-2-7619
Page 15
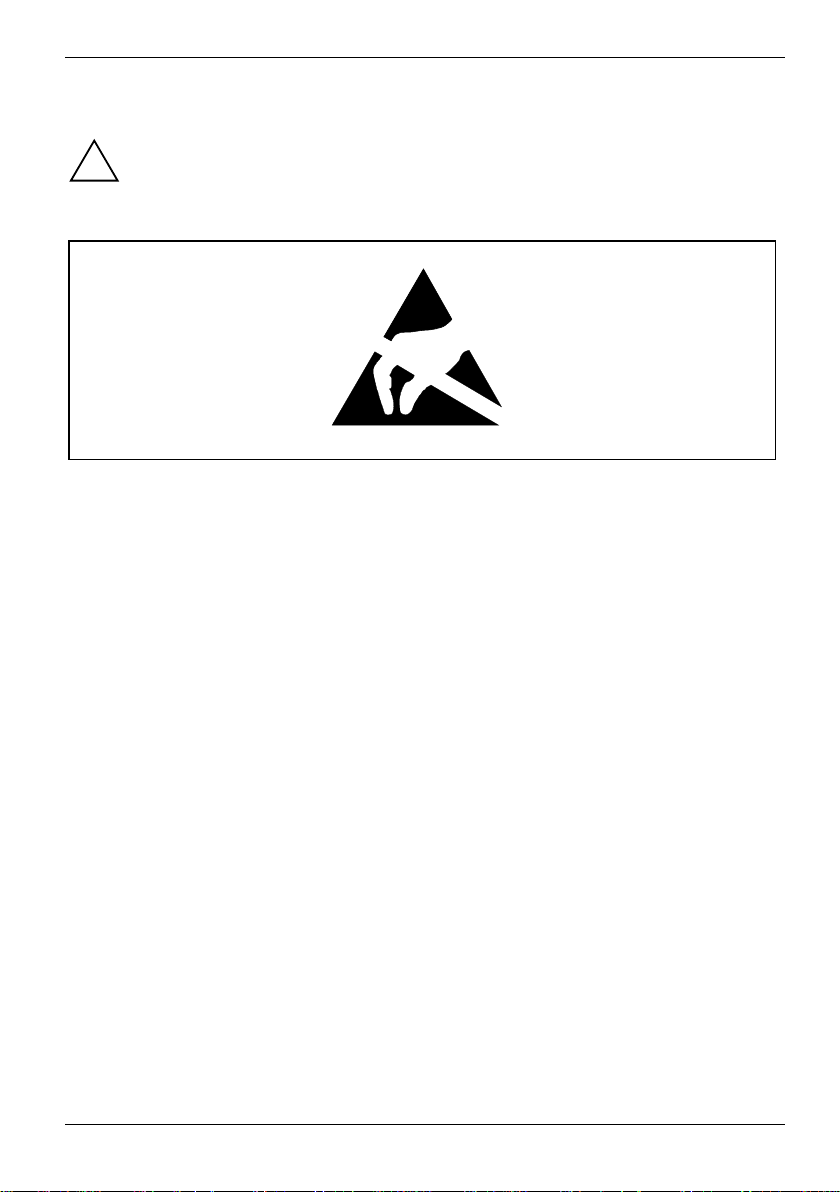
Important notes
Notes on installing and removing boards and modules
Only qualified technici ans should repair the device. Unaut hori sed opening or incorrect
repair may greatly endanger the user (electric shock, fire risk).
!
Boards with electrost at i c sensitive devic es (ESD) are identifiable by t he l abel shown.
When you handle boards fitted with E SDs, you must, under all circumstances, observe the following
points:
• You must static al l y discharge yourself before working with boards (e.g. by touc hi ng a grounded
object).
• The equipment and tools you use mus t be free of static charges .
• Remove the power plug from the mains supply before inserting or removi ng boards containing
ESDs.
• Always hold boards with ESDs by their edges.
• Never touch pins or conduct ors on boards fitted with ESDs.
Energy saving
If you will not be using your notebook, switch it off.
Make use of the device' s energy saving functions (see "Working with the notebook"). The notebook
uses less power when the power management feat ures are enabled. You will then be able to work
for longer before having to recharge the bat t ery.
Energy saving under Windows
If a monitor with energy saving features is connect ed to your notebook, you can use t he Screen Saver
tab to activate the energy saving features of the monitor. Select the followi ng i t em in the start menu:
Settings - Control Panel - Display - Display Properties - Screen Saver - Energy saving functions for the
display. You can set additional energy saving functions in the start menu by selecti ng t he following
item: Settings - Control Panel - Energy - Extended.
A26391-K136-Z120-2-7619 5
Page 16
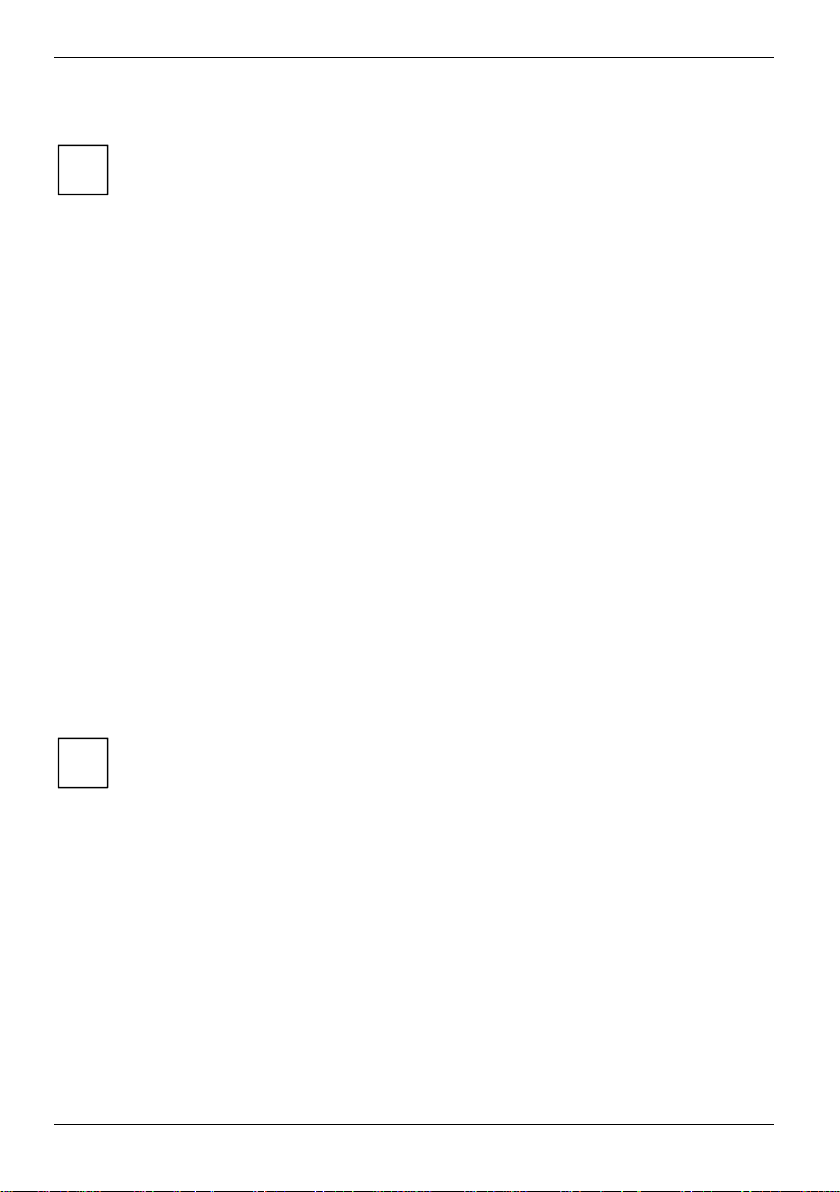
Important notes
Storing the battery
If you do not use the batteri es for long periods, remove them f rom the notebook. Never
store the batteries in the uni t.
i
Store the battery in a full y charged state. The battery should be stored in a dry area at a
temperature between 0°C and +30°C. The lower the t em perature at which the batteries are s tored,
the lower is the rate of self-discharge.
If storing for a long period of t i m e (l onger t han two months) batteries should be fully charged before
storage.
To be able to use the optimum battery charging capacity, you should work in the battery mode until
the battery is completely discharged, and then recharge t he battery.
Transporting the notebook
Please observe the points l i sted below when transporting your notebook .
Before you travel
• Back up important data s t ored on your hard disk.
• Switch off the radio com ponent (Wireless LAN) for securi t y reasons when youn cannot excl ude
that the transmitted radi o waves can negatively aff ect electrical and elect roni c devices in your
surrounding area.
• If you wish to use your notebook during a flight, firs t check with the flight attendants if it is
permissible to do so.
• If you are travelling abroad, ensure that the power adapter can be operated with t he l ocal
mains voltage. If this is not the case, obtain the appropriate power adapter for your notebook.
Do not use any other voltage converter!
If you travel in another c ount ry, check whether the loc al power supply and the
specifications of the power cable are compatible. If this is not the case, buy a power cable
i
that matches the loc al conditions. Do not use a connec tion adapter for electrical dev i ces
to connect the notebook.
If you use a modem, incompatibilities wit h t he loc al t elec ommunications system may
result.
6 A26391-K136-Z120-2-7619
Page 17
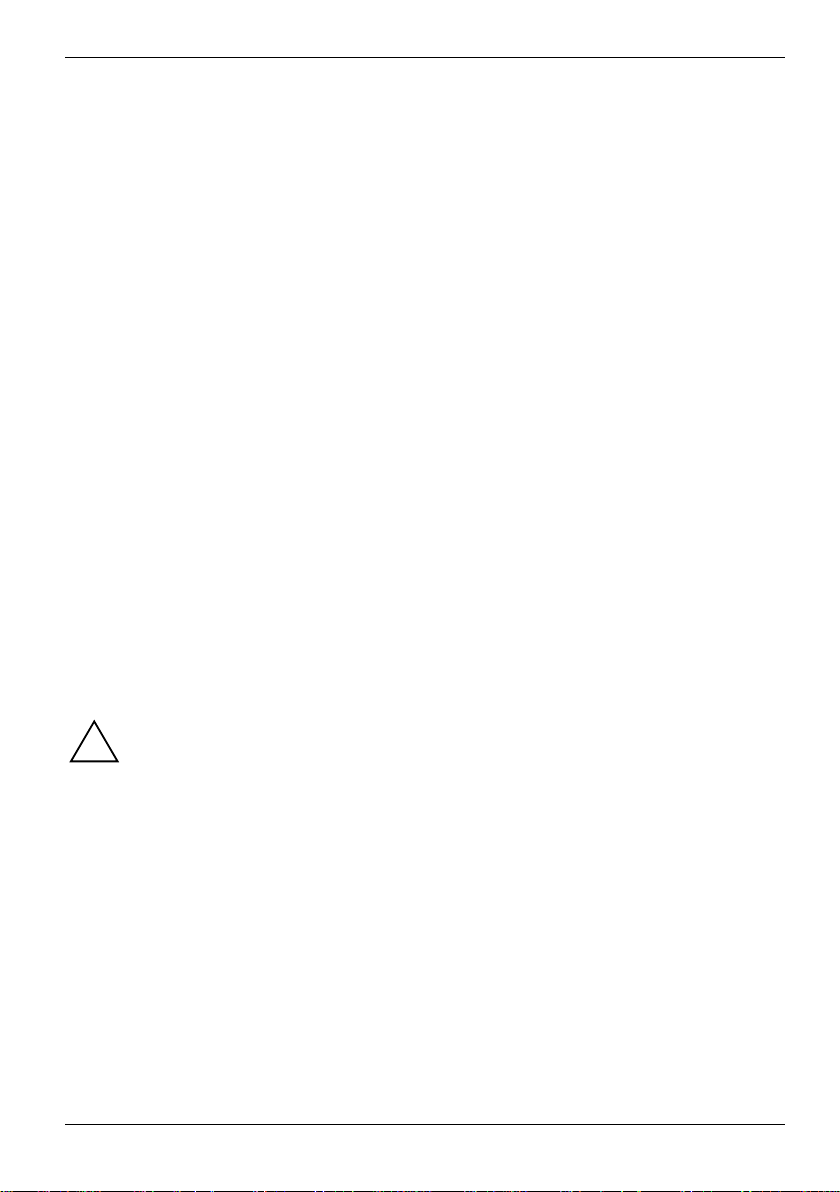
Important notes
Transporting the notebook
• Remove all data carriers (e.g. CD) from the drives.
• Switch the notebook off.
• Unplug the power adapter and all peripheral devices from the mains outlet.
• Disconnect the power adapter cabl e and the data cables of all peripheral devi ces.
• Close the LCD screen so that i t locks into place.
• If the device needs to be s hipped, use the original packaging or ot her suitable packaging to
protect it from damage caused by mishandling.
• To protect against damaging jolts and bumps, use a notebook carrying case to transport your
notebook.
Fujitsu Siemens Computers offers a number of solutions for transporting your notebook. The
current offering can be viewed on t he Internet at http://www.e-shop2.de.
• Protect the notebook from severe shocks and extreme temperatures (e.g. direct sunlight in a
car).
Cleaning the notebook
Ê Switch off the notebook and all devices connected.
Ê Place the notebook on a flat surface.
Ê Close the LCD screen so that it locks into place.
Ê Unplug the power adapter from the mains outlet.
Ê Disconnect all cables connected t o the notebook.
Ê Turn the notebook over.
Ê Remove the battery.
How to remove the battery is described in the section "Inserting and removing the battery".
Do not clean any interior parts yourself; leave this j ob t o a service technician.
!
Do not use any cleaning agents t hat contain abrasives or may corrode plastic. The use of
improper cleaning agents can damage t he m arkings on the keyboard and the notebook,
the paintwork of the devic e or t he device itself.
Ensure that no liquid enters t he notebook.
Wipe the casing with a dry c l ot h.
If particularly dirt y, use a cloth that has been m oi stened in mild domestic detergent and then
carefully wrung out.
To clean the touchpad, you can use disinfectant wipes.
Wipe the LCD screen with a soft, moistened cloth.
A26391-K136-Z120-2-7619 7
Page 18
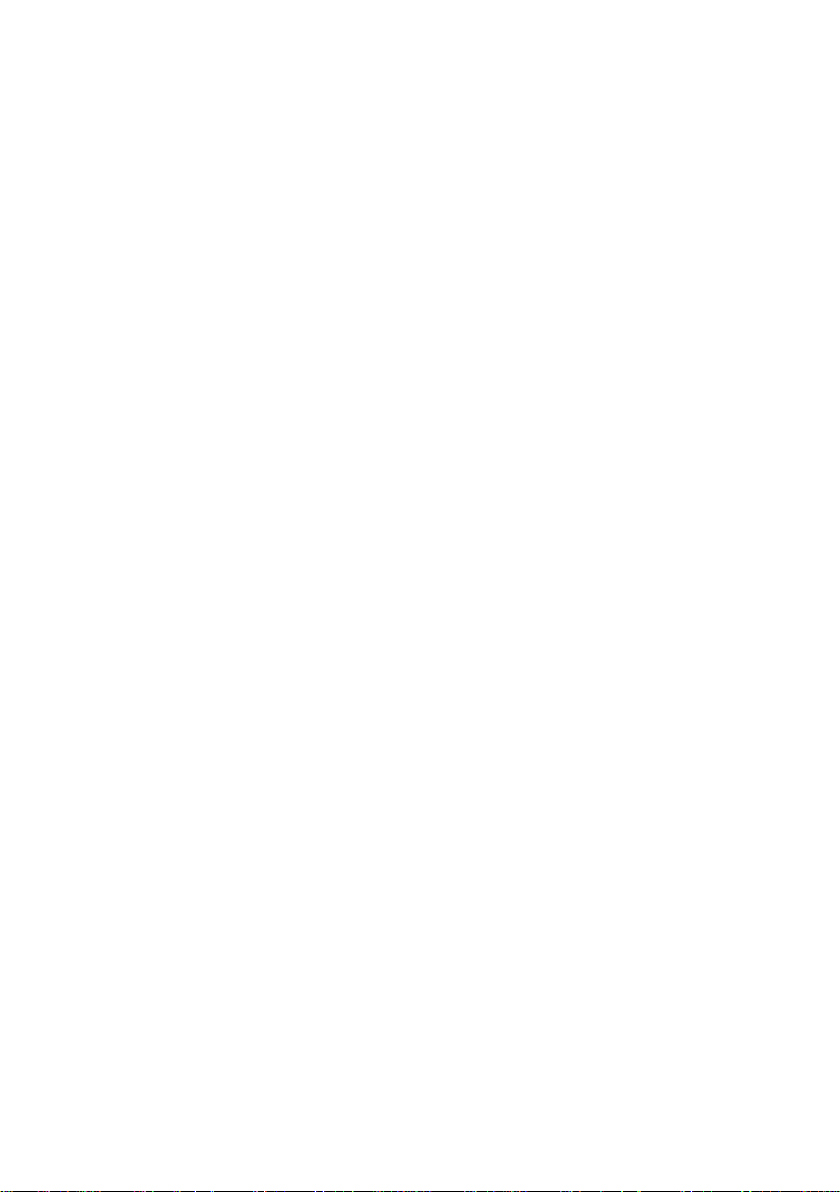
Page 19
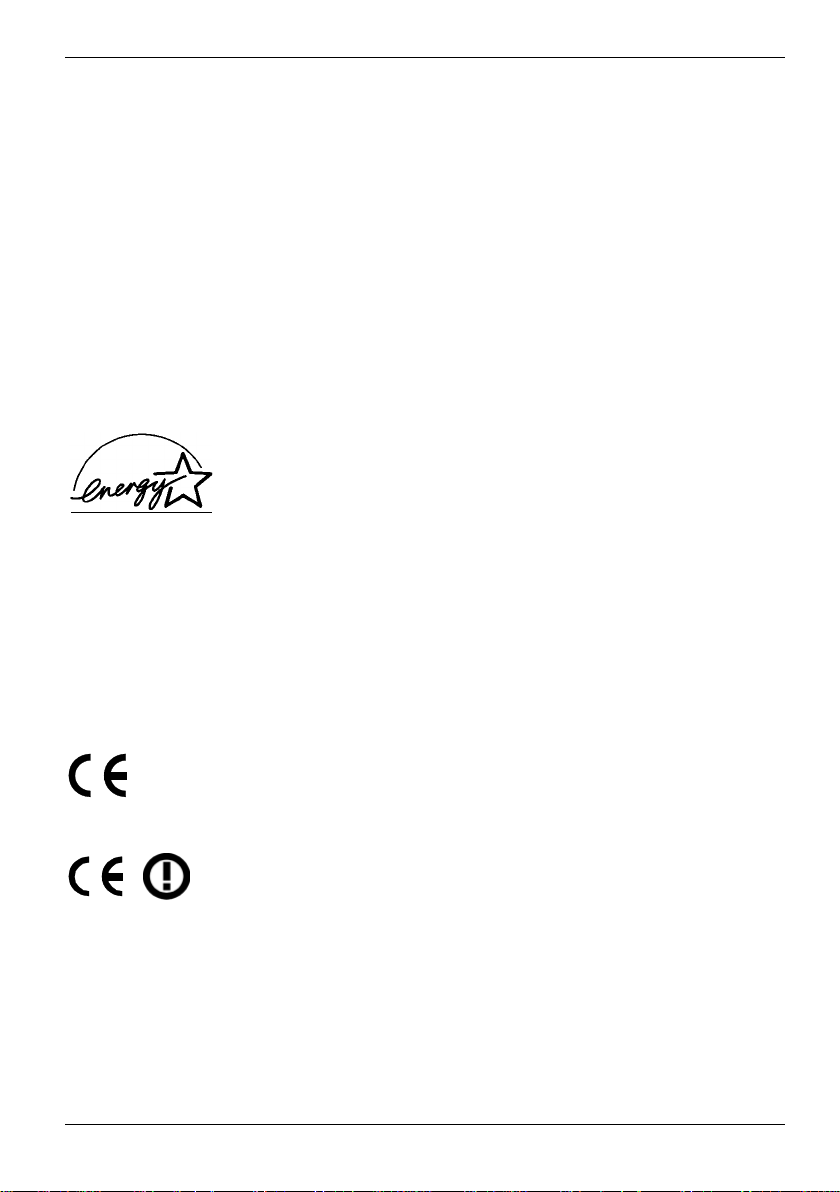
Manufacturer’s notes
Keep this operating manual together wi th your device. If you pass on the device to third part i es, you
should include this manual.
Copyright-protected technology
This product incorporates c opyright protection technology that is protected by m et hod claims of
certain U. S. patents and other intellectual property rights owned by Macrovision Corporat i on and
other rights owners. Use of t h i s copyright protection t echnology must be authorised by M acrovision
Corporation, and is intended for home and ot her l i m i ted viewing uses only unless otherwise
authorised by Macrovis i on Corporation. Reverse engineering or disassembly is prohibited.
Energy Star
The notebook from Fujitsu Siem ens Computers is designed to c onserve
electricity by droppi ng to less than 8 W when it goes into standby/suspend
mode and to less than 3 W when it goes into OFF mode. With this level of
The EPA estimates that computer equipment us es 5 % percent of all business elect ric ity and that
this is growing rapidly. I f all desktop PCs and peripherals enter a low-power mode when not in use,
the overall savings in electricity could amount to $ 2 milliard annually. These savings c ould also
prevent the emission of 20 million tons of carbon dioxide into the atmosphere - the equivalent of 5
million automobiles.
As an Energy Star Partner, Fuj i t su Siemens Computers GmbH has determined that this product
meets the Energy Star guidel i nes for energy efficiency .
power management, the notebook qualif i es for the U.S. Environmental
Protection Agency's (EPA) Energy Star Computers award.
CE marking
CE marking for devices without wireless LAN
The shipped version of this device complies with t he requi rem ents of the EEC
directives 89/336/EEC "Elect romagnet ic compatibility" and 73/23/EEC "Low
voltage directive".
CE marking for devices with wireless LAN
This equipment complies wi th the requirements of Directi ve 1999/5/EC of the
European Parliament and Commiss ion from 9 March, 1999 governing Radio
and Telecommunications Equi pm ent and mutual recognition of conf orm i t y.
This notebook is approved for us e i n B el gi um , Denmark, Germany, Finland,
Greece, Great Britain, Irel and, Italy, Luxembourg, the Net herl ands, Austria,
Portugal, Sweden, Switz erl and, Spain, Iceland, Liecht enstein and Norway.
Contact the corresponding governm ent office of the respect i ve country for
current information on possi ble operating restrictions. If your country is not
included in the list, then please contact the corresponding supervisory authorit y
as to whether the use of this product is permitted in y our country.
A26391-K136-Z120-2-7619 9
Page 20
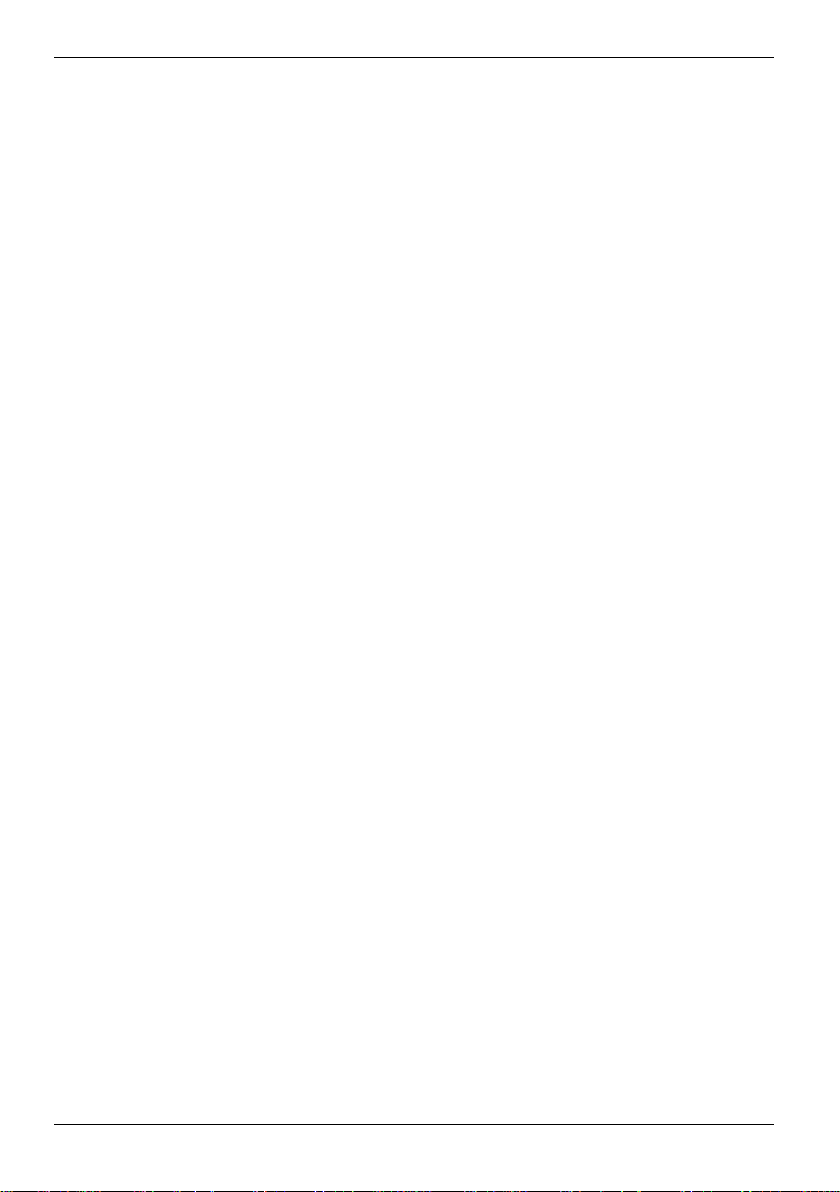
Manufacturer’s notes
Regulatory notices
Regulatory information for notebooks without radio device
NOTICE:
Changes or modifications not expressly approved by Fujit su Siemens Computers could v oi d this
user’s authority to operat e t he equi pment.
Notice to Users of Radios and Television
These limits are designed to provide reasonable protection against harmful interference in a
residential installat i on.
This equipment generates, uses, and can radiate radio frequency energy and, if not installed and
used in accordance with the i nstructions, may c ause harmful interference to radio communications.
However, there is no guarantee that interference will not occur in a particular installation. If this
equipment does cause harmful i nt erference to radio or television reception, which can be
determined by turning the equipment off and on, the user is encouraged to t ry to correct the
interference by one or more of the f ol l owi ng m easures:
• Reorient or relocate the receivi ng antenna.
• Increase the separation between t he equi pm ent andreceiver.
• Connect the equipment into an outl et that is on a different circuit than the receiver.
• Consult the dealer or an experienced radio/ TV technician for help.
Shielded interconnect cabl es must be employed with thi s equipment to ensure complianc e wi th the
pertinent RF emission lim i t s governing this device.
Notice to Users of the US Telephone Network
Your notebook may be supplied wit h an i nternal modem which complies wi th Part 68 of the FCC
rules. On this notebook is a label that contains the FCC Regi stration Number and the Ringer
Equivalence Number (REN) for this equipment among other information. If requested, the user must
provide their telephone company wi th the following information:
1. The telephone number to which the notebook is connected.
2. The Ringer Equivalence Number (REN) for this equipment.
3. The equipment requires a standard modular jack type USOC RJ-11C which is FCC Part 68
compliant.
4. The FCC Registration Number.
This equipment is designed t o be connected to the telephone network or premi ses wiring using a
standard modular jack ty pe US OC RJ-11C which is FCC Part 68 compl i ant and a l i ne cord between
the modem and the telephone network wit h a m i ni m um of 26AWG.
The REN is used to determine the num ber of devices that you may connect to your telephone line
and still have all of those devices ring when your number is called. Too many devices on one line
may result in failure to ri ng i n response to an incoming call. In most, but not all, areas the sum of the
RENs of all of the devices should not exceed fiv e (5). To be certain of the number of devices you
may connect to your li ne, as determined by the RENs, contact your local telephone company.
If this equipment causes harm to the telephone network, your telephone company may discontinue
your service temporarily. If possible, they will notify you in advance. If advance notice is not practical
they will notify you as soon as possible. You will also be advised of your right t o f ile a complaint with
the FCC.
10 A26391-K136-Z120-2-7619
Page 21
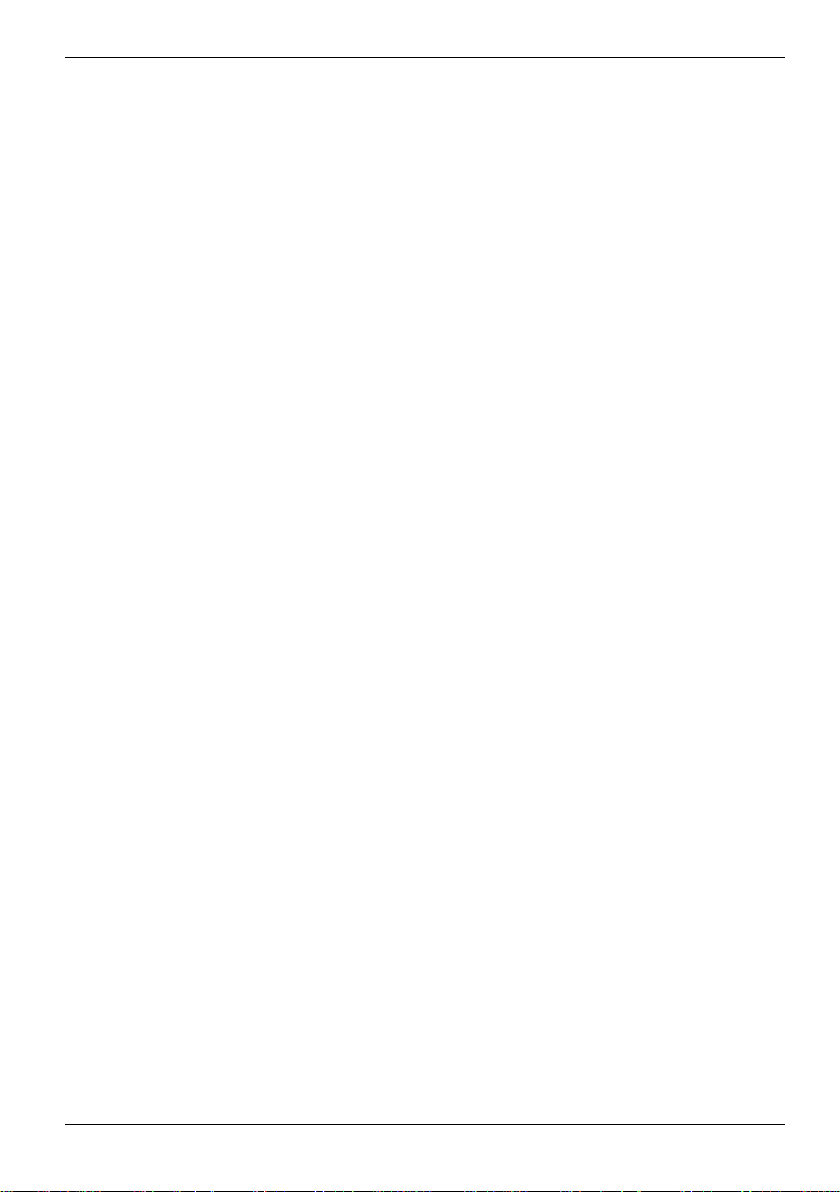
Manufacturer’s notes
This fax modem also com pl i es with fax branding requirements per FCC P art 68.
Your telephone company will probably ask you to disconnect this equipment from the telephone
network until the problem is corrected and you are sure that the equipm ent is not malfunctioning.
This equipment may not be used on coin-operated telephones provided by your telephone company.
Connection to party lines is subject to state tariffs. Cont act your state’s public utility c ommission,
public service commission or corporation comm i ssion for more information.
This equipment includes automatic dialing capability . When programming and/or making test calls to
emergency numbers:
• Remain on the line and briefly expl ai n t o the dispatcher the reason for the call.
• Perform such activ i ties in off-peak hours, s uch as early morning or late evening.
FCC rules prohibit the use of non-hearing aid compatible telephones in the fol l owi ng l ocations or
applications:
• All public or semipublic coin-operated or credit card telephones.
• Elevators, highways , tunnels (automobile, subway , railroad or pedestrian) where a person with
impaired hearing might be isolated i n an em ergency.
• Places where telephones are spec i fically installed to alert emergency authorities such as fire,
police or medical assistance personnel.
• Hospital rooms, residential health care facilit ies, convalescent homes and prisons .
• Hotel, motel or apartment lobbi es.
• Stores where telephones are used by patrons to order merchandise.
• Public transportation t erminals where telephones are used to cal l taxis or to reserve lodging or
rental cars.
• In hotel and motel rooms as at l east ten percent of the rooms m ust contain hearing aid-
compatible telephones or jacks for plug-in hearing aid compatible telephones which will be
provided to hearing impaired cust om ers on request.
DOC (INDUSTRY CANADA) NOTICES
Notice to Users of Radios and Television
This Class B digital apparatus meets all requirements of Canadian Interference-Causing Equipment
Regulations.
CET appareil numérique de la class B respecte toutes les exi gence du Réglement sur le matérial
brouilleur du Canada.
Notice to Users of the Canadian Telephone Network
NOTICE:
This equipment meets the appli cable Industry Canada Terminal Equipment Technical
Specifications.
A26391-K136-Z120-2-7619 11
Page 22
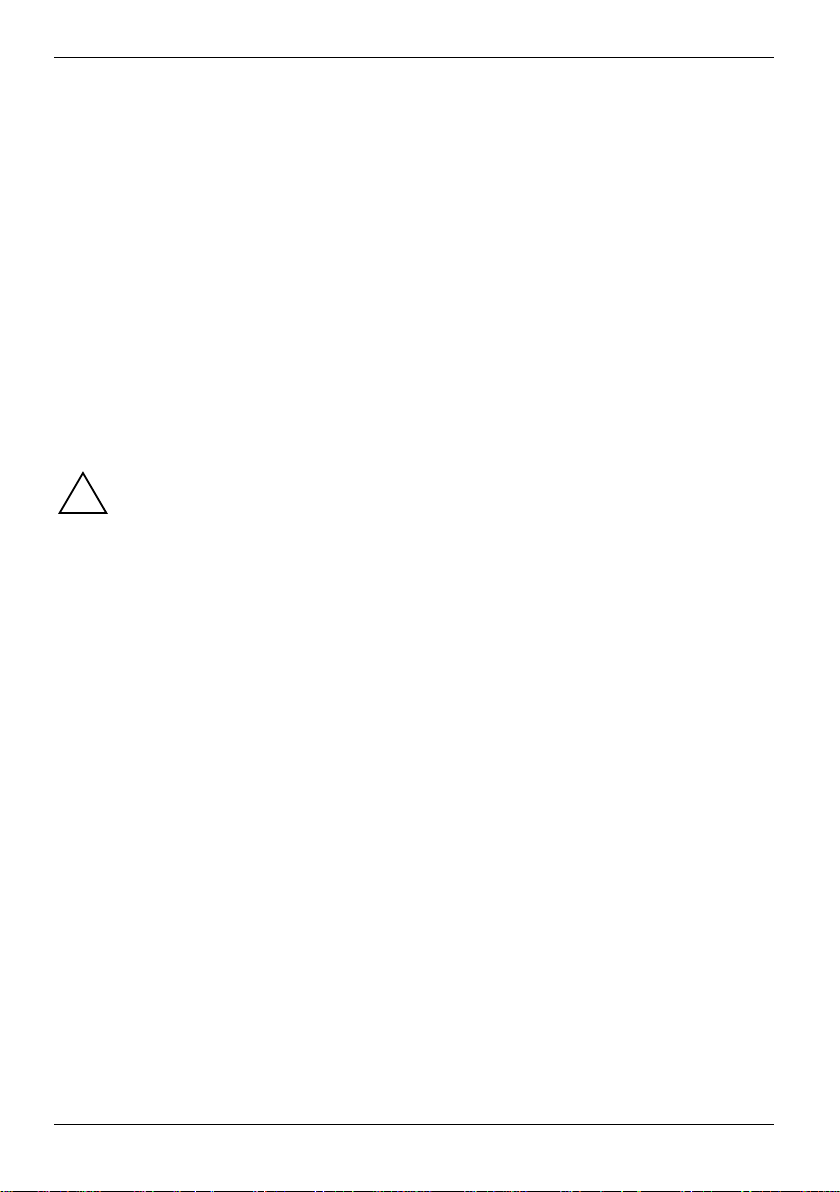
Manufacturer’s notes
This is confirmed by t he regi stration number. The abbreviation, IC, before the registration number
signifies that regis tration was performed based on a Declaration of Conformity indicat i ng that
Industry Canada technical specifications were met . It does not imply that Industry Canada approved
the equipment. Before connecting this equipment to a telephone l i ne t he user should ensure that it is
permissible to connect this equipment t o t he local telecommunication facilities. The user s hould be
aware that compliance with t he certification standards does not prevent servic e degradation in some
situations.
Repairs to telecommunic at i on equi pment should be made by a Canadian authorized m ai nt enance
facility. Any repairs or alterat i ons not expressly approved by Fujits u or any equipment failures may
give the telecommunic at i on company cause to request the user to disconnect the equipm ent from
the telephone line.
NOTICE:
The Ringer Equivalence Number (REN) for this terminal equipment is 0. 0. The REN assigned to
each terminal equipment provides an indication of the maxim um number of terminals allowed to be
connected to a telephone interface. The termination on an interfac e m ay consist of any com bi nation
of devices subject onl y to the requirement that the s um of the Ringer Equivalence Numbers of al l the
devices does not exceed five.
CAUTION:
!
For safety, users should ens ure that the electrical ground of the power utility , the
telephone lines and the metallic water pipes are connec ted together. Users should NOT
attempt to make suc h connections themselves but should contact the appropri ate electric
inspection authority or el ectrician. This may be part i cularly important in rural areas.
Avis Aux Utilisateurs Du Réseau Téléphonique Canadien
AVIS: Le présent matéri el est conforme aux spécifications techniques d’ Industrie Canada
applicables au matériel term i nal . Cette conformité est confirmée par le numéro d’enregistrement . Le
sigle IC, placé devant l e num éro d’ enregi strement, signifie que l’ enregi strement s’est eff ectué
conformément à une déclaration de c onformité et indique que les spéci fications techniques
d’Industrie Canada ont été respec t ées. Il n’implique pas qu’I ndustrie Canada a approuvé le matériel.
Avant de connecter cet équipement à une ligne t éléphonique, l’utilisateur doit vérifier s’il est permis
de connecter cet équipement aux installations de télécommunications locales. L’ut ilisateur est averti
que même la conformité aux normes de certification ne peut dans certains cas empêcher l a
dégradation du service.
Les réparations de l’équipement de tél écommunications doivent être eVectuées par un service de
maintenance agréé au Canada. Toute réparation ou modification, qui n’est pas expressément
approuvée par Fujitsu, ou toute défaillance de l’équipement peut entraîner la compagnie de
télécommunications à exiger que l’utilisateur déconnecte l’équipement de la ligne téléphonique.
AVIS: L’indice d’équi valence de la sonnerie (IES) du présent matériel est de 0.0. L’IE S assigné à
chaque dispositif term i nal i ndi que l e nombre maximal de terminaux qui peuv ent être raccordés à
une interface téléphonique. La term i nai son d’une interface peut consister en une combinaison
quelconque de dispositifs , à la seule condition que la somm e d’ i ndi ces d’équivalence de la sonnerie
de tous les dispositi fs n’excède pas 5.
12 A26391-K136-Z120-2-7619
Page 23
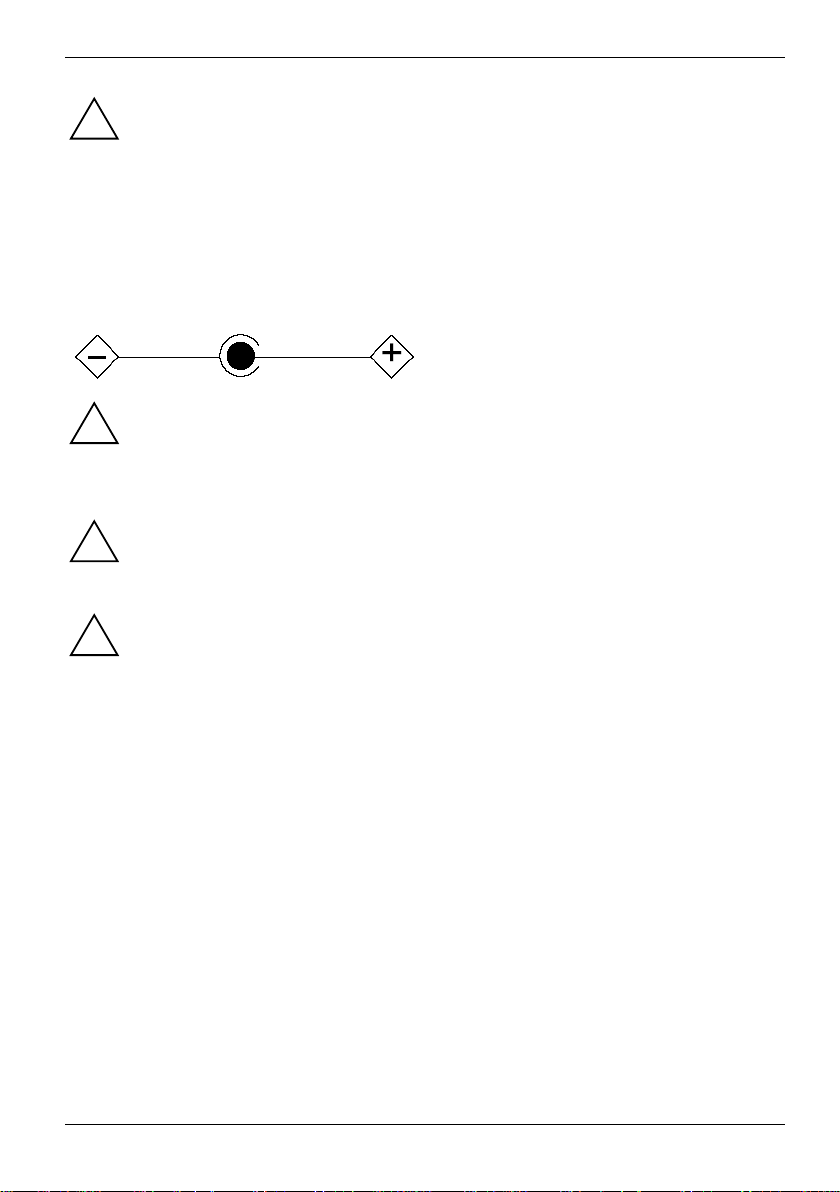
Manufacturer’s notes
AVERTISSEMENT:
!
Pour assurer la sécurité, les utilis ateurs doivent vérifier que la prise de terre du serv ice
d’électricité, les lignes télphoniques et les conduites d’eau métalliques sont connectées
ensemble. Les utilisateurs NE doivent PAS t enter d’établir ces connexions eux-mêmes,
mais doivent contac t er l es services d’inspection d’installations él ectriques appropriés ou
un électricien. Ceci peut être particulièrement important en régi ons rurales.
UL Notice
This unit requires an AC adapter to operat e. Use only UL Listed Class 2 adapter, output rating 19V
DC, 4.22 A. Refer to the illustration below for the correct AC Adapter out put polarity:
CAUTION:
!
To reduce the risk of fire, use only #26 AWG or larger telecommunications line cord.
For Authorized Repair Technicians Only
CAUTION:
!
For continued protection against risk of fire, replace onl y with the same type and rating
fuse.
WARNING:
!
Danger of explosion if Lithium (CMOS) battery is inc orrectly replaced. Replace only with
the same or equivalent type recommended by the manufacturer.
Dispose of used batteries according to the manufacturer’ s instruction.
FCC Regulatory information for notebooks with radio device
Federal Communications Commission statement
This device complies wi th Part 15 of FCC Rules.
Operation is subject to the following two conditions:
(1) This device may not c ause interference, and, (2) This devi ce must accept any interference,
including interference that m ay cause undesired operation of this device.
FCC Interference Statement
This equipment has been tested and found to comply with the limits for a Class B digi t al device,
pursuant to Part 15 of the FCC Rules . These limits are designed to provide reasonable protection
against harmful interferenc e i n a residential installation. Thi s equipment generates, uses, and can
radiate radio frequency energy. I f not installed and used in accordance with the instructions, it may
cause harmful interference to radio communications.
However, there is no guarantee that interference will not occur in a particular installati on.
A26391-K136-Z120-2-7619 13
Page 24
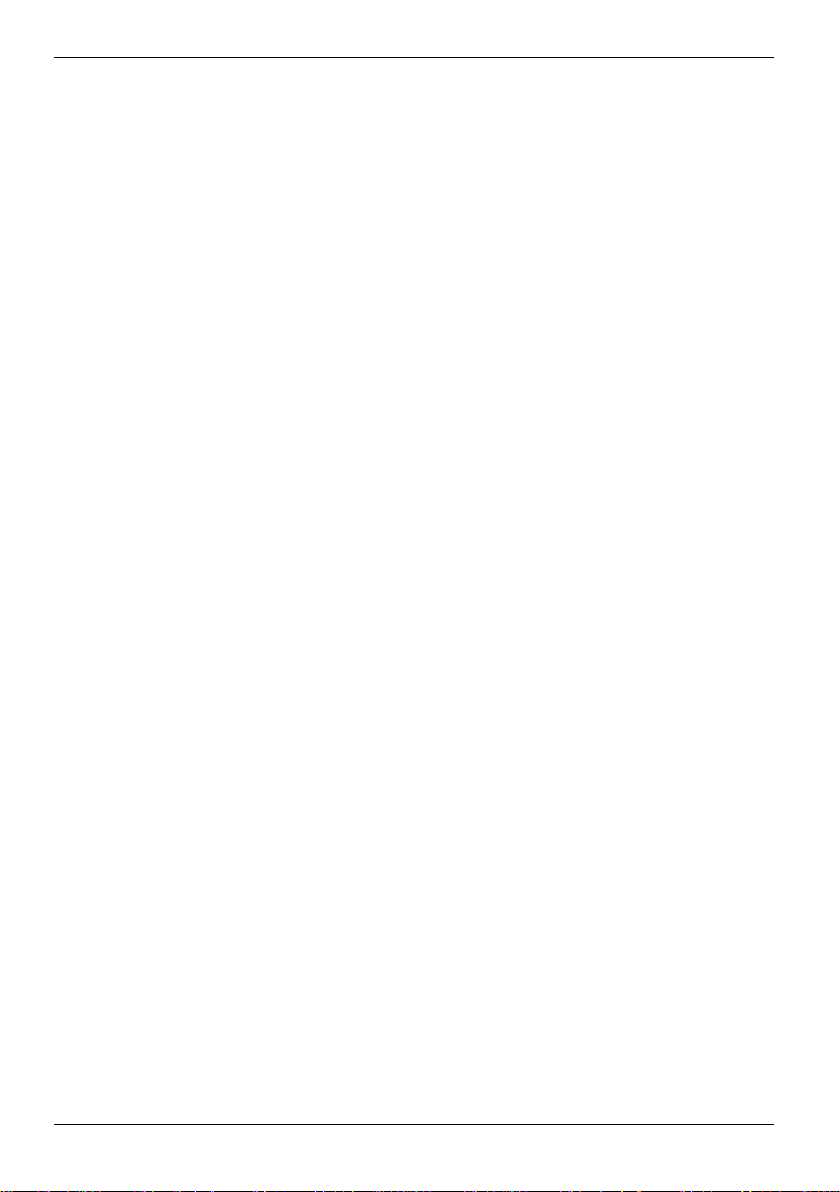
Manufacturer’s notes
If this equipment does cause harmful interference to radi o or television reception, which can be
determined by turning the equipment off and on, the user is encouraged to t ry and correct the
interference by one or more of the f ol l owi ng m easures:
1. Reorient or relocate the receivi ng antenna.
2. Increase the distance between the equipment and the receiver.
3. Connect the equipment to an outlet on a circuit different from the one the receiver is connect ed
to.
4. Consult the dealer or an experienced radio/ TV technician for help.
Please note the following regulat ory information related to the opt i onal radi o device.
FCC Radio Frequency Exposure statement
This radio device has been evaluat ed under FCC Bulletin OET 65C and found compliant wi t h the
requirements as set fort h i n CFR 47 Sections 2.1091, 2.1093, and 15. 247 (b) (4) addressing RF
Exposure from radio frequency devices. The radiated output power of this radio device is far below
the FCC radio frequency exposure lim i ts. Nevertheless, this device shall be used i n such a manner
that the potential for human c ontact during normal operation is mi ni m i zed. When using this devic e, a
certain separation distance between antenna and nearby persons must be maintained to ensure RF
exposure compliance. I n order t o comply with RF exposure lim i t s established in the ANSI C95.1
standards, the distance between the antennas and the user should not be l ess than 20 cm (8
inches).
Regulatory Notes and Statements
Radio device, Health and Authori zation for use Radio frequency electromagnetic energy is emi t ted
from the radio devices. The energy levels of these emis sions, however, are far much l ess than the
electromagnetic energy emi ssions from wireless devices such as mobile phones. Radio devices are
safe for use by consum ers because they operate within the gui delines found in radio frequency
safety standards and rec om m endations.
The use of the radio devices may be restricted in some s i tuations or environments, such as:
• On board an airplane, or
• In an explosive environment , or
• In situations where the interference risk to other devi ces or services is perceived or identified
as harmful.
In cases in which the poli cy regarding use of radio devices i n specific environments is not clear
(e.g., airports, hospitals, chemical/oi l /gas industrial plants, pri vate buildings), obtain authorization to
use these devices prior t o operating the equipment.
Regulatory Information/Disclaimers
Installation and use of t hi s radio device must be in s t ri ct accordance with the instructions included in
the user documentation provided wi th the product. Any changes or m odi fications made to this
device that are not expressly approved by the manufact urer may void the user’s authority to operate
the equipment. The manufacturer i s not responsible for any radio or tel evision interference caus ed
by unauthorized modificat i on of this device, or the s ubstitution or attachment of connecting cables
and equipment other than those specified by the manufacturer. It is the responsibility of the user to
correct any interference caused by such unauthorized modi f i cation, substitut i on or attachment. The
manufacturer and its authorized resellers or dis tributors will assume no liability for any damage or
violation of government regulations arising from failure t o comply with these guidelines.
14 A26391-K136-Z120-2-7619
Page 25
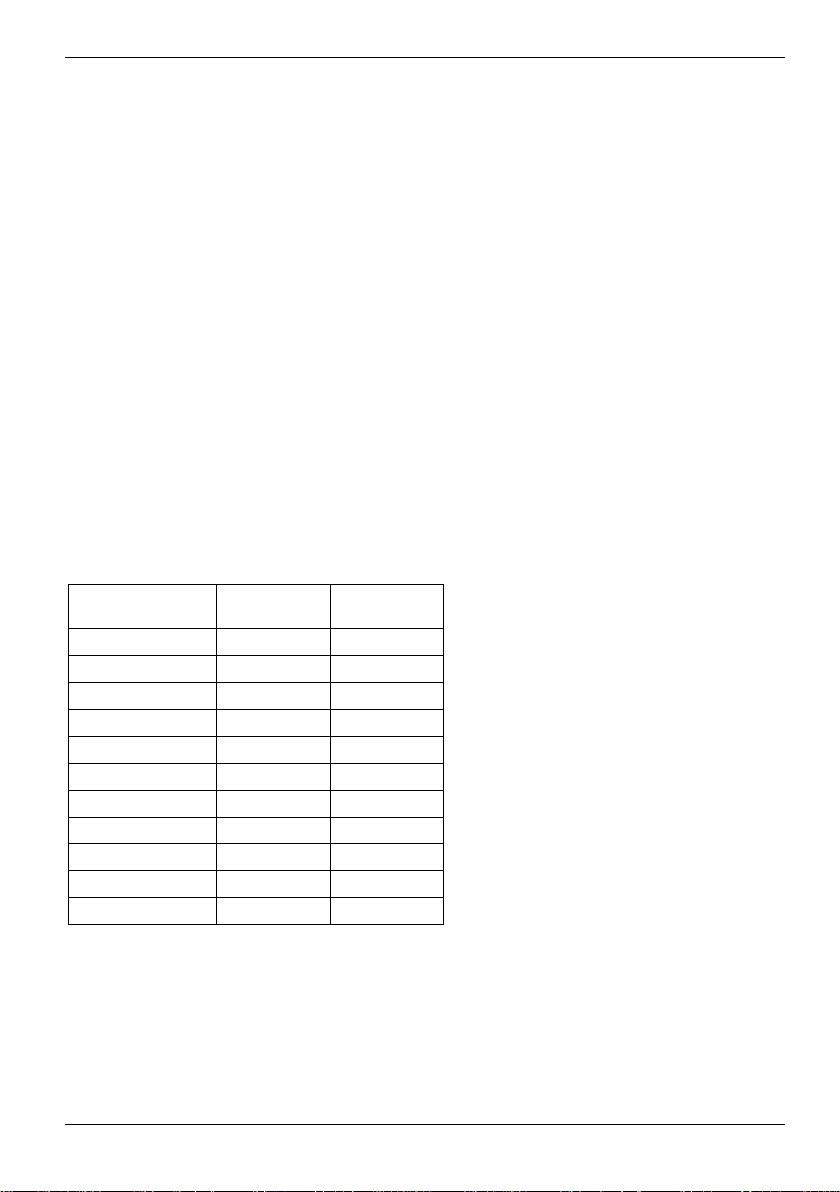
Manufacturer’s notes
Export restrictions
This product or software cont ai ns encryption code which may not be exported or transferred from
the US or Canada without an approved US Department of Commerce export license. This device
complies with Part 15 of FCC Rul es., as well as ICES 003 B / NMB 003 B. Operation is subj ect to
the following two conditions:
(1) this device may not cause harmful interference, and
(2) this device must accept any interference recei ved, including interference that may cause
undesirable operation.
Modifications not ex pressly authorized by Fujit su Siemens Computers may i nvalidate the user's right
to operate this equipment.
Radio frequencies for devices with wireless LAN
The following information represent s the status of January 2002. Current information is avail abl e
from the corresponding government office of your country (e.g. www.regtp.de).
Frequencies
Wireless network cards and adapters are intended for operation in the IS M (Industrial, Scienti f i c,
Medical) frequency range between 2.4 and 2.4835 GHz in ac cordance with the IEEE standard
802.11b. As each of the 11 usabl e radi o channels requires a bandwidth of 22 MHz due t o the DSSS
(Direct Sequence Spread Spect rum ) process, a maximum of three mutually independent channels
(e.g. 3, 8 and 11) are available. In the followi ng t ables you will find the channels permitted in your
country:
Channel No. /
MHz
1 / 2412 X
2 / 2417 X
3 / 2422 X
4 / 2427 X
5 / 2432 X
6 / 2437 X
7 / 2442 X
8 / 2447 X
9 / 2452 X
10 / 2457 X X
11 / 2462 X X
A26391-K136-Z120-2-7619 15
Europe,
R&TTE
France,
R&TTE
Page 26
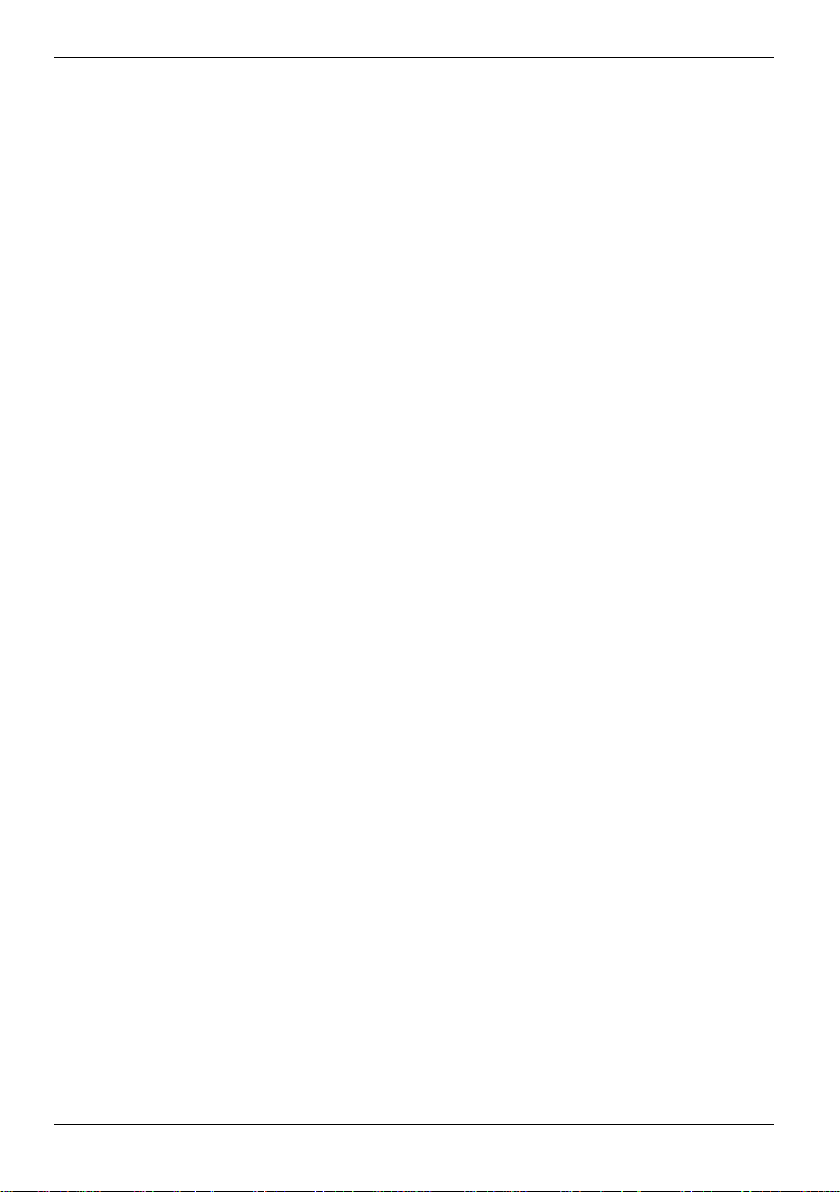
Manufacturer’s notes
Disposal and recycling
This device has been manufac t ured to the highest possible degree from m aterials which can be
recycled or disposed of in a manner that is not environmentally damaging. The device m ay be taken
back after use to be recycled, provided that it is returned in a conditi on t hat is the result of normal
use. Any components not recl aimed will be dis posed of in an environmentally acceptable manner.
Do not throw batteries or accum ul ators into the household waste.
If you have any questions on disposal, please contact your local office, our hotline/help desk, or:
Fujitsu Siemens Computers Gm bH
Recyclingcenter
D-33106 Paderborn
Tel.: (05251) 81 80 10
Fax: (05251) 81 80 15
16 A26391-K136-Z120-2-7619
Page 27
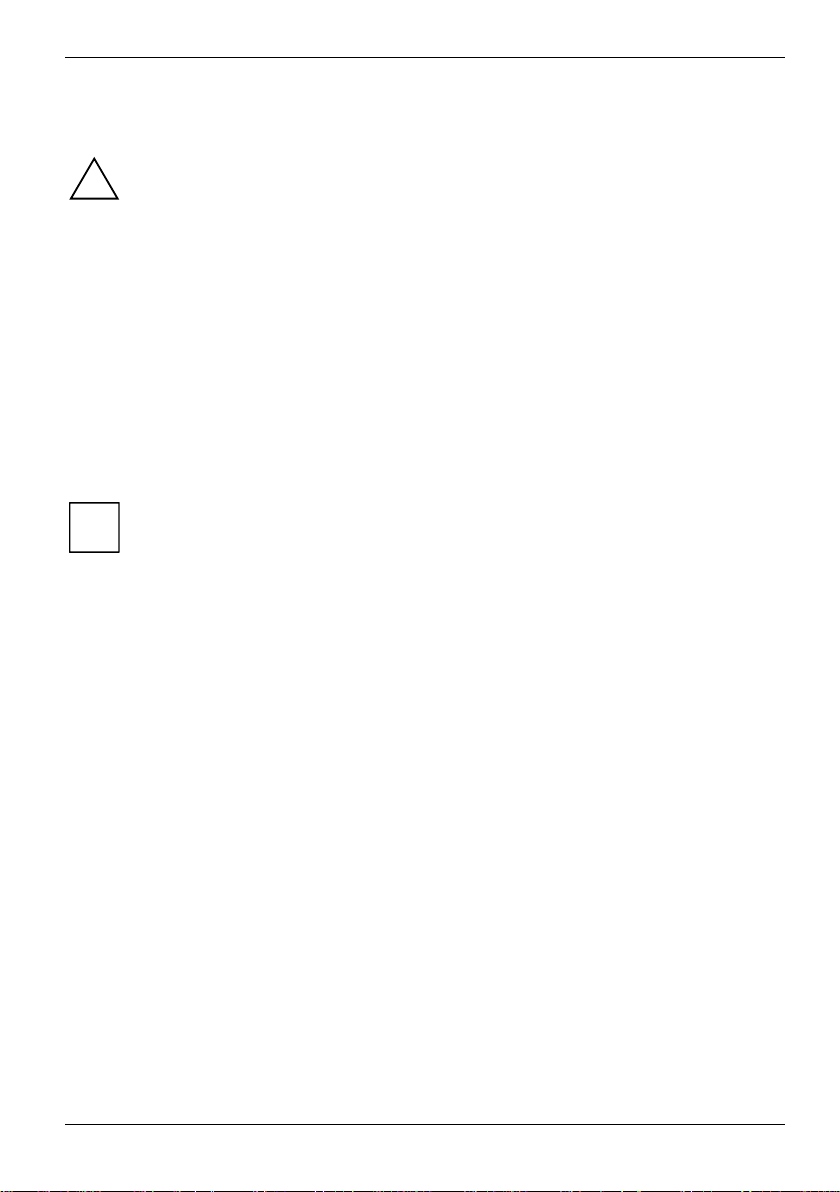
Preparing the notebook for use
Please take note of the information in the "Important notes" chapter.
!
Before you can work with your notebook, you need to charge the battery and install and configure
the delivered software. The operati ng system and drivers required are preinstalled.
Upon delivery, the battery can be found in the battery compartment and is not charged. You need to
charge the battery if you want to operate your notebook with a rechargeabl e bat tery.
If you use the notebook in a norm al office situation, run i t from the mains using the power adapter.
Unpacking and checking the delivery
Ê Unpack all the individual parts.
Ê Check the delivery for damage incurred during transportation.
Ê Check whether the delivery agrees with the detai l s in the inventory.
Should you discover that the delivery does not correspond t o the inventory, notify your
local sales outlet im mediately.
i
Do not discard the original pack i ng material of the devices. Keep the original packing
material in case you need to ship the equipment again.
Selecting a location
Select a suitable loc ation for the notebook before sett i ng i t up. Consider the following points when
looking for a location:
• Do not place it on a soft s urf ace (e.g., a carpet or soft f urni shings). The space between the
notebook's feet must be clear.
Place the notebook on a stable, flat, nonslippery surface. In view of the multitude of different
finishes used on furniture, it is possible that the rubber feet of the not ebook will mark the
surface they stand on.
• Never place the power adapter on a heat-sensi tive surface.
• The notebook and the power adapter should be at least 200 mm apart.
• Keep other objects 100 mm away from the notebook and its power adapter to ensure adequate
ventilation.
• Never cover the fan intake or exhaust openings of the notebook or the power adapter.
• Do not expose the notebook to extreme environmental conditions.
Protect the notebook from dust, humidity, and heat.
• For wireless data transfer, you must align the notebook's infrared interface with that of the
partner device (e.g. PC). The dev i ces must not be more than one metre apart .
A26391-K136-Z120-2-7619 17
Page 28
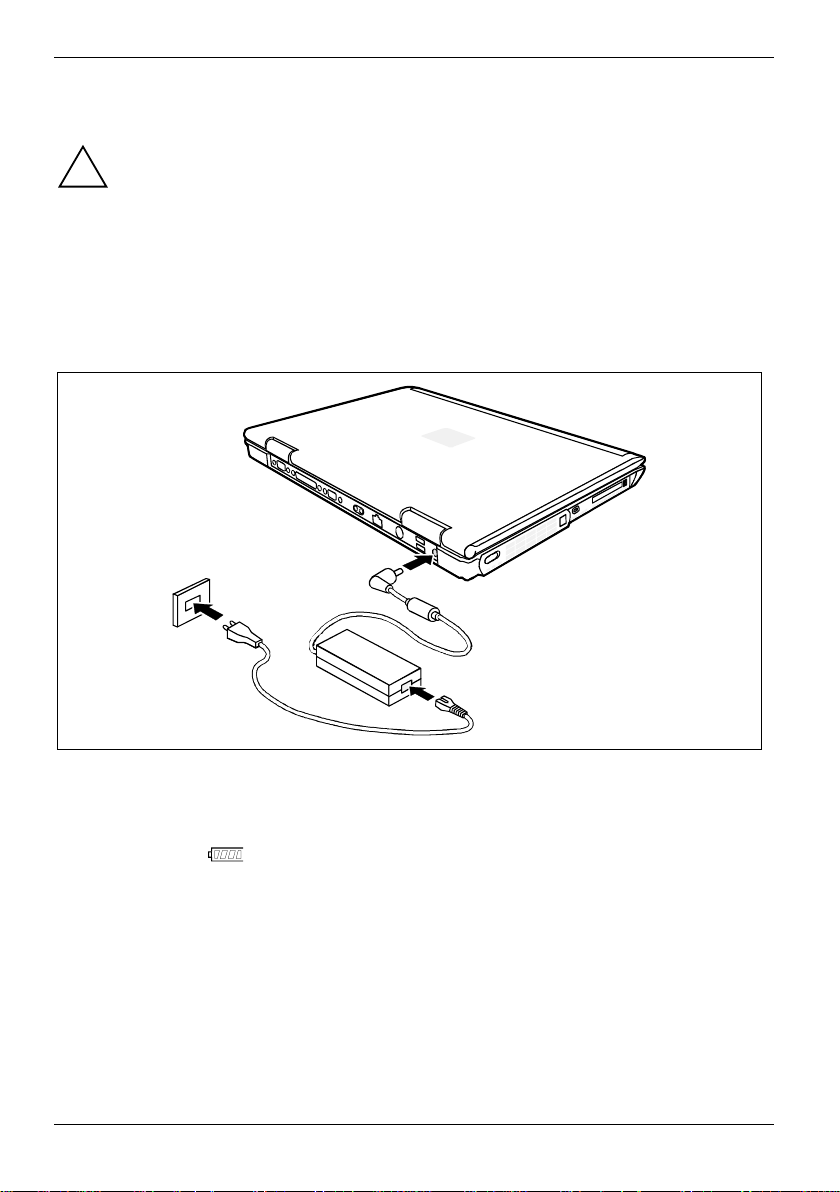
Preparing the notebook for use
Connecting the power adapter
Please take note of the information in the section "Selecting a location".
!
The power cable supplied conforms to the requirements of the country in which you
purchased your notebook. Make sure that the power cable is approved f or use in the
country in which you int end t o use it.
The power adapter's AC cord should only be connected to a mains outlet i f the notebook
is connected to the power adapter.
Upon delivery, the battery can be found in the battery compart m ent.
Do not use the power adapter for other notebooks or devices.
Do not use a power adapter that is not s pecially intended for this not ebook.
1
3
2
Ê Connect the power adapter cable to the DC jack (DC IN) of the notebook (1).
Ê Connect the power cable to the power adapter (2).
Ê Plug the power cable into the mains supply (3).
The battery indicator
battery is charging.
of the notebook appears in the st atus indicator panel. The notebook
Switching on the notebook for the first time
When you switch on your notebook for the first time, t he supplied software is inst al l ed and
configured. You should plan som e time for this, as thi s process must not be int errupted.
Your operating system is pre-installed on the hard disk to facilitate the procedure when you use your
notebook for the first t i m e.
18 A26391-K136-Z120-2-7619
Page 29
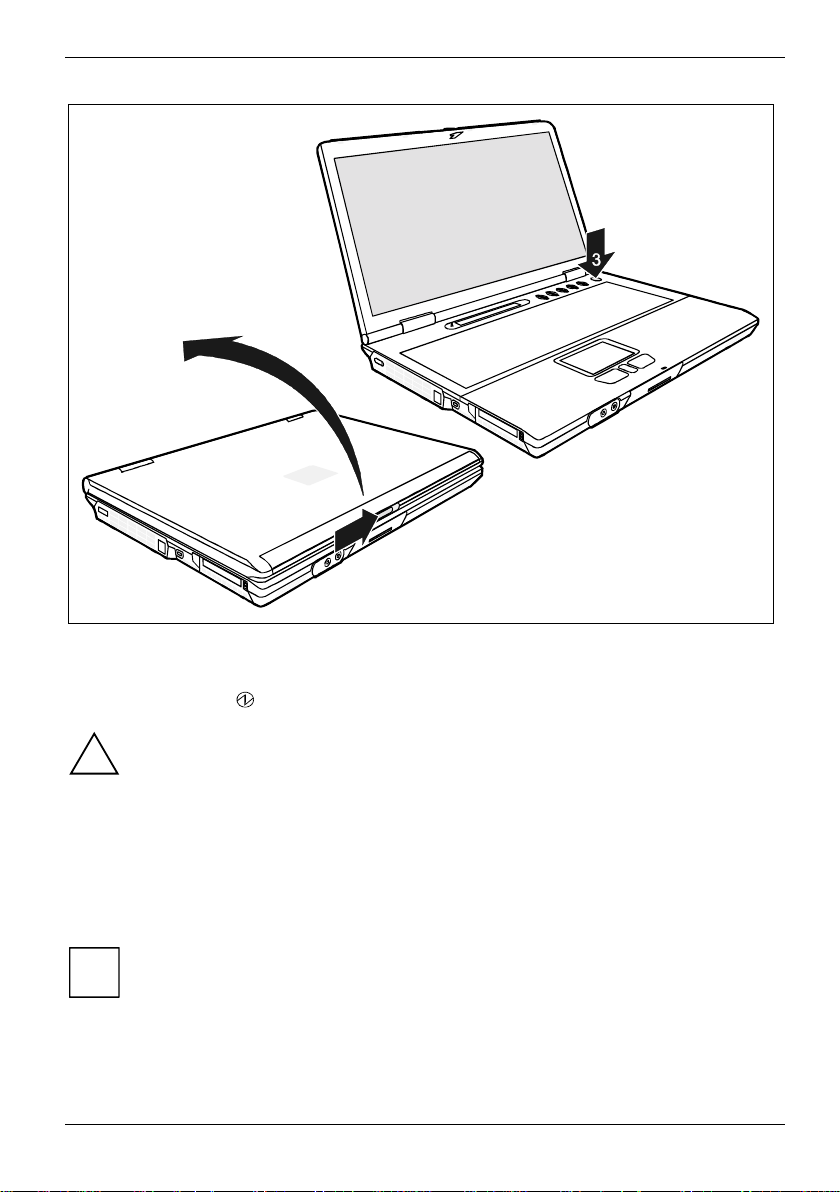
Preparing the notebook for use
2
1
Ê Slide the release button in direction of the arrow (1) and open the LCD screen (2).
Ê Press the Suspend/Resume button to swi tch on the notebook (3).
The power-on indicator
After switch-on a self -test (POST, Power On Self Test) is automatically carried out. Never
switch the notebook off duri ng the self-test.
!
Leave the external power adapter connected to your notebook during the initi al
installation.
Once the installation has been started, the notebook must not be switched off!
of the notebook appears in the st atus indicator panel.
During installation, the not ebook may only be rebooted when you are requested to do so!
Ê During installation, follow the inst ructions on screen.
Consult the operating system manual if there is anything unclear about the requested input data.
If there is install ed on your notebook a Windows operating system the "Drivers°&°Utilities"
CD is included in the delivery scope. You will find further information on the system,
i
drivers, utilities, updates, manuals etc. on this "Drivers & Utilities" CD.
A26391-K136-Z120-2-7619 19
Page 30

Page 31

Working with the notebook
This chapter describes t he basics for operating your notebook .
Please see the "Connecting external devices" chapt er f or i nstructions on how to connec t devices
such as a mouse and a printer to t he notebook.
Please take note of the information in the "Important notes" chapter.
!
Switching on the notebook
2
1
Ê Slide the release button in direction of the arrow (1) and open the LCD screen (2).
Ê Press the Suspend/Resume button to swi tch on the notebook (3).
The power-on indicator
of the notebook appears in the st atus indicator panel.
Under Windows you can configure the S uspend/Resume button under Start - Settings -
Control Panel - Power Options - Power Options Properties - Advanced.
i
A26391-K136-Z120-2-7619 21
If you have assigned a password, you must enter this when requested to do so, in order
to start the operating system password.
Page 32

Working with the notebook
Switching the notebook off
Ê Close all programmes and shut down your operating system (please see operating system
manual).
Ê If the notebook does not switch off automatically, press the Suspend/Resume button for
approx. 3-4 seconds (1).
Ê Close the LCD screen of the notebook (2) so that it locks into place.
22 A26391-K136-Z120-2-7619
Page 33

Working with the notebook
Ports, indicators and operating elements
Interior view
5
4
3
2
1
1 = Touchpad
2 = Closed cover switch
3 = Display field
A26391-K136-Z120-2-7619 23
4 = Application/player buttons
5 = Suspend/Resume button
Page 34

Working with the notebook
Front
1
2
3
1 = Built-in loudspeakers
2 = Port for external microphone
Left side panel
4
3
1 = PC card slots
2 = Kensington Lock device
3 = Port for headphones
2
1
3 = Modem port
4 = On/Off switch for Wireless LAN
24 A26391-K136-Z120-2-7619
Page 35

Right side panel
Working with the notebook
1
2
3
Optical drive: 1 = Removal lever
2 = Opening for manual ejection
3 = Insert/Eject button
Back panel
1
2
3
4
5
6
7
8
1 = Serial port
2 = Parallel port
3 = External monitor connector
4 = Infrared interface
5 = LAN connector
6 = PS/2 port (for keyboard or mouse)
7 = USB ports
8 = Port for power adapter
A26391-K136-Z120-2-7619 25
Page 36

Working with the notebook
Display field
The meanings of the symbols are as follows:
Power-on indicator
• The indicator lights up: The notebook is on.
• The indicator flashes (1 second on / 1 second off):
The notebook is in Standby mode / Suspend to DRAM mode.
• The indicator is dark:
The notebook is switched of f or i n Suspend to Disk mode.
Power indicator
The power adapter is supplying power to the notebook.
Charging indicator, battery
• The indicator lights up: The battery is charging.
• The indicator blinks: The bat t ery is too hot or too cold for c hargi ng.
26 A26391-K136-Z120-2-7619
Page 37

1
Working with the notebook
Battery indicators
The charging state of the batt eri es is shown with the two battery indicators. 1 indicates
that the information applies to the first battery i n the battery compartment. 2 i ndi cates that
the information applies to the second battery in the module bay.
indicates that the battery is 0%-25% charged.
indicates that the battery is 25%-50% charged
indicates that the battery is 50%-75% charged.
indicates that the battery is 75%-100% charged.
Indicates that the bat tery is too hot or too cold f or charging.
The flashing frame indicates that the battery is fl at.
Hard disk indicator
The hard disk drive of the notebook i s being accessed.
Optical drive indicator
The indicator is lit when the CD/DVD in the optical drive i s being accessed.
You must not remove the CD/ DVD from the drive when this indi cator is lit.
PC card indicators
The system accesses a PC Card.
NumLK indicator (Num Lock)
The [Num] key has been pressed. The num eri c keypad is activat ed. The system will
display the symbols that are printed on the front of the keys.
CapsLK indicator (Caps Lock)
A
A26391-K136-Z120-2-7619 27
The Ï key has been press ed. All the characters you t ype appear in uppercase. In the
case of overlay key s, the character printed on the upper left of the key appears when that
key is pressed.
Scroll indicator (Scroll Lock)
The key combination [Fn] + [Scr] has been pressed. The effect this key has varies f rom
programme to programme.
Page 38

Working with the notebook
Keyboard
The keyboard of your notebook is subject to continuous wear due t o norm al use. The
keyboard markings are subjec ted to particularly high loads . The keyboard markings can
i
The following description of keys refers to Windows. Additional functions s upported by the keys are
described in the relevant manual s supplied with your applicat i on program m es.
The figure below shows how to acces s the different characters on keys with overlaid f unctions. The
example applies when the CapsLK i ndi cator is not lit.
wear off in the course of usi ng t he notebook.
Example from a German keyboard
Backspace key
The Backspace key deletes the character to the lef t of the cursor.
Tab key
The Tab key moves the cursor to the next tab stop.
Enter key (return)
The enter key terminates a c om m and l i ne. The command you have entered is
executed when you press this key.
Caps
Lock
Alt Gr
Caps Lock key
The Caps Lock key activates uppercase mode (CapsLK indi cator lit). The Caps
Lock function causes all the characters you type to appear in uppercase. In the
case of overlay key s, the character printed on the upper left of the key appears
when that key is pressed.
To cancel the Caps Lock function, simply press the Caps Lock key again.
Shift key
The Shift key causes uppercase characters to appear. I n the case of overlay key s,
the character on the upper left of the keycap appears when that key i s pressed.
Alt Gr key
The [Alt Gr] key al l ows one to type the characters pri nted on the lower right of the
keycaps (e.g. { in the case of the [7] key on the German k eyboard).
7
/
{
7
7
/
{
7
/
7
7
{
Num
Rol
Alt Gr
7
/
{
7
7
/
{
7
28 A26391-K136-Z120-2-7619
Page 39

Working with the notebook
Fn
Fn key
The [Fn] key enables the spec i al functions indicated on overl a y keys (see "Key
combinations").
If the external keyboard does not feature an [Fn] key, you c an simultaneously press
the [Ctrl] + [Alt Gr] keys or the [Ctrl] + [Alt] keys.
Cursor keys
The cursor keys move the cursor in the direction of the arrow, i.e. up, down, left, or
right.
Pause
Break
Pause key
The [Pause] key temporarily suspends display output. Out put will resume when you
press any other key.
Start button (under Windows)
The Start key invokes the Windows Start menu.
Menu button (under Windows)
The Menu key invokes the m enu f or the marked item.
Numeric keypad
&* ( )
7890
UI OP
1
J
K
M
L
<
:
;
>?
.
.,
/
789
456
2
123
0
÷
x
+
,
1 = Characters enabled when Num Lock indicat or i s not lit (see "Display field").
2 = Characters enabled when Num Lock indicat or i s lit (see "Display f i el d" ).
Key combinations
The following description of key combinations refers t o functions when using Microsoft Windows.
Some of the following key combinations may not func tion in other operating systems and with some
device drivers.
Other key combinations are described in the relevant manuals supplied with your application
programmes.
Key combinations are perfo rm ed as follows:
Ê Press and hold the first key in the c om bi nation.
Ê While holding the first key down, press t he other key or keys in the c om bi nation.
A26391-K136-Z120-2-7619 29
Page 40

Working with the notebook
If the external keyboard does not feature an [Fn] key, you c an simultaneously press
the [Ctrl] + [Alt Gr] keys or the [Ctrl] + [Alt] keys.
i
F3
+
Fn
Switching the loudspeakers on/off
This key combination s wi tches your device's i ntegrated loudspeakers off and
on.
F5
+
Fn
Enlarge MS-DOS screen
This key combination enlarges the screen in the MS-DOS mode t o the fullscreen mode or switches it back to the normal display mode.
F6
+
Fn
F7
+
Fn
F8
+
Fn
F9
+
Fn
F10
+
Fn
Decreasing screen brightness
This key combination dec reases screen brightness.
Increasing screen brightness
This key combination increases screen brightness.
Reducing the volume
This key combination reduc es the volume of the integrated l oudspeakers.
Increasing the volume
This key combination raises the volume of the integrated loudspeakers.
Switching between internal and external screen
If an external monitor is connected, the monitor on which the output is to be
displayed can be select ed wi t h this key combination. You can opt to use:
• just the notebook's LCD screen
• just the external monit or
• both the LCD screen and the external m oni tor
F11
+
Fn
+
Ctrl
Alt
Switching the video output on/off
Your notebook does not support t hi s function.
+
Backtab (Shift+Tab)
This key combination m oves the cursor back to the previous
tabular stop.
+
Del
Carrying out a warm boot
This key combination t ri ggers a reset and warm-boots the
notebook. First hold down the [Ctrl] and [Alt] key, and then
press the [Del] key. Under Windows 98, Windows 2000,
Windows Me, Windows NT and Windows XP the Task Manager
appears first. Then you mus t press all three keys again to reboot.
30 A26391-K136-Z120-2-7619
Page 41

Working with the notebook
Application/player buttons
The buttons next to the status indicator panel have functions that differ according to the setting of
the function select switch (Application or Pl ayer).
You can configure the applicat i on buttons using the Application Button program. This
program and a PDF file with a detailed description are provided under Start - Control Panel
i
- Application Panel.
Application buttons
3
Internet E-MailA B Application
2
1
Player
Ê Press the function selection s wi t ch (1) until the Application i ndi cator (2) lights up.
The application buttons are now act i ve:
A button
You can configure this button so that an application or Internet website you have selec ted is started
by pressing the button.
B button
You can configure this button so that an application or Internet website you have selec ted is started
by pressing the button.
Internet button
With this button you c an start the standard internet brows er for your system.
You can also freely program thi s button.
A26391-K136-Z120-2-7619 31
Page 42

Working with the notebook
E-mail button
Use this button to start the standard e-mail programme f or your system. The e-mail indicator (3)
lights up when an e-mail has been received.
You can also freely program thi s button.
Player buttons
Internet E-MailA B Application
1
Player
2
Ê Press the function selection s wi tch (1) until the Player indicator (2) lights up.
The player buttons are now activ e:
Stop
You stop audio CD replay with thi s button.
Play/Pause
You start audio CD replay with this button.
Previous Track
Use this button to skip to the forward title.
Next Track
Use this button to skip to the next title.
32 A26391-K136-Z120-2-7619
Page 43

Working with the notebook
Touchpad and touchpad buttons
Keep the touchpad clean, protec t it from dirt, liquids , and grease.
!
The touchpad enables you to move t he m ouse pointer on the screen. The touchpad but tons allow
the selection and execut i on of commands. They correspond to t he buttons on a conventional
mouse.
Do not use the touchpad if your f ingers are dirty.
Do not rest heavy objects (e.g. books) on the touchpad or the touchpad buttons.
1
2
1 = Touchpad 2 = Touchpad buttons and touchpad scroll but tons
Moving the pointer
Ê Move your finger on the touchpad.
The pointer will move accordingly.
Selecting an item
Ê Move the pointer to the item you wish to select.
Ê Tap the touchpad once or press the left button once.
The item will be selected.
Executing a command
Ê Move the pointer to the field you wish to s e l ect.
Ê Tap the touchpad twice or press the left button twice.
The command will be executed.
Dragging an object
Ê Move the pointer to the item you wish to select.
Ê Select the desired object, and leave your f i nger on the touchpad.
A26391-K136-Z120-2-7619 33
Page 44

Working with the notebook
Ê Drag the object to the desired position.
Ê Lift your finger from the touchpad.
The item will be moved.
Scrolling up
Ê Press the upper side of the touchpad scroll button to scroll up.
The information/texts above the display area appear.
Scrolling down
Ê Press the lower side of the touchpad scrol l but ton to scroll down.
The information/texts bel ow the display area appear.
LCD display panel
Information on LCD monitor
High-quality TFT monitors are installed in notebooks f rom Fujit s u S i emens Computers GmbH. The
specification of the monitor resolution indicat es how many pixels can be displ ayed. For example,
"XGA" stands for 1024 x 768 pi xels. Each pixel consists of three so-cal l ed subpixels of the colours
red, green and blue. As a result, an X G A m onitor consists of 1024 x 768 x 3 = 2,359,296 subpixels.
The standard of production techniques today cannot guarantee an absolutel y fault-free monitor. A
few isolated constant lit or unlit pixels may be present. To ensure the highest possible quality,
Fujitsu Siemens Computers uses only monitors t hat at least comply wit h the standard
DIN ISO 13406-2 (Class II).
TFT monitors are operated with background lighting. The luminosit y of the background lighting can
decrease during the period of use of the notebook. The brightness of your m oni tor can be set
individually with the bri ght ness control keys of the keyboard.
Display settings
Setting the desktop area
You can change the screen resolution under Start - Settings- Control Panel - Display - Settings and then
selecting from the Resolution fiel d.
Adjusting the font size
Under Start - Settings - Control Panel - Display - Settings you can choose between a larger and a
smaller font in the Font size field.
Setting the display brightness
You can adjust the brightnes s of your LCD screen with the keys [Fn] and [F6] or [Fn] and [F7]: With
[Fn] and [F6], screen brightness will be reduced and wit h [Fn] and [F7] increased.
34 A26391-K136-Z120-2-7619
Page 45

Working with the notebook
Display on the LCD screen and an external monitor
Your notebook supports the s i m ul taneous display on the LCD screen and an external monitor. If the
picture does not appear correctl y on the LCD monitor, press the k e y combination [Fn] + [F10]
several times, or s witch the external monitor off and then on again.
Adjusting the speed of the mouse pointer
Under Windows you can change the speed of the mouse pointer under Start - Settings - Control Panel
- Mouse and clicking on the Motion tab.
Battery
The battery is one of the mos t i mportant components of your not ebook. When not plugged into a
mains outlet, the notebook runs on its built-in battery. You can increase the life of the battery by
caring for the battery properly . The average service life of a properl y cared-for battery is approx . 500
charging/discharging cycles.
You can extend the battery l i fe by taking advantage of the av ai l abl e energy saving functions.
Only use batteries released for your notebook.
!
Take care not to drop the batteries or otherwise damage their casing (f i re ri sk).
If the rechargeable batteries are defective, they mus t not be used.
Do not touch the contacts of the batteries.
Never interconnect the positive and negative terminals of a battery.
Used batteries must be disposed of in accordance with local regulations (special waste).
Observe the information on battery storage in the "Important notes" chapter.
Charging the battery
The battery indicator displ ays the remaining battery c harge (see the section "Display field"). When
you switch on the notebook, i t takes a few seconds bef ore the battery status is displayed.
You can charge the battery by connecting the notebook to the power adapter (see "Connecting the
power adapter").
The battery can only be charged when the am bi ent temperature is between 5°C and max. 35°C.
A battery will fully charge in approximately 3 hours in a notebook that is switched off .
Work in the battery mode until an acoustic warning prompts y ou to recharge and the battery
indicator begins to flas h. The notebook battery should not be c harged before this point.
If you do not connect the power adapter within approximately fi ve minutes of the signals described
above, your notebook will automatically s wit ch off.
A26391-K136-Z120-2-7619 35
Page 46

Working with the notebook
Monitoring the battery charging level
The remaining battery charge is i ndi cated by the battery sy m bol i n the status indicator panel (see
the section "Display field"). When you switch on t he notebook, it takes a few seconds before the
battery status is displayed.
During mobile operation you can also use a "battery charge meter" f or energy-saving monitoring
under Windows.
A battery icon is s hown i n the taskbar. When you positi on the pointer on the battery icon, the
charging level is shown in perc ent.
Inserting and removing the battery
Only use batteries released for this notebook.
!
Never use force when inserting or rem oving a battery.
Make sure that no foreign objects enter the slots.
Ê Switch off the notebook and all devices connected.
Ê Place the notebook on a flat surface.
Ê Close the LCD screen so that it locks into place.
Ê Unplug the power adapter from the mains outlet.
Ê Disconnect all cables connected t o the notebook.
Ê Turn the notebook over.
Removing the battery
2
1
1
Ê Press the two locking lugs (1), hold them down and l i ft the battery somewhat.
Ê Pull the battery out of the battery c om partment (2).
36 A26391-K136-Z120-2-7619
Page 47

Working with the notebook
Installing the battery
2
1
Ê Position the battery at the edge of the c asing (1).
Ê Push the battery into the battery sl ot until you feel it locking into place (2).
Using the power-management features
The notebook uses less power when the power management f eatures are enabled. You will then be
able to work longer when using the battery before having to recharge it.
If you are connected to a network or use the integrated modem, PC LAN card, or PC
modem card, we advise against enabling an energy saving mode. This could lead to an
i
interruption of your network c onnection.
When not using the notebook for long periods of time, first end t he energy saving mode,
then switch off the not ebook. Never switch the notebook off with the Suspend/Res um e
button while the notebook is i n one of the energy-saving modes.
If your notebook is in an energy -saving mode:
• Do not connect any external devices.
• Do not disconnect any external devices.
• Do not attempt to switch the notebook on if the built-i n bat tery is flat.
• Do not add or remove RAM.
• Do not add or remove a PC card.
• Do not replace or remove the battery .
A26391-K136-Z120-2-7619 37
Page 48

Working with the notebook
Standby mode
Depending on the settings in the B IOS Setup and operating system
- the computer switches i nto a standby mode
i
- the computer switches off when the key combination i s held down for more than four
seconds.
Ê Press the Suspend/Resume button to swi tch the Standby mode on and off.
In the Standby/Suspend-t o -DRA M m ode the content of your main memory is saved by continui ng to
supply the main memory wi t h power, whi l e the processor, monitor, hard di sk and other internal
components are switched off. This mode is activated whenever you press the Sus pend/Res ume
button. Saving is also triggered when you do not make an entry on y our notebook for a certain time.
When you resume work, your notebook ret urns to the place at which you di scontinued working.
Do not use the Standby mode when you will not be us ing the notebook for a long time,
If you use an integrated LAN/ M odem , a PC-LAN card or a PC modem card, we do not
recommend switching over t o the Standby mode, as this m ay lead to an interruption in the
network connection.
switch it off ins tead.
i
When you press the Suspend/Res um e button for more than 4 seconds, your notebook will
switch off.
38 A26391-K136-Z120-2-7619
Page 49

Working with the notebook
Operating systems with ACPI (Windows 2000 and Windows XP)
If an operating system with ACPI (Advanced Configuration and Power Management Interface) is
installed on your notebook, you can set the power management fet aures via the operating system
(e.g. Standby, Hibernate mode and LCD off).
Settings for energy-saving functions in the BIOS Setup are not t aken into account by
operating systems with ACPI.
i
Settings under Windows 2000
You can set the power-management f eat ures for your notebook under Start - Settings - Control Panel Power Options.
Under Windows 2000 the Hibernate mode is switched off in the default setting.
i
Under Windows 2000 the required memory space on the hard disk is not reserved until
you make the required Hibernate mode settings.
Additional information on thi s service programme is c ontained in your operating system
help files.
Windows XP
You can set the power-management f eat ures for your notebook under Start - Control Panel - Power
Options.
Under Windows XP the Hibernate mode is switched off i n t he default setting.
i
Under Windows XP the required memory s pace on the hard disk is not reserved until you
make the required Hibernate mode sett i ngs.
Additional information on thi s service programme is c ontained in your operating system
help files.
Module
The design of your notebook enables t he flexible use of notebook batt eri es and drives. The following
modules can be operated in the module s l ot of your notebook:
• CD-ROM drive
• DVD-ROM drive
• Hard disk drive
• Combo drive (CD-RW/DVD)
• Second battery
• Weight Saver
Only use modules designed for your notebook.
!
Do not use force when installing or removing the module.
Make sure that no foreign objects enter the module bay.
A26391-K136-Z120-2-7619 39
Page 50

Working with the notebook
You can replace modules during operation. This means you do not need to switch off the
notebook.
i
To replace a module, simply click on the corresponding icon in the taskbar and then on
Exit or Select - Exit.
Then you can simply remove t he module.
Removing module
Ê Place the notebook on a flat surface.
1
2
Ê Pull the eject lever (1) in the direction of the arrow up to the stop.
The module now extends somewhat beyond the casing.
Ê Pull the module (2) out of the module bay.
40 A26391-K136-Z120-2-7619
Page 51

Working with the notebook
Installing module
Ê Place the module into the module bay so that the contacts enter first.
Ê Push the module into the module bay until you f eel i t l ocking into place.
Optical drive
Generally your notebook is deli vered with an optical drive. Depending on the model, your notebook
is delivered with a CD-ROM driv e, a DVD-ROM drive or a combo drive (CD-RW/DVD).
This product contains an LED classified as a CLASS 1 LASER, and may theref ore not be
opened.
!
A26391-K136-Z120-2-7619 41
Page 52

Working with the notebook
1
2
3
1 = Removal lever
2 = Opening for manual ejection
Handling CD/DVDs
Avoid touching the surf ace of a CD/DVD. Handle CDs/DVDs onl y by their edges!
!
Always store CDs/DV Ds in their cases. Thus y ou avoid dust contamination, scratches,
bending or other damage.
Protect your CDs/DVDs from dust, mechanical vibration and direct sunlight !
Avoid storing a CD/DVD in areas subject to high temperat ures or humidity.
When using CDs/DVDs of poor qualit y vibrations and reading errors may occur.
i
3 = Insert/Eject button
42 A26391-K136-Z120-2-7619
Page 53

Working with the notebook
Inserting or removing a CD/DVD
The notebook must be switched on.
Ê Push the insert/eject button (1).
The drive tray will open.
Ê Pull the drive tray all the way out (2).
Ê Place the CD/DVD in the drive tray with the label facing upwards.
or
Ê Take out an inserted CD/DVD.
1
2
Ê Push in the drive tray until you feel it l ock into place.
A26391-K136-Z120-2-7619 43
Page 54

Working with the notebook
Manual removal (emergency removal)
In the event of a power failure or damage t o the drive it may be necess ary to manually remove the
CD/DVD.
Ê Switch the notebook off.
1
2
Ê Press a pen or a piece of wire (e.g. a paperclip) firml y into the opening (1).
The drive tray is unlocked.
Ê Pull the drive tray all the way out (2).
Integrated 56k modem
The integrated 56k modem supports data communication applicat i ons, such as:
• Modem operation: High-speed downloads at up t o 56,000 bit/s (V.90 / V. 92).
• Fax mode: Transmitting and rec ei ving at up to 14,400 bit/s
The modem has been inspected in agreement wi th the guideline TBR-21.
44 A26391-K136-Z120-2-7619
Page 55

Working with the notebook
Connecting notebook modem to telephone connection
3
1
2
Ê Connect the modem cable supplied to the country-specific telephone adapter (1).
Ê Connect the modem cable to the modem port of the not ebook (2).
Ê Connect the modem cable to your telephone wall soc ket (3).
If you attach your modem on a TA E-N-connector the phone respectively data cable is
busy. The cable cannot be used for other communication devi ces at the same time. P ul l
i
the modem plug out of the TAE-N-power s ocket after the data transfer, because also with
connected cable no other communication devices can be us ed.
A26391-K136-Z120-2-7619 45
Page 56

Working with the notebook
Wireless LAN
Depending on the device variant, a Wi rel ess LAN network card may be installed in your notebook.
Ê Slide the ON/OFF switch into the "ON" position to activate the radio c om ponent .
or
Ê Slide the ON/OFF switch into the "OFF" positi on to deactivate the radio component.
Detailed information is c ont ai ned i n the online help and in the PDF file on your
wireless LAN software.
i
Please take note of the information in the section " A ddi tional safety precautions for
devices with wireless LAN", "Important not es" chapter.
Wireless network as per IEEE 802.11 standard
The wireless LAN network card operates in ac cordance with the IEEE 802.11 standard. The 2.4
GHz ISM frequency band is used as a communications m edi um. The wireless networks operat i ng i n
accordance with 802.11 can easi l y be connected to exist i ng E thernet networks. With the ex ception
of a few additional parameters, wi rel ess network cards that operat e i n accordance with 802.11 are
one system with a normal Ethernet card. This means that you can use all prot ocols via a 802.11
wireless network just as with a cable-connected Ethernet (IP, IPX, NetBIOS,...). The only difference
is that you need not lay c abl es between the computers. The number of al l wi rel ess LAN stations that
can reach each other directly is generally referred to as a cell. The IEEE standard offers two
operating modes - the adhoc mode (peer-to-peer) and the i nfrastructure mode.
46 A26391-K136-Z120-2-7619
Page 57

Working with the notebook
Adhoc mode
A wireless LAN in the adhoc m ode, also called peer-to-peer mode, consists of a single c l osed cell.
Adhoc wireless networks result when a workgroup comes together with its systems and would like to
interconnect these for dat a exchange. Any number of systems can be added to this type of network
and can leave it again.
So that several adhoc wireless networks do not interf ere wi t h each other in radio traffic, t here i s a
unique network name, the SSID (S ervice Set Identifier). The SSID is used for addressing so that a
data packet can always be assigned to a certain cell.
If you want to join an existing cell, you require the net work name (SSID), which you ent er i n t he
settings for the network card. The driver searches f or a wi rel ess network with this I D duri ng start-up.
When the driver has found a wireless net work, it connects to i t and you can communicate wi t h the
systems in this wireless network. If two cells are very close together, the channels of these net works
should be 4 to 5 channels apart.
Infrastructure mode
In the infrastructure mode, a base station, referred to as an AccessPoint, exists in addition to t he
mobile stations. I n t he i nfrastructure mode the Acc essPoint assumes the function of a "guard". In
contrast to the adhoc mode, each system must log on to the AccessPoint before it is allowed to
exchange data in the cell.
Another task of the AccessPoint is t he connection of the cells wi th a cable-connected Ethernet. As
due to the logon requirement, the Ac cessPoint knows at al l times exactly which stations are on the
radio side, it can decide ex actly which data must be sent to it and which don't. Thi s process is also
referred to as bridging.
The range of a wireless network can be increased with several AccessPoints. The Ac cessPoints
have the same SSID for t hi s purpose. When a system enters the wireless net, it searches among
the reachable AccessPoints for the one with the strongest signal and logs on there. Two systems
logged on to different AccessPoints communicate with each other in this way, even when they are
not within direct radio reach. If a system also continuously monitors the radio situation after the
logon, it can detect how the signals from an Acces sPoint become weaker and those of anot her
become stronger, and can then log on t o the stronger one without the user noticing. This procedure
is referred to as roaming.
Operating system requirements
Windows 2000 and Windows XP
A26391-K136-Z120-2-7619 47
Page 58

Working with the notebook
r
PC cards
Two PC card slots (CardBus or P CM CI A) enable the notebook to operate two ty pe I or type II PC
cards or one type III PC card.
Make sure that no foreign bodies get into the PC Card slots.
!
Working with PC cards
Installing a PC card
Consult the documentation supplied by the PC card's manuf acturer and follow the
instructions provided.
!
Never use force when inserting or rem oving a PC card.
No PC card with protruding parts (e.g. wireless LAN antenna) can be ins talled in the uppe
PC card slot. Only install PC cards with protrudi ng parts in the lower slot.
!
2
1
Ê Press the eject button (1). The placeholder for the PC c ard will project further out of the
notebook's case.
Ê Pull the placeholder for the PC card (2) out of the s l ot.
Keep the placeholder for the PC card i n a safe place. When you reinstall the PC card you
should also refit the plac ehol der for the PC card. Thus you prevent f orei gn obj ects from
i
getting into the PC card sl ot.
48 A26391-K136-Z120-2-7619
Page 59

Working with the notebook
Ê Insert the PC card, contacts fi rst, into the slot guide. The l abelled side of the PC card should be
facing upward.
Ê Gently push the PC card into the slot unti l you feel it click into place.
Consult the documentation supplied with the PC card for information on how to install the
necessary device drivers.
i
For further information refer to the information files (e.g. *.TXT, *.DOC, *.WRI or *.HLP)
provided on the PC card driver diskette or the information in the operating system manual.
You can push the PC card slot ej ect buttons into the notebook casing. Press the ejec t
buttons until they snap in.
A26391-K136-Z120-2-7619 49
Page 60

Working with the notebook
Removing a PC card
2
1
Ê Press the eject button (1). The PC card will project furt her out of the notebook's case. If t he
eject buttons are pushed in f l ush with the notebook casing, t hey must first be snapped out .
Press the eject butt ons until they snap out.
Ê Slide the PC card out of the notebook (2).
50 A26391-K136-Z120-2-7619
Page 61

Working with the notebook
Ê Insert the placeholder for the PC card into the slot guide.
Ê Gently slide the placeholder for the PC card int o the slot until you feel it click into place (1).
Loudspeakers
1
Two loudspeakers (1) are installed i n your notebook.
The internal loudspeakers swit ch off when you attach headphones or ex t ernal l oudspeakers to the
audio jack.
A26391-K136-Z120-2-7619 51
Page 62

Page 63

Security functions
Your notebook enables you to protec t your system and personal data in a number of ways agains t
unauthorised access. By combining these options, you can achieve maxi m um protection for your
system.
In this chapter you will learn which securit y functions your notebook is equipped wit h, which
advantages these funct i ons offer you and how to configure and use t hem .
Please consider that in the cas e of improper use, you yourself will also be unable to
access your system and your data. Please note therefore the following hints:
!
• Back up your data on external data carriers at regular intervals.
• Passwords must be assigned for some security functions. Please be s ure t o note
these passwords, as otherwis e you will no longer be able to access your system.
We recommend that you make a note of the passwords and keep them in a s afe
place.
If you lose both the user and t he adm i n passwords, you must c ont act our help desk. The
telephone numbers are contained in the "Hel p Desk" supplement. The loss of passwords
is not a warranty case and is therefore subject to charge.
Overview of all security functions
The following sections c ontain a brief description of t he security functions that are provided with your
notebook as standard equipment.
Kensington Lock
With the Kensington MicroSaver, a sturdy steel cable, you can protect your notebook from theft. For
this reason your notebook is equi pped wi th a device for the Kensington MicroSaver. The Kensington
MicroSaver is avail abl e as an accessory.
BIOS password protection
You can protect you personal data from unauthorised access wi th various passwords. By combining
these different options, you can achieve maximum protection for your system.
Password protection for the BIOS setup
With the Supervisor pass word you prevent unauthorised opening of the BIOS Setup, and wi th it
access to important system settings. In the BIOS Setup you can also activate protection for the
operating system and your hard disk.
Password protection for the operating system
With corresponding settings in the BIOS Setup you can block starting of the operating system. Only
those who know the supervisor or user password can access t he system.
A26391-K136-Z120-2-7619 53
Page 64

Security functions
Password protection for your hard disk
By activating the hard disk protection in the BIOS Setup y ou prevent unauthorised access to the hard
disk drive. The hard disk password is checked internally during each system start-up and ensures
that the hard disk can only be used in conjunction with the related device.
Brief overview of the security functions
Security function Type of protection Preparation
Kensington Lock Mechanical Mount and lock Kensington
BIOS password protection Password protection for BIOS
Setup, operating system and
hard disk with Supervis or and
User password. The passwords
consist of a maximum of eight
alphanumeric characters.
MicroSaver (accessory)
Specify at least one Supervisor
password in the BIOS Setup and
activate the password
protection for the operating
system and hard disk as
desired.
Using Kensington Lock
With the Kensington MicroSaver, a sturdy steel cable, you can protect your notebook from theft. For
this reason your notebook is equi pped wi th a device for the Kensington MicroSaver. The Kensington
MicroSaver is avail abl e as an accessory.
1
The Kensington Lock is on the l eft hand side of your notebook.
Ê Fit the Kensington MicroSaver on the device (1) on your notebook.
54 A26391-K136-Z120-2-7619
Page 65

Security functions
Configuring password protection in BIOS Setup
Before using the various opt i ons of password protection for your data security in the BIOS
Setup, please note the following hints:
!
• Please keep in mind your passwords in any case, as you will not be able to acces s
your BIOS Setup and/or your system any longer, if you forget both the user password
and the supervisor password.
The loss of passwords is not a warranty case and is therefore subject to charge.
• Back up your data on external data carriers at regular intervals.
Passwords can be up to eight characters long. You can use al l al phanum eri c characters
and need not distinguish between uppercase and lowercase characters.
i
Protecting BIOS Setup (supervisor and user password)
We recommend that you print out the following instructions, as these cannot be displ ayed while
setting the password.
You prevent unauthorised opening of the BIOS Setup wi th both the supervisor and the us er
password. With the supervi sor password you have access to all functions of t he BIOS Setup, and
with the user password only t o part of the functions. You c an only set a user password if a
supervisor password has already been assigned.
Please refer to section "Settings in BIOS S et up" for a description of calling and operating
the BIOS Setup.
i
Set the supervisor and user password
Ê Call BIOS Setup and select the Startup menu.
Ê Mark the Set Supervisor Password field and press the Enter key.
With Enter new Password : you are then requested to enter a pass word.
Ê Enter the password and press the Enter key.
With Re-Enter new Password you are asked to confirm the pass word.
Ê Enter the password again and press the Enter key .
With Notice: Changes have been saved you receive a confirm ation that the new password has been
saved.
Ê To assign the user password, mark the field Set User Password and proceed exactl y as when
configuring the superviso r password.
If you do not want to make any other settings, you c an exit BIOS Setup.
Ê Select the Exit Saving Changes option in the Exit menu.
The notebook is rebooted and the new password i s effective. If you now want to open the BIOS
Setup, you must first enter your supervisor or user pass word. Please note that you only hav e access
to a few BIOS setti ngs with the user password.
A26391-K136-Z120-2-7619 55
Page 66

Security functions
Change supervisor or user password
Ê When changing the password, proceed exactly as f or password assignment.
You can only change the supervi sor password when you have logged into the BIOS Setup with the
supervisor password.
Cancelling passwords
To cancel a password (without s etting a new password) run the following s t eps:
Ê Call BIOS Setup and select the Security menu.
Ê Mark the Set User Password or Set Supervisor Password field and press the Enter key.
With Enter new Password you will then be asked to enter a password.
Ê Press the Enter key twice.
Ê Select the Exit Saving Changes option in the Exit menu.
The notebook is rebooted and the password is cancelled.
With the supervisor pass word you simultaneously deactivate the user password.
Password protection of operating system
With the supervisor pass word or the user password, you have ass i gned i n the BIOS Setup
(see section "Protec ting BIOS Setup (supervisor and user password)"), you can also
i
prevent booting of the operating system.
Activating system protection
Ê Call BIOS Setup and select the Security menu.
Ê If you have not assigned BIOS passwords yet, define the supervi sor and the user password
now, if desired (see "Protecting BIOS Setup (superv i sor and user password)" section).
Ê Mark the Password on Boot field and press the Enter key.
Ê Select the Every Boot entry and press the Enter key.
If you do not want to make any other settings, you c an exit BIOS Setup.
Ê Select the Exit Saving Changes option in the Exit menu.
The notebook reboots and you are asked t o enter your password (the supervisor or user password).
Deactivating system protection
Ê Call BIOS Setup and select the Security menu.
Ê Mark the Password on Boot field and press the Enter key.
Ê Select Disabled and press the Enter key.
If you do not want to make any other settings, you c an exit BIOS Setup.
Ê Select the Exit Saving Changes option in the Exit menu.
The notebook reboots and there is no longer any password protection for the operating system.
56 A26391-K136-Z120-2-7619
Page 67

Security functions
Password protection for hard disk
The had disk password prevents unauthorised access to the hard di sk drives and is
checked internally each time the system is booted. The condition for this i s that you have
i
assigned at least the s upervisor password.
Activating hard disk protection
Ê Call BIOS Setup and select the Security menu.
If you have not assigned B IOS passwords yet, defi ne the supervisor and the user pass word now, i f
desired (see "Protecting B IOS Setup (supervisor and user password)" section).
Ê Mark the Hard Disk Security field and select the Enabled entry.
If you do not want to make any other settings, you c an exit BIOS Setup.
Ê Select the Exit Saving Changes option in the Exit menu.
The notebook reboots and your hard disk i s now protected with a password.
Deactivating hard disk protection
Ê Call BIOS Setup and select the Security menu.
Ê Mark the Hard Disk Security field and select the Disabled entry.
If you do not want to make any other settings, you c an exit BIOS Setup.
Ê Select the Exit Saving Changes option in the Exit menu.
The notebook restarts.
A26391-K136-Z120-2-7619 57
Page 68

Page 69

Connecting external devices
Under all circumstances, please observe the safety notes provided in the "Im portant
notes" chapter.
!
Read the documentation on the external device before connecting it.
Do not connect or disconnect cables during a thunderstorm.
Do not pull on the cable when disconnec ting a cable. Always take hold of the actual plug.
Adhere to the order described in the fol l owi ng when you connect external devices to the
notebook or separate them from the notebook:
Connecting devices to notebook
1) Turn off all power and equipment switches.
2) Remove all power pl ugs from the mains outlets .
3) Connect all the cables to the notebook and the ex ternal devices.
4) Plug all data communication cables into the utility sockets.
5) Plug all power c abl es into the mains supply.
Disconnecting devices from notebook
1) Turn off all power and equipment switches.
2) Remove all power pl ugs from the mains outlets .
3) Unplug all data communication cables from the utility sockets.
4) Disconnec t all the cables from the not ebook and the external devices.
A26391-K136-Z120-2-7619 59
Page 70

Connecting external devices
Ports
Connections on the left side
1
1 = Modem port
Ports on the front
1
2
1 = Port for external microphone 2 = Port for headphones
60 A26391-K136-Z120-2-7619
Page 71

Connections on the rear
1
2
Connecting external devices
3
4
5
6
7
8
1 = Serial port
2 = Parallel port
3 = External monitor connector
4 = Infrared interface
Some of the external devices require special drivers (see the operating system and
external device document at i on).
i
5 = LAN connector
6 = PS/2 port (for keyboard or mouse)
7 = USB ports
8 = Port for power adapter
Connecting an external monitor
An external monitor can be connected to the notebook.
Ê Switch off the notebook and the external moni tor.
Ê Connect the data cable of the external monitor t o the monitor port of the notebook.
Ê First switch on the monitor and then the notebook.
With the key combinati on [Fn] + [F10] you can select the sc reen f or output. You can opt to use:
• just the notebook's LCD screen
• just the external monit or
• both the LCD screen and the external m oni tor
If the notebook is connected to a Port Replicator, the operating system creates an
hardware profile for the "Docked" mode. The setting with the last screen used for output is
i
saved in this profile. This profile will be loaded, as soon as the notebook is connected t o a
Port Replicator.
Setting the refresh rate for your external monitor
The refresh rate must be correctly set so that the im age does not flicker.
Ê To change the refresh rate or resolution select the monitor type in the menu Start - Settings -
Control Panel - Display - Settings - Advanced - Monitor.
Ê Now select the Adapter tab.
Ê Adjust the refresh rate and then click Apply.
A26391-K136-Z120-2-7619 61
Page 72

Connecting external devices
If the refresh rate set i s too high, the monitor may be damaged. Please see the
documentation included with your monitor for the maximum possible refresh rate.
!
Connecting an external keyboard
You do not need to switch your not ebook off.
Ê Connect the external keyboard to the PS/2 port on the Port Replicator.
Connecting an external PS/2 mouse
You do not need to switch your not ebook off.
Ê Connect the mouse to the PS/2 port of the P ort Replicator.
Using the parallel port
Ê Switch the notebook off.
Ê Connect the data cable of the printer to the parallel port on the notebook.
Ê Plug the printer power cable into the mains outlet .
Ê First switch the printer on, then the notebook .
Connecting USB devices
On the USB ports you can connect external devices that also have a USB port (e.g. a pri nter, a
scanner or a modem).
USB devices are hot-pluggable. Thi s allows cables from USB devices to be connected
and disconnected with the system switched on.
i
USB 1.x has a maximum data transfer rate of 12 Mbit / s.
USB 2.x has a data transf e r rat e of up to 480 Mbit / s.
Additional information c an be f ound i n the documentation for the USB devices.
Ê Connect the data cable to the external devic e.
Ê Connect the data cable to a USB port .
Device drivers
i
The devices you connect t o the USB ports usually require no dri ver of their own, as the
required software is already inc l uded i n the operating system. However, if the USB device
requires its own software, pl ease install it from the data carrier provided with the USB
device.
62 A26391-K136-Z120-2-7619
Page 73

Connecting external audio devices
Headphones port
Connecting external devices
Via the headphone port
notebook.
Microphone jack
Via the microphone port
you can connect either headphones or external loudspeakers to your
you can connect an external m i crophone to your notebook.
A26391-K136-Z120-2-7619 63
Page 74

Page 75

Settings in BIOS Setup
In BIOS Setup you can set the system functions and the hardware configuration of the notebook. The
settings can only be c hanged via the keyboard.
When it is delivered, the not ebook is set to factory default settings. You can change these settings
in BIOS Setup. Any changes you make t ake effect as soon as you save and quit the BIOS Setup.
The BIOS Setup programme contains the fol l owi ng menus:
Main: for system settings as time, date, hard disk and monitor selection
Advanced: for system settings such as ports and keyboard
Security: for password settings and safety functions
Boot: for configuring the boot sequenc e
Info: for displaying the system configuration (e.g. processor and memory configuration)
Exit: to exit the BIOS Setup
Start BIOS Setup
Ê Restart the notebook (switching ON/OFF or warm boot ).
The following display briefly appears on the screen during start -up:
<ESC> Diagnostic screen <F12> Boot Menu <F2> BIOS Setup
Ê When this message appears, press the key [F2].
If a password has been assigned:
i
Ê Enter the password and press the Enter key.
If you have forgotten the password, contact your system administrator or contact our
hotline/help desk.
Operating BIOS Setup
Press the [F1] key to display help on the operation of BIOS Setup.
The description of the indiv i dual settings is shown in the ri ght-hand window of the BIOS
i
Setup.
You can revert to the default settings for the BIOS Setup menu you are c urrently in, by
using the [F9] function key.
Ê Use the cursor key å or ç to sel ect the menu you wish to acc e ss to make changes.
Ê Press the Enter key.
The menu is displayed on the sc reen.
Ê Use the cursor key æ or è to sel ect the field you wish to change.
Ê Press the space bar to confirm your sel ection.
Ê Press the [ESC] key to exit the selected menu.
Ê For future reference, make a note of the changes y ou have made (for example, in this manual).
A26391-K136-Z120-2-7619 65
Page 76

Settings in BIOS Setup
Exiting BIOS Setup
To exit BIOS Setup, select the Exit menu from the menu bar. You can then decide which s ettings you
want to save. The Exit menu offers the following options.
You must mark the required opti on and activate it with the E n t er key.
Exit Saving Changes
Select Exit Saving Changes and Yes to save the current settings and exit the BIOS Setup. The device is
rebooted and the new settings com e i nto effect.
Load Setup Default
To revert all the menus of BIOS Setup to the default entries, select Load Setup Default and Yes.
Exit Discarding Changes
Select Exit Discarding Changes and Yes to discard the changes you have made. The settings whi ch
were in force when BIOS Setup was called remain effective. BIOS Setup is terminated and the device
is rebooted.
Discard Changes
To load the values of all the menus of BIOS Setup that were in effect when BIOS Setup was called,
select Discard Changes and Yes. If you want to exit BIOS Setup with these settings, select Exit Saving
Changes and Yes.
Save Changes
To save settings wit hout exiting BIOS Setup, select Save Changes and Yes.
66 A26391-K136-Z120-2-7619
Page 77

Troubleshooting and tips
Take note of the hints in the " Connecting external devices" chapter, when you connect or
disconnect cables.
!
If a fault occurs i n your notebook, try to elimi nate it with the measures described in this chapter. If
you fail to correct t he probl em , proceed as follows:
Ê Make a note of the steps and the circums tances that led to the fault. Also make a note of any
error messages displayed.
Ê Switch the notebook off.
Ê Contact your sales outlet or our hotline/hel p desk.
You have forgotten your user and/or supervisor password.
If you have forgotten your user password, enter the supervi sor password or contact your system
administrator. If t he supervisor password is als o no l onger available, contact our help des k. The help
desk will refer you to our service part ner, who will unloc k your notebook (for a charge).
Installing new software
When installing programmes or drivers, important files may be overwritten and modified. To be able
to access the original data in the case of any problems following installation, you should backup
your hard disk prior to inst al l at ion.
Restoring the operating system
With the Windows Recovery CD you can restore the operating system on your notebook.
During restoring the operating manual the contents of your hard disk will be overwritten. Aft er this,
operating system, drivers and software utilities will be reinstalled. For this reason you should t ry to
save important data to a bac kup medium before you restore the hard dis k contents.
Detailed PC knowledge is required for m anual partitioning.
i
Ê Insert the Windows Recovery CD into the opt i cal drive and switch the notebook on.
Ê Start the Setup programme on the CD.
Ê Follow the instructions on the screen.
You must then reinstall all the drivers. Use the "Drivers & Utilities" CD.
A26391-K136-Z120-2-7619 67
Page 78

Troubleshooting and tips
The notebook's date or time is incorrect
Ê Double-click on the clock in the task bar and adjust the time.
or
Ê Set the time and/or date in the BIOS Setup menu Startup.
The LCD screen of the notebook remains blank
Monitor is switched off.
Ê Press a key or enter the password
External monitor or television set connected.
Ê Set the setting Boot Screen in the BIOS Setup in the Startup - Display Device menu to LCD.
The LCD screen is difficult to read
Reflection
Ê Turn the notebook or alter the tilt of the LCD screen.
If the date and time are repeatedly i ncorrect when you switch on the notebook, the buffer
battery that supplies t he i nternal clock is dead.
i
Connect the notebook via it s power adapter to a grounded mains outlet or ins tall a fresh
battery. The buffer battery will take approximately two days to complete it s recharge.
Should the problem persist, pl ease contact our hotline/help desk.
The external monitor stays blank
If your screen remains bl ank this may be due to the foll owi ng:
Monitor is switched off.
Ê Switch the external monitor on.
Power saving has been activated (screen is blank).
Ê Press any key to continue.
Brightness is set too dark.
Ê Adjust the brightness of the monitor.
Screen output is set to the notebook’s LCD screen
Ê Press the key combination [Fn] + [F10] (selec ting internal/external displ ay).
The external monitor's power cable or data cable is not connected properly.
Ê Switch off the external monitor and the not ebook.
Ê Check whether the power cable is plugged properly into the external monitor and into the power
socket.
68 A26391-K136-Z120-2-7619
Page 79

Troubleshooting and tips
Ê Check whether the data cable is properly connected to the notebook and the external moni tor
(if it is plugged in with a connector).
Ê Switch on the external monitor and the notebook.
The external monitor is blank or the image is unstable
Two causes are possible: A n i ncorrect type has been selec ted for the external monitor or the wrong
screen resolution has been set for the application programme.
Ê Terminate the application programme with [Alt] + [F4].
If the fault continues to occur after ending the programme, switch over to the notebook's internal
LCD screen with [Fn] + [F10]. Change the foll owi ng setting:
Ê Select Start - Settings- Control Panel - Display - Settings and then the screen resolution you
require in the Resolution field.
or
Ê Select the correct monitor under Start - Settings- Control Panel - Display - Settings - Advanced
Properties - Monitor - Modify.
The notebook cannot be started
If the notebook does not start after switch on, t hi s may be due to one of the following:
The battery is not installed correctly.
Ê Switch the notebook off.
Ê Check whether the battery is install ed correctly in its c om partment.
Ê Switch the notebook on.
The battery is dead
Ê Charge the battery.
Or
Ê Install a charged battery.
Or
Ê Connect the power adapter to the notebook.
The power adapter is not connected correctly.
Ê Switch the notebook off.
Ê Check whether the power adapter is connected correct l y to the notebook.
Ê Check whether the power cable is plugged properly into the power adapter and into the mains
outlet.
Ê Switch the notebook on.
A26391-K136-Z120-2-7619 69
Page 80

Troubleshooting and tips
The notebook stops working
If the notebook stops working, this may have t he following reasons:
The notebook is in Standby or Suspend mode.
Ê Reactivate the notebook by pressing a k ey (Standby mode) or by switching it back on
(Suspend mode).
An application programme has caused the malfunction.
Ê Close the application programme or restart the not ebook by switching it on/off or with a warm
boot.
The battery is dead
Ê Charge the battery.
Or
Ê Install a charged battery.
Or
Ê Connect the power adapter to the notebook.
The mouse does not work
If the connected mouse does not work, the following can cause it:
Touchpad driver is not installed properly.
Ê Deinstall the touchpad driver.
Ê Install under Windows the actual driver from the "Drivers & Utilities" CD.
Mouse driver is not loaded.
Ê Check whether the correct mouse driver is properl y installed and is present before the
application programme is started.
Detailed information can be found i n the User guides for the mouse or application programme.
Mouse is not connected
Ê Switch the notebook off.
Ê Check whether the mouse cable is correctl y connected to the notebook.
If you use an adapter or extens i on l ead wi t h the mouse cable, check the connections.
Ê Switch the notebook on.
The printer does not print
Ê Make sure that the printer is switched on and is on-line (see the manuals suppl i ed wi th the
printer).
Ê Check that the cable connecting the notebook and the printer is connected properly.
Ê Check that the correct printer driver is installed.
70 A26391-K136-Z120-2-7619
Page 81

Acoustic warnings
A beep sounds every few seconds
The battery is almost f l at.
Ê Charge the battery.
Troubleshooting and tips
A26391-K136-Z120-2-7619 71
Page 82

Page 83

Memory expansion
Your notebook has 128 -2048 Mbyte of m ai n m em ory installed, depending on the upgrade level . The
notebook will not start without memory modules , as no fixed main memory is installed.
Installing and removing the memory extension
Please note the information provided in t he "Not es on installing and removing boards and
modules" section in t he " Important notes" chapter.
!
The notebook must be switched off when ins talling/removing the memory modules, it must
not be in Suspend mode.
Install only memory expansions that satis fy the requirements and rules governi ng safety,
RFI and electromagnetic compatibility and relati ng t o t elecommunications terminal
equipment (see the "Important notes" chapter).
Use only memory expansi ons which have been released for your notebook (128, 256, 512
and 1024 Mbyte modules, DDR 266 SO DI M M ).
Never use force when installing or removing memory modules.
Make sure that foreign objects do not fall into the memory module compartment.
Ê Switch off the notebook and all devices connected.
Ê Close the LCD screen so that it locks into place.
Ê Unplug the power adapter from the mains outlet.
Ê Disconnect all cables connected t o the notebook.
Ê Remove the battery (see "Removing the battery" section in the "Work i ng wi th the notebook"
chapter).
Ê Place the notebook upside down on a flat surfac e.
Removing cover
1
2
A26391-K136-Z120-2-7619 73
Page 84

Memory expansion
Ê Remove the screw (1).
Ê Lift the cover off the notebook in the di rection of the arrow (2).
Removing memory modules
Ê Carefully push the two mounting clips outwards (1).
The memory module will flap upward (2).
Ê Pull the memory module out of the memory s l ot (3).
Installing memory modules
1
Ê Insert the memory module, contact s first, into the s l ot (1).
Ê Carefully push the memory module downwards until you feel it latch into place (2).
74 A26391-K136-Z120-2-7619
Page 85

Memory expansion
Mounting the cover
2
1
Ê Place the cover on its mounting location (1).
Ê Fasten the cover with the screw (2).
Ê Reinstall the battery (see "Instal ling the battery" sect i on i n the "Working with the notebook"
chapter).
Ê Place the notebook right side up on a flat, s tabile, nonslippery surface.
Ê Reconnect the cables.
A26391-K136-Z120-2-7619 75
Page 86

Page 87

Technical data
Notebook
Processor:
Chipset:
Main memory: Maximum 2,048 Mbyte DDR 266 S O DI MM
Possible modules:
µFCPGA2
Intel Pentium M from 1, 3 GHz
Intel 855GM
2 slots for 128, 256, 512 and 1,024-Mb yte
module
• CD-ROM drive, 24X speed
• DVD drive, 8/20x (CD-ROM)
• Combination drive, 24x (CD-R) /
10x (CD-R/W) / 24x (CD),
8x (DVD)
• Second battery
• Second hard disk
• Weight Saver
Electrical data
Regulations complied with: CE (including EN60950), CB, Energy Star,
Protection class : III
Maximum power draw:
(notebook on with battery chargi ng)
LCD display panel
Display diagonal: 14.1" XGA TFT (Image Formation Time: 55 ms)
Graphics
Chipset: Intel UMA
Video memory: Shared Memory
Supported resolutions on ext ernal m oni t o r:
TB R 21, GS
60 W
15" XGA (Image Formation Time: 70 m s)
1600 x 1200, 85 Hz
Audio
Sound: AC97 Codec Sigmatel 9767
Integrated loudspeakers: 2 (stereo)
A26391-K136-Z120-2-7619 77
Page 88

Technical data
Input devices
Keyboard: 88 keys
Touchpad: 2 buttons, 2 scroll butt ons
Slots
PC Card slots (CardBus/PCMCIA): PCMCIA 2 x Type I/II or I x Type III,
Ports
Parallel port: 25-pin female connector, ECP capable
Port for external monitor: Socket, 15-pin (analogue RGB)
Serial port: 9-pin male connector, RS232C
Microphone jack: connector, stereo
Headphone port: connector, stereo
PS/2 port: 6-pin mini DIN female connector
Modem port: Female connector, RJ-11
USB port (Universal Serial B us): 2x USB 2.0
Infrared interface: IrDA 1.1 (Max. 4 Mbps)
LAN connector: Female connector, RJ-45
Docking port: Port Replicator
Kensington Lock
PC card controller OZ711E1 with Sm artCard
support
Environmental conditions
Environment class 7K1
Mechanical class 7M2
Temperature:
Operating (7K1)
Transport (2K2)
Dimensions
Width/depth/height: 15 inch: 326 mm/ 272 mm/ 38 mm
Weight with battery and CD-ROM driv e: 2.7 to 3.0 kg (depending on equipment level)
78 A26391-K136-Z120-2-7619
5 °C .... 35 °C
-15 °C .... 60 °C
Page 89

Battery
Technical data
Rated voltage: 14.4 V (lithium ion)/Addl. battery: 10.8 V (lithi um
Rated capacity: 54,7 Wh
Charge time: Approx. 3 hours (BatteryM a rk 4.01)
Operating time: 14.1' XGA TFT: approx. 3 hours
ion)
Power adapter
Primary
• Rated voltage: 100 V to 240 V (automatic)
• Frequency: 50 - 60 Hz
Secondary
• Rated voltage: 19 V
• Max. rated current: 3,16 A
You can readily order an additional power adapter and an addi tional power cable.
A26391-K136-Z120-2-7619 79
Page 90

Page 91

Index
5
56k modem 44
A
Acoustic warnings 71
ACPI 39
changing settings 39
Adhoc mode 47
Alt Gr key 28
Anti-theft protect i on 54
Application buttons 31
A button 31
B button 31
e-mail button 32
Internet button 31
Audio device, connect i ng 63
B
Backtab 30
Battery 35
capacity 6
charge level 36
charging 35
charging indicator 26
disposal 16
important notes 35
installing 37
lifetime 35
removing 36
second battery 39
self-discharge 6
storing 6
symbol 36
Battery charge metre 36
Battery indicator
first battery 27
second battery 27
Battery maintenance 35
Beep, error message 71
Before you travel 6
BIOS Setup
cancel supervisor password 56
cancel user password 56
change supervisor password 56
change user password 56
exiting 66
operating 65
password protection 55
protect with password 55
set supervisor pass word 55
set user password 55
settings 65
starting 65
Board 5
Buffer battery, load 68
C
CapsLK indicator 27
CardBus, see PC card
CD/DVD
inserting 43
removing 43
CD-ROM drive 39, 41
indicator 27
installing 41
manually opening 44
removing 40
CD-RW drive 41
indicator 27
manual removal 44
CE marking 9
Charging indicator, battery 26
Cleaning 7
Closed cover switch 23
Combo drive 39, 41
installing 41
removing 40
removing by hand 44
Configuration, BIOS Setup 65
Contents of delivery 17
Controls 23
Copyright-protected technol ogy 9
Ctrl+Alt+Del 30
Cursor key 29
A26391-K136-Z120-2-7619 81
Page 92

Index
D
Damage during transport 17
Date, not correct 68
Date/Time incorrect 68
Devices
connecting 59, 62
disconnecting 59
Display
blank Display
image unstable 69
difficult to read 68
Display output, switch between 30
Disposal 16
Drifting screen display 69
Drive
installing 41
removing 40
Driver CD 67
Drivers & Utilities 67
DVD-ROM drive 39, 41
indicator 27
installing 41
manually opening 44
removing 40
E
Eject button, PC card 48
Electromagnetic compatibility 9
Emergency removal, CD/DVD 44
Energy consumption 37
Energy saving 5
Energy saving functi ons 5, 37
Standby mode 38
Enter key 28
Error
correction 67
Error message, acousti c 71
ESD 5
External devices, connecting 62
External keyboard, connecting 62
External loudspeaker, c onnecting 63
External monitor is blank 68
External PS/2 mouse, connecting 62
Full-screen, MS-DOS sc reen 30
Function select swit ch 31, 32
G
Guarantee coupon booklet 17
H
Hard disk 39
installing 41
protecting with password 57
removing 40
restoring the operating system 67
Hard disk indicator 27
Hard disk protection
activating 57
cancelling 57
Hardware, configuring 65
Headphone port 24, 60
Headphones, connecting 63
I
IEEE 1394 port, see FireWire port
IEEE 802.11 standard 46
Important notes 3
Indicator, Scroll 27
Indicators 23
CapsLK 27
charging indicator 26
hard disk drive indicator 27
NumLK 27
optical drive 27
PC cards 27
power indicator 26
Scroll Lock 27
Infrared interface 25, 61
Infrastructure mode 47
K
Kensington Lock 24, 53
Kensington Lock, apply i ng 54
Kensington MicroSaver 53, 54
F
Firewire port 24, 60
First time switching on 18
Fn+F10 30
Fn+F3 30
Fn+F5 30
Fn+F6 30
Fn+F7 30
Fn+F8 30
Fn+F9 30
82 A26391-K136-Z120-2-7619
Page 93

Index
Key
Alt Gr 28
Backspace 28
Caps Lock 28
cursor control keys 29
cursor key 29
Enter 28
Fn 29
Fn key 29
menu 29
numeric keypad 29
Pause 29
Return 28
Shift 28
Shift key+Tab 30
Shift+Tab 30
Start 29
Tab 28
Tab key 28
Key combination 29, 30
Fn+F10 30
Fn+F3 30
Fn+F5 30
Fn+F6 30
Fn+F7 30
Fn+F8 30
Fn+F9 30
Keyboard 28
cleaning 7
Keyboard port 25, 61
Keyboard, connecting 62
L
LAN port 25, 61
LCD screen
cleaning 7
increasing the brightness 30, 34
is blank 68
notes 34
opening 21
reducing the brightness 30, 34
reflected glare 68
remains blank 68
setting the Desktop A rea 34, 35
setting the font size 34
settings 34
synchronising the dis pl ay 35
Lifetime, battery 35
Location, selecting the 17
Loudspeaker 24, 51
switching off/on 30
M
Main Memory, extensi on 73
Manual removal, CD/DVD 44
Memory
expansion 73
Memory expansion
important notes 73
installing 73, 74
mounting the cover 75
removing 73, 74
removing the cover 73
Memory module 73
important notes 73
installing 73, 74
mounting cover 75
mounting the cover 75
removing 73, 74
removing the cover 73
Menu key 29
Microphone
connecting 63
internal 51
Microphone jack 24, 60
Mobile operation 6
Modem 44
connecting 45
port 24, 60
Module 39
installing 41
removing 40
Module bay 39
Monitor
external 61, 68, 69
refresh rate 61
remains blank 68
synchronising the dis pl ay 35
Monitor port 25, 61
Monitor settings 34
Mouse does not work 70
Mouse port 25, 61
MS-DOS screen, enlarge 30
N
No picture 69
Notational conventions 2
Notebook
not starting 69
operating 21
placing in service 17
setting up 17
stops working 70
switching off 22
switching on 21
switching on for the first time 18
A26391-K136-Z120-2-7619 83
Page 94

Index
Notes
battery 35
boards 5
CE marking 9
cleaning 7
disposal 16
energy saving 5
manufacturer 9
safety 3
transporting 6
Numeric keypad 28, 29
NumLK indicator 27
O
Operating from the battery 37
Operating system
activating system protection 56
cancel system protection 56
protecting with password 56
Operation, preparing for 18
Optical drive 41
eject button 25
indicator 27
lever 25
removing DVD by hand 25
Overview
controls 23
indicators 23
notebook 1
ports 23
P
Packing material 17
Parallel port 25, 61, 62
Password protection 53
BIOS password 53
Hard disk 54, 57
Operating system 53
Passwords
forgotten 67
troubleshooting 67
Pause key 29
PC card 48
eject button, push into 48, 49
indicators 27
installing 48
removing 50
PC card indicators 27
PC card slots 24
Player buttons 32
Next Track 32
Play/Pause 32
Previous Track 32
Stop 32
Pointer, changing the speed 35
Pointer, no mouse pointer 70
Port
audio devices 63
external loudspeaker 63
headphones 63
microphone 63
Port for power adapter 25, 61
Ports 23
Power adapter
connecting 18
setting up 17
Power indicator 26
Power Management 9
Power-on indicator 26
Preparing for use 17
Printer
connecting 62
does not print 70
PRISM Wireless LAN 46
PS/2 mouse, connect i ng 62
PS/2 port 25, 61
R
Radio frequencies 15
Recovery CD 67
Recycling 16
Restoring, operating system 67
S
Safety 3
Screen brightness
decreasing 30, 34
increasing 30, 34
Screen too bright 68
Scroll indicator 27
Second battery
installing 41
removing 40
Security functions 53
handling problems 67
survey 54
Self-discharge 6
Serial port 25, 61
Setting resolution 34, 35
Setting the font size 34
Setup, see BIOS Setup
Shift key 28
Signs and symbols 2
Software, installing new software 67
Standby mode 38
Standby mode, terminati ng 70
Start disk for Windows M e 67
Start key 29
84 A26391-K136-Z120-2-7619
Page 95

Index
Status indicator panel 23, 26
Storage, battery 6
Summer time 68
Supervisor password 53
Survey, security functions 54
Suspend mode, terminating 70
Suspend/Resume button 21, 23, 38
Synchronisation, s creen display 35
System configurat i on 65
System settings, BIOS Setup 65
T
Technical data 77
audio 77
battery 79
dimensions 78
electrical data 77
environmental conditions 78
graphics 77
input devices 78
LCD screen 77
notebook in general 77
ports 78
power adapter 79
slots 78
Time
daylight savings 68
not correct 68
Tips 67
Touchpad 23, 33
buttons 33
cleaning 7
dragging items 33
executing commands 33
moving the pointer 33
scrolling 34
selecting items 33
Transport 6, 7
Travel, notebook 6
Troubleshooting 67
U
USB devices
connecting 62
software 62
USB port 25, 61, 62
connecting devices 62
V
VGA port, see monitor port
Volume
decreasing 30
increasing 30
W
Warm boot 30
Weight Saver
installing 41
removing 40
Weight Saver Blind insert, see Weight
Saver
Wireless LAN 46
adhoc mode 47
infrastructure mode 47
ON/OFF switch 24
radio frequencies 15
A26391-K136-Z120-2-7619 85
 Loading...
Loading...