Page 1
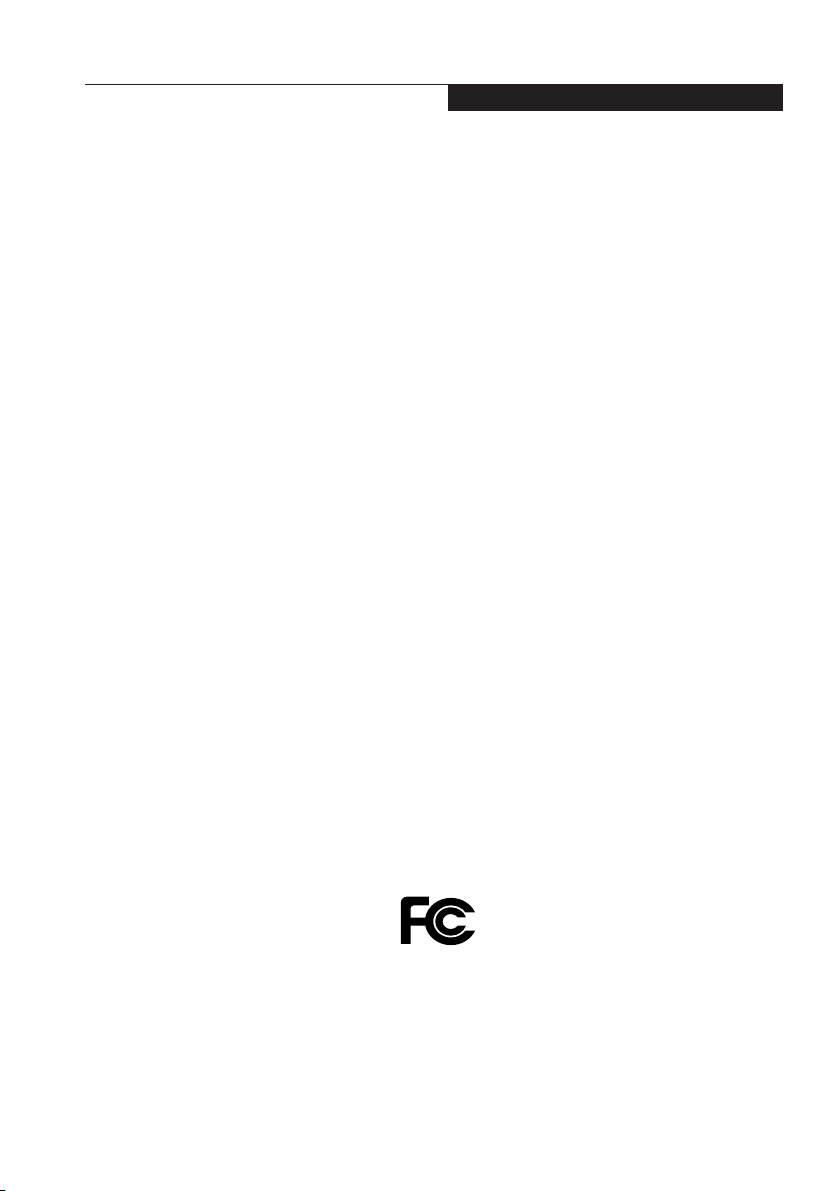
Copyright
Copyright
Fujitsu Limited has made every effort to ensure
the accuracy and completeness of this document.
However, as ongoing development efforts are
continually improving the capabilities of our
products, we cannot guarantee the accuracy of
the contents of this document. We disclaim
liability for errors, omissions, or future changes.
LifeBook is a trademark of Fujitsu Limited.
Microsoft, Windows, MS, MS-DOS, and Windows
NT are registered trademarks of the Microsoft
Corporation of the United States in the United
States and other countries.
Phoenix is a registered trademark of Phoenix
Technologies Corporation of the United States.
Copyright© 1981-1999 Microsoft Corporation, All
rights reserved.
Copyright© 1999 Phoenix Technologies, Ltd., All
rights reserved.
Other product names are trademarks or
registered trademarks of their respective
companies.
© Copyright 2003 Fujitsu Limited. All rights
reserved. No part of this publication may be
copied, reproduced, or translated, without the
prior written consent of Fujitsu Limited. No part
of this publication may be stored or transmitted
in any electronic form without the written consent
of Fujitsu Limited.
Operations are subject to the following two
conditions:
(1) This device may not be allowed to cause
harmful interference,
(2) This device must accept any interference
received, including interference that may
cause undesired operation.
Wesbite: www.pc-ap.fujitsu.com
DECLARATION OF CONFORMITY
according to FCC Part 15
This device complies with Part 15 of the FCC rules. Operations are subject to the following two conditions:
(1) This device must not be allowed to cause harmful interference, (2) This device must accept any
interference received, including interference that may cause undesired operation.
i
Page 2
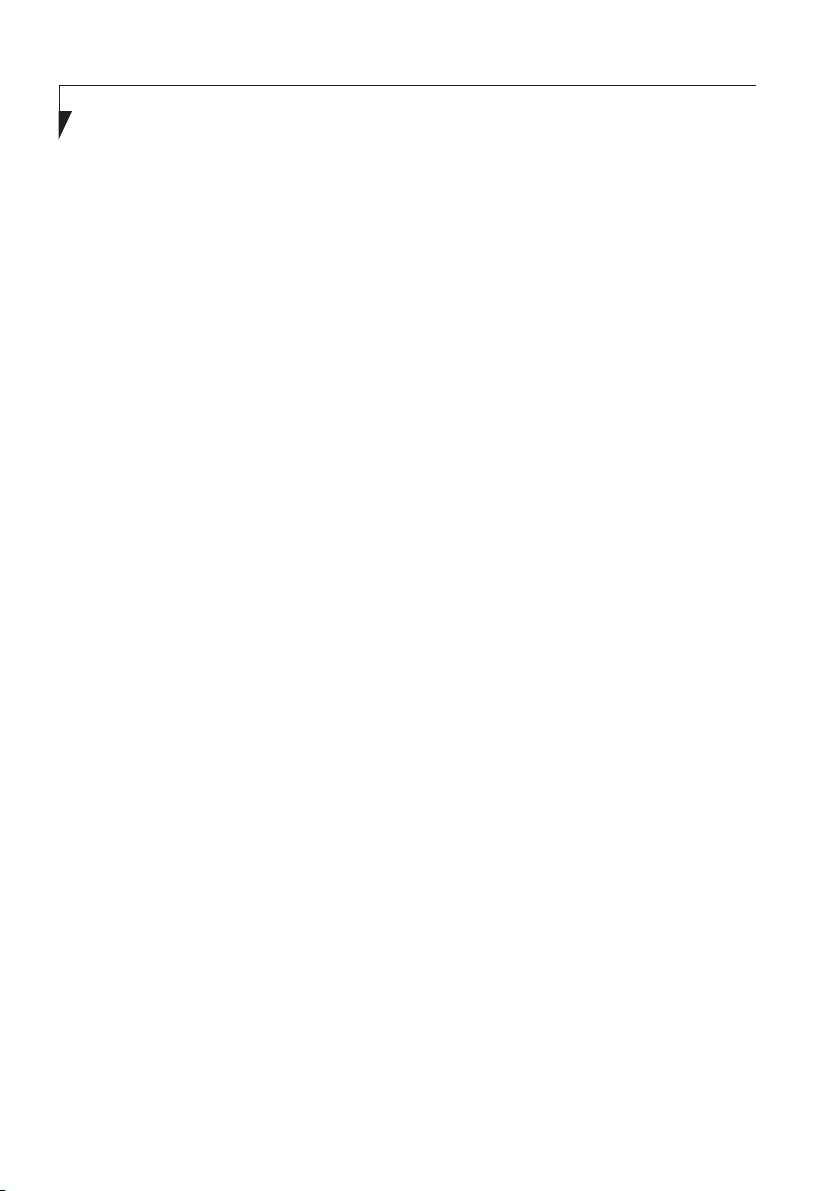
IMPORTANT SAFETY
INSTRUCTIONS
1. Read these instructions carefully. Save these
instructions for future reference.
2. Follow all warnings and instructions marked
on the product.
3. Unplug this product from the wall outlet
before cleaning. Do not use liquid cleaners
or aerosol cleaners. Use a damp cloth for
cleaning.
4. Do not use this product near water.
5. Do not place this product on an unstable cart,
stand, or table. The product may fall, causing
serious damage to the product.
6. Slots and openings in the cabinet and the
back or bottom are provided for ventilation;
to ensure reliable operation of the product
and to protect it from overheating, these
openings must not be blocked or covered.
The openings should never be blocked by
placing the product on a bed, sofa, rug, or
other similar surface. This product should
never be placed near or over a radiator or
heat register, or in a built-in installation unless
proper ventilation is provided.
7. This product should be operated from the
type of power indicated on the marking label.
If you are not sure of the type of power
available, consult your dealer or local power
company.
8. This product is equipped with a 3-wire
grounding-type plug, a plug having a third
(grounding) pin. This will only plug into a
grounding-type power outlet. This is a safety
feature. If you are unable to insert the plug
into the outlet, contact your electrician to
replace your obsolete outlet. Do not defeat
the purpose of the grounding-type plug.
9. Do not allow anything to rest on the power
cord. Do not locate this product where
persons will walk on the cord.
10. If an extension cord is used with this product,
make sure that the total ampere rating of the
equipment plugged into the extension cord
does not exceed the extension cord ampere
rating. Also, make sure that the total rating
of all products plugged into the wall outlet
does not exceed 15 amperes.
11. Never push objects of any kind into this
product through cabinet slots as they may
touch dangerous voltage points that could
result in a fire or electric shock. Never spill
liquid of any kind on the product.
12. Do not attempt to service this product
yourself, as opening or removing covers may
expose you to dangerous voltage points or
other risks. Refer all servicing to qualified
service personnel.
13. Unplug this product from the wall outlet and
refer servicing to qualified service personnel
under the following conditions:
a. When the power cord or plug is damaged
or frayed.
b. If liquid has been spilled into the product.
c. If the product has been exposed to rain or
water.
d. If the product does not operate normally
when the operating instructions are followed.
Adjust only those controls that are covered
by the operating instructions since improper
adjustment of other controls may result in
damage and will often require extensive
work by a qualified technician to restore the
product to normal condition.
e. If the product has been dropped or the
cabinet has been damaged.
f. If the product exhibits a distinct change in
performance, indicating a need for service.
ii
Page 3
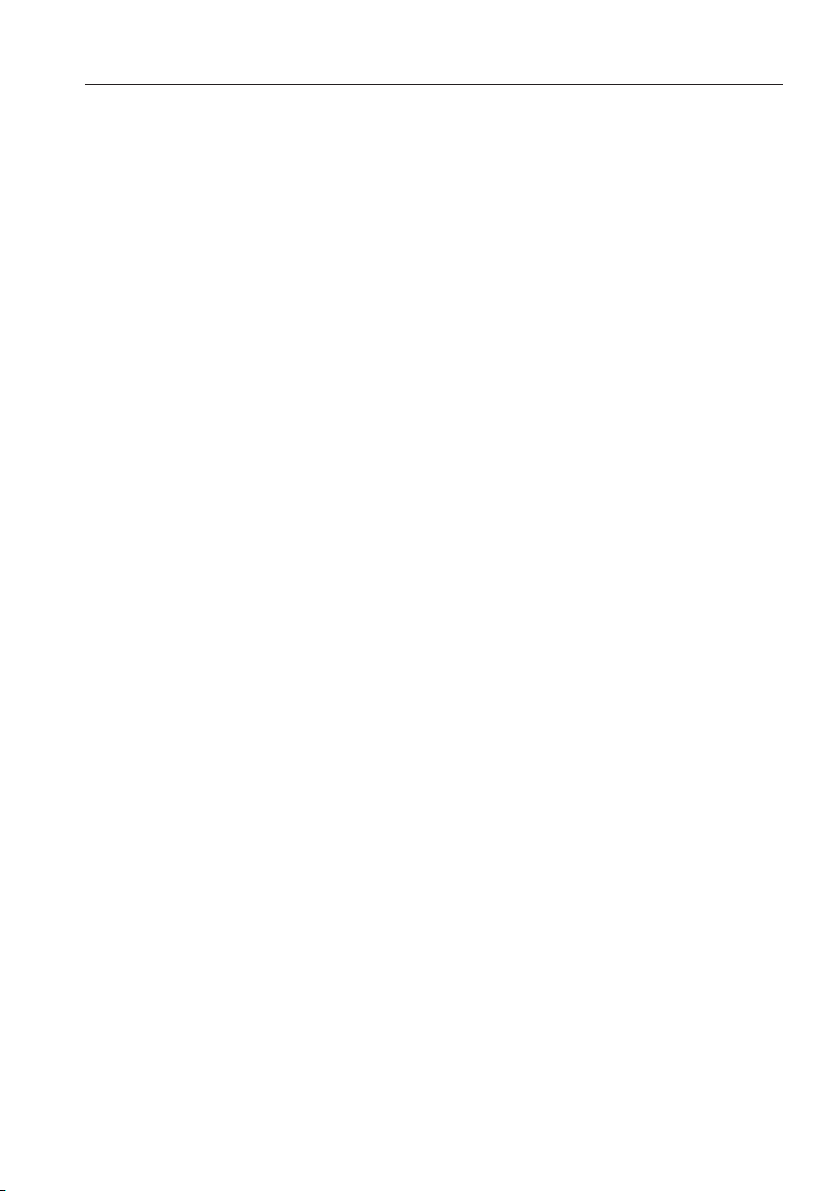
14. CAUTION. When replacing the battery, be
sure to install it with the polarities in the
correct position. There is a danger of
explosion if the battery is replaced with
an incorrect type or is mistreated. Do not
recharge, disassemble or dispose of in
fire. Replace only with the same or
equivalent type recommeded by the
manufacturer. Dispose of the used battery
according to the manufacturer’s
instructions.
15. Use only the proper type of power supply
cord set (provided in your accessories box)
for this unit. It should be a detachable type:
UL listed/CSA certified, BS1363, ASTA,
SS145 certified, rated 10A 250V minimum,
VDE approved or its equivalent. Maximum
length is 15 feet (4.6 meters).
iii
Page 4
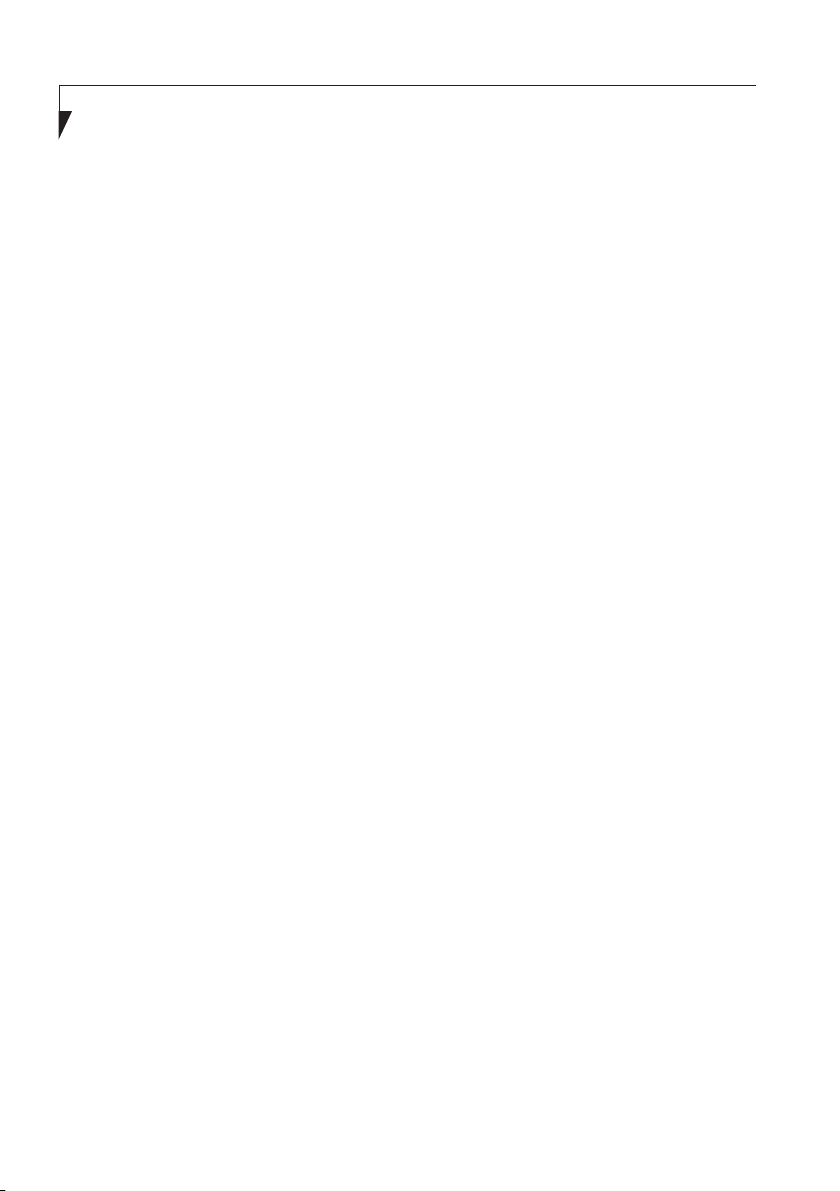
HIGH SAFETY REQUIRED USE
This Product is designed, developed and
manufactured as contemplated for general use,
including without limitation, general office use,
personal use, household use and ordinary
industrial use, but is not designed,developed and
manufactured as contemplated for use
accompanying fatal risks or dangers that, unless
extremely high safety is secured, could lead
directly to death, personal injury, severe physical
damage or other loss (hereinafter ‘High Safety
Required Use’), including without limitation,
nuclear power reaction core control in nuclear
atomic facility, airplane automatic aircraft flight
control, air traffic control, operation control in
mass transport control system, medical
instrument for life support system, missile
launching control in weapon system. You shall
not use this Product without securing the
sufficient safety required for the High Safety
Required Use.
DATA STORAGE MEDIA AND
CUSTOMER RESPONSIBILITIES
The only effective protection for the data stored
in a computer, such as on a hard disk, is for you,
Purchaser to regularly back up the data. Fujitsu
and its affiliates, suppliers, service providers and
resellers shall not be responsible for any software
programs, data or other information stored or
used on any media or part of any Product
returned to Fujitsu or its service providers for
Warranty Service or other repair, including but
not limited to the costs of recovering such
programs, data or other information. It is solely
your responsibility as the Purchaser to back up
any software programs, data, or information
stored on any storage media or any part of a
Product returned for Warranty Service or repair
to the designated service centers.
iv
Page 5
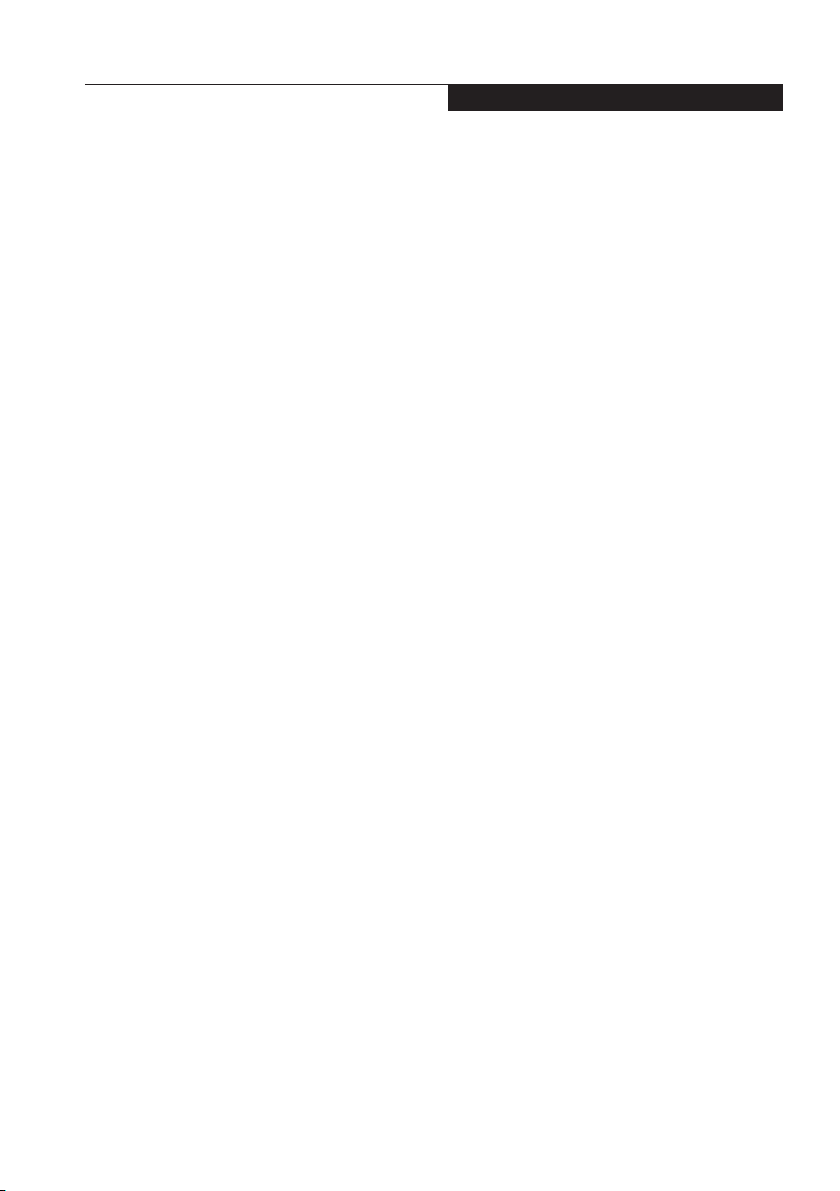
Copyright
AUSTRALIAN WARNINGS
WARNING
FOR SAFETY REASONS, ONLY CONNECT
EQUIPMENT WITH A TELECOMMUNICATIONS COMPLIANCE LABEL. THIS INCLUDES
CUSTOMER EQUIPMENT PREVIOUSLY LABELLED PERMITTED OR CERTIFIED.
Connection of Non Certified/Approved
peripherals may result in the equipment
operating outside the Australian EMI
Standards.
Modems connected to the Australian
telecommunications network must be operated
in accordance with the Labelling Notice. This
modem has been specifically configured to
ensure compliance with the ACA Standards. Do
not adjust your modem or software outside the
values indicated below. To do so would result in
your modem being operated in a non-compliant
manner.
Call Attempts/Retries:
Applications software shall be configured so that
no more than 3 attempts are made to establish a
connection to a given number (Note: if the modem
can detect service tones, up to 10 attempts can
be made). If the call sequence is unsuccessful,
there shall be a delay of at least 30 minutes
before attempting to call the number again.
Failure to set the modem, and any application
software used with the modem, to the values
shown above will result in the modem being
operated in a non-compliant manner.
Consequently, this would be in violation of the
Labelling Notice for this equipment, and the
Telecommunications Act 1997 prescribes
penalties for the connection of non-compliant
equipment.
v
Page 6
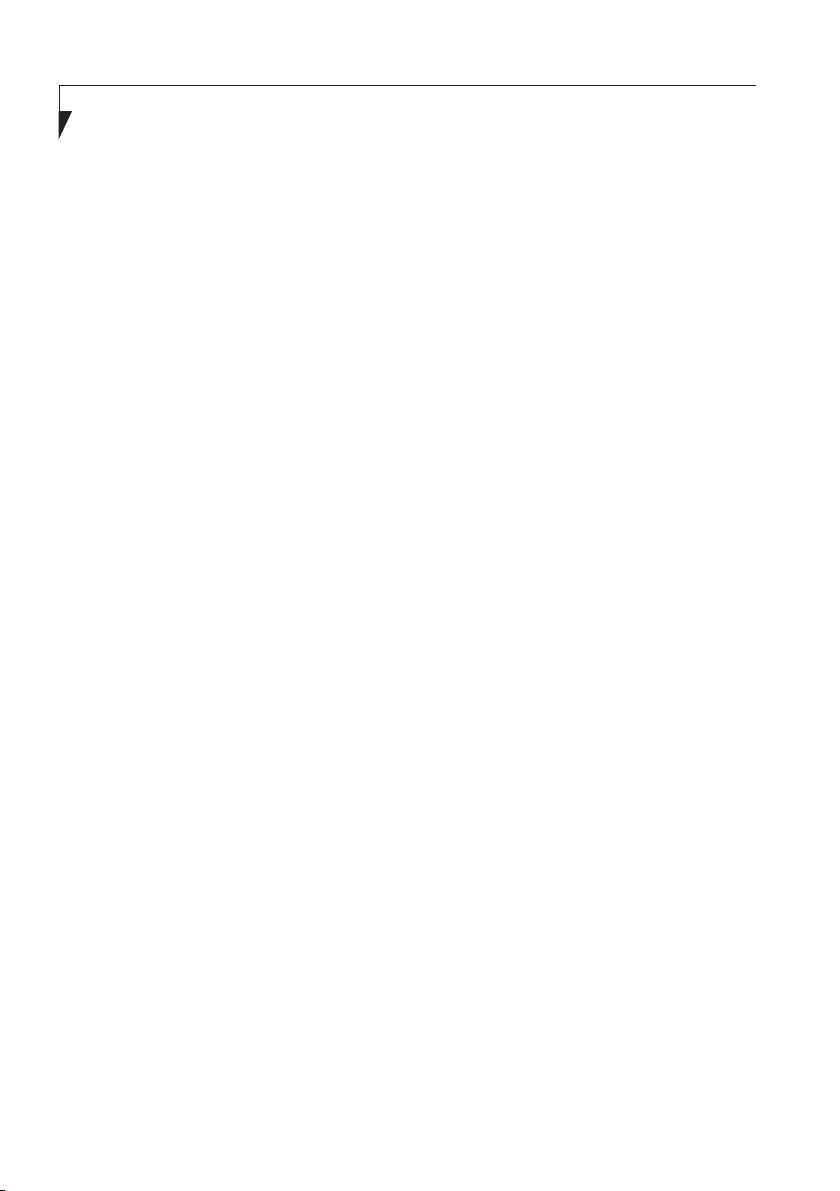
NEW ZEALAND WARNINGS
The grant of a Telepermit for any item of terminal
equipment indicates only that Telecom has
accepted that the item complies with minimum
conditions for connection to its network. It
indicates no endorsement of the product by
Telecom, nor does it provide any sort of warranty.
Above all, it provides no assurance that any item
will work correctly in all respects with another
item of Telepermitted equipment of a different
make or model, nor does it imply that any product
is compatible with all of Telecom’s network
services.
This equipment is not capable under all operating
conditions of correct operation at the higher
speeds for which it is designed. 56 KBPS
connections are likely to be restricted to lower
bit rates when connected to some PSTN
implementations. Telecom will accept no
responsibility should difficulties arise in such
circumstances.
Immediately disconnect this equipment should it
become physically damaged, and arrange for its
disposal or repair.
This equipment shall not be used in any manner,
which could constitute a nuisance to other
Telecom customers.
Some parameters required for compliance with
Telecom’s Telepermit requirements are
dependent on the equipment (PC) associated
with this device. The associated equipment shall
be set to operate within the following limits for
compliance with Telecom’s Specifications:
For repeat calls to the same number.
There shall be no more than 10 call attempts
to the same number within any 30 minute
period for any single manual call initiation, and
The equipment shall go on-hook for a period
of not less than 30 seconds between the end
of one attempt and the beginning of the next
attempt.
For Automatic calls to different numbers.
The equipment shall go on-hook for a period
of not less than 5 seconds between the end of
one attempt and the beginning of the next
attempt.
For Automatically answered Incoming Calls
Incoming calls shall be answered between 3
and 30 seconds from the start of the ringing.
For correct operation, the total of the RNs of all
devices connected to a single line at anytime
should not exceed 5. The RN of this Equipment
is 0.5.
This equipment shall not be set to make
automatic calls to the Telecom “111” Emergency
Service.
This device is equipped with pulse dialing while
the New Zealand standard is DTMF tone dialing.
There is no guarantee that Telecom lines will
always continue to support pulse dialing. It is
strongly recommended that pulse dialing is not
used.
vi
WARNING
CONNECTION OF NON CERTIFIED/
APPROVED PERIPHERALS MAY RESULT IN
THE EQUIPMENT OPERATING OUTSIDE THE
NEW ZEALAND EMI STANDARDS.
Page 7
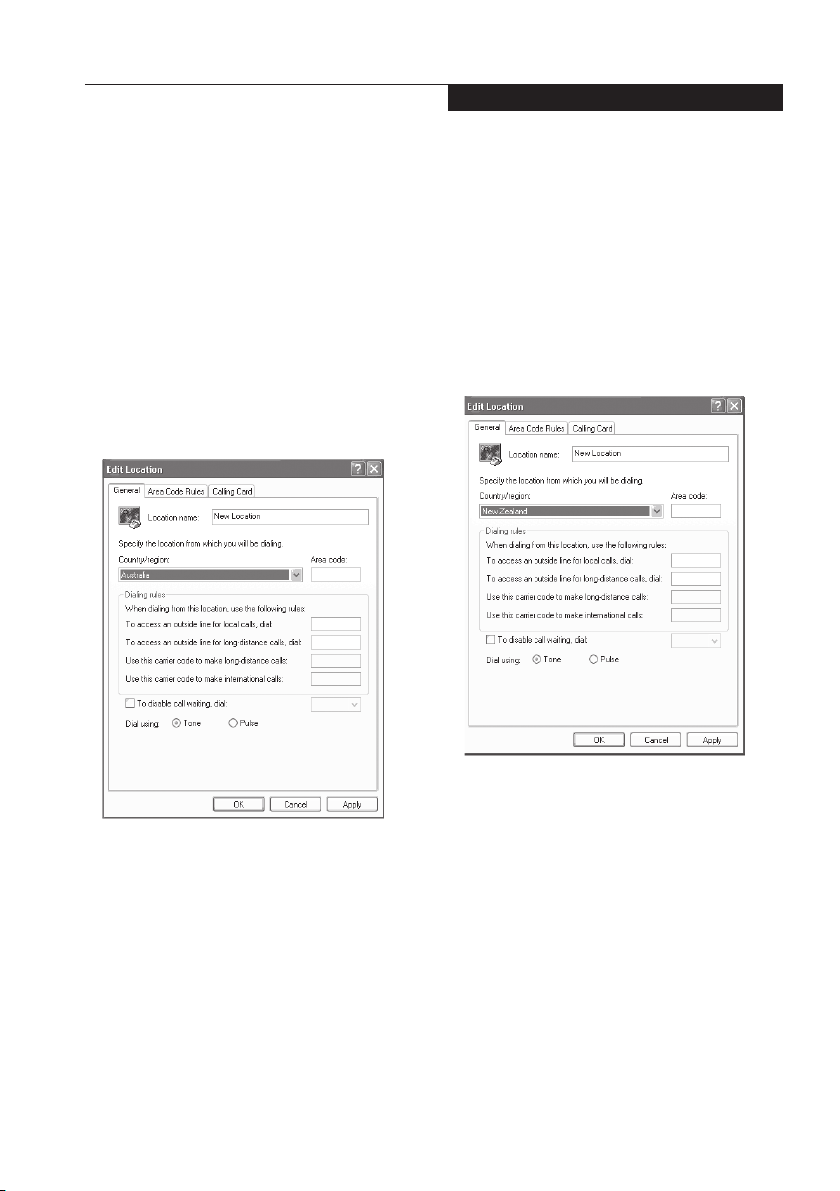
Copyright
Note: Modem setting in Windows
XP
A. If you are located in Australia
1. Click Start select Control panel select
"Phone and Modem Options".
2. Double click New Location.
3. Choose "Australia" in Country/region pull
down menu bar.
4. Select Phone system as “Tone Dialing”.
5. Click OK and Apply.
B. If you are located in New Zealand
1. Click start select Control panel select
"Phone and Modem Options".
2. Double click New Location.
3. Choose "New Zealand" in Country/region
pull down menu bar.
4. Select Phone system as “Tone Dialing”.
5. Click OK and Apply.
Note:
The screens and illustrations shown in this
examples may slightly vary depending on the
operating environment that you have installed.
vii
Page 8
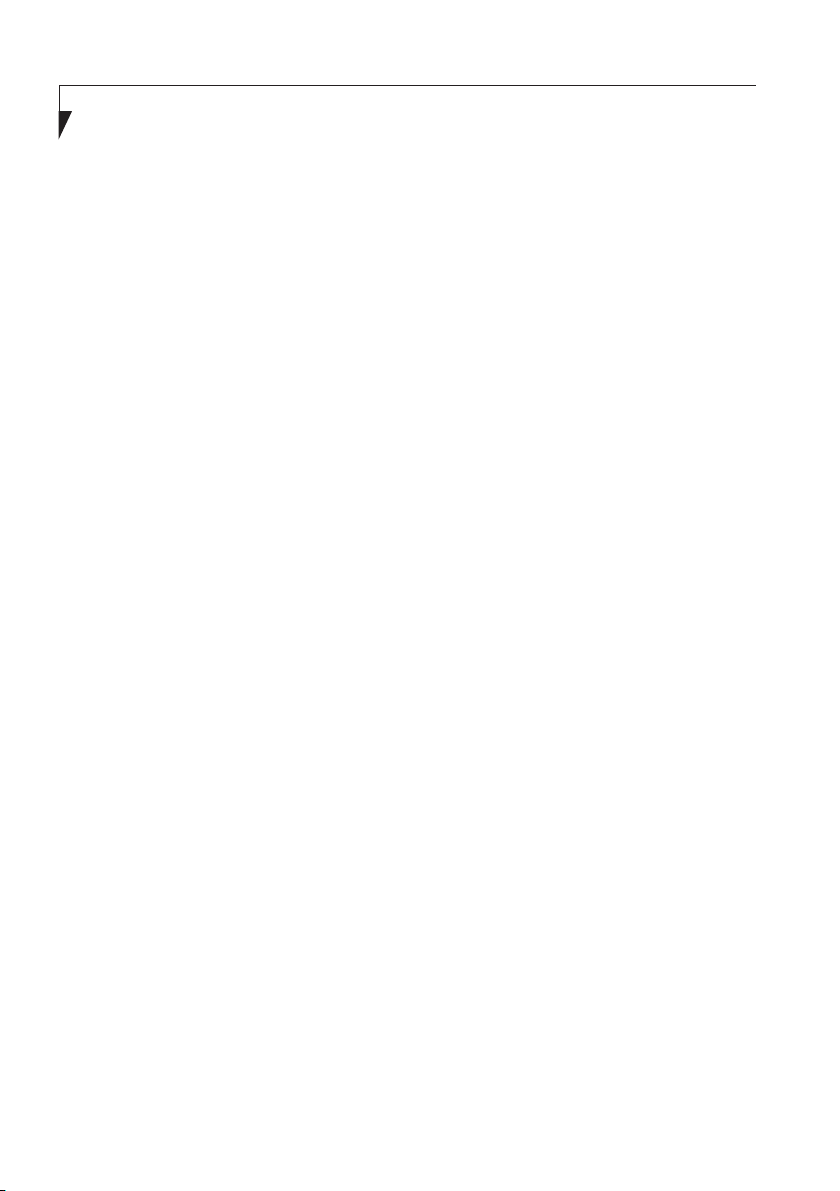
Fujitsu LifeBook® B Series
Table of Contents
NAMES OF THE PARTS
AND THEIR FUNCTIONS ............. 1
Front features of the notebook .....................1
Exterior features: Top panels ........................3
Exterior features: Side view .......................... 4
Exterior features: Rear view of notebook .....7
Exterior features: Bottom view ..................... 8
Port replicator ............................................... 9
STATUS INDICATOR LCD ................ 11
Power Indicator ............................................ 11
AC Adapter Indicator .................................... 11
Battery Attachment ..................................... 11
Battery Charging Indicator ........................... 11
Power Level Indicator .................................12
Hard Disk Drive Access Indicator ................ 12
PC Card Slot Access Indicator ..................... 12
Compact Flash Card Slot .............................12
Access Indicator ........................................... 12
Num Lock Indicator ...................................... 12
Caps Lock Indicator .................................... 12
Scroll Lock Indicator ..................................... 12
Security Indicator ......................................... 12
BATTERY........................................... 13
Charging the battery .................................... 13
Running the computer on its battery ............ 14
Checking the power level of the battery ....... 14
POWER SOURCES ........................... 16
Connecting the Power Adapters .................. 16
Power On ..................................................... 17
Power Off ..................................................... 17
Changing the battery pack ........................... 18
MEMORY ........................................... 19
Replacing the memory ................................. 19
Checking the memory capacity ....................20
Changing memory module ...........................20
TROUBLESHOOTING....................... 24
Identifying the Problem ................................ 22
Specific Problems ........................................ 22
Troubleshooting Table ..................................23
NOTE:
A copy of LifeBook User's Manual is located on
your Microsoft Windows Desktop and Software
Drivers CD. You can use this LifeBook User's
Manual to find out more information about the
functions and features of your notebook.
viii
Page 9
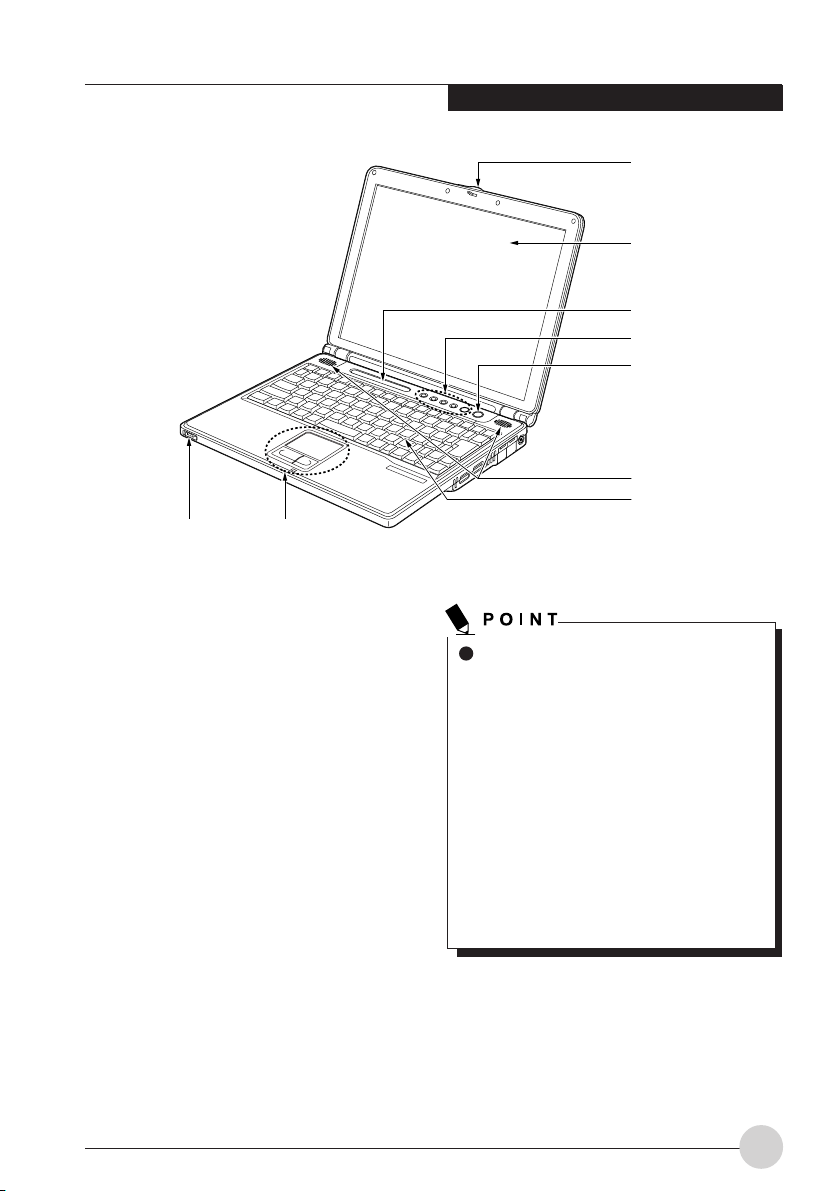
89
NAMES OF THE PARTS
AND THEIR FUNCTIONS
Front features of the
notebook
1. Latch
The latch locks the top panel of the
noteboook in place. Slide the latch to the right
to open the notebook.
To unlock the LCD panel, slide the knob to
the right.
2. LCD panel
The screen display of the notebook.
Getting to Know Your LifeBook
1
2
3
4
5
6
7
The phenomena descrbied below are
characteristics of LCD panels and do not
indicate that LCD panels are defective.
• The TFT color LCD screen of your
notebook, composes of more than
2,350,000 picture elements (number
of dots when the screen resolution
is set at 1024 by 768 pixels), It was
manufactured using advanced
technologies. For technical reasons,
LCD screen may have pixels that do
not light and pixels that are always
lit.
• LCD panels may display slight
varying colors and uneven density.
1
Page 10
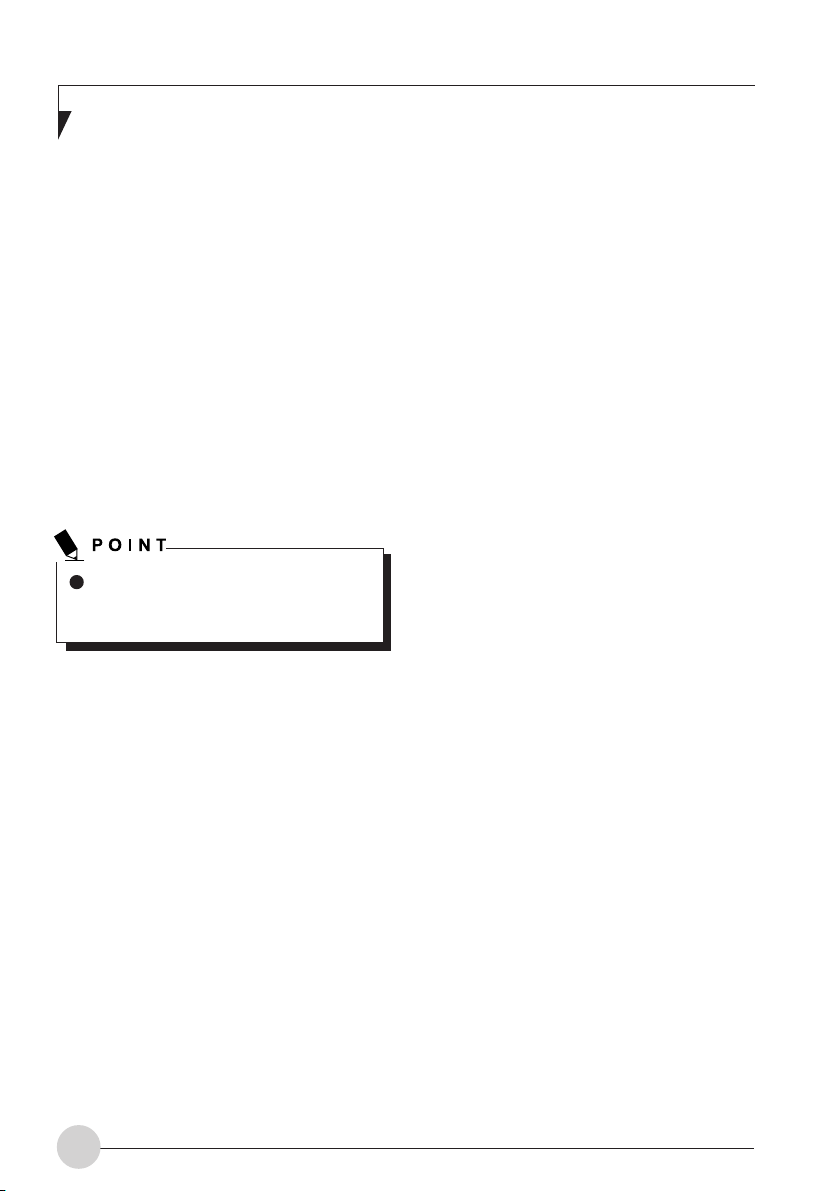
3. Status indicator LCD
This indicator displays operating status
symbols that correspond to specific
components on your notebook.
4. LifeBook security/quick launch panel
This security/quick launch panel provides
hardware anti-theft security and one-touch
application launch capability.
5. Power and Suspend/Resume button
This button allows you to power on or off the
notebook. You can use this button to suspend
notebook activity without turning off the
power to it. You resume your last working
session on the notebook from suspend mode
also by pressing this button.
You power off the notebook by pressing
the power button and holding it for at
least four 4 seconds.
6. Speakers
The built-in dual speakers provides stereo
sound.
7. Keyboard
A 82-key keyboard with dedicated Windows
keys.
8. Wireless LAN switch
This switch turns the wireless LAN antenna
ON and OFF.
Note: This is only applicable for notebooks
with wireless LAN antenna.
9. Flat point
You use this to control the mouse pointer.
2
Page 11
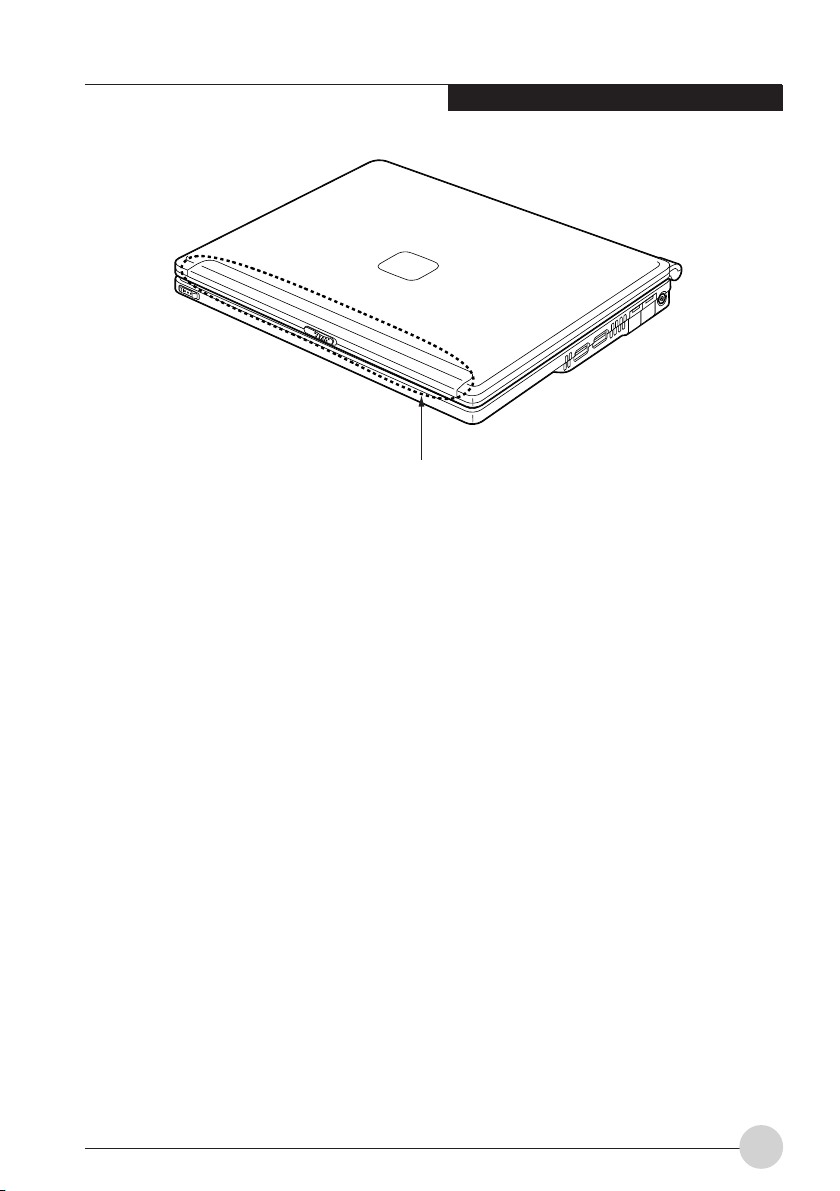
Exterior features: Top panels
1. Built-in Wireless LAN antenna
This is the location of the dual wireless LAN
antenna. Do not exert unnecessary pressure
to this area as this may affect the
performance of wireless communication on
your notebook.
NOTE: This is only applicable for notebooks
with wireless LAN antenna.
Getting to Know Your LifeBook
1
3
Page 12
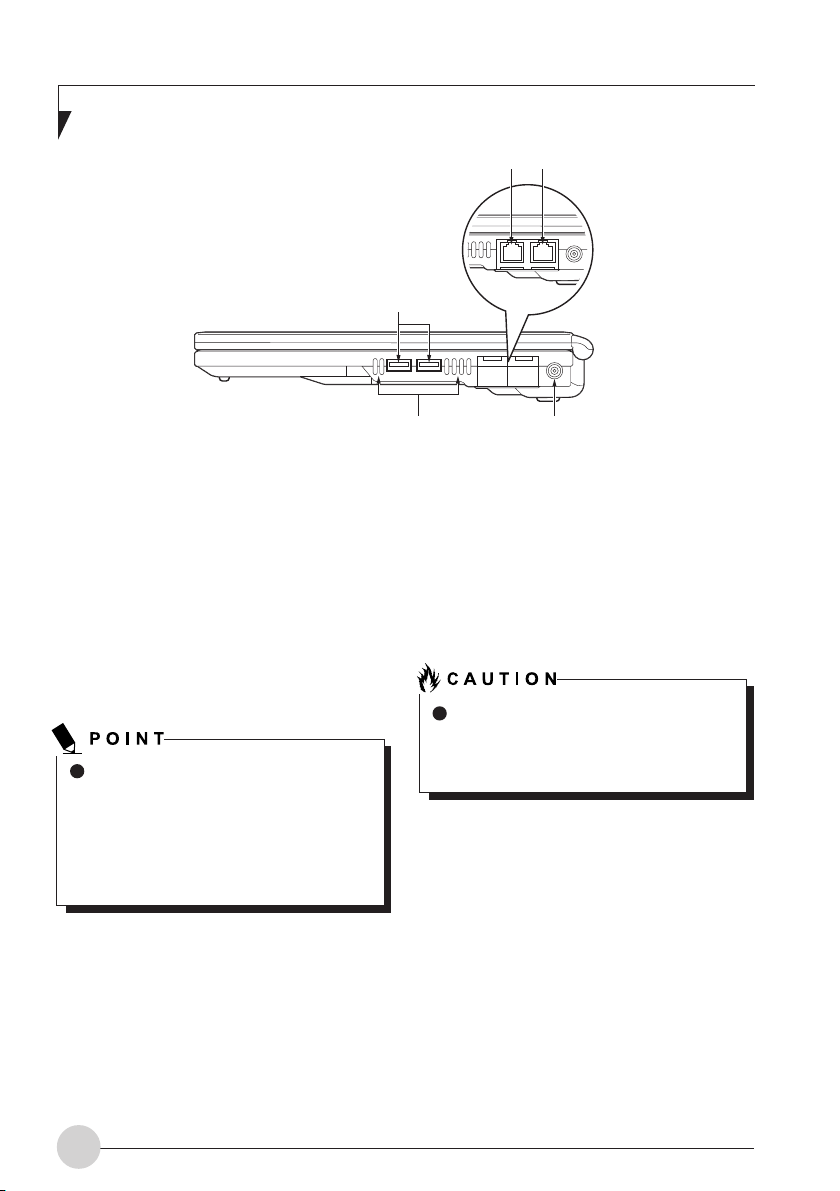
23
1
54
Exterior features: Side view
Right view of the computer
1. USB 2.0 ports
The USB 2.0 ports allow you to connect
external Universal Serial Bus devices. USB
2.0 devices transfer data at up to 480Mbps
and is backward compatible with USB 1.1
devicfes, which transfer data at up to
12Mbps.
If a USB2.0-compiant device is
connected to your notebook via a hub
or any other interconnect device, the
performance of the USB device
connected may be degraded in some
degree. This depends on the
performance of connected device.
2. Modem (RJ11) port
It allows you to connect your notebook
internal modem to a phone line socket using
a supplied RJ11 cable.
3. LAN (RJ4) port
This port allows you to connect to a LAN
(local area network) using an optional LAN
cable. This port is compatible with 100 BaseTx and 10 Base-T networks.
4. Air inlet
This opening allows air to flow into the
notebook.
Be careful not to obstruct the air inlet.
Failure to do so prevent heat from being
dissipated from the notebook. This may
damage the notebook.
5 DC-IN jack
You plug in the supplied AC adapter into this
port to power your notebook and charge the
battery.
4
Page 13
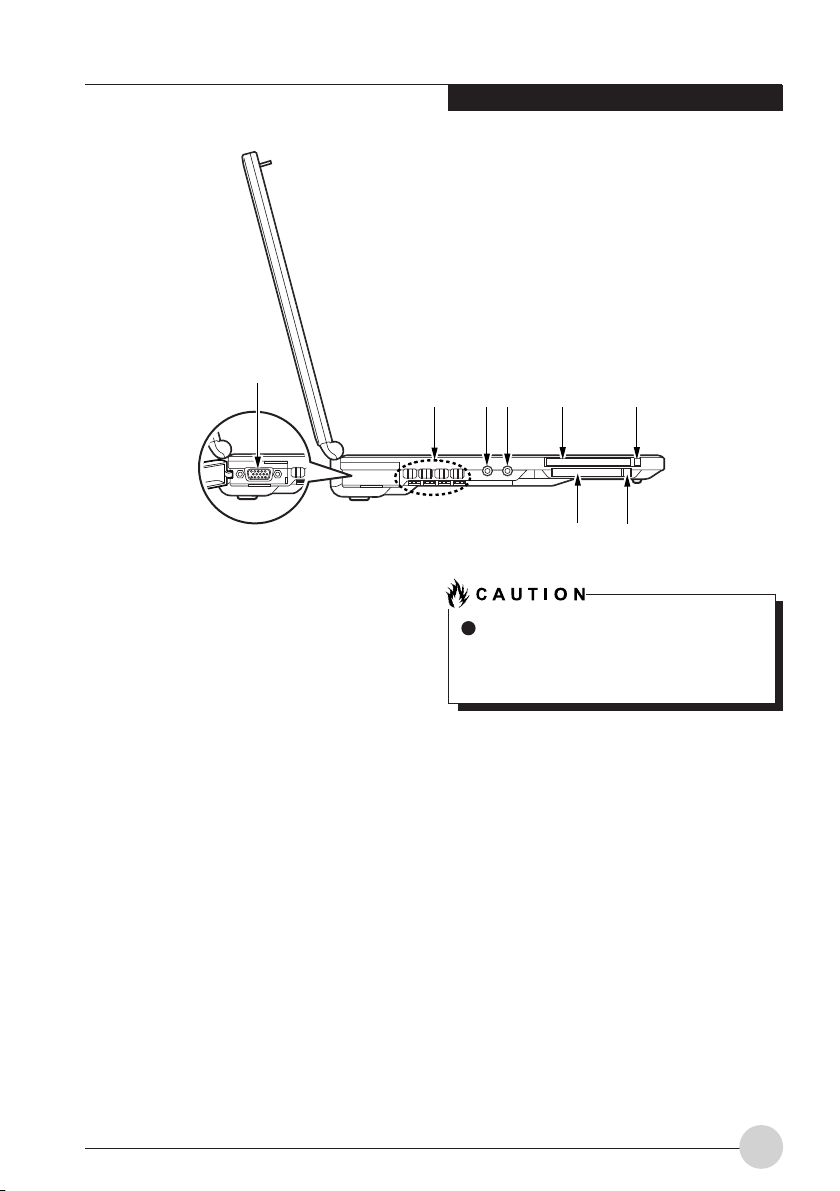
1
Left view of the computer
Getting to Know Your LifeBook
234
56
87
1. External monitor port
The external monitor port allows you to
connect an external display monitor to the
notebook.
2. Air outlet
This opening allows air to flow out of the
notebook.
Be careful not to obstruct the air outlet.
Failure to do so prevent heat from being
dissipated from the notebook. This may
damage the notebook.
3. Microphone jack
It allows you to connect an external mono
microphone.
5
Page 14
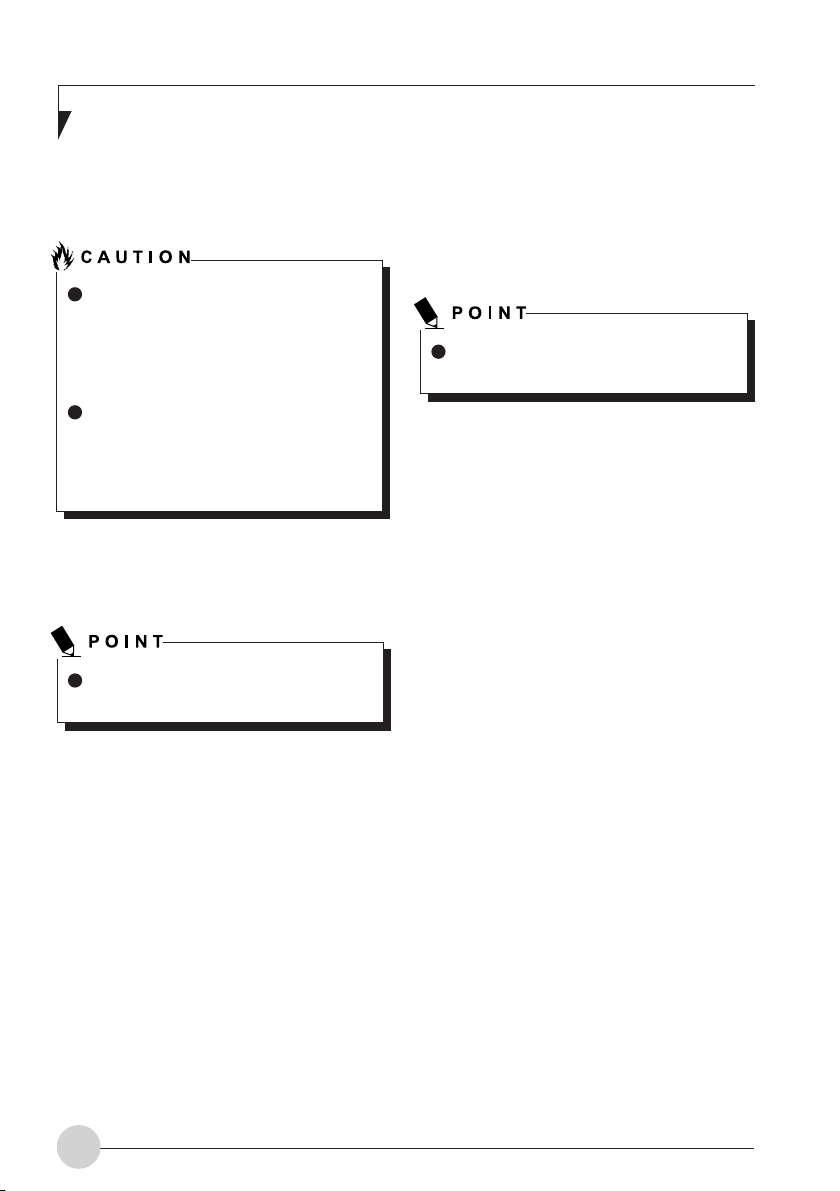
4. Headphone jack
The headphone jack allows you to connect
a headphone or external speakers.
When listening to music from the
notebook using the headphone, be
careful not to turn up the volume too
high. Listening to loud music for a long
period of time can adversely affect your
hearing.
When using the headphone connected
to the notebook, always remember to
disconnect the headphone from the
notebook before you power on or off the
notebook.
5. PC card slot
It allows you to install an optional PC card.
Your notebook came with a dummy card
in the PC card slot.
6. PC card eject button
You press this button to eject the PC card.
7. Compact flash card slot
It allows you to install an optional CF card.
Your notebook came with a dummy card
in the compact flash card slot.
8. Compact flash card eject button
You press this button to eject the compact
flash card.
6
Page 15
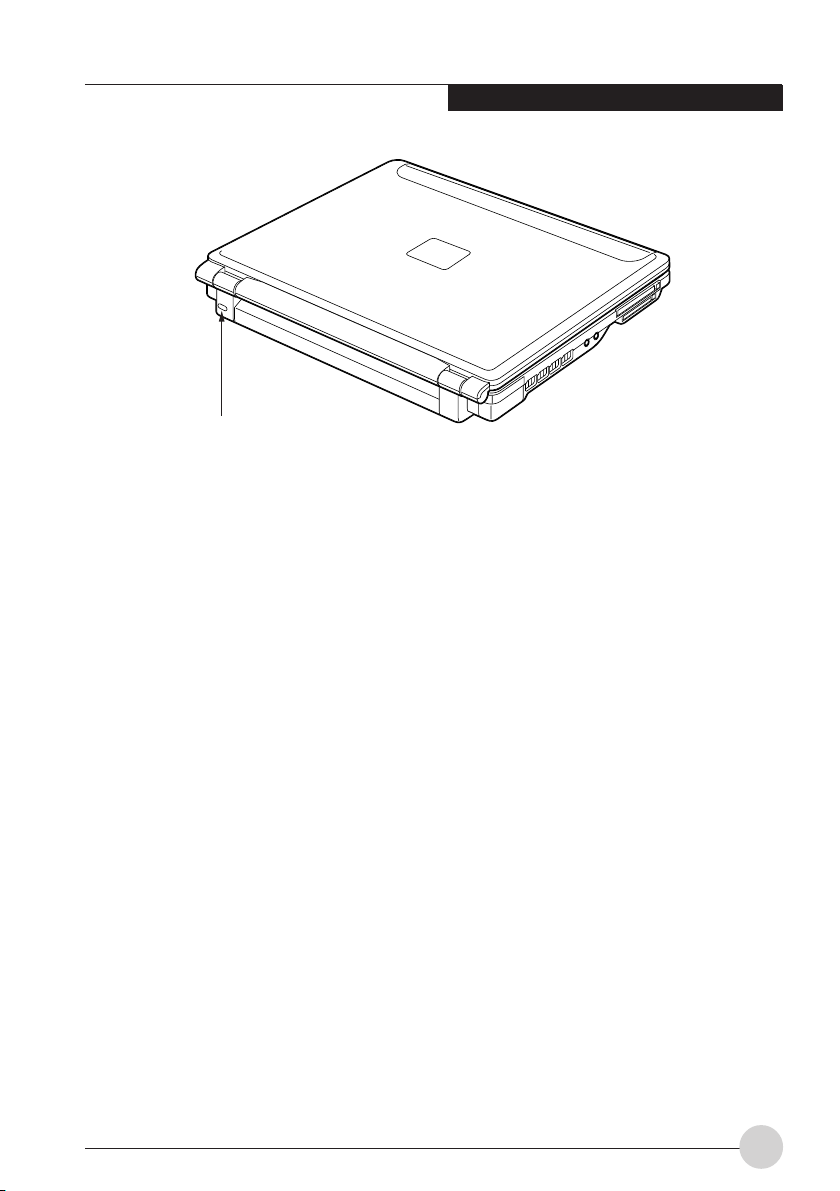
1
Exterior features: Rear view of
notebook
1. Anti-theft lock slot
It allows you to attach an optional physical
lock down device.
Getting to Know Your LifeBook
7
Page 16
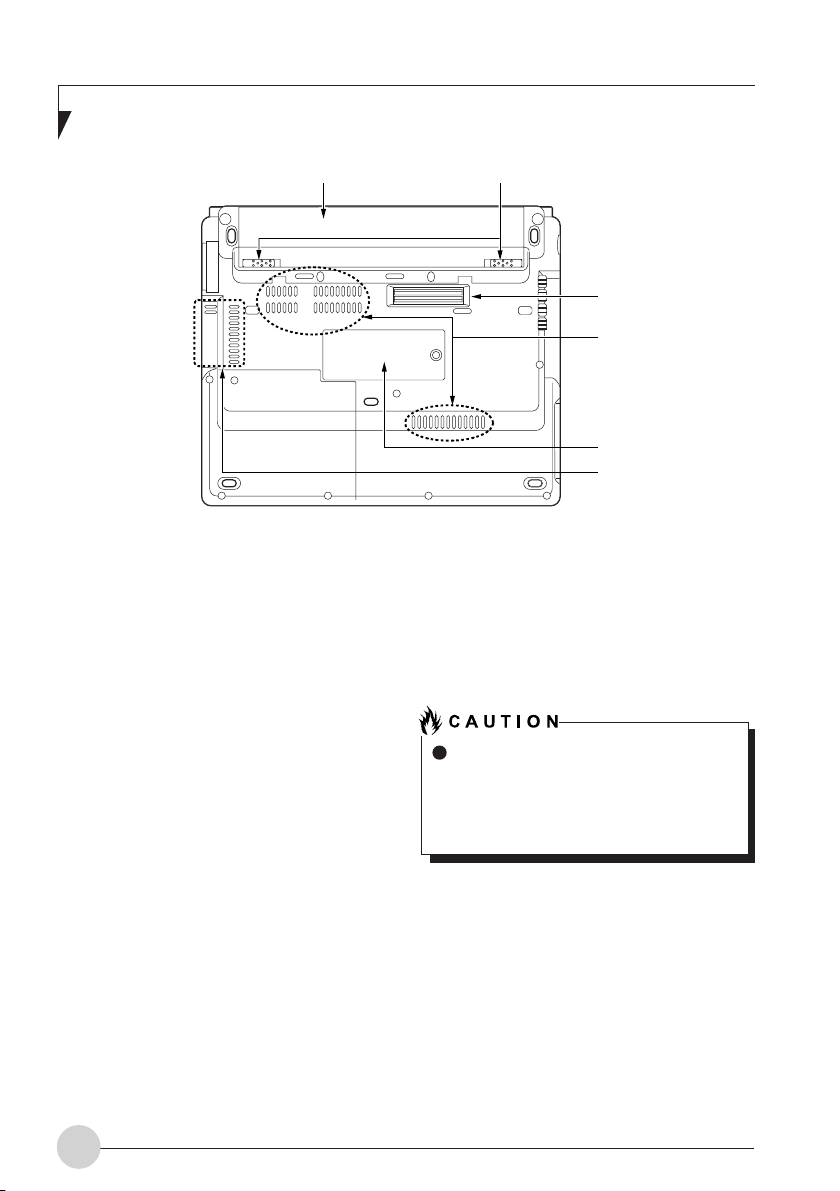
1
2
3
4
5
6
Exterior features: Bottom
view
1. Battery pack
This battery pack is removable.
2. Battery pack latches
You need to slide the latches inwards while
removing the battery pack.
3. Port replicator interface
This port connects to your notebook port
replicator.
4. Air inlet
This opening allows air to flow into the
notebook.
5. Memory module compartment
The location of the memory module slot.
6. Air outlet
This opening allows air to flow out of the
notebook.
Be careful not to obstruct the air inlet
and outlet. Failure to do so prevent heat
from being dissipated from the
notebook. This may damage the
notebook.
8
Page 17
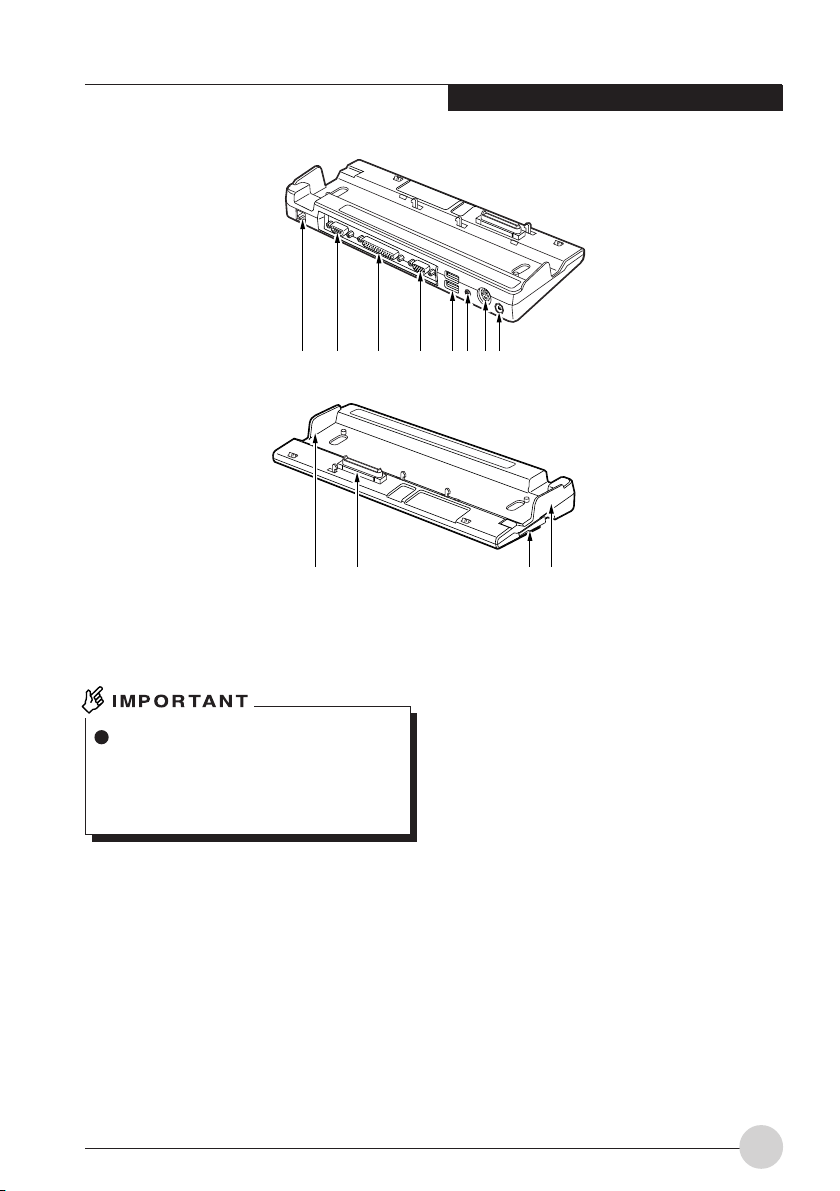
Getting to Know Your LifeBook
6
1
910 1112
3
2
5
4
7
8
Port replicator
If the notebook is docked onto the port
replicator, the LAN (RJ45) port on the
main unit will not be accessible. Use the
LAN (RJ45) port on the port replicator
to access to your LAN.
1. LAN (RJ4) port
This port allows you to connect to a LAN
(local area network) using an optional LAN
cable. This port is compatible with 100 BaseTx and 10 Base-T networks.
2. External monitor port
The external monitor port allows you to
connect an external display monitor to the
notebook.
3. Parallel port
It allows you to connect a device with a
parallel connector, such as a parallel printer.
4. Serial port
It allows you to connect an RS-232Ccompliant device.
5. USB 2.0 ports
The USB 2.0 ports allow you to connect
external Universal Serial Bus devices. USB
2.0 devices transfer data at up to 480Mbps
and is backward compatible with USB 1.1
devices, which transfer data at up to 12Mbps.
These ports, including the two ports on the
notebook, allows you to connect up to four
external USB devices.
9
Page 18
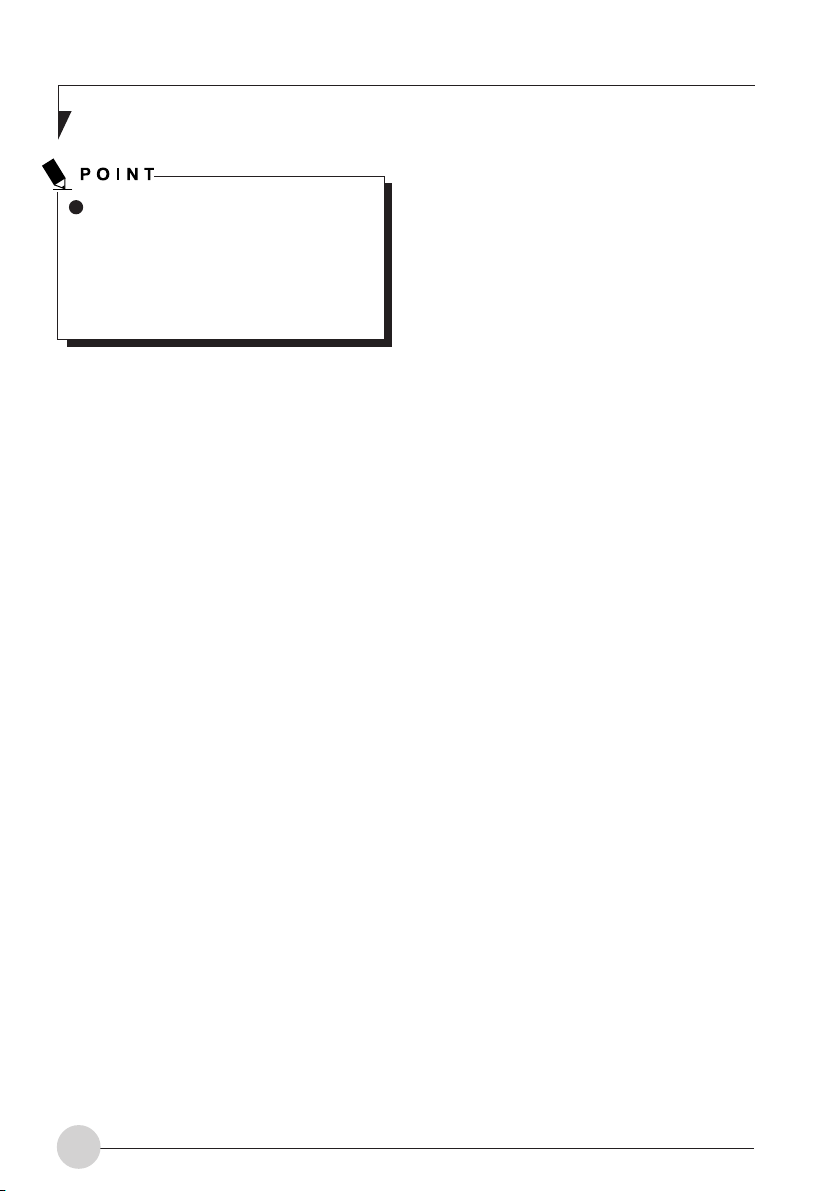
If a USB2.0-compiant device is
connected to your notebook via a hub
or any other interconnect device, the
performance of the USB device
connected may be degraded in some
degree. This depends on the
performance of connected device.
10. Port replicator interface
This port connects the port replicator to your
notebook.
11. Port replicator release lever
You need to use this lever to disconnect the
notebook from the port replicator before you
remove the notebook out of the port
replicator.
6. Line-out jack
This port allows you to connect the notebook
to external audio system or a set of external
audio speakers.
7. PS/2 keyboard/mouse port
It allows you to connect a PS/2 mouse or a
PS/2 keyboard.
8. DC-IN jack
You plug in the supplied AC adapter into this
port to power your notebook and charge the
battery.
9. Left guide
The left and right guides on the port replicator
allows you to dock the notebook easily. The
left guide also serves to block the external
monitor port on the notebook when the
notebook is docked onto the port replicator.
This is a reminder that you can only use the
external monitor port on the port replicator
when the notebook is docked.
12. Right guide
The left and right guides on the port replicator
allows you to dock the notebook easily. The
right guide also serves to block the LAN
(RJ45) port on the notebook when the
notebook is docked onto the port replicator.
This is a reminder that you can only use the
LAN (RJ45) port on the port replicator when
the notebook is docked.
10
Page 19
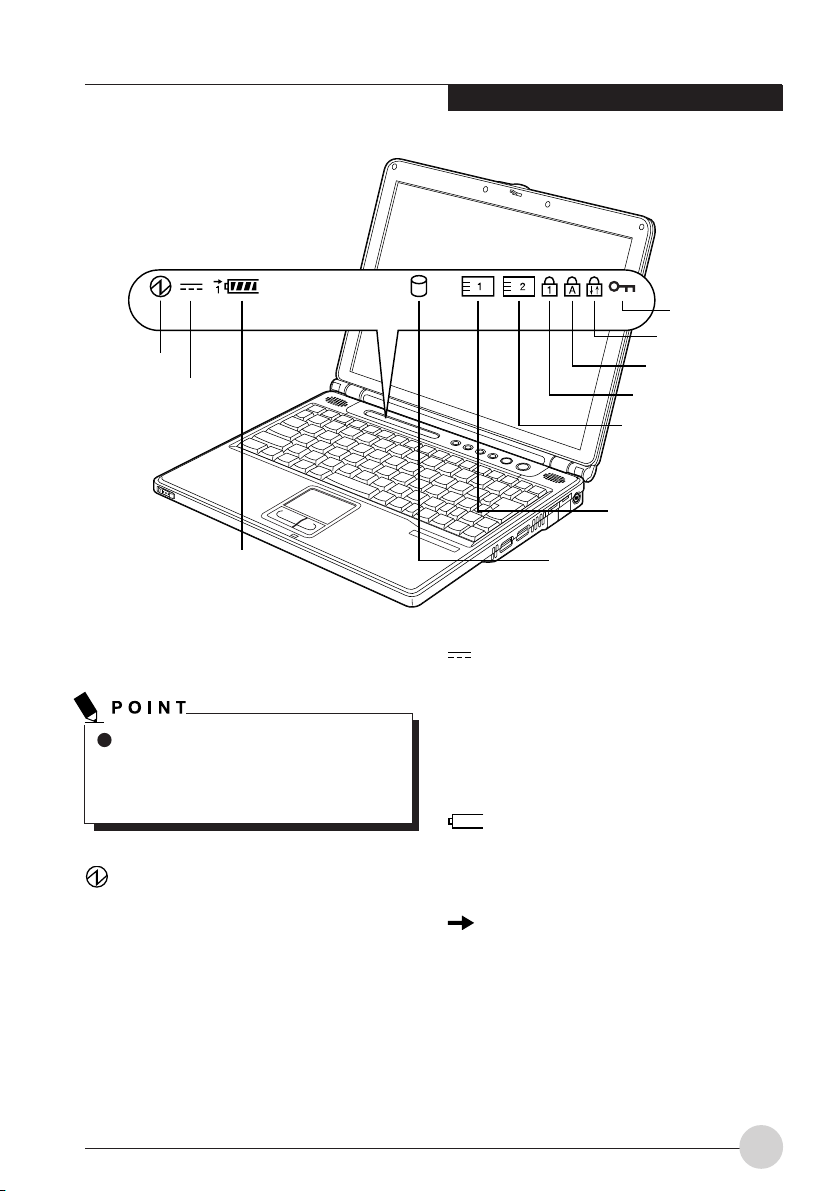
Power indicator
AC adapter
indicator
• Battery attachment indicator
• Battery charging indicator
• Battery power level indicator
Getting to Know Your LifeBook
Security indicator
Scroll Lock indicator
Caps Lock indicator
Num Lock indicator
Compact flash
card access
indicator
PC card access
indicators
Hard disk access indicator
STATUS INDICATOR LCD
When your computer is turned off, no
indicators are displayed on the status
indicating LCD, except when the battery
pack is being charged.
Power Indicator
This indicator turns on when there is power to
the notebook. It turns off thwne the notebook is
powered off. This indicator will blink if the
notebook is put in suspend mode.
AC Adapter Indicator
This indicator shows the power source of your
notebook i.e. from an external AC adapter or an
internal battery. The indicator turns on when the
power source is from an external AC adapter. It
turns off then power source is from internal
battery.
Battery Attachment
Indicator
It shows an internal battery is installed.
Battery Charging
Indicator
This turns on when the internal battery is being
charged.
11
Page 20
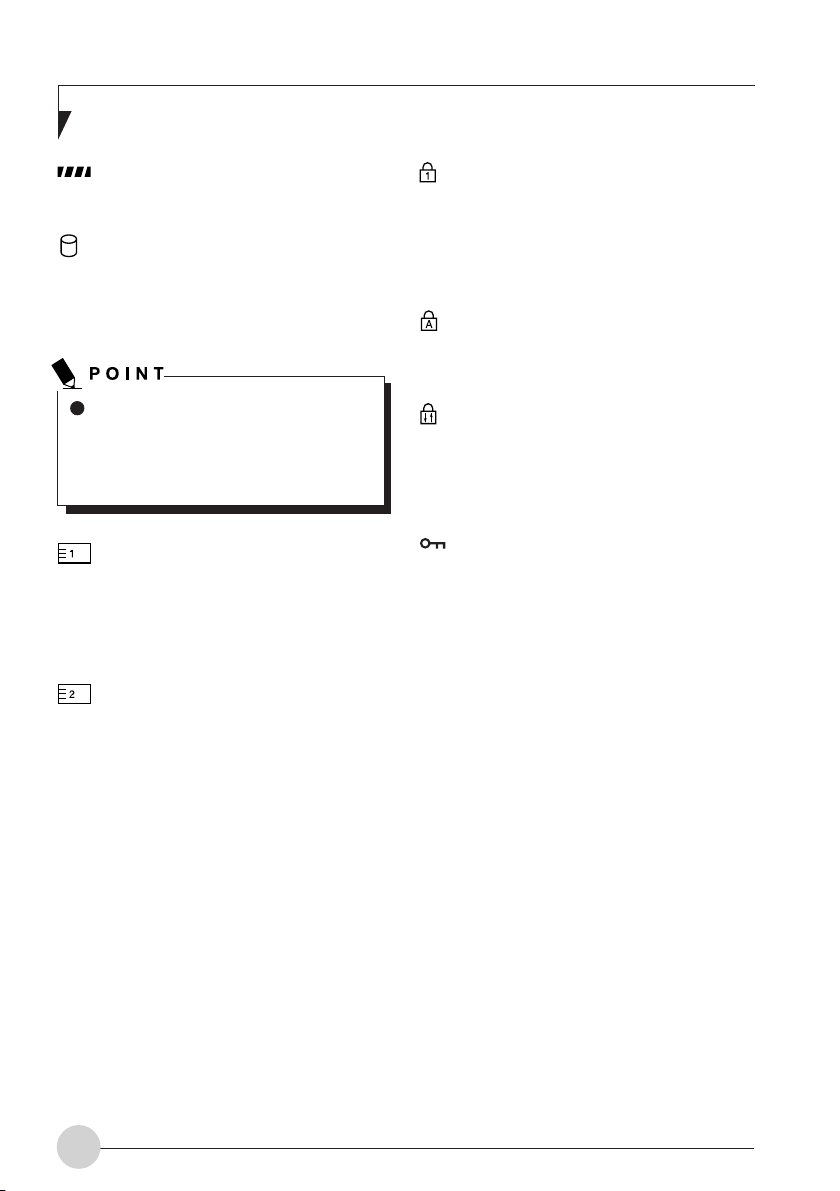
Power Level Indicator
It shows the remaining power of the battery.
Hard Disk Drive Access
Indicator
This indicator turns on when the internal hard
disk drive is being accessed.
Num Lock Indicator
This indicator lights up when the keyboard is
locked in Num Lock mode. You can use the
keyboard as a ten-digit keyboard when the Num
Lock mode is turned on. You toggle the Num Lock
mode by using the [NumLk] key.
Caps Lock Indicator
You can toggle the Caps Lock mode by using
the [CapsLock] key.
Do not power off the notebook when the
hard disk drive access indicator is
shown. Failure to do so may corrupt data
on the hard disk as well as the installed
operating system.
PC Card Slot Access
Indicator
This indicator turns on if an application tries to
access a PC Card slot regardless whether a PC
Card is installed in the slot.
Compact Flash Card Slot
Access Indicator
This indicator turns on if an application tries to
access a CF Card slot regardless whether a CF
Card is installed in the slot.
Scroll Lock Indicator
This indicator lights up when the the Scroll Lock
mode is turned on. You can toggle the Scroll Lock
mode by using the [ScrLk] key while holding down
the [Fn] key.
Security Indicator
This indicator may blink when the notebook
powers on or resumes from suspend mode. This
means a password has been set for the notebook
using the Security Panel. You must enter the
correct password before the notebook will
resume operation.
12
Page 21
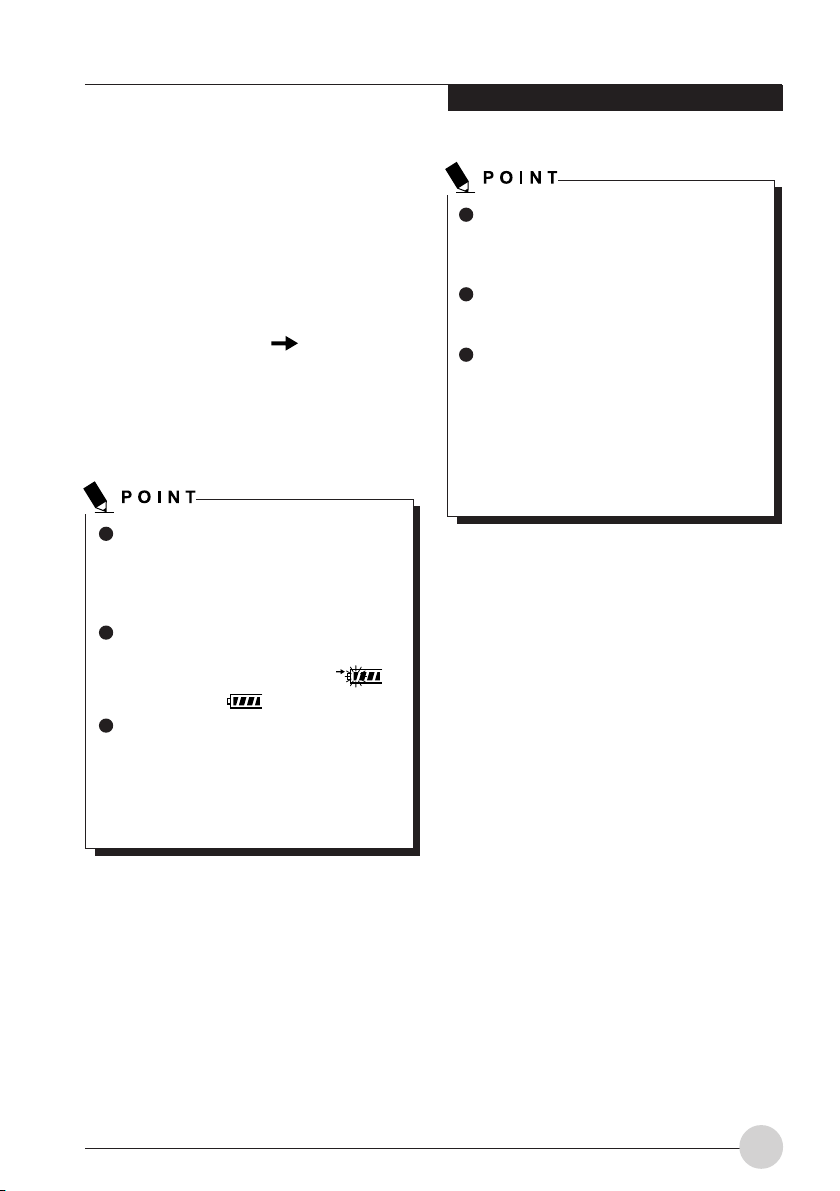
BATTERY
Getting to Know Your LifeBook
Charging the battery
1. Connect the AC adapter.
The moment you connect an AC adapter to
your notebook, the notebook begins to
charge the internal battery pack. The Battery
Charging Indicator ( ) on the Status
Indicator LCD turns on.
2. When the indicator turns off after the
battery is completely charged, disconnec
the AC adapter from the notebook.
Before using the supplied battery pack
the first time after purchase, remember
to charge it fully. If a charged battery has
not been recharged for more than a
month, charge it fully before using it.
When the battery is fully charged, the
charging status indicator turns off and
the indicator stops blinking ( )
and lights up ( ).
When the battery is 90% or more
charged, it cannot be recharged even
when the AC adapter is connected. The
battery can be recharged when its power
level (i.e. remaining battery life) is 89%
or less.
When a notebook is turned off, all
indicators on the status LCD goes off
immediately if the battery is completely
charged.
The changeability of the battery
degrades when it is used in an extremely
hot or cold place.
When the battery is very hot , for example,
immediately after long usage of the
notebook, the battery protection feature
may be activated to prevent the battery
from being recharged. When the
temperature decreases, the notebook
automatically begins to charge the
battery.
13
Page 22
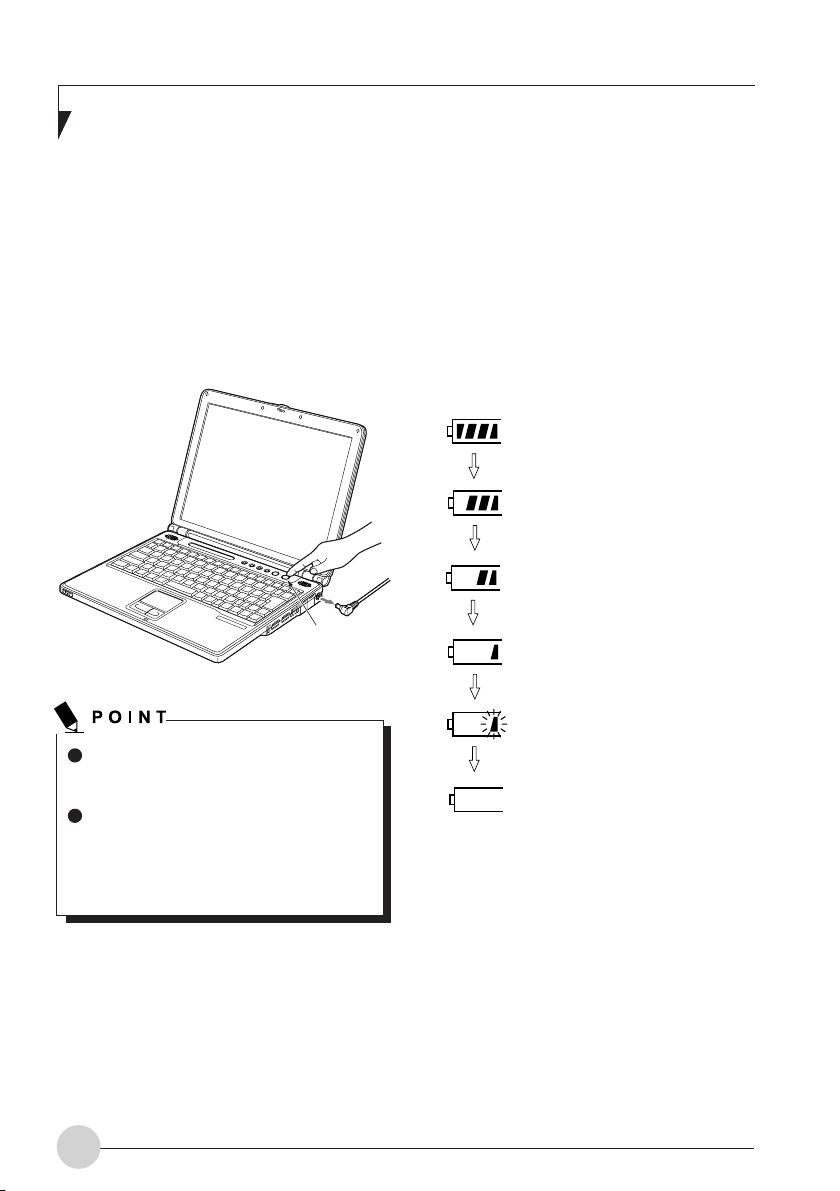
Running the computer on its
battery
Checking the power level of
the battery
This section explains how to run your the
notebook on its battery pack.
1. Disconnect the AC adapter from your
notebook, and press the power button.
The power indicator lights up.
Power button
The power level of the battery decreases
faster when the notebook is used in a
cold place.
The chargeability of the battery
decreases after it has been used over a
long period of time. If the battery runs
down very fast, replace it with a new
battery.
When the notebook is turned on or when the
battery is being charged, the battery level
indicator turns on and blinks to show the power
level of the battery.
Different power levels of the
battery
Between about 76% and 100%
charged.
Between about 51% and 75%
charged.
Between about 26% and 50%
charged.
The battery is between 13% and
25% charged or between 0% and
25% during charging.
Lower Power Level
The battery is below 12%
charged.
Dead Battery
The battery is 0% charged.
14
Page 23
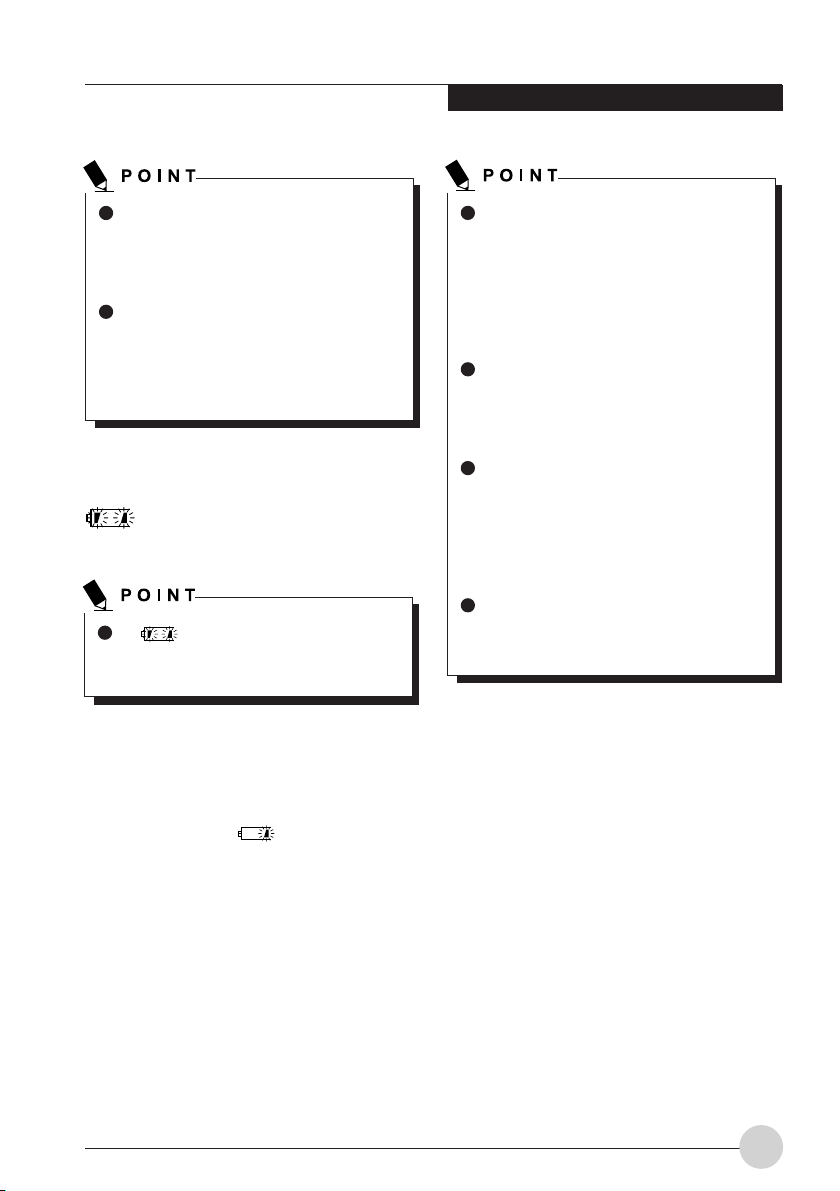
Getting to Know Your LifeBook
Due to certain characteristics of Li-ion
battery, the Battery Level Indicator may
not correctly show the remaing power
of the battery, especially under extreme
temperature conditions.
When the battery is 90% or more
charged, it cannot be recharged even if
the AC adapter is connected to the
notebook. The battery can be recharged
When it is less 89% charged.
Battery Failure Alert
Indicates that the battery cannot be
charged properly.
If is indicated, turn off the
notebook, remove the battery and
reinstall it properly.
Low battery condition
When the battery is discharged to a very low
level, the battery level indicator on the status
indicator LCD blinks ( ). If it blinks, connect
the AC adapter to your notebook immediately to
recharge the battery.
The use of a weak battery may result in
loss of data you are currently working
on. When the battery runs low, connect
the AC adapter to your notebook as
soon as an external power source is
available or immediately save the data
you are working on, exit all applications
and turn off the notebook.
Accessing data on the hard disk
consumes a lot of power. Therefore
when the battery is weak, connect an
AC adapter to the notebook before
accessing data on the hard disk.
If a battery is weak and there is no
system activity, the notebook may go
into standby (i.e. suspend) mode.
However, if there is system activity, the
notebook will go into standby mode only
after the system activity has completed
its processing.
The notebook will go into standby mode
when the indicator reaches 3%. This is
the default setting of the notebook.
15
Page 24
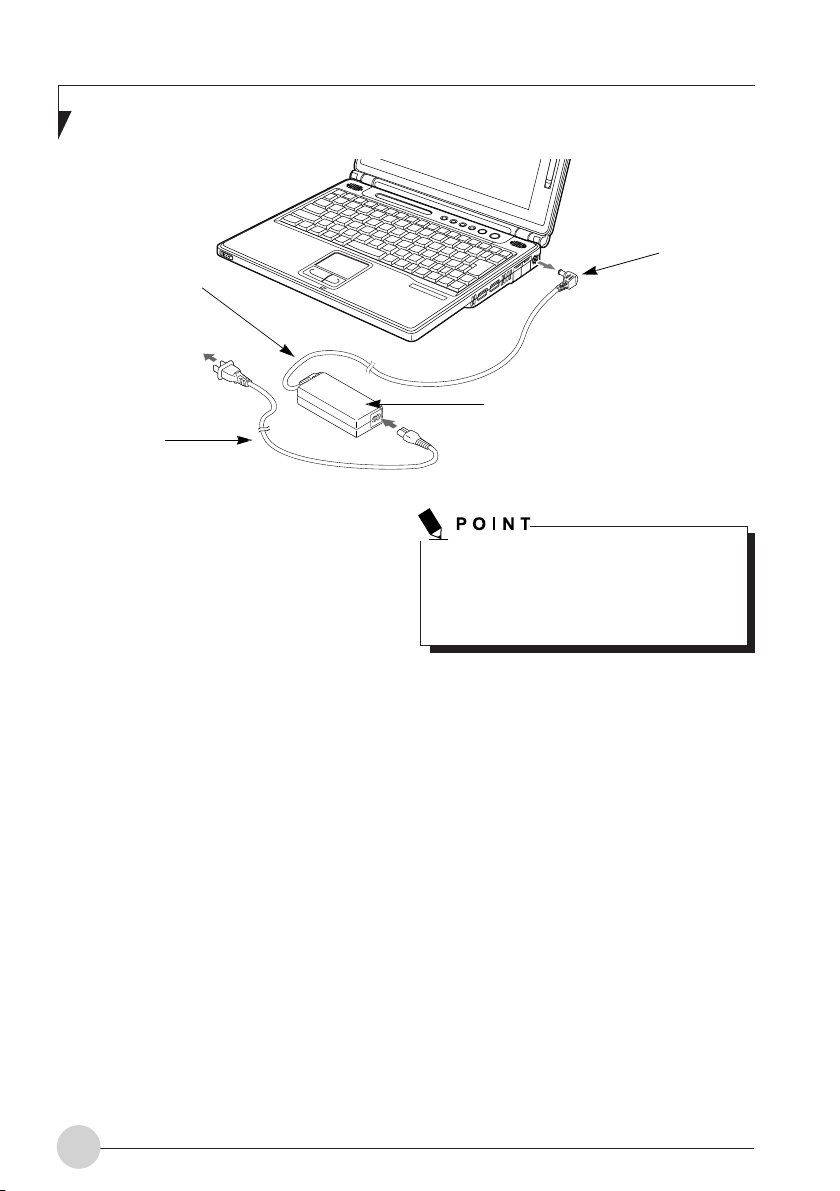
DC Output Cable
AC Cable
POWER SOURCES
DC Power Jack
AC Adapter
Connecting the Power
Adapters
The AC adapter provides power for operating
your notebook and charging the battery.
Connecting the AC Adapter
1. Plug the DC output cable into the DC power
jack on your notebook.
2. Plug the AC adapter into an AC electrical
outlet.
The Lithium ion battery is not charged at the
point of purchase. Remember to connect the
AC adapter to your notebook to charge the
battery fully before you use it for the first time.
16
Page 25
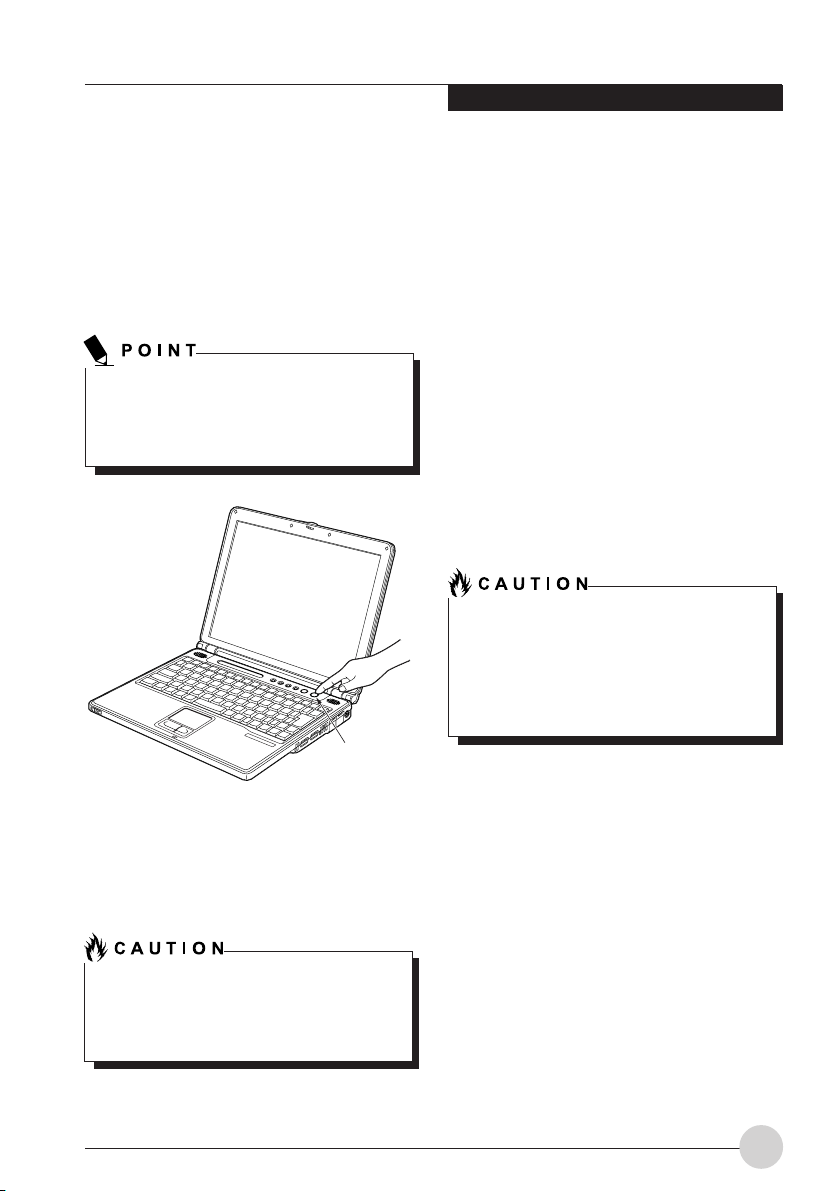
Getting Started with your LifeBook
Notebook
Power On
Suspend/Resume/Power On button
The Suspend/Resume/Power On button is used
to turn on your notebook from its off state. Once
you have connected your AC adapter or charged
the internal Lithium ion Battery, you can power
on your notebook.
When you turn on your notebook be sure you
have a power source. This means that at least
one battery is installed and charged, or that
the AC adapter is connected and has power.
When you Power On your notebook, it will
perform a Power On Self Test (POST) to check
the internal parts and configuration. If an error is
found, your notebook will emit an audio warning
and/or an error message will be displayed.
After satisfactory completion of the Power On Self
Test (POST), your notebook will load the
operating system.
Power Off
Power/Suspend/Resume Button
Before turning off the power, check that the Hard
Disk Drive, PC Card and the Floppy Disk Drive
Access indicators are all Off. If you turn off the
power while the notebook is accessing the disk
or PC card, data may be lost. To shut down the
notebook properly, always use the Windows shut
down procedure.
Remember to close all files, exit all
applications, and shut down the operating
system prior to turning off the power using
the power switch. If documents are open
when the notebook is turned off, data may
be lost and this may result in disk errors.
Power button
You can press the Power/Suspend/Resume
button to turn off the notebook. After you have
finished working on the notebook, you can either
leave it in Standby (i.e. suspend) mode or turn it
off.
Do not carry your notebook around when it
is still power on. Do not subject your notebook
to shocks or vibrations. Failure to do so may
may damage the notebook.
Remember to use the correct procedure to shut
down the notebook. The proper sequence is:
1. Click the star menu, and then click Shut
Down or Turn Off Computer.
2. Select the Shut Down option from within the
Windows Shut Down dialog box.
3. Click OK to shut down your notebook.
17
Page 26
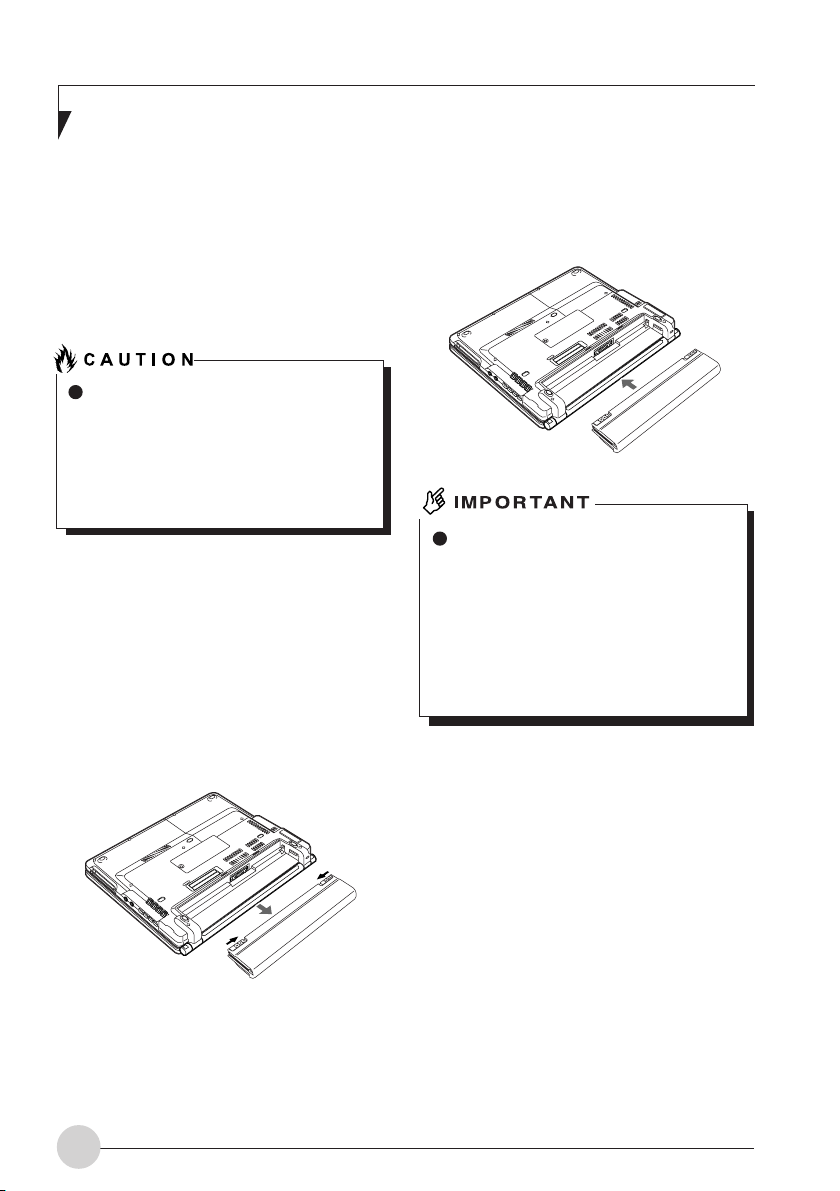
CHANGING THE BATTERY
PACK
Before changing the battery pack, be sure to exit
all running programs and save all data on the
hard disk. This section explains how to change
the battery pack.
Before changing the internal battery
pack, turn off the notebook and
disconnect the AC adapter from it. To
avoid shock hazards and damage to
your notebook, be careful not to touch
internal components of the notebook,
including the battery connector.
1. Turn off your computer and disconnect
the AC adapter from it.
2. Close the LCD panel, and place the
computer upside down.
3. Remove the battery pack.
Push the latches on the battery inwards
before taking it out of the notebook.
4. Install the new battery pack.
Align the battery pack with the two sides of
the battery compartment on the notebook
and slot it in to lock in place.
After removing the internal battery pack,
please take necessary precautions to
prevent it from being shorted. For
example, you can seal the connector
ends with insulating tape. After removing
the battery pack, do not mix it with other
types of battery.
The internal battery pack contains
recycle material.
18
Page 27
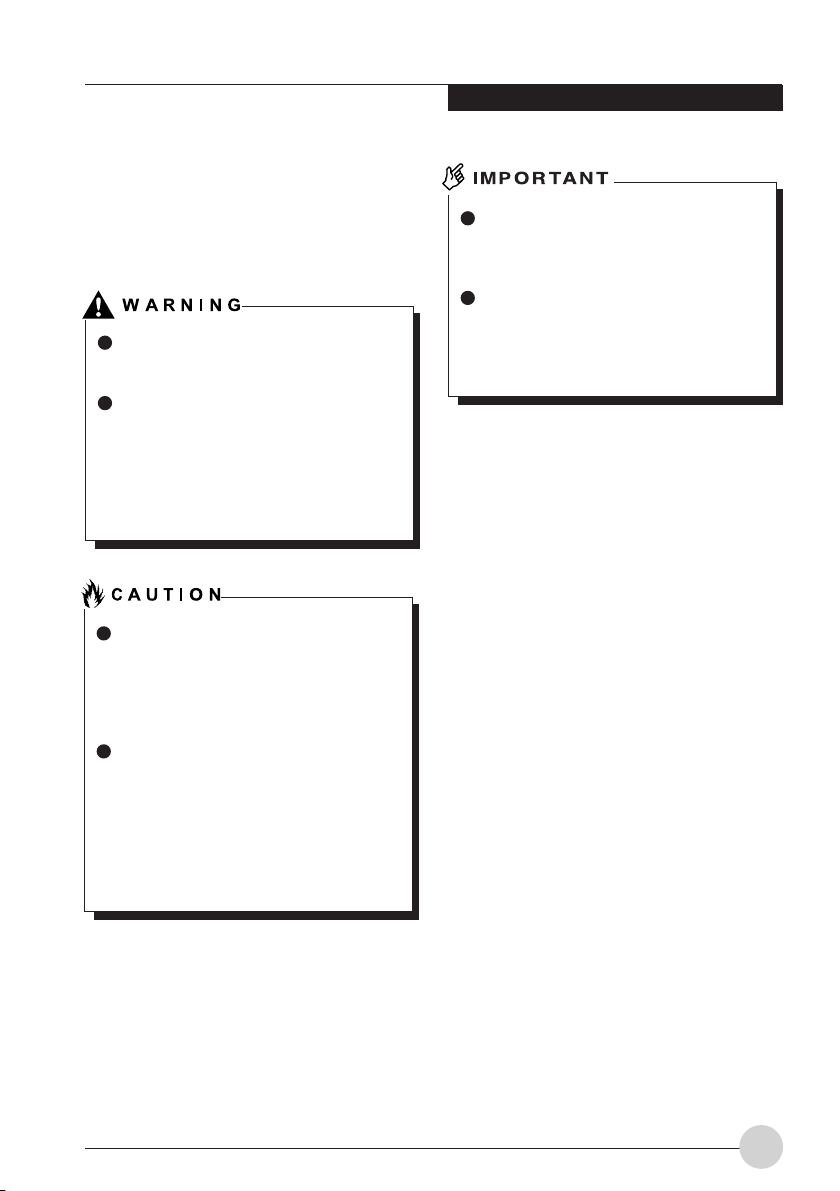
MEMORY
User-Installable Features
Replacing the memory
This section explains how to replace the memory
installed in the notebook.
Before installing any memory module,
remember to power off the notebook and
disconnect the AC adapter from it.
Keep small objects, such as a cover,
caps and screws, out of the reach of
babies and children. These small objects
may suffocate a baby or child if they are
swallowed accidentally. Should such an
accident happen, consult a doctor
immediately.
Memory module is made of materials
sensitive to human body static charges.
Before handling a memory module,
always touch an appropiate metal object
to discharge static charges from your
body.
Please remember to turn off the
notebook before you begin to install or
remove a memory module. If the
notebook is placed in standby or
hibernate mode while the memory is
removed, data may be lost or corrupted.
This may also damage the memory
module.
When removing screws from your
notebook, use a Phillips screwdriver of
an appropriate size to avoid damage to
their heads.
Install memory modules supported by
the notebook.
The memory modules (1GB), (512MB)
and (256MB) are available for this
notebook.
19
Page 28
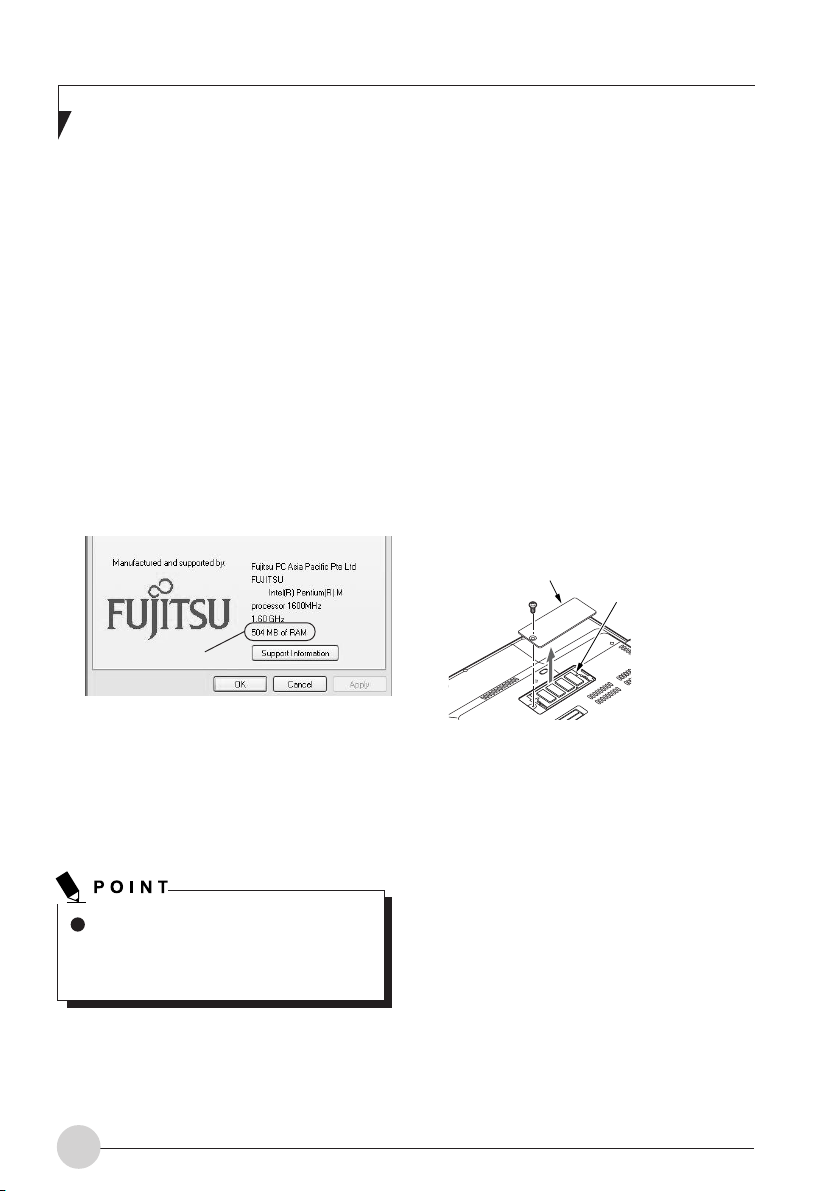
Checking the memory
capacity
Changing memory module
The memory module installed on your notebook
can be replaced with a larger size of memory.
1. Turn on the notebook.
2. Click the Start button and select ontrol
Panel.
The Control Panel window appears.
3. Click Performance and Maintenance, and
then System.
The System Properties dialog box.
4. Check whether the circled numeric value
in the figure below has increased by the
size of the memory you have added.
Memory capacity
In this example, 512 MB of memory is installed.
* The notebook uses 8MB of memory for internal
use, therefore a memory capacity smaller than
the actual installed memory capacity is shown in
this windows.
5. Click OK.
1. Turn off your notebook and disconnect
the AC adapter from it.
2. Close the LCD panel, and place the
notebook upside down.
3. Remove the battery pack.
Refer to Step 3 of “Hardware” - “Changing
the battery pack,” then, remove the battery
pack.
4. Remove the screw shown in the figure
below, and detach the memory module
slot cover.
Slot cover
Memory module
slot
If the numeric value displayed does not
agree with the memory capacity of your
notebook, check the newly installed
memory module.
20
Page 29
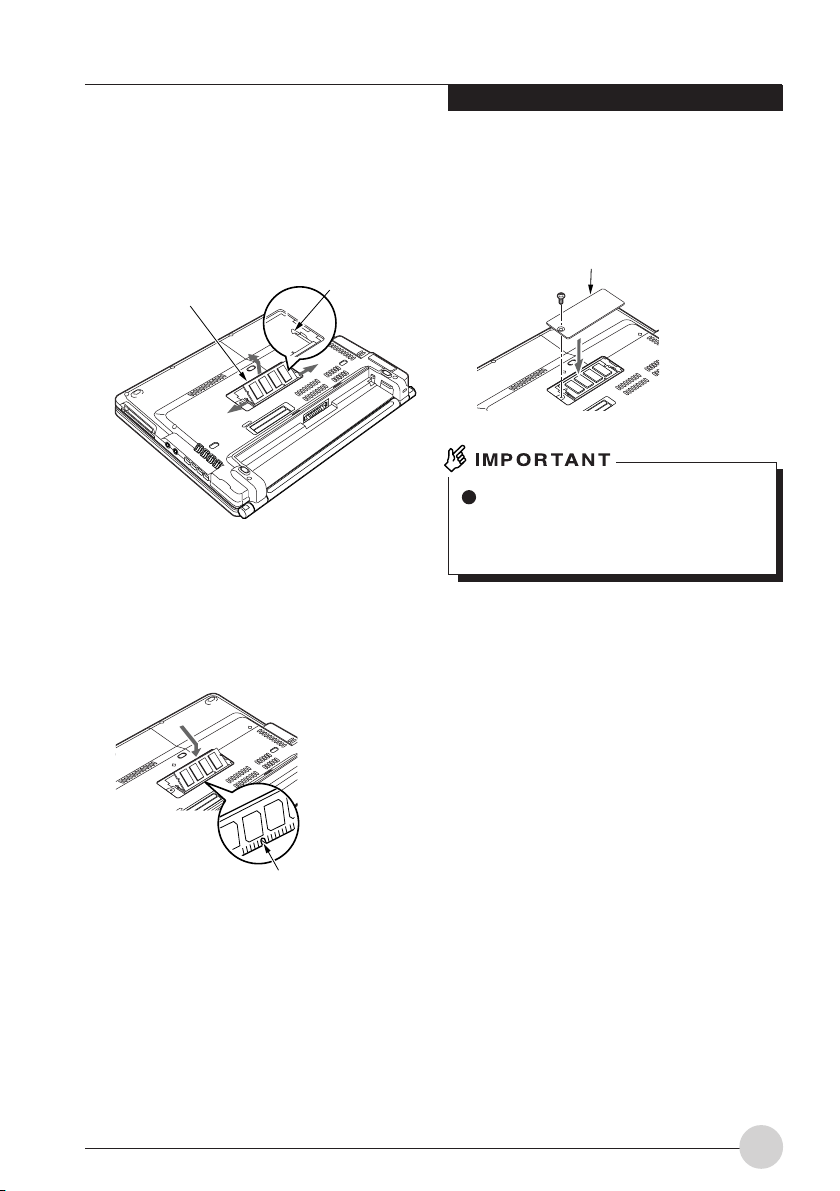
User-Installable Features
5. Remove the memory.
Displace the hook on each side from the
memory module. The memory module
comes up slightly. Pull the memory module
diagonally up to detach it from the slot.
Ta b
6. Install the new memory.
Insert the new memory module diagonally
into the slot with the notch in the memory
module aligned with the projection on the
connector, and push the memory module
down until it clicks in place.
Memory
7. Attach the memory module slot cover and
secure it with the screw.
Attach the cover removed in Step 4.
Slot cover
After you have changed the memory
module, check the memory capacity of
the notebook to verify that the memory
module is installed properly.
Notch in the memory
21
Page 30
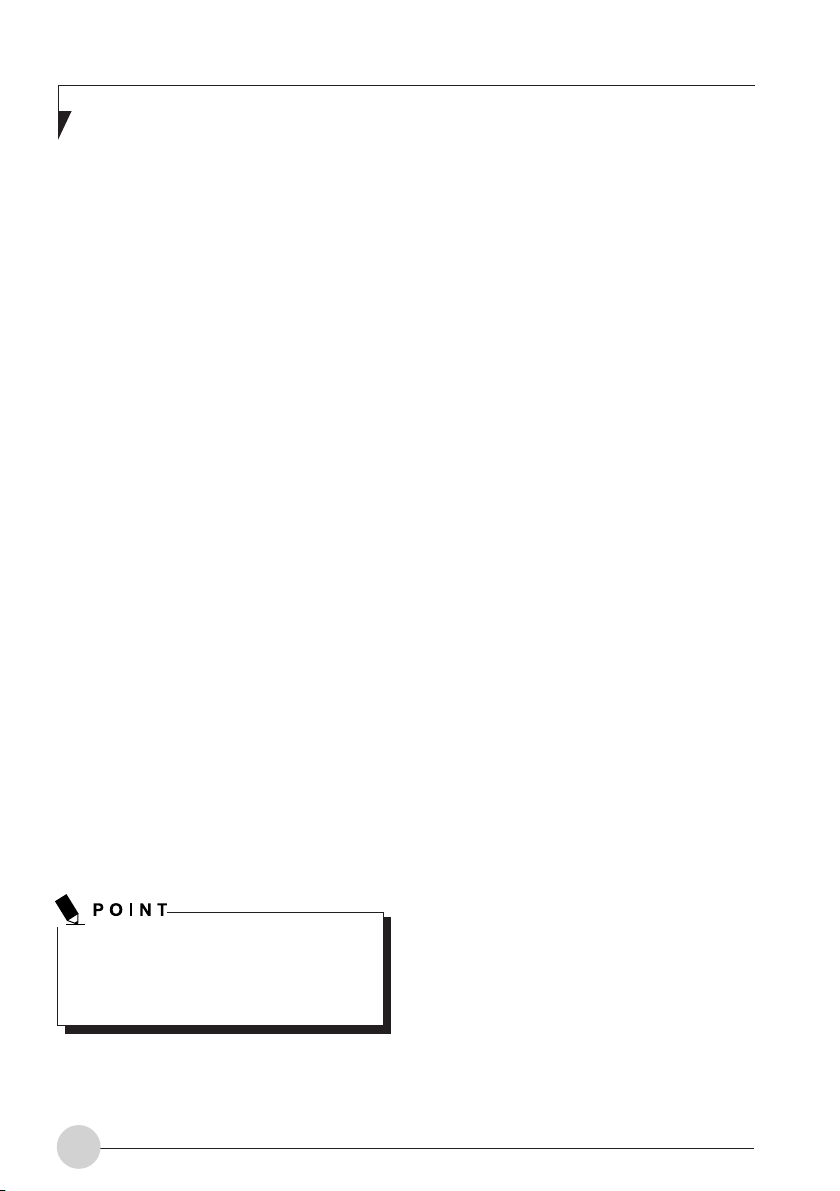
TROUBLESHOOTING
Your Fujitsu LifeBook notebook is sturdy and
subject to few problems in the field. However, you
may encounter simple setup or operating
problems that you can solve on the spot, or
problems with peripheral devices, that you can
solve by replacing the device. The information in
this section helps you isolate and resolve some
of these straightforward problems and identify
failures that require service.
Identifying the Problem
If you encounter a problem, go through the
following procedure before pursuing complex
troubleshooting:
1. Turn off your LifeBook notebook.
2. Make sure the AC adapter is plugged into
your notebook and to an active AC power
source.
3. Make sure that any card installed in the PC
Card slot is seated properly. You can also
remove the card from the slot, thus
eliminating it as a possible cause of failure.
4. Make sure that any devices connected to the
external connectors are plugged in properly.
You can also disconnect such devices, thus
eliminating them as possible causes of failure.
5. Turn on your notebook. Make sure it has been
off at least 10 seconds before you turn it back
on.
6. Go through the boot sequence.
7. If the problem has not been resolved, refer
to the Troubleshooting Table that follows for
more detailed troubleshooting information.
8. If you have tried the solutions suggested in
the Troubleshooting Table without success,
contact your support representative.
Before you place the call, you should have the
following information ready so that the customer
support representative can provide you with the
fastest possible solution:
• Product name
• Product configuration number
• Product serial number
• Purchase date
• Conditions under which the problem occurred
• Any error messages that have occurred
• Hardware configuration
• Type of device connected, if any
See the Configuration Label on the bottom of your
notebook for configuration and serial numbers.
Specific Problems
Using the Troubleshooting Table
When you have problems with your LifeBook
notebook, try to find the symptoms under the
Problem column of the troubleshooting table. You
will find a description of common causes for that
symptom under the column Possible Cause
Follow the instructions on the Possible Solution
column to resolve the problem. All possible
causes or solutions may not apply to your
notebook.
If you keep notes about what you have tried,
your support representative may be able to
help you more quickly by giving additional
suggestions over the phone.
22
Page 31

Troubleshooting
Troubleshooting Table
Problem Possible Cause Possible Solution
Audio Problem
There is no sound
coming from the
bulit-in speakers.
The software volume
control is set too low.
Adjust the sound volume control settings in
your software, operating system and
applications.
Headphones are plugged
into your notebook.
BIOS audio settings
are incorrect.
Software driver is not
configured correctly.
The speakers have been
muted using the Volume
icon in the system tray.
Port Replicator Problems
Note: Be sure to power down your LifeBook notebook before adding a printer to the Port
Replicator parallel port.
LifeBook notebook
does not turn on
when installed in
the optional Port
Replicator
Port Replicator AC
adapter is not plugged in.
Notebook is not properly
seated in the Port
Replicator.
Plugging in headphones disables the built-in
speakers, remove the headphones.
Set the BIOS setup utility to the default values
within the Multimedia Device Configuration
menu.
Refer to your application and operating system
documentation for help.
Click on the Volume icon in the tool tray on the
bottom right of the screen. (It looks like a
speaker).
If the Mute box is checked, click on it to
uncheck it.
Provide power to the Port Replicator.
Remove and re-dock your LifeBook notebook.
23
Page 32

Problem Possible Cause Possible Solution
Floppy Disk Drive Problems
You cannot access
your floppy disk.
You tried to write to a write
protected floppy disk.
Eject the floppy disk and set it to write enable.
Floppy disk is not
loaded correctly.
The floppy disk drive may
not be properly installed.
Security is set to protect
access to floppy disk data.
Hard Drive Problems
You cannot access
your hard drive.
Keyboard or Mouse Problems
The built-in
keyboard does
not seem to work.
The setup utility is
incorrectly set for your
internal (Primary Master)
or optional second hard
drive (Primary Slave).
The wrong drive
designator was used by
an application when a
bootable CD-ROM was
used to start the
notebook.
Security is set so your
operating system cannot
be started without a
password.
The notebook has gone
into Suspend mode.
Your application has
locked out your keyboard.
Eject floppy disk, check orientation and reinsert.
Remove and re-install your floppy disk drive.
Verify your password and security settings.
Revise BIOS settings to set both Primary
Master and Primary Slave correctly.
Verify drive designator used by application is
in use by the operating system. When the
operating system is booted from a CD, drive
designations are automatically adjusted.
Verify your password and security settings.
Push the Power/Suspend/Resume button.
Try to use your integrated pointing device to
restart your system.
24
Page 33

Troubleshooting
Problem Possible Cause Possible Solution
Keyboard or Mouse Problems
You have installed
an external
keyboard or
mouse, and it does
not seem to work.
Your external device is not
properly installed.
Your operating system
software is not setup with
the correct software driver
for that device.
Re-install your device.
Check your device and operating system
documentation and activate the proper driver.
You have
connected an
external keyboard
or a mouse and it
seems to be
locking up the
system.
Memory Problems
Your Power On
screen, or Main
menu of the BIOS
setup utility
information, does
not show the
correct amount of
installed memory.
Modem Problems
Messages about
modem operation.
Your mouse or keyboard
is connected to the wrong
PS/2 port on the optional
Port Replicator.
Your operating system
software is not setup with
the correct software driver
for that device.
Your system has crashed.
Your memory upgrade
module is not properly
installed.
You have a memory
failure.
Messages about modem
operation are generated
by whichever modem
application is in use.
Plug the mouse into the PS/2 Mouse port and
the external keyboard or numeric key pad into
the PS/2 Keyboard port.
Check your device and operating system
documentation and activate the proper driver.
Try to restart your notebook.
Remove and re-install your memory upgrade
module.
Check for Power On Self Test (POST)
messages.
See your application software documentation
for additional information.
25
Page 34
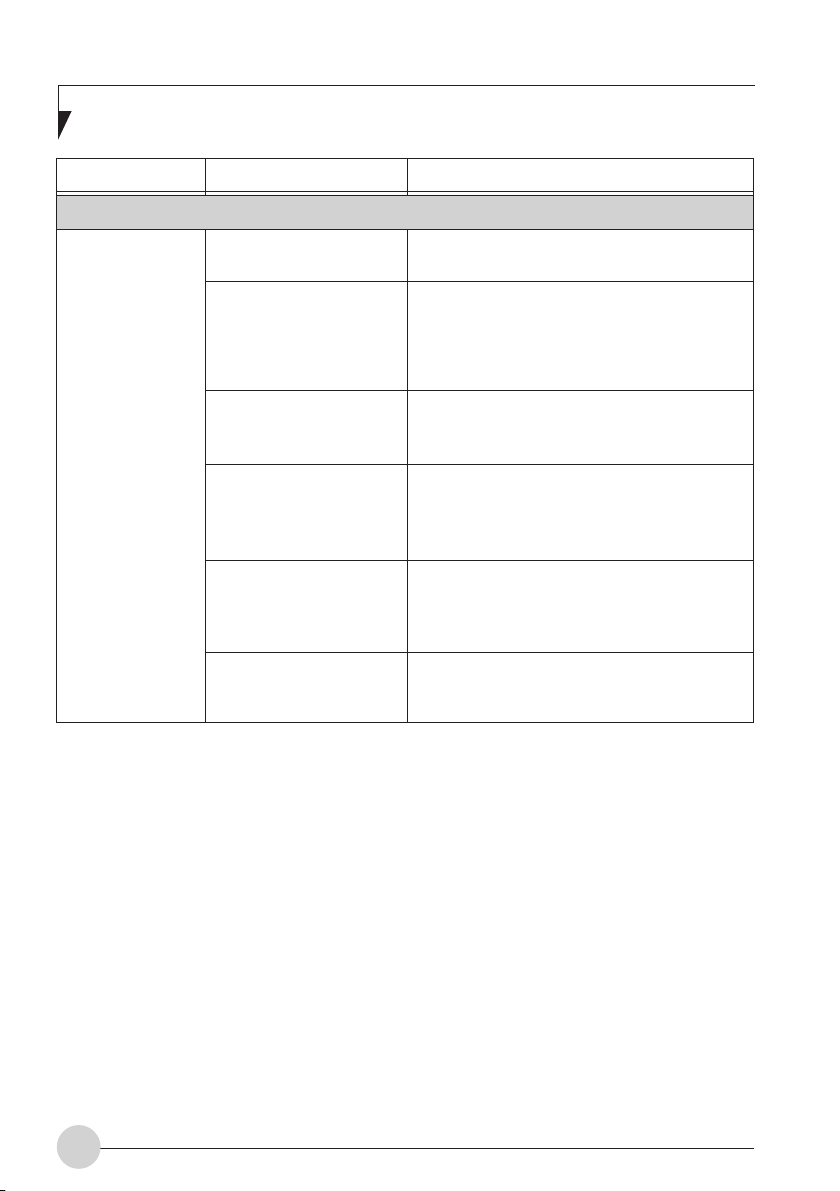
Problem Possible Cause Possible Solution
Parallel, Serial, and USB Device Problems
You have installed
a parallel port
device, a serial
port device or a
USB device.
Your LifeBook
notebook does not
recognize the
device, or the
device does not
seem to work
properly.
The device is not
properly installed.
The device may have
been installed while an
application was running,
so your notebook is not
aware of its installation.
Your device may not have
the correct software driver
active.
Remove and re-install the device.
Close the application and restart your
notebook.
See your software documentation and activate
the correct driver.
You may have the wrong I/
O address selected for
your device.
Your device and another
device are assigned the
same I/O address.
Parallel port is set to
output only.
See your device documentation and software
documentation to determine the required I/O
address.
Change the settings in the BIOS setup utility.
Check all I/O addresses located within the
BIOS setup utility and any other installed
hardware or software to make sure there are
no duplications.
Check parallel port setting in the BIOS and set
to bi-directional or ECP.
26
Page 35

Troubleshooting
Problem Possible Cause Possible Solution
PC Card Problems
A card inserted in
the PC Card slot
does not work or
is locking up the
system.
The card is not properly
installed.
The card may have been
installed while an
application was running,
so your notebook is not
aware of its installation.
Remove and re-install the card.
Close the application and restart your
notebook.
Power Failures
You turn on your
LifeBook notebook
and nothing seems
to happen.
Your sof tware may not
have the correct software
driver active.
You may have the wrong I/
O address selected for
your PC Card device.
Your PC Card device and
another device are
assigned the same I/O
address.
The installed primary
battery is completely
discharged, there is no
optional second battery
installed or there is no
Power adapter (AC or
Auto/Airline) installed.
The primary battery is
installed but is faulty.
The battery or batteries
are low.
See your software documentation and activate
the correct driver.
See your PC Card documentation to
determine the required I/O address. Change
the settings in the BIOS.
Check all I/O addresses located within the
BIOS setup utility and any other installed
hardware or software to make sure there are
no duplications.
Check the Status Indicator Panel to determine
the presence and condition of the batteries.
Install a charged battery or a Power adapter.
Use the Status Indicator panel to verify the
presence and condition of the batteries. (See
Status Indicator Panel on page 11 for more
information) If a battery is indicating a short,
remove that battery and operate from another
power source or replace that battery.
Check the Status Indicator Panel to determine
the presence and condition of the batteries.
Use a Power adapter to operate until a battery
is charged or install a charged battery.
The power adapter (AC or
auto/airline) is not plugged
in properly.
Verify that your adapter is connected correctly.
27
Page 36

Problem Possible Cause Possible Solution
Power Failures
You turn on your
LifeBook notebook
and nothing seems
to happen.
(continued)
The Power adapter (AC or
auto/airline) has no power
from the AC outlet,
airplane seat jack, or the
car’s cigarette lighter.
The Power adapter (AC or
auto/airline) is faulty.
Move the AC cord to a different outlet, check
for a line switch or tripped circuit breaker for
the AC outlet. If you are using an auto/airline
adapter in a car make sure the ignition switch
is in the On or Accessories position.
Try a different Power adapter or install a
charged optional second battery.
Your LifeBook
notebook turns off
all by itself.
The power management
parameters are set for
auto timeouts which are
too short for your
operating needs.
You are operating on
battery power only and
have ignored a low battery
alarm until the batteries
are all at the dead battery
state and your machine
has gone into Dead
Battery Suspend mode.
You have a battery failure.
Your power adapter has
failed or lost its power
source.
Press any button on the keyboard, or move
the mouse to restore operation. If that fails,
push the Power/Suspend/Resume button.
Check your power management settings, or
close your applications and go to the Power
Savings menu of the setup utility to adjust the
timeout values to better suit your needs.
Install a power adapter and then push the
Power/ Suspend/Resume button.
Verify the condition of the batteries using the
Status Indicator panel, and replace or remove
any batteries that are shorted.
Make sure the adapter is plugged in and the
outlet has power.
28
Page 37

Troubleshooting
Problem Possible Cause Possible Solution
Power Failures
Your LifeBook
notebook will not
work on battery
alone.
The installed batteries
are dead.
No batteries are installed.
Replace the battery with a charged one or
install a Power adapter.
Install a charged battery.
The batteries
seem to discharge
too quickly.
The batteries are
improperly installed.
Your installed batteries
are faulty.
You are running an
application that uses a
great deal of power due to
frequent hard drive
access or DVD/CD-ROM
access, use of a modem
card or a LAN PC card.
The power savings
features may be disabled.
The brightness is turned
all the way up.
The batteries are very old.
The batteries have been
exposed to high
temperatures.
The batteries are too hot
or too cold.
Verify that the batteries are properly
connected by re-installing them.
Verify the condition of the batteries using the
Status Indicator panel and replace or remove
any batteries that are shorted.
Use both the primary battery and an optional
second battery and/or use a power adapter for
this
application when at all possible.
Check the power management and/or setup
utility settings in the Power Savings menu and
adjust according to your operating needs.
Turn down the brightness adjustment. The
higher the brightness the more power your
display uses.
Replace the batteries.
Replace the batteries.
Restore the notebook to normal operating
temperature. The Charging icon on the Status
Indicator panel will flash when the battery is
outside its operating range.
29
Page 38

Problem Possible Cause Possible Solution
Shutdown and Startup Problems
The Suspend
Resume button
does not work.
The Suspend/Resume
button is disabled from the
Advanced submenu of the
Power menu of the setup
utility.
Enable the button from the setup utility.
The system
powers up, and
displays power on
information, but
fails to load the
operating system.
An error message
is displayed on the
screen during the
notebook (boot)
sequence.
You did not hold the
button in long enough.
There may be a conflict
with the application
software.
The boot sequence
settings of the setup utility
are not compatible with
your configuration.
You have a secured
system requiring a
password to load your
operating system.
Internal hard drive was
not detected.
Power On Self Test
(POST) has detected a
problem.
Hold the button longer. This may need to be a
few seconds if your application is preventing
the CPU from checking for button pushes.
Close all applications and try the button again.
Set the operating source by pressing the
[ESC] key while the Fujitsu logo is on screen
or use the [F2] key and enter the setup utility
and adjust the source settings from the Boot
menu.
Make sure you have the right password. Enter
the setup utility and verify the Security settings
and modify them as accordingly.
Use the BIOS setup utility or Primary Master
submenu, located within the Main menu, to try
to auto detect the internal hard drive.
See the Power On Self Test (POST) messages
to determine the meaning and severity of the
problem.
Not all messages are errors; some are simply
status indicators.
30
Page 39
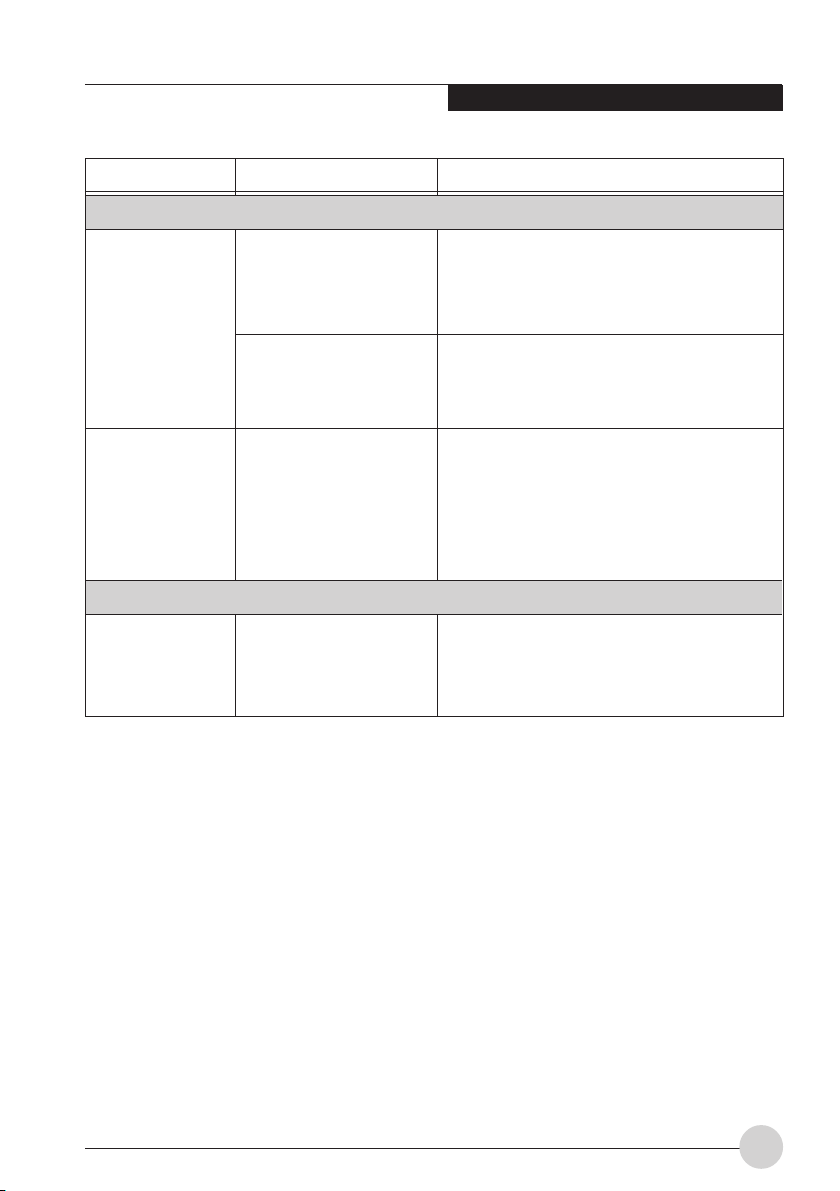
Troubleshooting
Problem Possible Cause Possible Solution
Shutdown and Startup Problems
Your notebook
appears to change
setup parameters
when you start it.
BIOS setup changes were
not saved when you made
them and exited the BIOS
setup utility returning it to
previous settings.
Make sure you select Save Changes And Exit
when exiting the BIOS setup utility.
Your system
display won’t turn
on when the
system is turned
on or when the
system has
resumed.
Video Problems
The built-in display
is blank when you
turn on your
LifeBook notebook.
The BIOS CMOS hold-up
battery has failed.
The system may be
password-protected.
Something is pushing on
the Closed Cover switch.
Contact your support representative for
repairs.
This is not a user serviceable part but has a
normal life of 3 to 5 years.
Check the status indicator panel to verify that
the Security icon is blinking. If it is blinking,
enter your password.
Clear the Closed Cover switch.
31
Page 40
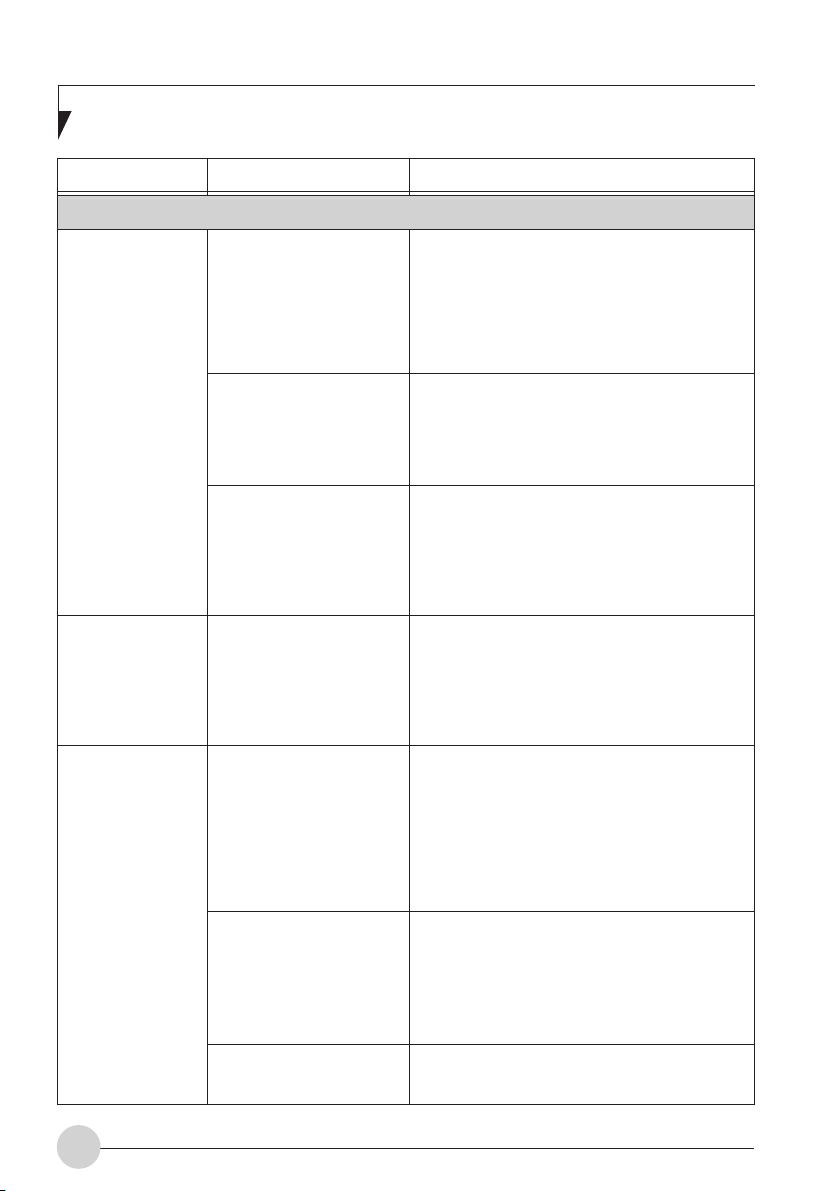
Problem Possible Cause Possible Solution
Video Problems
The built-in display
is blank when you
turn on your
LifeBook notebook.
(continued)
The notebook is set for an
external monitor only.
Pressing [F10] while holding down the [Fn] key
allows you to change your selection of where
to send your display video. Each time you
press the combination of keys you will step to
the next choice. The choices, in order are:
built-in display only, external monitor only, both
built-in display and external monitor.
The LifeBook
notebook turned
on with a series of
beeps and your
built-in display is
blank.
The display goes
blank by itself after
you have been
using it.
The angle of the display
and the brightness
settings are not adequate
for your lighting
conditions.
The power management
time-outs may be set for
very short intervals and
you failed to notice the
display come on and go
off again.
Power On Self Test
(POST) has detected a
failure which does not
allow the display to
operate.
The notebook has gone
into Video timeout,
Standby mode, Suspend
mode or Save-to-Disk
mode because you have
not used it for a period of
time.
The power management
time- outs may be set for
very short intervals and
you failed to notice the
display come on and go
off again.
Move the display and the brightness control
until you have adequate visibility.
Press any button the keyboard, or move the
mouse to restore operation. If that fails, push
the Power/ Suspend/Resume button. (The
display may be shut off by Standy mode, Auto
Suspend or Video Timeout)
Contact your support representative.
Press any button on the keyboard, or move
the mouse to restore operation. If that fails,
push the Power/Suspend/Resume button.
Check your power management settings, or
close your applications and go to the Power
Savings menu of the setup utility to adjust the
timeout values to better suit your operation
needs.
Press any button on the keyboard, or move
the mouse to restore operation. If that fails,
push the Power/ Suspend/Resume button.
(The display may be shut off by Standby
Mode, Auto Suspend or Video Timeout)
32
Something is pushing on
the Closed Cover switch.
Check the Closed Cover switch.
Page 41
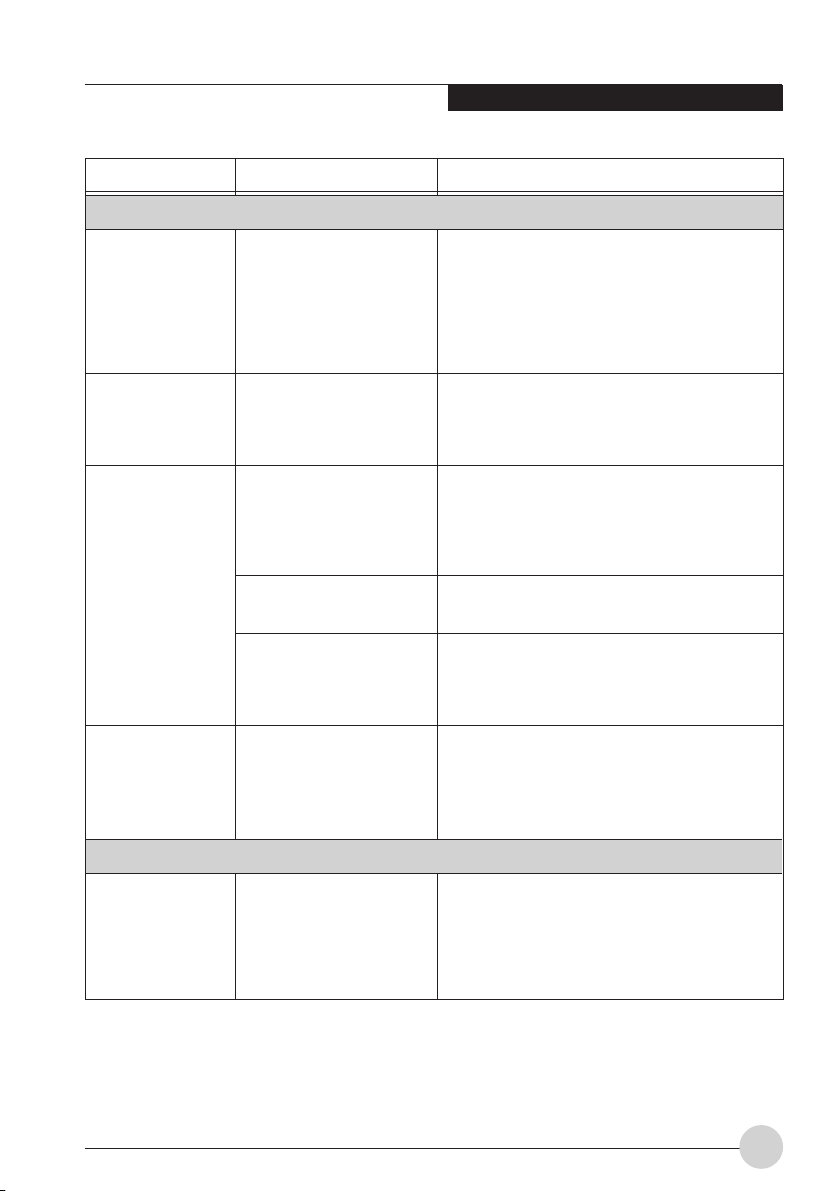
Troubleshooting
Problem Possible Cause Possible Solution
Video Problems
The application
display uses only a
portion of your
screen and is
surrounded by a
dark frame.
You are running an
application that does not
support 800 x 600/1024 x
768 pixel resolution
display and display
compression is enabled.
Display compression gives a clearer but
smaller display for applications that do not
support 800 x 600/1024 x 768 pixel resolution.
You can fill the screen but have less resolution
by changing your display compression setting,
(See the Video Features submenu, located
within the Advanced menu of the BIOS.)
The Display is dark
when on battery
power.
You have
connected an
external monitor
and it does not
display any
information.
You have
connected an
external monitor
and it does not
come on.
Miscellaneous Problems
An error message
is displayed on the
screen during the
operation of an
application.
The Power Management
utility default is set on low
brightness to conserve
power.
Your BIOS setup is not set
to enable your external
monitor.
Your external monitor is
not properly installed.
Your operating system
soft-ware is not setup with
the correct software driver
for that device.
Your external monitor is
not compatible with your
LifeBook notebook.
Application software often
has its own set of error
message displays.
Press [Fn] + [F7] to increase brightness or
double- click on the battery gauge and adjust
Power Control under battery settings.
Try toggling the video destination by pressing
[Fn] and [F10] together, or check your BIOS
setup and enable your external monitor. (See
the Video Features submenu, located within
the Advanced Menu of the BIOS.)
Reinstall your device.
Check your device and operating system
documentation and activate the proper driver.
See your monitor documentation and the
External Monitor Support portions of the
Specifications section.
See your application manual and help displays
screens for more information. Not all
messages are errors some may simply be
status.
33
Page 42

版權
版權
富士通有限公司會盡力保証本文檔內容的準確
性和完整性。但是﹐由于我們仍在不斷改進產
品的功能﹐因此不能確保本文檔沒有任何差
錯。對于文檔中錯誤﹑疏忽或以后的修改我們
不承擔任何責任
LifeBook 是富士通有限公司的商標
Microsoft﹑Windows﹑MS﹑MS-DOS 和 Windows NT
是 Microsoft Corporation 在美國和其它國家或地區
的註冊商標
Phoenix 是 Phoenix Technologies Corporation 在美國
的註冊商標
版權所有© 1981-1999 Microsoft Corporation﹐保留
所有權利
版權所有© 1999 Phoenix Technologies, Ltd.﹐保留
所有權利
。
。
。
。
。
。
其它所有產品是其各自公司的商標或註冊商標
©版權所有 2003 Fujitsu Limited﹐保留所有權利
未經富士通有限公司事先書面同意﹐嚴禁拷貝﹑
複製或翻譯本出版物中的任何內容。未經富士通
有限公司書面同意﹐嚴禁以任何電子形式存儲或
傳輸本出版物中的任何內容
操作使用應符合以下兩項條件:
(1) 本設備不能造成有害干擾﹐
(2) 本設備必須能承受接收到的干擾﹐包括會造
成意外操作的干擾
網站: www.pc-ap.fujitsu.com
。
。
。
。
一致性聲明
根據 FCC 第 15 部分內容
本設備遵循 FCC 規則的第 15 部分。設備操作必須符合下列兩項條件:
(1) 本設備不準造成有害的干擾。 (2) 本設備必須接受任何接收到的干擾
包括會造成意外操作的干擾
。
﹐
i
Page 43
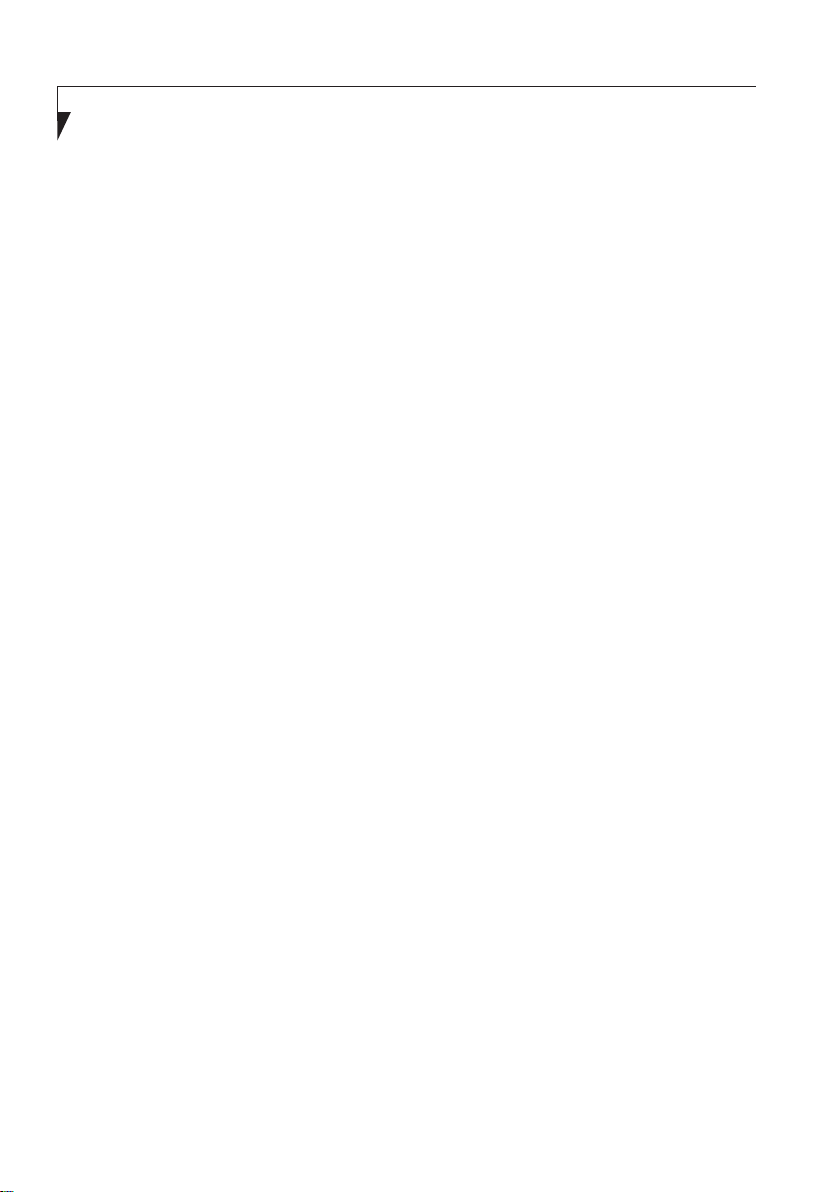
重要安全說明
1. 請仔細閱讀這些說明﹐并保存起來以備以后
參考
。
2. 遵循本產品上標示的所有警告和指示
3. 清潔之前先從牆上插座拔下本產品的電源
線。切勿使用液體或噴霧清潔劑。使用濕布
進行清潔
4. 不要在靠近水的地方使用本產品
5. 不要將本產品放在不穩定的車輛﹑支架或桌
子上。以免產品跌落﹐造成嚴重損壞
6. 機殼上﹑背部和底部的槽口用于通風目的
為確保本產品的可靠運行﹐不至于出現過熱
高溫﹐嚴禁堵塞和蓋住這些槽口。嚴禁將本
產品放在床﹑沙發﹑地毯或其它類似表面
上﹐從而造成這些槽口的堵塞。切勿將本產
品靠近散熱器或電熱器﹐或放在它們的上
面﹐也不要將本產品放在箱內﹐除非通風條
件良好
7. 只能按照標簽上註明的電源類型使用本產
品。如果您不確定可用的電源類型﹐請咨詢
經銷商或當地的電力公司
8. 本產品配備有一個符合本地標準的插頭。如
果您面對問題﹐請和電工聯繫檢查插座
。
。
。
。
。
。
。
。
9. 不要將任何物品壓在電源線上。本產品的電
源線不應位于人們經常出入的地方
10. 如果使用本產品需要延長電線﹐一定要確保
接入延長電線上設備的額定安培總數不超過
延長線的額定安培數。也要確保接入牆上插
座上所有產品的總額定值不會超過 15 安培
11. 嚴禁將任何物品通過機殼的槽口插入到本產
品﹐這樣可能會碰到高壓部件﹐造成火災或
電擊。切勿將任何液體洒到本產品上
12. 不要嘗試自行維修本產品﹐打開或卸下護蓋
可能會使您遭到電擊﹐或其它危險。請務必
請專業的維修人員進行維修
13. 如果出現以下情況﹐應從牆上插座拔下本產
品的電源線﹐請專業的維修人員進行維修:
a. 電源線或插頭損壞或磨損
b. 產品內濺入了液體
c. 產品遭到雨淋或進水
d. 正常操作情況下﹐產品運行不正常。只調整
操作說明中介紹過的那些控制﹐因為不正確
地調整其它控制可能會造成損壞﹐通常需要
合格的技術人員花費更大的精力維修產品
e. 產品跌落﹐或機殼損壞
f. 產品性能出現明顯變化﹐需要進行維修
。
。
。
。
。
。
。
。
。
。
ii
Page 44

14. 注意。更換電池時一定要確保電池裝入的極
性位置正確。更換的電池類型不正確或處理
不當﹐會有爆炸的危險。切勿對電池充電﹑
折解或投入火中。只應使用製造商建議的相
同或同類電池更換。并按照製造商的說明處
理用過的電池
15. 只使用專供本裝置使用的正確類型的電源線
組(附件箱中提供)。它應是可分開的類
型:UL 認証∕CSA 認証﹐BS1363﹑ASTA﹑
SS145 認証﹐額定 10A 250V 最小﹐VDE 認
証或等同。最大長度為 15 英尺(4.6 米)
。
。
iii
Page 45

要求高安全性的應用
本產品系為一般應用領域設計﹑開發和製造﹐包
括但不限于一般辦公使用﹑個人使用﹑家庭使用
和普通行業使用﹐如果沒有極高的安全保障﹐則
本產品不適用于伴隨有嚴重風險或危險﹐可能會
直接導致死亡﹑人身傷害﹑嚴重物理損壞或其它
損失的應用(簡稱“要求高安全性的應用”)﹐
包括但不限于核設施中的核能反應核心控制﹑航
空自動導航﹑空中管制﹑大型運輸控制系統的運
行控制﹑用于生命維持系統的醫療儀器﹐以及武
器系統中的導彈發射控制。如果不能完全滿足
“要求高安全性的應用”要求﹐則嚴禁使用本產
品
。
數據存儲介質與客戶責任
對電腦(如硬盤)中所存儲數據唯一有效的保護
方法是購買者定期備份數據。富士通及其附屬機
構﹑供應商﹑服務提供商﹑零售商對于退回給富
士通或其服務提供商進行保修服務或做其它修理
的任何媒體上或產品任何部分上存儲或使用的所
有軟件程序﹑數據或其它信息﹐包括但不限于恢
復這些程序﹑數據或其它信息的費用﹐不承擔任
何責任。在退回給富士通或指定維護中心進行保
修服務或做其它修理時﹐對所有存儲媒體或產品
任何部分上存儲的所有軟件程序﹑數據或信息進
行備份是購買者的責任
。
iv
Page 46

Fujitsu LifeBook® B 系列
目錄
目錄
部件名稱及其功能 .............................. 1
筆記本電腦的正面 ............................................... 1
外觀:頂部面板 ................................................... 3
外觀:側面 ............................................................ 4
外觀:電腦的后部 ............................................... 7
外觀:電腦的底部 ............................................... 8
連接端口替代物 ................................................... 9
狀態指示燈 LCD ................................. 11
電源指示燈 ............................................................ 11
交流適配器指示燈 ............................................... 11
電池安裝指示燈 ................................................... 11
電池充電指示燈 ................................................... 11
電池電量指示燈 ................................................... 12
硬盤存取指示燈 ................................................... 12
PC 卡插槽存取指示燈 ......................................... 12
快閃存儲卡存取指示燈 ...................................... 12
Num Lock 指示燈 .................................................. 12
Caps Lock 指示燈 .................................................. 12
Scroll Lock 指示燈 ................................................ 12
安全指示燈 ............................................................ 12
電池 .................................................... 13
電池充電 ................................................................ 13
靠電池運行電腦 ................................................... 14
檢查電池的電量 ................................................... 14
電源 .................................................... 16
連接電源適配器 ................................................... 16
開機 ........................................................................ 17
關機 ........................................................................ 17
更換電池組 ............................................................ 18
內存 .................................................... 19
更換內存 ................................................................ 19
檢查內存容量 ....................................................... 20
更換內存模塊 ....................................................... 20
疑難解答 ............................................. 22
識別問題 ................................................................ 22
具體問題 ................................................................ 22
疑難解答表 ............................................................ 23
註:
LifeBook 用戶說明書位于微軟 Windows 桌面和軟件
驅動程序光盤上。您可以使用此 LifeBook 用戶說明
書找到您的筆記本電腦的各種功能和特點的更詳細
信息
。
v
Page 47

89
了解您的 LifeBook
1
2
3
4
5
6
7
部件名稱及其功能
筆記本電腦的正面
1. 鎖
用于鎖定 LCD 頂部面板﹐以防意外打開。若
要打開筆記本電腦﹐則將此鎖向右滑動
若要關閉 LCD 面板﹐則將此旋鈕向右滑動
2. LCD 面板
筆記本電腦的顯示屏
。
要點
以下現象是 LCD 面板的特性﹐而并不表
示 LCD 面板有故障
• 您的筆記本電腦 TFT 彩色 LCD 屏幕
是由超過 2,350,000 個影像元素(當屏
。
。
幕分辨率設定為 1024 x 768 像素時的
點數)組成﹐是採用先進技術製造而
成。由于技術上的原因﹐您的 LCD
屏幕上可能有不亮的像素﹐也可能有
始終發亮的像素
• LCD 屏幕的顯示可能存在輕微的顏色
差異和濃度不均勻
。
。
。
1
Page 48
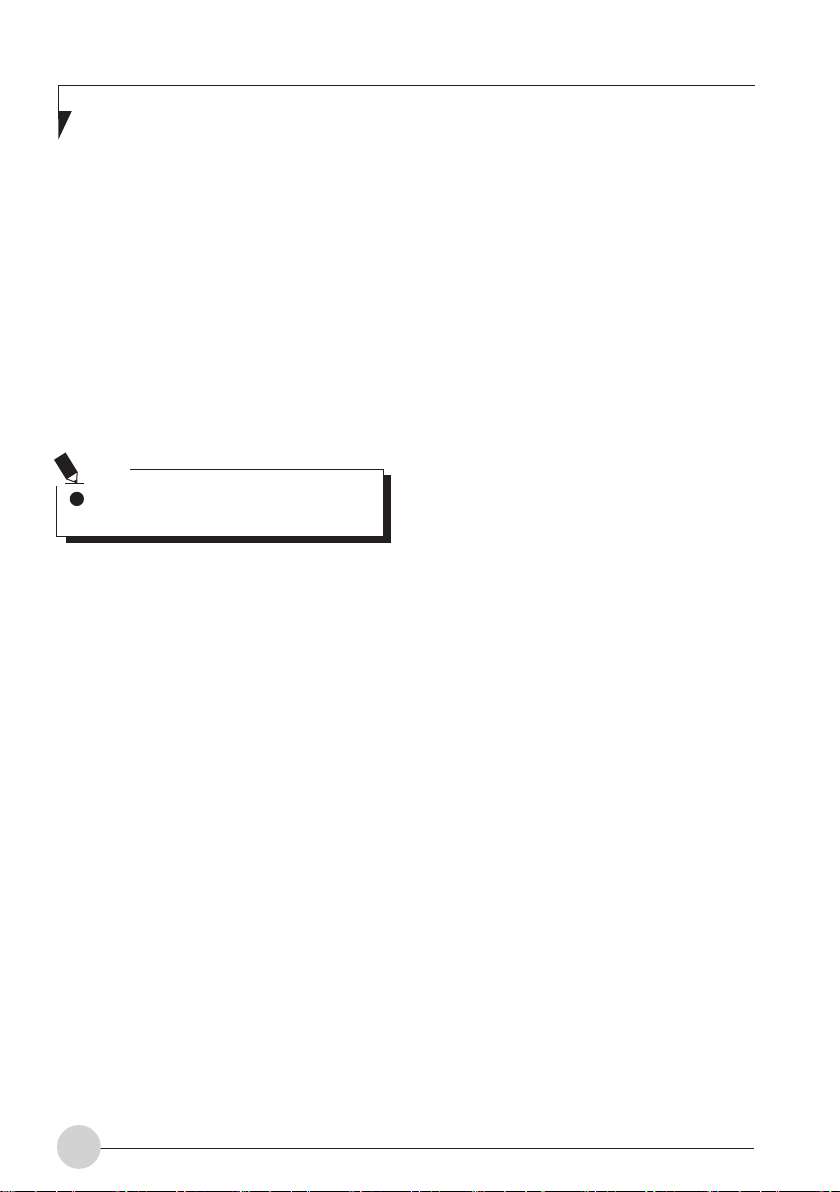
3. 操作狀態指示燈 LCD
此指示燈是顯示筆記本電腦特定部件運行狀
態的符號
4. LifeBook 安全∕快速啟動面板
安全∕快速啟動面板將提供硬件防盜安全和
單觸式啟動應用程序的功能
5. 電源和暫停∕恢復按鈕
此按鈕用于開啟和關閉筆記本電腦。您也可
以使用此按鈕暫時停止筆記本電腦的活動而
不關閉電源。按下該鈕﹐您能從暫停模式恢
復運行至先前的工作區域
。
。
。
要點
按電源按鈕并保持按住至少 4 秒鐘關閉
筆記本電腦
。
6. 揚聲器
內置雙喇叭可提供立體聲音效
7. 鍵盤
82 鍵 Windows 專用鍵鍵盤
8. 無線 LAN 開關
此開關用于開啟和關閉無線 LAN 天線
注:僅適用于帶有無線 LAN 天線的筆記本電
腦
。
9. 平面指示器
用于控制鼠標指針
。
。
。
。
2
Page 49

外觀:頂部面板
1. 內置無線 LAN 天線
這是雙無線 LAN 天線的位置。請勿在此區域
施加沒有必要的壓力﹐因為這樣可能影響無
線通訊的效果
註:僅適用于帶有無線 LAN 天線的筆記本電
腦
。
。
了解您的 LifeBook
1
3
Page 50

23
注意
1
54
外觀:側面
電腦的右側
1. USB 2.0 端口
USB 2.0 端口可以連接週邊通用序列總線設備
USB 2.0 設備傳輸數據的速度可達 480Mbps 并
且向下兼容 USB 1.1 設備﹐其傳輸數據的速度
可達 12Mbps
要點
如果有 USB 2.0 兼容設備通過集線器或
其它互連設備連接至您的筆記本電腦﹐
則此 USB 設備的性能可能會有所降低
這取決于連接設備的性能
2. 調制解調器(RJ11)端口
用于將電腦的內部調制解調器﹐使用隨機提
供的 RJ11 電纜連接到電話線路
。
。
。
3. LAN(RJ45)端口
此端口可讓您使用選購件 LAN 電纜將電腦連接
到 LAN(本地网絡)。此端口與 100 Bass-Tx 和
10 Bass-T 网絡兼容
4. 進風口
。
。
此開口可使空氣進入筆記本電腦內
切勿堵塞進風口。否則會阻礙電腦內的
熱量散發﹐從而造成電腦損壞
5 直流輸入插孔
將隨機提供的交流適配器插入此插孔即可對
電腦供電和對電池充電
。
。
。
。
4
Page 51

了解您的 LifeBook
1
234
56
87
電腦的左側
1. 外接顯示器端口
外接顯示器端口用于連接外部顯示器
2. 出風口
此開口可讓空氣流出筆記本電腦
注意
切勿堵塞出風口。否則會阻礙電腦內的
熱量散發﹐從而造成電腦損壞
。
3. 麥克風插孔
。
用于連接外部單聲道麥克風
。
。
5
Page 52

4. 耳機插孔
要點
耳機插孔用于連接耳機或外部揚聲器
6. PC 卡彈出按鈕
。
按此按鈕即可退出插入的 PC 卡
。
注意
當使用耳機從電腦聽音樂時﹐請小心不
要將音量調得太高。長時間聽很響的音
樂影響您的聽力
在使用連接在電腦上的耳機時﹐應始終
記住在開啟或關閉電腦電源之前要先斷
開耳機與電腦的連接
5. PC 卡插槽
用于插入選購的 PC 卡
要點
您的筆記本電腦的 PC 卡插槽中帶有一塊
模型卡
。
。
。
。
7. 快閃存儲卡插槽
用于插入選購的 CF 卡
您的筆記本電腦的快閃存儲卡插槽中帶
有一塊模型卡
8. 快閃存儲卡彈出按鈕
按此按鈕即可退出插入的快閃存儲卡
。
。
。
6
Page 53

1
外觀:電腦的后部
1. 防盜鎖槽
用于連接選購的物理鎖定裝置
了解您的 LifeBook
。
7
Page 54

1
注意
2
3
4
5
6
外觀:電腦的底部
1. 電池組
此電池組是可移除的
2. 電池組鎖
移除電池組時請將此鎖向里滑動
3. 連接端口替代物接口
此端口連接至您筆記本電腦的連接端口替代
物
。
4. 進風口
此開口可讓空氣流進筆記本電腦內
。
。
5. 內存模塊間隔
內存模塊插槽的位置
6. 出風口
此開口可讓空氣流出筆記本電腦
切勿堵塞進風口和出風口。否則會阻礙
電腦內的熱量散發﹐從而造成電腦損
壞
。
。
。
。
8
Page 55
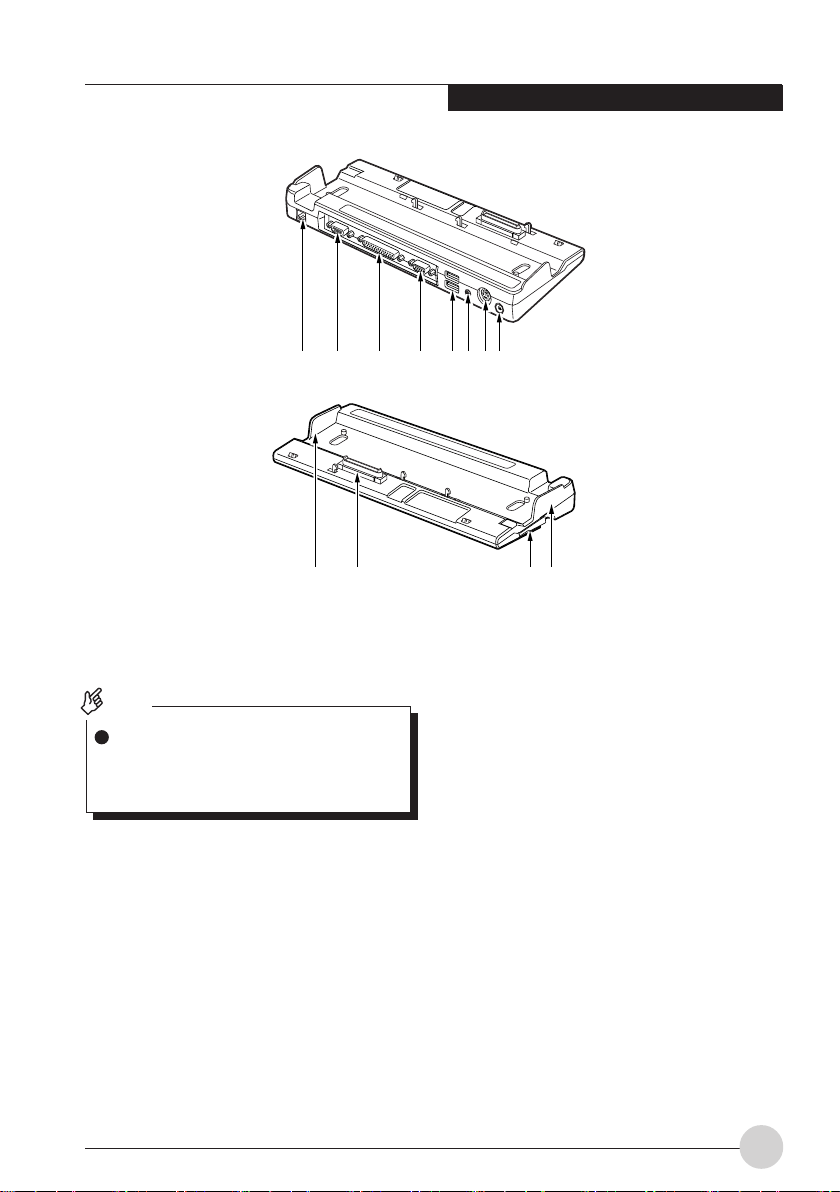
6
1
910 1112
3
2
5
4
7
8
了解您的 LifeBook
連接端口替代物
重要
如果筆記本電腦裝上了連接端口替代
物﹐則主機上的 LAN(RJ45)端口將不可
訪問。使用連接端口替代物上的 LAN
(RJ45)端口以訪問网絡
1. LAN(RJ4)端口
此端口可讓您使用選購件 LAN 電纜將電腦連
接到 LAN(本地网絡)。此端口與 100 Bass-Tx
和 10 Bass-T 网絡兼容
2. 外接顯示器端口
外接顯示器端口用于連接外部顯示器
。
。
3. 并行端口
此端口用于連接帶有并行連接器的設備﹐例
如并行打印機
4. 串行端口
此端口用于連接 RS-232C- 兼容設備
5. USB 2.0 端口
USB 2.0 端口可以連接週邊通用序列總線設備
USB 2.0 設備傳輸數據的速度可達 480Mbps 并
且向下兼容 USB 1.1 設備﹐其傳輸數據的速度
可達 12Mbps。這些端口﹐包括筆記本電腦上的
兩個﹐可以連接四個周邊 USB 設備
。
。
。
。
。
9
Page 56

要點
如果有 USB 2.0 兼容設備通過集線器或
其它互連設備連接至您的筆記本電腦﹐
則此 USB 設備的性能可能會有所降低
這取決于連接設備的性能
6. 線路輸出插孔
此端口用于將筆記本電腦連接至週邊音頻系
統或一組週邊揚聲器
7. PS/2 鍵盤∕鼠標端口
用于連接 PS/2 鼠標或 PS/2 鍵盤
8. 直流輸入插孔
將隨機提供的交流適配器插入此插孔即可對
電腦供電和對電池充電
9. 左側導向器
可以使用連接端口替代物左側和右側的導向
器方便地連接筆記本電腦。筆記本電腦與連
接端口替代物連接好后左側導向器將會擋住
外接顯示器端口。這就表示連接端口替代物
與筆記本電腦連接時您僅能使用連接端口替
代物上的外接顯示器端口
。
。
。
。
。
10. 連接端口替代物接口
此端口連接至您筆記本電腦的連接端口替代
物
。
。
11. 連接端口替代物釋放杆
將連接端口替代物從筆記本電腦移除之前您
需要使用此杆將筆記本電腦與連接端口替代
物分開
。
12. 右側導向器
可以使用連接端口替代物左側和右側的導向
器方便地連接筆記本電腦。筆記本電腦與連
接端口替代物連接好后右側導向器將會擋住
LAN(RJ45)端口。這就表示連接端口替代
物與筆記本電腦連接時您僅能使用連接端口
替代物上的 LAN(RJ45)端口
。
10
Page 57

電源指示燈
交流適配器
指示燈
了解您的 LifeBook
安全指示燈
Scroll Lock 指示燈
Caps Lock 指示燈
Num Lock 指示燈
快閃存儲卡
存取指示燈
PC 卡存取指示燈
• 電池安裝指示燈
• 電池充電指示燈
• 電池電量指示燈
狀態指示燈 LCD
要點
電腦關閉后﹐除了電池在充電的時候﹐
狀態指示燈 LCD 上將沒有指示燈顯示
電源指示燈
當電腦通電時指示燈開啟。電腦電源關閉時指示
燈熄滅。如果電腦進入暫停模式﹐則指示燈閃
爍
。
。
硬盤存取指示燈
交流適配器指示燈
指示燈指示電腦電源的來源﹐例如是外部交流適
配器或內部電池。當電源來自外部的交流適配
器﹐則指示燈開啟。而當電源來自內部電池﹐則
指示燈熄滅
。
電池安裝指示燈
它表示內部電池已經安裝好了
。
電池充電指示燈
電池充電時該指示燈開啟
。
11
Page 58

電池電量指示燈
它表示電池剩餘的電量
。
硬盤存取指示燈
當正在存取內部硬盤時指示燈開啟
要點
當硬盤存取指示燈開啟時切勿關閉電腦
電源。否則將破壞硬盤中的數據﹐以及
所安裝的操作系統
。
Num Lock 指示燈
當鍵盤鎖定在 Num Lock 模式時點亮。當 Num Lock
模式開啟時﹐您可以將鍵盤作為 10 位數數字鍵盤
使用。您可以使用 [NumLk] 鍵轉換 Num Lock 模
式
。
。
Caps Lock 指示燈
使用 [CapLock ] 鍵即可轉換 Caps Lock 模式
。
Scroll Lock 指示燈
當使用 ScrollLock 模式時指示燈開啟。按住 [Fn] 鍵
的同時按下 [ScrLk] 鍵以切換 ScrollLock 模式
。
PC 卡插槽存取指示燈
如果應用程序試圖存取 PC 卡插槽﹐無論插槽內
是否插有 PC 卡﹐指示燈都將開啟
。
快閃存儲卡存取指示燈
如果應用程序試圖存取 CF 卡插槽﹐無論插槽內
是否插有 CF 卡﹐指示燈都將開啟
。
安全指示燈
當電腦電源開啟或從暫停模式中恢復﹐指示燈可
能會閃爍。此表示電腦使用安全面板設定了密
碼。您必須在電腦恢復操作之前輸入正確的密
碼
。
12
Page 59
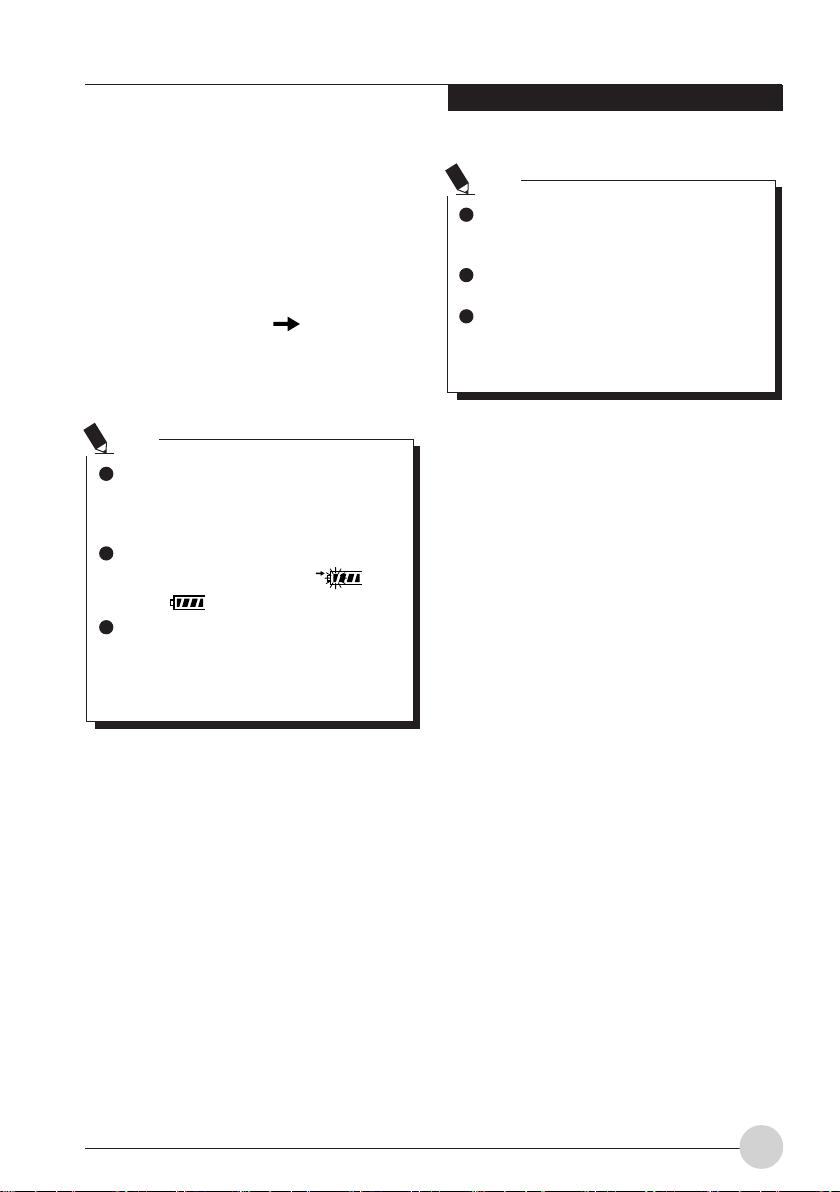
了解您的 LifeBook
電池
電池充電
1. 連接至交流適配器
當您將交流適配器連接到電腦﹐電腦開始對
內部標準電池組充電﹐操作狀態指示燈 LCD
上的充電狀態指示燈( )開啟
2. 當電池完全充電后指示燈熄滅時﹐請斷開交
流適配器與電腦的連接
要點
在電腦購買后第一次使用隨機提供的電
池組之前﹐請記住對電池組完全充電
如果充過電的電池超過一個月未重新充
電﹐則在使用前進行充電
當電池完全充電時﹐充電狀態指示燈熄
滅﹐并且指示燈停止閃爍( )而
點亮( )
當電池已充電 90% 或更高時﹐則即使還
連接著交流適配器﹐它也不能再充電
當電池電量(例如:剩餘電池使用時
間)為 89% 或更少時﹐電池組才會充
電
。
。
。
。
。
。
。
。
要點
在電腦電源關閉時﹐如果電池已經完全充
電﹐則操作狀態 LCD 上的所有指示燈都
將立即熄滅
在太熱或太冷的地方使用﹐電池的充電性
能將降低
當電池的溫度過高﹐例如剛在長時間使用
電腦后﹐電池保護功能可能會啟動﹐防止
再對電池充電。當溫度下降時﹐電腦將自
動開始對電池充電
。
。
。
13
Page 60

靠電池運行電腦
檢查電池的電量
本部分闡述了如何靠電池運行筆記本電腦
1. 從筆記本電腦上斷開交流適配器﹐并按下電
源鈕
。
電源指示燈開啟
要點
在寒冷的地方使用﹐電池的電量等級將
會快速下降
電池長時間使用后﹐電池的充電性能會
快速下降。如果電池消耗很快﹐請換上
新電池
。
。
。
。
電源按鈕
當開啟電腦或電池正在充電﹐電池電量指示燈即
開啟并閃爍﹐以指示電池的電量
。
電池的不同電量等級
電池充電至 76% 至 100%
電池充電至 51% 至 75%
電池充電至 26% 至 50%
電池充電至 13% 至 25% 或正充電
至 0% 至 25%
低電量
電池電量低于 12%
電池耗盡
電池電量為 0%
。
。
。
。
。
。
14
Page 61

了解您的 LifeBook
要點
由于鋰離子電池的某些特性﹐電池電量
指示燈可能無法正確指示電池的剩餘電
量﹐特別是在溫度異常的條件下
當電池已充電 90% 或更高時﹐則即使還
連接著交流適配器﹐它也不能再充電
當電池電量為 89% 或更少時﹐電池組才
會重新充電
。
。
。
電池故障警告
表示電池無法正常充電
要點
如果顯示 ﹐請關閉電腦﹐取出電池
并重新正確裝入
。
。
電池電量不足狀態
當電池放電到非常低的水平時﹐操作狀態指示燈
LCD 上的電池電量指示燈閃爍( )。如果指
示燈閃爍﹐請立即將交流適配器連接到電腦給電
池充電
。
要點
使用電量不足的電池可能會造成當前正
在使用的數據丟失。當電池電量不足
時﹐請將交流適配器連接到電腦作為外
接電源﹐或立即保存正在處理的數據﹐
退出所有應用程序﹐然后關閉電腦
存取硬盤上的數據需要消耗大量電能
因此﹐當電池電量不足時﹐應先將交流
適配器連接到電腦﹐然后再存取硬盤上
的數據
。
如果電池電量微弱﹐且系統沒有活動﹐
則電腦可能進入待機(如暫停)模式
但是﹐如果有系統活動﹐則只有在系統
活動完成處理后電腦才進入待機模式
當指示燈達到 3% 時﹐電腦進入待機模
式。這是本電腦的默認設定
。
。
。
。
。
15
Page 62

要點
直流輸出電源線
交流電源線
電源
直流電源插孔
交流適配器
連接電源適配器
交流適配器為操作筆記本電腦提供電源﹐并對電
池充電
。
連接交流適配器
1. 將直流輸出電源線插入筆記本電腦的直流電
源插孔
2. 將交流適配器插入交流電源插座
。
。
在購買時鋰離子電池未充電。在第一次使用
時請記住將交流適配器連接到電腦對電池充
電
。
16
Page 63

了解您的 LifeBook
開機
電源∕暫停∕恢復按鈕
您可以使用電源∕暫停∕恢復按鈕開啟您的電
腦。一旦您連接了交流適配器或已經完成內部鋰
離子電池充電﹐您就可以開啟電腦
要點
當您打開電腦時﹐必須確保電腦已連接了電
源。這表示至少要安裝一塊電池并已經充
電﹐或者連接交流適配器且接通電源
。
。
電源按鈕
當電腦開啟后﹐為了能正常操作﹐電腦將執行開
機自檢(POST)以檢查內部部件和配置。如果發
現故障﹐電腦將發出聲音警告和∕或顯示錯誤信
息
。
當開機自檢(POST)順利完成后﹐電腦將開始載
入操作系統
。
關機
電源∕暫停∕恢復按鈕
關閉電源之前﹐請確認硬盤﹑PC 卡和軟驅存取指
示燈都已熄滅。如果在電腦正在存取磁碟或 PC 卡
時關閉電腦﹐則可能丟失或損壞數據。關閉電腦
時應始終採用 Windows 關機程序正確關閉電腦
注意
在使用電源按鈕關閉電源之前應牢記先關閉
所有文件﹐結束所有應用程序﹐關閉操作系
統。如果電腦電源關閉時正在操作文件﹐則
數據可能丟失﹐并可能導致磁碟出現錯誤
請記住使用正確的程序關閉電腦。正確的程序如
下:
1. 單擊開始按鈕﹐然后單擊關機或關閉電腦
2. 在 Windows 關機對話框中選擇關機選項
3. 單擊確定關閉電腦
。
。
。
。
。
您可以按電源∕暫停∕恢復按鈕關閉您的電腦
當您結束使用電腦后﹐您可以使電腦停留在待機
(如暫停)模式或關閉電腦
注意
切勿將電腦在電源開啟情況下到處移動。且
勿使電腦受到衝擊或震動。否則會損壞您的
電腦
。
。
。
17
Page 64
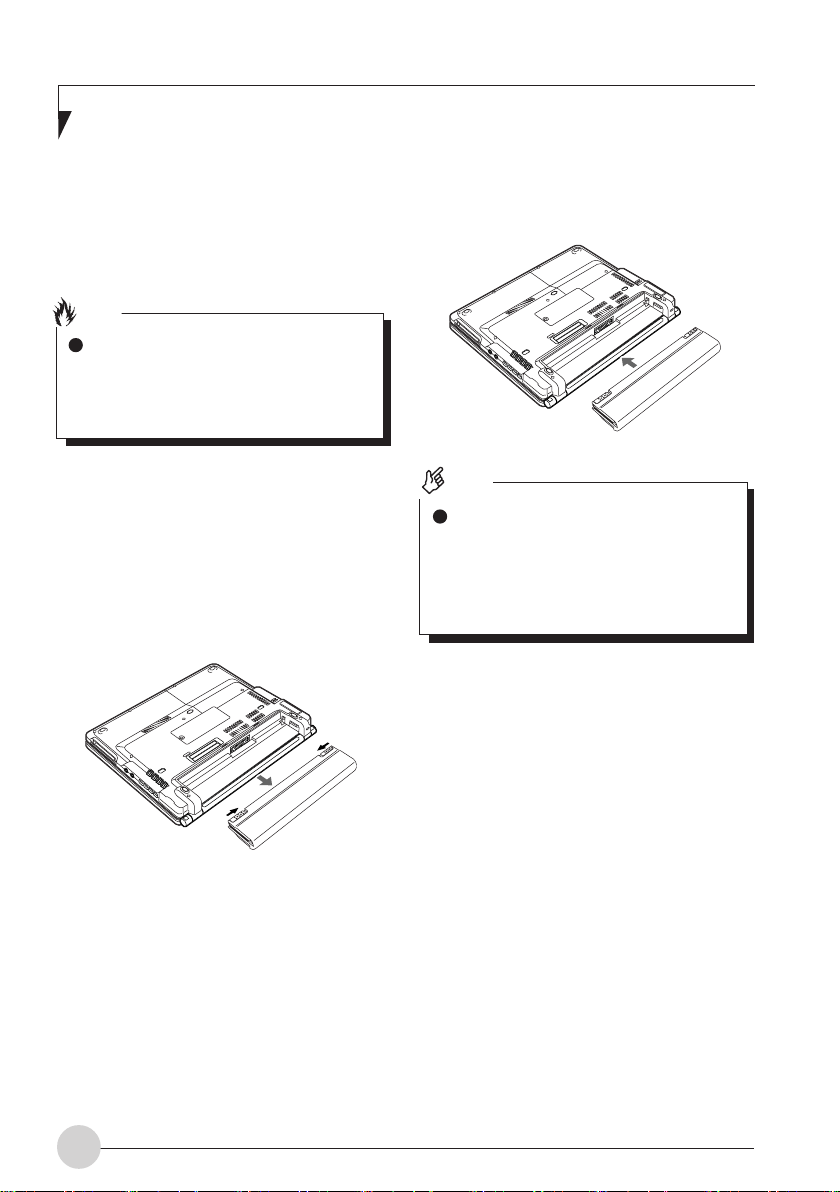
更換電池組
重要
更換電池組之前﹐要確保退出所有正在運行的程
序并保存所有硬盤上的數據。本部分闡述了如何
更換電池組
。
注意
更換內部電池組之前﹐應確保關閉電
腦﹐并斷開交流適配器與電腦的連接
為了避免電擊危險或損壞電腦﹐請小心
不要接觸電腦的內部部件﹐包括電池連
接端子
。
。
4. 裝入新的電池組
將電池組對準電腦電池艙的兩邊并將其插入
鎖定位置
。
。
1. 關閉電腦并斷開交流適配器連接
2. 關閉 LCD 面板﹐然后將電腦顛倒放置
3. 取出電池組
按住電池鎖﹐將電池按箭頭所示方向朝外
推
。
。
。
取出內部電池組后﹐請採取必要的措施
。
防止電池短路。例如﹐您可以使用絕緣
膠帶封住電池的連接端子。取出內部電
池組后﹐切勿將其與其它類型的電池混
在一起
。
內部電池組含有可回收利用材料
。
18
Page 65

用戶可自行安裝的功能
內存
更換內存
本部分闡述了如何更換內存
警告
安裝任何內存模塊之前﹐請記住關閉電
腦﹐并斷開交流適配器
將外蓋﹑金屬罩和螺絲等小物件放在小
孩和兒童無法接觸到的地方。萬一吞這
些小物件則可能導致窒息。一旦發生上
述意外﹐請立即就醫
注意
內存是由對人體靜電很敏感的材料製
成。在拿內存之前﹐應始終先觸摸金屬
物﹐使您身上的靜電得以釋放
開始安裝或取出內存模塊之前﹐請記住
先關閉電腦。當取出內存時如果電腦處
于待機或睡眠模式﹐則數據可能丟失或
損壞。另外還會損壞內存模塊
。
。
。
重要
卸下筆記本電腦上的螺絲時﹐請使用適
當大小的飛利浦螺絲刀以避免損壞螺絲
頭
。
安裝本筆記本電腦所支持的內存模塊
可安裝于本筆記本電腦的內存模塊
(1 GB)﹐(512 MB)和(256 MB)
。
。
。
。
19
Page 66
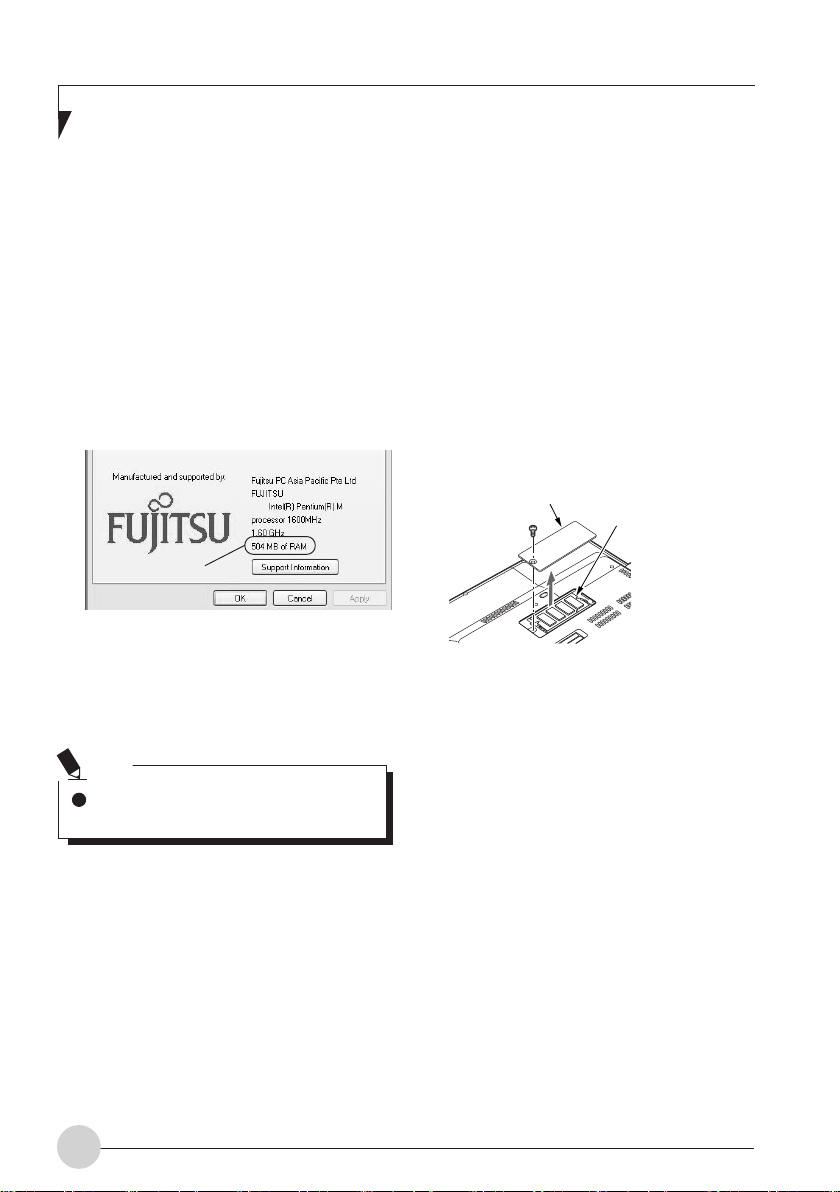
檢查內存容量
1. 開啟電腦
2. 單擊“開始”按鈕并選擇“控制面板”
出現“控制面板”窗口
3. 單擊“效能及維護”﹐然后單擊“系統”
出現“系統屬性”對話框
4. 檢查下圖圓圈內的數字值是否增加了您添加
的內存大小
。
。
。
。
。
。
更換內存模塊
您可以用更大容量的內存模塊更換電腦中已經安
裝的內存模塊
1. 關閉電腦并斷開交流適配器連接
2. 關閉 LCD 面板﹐然后將電腦顛倒放置
3. 取下電池組
參照“硬件”中的步驟 3-“更換電池組”﹐
然后﹐取下電池組
4. 卸下下圖中所示的螺絲﹐并取下內存模塊艙
蓋
。
。
。
。
。
。
內存容量
在本例中安裝了 512 MB 內存
* 電腦內部需要使用 8 MB 內存﹐因此內存容量要
小于此窗口中顯示的實際安裝的內存容量
5. 單擊“確定”
要點
如果顯示的數值與電腦的內存容量不相
符﹐則檢查剛安裝的內存模塊
。
。
。
。
插槽蓋
內存模塊
插槽
20
Page 67

用戶可自行安裝的功能
5. 取出內存
移動內存兩側的卡鉤。內存模塊稍稍抬起
對角向上拔內存模塊﹐將其脫離插槽
6. 安裝新的內存
將內存模塊對角方向插入插槽﹐內存模塊中
的槽口要對準連接器上的凸緣。按下內存模
塊﹐直至卡入位并發出喀嗒聲
。
內存
薄片
。
。
7. 蓋上內存模塊插槽蓋并擰上螺絲
。
。
蓋上步驟 4 中取下的蓋子
插槽蓋
重要
安裝或取出內存模塊后﹐請查看電腦的
內存容量﹐以檢查內存模塊安裝是否正
確
。
。
。
內存中的槽口
21
Page 68

疑難解答
這款 Fujitsu LifeBook 筆記本電腦經久耐用﹐實際
使用中很少發生問題。但是﹐您可能會遇到一些
能當場解決的簡單設置或操作問題﹐或者遇到可
通過更換設備便能解決的週邊設備中的問題。這
一部分中的信息幫助您找出和解決其中一些簡單
的問題﹐以及識別需要維修的故障
識別問題
如果遇到問題﹐請在尋求複雜的解決辦法之前﹐
先執行以下步驟:
1. 關閉 LifeBook 電腦
2. 確定交流適配器已插接到電腦﹐并且已接入
到通電的交流電源
3. 確定 PC 卡插槽中安裝的所有卡都正確到位
您也可以從插槽中取出卡﹐從而排除由它引
起故障的可能
4. 確定外部接口上連接的所有設備都正確插
接。您也可以斷開這些設備﹐從而排除由它
們引起故障的可能
5. 打開 LifeBook 電腦。在打開之前應確保已經
關閉了至少 10 秒鐘
6. 完成引導過程
7. 如果問題沒有解決﹐請參閱隨后的“疑難解
答表”﹐以獲得有關疑難解答信息的詳細說
明
。
。
。
。
。
。
。
。
。
8. 如果通過疑難解答表中建議的方法不能解決
問題﹐請和客戶支持代表聯絡
在電話聯絡之前﹐請準備好提供下列信息﹐這樣
客戶支持代表就會盡可能最快地為您提供解決方
法:
• 產品名稱
• 產品設置號
• 產品系列號
• 購買日期
• 在何種情況下產生問題
• 顯示的錯誤信息
• 硬件設置
• 若連接週邊設備﹐請說明設備的類型
關于設置號和系列號﹐請查看筆記本電腦底部的
設置標簽
。
。
具體問題
使用疑難解答表
當您遇到 LifeBook 電腦出現問題時﹐請嘗試在疑
難解答表的“問題”一欄中找出問題症狀。在
“可能的原因”下面﹐您可以找到該症狀常見原
因的說明。按照“可能的解決方案”一欄的說明
解決問題。并非所有可能的原因或解決方案都適
用于您的筆記本電腦
。
要點
如果您對您所做的嘗試作記錄﹐客戶支持代
表通過電話也許會更快地向您提出更多的建
議
。
22
Page 69

疑難解答
疑難解答表
問題 可能的原因 可能的解決方案
音頻問題
內置揚聲器不發出
聲音
。
連接端口替代物問題
註:將打印機新增到連接端口替代物并行連接端口之前必須關閉 LifeBook 電腦
當安裝了選購件連
接端口替代物時﹐
LifeBook 電腦無法
開啟
。
軟件音量控制設置得太低
耳機插入了筆記本電腦
BIOS 音頻設置不正確
軟件驅動程序設置不正確
已經使用系統盤上的音量圖
示關閉了揚聲器音量
未插入連接端口替代物的交
流適配器插頭
電腦未正確放置在連接端口
替代物中
。
。
調整軟件﹑操作系統和應用程序中的音量控制設
。
置
。
插入耳機會禁用內置揚聲器﹐請取下耳機
。
在 Multimedia Device Configuration(多媒體設備設
。
置)菜單中將 BIOS 設置公用程序設置為默認
值
。
請參閱應用程序和操作系統說明文檔以獲得幫
。
助
。
單擊屏幕右下角工具盤中的音量圖示。(該圖示
像一個喇叭。)
。
如果選擇了 Mute 框﹐則在框上再單擊取消選
擇
。
向連接端口替代物通電
取出 LifeBook 電腦然后重新裝入
。
。
。
。
23
Page 70
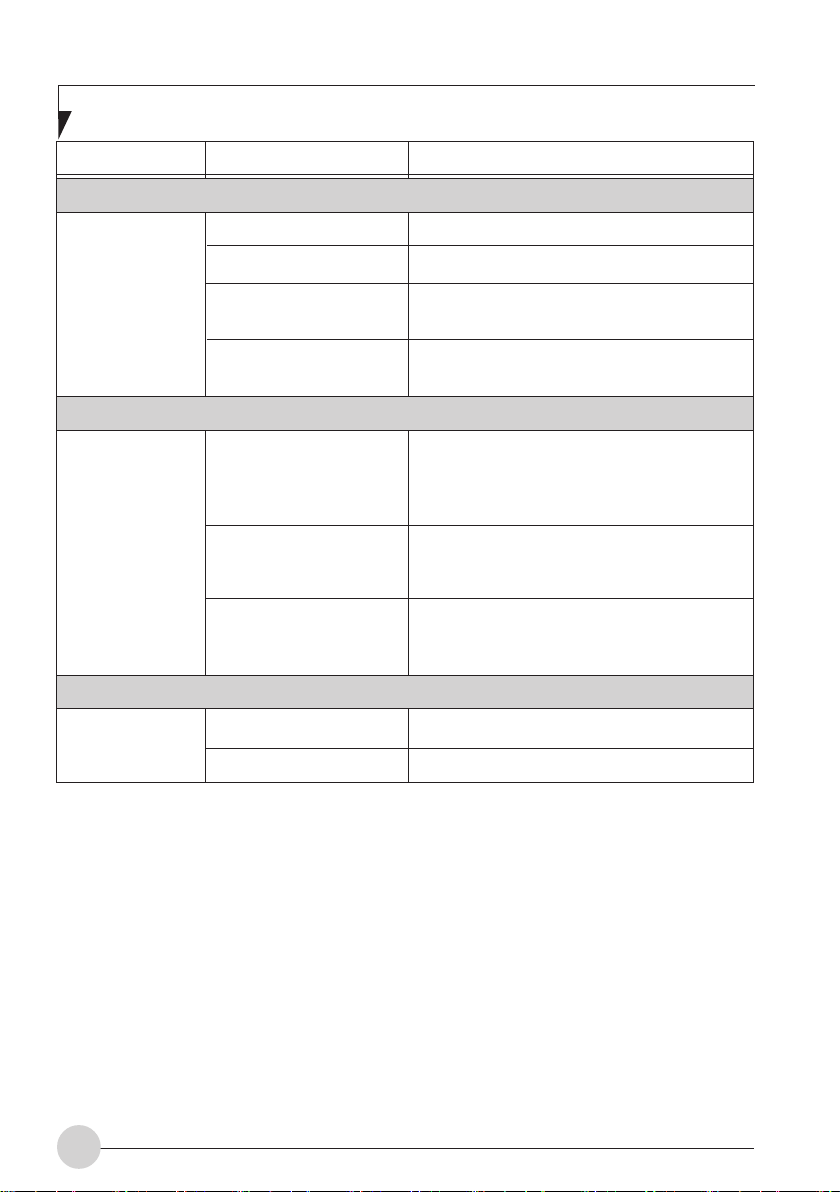
問題 可能的原因 可能的解決方案
軟盤驅動器問題
無法存取軟盤
硬盤驅動器問題
您試圖寫入寫保護軟盤
。
軟盤未正確裝入
軟盤驅動器可能未正確安
裝
。
安全功能設定為保護軟盤數
據的存取
。
退出軟盤﹐然后將其設定為可寫入狀態
。
。
退出軟盤﹐檢查軟盤方向并重新插入
取出軟盤驅動器并重新安裝
檢查您的密碼和安全設置
。
。
。
。
不能存取硬盤驅動
器
。
鍵盤和鼠標問題
內置鍵盤好像不工
作
。
設置公用程序對您的互聯網
(Primary Master)或選購件
第二硬盤驅動器(Primary
Slave)進行了錯誤的設定
當可引導 CD-ROM 用來啟動
電腦時﹐應用程序使用了錯
誤的硬盤驅動器標誌符
設置了安全功能﹐如果不輸
入密碼﹐就不能啟動操作系
統
。
電腦進入了暫停模式
應用程序鎖定了鍵盤
。
。
。
。
修改 BIOS 設置以正確設置 Primary Master 和
Primary Slave
檢查應用程序使用的硬盤驅動器標誌符也在由操
作系統使用。當操作系統從光盤引導時﹐硬盤驅
動器標誌符會自動調整
檢查您的密碼和安全設置
單擊電源∕暫停∕恢復按鈕
嘗試使用集成的指點設備重新啟動系統
。
。
。
。
。
24
Page 71

問題 可能的原因 可能的解決方案
鍵盤和鼠標問題
您安裝了外部鍵盤
或鼠標﹐但它們好
像不工作
您連接了外部鍵盤
或鼠標﹐但它們好
像鎖定了系統
內存問題
。
外部設備安裝不正確
您的操作系統軟件沒有使用
該設備正確的軟件驅動程序
進行設置
鼠標或鍵盤被連接到選購連
接端口替代物上錯誤的 PS/2
端口
您的操作系統軟件沒有使用
該設備正確的軟件驅動程序
進行設置
。
系統已經崩潰
。
。
。
重新安裝設備
。
檢查設備和操作系統說明文檔﹐激活正確的驅動
程序
。
將鼠標插入 PS/2 鼠標端口﹐外部鍵盤或數字鍵盤
插入 PS/2 鍵盤端口
檢查設備和操作系統說明文檔﹐激活正確的驅動
程序
。
。
嘗試重新啟動電腦
。
疑難解答
。
。
開機畫面或 BIOS 設
置公用程序信息主
菜單沒有顯示安裝
的正確內存容量
調制解調器問題
關于調制解調器操
作的信息
。
。
內存升級模塊安裝不正確
內存出現故障
關于調制解調器操作的信息
由正在使用的調制解調器應
用程序產生
。
。
。
取出后重新安裝內存升級模塊
檢查開機自檢(POST)信息
請參閱您的應用程序軟件說明文檔﹐以獲得更多
信息
。
。
。
25
Page 72

問題 可能的原因 可能的解決方案
并行﹑串行和 USB 設備問題
您已經安裝了并行
端口設備﹑串行端
口設備或 USB 設
備
。
您的 LifeBook 電腦
無法識別該設備﹐
或該設備似乎未正
常工作
。
設備安裝不正確
可能在某一應用程序正在運
行時安裝完該設備﹐因此您
的電腦未能察覺該設備的安
裝
。
您的設備可能沒有啟動正確
的軟件驅動程序
您可能為該設備選擇了錯誤
的 I/O 位址
您的設備與另一設備被賦予
相同的 I/O 位址
并行端口僅設定至輸出
。
。
。
。
移除并重新安裝設備
關閉此應用程序﹐并重新啟動您的電腦
參閱軟件文件﹐并啟動正確的驅動程序
參閱設備文件和軟件文件﹐以確定所需要的 I/O
位址
。
在 BIOS 設置公用程序中更改此設定
檢查 BIOS 設置公用程序中所有 I/O 位址﹐以及
其它安裝的硬件或軟件﹐確保沒有重複
在 BIOS 設置公用程序中檢查并行端口設定情
。
況﹐并將其設定為雙向或 ECP
。
。
。
。
。
。
26
Page 73

問題 可能的原因 可能的解決方案
PC 卡問題
PC 卡插槽中插入的
卡不工作或鎖定了
系統
。
電源故障
卡安裝不正確
可能在某一應用程序正在運
行時安裝完該卡﹐因此您的
電腦未能察覺該卡的安裝
您的軟件可能沒有啟動正確
的軟件驅動程序
您可能為 PC 卡選擇了錯誤
的 I/O 位址
您的 PC 卡設備與另一設備
被賦予相同的 I/O 位址
。
。
。
取出后重新安裝該卡
關閉此應用程序﹐并重新啟動您的電腦
。
參閱軟件文件﹐并啟動正確的驅動程序
參閱 PC 卡文件和軟件文件﹐以確定所需要的 I/O
位址。在 BIOS 設置公用程序中更改此設定
檢查 BIOS 設置公用程序中所有 I/O 位址﹐以及
其它安裝的硬件或軟件﹐確保沒有重複
。
疑難解答
。
。
。
。
。
您打開了 LifeBook
電腦﹐但好象沒有
任何反應
。
安裝的主電池已完全放電﹐
沒有安裝可選的第二個電
池﹐或者沒有安裝電源適配
器(交流電或汽車∕飛
機)
。
主電池已安裝﹐但發生故
障
。
電池電量不足
電源適配器(交流電∕汽
車∕飛機)插接不正確
。
。
檢查狀態指示燈面板以判斷有無電池以及電池的
狀況。裝入已充電的電池或電源適配器
使用操作狀態指示燈面板檢查有無電池以及電
池的狀況(更多信息請參見第 11 頁操作狀態指
示燈)。如果電池指示發生短路﹐請取出該電
池﹐使用另一個電源操作﹐或更換電池
檢查操作狀態指示燈面板以判斷有無電池以及
電池的狀況。使用電源適配器操作﹐直至電池
充電﹐或裝入已經充電的電池
檢查適配器是否連接正確
。
。
。
。
27
Page 74

問題 可能的原因 可能的解決方案
電源故障
您打開了 LifeBook
電腦﹐但好象沒有
任何反應
(續)
您的 LifeBook 電腦
自行關機
。
。
電源適配器(交流電∕汽
車∕飛機)所連接的交流插
座﹑飛機座位插孔或汽車點
煙器沒有電
電源適配器(交流電∕汽
車∕飛機)發生故障
電源管理參數被設置為自動
超時﹐但這個時限太短﹐不
符合操作的需要
您現在只靠電池電源進行操
作﹐并且忽略了電池電量不
足警告﹐直至電池最終耗
盡﹐電腦進入了電池耗盡暫
停模式
發生電池故障
電源適配器發生故障﹐或斷
掉電源
。
。
。
。
。
將交流電源線插到另一個插座上﹐檢查一下交流
插座的線路開關或觸發電路斷路器。如果正在汽
車上使用汽車∕飛機適配器﹐請確信點火開關處
于開啟位置﹐或處于附件位置
試用一下其它電源適配器﹐或裝入已經充電的可
選第二個電池
。
按鍵盤上的任一按鈕﹐或移動一下鼠標以恢復操
作。如果這樣做不起作用﹐請單擊電源∕暫
停∕恢復按鈕。檢查一下電源管理設置﹐或關閉
應用程序﹐轉到設置公用程序的 Power Savings 菜
單調整超時值﹐以更好地適合您的需要
安裝電源適配器﹐然后按電源∕暫停∕恢復按
鈕
。
使用狀態指示燈面板檢查電池狀況﹐更換或卸下
短路的電池
確定適配器已插接到帶電的插座
。
。
。
。
。
28
Page 75
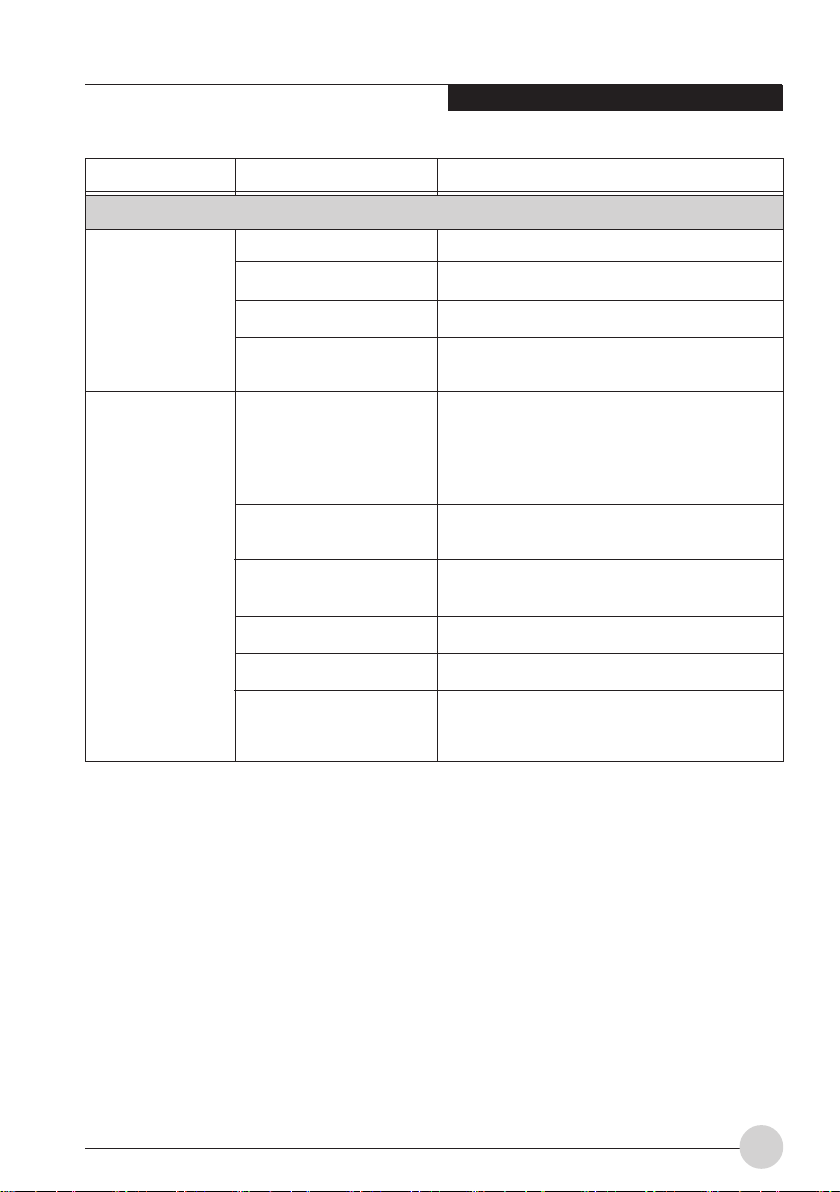
問題 可能的原因 可能的解決方案
電源故障
您的 LifeBook 電腦
不能單獨靠電池工
作
。
電池好像放電太快
安裝的電池已耗盡電量
沒有安裝電池
電池安裝不正確
安裝的電池發生故障
由于頻繁存取硬盤驅動器或
。
存取 DVD/CD-ROM﹐以及使
用調制解調器卡或 LAN PC
卡﹐您正在運行的應用程序
使用了大量的電能
節電功能可能已被禁用
亮度調得最高
電池太舊
電池遭受過高溫
電池溫度太高或太低
。
。
。
。
。
。
使用充電的電池更換電池﹐或安裝電源適配器
。
安裝已經充電的電池
重新裝入電池﹐驗證電池安裝正確
使用操作狀態指示燈面板檢查電池狀況﹐更換或
。
取出短路的電池
如果有可能﹐請在運行此應用程序時同時使用主
電池和選購的第二電池﹐或使用電源適配器
檢查 Power Savings 菜單中的電源管理和∕或設置
。
公用程序設定﹐并根據您的操作需要進行調整
調低亮度。亮度越高﹐顯示器使用的電量也越
高
。
更換電池
更換電池
將電腦恢復到正常的操作溫度。當電池超出操作
。
範圍時﹐操作狀態指示燈面板上的充電圖示會閃
爍
。
。
。
。
疑難解答
。
。
。
。
。
29
Page 76

問題 可能的原因 可能的解決方案
開機和關機問題
暫停按鈕不工作
系統已加電﹐并且顯
示開機信息﹐但無法
載入操作系統
在電腦(引導)順
序過程中屏幕上顯
示錯誤信息
。
。
。
在設置公用程序的 Power(電
源)菜單的 Advanced(高
級)子菜單中將暫停∕恢復
按鈕設定為禁用
您按下按鈕的時間不夠長
可能出現與應用程序軟件的
沖突
。
設置公用程序的引導過程設
置與您的設置不兼容
您的系統被保護﹐載入操作
系統時需要輸入密碼
未檢測到內部硬盤驅動器
開機自檢(POST)檢測到
問題
。
。
從設置公用程序中啟用該按鈕
按住按鈕的時間長一些。如果您的應用程序不讓
。
CPU 檢查按鈕﹐這可能需要幾秒鐘
關閉所有應用程序﹐然后重單擊按鈕
當 Fujitsu 標誌出現在屏幕上時﹐通過按 [ESC] 鍵
設置操作源﹐或使用 [F2] 鍵進入設置公用程序﹐
。
在 Boot(引導)菜單中調整源設置
確定您有正確的密碼。進入設置公用程序﹐檢查
Security(安全)設置﹐并做相應修改
。
使用 BIOS 設置公用程序或 Main(主)菜單內的
。
Primary Master 子菜單﹐嘗試自動檢測內部硬盤驅
動器
。
查看開機自檢(POST)信息﹐判斷問題的含
義
。
并非所有信息都是錯誤﹐有些只是狀態指示器
。
。
。
。
。
。
30
Page 77

問題 可能的原因 可能的解決方案
開機和關機問題
啟動電腦時出現更
改設定參數
系統開啟或系統恢
復時未開啟系統顯
示
。
視頻問題
。
在您更改 BIOS 設置后沒有
儲存并退出 BIOS 設置公用
程序﹐因而又回到了先前的
設定
。
BIOS CMOS 保持電池有故
障
。
系統可能有密碼保護
確定您在退出 BIOS 設置公用程序時選擇了 Save
Changes And Exit(儲存更改后退出)
聯絡客戶支持代理進行修理
用戶不能自行修理這個部件。此部件的正常使用
壽命為 3 至 5 年
查看操作狀態指示燈面板檢查安全圖示是否正在
。
閃爍。如果正在閃爍﹐請輸入密碼
。
疑難解答
。
。
。
開啟 LifeBook 電腦
時內置顯示器空白
有東西壓在 Closed Cover 開
關上
。
。
拿走 Closed Cover 開關上的東西
。
31
Page 78

問題 可能的原因 可能的解決方案
視頻問題
開啟 LifeBook 電腦
時內置顯示器空白
(續)
電腦設置為只使用外部顯示
器
。
。
顯示器角度和亮度設置不適
合您的燈光條件
電源管理超時可能設定了非
常短的時間間隔﹐您沒能注
意到顯示器顯示并又關閉
。
在按住 [Fn] 鍵的同時按 [F10]﹐則可以更改對發
送顯示視頻的位置。每次按下這一組合鍵時﹐您
都會跳到下一個選擇。這些選擇按順序排列依次
為:內置顯示器﹐外部顯示器﹐內置顯示器及外
部顯示器
移動顯示器和亮度控制﹐直至能完全看清楚
按鍵盤上的任何按鈕﹐或移動鼠標恢復操作。如
果仍然失敗﹐則按電源∕暫停∕恢復按鈕。(顯
示器可能會由待機模式﹑自動暫停或視頻超時而
。
關閉。)
。
。
LifeBook 電腦打開時
發出一串嗶聲﹐內置
顯示器為空白
在使用一段時間之
后顯示器自行進入
空白狀態
。
。
開機自檢(POST)檢測到
不允許顯示器再繼續操作的
故障
。
由于您在一段時間內沒有使
用﹐電腦已進入了視頻超
時﹑待機模式﹑暫停模式或
保存至硬盤模式
電源管理超時可能設定了非
常短的時間間隔﹐您沒能注
意到顯示器顯示并又關閉
有東西壓在 Closed Cover 開
關上
。
。
。
請與客戶支持代理聯絡
按鍵盤上的任一按鈕﹐或移動一下鼠標以恢復操
作。如果這樣做不起作用﹐請單擊電源∕暫
停∕恢復按鈕。檢查一下電源管理設置﹐或關閉
應用程序﹐轉到設置公用程序的 Power Savings
(節能)菜單調整超時值﹐以更好地適合您的操
作需要
。
按鍵盤上的任何按鈕﹐或移動鼠標恢復操作。如
果仍然失敗﹐則按電源∕暫停∕恢復按鈕。(顯
示器可能會由待機模式﹑自動暫停或視頻超時而
關閉。)
檢查 Closed Cover 開關
。
。
32
Page 79

問題 可能的原因 可能的解決方案
視頻問題
應用程序顯示只使
用部分屏幕﹐四周
是黑框
。
您正在運行的應用程序不支
持 800 x 600/1024 x 768 像素
分辨率顯示器﹐并啟用了顯
示壓縮
。
顯示壓縮使不支持 800 x 600/1024 x 768 像素分辨
率的應用程序顯示更清晰﹐但顯示變小。您可以
更改顯示設定進行全屏顯示﹐但分辨率下降﹐
(請參閱 BIOS Advanced(高級)菜單中的 Video
Features(視頻功能)子菜單。)
疑難解答
使用電池電源時顯
示器很暗
您連接了外部顯示
器﹐但它不顯示任
何信息
您連接了外部顯示
器﹐但它不顯示任
何畫面
其它問題
在操作應用程序時
屏幕上顯示錯誤信
息
。
。
。
。
電源管理程序默認設定為低
亮度顯示﹐以節約電能
BIOS 沒有設置為啟用外部
顯示器
。
外部顯示器安裝不正確
您的操作系統軟件沒有使用
該設備正確的軟件驅動程序
進行設置
外部顯示器與 LifeBook 電腦
不兼容
應用程序軟件經常顯示自己
的一組錯誤信息
。
。
。
。
。
按 [Fn] + [F7] 增加亮度或按兩下電池標尺并調整
電池設置下面的“電源控制”
通過同時按 [Fn] 和 [F10] 嘗試切換視頻目標﹐或
檢查 BIOS 設置﹐啟用外部顯示器。(請參閱 BIOS
Advanced(高級)菜單中的 Video Features(視頻
功能)子菜單。)
重新安裝設備
檢查設備和操作系統說明文檔﹐激活正確的驅動
程序
。
請參閱顯示器說明文檔和“技術規格”部分“外
部顯示器支持”一節的內容
請參閱應用程序手冊和幫助顯示畫面以獲得更多
信息。并非所有信息都是錯誤﹐有些只是指示狀
態
。
。
。
。
33
Page 80

版權
版權
富士通有限公司會盡力保証本文檔內容的準確
性和完整性。但是,由於我們仍在不斷改進產
品的功能,因此不能確保本文檔沒有任何差
錯。對於文檔中錯誤、疏忽或以後的修改我們
不承擔任何責任。
LifeBook 是富士通有限公司的商標。
Microsoft、Windows、MS、MS-DOS 和 Windows NT
是 Microsoft Corporation 在美國和其它國家或地區
的註冊商標。
Phoenix 是 Phoenix Technologies Corporation 在美國
的註冊商標。
版權所有© 1981-1999 Microsoft Corporation,保留
所有權利。
版權所有© 1999 Phoenix Technologies, Ltd.,保留
所有權利。
其它所有產品是其各自公司的商標或註冊商標。
©版權所有 2003 Fujitsu Limited, 保留所有權利。
未經富士通有限公司事先書面同意,嚴禁拷貝、
複製或翻譯本出版物中的任何內容。未經富士通
有限公司書面同意,嚴禁以任何電子形式存儲或
傳輸本出版物中的任何內容。
操作使用應符合以下兩項條件:
(1) 本設備不能造成有害干擾,
(2) 本設備必須能承受接收到的干擾,包括會造
成意外操作的干擾。
網站: www.pc-ap.fujitsu.com
一致性聲明
根據 FCC 第 15 部分內容
本設備遵循 FCC 規則的第 15 部分。設備操作必須符合下列兩項條件:
(1) 本設備不準造成有害的干擾。 (2) 本設備必須接受任何接收到的干擾,
包括會造成意外操作的干擾。
i
Page 81
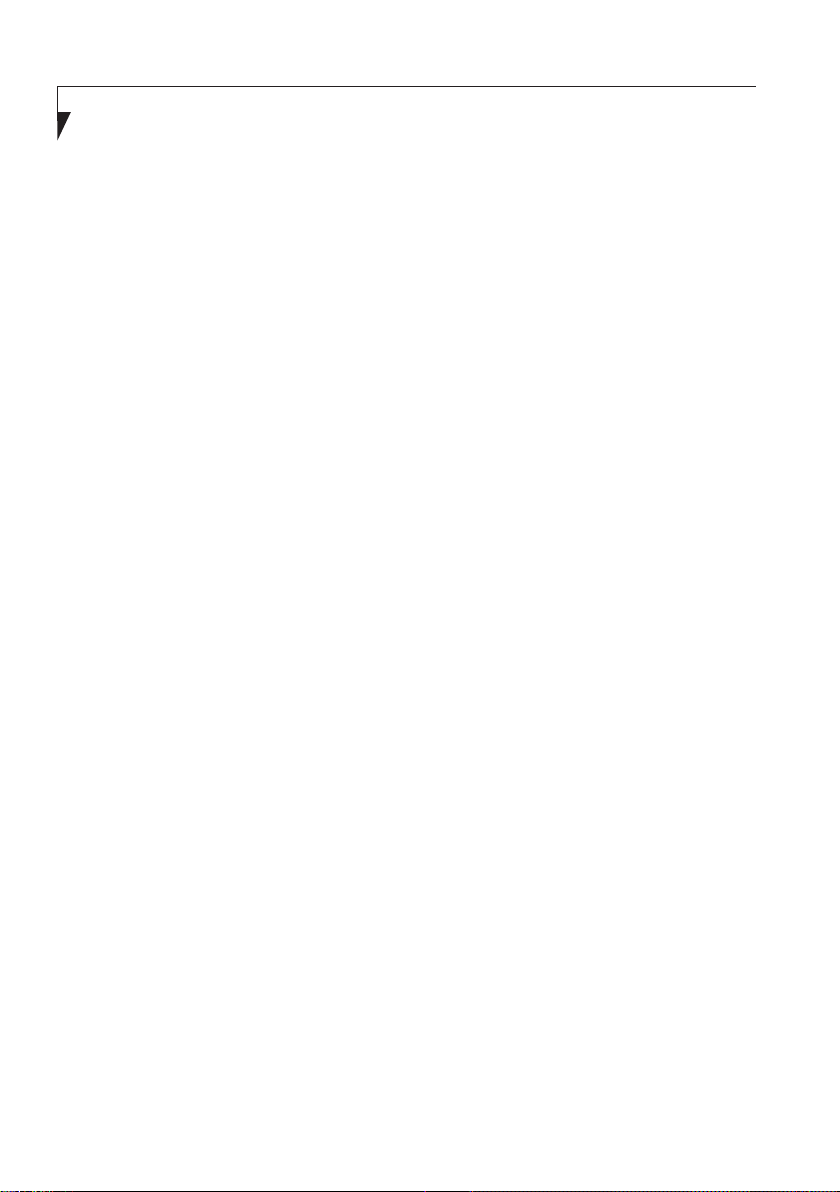
重要安全說明
1. 請仔細閱讀這些說明, 並保存起來以備以後
參考。
2. 遵循本產品上標示的所有警告和指示。
3. 清潔之前先從牆上插座上拔下本產品的電源
線。切勿使用液體或噴霧清潔劑。使用濕布
進行清潔。
4. 不要在靠近水的地方使用本產品。
5. 不要將本產品放在不穩定的車輛、支架或桌
子上。以免產品跌落,造成嚴重損壞。
6. 機殼上、背部和底部的槽口用於通風目的。
為確保本產品的可靠運行,不至於出現過熱
高溫,嚴禁堵塞和蓋住這些槽口。嚴禁將本
產品放在床、沙發、地毯或其它類似表面
上,從而造成這些槽口的堵塞。切勿將本產
品靠近散熱器或電熱器,或放在它們的上
面,也不要將本產品放在箱內,除非通風條
件良好。
7. 只能按照標簽上註明的電源類型使用本產
品。如果您不確定可用的電源類型,請諮詢
經銷商或當地的電力公司。
8. 本產品配備有一個 3 線接地型插頭,這是一
種有第三(接地)腳的插頭。此插頭只能插
入接地型的插座。這是一種安全功能。如果
您無法將插頭插入插座,請聯系電工更換過
時的插座。請勿破壞接地型插頭的功能。
9. 不要將任何物品壓在電源線上。本產品的電
源線不應位於人們經常出入的地方。
10. 如果使用本產品需要延長電線,一定要確保
接入延長電線上設備的額定安培總數不超過
延長線的額定安培數。也要確保接入牆上插
座上所有產品的總額定值不會超過 15 安培。
11. 嚴禁將任何物品通過機殼的槽口插入到本產
品,這樣可能會碰到高壓部件,造成火災或
電擊。切勿將任何液體洒到本產品上。
12. 不要嘗試自行維修本產品,打開或卸下護蓋
可能會使您遭到電擊,或其它危險。請務必
請專業的維修人員進行維修。
13. 如果出現以下情況,應從牆上插座拔下本產
品的電源線,請專業的維修人員進行維修:
a. 電源線或插頭損壞或磨損。
b. 產品內濺入了液體。
c. 產品遭到雨淋或進水。
d. 正常操作情況下,產品運行不正常。只調整
操作說明中介紹過的那些控制,因為不正確
地調整其它控制可能會造成損壞,通常需要
合格的技術人員花費更大的精力維修產品。
e. 產品跌落,或機殼損壞。
f. 產品性能出現明顯變化,需要進行維修。
ii
Page 82

14. 注意。更換電池時一定要確保電池裝入的極
性位置正確。更換的電池類型不正確或處理
不當,會有爆炸的危險。切勿對電池充電、
折解或投入火中。只應使用製造商建議的相
同或同類電池更換。並按照製造商的說明處
理用過的電池。
15. 只使用專供本裝置使用的正確類型的電源線
組(附件箱中提供)。它應是可分開的類
型:UL 認証∕CSA 認証,BS1363、ASTA、
SS145 認証,額定 10A 250V 最小,VDE 認
証或等同。最大長度為 15 英尺(4.6 米)。
iii
Page 83

要求高安全性的應用
本產品系為一般應用領域設計、開發和製造,包
括但不限於一般辦公使用、個人使用、家庭使用
和普通行業使用,如果沒有極高的安全保障,則
本產品不適用於伴隨有嚴重風險或危險,可能會
直接導致死亡、人身傷害、嚴重物理損壞或其它
損失的應用(簡稱“要求高安全性的應用”),
包括但不限於核設施中的核能反應核心控制、航
空自動導航、空中管制、大型運輸控制系統的運
行控制、用於生命維持系統的醫療儀器,以及武
器系統中的導彈發射控制。如果不能完全滿足
“要求高安全性的應用”要求,則嚴禁使用本產
品。
資料存儲介質與客戶責任
對電腦(如硬碟)中所存儲資料唯一有效的保護
方法是購買者定期備份資料。富士通及其附屬機
構、供應商、服務提供商、零售商對於退回給富
士通或其服務提供商進行保修服務或做其它修理
的任何媒體上或產品任何部分上存儲或使用的所
有軟體程式、資料或其它資訊,包括但不限於恢
復這些程式、資料或其它資訊的費用,不承擔任
何責任。在退回給富士通或指定維護中心進行保
修服務或做其它修理時,對所有存儲媒體或產品
任何部分上存儲的所有軟體程式、資料或資訊進
行備份是購買者的責任。
iv
Page 84

Fujitsu LifeBook® B 系列
目錄
目錄
部件名稱及其功能 ............................... 1
筆記型電腦的正面 ............................................... 1
外觀:頂部面板 ................................................... 3
外觀:側面 ............................................................ 4
外觀:電腦的後部 ............................................... 7
外觀:電腦的底部 ............................................... 8
連接埠替代物 ....................................................... 9
狀態指示燈 LCD ................................. 11
電源指示燈 ............................................................ 11
交流轉接器指示燈 ............................................... 11
電池附著指示燈 ................................................... 11
電池充電指示燈 ................................................... 11
電池電量指示燈 ................................................... 12
硬碟存取指示燈 ................................................... 12
PC 卡插槽存取指示燈 ......................................... 12
快閃記憶卡存取指示燈 ...................................... 12
Num Lock 指示燈 .................................................. 12
Caps Lock 指示燈 .................................................. 12
Scroll Lock 指示燈 ................................................ 12
安全指示燈 ............................................................ 12
電池 .................................................... 13
電池充電 ................................................................ 13
靠電池運行電腦 ................................................... 14
檢查電池的電量 ................................................... 14
電源 .................................................... 16
連接電源轉接器 ................................................... 16
開機 ........................................................................ 17
關機 ........................................................................ 17
更換電池組 ............................................................ 18
記憶體 ................................................ 19
更換記憶體 ............................................................ 19
檢查記憶體容量 ................................................... 20
更換記憶體模塊 ................................................... 20
疑難解答 .............................................22
識別問題 ................................................................ 22
具體問題 ................................................................ 22
疑難解答表 ............................................................ 23
註:
LifeBook 用戶說明書位於微軟 Windows 桌面和軟體
驅動程式光盤上。您可以使用此 LifeBook 用戶說明
書找到您的筆記型電腦的各種功能和特點的更詳細
信息。
v
Page 85

89
了解您的 LifeBook
1
2
3
4
5
6
7
部件名稱及其功能
筆記型電腦的正面
1. 鎖
用於鎖定 LCD 頂部面板,以防意外打開。若
要打開筆記型電腦,則將此鎖向右滑動。
若要關閉 LCD 面板,則將此旋鈕向右滑動。
2. LCD 面板
筆記型電腦的顯示屏。
要點
以下現象是 LCD 面板的特性,而並不表
示 LCD 面板有故障。
• 您的筆記型電腦 TFT 彩色 LCD 屏幕
是由超過 2,350,000 個影像元素(當屏
幕解析度設定為 1024 x 768 像素時的
點數)組成,是採用先進技術製造而
成。由於技術上的原因,您的 LCD
屏幕上可能有不亮的像素,也可能有
始終發亮的像素。
• LCD 屏幕的顯示可能存在輕微的顏色
差異和濃度不均勻。
1
Page 86

3. 操作狀態指示燈 LCD
此指示燈是顯示筆記型電腦特定部件運行狀
態的符號。
4. LifeBook 安全∕快速啟動面板
安全∕快速啟動面板將提供硬體防盜安全和
單觸式啟動應用程式的功能。
5. 電源和暫停∕恢復按鈕
此按鈕用於開啟和關閉筆記型電腦。您也可
以使用此按鈕暫時停止筆記型電腦的活動而
不關閉電源。按下該鈕,您能從暫停模式恢
復運行至先前的工作區域。
要點
按電源按鈕並保持按住至少 4 秒鐘關閉
筆記型電腦。
6. 揚聲器
內建雙喇叭可提供立體聲音效。
7. 鍵盤
82 鍵 Windows 專用鍵鍵盤。
8. 無線 LAN 開關
此開關用於開啟和關閉無線 LAN 天線。
注:僅適用於帶有無線 LAN 天線的筆記型電
腦。
9. 平面指示器
用於控制滑鼠指針。
2
Page 87

外觀:頂部面板
1. 內建無線 LAN 天線
這是雙無線 LAN 天線的位置。請勿在此區域
施加沒有必要的壓力,因為這樣可能影響無
線通訊的效果。
註:僅適用於帶有無線 LAN 天線的筆記型電
腦。
了解您的 LifeBook
1
3
Page 88

23
注意
1
54
外觀:側面
電腦的右側
1. USB 2.0 埠
USB 2.0 埠可以連接週邊通用序列匯流排設備。
USB 2.0 設備傳輸數據的速度可達 480Mbps 並
且向下相容 USB 1.1 設備,其傳輸數據的速度
可達 12Mbps。
要點
如果有 USB 2.0 相容設備通過集線器或
其它互連設備連接至您的筆記型電腦,
則此 USB 設備的性能可能會有所降低。
這取決於連接設備的性能。
2. 數據機(RJ11)埠
用於將電腦的內部數據機,使用隨機提供的
RJ11 電纜連接到電話線路。
3. LAN(RJ45)埠
此埠可讓您使用選購件 LAN 電纜將電腦連接
到 LAN(本地網路)。此埠與 100 Bass-Tx 和
10 Bass-T 網路相容。
4. 進風口
此開口可使空氣進入筆記型電腦內。
切勿堵塞進風口。否則會阻礙電腦內的
熱量散發,從而造成電腦損壞。
5 直流輸入插孔
將隨機提供的交流轉接器插入此插孔即可對
電腦供電和對電池充電。
4
Page 89
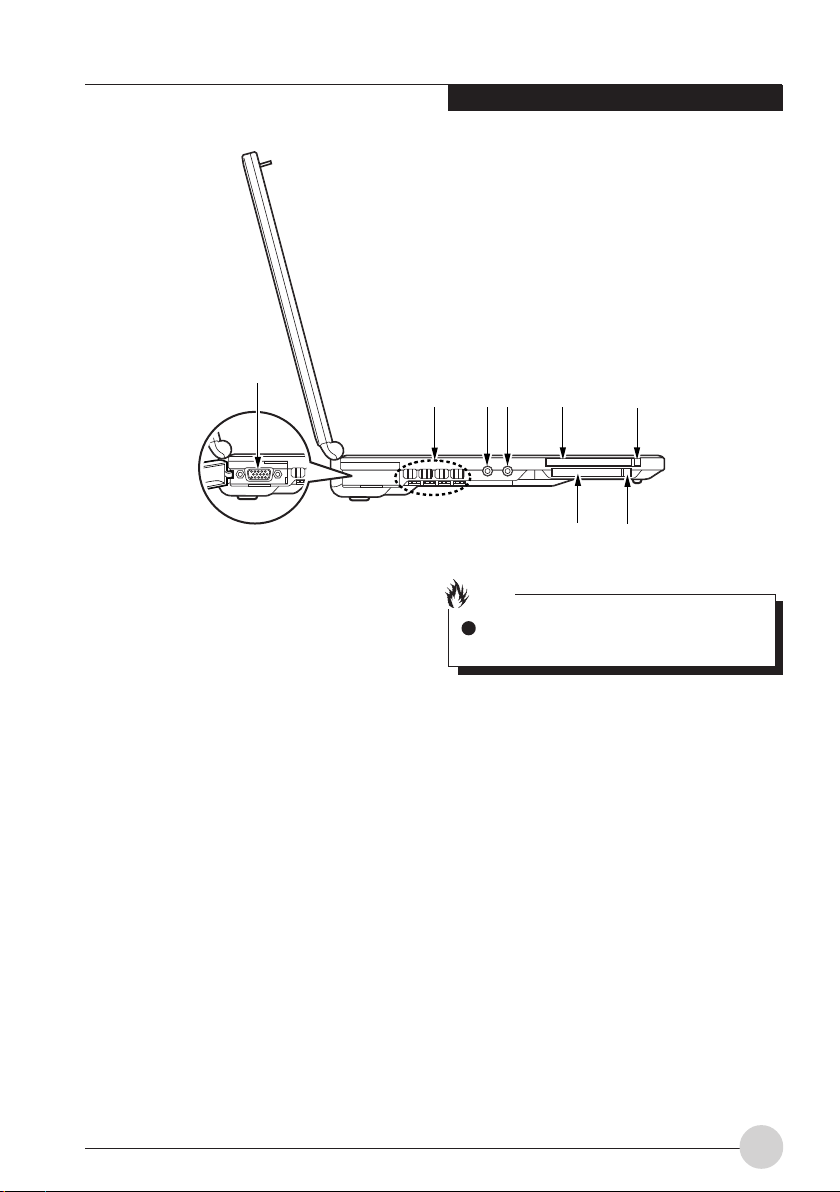
了解您的 LifeBook
1
234
56
87
電腦的左側
1. 外接顯示器埠
外接顯示器埠用於連接外部顯示器。
2. 出風口
此開口可讓空氣流出筆記型電腦。
注意
切勿堵塞出風口。否則會阻礙電腦內的
熱量散發,從而造成電腦損壞。
3. 麥克風插孔
用於連接外部單聲道麥克風。
5
Page 90
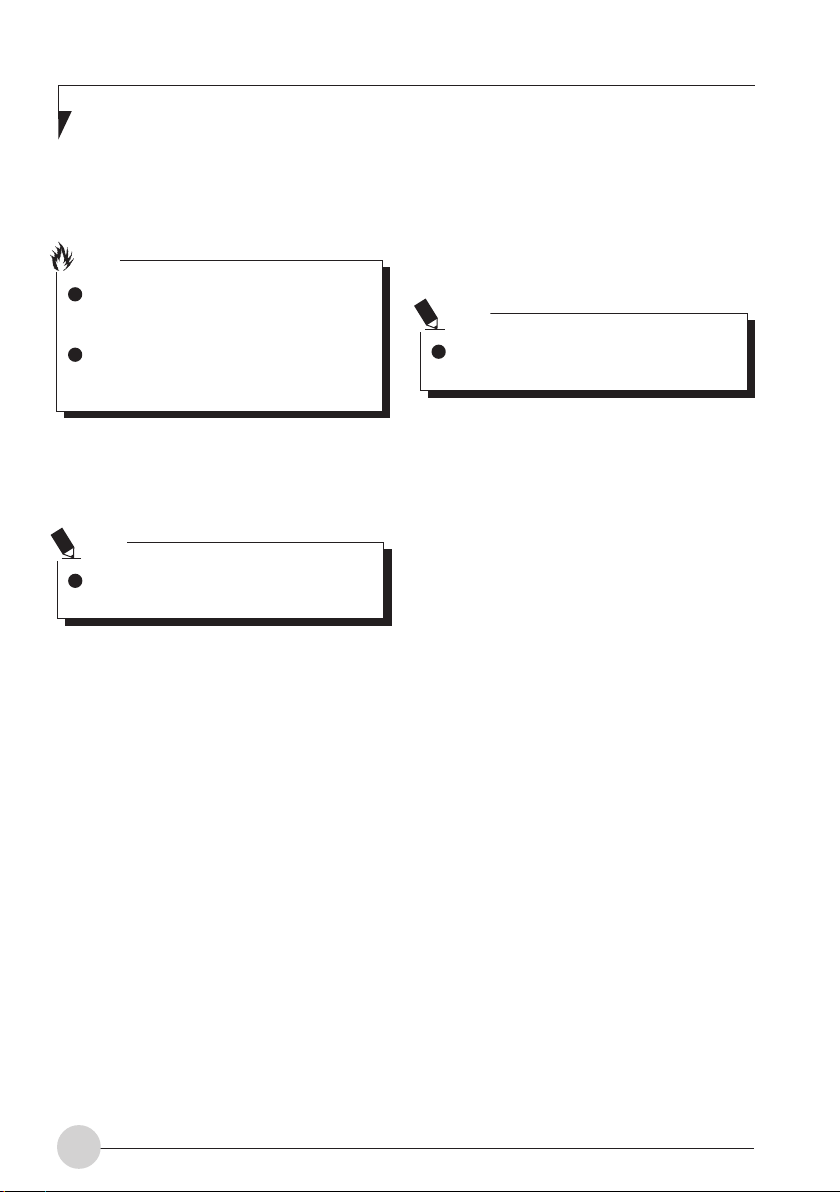
4. 耳機插孔
要點
耳機插孔用於連接耳機或外部揚聲器。
注意
當使用耳機從電腦聽音樂時,請小心不
要將音量調得太高。長時間聽很響的音
樂影響您的聽力。
在使用連接在電腦上的耳機時,應始終
記住在開啟或關閉電腦電源之前要先斷
開耳機與電腦的連接。
6. PC 卡彈出按鈕
按此按鈕即可退出插入的 PC 卡。
7. 快閃記憶卡插槽
用於插入選購的 CF 卡。
您的筆記型電腦的快閃記憶卡插槽中帶
有一塊模型卡。
5. PC 卡插槽
用於插入選購的 PC 卡。
要點
您的筆記型電腦的 PC 卡插槽中帶有一塊
模型卡。
8. 快閃記憶卡彈出按鈕
按此按鈕即可退出插入的快閃記憶卡。
6
Page 91

1
外觀:電腦的後部
1. 防盜鎖槽
用於連接選購的物理鎖定裝置。
了解您的 LifeBook
7
Page 92

1
注意
2
3
4
5
6
外觀:電腦的底部
1. 電池組
此電池組是可移除的。
2. 電池組鎖
移除電池組時請將此鎖向里滑動。
3. 連接埠替代物介面
此埠連接至您筆記型電腦的連接埠替代物。
4. 進風口
此開口可讓空氣流進筆記型電腦內。
5. 記憶體模塊間隔
記憶體模塊插槽的位置。
6. 出風口
此開口可讓空氣流出筆記型電腦。
切勿堵塞進風口和出風口。否則會阻礙
電腦內的熱量散發,從而造成電腦損
壞。
8
Page 93

6
1
910 1112
3
2
5
4
7
8
了解您的 LifeBook
連接埠替代物
重要
如果筆記型電腦裝上了連接埠替代物,
則主機上的 LAN(RJ45)埠將不可訪問。
使用連接埠替代物上的 LAN(RJ45)埠以
訪問網路。
1. LAN(RJ4)埠
此埠可讓您使用選購件 LAN 電纜將電腦連接
到 LAN(本地網路)。此埠與 100 Bass-Tx 和
10 Bass-T 網路相容。
2. 外接顯示器埠
外接顯示器埠用於連接外部顯示器。
3. 並行埠
此埠用於連接帶有並行連接器的設備,例如
並行印表機。
4. 串行埠
此埠用於連接 RS-232C- 相容設備。
5. USB 2.0 埠
USB 2.0 埠可以連接週邊通用序列匯流排設備。
USB 2.0 設備傳輸數據的速度可達 480Mbps 並
且向下相容 USB 1.1 設備,其傳輸數據的速度
可達 12Mbps。這些埠,包括筆記型電腦上的兩
個,可以連接四個周邊 USB 設備。
9
Page 94
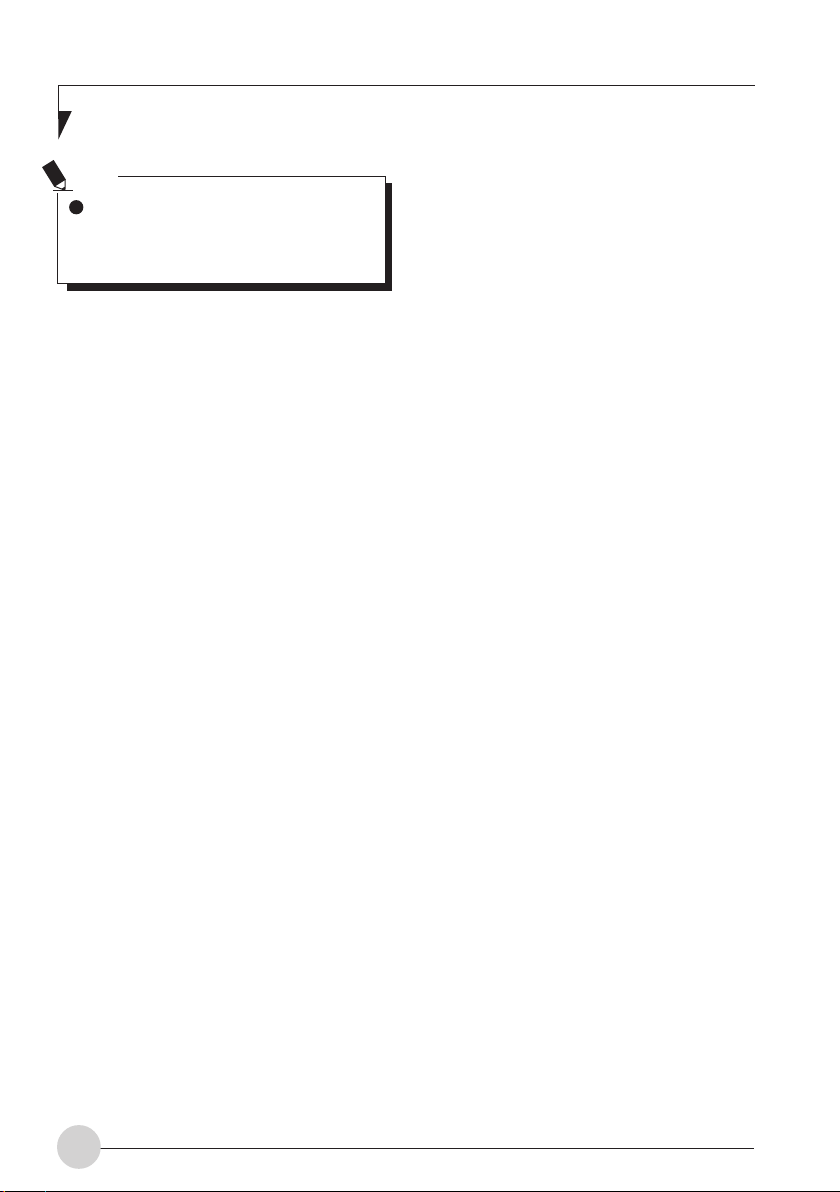
要點
如果有 USB 2.0 相容設備通過集線器或
其它互連設備連接至您的筆記型電腦,
則此 USB 設備的性能可能會有所降低。
這取決於連接設備的性能。
6. 線路輸出插孔
此埠用於將筆記型電腦連接至週邊音頻系統
或一組週邊揚聲器。
7. PS/2 鍵盤∕滑鼠埠
用於連接 PS/2 滑鼠或 PS/2 鍵盤。
8. 直流輸入插孔
將隨機提供的交流轉接器插入此插孔即可對
電腦供電和對電池充電。
9. 左側導向器
可以使用連接埠替代物左側和右側的導向器
方便地連接筆記型電腦。筆記型電腦與連接
埠替代物連接好後左側導向器將會擋住外接
顯示器埠。這就表示連接埠替代物與筆記型
電腦連接時您僅能使用連接埠替代物上的外
接顯示器埠。
10. 連接埠替代物介面
此埠連接至您筆記型電腦的連接埠替代物。
11. 連接埠替代物釋放杆
將連接埠替代物從筆記型電腦移除之前您需
要使用此杆將筆記型電腦與連接埠替代物分
開。
12. 右側導向器
可以使用連接埠替代物左側和右側的導向器
方便地連接筆記型電腦。筆記型電腦與連接
埠替代物連接好後右側導向器將會擋住 LAN
(RJ45)埠。這就表示連接埠替代物與筆記
型電腦連接時您僅能使用連接埠替代物上的
LAN(RJ45)埠。
10
Page 95

電源指示燈
交流轉接器
指示燈
了解您的 LifeBook
安全指示燈
Scroll Lock 指示燈
Caps Lock 指示燈
Num Lock 指示燈
快閃記憶卡
存取指示燈
PC 卡存取指示燈
• 電池附著指示燈
• 電池充電指示燈
• 電池電量指示燈
狀態指示燈 LCD
要點
電腦關閉後,除了電池在充電的時候,
狀態指示燈 LCD 上將沒有指示燈顯示。
電源指示燈
當電腦通電時指示燈開啟。電腦電源關閉時指示
燈熄滅。如果電腦進入暫停模式,則指示燈閃
爍。
硬碟存取指示燈
交流轉接器指示燈
指示燈指示電腦電源的來源,例如是外部交流轉
接器或內部電池。當電源來自外部的交流轉接
器,則指示燈開啟。而當電源來自內部電池,則
指示燈熄滅。
電池附著指示燈
它表示內部電池已經安裝好了。
電池充電指示燈
電池充電時該指示燈開啟。
11
Page 96

電池電量指示燈
它表示電池剩餘的電量。
硬碟存取指示燈
當正在存取內部硬碟時指示燈開啟。
要點
Num Lock 指示燈
當鍵盤鎖定在 Num Lock 模式時點亮。當 Num Lock
模式開啟時,您可以將鍵盤作為 10 位數數字鍵盤
使用。您可以使用 [NumLk] 鍵轉換 Num Lock 模
式。
Caps Lock 指示燈
使用 [CapLock ] 鍵即可轉換 Caps Lock 模式。
當磁碟機存取指示燈開啟時切勿關閉電
腦電源。否則將破壞硬碟中的資料,以
及所安裝的作業系統。
PC 卡插槽存取指示燈
如果應用程式試圖存取 PC 卡插槽,無論插槽內
是否插有 PC 卡,指示燈都將開啟。
快閃記憶卡存取指示燈
如果應用程式試圖存取 CF 卡插槽,無論插槽內
是否插有 CF 卡,指示燈都將開啟。
Scroll Lock 指示燈
當使用 ScrollLock 模式時指示燈開啟。按住 [Fn] 鍵
的同時按下 [ScrLk] 鍵以切換 ScrollLock 模式。
安全指示燈
當電腦電源開啟或從暫停模式中恢復,指示燈可
能會閃爍。此表示電腦使用安全面板設定了密
碼。您必須在電腦恢復操作之前輸入正確的密
碼。
12
Page 97

了解您的 LifeBook
電池
電池充電
1. 連接至交流轉接器。
當您將交流轉接器連接到電腦,電腦開始對
內部標準電池組充電,操作狀態指示燈 LCD
上的充電狀態指示燈( )開啟。
2. 當電池完全充電後指示燈熄滅時,請斷開交
流轉接器與電腦的連接。
要點
在電腦購買後第一次使用隨機提供的電
池組之前,請記住對電池組完全充電。
如果充過電的電池超過一個月未重新充
電,則在使用前進行充電。
當電池完全充電時,充電狀態指示燈熄
滅,並且指示燈停止閃爍( )而
點亮( )。
當電池已充電 90% 或更高時,則即使還
連接著交流轉接器,它也不能再充電。
當電池電量(例如:剩餘電池使用時
間)為 89% 或更少時,電池組才會充
電。
要點
在電腦電源關閉時,如果電池已經完全充
電,則操作狀態 LCD 上的所有指示燈都
將立即熄滅。
在太熱或太冷的地方使用,電池的充電性
能將降低。
當電池的溫度過高,例如剛在長時間使用
電腦後,電池保護功能可能會啟動,防止
再對電池充電。當溫度下降時,電腦將自
動開始對電池充電。
13
Page 98

靠電池運行電腦
檢查電池的電量
本部分闡述了如何靠電池運行筆記型電腦。
1. 從筆記型電腦上斷開交流適配器,並按下電
源鈕。
電源指示燈開啟。
電源按鈕
要點
在寒冷的地方使用,電池的電量等級將
會快速下降。
電池長時間使用後,電池的充電性能會
快速下降。如果電池消耗很快,請換上
新電池。
當開啟電腦或電池正在充電,電池電量指示燈即
開啟並閃爍,以指示電池的電量。
電池的不同電量等級
電池充電至 76% 至 100%。
電池充電至 51% 至 75%。
電池充電至 26% 至 50%。
電池充電至 13% 至 25% 或正充電
至 0% 至 25%。
低電量
電池電量低於 12%。
電池耗盡
電池電量為 0%。
14
Page 99

了解您的 LifeBook
要點
由於鋰離子電池的某些特性,電池電量
指示燈可能無法正確指示電池的剩餘電
量,特別是在溫度異常的條件下。
當電池已充電 90% 或更高時,則即使還
連接著交流轉接器,它也不能再充電。
當電池電量為 89% 或更少時,電池組才
會重新充電。
電池故障警告
表示電池無法正常充電。
要點
如果顯示 ,請關閉電腦,取出電池
並重新正確裝入。
電池電量不足狀態
當電池放電到非常低的水平時,操作狀態指示燈
LCD 上的電池電量指示燈閃爍( )。如果指
示燈閃爍,請立即將交流轉接器連接到電腦給電
池充電。
要點
使用電量不足的電池可能會造成當前正
在使用的資料丟失。當電池電量不足
時,請將交流轉接器連接到電腦作為外
接電源,或立即保存正在處理的資料,
退出所有應用程式,然後關閉電腦。
存取硬碟上的資料需要消耗大量電能。
因此,當電池電量不足時,應先將交流
轉接器連接到電腦,然後再存取硬碟上
的資料。
如果電池電量微弱,且系統沒有活動,
則電腦可能進入待機(如暫停)模式。
但是,如果有系統活動,則只有在系統
活動完成處理後電腦才進入待機模式。
當指示燈達到 3% 時,電腦進入待機模
式。這是本電腦的預設設定。
15
Page 100

要點
直流輸出電源線
交流電源線
電源
直流電源插孔
交流轉接器
連接電源轉接器
交流轉接器為操作筆記型電腦提供電源,並對電
池充電。
連接交流轉接器
1. 將直流輸出電源線插入筆記型電腦的直流電
源插孔。
2. 將交流轉接器插入交流電源插座。
在購買時鋰離子電池未充電。在第一次使用
時請記住將交流轉接器連接到電腦對電池充
電。
16
 Loading...
Loading...