Page 1
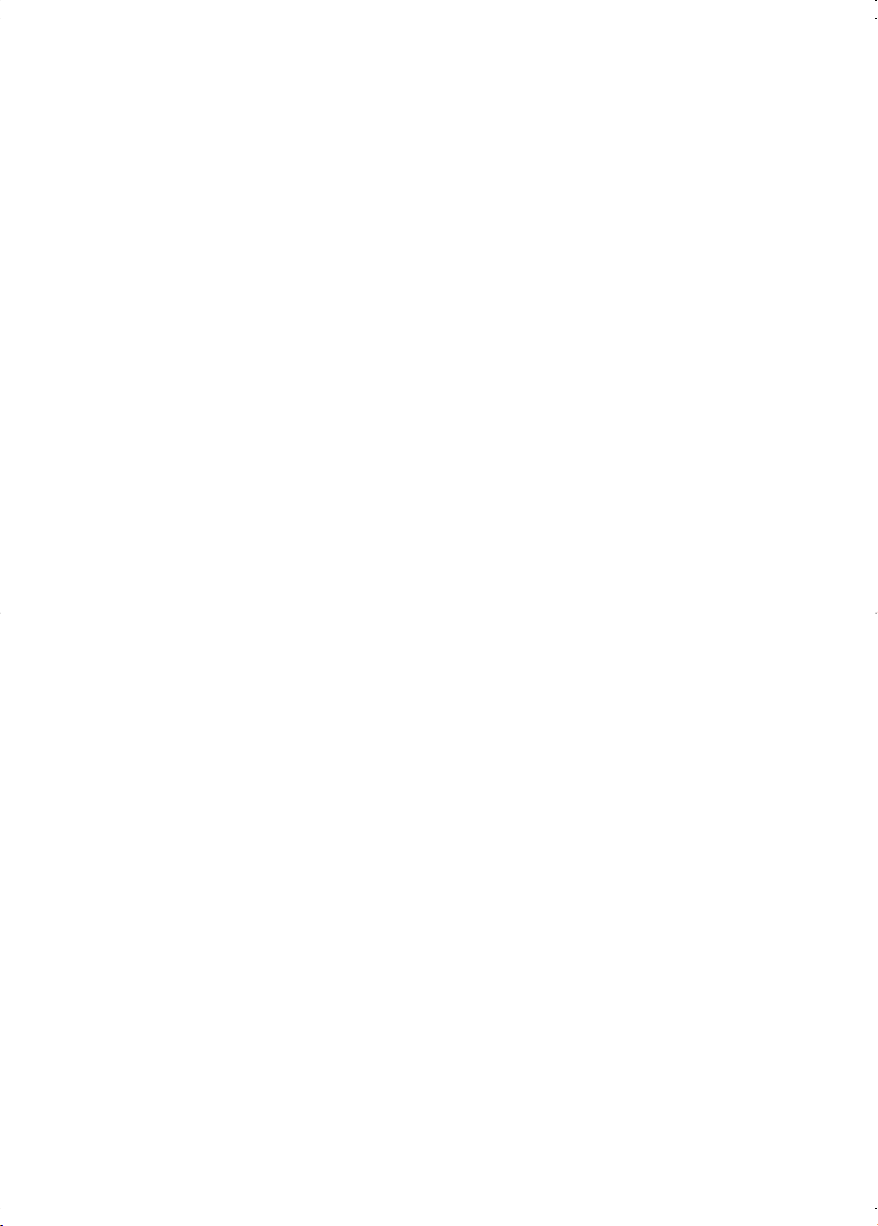
Copyright
Fujitsu Limited has made every effort to ensure the accuracy and completeness of this document. However,
as ongoing development efforts are continually improving the capabilities of our products, we cannot guarantee the accuracy of the contents of this document. We disclaim liability for errors, omissions, or future
changes.
LifeBook is a trademark of Fujitsu Limited.
Microsoft, Windows, MS, MS-DOS, and Windows NT are registered trademarks of the Microsoft Corporation of the United States in the United States and other countries.
Intel is a registered trademark of the Intel Corporation of the United States.
Celeron is a trademark of the Intel Corporation of the United States.
ATI is a registered trademark of ATI Technologies INC
Phoenix is a registered trademark of Phoenix Technologies Corporation of the United States.
K56flex is a trademark of Rockwell International Corporation and Lucent Technologies Corporation.
Other product names are trademarks or registered trademarks of their respective companies.
Other products are copyrighted by their companies.
Copyright© 1981-1999 Microsoft Corporation, All rights reserved.
Copyright© 1999 Phoenix Technologies, Ltd., All rights reserved.
All other products are trademarks or registered trademarks of their respective companies.
Explanations of the adjustments for the track pad cursor control are taken in part from the ALPS GlidePoint
Driver User’s Guide, copyright by LCS/Telegraphics in 1996.
© Copyright 2002 Fujitsu Limited. All rights reserved. No part of this publication may be copied, reproduced,
or translated, without the prior written consent of Fujitsu Limited. No part of this publication may be stored
or transmitted in any electronic form without the written consent of Fujitsu Limited.
Operations are subject to the following two conditions:
(1) This device may not be allowed to cause harmful interference, (2) This device must accept any interference received, including interference that may cause undesired operation.
Website : www.fujitsu-pc-asia.com
Page 2
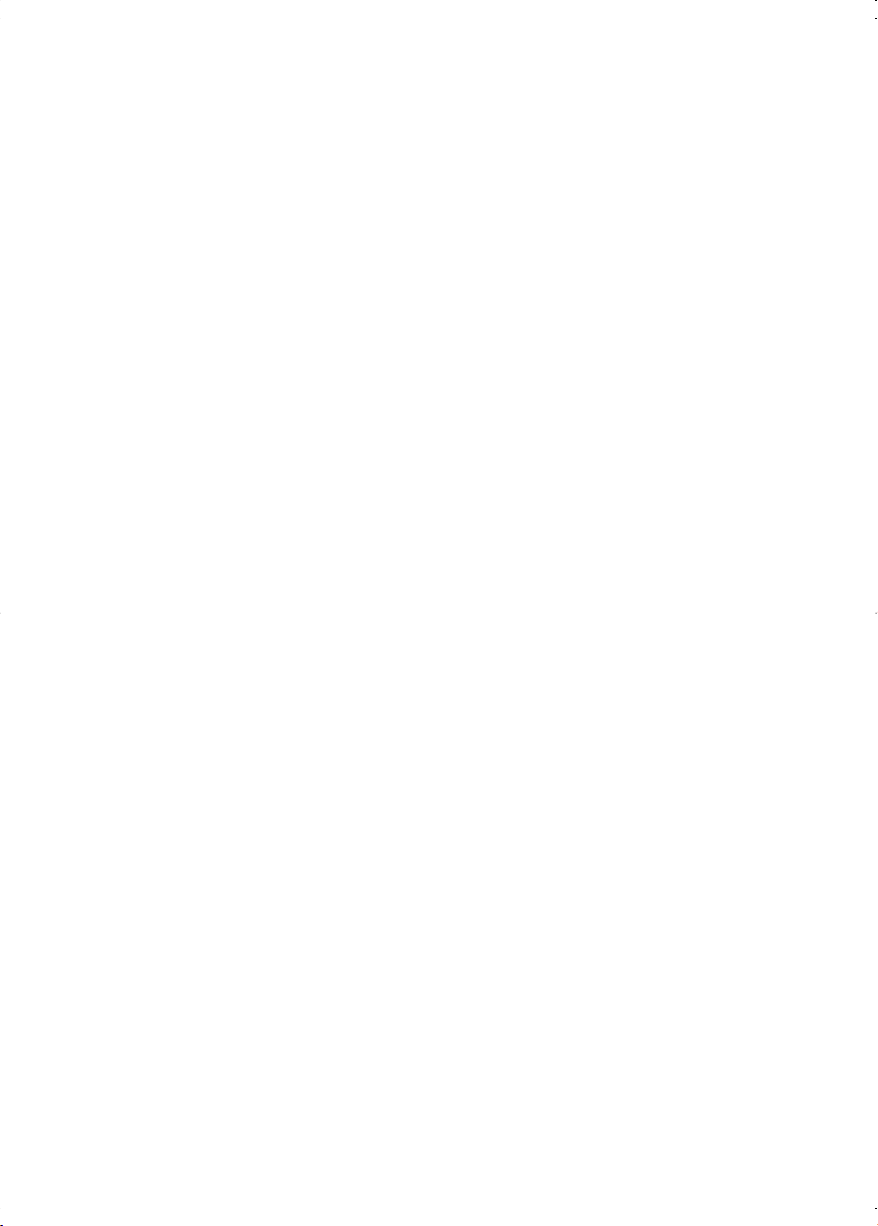
IMPORTANT SAFETY INSTRUCTIONS
1. Read these instructions carefully. Save these instructions for future reference.
2. Follow all warnings and instructions marked on the product.
3. Unplug this product from the wall outlet before cleaning. Do not use liquid cleaners or aerosol cleaners.
Use a damp cloth for cleaning.
4. Do not use this product near water.
5. Do not place this product on an unstable cart, stand, or table. The product may fall, causing serious
damage to the product.
6. Slots and openings in the cabinet and the back or bottom are provided for ventilation; to ensure reliable
operation of the product and to protect it from overheating, these openings must not be blocked or
covered. The openings should never be blocked by placing the product on a bed, sofa, rug, or other
similar surface. This product should never be placed near or over a radiator or heat register, or in a builtin installation unless proper ventilation is provided.
7. This product should be operated from the type of power indicated on the marking label. If you are not
sure of the type of power available, consult your dealer or local power company.
8. This product is equipped with a 3-wire grounding-type plug, a plug having a third (grounding) pin. This
will only plug into a grounding-type power outlet. This is a safety feature. If you are unable to insert the
plug into the outlet, contact your electrician to replace your obsolete outlet. Do not defeat the purpose
of the grounding-type plug.
9. Do not allow anything to rest on the power cord. Do not locate this product where persons will walk on
the cord.
10. If an extension cord is used with this product, make sure that the total ampere rating of the equipment
plugged into the extension cord does not exceed the extension cord ampere rating. Also, make sure
that the total rating of all products plugged into the wall outlet does not exceed 15 amperes.
11. Never push objects of any kind into this product through cabinet slots as they may touch dangerous
voltage points that could result in a fire or electric shock. Never spill liquid of any kind on the product.
12. Do not attempt to service this product yourself, as opening or removing covers may expose you to
dangerous voltage points or other risks. Refer all servicing to qualified service personnel.
13. Unplug this product from the wall outlet and refer servicing to qualified service personnel under the
following conditions:
a. When the power cord or plug is damaged or frayed.
b. If liquid has been spilled into the product.
c. If the product has been exposed to rain or water.
d. If the product does not operate normally when the operating instructions are followed. Adjust
only those controls that are covered by the operating instructions since improper adjustment of
other controls may result in damage and will often require extensive work by a qualified tech-
nician to restore the product to normal condition.
e. If the product has been dropped or the cabinet has been damaged.
f. If the product exhibits a distinct change in performance, indicating a need for service.
14. CAUTION. When replacing the battery, be sure to install it with the polarities in the correct posi-
tion. There is a danger of explosion if the battery is replaced with an incorrect type or is mistreated. Do not recharge, disassemble or dispose of in fire. Replace only with the same or equivalent type recommeded by the manufacturer. Dispose of the used battery according to the manufacturer’s instructions.
15. Use only the proper type of power supply cord set (provided in your accessories box) for this unit. It
should be a detachable type: UL listed/CSA certified, BS1363,ASTA,SS145 certified, rated 10A 250V
minimum, VDE approved or its equivalent. Maximum length is 15 feet (4.6 meters).
Page 3
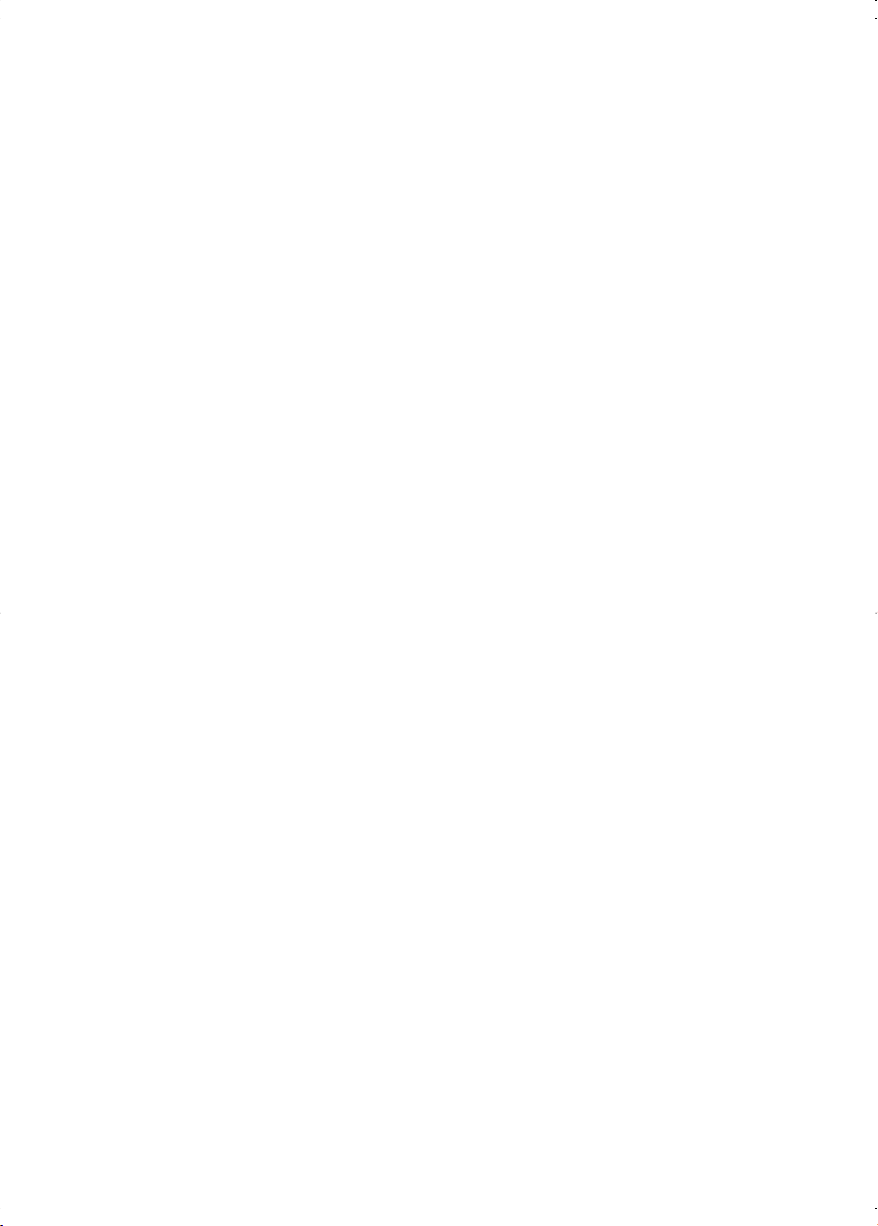
High Safety Required Use
This Product is designed, developed and manufactured as contemplated for general use, including
without limitation, general office use, personal use, household use and ordinary industrial use, but is
not designed,developed and manufactured as contemplated for use accompanying fatal risks or
dangers that, unless extremely high safety is secured, could lead directly to death, personal
injury,severe physical damage or other loss (hereinafter ‘High Safety Required Use’), including without
limitation, nuclear power reactioncore control in nuclear atomic facility, airplane automatic aircraft
flight control, air traffic control, operation control in mass transport control system,medical instrument
for life support system, missile launching control in weapon system. You shall not use this Product
without securing the sufficient safety required for the High Safety Required Use.
Page 4

Data Storage Media
and Customer Responsibilities
The only effective protection for the data stored in a computer,such as on a hard disk,is for you,
Purchaser to regularly back up the data.Fujitsu and its affiliates,suppliers,service providers and
resellers shall not be responsible for any software programs,data or other information stored or
used on any media or part of any Product returned to Fujitsu or its service providers for Warranty
Service or other repair,including but not limited to the costs of recovering such programs,data or
other information.It is solely your responsibility as the Purchaser to back up any software programs,
data,or information stored on any storage media or any part of a Product returned for Warranty
Service or repair to the designated service centers.
Page 5

AUSTRALIAN WARNINGS
WARNING
FOR SAFETY REASONS, ONLY CONNECT EQUIPMENT WITH A TELECOMMUNICATIONS
COMPLIANCE LABEL. THIS INCLUDES CUSTOMER EQUIPMENT PREVIOUSLY LABELLED
PERMITTED OR CERTIFIED.
Connection of Non Certified/Approved peripherals may result in the equipment operating
outside the Australian EMI Standards.
Modems connected to the Australian telecommunications network must be operated in accordance with the
Labelling Notice. This modem has been specifically configured to ensure compliance with the ACA Standards.
Do not adjust your modem or software outside the values indicated below. To do so would result in your
modem being operated in a non-compliant manner.
Call Attempts/Retries:
Applications software shall be configured so that no more than 3 attempts are made to establish a connection
to a given number (Note: if the modem can detect service tones, up to 10 attempts can be made). If the call
sequence is unsuccessful, there shall be a delay of at least 30 minutes before attempting to call the number
again.
Failure to set the modem, and any application software used with the modem, to the values shown above
will result in the modem being operated in a non-compliant manner. Consequently, this would be in violation
of the Labelling Notice for this equipment, and the Telecommunications Act 1997 prescribes penalties for
the connection of non-compliant equipment.
Page 6
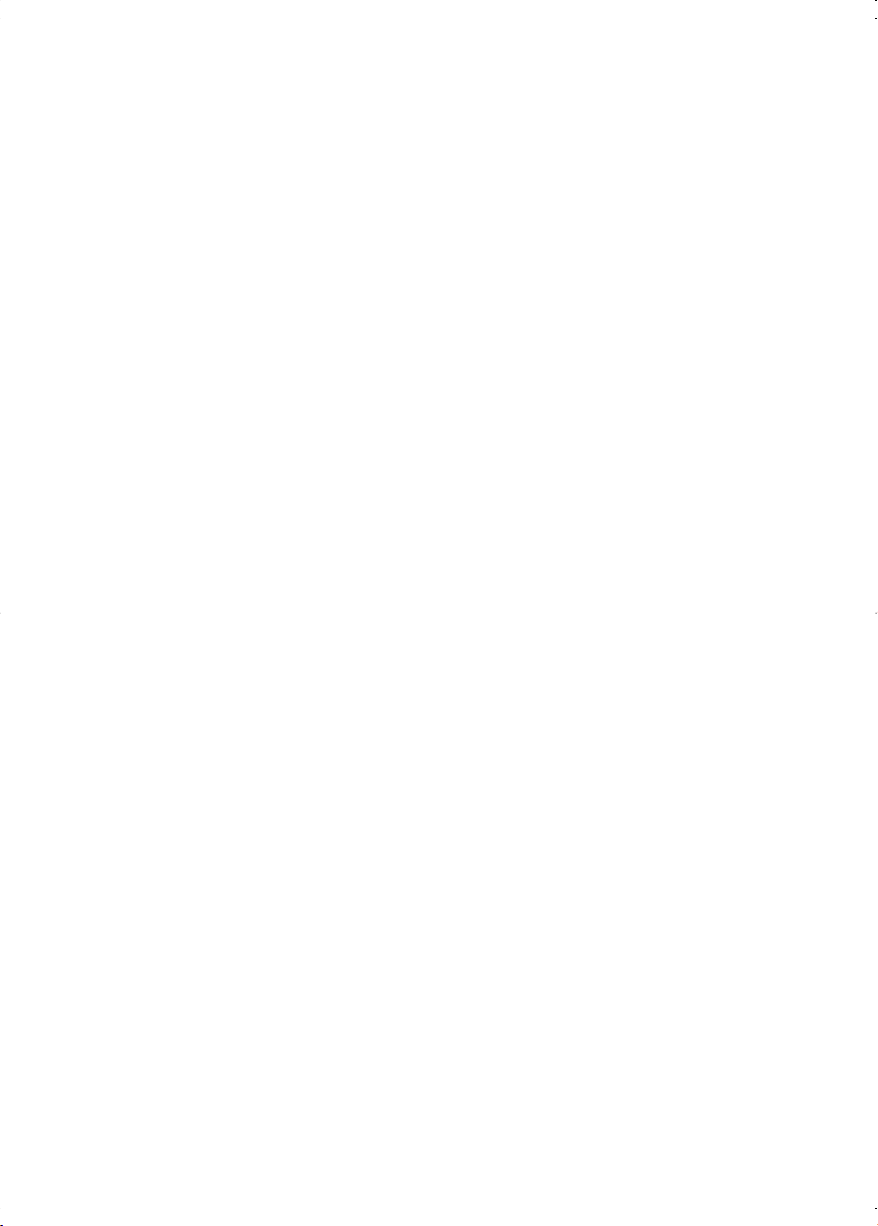
NEW ZEALAND WARNINGS
The grant of a Telepermit for any item of terminal equipment indicates only that Telecom has accepted
that the item complies with minimum conditions for connection to its network. It indicates no endorsement
of the product by Telecom, nor does it provide any sort of warranty. Above all, it provides no assurance
that any item will work correctly in all respects with another item of Telepermitted equipment of a different
make or model, nor does it imply that any product is compatible with all of Telecom’s network services.
This equipment is not capable under all operating conditions of correct operation at the higher speeds
for which it is designed. 56 KBPS connections are likely to be restricted to lower bit rates when connected
to some PSTN implementations. Telecom will accept no responsibility should difficulties arise in such
circumstances.
Immediately disconnect this equipment should it become physically damaged, and arrange for its
disposal or repair.
This equipment shall not be used in any manner, which could constitute a nuisance to other Telecom
customers.
This equipment shall not be set to make automatic calls to the Telecom “111” Emergency Service.
This device is equipped with pulse dialing while the New Zealand standard is DTMF tone dialing. There
is no guarantee that Telecom lines will always continue to support pulse dialling. It is strongly
recommended that pulse dialling is not used.
Some parameters required for compliance with Telecom’s Telepermit requirements are dependent on
the equipment (PC) associated with this device. The associated equipment shall be set to operate within
the following limits for compliance with Telecom’s Specifications:
For repeat calls to the same number.
There shall be no more than 10 call attempts to the same number within any 30 minute period
for any single manual call initiation, and
The equipment shall go on-hook for a period of not less than 30 seconds between the end of
one attempt and the beginning of the next attempt.
For Automatic calls to different numbers.
The equipment shall go on-hook for a period of not less than 5 seconds between the end of one
attempt and the beginning of the next attempt.
For Automatically answered Incoming Calls
Incoming calls shall be answered between 3 and 30 seconds from the start of the ringing.
For correct operation, the total of the RNs of all devices connected to a single line at anytime should not
exceed 5. The RN of this Equipment is 0.5.
WARNING
Connection of Non Certified/Approved peripherals may result in the equipment operating
outside the New Zealand EMI Standards.
Page 7
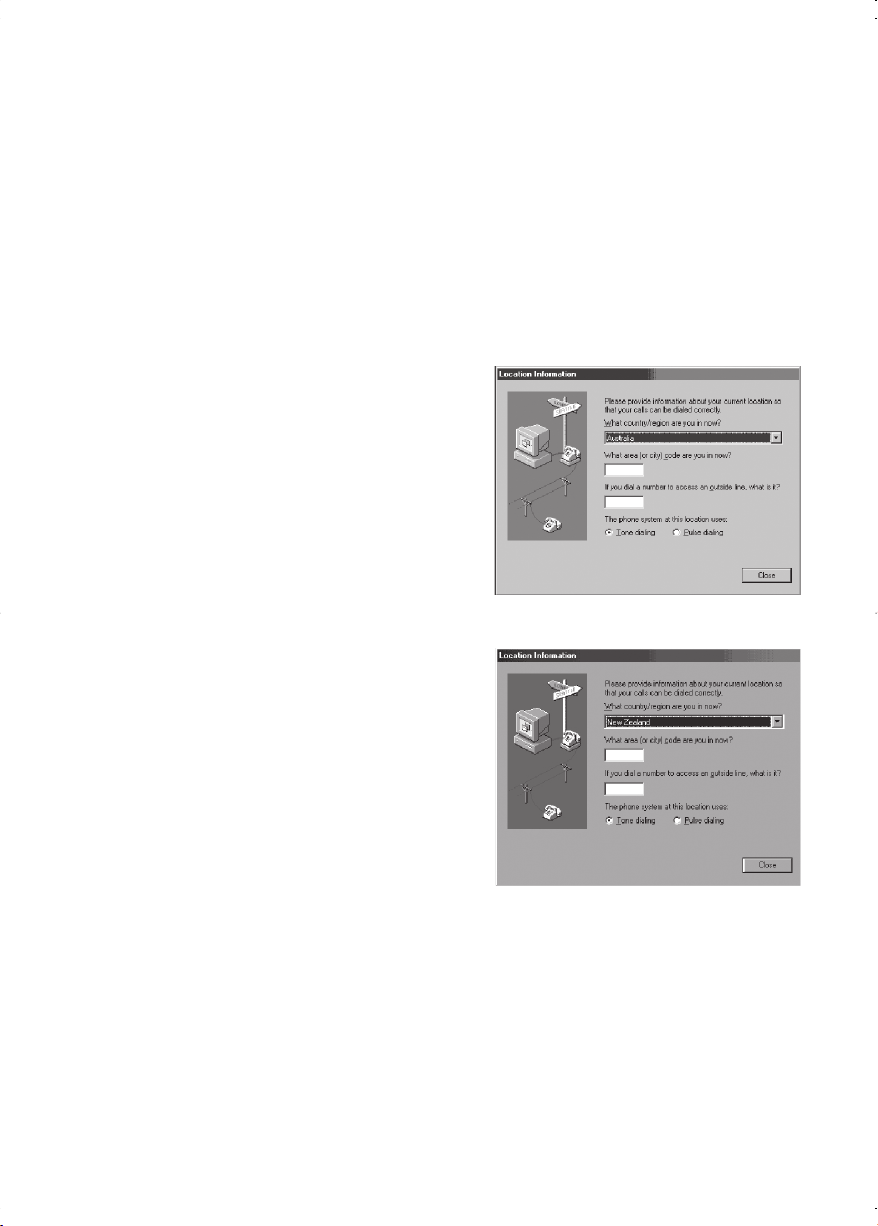
Note: Modem setting in Windows 98 / Windows Me
The default modem setting in Windows 98 / Windows Me operating system is United States of America.
If you are residing in Australia or New Zealand, please choose the appropriate country where you are
located.
The Modem will only operate with Tone Dialing; Selection of Pulse dialing is not possible.
Please see below instruction for quick modem setup.
A. If you are located in Australia
1. Go to Control panel, select modem icon.
2. Choose Australia in “What country/region
are you in now?”
3. Select Phone system as “Tone Dialing”
4. Close
B. If you are located in New Zealand
1. Go to Control panel, select modem icon.
2. Choose New Zealand in “What country/
region are you in now?”
3. Select Phone system as “Tone Dialing”
4. Close
Note:
Please check with your local distributor for the availability of Win Me and Win 98SE support.
Page 8

Note: Modem setting in Windows XP
A. If you are located in Australia
1. Click Start select Control panel select "Phone and
Modem Options".
2. Double click New Location.
3. Choose "Australia" in Country/region pull down
menu bar.
4. Select Phone system as “Tone Dialing”.
5. Click OK and Apply.
B. If you are located in New Zealand
1. Click start select Control panel select "Phone and
Modem Options".
2. Double click New Location.
3. Choose "New Zealand" in Country/region pull down
menu bar.
4. Select Phone system as “Tone Dialing”.
5. Click OK and Apply.
Note:
The screens and illustrations shown in this examples may slightly vary depending on the operating
environment that you have installed.
Page 9
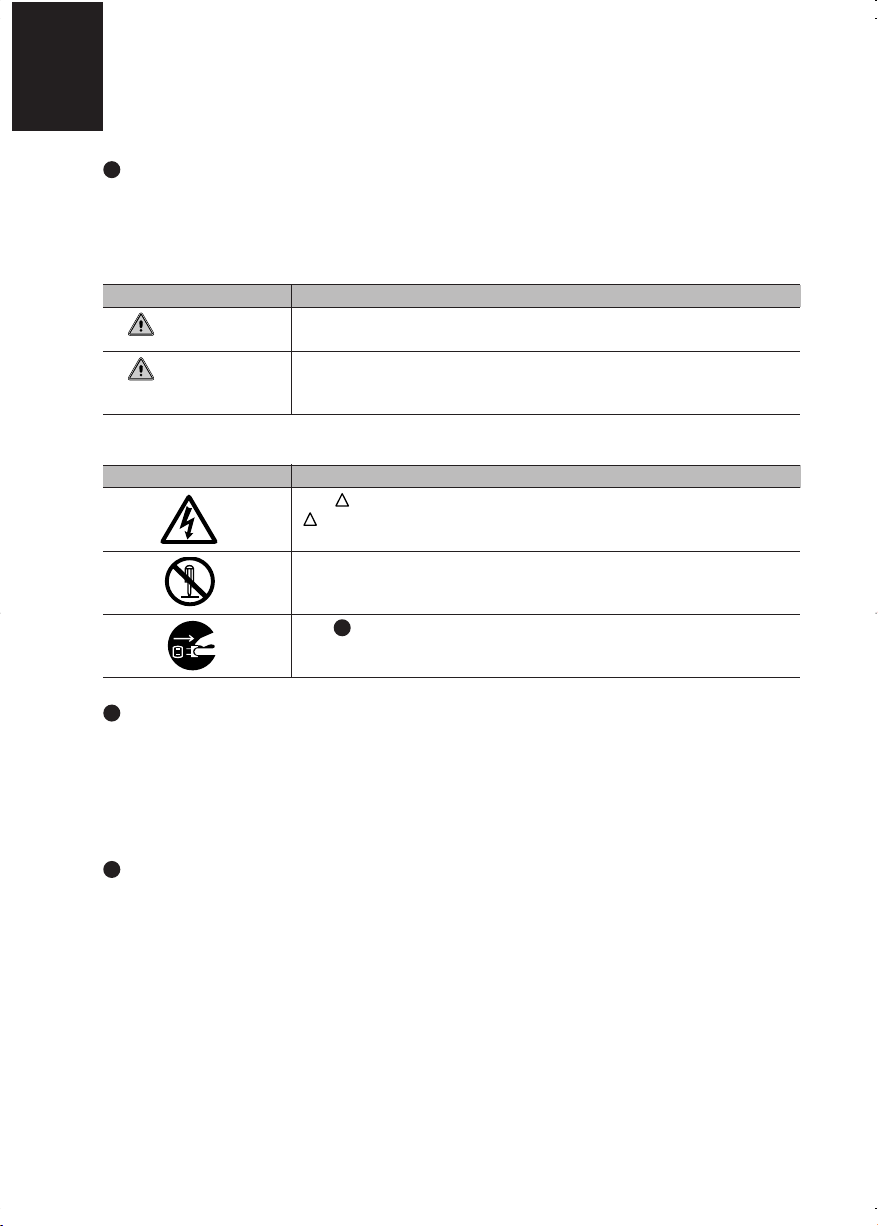
NOTATION IN THIS DOCUMENT
Warnings
This manual uses a variety of icons as visual marks so that you can use this computer safely and
correctly and avoid damage and danger to yourself and to others. These icons and their meanings
are as follows. Please learn these icons before reading this manual. Learning these icons will be
useful for understanding this manual.
Icon Meaning
WARNING
CAUTION
The symbols below are used together with the icons above to indicate what type of danger or
damage is involved.
Symbol Meaning
Incorrect handling or ignoring this warning can cause a dangerous
situation that could result in death or severe injury.
Incorrect handling or ignoring this warning can cause a dangerous
situation that could result in moderate or minor injury or could result in
equipment damage.
The symbol indicates a warning or caution. The symbol inside the
indicates the concrete nature of the warning. (The example on the
left is a caution for electric shock.)
The circle and slash indicates prohibited behavior. The symbol inside
the circle indicates the concrete nature of the prohibition.
(The example on the left indicates that disassembly is prohibited.)
The indicates instructions that must be followed. The symbol inside
indicates the concrete nature of those instructions. (The example on
the left tells you to unplug the power plug from the socket.)
Key notation and operation methods
Explanations of key operations do not show all the characters on the keyboard. Instead they
indicate just the keys necessary to the explanation as follows.
Examples: [Ctrl] key, [Enter] key, [ → ] key
When multiple keys are to be pressed at the same time, this is indicated by connecting them with
[+].
Examples: [Ctrl] + [F3] keys; [Shift] + [ ↑ ] key
Screen examples
The screens shown in this manual are examples. Please understand that the file names and
screens you use may be different.
Page 10

Notation in text
Here is what symbols in text mean.
Symbol Meaning
Critical Points
Indicates a point necessary for correctly operating the hardware or
software.
Gives the meaning and brief explaination of a term.
Column
→ Indicates the page to see elsewhere in this manual.
Command input (key input)
Within the text of this manual, command input (giving commands to the computer by pressing
keys) is indicated as follows.
Example:
In the position indicated in the example above by the ↑, the space left between the characters
indicates that a space needs to be left in the entry by pressing the space bar (the long key with
nothing written on it at the center of the front of the keyboard). Commands are written in this
manual as lowercase latin letters, but uppercase letters may be used.
Product names
The following product names are abbreviated as follows in this manual.
“Microsoft® Windows XP® operating system” is written as “Windows XP”.
“Microsoft® Windows® 98 operating system” is written as “Windows 98”.
“Microsoftt® Millennium® Edition operating system” is written as “Windows Me”
“Microsoft® MS-DOS® operating system Version 6.2/V” is written as “MS-DOS”.
“Microsoft® Windows® operating system Version 3.1” is written as “Windows 3.1”.
“Microsoft® Windows NT® Server network operating system Version 3.5” and “Microsoft® Windows
NT® Workstation operating system Version 3.5” are both written as “Windows NT 3.5”.
“Microsoft® Windows NT® Server network operating system Version 3.51” and “Microsoft® Windows
NT® Workstation and NT Server Version 4.0” are both written as “Windows NT 4.0”.
“Windows NT 3.51” and “Windows NT 4.0” are both written as Windows NT.
“Fujitsu LifeBook” is written as “this computer” or “the computer main unit”.
dir c:
↑
Page 11
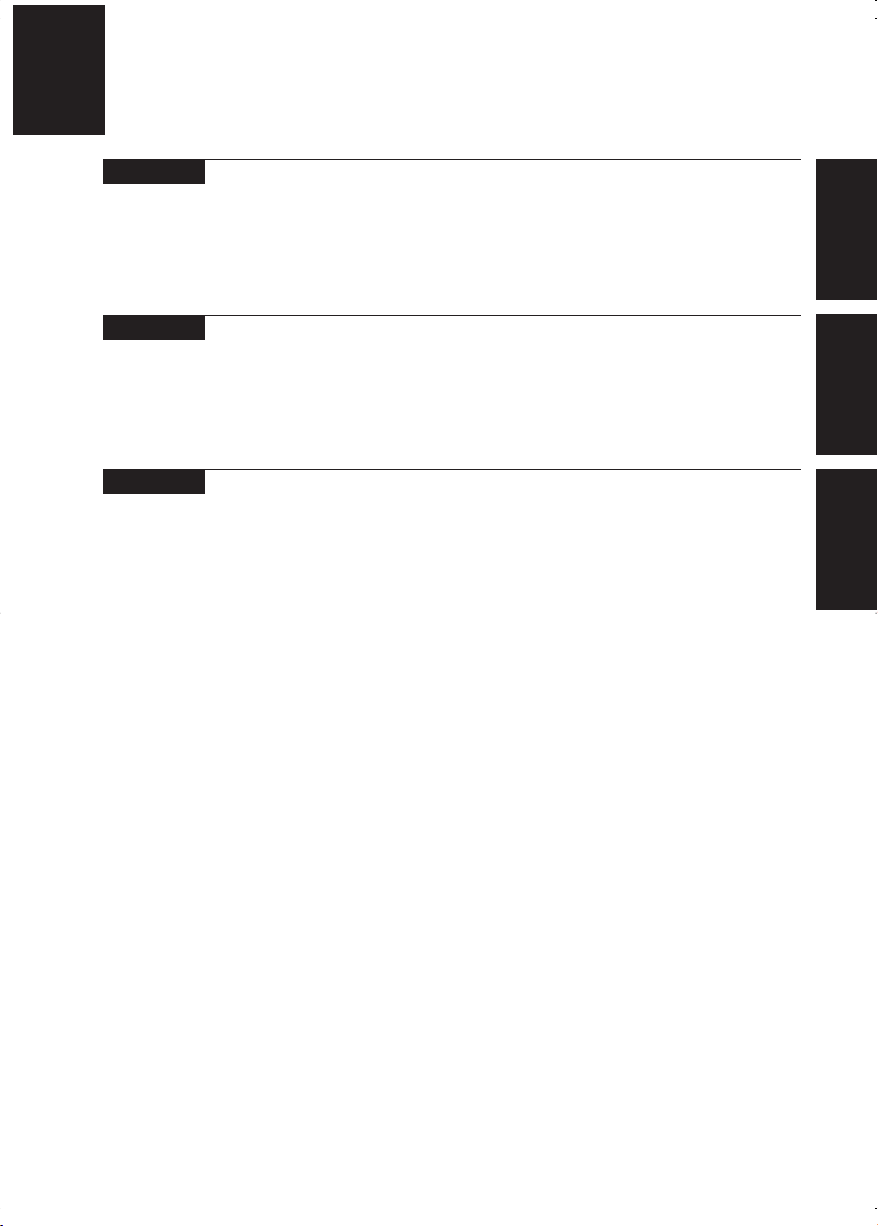
Configuration of this Manual
SECTION 1
This section explains basic operations and basic items for using this computer, including the
names of the parts and their functions, quick point IV operation methods, port replicator handling,
and battery operation.
SECTION 2
This section explains installation of options for this computer.
SECTION 3
This section explains what to do when trouble occurs with this computer and when messages are
displayed. Read this section as the necessity arises.
SECTION 1
SECTION 2
SECTION 3
Page 12
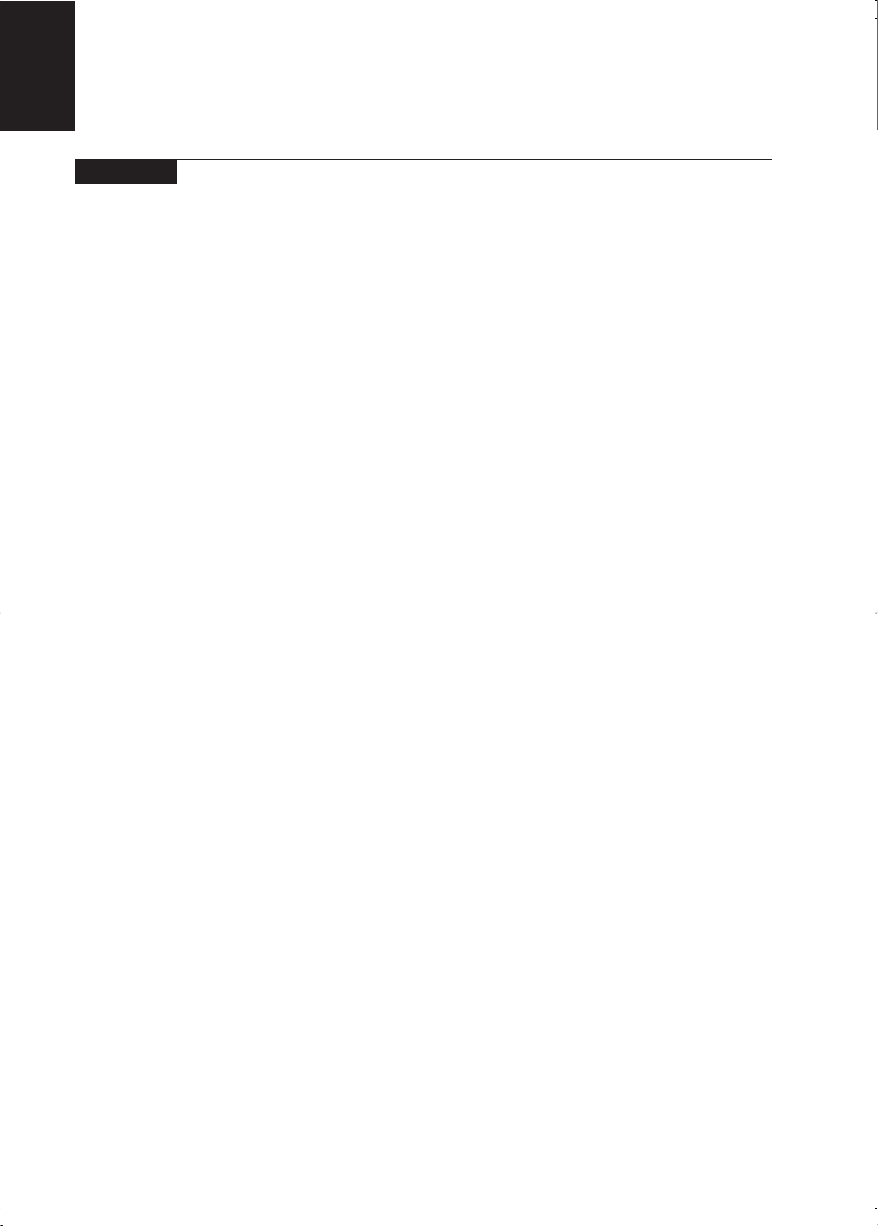
CONTENTS
SECTION 1
1. Names of the Parts and their Functions .............................2
2. Port Replicator .......................................................................9
3. Status Indicator LCD........................................................... 11
4. Pointing Device.................................................................... 13
5. Keyboard ..............................................................................17
6. Turning on the Power ..........................................................20
7. Turning off the Power ..........................................................22
Front Side of the PC Main Unit ............................................................ 2
Right Side ............................................................................................ 5
Left Side .............................................................................................. 7
Bottom Side of the PC Main Unit ......................................................... 8
Port Replicator ..................................................................................... 9
Quick Point IV .................................................................................... 13
Touch Panel (Only for Touch Panel Model) ........................................ 15
Keyboard ........................................................................................... 17
Numeric Keypad Mode ...................................................................... 17
Names of the Main Keys and their Functions .................................... 18
Notes on Power on the System ......................................................... 20
How to Power on the System ............................................................ 20
Notes on Power off the System ......................................................... 22
How to Power off the System ............................................................ 22
8. Resetting ..............................................................................25
How to Reset ..................................................................................... 25
9. Battery ..................................................................................26
Charging ............................................................................................ 26
Using PC with Battery ....................................................................... 26
Checking Remaining Battery Power .................................................. 27
Low Battery Status Indication ............................................................ 28
Notes on battery ................................................................................ 30
Replacing Battery Pack ..................................................................... 31
Page 13

SECTION 2
1. Option ................................................................................... 34
Option ................................................................................................ 34
Peripherals ........................................................................................ 35
2. PC Cards .............................................................................. 36
Notes on using PC Cards .................................................................. 36
Installing PC Cards ............................................................................ 37
Removing PC Card ........................................................................... 39
3. Expansion RAM Modules ...................................................42
Replacing Memory ............................................................................ 42
4. Port Replicator .....................................................................45
Installing the Port Replicator ............................................................. 45
Detaching Port Replicator ................................................................. 46
5. Using internal Data / FAX Modem ...................................... 47
Connection ........................................................................................ 47
6. Using Internal LAN ..............................................................49
Connecting ........................................................................................ 49
7. LifeBook Security/Application Panel .................................50
LifeBook Security / Application Panel ................................................ 50
Setting up your LifeBook Security Panel ........................................... 50
Passwords ......................................................................................... 51
Operating your LifeBook Security/Application Panel ......................... 52
Precautions ....................................................................................... 53
Uninstalling the security Panel Application ........................................ 53
E-Mail Notification LED ..................................................................... 55
Configuring your LifeBook Application Panel .................................... 55
Configure your E-mail Account Settings ............................................ 58
Desktop Control Panel....................................................................... 63
8. Using Mouse ........................................................................65
Connecting a PS/2 mouse................................................................. 65
Connecting USB mouse .................................................................... 66
How to use a mouse .......................................................................... 67
9. Connecting PS/2 Port ..........................................................69
Connecting external keyboard or numeric keypad or mouse ............ 69
10. Printer ...................................................................................70
Connecting a printer .......................................................................... 70
11. Connecting External Display ..............................................72
Connecting external display .............................................................. 72
Page 14
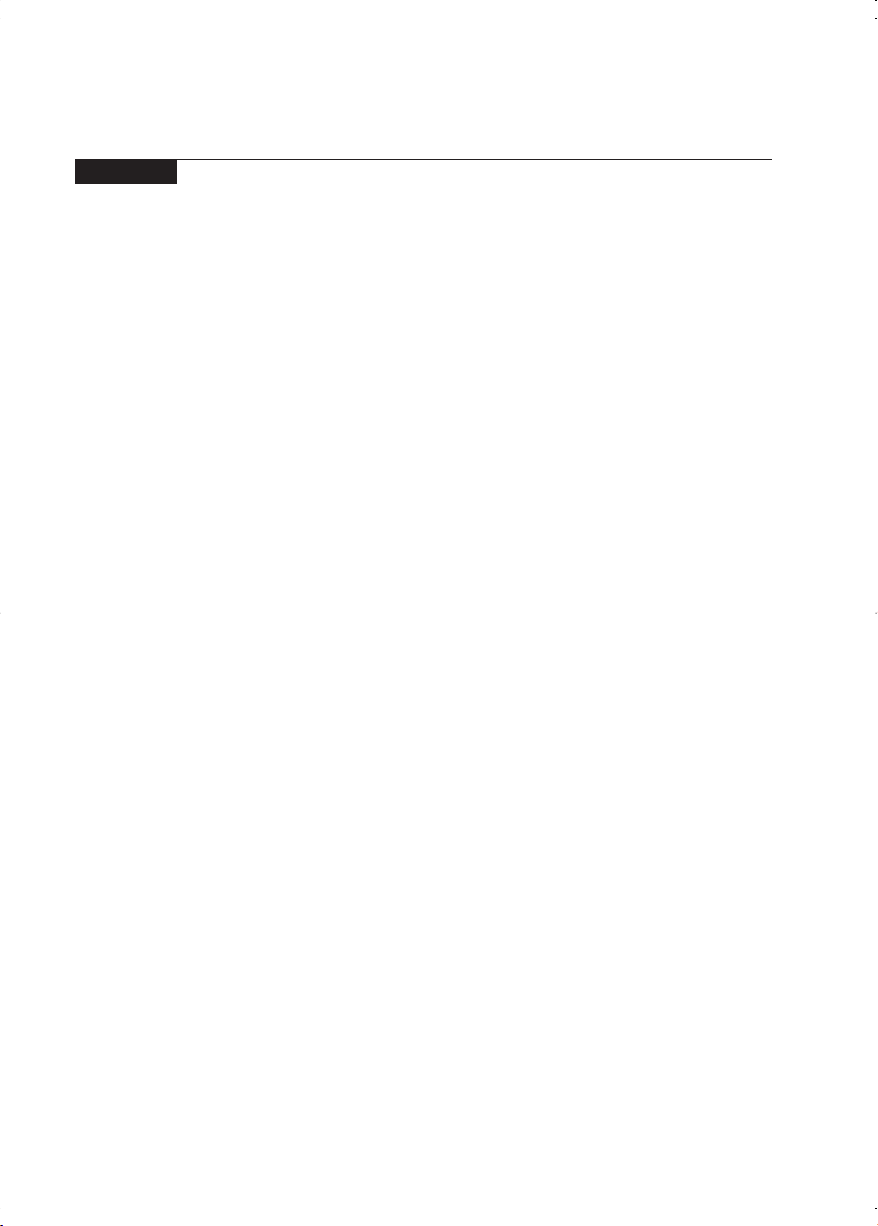
SECTION 3
1. When This Happens ............................................................ 76
2. Care and Maintenance ........................................................80
3. Glossary ...............................................................................85
Index ...........................................................................................93
Page 15

SECTIONSECTION
SECTION
SECTIONSECTION
SECTIONSECTION
SECTION
SECTIONSECTION
11
1
11
11
1
11
SECTION 1
Page 16

SECTION 1
1. Names of the Parts and their Functions
Front Side of the PC Main Unit
1
2
3
4
5
6
7
8
0
1 Latch
This latch locks the liquid crystal display (LCD) against unintended opening.
Unlock it to open the LCD.
2 Pen
A pen for the use in operation on the Touch Panel is supplied for some models.
9
2
Page 17
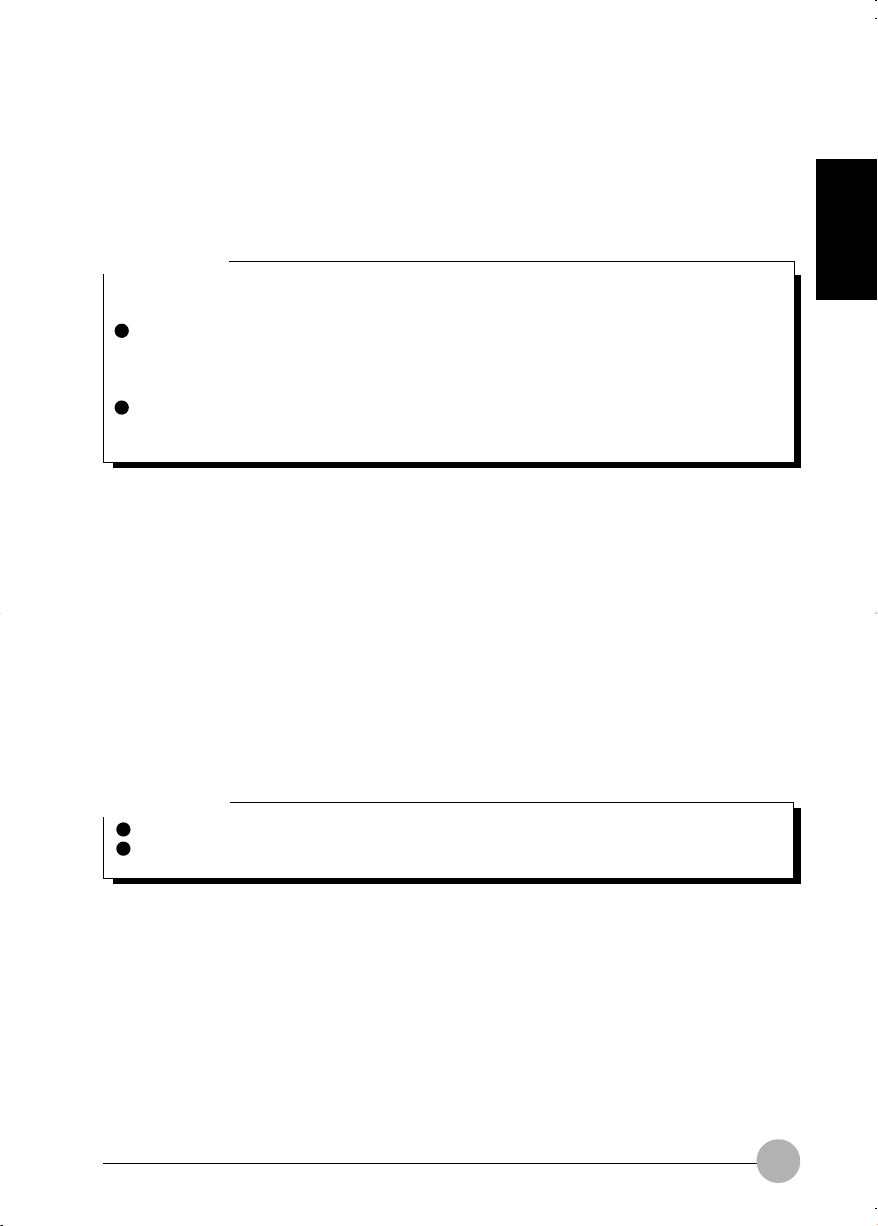
3 Liquid Crystal Display (LCD)
Displays the screen of this PC.
A Touch Panel is attached on the LCD display for some models.
Critical Point
Characteristic of LCD
The following natures are characteristic to LCD and you must not interpret them as defects.
The TFT color liquid crystal display (LCD) of this PC has more than 2.35 million pixels or dots
(in 1024 x 768 resolution), or 1.44 million pixels or dots (in 800 x 600 resolution) through the
utilization of high-level technology. Because of this fact, the display may contain some unlit or
continuously lit dots.
The color tone of the LCD of this PC may differ among the units. And temperature change and
other cause may result in some uneven color tone.
4 Cover close switch
This switch is used to suspend/resume the function of this PC unit and to turn off the LCD back
light when you close or open the LCD display.
5 Status Indicator LCD
This LCD displays the status of this PC.
6 SUS/RES Switch
This switch is used to put the PC into suspend mode and to resume working.
7 Security / One-touch Buttons
These buttons are used to set/reset security lock, password input during power on of the PC unit,
application start-up, incoming E-mail receiving and other functions.
Critical Point
Do not turn the MAIN switch Off when you use One Touch Button.
Be sure to keep pressing the One Touch Button until you confirm the application starts up.
SECTION 1
8 Keyboard
You can input characters and give commands to the PC unit through this device.
3
Page 18

Critical Point
You may experience feedback noise when you use minus-one music software and other
software that uses simultaneously the microphone and speakers. In this case, adjust the
sound volume level or use a headphones or an external microphone available in stores.
Do not close the LCD when you use the built-in microphone to avoid feedback noise.
The recorded sound from the built-in microphone may not clear when the distance or the
direction of the sound source is not appropriate. We recommend you to use an external
microphone to record sound clearly.
9 Quick Point IV
Quick Point IV allows you to control the mouse pointer.
0 Built-in Microphone
You can record sound with this microphone.
4
Page 19
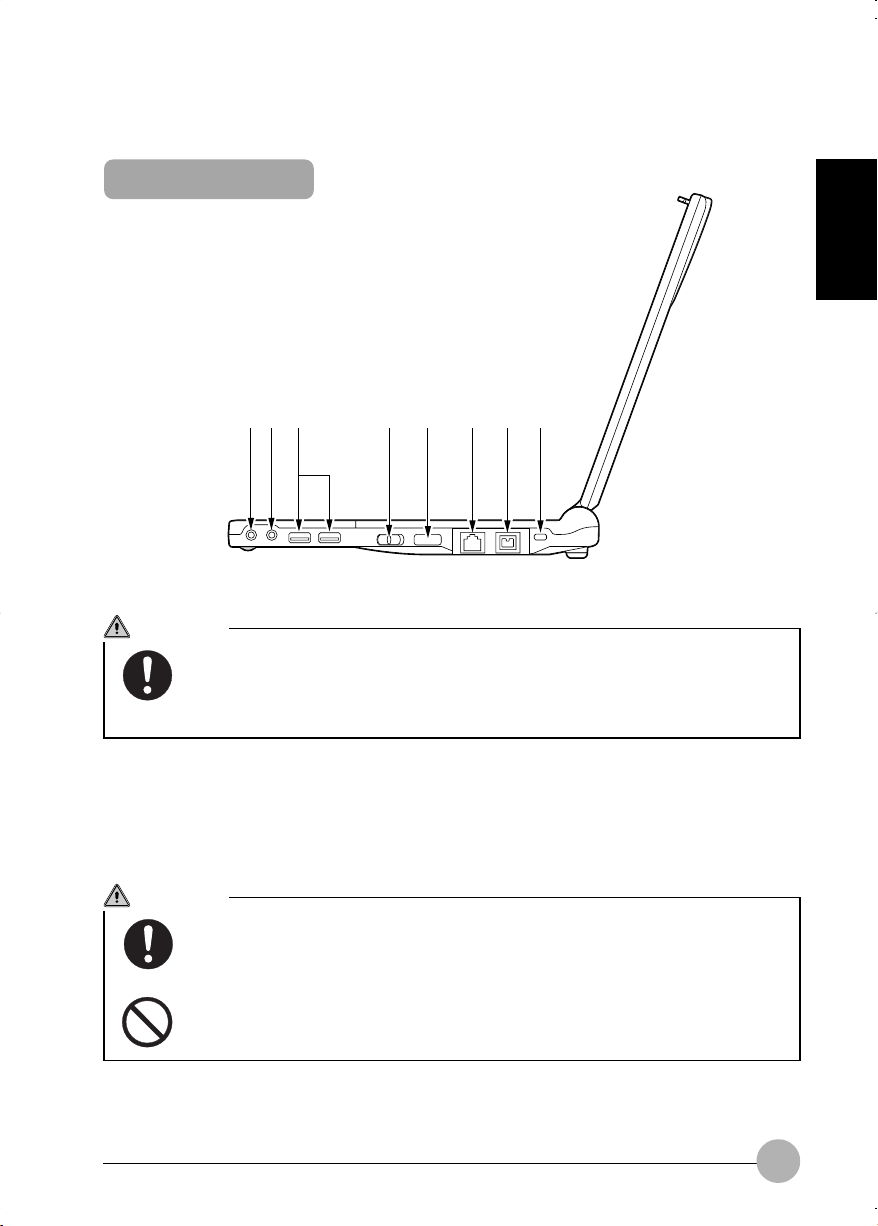
Right Side
SECTION 1
12
3
4
5
67
8
CAUTION
HEARING LOSS
Minimize the volume level on your PC before you connect devices to the headphones
jack or the mic-in jack, or it may damage devices or cause harmful effects on your
hearing by noise.
1 Headphones Jack
It is the terminal to connect a headphones available in the market (3.5-mm mini plug type).
However, you cannot use some headphones if its type is not compatible. Please check its
connectivity before purchase.
CAUTION
HEARING LOSS
Be careful not to use a headphones at excessive volume level, or it might give adverse
effect to your audibility.
HEARING LOSS
Do not turn on or off the power switch while you are wearing a headphones, or it might
give adverse effect to your audibility.
5
Page 20
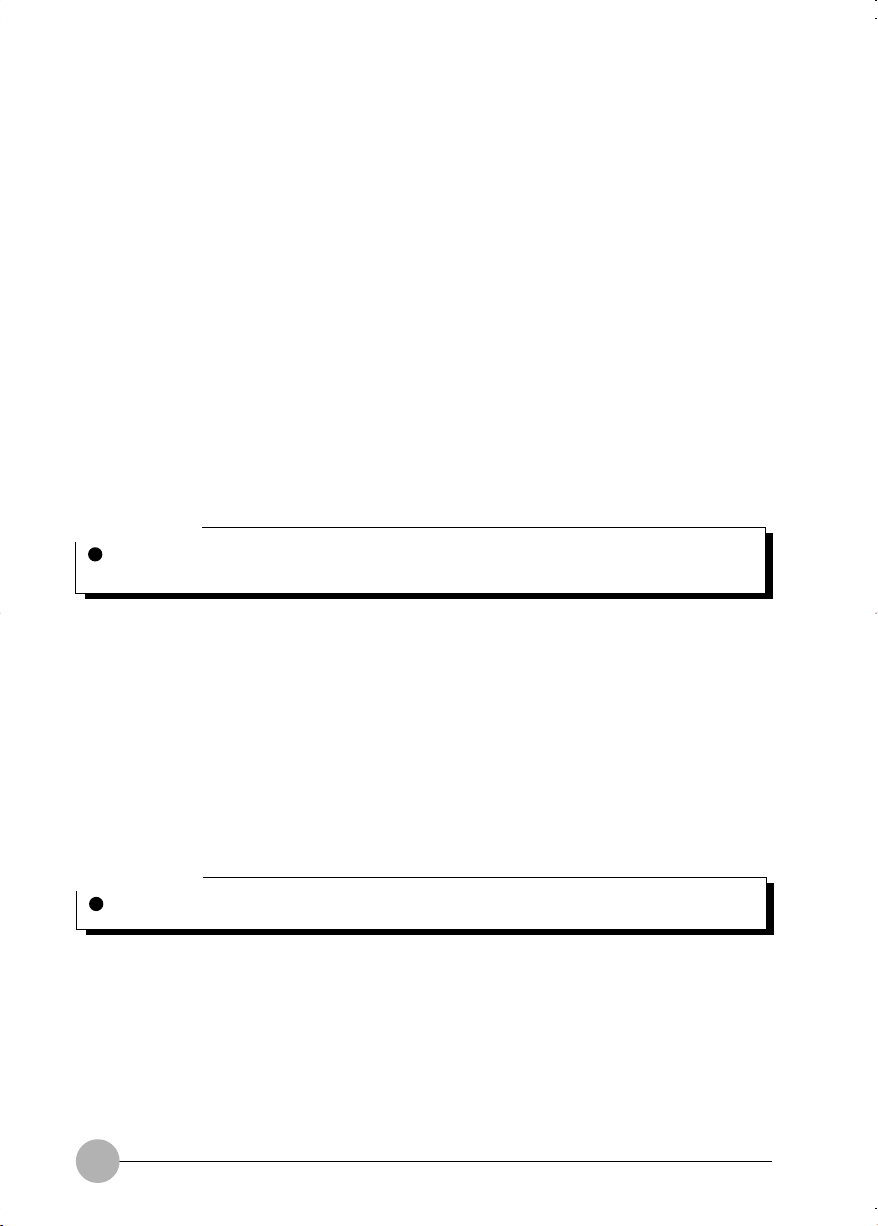
2 Mic-in Jack
This is a terminal for connecting a third party’s microphone to enable recording mono audio
sounds. (It enables to connect a small plug of 3.5 mm-external diameter.) Note that some types
of microphone such as Dynamic Mic cannot be used. Make sure to confirm that a microphone
can be used with your PC before you purchase it.
3 USB Connector
This connector is used to connect USB-compliant peripheral devices such as FDD unit (USB)
and a printer which enables USB connection. Two ports are available. USB-compliant peripheral
device can be connected to either of them.
4 MAIN switch
This is a main power supply switch to the PC.
5 Infrared Communication Port
This port enables you to make infrared communication.
Critical Point
During making the infrared communication, keep the AC adapter or an external display away
from the infrared communication port. It may cause abnormal operations by making noises.
6 Modem Port
Modular Connector is supplied with some models of this PC product.
This connector allows you to connect the PC to a telephone line and enables PC communications
and Internet connection through a modular cable.
7 Communication Connector
This LAN connector cannot be used when the port replicator is attached to your PC. In this case,
use the LAN connector on the port replicator.
8 Anti-theft Lock
The Anti-theft Lock enables you to connect a third party’s cable for theft prevention.
Critical Point
This anti-theft lock is compatible with Micro Saver Security System from Kensington Ltd.
6
Page 21

Left Side
SECTION 1
1
2
3
4
5
1 DC-In Connector
This is the connector to connect the AC adapter.
2 External Display Connector
This connector is used to connect external displays such as optional CRT display. The external
display connector cannot be used when the port replicator is attached to your PC. In this case,
use the external display connector on the port replicator.
3 Air Cooling Fan
It is a fan to let out the heat from the inside of the PC unit. It starts rotating when the temperature
of the inside of the PC unit is high.
CAUTION
FAILURE
Do not cover the holes over the ventilation fan, or the heat inside the PC unit might
cause the machine failure.
4 PC Card Slots
These slots are used to install optional PC Cards.
The lower is Slot 1 and the upper is Slot 2.
Critical Point
Dummy cards are installed in these PC Card Slots when you purchase this PC unit.
Some operating system calls Slot 1 as “Slot 0” and Slot 2 as “Slot 1”.
5 PC Card Eject Button
Press this button to eject a PC card.
7
Page 22

Bottom Side of the PC Main Unit
2
1
1 Battery Pack
A battery pack is installed here.
2 Battery Pack Lock
Battery Pack Lock locks the Battery Pack Removing Button to prevent a battery pack from being
removed unnecessarily.
Slide the Battery Pack Lock towards left to unlock the removing button.
3
4
5
6
3 Battery Pack Removal Button
Slide this button towards left to remove a battery pack.
4 Port Replicator Connector
This is the connector to connect the port replicator.
5 Expansion RAM Module Slot
The memory unit of the PC is installed here. You may change the memory unit to increase the
memory.
6 Speakers
They output the sound from this PC unit.
8
Page 23

SECTION 1
2. Port Replicator
Port Replicator
1 23 4 567
SECTION 1
8
9
1 Extended Keyboard / Mouse Connector
This connector allows you to attach an optional PS/2 keyboard, a numeric keypad, or a mouse.
2 LAN Connector
Some models are equipped with LAN connectors.
3 External Display Connector
This is the connector to connect a CRT display and other displays sold separately.
4 Parallel Connector
This is the connector to connect a printer and other devices sold separately.
5 Serial Connector
This is the connector to connect the separately sold devices with RS-232C interface.
6 FDD unit connector
This is the connector to connect the FDD unit.
(Optional item for model have 1.44MB disk dirve)
9
Page 24
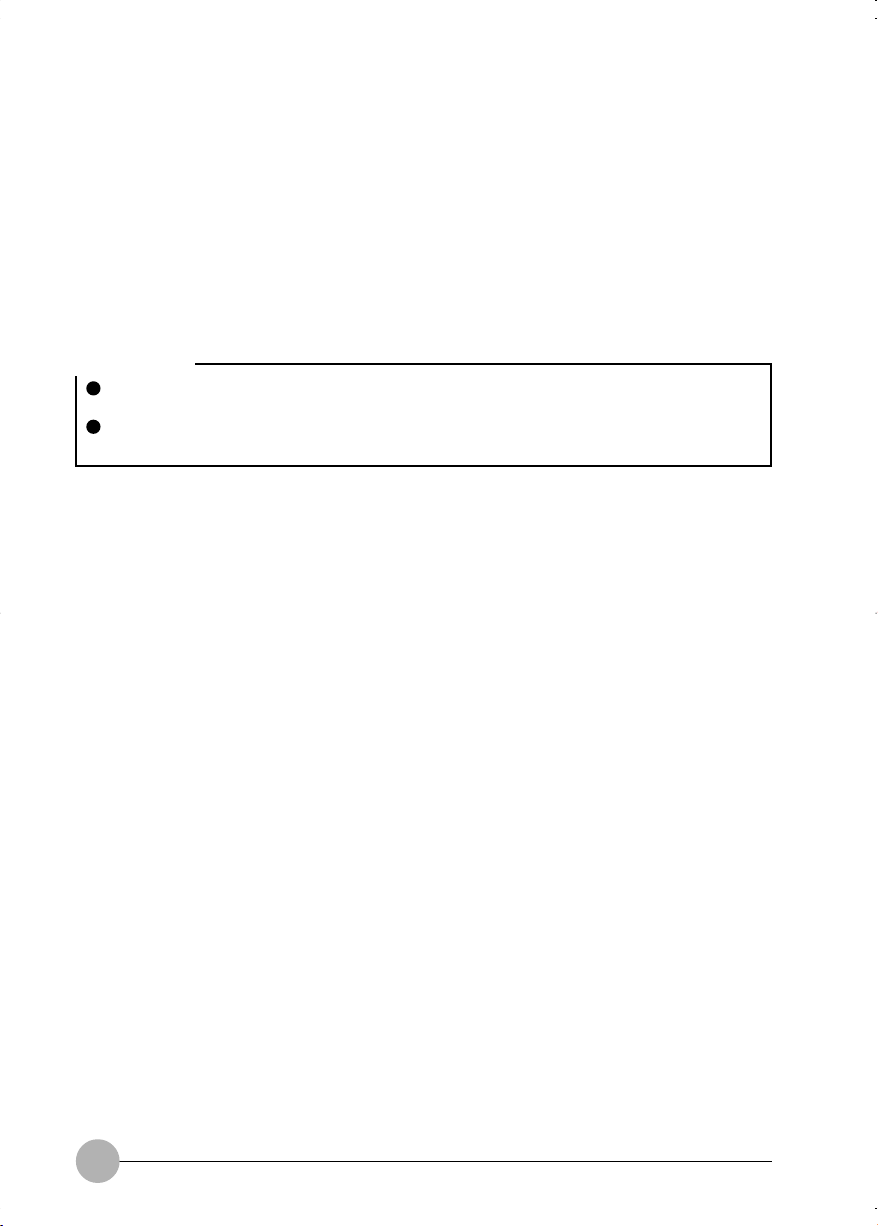
7 DC-IN Connector
This is the connector to connect the AC adapter.
8 Connection connector
This is connected to the port replicator connector on the PC.
9 Port Replicator Detaching Lever
Slide this lever to detach the port replicator from your PC.
IMPORTANT
When you connect peripheral devices to each corresponding connector, make sure the right
direction of the connector and insert it straight into the connector.
When the port replicator is attached, the LAN connector and the external display connector
on the PC cannot be used.
10
Page 25

SECTION 1
3. Status Indicator LCD
1
2
12 35 6 7 8910A111
1 SUS/RES indicator ( )
This indicator appears up when this PC unit is functioning and blinks when the unit is in suspend
status.
2 AC adapter indicator ( )
This indicator appears when the power is supplied from AC adapter.
3 Battery installation indicator ( )
This indicator appears when batteries are installed.
SECTION 1
4 Battery charge indicator ( )
This indicator appears when batteries are charged. And it blinks when battery charge is not in
progress because the batteries are too hot or too cold.
5 Remaining battery power indicator ( )
This indicator indicates the remaining battery power.
6 Hard disk access indicator ( )
This indicator appears when the internal hard disk is accessed. See also POINT on the next
page.
1
7 PC card access indicator (
This indicator appears when a PC card is accessed. See also POINT on the next page.
2
)
11
Page 26

8 Num Lock (Numerical Lock) Indicator ( )
This indicator appears when the keyboard is set to numeric keypad mode. You can set and reset
the numeric keypad mode by pressing the [Num Lk] key.
9 Caps Lock Indicator ( )
This indicator appears when the keyboard is set for all capital letters. You can activate or deactivate
the Caps Lock Mode by pressing [CapsLock] key.
0 Scroll Lock Indicator ( )
This indicator appears when scroll lock is set to avoid screen scrolling. You can set and reset the
scroll lock by pushing down the [Scr Lk] key while pressing down the [Fn] key.
The function depends on the application when this indicator appears.
! Security Indicator ( )
This indicator appears when security function is on. You must input password if the security
indicator show on the status indicator lcd when you power on or wake-up from sus/res function.
Critical Point
If you turn off the MAIN SWITCH or operate SUS/RES switch while the hard disk access
indicator appears, the data on the hard disk may be corrupted.
When the MAIN switch is turned off, all of the indication in the status indicator LCD disappears
except for during charging.
Some operating systems call Slot 1 as “Slot 0” and Slot 2 as “Slot 1” on the PC card access
indicator.
12
Page 27

SECTION 1
4. Pointing Device
Quick Point IV
Quick Point IV is a convenient pointing device which enables you to control mouse pointer
with the fingertip. It is composed of a stick located at the center, and two buttons located at
the front of the keyboard.
The stick functions as a ball inside a mouse and moves the mouse pointer around on the
screen - up, down, left and right as you press it lightly with your finger tip.
The upper button works as the left mouse button and the lower button as the right mouse
button and the functions they perform vary depending on the application you are running.
Stick
SECTION 1
Upper button
Lower button
Critical Point
If you use a mouse that you purchased separately.
If you choose to use a PS/2 mouse, it is required to make some settings such as simultaneous
use with Quick Point IV in the Keyboard/Mouse Setup of the BIOS Setup Utility.
The surface of the Stick Cap will become slippery after a long use. Replace an old cap with a
new rubber cap supplied with the PC. New rubber cap is also available from Fujitsu.
13
Page 28
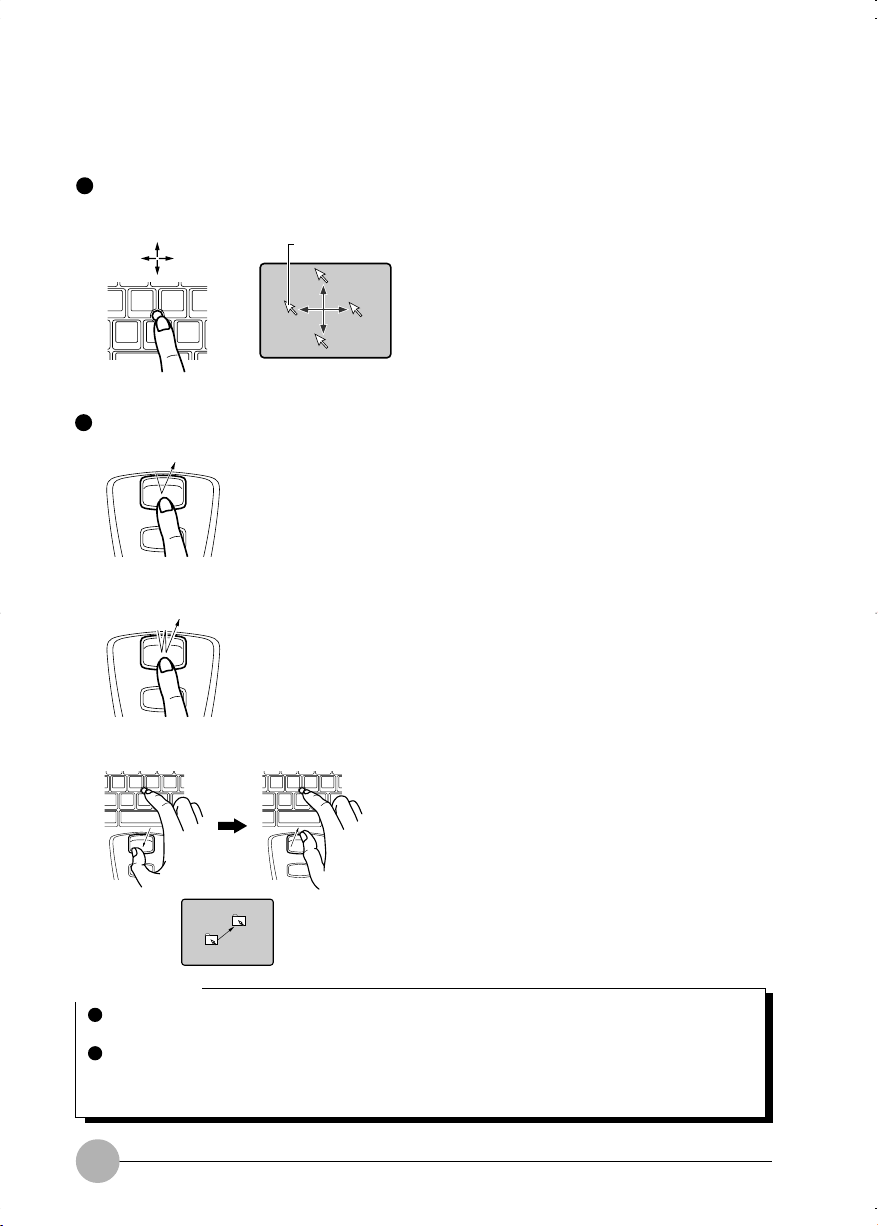
How to use Quick Point IV
Controlling Stick
How to press buttons
• Clicking
• Double-Clicking
Mouse Pointer
Put your finger tip on the stick and press it up,
down, left or right and the mouse pointer will
move accordingly. Try to press the stick while
confirming the mouse pointer movements on
the screen.
Note that the mouse pointer may move
spontaneously but this should not be regarded
as a failure. In this case, wait until the mouse
pointer stops (about 3 seconds) before you
move it.
Clicking means pressing the upper button once
and releasing it immediately. Pushing the lower
button once is the Right Clicking.
Double-Clicking means pressing the upper
button twice in rapid succession and releasing
it immediately.
• Dragging
Dragging means, while keeping the upper button
depressed, moving the mouse pointer by
pressing the stick to the desired location and
releasing the button.
Critical Point
These button operations described above are the operations when [Right-handed] is selected
in the [Mouse Property] dialog box.
When you continue to move the mouse pointer slowly for several seconds while slanting the
Quick Point IV Stick slightly, the mouse pointer may move the other way around, but this
should not be regarded as a failure. In this case, wait until the mouse pointer stops.
14
Page 29
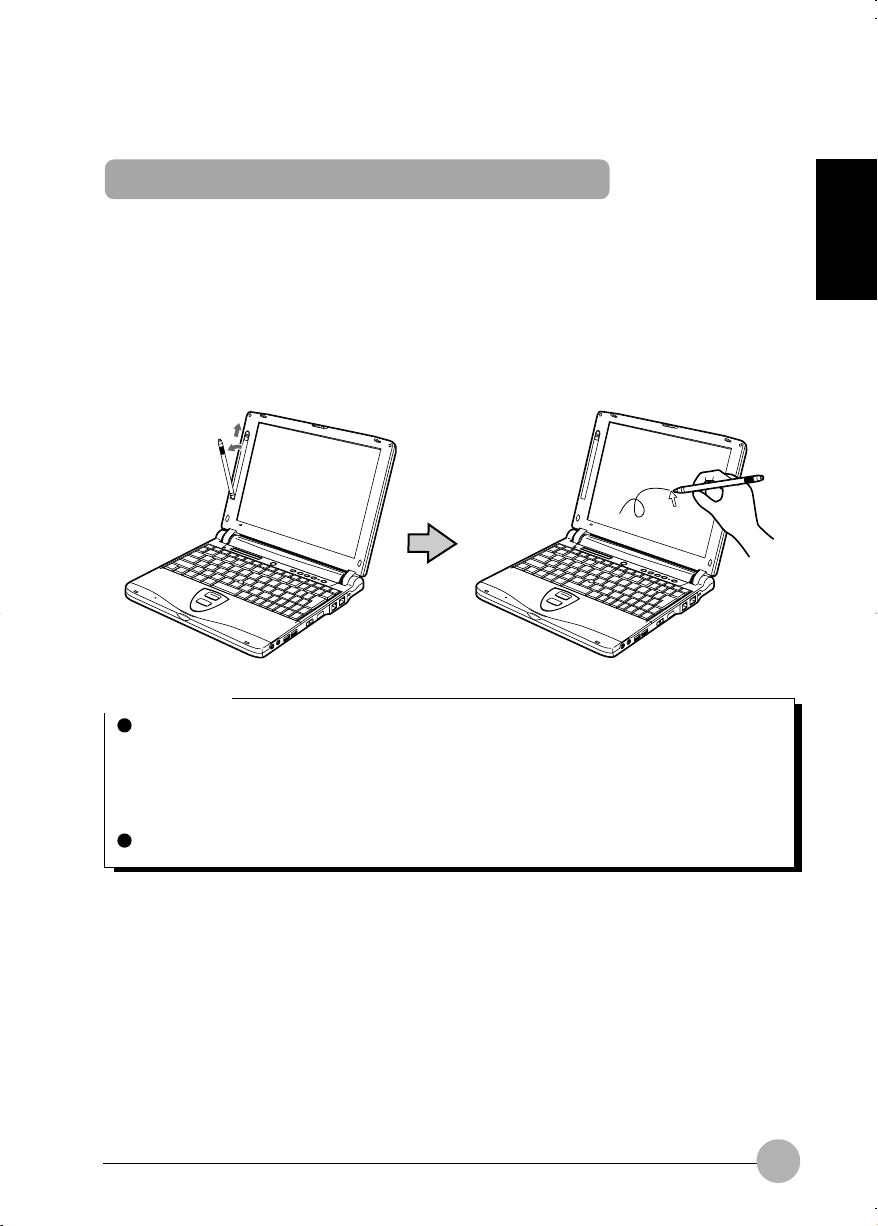
Touch Panel (Only for Touch Panel Model)
The Touch Panel is a convenient pointing device which enables you to control the mouse
pointer directly on the screen. Use the pen supplied with your PC to operate on the Touch
Panel which is attached on the LCD display of the PC. Intuitive and speedy operation is possible
by operating the mouse pointer directly on the screen.
SECTION 1
Take the pen out. (Store the pen here when it is
not in use.)
1
2
Move the pen on the screen and then the mouse
pointer moves accordingly.
Critical Point
Do not use anything with a sharp point to operate on the Touch Panel.
- You can use your fingertip to operate on the Touch Panel as well.
- Avoid using anything with a sharp point such as a ball point pen or a pencil or it may
damage the display.
- When you use the pen on the Touch Panel, be careful not to touch on it with your fingers. If
your finger touches on the panel, the mouse pointer will move accordingly.
If the pen is damaged or lost, you should purchase new one.
15
Page 30
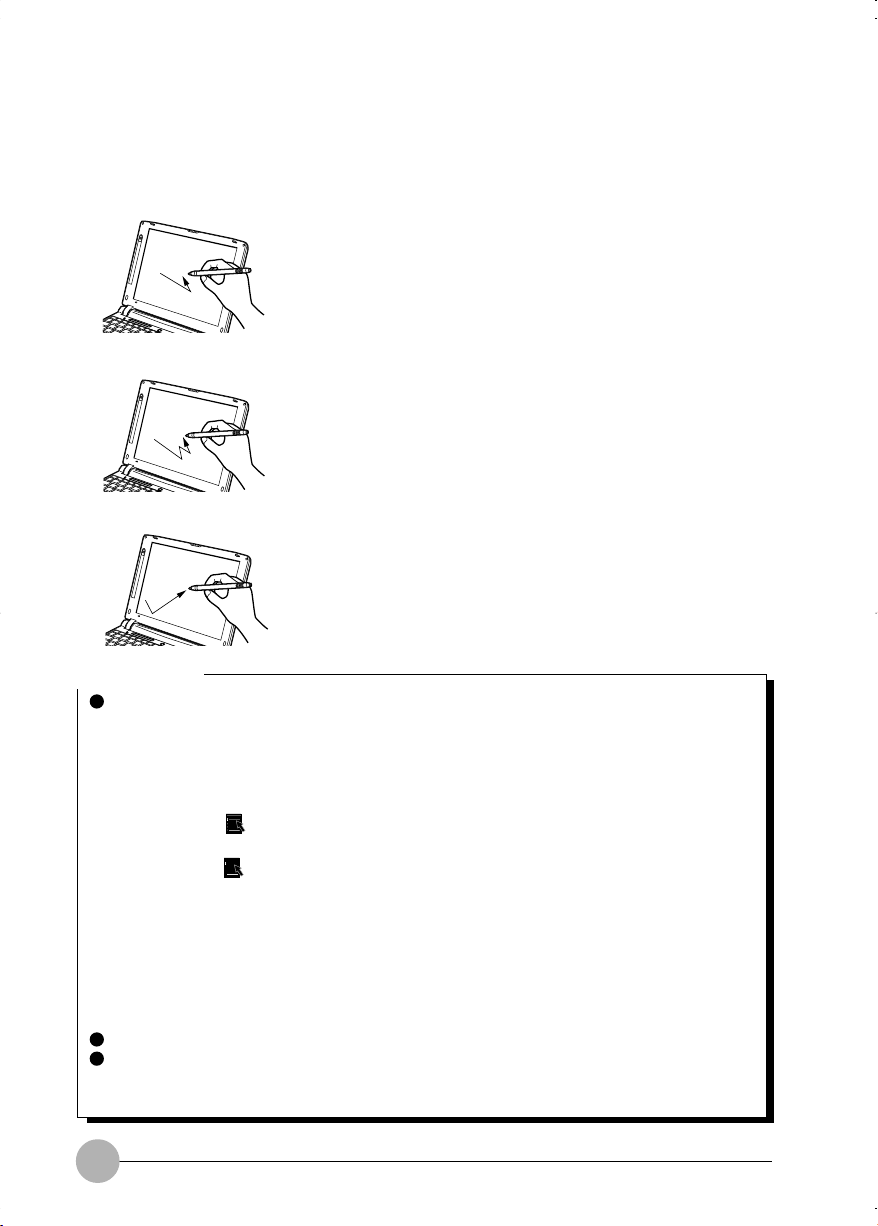
How to use Touch Panel
• Clicking
Touch once on the screen lightly and release the
pen immediately.
• Double-Clicking
Touch twice in rapid succession on the screen and
release the pen immediately.
• Dragging
While pushing the pen lightly on the screen and
draw it.
Critical Point
Other operations
The following operations can be performed on Touch Panel. Use Quick Point IV for the others:
- To open submenu, touch the desired item in the menu.
- To select an icon, press the panel near the desired icon lightly with the pen and drag it onto
the icon and the icon will be inverted.
- To right-click on the icon, you can do it in the following ways:
• Press the [ ] (application) key.
Press the panel near the desired icon lightly with the pen and drag it onto the icon. Then
press the [ ] (application) key.
• Press the [Ctrl] key.
There are two ways. One is to touch the icon while pressing the [Ctrl] key and the other is
to press the [Ctrl] key once and then touch the icon.
Go to Start Button Menu and click on [All Programs] > [Fujitsu Touch Panel] > [Touch
Panel configuration] and then [Touch Panel setting] dialog box will appear. Select the
functions you want to use by check them and click on OK.
- To right-click on other items, use the Quick Point IV.
- When task bar icon cannot be displayed, operate by using the Quick Point IV.
Which one of Touch Panel, Quick Point IV, or external PS/2 mouse to be selected to use.
To use PS/2 mouse that is equipped with a driver such as IntelliMouseTM from Microsoft, it is
required to uninstall the Touch Panel. In order to use Touch Panel again, re-install the Touch
Panel driver.
16
Page 31

SECTION 1
5. Keyboard
Keyboard
The keyboard is the device for giving instructions to the computer, inputting data, and executing. The
keys can be divided into two types.
Control keys
Character keys
SECTION 1
Numeric Keypad Mode
The mode in which some of the character keys are used as numeric keys (with a key layout that
makes numeric input easier) instead of their normal functions is called numeric keypad mode. The
keyboard is switched to numeric keypad mode with [Num Lk]. (In numeric keypad mode, 1 is displayed
on the status indicator LCD.) The keys surrounded by thick lines in the diagram above become the
numeric keypad. The numbers input with these keys are printed in front of each key.
Critical Point
When the separately sold numeric keypad is connected, if you press [Num Lk] to put the
computer into numeric keypad mode, the keys on the external numeric keypad are enabled,
but the numeric keypad section on the keyboard is disabled.
17
Page 32

Names of the Main Keys and their Functions
[Esc ](escape) key
The usage is determined by the application software. It is often used to return to the previous
operation.
[F1]-[F12] (function) keys
The usage depends on the application software.
[Fn] key
A key unique to this computer; it has the following functions.
[Fn] + [F3] This switches ON/OFF of the speaker.
[Fn] + [F4] This select to disabled the touch pad mouse when you attached an external
[Fn] + [F5] This selects whether or not to use the entire LCD screen for display in text
[Fn] + [F6] Turns down the backlight of the LCD.
[Fn] + [F7] Turns up the backlight of the LCD.
Critical Point
Luminance of the backlight of the LCD can be turned up (with [Fn] + [F7] keys) or turned
down (with [Fn] + [F6] keys) in three degrees.
[Fn] + [F8] Turn down the internal speaker volume.
[Fn] + [F9] Turn up the internal speaker volume.
[Fn] + [F10] Rotates among the three display options: LCD only, CRT only, both LCD
[Fn]+SUS/RES switch
Space key Inputs a single space character.
[↑][↓][←][→] (cursor) keys
When a pip sounds with this operation, the speaker is on. When nothing
sounds, the speaker is turned off.
mouse.
mode.
and CRT.
Activates the Save To Disk function.
(This is the long key with nothing written on it at the center of the front of the
keyboard.)
Move the cursor.
18
Page 33

[Enter] key
Also called the return key or the line feed key. This key inputs line feeds and executes command.
[Ctrl] key
Used in combination with other keys; its functions depend on the application software.
[Shift] key
Used in combination with other keys.
[Alt] key
Used in combination with other keys; its functions depend on the application software.
[Caps Lock] key
To lock the keyboard into caps mode, press the “Caps Lock key”. Pressing this key again
ends caps mode.
[Num Lk] (numerical lock) key
Press this key to put the computer into numeric keypad mode.
[Scr Lk] (scroll lock) key
Its functions depend on the application software.
[Print Screen] key
Press this key to make a hard copy of the screen.
[Pause] key
Press this key to pause the screen display.
[Break] key
Its functions depend on the application software.
[Insert] key
Press this key to insert a new character between characters. The new characters are entered
at the cursor position.
[Delete] key
Press this key to delete a character. Pressing the Delete key and the Ctrl and Alt keys at the
same time resets this computer.
[Home] key
Press this key to move the cursor directly to the head of the row or the head of the document.
[End] key
Press this key to move the cursor directly to the end of the row or the end of the document.
[Pg Up] key
Press this key to switch to the previous screen.
[Pg Dn] key
Press this key to switch to the next screen.
[Back Space] key
Press this key to delete the character to the left of the cursor position.
[Sys Rq] (system request) key
When this key is supported by the application software, this key is used for such functions as
resetting the keyboard. Press this key together with the Alt key.
[ ] (Windows) key (only valid for Windows 98/Me, Windows 2000 and Windows XP)
Press this key to display the Start menu.
[ ] (Application) key (only valid for Windows 98/Me, Windows 2000 and Windows XP)
Press this key to display the shortcut menu for the selected item. This key has the same role
as the mouse right click.
SECTION 1
19
Page 34

SECTION 1
6. Turning on the Power
Notes on Power on the System
When the power is On, do not carry the PC around, or subject it to shocks or vibration, as you
risk damaging your PC.
If you turn on the power to the PC when it is connected with FDD unit, remove a floppy disk if
any is inserted in the drive.
How to Power on the System
This section explains the normal procedure to turn on the power.
1 Connect the AC adapter to your PC.
DC-IN Connector
2
3
1
(1) Connect the cord of the AC adapter.
(2) Connect the adapter to the DC-IN
connector on the PC unit.
(3) Connect the plug to a socket.
3 Turn on the MAIN switch of the PC.
MAIN switch
2 Open the LCD Display
Latch
Press the front latch to unlock and open the
LCD Display.
Power will be supplied and POST will start.
Status indicator LCD such as ( ) will turn
On.
20
Page 35

IMPORTANT
Keep the optional FDD unit (USB) or FDD unit away from the AC adapter.
If the following settings are activated, never close the LCD Display when the power is on. It will
prevent the heat radiation from the keyboard and may cause a PC failure.
- Windows XP
In the [Power Options] properties select [Advanced] and under Power buttons select "Do
nothing" When i close the lid of my portable computer.
- Windows 2000 or Windows 98 / Me
In [Power supply option] or [Power management], it is set to [No] for [When the portable
computer lid is closed].
Critical Point
POST means Power On Self Test which is a self-diagnosis test to check for abnormalities in
the PC. POST starts automatically when you turn on the power and finishes immediately
before the operating system starts up.
Turning off the power during the POST, it will be determined that the POST is aborted. System
abortion is counted and if the system aborted three times in a row, an error message appears
at the fourth restart. Be sure not to turn off the power during the POST.
SECTION 1
21
Page 36

SECTION 1
7. Turning off the Power
Notes on Power off the System
The following precautions must be observed when switch off the power.
Be sure to close the operating system and wait until the SUS/RES Indicator ( ) of Status
indicator LCD turns off prior to turning off the power with the MAIN switch.
When the system is in Suspend Mode, resume the PC activity first and save the data and
close the operating system prior to turning off the power.
When you restart the PC after turning off the power, be sure the power is off for 10 seconds
or more.
Turn off the MAIN switch when;
- taking the PC with you,
- connecting or disconnecting peripheral devices, or
- the battery level is low or saving the power.
How to Power off the System
Windows XP
1 Click on Start.
2 Select Turn Off Computer.
3 Turn off Computer dialog box pop-up on the screen.
4 Select Turn Off.
Windows Me and Windows 98
1 Go to Start Button Menu and click on Exit Windows.
Exit Windows dialog box appears.
2 For Windows Me, select Exit and click on OK.
Verify [Shut down the power?] for Windows 98 and click on OK or Yes.
The operating system will be closed and the power will turn off. Status indicator LCD ( )
will turn off.
Critical Point
If you do not put the MAIN switch in the Off position after step 2, you should use SUS/RES
Switch to turn on your PC.
If you use the One Touch Button, do not perform the step 3.
On the screen that appears in step 1, selecting [Restart] or [Restart the computer?] will start
up the PC again. Restart means the procedure to erase the information in the memory once
and start to read the operating system from a floppy disk or hard disk again.
With Windows Me and Windows 98, selecting Standby or Suspend on the screen that appears in step 1 will set the PC in Power Saving Mode.
22
Page 37

3 Put the MAIN switch in the Off position.
Main Switch
Slide the MAIN switch toward the arrow
direction ( side).
Windows 2000
1 Go to Start Button Menu and click on Shutdown.
Shutdown Windows dialog box appears.
2 Select Shutdown and click on OK.
The power will turn off automatically.
Critical Point
If you do not use your PC after turning off
the MAIN switch for a long time, remove
the AC adapter and the Battery Pack from
the PC.
Critical Point
If you do not put the MAIN switch in the Off position after step 2, you should use SUS/RES
Switch to turn on your PC.
On the screen that appears in step 1, selecting Restart will start up the PC again. Restart
means the procedure to erase the information in the memory once and start to read the
operating system from a floppy disk or hard disk again.
If you use the One Touch Button, do not perform the step 3.
On the screen that appears in step 1, selecting Standby or Suspend will set the PC in Power
Saving Mode.
You can follow the steps below as well to turn off the power.
1 Press the [Ctrl] + [Alt] + [Delete] keys simultaneously.
Windows Security dialog box will appear.
2 Click on Shutdown.
Shutdown Windows dialog box will appear.
3 Select Shutdown and click on OK.
The power will turn off automatically.
SECTION 1
23
Page 38

3 Put the MAIN switch in the Off position.
Main Switch
Slide the MAIN switch toward the arrow
direction ( side).
Critical Point
If you do not use your PC after turning off
the MAIN switch for a long time, remove
the AC adapter and the Battery Pack from
the PC.
24
Page 39

SECTION 1
8. Resetting
How to Reset
You should reset the system when a new application is installed or running software activity
freezes for some reason.
Critical Point
If you reset the system, all the unsaved data in memory will be lost. Be sure to save necessary
data before you reset the system.
Windows XP
1 Click on Start.
2 Select Turn Off Computer.
3 Turn off Computer dialog box pop-up on the screen.
4 Select Restart. The system will restart.
Windows Me and Windows 98
1 Go to Start Button Menu and click on Exit Windows.
Exit Windows dialog box appears.
2 Select [Restart] or [Restart the computer?] and click on OK or Yes.
Your PC will be restarted.
SECTION 1
Critical Point
If this restarting procedure doesn’t work, follow the procedure below.
Press the [Ctrl] + [Alt] + [Delete] keys simultaneously.
Terminate the Program dialog box appears and follow the steps according to the message.
Windows 2000
1 Go to Start Button Menu and click on Shutdown.
Shutdown Windows dialog box appears.
2 Select [Restart] and click on OK.
Critical Point
You can follow the steps below as well to reset.
1 Press the [Ctrl] + [Alt] + [Delete] keys simultaneously.
Windows Security dialog box appears.
2 Click on Shutdown.
Shutdown Windows dialog box appears.
3 Select [Restart] and click on OK.
Your PC will be restarted.
25
Page 40

SECTION 1
9. Battery
This PC is capable to supply power from batteries as well as the AC adapter.
Charging
1. Connect the AC adapter
With the connection of the AC adapter, charging starts and the battery charge indicator
( ) and the current battery power indicator appear in the status indicator LCD.
2. Make sure that the battery charge indicator disappears and disconnect the AC adapter.
Critical Point
Charge battery when you start using this PC after purchase or if you have not charged it for
more than 1 month.
The battery charge completes when the battery charge indicator ( ) disappears and the
remaining battery power indicator change from blinking ( ) to appearing ( ). Take
sufficient time for battery recharge to make sure that the battery is fully charged.
When the remaining battery power is still 90% or more, the unit does not start charging even
though the AC adapter is connected. Charging starts when the power is 89% or less.
When you turn the MAIN switch off, the indication of the status indicator LCD disappears
soon after the charge completion.
The battery charging capability deteriorates when room temperature is too high or too low.
Battery charging may not begin when battery temperature is too high after usage ( blinks
in this case). However, charging starts when the battery temperature lowers after a while.
Using PC with Battery
Here is the explanation on how to use the PC with battery.
1 Remove the AC adapter and turn on the
MAIN switch.
After the battery fully charge, removed the
AC Adaptor and power on your system and
now your system is operate in battery mode.
Main switch
Slide the MAIN switch to the direction of the
arrow ( side). ( ) lights up.
Critical Point
When the MAIN switch is already turned
on, push down the SUS/RES switch.
When the room temperature is low, the
battery operation time length becomes
shorter.
When the battery has been used for a
longer period, the battery operation time
duration becomes shorter. If you notice
that the operation time length becomes
extremely short, replace the battery with
a new one.
26
Page 41

Checking Remaining Battery Power
You can check the remaining battery power through the remaining battery power indicator in
the status indicator LCD when the power is on or while charging is in progress.
Remaining Battery Power Indication
It means that the remaining battery power is about 100% to about 76%.
It means that the remaining battery power is about 75% to about 51%.
It means that the remaining battery power is about 50% to about 26%.
It means that the remaining battery power is about 25% to about 13% (It represents 0%
to about 25% of remaining battery power during charging).
It means low battery status (the remaining battery power is about 12% or less). ( )
blinks.
It means that battery is completely exhausted (The remaining battery power is 0%).
Critical Point
The remaining battery power indicator ( ) may show the different indicator value from
the actual remaining battery power depending on the usage environment (temperature
condition, battery usage and recharging cycle numbers, etc) because of the characteristic of
the battery (lithium ion battery).
Charging does not start even though the AC adapter is attached when the remaining battery
power is 90% or more. Charging starts when the power is 89% or less.
SECTION 1
Battery Malfunctioning Indicator
( ) It means that the battery is not charged properly.
Critical Point
When ( ) blinks, turn off the power of the PC unit and reinstall the battery. When the
blinking persists, the battery is defective. Replace it with a new battery.
27
Page 42

Low Battery Status Indication
This section explains the status indications when the battery is running low and the measures
to be taken.
Low battery indication
The remaining battery power indicator blinks in the status indicator LCD ( ).
Critical Point
Alarm rings when low battery status begins for Windows 95. However, this alarm may not be
audible if sound volume level is set low.
Alarm sound is not audible if speaker is turned off. Speaker is turned On/Off by pushing the
[F3] key while pressing down the [Fn] key. A sound like whistle means that the speaker is
turned on and silence means that it is turned off.
Counter measure against Low Battery Status
1 Press the SUS/RES Button.
When you confirm the Low Battery condition, press the SUS/RES Button as soon as possible
to set the system in Suspend Mode (inoperable for a period of time). Even if you set your PC
in Suspend Mode during operation, neither program nor data will be lost.
Critical Point
If you are using Windows XP, never select [Shut down] setting for "When i press the power
button on my computer" in "Power Options Properties' under Advanced. If the [Shut down]
options is selected, the power to the PC will turns off when you press the SUS/RES Button
and then the unsaved data you entered will be lost.
If you use Windows 2000, never select [Power Off] setting for [When the PC Power Switch
Button is pressed] in [Details] tab of the [Power Option Property]. If the [Power Off] is selected,
the power to the PC turns off when you press the SUS/RES Button and then the unsaved data
you entered will be lost.
If you use Windows 98, never select [Shutdown] setting for [When the PC Power Switch
Button is pressed] in [Details] tab of the [Power Management Property]. If the [Shutdown] is
selected, the power to the PC turns off when you press the SUS/RES Button and then the
unsaved data you entered will be lost.
2 Connect the AC adapter.
Connecting the AC adapter starts charging the battery.
Critical Point
Reading and writing process on hard disk consumes a large amount of power. If you save
data on hard disk in low battery condition, be sure to connect the AC adapter.
If the PC is left in low battery condition, it automatically suspends its operation. If the system
is reading/writing on hard disk or other data storage media, however, it will wait until the
process is completed before suspending the operation.
If you continue to operate the PC in low battery condition, the data you are entering or in
saving process may be lost in the worst scenario. Connect the AC adapter immediately or, if
you do not have the AC adapter, resume the system first by pressing SUS/RES Button and
then shut down the power to the PC.
28
Page 43

3 Press SUS/RES Button.
Your PC will resume activity and be ready for operation.
Critical Point
If you are using Windows XP, this computer is preset to enter standby mode automatically
when the remaining battery level becomes low. Do not change the settings in the following
items under Power Options Properties.
Low battery alarm
- Activate low battery alarm when power level reaches 10 % is default setting. Under Alarm
Action you can set the setting of low battery alarm actions.
Critical battery alarm
- Activate critical battery alarm when power level reaches 3% is default setting. Under Alarm
Action you can set the setting of critical battery alarm actions.
If you use your computer with these items unchecked (), the power will be immediately shut
down when the battery becomes dead and unsaved data will be lost. It could also lead to a
system failure.
If you use Windows 2000 or Windows 98, the PC is preset to suspend operation automatically
when the remaining battery level becomes 3%. Do not change the settings in the following
fields under [Dead Battery Alarm] in [Alarm] tab of the dialog box [Power Option Property] or
[Power Management Property].
- [Issue alarm to notify dead battery when the power level reaches the following point.]
- The following fields in the dialog box [Alarm operation with dead battery] that will appear
when you click on [Alarm Operation]
• [Computer operation after alarm is issued] under [Power Level]
• [Set Standby Mode or shut down the computer even if there is no response from a
program.]
If you use your PC with all these settings selected, the power will be immediately shut down
when the battery becomes dead and unsaved data will be lost. It may also lead to a system
failure.
SECTION 1
29
Page 44

Notes on battery
WARNING
ELECTRIC SHOCK
Battery is very sensitive. When you install or remove battery, be careful not to subject it
to shocks by dropping it or otherwise. For safety, do not use the battery that was subjected
to shocks, as it may cause an electric shock or a burst.
Electric discharge
- Battery continues to discharge even if the PC is not used after the battery charging, so we
recommend to charge the battery immediately before you use it.
- If you do not use the PC for a long time (more than one month), remove the battery and store
it in a cool place. If the battery is left installed in the PC for a long time, it will discharge
excessively and the life of battery will be shortened.
Battery Life
- Battery continues to age and deteriorate even if the PC is not in use for a long time. Check
the battery condition at least once a month by using the PC with battery power source.
- Battery is a consumption product and the battery charging capacity is reduced as the battery
ages.
- If your battery is running low quickly, it is a sign that the battery is aged.
Disposing battery
When you dispose a battery, take measures such as to insulate the battery terminals with a tape
to prevent short-circuit and check with your local government authority for details regarding disposal
of batteries.
Prolong actual battery life
Use power saving functions to prolong actual battery life.
Conditions where actual battery life will be shortened
- Actual battery life varies depending on the environment temperature and it may be shortened
in a low temperature condition.
- Battery charging capacity is reduced as the battery ages. If your battery is running low quickly,
you should replace it with a new one.
Use the AC adapter when;
- using hard disk or playing CDs frequently,
- using LAN or a modem frequently, or
- restoring the pre-installed software status of the PC when you purchased it.
30
Page 45

Replacing Battery Pack
This section explains replacing of the battery pack. You should save all the programs and data
in hard disk or other data storage media before you replace the battery pack.
WARNING
ELECTRIC SHOCK
Remove the AC adapter before you replace the battery pack. Do not touch the connectors
on your PC and on the battery pack, as it may cause an electric shock or a PC failure.
Critical Point
When a new battery pack is required, you should purchase the Fujitsu original battery pack.
(Contact your service provider.)
1 Power off your system and disconnect the AC adapter.
2 Close the LCD Display and turn the bottom side of your PC up.
SECTION 1
3 Remove the battery pack.
21
(1) Slide the Battery Pack Lock to unlock and
(2) while sliding the Battery Pack Removing
Button, remove the battery pack.
4 Install a new battery pack.
Align the groove on a battery pack with the
projection on your PC and install a battery
pack, then slide the Battery Pack Lock to lock
it.
31
Page 46

SECTIONSECTION
SECTION
SECTIONSECTION
SECTIONSECTION
SECTION
SECTIONSECTION
22
2
22
22
2
22
SECTION 2
Page 47

SECTION 2
1. Option
Option
Available Peripherals
For detailed information on connecting procedures or other topics, refer to the appropriate references
or the instruction manual of each device.
PC Card
Memory
Por t
Replicator
USB Mouse
Printer
Numeric
Keypad
FDD Unit
(USB)
External Display
CRT display
Mouse
Keyboard
* If you want to start up your PC from the floppy disk that is set in FDD Unit (USB), it is
supported only when doing a recovery using the Recovery CD-ROM Start-up Disk. Note that some
models don’t support FDD Unit (USB).
34
Page 48

Peripherals
Here is the explanation necessary as your basic knowledge before connecting peripherals.
Some setting are required for a certain peripherals.
You cannot use some PC peripherals just by connecting it to a PC. Those peripherals require
some setting up work after connection. For example, printers and PC cards require “driver
installation” work after connecting them. And memory and other peripherals do not require
such setting up works. Make sure to consult with this document for the peripheral connection
to complete the work correctly.
See also the documents for the peripherals
The peripheral installation methods shown in this document are only a few examples. Make
sure to consult with the documents for the peripherals as well as this document.
Use genuine products
Use genuine optional device from our company. We cannot guarantee proper function on this
PC for the peripherals from other sources. When it is necessary to use the peripheral from
the other source, consult with the manufacturer of the product.
Use the peripherals conform ACPI standard
This PC is set to ACPI mode for Windows XP, Windows 2000 and Windows 98. Power save
and other functions may not work correctly if a peripheral does not work in ACPI mode.
• Notes for installation/removal. The installation of the peripheral must be done after the
setting up an operating system except for a PS/2 mouse. The set-up function might not
complete correctly if such a peripheral is attached before the operating system set up.
Critical Point
When you connect a peripheral to a connector, make sure that the direction of the connection
is correct and connect straight.
When you connect more than one peripherals, complete setting for each peripherals before
installing others.
SECTION 2
35
Page 49

SECTION 2
2. PC Cards
Notes on using PC Cards
Observe the following points when using PC cards to prevent breakdown.
You should pay attention to the following points when you use PC Cards in order to prevent
failures.
Do not place PC cards in hightemperature locations and locations subject to direct sunlight.
Do not place heavy objects on
top of PC cards.
36
Do not subject PC cards to
strong shocks.
Be careful to avoid spilling coffee
and other liquids on PC cards.
Avoid rubbing PC cards and
building up static electricity.
When storing a PC card, always
place it in its special case.
Page 50

Critical Point
Most common PC Cards include:
Note that some kinds of PC Card used for communication such as LAN Card or Modem Card
cannot be used simultaneously. Check with the instruction manual supplied with each PC
Card. Note that LAN cards may not be usable with the model which has built-in LAN, and
modem cards may not be usable with the model which has a built-in modem.
PC Cards which use 12V are not supported by this PC product.
Zoom Video port is not supported by this PC product.
Installing PC Cards
A PC Card has the same size as a name card and is equipped with peripheral device functions
such as a modem. This section explains how to install a PC Card in your PC.
CAUTION
INJURY
Do not put your finger into the PC Card Slot when you install a PC Card, or you may be
injured.
Critical Point
It may be required to turn off the power to the PC or to install a device driver when you install
a specific PC Card. Check with the instruction manual supplied with each PC Card.
SECTION 2
37
Page 51

1 Press the PC Card Eject Button.
2 Pull a dummy card out of the PC Card
Slot.
Dummy card
PC Card Eject Button
PC Card Eject Button will pop out slightly.
Press the PC Card Eject Button and then pull
a dummy card out of the slot.
PC Card Eject Button
Critical Point
Make sure to store the dummy card you removed to prevent it from being lost.
3 Install a PC Card.
Insert a PC Card fully into the PC Card Slot with the product name label facing up.
PC Card
4 When the PC Card is installed for the first time, install a driver if necessary.
Some PC Cards require installation of a driver. Check with the instruction manual supplied
with each PC Card and install a driver.
A floppy disk or a CD-ROM may be required for installing a driver.
Critical Point
Do not place anything on top of the connector between a PC Card and its cord or do not hit it
as you may damage the connector.
As a PC Card locking system is not provided with this PC product, if a PC Card has a cord or
an external connector and a cable, do not pull it. If you do, the PC Card may be pulled out of
the slot.
38
Page 52

Removing PC Card
Here is the explanation on how to remove a PC card in various operating systems.
Critical Point
When you remove a PC card attached with a cable, do not pull the cable connected to the PC
card, or it results in machine failure.
When you remove a PC card, follow the following procedures, or it results in machine failure.
Some PC cards require shutting down when you remove it. Consult with the documentation of
the PC card.
Windows XP
1 Click on the icon "Safely Remove Hardware" from the taskbar.
2 Safely Remove Hardware menu pop-up on the screen.
3 Select the PCMCIA card you want to remove.
4 Select Stop.
5 Now you are safely remove the PCMCIA card.
6 Push PC card eject button to remove the card.
Windows 2000
CAUTION
HIGH TEMPERATURE
A PC card may be quite hot right after its usage. Wait for a while before removing a PC
card after Step 3, or your fingertip might be burned.
INJURY
When you remove a PC card, do not insert your finger into the PC card slot, or it may
cut your fingertip.
1 Click on the Unplug or Eject Hardware icon on task bar.
SECTION 2
2 Click “Stop XXXXX”.
3 Click on OK.
39
Page 53

4 Push PC card eject button.
5 Remove a PC Card.
PC Card
PC card eject button
The PC card eject button pops out a little.
6 Install a dummy card.
Dummy Card
Insert a dummy card fully into the PC Card Slot.
PC Card Eject Button
Press the PC Card Eject Button and
remove a PC Card.
40
Page 54

Windows 98 / Windows Me
CAUTION
HIGH TEMPERATURE
PC Card may become very hot after you use it. Wait for a while after step 3 before you
remove a PC Card, or you may get burned
INJURY
Do not put your finger into the PC Card Slot when you remove a PC Card, or you may
be injured.
1 Click on the PC Card icon on the task bar.
Critical Point
In PC Card (PCMCIA) Property dialog box which appears when you click on the PC Card icon
on the task bar or in Control Panel, do not click on Stop and remove a PC Card. It may make
the PC operation unstable.
2 Click on Stop XXXXXXXX.
XXXXXXXX shows the name of the PC Card in use.
The PC Card will stop its operation and then the next message will appear on the screen.
Critical Point
Different message [Device cannot be remove.] may appear depending on PC Cards. In this
case, turn off the power to your PC first and then perform step 4 for Windows 2000.
3 Click on OK.
SECTION 2
4 Remove a PC Card.
41
Page 55

SECTION 2
3. Expansion RAM Modules
If you increase memory capacity, you will be able to handle larger data and the PC performance
will be enhanced when multiple applications are running simultaneously.
Replacing Memory
This section explains how to replace the memory installed in your PC.
WARNING
ELECTRIC SHOCK
Always turn off the power to the PC and disconnect the AC adapter when replacing
memory, or you may get electric shock.
SWALLOWING
Make sure to keep the small parts that you removed such as a cover, caps and screws,
away from small children. If a child swallows any of those parts by accident, he or she
may suffocate. Parents should take extra care to keep those parts out of children’s
reach.
Should a child swallow a small part by accident, see a medical doctor as soon as
possible.
CAUTION
FAILURE
Hold the edge of memory not to touch its terminal and IC while you replace it. And do
not touch the parts and terminals inside the PC unit. Fat substance on your fingertip
might results in improper contact.
FAILURE
A memory is composed of parts very sensitive to static. It may be destroyed by the
static on a human body. Discharge static from your body by touching metal object before handling a memory.
FAILURE
Always turn off the power to the PC when you replace memory. If you replace it in
Standby or Suspend Mode with Windows 2000 or Windows 98, or in Suspend or Saveto-Disk Mode with Windows 95, unsaved data will be lost or the PC or the memory may
become faulty.
IMPORTANT
42
When you unscrew the screws on your PC, use the cross-point screwdriver No. 1
with the appropriate size for the screws. Using screwdrivers other than that
may damage the head of screws.
Page 56

Critical Point
To check the memory size after you have replaced a memory, check the memory slot indication
which is displayed in the Information menu of the BIOS Setup Utility. Memory size is displayed
for example: 64MB SDRAM. If your PC doesn’t start up even if the memory is properly installed,
the RAM Expansion Module should be faulty or have a defect. In this case, contact Fujitsu
Service Center or the retailer from which you have purchased your PC.
If you want to expand the memory, replace the pre-installed memory at the shipping with
larger capacity one.
Always make sure to install a memory before turn on the power to the PC.
Make sure not to drop small parts you removed such as screws inside the PC body, as it may
cause a PC failure.
1 Power off the system and disconnect the AC adapter.
2 Close the LCD Display and turn your PC bottom side up.
3 Unscrew the screw and remove the RAM
Expansion Module Slot Cover.
Slot Cover
Remove the RAM Expansion Module Slot
Cover on the bottom side of the PC.
4 Remove the memory.
Pull clips sideways from each side of the
memory and remove the memory module.
Clip
SECTION 2
Memory
Module
43
Page 57

5 Install a new memory module
Notch
Align the hollow part on the memory and
the protrusion of the connector and insert
the memory firmly as seen above and turn
it down until you can hear snap sound.
6 Attach the RAM Expansion Module Slot
Cover.
Slot Cover
Attach the cover you removed in step 3.
IMPORTANT
If the memory module is not properly installed, a message indicating a RAM expansion error
will appear or nothing will be displayed when you turn on the power. In this case, turn off the
power using the MAIN switch and repeat the installation procedure of the memory module.
44
Page 58

SECTION 2
4. Port Replicator
This section explains the port replicator.
IMPORTANT
The port replicator can be installed/removed regardless of the PC status. If a FDD
unit is connected using the FDD unit connector on the port replicator, however, be
sure to turn off the power to the PC before installing/removing the port replicator.
If the port replicator is installed or removed during the power to the PC is On,
operation of some of the peripheral devices which are connected with the port
replicator may become unstable. In this case, turn off the power to the PC before
you install/remove the port replicator.
Installing the Port Replicator
This section explains the installing procedure of the port replicator.
CAUTION
INJURY
When installing the port replicator on the PC, be careful not to get your finger caught in
as you may be injured.
1 Install the port replicator on the bottom side of your PC.
(1) Put your PC straight down on the port replicator so as to align both connectors. (2) Hold
the specified parts shown in the figure and attach the PC firmly onto the port replicator.
2
2
Port Replicator Connector
IMPORTANT
When you install peripheral devices on, or remove them from the port replicator,
always turn off the power to the PC and disconnect the AC adapter.
Always remove the peripheral devices when you carry your PC around, or the PC
body or the connector on the port replicator may be damaged.
SECTION 2
45
Page 59

Detaching Port Replicator
This section explains detaching procedure of the port replicator.
1 Shut down the power to the peripheral devices if any of them are connected with the port
replicator.
2 Unlock the port replicator.
Pull the port replicator removing lever toward
the arrow direction to unlock.
3 Detach the port replicator.
2
1
(1) Pull the removing lever and (2) lift your
PC up and detach the port replicator.
46
Page 60

SECTION 2
5. Using internal Data / FAX Modem
Connection
Internal Data / FAX Modem which supports V.90 is built in certain models of this PC product to
provide comfortable error-free communication conforming to MNP Class 4/5 and ITU-T V.42/
V42bis.
WARNING
ELECTRIC SHOCK
Always turn off the power to the PC and disconnect the AC adapter when you connect
modular cables as you may get electric shock.
ELECTRIC SHOCK
Always turn off the power to the PC and disconnect the AC adapter when you connect
modular cables as you may get electric shock.
CAUTION
ELECTRIC SHOCK
Do not put your finger into the modular connector, or you may get electric shock.
1 Power off the system and disconnect the AC adapter.
2 Connect the modular connector on your PC to a telephone line using a modular cable.
Critical Point
When you pull the plug out of the modular connector, pull it while holding the clip on the
connector, or you may damage the connector.
SECTION 2
We recommend to use your PC with the AC adapter attached when you use a modem as it
consumes a large amount of power.
47
Page 61

Critical Point
If you use a data / fax modem of the Modem Model (a model which has a built-in modem
only), put the core supplied with the cable on the modular cable in order to reduce unnecessary
radiation of radio wave. Insert the plug with the core into the PC.
1 Twine the cable once around the
core near the plug of modular
cable.
Core
Plug
2 Close the Core.
When closing the core, be careful not
to pinch the cable.
48
Page 62

SECTION 2
6. Using Internal LAN
Connecting
LAN device is built in certain models of this PC product, enabling connection to IEEE802.3
compliant high-speed LAN system with 100BASE-TX. It also enables connection to a
conventional LAN system with 10BASE-T.
WARNING
ELECTRIC SHOCK
Always turn off the power to the PC and disconnect the AC adapter when you connect
LAN cables as you may get electric shock.
ELECTRIC SHOCK
If lightning strikes in the near area, turn off the power to the PC and disconnect the AC
adapter and LAN cables. If you continue to use in that situation, your PC may be damaged
by lightning and it may also cause a fire.
CAUTION
ELECTRIC SHOCK
Do not put your finger into the LAN communication connector as you may get electric
shock.
1 Power off the system and disconnect the AC adapter.
SECTION 2
2 Connect the LAN connector on your PC to a network using a LAN cable.
Align the network connector with the LAN communication connector on your PC.
Critical Point
About LAN functions.
When you pull the plug out of the LAN connector, pull it while holding the clip on the connector,
or you may damage the connector.
We recommend to use your PC with the AC adapter attached when you use LAN as it consumes
a large amount of power.
If the port replicator is attached, you cannot use the LAN connector on your PC. Use the LAN
connector provided on the port replicator.
49
Page 63

SECTION 2
7. LifeBook Security/Application Panel
LifeBook Security / Application Panel
(1) Application A Button
(2) Application B Button
(3) Internet Button
(4) E-mail Button
Enter Button
A unique feature of your LifeBook is the Security/Application Panel that allows you to secure
your LifeBook from unauthorized use. The Security/Application Panel also allows you to launch
applications with a touch of a button when your system is on. If the security system is activated,
upon starting your LifeBook or resuming from suspend mode the security system requires
you to enter a password code using the buttons on the Security/Application Panel. After entering
a correct password, your LifeBook resumes system operation. (Refer diagram above)
Setting up your LifeBook Security Panel
Numbered Buttons
Use these buttons to enter your password.(Refer diagram above)
Enter Button
After entering the button strokes, push this button to enter the password into the LifeBook.
(Refer diagram above)
50
Page 64

Passwords
The user and supervisor password may be set on this LifeBook. A supervisor password is
typically the same for all LifeBooks in a working group, office, or company to allow for system
management. Individual LifeBooks in a group environment should not use a common password.
A password consists of one to five button strokes plus the enter button. A valid stroke consists
of pushing one or up to four buttons simultaneously. The following are valid button strokes:
• Pushing [4] by itself
• Pushing [2] and [3] at the same time
• Pushing [1], [2], and [4] at the same time
• Pushing [1], [2], [3], and [4] at the same time
The following are valid passwords. The numbers within braces ({ }) are button strokes using more
than one button.
• {[2]+[3]}, [1], [enter]
• [4], [enter]
• {[1]+[3]}, {[2]+[3]+[4]}, [1], [4], [2], [enter]
Setting Passwords
When shipped from the factory, no passwords are set. You have a choice of having no password
or setting a supervisor and user password. You must set the supervisor password before the user
password.
Critical Point
The purpose of supervisor password is to be able to bypass the user password in case the
user password is forgotten. The supervisor password alone will not lock the system.
You have to set both the supervisor and user passwords for the security panel to work.
SECTION 2
Setting Supervisor Password
You must have set a supervisor password before setting any user passwords. The supervisor
password can bypass the user password.
1. Go to the Start menu.
2. Click on Run.
3. Type in FJSECS.EXE, then press [Enter]
4. Follow the on-screen instructions to set the Supervisor password.
51
Page 65

Setting User Password
1. Go to the Start menu.
2. Click on Programs.
3. Click on Security Panel Application and Set User Password.
4. Follow the on-screen instructions to set the User password.
Critical Point
You may change or remove the supervisor or user password by repeating the steps defined
above.
Operating your LifeBook Security/Application Panel
The security lock feature is in effect both when the system resumes from Off or suspend
state. You always need to push the Suspend /Resume button to input the user password. Your
system will not begin the boot sequence without entering your supervisor/user password.
From Off State
1. Turn on your system.
2. When the Security Indicator flashes, enter the password and press Enter button. For
example, if the password is 22222, Press Button Number 2 five times and press Enter
button.
The LifeBook will boot to normal operation.
From Suspend State
1. Press your Suspend/Resume button.
2. When the Security Indicator flashes, enter the password and press Enter button. The LifeBook
should resume normal operation.
Incorrect Password Entry
If an invalid supervisor or user password is entered three times in succession, the system will
“beep” for about one minute. If a valid password is entered within a minute (while system beeps),
the beeping will stop and the LifeBook will resume normal operation. If no or an invalid password
is entered while the system beeps, the system will return to its previous locked state (suspend or
off) and the Security Indicator will go off. To reactivate the LifeBook after a password failure, you
must press the Suspend/Resume button, then enter a correct password.
52
Page 66

Critical Point
Remember the user password you specified on the Security Panel Application. If you forget
the password you will not be able to use your computer. The supervisor password can override the user password.
Precautions
Opening and Closing the Cover
Closing the cover automatically places the LifeBook into suspend mode. Opening the cover does
not automatically place the LifeBook into normal operation. Instead, you must enter the proper
security password after pushing the Suspend/Resume button.
Low Battery Operations
If your LifeBook has low battery, pushing the suspend/ resume button only turns on the Security
Indicator. Your LifeBook does not unlock, the Security Indicator turns off after one minute. To
resume normal operation, first attach a power supply to the LifeBook. Then you may unlock the
LifeBook.
Uninstalling the security Panel Application
You have two options when uninstalling the security panel application:
• Uninstall the security panel application software. This will disable all security feature.
• Uninstall the security panel application with password still active. This will not allow any changes
to the password.
SECTION 2
Uninstalling the Security Panel Application Software
Remove passwords when User wants no password protection whatsoever and doesn’t want to
give anybody the utility to set a password on their computer. In this case, if passwords (supervisor, user, or both) are set, the passwords must first be cleared BEFORE removing the
application. To clear passwords, follow same procedure in SETTING PASSWORD CODES except this time, select REMOVE, enter current password then click Next. When asked to confirm
select Yes.
Removing Security Panel Application With Password still Active
Using this feature will not allow any changes to the password.
Critical Point
Removing the applications does not remove the password. It simply removes the utility to
change/ add/ remove passwords. To change your password you must reinstall the application.
53
Page 67

User:
1. Go to Start Menu, Click on Control Panel.
2. Open Add/Remove Programs Properties in the Control Panel.
3. Select the Security Panel Application in the list, and click Add/Remove.
4. When the Confirm File Deletion box appears, click Yes.
Supervisor:
1. Go to Start Menu, Click on Control Panel.
2. Open Add/Remove Programs Properties in the Control Panel.
3. Select the Security Panel Application for Supervisor in the list, and click Add/Remove.
4. When the Confirm File Deletion box appears, click Yes.
Reinstalling the Security/Application Panel
To reinstall supervisor or user security application, you will need your Software Drivers CD where
the programs is located at LifeBook_Options\Security Panel.It contains the setup files for supervisor and user security application.
1. Double-click the Setup SETUPS.EXE file. The Installing Security Panel Application window
will appear. Follow the instructions on the screen.
2. Double-click the Setup SETUP.EXE file. The Installing Security Panel Application window will
appear. Follow the instructions on the screen. Supervisor and user passwords can be set by
the Windows Software which are FJSECS.EXE and FJSECU.EXE respectively. FJSECU.EXE
for user password cannot run without supervisor password. First you need to run FJSECS.EXE
to set supervisor password before setting user password. Follow instructions under Setting
Passwords.
The LifeBook Security Panel is designed to prevent theft or unauthorized access to your LifeBook. It
is important that you remember the password that has been set in your LifeBook otherwise the
LifeBook will not be able to operate or resume from suspend.
The LifeBook Security Panel is a high security feature. Should you forget the password that you have
set, you are required to return your LifeBook to:
LifeBook Security Panel Administrator
Fujitsu PC (Asia) Pte Ltd
238A Thomson Road, #24-01/05
Novena Square Tower A
Singapore 307684
Note: The authorised Fujitsu Service Center will not be able to reset the password. Please remember
to keep your password in a safe place.
There is a service charge for unlocking the password restricted LifeBook.
Email: www.fujitsu-pc-asia.com\contactus
54
Page 68

E-Mail Notification LED
By setting up the E-mail LED notification in conjunction with your E-mail button setup, you can connect
to your ISP, check for and retrieve new mail, terminate connection, and activate the E-mail LED to
notify that new mail has arrived.
To use the E-mail LED notification, you must have access to a POP3 Server with no Security Password
Authentication. Contact your service provider to determine if they support POP3 without Security
Pass-word Authentication.
Critical Point
E-mail Notification LED is available on select LifeBook notebook models only.
Configuring your LifeBook Application Panel
When you start Windows, the LifeBook Application Panel is automatically activated.
As an application launcher, the LifeBook Application Panel is very flexible, giving you a variety of
options. To set up the Panel to best suit your needs, we have provided the Application Panel Setup
utility that quickly and easily helps you make the most of this valuable feature.
To configure your LifeBook Application Panel with Application Panel Setup:
1. Click on Start.
2. Click on Control Panel.
3. Click on Application Panel.
SECTION 2
55
Page 69

The Application Panel Setup utility will appear. There are tabs that correspond to the application
buttons on the LifeBook Application Panel. When you receive your notebook, these buttons are
configured to launch specific applications. Below is the example of applications associated with each
button.
Label Button Function Default Application
1 Application A Notepad
2 Application B Calculator
3 Internet Internet Explorer
4 E-Mail Outlook Express
Critical Point
The tabs in Application Panel Setup may not be in the same order as the buttons on your
LifeBook notebook. Please carefully select the tab you wish to change.
To change an application associated with the Application A, Application B, or E-mail buttons, click on
the tab for the button you would like to reconfigure – for example, Application A. Click on Browse from
Start Menu, scroll down the list of applications, click on the application you wish to launch with this
button, and then click OK. The button will now launch the new application.
The Internet tab is different. It comes set to launch your default Windows Internet browser, (Internet
Explorer, unless changed.) In order to reconfigure it to launch another program follow these easy
steps:
1. Click on Other from the Internet browser box.
2. Click on Browse from Start Menu.
3. Scroll down the list of applications, and the click on the application you wish to launch
with this button.
4. Click OK.
56
Page 70

The button will now launch the new application. If you want to return to launching your Windows
default Internet browser with this button, you need only click on “Default Internet Browser” from the
Internet browser box. Be aware that you will erase the settings for the “other application”. If you wish
to go back to launching the “other application” from this button, you will need to reconfigure it as
described above.
When you have finished with Application Panel Setup click on OK, and the new settings will take
effect. You can reconfigure your LifeBook Application Panel as often as you like.
Critical Point
The Internet or E-mail buttons can be configured to launch any application you wish, not just
an Internet browser or e-mail program.
Enabling/disabling Application Launcher button (Select Models Only)
At the bottom of each application setup page are two selectable options. The first will “Keep this
button active even on Standby”, and the second will “Keep this button active even on Hard Drive
Timeout”. You can enable/disable either or both of these functions simply by check or unchecking the
check Box.
SECTION 2
57
Page 71

Configure your E-mail Account Settings
Critical Point
The E-mail Notification LED is available on select LifeBook notebook models only.
To use the E-mail LED notification, you must have access to a POP3 Server with no Security
Password Authentication. Contact your service provider to determine if they support POP3
without Security Password Authentication.
To configure the E-mail Account Settings:
1. Click on Start.
2. Click on Control Panel.
3. Click on Application Panel.
4. Click on the E-Mail tab.
5. Click on E-Mail Account Settings...
6. The E-Mail Setup screen appears. Choose the type of connection: LAN or Dial Up.
58
Page 72

• If LAN: Click on LAN. Enter the POP3 Server name, your account name and password for that
account. Consult your Service provider if you do not know or are unsure of the information
requested.
• If Dial Up: Click on Dial Up. Choose the Dial up configuration (as previously set in Dial Up
Networking) you wish to retrieve mail from. Enter the POP3 Server name, your account name
and password for that account. The account name and password should be the same information
you entered in the Dial Up configuration. After all the information has been entered, test the
connection by clicking on “Testing connection with current setting”. If an error occurs, check
the settings and information on Dial Up Network and E-mail LED notification.
After the setup (Dial Up Networking/E-mail/E-mail LED) is completed, you are ready to retrieve mail.
When you press the E-mail button, your system will establish connection with your provider, check for
and retrieve new mails, terminate the connection, and activate the blinking LED to alert you of new
mail.
To configure After checking mail
This setting let you set your computer to return back to the previous power saving state after checking
mail.
SECTION 2
59
Page 73

To configure Auto Mail Check
This function allow you to specify day and time for checking new mail. Only applicable when the PC
stays Standby.
To configure Mail Check Interval
This function allow you to specify an interval (minutes) for checking for a new mail during you use the
computer. Recommendation of this function use with LAN connection.
60
Page 74

To configure Special recipient
This function allow you to add a special recipient on the Address List.
You have to specify from the Mail Check Interval to check the check box of Periodically check for New
Mail from the menu Mail Check Interval.
There is an icon like envelop appear on the taskbar. Refer diagram below
SECTION 2
61
Page 75

To configure Important Mail
This function allow you to change the icon color on the taskbar to notifies you that an important mail
comes.
To configure Sound
This allow you to change the LifeBook Application icon’s color on the taskbar and beeps each time
you receive a new message.
62
Page 76

Desktop Control Panel
Your LifeBook notebook includes a CD Player control panel. You may use this panel to operate the
Disc Player.
To use the desktop control panel:
1. Click on Start.
2. Click on All Programs.
3. Click on LifeBook Application Panel.
4. Click on Display CD Player.
The CD Player will appear in the upper left corner of your screen.
To close the panel, click on the “x” button. To minimize the panel, click on the “-” button.
You can select from four appearances for your CD Player. Simply double click on the track display
area of the panel, and a menu will appear which will allow you to select from a pull down menu. On
the CD Players Options menu box, you have an options to select : Always on top, Continuous play
and Disable Stop/Eject Button from the CD removal. If you click on “Always on top” the desktop
controls will always be seen on your screen, no matter what other application you are running. If you
click on “Continuous Play”, your Disc Player will automatically start over at the beginning as soon as
it finishes the last track. By default the Eject Button is disable from the CD Player Options. Once you
click the Eject button from the CD Player, the drive will not eject. If you want the Eject Button to be
function, uncheck this options.
SECTION 2
63
Page 77

You can change the CD Player design by selecting the setting from the pull down menu from the CD
Player options.
Grey (High Color)
Circle (High Color)
Stick (High Color)
You can move the CD Player to anywhere on your desktop. Drag it by clicking on the track number
display, holding it down, and dragging the control panel.
When you have placed it where you would like, release the mouse button.
Basic (16 colors)
Critical Point
If you have your display set to 256K colors the basic display will appear no matter which one
you select. You will need to set your display colors to more than 256K in order to select other
display appearances.
When you close the Disc Player’s desktop control panel, it will stop the audio Disc Player.
Precautions
• LifeBook Application Panel uses the date and time settings of your LifeBook notebook. If the date
and time are off, you can adjust this setting in the Windows Control Panel.
• If you insert an audio CD which has both audio and data tracks into the Disc Player, the Disc Player
may fail to play the first audio track.
• The Volume Up, Volume Down and Mute controls for the Disc Player desktop control panel adjusts
the volume of the CD audio line only. It does not adjust your notebook’s master software volume
control or the manual volume on the LifeBook notebook.
• The Disc Player desktop control panel is designed to be displayed in High Color (16-bit) or in True
Color (24-bit or more). If you have your notebook’s display set for 256 colors or less, the Disc
Player control panel will display in a “basic” mode.
64
Page 78

SECTION 2
8. Using Mouse
Connecting a PS/2 mouse
This PC product supports connection of a PS/2 mouse to the extended keyboard/mouse
connector on the port replicator. This section explains the connecting procedure of a mouse.
1 Power off the system.
2 Install the port replicator.
3 Connect a mouse.
Extended keyboard/
mouse connector
SECTION 2
Connect a mouse to the extended keyboard/
mouse connector on the port replicator.
Connect it with the engraved arrow mark
facing up.
4 Make settings other than [Configuration 1] for [Pointing Device] of [Keyboard/Mouse
Setting] under the [Details] menu of the BIOS Setup Utility.
Critical Point
If the port replicator is attached with your PC, you can connect a mouse in Suspend Mode.
You can select settings for simultaneous use with Quick Point IV and Hot Plug functions in
[Keyboard/Mouse Setting] of the BIOS Setup Utility.
If you want to use wheel functions with a PS/2 mouse, you should make the following setting.
Note that if you make this setting, the Touch Panel and the Quick Point IV cannot be used.
- In the [Pointing Device Setting] of the BIOS Setup Utility, set [Configuration 4] and delete
the touch panel driver.
65
Page 79

Connecting USB mouse
This PC product supports connection of optional USB mouse to the USB connector. This only
supported only by Windows XP and Windows 2000, Windows 98 and Windows Me.
1 Connect the mouse to the USB connector on your PC.
Align the connectors by matching their shapes insert the connector of a mouse straight
into the connector on the PC.
USB connector
Critical Point
A mouse can be connected or disconnected with the power to the PC On. Be sure to insert
the connector straight.
Connecting a USB mouse doesn’t affect the usability of the Quick Point IV.
A USB mouse is disabled in MS-DOS Mode.
A USB mouse can be connected to either of the USB connectors.
66
Page 80

How to use a mouse
Moving a mouse
Put your hand on a mouse so that your fingers are on the left and right mouse buttons and move
a mouse smoothly on a flat surface. An arrow indication on the screen (it is called “mouse pointer”)
will move according to the movement of your mouse. Try to move a mouse while checking the
mouse pointer movements on the screen.
Operation of buttons
• Clicking
Click
• Double-clicking
Click, click
Click on the left mouse button
once. Clicking on the right
mouse button is called right
click.
Clicking the left mouse button
twice in rapid succession.
SECTION 2
• Pointing
Move the mouse pointer on the
desired menu. If it has a pull
down menu, ( ) is displayed
to the right edge of the menu
and the pull down menu will be
displayed.
67
Page 81

• Dragging
Press
Release
While holding down the left mouse
button, move a mouse and release it at
the desired place.
Critical Point
These button operations described above are the operations when [Right-handed] is selected
in the [Mouse Property] dialog box.
68
Page 82

SECTION 2
9. Connecting PS/2 Port
Connecting external keyboard or numeric keypad or mouse
This PC product supports connection of a PS/2 numeric keypad or other devices to the extended
keyboard/mouse connector on the port replicator. This section explains the connecting
procedure of a numeric keypad.
1 Power off the system.
2 Install the port replicator.
3 Connect a numeric keypad.
Connect a numeric keypad to the extended keyboard/mouse connector on the port replicator.
Connect it with the engraved arrow mark facing up.
Extended keyboard/
mouse connector
SECTION 2
Critical Point
When a mouse is connected to the numeric keypad mouse connector, the mouse connector
on the computer main unit cannot be used.
Mouse connector
A numeric keypad can be used only when your PC is in the Numeric keypad mode.
You can change the tilt angle of the numeric keypad by adjusting the tilt foot on the bottom
of it.
Other keyboards including 101, OADG, JIS, and Thumb Shift keyboards are supported for
connecting to the extended keyboard/mouse connector.
69
Page 83

SECTION 2
10. Printer
This section explains connecting of a printer to a parallel connector on the port replicator.
If you connect a printer, you can print the texts or graphics you created on your PC.
Critical Point
A printer that supports USB connection can be connected to a USB connector.
Connecting a printer
WARNING
ELECTRIC SHOCK
Always turn off the power to the PC and disconnect the AC adapter when you connect
or disconnect a printer, or you may get electric shock.
CAUTION
FAILURE
When you connect cables, read this instruction to avoid incorrect connections. If you
use your PC with a wrong connection, it may cause a failure in your PC or a printer.
1 Power off the system and disconnect the AC adapter .
2 Install the port replicator.
3 Connect a printer cable to the parallel connector on the port replicator.
The front view of the connector is a trapezoid.
(1) Align the connectors by matching their shapes and insert the connector of a printer straight
into the connector on the port replicator. (2) Tighten the screws on both sides of the printer
cable to fix the connectors.
2
1
2
70
Page 84

4 Connect the printer cable and the power cable with the printer.
Refer to the printer instruction manual for connecting procedure.
Some printers have a power cable fixed with them.
5 Insert the power cable plug of the printer into an electric outlet and then turn on the
power switch.
6 Connect the AC adapter to your PC and then turn on the power switch.
7 If the printer is connected for the first time, install a driver.
Refer to the printer instruction manual and install a driver.
A floppy disk or a CD-ROM may be required for installing a driver.
Critical Point
A printer cable is required to connect a printer. Some printers are supplied without a cable.
Even if a printer is supplied with a cable, it cannot be connected depending on the connector
form. In these cases, you should purchase an appropriate printer cable separately.
Connecting procedures vary for each printer. Refer to the instruction manual supplied with
each printer.
SECTION 2
71
Page 85

SECTION 2
11. Connecting External Display
Connecting external display
This PC product supports connection of an external display such as a CRT display. This section
explains the connecting procedure of a CRT display to the external display connector on the
left side of the PC.
WARNING
ELECTRIC SHOCK
Always turn off the power to the PC and disconnect the AC adapter when you connect
or disconnect an external display, or you may get electric shock.
CAUTION
FAILURE
When you connect cables, read this instruction in order to avoid incorrect connections.
If you use your PC with a wrong connection, it may cause a failure in your PC or an
external display.
1 Power off the system and disconnect the AC adapter.
2 Connect an external display to the external display connector on the left side of your
PC.
The front view of the connector is a trapezoid.
(1) Align the connectors by matching their shapes and insert the connector of an external
display straight into the connector on your PC. (2) Tighten the screws on both sides of the
display cable to fix the connectors.
2
1
2
Critical Point
An external display can also be connected to the external display connector on the port
replicator.
If you prefer sharper and clearer images on the display, we recommend to use the external
display connector on your PC.
When the port replicator is attached, the external display connector on your PC cannot be
used. In this case use the external display connector on the port replicator.
72
Page 86

3 Connect the display cable with the CRT display.
Refer to the CRT instruction manual for connecting procedure.
4 Connect the power cable of the CRT display and turn on the power switch.
5 Attach the AC adapter to your PC and then turn on the power switch.
Critical Point
When you turn on the power to the PC after an external display is connected, the following
events may occur.
- Both the internal LCD display of the PC and the external display will show images on their
screens at the same time.
- [Add new hardware wizard] dialog box will appear. In this case, follow the instructions
displayed on the screen and install a driver for the external display.
6 Switch the display on the screen.
Press [F10] key while pressing [Fn] key down, then you can switch the display to LCD, CRT,
and Simultaneous in sequence. You can also switch the display by using settings in [Display
Property] of your operating system.
SECTION 2
73
Page 87

SECTIONSECTION
SECTION
SECTIONSECTION
SECTIONSECTION
SECTION
SECTIONSECTION
33
3
33
33
3
33
SECTION 3
Page 88

SECTION 3
1. When This Happens
When you are having trouble with this computer, there is something you think is strange, or
there is something you want to do, but do not know how. This section is divided into related
items.
The power does not come on.
Checkpoint
Is the AC adaptor connected?
Is the main switch switched
on?
Is the battery charged?
Has the computer been left
unused for a long time?
Nothing displayed on the LCD panel
Checkpoint
Is anything displayed on the
status indicator LCD?
Is displayed on the LCD
panel?
When using this computer for the first time after purchase, the
battery is not yet charged, so you must connect the AC adaptor
and switch on the main switch.
If the main switch is not switched on, the power will not come on
even if the SUS/RES switch is pressed.
If a beep is heard when the main switch is turned on, then the
battery is running low (LOW BATTERY). Connect the AC
adaptor.
When using the computer for the first time after leaving it unused
for a long time, connect the AC adaptor and switch on the main
switch to switch on the power.
Connect the AC adaptor and switch on the main switch.
• Displayed
Adjust the brightness and darkness with the brightness and
contrast controls.
• Flashing
Press the SUS/RES switch to put the computer into operating
mode.
• When the icon is off on the status indicator LCD.
When the computer runs by the battery power, check the
battery status if it is sufficiently charged for operation or not.
If it is not charged, connect the AC adaptor and charge it.
If you are already using this computer with the AC adaptor
connected, check that it is correctly plugged into the power
socket and into the computer.
Cause and Solution
Cause and Solution
76
Page 89

Checkpoint
Have you been pressing any
of the keys?
Is it set to output to the CRT?
LCD panel hard to read.
Checkpoint
Did you adjust the
brightness?
Battery is not charged.
Checkpoint
Is the AC adaptor connected?
Is the battery overheated
(The on the LCD
display flashes.)?
Is the computer too cold
(The on the LCD
display flashes.)?
Was the charging stopped
midway?
Cause and Solution
On this computer, if the power management functions are set
and no key is pressed for a certain period of time, the CPU stops
and the LCD panel backlight goes out. (In this state, pressing
any key lights up the backlight again.) If the computer stops too
frequently, change the BIOS setup settings.
Switch over to the LCD display with the [Fn] + [F10] keys.
Cause and Solution
Adjust the luminance of the LCD’s backlight with the [Fn] + [F6]
keys or [Fn] + [F7] keys on the keyboard.
Cause and Solution
Check that the AC adaptor is correctly plugged into the power
socket and into the computer.
If the ambient temperature is high and the battery temperature
becomes too high during use, the battery protection function
may be triggered to stop the charging.
If the battery temperature falls too low, the battery protection
function may be triggered to stop the charging.
If you use the computer and disconnect the AC adaptor between
the start of charging and the time the LCD turns off, the
battery will not become fully charged, Once you start charging
do not remove the AC adapter until the LCD turns off.
SECTION 3
The remaining battery charge indicator does not stop flashing.
Checkpoint
Is the battery connected
correctly?
Is the battery low?
Check that the battery is connected correctly. If it is connected
correctly, there is an abnormality in the battery pack, so replace
the battery pack.
Attach the AC adaptor and charge the battery.
Cause and Solution
77
Page 90

Floppy disk can not be used.
Checkpoint
Is the floppy disk loaded into
the floppy disk drive correctly?
Is the floppy disk formatted?
Is the floppy disk unit securely
installed?
Are both items of “Floppy disk
A” and “Floppy controller” of
the BIOS Setup menu set
properly?
Is “Administrator only”
selected for the item “Floppy
disk access” of the BIOS
Setup menu?
Is the floppy disk write
inhibited?
Does it work with a different
floppy disk?
No sound or minimal sound from speaker.
Checkpoint
Is the volume control correctly
adjusted?
Insert the floppy disk with its label facing up, into the drive
shutter and keep inserting firmly until you hear a clicking sound.
New floppy disks can not be used until they are formatted
(initialized). Format the floppy disk.
Firmly install the floppy disk drive unit.
In the case a floppy disk is used, select “1.44/1.2MB 3.5” for the
item “Floppy disk A” and “Use” for the item “Floppy controller”.
In the case a floppy disk is used, select “Accessible at any time”
for this item. When a super disk is used, accessibility cannot be
controlled by this item.
Set the write protect tab on the floppy disk to the write enable
position.
If it works with a different floppy disk then the problem floppy
disk may be damaged.
Turn the volume control to adjust the volume to a proper level. If
volume adjustment with the volume control results in failure,
check to see if the sound driver is correctly installed.
Cause and Solution
Cause and Solution
Can not record from Mic or Line In jack.
Checkpoint
Is the volume adjusted
properly?
LCD panel does not close.
Checkpoint
Is something caught in the
LCD panel?
Turn the volume control to obtain the correct volume. If the line
jack is connected to the sound source, then check that connection. If recording still results in failure after the above-mentioned
operation and check, activate the item “Recording” of the
“Volume Control” and again adjust the volume with it.
Forcing the LCD panel closed can damage it. Check for
something caught in the LCD panel. Also, a metal object such as
a paper clip can cause a breakdown if it gets caught in between
the keys.
78
Cause and Solution
Cause and Solution
Page 91

The power management function is not executed.
Checkpoint
Is Power Savings set to off in
the BIOS setup?
Message displayed on screen.
See the message list.
Data cannot be read from the CD-ROM drive.
Checkpoint
Is the CD-ROM correctly set?
Is there any dirt, condensation
or water on the CD-ROM?
Is the CD-ROM scratched or
extremely warped?
Are you using a non-standard
CD-ROM?
Is the CD-ROM drive unit
securely installed?
The CD cannot be ejected from the CD-ROM.
Checkpoint
Is it in operating mode?
Reset the BIOS setup.
Set the CD-ROM correctly with its label facing upwards.
Wipe it from the center outwards with a dry, soft cloth.
Replace the CD-ROM.
Use a CD-ROM which conforms to the standards.
Securely install the CD-ROM drive unit.
The CD can only be ejected when the personal computer main
unit is in operating mode because its CD- ROM drive has an
electronic lock. Check that the personal computer main unit is in
operating mode and press the EJECT button. If for some reason
the CD tray does not come out even when you press the EJECT
button, insert a clip or something into the hole to the right of the
EJECT button and pull the tray out.
If the tray doesn’t still come out, click the CD-ROM icon in the
“My Computer” window with the right button of the mouse and
then click “EJECT”.
Cause and Solution
Cause and Solution
SECTION 3
Cause and Solution
Super disk cannot be ejected.
Checkpoint
Is the computer in operation?
Cause and Solution
Since the super disk drive secures the super disk by the
electronic lock, the disk can be ejected only when the computer
is in the operation status.
If the super disk cannot be ejected for some reason, insert a thin
linear wire such as a straightened paper clip or the like into the
emergency disk ejecting hole and push it into the depth. The
disk will be resultingly ejected from the drive.
79
Page 92

SECTION 3
2. Care and Maintenance
If you use your Fujitsu LifeBook notebook carefully, you will increase its life and reliability. This section
provides some tips for looking after the notebook and its devices.
Caution:
Electrical equipment may be hazardous if misused. Operations of this product or similar products,
must always be supervised by an adult. Do not allow children access to the interior of any electrical
products and do not permit them to handle any cables.
LIFEBOOK NOTEBOOK
Caring for your LifeBook Notebook
• Your LifeBook notebook is a durable but sensitive electronic device. Treat it with care.
• Make a habit of transporting it in a suitable carrying case.
• Do not attempt to service the computer yourself. Always follow installation instructions closely.
• Keep it away from food and beverages.
• If you accidentally spill liquid on your notebook:
1. Turn it off.
2. Position it so that the liquid can run out.
3. Let it dry out for 24 hours, or longer if needed.
4. If your notebook will not boot after it has dried out, call your support representative.
• Do not use your LifeBook notebook in a wet environment (near a bathtub, swimming pool).
• Always use the AC adapter and batteries that are approved for your notebook.
• Avoid exposure to sand, dust and other environmental hazards.
• Do not expose your LifeBook notebook to direct sunlight for long periods of time as temperatures
above 140°F (60°C) may damage your notebook.
• Keep the covers closed on the connectors and slots when they are not in use.
• Do not put heavy or sharp objects on the computer.
• If you are carrying your LifeBook notebook in a briefcase, or any other carrying case, make sure
that there are no objects in the case pressing on the lid.
• Do not drop your LifeBook notebook.
• Do not touch the screen with any sharp objects.
Cleaning your LifeBook Notebook
• Always disconnect the power plug. (Pull the plug, not the cord.)
• Clean your LifeBook notebook with a damp, lint-free cloth. Do not use abrasives or solvents.
• Use a soft cloth to remove dust from the screen.Never use glass cleaners.
80
Page 93

Storing your LifeBook Notebook
• If storing your notebook for a month or longer, turn your LifeBook notebook off and remove all
Lithium Ion batteries.
• Store your LifeBook notebook and batteries separately. If you store your notebook with a battery
installed, the battery will discharge, and battery life will be reduced. In addition, a faulty battery
might damage your notebook.
• Store your LifeBook notebook in a cool, dry location. Temperatures should remain between 25°C (13°F) and 60°C (140°F).
Travelling with your LifeBook Notebook
• Do not transport your LifeBook notebook while it is turned on.
• Do not check your LifeBook notebook as baggage. Carry it with you.
• Always bring your System Recovery CD that came with your LifeBook notebook when you
travel. If you experience system software problems while travelling you may need it to correct
any problems.
• Never put your LifeBook notebook through a metal detector. Have your notebook hand-inspected
by security personnel. You can, however, put your LifeBook notebook through a properly tuned
X-ray machine. To avoid problems, place your notebook close to the entrance of the machine
and remove it as soon as possible or have your notebook hand-inspected by security personnel.
Security officials may require you to turn your notebook On. Make sure you have a charged
battery on hand.
Outlet type Location
United States, Canada, parts of Latin America, Japan, Korea,
the Philippines, Taiwan
SECTION 3
Russia and the Commonwealth of Independent States (CIS),
most of Europe, parts of Latin America, the Middle East, parts
of Africa, Hong Kong, India, most of South Asia
Mexico, United Kingdom, Ireland, Malaysia, Singapore, parts of
Africa
China, Australia, New Zealand
81
Page 94

• When travelling with the hard drive removed, wrap the drive in a non-conducting materials (cloth
or paper). If you have the drive checked by hand, be ready to install the drive if needed. Never
put your hard drive through a metal detector. Have your hard drive hand-inspected by security
personnel. You can however, put your hard drive through a properly tuned X-ray machine.
• Take the necessary plug adapters if you’re travelling overseas. Check the following diagram to
determine which plug adapter you’ll need or ask your travel agent.
BATTERIES
Caring for your Batteries
• Always handle batteries carefully.
• Do not short-circuit the battery terminals (that is, do not touch both terminals with a metal object).
Do not carry lose batteries in a pocket or purse where they may mix with coins, keys, or other
metal objects. Doing so may cause an explosion or fire.
• Do not drop, puncture, disassemble, mutilate or incinerate the battery.
• Recharge batteries only as described in this manual and only in ventilated areas.
• Do not leave batteries in hot locations for more than a day or two. Intense heat can shorten
battery life.
• Do not leave a battery in storage for longer than 6 months without recharging it.
Increasing Battery Life
• Power your LifeBook notebook through the AC or optional auto/airline adapater whenever possible.
• If your LifeBook notebook is running on battery power all day, connect it to the AC adapater
overnight to recharge the battery.
• Keep brightness to the lowest level comfortable.
• Set the power management for maximum battery life.
• Put your LifeBook notebook in Suspend mode when it is turned on and you are not actually
using it.
• Limit your DVD/CD-RW/CD-ROM access.
• Disable the Windows CD automatic insertion function.
• Always use fully charged batteries.
• Eject PCMCIA cards when not in use.
FLOPPY DISKS AND DRIVES
Caring for your Floppy Disks
• Avoid using the floppy disks in damp and dusty locations.
• Never store a floppy disk near a magnet or magnetic field.
• Do not use a pencil or an eraser on a disk or disk label.
• Avoid storing the floppy disks in extremely hot or cold locations, or in locations subject to severe
temperature changes. Store at temperatures between 50°F (10°C) and 125°F (52°C)
• Do not touch the exposed part of the disk behind the metal shutter.
82
Page 95

Caring for your Floppy Disk Drive
• To clean, wipe the floppy disk drive clean with a dry soft cloth, or with a soft cloth dampened with
water or a solution of neutral detergent. Never use benzene, paint thinner or other volatile material.
• Avoid storing the floppy disk drive in extremely hot or cold locations, or in locations subject to
severe temperature changes. Store at temperatures between 50°F (10°C) and 125°F (52°C)
• Keep the floppy disk drive out of direct sunlight and away from hating equipment.
• Avoid storing the floppy disk drive in locations subject to shock and vibration.
• Never use the floppy disk drive with any liquid, metal, or other foreign matter inside the floppy
disk drive or disk.
• Never disassemble or dismantle your floppy disk drive.
DVD/CD-RW/CDs
Caring for your DVD/CD-RW/CDs
• DVD/CD-RW/CDs are precision devices and will function reliably if given reasonable care.
• Always store your DVD/CD-RW/CDs in its case when it is not in use.
• Always handle DVD/CD-RW/CDs by the edges and avoid touching the surface.
• Avoid storing any DVD/CD-RW/CDs in extreme temperatures.
• Do not bend DVD/CD-RW/CDs or set heavy objects on them.
• Do not spill liquids on DVD/CD-RW/CDs.
• Do not scratch DVD/CD-RW/CDs.
• Do not put a label on DVD/CD-RW/CDs.
• Do not get dust on DVD/CD-RW/CDs.
• Never write on the label surface with a ballpoint pen or pencil. Always use a felt pen.
• If a DVD/CD-RW/CD is subjected to a sudden change in temperature, cold to warm condensation
may form on the surface. Wipe the moisture off with a clean, soft, lint free cloth and let it dry at
room temperature, DO NOT use a hair dryer or heater to dry DVD/CD-RW/CDs.
• If a DVD/CD-RW/CD is dirty, use only a DVD/CD-RW/CD cleaner or wipe it with a clean, soft, lint
free cloth starting from the inner edge and wiping to the outer edge.
SECTION 3
83
Page 96

Caring for your DVD/CD-RW/CD-ROM Drive
Your DVD/CD-RW/CD-ROM drive is durable but you must treat it with care. Please pay attention to
the following points:
• The drive rotates the compact disk at a very high speed. Do not carry it around or subject it to
shock or vibration with the power on.
• Avoid using or storing the drive where it will be exposed to extreme temperatures.
• Avoid using or storing the drive where it is damp or dusty.
• Avoid using or storing the drive near magnets or devices that generate strong magnetic fields.
• Avoid using or storing the drive where it will be subjected to shock or vibration.
• Do not disassemble or dismantle the DVD/CD-RW/D-ROM drive.
PC CARDS
Caring for your PC Cards
PC Cards are durable, but you must treat them with care. The documentation supplied with your PC
Card will provide specific information, but you should pay attention to the following points:
• To keep out dust and dirt, store PC Cards in their protective sleeves when they are not installed
in your notebook.
• Avoid prolonged exposure to direct sunlight or excessive heat.
• Keep the cards dry.
• Do not flex or bend the cards, and do not place heavy objects on top of them.
• Do not force cards into the slot.
• Avoid dropping cards, or subjecting them to excessive vibration.
84
Page 97

SECTION 3
3. Glossary
AC Adapter
A device which converts the AC voltage from a wall outlet to the DC voltage needed to power your
notebook.
Active-Matrix Display
A type of technology for making flat-panel displays which has a transistor or similar device for every
pixel on the screen.
APM
Advanced Power Management.
Auto/Airline Adapter
A device which converts the DC voltage from an automobile cigarette lighter or aircraft DC power
outlet to the DC voltage needed to power your notebook.
BIOS
Basic Input-Output System. A program and set of default parameters stored in ROM which tests and
operates your notebook when you turn it on until it loads your installed operating system from disk.
Information from the BIOS is transferred to the installed operating system to provide it with information
on the configuration and status of the hardware.
Bit
An abbreviation for binary digit. A single piece of information which is either a one (1) or a zero (0).
bps
An abbreviation for bits per second. Used to describe data transfer rates.
Boot
To start-up a computer and load its operating system from disk, ROM or other storage media into RAM.
Bus
An electrical circuit which passes data between the CPU and the sub-assemblies inside your notebook.
Byte
8 bits of parallel binary information.
Cache Memory
A block of memory built into the micro-processor which ins much faster to access than your system
RAM and used in specially structured ways to make your overall data handling tine faster.
CardBus
A faster, 32-bit version of the PC Card interface which offers performance similar to the 32-bit PCI
architecture.
CD-ROM
Compact disc read only memory. This is a form of digital data storage which is read optically with a
laser rather than a magnetic head. A typical CD-ROM can contain about 600MB of data and is not
subject to be crashing into the surface and destroying the data when there is a failure nor to wear
from reading.
85
SECTION 3
Page 98

CMOS RAM
Complementary metal oxide semiconductor random access memory. This is a technology for
manufacturing random access memory which requies very low level power to operate.
COMM Port
Abbreviation for communication port. This is your serial interface connection.
Command
An instruction which you give your operating system. Example: run a particular application or format
a floppy disk.
Configuration
The combination of hardware and software that make up your system and how it is allocated for use.
CRT
Cathode Ray Tube. A display device which uses a beam of electronic particles striking a luminescent
screen. It produces a visual image by varying the position and intensity of the beam.
Data
The information a system stores and processes.
DC
Direct current. A voltage or current that does not fluctuate periodically with time.
Default Value
A pre programmed value to be used if you fail to set your own.
DIMM
Dual-in-line memory module.
LAN
Local Area Network. An interconnection of computers and peripherals within a single limited geographic
location which can pass programs and data amongst themselves.
LCD
Liquid Crystal Display. A type of display which makes images by controlling the orientation of crystals
in a crystalline liquid.
Lithium ion Battery
A type of rechargeable battery which has a high power-time life for its size and is not subject to the
memory effect as Nickel Cadmium batteries.
LPT Port
Line Printer Port. A way of referring to parallel interface ports because historically line printers were
the first and latter the most common device connected to parallel ports.
MB
Megabyte.
86
Page 99

Megahertz
1,000,000 cycles per second.
Memory
A repository for data and applications which is readily accessible to your notebook CPU.
MHz
Megahertz.
MIDI
Musical Instrument Digital Interface. A standard communication protocol for exchange of information
between computers and sound producers such as synthesizers.
Modem
A contraction for MOdulator-DEModulator. The equipment which connects a computer or other data
terminal to a communication line.
Monaural
A system using one channel to process sound form all sources.
MPU-401
A standard for MIDI interfaces and connectors.
NTSC
National TV Standards Commission. The standard for TV broadcast and reception for the USA.
Operating System
A group of control programs that convert application commands, including driver programs, into the
exact form required by a specific brand and model of microprocessor in order to produce the desired
results from that particular equipment.
SECTION 3
Parallel Port
A connection to another device through which data is transferred as a block of bits simultaneously
with a wire for each bit in the block and with other wires only for control of the device not for transfer
of data.
Partition
A block of space on a hard drive which is set aside and made to appear to the operating system as if
it were a separate disk, and addressed by the operating system accordingly.
PCMCIA
PCMCIA is trademark of the Personal Computer Memory Card International Association. The Personal
Computer Memory Card International Association is an organization that sets standards for add-in
cards for personal computers.
Peripheral Device
A piece or equipment which performs a specific function associated with but not integral to a computer.
Examples: a printer, a mode, a CD-ROM.
87
Page 100

Pitch (keyboard)
The distance between the centers of the letter keys of a keyboard.
Pixel
The smallest element of a display, a dot of color on your display screen. The more pixels screen. The
more pixels per area the clearer your image will appear.
POST
Power On Self Test. A program which part of the BIOS which checks the configuration and operating
condition of your hardware whenever power is applied to your notebook. Status and error messages
may be displayed before the operating system is loaded. If the self test detects failures that are so
serious that operation can not continue, the operating system will not be loaded.
Disk
A spinning platter of magnetic data storage media. If the platter is very stiff it is a hard drive, if it is
highly flexible it is a floppy disk, if it is a floppy disk in a hard housing with a shutter it is commonly
called diskette.
Disk Drive
The hardware which spins the disk and has the heads and control circuitry for reading and writing the
data on the disk.
Diskette
A floppy disk in a hard housing with a shutter.
DMA
Direct Memory Access. Special circuitry for memory to memory transfer of data which do not require
CPU action.
DMI
Desktop Management Interface. A standard that provides PC management applications with a common
method of locally or remotely querying and configuring PC computer systems hardware and software
components, and peripherals.
DOS
Disk Operating System (MS-DOS is a Microsoft Disk Operating System).
Driver
A computer program which converts application and operating system commands to external devices
into the exact from required by a specific brand and model of device in order to produce the desired
results from that particular equipment.
ECP
Extended Capability Port. A set of standards for high speed data communication and interconnection
between electronic devices.
88
 Loading...
Loading...