Page 1
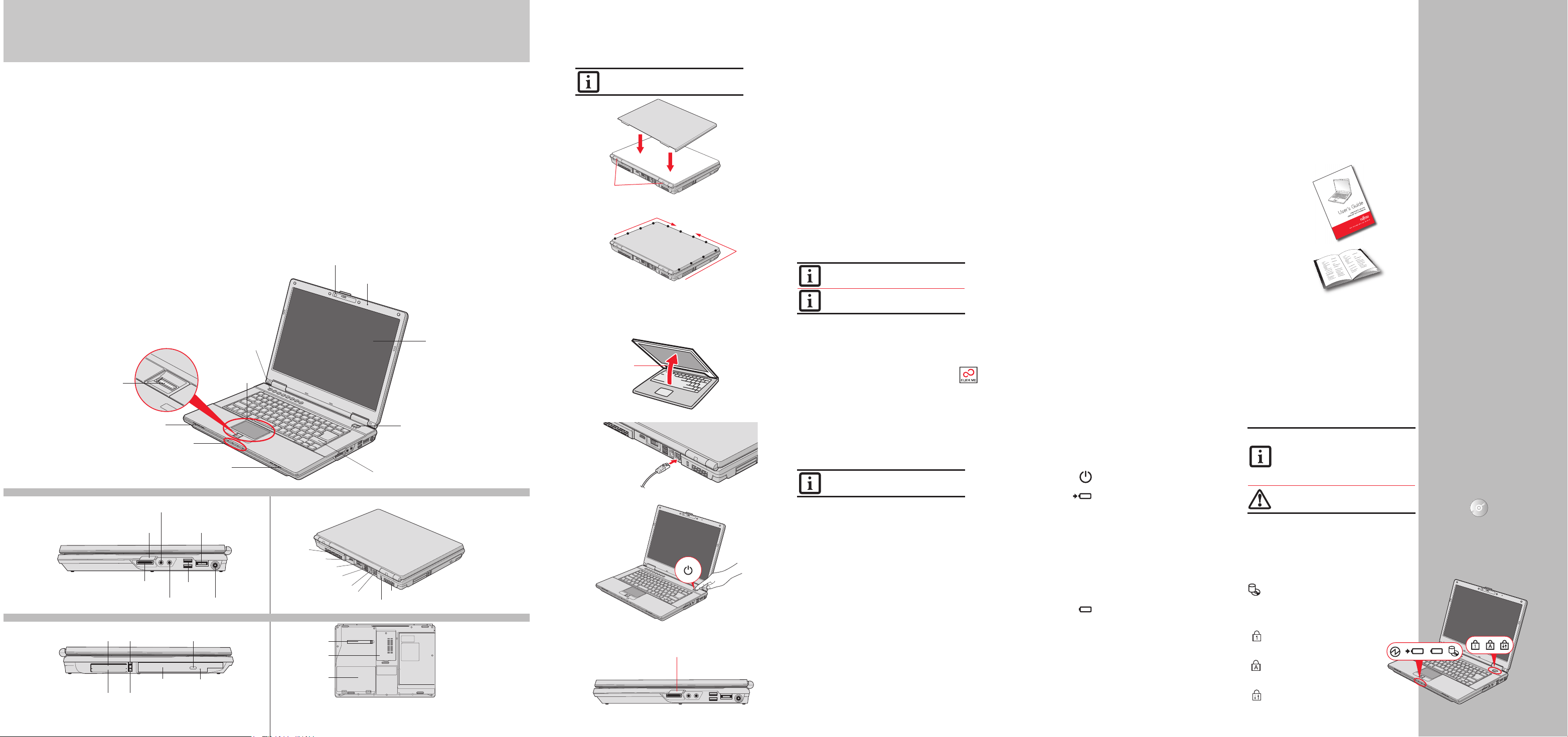
Be caref ul when i nstalli ng the co lor lid.
Exces sive force c ould da mage you r LCD.
DO NOT install Genu ine Windows Vist a® 64-bit ed ition
if you are p lannin g on using Window s
®
XP or Gen uine
Window s Vista® 32-bit editi on.
Quick Tips
It takes approximately 4 hour s to
charge a f ully discharged single
batter y with unit off or in
suspend mode.
Optimizing Battery Life
• Set power management set ting
to Maximize Battery Life.
• Adjust display brightness levels
to lowest comfortable set ting.
• Remove PC Cards and E xpressCards when not needed.
• Utilize Suspend mode when
not using your notebook.
• Read the Power Management
section in your electronic User’s
Guide for additional features.
Adjusting Display Brightness
• Fn + F6 to decrease brightness
• Fn + F7 to increase brightness
Adjusting Volume
• Fn + F8 to decrease volume
• Fn + F9 to increase volume
• Stereo microphone/line in jack
depending on confi guration.
• Stereo he adphone/Optical Digital
Audio out jack or stereo headphone /Line Out/Optical Digital
Audio out jack.
Drivers
Look for the latest drivers on the
Drivers and Applications Restore
disc, or dow nload them at
us.fujitsu.com /computers.
This convenient guide will lead you through the start-up
process and will also offer some valuable tips.
1. Open the Display Panel
Ensure that your LifeBook is on a hard level surface and that •
the air vents are not blocked.
Lift the display, being careful not to touch the screen. •
Adjust the display until it is at a comfortable viewing angle.•
2. Connect AC Power
Plug the AC adapter into your notebook.•
Plug the power cord into the AC adapter.•
Connect the power cord to an electrical outlet.•
3. Connect to Internet or Network
Connect the Ethernet cable to the LA N jack on your notebook and •
to a wall jack or to an Ethernet router.
Important:
During the setup procedure, do not disconnect the power supply, •
press any buttons, or use any peripheral devices such as a
remote control.
•
You should not attach any external devices and do not put a DVD/ CD in
your drive until you have gone through the initial power on sequence.
4. Booting the System
Press the Suspend/Resume/Power button (above the keyboard) to •
turn on the notebook. When you do this for the fi rst time, it will display
a Fujitsu logo on the screen. If you do nothing the system will load
the operating system, and then the Windows Welcome will begin.
5. Installing Click Me!
Check to be sure the WLAN switch is on.•
For Genuine Windows Vist a
®
: In addition to an icon on the
desktop, a dialog box will automatically open that prompts
you to run Click Me!. If you choose not run ClickMe! at this
time, the ClickMe! icon will remain on your desktop.
When you click the Click Me! icon, your system will automatically •
build the icon tray in the bottom right of the screen. These icons
provide links to utilities that you will frequently access.
•
For the latest 64-bit drivers, please go to ht tp: //www.fujitsu.com/us/
support/ and follow the links to the downloads. Fujitsu Driver Update
(FDU) will be listed with the 64-bit downloads for each model.
If the FDU Icon is missing from Windows taskbar notifi cation •
area, please download and install FDU package from the support
website. This application will keep your notebook up to date with
the latest released drivers.
6. Register
For Genuine Windows Vist a®:
Accept the Microsof t•
®
Windows® Licensing Agreement and the
Fujitsu End User License Agreement to proceed.
Select your User ID and Password during the “Welcome Screen.” •
•
Keep a record of your User ID and password stored in a secure place.
•
THE SCREEN WILL GO DARK FOR APPROXIMATELY TWO MINUTES.
Do not attempt to turn power on or off during this stage. •
LEFT PANEL
BOTTOM PANEL
RIGHT PANEL BACK PANEL
“Click Me !”
For
Additional
Utilities
Initial Start Up
What’s in the Box
Check to see that all of the following items are in the box:
❏ LifeBook notebook ❏
Microsoft® associated product materials
❏ Lithium ion battery, pre-installed ❏ Microsoft® application CDs
❏ AC adapter with power cord ❏ End User License Agreement
❏ Drivers and Applications Restore (DAR) disc ❏ Genuine Windows Vista® recovery
❏ International Limited Warranty and utility disc
and Registration booklet ❏
Roxio Creator LJ disc
Depending upon your confi guration, the following items may also be shipped with your notebook:
7. Registering Your LifeBook notebook
Register your notebook with Fujitsu Service and Suppor t via our •
website at us.fujitsu.com /computers.
You will need to be set up with an Internet Ser vice Provider (ISP) •
to register online.
8. Install Additional Software
The application discs that came with your notebook are •
pre-installed. The discs are for backup only.
Close any open programs, applications or utilities. •
Insert software application disc into media drive.
Open the application folder, select the set-up icon, •
and load desired software.
Restar t your computer.•
9. If you purchased the TV Tuner Option
Please see the TV Tuner User’s Guide for detailed instructions.•
10. Access your User’s Guide
To take advantage of all the features of your new Fujitsu LifeBook •
notebook, it is highly recommended that you read your electronic
User’s Guide. It contains important detailed information about
your new computer. You can access your User’s Guide by
selecting its icon from the screen desktop. You will need
to be connected to the Internet
11. Restoring your System
If the need arises, you can safely recover back to the factory image •
by following a straight-forward procedure which comes with your
recovery disc.
Headphone Jack
Microphone Jack DC-In Jack
ExpressCard Slot
ExpressCard Eject
Button
Optical Drive
Release Button
PC Card Slot PC Card Eject Button
Emergency Optical
Tray Release
Optical Drive
IEEE 1394 Port
Gigabit LAN (RJ-45) Jack Air Vents
USB Ports
Right Panel Wireless L AN/UWB/Bluetooth
On/ Off Switch
Opening
the display
panel
Place the color lid on your notebook, by aligning
each hook with its corresponding hinge.
If you purchased a Color Lid for notebook
Attach the other hooks one by one in the direction
of the arrows.
Note: The system shown is for illustration purposes
only. Your model may look different.
Hinges
LAN Jack
Power/Suspend/
Resume Button
Power Indicator
Glows blue when your system is turned on.
Battery charge /DC-In Indicator
Orange, solid: AC adapter and batter y are
available and system is charging.
Green, solid: AC adapter and batter y are
available and system is fully charged, or
AC adapter is plugged in but battery
is not installed.
Orange, blinking: AC adapter and battery
are available and waiting to charge bat tery
(battery is out of thermal range).
Off: AC adapter is not plugged in.
Battery Level Indicator
Green, solid: Batter y is between 51%
and 100% charged.
Orange, solid: Batter y is between 13%
and 50% charged.
Red, solid: Battery is 12% or
less charged.
Orange, blinking: Blinks during battery
status me asurement (Four seconds
after the batter y is installed ).
Red, blinking: There is a problem
with the battery.
Off: There is no batter y installed
or the battery has no charge.
Hard Drive/Optical Drive
Access Indicator
Glows green when your internal hard drive
is being accessed. Note that fl ickering
is normal.
Number Lock ( NumLk) Indicator
Glows when the integral keyboard is
set in ten-key numeric keypad mode.
Caps Lock Indicator
Glows when your keyboard is
set to type in all capital letters.
Scroll Lock ( ScrLk) Indicator
Glows when your scroll lock is active.
Common Indicators
Status Display Panel
The Status Indicators represent speci c components
of your Fujitsu LifeBook notebook. The LEDs below
each symbol tell you how each of those components
are operating.
Memory Stick/SD Card Slot
Wireless LAN/Bluetooth/
UWB/On/Off Switch
E-SATA Port
USB 2.0 Ports
Air Vents
HDMI Port
External Video Jack
Anti-Theft Lock Slot
**Dust Filter
Memory Upgrade
Compartment
Lithium ion
Battery Bay
Controls, Connectors,
and Access Points
Power/Suspend/Resume
Button
Status Indicator Panel
Gesture Enabled
Touchpad Pointing
Device
Fingerprint Recognition
Sensor*
LifeBook Application Panel
with Support Button
Display Panel
Stereo Speaker
Stereo Speaker
*Optional items
** Filter should be removed and cleaned periodically.
Keyboard
Digital Microphone*
Web Camera*
The Lit hium io n batter y is not ch arged u pon purc hase.
Initia lly you wi ll need to co nnect e ither th e AC adapter
or the Auto/Air line ada pter to use you r noteboo k.
Be caref ul when yo u select t he lang uage.
The onl y way to chan ge the la nguage
is to do a recovery process.
If the bat tery pack is ins talled w hile th e power is tu rned
off, the batter y level ind icator wi ll display the cha rge
level for fi ve sec onds af ter it bli nks oran ge.
If the AC ada pter is not co nnecte d or the bat tery p ack
is not full y charg ed when t he computer is swi tched to
standb y mode, the i ndicato r will blink. The LE D blinks
at the rate of o ne second on/s ix seconds off.
Batter ies sub jected to sh ocks, vib ration o r extrem e
tempera tures ca n be per manent ly damag ed.
A shor ted bat tery is d amaged a nd must b e replac ed.
❏ ArcSoft WebCam Companion
❏ CyberLink PowerDirector™ DE,
CyberLink MakeDisc™
❏ CyberLink PowerDVD™,
CyberLink PowerDirector™ DE,
CyberLink MakeDisc™
(For Blu-Ray confi guration)
❏ Remote Control, Remote Control manual, batteries, and USB IR receiver
(for Genuine Windows Vista® Home Premium Operating System only)
❏ ExpressCard Hybrid (Digital /Analog) T V Tuner (For Genuine Windows Vista®
Home Premium Operating System only)
❏ SnapCap Cover
Page 2
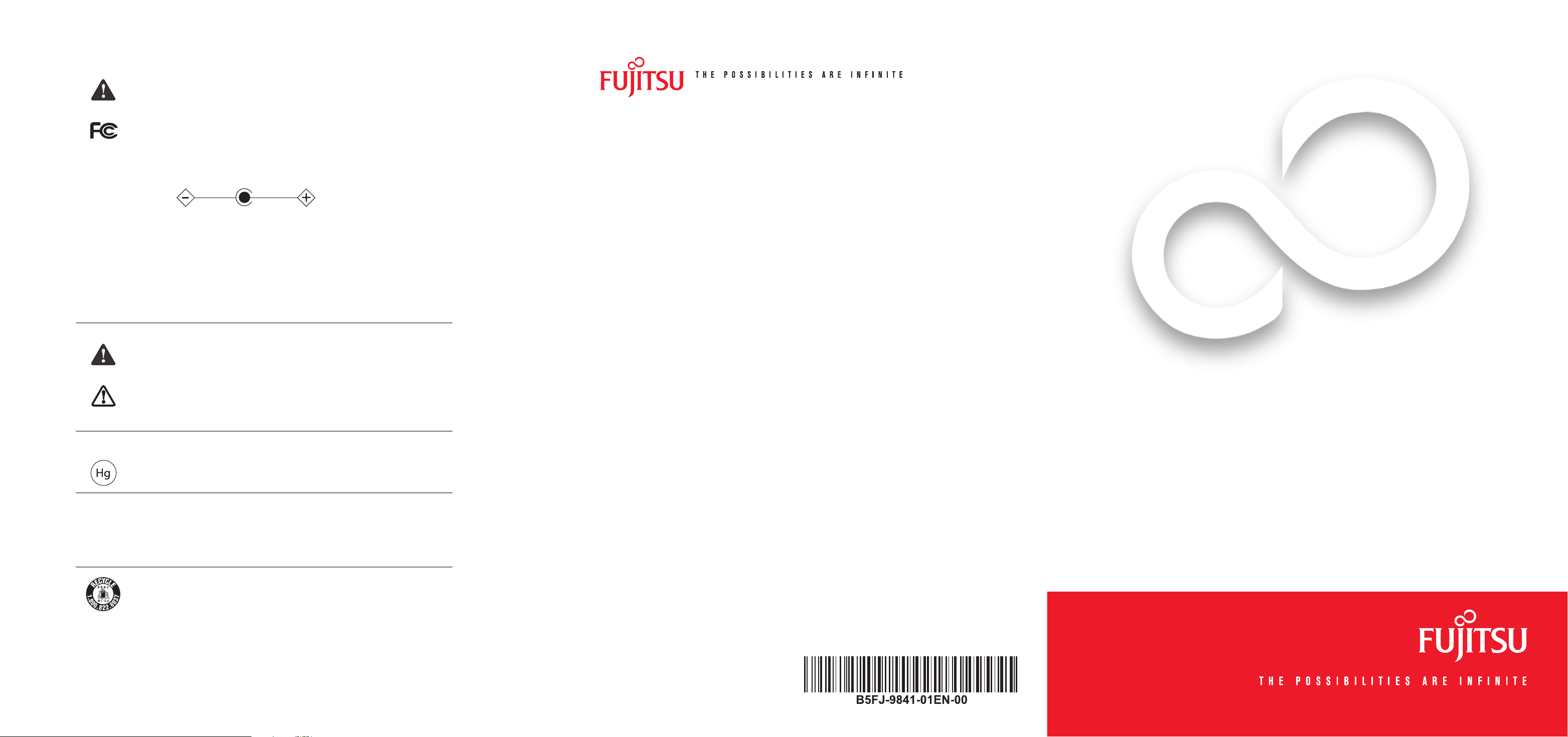
Warning
Caution
Warning
Popular Accessories
Lithium ion Battery
Auto/Airline Adapter
Additional AC Adapter
USB 2.0 Docking Station
USB Optical Mouse
Wireless Keyboard and Mouse
Remote Control for Genuine
Windows Vista® Premium
Notebook Guardian™ Lock
Color Lids for notebook
Carrying Cases
• Diplomat
• Workstation Plus
Record your notebook serial number here:
Serial #___ _____ ___ __ ___ _____ _
(see bottom of computer)
Fujitsu Computer S ystems Corporation
1250 E. Arques Avenue M/S 122
Sunnyvale, CA 94085
Fujit su, the Fujit su logo, and Li feBoo k are regi stered tra demar ks of Fujits u Limit ed.
Micro soft , Windo ws, and Genui ne Wind ows Vi sta ar e regis tered t rademark s of
Micro soft C orporati on in th e Unite d States and /or in other c ountries . All oth er
trademark s mentione d herei n are the p roperty o f their r espe ctive owner s.
Produ ct des cript ion data repr esen ts Fuji tsu design o bject ives and is provide d
for com para tive pu rposes; actua l resul ts may v ary b ased on a varie ty of
facto rs. Specific ations are su bject to chan ge without n otic e.
©2008 Fu jits u Compu ter System s Corp orati on. All right s reser ved.
Getting Started
Get Started with your
LifeBook® A6220 Notebook
This guide will lead you through the start-up process for your new LifeBook notebook and will also provide
some valuable tips. To learn about all the exciting features that your new z notebook has to offer, please see
the User’s Guide that can be accessed af ter completing the star t-up procedure.
SAVE THESE INSTRUCTIONS
All repairs must be accomplished by an Authorized Repair Technician.
HANDLING THE CORD ON THIS PRODUCT WILL EXPOSE YOU TO LEAD, A CHEMICAL KNOWN TO THE STATE OF
CALIFORNIA TO CAUSE BIRTH DEFECTS OR OTHER REPRODUCTIVE HARM. WASH HANDS AFTER HANDLING.
DECLARATION OF CONFORMITY according to FCC Part 15 Responsible Party Name: Fujitsu Computer Systems
Corporation Address: 1250 E. Arques Avenue, M/S 122 Sunny vale, CA 94085 Telephone: (408) 746-6000 Declares
that product: Base Model Conguration: LifeBook A6210 notebook Complie s with Par t 15 of the FCC Rules.
This device complies with Part 15 of the FCC rules. Operations are subject to the following two conditions:
(1) This device may not cause harmful interference, (2 ) This device must accept any inter ference received,
including inter ference that may cause undesired operation.
IMPORTANT SAFETY INSTRUCTIONS
This unit requires an AC adapter to operate. Use only UL Listed I.T.E. Class II Adapters with an output rating of 19 VDC, with a current of 4.22 A ( 80 W).
AC adapter output polarity:
When using your notebook equipment, basic safety precautions should always be followed to reduce the risk of re, electric
shock and injur y to persons, including the following:
D o not use this product near water for example, near a bathtub, washbowl, kitchen sink or laundry tub, in a wet •
basement or near a swimming pool.
Avoid using the modem during a n electrical storm. There may be a remote risk of electric shock from lightning.•
D o not use the modem to report a gas leak in the vicinity of the leak.•
Use only the power cord and batteries indicated in this manual. Do not dispose of batteries in a re. T hey may •
explode. Check with local codes for possible special disposal instructions.
•
To reduce the risk of re, use only No. 26 AWG or larger UL Listed or CSA Ce rtied Telecommunication Line Cord.
For TV tuner use : To protect from overvoltages and transients on the Cable Distribution System, be sure that the •
outer shield of the coaxial cable is connected to earth (grounded) at the building premise as close to the point of
cable entrance as practicable, as required per NEC Article 820.93, ANSI/NFPA 70: 2005. If you have questions
about your CATV installation, contact your service provider.
For Authorized Repair Technicians Only
DANGER OF E XPLOSION IF LITHIUM (CLOCK) BATTERY IS INCORRECTLY REPLACED. REPL ACE ONLY WITH
THE SAME OR EQUIVALENT TYPE RECOMMENDED BY THE MANUFACTURER. DISPOSE OF USED
BATTERIES ACCORDING TO THE MANUFACTURER’S INSTRUCTION.
FOR CONTINUED PROTECTION AGAINST RISK OF FIRE, REPLACE ONLY WITH THE SAME T YPE
AND RATING FUSE
.
System Disposal
LAMP(S) INSIDE THIS PRODUCT CONTAIN MERCURY AND MUST BE RECYCLED OR DISPOSED
OF ACCORDING TO LOCAL, STATE, OR FEDERAL L AWS.
Recycling your battery
Over time, the batteries that run your mobile computer will begin to hold a charge for a shor ter amount of time;
this is a natural occurrence for all batteries. When this occurs, you may want to replace the battery with a fresh
one*. If you replace it, it is important that you dispose of the old batter y properly because batteries contain
materials that could cause environmental damage if disposed of improperly.
Fujitsu is very concerned with environmental protection, a nd has enlisted the services of the Rechargeable
Battery Recycling Corporation ( RBRC)**, a non-prot public service organization dedicated to protecting
our environment by recycling old batteries at no cost to you.
RBRC has drop-of f points at tens of thousands of locations throughout the United States and Canada.
To nd the location nearest you, go to www.RBRC.org or call 1-800-822-8837.
If there are no convenient RBRC locations near you, you can also go to the EIA Consumer Education Initiative
website ( http://EIAE.org/) and search for a convenient dispos al location. Remember—protecting the environment
is a cooperative ef fort, and you should make every ef fort to protect it for current and future generations.
* To order a new battery for your Fujitsu mobile computer, go to the Fujitsu shopping site at
www.shopfujitsu.com in the US or www.fujitsu.ca/products /notebooks in Canada.
** RBRC is an independent third party to which Fujitsu provides funding for battery
recycling; RBRC is in no way af liated with Fujitsu.
Have questions or need help?
• Visit our website at us.fujitsu.com/computers
• Call us anytime at 1.800.8FUJITSU
• Email us at 8fujitsu@us.fujitsu.com
Want more information on Fujitsu products?
• Visit our website at www.shopfujitsu.com
• Call us anytime at 1.800.FUJITSU
Fujitsu Extended Service Plans available.
Visit us.fujitsu.com/computers
to purchase any of these accessories
or to get more information.
 Loading...
Loading...