Page 1
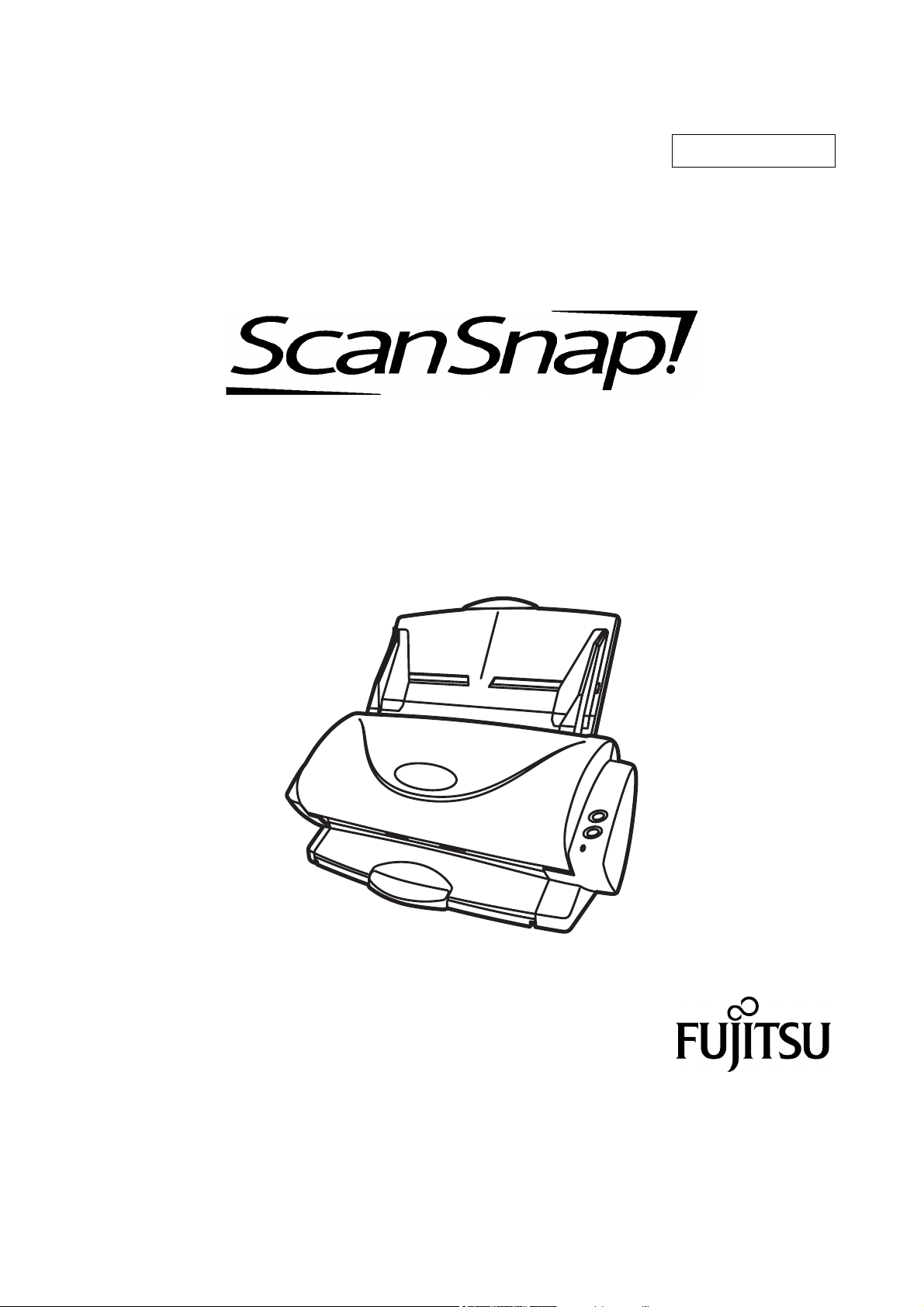
Color Image Scanner
fi-4110EOX2
Operator’s Guide
P3PC-E517-01EN
TM
Page 2
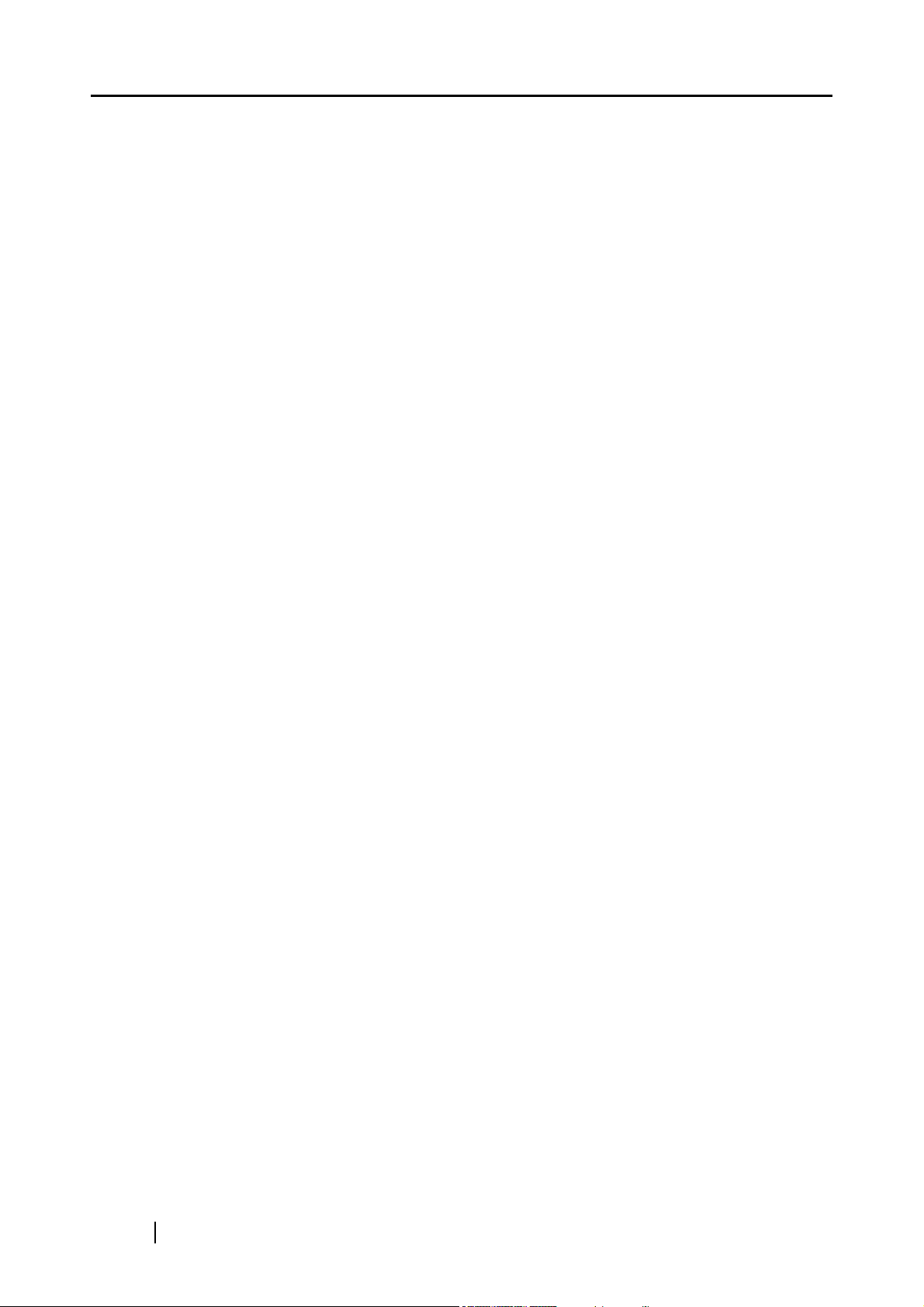
2
Page 3
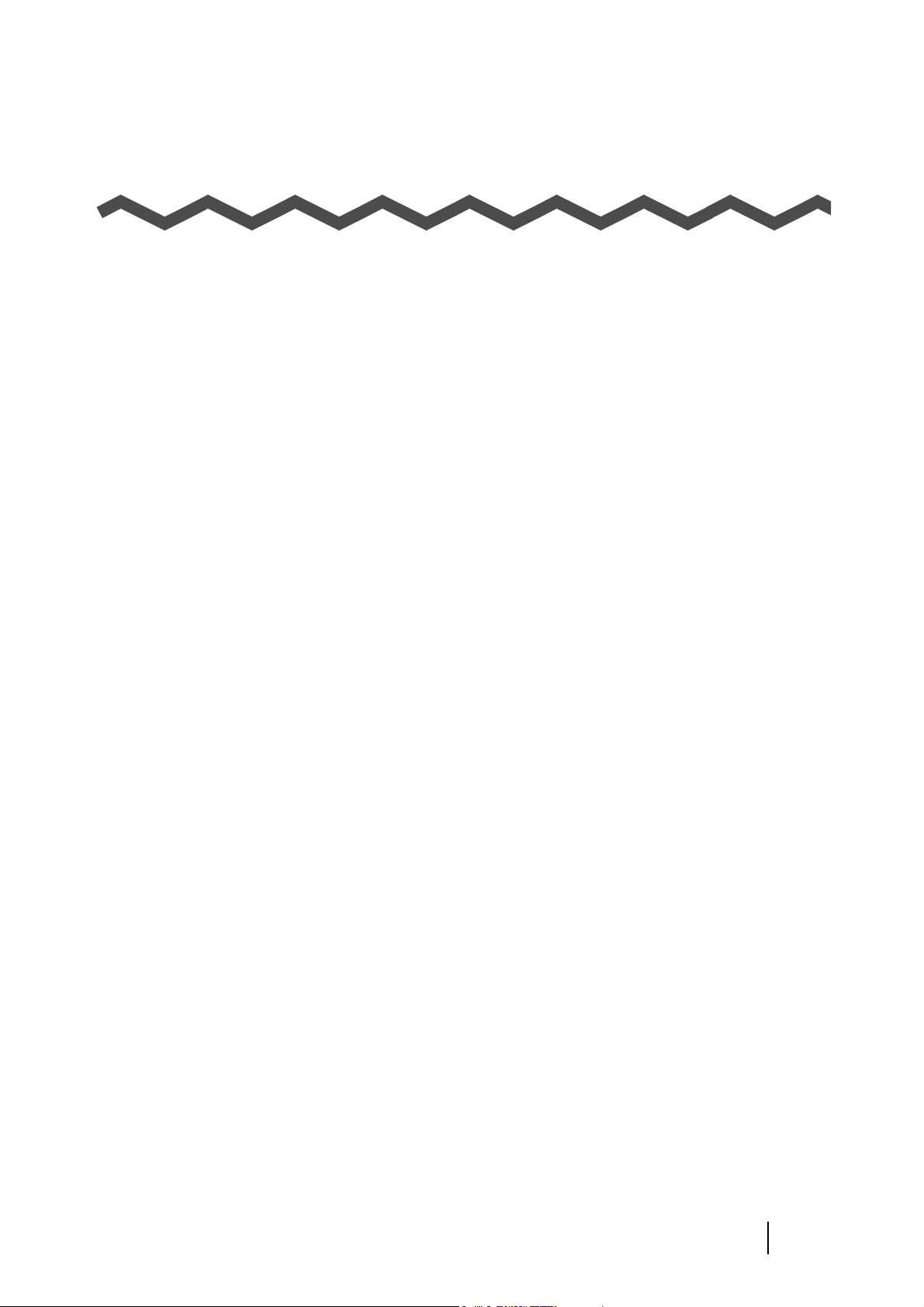
INTRODUCTION
Thank you for purchasing the ScanSnap!TM fi-4110EOX2 Duplex Color Scanner product.
ScanSnap! fi-4110EOX2 comes with a color image scanner and office applications. It is a complete Office Solution designed to improve your productivity and to solve your office scanning
problems. ScanSnap! product has the following features.
■ Just pressing the Scanner button allows you to turn images on paper into PDFs!
You can turn the documents that clutter up your desktop into PDFs, and manage and
archive them on your computer. You can use the Adobe®
with this scanner to display and these PDF documents.
ScanSnap! product can also automatically recognize the type of document, color or
black & white, so scanned image files can be made smaller when scanning documents
containing a mixture of color and black & white pages. You can also have the scanner
automatically remove blank pages in documents in order to reduce the size of files even
more.
Acrobat® software packaged
■ Effortless scanning!
Double-sided color documents A4 or Letter in size can be scanned at a speed of about
15 sheets/minute. (when Scan mode is set to Normal, Color mode is set to Auto, and
Compression rate is set to3)
■ Small desktop footprint!
Smaller than a sheet of A4 or letter paper in size, ScanSnap! scanner can be left on your
desk all the time.
■ Business cards easily filed!
Business cards can be easily filed and searched for using the OCR function by using the
"CardMinder
This document describes how to handle ScanSnap! fi-4110EOX2 and basic operation methods.
Before you start using ScanSnap!, fi-4110EOX2 be sure to thoroughly read this manual to ensure
correct use.
ScanSnap! fi-4110EOX2 is referred to as ScanSnap! hereafter in this document.
TM
" software supplied with the scanner.
ScanSnap! fi-4110EOX2 Operator's Guide i
Page 4
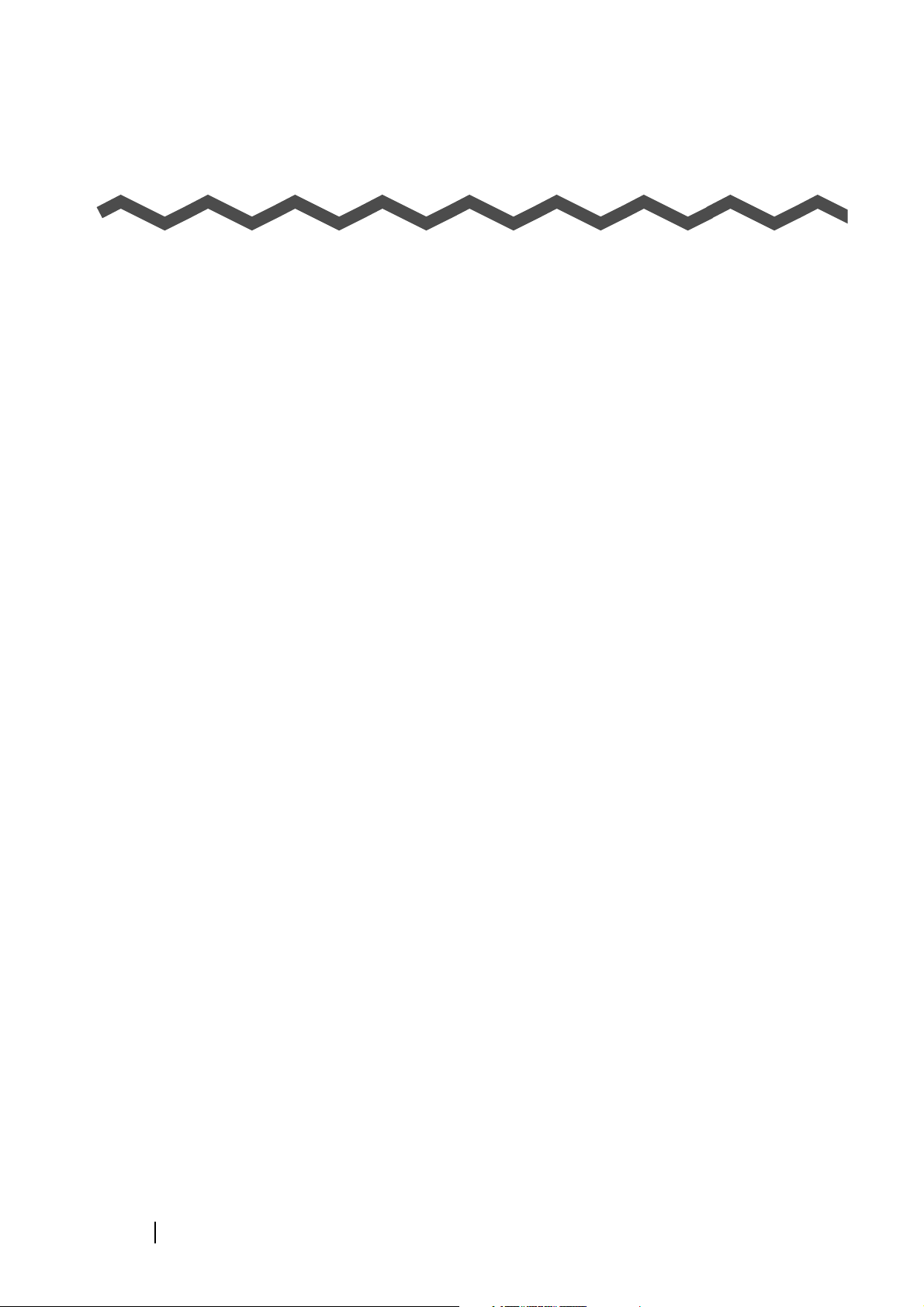
CONTENTS
■ Regulatory Information ......................................................... v
■ Note, Liability ...................................................................... viii
■ Preface ................................................................................ viii
■ Safety Precautions ............................................................... xi
Chapter1 BEFORE YOU START USING YOUR SCANNER ...1
1.1 Checking the Contents of the Scanner Package............. 2
1.2 Names and Functions of Parts .......................................... 3
Front Side ............................................................................................. 3
Rear Side.............................................................................................. 3
Chapter2 CONNECTING ScanSnap!....................................... 4
2.1 Installing ScanSnap! .......................................................... 5
Before Installing ScanSnap!.................................................................. 5
Installing Adobe® Acrobat®.................................................................. 6
Installing Supplied Programs (ScanSnap! Driver and CardMinder)...... 8
2.2 Connecting Your Computer to ScanSnap!..................... 14
Connecting the AC Adapter ................................................................ 14
Connecting the USB Cable................................................................. 15
Chapter3 BASIC SCANNER OPERATIONS.......................... 18
3.1 Flow of Operations ........................................................... 19
3.2 Scanning Different Document Types.............................. 21
3.3 Loading Documents ......................................................... 23
ii
Page 5
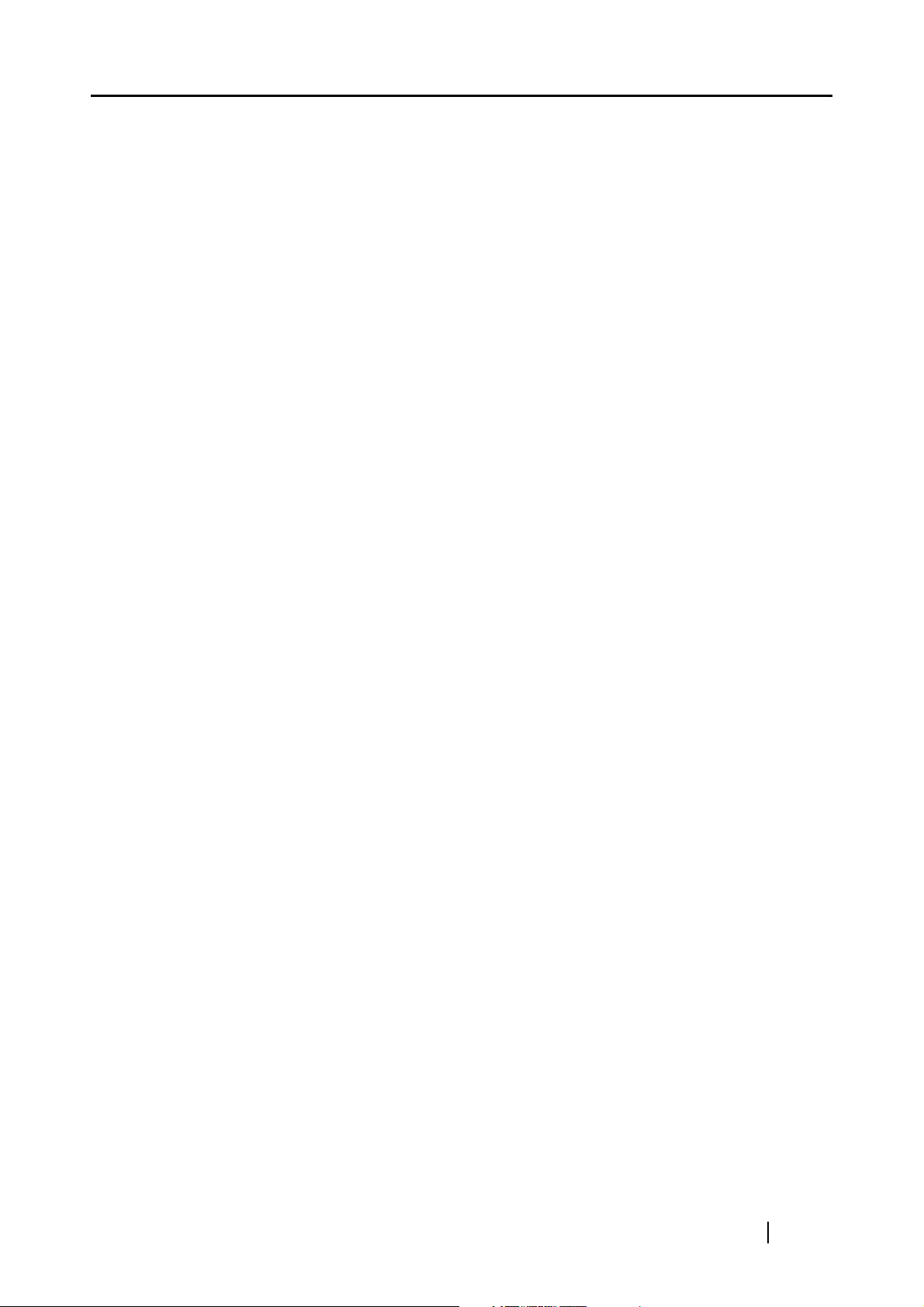
3.4 Scanning Documents ....................................................... 26
3.5 Changing Scan Settings .................................................. 28
3.6 Scanning Business Cards ............................................... 43
Scanning business cards.................................................................... 43
3.7 Viewing PDF File Thumbnails.......................................... 46
Start PDF File Thumbnail View........................................................... 46
Display thumbnails of PDF files .......................................................... 47
Chapter4 Uninstalling ScanSnap! ........................................ 48
4.1 Uninstalling Supplied Programs (ScanSnap! Driver and
CardMinder)....................................................................... 49
Chapter5 TROUBLESHOOTING............................................ 51
5.1 Clearing Document Jams................................................. 52
5.2 Troubleshooting Checklist .............................................. 54
5.3 Replacing Consumables .................................................. 56
Part Nos. and Replacement Cycle of Consumables........................... 56
Replacing the Pad ASSY.................................................................... 58
Replacing the Pick Roller.................................................................... 61
Chapter6 DAILY CARE .......................................................... 64
6.1 Cleaning Materials............................................................ 65
6.2 Cleaning the Scanner Exterior and ADF paper chute ... 66
6.3 Cleaning the ADF.............................................................. 67
APPENDIX A Installation Specifications ............................................... 70
INDEX .......................................................................................................... 71
ScanSnap! fi-4110EOX2 Operator's Guide iii
Page 6
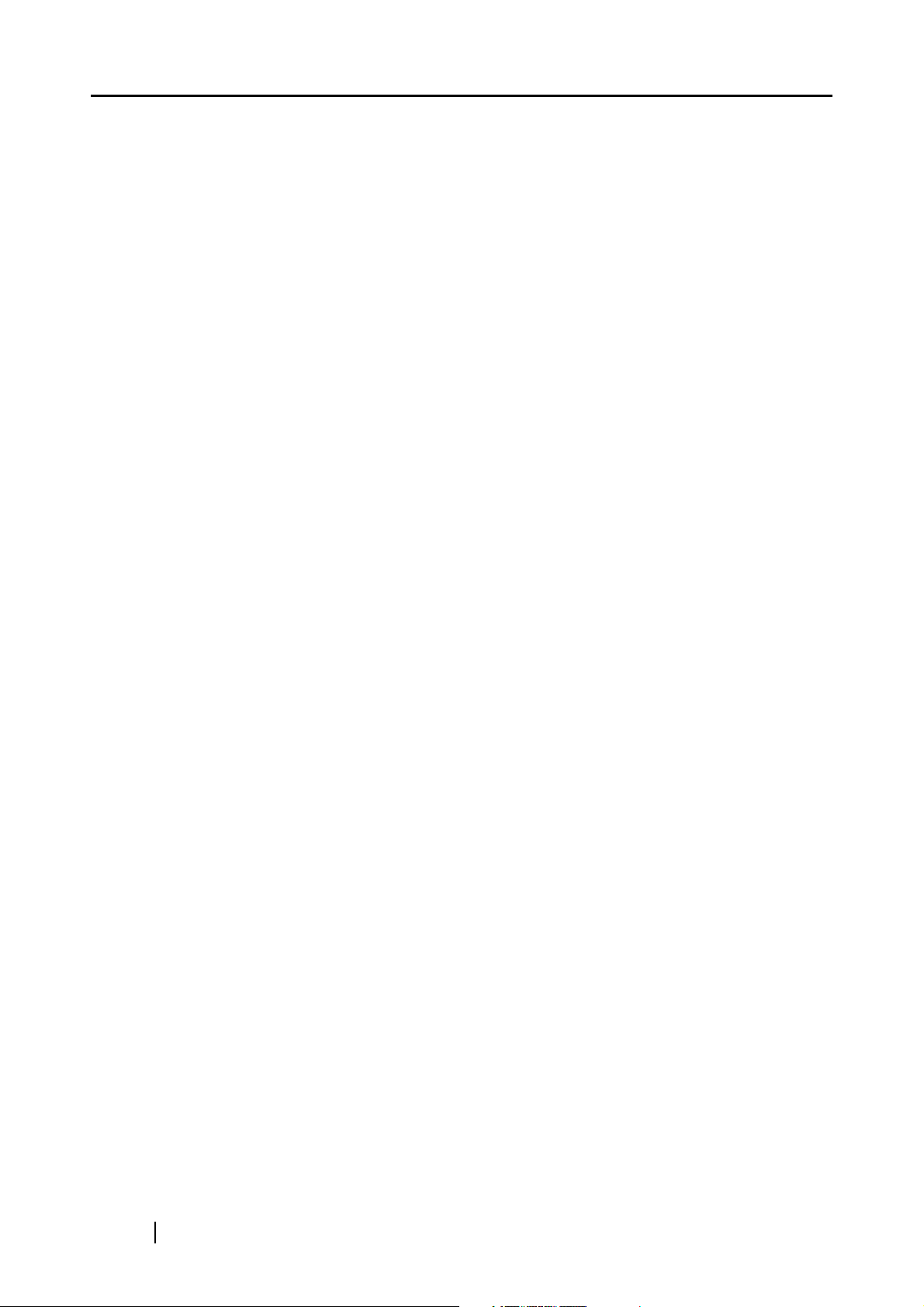
REPAIRS ..................................................................................................... 73
iv
Page 7
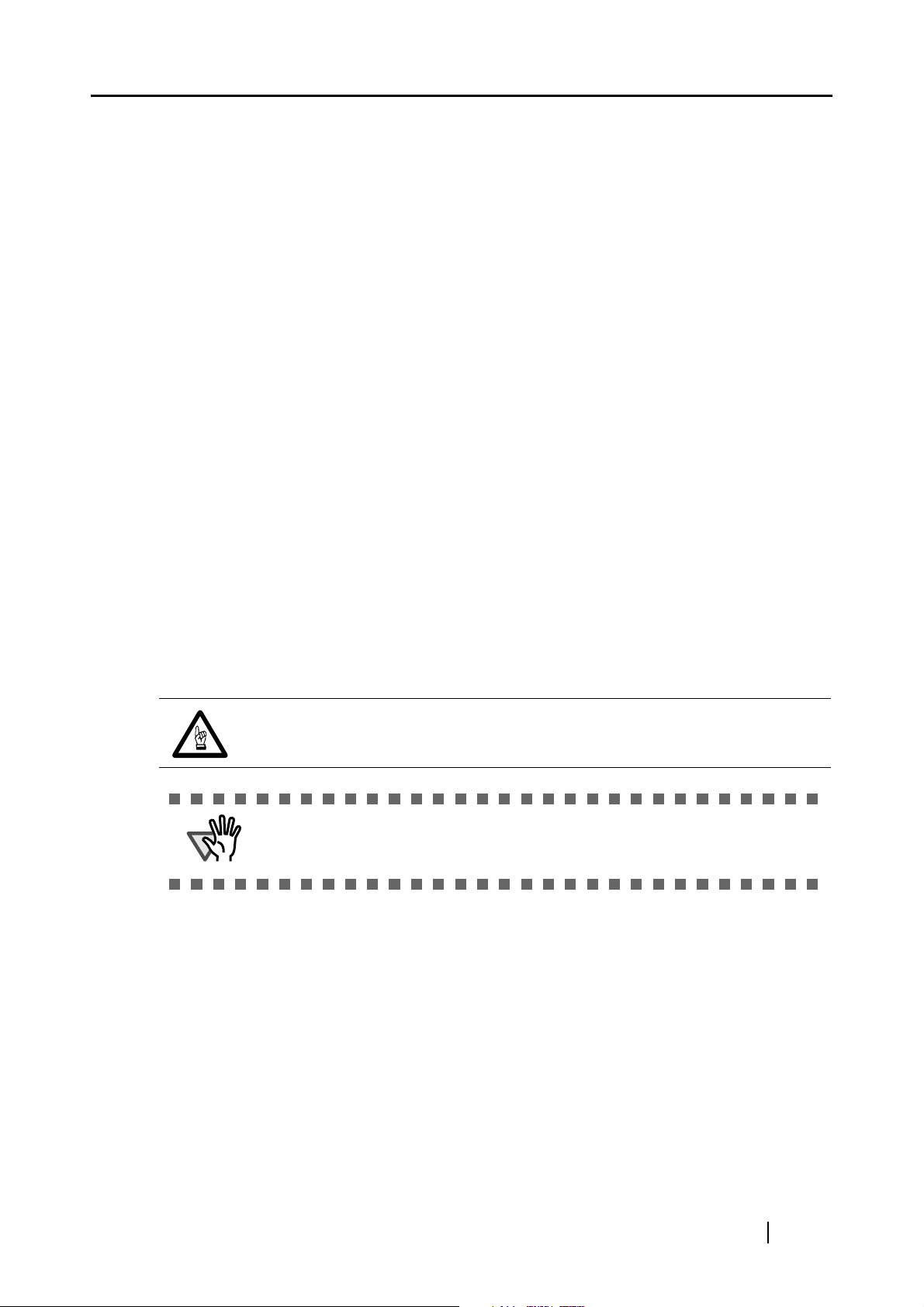
■ Regulatory Information
FCC declaration
This equipment has been tested and found to comply with the limits for a Class B digital
device, pursuant to Part 15 of the FCC Rules. These limits are designed to provide
reasonable protection against harmful interference in a residential installation. This
equipment generates, uses, and can radiate radio frequency energy and, if not installed and
used in accordance with the instruction manual, may cause harmful interference to radio
communications. However, there is no guarantee that interference will not occur in a
particular installation. If this equipment does cause harmful interference to radio or
television reception, which can be determined by turning the equipment off and on, the user
is encouraged to try to correct the interference by one or more of the following measures:
•Reorient or relocate the receiving antenna.
•Increase the separation between the equipment and receiver.
•Connect the equipment into an outlet on a circuit different from that to which the receiver is
located.
•Consult your dealer or an experienced radio/TV technician.
FCC warning: Changes or modifications not expressly approved by the party responsible
for compliance could void the user’s authority to operate the equipment.
Changes or modifications not expressly approved by the party responsible for compliance could void the user’s authority to operate the equipment.
ATTENTION
• The use of a shielded interface cable is required to comply with the Class B
limits of Part 15 of FCC rules.
• The length of the AC cable must be 3 meters (10 feet) or less.
Canadian DOC Regulations
This digital apparatus does not exceed the Class B limit for radio noise emissions from
digital apparatus set out in the Radio interference Regulations of the Canadian Department
of Communications.
This Class B digital apparatus complies with Canadian ICES-003.
Le pésent appareil numérique n’ément pas de bruits radioélectriques dépassant les limites
applicables aux appareils numériques de la classe B prescridtes dans le Réglesment sur le
brouillage radioélectrique dicté par le ministere des Communications du Canada.
Cet appareil numérique de la classe B est conformme à la norme NMB-003 du Canada.
ScanSnap! fi-4110EOX2 Operator's Guide v
Page 8
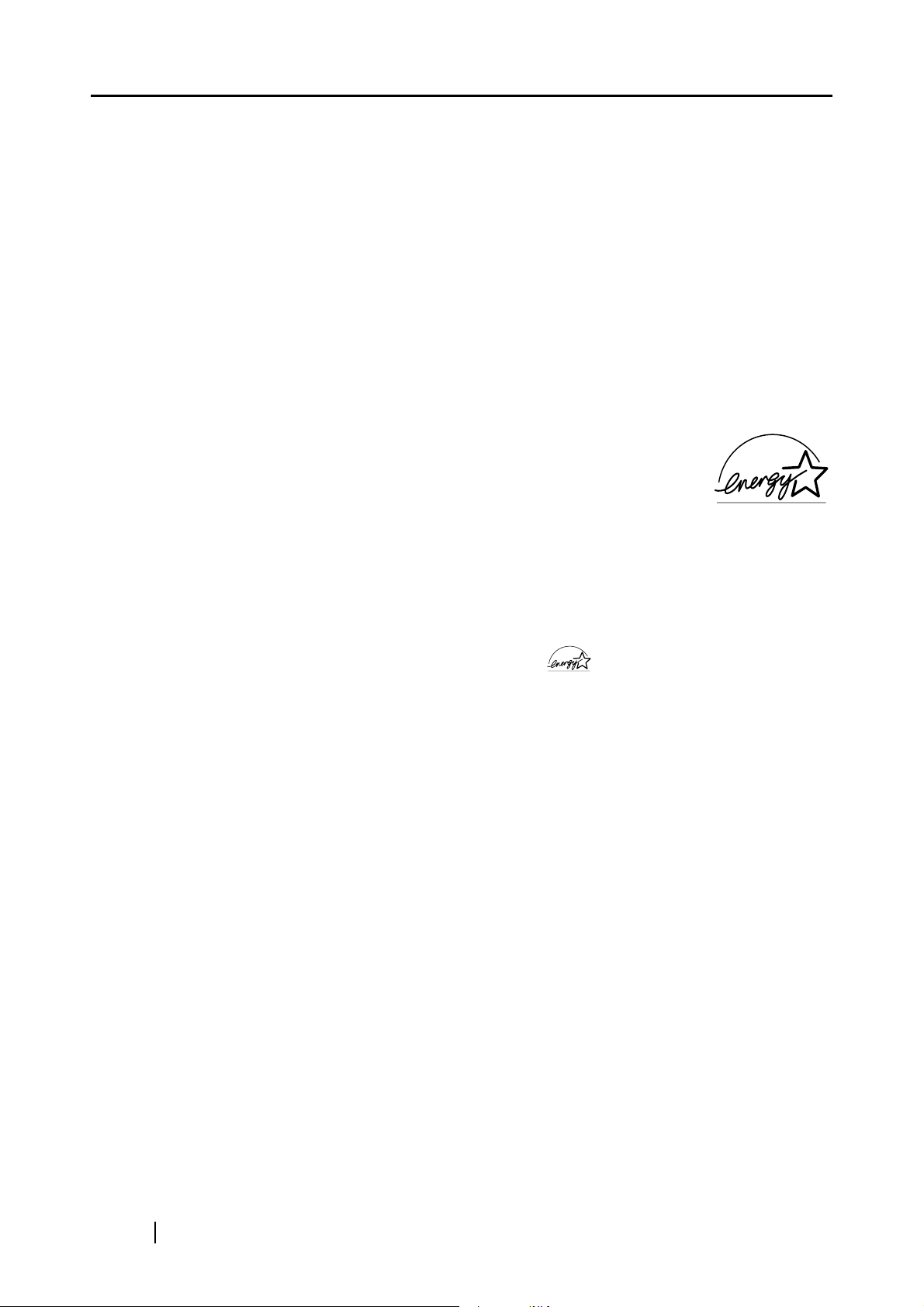
Bescheimigung des Herstellers / Importeurs
Hiermit wird bescheinigt, daß der/dieldas
fi-4110EOX2
•In Übereinsstimmung mit den Bestimmungen der EN45014(CE) funkentstört ist.
•Laut Maschinenlärminformationsverordnung 3. GS GV, 18.01.1991:Der höchste
Schalldruckpegel beträgt 70 dB (A) oder weniger gemäß ISO/7779.
International ENERGY STAR® Program
As an ENERGY STAR® Partner, PFU LIMITED has determined that
this product meets the
efficiency.
The International
international program that promotes energy saving through the penetration of energy
efficient computers and other office equipment. The program backs the development and
dissemination of products with functions that effectively reduce energy consumption. It is an
open system in which business proprietors can participate voluntarily. The targeted products
are office equipment such as computers, monitors, printers, facsimiles, copiers, scanners, and
ENERGY STAR® guidelines for energy
ENERGY STAR® Office Equipment Program is an
multifunction devices. Their standards and logos ( ) are uniform among participating
nations.
Use in High-safety Applications
This product has been designed and manufactured on the assumption that it will be used in
office, personal, domestic, regular industrial, and general-purpose applications. It has not
been designed and manufactured for use in applications (simply called "high-safety
applications" from here on) that directly involve danger to life and health when a high degree
of safety is required, for example, in the control of nuclear reactions at nuclear power
facilities, automatic flight control of aircraft, air traffic control, operation control in masstransport systems, medical equipment for sustaining life, and missile firing control in
weapons systems, and when provisionally the safety in question is not ensured. The user
should use this product with adopting measures for ensuring safety in such high-safety
applications. PFU LIMITED assumes no liability whatsoever for damages arising from use
of this product by the user in high-safety applications, and for any claims or compensation
for damages by the user or a third party.
vi
Page 9
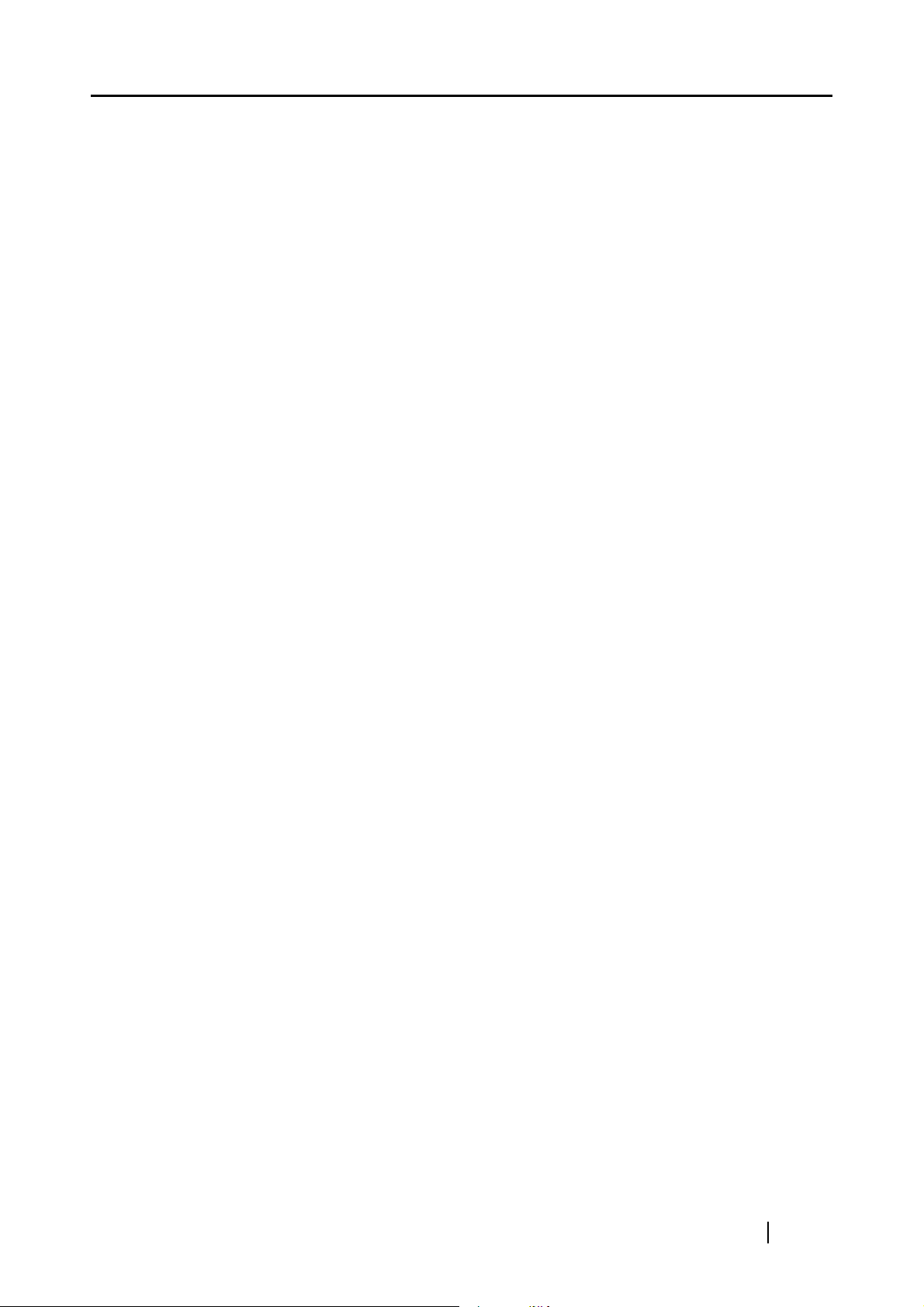
About the use of mercury
The scanner lamp contains mercury.
To avoid unexpected injury, read the following carefully.
Doing the following actions may result in serious personal injuries:
•Do not put the substance in the lamp in your mouth as it contains mercury.
•Do not incinerate, crush, or shred the scanner.
•Do not breathe the chemical liquid contained in the scanner parts.
Disposing of the scanner should be conducted as required by local ordinances or regulations.
Trademarks
ScanSnap!, ScanSnap! logo, and CardMinder are the trademarks of PFU LIMITED.
Microsoft, Windows, and Windows NT are registered trademarks of Microsoft Corporation
in the United States and/or other countries.
Adobe, the Adobe logo, and Acrobat are either registered trademarks of Adobe Systems
Incorporated in the United States and/or other countries.
Other product names are the trademarks or registered trademarks of the respective
companies.
How Trademarks Are Indicated In This Manual
CardMinder: CardMinderTM for ScanSnap!.
References to operating systems (OS) are indicated as follows:
®
Windows
Windows
Windows
Windows
Where there is no distinction between the different versions of the above operating system,
the general term "Windows " is used.
98: Microsoft® Windows® 98 operating system.
®
Me: Microsoft® Windows® Millennium Edition operating system.
®
2000: Microsoft® Windows® 2000 Professional operating system.
®
XP: Microsoft® Windows® XP Professional operating system,
®
Microsoft
Windows® XP Home Edition operating system.
Manufacturer
PFU LIMITED
Image Products Sales Dept., Imaging Products Division, Products Group
Solid Square East Tower, 580 Horikawa-cho, Saiwai-ku, Kawasaki-shi Kanagawa 212-8563,
Japan
Phone : (81-44) 540-4538
All Rights Reserved, Copyright© PFU LIMITED 2003.
ScanSnap! fi-4110EOX2 Operator's Guide vii
Page 10
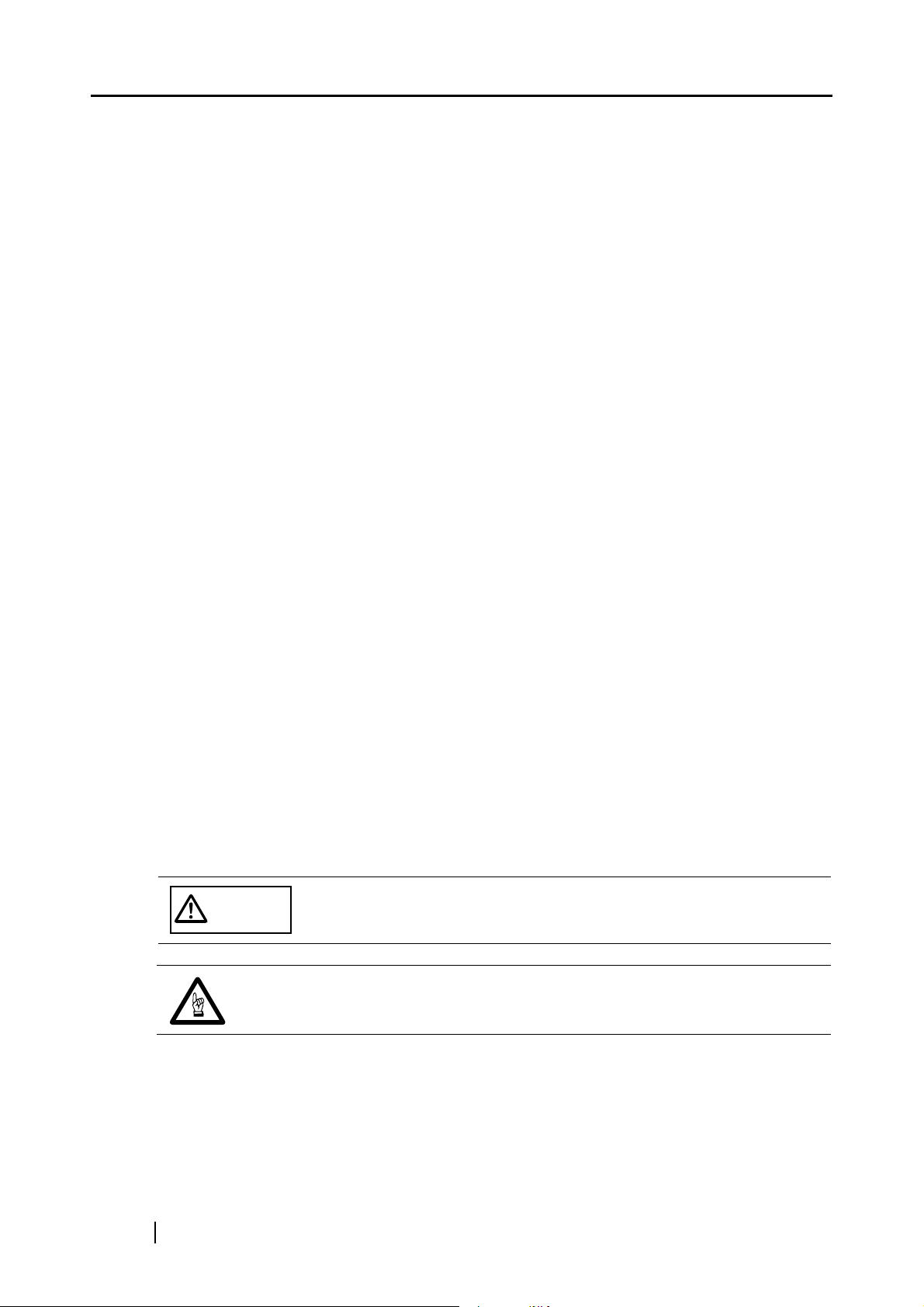
■ Note, Liability
READ ALL OF THIS MANUAL CAREFULLY BEFORE USING THIS PRODUCT. IF
THIS PRODUCT IS NOT USED CORRECTLY, UNEXPECTED INJURY MAY BE
CAUSED TO USERS OR BYSTANDERS.
While all efforts have been made to ensure the accuracy of all information in this manual,
PFU assumes no liability to any party for any damage caused by errors or omissions or by
statements of any kind in this manual, its updates or supplements, whether such errors are
omissions or statements resulting from negligence, accidents, or any other cause. PFU
further assumes no liability arising from the application or use of any product or system
described herein; nor any liability for incidental or consequential damages arising from the
use of this manual. PFU disclaims all warranties regarding the information contained herein,
whether expressed, implied, or statutory.
■ Preface
Safety Precautions
This manual describes important details for ensuring the safe and correct use of this product.
Thoroughly read this manual before you start to use this product. In particular, be sure to
read and fully understand the Safety Precautions described in this manual before you use this
product.
Also, store this manual in a safe place so that it can be easily referred to during use of this
product.
Warning Indications Used In This Manual
This manual uses the following indications to ensure safe and correct use of this product, and
to prevent possible danger and injury to the operator and other persons.
This indication alerts operators to an operation that, if not strictly
WARNING
This indication alerts operators to an operation that, if not strictly observed, may
result in safety hazards to personnel or damage to equipment.
observed, may result in severe injury or death.
viii
Page 11
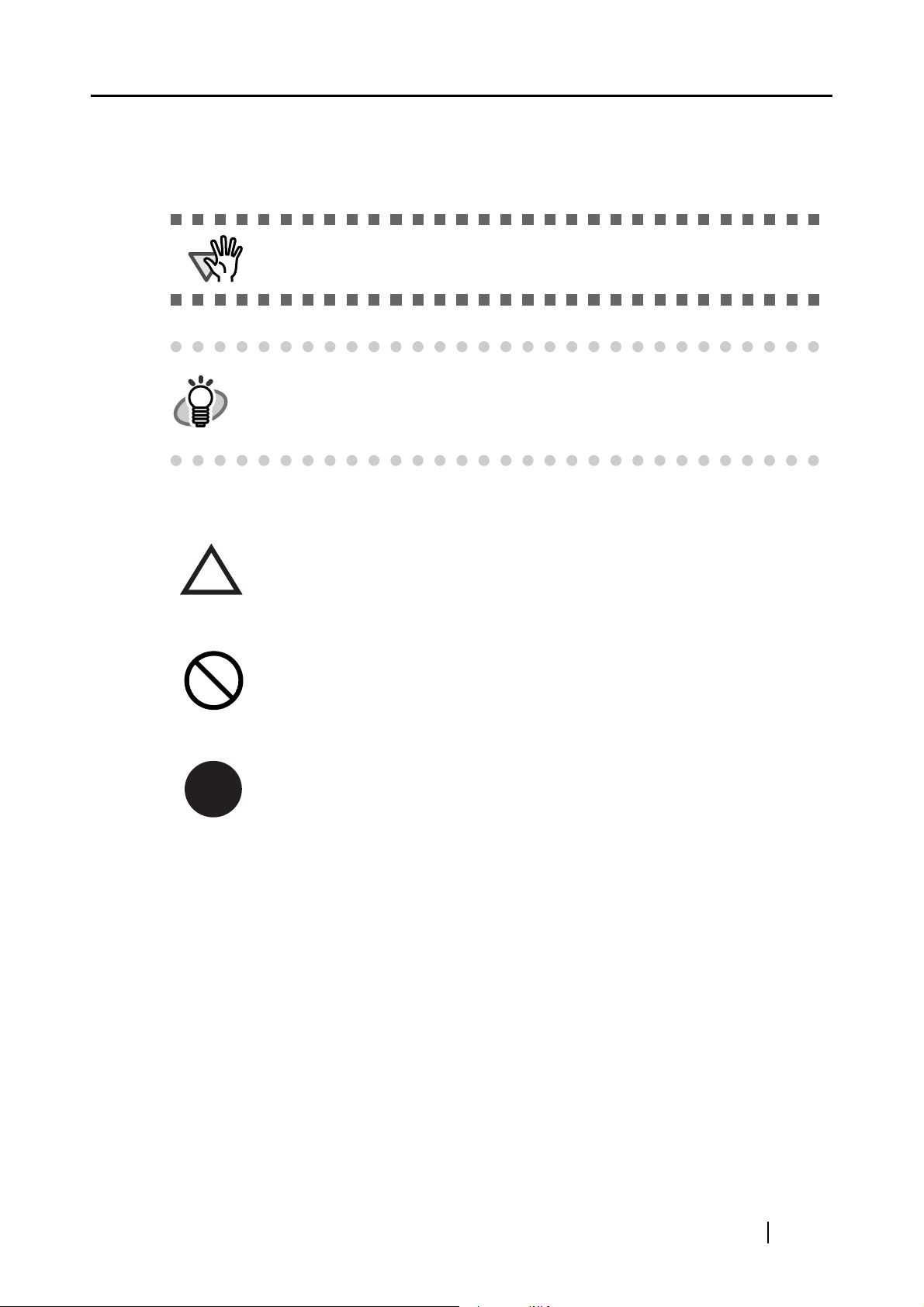
Symbols Used In This Manual
This manual uses the following symbols in explanations in addition to warning indications.
ATTENTION
HINT
This symbol alerts operators to particularly important information. Be sure to
read this information.
This symbol alerts operators to helpful advice regarding operation.
A TRIANGLE symbol indicates that special care and attention is required.
The drawing inside the triangle shows the specific caution.
A CIRCLE with a diagonal line inside shows action which users may not perform.
The drawing inside or under the circle shows the specific action that is not
allowed.
R
Outline characters on a colored background show instructions users should follow.
It may also include the drawing that shows the specific instruction.
ScanSnap! fi-4110EOX2 Operator's Guide ix
Page 12
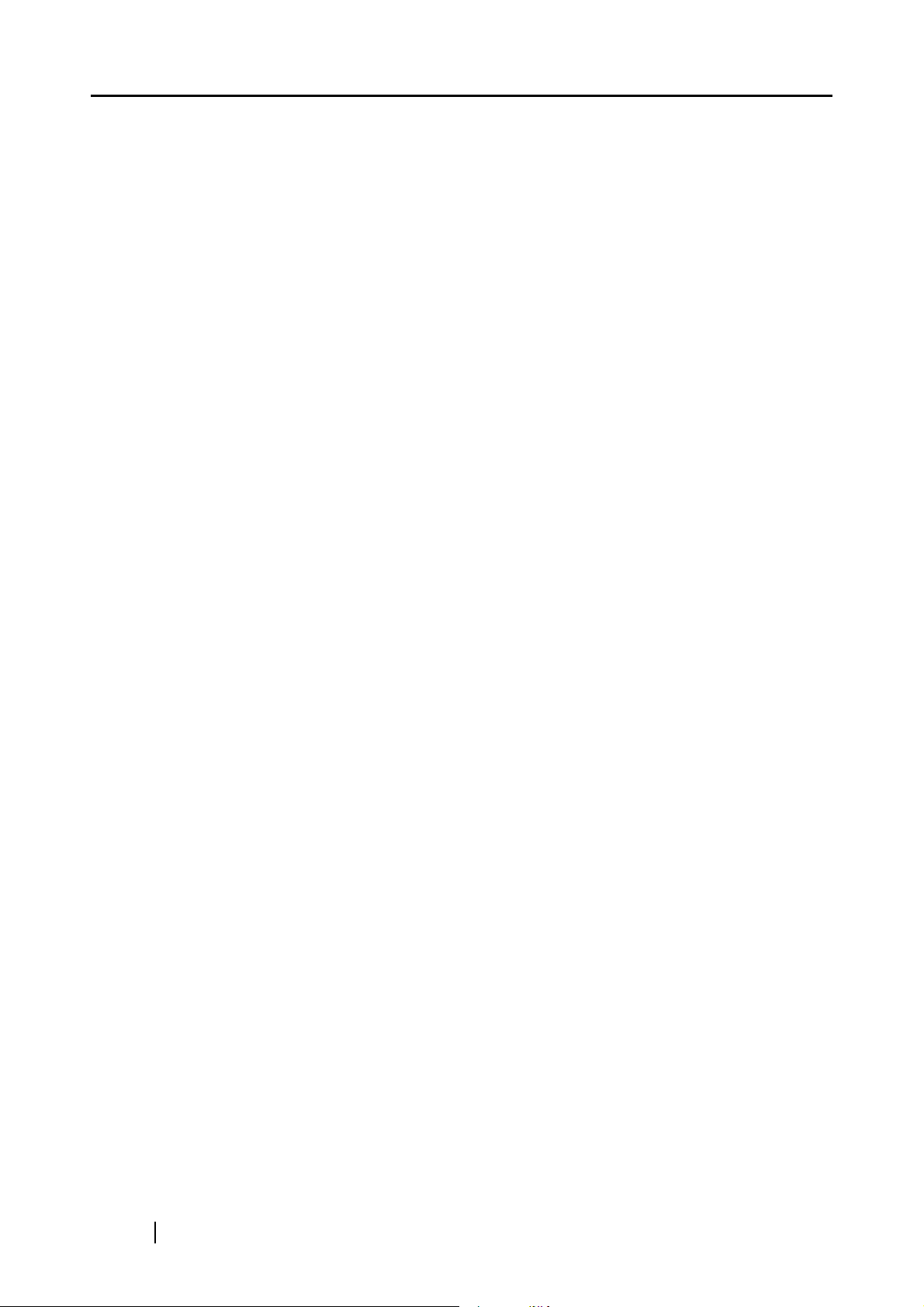
Screen Examples In This Manual
The screen examples in this manual are subject to change without notice in the interest of
product improvement.
If the actual displayed screen differs from the screen examples in this manual, operate by
following the actual displayed screen while referring to the User's Manual of the scanner
application you are using.
Furthermore, the screenshots in this manual are for the ScanSnap! Driver and the
CardMinder application.
About Maintenance
The user must not perform repairs on this scanner.
Contact the store where you purchased the scanner or an authorized FUJITSU Image
Scanner service provider to make repairs to this product.
x
Page 13
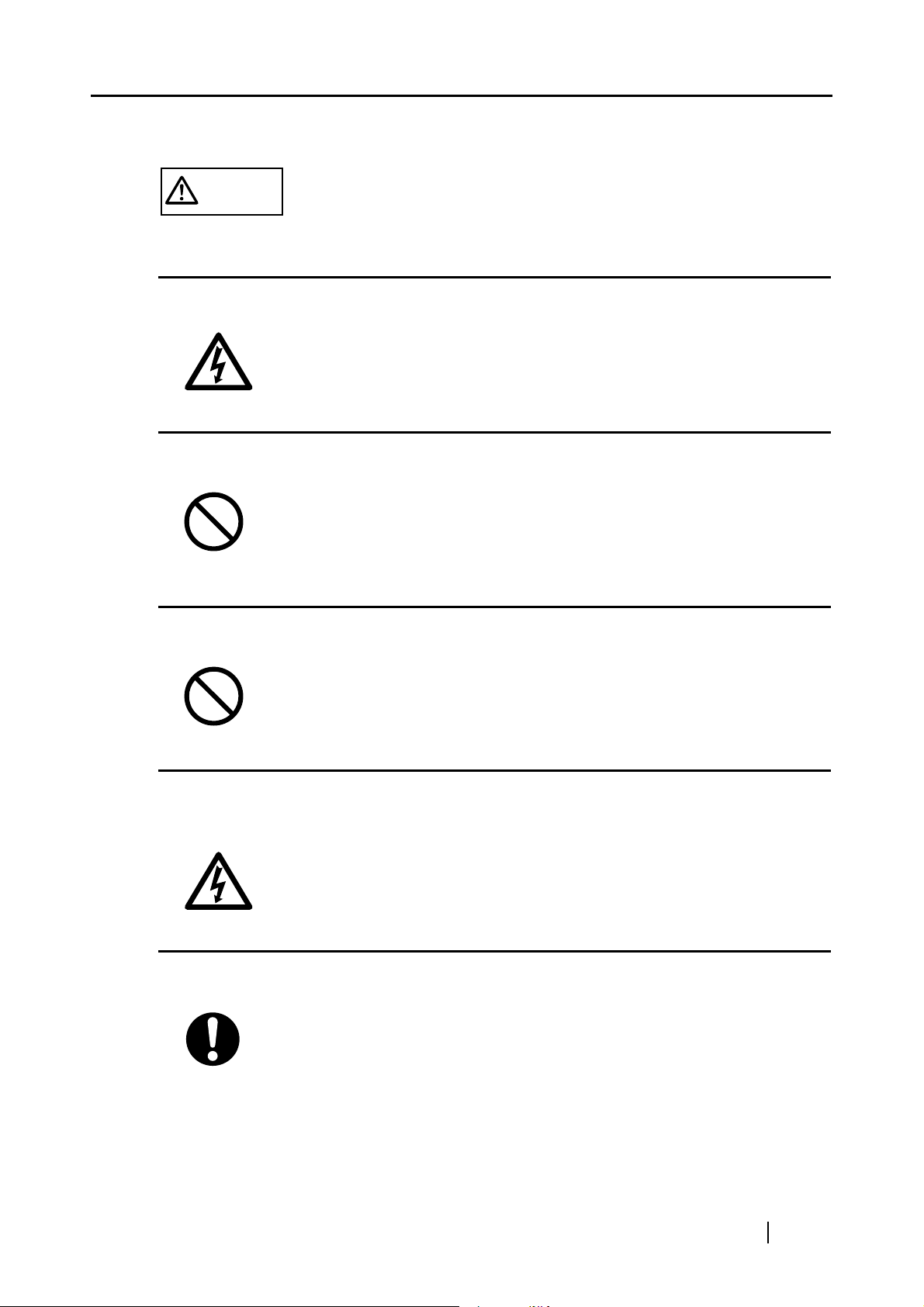
■ Safety Precautions
WARNING
The following describes important warnings described in this manual.
Do not touch the AC cable with wet hands.
Do not touch the power plug with wet hands. Doing so might cause electric
shock.
Do not damage the AC cable.
A damaged AC cable may cause fire or electric shock.
Do not place heavy objects on AC cables, or pull, bend, twist, heat, damage or
modify AC cables.
Also, do not use damaged AC cables or power plugs, and AC cables or power
plugs when the wall socket is loose.
Use only specified AC cables and connector cables
Use only specified AC cables and connector cables. Failure to use the correct
cables might cause electric shock and equipment failure.
Use this scanner only at the indicated power voltage. Do not
connect to multiple-power strips.
Use this scanner only at the indicated power voltage and current. Improper
power voltage and current might cause fire or electric shock.
Also, do not connect to multiple-power strips.
Wipe any dust from the power plug.
Wipe off any dust from metal parts on the power plug or metal fittings with a soft,
dry cloth. Accumulated dust might cause fire or electric shock.
ScanSnap! fi-4110EOX2 Operator's Guide xi
Page 14
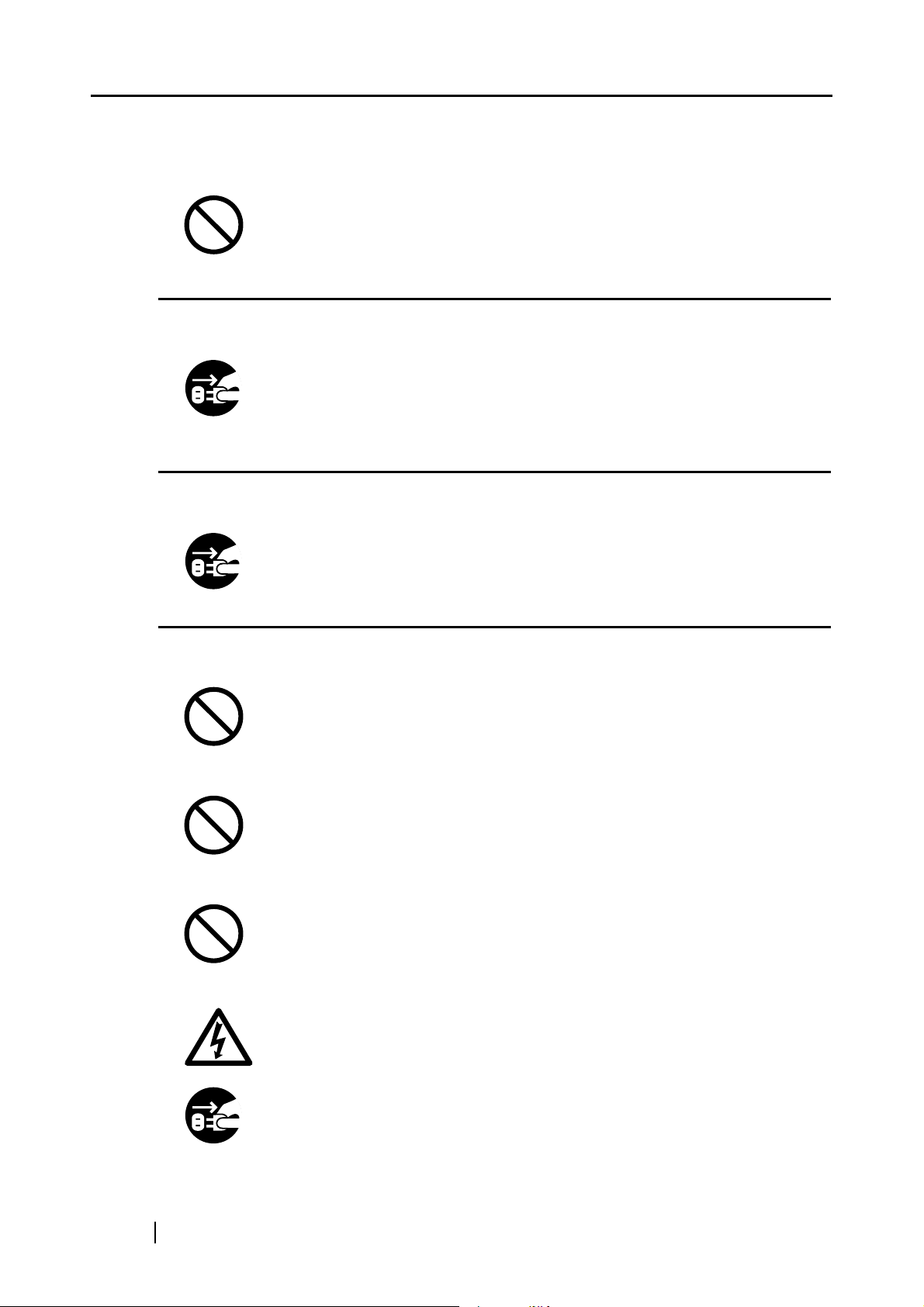
Do not install in locations subject to oil smoke, steam, humidity,
and dust.
Do not install the scanner in locations subject to oil smoke, steam, humidity, and
dust. Doing so might cause a fire or electric shock.
Do not use the scanner if you smell strange odor.
If you detect heat coming from the device or detect other problems such as
smoke, strange smells or noises, immediately turn off the scanner and then
disconnect its power plug.
Make sure that the smoking has stopped, and then contact the store where you
bought the scanner or an authorized FUJITSU scanner service provider.
Turn the scanner OFF if it is damaged.
If the scanner is damaged for any reason, turn off the scanner and unplug the
power cable before contacting the store where you purchased the scanner.
Do not put liquids inside the scanner.
Do not insert or drop metal objects in to the scanner.
Do not scan wet documents or documents with paper clips or staples.
Do not splash or allow the scanner to get wet.
If foreign objects (water, small metal objects, liquids, etc.) get inside the scanner,
immediately turn off the scanner and disconnect the power plug from the power
outlet, then contact the store where you bought the scanner or the Maintenance
Service Center.
Pay particular attention to this warning in households where there are small children.
xii
Page 15
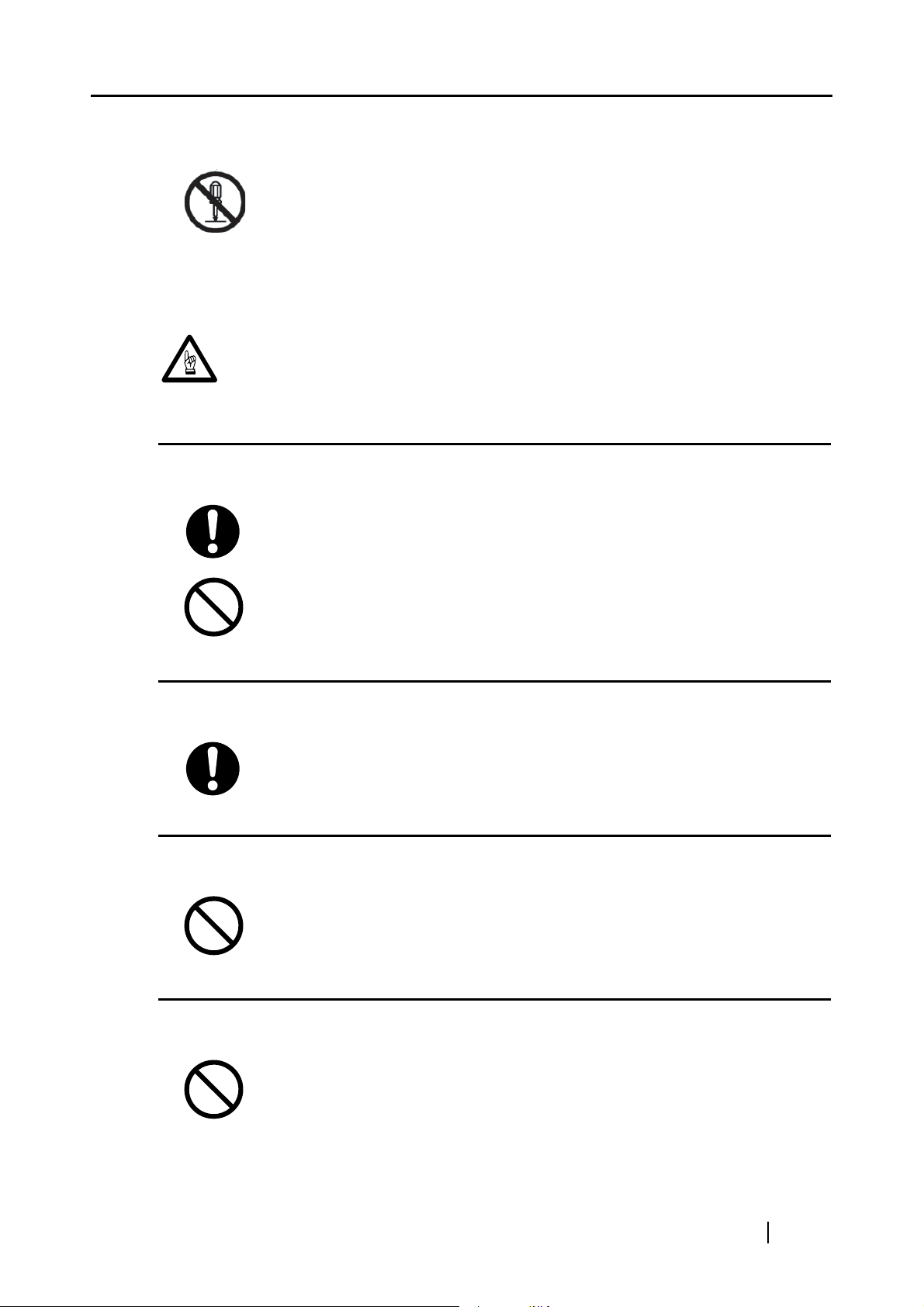
Do not touch the inside of the scanner unless necessary.
Do not take apart or modify the scanner. The inside of the scanner contains highvoltage components. Touching these components might cause fire or electric
shock.
The following describes important cautions described in this manual.
Do not install the scanner on unstable surfaces.
Install the scanner on a desk so that none of its parts protrude outside of the
desktop. Also, make sure that the scanner is installed on a flat, level surface.
Do not install the scanner on unstable surfaces. Install the scanner on a level
surface that is free of vibration to prevent it from falling.
Install the scanner on a strong surface that will support the weight of the
scsanner and other devices.
Firmly insert the power plug.
Firmly insert the power plug into the power outlet as far it can go.
Do not block the ventilation ports.
Do not block the ventilation ports. Blocking the ventilation ports generates heat
inside of scanner, which may results in fire or scanner failure.
Do not place heavy objects or climb on top of the scanner.
Do not place heavy objects on the scanner or use the scanner's top surface for
performing other work. Improper installation might cause injuries.
ScanSnap! fi-4110EOX2 Operator's Guide xiii
Page 16
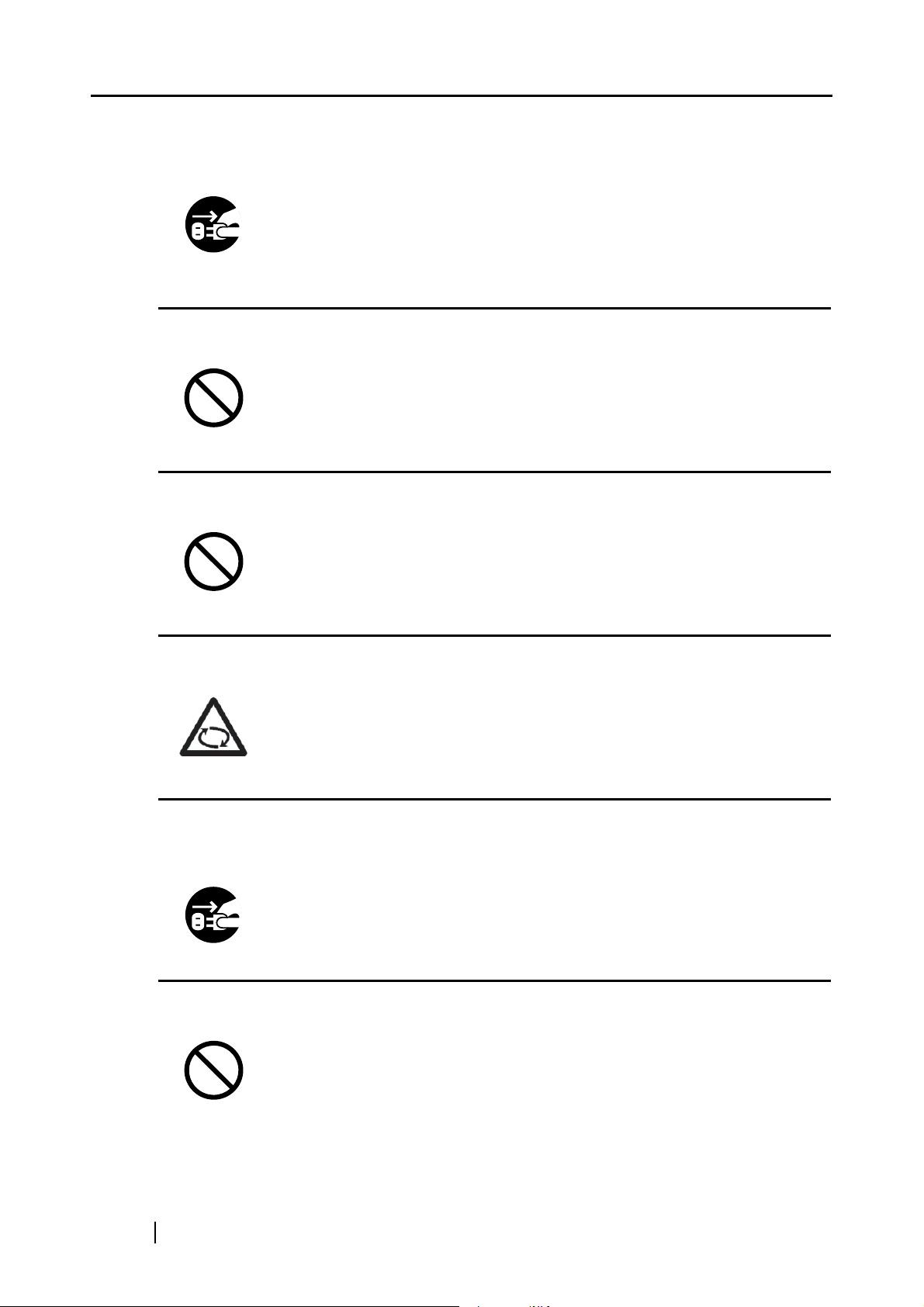
Before moving the scanner, disconnect the power plug from the
power outlet.
Do not move the scanner with the power and interface cables connected as this
might damage the cables, causing fire, electric shock or injuries.
Before moving the scanner, be sure to disconnect the power plug from the power
outlet, and disconnect data cables. Also, make sure that the floor is free of
obstructions.
Protect the scanner from static electricity.
Install the scanner away from strong magnetic fields and other sources of
electronic noise. Also, protect the scanner from static electricity as this might
cause the scanner to malfunction.
Do not use aerosol sprays near the scanner.
Do not use aerosol sprays to clean the scanner. Aerosol sprays cause dirt and
dust to enter the scanner, resulting scanner failure and malfunction.
Avoid any contact when scanner is in use.
Avoid touching any scanner mechanism when scanning as this may cause
injuries.
Disconnect the power plug from the power outlet when the
scanner is not used for a long period of time.
When the scanner is not used for a long period of time, be sure to disconnect the
power plug from the power outlet for safety.
Do not install the scanner in the direct sunlight.
Do not install the scanner in the direct sunlight or near heating apparatus. Doing
so might cause excessive heat to build up inside the scanner, causing fire or
scanner trouble. Install the scanner in a well-ventilated location.
xiv
Page 17
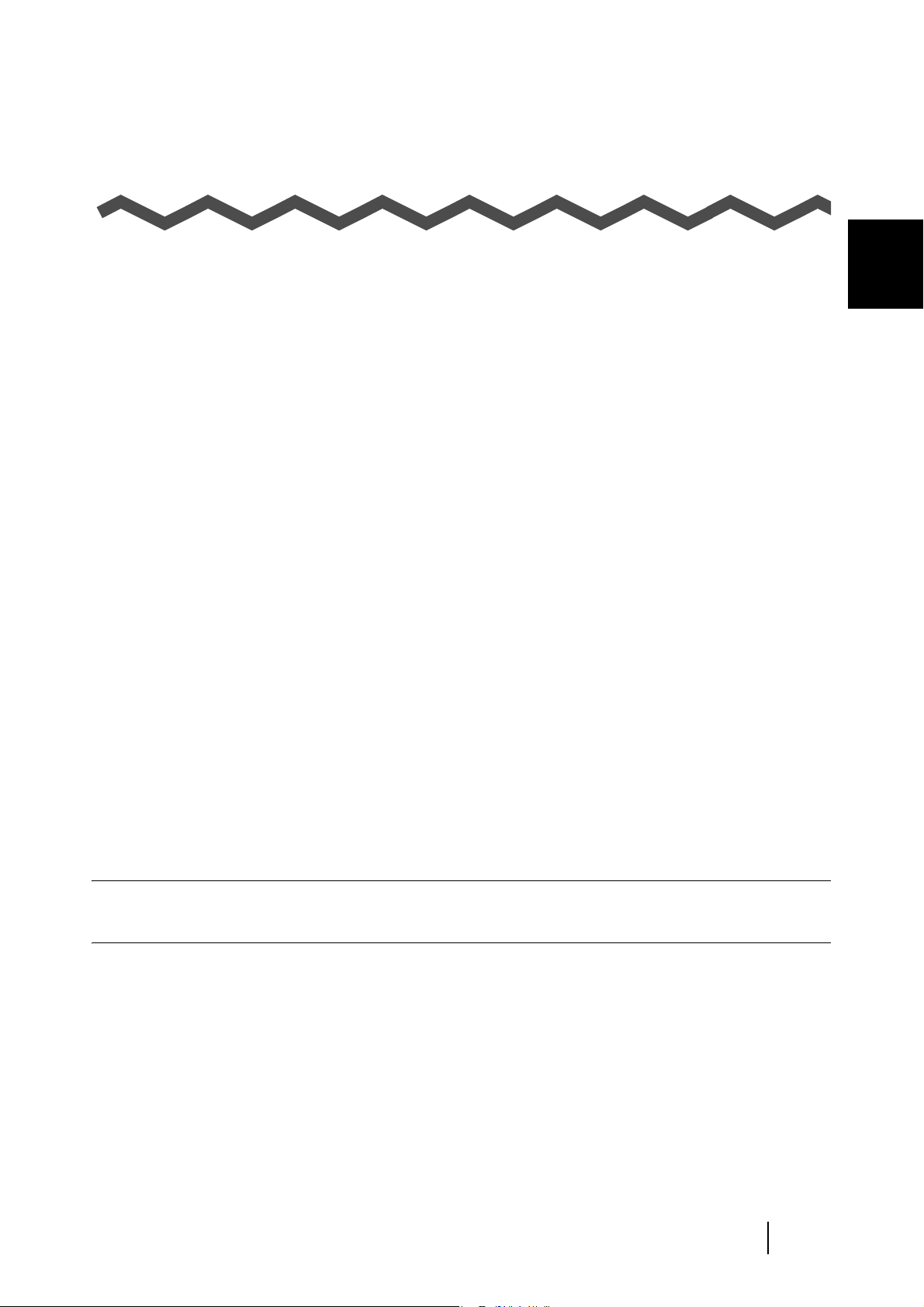
Chapter1
BEFORE YOU START USING YOUR
SCANNER
This chapter describes preparations you must perform before you start using ScanSnap! product.
1
1.1 Checking the Contents of the Scanner Package ................................................. 2
1.2 Names and Functions of Parts .............................................................................. 3
ScanSnap! fi-4110EOX2 Operator's Guide 1
Page 18
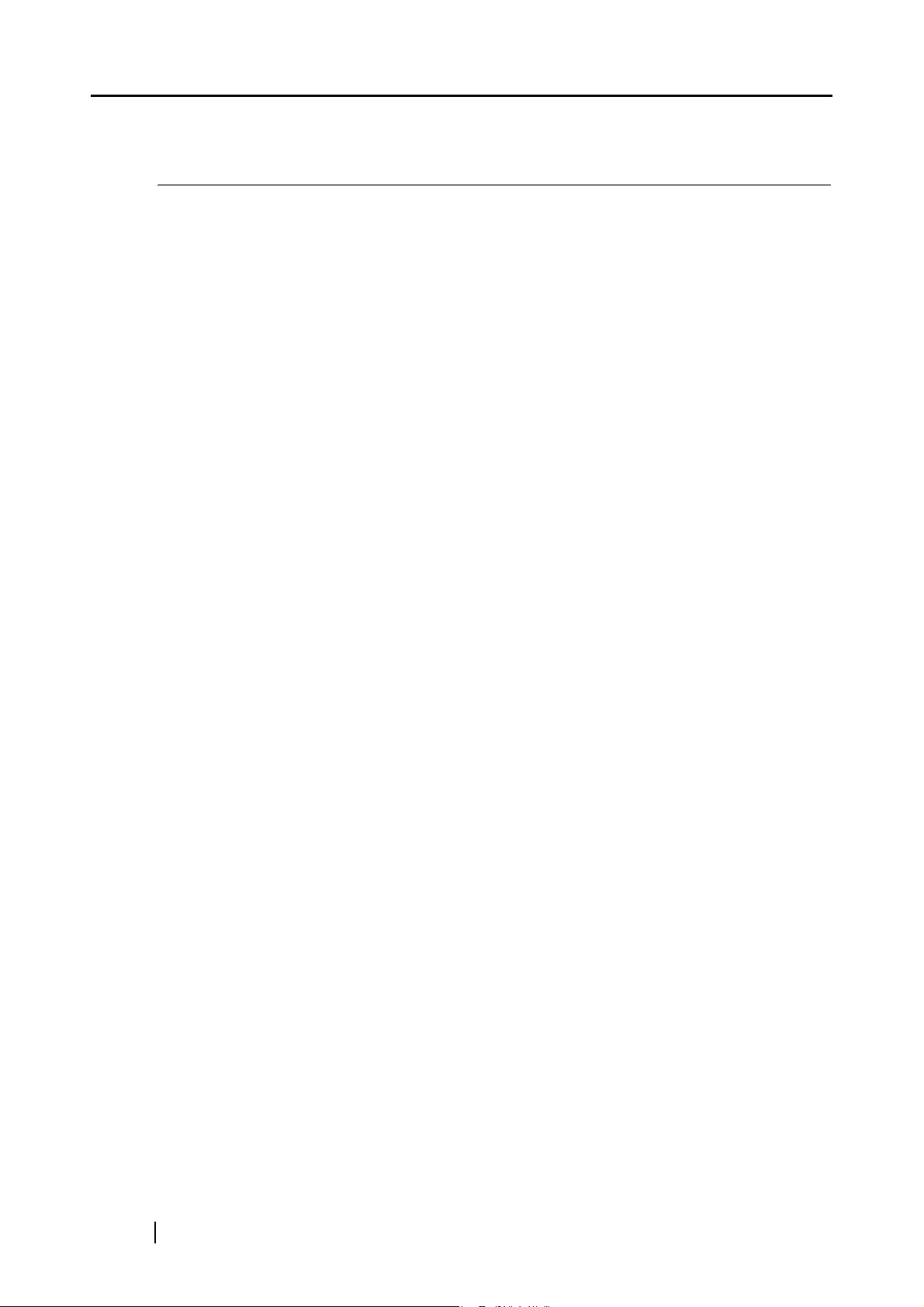
1.1 Checking the Contents of the Scanner Package
When you unpack the scanner package, make sure that all of the parts are included in the package.
2
Page 19
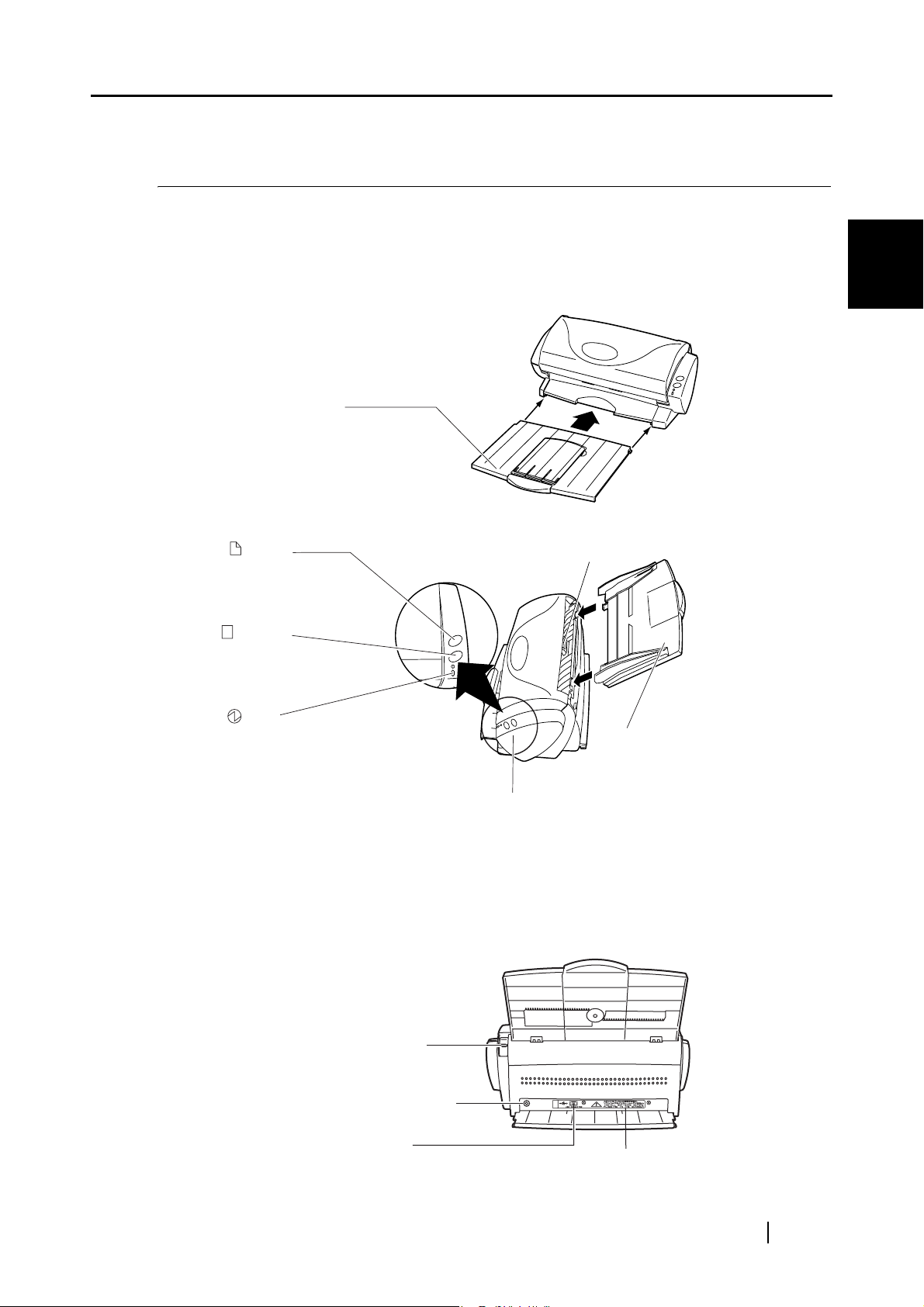
1.2 Names and Functions of Parts
1.2 Names and Functions of Parts
This section describes the names of parts and their functions.
■ Front Side
Stacker
Align the stacker with
both edges at the
bottom of the scanner,
and firmly insert as far
as possible.
Duplex
Press this button to
scan both sides of
a document.
Simplex
Press this button to
scan one side of a
document.
1
BEFORE YOU START USING YOUR SCANNER
Pick arm
■ Rear Side
LED
This LED lights when the scanner is
ready.
During scanning, this LED blinks.
Cover open lever
AC adapter connector
USB connector
Operation panel
ADF paper chute
Insert the claws of the ADF
paper chute into the holes at
the top of the scanner body at
an angle as shown in the
figure so that the ADF paper
chute reclines towards the
rear of the scanner.
Seal
ScanSnap! fi-4110EOX2 Operator's Guide 3
Page 20
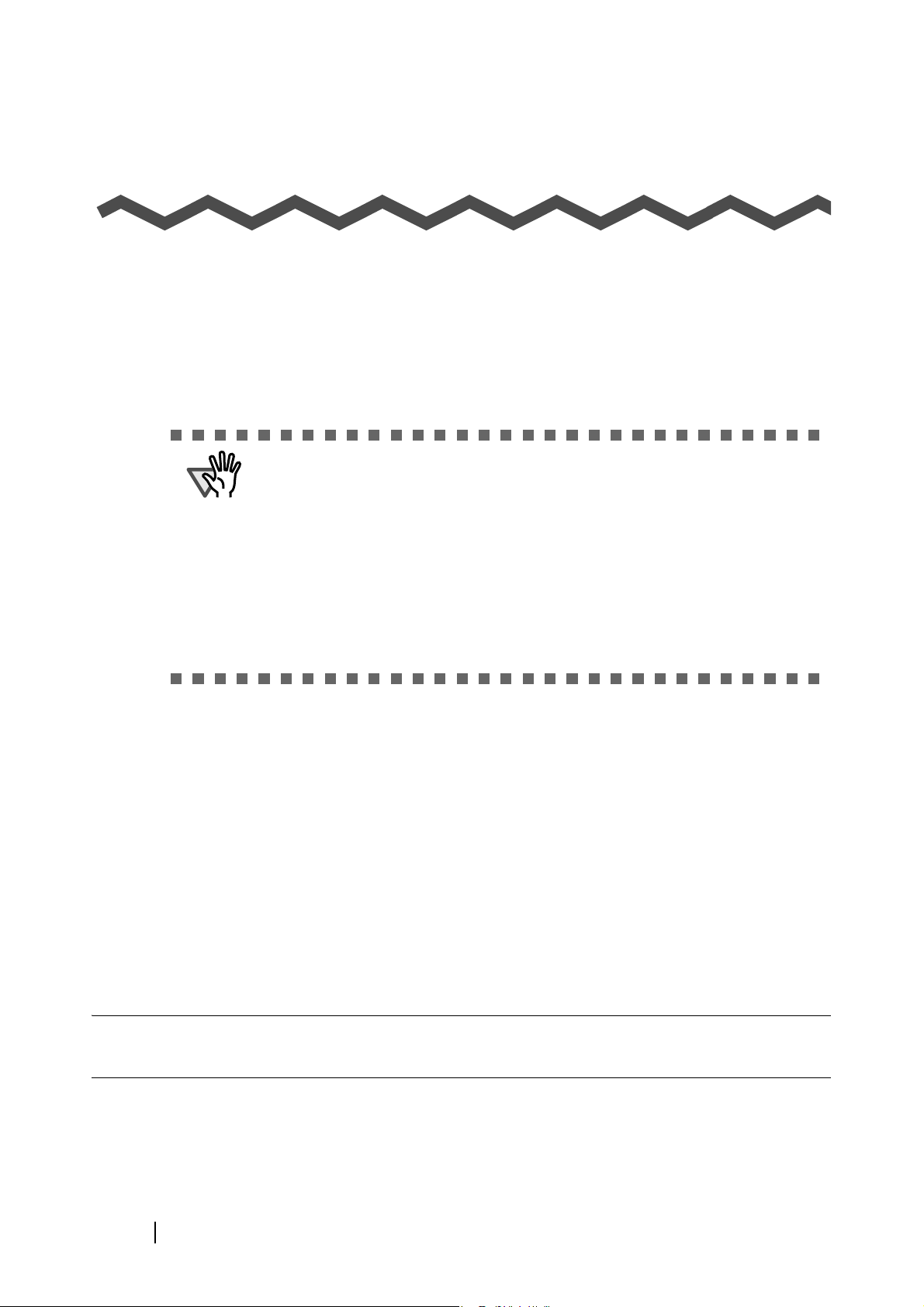
Chapter2
CONNECTING ScanSnap!
This chapter describes how to connect ScanSnap! product to your personal computer.
Before you connect ScanSnap! scanner, install the supplied programs (Adobe
CardMinder and ScanSnap! Driver) on your personal computer.
®
Acrobat®,
ATTENTION
First, install ScanSnap! Driver, and then connect ScanSnap! to your personal
computer.
If you connect ScanSnap! before installing ScanSnap! Driver, ScanSnap! will
not operate normally.
Also, if an older version of ScanSnap! Driver is installed on the personal computer you are using, first uninstall the older version, restart your personal computer, and install the latest version of ScanSnap! Driver.
* If you have connected ScanSnap! beforehand, the "Found New Hardware
Wizard" (the screen title differs slightly according to the OS running on your
personal computer) screen is displayed. If this screen is displayed, click the
[Cancel] button to close the Wizard screen, and first install ScanSnap! Driver.
For details on access space required when installing your scanner, refer to Appendix "Installation
Specifications" (page. 70).
In this chapter, the following abbreviations mean the following:
Windows
Windows
Windows
Windows
®
98 : Microsoft® Windows® 98 operating system operating system
®
Me : Microsoft® Windows® Millennium Edition operating system
®
2000 : Microsoft® Windows® 2000 Professional operating system
®
XP : Microsoft® Windows® XP Professional operating system,
Microsoft
®
Windows® XP Home Edition operating system
2.1 Installing ScanSnap!............................................................................................... 5
2.2 Connecting Your Computer to ScanSnap!......................................................... 14
4
Page 21
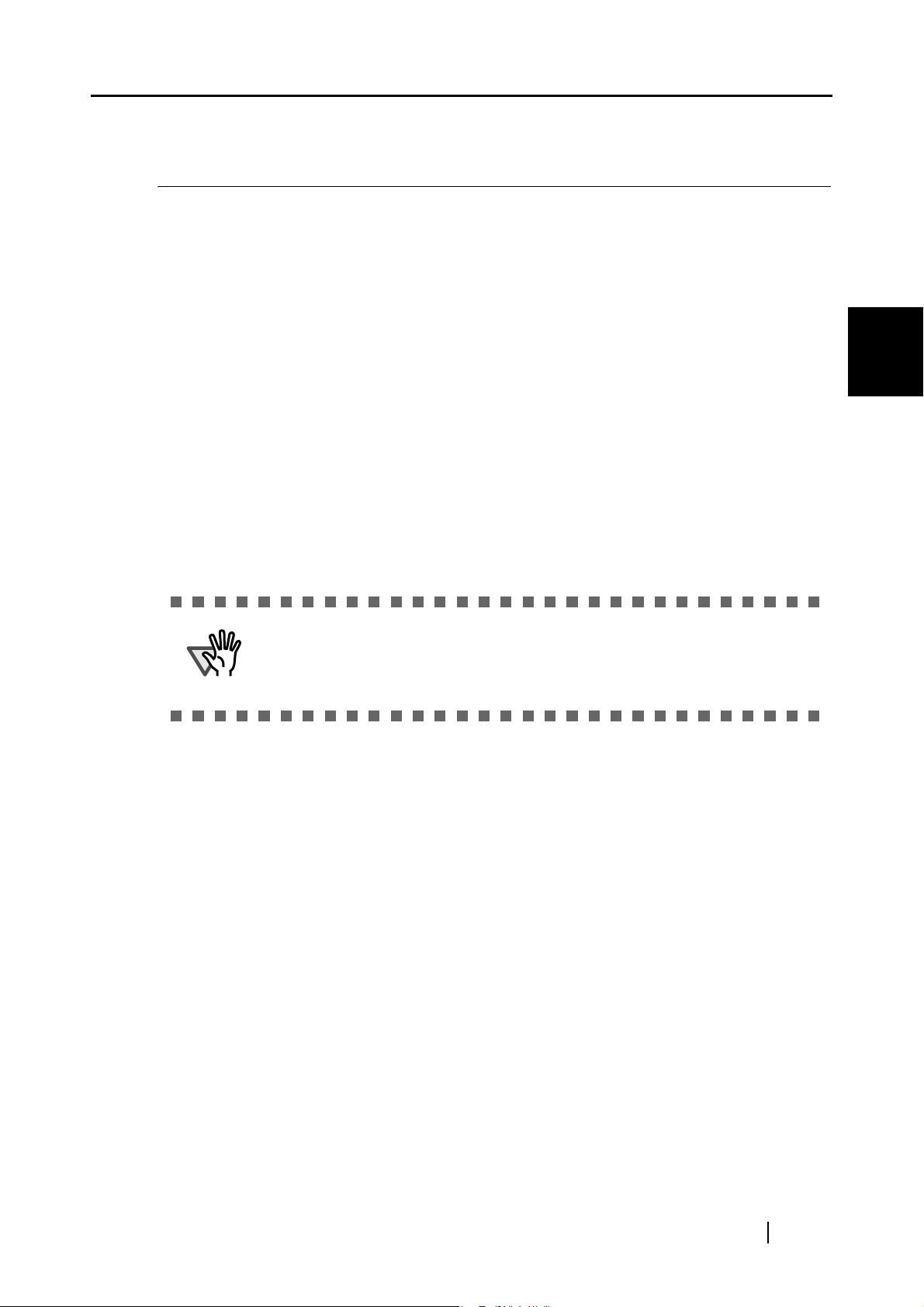
2.1 Installing ScanSnap!
"Installation" is the operation of copying the program files supplied with ScanSnap! to the hard
disk of the personal computer you are using, and creating the environment for using ScanSnap! on
the personal computer on which the ScanSnap! program files are installed.
■ Before Installing ScanSnap!
2.1 Installing ScanSnap!
Make the following preparations before you install ScanSnap!.
1. Check the system.
ScanSnap! runs on the following system:
■ Personal computer
• Intel
• CD-ROM drive (required for installation)
• USB port
ATTENTION
v
■ Operating system
• Windows
• Windows
• Windows
• Windows
®
Pentium®III processor, clock speed 600 MHz or higher is recommended as the
CPU.
ScanSnap! sometimes does not function if the USB port on the keyboard or
monitor is used.
If you are using a commercially available USB hub, use a type that has an AC
adapter.
®
98
®
Me
®
2000
®
XP or one of the above
2
CONNECTING ScanSnap!
■ RAM
64 Mbytes or more (128 Mbytes or more recommended)
■ Free disk space
• ScanSnap! Driver 10 Mbytes
• CardMinder
2. Make sure that ScanSnap! is disconnected from your personal computer.
3. Start up your personal computer.
When using Windows
privileges (computer administrator privileges in the case of Microsoft
Home Edition operation system).
TM
®
2000 or Windows® XP, log in as a user having "Administrator"
100 Mbytes
®
Windows® XP
ScanSnap! fi-4110EOX2 Operator's Guide 5
Page 22
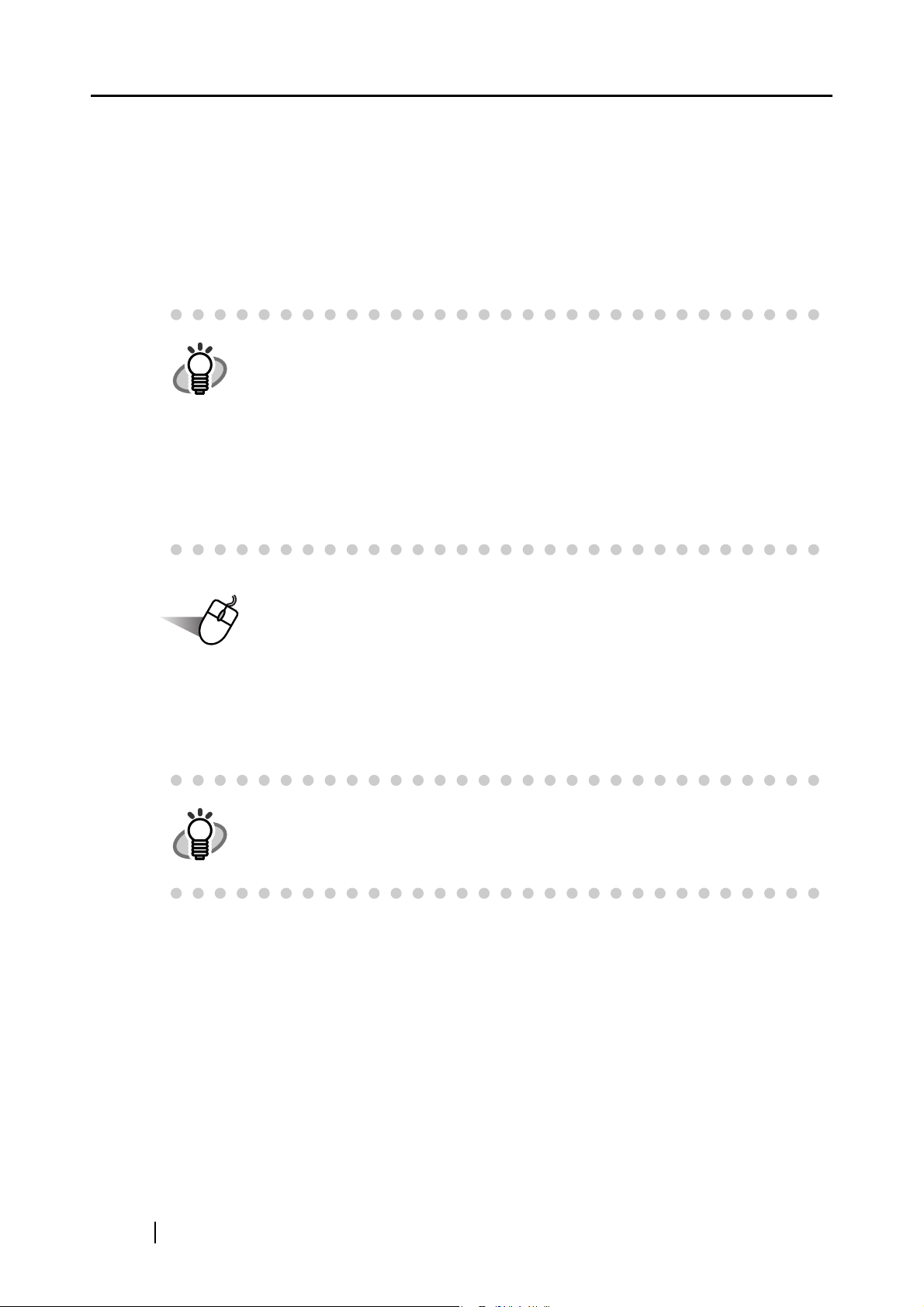
4. Exit all currently running programs.
■ Installing Adobe® Acrobat
Install Adobe® Acrobat® by the following procedure from the "Adobe® Acrobat® 5.0 CD-ROM"
supplied with the scanner.
HINT
Operation
Adobe® Acrobat® is required for displaying "ScanSnap! fi-4110EOX2 Operator’s Guide" and "CardMinder User’s Guide."
®
Adobe
displayed.
* Adobe
sonal computer.
Acrobat® can also be linked to ScanSnap! so that scanned images are
®
Acrobat® need not be installed if it is already installed on your per-
⇒ Proceed to "Installing Supplied Programs (ScanSnap! Driver and CardMin-
der)" (page. 8).
®
1. Insert the Adobe® Acrobat® 5.0 CD-ROM into the CD-ROM drive.
⇒ The CD-ROM is automatically recognized, and the "Adobe Acrobat 5.0 AutoPlay"
screen is displayed.
If the "Adobe Acrobat 5.0 AutoPlay" screen is not displayed even after the
HINT
®
Adobe
the "AutoPlay.exe" icon at the CD-ROM drive in Explorer.
Acrobat® 5.0 CD-ROM is inserted into the CD-ROM drive, double-click
6
Page 23
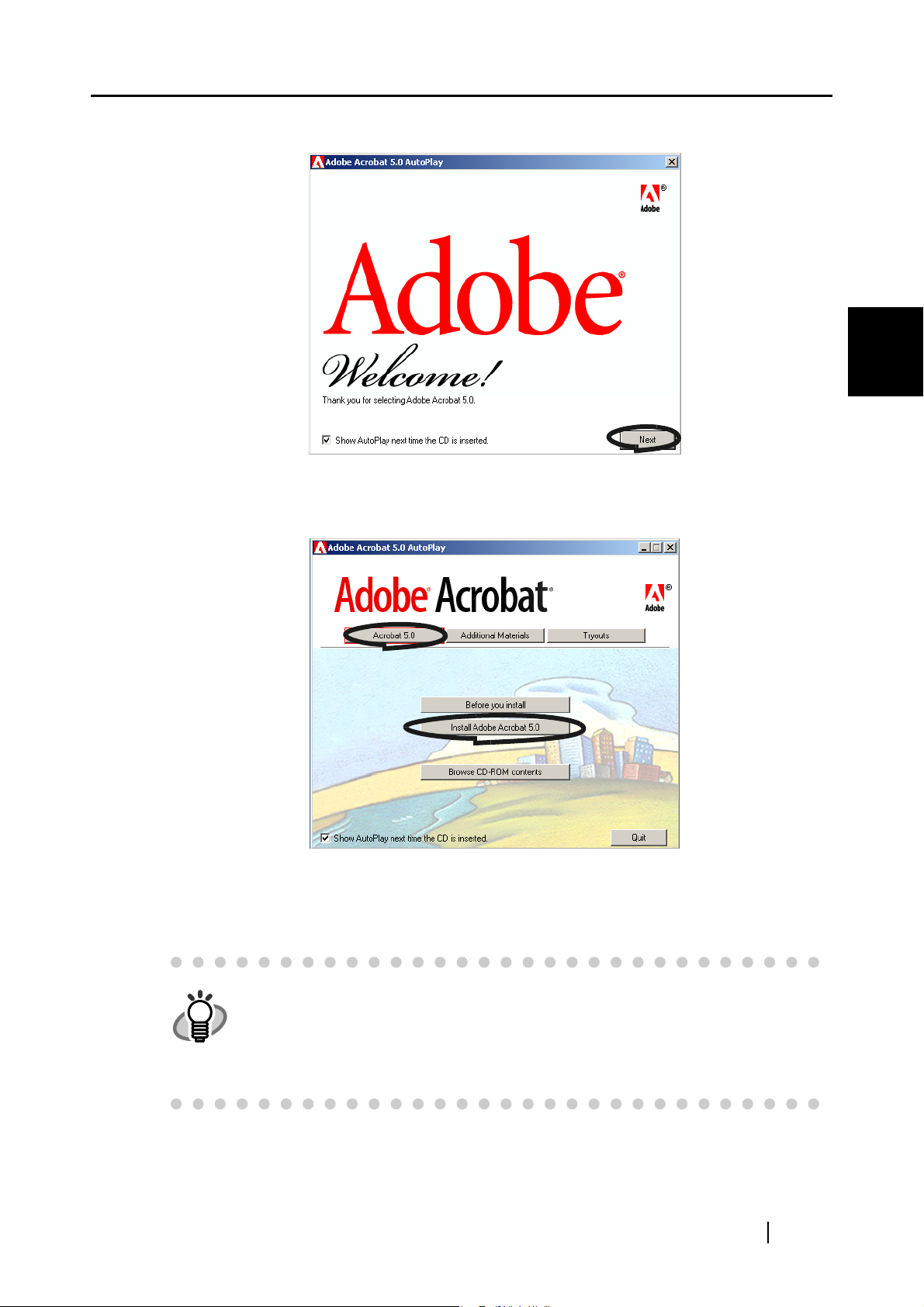
2.1 Installing ScanSnap!
2. The following screen is displayed. Click the [Next] button.
3. The following screen is displayed. Click the [Acrobat 5.0] button, and click the [Install
Adobe Acrobat 5.0] button shown below.
2
CONNECTING ScanSnap!
4. The setup screen is displayed. Install Adobe
instructions.
HINT
For details on installation of Adobe® Acrobat® 5.0, read the description that is
displayed by clicking the [Before you install] button in the screen at Operation
3.
For details on how to use Adobe
Help."
®
Acrobat® 5.0, refer to "Adobe® Acrobat® 5.0
ScanSnap! fi-4110EOX2 Operator's Guide 7
®
Acrobat® by following the on-screen
Page 24
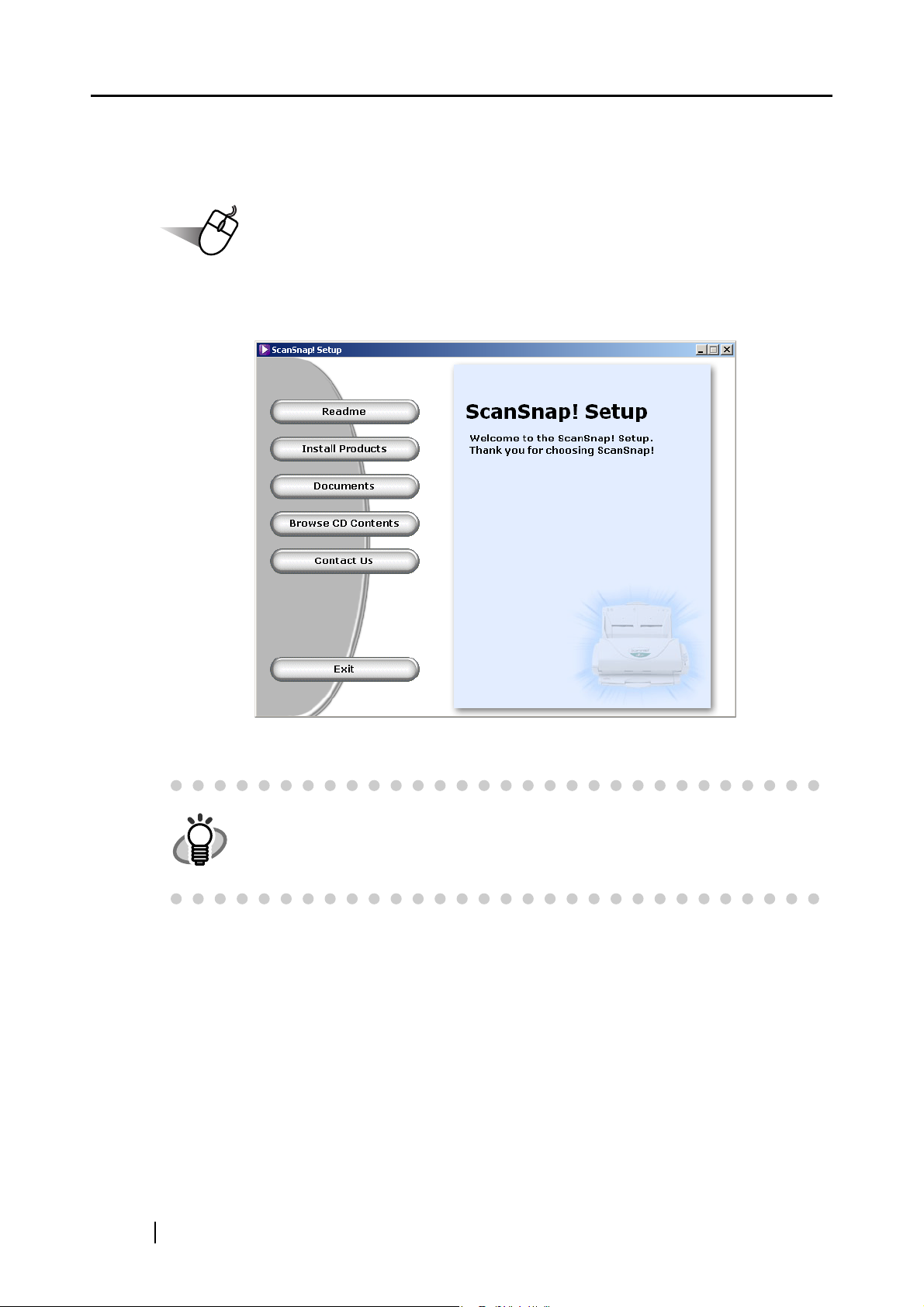
■ Installing Supplied Programs (ScanSnap! Driver and CardMinder)
Install supplied programs for ScanSnap! from the "Setup CD-ROM" supplied with the scanner.
Operation
1. Insert the Setup CD-ROM for the scanner into the CD-ROM drive.
⇒ The "ScanSnap! Installer" starts up, and the "ScanSnap! Setup" dialog box is displayed.
If the Main menu" dialog box is not displayed even though the Setup CD-ROM
HINT
is inserted in the CD-ROM drive, double-click the "Setup.exe" icon at the CDROM drive in which the Setup CD-ROM is inserted using Explorer, and start up
"ScanSnap! Installer".
8
Page 25
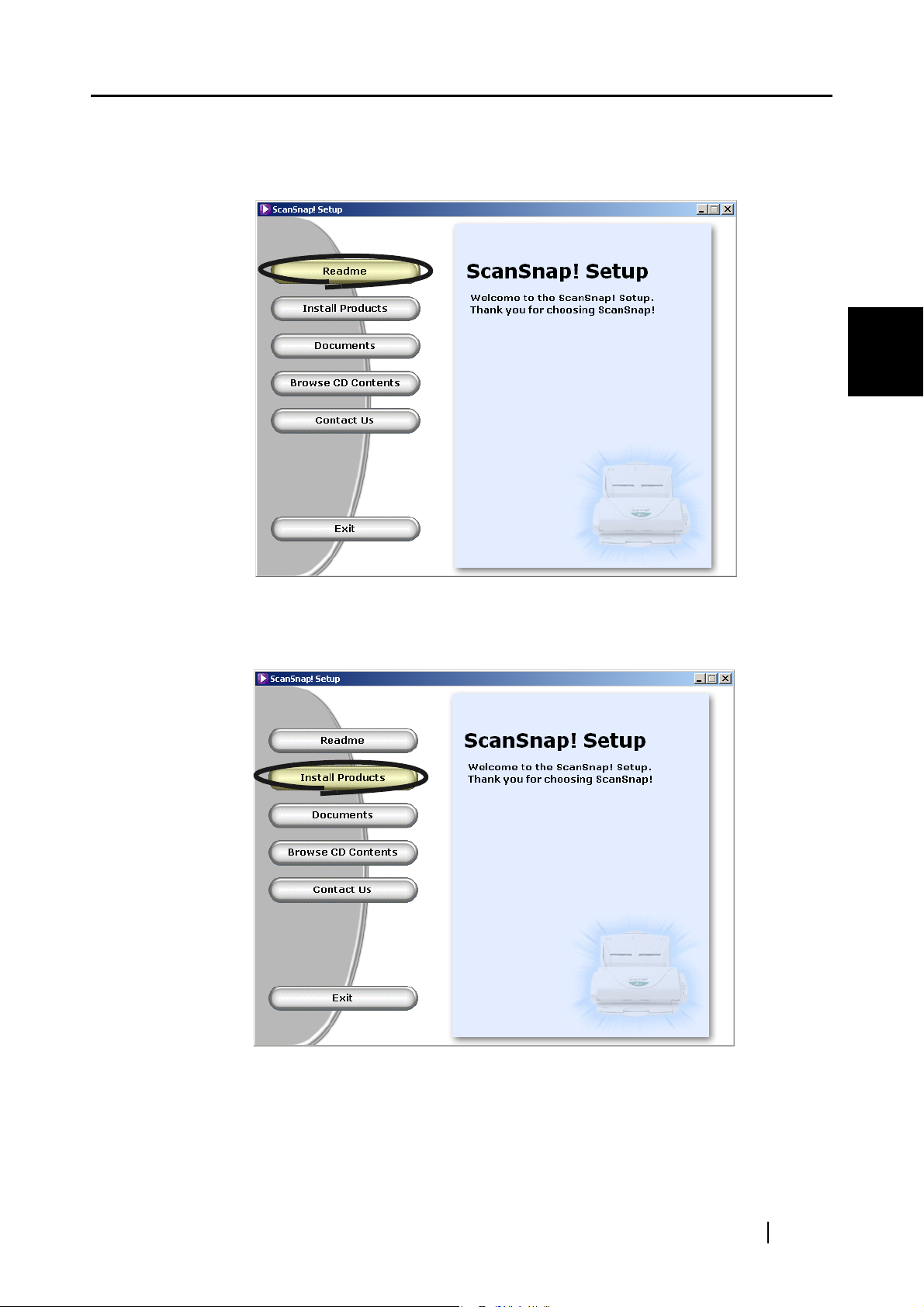
2.1 Installing ScanSnap!
2. Click the [Show Readme] button in the "ScanSnap! Setup" dialog box.
This item describes the precautions to follow when installing and uninstalling ScanSnap!,
structure of files in the Setup CD-ROM, and other information.
2
CONNECTING ScanSnap!
When you have finished reading this description, close the screen.
3. Click the [Install Products] button in the "ScanSnap! Setup" dialog box.
⇒ "Welcome to the InstallShield Wizard for ScanSnap!" screen is displayed.
ScanSnap! fi-4110EOX2 Operator's Guide 9
Page 26

4. Click the [Next] button in the "Welcome to the InstallShield Wizard for the ScanSnap!"
⇒ The "License Agreement" screen is displayed.
5. Check the details of the "License Agreement." If you agree with the details, click the
[Yes] button.
If you do not agree with the details, click the [No] button. This cancels the installation.
10
⇒ When you click the [Yes] button, the "Choose Destination Location" screen is displayed.
6. In the "Choose Destination Location" screen, check the installation directory, and click
the [Next] button.
To install ScanSnap! in the displayed folder, click the [Next] button.
Normally, there is no need to change the folder in the installation directory. Change the
installation directory when there is not enough free disk space at the drive where the installation folder is located.
To change the folder to install ScanSnap! to, click the [Browse...] button. The "Select Directory" dialog box is displayed. Select the folder to install ScanSnap! to.
Page 27
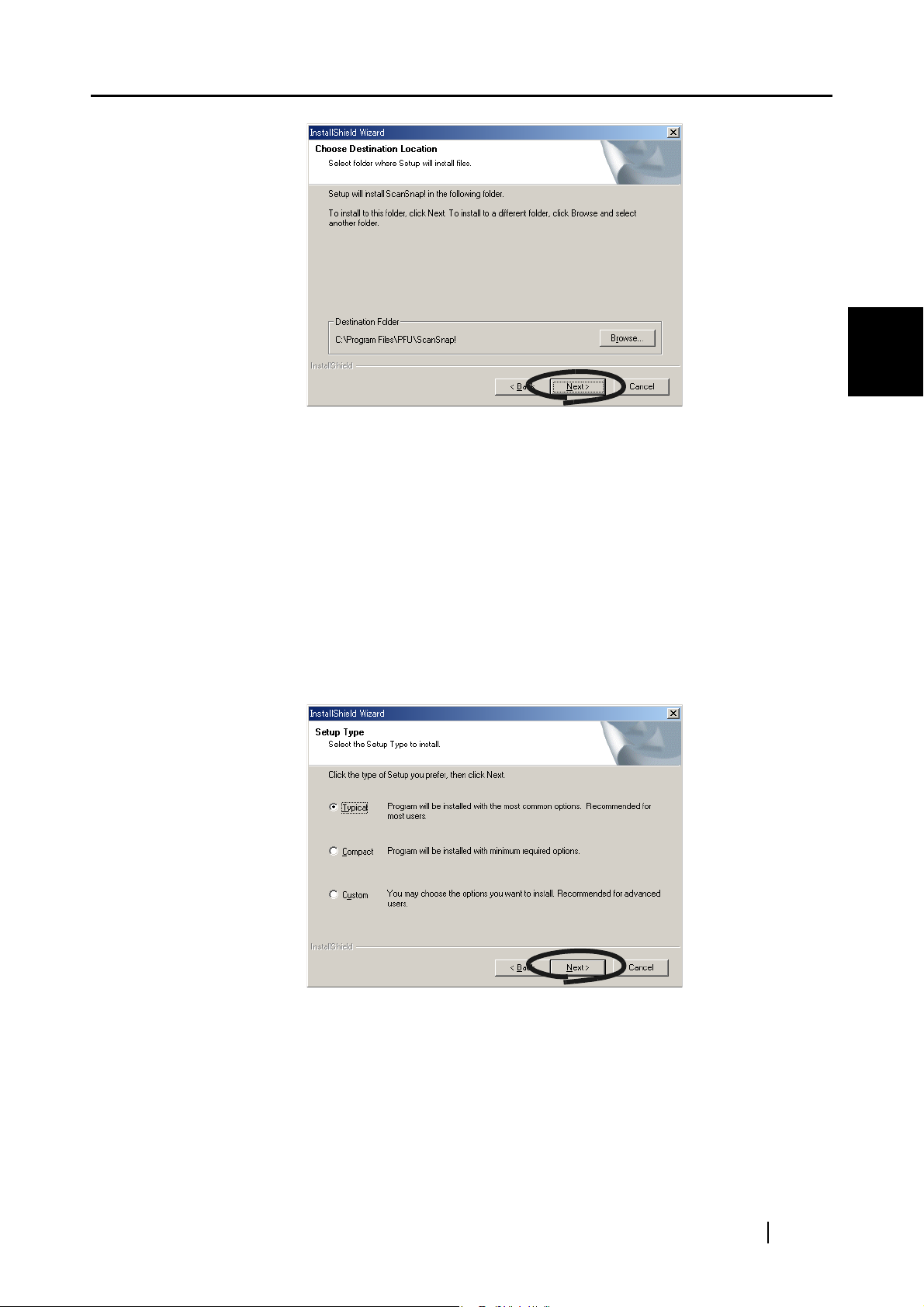
2.1 Installing ScanSnap!
⇒ The "Setup Type" screen is displayed.
7. Select the programs you want to install in the “Setup Type” screen.
■ Typical
Installs both ScanSnap! Driver and CardMinder programs.
2
CONNECTING ScanSnap!
■ Compact
Installs only the ScanSnap! Driver program.
■ Custom
Select ScanSnap! Driver and CardMinder to install them.
Select Typical and then click the [Next] button.
⇒ This displays the "Start Copying Files" screen.
ScanSnap! fi-4110EOX2 Operator's Guide 11
Page 28
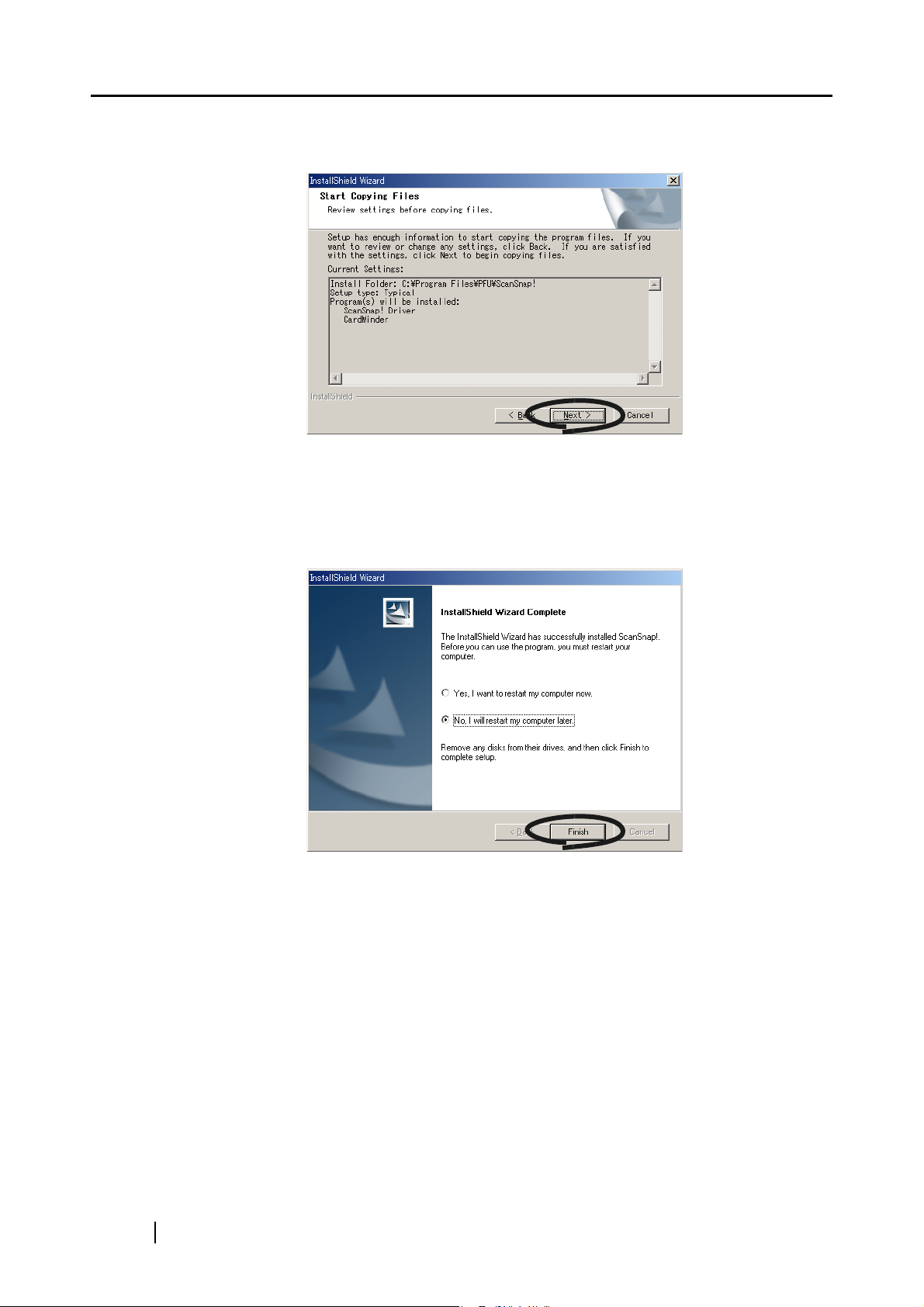
8. In the "Start Copying Files" screen, check the files that will be installed, and click the
[Next] button.
⇒ This starts installation of ScanSnap! supplied programs. When installation ends, the
"InstallShield Wizard Complete" screen is displayed.
9. In the "InstallShield Wizard Complete"screen, click [Finish] button.
12
⇒ If you selected "Yes, I want to restart my computer now", your computer will be
restarted.
⇒ If you selected "No, I will restart my computer later.", The "ScanSnap! Setup" dialog box
will be displayed. Click the [Exit] button to close the "ScanSnap! Setup" dialog box
To exit the Installer, you must restart your computer.
Page 29

2.1 Installing ScanSnap!
HINT
To display the "ScanSnap! fi-4110EOX2 Operator’s Guide" and "CardMinderTM
®
User’s Guide," Adobe
this software is not installed on the personal computer you are using, install
®
Acrobat
ner.
5.0 from the "Adobe® Acrobat® 5.0 CD-ROM" supplied with the scan-
Acrobat® or Adobe® Acrobat® ReaderTM is required. If
2
CONNECTING ScanSnap!
ScanSnap! fi-4110EOX2 Operator's Guide 13
Page 30

2.2 Connecting Your Computer to ScanSnap!
Follow the procedure below to connect your computer to ScanSnap!.
1. Connect ScanSnap! to the power outlet using the AC cable.
2. Connect your computer to ScanSnap! using the USB cable.
ATTENTION
The following describes each of the above two procedures.
Be sure to connect the AC cable first before connecting the USB cable.
■ Connecting the AC Adapter
Connect the power cable by the following procedure.
1. Connect the AC cable to the AC adapter.
14
2. Connect the connector of AC adapter to the AC adapter connector on ScanSnap!.
AC adapter connector
3. Insert the AC cable into the power outlet.
Page 31

■ Connecting the USB Cable
Connect the USB cable by the following procedure.
2.2 Connecting Your Computer to ScanSnap!
ATTENTION
1. Attach the ferrite core onto the USB cable.
2. Remove the seal put on the rear side of ScanSnap! scanner.
• Use the accessory USB cable. Operation with a commercially available USB
cable is not guaranteed.
• When connecting to a USB hub, be sure to connect to the hub (first stage)
nearest your computer. If you connect to a USB hub from the second stage
onwards, ScanSnap! scanner may not function.
2
CONNECTING ScanSnap!
Cover open lever
USB connector
AC adapter connector
3. Insert the USB cable into the USB connector on ScanSnap! scanner.
Insert firmly as far as it can go.
USB connector
Seal
ScanSnap! fi-4110EOX2 Operator's Guide 15
Page 32

4. Insert the other end of the USB connector into the USB port on your computer.
⇒ ScanSnap! is automatically detected by your computer.
■ When the OS is Windows
®
98
The "Insert disk" message is displayed.
Insert the Windows
■ When the OS is Windows
®
98 CD-ROM into the CD-ROM drive, and click the [OK] button.
®
Me
New hardware is automatically added, and processing is continued.
■ When the OS is Windows
®
2000
The "Digital Signature Not Found" dialog box is displayed. Click the [Yes] button.
16
■ When the OS is Windows
®
XP
The "Found New Hardware Wizard" dialog box is displayed. Click the [Next] button.
Page 33

2.2 Connecting Your Computer to ScanSnap!
The "Hardware Installation" dialog box is displayed. Click the [Continue Anyway] button.
The "Found New Hardware Wizard" dialog box notifying you that the Wizard will end
is displayed. Click the [Finish] button.
⇒ ScanSnap! is added to your computer as new hardware.
2
CONNECTING ScanSnap!
ATTENTION
HINT
When the OS is Windows® XP, it may take some time for the "ScanSnap! Mon-
itor" icon in the task tray to be displayed as .
Disconnect and then re-connect the AC cable and AC adapter when the icon
remains as .
This scanner is not provided with a power switch. To turn the scanner OFF, disconnect the USB cable, and then disconnect the AC cable from the power outlet.
ScanSnap! fi-4110EOX2 Operator's Guide 17
Page 34

Chapter3
BASIC SCANNER OPERATIONS
This chapter describes basic ScanSnap! operations.
3.1 Flow of Operations ............................................................................................... 19
3.2 Scanning Different Document Types .................................................................. 21
3.3 Loading Documents ............................................................................................. 23
3.4 Scanning Documents ........................................................................................... 26
3.5 Changing Scan Settings....................................................................................... 15
B&W..................................................................................................................... 36
Allow automatic image rotation............................................................................ 37
3.6 Scanning Business Cards.................................................................................... 43
3.7 Viewing PDF File Thumbnails.............................................................................. 46
18
Page 35

3.1 Flow of Operations
This section describes the flow of operations starting with scanning of a document on ScanSnap!
scanner through to saving the scanned image in PDF format.
Operation
1. Make sure that the "ScanSnap! Monitor" icon is displayed on the task tray.
If the "ScanSnap! Monitor" icon is not displayed, select [Programs] - [Scan-
HINT
Snap! Driver] - [ScanSnap! Monitor], from the Start menu, and start up "ScanSnap!".
3.1 Flow of Operations
3
BASIC SCANNER OPERATIONS
2. Load the document.
Refer to "3.2 Scanning Different Document Types" (page. 21) and "3.3 Loading Documents" (page. 23).
ScanSnap! fi-4110EOX2 Operator's Guide 19
Page 36

3. Press the (Duplex button) or (Simplex button).
Duplex
Simplex
⇒ This starts document scanning.
®
After scanning ends, the supplied application (Adobe
the scanned image is displayed.
For details, refer to "3.4 Scanning Documents" (page. 26).
Acrobat®, etc.) is started up, and
HINT
As the default setting, documents are scanned at "Scan mode: Normal" and
"Select color mode: Auto".
20
Page 37

3.2 Scanning Different Document Types
3.2 Scanning Different Document Types
The table below summarizes the types of documents that can be scanned on this scanner.
HINT
Media
Ream
Weight
Size
The following documents may have difficulty being fed on this scanner.
Paper commonly used in offices
52.3 g/m
Legal
A4
Letter
B5
A5
B6
A6
Business card
Custom
2
to 104.7 g/m2 (14 lb to 28 lb)
(8.5 in.
(210 mm
(8.5 in.
(182 mm
(148 mm
(128 mm
(105 mm
(55 mm
× 14 in.)
× 297 mm)
× 11 in.)
× 257 mm)
× 210 mm)
× 182 mm)
× 148 mm)
× 90 mm)
• Documents of non-uniform thickness (envelopes or paper with pasted on cut-
outs)
• Documents with wrinkles or curls
• Documents with folds or tears
• Tracing paper
• Coated paper
• Carbon paper
• Photosensitive paper
• Perforated or punched documents
• Non-rectangular documents
• Carbonless paper
3
BASIC SCANNER OPERATIONS
ATTENTION
v
The following documents may have difficulty being scanned. Don’t use them.
• Documents with paper clips or staples
• Documents on which the ink is still wet
• Documents larger than Legal (width: 8.5 in., length: 14 in.)
• Materials other than paper such as fabric, metal foil, or transparencies
• Documents thinner than 52.3 g/m
2
(14 lb) and thicker than 104.7 g/m2 (28 lb)
ScanSnap! fi-4110EOX2 Operator's Guide 21
Page 38

ATTENTION
• To prevent the rollers from getting dirty and to prevent faulty document feed,
avoid scanning documents filled in with pencil. If scanning of such documents
is necessary, clean the rollers as frequently as possible.
• Carbonless paper can sometimes contain chemical substances that might
damage the Pad ASSY or rollers (e.g. Pick roller). Pay attention to the following points when scanning carbonless documents:
• Clean the Pad ASSY or rollers as frequently as possible.
• The service life of the scanner is shortened more compared with when
wood-free paper is used.
ATTENTION
To scan documents that are not standard sizes (such as Legal, A4, Letter, B5,
A5, B6, A6, or Business card) select Custom and specify the document size
before scanning. Refer to “3.5 Changing Scan Settings” “[Paper Size] tab”
(page 56) for the procedure on how to specify the document size in Custom.
22
Page 39

3.3 Loading Documents
This section describes how to load documents on the document support.
1. Straighten the edges of the document.
1) Straighten both sides of the document stack.
2. Fan the documents
1) Take out the stack of documents of thickness 4 mm or less.
• A number of sheets A4/Letter or smaller in size up to 4 mm (50 sheets of 64 g/m
(17 lb) paper)
2) Hold both ends of the document with both hands, and bend the documents into an
arch.
4mm
3.3 Loading Documents
2
3
BASIC SCANNER OPERATIONS
3) Firmly holding the document with both hands, bend back the document as follows
so that the bent section rises up in the middle of the document.
4) Repeat steps 1) to 3) a few times.
5) Hold the other two sides of the document, and fan again.
ScanSnap! fi-4110EOX2 Operator's Guide 23
Page 40

3. Load the document on the hopper.
Load the document as follows.
■ When loading the document so that both sides are scanned
Load the document so that the top side of the two-sided document (in the case of two or
more document sheets, the first page) is towards the ADF paper chute.
Load document so that
top side faces the rear.
Back side faces forward.
■ When loading the document so that one side is scanned
Load the document so that the side to be scanned is towards the ADF paper chute.
Before loading A4/Letter/Legal size documents, first pull up the extension of the
HINT
ADF paper chute.
Handle
24
Page 41

3.3 Loading Documents
4. Adjust the Side guides to the document width.
Move the Side guides so that there is no gap between the document edges and the Side
guides.
If there is a gap between the document edges and the guides, the scanned images may be
skewed.
If you use the stacker, scanned document sheets do not become separate
HINT
when they have passed through the scanner.
Use the document stack as follows.
1. Pull out the stacker towards you while holding it by its handle.
3
BASIC SCANNER OPERATIONS
Handle
2. Insert your finger into the indent and lift up to extend the stacker extension.
Indent
ScanSnap! fi-4110EOX2 Operator's Guide 25
Page 42

3.4 Scanning Documents
This section describes how to scan documents loaded on the ADF paper chute.
Operation
1. Press the buttons as follows depending on the type of document you are scanning.
■ When scanning two sides of the document
Press the ( Duplex button).
Duplex
■ When scanning one side of the document
Press the ( Simplex button).
Simplex
⇒ This starts scanning.
During scanning, the LED on ScanSnap! blinks.
The "Image scanning and file saving" screen also is displayed on your computer.
⇒ When scanning ends, the specified application (Adobe
the scanned image is displayed.
• Before scanning documents containing printed or handwritten text, mark the
HINT
"Allow automatic noise reduction" checkbox under [Option...] on the [Scanning] tab in the "Scan and Save Settings" dialog box. For details, refer to "3.5
Changing Scan Settings" (page. 28).
• The application that is automatically started up after scanning ends differs
according to the setting on the [Application] tab in the "Scan and Save Settings" dialog box. For details, refer to "3.5 Changing Scan Settings" (page. 28).
• Scanned documents can also be saved in image (JPEG) format. In this case,
change the document scan settings before scanning the document. For details
on changing document scan settings, refer to "3.5 Changing Scan Settings"
(page. 28). The following document scan settings can be changed:
• Application linked to ScanSnap!
• Folder to save scanned images to
• Name of file to save scanned images to
• Format of file for scanned image
• Document scan size
• Scan mode (draft, high quality, reduce noise of back side image, auto-
matically remove blank pages)
• Size of file for scanned image
• The compression ratio of scanned images vary slightly.
®
Acrobat®, etc.) is started up, and
26
Page 43

3.4 Scanning Documents
ATTENTION
HINT
If scanning is interrupted by a paper jam error, or other error, you can select to
save or delete the images that were scanned.
The following error message appears when a scan error occurs.
Click the [Delete Scan Image] button to delete the images that were scanned
up to when scanning was interrupted.
Click the [Keep Scan Image] button to save the images that were scanned up
to when scanning was interrupted.
⇒ This closes the “ScanSnap! Monitor – Message” screen.
Eliminate the cause of the error before continuing scanning.
Using Adobe Acrobat, you can merge two discrete image files divided by interruption of scanning due to a paper jam error, or etc.
The following show procedures for this operation:
1. Click “Keep Scan Image” to save the image (PDF file) completely
scanned before the interruption (this file is called as “former part”).
2. Confirm the last page of the “former part” on the [Message] dialog box.
3. Scan the remain pages need to be scanned (this part is called as “later
part”).
4. Open the PDF file saved at the step 1 above with Adobe Acrobat.
5. Drag and drop the PDF file saved at the step 3 above onto the window of
Acrobat opened at the step 4.
6. A dialog box ”Insert Pages” will appear.
3
BASIC SCANNER OPERATIONS
7. Select “After” from the Location menu and “Last” from Page radio buttons,
then click OK.
ScanSnap! fi-4110EOX2 Operator's Guide 27
Page 44

3.5 Changing Scan Settings
The settings that are applied when a document is scanned can be changed.
The following settings can be changed:
• Application that is automatically started up after scanning on ScanSnap!
• Folder to save scanned images to
• Scan mode (draft scan, high quality scan, scan in color mode, scan in B&W mode, reduce
noise of back side image, automatically remove blank pages)
• Format of file for scanned image
• Document scan size
• Size of file when saving scanned images to
The following describes how to change settings.
Operation
1. Click the "ScanSnap! Monitor" icon in the task tray with the right mouse button, and
select [Setting...] from the menu that is displayed.
→ [Paper size]
→ [Save]
→ [File option]
→ [Application]
→ [Scanning]
→ [Compression]
⇒ The "Scan and Save Settings" dialog box is displayed.
28
Page 45

3.5 Changing Scan Settings
2. Change the scan settings in the "Scan and Save Settings" screen.
3
BASIC SCANNER OPERATIONS
The following describes the setting items on each of the tab panels.
[Application] tab
■ Application:
Specifies the application to be run linked to ScanSnap!. The specified program is
started up after the document is scanned on ScanSnap!. Click [▼
tion.
ScanSnap! fi-4110EOX2 Operator's Guide 29
] to select the applica-
Page 46

HINT
You can select from the following applications:
• None. (Scan only)
• Adobe
• Adobe
• CardMinder
®
Acrobat®
®
Acrobat®Reader
TM
™
• The above applications can be selected automatically when they are currently
installed. If they have been uninstalled, they are automatically no longer displayed in the selection items.
• If you select "None. (Scan only)", the scanned image is saved to file after
scanning ends. The scanning result is not displayed on screen. This setting is
ideal when the scanning result need not be confirmed each time that a document is scanned.
• If you select "CardMinder " at "Application:" on the [Application] tab, the [File
option], [Paper size] and [Compression] tabs are not displayed.
• When the CardMinder is started up, the application at "Application:" on the
[Application] tab automatically enters the mode specified by "CardMinder".
When you exit CardMinder, the original specified mode is returned to.
■ [Add or Remove] button
Applications can be registered at "Application" or removed.
When you click the [Add or Remove] button, the following screen is displayed.
(Up to five applications can be registered.)
30
Page 47

3.5 Changing Scan Settings
<To add an application>
1 Click the [Add...] button.
2 The following screen is displayed.
• Click the [Browse...] button, and select either the shortcut file (.lnk) of the application to register or select the execution file (.exe).
⇒ The directory of the selected application is displayed at "Path".
• Enter the name to be displayed at "Name".
⇒ The name you entered is displayed at "Application:".
3 When you have finished the above setting, click the [OK] button.
4 The following screen is displayed, and the new application is added. Click the
[Close] button to close the screen.
3
BASIC SCANNER OPERATIONS
ScanSnap! fi-4110EOX2 Operator's Guide 31
Page 48

HINT
Select the application that can be executed on a file of the following specified
format as the application to add.
JPEG (*.jpg), PDF (*.pdf)
Scanned images cannot be displayed properly unless these file formats are
supported.
This can be confirmed by the following method:
<Example: to confirm whether or not the application to add can be executed on
a specified a JPEG format file>
1. Create a shortcut for the application you want to add.
2. Drag-and-drop any file in JPEG format (*.jpg) on top of the shortcut.
⇒ If the application starts up and the file opens, then this means that
JPEG format files can be run.
However, certain applications that satisfy the adove requirements may not work
properly. In that case, start up the application first and then open the files created by ScanSnap!.
<To remove an application>
1 Select the application you want to remove in the "Add or remove application"
screen, and click the [Remove] button.
2 The confirmation screen will be displayed twice. In either case, click the [Yes] but-
ton.
3 Confirm that the application has been removed, and then click the [Close] button.
<To change settings>
1 Select the application whose settings you want to change in the "Add or remove
application" screen, and click the [Change...] button.
2 The "Setting of additional application" screen is dislpayed. Change the desired
items.
3 When you have finished the above setting, click the [OK] button.
4 The "Add or remove application" screen is displayed, and the settings are changed.
Click the [Close] button to close the screen.
32
Page 49

[Save] tab
3.5 Changing Scan Settings
3
BASIC SCANNER OPERATIONS
■ Folder path to save image:
Specify the folder to save the scanned image to.
When you click the [Browse...] button, the "Browse for Folder" screen is displayed.
Select the folder to save the scanned image to, and click the [OK] button.
ATTENTION
The function "Make a new folder" is not provided for Windows® 98.
ScanSnap! fi-4110EOX2 Operator's Guide 33
Page 50

■ [Filename format...] button
Set the name of the file to save the scanned image to.
When you click the [File name format...] button, the following screen is displayed.
The following three settings can be specified.
1 "Date and time (depending on the setting of Operating System)"
Files are named according to settings of the Operating System in your computer.
When there is any character not appropriate for file names, like (/;+,*>”<>|), such
character will be replaced by “-“ (hyphen).
HINT
2 "Date and time
(yyyyMMddhhmmss)"
Set the date and time as the file name when saving a scanned image to file.
Example) When the file is saved in PDF format at 19:00:50 on July, 27, 2002
File name: 20020727190050.pdf
3 "Custom"
A file is created combining the text string entered at "Header:" and the number
having the number of digits specified at "Counter".
(An example of a file name is displayed at the top of the screen.)
About "Counter:"
• When the same file as the name specified at "Header:" does not exist in the
folder for saving the scanned image set on the [Save] tab, the counter
becomes 1 (001 in the case of three digits), and the counter is incremented by
one each time that a new file is saved from then on.
• When there is a file having the same header in the save destination folder, the
counter becomes the smallest unused number.
Example) When files Scan01.pdf, Scan03.pdf, Scan04.pdf exist in the folder,
and the scanned image is saved to a file having the same header from then
on, the counter becomes Scan02.pdf, Scan05.pdf, Scan06.pdf, Scan07.pdf
and so forth.
• When the specified number of digits is exceeded (for example, when saving
the 100 th file when two digits is specified.), the number of digits is incremented by one.
34
Page 51

Clicking the [OK] button reflects the settings.
(A display example of the file name that you set is displayed under the [File name format...] button.)
[Scanning] tab
3.5 Changing Scan Settings
3
BASIC SCANNER OPERATIONS
■ Scanning quality:
Specify whether to scan documents quickly or at higher quality.
Select one of the following modes:
• Normal (Fastest)
Select this when you want to scan documents quickly.
• Better (Faster)
Select this when you want to scan documents at higher quality.
• Best (Slow)
Select this when you want to scan documents at even higher quality.
Normal is the equivalent of 150 dpi for color and 300 dpi for B&W, Fine the
HINT
equivalent of 200 dpi for color and 400 dpi for B&W, and Best the equivalent of
300 dpi for color and 600 dpi for B&W.
Generally, the higher the required scanning quality, the longer it takes to scan
documents and the larger the file size becomes.
ScanSnap! fi-4110EOX2 Operator's Guide 35
Page 52

■ Color mode:
HINT
Specify whether to scan documents in color or in black-and-white.
Select one of the following modes:
• Auto (Automaticaly recognize each document color)
ScanSnap! automatically recognizes whether the document to scan is color or
black-and-white and switches the scan mode.
• Color
Scans the document in the color mode.
This setting is ideal for scanning color documents.
• B&W
Scans the document in the B&W mode.
This setting is ideal for scanning black-and-white documents containing mostly
text. File sizes can also be kept smaller at the B&W setting compared with the
color mode.
Normally, set this setting item to "Auto".
At this setting, there is no need to change the color mode each time you scan a
document.
■ [Option...] button
This item is for making other scanning related settings.
Clicking the [Option...] button displays the following screen.
■ Brightness
Sets the density when scanning black-and-white images.
Moving the slider control to the left results in a lighter scanned image, while moving
the slider control to the right results in a darker scanned image.
* This setting item becomes available when "B&W" is currently selected at
"Color mode:" or when "Auto" is selected at "Color mode:" and black-andwhite documents are automatically recognized.
36
Page 53

3.5 Changing Scan Settings
■ Allow automatic noise reduction
Mark the checkbox as follows depending on the type of document you are scanning.
• Mark this checkbox when scanning documents containing printed or handwritten
text.
• Unmark this checkbox when scanning documents containing photographs.
* This setting item becomes available when "Color" is currently selected at
"Color mode:" or when "Auto" is selected at "Color mode:" and color documents are automatically recognized.
■ Allow automatic blank page removal
This setting automatically detects blank pages in the document stack, and automatically
removes them from the output scanned images.
For example, this feature allows only the rear side (i.e. blank pages) of one-sided documents to be removed from the output scanned images if two-sided scanning is performed on a stack of documents containing both two-sided and one-sided documents.
* No scanned images are output if all of the sheets in the document stack are rec-
ognized as blank pages.
3
BASIC SCANNER OPERATIONS
■ Allow automatic image rotation
This setting item automatically judges the orientation of text on the document, and
automatically changes the orientation of the paper (in 90° increments).
[File option] tab
ScanSnap! fi-4110EOX2 Operator's Guide 37
Page 54

■ Selecting the file option
Specify the type of file for the scanned image.
Click [▼] to select the file format. You can select from the following file formats:
• PDF (*.pdf)
• JPEG (*.jpg)
■ [Option] button
• "Generate one PDF file per scanning button
Creates the scanned image as a single PDF.
• "Generate one PDF file per xx pages" button
Creates a new PDF file at each set page.
[Paper size] tab
38
Page 55

■ Paper size:
HINT
3.5 Changing Scan Settings
Specify the size of the document to load in the scanner.
Click [▼] to select the size. The following paper sizes (W x L) can be selected.
• Automatic detection
• Letter (8.5 in. x 11 in.)
• Legal (8.5 in. x 14 in.)
• A4 (210 mm x 297 mm)
• A5 (148 mm x 210 mm)
• A6 (105 mm x 148 mm)
• B5 (182 mm x 257 mm)
• B6 (128 mm x 182 mm)
• Business card (55 mm x 90 mm)
• Custom
3
BASIC SCANNER OPERATIONS
When "Automatic detection" is specified, the size of the document is automatically detected by the scanner. "Automatic detection" defines "Paper size" as
the length of the first page of the document, and applies this size to all the other
pages. So, there is no need to specify "Paper size" again to match the size of
the loaded document, which makes ScanSnap! easier to use.
ScanSnap! fi-4110EOX2 Operator's Guide 39
Page 56

ATTENTION
When “Automatic detection” is selected, documents that are not standard sizes
are scanned as if they were the standard size (Letter, Legal, A4, B5, A5, B6,
A6, or Business card) that is closest to their length. Because of this, the margins may be scanned and scanning may be interrupted. To scan these kinds of
documents that are not standard sizes, select "Custom" in "Paper size:" and
then specify the document size in the dialog box that appears when you click
the [Custom...] button.
■ [Custom...] button
Specify the size of the document, that you want to scan, in the dialog box. It is possible
to specify sizes in a range from a width of 55 to 216 mm (2.17 in. to 8.5 in.) and a
length of 90 mm to 360 mm (3.54 in. to 14.17 in.).
40
Page 57

[Compression] tab
3.5 Changing Scan Settings
3
BASIC SCANNER OPERATIONS
■ Compression rate:
Control the compression rate to specify the size of the file for the scanned image.
The compression rate is controlled by moving the slider bar.
The larger the compression rate number, the higher the compression rate becomes, and
the smaller the file becomes.
ATTENTION
v
When the compression rate is increased, the quality of scanned images deteriorates.
ScanSnap! fi-4110EOX2 Operator's Guide 41
Page 58

HINT
About the size of image data
The following table shows a rough guideline for calculating the size of
images when a single color document is scanned in the Simplex mode.
File type: PDF
Paper size: A4
Color mode: Color
Compression rate
Scan mode
Normal quality 540 280 220 170 100
Better quality 910 460 360 280 150
Best quality 1860 900 690 520 300
Color mode: B&W
Scan mode -
Normal quality 60
Better quality 100
Best quality 190
(unit: Kbytes)
1 2345
42
Page 59

3.6 Scanning Business Cards
The following describes how to manage scanned images of business cards with "CardMinder"
application.
CardMinder turns business cards scanned on the scanner into image data. It also recognizes (OCR:
Optical Character Recognition) characters written on the business card after the business card has
been converted into image data, allowing you to file manage business cards as a database.
The following describes how to scan business cards using CardMinder.
For further details, refer to the "CardMinder User’s Guide."
HINT
If CardMinder is already installed on your computer, you can browse the User’s
Guide by selecting [Programs] - [CardMinder] - [CardMinder User’s Guide] from
the Start menu. (You can also browse the User’s Guide from the "Setup CDROM" startup screen supplied with this scanner.)
3.6 Scanning Business Cards
3
BASIC SCANNER OPERATIONS
■ Scanning business cards
The following describes how to make scanned images of business cards on the ScanSnap!.
In this example, the (Duplex button) on the scanner is used to scan business cards.
This example assumes the following scan settings:
Number of business cards to scan: 8
Scan mode: Duplex
Color mode: Color
Save destination folder: Desktop
HINT
Duplex
Business cards can also be scanned by starting up CardMinder and clicking the
[Scan] button at the top left of the screen.
For details, refer to the "CardMinder User’s Guide."
ScanSnap! fi-4110EOX2 Operator's Guide 43
Page 60

Operation
<Preparations>
1. Click on the task tray, and select [Setting] from the menu that is displayed.
⇒ The "Scan and Save Settings" dialog box is displayed.
2. Select "CardMinder" at "Application:" on the [Application] tab.
⇒ There are two tabs: [Application] and [Scanning].
"Scanning quality" and "Color mode" can be changed on the [Scanning] tab.
HINT
(Refer to page. 35.)
The defaults are "business card" as the paper size, and "Best quality" and
"Color" as the scan mode. (In this description, business cards are scanned
using these defaults.)
3. Click the [OK] button.
⇒ This closes the "Scan and Save Settings" screen.
44
Page 61

3.6 Scanning Business Cards
<Scanning procedure>
1. Load the business cards upright on the ADF paper chute.
2. Press the (Duplex button) on the ScanSnap! scanner.
This starts scanning.
When scanning ends, the "CardMinder" screen is displayed.
Duplex
3
BASIC SCANNER OPERATIONS
HINT
For details on CardMinder functions and how to use these functions, refer to
the "CardMinder User’s Guide".
If CardMinder is already installed on your computer, you can browse the User’s
Guide by selecting [Programs] - [CardMinder] - [CardMinder User’s Guide] from
the Start menu. (You can also browse the User’s Guide from the "Setup CDROM" startup screen supplied with this scanner.)
ScanSnap! fi-4110EOX2 Operator's Guide 45
Page 62

3.7 Viewing PDF File Thumbnails
ScanSnap! comes with a plug-in application “PDF File Thumbnail View” which allows you to use
Explorer to view thumbnails of PDF data that has been created after scanning a document.
®
This is for Windows
The following describes how to use PDF File Thumbnail View.
■ Start PDF File Thumbnail View
PDF File Thumbnail View is not enabled immediately after installation. First, use the following
procedure to enable the function.
Operation
1. Click on the Start menu, and select [Programs] - [ScanSnap! Driver] - [PDF Thumbnail View] and then [Configuration Tool].
⇒ The [PDF Thumbnail View Function Settings] screen is displayed.
Me, Windows® 2000, and Windows® XP.
46
2. Mark the [Enable] checkbox to enable the function.
3. Click the [OK] button.
⇒ This closes the “PDF Thumbnail View Function Settings” screen.
Page 63

■ Display thumbnails of PDF files
Operation
1. Start Explorer.
2. Select a folder where PDF files that were created after documents were scanned are
stored.
3.7 Viewing PDF File Thumbnails
3
BASIC SCANNER OPERATIONS
3. Select [Thumbnails] from the [View] toolbar.
⇒ The thumbnails of the PDF files are displayed.
ScanSnap! fi-4110EOX2 Operator's Guide 47
Page 64

Chapter4
Uninstalling ScanSnap!
"Uninstallation" removes the ScanSnap! program files that were copied during installation from
hard disk to restore the system environment to its original state.
This chapter describes how to uninstall ScanSnap!
In this chapter, the following abbreviations refer to the following:
Windows
Windows
Windows
Windows
®
98 : Microsoft® Windows® 98 operating system
®
Me : Microsoft® Windows® Millennium Edition operating system
®
2000 : Microsoft® Windows® 2000 Professional operating system
®
XP : Microsoft® Windows® XP Professional operating system,
®
Microsoft
Windows® XP Home Edition operating system
4.1 Uninstalling Supplied Programs (ScanSnap! Driver and CardMinder)............ 49
48
Page 65

4.1 Uninstalling Supplied Programs (ScanSnap! Driver and CardMinder)
4.1 Uninstalling Supplied Programs (ScanSnap!
Driver and CardMinder)
Uninstall programs supplied with ScanSnap! by the following procedure.
Operation
1. Start up your personal computer.
When using Windows
privileges (computer administrator privileges in the case of Microsoft
Home Edition operation system).
2. Exit all currently running programs.
3. Select [Control Panel] - [Add or remove applications] from the [Start] menu.
⇒ This displays the "Add or remove application" screen which displays a list of currently
installed applications.
4. Select [ScanSnap!].
⇒ This displays the "InstallShield Wizard" screen.
®
2000 or Windows® XP, log in as a user having "Administrator"
®
Windows® XP
4
Uninstalling ScanSnap!
ScanSnap! fi-4110EOX2 Operator's Guide 49
Page 66

5. Click the [Remove] button.
⇒ This displays the "Confirm Uninstallation" screen.
6. Click the [OK] button.
ATTENTION
From here on, the screen for confirming whether or not you leave behind data
or the execution environment is displayed in the case of CardMinder.
At this point a dialog will offer the option to remove or return your data, or execution environment in the case of CardMinder. To retain this data click the [Yes]
button. To remove the data, click the [No] button.
⇒ This executes the uninstallation.
7. When uninstallation ends, click the [Finish] button as follows to close the screen.
⇒ Select "Yes, I want to restart my computer now!" and click the [Finish] button.
ATTENTION
Screen displays may differ slightly according to the operating system (OS) you
are using. Follow the on-screen instructions of the OS you are using.
Example: When the OS is Windows
®
2000 and Windows® XP
• "Add/Remove Applications" → "Add/Remove Programs"
• [Add/Remove] button → [Change/Remove] button
50
Page 67

Chapter5
TROUBLESHOOTING
This chapter describes how to clear document jams, remedy other trouble, and how to replace consumables.
5.1 Clearing Document Jams..................................................................................... 52
5.2 Troubleshooting Checklist................................................................................... 54
5.3 Replacing Consumables ...................................................................................... 56
5
ScanSnap! fi-4110EOX2 Operator's Guide 51
Page 68

5.1 Clearing Document Jams
If a document jam occurs while the document is being scanned on the ADF, follow the procedure
below to clear the jammed document.
• Take care not to get injured when removing a jammed document.
• When removing jammed documents, be careful not to get neckties or necklaces entangled
in the ScanSnap!.
• The surface of the ADF glass sometimes becomes hot during operation. Take care not to
get burned.
Clean the ADF at around the same time that you perform cleaning in "6.3
HINT
Cleaning the ADF" (page. 67).
1. Remove the document on the ADF paper chute.
2. Open out the ADF towards you while lifting up the cover open lever.
ADF
Cover open lever
3. Remove the jammed document.
52
Page 69

5.1 Clearing Document Jams
4. Push in the center of the ADF to return it to its original position.
Push in center.
⇒ You should hear the ADF click when it returns to its original position.
The pick arm moves if the scanner is ON.
ATTENTION
Make sure that the ADF is completely closed. Paper jams or defective scanning
may occur if the ADF is not completely closed.
5
TROUBLESHOOTING
ScanSnap! fi-4110EOX2 Operator's Guide 53
Page 70

5.2 Troubleshooting Checklist
This section describes common problems occurred during use of ScanSnap! product and how to
remedy them.
Before you ask for repair service, check the following items.
If you cannot solve the problem after checking the following items, contact an authorized
FUJITSU scanner service provider (page. 73).
Symptom Check This Item Remedy
Scanner does not turn
on.
Are the AC/USB cable and
AC adapter properly connected?
Is Windows normally started
up?
Scanning is not started. Is the USB cable properly
connected?
Does the LED light blink
repeatedly?
Is ScanSnap! Monitor
started?
(If ScanSnap! Monitor is
started successfully, the
"ScanSnap! Monitor" icon
Correctly connect the AC/USB cable and AC
adapter.
Disconnect and then re-connect the AC cable
and AC adapter. If this does not restore the
power supply, contact the store where you
purchased the scanner or an authorized
FUJITSU scanner service provider.
Please wait until Windows has started up
completely. LED will turn off when Windows is starting up or in the sleeping mode.
Correctly connect the USB cable. (When a
hub is used, check the hub’s power supply.)
Disconnect and then re-connect the AC cable
and AC adapter. If this does not stop the
LED from blinking repeatedly, contact the
store where you purchased the scanner or an
authorized FUJITSU scanner service provider.
If the "ScanSnap! Monitor" icon is not displayed, on the [Start] menu, select [Programs]
- [SnanSnap! Driver] - [ScanSnap! Monitor]
from the Start menu to start up ScanSnap!
Monitor.
54
( ) appears on the task
tray.)
Is ScanSnap! Monitor running normally?
(If ScanSnap! Monitor is not
running normally, the "ScanSnap! Monitor" icon in the
task tray is displayed as
.
Is the "Scan and Save Settings" screen still displayed?
Perform the following procedure.
1. Disconnect and re-connect the AC cable
and AC adapter. If this does not change
the state, perform step 2.
2. If a USB hub is being used, directly connect your computer to ScanSnap! scanner.
If this does not change the state, perform
step 3.
3. Restart your computer.
4. If none of the above remedies the problem,
uninstall and re-install ScanSnap! Driver.
Close the "Scan and Save Settings" screen,
and scan the document.
Page 71

5.2 Troubleshooting Checklist
Symptom Check This Item Remedy
Vertical line appear in
the printed image.
The printed image
shifts or is distorted.
The image is printed
white or dark.
Double-feed (Note) frequently occurs.
Paper is not fed (stops
midway).
The scanner is not recognized even if ScanSnap! Driver is
installed.
Is the inside of the feed section dirty?
Is the document loaded correctly?
Is the "B&W scanning, is
[Option...] - "Brightness" in
the [Scanning] tab set
extremely Light or Dark?
Is the Pad ASSY dirty? Clean the pad following the instructions in
Is the Pad ASSY worn? Clean the Pad ASSY following the instructions
Is the document stack
thicker than 4 mm?
Is the Pick roller dirty? Clean the Pick roller following the instructions
Is the Pick roller worn? Clean the Pick roller following the instructions
Is there debris on the document feed path?
Was the scanner connected to your computer
before ScanSnap! Driver
was installed?
Is the scanner registered as
"Other device" in the
"Device Manager"?
Clean the feed section following the instructions in "DAILY CARE" (page. 64).
Load the document correctly.
Adjust "Brightness" at [Scanning] - [Option...]
in the "Scan and Save Settings" screen.
"Cleaning the ADF" (page. 67).
in "Replacing the Pad ASSY" (page. 58).
Reduce the number of sheets in the document
sheet to 4 mm thickness or less.
in "6.3 Cleaning the ADF" (page. 67).
in "Replacing the Pick Roller" (page. 61).
Remove any debris from the document feed
path. (Refer to "5.1 Clearing Document Jams"
(page. 52)).
On the [Start] menu, select [Control panel] [System] - [Hardware] - [Device Manager].
Delete the "Other Device" selection in the
[Device Manager] and restart your computer.
5
TROUBLESHOOTING
The size of the
scanned image file is
the same as that for a
color document even
though you are scanning a B&W document.
The back side of the
document appears in
the scanned image
when scanning a twosided document (noise
of back side image).
Note) "Double-feed" is a phenomenon where two or more sheets are fed into the scanner in a single
operation.
Is the B&W document being
scanned in the color mode?
Is the "Allow automatic
noise reduction." checkbox
unmarked at [Option...] on
the [Scanning] tab in the
"Scan and Save Settings"
screen.
Set [Color mode:] on the [Scanning] tab in the
"Scan and Save Settings" screen to "B&W".
Mark the "Reduce the noise of back side
image (Available only in color)" checkbox.
ScanSnap! fi-4110EOX2 Operator's Guide 55
Page 72

5.3 Replacing Consumables
This section describes how to replace consumables.
WARNING
Fire/Electric Shock
Before you replace consumables on the scanner, disconnect the AC adapter to turn the scanner off.
■ Part Nos. and Replacement Cycle of Consumables
The following tables list the part numbers of consumables and rough guidelines for replacing these
parts.
No. Description P/N
1 Pad ASSY PA03209-0012 10,000 sheets or one year
2 Pick roller PA03209-0013 50,000 sheets or one year
These replacement cycles are rough guidelines for when A4/Letter wood-free paper 64 g/m
lb) is used, and differ according to the paper being used.
Use only the consumables specified by PFU LIMITED. Do not use consumables and parts made by
other manufacturers.
Standard Replacement
Cycle
2
(17
56
Page 73

HINT
5.3 Replacing Consumables
You can use the following procedure to crate a rough guideline for when to
replace consumables and for estimating how many sheets have been scanned.
1. Click the "ScanSnap! Monitor" icon in the task tray with the right mouse
button.
2. Click [Check consumable supplies...] in the menu that is displayed.
⇒ The screen ("Check consumable status" screen) showing how many times
consumables have been used is displayed.
Replace consumables using "Target value to change supplies" as a rough
guideline.
For details on how to buy consumables either visit the following website, or
contact the Fujitsu scanner dealer where you purchased your scanner.
[Website] http://imagescanner.fujitsu.com/scansnap/
5
TROUBLESHOOTING
ScanSnap! fi-4110EOX2 Operator's Guide 57
Page 74

■ Replacing the Pad ASSY
Replace the Pad ASSY by the following procedure.
1. Remove the document if there is a document on the ADF paper chute.
2. Open out the ADF towards you while lifting up the cover open lever.
ADF
Cover open lever
3. Remove the Pad ASSY.
Press down on the pick arm with one hand, and pull out the Pad ASSY in the direction of the
arrow while holding both ends (a and b) of the Pad ASSY with your other hand.
Pad ASSY
Push down on pick arm.
a
b
58
Page 75

5.3 Replacing Consumables
4. When attaching the new Pad ASSY, press down on the pick arm with one hand, and
attach the Pad ASSY with your other hand.
Pad ASSY
ATTENTION
5. Push in the center of the ADF to return it to its original position.
Make sure that the Pad ASSY is completely attached. If the PAD ASSY is not
completely attached, document jams or other feed errors may occur.
Push in center.
5
TROUBLESHOOTING
⇒ You should hear the ADF click when it returns to its original position.
ScanSnap! fi-4110EOX2 Operator's Guide 59
Page 76

6. Click the "ScanSnap! Monitor" icon in the task tray, and select [Check consumable
supplies...] from the menu that is displayed.
⇒ This displays the "Check consumable status" screen.
7. Click the [Reset] button in the "Check consumable status" screen.
⇒ The count for which the [Reset] button was clicked is reset to "0".
60
Page 77

■ Replacing the Pick Roller
r
Replace the Pick roller by the following procedure.
1. Remove the document if there is a document on the ADF paper chute.
2. Open out the ADF towards you while lifting up the cover open lever.
ADF
5.3 Replacing Consumables
Cover open leve
3. Remove the ADF paper chute.
4. Remove the Pick roller.
Push the claw on the Pick roller inwards, lift up the handle while turning it in the direction of
the arrow, and remove the Pick roller. The shaded part in the figure is the part to be replaced.
Claw
Replace shaded part.
Handle
5
TROUBLESHOOTING
ScanSnap! fi-4110EOX2 Operator's Guide 61
Page 78

5. When attaching a new Pick roller, insert the Pick roller so that its claw fits into the hole
on the Pick roller on the scanner.
Push in the claw and the center of the Pick roller by hand until it is completely inserted.
ATTENTION
Make sure that the Pick roller is completely attached. If the Pick roller is not
completely attached, document jams or other feed errors may occur.
6. Attach the ADF paper chute.
7. Push in the center of the ADF to return it to its original position.
Push in center.
⇒ You should hear the ADF click when it returns to its original position.
8. Click the "ScanSnap! Monitor" icon in the task tray, and select [Check consumable
supplies...] from the menu that is displayed.
⇒ This displays the "Check consumable status" screen.
62
Page 79

5.3 Replacing Consumables
9. Click the [Reset] button in the "Check consumable supplies" screen.
⇒ The count for which the [Reset] button was clicked is reset to "0".
5
TROUBLESHOOTING
ScanSnap! fi-4110EOX2 Operator's Guide 63
Page 80

Chapter6
DAILY CARE
This chapter describes how to clean ScanSnap!.
WARNING
Fire/Electric Shock
Before you clean the scanner, disconnect the AC adapter to turn the scanner off.
6.1 Cleaning Materials ................................................................................................ 65
6.2 Cleaning the Scanner Exterior and ADF paper chute ....................................... 66
6.3 Cleaning the ADF .................................................................................................. 67
6
ScanSnap! fi-4110EOX2 Operator's Guide 64
Page 81

6.1 Cleaning Materials
Cleaning Materials Parts No. Remarks
6.1 Cleaning Materials
Cleaner F1
(or isopropyl alcohol)
Lint-free drycloth Commercially available one. (*2)
*1) To purchase the cleaning material, contact the FUJITSU scanner dealer where you pur-
chased the scanner.
*2) Any lint-free cloth can be used.
CA99501-0013 1 bottle
Moisten cloth with this fluid
and wipe the scanner clean.
(*1)
6
DAILY CARE
ScanSnap! fi-4110EOX2 Operator's Guide 65
Page 82

6.2 Cleaning the Scanner Exterior and ADF paper
chute
Clean the scanner exterior and ADF paper chute with a dry cloth moistened with a small amount of
cleaner F1 or neutral detergent.
ATTENTION
• Never use paint thinner and other organic solvents.
• During cleaning, prevent water or moisture from getting inside the scanner.
Cloth
Cleaner F1 or
neutral detergent
Paint thinner
66
Page 83

6.3 Cleaning the ADF
Clean the ADF with a cloth moistened with cleaner F1.
As a guideline, clean the ADF after every 1,000 scans. Note that this guideline varies according to
the type of document you are scanning. For example, the ADF must be cleaned when a fewer number of documents have been scanned when toner has not sufficiently been fixed on the printout.
Clean the ADF according to the following procedure referring to the illustrations on the following
page.
The glass surface inside the ADF becomes hot during use of the scanner.
Before you start to clean inside the scanner, disconnect the AC adapter from the outlet, and
wait at least 15 minutes for the scanner to cool down.
1. Open out the ADF while lifting up the cover open lever.
6.3 Cleaning the ADF
ADF
Cover open lever
6
DAILY CARE
ScanSnap! fi-4110EOX2 Operator's Guide 67
Page 84

2. Clean the following locations with a cloth moistened with cleaner F1.
Pick arm
Pad ASSY
Pick spring
Plastic rollers
Feed rollers
Paper guide surface (white part)
(also located on ADF side)
Pick roller
Eject rollers
ADF glass surface
(also located on ADF side)
• Pad ASSY
Clean the Pad ASSY top down (in the direction of the arrow). When cleaning the Pad
ASSY, take care to prevent the cloth from catching on the pick arm or pick spring.
• ADF glass surface
Clean lightly.
• Pick roller
Clean lightly taking care not to scratch the surface of the roller. Take particular care in
cleaning the Pick roller as black debris on the roller adversely affects pickup performance.
• Feed rollers
Clean lightly taking care not to roughen the surface of the rollers. Take particular care in
cleaning the feed rollers as black debris on the rollers adversely affects pickup performance.
• Plastic rollers
Clean lightly taking care not to roughen the surface of the rollers. Take particular care in
cleaning the plastic rollers as black debris on the rollers adversely affects pickup performance.
• Eject rollers
Clean lightly taking care not to roughen the surface of the rollers.
Take particular care in cleaning the discharge rollers as black debris on the rollers
adversely affects pickup performance.
Rotate the discharge rollers a little bit at a time by pressing the two buttons simultaneously.
(As a guideline, 15 presses of the buttons rotates the Eject roller one full turn.)
68
Page 85

6.3 Cleaning the ADF
ATTENTION
• Paper guide surface (white part)
Clean lightly.
3. Push in the center of the ADF to return it to its original position.
Connect the AC adapter and AC cable only when cleaning the discharge rollers.
ATTENTION
Push in center.
6
DAILY CARE
When the ADF has returned to its original position, make sure that it is completely closed. Paper jams or defective scanning may occur if the ADF is not
completely closed.
ScanSnap! fi-4110EOX2 Operator's Guide 69
Page 86

APPENDIX A
Installation Specifications
The following table summarizes the installation specifications of this scanner.
Item Specifications
Dimensions (Note) Width Depth Height
308.5 mm
12.15 in.
Weight 2.3 kg (5.1 lb)
Input power
supply
Power consumption
Temperature/
Humidity
Allowable
Ranges
Voltage 100 - 220 V
Number of
phases
Frequency 50/60 Hz
During
operation
During standby 6 W or less
Scanner state During opera-
Temperature 15 to 35 (°C)
Humidity (%) 30-80 8-95 8-95
Single-phase
35 W or less
tion
59 to 95 (°F)
Note) Dimensions
154 mm
6.06 in.
During standby During storage/
-20 to 60(°C)
-4 to140 (°F)
130 mm
5.12 in.
transportation
-20 to 60(°C)
-4 to 140 (°F)
70
Page 87

INDEX
A
About the size of image data .................. 42
AC adapter connector
ADF paper chute
Allow automatic blank page removal
Allow automatic noise reduction
Application tab
Auto scanning
Automatic detection
........................................ 29
......................................... 36
............................... 3
....................................... 3
...... 37
............. 37
................................ 39
B
B&W scanning ........................................ 36
Before installing ScanSnap!
Best quality
Better quality
............................................. 35
........................................... 35
...................... 5
Connecting the AC adapter
Connecting the USB Cable
Consumables
Cover open lever
..........................................56
.......................................3
.....................14
..................... 15
D
DAILY CARE ...........................................64
Document types
Duplex scan button
......................................21
.................................... 3
F
File name settings ...................................34
File option tab
Flow of Operations
Folder path to save image
.......................................... 37
.................................. 19
....................... 33
Brightness
Business Cards
............................................... 36
....................................... 43
C
CardMinder ......................................... 8, 43
Changing Scan Settings
Cleaner F1
Cleaning cycle
Cleaning Materials
Cleaning the ADF
Clearing Document Jams
Color scanning
Compression rate
Compression tab
Connecting ScanSnap!
.............................................. 65
......................................... 67
.................................... 67
........................................ 36
.................................... 41
..................................... 41
......................... 28
.................................. 65
........................ 52
........................... 14
I
Installation Specifications ........................70
®
Installing Adobe
Installing CardMinder
Installing ScanSnap! Driver
Acrobat
®
.......................6
................................9
.......................9
L
Loading Documents ................................23
M
Media ....................................................... 21
N
Normal quality .........................................35
ScanSnap! fi-4110EOX2 Operator's Guide 71
Page 88

O
U
Operation panel ........................................ 3
P
Package .................................................... 2
Paper size
Paper size tab
Preface
............................................... 39
......................................... 38
.................................................... viii
R
Regulatory Information ...............................v
Replacing the Pad ASSY
Replacing the Pick Roller
........................ 58
........................ 61
S
Safety Precautions ....................................xi
Uninstalling ScanSnap! ........................... 48
Uninstalling Supplied Programs
USB connector
..........................................3
..............49
Save tab
Scan and Save Settings
Scanning Business Cards
Scanning Documents
Scanning tab
ScanSnap! Setup
Select application
Select color mode
Select scanning mode
Selecting the file option
Setup
Simplex scan button
Stacker
.................................................. 33
.......................... 28
....................... 43
.............................. 26
........................................... 35
...................................... 9
.................................... 29
................................... 36
............................. 35
........................... 38
......................................................... 9
.................................. 3
...................................................... 3
T
Troubleshooting ...................................... 51
Troubleshooting Checklist
....................... 54
72
Page 89

REPAIRS
Contact the place of purchase or FUJITSU Image scanner fi series service provider to make repairs
to this product.
• Repairs on this scanner must not be performed by the user.
• Repair parts for this scanner are retained for five years from discontinuation of production.
ScanSnap! fi-4110EOX2 Operator's Guide 73
Page 90

74
Page 91

ScanSnap! fi-4110EOX2 Operator’s Guide
P3PC-E517-01EN
Date of issuance: February, 2003
Issuance responsibility: PFU LIMITED
Printed in JAPAN
z The contents of this manual are subject to change without notice.
z PFU LIMITED assumes no liability for incidental or consequential
damages arising from the use of this manual, and any claims by a
third party.
z Copying of the contents of this manual in whole or in part and
copying of the scanner application is forbidden under the copyright
law.
z Missing or wrongly collated pages will be supplied free of charge.
 Loading...
Loading...