FujiFilm Z30 User Manual

BL00845-200
Before You Begin
EN
Owner’s Manual
Thank you for your purchase of this product. This manual
describes how to use your FUJIFILM FinePix Z30 digital
camera and the supplied software. Be sure that you have
read and understood its contents before using the camera.
For information on related products, visit our website at
http://www.fujifilm.com/products/index.html
First Steps
Basic Photography and Playback
More on Photography
More on Playback
Movies
Connections
Menus
Technical Notes
Tro ubl esh oot ing
Appendix

About This Manual
✔✔ Troubleshooting
..............................................
pg. 89
✔✔ Glossary
........................................................
pg. 100
✔✔ Table of Contents
............................................
pg. viii
✔
Warning Messages and Displays
.......................
pg. 96
✔✔ Camera Q & A
...................................................
pg. iii
Before using the camera, read this Owner’s Manual and the other supplied documents. For
information on speci c topics, consult the sources below.
Camera Q & A
Know what you want to do but don’t know the
name for it? Find the answer in “Camera Q & A.”
Troubleshooting
Having a speci c problem with the camera?
Find the answer here.
Glossary
The meanings of some technical terms may be
found here.
Memory Cards
Pictures can be stored in the camera’s internal memory or on optional SD and SDHC memory cards. In this
manual, SD memory cards are referred to as “memory cards.” For more information, see page 8.
ii
...................................................
..............................................
........................................................
pg. iii
pg. 89
pg. 100
Table of Contents
The “Table of Contents” gives an overview of the
entire manual. The principal camera operations
are listed here.
✔
Warning Messages and Displays
Find out what’s behind that ashing icon or
error message in the monitor.
............................................
.......................
pg. viii
pg. 96
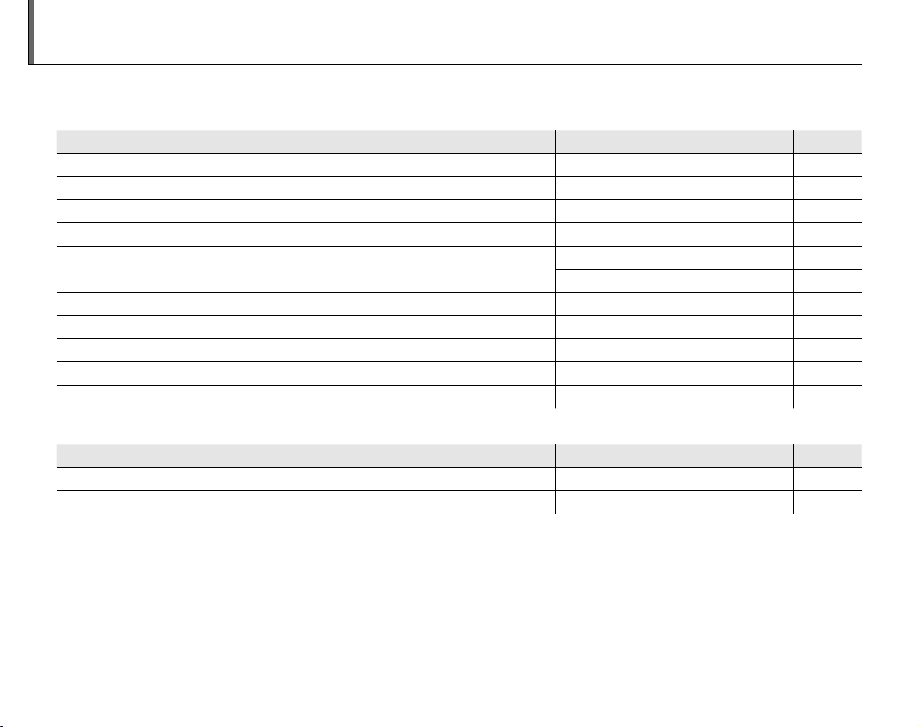
Camera Q & A
Camera Setup
Question
Key phrase
See page
Sharing Pictures
Question
Key phrase
See page
Find items by task.
Camera Setup
Question
How do I set the camera clock? Date and time 14
Can I set the clock to local time when I travel? Time di erence 86
How do I keep the monitor from turning o automatically? Auto power o 85
How do I make the monitor brighter or darker? LCD brightness 85
How do I stop the camera beeping and clicking?
What are the parts of the camera called? Parts of the camera 2
What do the icons in the monitor mean? Monitor 3
How do I use the menus? Menus 59
What’s behind that ashing icon or error message in the monitor? Messages and displays 96
How much charge is left in the battery? Battery level 16
Sharing Pictures
Question
Can I print pictures on my home printer? Printing pictures 47
Can I copy my pictures to my computer? Viewing pictures on a computer 52
Key phrase
Silent mode 27
Volume 84
Key phrase
See page
See page
iii
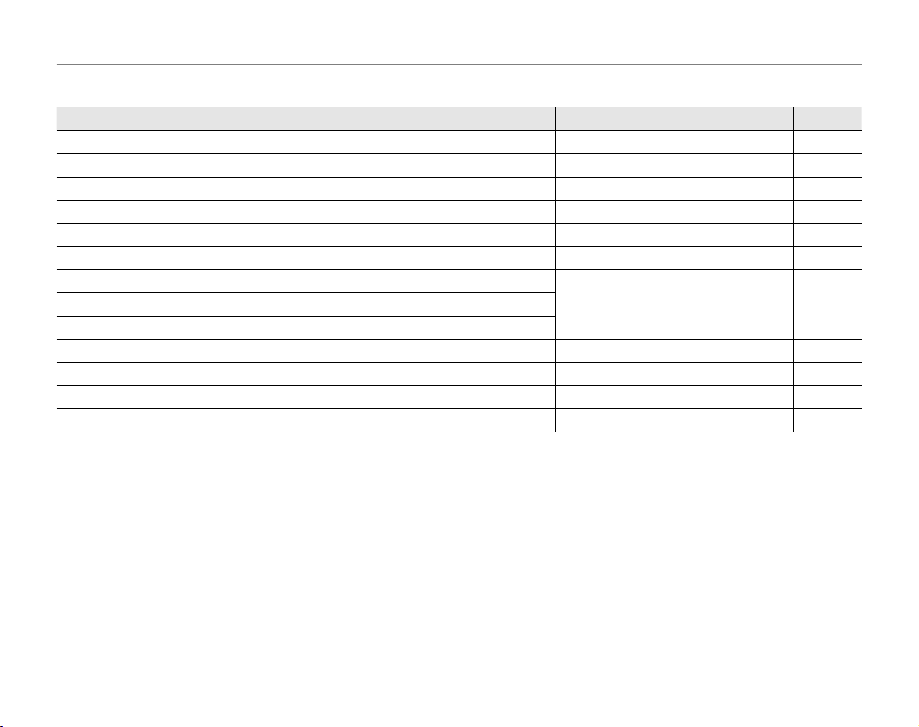
Tak ing Pictures
Tak ing Pictures
Question
Key phrase
See page
Question
How many pictures can I take? Memory capacity 101
Is there a quick and easy way to take snapshots?
How can I make good portraits? Intelligent Face Detection 21
Can the camera automatically select the most suitable mode?
Is there a simple way to adjust settings for di erent scenes? Shooting mode 31
How do I shoot close-ups? Macro mode (Close-ups) 25
How do I keep the ash from ring?
How do I “ ll-in” shadows on back-lit subjects?
How do I take a group portrait that includes the photographer? Self-timer mode 28
How do I frame pictures with the subject o to one side? Focus lock 23
How do I shoot movies? Recording movies 42
Can I join short clips into a longer movie? Successive movie 43
Key phrase
k mode
G mode 32
Flash mode 26How do I stop my subjects’ eyes glowing red when I use the ash?
See page
Camera Q & A
16
iv
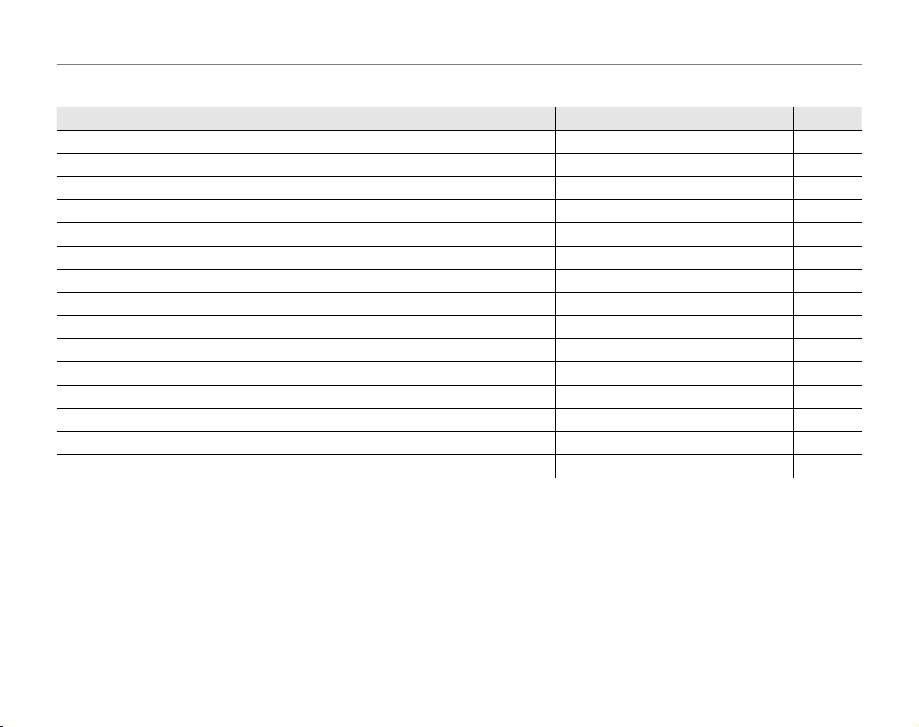
Viewing Pictures
Viewing Pictures
Question
Key phrase
See page
Question
How do I view my pictures? Single-frame playback 36
How do I view pictures of only one type? Choose type 68
Is there a simple way to delete one image? Deleting pictures 20
How do I delete one or all images at once? Erase 40
Can I zoom in on pictures during playback? Playback zoom 37
How do I view a lot of pictures at once? Multi-frame playback 38
How do I view all pictures taken on the same day? Sort by date 39
Can I protect my pictures from accidental deletion? Protect 73
Can I hide the icons in the monitor when viewing my pictures? Choosing a display format 36
Can I view my pictures in a slide show? Slide show 71
Can I add a short voice memo to my pictures? Voice memo 77
Can I crop unwanted elements out of my pictures? Crop 74
Can I copy pictures from internal memory to a memory card? Copy 75
Can I add e ects to my pictures? Adding e ects to pictures 68
How do I view my pictures on TV? Viewing pictures on TV 46
Key phrase
See page
Camera Q & A
v

Memo
Memo
vi

Memo
Memo
vii

Before You Begin
First Steps
Basic Photography and Playback
More on Photography
More on Playback
Movies
Table of Contents
About This Manual .......................................................................... ii
Camera Q & A .................................................................................... iii
Camera Setup .............................................................................. iii
Sharing Pictures ..........................................................................iii
Taking Pictures ............................................................................iv
Viewing Pictures .......................................................................... v
Before You Begin
Introduction .......................................................................................1
Symbols and Conventions ..........................................................1
Supplied Accessories .................................................................... 1
Parts of the Camera .......................................................................2
The Monitor ................................................................................... 3
First Steps
Charging the Batter y ..................................................................... 4
Inserting the Battery...................................................................... 6
Inserting a Memory Card ............................................................. 8
Turning the Camera on and O ...............................................13
Shooting Mode .............................................................................13
Playback Mode ..............................................................................13
Basic Setup ....................................................................................... 14
Basic Photography and Playback
Taking Pictures in k (AUTO) Mode ...................................... 16
Viewing Pictures ............................................................................20
More on Photography
B Intelligent Face Detection and Red-Eye Removal ...21
Focus Lock ........................................................................................23
L Macro mode (Close-ups) ......................................................25
K Using the Flash (Intelligent Flash) .....................................26
J Using the Self-Timer ...............................................................28
Setting the Self-Timer ................................................................28
COUPLE TIMER ...............................................................................28
GROUP TIMER ................................................................................29
10 SEC/ 2 SEC..................................................................................29
a Shooting Mode .........................................................................31
Selecting a Shooting Mode......................................................31
Shooting Modes ...........................................................................31
G SCENE RECOGNITION ........................................................32
More on Playback
Single-Frame Playback ...............................................................36
Playback Zoom ..............................................................................37
Multi-Frame Playback .................................................................38
Sort by Date .....................................................................................39
A Deleting Pictures .....................................................................40
Movies
A Recording Movies ...................................................................42
R Successive Movie ................................................................43
D Viewing Movies .......................................................................45
viii

Table of Contents
Connections
Menus
Connections
Viewing Pictures on T V ...............................................................46
Printing Pictures via USB ........................................................... 47
Connecting the Camera ............................................................47
Printing Selected Pictures ........................................................47
Printing the DPOF Print Order ................................................48
Creating a DPOF Print Order ....................................................50
Viewing Pictures on a Computer ............................................52
Installing FinePixViewer ............................................................52
Installing FinePixViewer: Windows ....................................52
Installing FinePixViewer: Macintosh ..................................55
Connecting the Camera ............................................................57
Menus
The Shooting Menu ...................................................................... 59
Using the Shooting Menu .........................................................59
Shooting Menu Options ............................................................60
d
EXP. COMPENSATION ......................................................... 61
e WHITE BALANCE ..................................................................62
f IMAGE QUALITY ...................................................................62
g ISO .............................................................................................63
h FINEPIX COLOR .....................................................................63
b HIGH-SPEED SHOOTING ...................................................64
c CONTINUOUS........................................................................64
i AF MODE ................................................................................66
The Playback Menu.......................................................................67
Using the Playback Menu .........................................................67
Playback Menu Options .............................................................67
O PLAYBACK TYPE ...................................................................68
u TRIMMING FOR BLOG ........................................................68
B SLIDE SHOW ..........................................................................71
b RED EYE REMOVAL ..............................................................71
D IMAGE ROTATE ......................................................................72
E PROTECT .................................................................................73
H TRIMMING ..............................................................................74
F COPY.........................................................................................75
I VOICE MEMO .........................................................................77
J TRANSITION...........................................................................79
G MOVIE TRIMMING ...............................................................79
The Setup Menu .............................................................................80
Using the Setup Menu ...............................................................80
Setup Menu Options ...................................................................81
a IMAGE DISP. ..........................................................................82
b FRAME NO. ............................................................................83
k ILLUMINATION.....................................................................83
c DIGITAL ZOOM ....................................................................84
d LCD MODE ............................................................................84
f VOLUME .................................................................................84
j SOUND ...................................................................................85
g LCD BRIGHTNESS................................................................85
m FORMAT .................................................................................85
o AUTO POWER OFF ..............................................................85
p TIME DIFFERENCE ...............................................................86
ix

Technical Notes
Technical Notes
Tro ub les hoo ti ng
Appendix
Optional Accessories ...................................................................87
Accessories from Fuji lm ..........................................................88
Tro ub les hoo ti ng
Tro ub les ho oti ng ............................................................................ 89
Warning Messages and Displays ............................................9 6
Appendix
Glossary .......................................................................................... 100
Internal Memory/Memory Card Capacity ........................101
HTML Color Codes .....................................................................101
Speci cations ............................................................................... 102
Caring for the Camera .............................................................. 106
Table of Contents
x

Introduction
Symbols and Conventions
Supplied Accessories
Symbols and Conventions
The following symbols are used in this manual:
Caution: This information should be read before use to ensure correct operation.
Note: Points to note when using the camera.
Tip: Additional information that may be helpful when using the camera.
Menus and other text in the camera monitor are shown in bold. In the illustrations in this manual, the
monitor display may be simpli ed for explanatory purposes.
Supplied Accessories
The following items are included with the camera:
FinePix software CD
(IMPORTANT: read
the End User License
Agreement before
NP-45 rechargeable
battery
Strap
BC-45W battery
charger
Att aching the Strap
Attach the strap as shown.
USB cable
opening.)
Owner’s Manual
(may be distributed on
CD in some countries
or regions)
Before You Begin
1
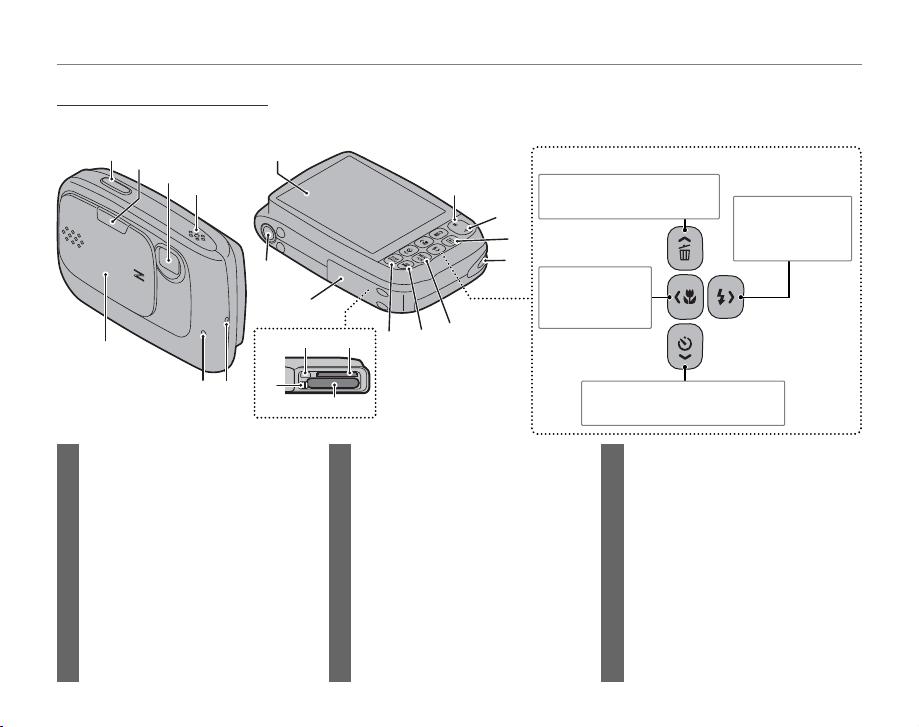
Parts of the Camera
Parts of the Camera
1821
19
20
For more information, refer to the page listed to the right of each item.
1
2
3
4
7
6
8
9
17
16
13
14
15
5
Selector button
Move cursor up
I (delete) button (pg. 20)
10
11
12
Move cursor left
L (macro)
button (pg. 25)
Move cursor down
J (self-timer) button (pg. 28)
Introduction
Move curs or right
K ( ash) button
(pg. 26)
1 Shutter button ........................................... 19
2 Flash ..................................................................26
3 Lens
4 Speaker ...........................................................78
5 Microphone .................................................77
6 Shooting indicator ..................................83
Self-timer lamp ..........................................30
7 n switch and lens cover ........ 13
8 Monitor ............................................................. 3
9 W (zoom out) button .....................17, 38
2
10 T (zoom in) button ...........................17, 37
11 D (playback) button ............................36
12 Strap eyelet ....................................................1
13 MENU/OK button .........................................14
14 A (movie recording) button ...........42
15 DISP (display)/BACK button ..........18, 36
( (silent mode) button ....................27
16 Battery-chamber cover ..........................6
17 Tripod mount
18 Memory card slot .......................................9
19 Battery chamber ......................................... 6
20 Battery latch .................................................. 6
21 Connector for multi-connector
adapter............................................................46

The Monitor
The Monitor
■■ Shooting
■■ Playback
The following indicators may appear in the monitor during shooting and playback:
Shooting
1
2
3
4
5
6
7
8
9
10
12 / 31 / 2050 10 : 00 AM
11
Playback
1
2
3
4
5
6
12 / 31 / 2050
M
250 F4.2
-
10:00 AM
-
1
1
2
2
3
3
N
ISO 100
100-0001
ISO 100
17
AF
1 Macro (close-up) mode............. 25
12
13
2 Flash mode.........................................26
14
3 Silent mode .......................................27
15
4 Intelligent Face Detection
16
17
18
19
20
21
indicator ..............................................21
5 Shooting mode ...............................31
6 Battery level .......................................16
7 Self timer indicator ........................28
8 White balance ..................................62
9 High speed mode.........................64
10 Focus frame .......................................18
11 Date and time...................................14
* Indicates that no memory card is inserted and that pictures will be
stored in the camera’s internal memory (pg. 8).
7
1 Intelligent Face Detection
8
N
9
10
indicator ...............................................37
2 Silent mode indicator ..................27
3 Playback mode indicator ......... 36
4 Protected image ............................ 73
5 Voice memo indicator................ 77
12 Continuous mode ........................64
13 Movie quality ....................................42
14 Image quality ....................................62
15 Number of available frames
................................................................ 101
16 FINEPIX COLOR ................................63
17 Focus warning .................................18
18 Blur warning ......................................26
19 Sensitivity ............................................63
20 Internal memory indicator * ....... 8
21 Exposure compensation ...........61
6 Red-eye removal indicator .....22
7 Gift image ..........................................36
8 Frame number ................................ 83
9 DPOF print indicator ....................51
10 Blog image ........................................68
Introduction
Before You Begin
3

Charging the Battery
Charging indicator
Battery status
Action
The battery is not charged at shipment. Charge the battery before use.
Place the battery in the charger.
1
Insert the battery into the supplied battery
charger as shown, making sure that the
First Steps
battery is in the correct orientation.
Rechargeable battery
Battery charger
Plug the charger in.
2
The charging indicator will light.
4
Arrow
Terminals
The Charging Indicator
The charging indicator shows battery charge
status as follows:
Charging indicator
O
Glows
Blinks Battery fault.
Charge the battery.
3
Charging is complete when the charging
Battery status
Battery not
inserted.
Battery fully
charged.
Battery
charging.
indicator turns o .
Action
Insert the
battery.
Remove the
battery.
—
Unplug the
charger and
remove the
battery.

Charging the Battery
Cautions: Caring for the Bat tery
• Do not a x stickers or other objects to the battery. Failure to observe this precaution could make it
impossible to remove the battery from the camera.
• Do not short the battery terminals. The battery could overheat.
• Use only NP-45 batteries. Failure to observe this precaution could result in product malfunction.
• Do not remove the labels from the battery or attempt to split or peel the outer casing.
• The battery gradually loses its charge when not in use. Charge the battery one or two days before use.
• Read the supplied documentation for additional cautions concerning battery use.
Caution: Battery Life
A noticeable decrease in the length of time the battery will hold a charge indicates that it has reached the end
of its service life and should be replaced.
Cautions: Using the Batter y Charger
• Unplug the charger when it is not in use.
• Remove dirt from the battery terminals with a clean, dry cloth. Failure to observe this precaution could
prevent the battery from charging.
• Charging times increase at low temperatures.
First Steps
5

Inserting the Battery
After charging the battery, insert it in the camera as described below.
Open the battery-chamber cover.
1
Note
Be sure the camera is o before opening the
battery-chamber cover.
Cautions
• Do not turn the camera on or o while the
battery-chamber cover is open. Failure to
observe this precaution could result in damage
to image les or memory cards.
• Do not use excessive force when handling the
battery-chamber cover.
6
Insert the battery.
2
Face the gold terminals
downward and align
the orange stripe on
the battery with the
orange battery latch
and slide the battery
into the camera,
keeping the battery
latch pressed to the
side. Con rm that the
battery is securely latched.
Orange stripe
Battery latch

Caution
Insert the battery in the correct orientation. Do
NOT use force or attempt to insert the battery
upside down or backwards. The battery will
slide in easily in the correct orientation.
Close the battery-chamber cover.
3
Removing the Battery
After turning the camera o , open the batterychamber cover, press the battery latch to the side,
and slide the battery out of the camera as shown.
Battery latch
Inserting the Battery
First Steps
7
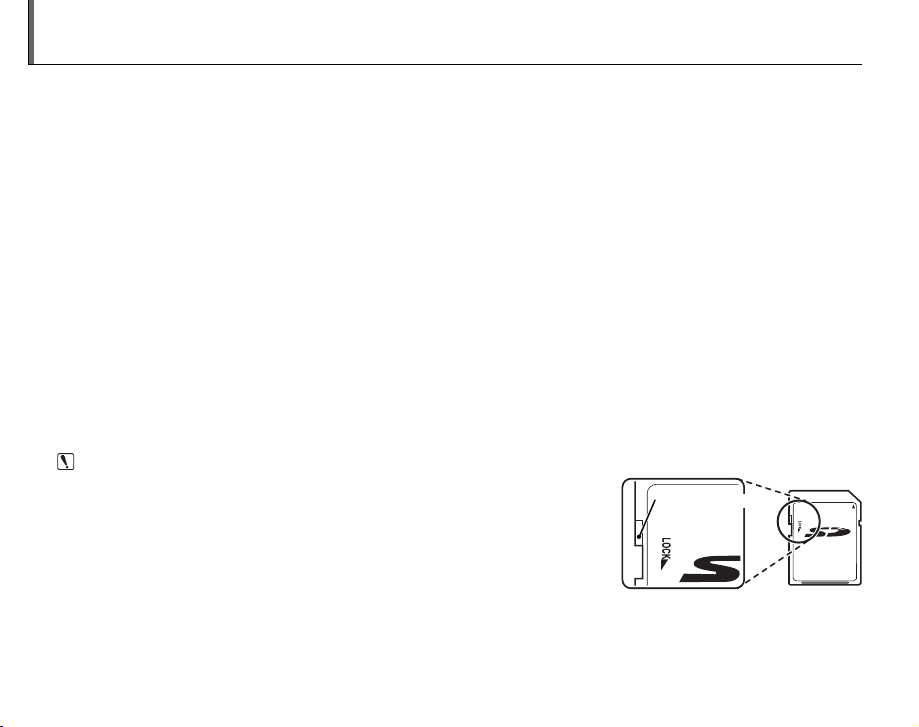
Inserting a Memory Card
■
Compatible Memory Cards
Write -prote ct
switch
Although the camera can store pictures in internal memory, SD memory cards (sold separately) can
be used to store additional pictures.
When no memory card is inserted, d appears in the monitor and internal memory is used for recording
and playback. Note that because camera malfunction could cause internal memory to become
corrupted, the pictures in internal memory should periodically be transferred to a computer and
saved on the computer hard disk or on removable media such as CDs or DVDs. The pictures in
internal memory can also be copied to a memory card (see page 75). To prevent internal memory
from becoming full, be sure to delete pictures when they are no longer needed.
When a memory card is inserted as described below, the card will be used for recording and playback.
■
Compatible Memory Cards
SanDisk SD and SDHC memory cards have been tested and approved for use in the camera. A
complete list of approved memory cards is available at http://www.fujifilm.com/products/digital_
cameras/index.html. Operation is not guaranteed with other cards. The camera can not be used with
MultiMediaCard (MMC) or xD-Picture cards.
Caution
SD memory cards can be locked, making it impossible to format the card
or to record or delete images. Before inserting an SD memory card, slide
the write-protect switch to the unlocked position.
Write -prote ct
switch
8

Inserting a Memory Card
■■ Inserting a Memory Card
Inserting a Memory Card
Open the battery-chamber cover.
1
Note
Be sure the camera is o before opening the
battery-chamber cover.
Cautions
• Do not turn the camera on or o while the
battery-chamber cover is open. Failure to
observe this precaution could result in damage
to image les or memory cards.
• Do not use excessive force when handling the
battery-chamber cover.
Insert the memory card.
2
Holding the memory card in the orientation
shown below, slide it all the way in.
Battery
• Be sure card
is at correct
orientation; do
not insert at an
angle or use
force.
• If the battery-chamber cover cannot be closed,
do not attempt to close it with excessive force,
check that the card is correctly orientated.
First Steps
9
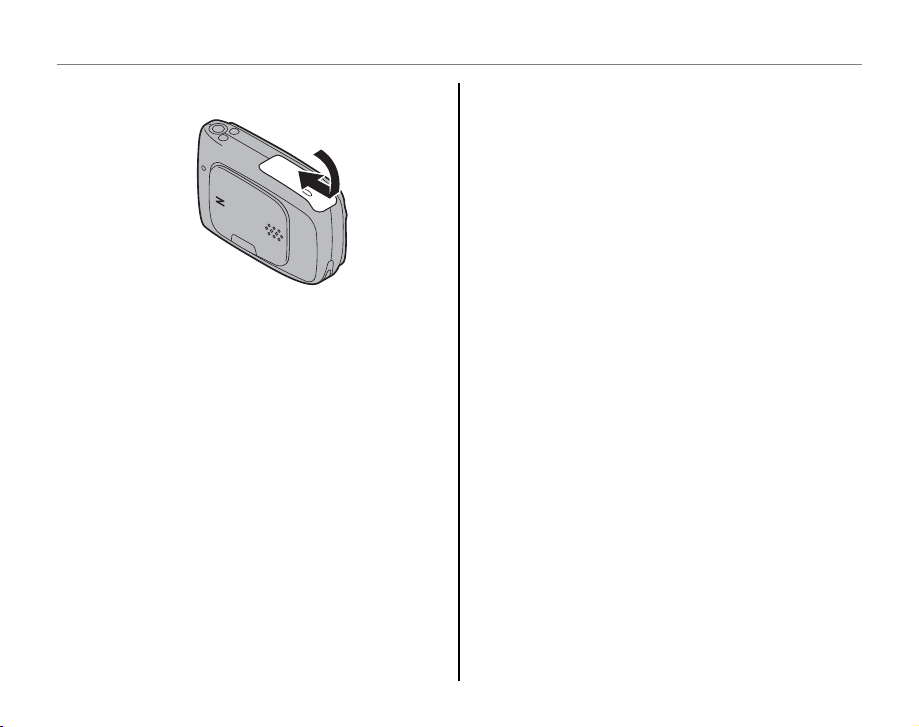
Close the battery-chamber cover.
3
Inserting a Memory Card
10

Inserting a Memory Card
Removing Memory Cards
Be sure the camera is o before opening the batterychamber cover. Press the card in and then release it
slowly. The card can now be removed by hand.
Cautions
• The memory card may spring out if you remove
your nger immediately after pushing the card in.
• Memory cards may be warm to the touch after
being removed from the camera. This is normal
and does not indicate a malfunction.
Cautions
• Format SD memory cards before rst use, and be
sure to reformat all memory cards after using them
in a computer or other device. For more information
on formatting memory cards, see page 85.
• Memory cards are small and can be swallowed;
keep out of reach of children. If a child swallows a
memory card, seek medical assistance immediately.
• Do not use miniSD or microSD adapters
that expose the back of the card. Failure
to observe this precaution may cause
damage or malfunction. Adapters that
are larger or smaller than the standard
dimensions of an SD card may not eject normally; if
the card does not eject, take the camera to an
authorized service representative. Do not forcibly
remove the card.
• Do not turn the camera o or remove the memory
card while the memory card is being formatted or
data are being recorded to or deleted from the card.
Failure to observe this precaution could damage the
card.
• Do not a x labels to memory cards. Peeling labels
can cause camera malfunction.
• Movie recording may be interrupted with some
types of SD memory card.
First Steps
11

• The data in internal memory may be erased or
corrupted when the camera is repaired. Please note
that the repairer will be able to view pictures in
internal memory.
• Formatting a memory card or internal memory
in the camera creates a folder in which pictures
are stored. Do not rename or delete this folder or
use a computer or other device to edit, delete, or
rename image les. Always use the camera to delete
pictures from memory cards and internal memory;
before editing or renaming les, copy them to a
computer and edit or rename the copies, not the
originals.
Inserting a Memory Card
12

Turning the Camera on and O
Shooting Mode
Playback Mode
Shooting Mode
To turn the camera on, open the lens cover fully.
The camera turns o when the lens cover is
closed.
Camera On Camera O
Playback Mode
If the lens cover is closed, the camera can be
turned on in playback mode by pressing the D
button for about a second.
If the lens cover is closed, pressing the D button
Tip: Switching to Playback Mode
Press the D button to start playback. Press the
shutter button halfway to return to shooting mode.
Cautions
• Pictures can be a ected by ngerprints and other
marks on the lens. Keep the lens clean.
• Closing the cover does not completely cut power to
the camera.
during playback will turn the camera o .
Tip: Switching to Shooting Mode
To exit to shooting mode, press the shutter button
halfway. Press the D button to return to playback.
Tip: Auto Power O
The camera will turn o automatically if no operations are performed for the length of time selected in the
AUTO POWER OFF menu (see page 85). To turn the camera on, close and reopen the lens cover or press the
D button for about a second.
First Steps
13

Basic Setup
SETNONO
STARTRT
MENU
/ LANG.
A language-selection dialog is displayed the rst time the camera is turned on. Set up the camera as
described below (for information on resetting the clock or changing languages, see page 80).
Choose a language.
1
1.1 Press the selector up, down,
left, or right to highlight a
language.
1.2 Press MENU/OK.
14
SE
MENU
/ LANG.
Set the date and time.
2
DATE / TIME NOT SET
2011
2010
YY.MM.DD 1. 1 12 : 00
2009
2008
2007
SET NO
2.1 Press the selector left or right
to highlight the year, month,
day, hour, or minute and
press up or down to change.
To change the order in which the year,
month, and day are displayed, highlight
the date format and press the selector
up or down.
2.2 Press MENU/OK.
AM
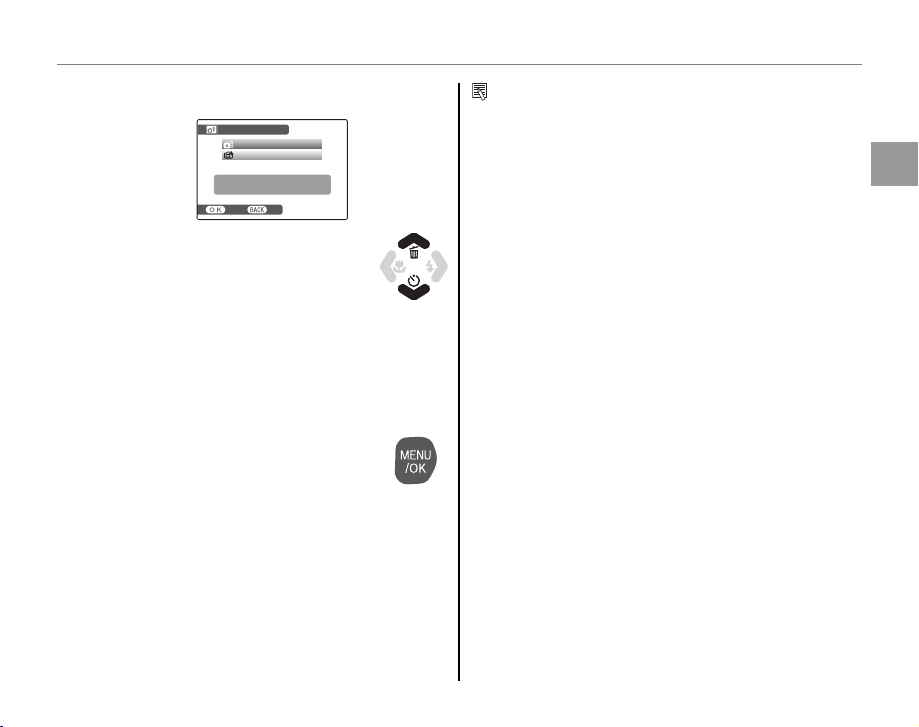
Basic Setup
Choose power management options.
3
POWER MANAGEMENT
POWER SAVE
PERFORMANCE UP
Power saving for longer
battery life
SET NO
3.1 Press the selector up or
down to highlight one of the
following options:
• POWER SAVE: Save battery power.
• PERFORMANCE UP: Intelligent Face
Detection (pg. 21) turns on and LCD
MODE (pg. 84) is set to STANDARD for
improved display quality.
3.2 Pre ss MENU/OK.
Tip: The Camera Clock
If the battery is removed for an extended period, the
camera clock will be reset and the language-selection
dialog will be displayed when the camera is turned
on. If the battery is left in the camera for about ten
hours, the battery can be removed for about 24 hours
without resetting the clock, language selection, or
power management options.
First Steps
15

Taking Pictures in k (AUTO) Mode
Indicator
Description
This section describes how to take pictures in AUTO mode. AUTO mode is automatically selected the
rst time the camera is turned on; for information on restoring AUTO mode after shooting in other
modes, see page 31.
Turn the camera on.
1
Fully open the lens cover.
Basic Photography and Playback
16
Camera On
Check the battery level.
2
Check the battery level in the monitor.
qw e
Indicator
(whit e)
q
(whit e)
w
(red ) Low battery. Charge as soon as
e
(blinks red) Battery exhausted. Turn camera o
r
Battery partially discharged.
Battery more than half discharged.
possible.
and charge battery.
Description
r
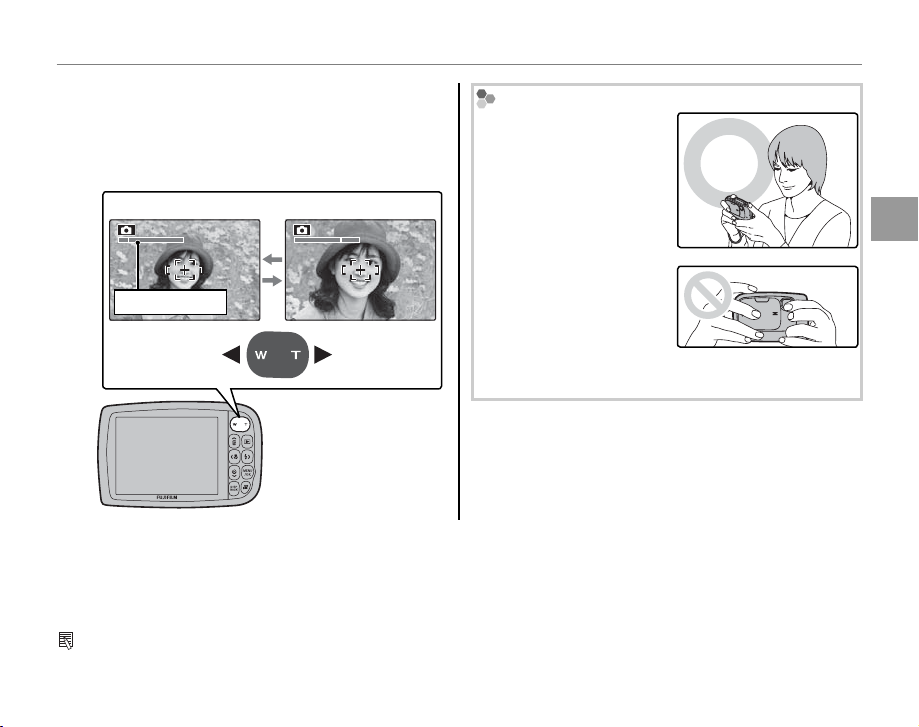
Taking Pictures in k (AUTO) Mode
Frame the picture.
3
Position the main subject in the focus area
and use the zoom buttons to frame the
picture in the monitor.
Press W to zoom out Press T to zoom in
Zoom indicator
Holding the Camera
Hold the camera steady
with both hands and
brace your elbows against
your sides. Shaking or
unsteady hands can blur
your shots.
To prevent pictures that
are out of focus or too
dark (underexposed),
keep your ngers and
other objects away from
the lens and ash.
Zoom in using optical
zoom, or use digital
zoom (pg. 84) to
zoom in closer.
Tip: Focus Lock
Use focus lock (pg. 23) to focus on subjects that are not in the focus frame.
Basic Photography and Playback
17

Taking Pictures in k (AUTO) Mode
1/250
F4.2
The Framing Grid
To display best framing (the framing grid) or to view
or hide other indicators in the monitor, press the
DISP/BACK button.
Indicators
Indicators
displayed
Best framing
To use best framing, position the main subject at
the intersection of two lines or align one of the
horizontal lines with the horizon. Use focus lock (pg.
23) to focus on subjects that will not be in the center
of the frame in the nal photograph.
18
hidden
Focus.
4
Press the shutter button halfway to focus on
the main subject in the focus frame.
1/250
F4.2
1/250 F4.2
Focus frame
Camera selects small
Press
halfway
focuses on subject
focus frame and
If the camera is able to focus, it will beep twice.
If the camera is unable to focus, the focus frame
will turn red and a R indicator will appear
in the monitor. Change the composition or
use focus lock (pg. 23).
Note
The lens may make a noise when the camera focuses.
This is normal.

Shoot.
5
Smoothly press the shutter
button the rest of the way down
to take the picture.
Tip: The Shutter Button
The shutter button has two positions. Pressing the
shutter button halfway sets focus and exposure; to
shoot, press the shutter button the rest of the way
down.
Taking Pictures in k (AUTO) Mode
Basic Photography and Playback
Double
beep
Press
halfway
Note
If the subject is poorly lit, the ash may re when the
picture is taken. To take pictures without the ash,
choose another ash mode (pg. 26).
Press the rest of the
Click
way down
19

Viewing Pictures
12 / 31 / 2050
10:00 AM
ISO 100
100-
0001
250
F4.2
N
Pictures can be viewed in the monitor. When taking important photographs, take a test shot and
check the results.
20
Press the D button.
1
The most recent picture will be displayed in
the monitor.
100
0001
100-0001
N
ISO 100
ISO 100
12 / 31 / 2050
10:00 AM
12 / 31 / 2050 10:00 AM
250
F4.2
250 F4.2
View additional pictures.
2
Press the selector right to view
pictures in the order recorded,
left to view pictures in reverse
order.
Press the shutter button to exit to shooting
mode.
Deleting Pictures
To delete the picture
currently displayed in
the monitor, press the
selector up (
I). The
following dialog will be
displayed.
ERASE OK?
OK
SET
CANCEL
To delete the picture, press the selector
left to highlight OK and press MENU/OK.
To exit without deleting the picture,
highlight CANCEL and press MENU/OK.
Tip: The Playback Menu
Pictures can also be deleted from the playback
menu (pg. 40).
 Loading...
Loading...