Page 1

DIGITAL COLOR PRINTER
NC-400D
PRINTER DRIVER for Windows
®
USER’S MANUAL
First Edition
Page 2
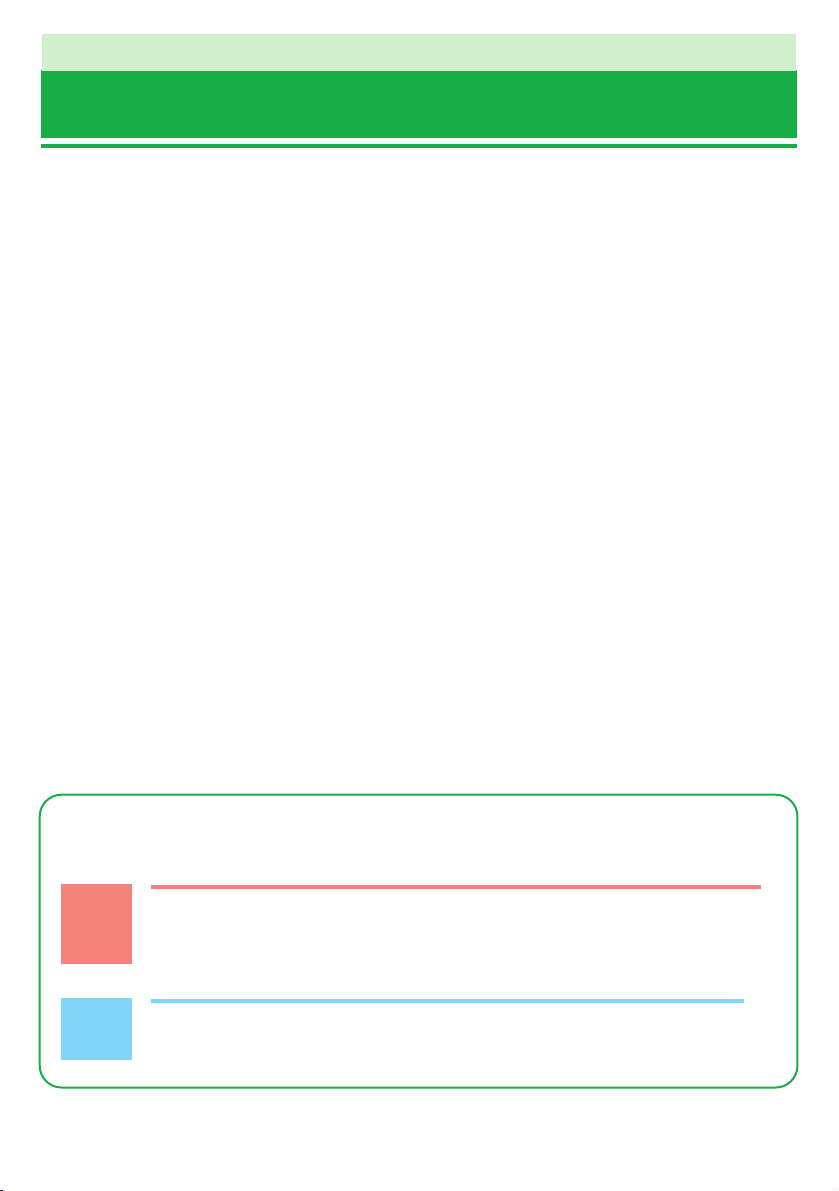
IMPORTANT INFORMATION REGARDING THIS MANUAL
• Transfer or duplication of all or any part of the content of this manual without prior
authorization from Fuji Photo Film Co. Ltd is forbidden by law.
• The contents of this manual are subject to change without notice.
• While every care has been taken in the production of this manual, Fuji Photo Film Co. Ltd
accepts no liability whatsoever for any loss incurred by the customer or by any third party
resulting from errors or sample settings, etc. provided in this manual.
• Microsoft
®
and Windows®are trademarks of the Microsoft Corporation of the U.S.
registered in the U.S. and other countries.
Windows is an abbreviated term referring to the Microsoft Windows Operating System.
• Adobe
®
Acrobat®Reader™, PhotoDeluxe®and Photshop®are registered trademarks of
Adobe Systems Incorporated of the U.S.
• All other company or product names are registered trademarks or trademarks of the
respective companies.
2
CONVENTIONS
The conventions shown below are used for the procedures described in this manual.
☞
CAUTION
Points to note when using this product or information on restrictions that
apply to its functions. You must read this information to ensure that you use
this product correctly.
✏
NOTE
Provides additional information on the use of this product. Refer to this information
when you are unsure of the correct operation procedure.
NC-400D PRINTER DRIVER for Windows®USER’S MANUAL
Page 3
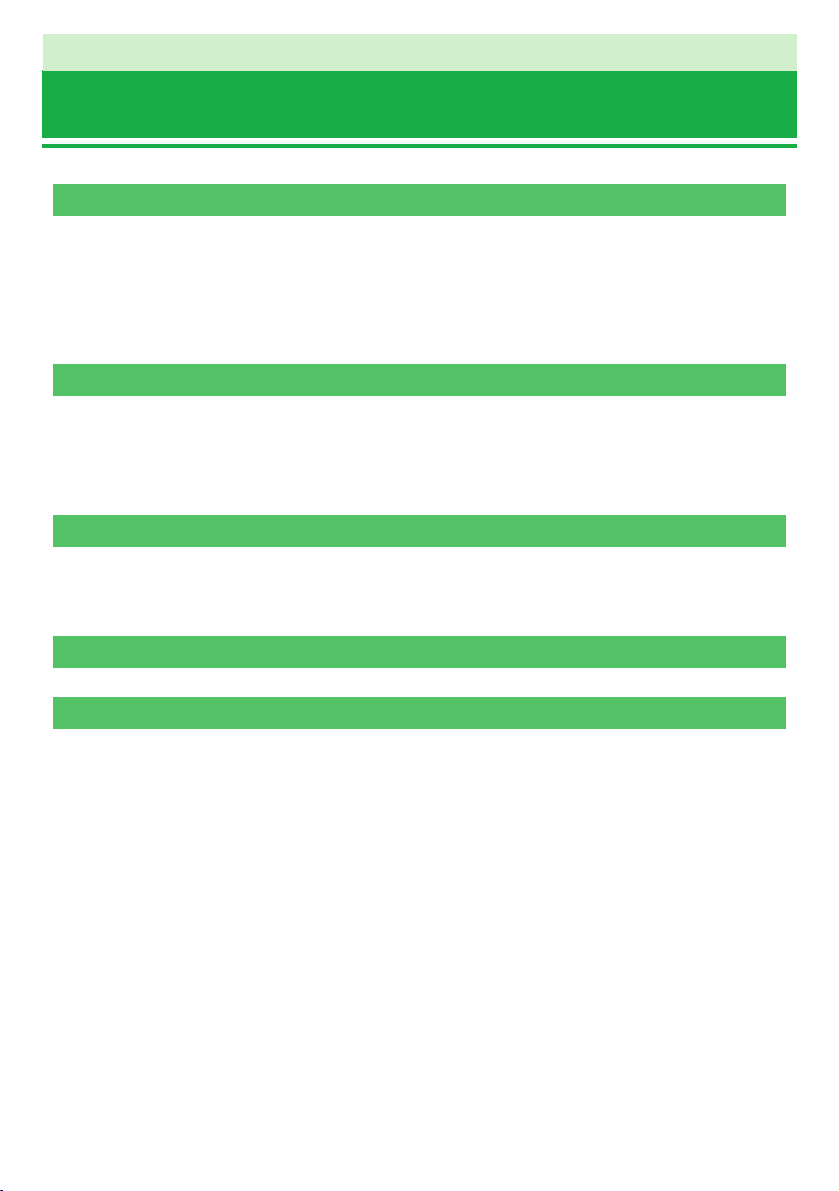
CONTENTS
1. Exif Viewer............................................................................... 4
1.1
INSTALLING Exif Viewer .......................................................................... 6
1.2 USING Exif Viewer ................................................................................. 7
1.3 TROUBLESHOOTING.............................................................................. 24
1.4 UNINSTALLING Exif Viewer ..................................................................... 27
2. PRINTER DRIVER...................................................................... 29
2.1
INSTALLING THE NC-400D PRINTER DRIVER ................................................ 30
2.2 USING THE NC-400D PRINTER DRIVER ....................................................... 35
2.3 UNINSTALLING THE NC-400D PRINTER DRIVER............................................. 39
3. Acrobat Reader AND PERUSAL OF MANUAL (USER'S MANUAL) .............. 42
3.1
INSTALLING Acrobat Reader.................................................................... 42
3.2 READING THE USER’S MANUAL ................................................................ 43
4. TROUBLESHOOTING .................................................................. 44
APPENDIX ................................................................................. 45
NC-400D PRINTER DRIVER for Windows®USER’S MANUAL
3
Page 4
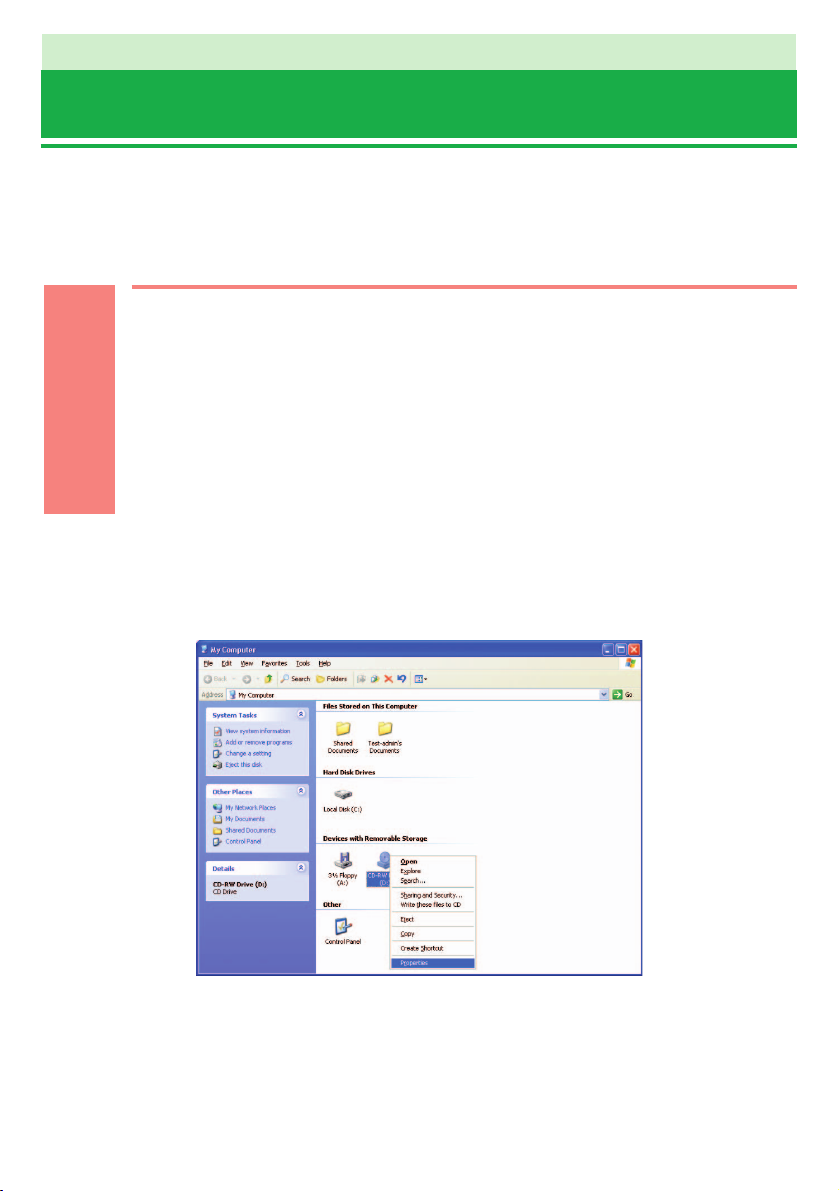
NC-400D PRINTER DRIVER for Windows®USER’S MANUAL
4
NC-400D PRINTER DRIVER for Windows®USER’S MANUAL
1. Exif Viewer
Exif Viewer is an image viewing application that provides an Explorer-like user interface for
quick and convenient browsing of image files stored in folders. Exif Viewer also features
an index printing function that lets you print indexes (lists of thumbnail images) for
specified images.
☞
CAUTION
•Windows 2000/XP users must log on using an “Administrator” account to install
the software.
•Windows XP provides a user switching function that allows multiple users to use
the same computer at the same time.
However, because the software bundled with this product does not support the
user switching function, ensure that only one user is logged on when using this
product.
• In Windows XP, if you connect a CD-R/CD-RW drive (including Combo drives for
reading DVDs) to your computer, you may be unable to view images on some CDs
from Exif Viewer.
Use the following procedure to view the images:
1
Select “Properties” for the DVD/CD-RW drive in the “My
Computer” window.
Page 5
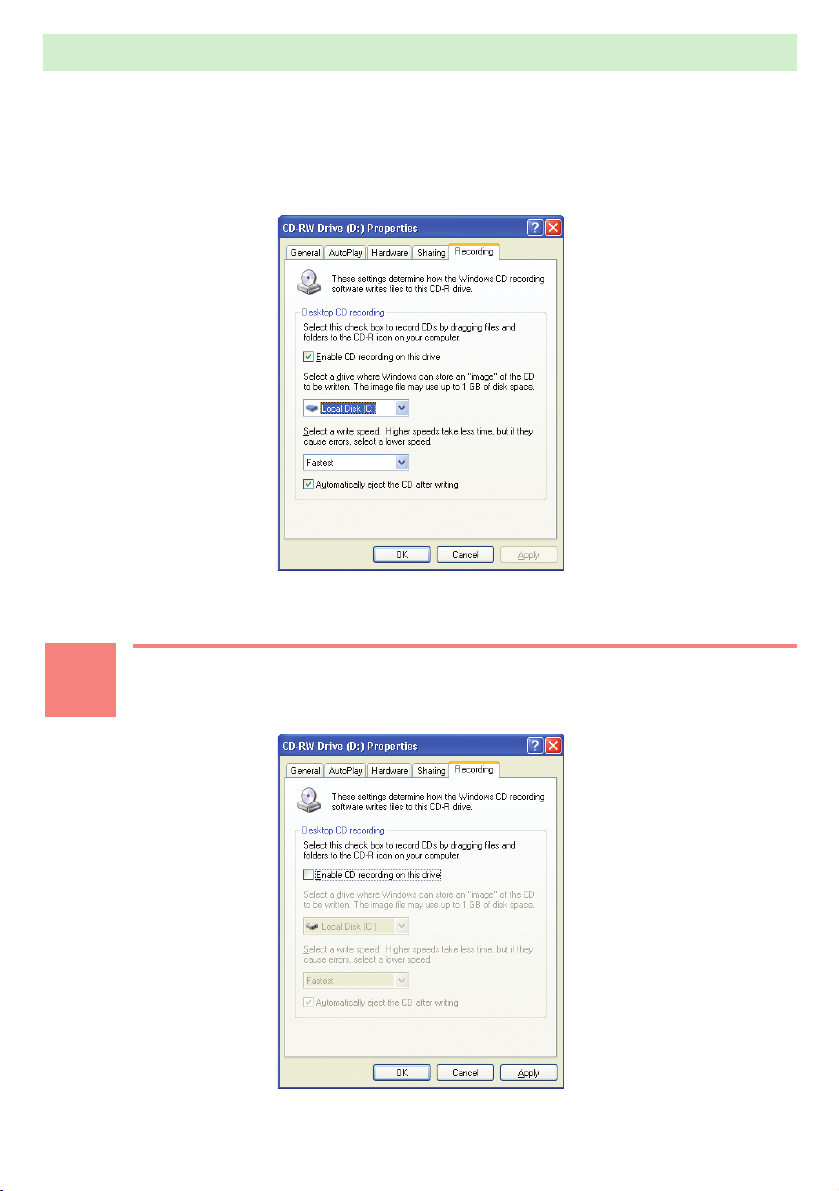
2
Click the “Recording” tab.
The “Enable CD Recording on this drive” checkbox should be ticked. Deselect this checkbox.
☞
CAUTION
Deselecting this checkbox disables the function that allows you to write data to a
CD-R or CD-RW disk.
When you want to write data to a CD-R or CD-RW disk, tick this checkbox again.
NC-400D PRINTER DRIVER for Windows®USER’S MANUAL
5
Page 6

1.1
1.1
INSTALLING Exif Viewer
1
Load the enclosed CD-ROM into the CD-ROM drive of the
Windows PC that will use the printer. The installer window
automatically appears. If the installer window does not
appear, run the “SETUP.exe” program on the CD-ROM.
2
Click the [Installation of ExifViewer] button and then install
the software as directed by the on-screen messages.
NC-400D PRINTER DRIVER for Windows®USER’S MANUAL
6
Page 7
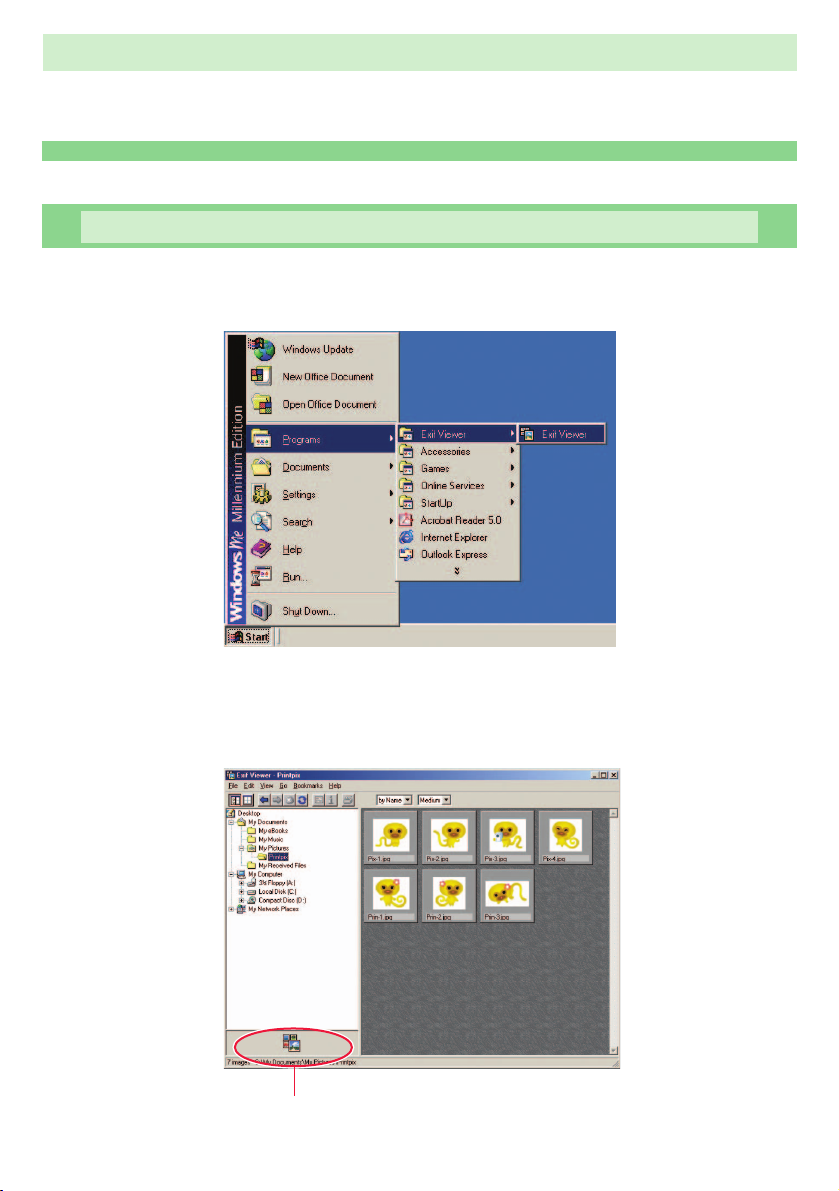
1.2
1.2
USING Exif Viewer
1.2-1 Launching Exif Viewer and an Exif Viewer Overview
1
From the Windows Start menu, click “Programs (P)” ➔
“Exif Viewer” ➔ “Exif Viewer” to launch Exif Viewer.
2
When you select a folder in the left-hand pane, thumbnails
of the images in that folder are displayed in the right-hand
pane.
NC-400D PRINTER DRIVER for Windows®USER’S MANUAL
7
Registered application program display area
Page 8
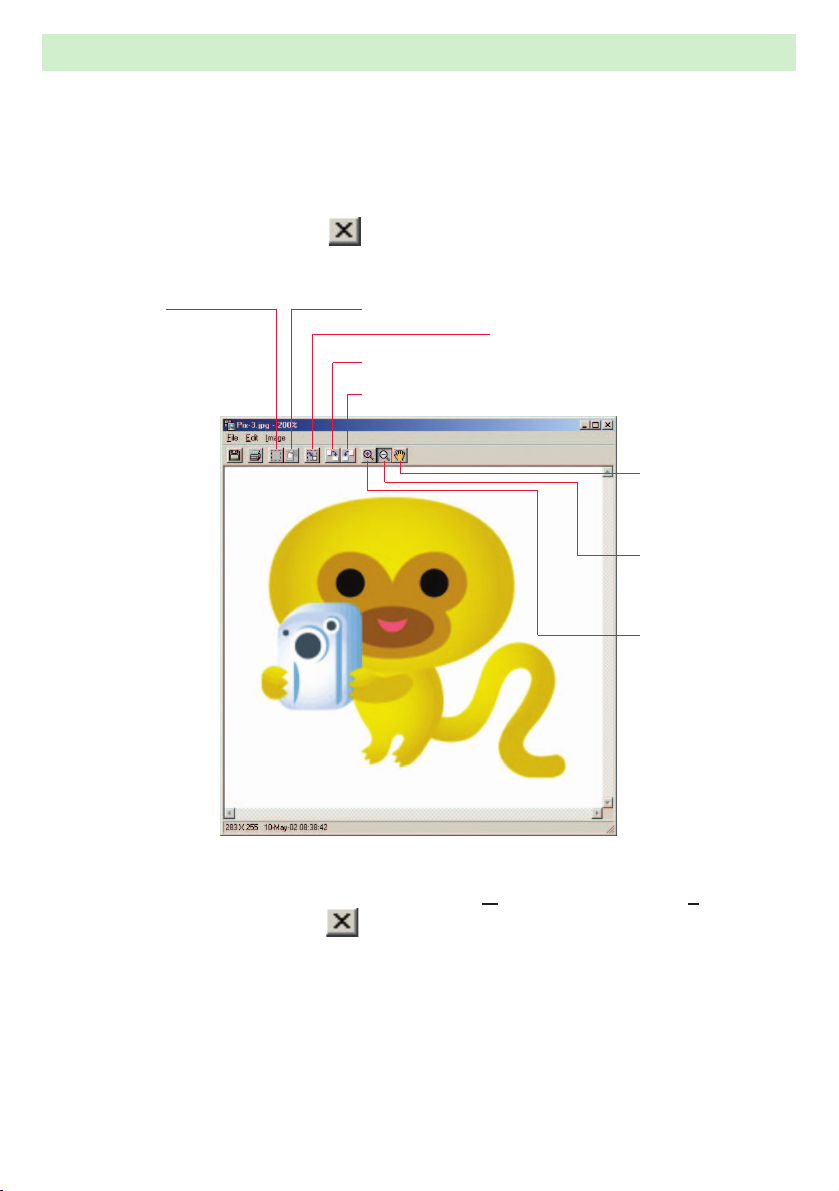
3
When you double-click directly on one of the thumbnail
images in the right-hand pane, the full-size image is
displayed in its own image window. To close the image
window, click the button in the top-right corner of the
window.
4
To exit Exif Viewer, select “Exit (X)” from the “File (F)”
menu or click the button in the top-right corner.
NC-400D PRINTER DRIVER for Windows®USER’S MANUAL
8
Marquee tool:
Allows you to specify an
area on-screen that you
want to crop.
Rotate right
Rotate left
Image size:
Allows you to change the image size.
Hand tool
Scrolls the screen
display.
Zoom Out Tool
Shrinks the screen
display.
Crop
Zoom In Tool
Enlarges the screen
display.
Page 9
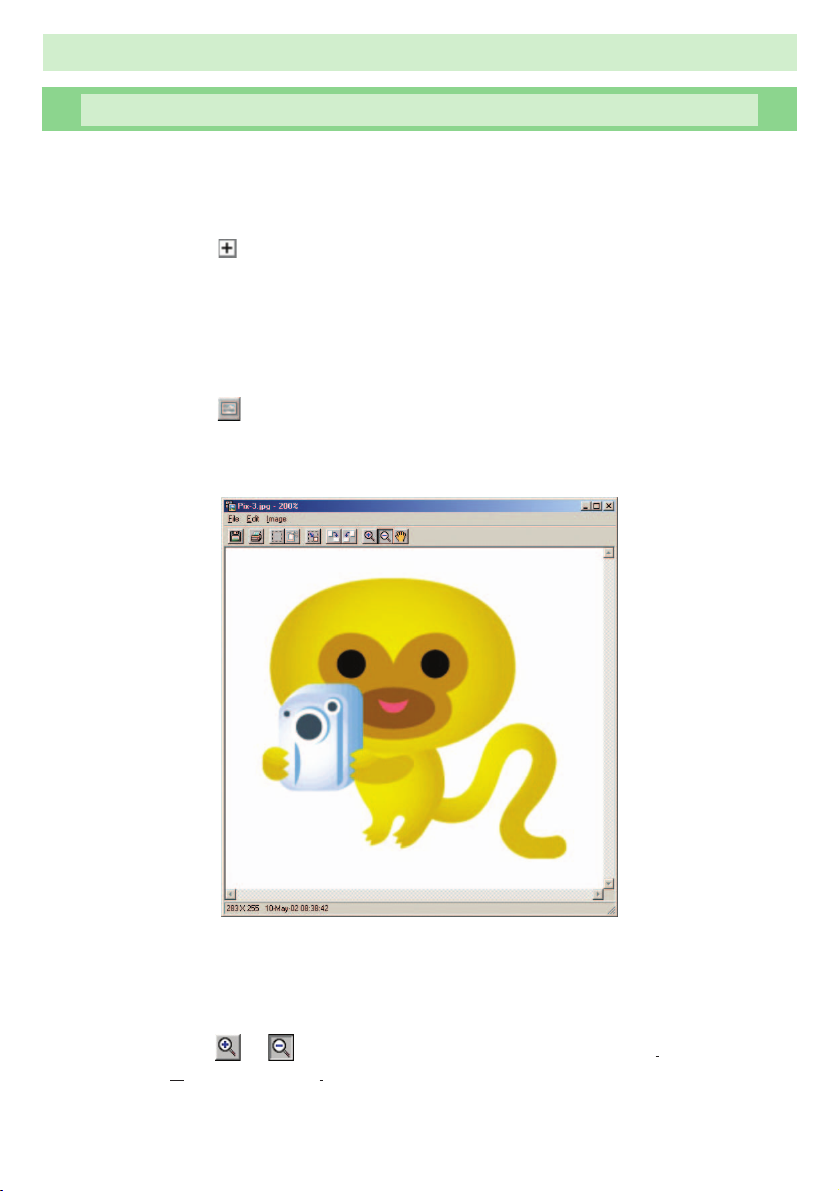
1.2-2 Viewing Images
1
Selecting the folder
Select the desired folder by clicking it in the folder tree display area in the Main Window. The
images in that folder are then displayed.
Clicking the to the left of the folder shows a drop-down display of the folders contained in
the selected folder.
2
Displaying the images
To open a new window showing an image, double-click the thumbnail image in the Main
Window directly or select a thumbnail and:
A. Click the button, or
B. Select “Open” from the “File” menu.
3
Enlarging and reducing the displayed image
To enlarge or reduce the image displayed, switch to enlarged or reduced display mode by
clicking the or button in the Toolbar or by selecting “Zoom In Tool (I
)” or “Zoom Out
Tool (O
)” from the “Image (I)” menu. Clicking the mouse on the image then enlarges or reduces
the image using the clicked point as the center of the image.
NC-400D PRINTER DRIVER for Windows®USER’S MANUAL
9
Image Window
Page 10
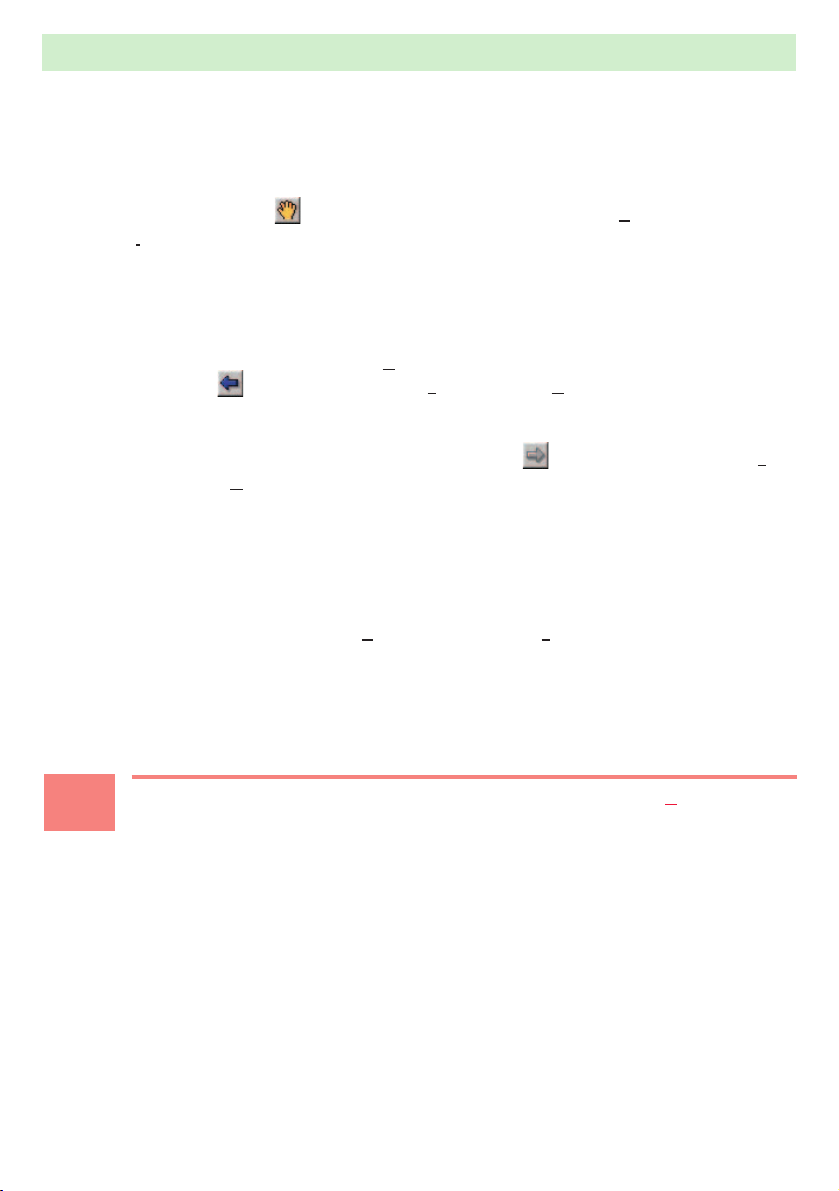
4
Scrolling around the image display
You can use the scroll bars in the Image Window to scroll to different parts of the image.
Also, by clicking the button in the Toolbar or selecting “Hand tool (H
)” from the “Image
(I
)” menu, you can switch to the free scroll mode which allows you to move the image around
inside the window by dragging it around with the mouse.
5
Using the folder selection history
Up to 20 recently selected folder names are automatically recorded. When you select a
recorded folder name from the “Go (G
)” menu, the images in the selected folder are displayed.
Clicking the button or selecting “Back (B
)” from the “Go (G)” menu displays the last folder
selected before the current folder. When there is no previously selected folder, this button or
menu is grayed out.
If you have gone back to the previous folder, clicking the button or selecting “Forward (F
)”
from the “Go (G
)” menu displays the next folder after the folder currently displayed. If there is
no next folder, this button or menu is grayed out.
6
Using bookmarks
■ Registering a folder in the bookmarks
Selecting “Add to Bookmarks (A)” from the “Bookmarks (B)” menu registers the currently
selected folder as one of the bookmarks.
The name of the registered folder is used as the title.
Up to 100 bookmarks may be registered.
☞
CAUTION
Once 100 bookmarks have been registered, the “Add to Bookmarks (A)” menu will
be grayed out and cannot be used.
NC-400D PRINTER DRIVER for Windows®USER’S MANUAL
10
Page 11
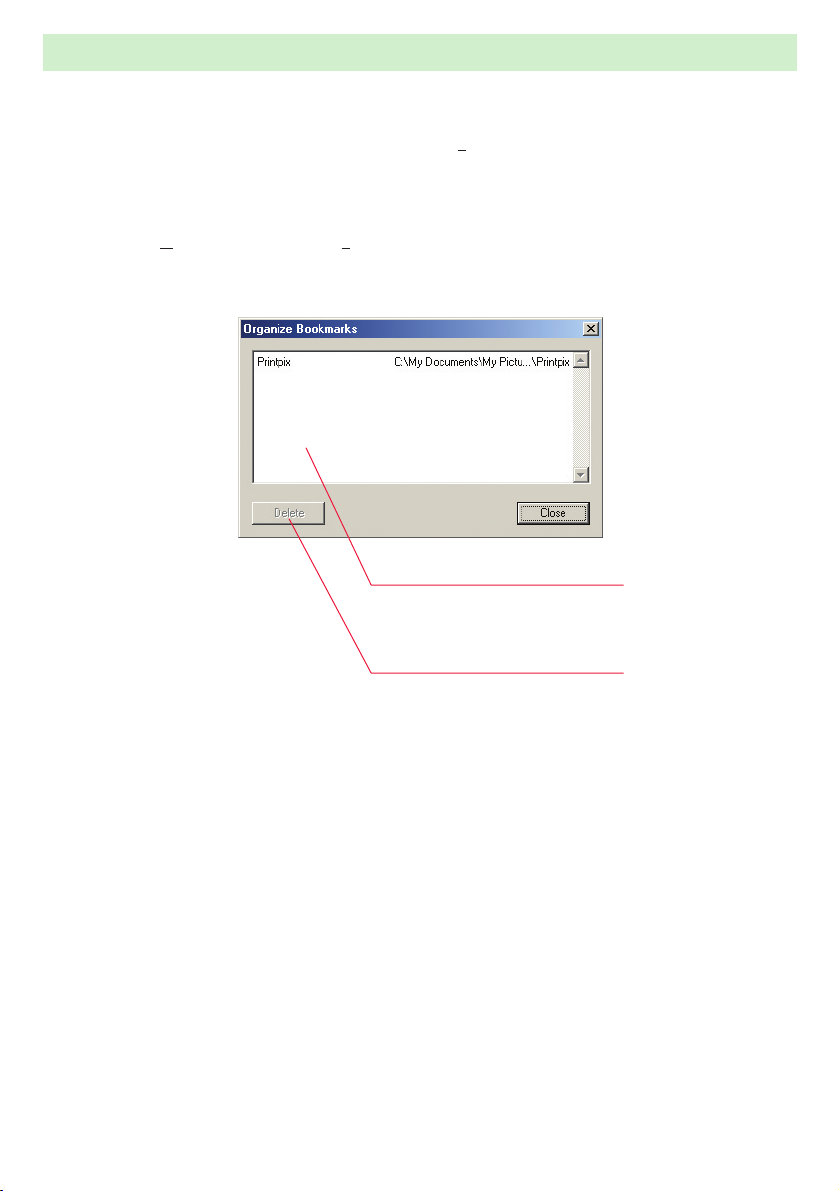
■ Browsing the bookmarks
Selecting a folder stored in the “Bookmarks (B)” menu displays the images in that folder.
■ Editing the bookmarks
To edit the bookmarks, open the Bookmarks dialog box by selecting “Organize Bookmarks
(O
)” from the “Bookmarks (B)” menu.
NC-400D PRINTER DRIVER for Windows®USER’S MANUAL
11
Title / path display:
Displays the title and folder path.
The title name can be modified by clicking the title.
[Delete] button:
Click the [Delete] button or press the Delete key to
delete the selected bookmark.
Bookmarks dialog box
Page 12
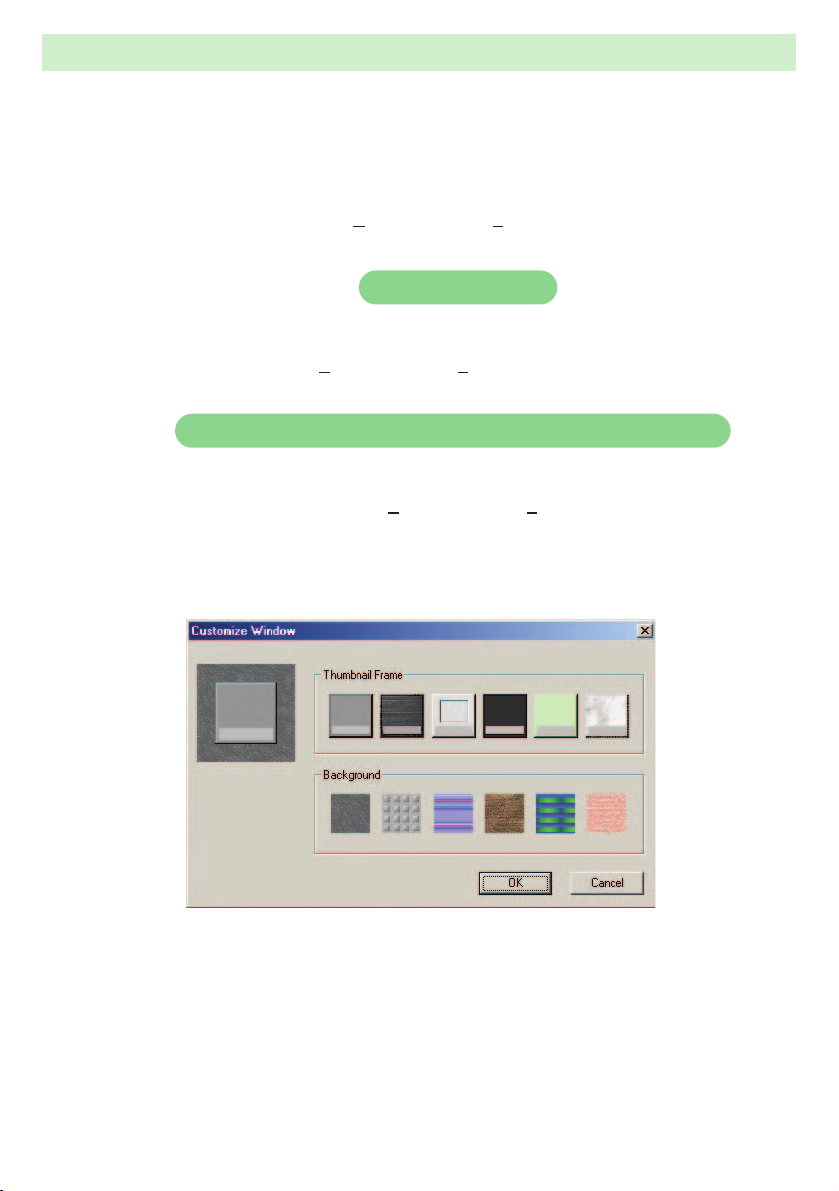
7
Changing the Thumbnail Display Mode
■ To change the order in which thumbnail images are displayed
Select “Arrange Thumbnails (A)” from the “View (V)” menu or “Arrange Thumbnails” popup menu and specify one of the following as the thumbnail display order.
By name, type, date
■ To change the thumbnail size
Select “Thumbnail Size (H)” from the “View (V)” menu or “Thumbnail Size” pop-up menu
and specify one of the following as the thumbnail display size.
Large (160 × 120 pixels), Medium (80 × 60 pixels), Small (40 × 30 pixels)
■ To change the thumbnail frame and background design
By selecting “Customize Window (C)” from the “View (V
)” menu, you can open the
“Customize Window” dialog box and change the design of the thumbnail frame or Main
Window background.
NC-400D PRINTER DRIVER for Windows®USER’S MANUAL
12
“Customize Window” dialog box
Page 13
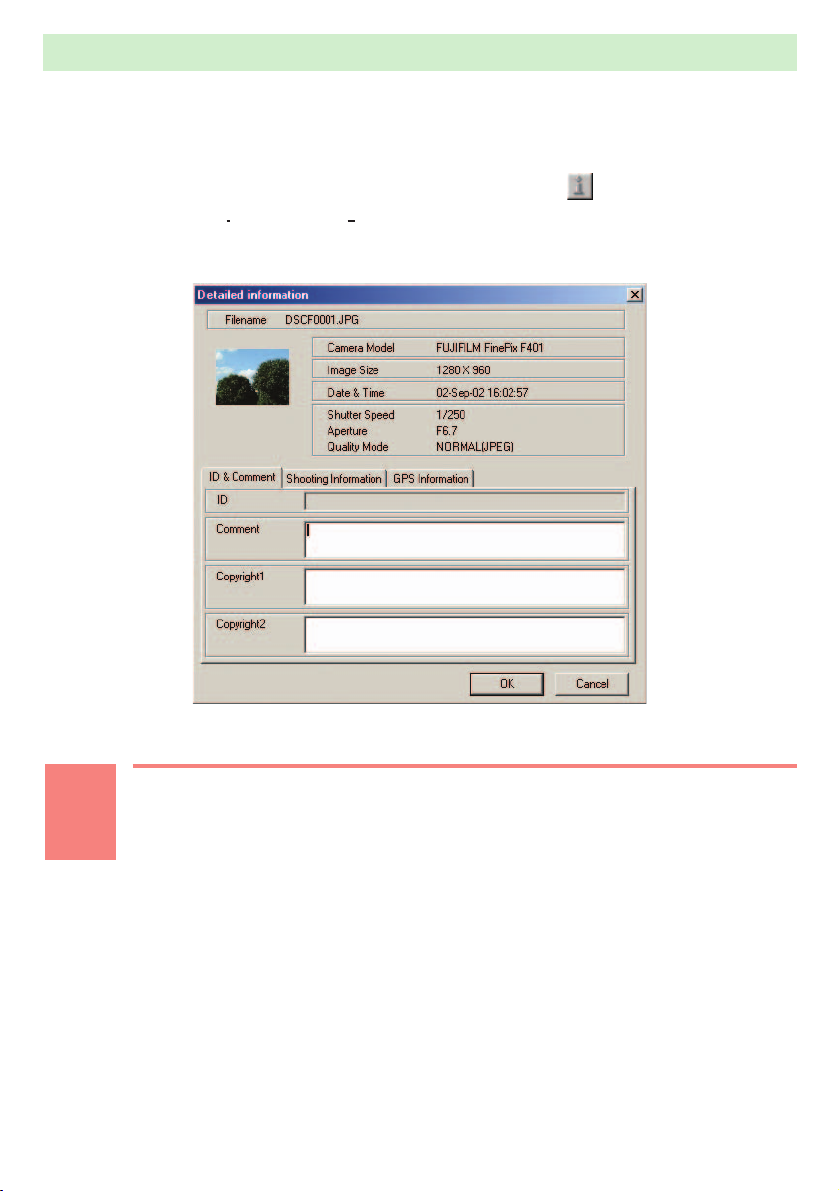
8
Viewing the image information
To view the image information, select a thumbnail and click the button or select
“Information (I
)” from the “File (F)” menu. The image information dialog box then appears.
☞
CAUTION
• Because the Exif Viewer shows the shutter speed and aperture settings using the
values used by conventional cameras, the information may not match the settings
used on a digital camera.
• Only ASCII text characters can be entered in the copyright field.
NC-400D PRINTER DRIVER for Windows®USER’S MANUAL
13
Image information dialog box
Page 14
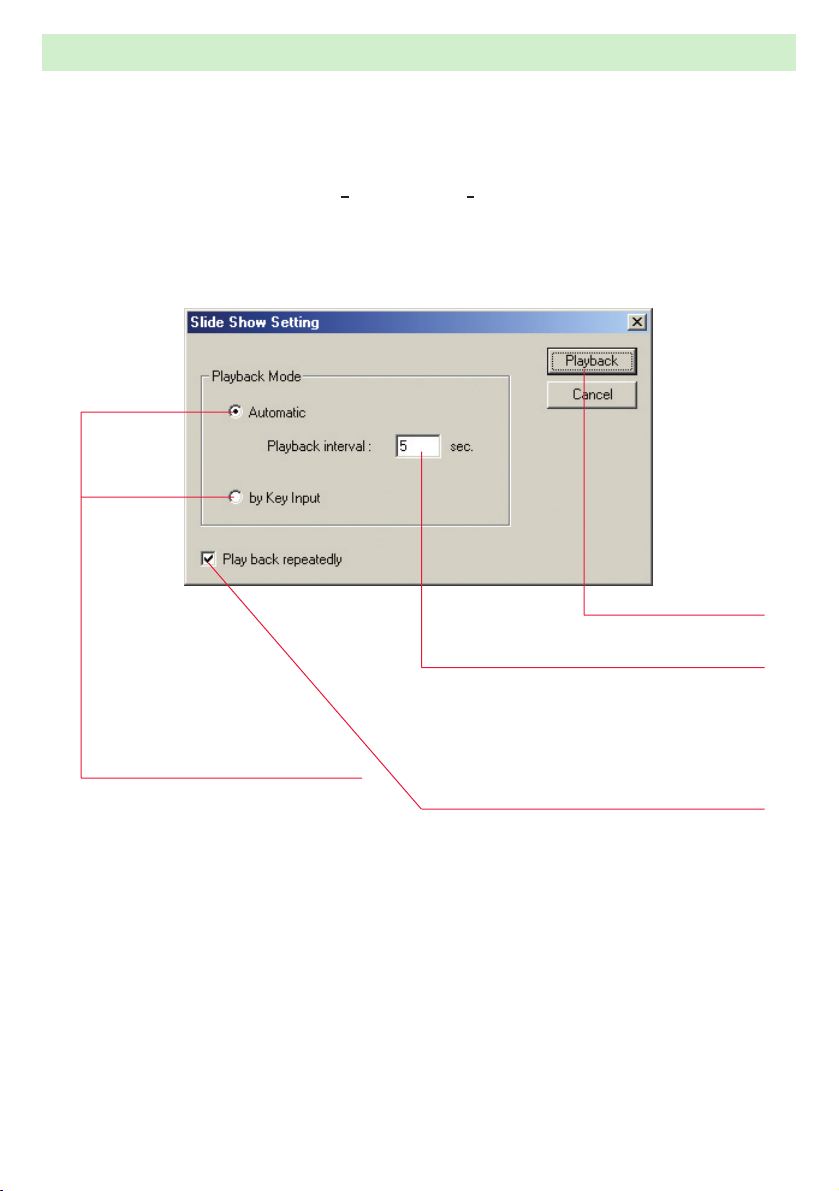
NC-400D PRINTER DRIVER for Windows®USER’S MANUAL
14
9
Viewing a slide show
When you select “Slide Show (S)” from the “File (F)” menu, the “Slide Show Setting” dialog
box opens and you can run a slide show. The slide show displays the image files in the
thumbnail display area.
Slide Show Setting dialog box
[Playback Mode] option buttons:
These can be used to select the
playback mode. The available options
are “Automatic” or “by Key Input”.
■ Slide show playback
“by Key Input” playback: If you select “by Key Input” as the playback mode and then click
the “Playback” button, the first image is displayed. You then press
the right arrow [
→] and left arrow [←] keys to view the next and
previous images respectively.
■ To end a slide show
To end a slide show, click the mouse or press the [Esc].
[Playback] button:
Starts the slide show.
[Playback interval] input field:
Specifies the playback interval (in seconds) for
images. This value can be specified when the
“Automatic” option button is selected as the
playback mode. Settings from 1 second to 30
seconds can be specified.
[Play back repeatedly] check box:
Click this check box when you want to play the
slide show as a repeating loop.
Page 15
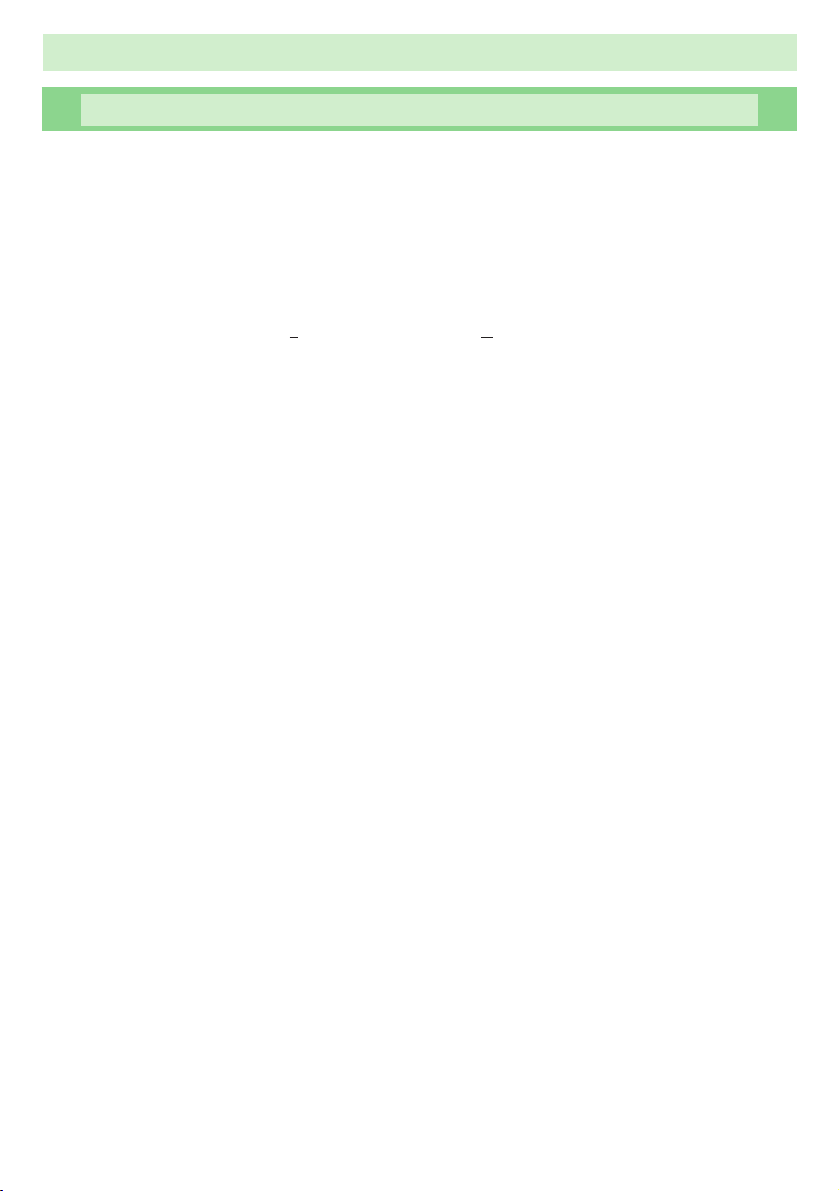
1.2-3 Working With Image Files
1
Selecting images
Images in the Main Window can be selected in the following ways.
To select one image :
Clicking a thumbnail image selects the image.
To select all the images :
From the “Edit (E
)” menu, select “Select All (A)” to select all the images in the thumbnail
display area.
To select multiple images using the keyboard :
You can select several images by holding down the [Ctrl] key as you click the images
one after the other.
To select multiple images using the mouse :
When you drag the mouse over the thumbnails, all the images in the drag box are
selected.
2
Moving and copying images
Use any of the following methods to move an image file from one location to another on the
same drive.
A. Drag the thumbnail image from the thumbnail display area in the Exif Viewer and drop it
onto the desktop.
B. Drag the thumbnail image from the thumbnail display area in the Exif Viewer and drop it
onto the folder tree display area.
C. Drag the image file from the desktop and drop it onto the Exif Viewer window.
✽ Images cannot be copied from the personal computer to a media loaded in the camera.
If the file is dragged to a location on a different drive, the image file is copied to that drive.
NC-400D PRINTER DRIVER for Windows®USER’S MANUAL
15
Page 16

NC-400D PRINTER DRIVER for Windows®USER’S MANUAL
16
3
Renaming image files
You can rename an image file simply by clicking in the file name display area and typing in a
new file name.
■ Automatic renaming
When you select the image to be renamed and select “Automatic Rename (A)” from the
“File (F
)” menu, the “Automatic Rename” dialog box opens and you can specify the file
name format.
This allows you to change the name of the selected file to name containing the date, time
and the specified text in a single operation. “Automatic Rename” replaces the file name
using the procedure shown below.
For example, when the selected image was shot at 9:21 and 15 seconds on March 3,
2003, and “SAMPLE” was entered in the “User Settings” field, the new name assigned is as
follows:
“Date” and “Time” specified ➔ “SAMPLE2003_0303_092115AA.JPG”
“Time” only specified ➔ “SAMPLE092115AA.JPG”
“Date” only specified ➔ “SAMPLE2003_0303AA.JPG”
Where the new file name will duplicate an existing file name, the two letters appended to
the end of the name are automatically incremented alphabetically to prevent duplication.
If a non-Exif image file or a file with no photography date or time information is
automatically renamed, the file's time stamp is automatically used.
4
Deleting images
To delete an image, select the image to be deleted and select “Delete (D)” from the “File (F)”
menu or press the [Delete] key.
“Automatic Rename” dialog box
Page 17

1.2-4 Editing Images
1
Image window
To edit an image, begin by opening the image you want to edit. You can open the image for
editing by either double-clicking the thumbnail image directly or by selecting the thumbnail and
doing one of the following:
A. Click the button.
B. Select “Open (O
)” from the “File (F)” menu.
If an image processing application has been registered, the image is opened in the registered
application.
2
Cropping (Trimming) the image
You can specify a selected portion of the image to be cropped by clicking the button in the
Toolbar or by selecting “Marquee tool (M
)” from the “Image (I)” menu. You can then use the
mouse to move, enlarge or reduce the trimming frame that appears on the image. When you
have selected the desired section of the image, click the button in the Toolbar or select
“Crop (C
)” from the “Image (I)” menu to trim the selection.
✏
NOTE
You can cancel the last trimming operation performed by selecting “Undo (U)”
from the “Edit”(E)” menu.
NC-400D PRINTER DRIVER for Windows®USER’S MANUAL
17
Image Window
Window frame:
Basic information for
the image is displayed
in the window frame.
Image display area:
Displays the image.
Page 18

3
Copying the image to the clipboard
By selecting “Copy (C)“ from the “Edit (E)“ menu, you can copy the selected section of the
image to the clipboard.
4
Changing the image size
When you click the button in the Toolbar or select “Image Size (S)” from the “Image (I
)”
menu, the “Image Size” dialog box opens. In this dialog box you can change the image size to
a setting between 160 × 120 and 4,096 × 4,096.
✏
NOTE
You can cancel the last image size change performed by selecting “Undo (U)”
from the “Edit (E)” menu.
5
Rotating the image
You can rotate the image 90° left or right by clicking the / button in the Toolbar or
by selecting “Rotate Left (L
)/ Rotate Right (R)” from the “Image (I)” menu.
NC-400D PRINTER DRIVER for Windows®USER’S MANUAL
18
“Image Size” dialog box
[Width] and [Height] input fields
Enter the image width and height in these boxes, using the units
selected from the [Unit] pop-up menu. When you enter a value in
one box, the value in the other box automatically changes to
maintain the aspect ratio of the image.
[Unit] pop-up menu
Allows you to select
pixels or percentages
(%) as the unit.
[OK] button
Changes the image size
according to the specified
values.
[Cancel] button
Closes the dialog box
without changing the
image size.
Page 19

6
Saving the image
When you click the button or select “Save As (A)” from the “File (F)” menu, the “Save As”
dialog box appears. Use this dialog box to specify the file format and destination folder before
saving the image.
☞
CAUTION
Exif Viewer can save the following file formats: Exif-JPEG, Exif-TIFF, BMP.
7
Registering an image viewing application
When you open an image using the default software settings, it is displayed by Exif Viewer.
To use a pre-installed image viewing application, drag the application’s file icon or its shortcut
and drop it in the registered application program display area (see P.7). The application then
becomes the registered image viewing application and from that point on is used to display the
image when an image is opened.
To remove a registered application, select “Remove Registered Application (R
)” from the “File
(F
)” menu or drag the registered application’s icon out of the registered application area and
drop it onto the desktop.
NC-400D PRINTER DRIVER for Windows®USER’S MANUAL
19
“Save As” Dialog Box
Page 20

NC-400D PRINTER DRIVER for Windows®USER’S MANUAL
20
1.2-5 Printing the image
1
Page setup
When you select “Page Setup (T)” from the “File (F)” menu, the standard “Page Setup” dialog
box appears. You can use this dialog box to specify parameters such as the paper size and
orientation.
2
Printing
When you select the image and click the button or select “Print (P
)” from the “File (F)”
menu, the standard “Print” dialog box for the Printer set as default appears. You can print the
image from this dialog box.
“Center Image” check box:
Click this box to position the printed image in the
center of the paper.
When this box is not checked, the image is printed in
the top left corner of the page.
“Adjust to paper size” check box:
Click this check box to print the image so that it fills
the page.
When this box is not checked, the image is printed
using the original image dimensions.
“Adjust to paper size” option buttons:
These options are available when the “Adjust to paper
size” check box is checked.
• Print entire image at maximum size (margins added)
This option prints the image enlarged or reduced
with the aspect ratio maintained so that none of the
image overlaps the page. The image is not trimmed.
• Print entire printable area (image cropped)
This option prints the image enlarged or reduced so
that it fills the printable area on the page, while
maintaining the aspect ratio of the image.
Portions of the image that overlap the page are
trimmed off.
Print dialog box
✽ The “Print” dialog box displayed by the [Properties] button differs depending on the
printer driver you are using.
✽ Items other than the “Center Image” check box, “Date imprinting” check box, “Adjust to
paper size” check box and option buttons, and the [Preview] button all vary depending
on the printer driver you are using.
“Date imprinting” checkbox:
Click this checkbox to imprint the date on
your image.
Page 21

[Preview] button:
Click this button to see a preview of the image to be printed.
[Cancel] button:
Click this button to stop printing and close the “Print” dialog box.
[OK] button:
Click this button to start printing using the currently selected settings.
NC-400D PRINTER DRIVER for Windows®USER’S MANUAL
21
Page 22

3
Printing an index
If you select several images and then select “Index Print (N)” from the “File (F)” menu, the
“Index Print” dialog box opens. You can then use this dialog box to print an index of the
images.
✽The “Print” dialog box displayed by the [Properties] button differs depending on the printer
driver you are using.
[Preview] button:
Click this button to see a preview of the images to be printed.
[Cancel] button:
Click this button to stop printing and close the “Index Print” dialog box.
[OK] button:
Click this button to start printing using the currently selected settings.
NC-400D PRINTER DRIVER for Windows®USER’S MANUAL
22
“Index Print” dialog box
[Number of Frames]:
Specifies the number of frames vertically and
horizontally.
Click the [▲] and [▼] buttons to change the number
of frames printed.
Page 23

1.2-6 Exiting Exif Viewer
To exit Exif Viewer, select “Exit (X)” from the “File (F)” menu or click
the button in the top-right corner in the Main Window.
NC-400D PRINTER DRIVER for Windows®USER’S MANUAL
23
Page 24

1.3
1.3
TROUBLESHOOTING
■ Problems with Exif Viewer
NC-400D PRINTER DRIVER for Windows®USER’S MANUAL
24
Message Cause Solution
Re-insert the disk.
Use the ”Refresh” menu.
Re-insert the disk.
Use a file format supported by Exif
Viewer (Exif-JPEG, Exif-TIFF, JPEG
(baseline only), BMP).
To avoid overwriting the existing file,
rename the file being dropped or
rename the file in the target folder.
Rename the file being dropped or
rename the folder in the target folder.
Remove the write-protection from the
disk or folder.
Specify another writable disk as the save
destination for the image data.
Alternatively, copy the image data in the
camera to another writable disk and
then process the copied data.
You were working with a
folder on a removable disk and
the disk has been removed.
The folder you were working
with has been deleted or
moved.
You were working with a file
on a removable disk and the
disk has been removed.
A file with a format not
supported by Exif Viewer was
accessed.
The folder on which you
dropped the file already
contains another file with the
same name.
The folder on which you
dropped the file already
contains a folder with the same
name.
The folder or disk to which you
attempted to write the file is
write-protected.
Some digital camera models
do not have a Write function.
Folder not found.
“Filename” not found.
This file format cannot
be used.
The file with the same
name as “filename”
already exists.
Overwrite?
The folder with the
same name as
“filename” already
exists.
Disk or folder is
writeprotected.
Page 25

NC-400D PRINTER DRIVER for Windows®USER’S MANUAL
25
Message Cause Solution
Insufficient disk
capacity. Process
aborted.
Cannot move
“filename”. Copy?
“Filename” is in use.
The files may not be
used correctly. OK?
File is locked.
“Filename” is broken
or not in the usable
format.
Window cannot be
opened any more.
Filename includes an
illegal character.
The file with the same
name already exists.
Image size is smaller
than the specified size.
Automatic rename
failed. Process
aborted.
There is not enough available
disk space.
The file you attempted to move
is on a write-protected disk.
The file you attempted to move
is being used by another
application.
The selected file is being used
by another application.
A file with the same file
number already exists in the
write destination.
An attempt was made to
modify a write-protected file.
The attempt to read the file
failed.
No more than 20 windows can
be opened.
The filename contains a
character that cannot be used
(“\”, “/”. “?”, etc.).
A file exists with the filename
you entered.
This image size cannot be
saved in the Exif format.
The duplication of filename
could not be avoided as there
are too many images
with the same date and time.
Switch to a new disk, or create space by
deleting some unneeded files on the
disk.
Remove the write-protection from the
disk.
Quit the application that is using the file.
Quit the application that is using the file.
Change the number of the file being
written.
Open the file properties and uncheck the
“Read-only” attribute.
This file is not supported by Exif Viewer
and cannot be used.
To open the images in a window, select
no more than 20 images.
Delete the illegal character.
To avoid duplicating an existing file
name, use a different file name.
Save the image as a BMP file.
Reduce the number of files processed by
the Automatic Rename function.
Page 26

NC-400D PRINTER DRIVER for Windows®USER’S MANUAL
26
Message Cause Solution
Part of “filename” will
be cropped because
the image is larger
than the printer output
size.
Registered application
not found.
Could not execute the
registered application.
Could not create a
temporary file. Process
aborted.
Printer not found.
The image in the file being
printed is bigger than the
paper size.
The registered application has
been deleted or moved.
The application is damaged.
A temporary file could not be
created when an Exif-TIFF-YC
file was opened as there was
insufficient disk space.
No printer is selected.
Print using the “Adjust to paper size”
option.
Re-register the application.
Re-install the application or register
another application.
Increase the amount of space available
on the disk on which Exif Viewer is
installed.
Specify the printer in the
[Settings (S)] - [Printers (P)] menu.
Page 27

1.4
1.4
UNINSTALLING Exif Viewer
1
Quit all the currently running applications.
2
Close all the files.
3
Open the “My Computer” window and double-click
“Add/Remove Programs” in the Control Panel.
4
The “Add/Remove Programs Properties” window appears.
Select the software to be uninstalled (Exif Viewer) and then
click the [Add/Remove] button.
NC-400D PRINTER DRIVER for Windows®USER’S MANUAL
27
Page 28

5
When the confirmation message appears, click the [Yes]
button. Check your selection carefully since the process
cannot be cancelled once you click the [Yes] button.
6
Automatic uninstallation begins.
When uninstallation ends, click the [OK] button.
NC-400D PRINTER DRIVER for Windows®USER’S MANUAL
28
Page 29

2. PRINTER DRIVER
The specifications for the NC-400D printer driver are given below.
● Compatible printers
FUJIFILM Printpix DIGITAL COLOR PRINTER NC-400D
● PC requirements
RAM: Minimum 96 MB (128 MB or better recommended)
Hard disk space: Minimum 100 MB
CD-ROM drive
SCSI interface
● Compatible operating systems
Windows 98 (Service pack should be used)
Windows 98 Second Edition
Windows Millennium Edition
Windows 2000 Professional
Windows XP Home Edition
Windows XP Professional
☞
CAUTION
Windows 2000/XP users must log on using an Administrator account to install the
software.
Windows XP provides a user switching function that allows multiple users to use
the same computer at the same time.
However, because the software bundled with this product does not support the
user switching function, ensure that only one user is logged on when using this
product.
● Supported printer connection modes
NC-400D printer connected to the PC's SCSI interface
● Number of printers supported
Up to 7 NC-400D printers can be concurrently registered and
used with 1 PC.
● Functions
• Paper size selection
• Layout setting
• Enlargement/reduction scale setting
• Print quality adjustment setting
• Noise reduction setting
NC-400D PRINTER DRIVER for Windows®USER’S MANUAL
29
Page 30

2.1
2.1
INSTALLING THE NC-400D PRINTER DRIVER
☞
CAUTION
Do not use the Add Printer wizard in the Windows printer folder to install the printer
driver. The driver must be installed from the menus provided on the enclosed CDROM.
1
Quit all the applications currently running on Windows.
2
Check that the NC-400D is correctly connected to the PC's
SCSI interface and that it is switched on.
3
If the NC-400D is not connected or is not switched on,
switch off the PC, connect the NC-400D and switch it on
before start up the PC again.
4
If the “Add New Hardware Wizard” starts up, click the
[Cancel] button.
5
Load the enclosed CD-ROM into the PC's CD-ROM drive.
6
The main menu appears. If the main menu does not
appear, run the “SETUP.exe” program on the CD-ROM.
NC-400D PRINTER DRIVER for Windows®USER’S MANUAL
30
Page 31

7
Click the [Installation of Printer Driver] button.
8
The window for entering the printer’s SCSI host appears. To
use automatic printer detection, click the [Reference...]
button. To specify the settings manually, enter the value
directly and then click the [OK] button. Then proceed to
step 10.
NC-400D PRINTER DRIVER for Windows®USER’S MANUAL
31
Page 32

9
A list of the connected printers is displayed. Select the
printer to be used and click the [OK] button.
10
The SCSI host for the NC-400D is entered automatically.
Click the [OK] button.
NC-400D PRINTER DRIVER for Windows®USER’S MANUAL
32
Page 33

11
The window for entering the printer's registration name
appears. Enter the registration name you want to use in
place of the displayed name. If you want to use the
displayed name, simply click the [OK] button.
If you entered a printer name that has already been used, the message shown below appears.
Click the [OK] button and enter the printer name again.
NC-400D PRINTER DRIVER for Windows®USER’S MANUAL
33
Page 34

12
If there is a printer driver already installed on the PC, one
of the messages shown below appears. Click the [OK]
button or [Cancel] button.
If you clicked the [OK] button, register the additional printer by repeating the procedure on
page 31 from step 8 onwards. If you clicked the [Cancel] button, printer driver installation is
cancelled.
13
When installtion is completed, dialog box shown below
appears.
NC-400D PRINTER DRIVER for Windows®USER’S MANUAL
34
<When restarting is required> <When restarting is not required>
Page 35
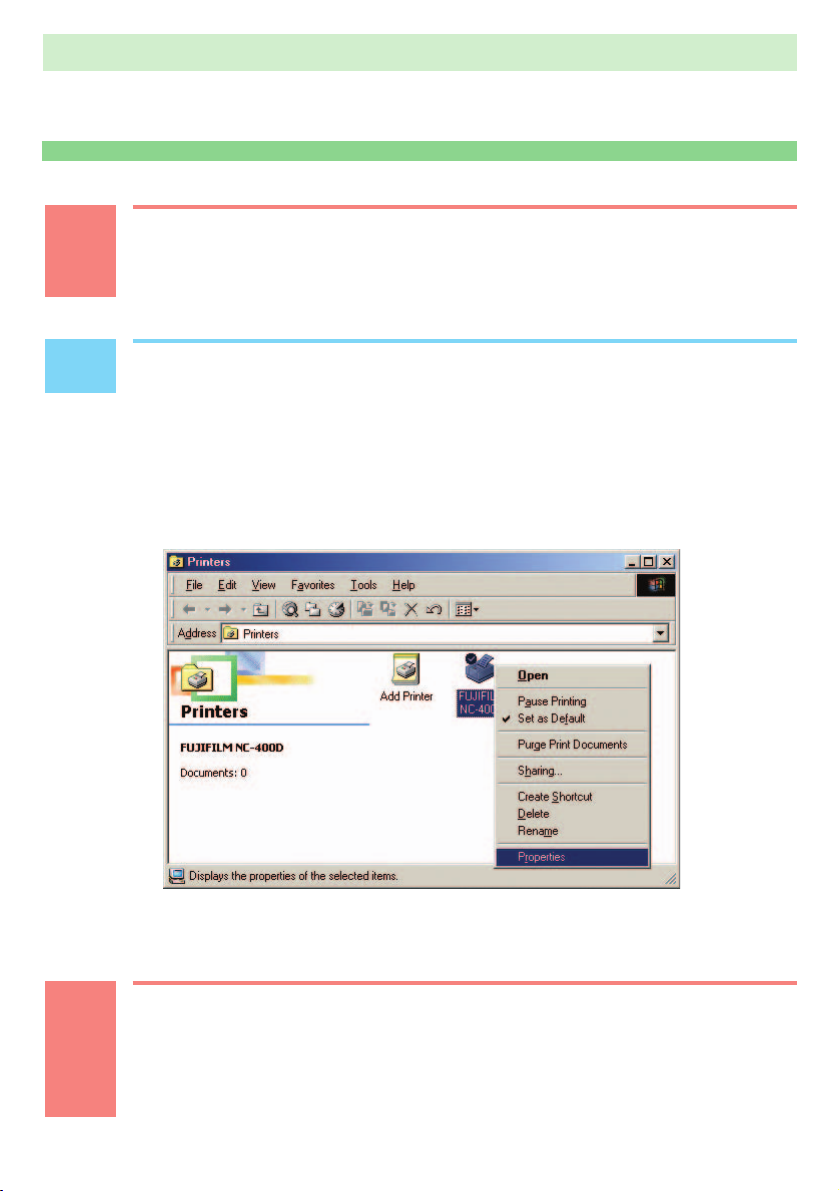
2.2
2.2
USING THE NC-400D PRINTER DRIVER
☞
CAUTION
The NC-400D printer driver provides functions that allow you to use your printed
images in a variety of ways. Depending on the software application that is using
the printer driver, enabling these function settings may result in printed images
that differ from what is shown on your screen.
✏
NOTE
When printing images from an application that allows you to specify the image resolution,
set the resolution to 11.8 dot/mm (300 dpi).
1
Set up the printer driver.
Right-click the registered printer in the Printers folder and select “Properties” from the pop-up
menu to set up the printer driver.
In Windows 2000 or Windows XP, select the “General” tab in the Properties window and click
the [Printing Preferences] button.
☞
CAUTION
• Some software applications allow you to temporarily change the settings by
clicking the [Properties] button when you print. When you do this, the temporary
settings only apply to that application.
•When you temporarily change the settings from a software application, the
changed settings may not be reflected correctly. If this occurs, change the
settings in the Printers folder before you launch the application.
NC-400D PRINTER DRIVER for Windows®USER’S MANUAL
35
Page 36

2
The NC-400D printer properties window appears.
Specify the settings in the “Paper” and “Adjustment” tabs.
☞
CAUTION
The number of tabs displayed in addition to “Paper” and “Adjustment” varies
depending on your PC hardware and software.
3
Specify the “Paper” tab settings.
[Paper Size selection]
The available paper sizes are as follows:
4" × 6" Size
6" × 8" Size
Free Size
When 4" × 6" Size is selected, the paper is cut to 102 × 148 mm, and when 6" × 8" Size is
selected, the paper is cut to 148 × 203 mm. When you select Free Size, you can select any
paper size between 148 × 58 mm and 148 × 204 mm.
NC-400D PRINTER DRIVER for Windows®USER’S MANUAL
36
Page 37

☞
CAUTION
If you are using a software application that allows you to select the paper size when
you print, specify the NC-400D as the printer to be used, list the NC-400D paper
sizes and then select the paper size. If you are using the “Free Size” setting, rightclick the NC-400D icon in the Printers folder and select the desired paper length in
the “Properties” tab before selecting the paper size.
[Layout setting]
The available print orientation settings are as follows:
“Portrait”
“Landscape”
To print a wide-angle shot so that it fills the paper, select “Landscape”.
☞
CAUTION
When you use the “Free Size” setting, note that 6" ×8" Size images will also have
the same orientation.
[Rate of enlargement/reduction setting]
This allows you to specify the enlargement or reduction scale for an image.
The range of available scales is as follows:
20% to 400%
☞
CAUTION
Images larger than 3300 ×2200 pixels cannot be enlarged.
4
Specify the “Adjustment” tab settings
NC-400D PRINTER DRIVER for Windows®USER’S MANUAL
37
Page 38

[Print quality adjustment setting]
To obtain a better quality print of a photographic image, you can specify print quality
adjustment.
The available settings are as follows:
“Enable”
“Disable”
If you have used an image editing application to modify an image or deliberately altered the
photography settings for an image, print the image with “Automatic print quality adjustment”
set to “Disable”.
Regardless of whether “Enable” or “Disable” is selected as the “Automatic print quality
adjustment” setting, you can still adjust the quality by manually selecting the settings for cyan,
magenta, yellow and sharpness in “Print quality adjustment”.
[Noise reduction setting]
This setting allows you to apply noise reduction during print output. To use noise reduction
processing, put a tick in the Noise reduction checkbox.
5
Once you have specified the various settings, enable the
NC-400D printer driver by specifying the NC-400D from the
software application when you print.
NC-400D PRINTER DRIVER for Windows®USER’S MANUAL
38
Page 39

2.3
2.3
UNINSTALLING THE NC-400D PRINTER DRIVER
1
Switch off the PC and disconnect the NC-400D.
2
Switch your PC on.
3
Quit any application programs that are currently running.
4
Load the enclosed CD-ROM into the PC’s CD-ROM drive.
5
When the main menu appears, click the [Quit] button to
exit the menu.
6
If you are using Windows 98, 98 SE or Me, double-click
[Uninstall.exe] in the “Win9x” folder inside the “NC400”
folder on the CD-ROM.
If you are using Windows 2000, double-click [Uninstall.exe] in the “Win2k” folder inside the
“NC400” folder on the CD-ROM.
If you are using Windows XP, double-click [Uninstall.exe] in the "Winxp" folder inside the
“NC400” folder on the CD-ROM.
NC-400D PRINTER DRIVER for Windows®USER’S MANUAL
39
Page 40

7
A window appears asking for confirmation. Click the [OK]
button.
8
If other FUJIFILM printer drivers are installed, one or more
of the messages shown below may appear. Click the [No]
button.
NC-400D PRINTER DRIVER for Windows®USER’S MANUAL
40
Page 41

9
When uninstallation is completed, the dialog box shown
below appears.
NC-400D PRINTER DRIVER for Windows®USER’S MANUAL
41
<When restarting is required> <When restarting is not required>
Click the [Yes] button. Click the [OK] button.
Page 42

3. Acrobat Reader AND PERUSAL OF
MANUAL (USER'S MANUAL)
To read the PDF-format user’s manual, Adobe Systems’ Acrobat Reader must be installed
on the PC. If Acrobat Reader is already installed on the PC, you can omit the Acrobat
Reader installation.
3.1
3.1
INSTALLING Acrobat Reader
1
Load the enclosed CD-ROM into the PC’s CD-ROM drive.
2
The main menu appears. If the main menu does not
appear, run the “SETUP.exe” program on the CD-ROM.
3
Click the [Installation of Acrobat Reader] button.
4
Proceed with the installation as directed by the on-screen
instructions.
NC-400D PRINTER DRIVER for Windows®USER’S MANUAL
42
Page 43

3.2
3.2
READING THE USER’S MANUAL
1
Click the [Perusal of manual] button.
2
Acrobat Reader starts up and the “USER'S MANUAL”
appears.
NC-400D PRINTER DRIVER for Windows®USER’S MANUAL
43
Page 44

4. TROUBLESHOOTING
Problem Check this Solution
NC-400D PRINTER DRIVER for Windows®USER’S MANUAL
44
I can’t print.
The printer
suddenly
stopped
printing.
I can’t select the
paper.
I can’t view
images on some
CDs from Exif
Viewer.
Is the printer switched on?
Is the printer connected to
the PC?
Did you apply the Service
Pack to your system
software?
Have you used the “Rate
of enlargement/reduction”
setting while using
Microsoft Word? (see
P.36)
Is CD-R/CD-RW drive
(including combo drives
for reading DVDs)
connected to your
computer?
Is the printer’s “POWER” Lamp lit? If not,
switch the printer on.
Is the printer connected to the PC via the SCSI
cable provided? If not, switch the PC and
printer off and connect both ends of the cable
properly.
When you apply the Service Pack to your
system software, the port used for printer
connection may be renamed. See section 2-1
(P.30-34) for information on reregistering the
printer.
The upper limit for the paper sizes that can
be used with Microsoft Word is 558.7 mm
and the lower limit is 2.6 mm. If the enlarged
or reduced image exceeds these limits, the
paper cannot be selected.
See “Limits for Word” in the Word help file
for details.
See section 1 (P.4-5).
Page 45

NC-400D PRINTER DRIVER for Windows®USER’S MANUAL
45
APPENDIX
BMP (bitmap)
Standard format for image data in Windows. The file extension for bitmap files is “.bmp”.
Exif
A full-color image format for digital still cameras. This format is compatible with TIFF
and JPEG and is supported by most image processing software. This format stipulates the
recording method for thumbnail images and camera information.
JPEG
The standardization of still image compression technology, or the standard itself. JPEG
allows effective image compression. However, because some of the original image data is
lost during compression, the image generated from the expanded data is not precisely the
same as the original image, though the degree of variance differs depending on the
compression ratio. Compression ratios vary from 10:1 to 100:1.
TIFF-YC
A TIFF recording format.
Application software
Software used for a specific purpose, such as word processing, spreadsheets or
graphics.
Install
The process of setting up software on a PC. In most cases, software installation
comprises the copying of the software from CD-ROM to the hard disk in a PC.
Clipboard
A location used to temporarily store cut or copied data. Data in the clipboard can be
pasted into other applications. However, the data cannot be pasted into applications
that do not support the data format.
Grayed out
A status used for menu items and buttons that are displayed in pale gray and cannot be
selected.
Thumbnail
A small copy of an image.
Automatic Rename
The automatic assigning of names to files. In Exif Viewer, when multiple images are
automatically renamed at the same time, filenames are assigned based on the date and
time of photography.
Page 46

Scroll bar
Bars that allow you to move an image up, down, left and right in small increments so
that portions not shown in the window can be viewed.
Dialog box
A window used for specifying settings.
Time stamp
The time stamp records the date on which a file was last updated.
Drive
A peripheral device used by PCs to store files.
Drag
The action of moving the mouse with the mouse button held down.
Drag and drop
The process of clicking the mouse on an icon or thumbnail, holding the mouse button
down as the mouse is moved to another location, and then releasing the mouse button to
“drop” the icon or thumbnail. This procedure can be used to move or copy files.
Cropping (Trimming)
The action of cutting off unwanted portions of an image.
Pixel
Equivalent to picture element or dot. The minimum unit used in computer graphics.
File number
The final 4 digits used in the filenames for images shot on DCF-compliant digital
cameras. DCF is a standard image format for digital cameras. This format allows image
files to be exchanged easily among DCF-compliant cameras and printers.
Folder tree
An hierarchical structure for folders containing files.
Preview
An image displayed as it will be printed.
Pop-up menu
A type of menu. When clicked, it displays a list of selections.
Removable disk
Media that can be removed, including floppy disks, MO disks and Zip cartridges.
NC-400D PRINTER DRIVER for Windows®USER’S MANUAL
46
Page 47

26-30, Nishiazabu 2-chome, Minato-ku, Tokyo 106-8620, Japan
SR00979-00(1
)
FGS-204111-SZ
 Loading...
Loading...