Franklin WordWizard DCQ-210 User Manual
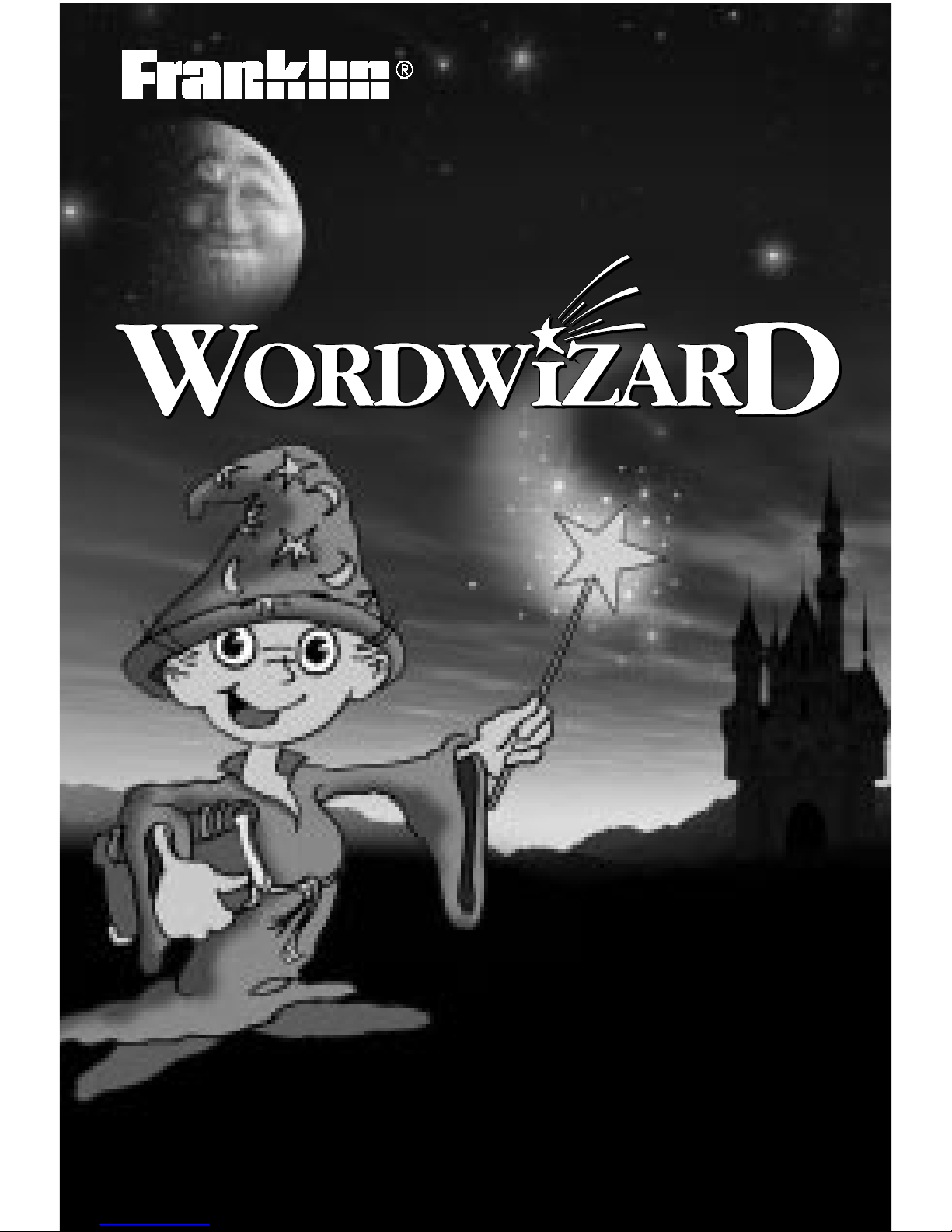
DCQ-210
User’s Guide
™
Retain for future reference.
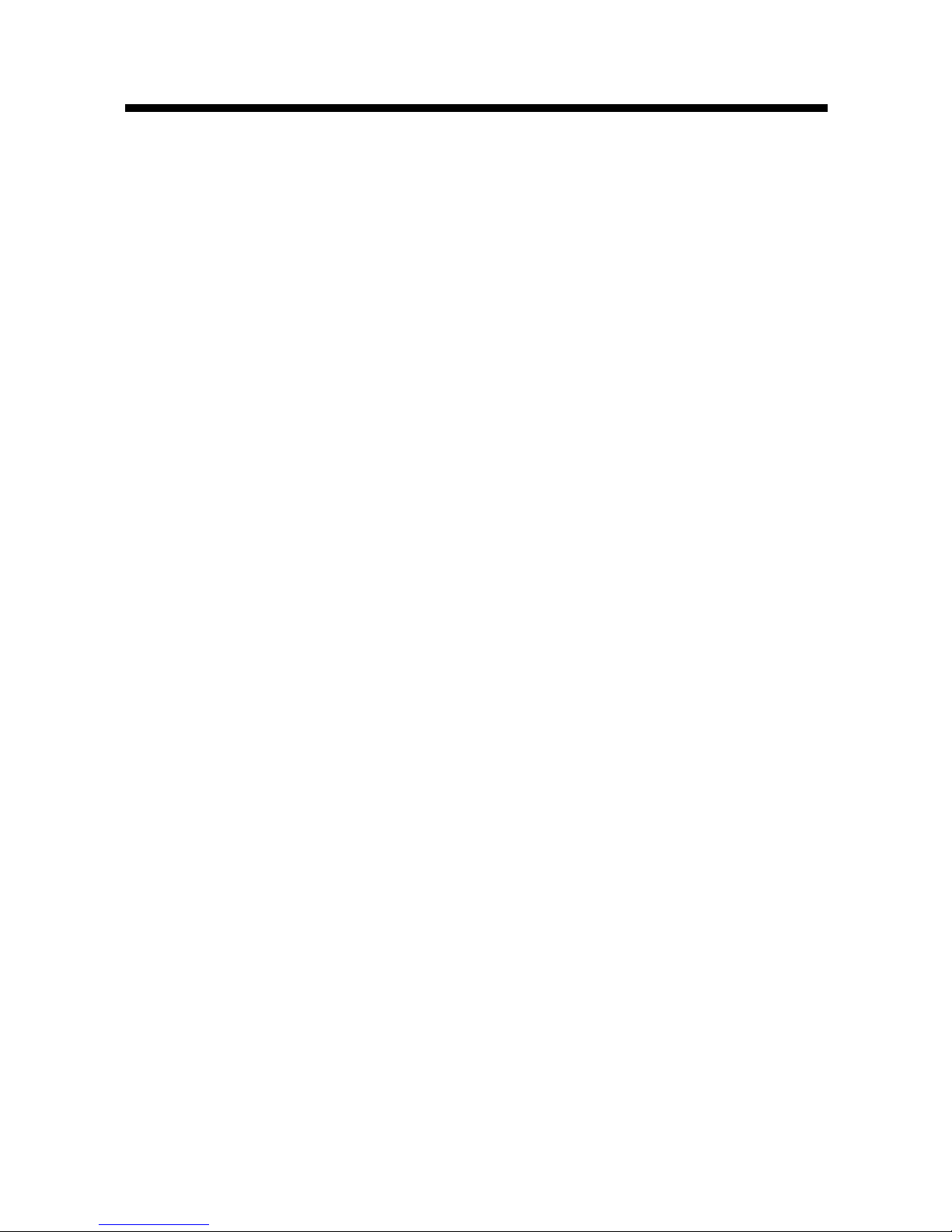
1
READ THIS LICENSE AGREEMENT BEFORE USING
THE PRODUCT. YOUR USE OF THE PRODUCT
DEEMS THA T YOU ACCEPT THE TERMS OF THIS
LICENSE. IF YOU DO NOT AGREE WITH THESE
TERMS, YOU MAY RETURN THIS PACKAGE WITH
PURCHASE RECEIPT TO THE DEALER FROM
WHICH YOU PURCHASED THE PRODUCT AND
YOUR PURCHASE PRICE WILL BE REFUNDED.
PRODUCT means the software product and
documentation found in this package and FRANKLIN
means Franklin Electronic Publishers, Inc.
LIMITED USE LICENSE
All rights in the PRODUCT remain the property of
FRANKLIN. Through your purchase, FRANKLIN grants
you a personal and nonexclusive license to use this
PRODUCT. You may not make any copies of the data
stored therein, whether in electronic or print format. Such
copying would be in violation of applicable copyright laws.
Further , you may not modify, adapt, disassemble,
decompile, translate, create derivative works of, or in any
way reverse engineer the PRODUCT. You may not
export or reexport, directly or indirectly, the PRODUCT
without compliance with appropriate governmental
regulations. The PRODUCT contains Franklin’s
confidential and proprietary information which you agree
to take adequate steps to protect from unauthorized
disclosure or use. This license is ef fective until
terminated. This license terminates immediately without
notice from FRANKLIN if you fail to comply with any
provision of this license.
License Agreement
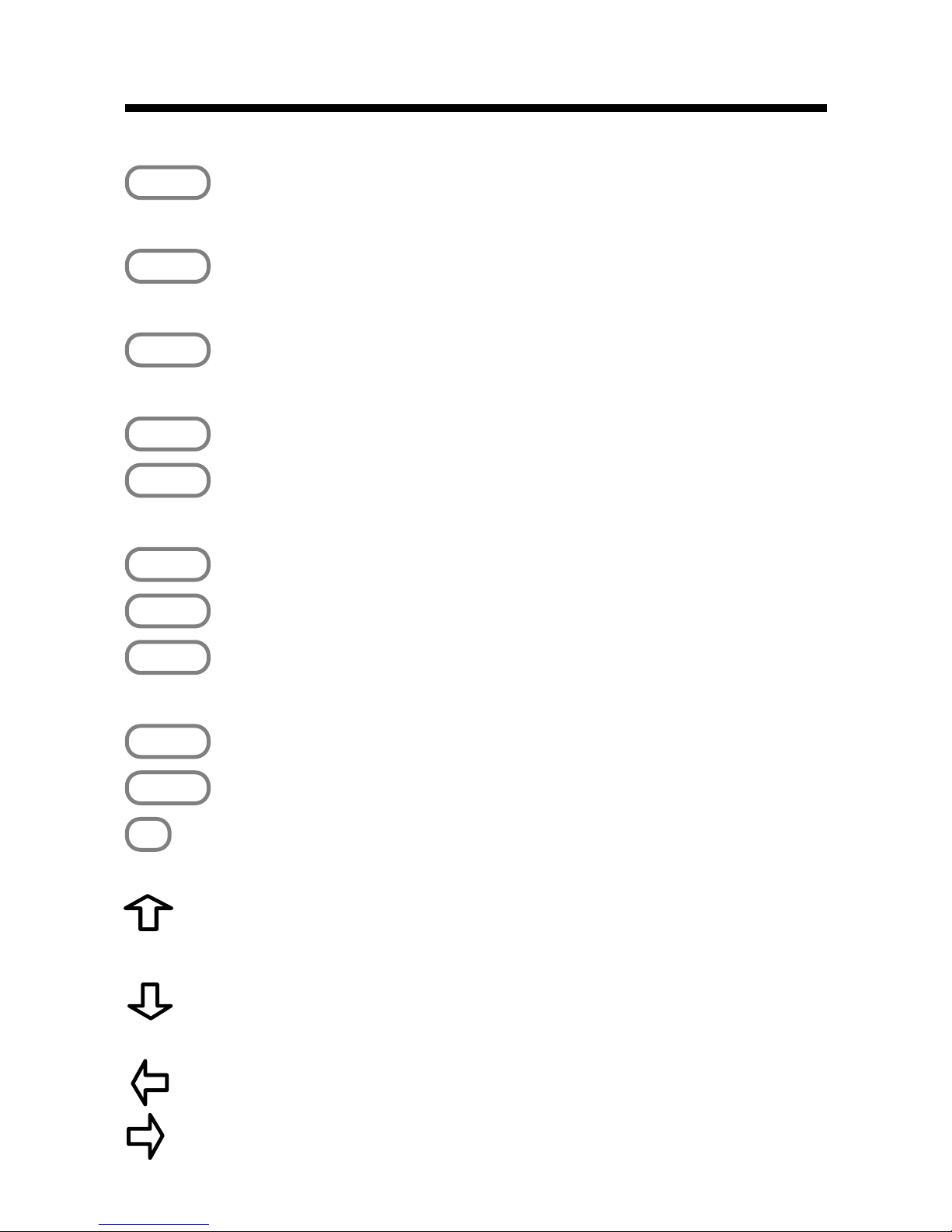
2
Key Guide
abc
Writes the selected word or words on
the screen in cursive.
abc
Writes the selected word or words on
the screen in manuscript printing.
BACK
Deletes a letter, takes you back one
step, or stops the highlight.
CLEAR
Clears your entry.
ENTER
Enters words, starts a highlight, or selects items.
GAMES
Shows the games menu.
HELP
Shows help messages.
LIST
Shows the List menu. Lets you enter
your name, or see a demonstration.
ON/OFF
T urns your Wordwizard™ on or off.
SHIFT
Shifts the keys to type capital letters.
?
Types a ? to stand for an unknown letter
in a word, or shows Confusables
®
.
Moves up, or makes the screen darker
at the
Enter a word
screen.
Moves down, or makes the screen
lighter at the
Enter a word
screen.
Moves left, or deletes typed letters.
Moves right, or types a space.
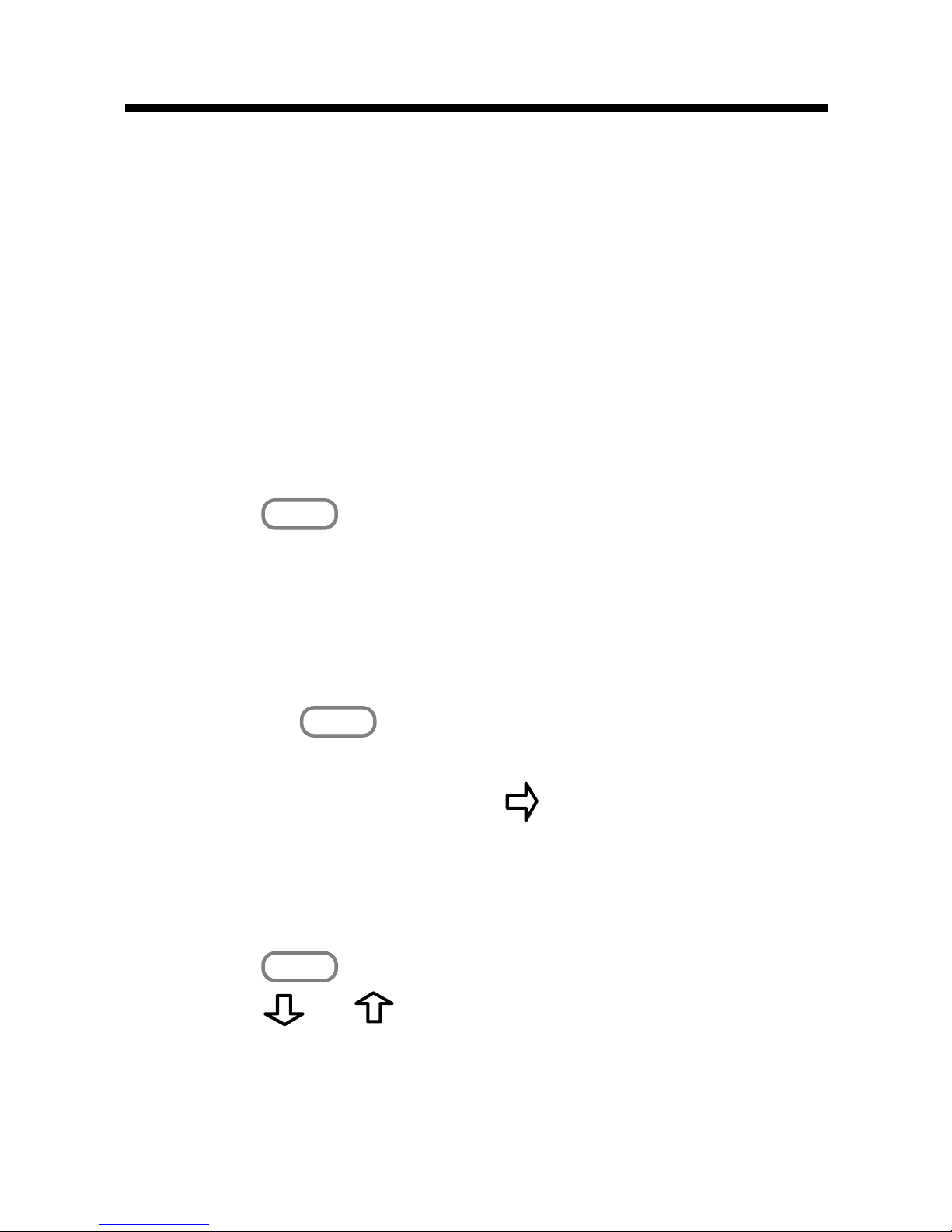
3
Getting Started
This product uses four AAA batteries. You
should change the batteries when the screen
contrast is too light even after adjustment.
Note: When you remove the batteries, stored
information is deleted.
1. Remove the battery compartment cover
on the back of the unit.
2. Install four AAA batteries.
3. Press
ON/OFF
.
The first time you turn your Wordwizard on,
you will be asked to enter your name.
4. Type your name or nickname as you want
it to appear in Wordwizard.
Or press
ENTER
if you do not want your name
to appear.
To type a space, press .
The first letter of each word you type in your
name will automatically appear as a capital
in Wordwizard.
5. Press
ENTER
.
6. Press
or repeatedly to make the
screen lighter or darker.
Note: You can make the screen lighter or darker
only when
Enter a word
is on the screen.
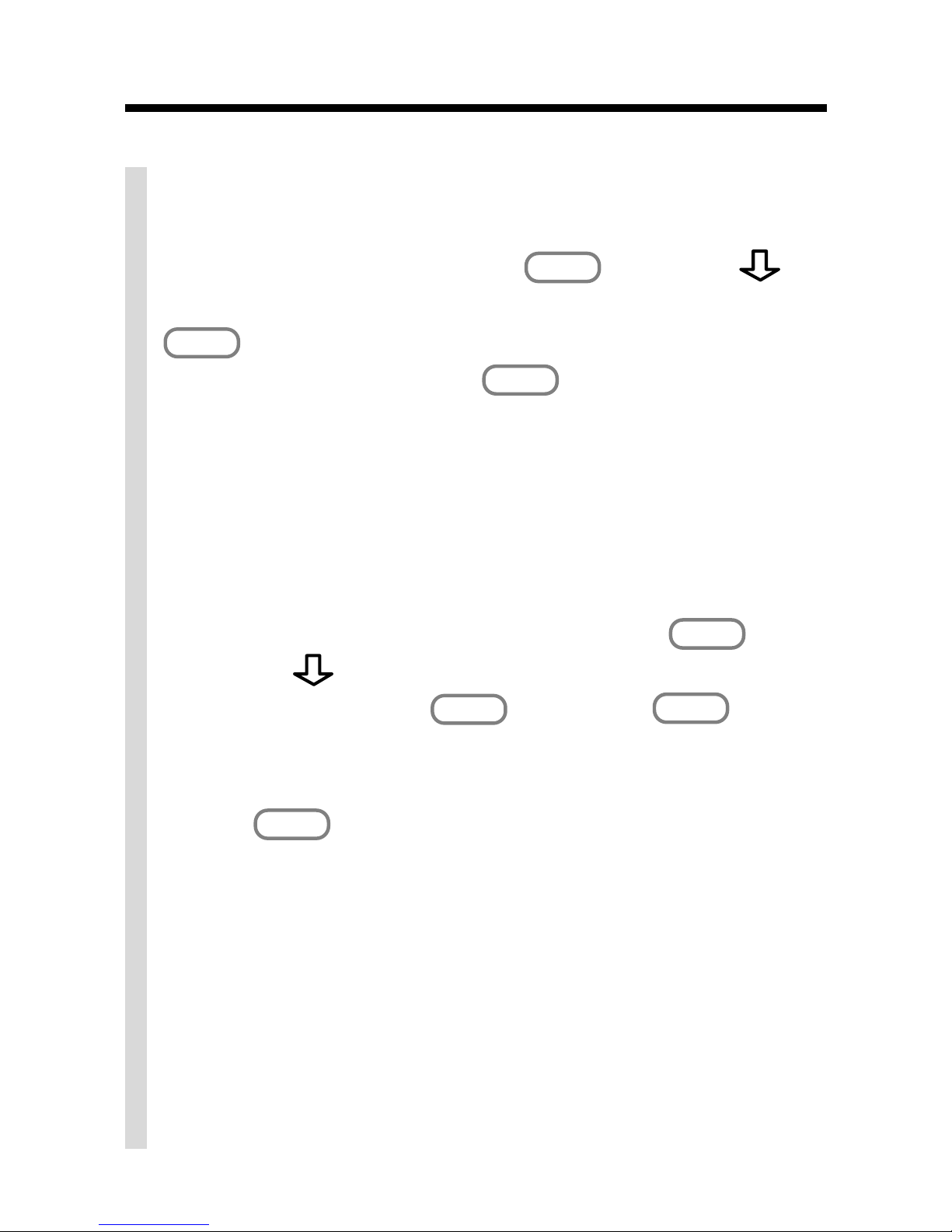
4
Getting Started
✓ To See Your Wordwizard W ork
You can see a brief demonstration about
your Wordwizard. Press
LIST
and use
until
See Me Work
is on the screen. Press
ENTER
to see the demonstration. To stop the
demonstration, press
CLEAR
.
✓ To See Your Name in Wordwizard
You can personalize your Wordwizard with
your name or nickname. Then when you
turn Wordwizard on or win a game, it will
greet you by name.
To enter or change a name, press
LIST
and use until
Enter Y our Name
is on
the screen. Press
ENTER
, and use
BACK
to
delete letters. Type your name or nickname as you want it to appear, and then
press
ENTER
again.
✓ Follow the Arrows
The flashing arrows at the right of the
screen show you which arrow keys you
can use to see more.
✓ About Automatic Shutoff
If you forget to turn off your W ordwizard, it will
automatically turn off in about two minutes.

5
Finding a Word
It is easy to find the definitions of words with
your Wordwizard. Let’ s learn how.
1. Press
CLEAR
.
2. Type a word. For example, type
apple
.
To delete letters, use
BACK
or . To type a
space, press
. You do not need to type
capitals to find definitions, but if you want to,
hold
SHIFT
and type a letter.
3. Press
ENTER
to find its definition.
4. Press repeatedly to see more of the
word’s definition, if needed.
5. Press
CLEAR
when you are finished.
✓ Help is Always at Hand
You can view a help message at almost
any screen by pressing
HELP
. To go back
to the previous screen, press
BACK
.
 Loading...
Loading...