Page 1
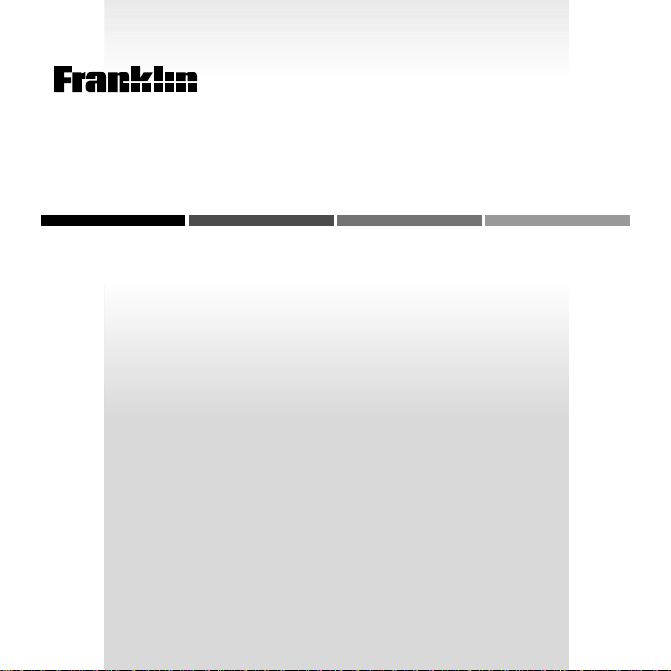
B
OO
ELECTRONIC BOOK CARD
K
Word Games
USER’S GUIDE
WGM-2037
MAN
Page 2
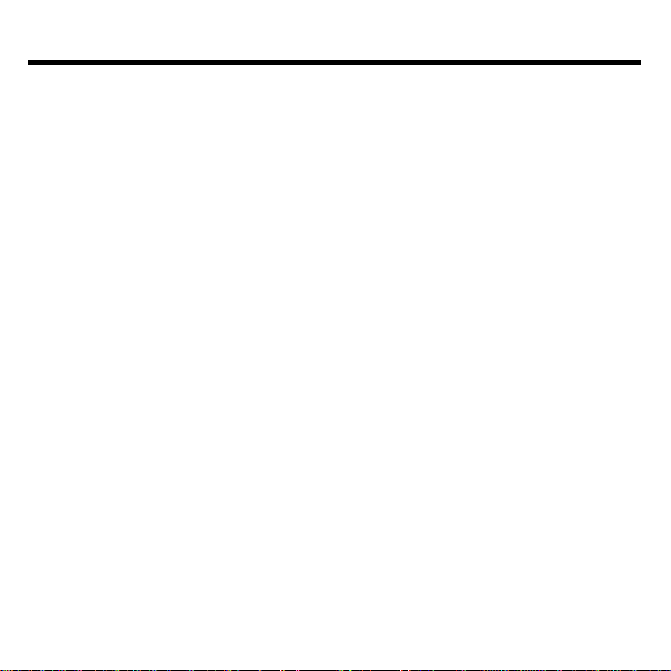
License Agreement
READ THIS LICENSE AGREEMENT BEFORE USING ANY BOOKMAN
BOOK CARD.
YOUR USE OF THE BOOKMAN BOOK CARD DEEMS THAT YOU ACCEPT THE TERMS OF THIS LICENSE. IF YOU DO NOT AGREE WITH THESE
TERMS, YOU MAY RETURN THIS PACKAGE WITH PURCHASE RECEIPT
TO THE DEALER FROM WHICH YOU PURCHASED THE BOOKMAN BOOK
CARD AND YOUR PURCHASE PRICE WILL BE REFUNDED. BOOKMAN
BOOK CARD means the software product and documentation found in this
package and FRANKLIN means Franklin Electronic Publishers, Inc.
LIMITED USE LICENSE
All rights in the BOOKMAN BOOK CARD remain the property of FRANKLIN. Through your purchase, FRANKLIN grants you a personal and nonexclusive license to use the BOOKMAN BOOK CARD on a single FRANKLIN
BOOKMAN at a time. You may not make any copies of the BOOKMAN BOOK
CARD or of the data stored therein, whether in electronic or print format.
Such copying would be in violation of applicable copyright laws. Further, you
may not modify, adapt, disassemble, decompile, translate, create derivative
works of, or in any way reverse engineer the BOOKMAN BOOK CARD. You
may not export or reexport, directly or indirectly, the BOOKMAN BOOK CARD
without compliance with appropriate governmental regulations. The BOOKMAN BOOK CARD contains Franklin’s confidential and proprietary information which you agree to take adequate steps to protect from unauthorized
disclosure or use. This license is effective until terminated. This license terminates immediately without notice from FRANKLIN if you fail to comply with
any provision of this license.
1
Page 3
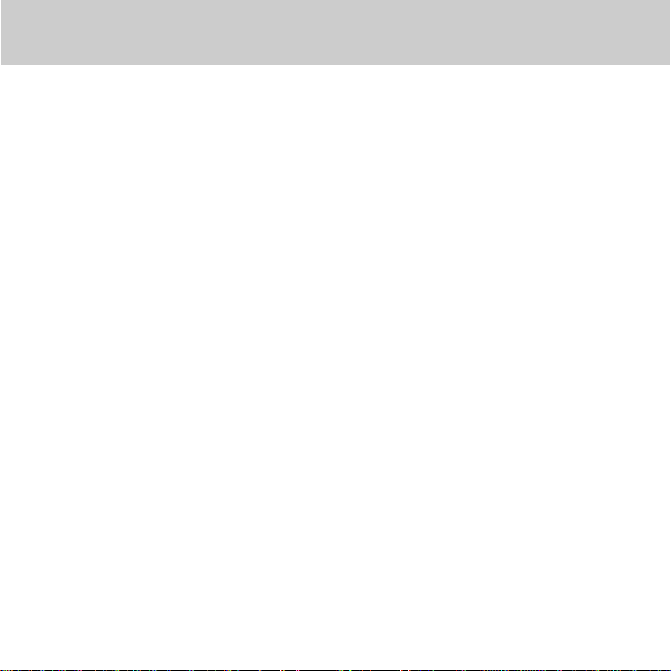
Contents
Welcome to the world of BOOKMAN!
With this
can play eleven fun games to enjoy as
well as help build your vocabulary.
There are over 80,000 words in Word
Game’s word list. You can adjust the
Word Games
book card you
difficulty level from beginner to wizard.
Also, choose which word list you want
to use in the games to keep them challenging. Use your BOOKMAN to read
this card. See “Installing Book Cards”
to learn how.
Installing Book Cards and Selecting Books.................... 4
Using the Color Keys and Changing Settings ................. 5
Viewing a Demonstration and Choosing Game Settings . 6
Anagrams ..................................................................... 7
Jumble .......................................................................... 7
Hangman ....................................................................... 8
Word Blaster ................................................................. 8
Word Train .................................................................... 9
Word Deduction ............................................................ 9
Word Poker ................................................................... 10
Memory Challenge and Word Auction ............................ 12
Word Capture ................................................................ 13
Lotto ............................................................................. 14
Sending Game Words .................................................... 14
Warranty ....................................................................... 17
Index ............................................................................. 20
2
Page 4
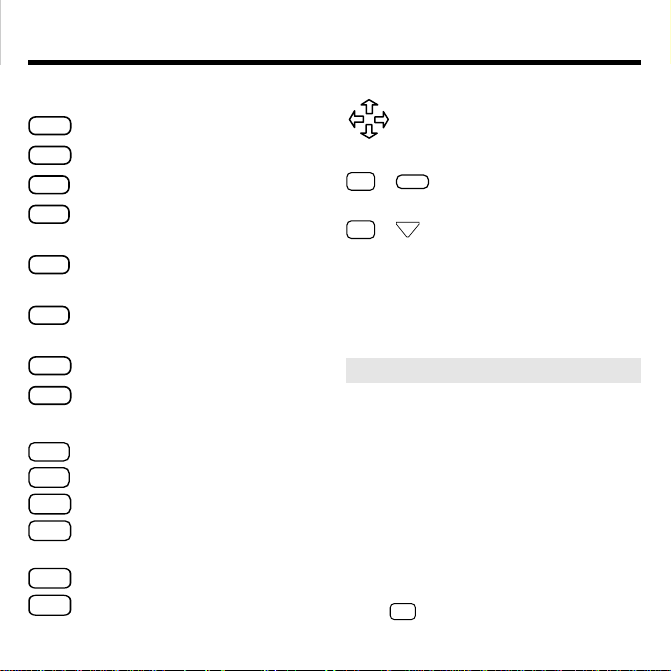
DN
Key Guide
Function Keys
CLEAR
Clears to the games list.
Shows the main menus.
MENU
NEW
(red) Starts a new round.
SCORE
(green) Shows the current score for
most games.
HINT
(yellow) Gives a hint or shuffles
Arrow Keys
Move in indicated direction.
Star Key Combinations*
CARD
✩
+
Sends a word between
books.
✩
+
Starts a new round.
letters in most games.
ANSWER
(blue) Ends the game and shows
the answer.
CARD
Exits the selected book.
ON/OFF
Turns BOOKMAN on or off.
Other Keys
BACK
Backs up and erases letters.
CAP
Shifts keys to type punctuation.
ENTER
Selects a game or word.
SPACE
Types a space or starts a new
round.
HELP
Shows a help message.
✱
Shows the answers.
?
➤ Understanding the Color Keys
The color keys (red, green, yellow,
and blue) perform the functions listed
above only for the book described in
this User’s Guide.
Other BOOKMAN books have their
own color key functions, which are
labelled on their book cards or on the
keyboard. For more information, read
“Using the Color Keys.”
*
Hold ✩ while pressing the other key
3
.
Page 5
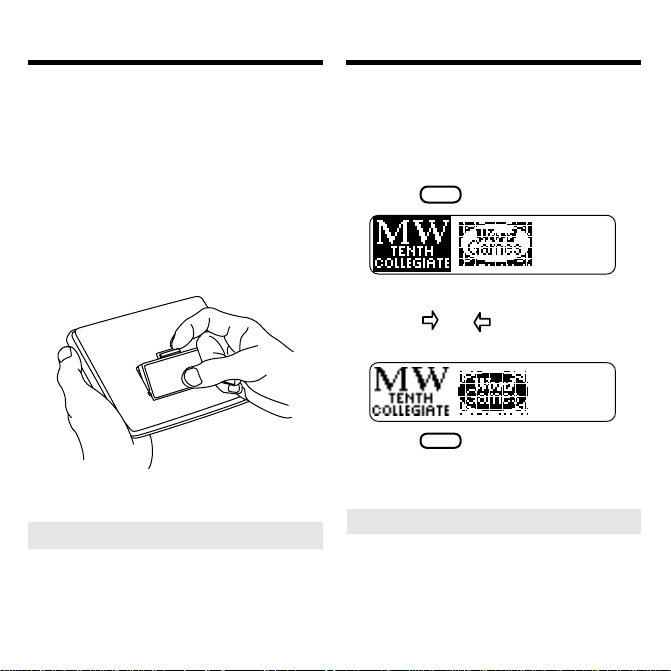
Installing Book Cards
Selecting Books
Warning: Never install or remove a
book card when BOOKMAN is on. If
you do, information that you entered
in its built-in book and in an installed
card will be erased.
1. Turn BOOKMAN off.
2. Turn BOOKMAN over.
3. Align the tabs on the book
card with the notches in the
slot.
4. Press the book card until it
snaps into place.
➤ Removing Book Cards
Warning: When you remove a
book card to install another,
information that you entered in the
removed book card will be erased.
Once you have installed a book card
in your BOOKMAN, you must select
which book you want to use.
1. Turn BOOKMAN on.
CARD
2. Press
.
These are sample books.
3. Press or to highlight the
book you want to use.
4. Press
➤ Resuming Where You Left Off
ENTER
to select it.
You can turn off BOOKMAN at
any screen. When you turn
BOOKMAN on again, the screen
that you last viewed appears.
4
Page 6
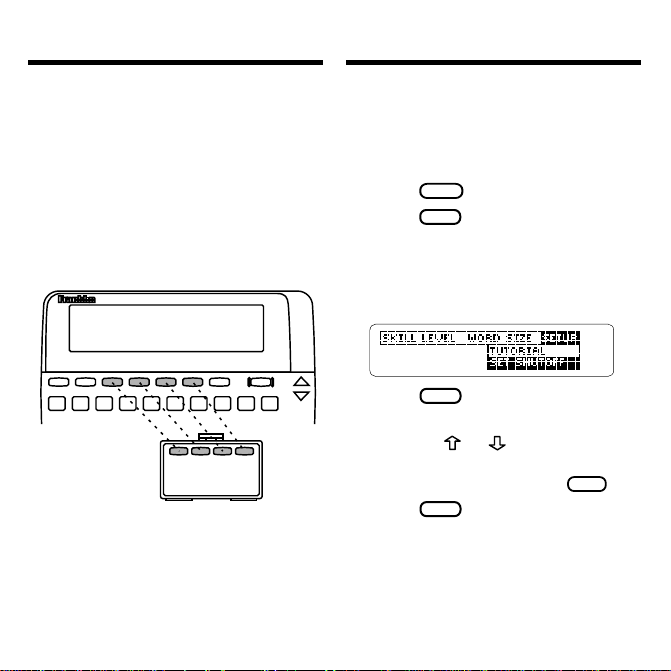
Using the Color Keys
Changing Settings
The red, green, yellow, and blue keys on
your BOOKMAN change functions according to which book is selected.
When the built-in book is selected, the
color keys function as labelled on the
BOOKMAN keyboard. When a book
card is selected, the color keys function as labelled on that card.
Remember, the color keys for BOOKMAN books in book cards function as
labelled on their book cards, not as on
the keyboard.
You can adjust the shutoff time and
the screen contrast. The shutoff time
is how long BOOKMAN stays on if you
forget to turn it off.
1. Press
2. Press
CLEAR
MENU
.
.
3. Press the arrow keys to
highlight the Setup menu.
4. Highlight Set Shutoff or
Set Contrast.
5. Press
ENTER
to select it.
6. Highlight a setting.
Or press or if you selected
Contrast Adjust
changing settings, press
7. Press
ENTER
. To exit without
BACK
to select it.
5
.
Page 7
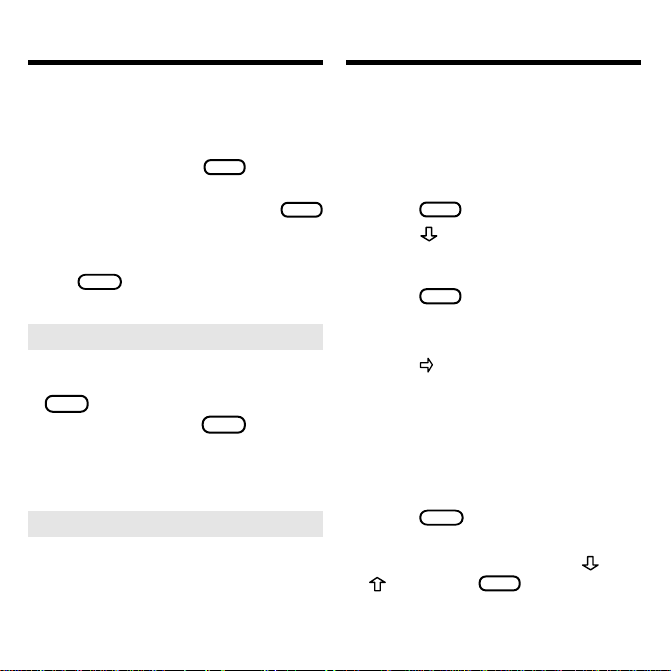
Choosing Game SettingsViewing a Demonstration
Before you start using this book, you can
view a demonstration of what it can do.
Once you have installed and selected
MENU
the book card, press
the arrow keys to highlight
on the Setup menu. Then press
and then
View Demo
ENTER
to view the demonstration.
If you want to stop the demonstration,
CLEAR
press
.
➤ Help is Always at Hand
You can view a help message at
virtually any screen by pressing
HELP
. Press the arrow keys to read
it. To exit help, press
BACK
.
If you want to read a tutorial about
what the keys do, select
Tutorial
from the Setup menu.
➤ Follow the Arrows
The flashing arrows on the right of
the screen show which arrow keys
you can press to move around the
screen.
You can customize the games to the
settings that suit you. Go back and
change them anytime you want more
or less of a challenge. Here are the
settings and how to use them:
1. Press
2. Press
MENU
.
to highlight the skill
level with which you want to
play the games.
ENTER
3. Press
to select it.
The check marks the selected
setting.
4. Press to go to the Word
Size menu.
5. Select a word size.
•
Random
selects words of
various lengths for game words.
Enter Your Own
•
lets you type in
your own game words.
6. Press
CLEAR
when done to go
to the games list.
7. To select a game, press
and then
ENTER
when the
name of the game you want
is showing.
6
and
Page 8

Anagrams Jumble
Anagrams challenges you to find all of
the words that can occur within a given
word. Each letter can only be used as
many times as it appears in the selected word. Anagrams must be a
specified minimum length, which will
flash on the screen before each game.
1. Press
ENTER
to select Anagrams.
root word anagrams remaining
2. Type an anagram and then
ENTER
press
To erase a letter, press
.
BACK
.
Use the arrow keys to view
anagrams you’ve already entered.
3. Press
HINT
to shuffle the
letters in the root word.
4. To end a round and reveal the
remaining anagrams, press
ANSWER
(the blue key).
NEW
5. Press
SPACE
(the red key) or
to play another round.
Jumble jumbles the letters of a mystery word. You must unscramble the
letters to form the word(s). The difficulty of the word is determined by the
skill level.
1. Select Jumble from the
games list.
mystery word number of words
that can be formed
2. Type your guess and then
ENTER
press
3. Press
.
HINT
to shuffle the
letters.
4. To quit and see the answer(s),
ANSWER
press
5. Press
SPACE
(the blue key).
NEW
(the red key) or
to play another round.
7
Page 9

Hangman Word Blaster
Hangman challenges you to guess a
mystery word, indicated by ?’s, one letter at a time. You have a limited number of tries; beginners have more tries
than wizards. Wrong guesses take
your man one step closer to his doom.
Try to guess the word before your man
is hung!
1. Select Hangman from the
games list.
9=number of guesses left
2. Type a letter you think is in
the mystery word.
3. Keep entering letters until
you win or run out of tries.
4. To... Press...
see a hint
end the round
see your score
start a new round
HINT
ANSWER
SCORE
NEW
or
SPACE
NOTE: If you ask for a hint, you
will lose the round.
Word Blaster is a speed spelling game.
Letters of a mystery word appear one
by one. You must enter the answer
before the last letter is shown as time
runs out. The harder the skill level, the
faster the letters will appear.
1. Select Word Blaster.
2. Watch as the letters begin to
form a word.
3. Press
ENTER
to stop the clock.
4. Type your guess and then
ENTER
press
To erase a letter, press
.
BACK
your guess was right, you win! If
your guess was wrong, you can try
entering another word.
5. To... Press...
see a hint
end the round
see your score
start a new round
HINT
ANSWER
SCORE
NEW
or
8
. If
SPACE
Page 10

Word DeductionWord Train
All aboard the Word Train spelling
game! You and the train take turns typing letters to form a word. Whoever
types the last letter wins.
1. Select Word Train from the
games list.
2. Type any letter to start a
word.
Now the train adds a letter. In the
next round the train will start first.
3. Continue typing letters after
the train until a word is
formed.
NOTE: The word forming must be
one in Word Game’s word list.
4. To... Press...
get a hint
end the round
see your score
start a new round
select a new game
HINT
ANSWER
SCORE
NEW
BACK
or
SPACE
Here you must try and deduce what
the mystery word is by entering words
and evaluating which of the letters you
entered are in the mystery word and
where they belong. You have a limited
number of tries, but you can view your
past guesses at any time to help you
figure out the pattern.
1. Select Word Deduction.
2. Type a word in the spaces.
3. Press
ENTER
.
• If there is a number under
perfect
, it means that you have
that many letters correct and
they are placed in the right spot.
• If you have a number under
misplaced
, it means that you
have that many letters correct,
but they are in the wrong spot.
• If you have zeros under
and
misplaced
, the letters you
perfect
typed are not in the mystery word.
9
Page 11

Word Deduction
Word Poker
4. Type another word using
different letters.
5. Press
to view past guesses.
6. Continue entering words
remembering your past
guesses and evaluating what
the correct letters were and
where they were placed.
7. To... Press...
get a hint
end the round
start a new round
select a new game
find help
HINT
ANSWER
NEW
BACK
HELP
or
➤ Resetting the Skill Level
If you decide the games are too
difficult or too easy for you, reset
the skill level to a better setting.
To reset the skill level, press
and select a new skill level. Press
CLEAR
to clear the old setting from
the game you were playing and
start the game again. Now it will
play using your new setting.
SPACE
MENU
In Word Poker, you try to get the best
hand by typing the longest word possible with the letter cards you’re dealt.
The longer your word, the better your
hand. You can also enter two words
for an even better hand. You’re opponent is the dealer. The ante for playing
is $10 a game. The highest bet you
can make per turn is $100. Let’s play!
1. Select Word Poker.
2. Type a word using the letters
on the cards you are dealt.
To deselect a letter, press
To enter two words, press
after the first word and then type
the second word.
3. Press
ENTER
when your word(s)
is typed.
Watch for the dealer’s move.
4. Press P to pass, press B to
bet, or press F to fold.
10
BACK
SPACE
.
Page 12

Word Poker Word Poker
If you pressed B, enter the
amount you’re betting by pressing
the top row of letter keys (Q-P) to
type numbers. Then press
ENTER
5. Discard any left over letters
by typing the letters you
don’t want and pressing
ENTER
Watch for the dealer’s move.
6. If you took new letters, type
a new word and press
ENTER
Watch for the dealer’s move.
7. Make your choice.
If you raised, enter the amount
you want to raise.
8. Watch to see who wins.
Whoever wins gets the amount in
the pot added to their bank. If you
tie the dealer, you don’t lose your
money; the pot carries over to the
next hand where the winner gets
both pots.
9. To... Press...
end the round
start a new round
select a new game
ANSWER
NEW
BACK
or
SPACE
➤ Betting Terms
You have the choice of betting,
.
passing, seeing, raising or folding.
Here are brief definitions of what
each mean.
Bet: means you want to bet on
.
your hand.
Pass: means you want to keep
.
playing, but don’t want to bet now.
See: means that you want to match
the amount of dealer’s last bet and
end the betting.
Raise: means you want to match
the dealer’s last bet and bet more.
Fold: means you want to give up
and take a loss because you have
a bad hand or the bet is too high.
➤ What’s a winning hand?
Basically, the longer the word, the
better your hand. One four-letter
word is better than a three-letter
and a two-letter word. One-letter
words will not be accepted.
11
Page 13

Memory Challenge
Word Auction
Let us challenge your memory. You
start with one word and can go as far
as your memory allows. A word will
appear briefly on the screen and then
you will be asked to type the word you
just saw. Each word must be spelled
correctly and entered in the order in
which they appeared. See how far you
can go.
1. Watch for a word to appear.
2. Type the word you just saw
at the Enter word 1: screen.
To erase a letter, press
3. Press
ENTER
to enter your
BACK
.
guess.
If you’re right, you win! If you’re
wrong, type another guess.
4. Press
NEW
or
SPACE
to add an-
other word to the challenge.
5. Enter the first word and then
enter the second word.
6. Continue adding as many
words to the challenge that
you can.
In Word Auction you must spell a word
by buying letters before you run out of
money. Each letter costs you. Commonly used letters cost more than others. You will be charged for each request whether the letter is in the word
or not. Be careful, if you enter the same
letter twice, you will be charged the
price of the letter again plus a $25 fee.
The price of the letters is the same for
every level, but Beginners start with
more money than Wizards.
1. Type a letter.
2. Continue typing letters you
think are in the mystery
word.
For a hint, hold
CAP
and press
There is a $25 fee for each hint.
3. Press
SPACE
or
NEW
(the red
key) to start a new round.
12
✻
.
?
Page 14

Word Auction
Word Capture
➤ Word Auction’s Letter
Amounts
A: $20 J: $1 S: $16
B: $5 K: $3 T: $19
C: $11 L: $14 U: $9
D: $9 M: $7 V: $3
E: $30 N: $18 W: $3
F: $4 O: $17 X: $1
G: $6 P: $8 Y: $5
H: $6 Q: $1 Z: $1
I: $20 R: $19
Word Capture is a speed typing game.
A letter will quickly flash in its position.
You must press that letter key while it
is still flashing in order to capture it.
But be careful! You only have 10
misses or you lose.
The speed at which the letters flash is
set by the skill level. To make the game
faster, set the skill level higher.
1. Start Word Capture.
2. Press the letter key that
corresponds to the flashing
letter.
3. Continue typing the flashing
letters until the word is
formed.
or
NEW
(the red
4. Press
13
SPACE
key) to start a new round.
Page 15

Lotto
Sending Game Words
Lotto helps you choose lottery numbers
with the information you enter. You tell it
how many balls will be chosen and the
range of numbers on the balls.
Number to choose:
is asking you how
many balls or numbers will be drawn.
Range of numbered balls:
is asking
what the range of the numbers are on
the balls (i.e., if 35 balls are in the hop-
35
per, enter
).
1. Select Lotto from the games list.
2. Type the number of balls to
be chosen.
3. Type the range of the num-
bers on the balls.
4. Press
5. Press
ENTER
to see a combination.
NEW
ENTER
(the red key) or
repeatedly to see other
combinations.
BACK
6. Press
to go back to the
games list.
This book can send words to certain
other BOOKMAN books. If you see a
game word you don’t know and have
a BOOKMAN dictionary, you can send
it to the dictionary and see the definition. NOTE: Words in the Word Poker
game cannot be sent.
To send a word from
Word Games
you must first be sure the other book
can receive words. To learn if a book
can send or receive words, read its
User’s Guide.
1. For Anagrams, Jumble, and
Word Deduction: when a
game word is showing, press
ENTER
to start the highlight.
(For the other games, go on
to step two.)
Use the arrow keys to highlight
the word you want, if needed.
2. Hold ✩ and press
CARD
send it.
14
,
to
Page 16

Sending Game Words
Resetting BOOKMAN
3. Highlight the other book icon.
4. Press
ENTER
to select it.
The word that you highlighted is
either automatically looked up or it
appears in the other book and you
ENTER
must press
to look it up,
depending on the book.
5. Press
CARD
and select the
Word Games icons to return.
If the BOOKMAN keyboard fails to respond, or if its screen performs erratically, first press
ON/OFF
twice. If nothing happens, follow
CLEAR
and then press
the steps below to reset it.
Warning: Pressing the reset button
with more than very light pressure may
permanently disable your BOOKMAN.
In addition, resetting BOOKMAN erases
settings and information entered into its
built-in book, and in an installed book card.
1. Hold
CLEAR
and press
ON/OFF
If nothing happens, try Step 2.
2. Use a paperclip to gently press
BOOKMAN’s reset button.
15
.
Page 17

Optional FeaturesBook Card Care
• Do not touch the metal
contacts on the book cards.
Caution: Touching these electrical
contacts with statically charged objects, including your fingers, could
erase information entered in a book
card or built-in book.
• Do not put excessive pressure
on the book cards.
LBS.
• Do not expose the book cards
to heat, cold, or liquids.
AC adaptor
jack
Headphone
AC adaptor jack: Some BOOKMAN models are equipped with a standard 3.5 mm jack for use with a 9-volt,
200-300 milliamp AC/DC adaptor.
This symbol indicates that the inner
core of the plug of an AC adaptor is
negative and that the outer part of the
plug is positive. If your AC/DC adaptor does not have this symbol, confirm its compatibility at its place of purchase.
Headphone jack: Some BOOKMAN models also have a 3.5 mm stereo headphone jack for use with a standard impedance 8 Ohm headset.
16
jack
Page 18

Limited Warranty (U.S. only)
FRANKLIN warrants to you that the BOOKMAN PRODUCT will be free from defects in materials and workmanship
for one year from purchase. In the case of such a defect in your BOOKMAN PRODUCT , FRANKLIN will repair or
replace it without charge on return, with purchase receipt, to the dealer from which you made your purchase or
Franklin Electronic Publishers, Inc., 122 Burrs Road, Mt. Holly, NJ 08060, within one year of purchase.
Alternatively, FRANKLIN may, at its option, refund your purchase price.
Data contained in the BOOKMAN PRODUCT may be provided under license to FRANKLIN. FRANKLIN makes
no warranty with respect to the accuracy of data in the BOOKMAN PRODUCT. No warranty is made that the
BOOKMAN PRODUCT will run uninterrupted or error free. You assume all risk of any damage or loss from your
use of the BOOKMAN PRODUCT.
This warranty does not apply if, in the sole discretion of FRANKLIN, the BOOKMAN PRODUCT has been
tampered with, damaged by accident, abused, misused, or misapplication, or as a result of service or modification
by any party, including any dealer , other than FRANKLIN. This warranty applies only to products manufactured
by or for FRANKLIN. Batteries, corrosion, or battery contacts and any damage caused by batteries are not
covered by this warranty. NO FRANKLIN DEALER, AGENT, OR EMPLOYEE IS AUTHORIZED TO MAKE ANY
ADDITIONAL WARRANTY IN THIS REGARD OR TO MAKE ANY MODIFICATION OR EXTENSION OF THIS
EXPRESS WARRANTY.
THE FOREGOING WARRANTY IS EXCLUSIVE AND IS IN LIEU OF ALL OTHER EXPRESS OR IMPLIED
WARRANTIES, WRITTEN OR ORAL, INCLUDING, BUT NOT LIMITED TO, W ARRANTIES OF MERCHANT ABILITY
OR FITNESS FOR A P ARTICULAR PURPOSE. YOUR SOLE AND EXCLUSIVE REMEDY SHALL BE FRANKLIN’S
OBLIGATION TO REPLACE OR REFUND AS SET FORTH ABOVE IN THIS WARRANTY. Some States do not
allow the exclusion of implied warranties, or limitations on how long a warranty lasts. This warranty gives you
specific rights; you may also have additional rights which vary from State to State. This warranty shall not be
applicable to the extent that enforcement of any provision may be prohibited by applicable law.
FRANKLIN SHALL IN NO EVENT BE LIABLE TO YOU OR TO ANY OTHER PERSON FOR ANY SPECIAL,
INCIDENTAL, OR CONSEQUENTIAL DAMAGES, OR ANY OTHER INDIRECT LOSS OR DAMAGE, ARISING OUT
OF YOUR PURCHASE, THE MANUFACTURE OR SALE OF THE BOOKMAN PRODUCT, THIS LICENSE, OR ANY
OBLIGATION RESULTING THEREFROM OR THE USE OR PERFORMANCE OF THE BOOKMAN PRODUCT
UNDER ANY LEGAL THEORY, WHETHER BREACH OF CONTRACT, TORT, STRICT LIABILITY OR ANY OTHER
CAUSE OF ACTION OR PROCEEDING, WHICH DAMAGES SHALL INCLUDE, BUT NOT BE LIMITED TO, LOST
PROFITS, DAMAGES TO PROPERTY, OR PERSONAL INJURY (BUT ONLY TO THE EXTENT PERMITTED BY
LAW). FRANKLIN’S ENTIRE LIABILITY FOR ANY CLAIM OR LOSS, DAMAGE, OR EXPENSE FROM ANY SUCH
CAUSE SHALL IN NO EVENT EXCEED THE PRICE PAID FOR THE BOOKMAN PRODUCT. THIS CLAUSE SHALL
SURVIVE FAILURE OF AN EXCLUSIVE REMEDY. This license and warranty is governed by the laws of the
United States and the State of New Jersey.
17
Page 19

Copyrights & Patents
Model WGM-2037
• size: 5.9 x 4.2 x 0.6 cm
• weight: 0.4 oz.
© 1995 Franklin Electronic Publishers, Inc., Burlington, NJ 08016-4907 USA. All rights
reserved.
U.S. Patents: 4,490,811; 4,830,618; 4,891,775; 5,113,340; 5,203,705; 5,218,536;
5,396,606. Deutsch Patents: M 9409743.7; M 9409744.5. European Patent: 0 136 379.
Patents Pending.
ISBN 1-56712-248-5
18
Page 20

FCC Notice
NOTE: This equipment has been tested and
found to comply with the limits for a Class
B digital device, pursuant to Part 15 of the
FCC Rules. These limits are designed to
provide reasonable protection against
harmful interference in a residential
installation. This equipment generates,
uses and can radiate radio frequency
energy and, if not installed and used in
accordance with the instructions, may
cause harmful interference to radio
communications. However, there is no
guarantee that interference will not occur in
a particular installation. If this equipment
does cause harmful interference to radio or
television reception, which can be
deteremined by turning the equipment off
and on, the user is encouraged to try to
correct the interference by one or more of
the following measures:
–Reorient or relocate the receiving antenna.
–Increase the separation between the equip-
ment and receiver.
–Connect the equipment into an outlet on a
circuit different from that to which the receiver
is connected.
–Consult the dealer or an experienced radio/
TV technician for help.
NOTE: This unit was tested with shielded
cables on the peripheral devices. Shielded
cables must be used with the unit to insure
compliance.
NOTE: The manufacturer is not responsible
for any radio or TV interference caused by
unauthorized modifications to this equipment.
Such modifications could void the user’s authority to operate the equipment.
This unit may change operating modes due to
electrostatic discharge. Normal operation of this
unit can be re-established by pressing the reset
ON/OFF
key,
, or by removing/replacing batteries.
19
Page 21

Index
AC adaptor jack 16
Anagrams game 7
Arrow keys 6
Betting, in Word Poker 1 1
Book Cards
caring for 16
installing 4
Changing settings 5
Color keys
understanding 3
using 5
Contrast, setting 5
Demonstration 6
Enter your own 6
FCC notice 19
Folding, in Word Poker 1 1
Hangman game 8
Headphone jack 16
Help, finding 6
Installing a bookcard 4
Jumble game 7
Lotto game 14
Memory Challenge game 12
Number to choose, in Lotto 14
Patents 18
Prices of letters, in Word Auction
13
Raising, in Word Poker 1 1
Range of numbered balls, in Lotto
14
Resetting BOOKMAN 15
Seeing, in Word Poker 1 1
Selecting a book 4
Setting the games
word list 6
word size 6
Shutoff
changing 5
setting 5
Skill level, resetting 10
ST AR key
with CARD 14
Warranty 17
Word Auction game 12
Word Blaster game 8
Word Capture game 13
Word Deduction game 9
Word Poker game 10
Word Train game 9
20
Page 22

FRB-28035-00 Rev B
P/N 7201173 Printed in U.S.
Page 23

Electronic Publishers
 Loading...
Loading...