Franklin SCD-1870-BL6, SCD-1870, SCG-1870 User Manual
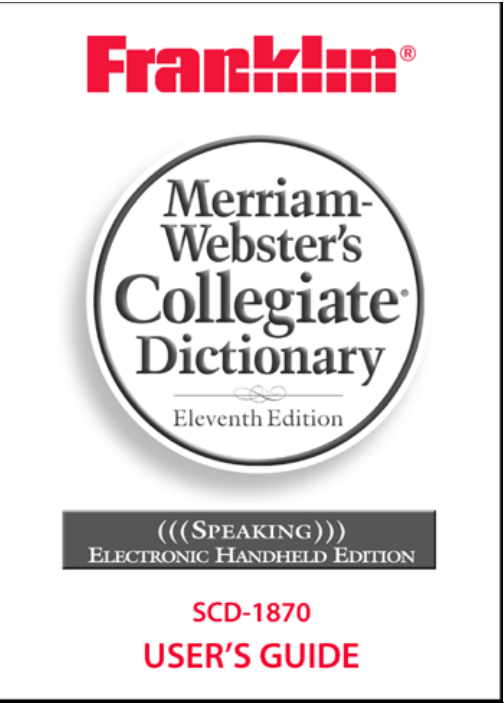
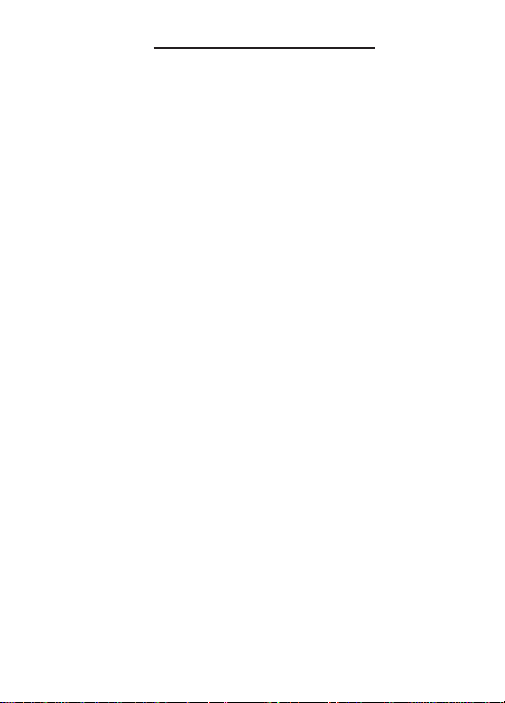
License Agreement
READ THIS LICENSE AGREEMENT BEFORE USING ANY
BOOKMAN®PRODUCT.
Your use of the BOOKMAN PRODUCT deems that you
accept the terms of this license. If you do not agree with
these terms, you may return this package with purchase
receipt to the dealer from which you purchased the
BOOKMAN PRODUCT and your purchase price will be
refunded. BOOKMAN PRODUCT means the software
product and documentation found in this package and
FRANKLIN means Franklin Electronic Publishers, Inc.
LIMITED USE LICENSE
All rights in the BOOKMAN PRODUCT remain the property
of FRANKLIN. Through your purchase, FRANKLIN grants
you a personal and nonexclusive license to use the
BOOKMAN PRODUCT on a single FRANKLIN BOOKMAN
at a time. You may not make any copies of the BOOKMAN
PRODUCT or of the data stored therein, whether in
electronic or print format. Such copying would be in violation
of applicable copyright laws. Further, you may not modify,
adapt, disassemble, decompile, translate, create derivative
works of, or in any way reverse engineer the BOOKMAN
PRODUCT. You may not export or reexport, directly or
indirectly, the BOOKMAN PRODUCT without compliance
with appropriate governmental regulations. The BOOKMAN
PRODUCT contains Franklin’s confidential and proprietary
information which you agree to take adequate steps to
protect from unauthorized disclosure or use. This license is
effective until terminated. This license terminates
immediately without notice from FRANKLIN if you fail to
comply with any provision of this license.
1
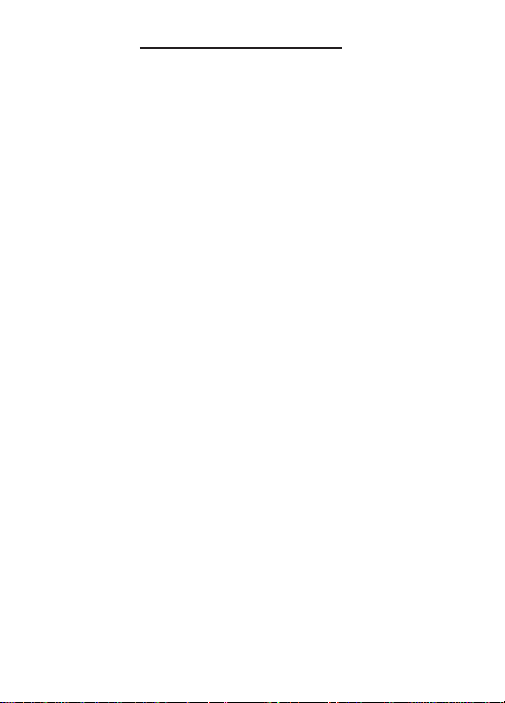
Table of Contents
Introduction .................................................4
Using the Special Features ........................6
Key Guide ....................................................8
Installing Batteries ......................................12
Installing Book Cards .................................13
Selecting a Book .........................................14
Using Function Keys in Book Cards ........15
Using the Main Menu ..................................16
Viewing a Demonstration or Tutorial ........17
Changing the Settings ...............................19
Finding Dictionary Entries .........................21
Hearing Words ............................................25
Using the Thesaurus ..................................27
Viewing Confusables ..................................29
Highlighting Words .....................................30
Finding Letters in Words ...........................32
Using Learning Tools .................................34
2
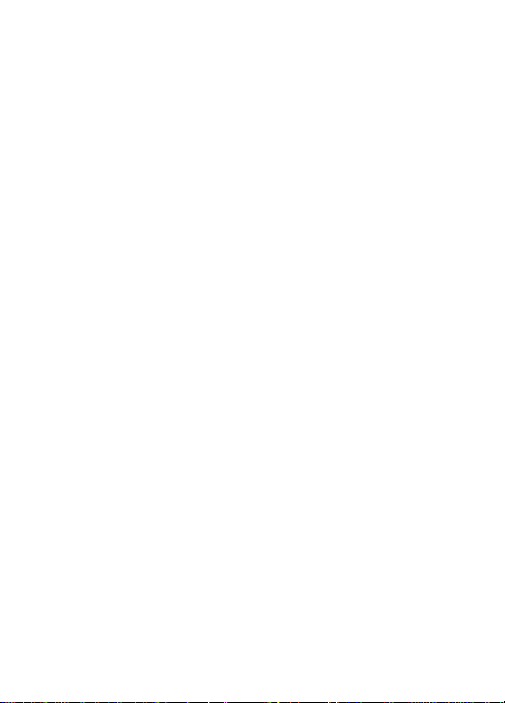
Using My Word List ....................................40
Using Signs, Symbols and Tables ............45
Playing Games ............................................47
Using the Clock ..........................................61
Using the Databank ....................................62
Using the Calculator ...................................66
Using the Metric Converter ........................68
Using the Currency Converter ..................69
Transferring Words Between Books .........70
Resetting Your Unit ....................................71
Copyrights, Trademarks, and Patents ......72
FCC Notice ..................................................73
Limited Warranty (U.S. only) .....................74
Limited Warranty
(EU and Switzerland) ..................................76
Limited Warranty
(outside U.S., EU and Switzerland) ...........76
3
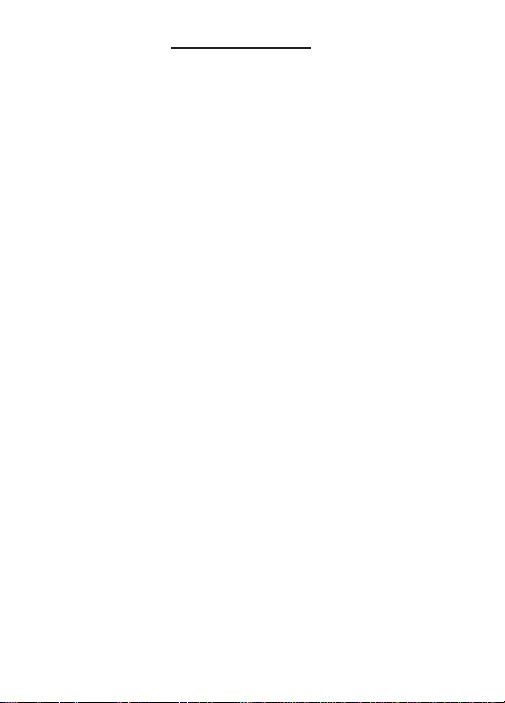
Introduction
Welcome to the world of Franklin. This Franklin
model is a powerful, electronic reference with a
built-in book, plus one slot in the back for a
book card. With the 11th Edition of Merriam-
Webster’s Collegiate Dictionary, you can:
• find over 200,000 words with comprehensive
definitions, most of which contain parts of
speech and usage examples;
• see a word’s synonyms, antonyms, and other
related words using the built-in thesaurus for
Franklin;
• let state-of-the-art spell correction help you find
the word you’re looking for;
• hear the pronunciation of headwords and
definitions;
• use the Grammar Guide, a comprehensive
outline of English grammar that includes fun
quizzes and lessons;
• learn a new word every time you turn the unit
on;
• use the MatchMaker function to find words of
whose spelling you are unsure, or to help solve
crossword puzzles;
4
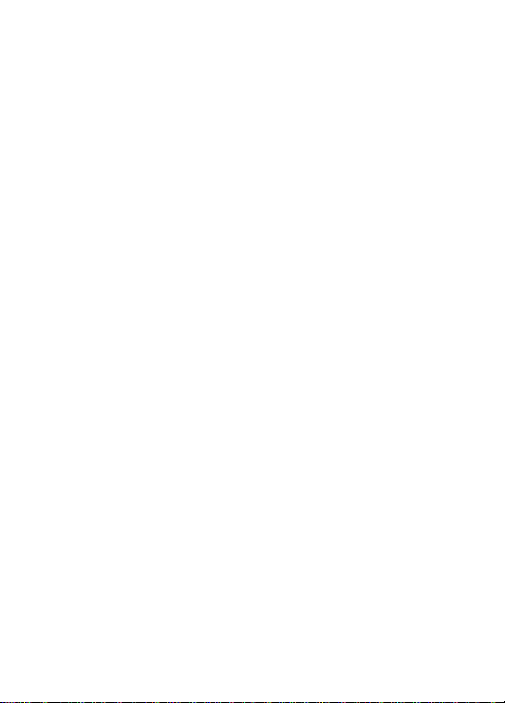
• browse the SAT* Word List, which contains
words most commonly found on the Scholastic
Assessment Test;
• improve your spelling and vocabulary using the
Learning Tools;
• create your own list of study words in My Word
List;
• play 12 fun and educational games, including
Letris, Word Dozer, Hangman, Anagrams,
Jumble, Word Builder, Word Train, Letter
Poker, Word Deduction and Link Four.
This model includes an organizer that features a
Clock, Databank, Calculator, Metric Converter
and Currency Converter. To learn more, read
this User’s Guide.
* SAT is a registered trademark of the College Entrance Examination
Board, which was not involved in the production of, and does not
endorse, this product.
✓ About Screen Illustrations
Some screen illustrations in this User’s Guide
may differ slightly from what you see on
screen. This does not mean that your unit is
malfunctioning.
5
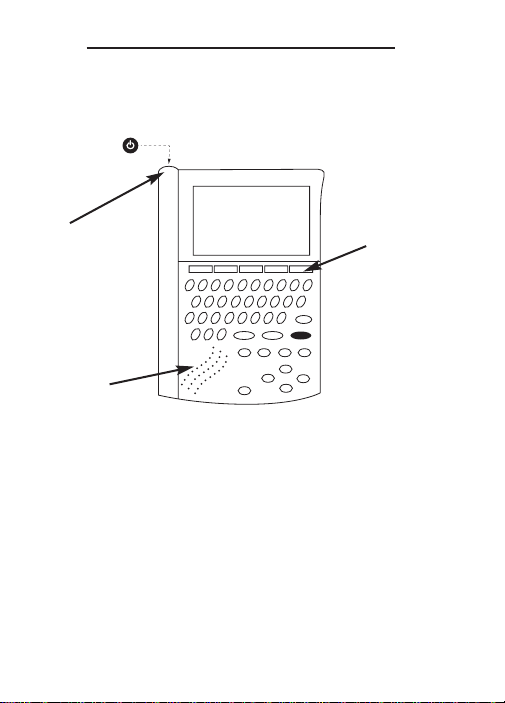
Using the Special Features
Your unit is equipped with several special features that
many, but not all BOOKMAN book cards use. To learn if you
can use the special features with a particular book card,
read its User’s Guide.
On/Off
Speaker
On/Off: Turns the unit on and off.
Function Keys: Each of these keys corresponds to the
dictionary or organizer function that appears directly above it
on the screen.
Speaker: The speaker is located on the front of the unit.
Headphone Jack: The headphone jack is designed for 3.5
mm, 35 ohm impedance stereo headphones. Caution:
Monophonic headphones will not work with this unit.
Volume Control: The dial, located under the headphone
jack, controls the volume of the speaker or headphones.
Function
Keys
6
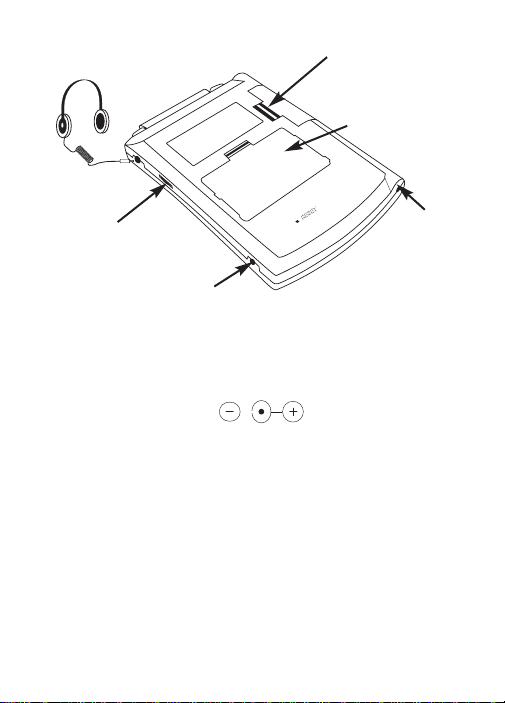
Headphone
Jack
Battery
Compartment
Book
Card
Slot
Volume
Control
Serial
Port
AC
Adaptor
Jack
Serial Port: Plug in a serial cable here to connect the
Collegiate Dictionary to your PC.
AC Adaptor Jack: The AC/DC adaptor is in the 9 volt range
within a current range of 200 to 300 milli-amperes.
This symbol indicates that the inner core of the plug of an
AC adaptor is negative and that the outer part of the plug is
positive. If the symbol on your AC/DC adaptor does not
match the above symbol, confirm its compatibility at its place
of purchase.
Book Card Slot: The card slot is located on the back of the
unit. It enables you to read electronic books purchased from
franklin.com and is compatible with all BOOKMAN and
BMC cards.
Battery Compartment: The battery compartment is located
on the back of the unit. It holds two AAAbatteries.
7
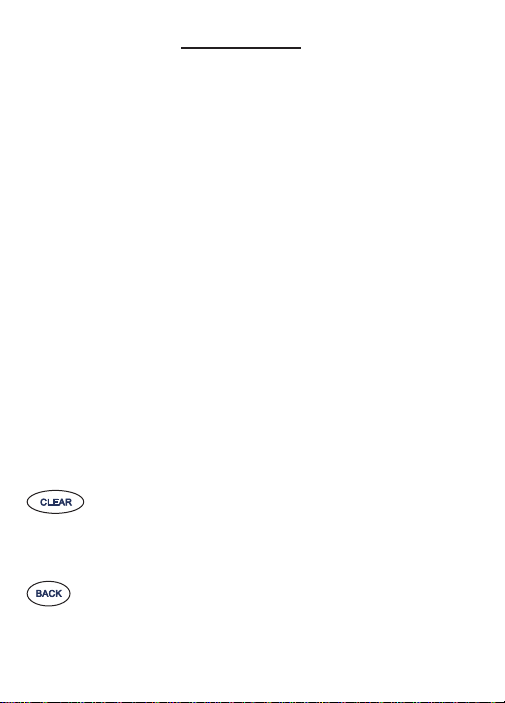
Key Guide
Dictionary Keys
DICT Goes to the dictionary.
THES Goes to the thesaurus.
GAMES Goes to the Games menu.
LEARN Goes to the Learning Tools menu.
CONF Displays Confusables for an entry.
Organizer Keys
CLOCK Goes to the Clock.
DATA Goes to the Databank menu.
CALC Goes to the Calculator.
CONV Goes to the Converter.
CURR Goes to the Currency Converter.
Function Keys
Goes to the dictionary Word Entry
screen, except in the organizer. Clears
the Calculator. In the Metric Converter
and Databank, goes to its main menu.
Backs up, erases a letter, or turns off
the highlight at an entry.
8
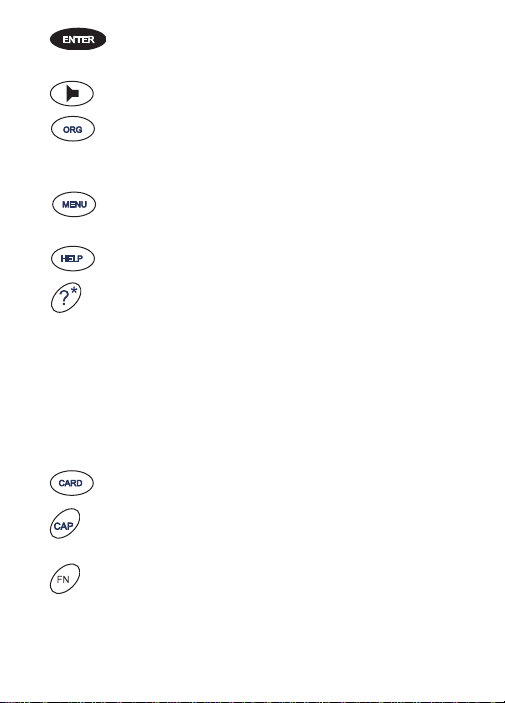
Enters a word, selects an item, or
begins a highlight in an entry.
Says a word.
Goes to the organizer: Clock,
Databank, Calculator, Metric Converter
and Currency Converter.
Displays the main menu for the
dictionary.
Displays a help message.
At a Word Entry screen, types a ? to
stand for a letter in a word. At a menu,
displays a menu item. At a dictionary
entry, displays the headword. In
games, reveals the word and forfeits
the game.
_’ Types an underscore.
Exits the book you were reading.
Shifts to type capital letters and
punctuation marks.
Shifts to allow prev, next, pg up, pg
down and to type a hyphen (-).
9
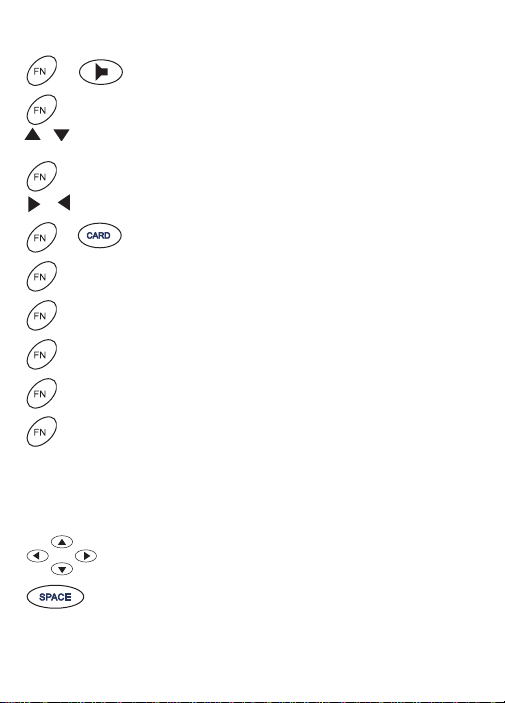
Combination Keys*
+ Speaks a definition.
+ At a dictionary entry, pages up or
/
down.
+ At a dictionary entry, displays the
/
next or previous entry.
+ Transfers a word between books.
+ J Types a hyphen.
+ M Types an @.
+ ?* Types an apostrophe.
+ _’ Types a slash.
+ ?* At the Word Entry screen, types an
asterisk to stand for a series of letters
in a word. In games, gives a hint.
* Hold the first key while pressing the second.
Direction Keys
Move in the indicated direction.
At menus and dictionary entries,
pages down. At the Word Entry
screen, types a space.
10
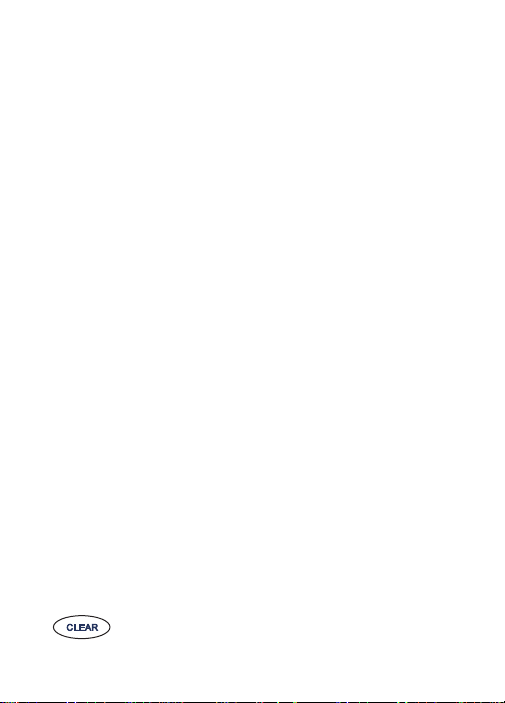
Calculator Keys
A (1/X) Calculates a reciprocal.
S (√
X) Calculates a square root.
2
D (
X
) Squares a number.
F (%) Calculates a percentage.
G (.) Inserts a decimal point.
H (+) Adds two values.
J (-) Subtracts one value from another.
K (x) Multiplies two values.
L(÷) Divides one value by another.
Z (+/-) Changes the number on the screen
to a negative or positive number.
X (
M+) Adds the number to the number
stored in the memory.
C (
M-) Subtracts the number from the
number stored in the memory.
V (
MR) Recalls the number stored in the
memory.
B (
MC) Clears the memory.
Clears the calculation(s).
11
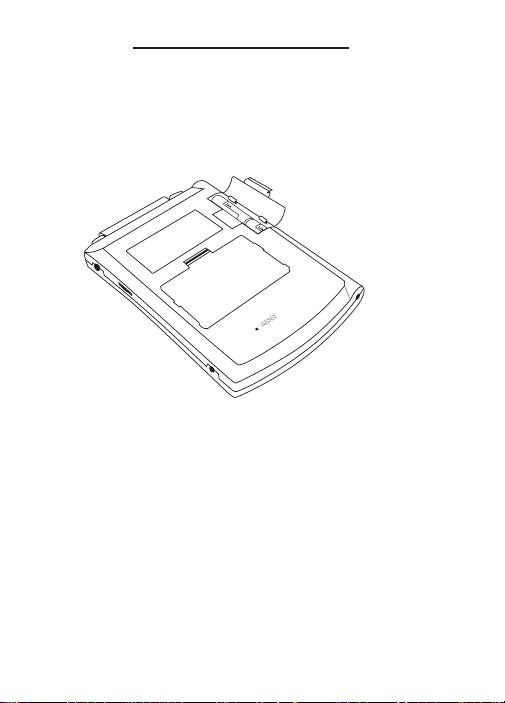
Installing Batteries
Your unit is powered by two AAAbatteries. Follow
these instructions to install or replace them.
1. Turn your unit off and turn it over.
2. Lift the battery cover on the back of your
unit by pushing up on the catch.
3. Remove the old batteries, if necessary.
4. Install the batteries following the +/markings in the battery compartment.
5. Replace the battery cover.
Warning: If the batteries wear-out completely, or if
you take more than a few seconds
while changing the batteries, any
information that was entered in the
built-in book or book card may be
erased. You should always keep written
copies of your important information.
12
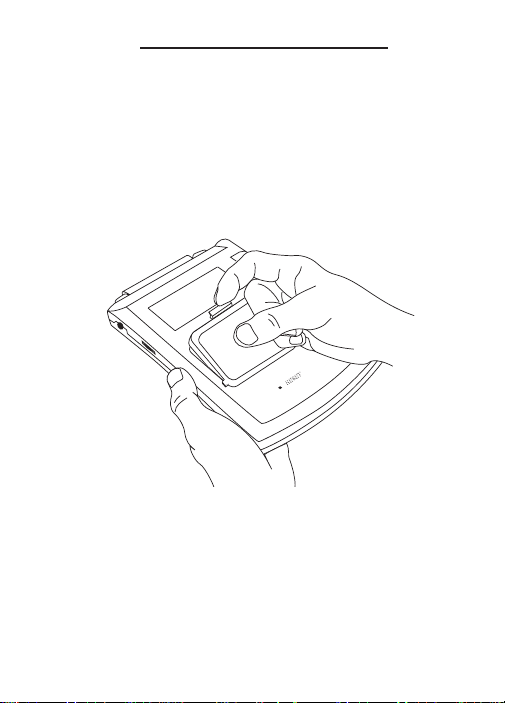
Installing Book Cards
Your unit contains a built-in book. You can
purchase more titles on book cards at
www.franklin.com. To install a book card,
follow these steps.
1. Turn your unit off and turn it over.
2. Align the tabs on the book card with the
notches in the slot.
3. Press the book card down until it snaps into
place.
Warning: Never install or remove a book card
while your unit is on. Any information
that was entered in the built-in book
or book card will be erased.
13
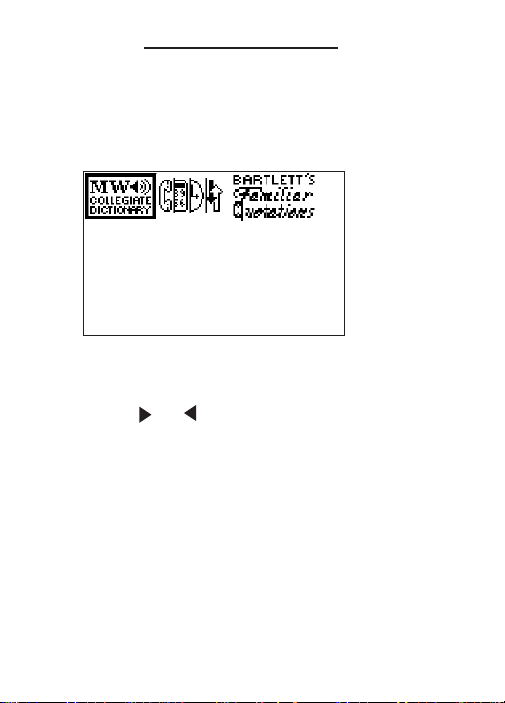
Selecting a Book
Once a book card is installed in the unit, you
can select the book you want to use.
1. Turn your unit on.
2. Press CARD.
Icons appear for each available book. The
built-in book is highlighted.
3. Press or to highlight your selection.
4. Press ENTER to select it.
5. Press CARD to return to the Card menu.
✓ BOOKMAN Card Troubleshooting
Make sure your book card is installed correctly. If your
card is performing erratically, follow the reset
instructions in “Resetting Your Unit” on page 71. If this
does not fix the problem, remove the card and then
remove the white rubber strip located between the two
metal pins. Clean the rubber strip with your fingers and
then replace it making sure it is completely in its notch.
14
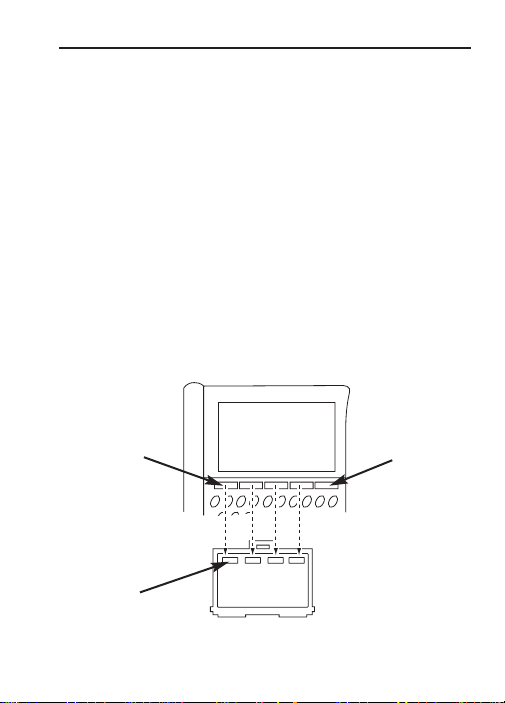
Using Function Keys in Book Cards
The function keys appear at the top of the
keyboard on your unit. These keys correspond in
the order listed to the dictionary and organizer keys
at the bottom of the screen. The dictionary function
keys change with the book card. The organizer
function keys are unaffected. Note: Once you
access the organizer from a book card, you will exit
the book card. You must press CARD and select
your book card to return to it.
The function keys on your unit correspond to
the function keys on your card as illustrated
below.
Function
keys on
unit
Function
keys on
book card
This key
may not be
assigned a
function
when
using a
book card.
15
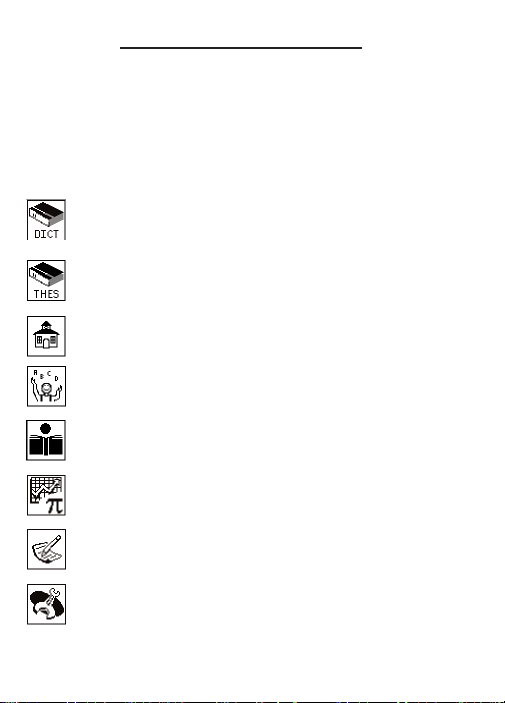
Using the Main Menu
When you press MENU, you will see eight
icons. Use these to quickly take you to different
parts of your dictionary. Use the arrow keys to
highlight the icon you want and press ENTER.
Understanding the Menu
Goes to the dictionary Word Entry
screen.
Goes to the thesaurus Word Entry
screen.
Goes to Learning Tools.
Goes to the Games menu.
Goes to the Grammar Guide.
Goes to Signs, Symbols and Tables.
Goes to My Word List.
Goes to the Tools menu.
16
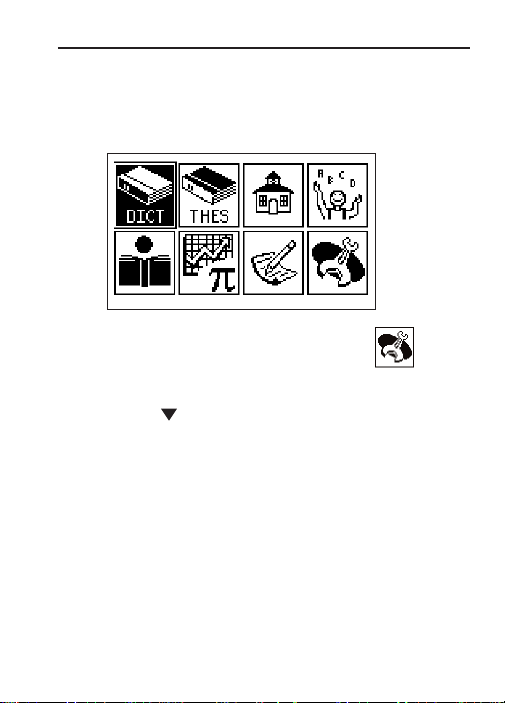
Viewing a Demonstration or Tutorial
You can view a demonstration or tutorial of this
dictionary any time you want.
1. Press MENU.
2. Use the arrow keys to highlight and
press ENTER.
3. Press to highlight either Tutorial or View
Demo and press ENTER.
To stop the demonstration or exit from the
Tutorial and go to the Word Entry screen,
press CLEAR.
To go to the main menu, press MENU.
When a book card is installed in your unit,
select View Demo from the Setup menu to see
the demonstration for that card.
17
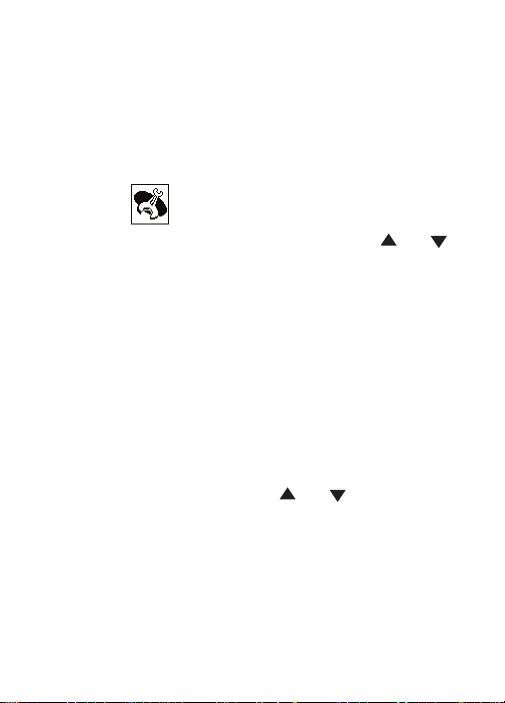
✓ Learn a Word
Your dictionary comes with a Learn a Word
feature to help you increase your vocabulary.
Each time you turn your dictionary on, you
can see a different headword and definition. If
you wish to turn this feature on, press MENU.
Highlight
ENTER
to turn the feature on and press
done.
again to select Settings. Use or
and press ENTER
. Press
CLEAR
✓ Follow the Arrows
The flashing arrows to the right of the screen
show which arrow keys you can press to
move around menus or view more text.
✓ Help is Always at Hand
You can view a help message at any screen
by pressing HELP. Press or to read. To
exit help, press BACK.
18
when
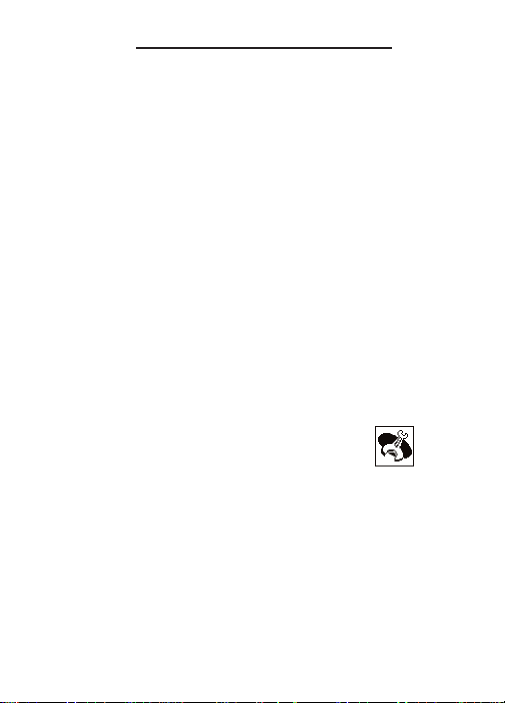
Changing the Settings
When using this dictionary, you can activate the
Learn a Word feature, adjust the screen
contrast, the shutoff time, and the type size.
Learn a Word helps you increase your
vocabulary by displaying a different headword
and definition each time you turn on your
dictionary.
Contrast enables you to set how light or dark
the screen appears.
The Shutoff time is how long your unit stays on
if you forget to turn it off.
Type Size enables you to set the size of the font
displayed on screen.
1. Press MENU.
2. Use the arrow keys to highlight and
press ENTER.
Settings will be highlighted.
3. Press ENTER to select it.
The Tools menu appears.
19
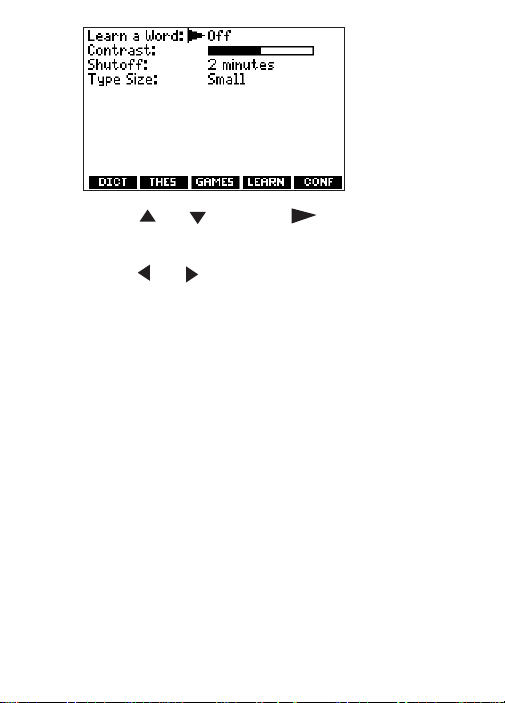
4. Press
or
to move to Learn a
Word, Contrast, Shutoff, or Type Size.
5. Press or to change the setting.
Your changes are automatically saved.
6. Press ENTER when done.
Press CLEAR to return to the dictionary
Word Entry screen.
20
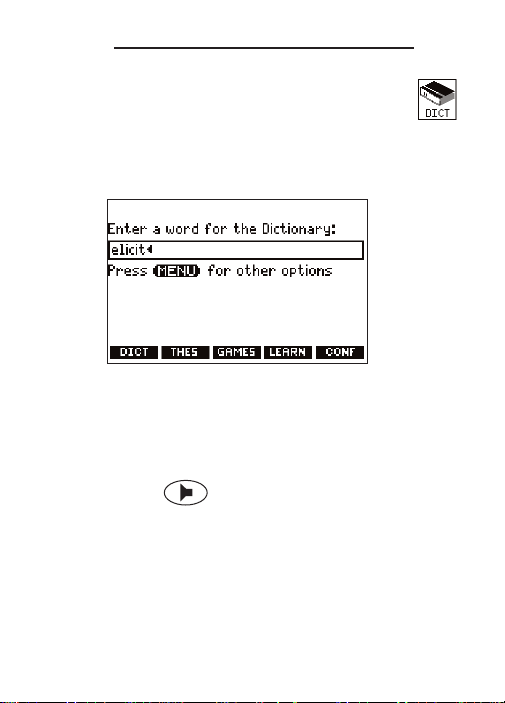
Finding Dictionary Entries
1. Press DICT.
Or you can press MENU, highlight
and press ENTER.
The Word Entry screen appears.
2. Type a word (for example, elicit).
This is the dictionary Word Entry screen.
To erase a letter, press BACK. To type a
capital, hold CAP and press a letter key.
To type a hyphen, hold FN and press J.
Press to hear the word
pronounced.
3. Press ENTER to view the definition.
21
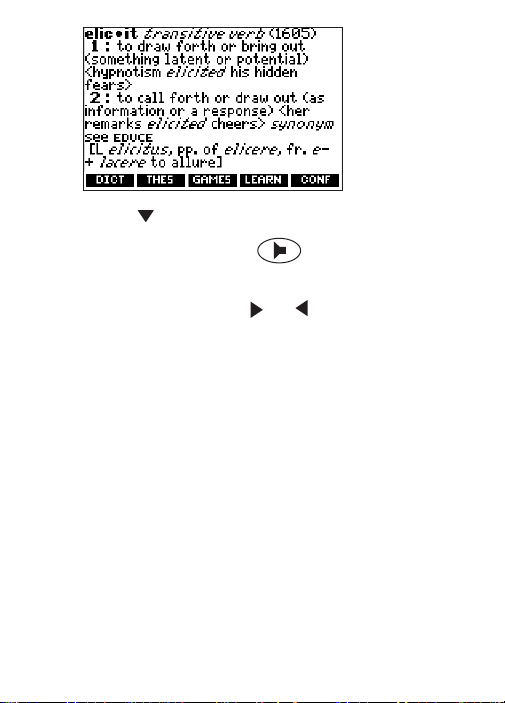
4. Press or SPACE to read the definition.
Hold FN and press to hear the
definition.
5. Hold FN and press or to view the next
or previous definition.
6. Press CLEAR when done.
✓ Understanding Definitions
Dictionary entries consist of headwords, parts
of speech, and definitions. Other forms of the
word may follow the headword. After the
translation or definition, you may see a list of
usage examples.
22
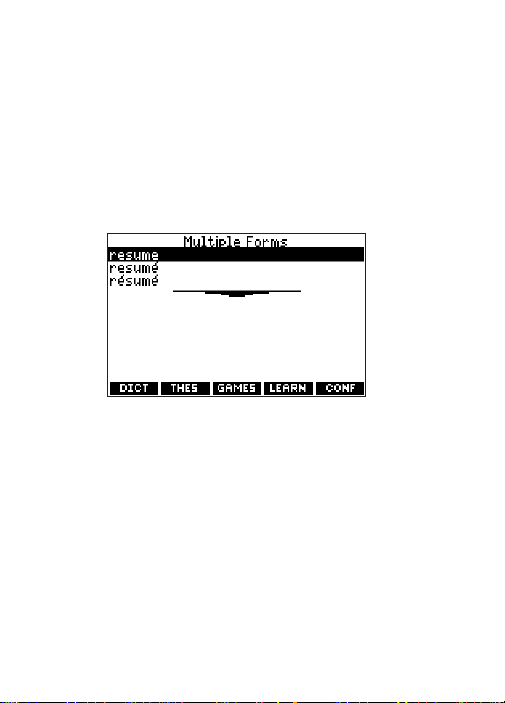
✓ Choosing Multiple Forms
Some words in this dictionary have more than
one form (e.g. resume, resumé, résumé).
When the word you are looking up has
multiple forms, the different forms appear in a
list.
For example, type resume at the dictionary
Word Entry screen and press ENTER.
Highlight the form you want and press
ENTER to see its dictionary entry.
To go back to the Multiple Forms list, press
BACK.
23
 Loading...
Loading...