Page 1
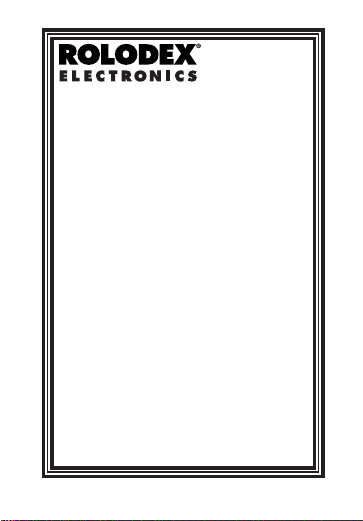
1
RT-8211/
RT-8213
Touch FILE/
Touch FILE
Pro
User’s Guide
www.franklin.com
Page 2
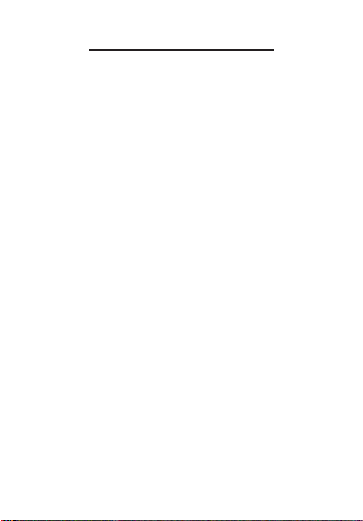
License Agreement
READ THIS LICENSE AGREEMENT BEFORE USING
THE ELECTRONIC REFERENCE. YOUR USE OF THE
ELECTRONIC REFERENCE DEEMS THATYOU ACCEPT
THE TERMS OF THIS LICENSE. IF YOU DO NOT
AGREE WITH THESE TERMS, YOU MAY RETURN THIS
PACKAGE WITH PURCHASE RECEIPTTO THE DEALER
FROM WHICH YOU PURCHASED THE ELECTRONIC
REFERENCE AND YOUR PURCHASE PRICE WILLBE
REFUNDED. ELECTRONIC REFERENCE means the software product and documentation found in this package and
FRANKLIN means Franklin Electronic Publishers, Inc.
Limited Use License
All rights in the ELECTRONIC REFERENCE remain the
property of FRANKLIN. Through your purchase, FRANKLIN
grants you a personal and nonexclusive license to use this
ELECTRONIC REFERENCE. You may not make any copies
of the ELECTRONIC REFERENCE or of the software stored
therein, whether in electronic or print format. Such copying
would be in violation of applicable copyright laws. Further,
you may not modify, adapt, disassemble, decompile, translate, create derivative works of, or in any way reverse engineer the ELECTRONIC REFERENCE. You may not export
or reexport, directly or indirectly, the ELECTRONIC REFERENCE without compliance with appropriate governmental
regulations. The ELECTRONIC REFERENCE contains
Franklin’s confidential and proprietary information which you
agree to take adequate steps to protect from unauthorized
disclosure or use. This license is effective until terminated.
This license terminates immediately without notice from
FRANKLIN if you fail to comply with any provision of this
license.
2
Page 3
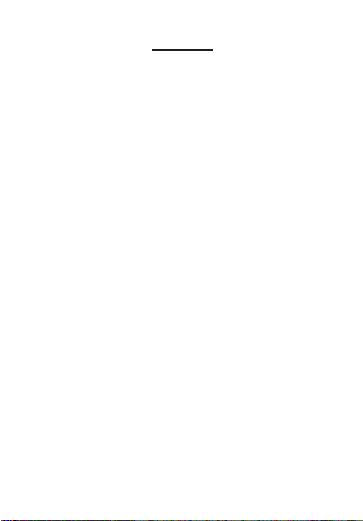
Notice
The manufacturer strongly recommends that
separate, permanent written records be kept of
all important data. Data may be lost or altered
in virtually any electronic memory product
under certain circumstances. Therefore, the
manufacturer assumes no responsibility for
data lost or otherwise rendered unusable
whether as a result of improper use, repairs,
defects, battery replacement, use after the
specified battery life has expired, or any other
cause.
The manufacturer assumes no responsibility,
directly or indirectly, for financial losses or
claims from third parties resulting from the use
of this product and any of its functions, such as
stolen credit card numbers, the loss or alteration of stored data, etc.
The information provided in this manual is subject to change without notice.
3
Page 4
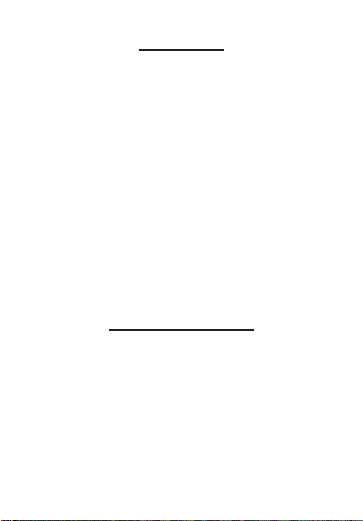
Cautions
• Do not carry the device in the back pocket of your slacks or trousers.
• Do not drop the device or apply excessive force to it.
• Do not subject the device to extreme
temperatures.
• Clean only with a soft, dry cloth.
• Since this product is not waterproof, do
not use it or store it where fluids can
splash onto it. Raindrops, water spray,
juice, coffee, steam, perspiration, etc. will
also cause the device to malfunction.
Getting Started
The first time you use this device, you should
perform a system reset. Warning! Pressing
the reset button with more than light pressure
may permanently disable your device.
Warning! A system reset erases any userentered information and clears all settings.
1. Turn the device over and carefully pull
the battery insulation tab to remove it.
4
Page 5
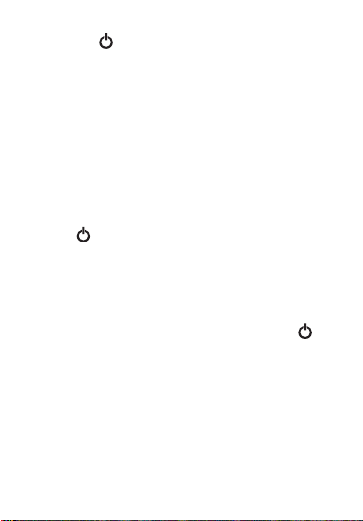
2. Press to turn the device off.
3. Use a paper clip to gently press the
reset button on the back of the device.
RESET? Y/N appears on the screen.
4.Tap Y to reset the device.
✓ Automatic Shut off
When no key has been tapped for approximately one minute, the device automatically
turns off the power to save battery life.
Press to resume.
✓ Backlight
The backlight function is available in the
Touch FILE Pro (RT-8213) only.
When the device is on, press and hold to
turn the backlight on. The backlight shuts off
automatically after 20 seconds to save battery power.
✓ Available Memory
Each time you tap SAVE to save a record, the
available memory flashes so that you know
the memory used in your device at all times.
5
Page 6
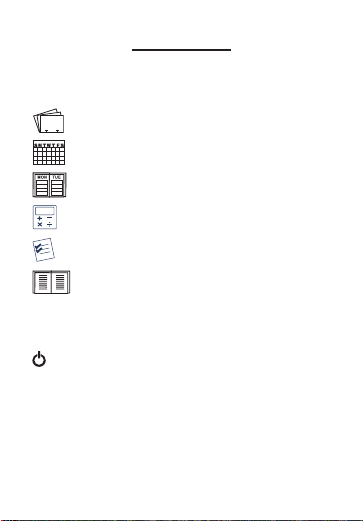
Key Guide
Program Keys
Goes to the Contacts directory.
Goes to the Calendar.
Goes to the Schedule directory.
Goes to the Calculator.
Goes to the To Do List.
Goes to the Extra Content (RT-8211
only).
Function Keys
Turns the device on and off.
NEW Starts a new record.
DEL Deletes a record or disables a setting.
AB C
6
ABC
Page 7
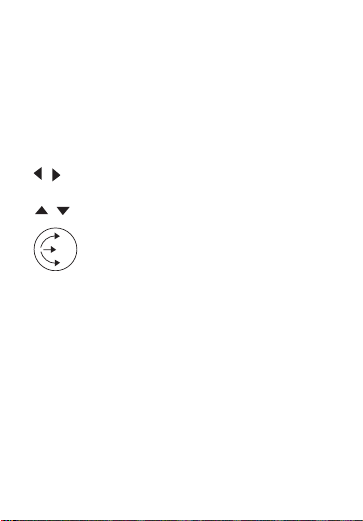
SPACE Types a space.
EDIT Edits selected data.
INS Enables the insertion of one character at
the cursor.
SAVE Saves the current record.
MENU Accesses the System menu.
SYM Cycles through the available symbols.
/ Moves the cursor right or left. If tapped
and held, scrolls.
/ Moves the cursor up or down.
Scrolls through records in viewing mode
when turned up/down. Makes a selection
in a menu when pushed in.
You can enter symbols by first tapping SYM
and then the symbol you want. Tap SYM
again to re-display the numbers.
7
(DIAL)
Page 8
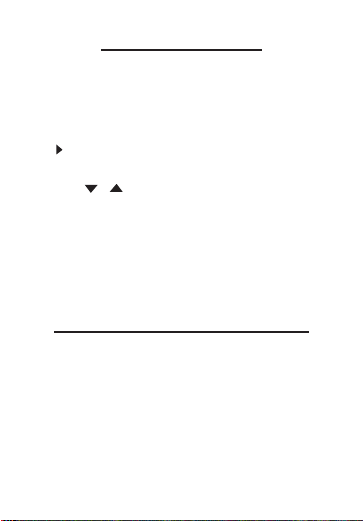
Using the Menus
Tap MENU to see the Main menu: SYSTEM
SETUP, BASIC PROGRAMS and EXTRA
PROGRAMS.
• Each of the menus has sub menus.
• marks the menu item ready for selection. Push the dial in to select it.
• Tap / or turn the dial up/down to
move up/down a menu.
• Tap SAVE to save a setting or data in a
program. You return to the menu in
which the program is listed.
• Tap MENU to return to the Main menu.
Changing System Settings
There are six items on the SYSTEM SETUP
menu: KEYTONE ON/OFF, DISPLAY
ADJUST, TIME FORMAT, DATE FORMAT,
FILE LOCK#, LANGUAGE.
• DISPLAYADJUST enables you to adjust
screen contrast.
8
Page 9
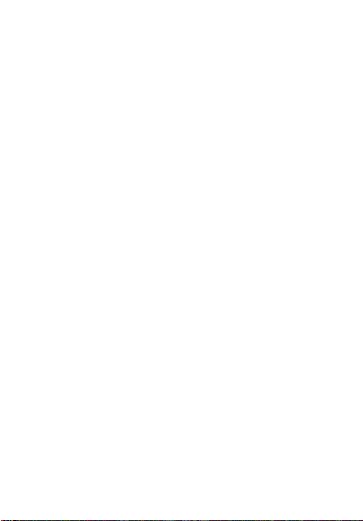
• FILE LOCK#, enables you to lock your
file.
• You can change the language of the
screen prompts and menus. There are
five languages to choose from: ENG-
LISH?, ESPAÑOL? (Spanish),
FRANÇAIS? (French), DEUTSCH?
(German) and ITALIANO? (Italian).
• The default settings are: keytone on, 12hour clock, MM/DD/YYYY, English.
• You can change either a single setting or
multiple settings at a time.
• Tap SAVE to save your settings. You
return to the System Setup menu.
• Tap MENU to return to the Main menu
without saving your changes.
Setting the Keytone
1.Select KEYTONE ON/OFF on the SYS-
TEM SETUP menu.
2.Tap N to turn the keytone off.
Tap Y to leave the keytone on.
9
Page 10
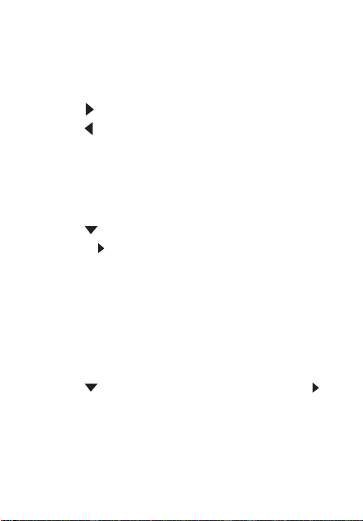
Changing Screen Contrast
1.Select DISPLAY ADJUST on the SYS-
TEM SETUP menu.
2. Tap to increase the contrast.
Tap to decrease the contrast.
Setting the Time Format
1.Select TIME FORMAT on the SYSTEM
SETUP menu.
2. Tap or turn the dial down once to
move to 24 HR Y/N.
3.Tap Y to change the date format to 24hour.
Setting the Date Format
1.Select DATE FORMAT on the SYSTEM
SETUP menu.
2. Tap or turn the dial down to move
to DD/MM/YYYY.
The current setting is displayed on the
screen.
3.Tap Y to change the date format to
DD/MM/YYYY.
10
Page 11
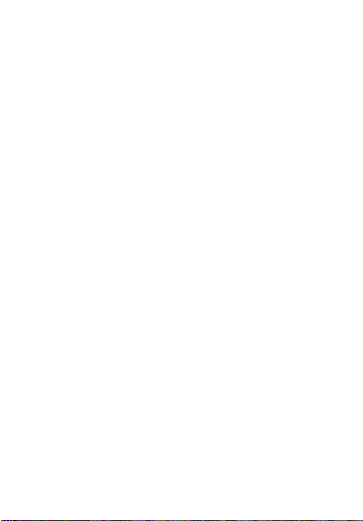
Setting, Changing and Deleting a
File Lock
A File Lock is a four-digit number you can
use to lock individual records. It is not a
password that you must enter each time you
turn the device on. Note: When synchronizing records, you must delete your File Lock if
you want your locked files to be synchronized.
Warning! Please write down your File Lock
number and keep it in a safe location.
The File Lock you enter to lock your records
must match the File lock you enter in the
System Setup.
To Set a File Lock
1.Select FILE LOCK # on the SYSTEM
SETUP menu.
You see: ENTER #, CHANGE #, DELETE
#.
2.Tap Y to select ENTER #.
3.Enter a four-digit File Lock and tap SAVE.
You are prompted to confirm your lock.
11
Page 12
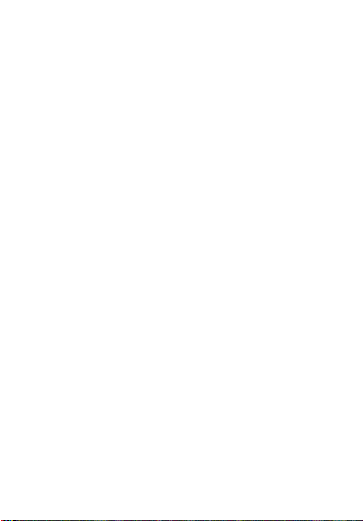
4. Enter the four digits exactly as you did
the first time and tap SAVE to save your
File Lock.
To Change the File Lock
1.Select FILE LOCK # and then select
CHANGE #.
2.Tap Y to change your existing File Lock.
You are prompted to enter your existing
File Lock.
3.Enter your current four-digit lock and tap
Y.
You must now enter your new File Lock
and tap SAVE to save it.
Tap MENU to return to the main System
Setup menu without changing the File
Lock.
To Delete a File Lock
1.Select FILE LOCK # and then select
DELETE #.
2.Tap Y to delete your existing File Lock.
You are prompted to enter your existing
File Lock.
12
Page 13

3. Enter your current four-digit lock and tap
SAVE.
Your File Lock is deleted and you return
to the System Setup menu.
Selecting a Language
1.Select LANGUAGE on the SYSTEM
SETUP menu.
2. Tap or turn the dial down to move
to the language you want.
3.Tap Y to select the new language as the
system language.
Using Basic Programs
There are nine Basic Programs: HOME
TIME, WORLD TIME, DAILY ALARM, PC
SYNC, CONTACT FILE, CALENDAR,
SCHEDULE, TO DO LIST, CALCULATOR.
You can access some of these programs via
the program keys. Please see “Key Guide”
for more information.
Note: For information on Contact File,
Schedule and To Do List, please refer to
“Using Organizer Programs”.
13
Page 14

Setting Home Time
You can set the Home City, Date and Time.
The default Home City is New York.
1.Select HOME TIME on the BASIC PRO-
GRAMS menu.
2. Tap / to scroll through the available
cities. When you see the one you want,
tap SAVE to save it as your Home City.
3.Tap EDIT.
To enter a city name, type a three-letter
name.
4.Tap or turn the dial down once to go to
the Date field and twice to go the Time
field.
5.Enter the current date and the current
time.
Tap A or P for a.m. or p.m., if necessary.
The day is updated automatically.
6.Tap and then tap Y to activate Daylight
Savings Time.
7.Tap SAVE to save your settings.
14
Page 15

Viewing World Time
You can set the date and time only in
HOME TIME. You can view the time in different cities in WORLD TIME.
1.Select WORLD TIME on the BASIC
PROGRAMS menu.
2.Tap / to scroll through the available
cities and view the day/date/time information.
The list of available cities appears below.
15
CITY ABBREVIATION CITY ABBREVIATION
ADELAIDE ADL KARACHI KHI
AMSTERDAM AMS LISBON LIS
ANCHORAGE ANC LONDON LON
AUCKLAND AKL LOS ANGELES LAX
AZORES ISLANDS AZO MID ATLANTIC MAT
BANGKOK BKK MIDWAY ISLANDS MID
BARCELONA BCN MOSCOW MOW
BEIJING BEI NEW YORK NYC
BERLIN BER NOUMEA NOU
CAIRO CAI PARIS PAR
CARACAS CCS RIO DE JANEIRO RIO
CHICAGO CHI RIYADH RUH
DELHI DEL ROME ROM
DENVER DEN SINGAPORE SIN
DHAKA DAC SYDNEY SYD
DUBAI DXB TEHRAN THR
FERNANDO DE NOAH FER TOKYO TYO
GUAM GUM TONGA TNG
HELSINKI HEL TORONTO YYZ
HONG KONG HKG WELLINGTON WLG
HONOLULU HNL YANGON RGN
KABUL KBL
Page 16

Setting the Daily Alarm
You can set a daily alarm, change it, and
turn it on and off.
1.Select DAILY ALARM on the BASIC
PROGRAMS menu.
is next to TIME.
2. Enter a time for the alarm.
Tap A or P for a.m. or p.m., if necessary.
3. Tap or turn the dial down once to
move to TURN ON.
4.Tap Y to turn the alarm on.
Tap N to leave the alarm off.
5.Tap SAVE to save your settings.
The STATUS field changes to indicate
your settings.
Changing the Daily Alarm
1.Select DAILY ALARM and tap EDIT.
2. Enter a new time for the alarm.
3.Tap Y in the TURN ON field to turn it on.
Note: To turn the alarm off, tap N in the
TURN ON field.
16
Page 17

4.Tap SAVE to save your changes.
✓ Shutting Off the Alarm
When the alarm sounds, it will beep for 30
seconds. Tap any key to shut off the alarm.
If no key is tapped, the device will automatically shut off after 60 seconds.
Using the Calendar
1.Tap until you see CALENDAR or
select it on the BASIC PROGRAMS
menu.
The calendar appears for the current
month and the current day blinks.
Note: This depends on your date set-
tings in the System Setup menu.
Tap / to get to the same day in the
next/previous week.
Tap / to get to the next/previous day
in the same week.
Turn the dial up/down to go to the previ-
ous/next month.
17
Page 18

When there is a scheduled appointment,
a dot appears next to the date of the
appointment.
2. Use the arrow keys to move the flashing
cursor to the date with the scheduled
appointment and press in the dial or tap
to select it.
You can now view, edit or delete your
schedule record.
If there is more than one event scheduled for the same day, the records will be
sorted in order of their time sequence.
Using PC Sync
For information on the Rolodex®Electronics
Desktop Manager, please refer to the
README file on the CD and the online help
in the program.
18
Page 19

Using the Calculator
1. Tap or select it on the BASIC PROGRAMS menu.
2. Type a number.
You can type up to 10 digits.
3.Tap +, —, x, or ÷ to add, subtract, multiply, or divide, respectively.
4. Type another number.
5.Tap = to do the calculation.
Or tap % to calculate the percentage.
6.Tap CE to clear the calculator.
To recall the previous steps, turn the dial
up or use .
You can store a number in memory, recall it
or clear the memory at any time. To add the
number on the screen to the number stored
in memory, tap
M+. To subtract the number
on the screen from the number stored in
memory, tap M—. To retrieve the number
from memory, tap MR. To clear the memory,
tap MC.
19
Page 20

Using Organizer Programs
The organizer programs include Contact
File, Schedule, To Do List, Internet Manager
and Expense Manager. Note: CONTACT
FILE, SCHEDULE, and TO DO LIST appear
on the BASIC PROGRAMS menu. INTER-
NET MGR and EXPENSE MGR appear on
the EXTRA PROGRAMS menu.
• The number and names of the fields differ by program. The maximum number of
characters allowed differs by field.
•
to the left of the screen indicates the
active line.
• Arrows to the right of the screen indicate
which arrow keys you can tap to move
around the screen.
✓ Event Alerts
The schedule reminder alarm sounds for 30
seconds. Tap any key to shut off the alarm.
If the device is on, the alarm sounds and the
event you are being reminded of interrupts
any other function you may be performing.
20
Page 21

The event remains on the screen even after
the alarm shuts off.
If the device is off, it is turned on automatically and the alarm sounds. If no other key
is tapped for 60 seconds, the device shuts
off. Tap and then turn the dial down to
locate the event you missed.
Entering a Record
1. Tap a program key or select the program
you want.
2.Tap NEW.
appears to the left of the screen and a
flashing cursor appears in the first field.
Each letter you enter is inserted in the
spot marked by the flashing cursor.
3. Enter your data.
Note: You must enter data in the first
field if you wish to save the record.
Note: The first character in this field can-
not be a symbol. It must be a letter or a
number.
21
Page 22

Use / to move the flashing cursor left
or right.
4. Tap or turn the dial down once to
move to each consecutive field and
enter data in the fields you want.
When data scrolls off the screen tap
to view it.
You need not enter data in every field.
In some programs, the last field is FILE
LOCK#.
You can only lock a file if you entered a
File Lock in the System Setup menu.
To lock a particular record, enter the
same File Lock number that you did in
the System Setup menu and tap Y.
If you enter a different number, “Invalid
entry” appears on the screen and you
return to the FILE LOCK# screen.
It is not necessary to lock a record to save
it.
5.Tap SAVE at any time to save the
record.
22
Page 23

Finding and Viewing Records
Contacts are sorted alphabetically.
Scheduled Events with alerts are stored in
chronological order from the oldest to the
newest. New events are stored in numeric
and then alphabetical order.
The To Dos with priority levels are sorted by
level. Those without priority level are sorted
as priority 3.
Records in the Internet Manager are stored
alphabetically and records in the Expense
Manager are stored chronologically.
To find a record you can type the first few
letters or numbers of the record you are
looking for. In the Contact File, you can also
use the tabs at the top of the screen to find
the records starting with a letter or number.
Typing Letters to find a Record
1. Tap a program key or select the program
you want.
For To Do, Internet Manager and
Expense Manager, go to Step 4.
23
Page 24

2. Type the name you want.
3. Push the dial in to start the search.
The closest matching record is dis-
played.
If no matching record is found, an error
message is displayed.
4. Turn the dial up/down or use / to
scroll through the list of matches.
5. When you see the record you want, push
the dial in to view the fields.
6. Turn the dial up/down or use / to
scroll through the fields.
Only fields with data in them are displayed.
When data scrolls off the screen, tap
to view it.
Tap and hold / to scroll to the left or
right.
Using the Tabs to Find a Contact Record
1.Tap or select CONTACT FILE.
2.Turn the dial to move through the letter
tabs.
AB C
24
ABC
Page 25

3. When the one you want is highlighted,
press the dial in.
4. To view the record, follow Steps 4-6 in
“Finding and Viewing Records”.
Editing a Record
1. Find the record you want following Steps
1-5 in “Finding and Viewing Records.”
2.Tap EDIT.
The first character in the first field blinks.
3. Turn the dial up/down or use / until
you find the field you want to edit.
As the device is now in Edit mode, all
fields are displayed.
Enter your changes.
Use / to move the blinking cursor
right or left.
Tap INS to insert one letter before the
blinking character.
Tap DEL to delete the blinking character.
4.Tap SAVE at any time to save your
changes.
25
Page 26

Deleting a Record
1. Find the record you want following Steps
1-5 in “Finding and Viewing Records.”
2.Tap DEL.
DELETE? Y/N appears on the screen.
3.Tap Y to delete the record.
Tap N to cancel the deletion.
Using Extra Programs
The Extra Programs menu has three items:
INTERNET MGR (Internet Manager),
EXPENSE MGR (Expense Manager), and
EXTRA CONTENT. For information on
Internet Manager and Expense Manager,
please see “Using Organizer Programs.”
Using Extra Content
Extra Content is included on the Rolodex
®
Electronics Desktop Manager CD and will
be stored on your PC when you install the
Desktop Manager. Both RT-8211 and
RT-8213 come with the U.S. Spell Checker,
a Foreign Language Phrase Book and a
26
Page 27

Currency/Metric Converter. A Thesaurus and
a Six-Language Translator are also available with the RT-8213.
The extra content is automatically stored on
your PC hard drive when you install the
Rolodex
®
Electronics Desktop Manager. You
must upload the content to your device
before you can view it. You can upload only
one translator at a time. When you upload a
second one, the first one is overwritten. To
learn how to upload these to your device,
please refer to the Desktop Manager online
help.
1. Tap (RT-8211 only) or select
EXTRA CONTENT on the EXTRA
PROGRAMS menu.
The screen you see depends on the content you have installed.
Note: If you have not downloaded any
content, you see the message, “No
Content is Installed.”
2. Type a word or select a language direction. If you have the converter, then enter
your numbers for the conversion.
27
Page 28

3. Follow the screen prompts to find what
you are looking for.
4. Tap any mode key to exit the reference
product.
Installing the Rolodex
®
Electronics Desktop Manager
The Rolodex®Electronics Desktop Manager
is the PC software program that transfers
data between your Rolodex®device and a
personal computer (PC). You can synchronize MS Outlook®97/98/2000/2002 and
Intellisync Mobile Desktop files or add content to the Rolodex®device. The Desktop
Manager has the following system requirements:
• IBM
®
compatible Pentium®class PC or high-
er
• Windows 98, Me, 2000 or XP (English,
French or German version)
• 64 MB RAM
• 256 Color VGA Monitor
• 30 MB hard disk space
28
Page 29

• CD-ROM drive (for installation)
• One free serial communications (COM)
port
• Mouse or other pointing device
To install the Desktop Manager on your PC:
1. Insert the Rolodex
®
Electronics Desktop
Manager CD into the CD-ROM drive on
your PC.
The Setup screen appears.
If this screen DOES NOT launch auto-
matically, follow these steps.
• Go to Start | Run.
• Type d:/setup and press ENTER.
2. Select the Install Rolodex Electronics
Desktop manager box.
Select your model number if needed.
To install Intellisync Mobile Desktop,
check the corresponding box.
3. Select a language, if necessary.
Follow the instructions on the screen to
install the program.
4. Click the Finish button when done.
29
Page 30

For information on the Rolodex®Electronics
Desktop Manager, please refer to the
README file on the CD and the online help
in the program.
Note: When synchronizing records, you must
delete your File Lock on your device if you
want your locked files to be synchronized.
Please see “Deleting a File Lock” for more
information.
Replacing the Battery
The RT-8211 uses two CR-2032 lithium batteries and the RT-8213 uses 3 CR-2032 lithium
batteries. Replace the batteries as soon as the
“WARNING LOW BATTERY” message
appears.
Warning! Please turn the unit off before
removing the batteries. When batteries are
removed, the unit will revert to the default system settings after a few seconds. Remove and
replace batteries one at a time. Make sure you
do not accidentally press while changing
the batteries.
30
Page 31

If the unit fails to respond after you change the
batteries, press the Reset button located on the
back of the unit. Press N to reset the unit without
erasing your data. Pressing Y will erase your data.
Always keep written records of your important
information. If the unit still fails to respond, please
remove the batteries and then press and hold the
Reset button for approximately two seconds.
Reinstall the batteries.
Important Note: Pressing the Reset button
with the batteries removed will revert the unit to
the default system settings.
Please have a small Phillips screwdriver and the
new batteries at hand before you follow the steps
below.
1.Turn the device off and turn it over.
2. With the Phillips screwdriver, remove the
screw to the battery cover and then remove
the cover.
Do not remove the screws at the sides of
the device.
3.Remove the old batteries and quickly
replace them with the new batteries with
the positive (+) side facing up.
4.Replace the battery cover.
31
Page 32

Specifications
• Model: RT-8211 Rolodex®Touch FILE
• Size: 11.7 X 7.5 X 13 cm • Weight: 94 g
• Battery: 2 CR-2032 Lithium
• Storage Capacity: 480 KB
ISBN: 1-59074-203-6
• Model: RT-8213 Rolodex
®
Touch FILE Pro
• Size: 11.7 X 7.5 X 13 cm • Weight: 97 g
• Battery: 3 CR-2032 Lithium
• Storage Capacity: 1 MB
ISBN: 1-59074-204-4
Cleaning this Product
To clean this product, spray a mild glass cleaner onto a cloth and wipe its surface. Don’t
spray liquids directly onto the device. Don’t use
or store your device in extreme or prolonged
heat, cold, humidity, or other adverse conditions.
FOR HOME OR OFFICE USE
Copyrights, Trademarks and
Patents
Microsoft, Windows, and Outlook are trademarks of Microsoft Corp.
Puma Technology, the Puma Technology logo,
Intellisync, and the Intellisync logo are trade-
32
Page 33

marks of Puma Technology, Inc. d/b/a PUMATECH, Inc. that may be registered in some jurisdictions. Copyright © 2003 Puma Technology,
Inc. All rights reserved.
© 2003 Franklin Electronic Publishers, Inc.,
Burlington, N.J. 08016-4907 USA. All rights
reserved.
ROLODEX
®
is a registered trademark of Berol
Corporation, a subsidiary of Newell Rubbermaid,
Inc.
Patents pending.
FCC NOTICE
This device complies with Part 15 of the FCC Rules.
Operation is subject to the following two conditions: (1)
This device may not cause harmful interference, and (2)
This device must accept any interference received, including interference that may cause undesired operation.
Warning: Changes or modifications to this unit not
expressly approved by the party responsible for compliance could void the user’s authority to operate the equipment.
NOTE: This equipment has been tested and found to comply with the limits for a Class B digital device, pursuant to
Part 15 of the FCC Rules. These limits are designed to provide reasonable protection against harmful interference in a
residential installation. This equipment generates, uses and
can radiate radio frequency energy and, if not installed and
33
Page 34

used in accordance with the instructions, may cause harmful interference to radio communications. However, there is
no guarantee that interference will not occur in a particular
installation. If this equipment does cause harmful interference to radio or television reception, which can be determined by turning the equipment off and on, the user is
encouraged to try to correct the interference by one or more
of the following measures:
–Reorient or relocate the receiving antenna.
–Increase the separation between the equipment and receiv-
er.
–Connect the equipment into an outlet on a circuit different
from that to which the receiver is connected.
–Consult the dealer or an experienced radio/TV technician
for help.
NOTE: This unit was tested with shielded cables on the
peripheral devices. Shielded cables must be used with the
unit to insure compliance.
NOTE: The manufacturer is not responsible for any radio or
TV interference caused by unauthorized modifications to this
equipment. Such modifications could void the user’s authority
to operate the equipment.
Limited Warranty (U.S. only)
LIMITED WARRANTY, DISCLAIMER OF WARRANTIES
AND LIMITED REMEDY
(A) LIMITED WARRANTY. FRANKLIN WARRANTS TO
THE ORIGINAL END USER THAT FOR A PERIOD OF
ONE (1) YEAR FROM THE ORIGINAL DATE OF PURCHASE AS EVIDENCED BYACOPY OF YOUR RECEIPT,
34
Page 35

YOUR FRANKLIN PRODUCT SHALL BE FREE FROM
DEFECTS IN MATERIALS AND WORKMANSHIP. THIS
LIMITED WARRANTY DOES NOT INCLUDE DAMAGE
DUE TO ACTS OF GOD, ACCIDENT, MISUSE, ABUSE,
NEGLIGENCE, MODIFICATION, UNSUITABLE ENVIRONMENT OR IMPROPER MAINTENANCE. THE SOLE
OBLIGATION AND LIABILITY OF FRANKLIN, AND YOUR
EXCLUSIVE REMEDY UNDER THIS LIMITED WARRANTY, WILL BE REPAIR OR REPLACEMENT WITH THE
SAME OR AN EQUIVALENT PRODUCT OF THE DEFECTIVE PORTION OF THE PRODUCT, ATTHE SOLE
OPTION OF FRANKLIN IF IT DETERMINES THAT THE
PRODUCT WAS DEFECTIVE AND THE DEFECTS
AROSE WITHIN THE DURATION OF THE LIMITED WARRANTY. THIS REMEDY IS YOUR EXCLUSIVE REMEDY
FOR BREACH OF THIS WARRANTY. THIS WARRANTY
GIVES YOU CERTAIN RIGHTS; YOU MAYALSO HAVE
OTHER LEGISLATED RIGHTS THAT MAY VARY FROM
JURISDICTION TO JURISDICTION.
(B) DISCLAIMER OF WARRANTIES AND LIMITATION OF LIABILITY.EXCEPTFOR THE LIMITED WARRANTIES EXTAPLY
RECITED ABOVE, THIS FRANKLIN IS PROVIDED ON AN “AS
IS” BASIS, WITHOUTANYOTHER WARRANTIES OR CONDITIONS, EXTAPOR IMPLIED, INCLUDING, BUTNOTLIMITED
TO, WARRANTIES OF MERCHANT ABLE QUALITY, MERCHANTABILITYOR FITNESS FOR APARTICULAR PURPOSE,
OR THOSE ARISING BYLAW, STA TUTE, USAGE OF TRADE,
OR COURSE OF DEALING. THIS WARRANTYAPPLIES ONLY
TO PRODUCTS MANUFACTURED BYFRANKLIN AND DOES
NOT INCLUDE BATTERIES, CORROSION OF BA TTER YCONTACTS OR ANYOTHER DAMAGE CAUSED BYBATTERIES.
NEITHER FRANKLIN NOR OUR DEALERS OR SUPPLIERS
SHALL HAVE ANYLIABILITYTO YOU OR ANY OTHER PER-
35
Page 36

SON OR ENTITY FOR ANYINDIRECT , INCIDENTAL, SPECIAL,
OR CONSEQUENTIAL DAMAGES WHATSOEVER, INCLUDING, BUT NOT LIMITED TO, LOSS OF REVENUE OR PROFIT,
LOST OR DAMAGED DAT AOR OTHER COMMERCIAL OR
ECONOMIC LOSS, EVEN IF WE HAVE BEEN ADVISED OF
THE POSSIBILITY OF SUCH DAMAGES, OR THEYARE OTHERWISE FORESEEABLE. WE ARE ALSO NOTRESPONSIBLE
FOR CLAIMS BYATHIRD PARTY . OUR MAXIMUM AGGREGATE LIABILITYTO YOU, AND THATOF OUR DEALERS AND
SUPPLIERS, SHALL NOT EXCEED THE AMOUNTPAID BY
YOU FOR THE FRANKLIN PRODUCTAS EVIDENCED BY
YOUR PURCHASE RECEIPT. YOU ACKNOWLEDGE THAT
THIS IS AREASONABLE ALLOCATION OF RISK. SOME
STATES/COUNTRIES DO NOTALLOW THE EXCLUSION OR
LIMITATION OF LIABILITY FOR CONSEQUENTIAL OR INCIDENTALDAMAGES, SO THE ABOVE LIMITA TION MAY NOT
APPLYTO YOU. IF THE LAWS OF THE RELEVANTJURISDICTION DO NOT PERMIT FULL WAIVER OF IMPLIED WARRANTIES, THEN THE DURATION OF IMPLIED WARRANTIES
AND CONDITIONS ARE LIMITED TO THE DURATION OF THE
EXTAPWARRANTYGRANTED HEREIN.
(C) WARRANTY SERVICE: UPON DISCOVERING A
DEFECT, YOU MUST CALL FRANKLIN’S CUSTOMER
SERVICE DESK, 1-800-266-5626, TO REQUESTA
RETURN MERCHANDISE AUTHORIZATION (“RMA”)
NUMBER, BEFORE RETURNING THE PRODUCT
(TRANSPORTATION CHARGES PREPAID) TO:
FRANKLIN ELECTRONIC PUBLISHERS, INC.
ATTN: SERVICE DEPARTMENT
ONE FRANKLIN PLAZA
BURLINGTON, NJ 08016-4907
IF YOU RETURN AFRANKLIN PRODUCT, PLEASE
36
Page 37

INCLUDE ANOTE WITH THE RMA, YOUR NAME,
ADDRESS, TELEPHONE NUMBER, ABRIEF DESCRIPTION OF THE DEFECT AND A COPY OF YOUR SALES
RECEIPT AS PROOF OF YOUR ORIGINAL DATE OF
PURCHASE. YOU MUST ALSO WRITE THE RMA
PROMINENTLY ON THE PACKAGE IF YOU RETURN
THE PRODUCT, OTHERWISE THERE MAY BE A
LENGTHY DELAY IN THE PROCESSING OF YOUR
RETURN. WE STRONGLY RECOMMEND USING A
TRACKABLE FORM OF DELIVERY TO FRANKLIN FOR
YOUR RETURN.
Limited Warranty (EU
and Switzerland)
This product, excluding batteries and liquid crystal display
(LCD), is guaranteed by Franklin for a period of two years
from the date of purchase. It will be repaired or replaced
with an equivalent product (at Franklin’s option) free of
charge for any defect due to faulty workmanship or materials.
Products purchased outside the European Union and
Switzerland that are returned under warranty should be
returned to the original vendor with proof of purchase and
description of fault. Charges will be made for all repairs
unless valid proof of purchase is provided.
This warranty explicitly excludes defects due to misuse, accidental damage, or wear and tear. This guarantee does not
affect the consumer’s statutory rights.
37
Page 38

Limited Warranty (outside U.S.,
EU and Switzerland)
This product, excluding batteries and liquid crystal display
(LCD), is guaranteed by Franklin for a period of one year
from the date of purchase. It will be repaired or replaced
with an equivalent product (at Franklin’s option) free of
charge for any defect due to faulty workmanship or materials.
Products purchased outside the United States, the
European Union and Switzerland that are returned under
warranty should be returned to the original vendor with
proof of purchase and description of fault. Charges will be
made for all repairs unless valid proof of purchase is provided.
This warranty explicitly excludes defects due to misuse,
accidental damage, or wear and tear. This guarantee does
not affect the consumer’s statutory rights.
38
This unit may change operating modes due to
Electro-static Discharge. Normal operation of
this unit can be re-established by pressing the
reset key, or by removing/replacing batteries.
RPP-28010-00
Rev. B
 Loading...
Loading...