Franklin BIB-1450 User Manual
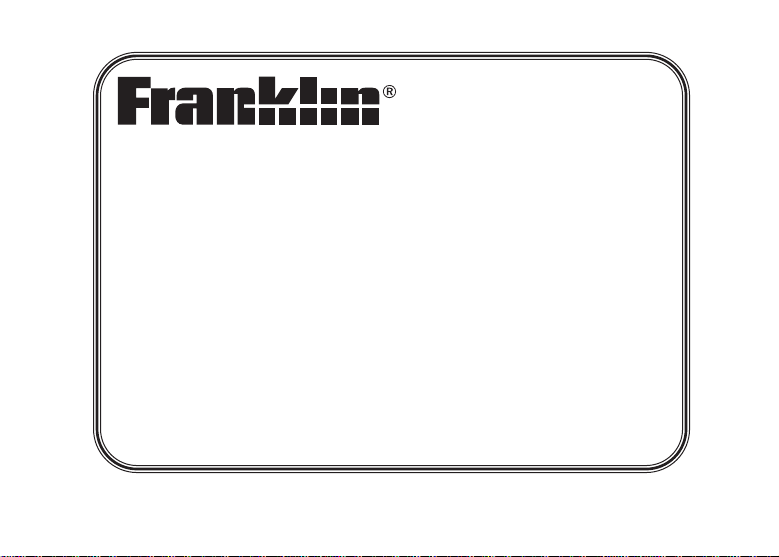
www.franklin.com
HOLY BIBLE
User’s Guide
BOOKMAN
BIB-1450
®
III
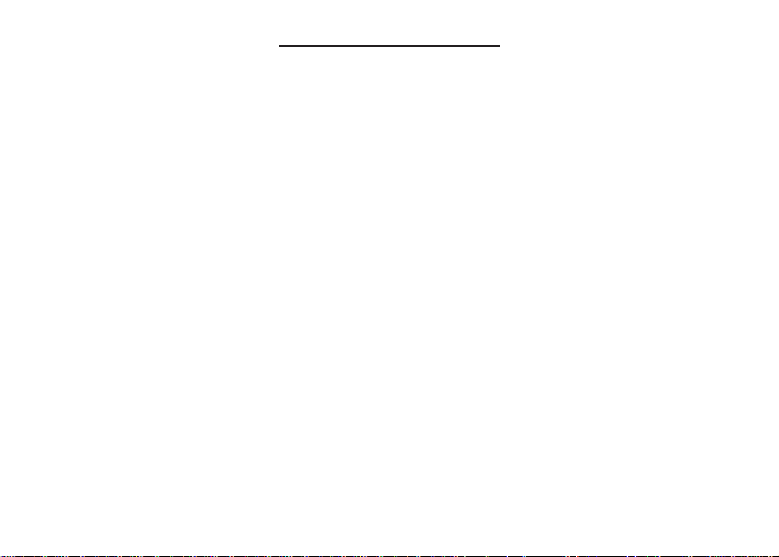
License Agreement
READ THIS LICENSE AGREEMENT BEFORE USING THE ELECTRONIC REFERENCE. YOUR USE OF THE ELECTRONIC REFERENCE DEEMS THAT YOU ACCEPT
THE TERMS OF THIS LICENSE. IF YOU DO NOTAGREE WITH THESE TERMS, YOU
MAY RETURN THIS PACKAGE WITH PURCHASE RECEIPT TO THE DEALER FROM
WHICH YOU PURCHASED THE ELECTRONIC REFERENCE AND YOUR PURCHASE
PRICE WILL BE REFUNDED. ELECTRONIC REFERENCE means the software product
and documentation found in this package and FRANKLIN means Franklin Electronic
Publishers, Inc.
Limited Use License
All rights in the ELECTRONIC REFERENCE remain the property of FRANKLIN. Through
your purchase, FRANKLIN grants you a personal and nonexclusive licensed to use this
ELECTRONIC REFERENCE. You may not make any copies of the ELECTRONIC REFERENCE or of the data stored therein, whether in electronic or print format. Such copying
would be in violation of applicable copyright laws. Further, you may not modify, adapt,
disassemble, decompile, translate, create derivative works of, or in any way reverse engineer the ELECTRONIC REFERENCE. You may not export or reexport, directly or indirectly, the ELECTRONIC REFERENCE without compliance with appropriate governmental regulations. The ELECTRONIC REFERENCE contains Franklin’s confidential and proprietary information which you agree to take adequate steps to protect from unauthorized
disclosure or use. This license is effective until terminated. This license terminates immediately without notice from FRANKLIN if you fail to comply with any provision of this
license.
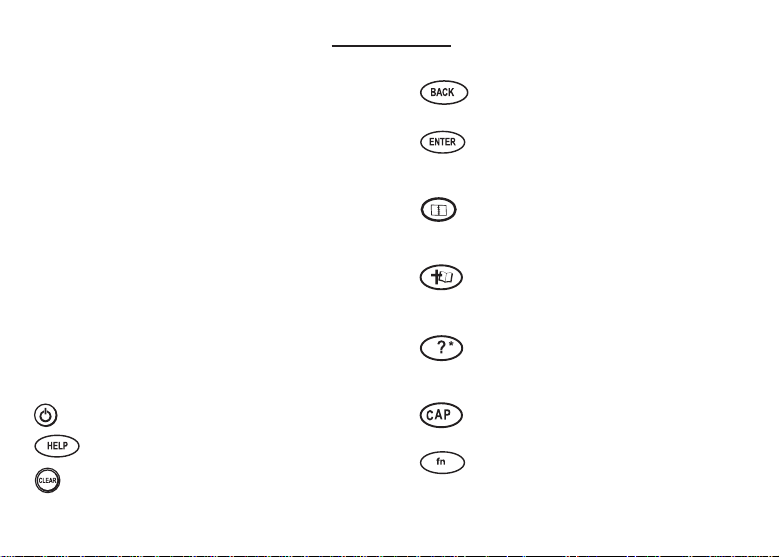
Key Guide
Touch Keys
MORE Expands a search.
MARK Places a bookmark.
FIND Goes to the Word Search
screen.
NOTE Displays a footnote.
KJV/NIV Goes to that version of the
Bible.
CLOCK Goes to the Clock.
DATA Goes to the Databank.
CALC Goes to the Calculator.
CONV Goes to the Converter.
CURR Goes to the Currency Converter.
Function Keys
Turns the product on or off.
Displays a help message.
Goes to the Verse Reference
screen. Clears the Calculator. In
the Converter and Databank,
goes to its main menu.
Backs up, erases a letter, or
turns off the highlight in text.
Enters a search request,
selects an item, or begins a
highlight in text.
Goes to the Organizer: Clock,
Databank, Calculator, and
Converter.
Displays the main menus.
From the Organizer, returns to
the Bible.
At a menu, displays a menu
item. In text, displays the
book, chapter and verse.
Shifts to type capital letters
and punctuation marks.
Shifts to allow prev, next, pg
up, pg dn, and to type numbers and special symbols.
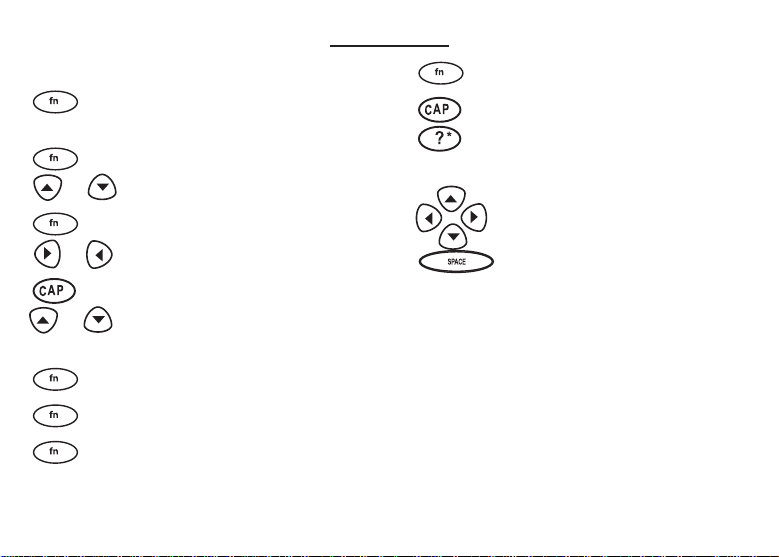
Key Guide
Combination Keys*
+ References the current verse in
KJV or NIV
the other version of the Bible.
+ Pages up or down.
or
+ Displays the next or previous
verse.
or
+ At a menu, goes to the first or
last item. In Bible text, goes to
or
the start or end of the next or
previous chapter.
+J Types a hyphen.
+M Types an @.
+? Types a comma.
*Hold the first key while pressing the second.
+_’ Types a slash.
+ At the Word Search screen, types
an asterisk to stand for a series of
letters in a word.
Direction Keys
Move in the indicated direction.
At menus and dictionary
entries, pages down. At the
Word Search screen, types a
space.
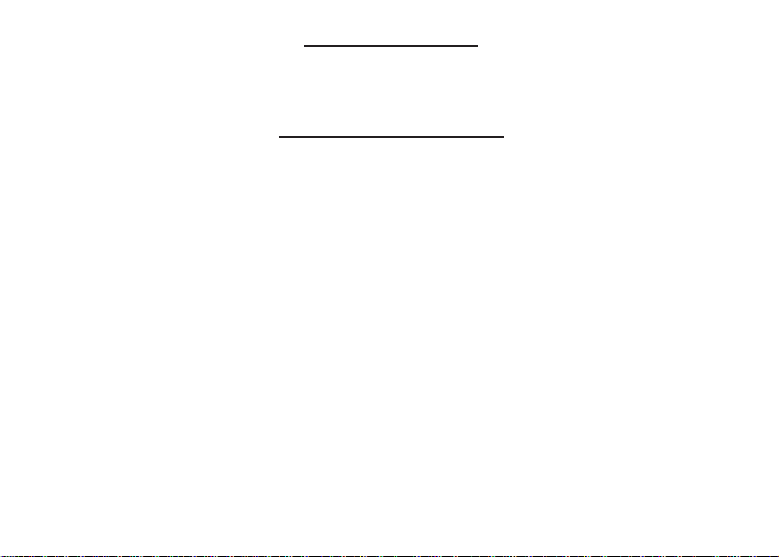
Getting Started
Gently pull the battery insulation tab to remove it. Use a paper clip to gently press the
reset button on the back of the unit. See “Resetting Your Product” for details.
Replacing Batteries
Your product is powered by two CR-2032 lithium, 3-volt batteries. Follow these easy
instructions to replace them. Please have the new batteries at hand before you remove
the old ones.
1. Turn the product off and turn it over.
2. Lift the battery cover on the back of your product by pushing up on the catch.
3. Remove the old batteries.
4. Install the batteries with the positive side up.
5. Replace the battery cover.
Warning: If the batteries wear-out completely, or if you take more than a few sec-
onds while changing the batteries, any information that was entered in a
card or built-in book may be erased. You should always keep written
copies of your important information.
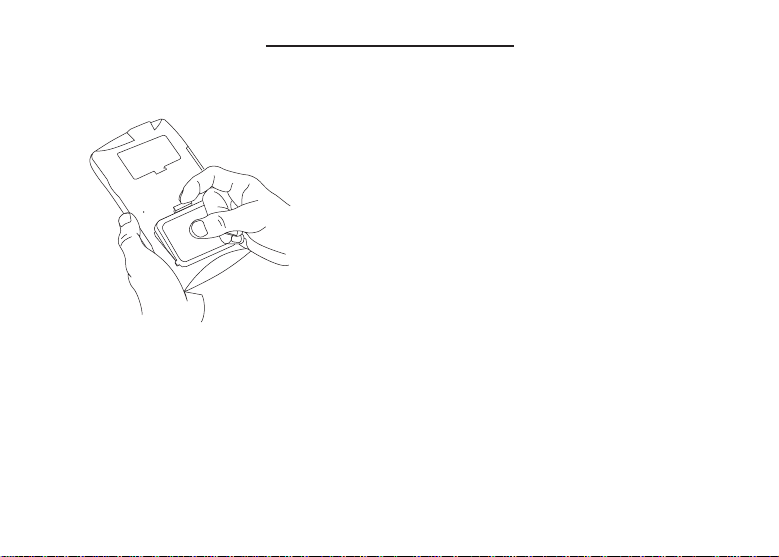
Installing Book Cards
1. Turn your product off and turn it over.
2. Align the tabs on the book card with the notches in the slot.
3. Press the book card down until it snaps into place.
Warning: Never install or remove a book card while your product is on. Any infor-
mation that was entered in the built-in book or book card will be erased.
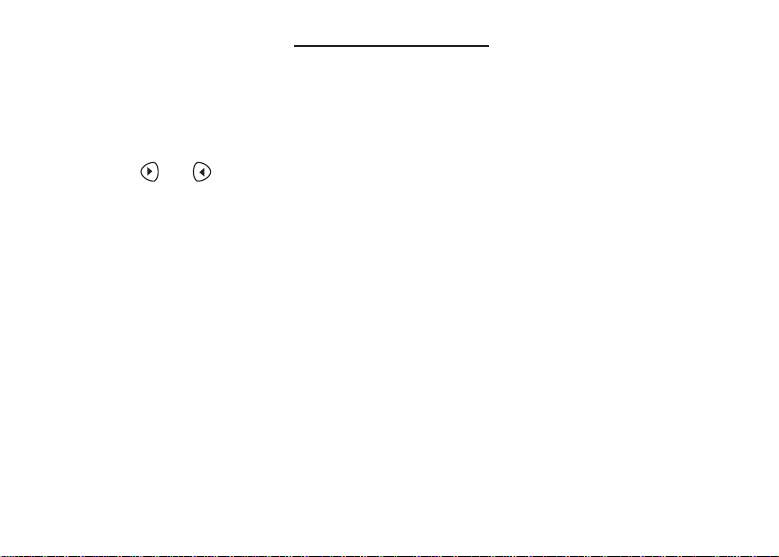
Selecting a Book
Once a book card is installed in the product, you can select which book you want to use.
1. Turn your product on.
2. Press CARD.
Icons appear for each available book.
3. Press
4. Press ENTER to select it.
5. Press CARD to return to the card menu.
or
to highlight your selection.
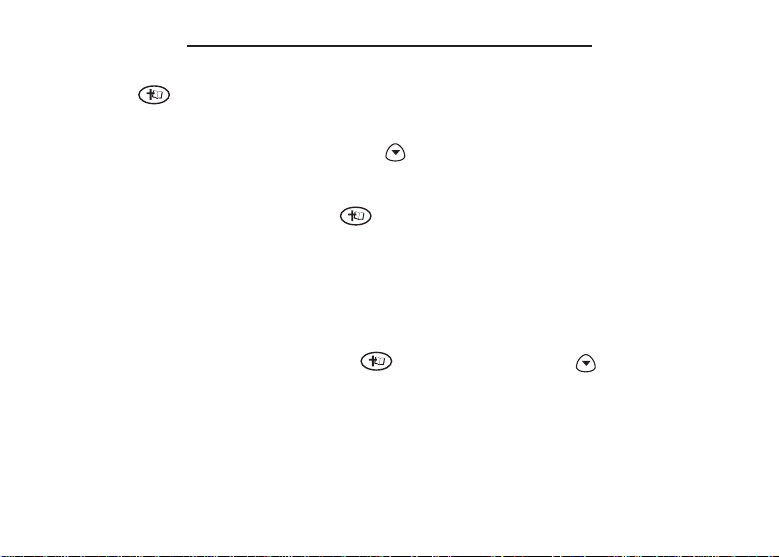
Viewing a demonstration or tutorial
You can view a demonstration or tutorial of this Bible any time you want.
1. Press .
Setup
2. Use the arrow keys to highlight
3. Press ENTER to select Tutorial or use to highlight View Demo and press ENTER.
To stop the demonstration or exit from the Tutorial and go to the Verse Reference
screen, press CLEAR.
To go to the main menu, press .
When a book card is installed in your product, select View Demo from the Setup menu
to see the demonstration for that card.
✓ Learn-a-Verse
Your Bible comes with a Learn-a-Verse feature. Each time you turn your Bible on, you
can see a verse from either the Old or New Testament for you to read or memorize. If
you wish to turn this feature on, press . Highlight Setup, use to highlight
Learn-a-Verse on and press ENTER.
To turn the feature off, highlight Learn-a-Verse off and press ENTER.
.
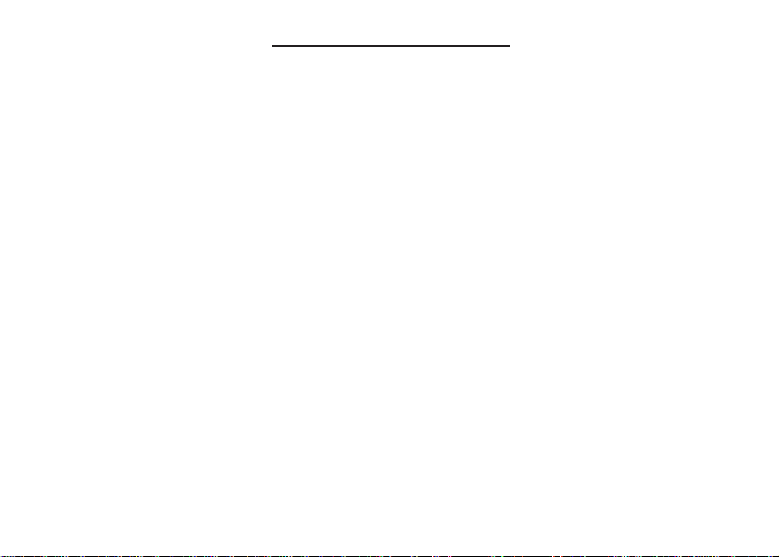
For Your Information
✓ Follow the Arrows
The flashing arrows on the right of the screen show which arrow keys you can press to
move around menus or view more text.
✓ Help is Always at Hand
You can view a help message at any screen by pressing HELP. Use the direction keys
to read the message. To exit help, press BACK.
✓ About Screen Illustrations
Some screen illustrations in this User’s Guide may differ slightly from what you see on
screen. This does not mean that your unit is malfunctioning.
✓ Resuming Where You Left Off
You can turn your electronic Bible off at any passage. When you turn it on again, the
last passage that you viewed appears, unless you had previously turned on the Learn-
A-Verse feature. If Learn-A-Verse is on, you will see a verse for you to memorize.
Press BACK or CLEAR to go to the Verse Reference screen.
✓ Where in the Bible Am I?
At any Bible verse, you can view its book, chapter, and verse number by pressing ?.
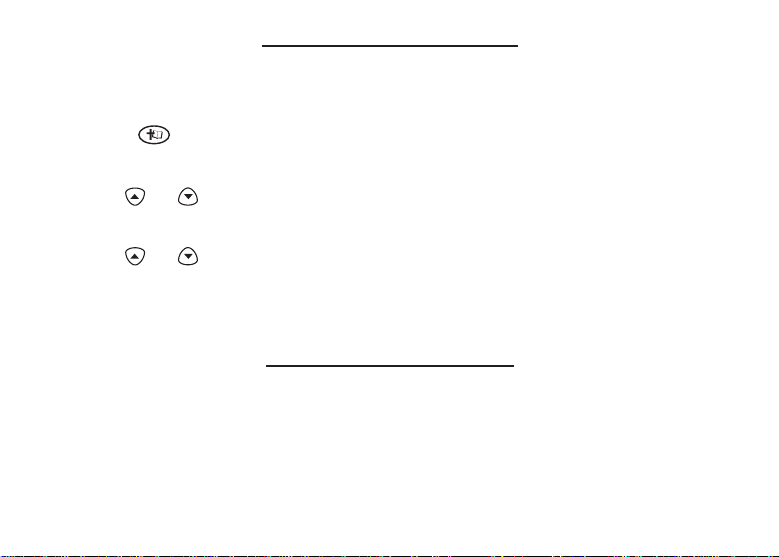
Changing the Settings
When using this Bible, you can activate the Learn-a-Verse feature, adjust the type size,
the shutoff time, and the screen contrast. The shutoff time is how long your unit stays on
if you forget to turn it off.
1. Press .
2. Use the arrow keys to highlight Setup.
3. Use
4. Press ENTER.
5. Use
6. Press ENTER to store your changes.
Press BACK to exit without making a change.
or
to move the highlight to Set Contrast, Set Shutoff or Set Type Size.
or
to change the setting.
Changing the Version
When you turn on this product for the first time, choose the version of the Bible you want
to read. Press A for King James Version or press B for New International Version.
You can change the version after your initial selection.
If you are reading the King James Version, touch NIV at any time to go to the New
International Version. If you are reading the New International Version, touch KJV at any
time to go to the King James Version.
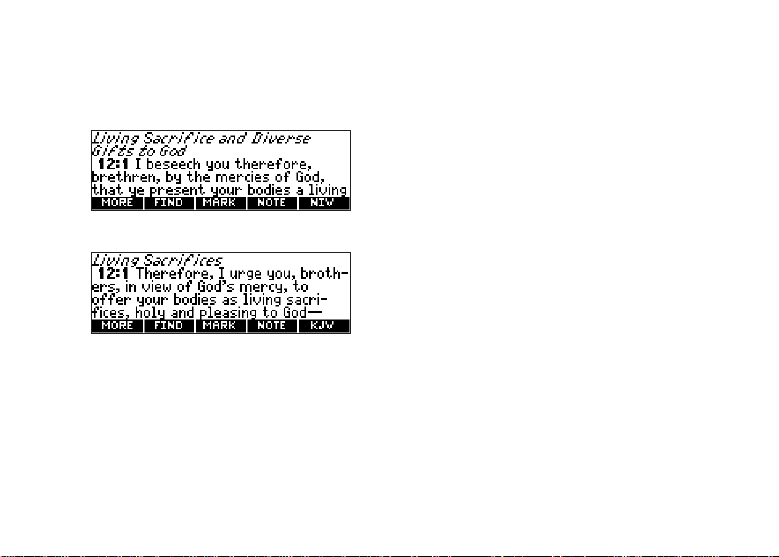
Referencing a Verse
When you are reading a particular version of the Bible, you can directly reference that
same verse in the other version. For example:
1. Go to Romans 12:1.
2. Press FN and touch NIV to reference this verse in the New International Version.
If you are already in the New International Version, press FN and touch KJV to
reference this verse in the King James Version.
 Loading...
Loading...