Page 1
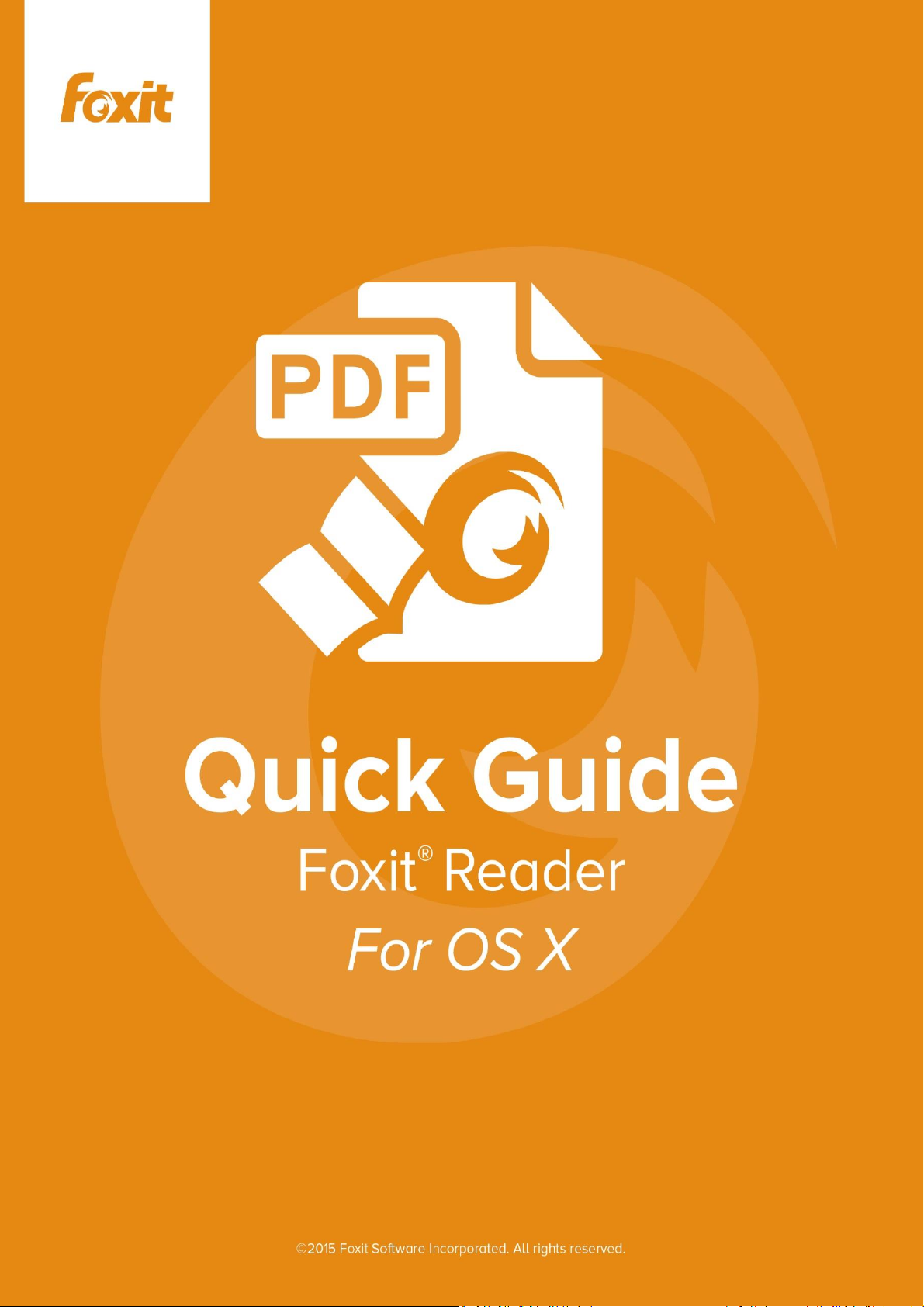
Foxit Reader
Quick Guide
I
Page 2
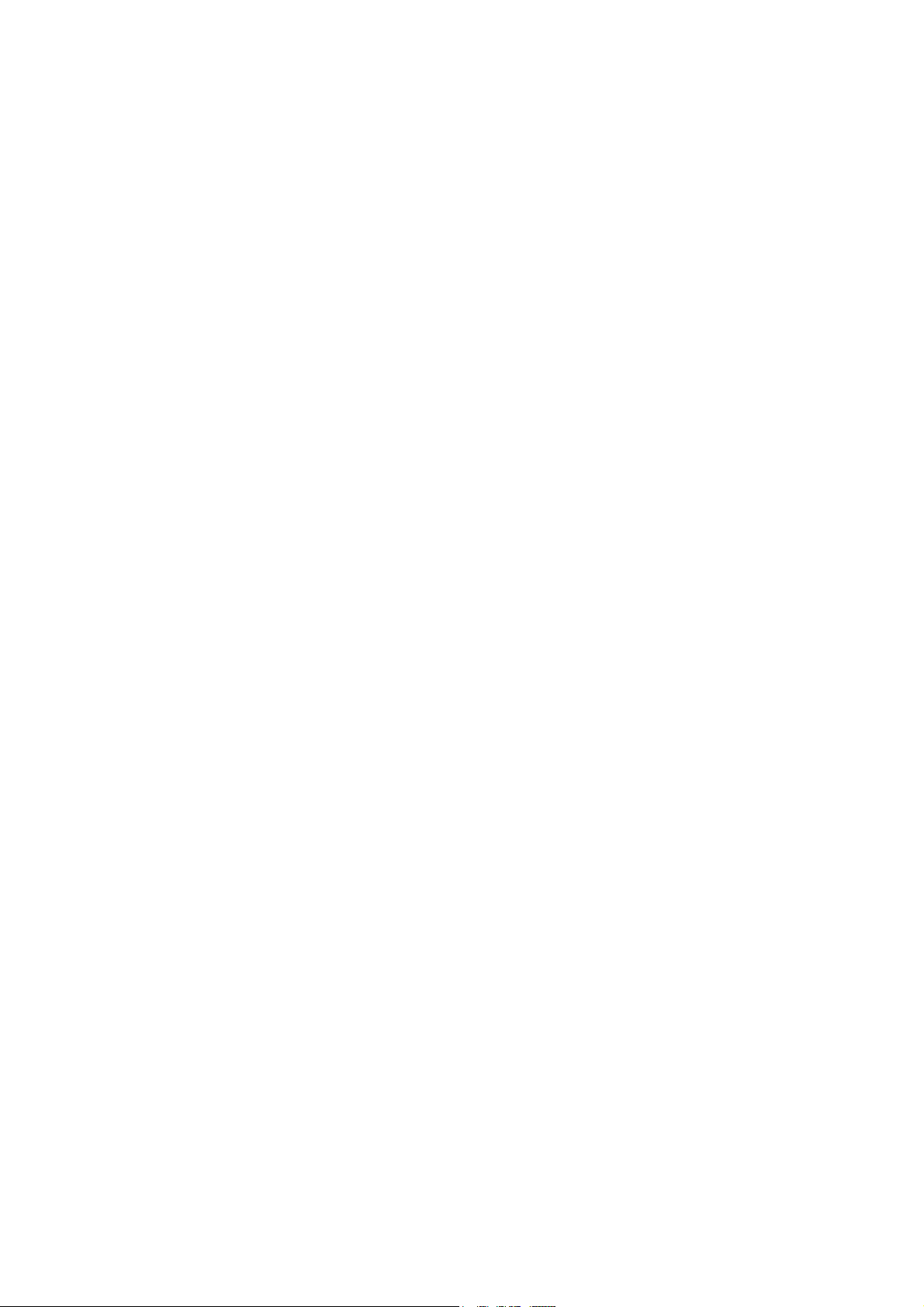
Foxit Reader
Quick Guide
Contents
Contents .............................................................................. II
Chapter 1 Get Started ........................................................... 1
Foxit Reader Overview ................................................................. 1
System Requirements .................................................................. 1
Install Foxit Reader ..................................................................... 1
Uninstall Foxit Reader .................................................................. 2
Update Foxit Reader .................................................................... 2
Workspace ................................................................................... 2
Chapter 2 View PDF Files ...................................................... 4
Open a PDF File ........................................................................... 4
Adjust PDF Views ......................................................................... 4
Search and Find Text ................................................................... 5
Navigate PDF Files ....................................................................... 6
Chapter 3 Comment .............................................................. 8
Overview ..................................................................................... 8
Add Comments in the PDF File ..................................................... 8
Change the Appearances of Comments ...................................... 10
Move the Comments .................................................................. 10
Delete the Comments................................................................. 10
Chapter 4 RMS Encryption and Decryption ......................... 11
Overview ................................................................................... 11
Prerequisites ............................................................................. 11
RMS Encryption.......................................................................... 11
RMS Decryption ......................................................................... 14
Change RMS Account ................................................................. 14
Contact Us .......................................................................... 15
II
Page 3
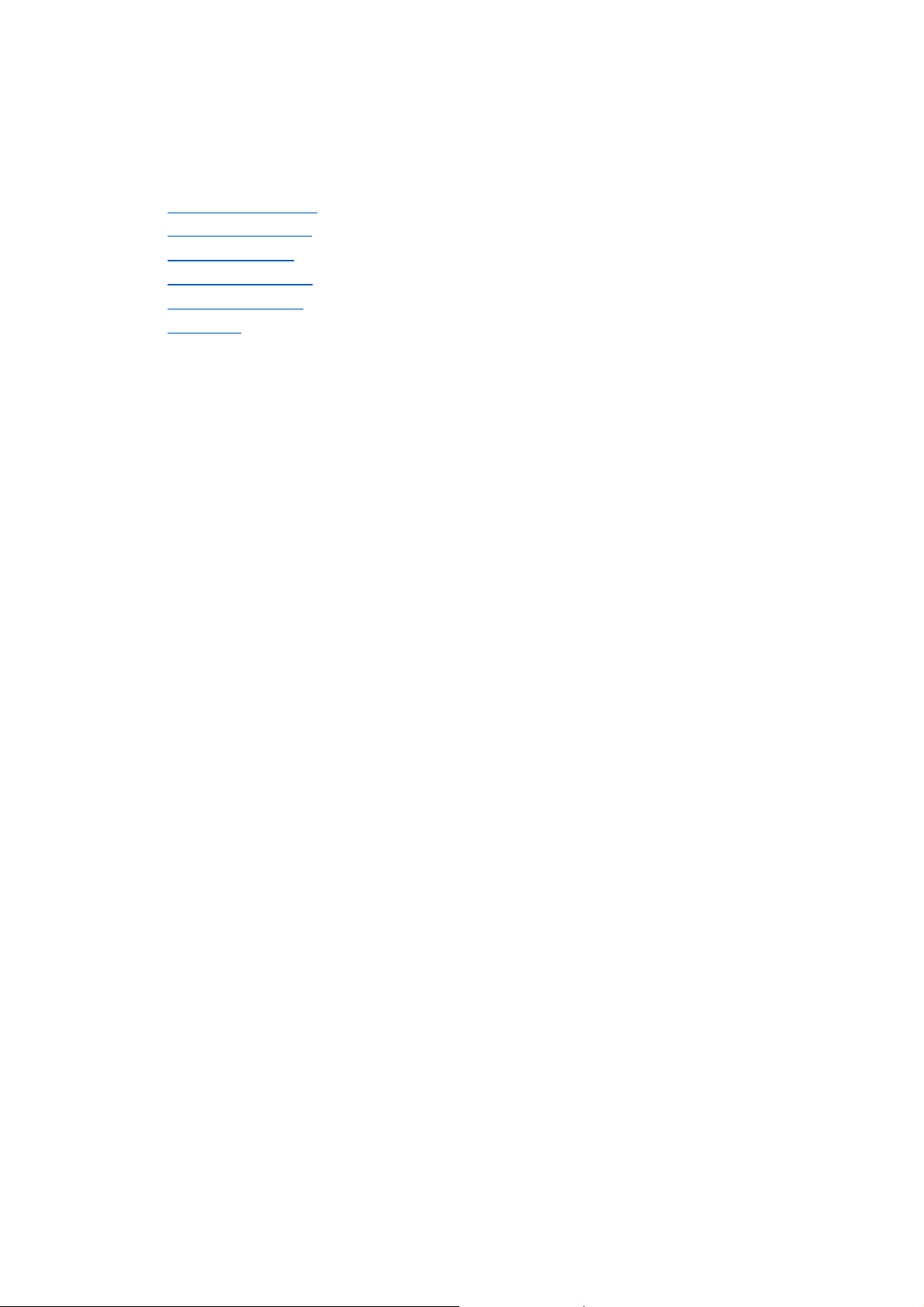
Foxit Reader
Quick Guide
Chapter 1 Get Started
Foxit Reader Overview
System Requirements
Install Foxit Reader
Uninstall Foxit Reader
Update Foxit Reader
Workspace
Foxit Reader Overview
Foxit Reader is an easy-to-use PDF reader that lets you read, annotate, and protect PDF documents
on your OS X system.
Key Features
High quality PDF rendering for viewing
Add comments and annotations in PDF files with a full set of feature rich annotation tools
Decrypt and encrypt Microsoft Active Directory® or Azure Rights Management Services
protected PDF files
Search text to find specific information
Easily navigate PDF files by page, bookmark, or thumbnail
Flexibly view PDF files in Single Page, Continuous Page, or Rotate View mode
System Requirements
Foxit Reader runs successfully in the following systems:
OS X 10.8
OS X 10.9
OS X 10.10
For users utilizing the Active Directory Rights Management Service, the following systems will run
successfully:
OS X 10.9
OS X 10.10
Install Foxit Reader
Double click the executable file you downloaded, and then follow the step-by-step instructions in
the Installation Wizard to install Foxit Reader on your computer.
1
Page 4
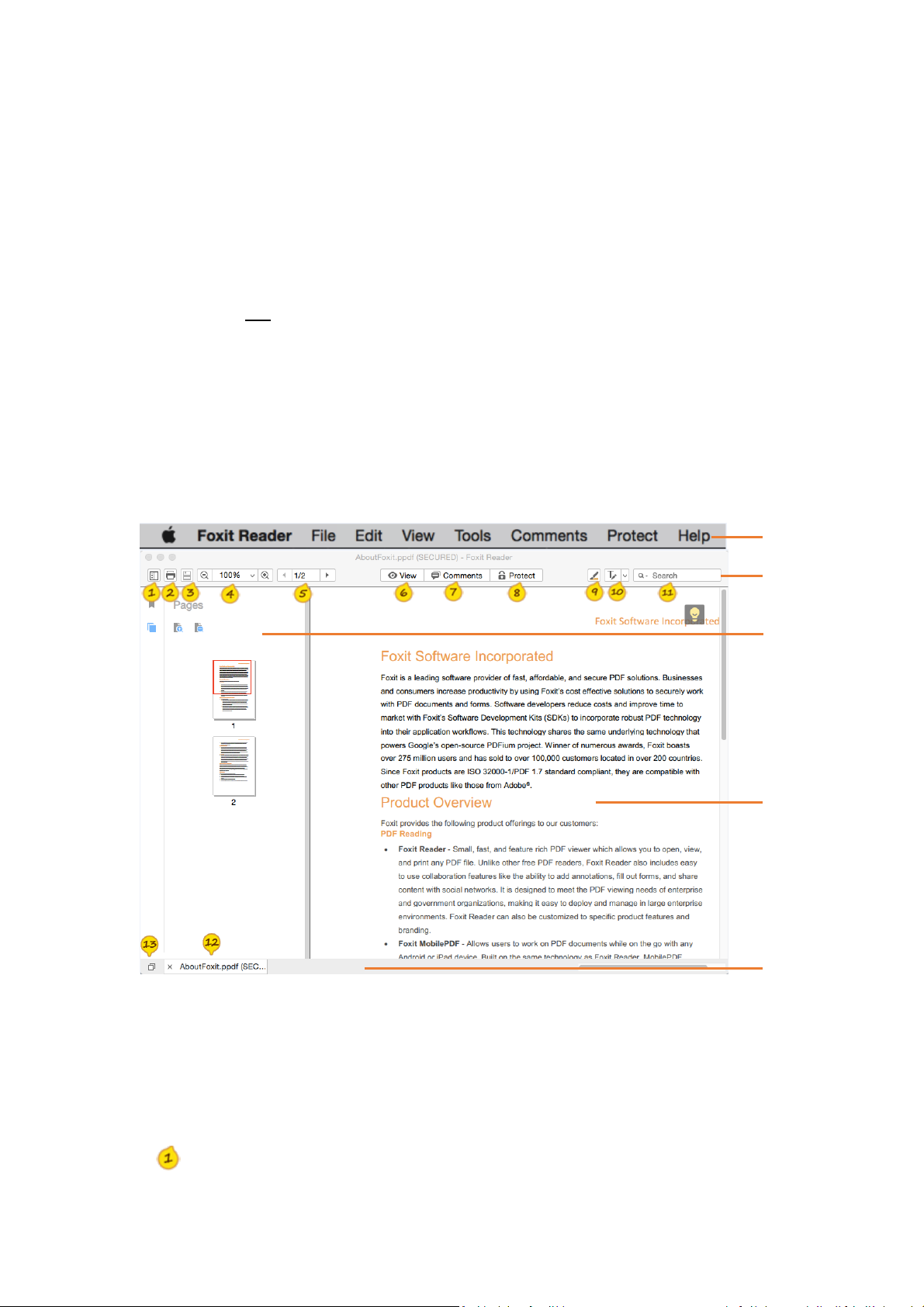
Foxit Reader
A
B
C
D
E
Quick Guide
Uninstall Foxit Reader
Double click the Uninstaller file in the Foxit Reader installation directory.
Update Foxit Reader
You can choose one of the following options to update Foxit Reader:
Go to Help > Check for Updates Now to check and update Foxit Reader to the latest version.
Go to Edit > Preferences > Updater, and check the Automatically check for updates
(Recommended) option to update Foxit Reader automatically whenever a newer version is
available.
Workspace
Generally, Foxit Reader’s interface includes five parts: Menu bar, Common Tools toolbar, Navigation
Panel, Document Pane, and Tab bar.
A. Menu bar: Includes the major menus of Foxit Reader. You can find all the tools and commands
to render PDF pages, page objects, annotations, and forms here.
B. Common Tools toolbar: Contains commonly used tools in Foxit Reader.
Navigation panel icon: Show or hide the navigation panel.
2
Page 5
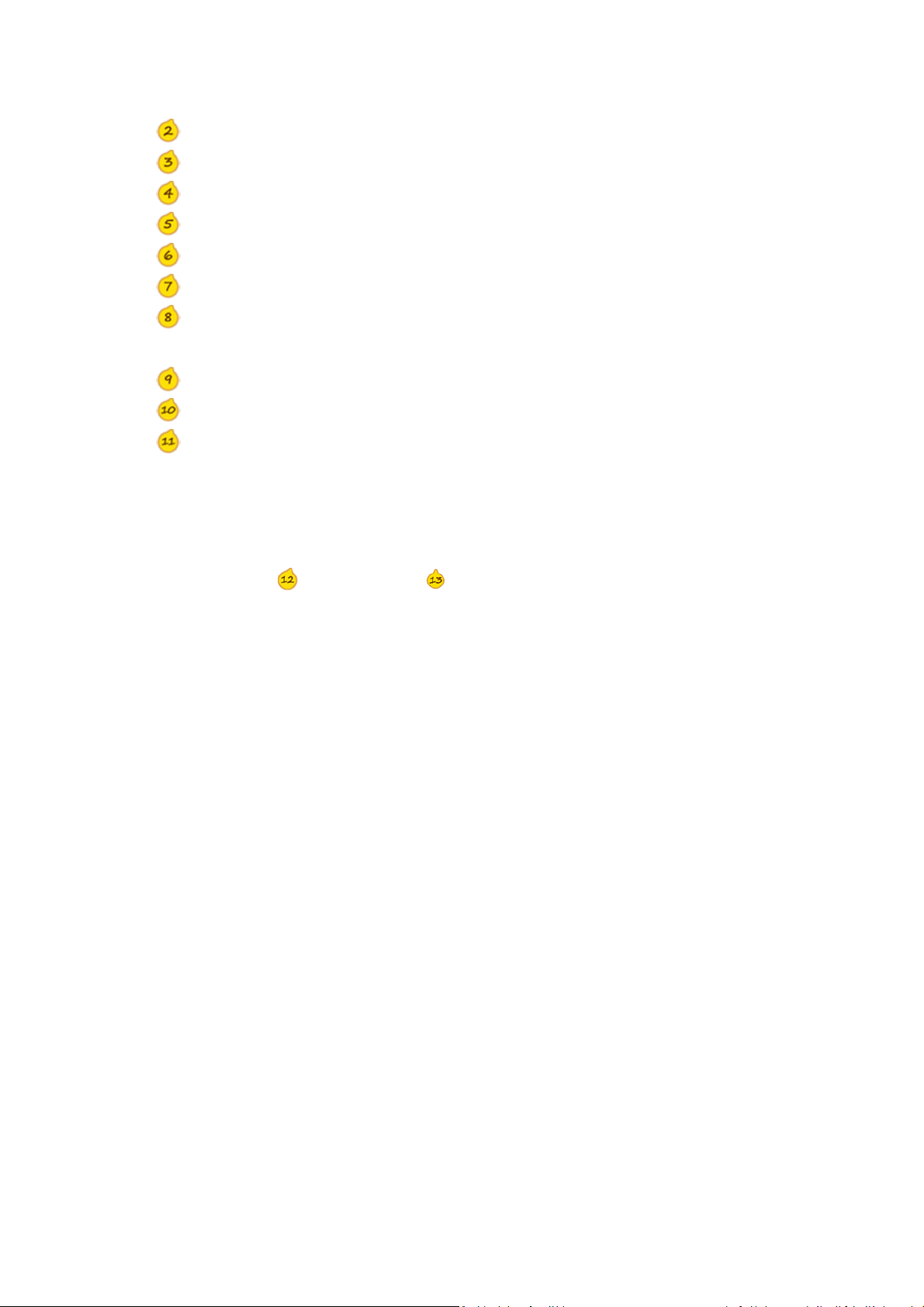
Foxit Reader
Quick Guide
Print: Print the currently opened PDF file.
Save: Save the changes you made to the PDF file.
Zoom tools: Zoom in or out of the PDF file.
Page navigation tools: Jump to the specific page of the currently opened PDF file.
View: Change the page display mode or page orientation.
Comments: Add comments to the PDF file.
Protect: Decrypt and encrypt Microsoft Active Directory® or Azure Rights Management
Services protected PDF files with the optional Foxit RMS plug-in.
Highlight: Highlight the selected text.
Typewriter: Add text to the PDF file.
Search: Search the document to find specific text.
C. Navigation Panel: Display Bookmark panel and Page panel to help you navigate in the PDF file
easily.
D. Document Pane: Display the currently opened PDF file.
E. Tab bar: Display multiple PDF files in tabs. You can go back and forth between PDF files by using
the Document tab . You can also click to check recently opened PDF files.
3
Page 6
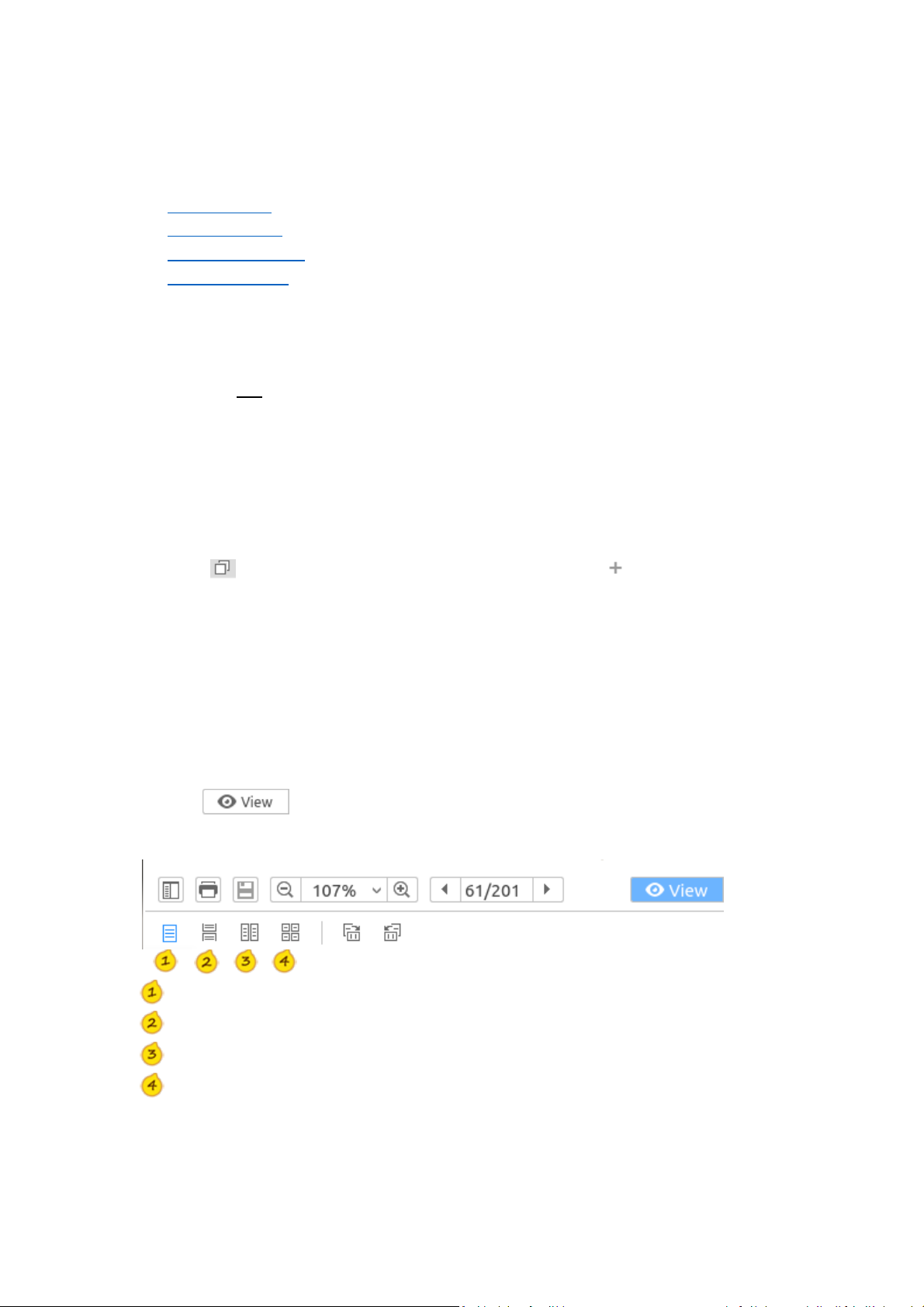
Foxit Reader
Quick Guide
Chapter 2 View PDF Files
Open a PDF File
Adjust PDF Views
Search and Find Text
Navigate PDF Files
Open a PDF File
Please choose one of the following to open a PDF file with Foxit Reader:
Choose File > Open > select the PDF file in the Open dialog box > click Open.
Launch Foxit Reader, then drag and drop the PDF file in the Foxit Reader workspace.
Right click the PDF file, and choose Open With Foxit Reader.
If you have set Foxit Reader as the default PDF reader, you can double click the PDF file directly
to open it with Foxit Reader.
Click on the lower left corner of the main interface > click > select the PDF file >
click Open.
Adjust PDF Views
Change the Page Display Mode
Click in the Common Tools toolbar;
Choose one of the following options:
Single Page: Display one page at a time.
Continuous: Display the pages in a continuous vertical column.
Facing: Display two pages side by side at a time.
Continuous Facing: Display facing pages side by side in a continuous vertical column.
Tip: Alternatively, you can choose View > Page Display, and then select the desired mode from the
drop-down menu.
4
Page 7

Foxit Reader
Quick Guide
Resize the Page View
Use the Zoom tools in the Common Tools toolbar to adjust the zoom level of the page.
Zoom Out: Zoom out of the page.
Zoom In: Zoom in the page for a clearer view.
Zoom To: Resize the page to a specific zoom level or make the page fit the window .
Actual Size: Display the page in its actual size.
Fit Page: Resize the page to fit entirely in the document pane.
Fit Width: Resize the page to fit the width of the window. Part of the page may be out of view.
Fit Visible: Resize the page to make the text and images fit the visible width of the window,
removing the margins.
Tip: Alternatively, you can choose View > Zoom, and then choose one option from the drop-down
menu to adjust the zoom level.
Rotate the Page View
Do one of the following to rotate the view of the document pages:
Go to View > Rotate View > Rotate Right or Rotate Left.
Click in the Common Tools toolbar > choose Rotate Left or Rotate Right .
Right click the document, and choose Rotate Right or Rotate Left.
Note: Foxit Reader allows you to rotate pages in 90-degree increments. Pages are rotated for
viewing purposes only, and no changes to page orientation will be saved to the PDF file.
Search and Find Text
Use the Search tools in the Common Tools toolbar to search and find text.
5
Page 8

Input text in the search box.
Click , and check the following option(s) if needed:
A. Case-Sensitive: Make the search case sensitive.
B. Whole Word Only: Limit the search to match only whole words.
Press Enter to search the text in the currently opened PDF file.
Click or to jump to the previous or next search result.
Navigate PDF Files
Foxit Reader
Quick Guide
Jump to a Specific Page
Use the page navigation tools in the Common Tools toolbar to jump to a specific page easily.
Page indicator: Shows the current page and the total number of pages of the opened PDF file.
You can input the page number and press Enter to jump to the page specified.
Previous Page: Jump to the previous page.
Next Page: Jump to the next page.
Tip: Alternatively, you can go to View > Go to, and then choose one option from the drop-down
menu to jump to a specific page. From the drop-down menu, you can also choose to jump to the
first page or the last page of the PDF file.
Jump to a Specific Chapter by Bookmark
Click in the Common Tools toolbar to open the Navigation panel if it is hidden;
Click the Bookmark button on the Navigation pane to open the Bookmarks pane;
Click the bookmark to jump to the specific chapter.
6
Page 9

Jump to a Page by Thumbnail
Foxit Reader
Quick Guide
Additional actions in the Bookmarks pane:
Add a bookmark: Save the current view as a
bookmark.
Delete the bookmark: Delete the selected
bookmark.
Expand/Collapse: Expand or collapse all bookmarks.
Click in the Common Tools toolbar to open the Navigation page if it is hidden;
Click the Page button on the Navigation pane to open the Page pane;
Click the thumbnail to jump to the specific page.
Additional actions in the Pages pane:
Enlarge Page Thumbnail: Enlarge the size of the
page thumbnail.
Reduce Page Thumbnail: Reduce the size of the page
thumbnail.
Rectangle box: The red rectangle box shows the
current visible area of the page. You can drag and
move the red rectangle box to move to another
location on the current page. Besides, you can drag
the resize handle on the bottom right corner of the
red box to resize the visible area of the current page.
7
Page 10

Foxit Reader
Quick Guide
Chapter 3 Comment
Overview
Add Comments in the PDF File
Add a Text Markup
Add a Note Comment
Draw a Free-form Shape
Add a Line of Text
Change the Appearances of Comments
Move the Comments
Delete the Comments
Overview
Foxit Reader provides a full set of feature rich tools to help you comment on PDF files easily.
Comment tools include the Text Markup tools, Typewriter, Note tool, and Drawing tools.
Text Markup Tools: Add text markups to the PDF file.
Note Tool: Add a note comment to the PDF file.
Drawing Tools: Draw or erase free-form shapes in the PDF file.
Highlight Tool: Highlight the selected text in the PDF file.
Typewriter: Add a line of text to the PDF file.
Add Comments in the PDF File
Add a Text Markup
Click in the Common Tools toolbar;
Choose one of the following comment tools:
8
Page 11

Foxit Reader
Quick Guide
Highlight: Highlight the selected text.
Squiggly: Draw a squiggly line under the selected text.
Underline: Mark the selected text with an underline.
Strikeout: Mark the selected text with a strikeout.
Replace: Draw a line to cross out the selected text and provide a substitute for it.
Insert: Insert text in the place desired.
To highlight, squiggly mark, underline or strike out the text, do the following:
Select the text;
If needed, double click the selected text to open the pop-up window, and input the text.
To replace the text, do the following:
Select the text;
Input the text in the pop-up window to provide a substitute for it.
To insert text, do the following:
Click the place where you want to insert the text;
Input the text in the pop-up window.
Add a Note Comment
Click in the Common Tools toolbar;
Choose a note style from the drop-down list ;
Click the place where you want to add the note
comment.
Input the comment in the pop-up window.
Draw a Free-form Shape
Click in the Common Tools toolbar;
Choose the Pencil tool ;
Draw on the PDF file as desired;
If you need to erase the pencil markup, click the Eraser
tool , and drag to select the pencil markup you want
to erase.
9
Page 12

Add a Line of Text
Click in the Common Tools toolbar;
Add text as needed;
Select the text, and click to set the font, font color,
font size, font style, and text alignment.
Font: Set the font of the text.
Color: Set the color of the text.
Font size: Set the font size of the text.
Font style: Set the font style of the text.
Alignment: Align the text to the left, right or center.
Foxit Reader
Quick Guide
Change the Appearances of Comments
Do one of the following to open the Properties dialog box:
A) Right click the comment, and choose Properties from the context menu.
B) Click Options in the comment pop-up window, and choose Properties.
Change the thickness, color, opacity, and other settings in the Properties dialog box.
Tip: In the Properties dialog box, you can: 1) check Locked option to lock the current settings and
prevent others from changing the properties; 2) check Set Current Properties as Default option to
set the current properties as the default.
Move the Comments
Select Tools > Default Mode;
Click the comment that you want to move, and then drag and move it to the desired place.
Note: You cannot move the text markups.
Delete the Comments
Please do one of the following to delete a comment:
Right click the comment, and choose Delete from the context menu;
Select the comment, and press the Delete key;
Select Options from the comment pop-up window, and choose Delete.
10
Page 13

Foxit Reader
Quick Guide
Chapter 4 RMS Encryption and Decryption
Overview
Prerequisites
RMS Encryption
RMS Decryption
Change RMS Account
Overview
Foxit Reader integrates RMS plugin in the software to extend the access control of Microsoft
Windows Server® AD RMS on client systems. You will be offered a 30-day trial for RMS functions.
To continue to use RMS functions after the evaluation period, you can contact Foxit to purchase a
RMS license for the Foxit RMS plug-in.
Prerequisites
If you are using the Microsoft Azure Rights Management (Azure RMS) environment, you can log in
to the RMS server directly within Foxit Reader.
If you are using the Microsoft Active Directory Rights Management Services (AD RMS) environment,
you need to do the following deployment step.
Deploy Active Directory Rights Management Services
In order to use Microsoft Rights Management Services in your client system, you need to follow
Microsoft’s instructions to deploy the Active Directory Rights Management Services (AD RMS)
mobile device extension first. For detailed deployment steps, please refer to “Active Directory
Rights Management Services Mobile Device Extension”.
When deploying Active Directory Rights Management Service mobile device extension, you need
to run the following Windows PowerShell commands in order to authorize Foxit Reader for your
devices.
Add-AdfsClient -Name "Foxit Reader for OS X" -ClientId "3df27ee0-ee38-44ef-af7c-
f7f4850f4450" -RedirectUri @("com.foxitsoftware.com.reader-for-osx://authorize")
RMS Encryption
Click in the Common Tools toolbar;
11
Page 14

Foxit Reader
Quick Guide
If you are using the RMS functions for the first time, choose Restricted Access > Connect to
Digital Right Management Servers and Get Templates to log in to the RMS server first.
If you have logged in to the RMS server before, choose Restricted Access.
Select a template to encrypt the PDF file.
If you don’t want to use the template, click Restricted Access option to specify the
permissions. Please refer to “Specify the Permissions to PDF Files” for more details.
Tip: Foxit Reader allows you to encrypt PDF files with the official rights policy templates as well as
custom templates. Official rights policy templates are based on the RMS server. Custom templates
are customized by users. For instructions on how to customize a template, please refer to “Create
Custom Templates”.
Specify the Permissions to PDF Files
Go to Protect > Restricted Access;
Choose the Restricted Access option;
In the pop-up Permission window, check Restrict permission to this document, and do the
following:
1. Enter the email addresses of users in the respective boxes. You can also click to
authorize all users with the permissions.
2. Click More Options to set additional permissions.
2.1. In the User List, click Add or Remove to add or remove an authorized user.
2.2. Check the additional permissions in the “Additional permissions for users”.
2.3. Check the additional settings and select a security watermark. For the instructions on
how to add a security watermark, please refer to “Security Watermark Management”.
2.4 If needed, click Save Defaults to make the additional settings the default.
Click OK to encrypt the PDF files with the settings you specified.
12
Page 15

Assign users with Read
permission
Assign users with
Change permission
Specify additional
permissions and settings
User list
Specify the additional
permissions to the PDF file
Specify the additional
settings to the PDF file
Foxit Reader
Quick Guide
Create Custom Templates
Go to Protect > Settings > Custom Templates;
Click Create: You can click Edit or Delete to edit or delete an existing custom template.
Click Add, specify the template outline, and click Next.
Add users, check the permissions for users, and click Next.
Specify when the content and license expires, and click Next.
Select the security watermark, and click Finish.
Click OK, and the custom template will be added to the template list under Restricted Access.
13
Page 16

Security Watermark Management
Go to Protect > Settings > Security Watermark;
Do one of the following:
1. New Profile: Add a new watermark profile.
2. Add: Add a security watermark.
3. Edit: Edit an existing watermark.
4. Delete: Delete the selected watermark.
Foxit Reader
Quick Guide
RMS Decryption
You can decrypt the RMS protected PDF file if you are authorized.
Open the encrypted PDF file with Foxit Reader;
Log in to the RMS account;
Choose Protect > Unrestricted Access, and confirm the operation.
Change RMS Account
After login to the RMS server, you can go to Protect > Settings > Change Account to switch RMS
accounts.
14
Page 17

Foxit Reader
Quick Guide
Contact Us
Feel free to contact us should you need any information or have any problems with our products.
We are always here, ready to serve you better.
Office Address:
Foxit Software Incorporated
42840 Christy Street. Suite 201
Fremont CA 94538
USA
Sales:
1-866-680-3668 (24/7)
Support:
1-866-MYFOXIT or 1-866-693-6948 (24/7)
Fax:
1-510-405-9288
Website:
www.foxitsoftware.com
E-mail:
Sales and Information - sales@foxitsoftware.com
Technical Support - Input a trouble ticket online
Marketing Service - marketing@foxitsoftware.com
15
 Loading...
Loading...