Page 1
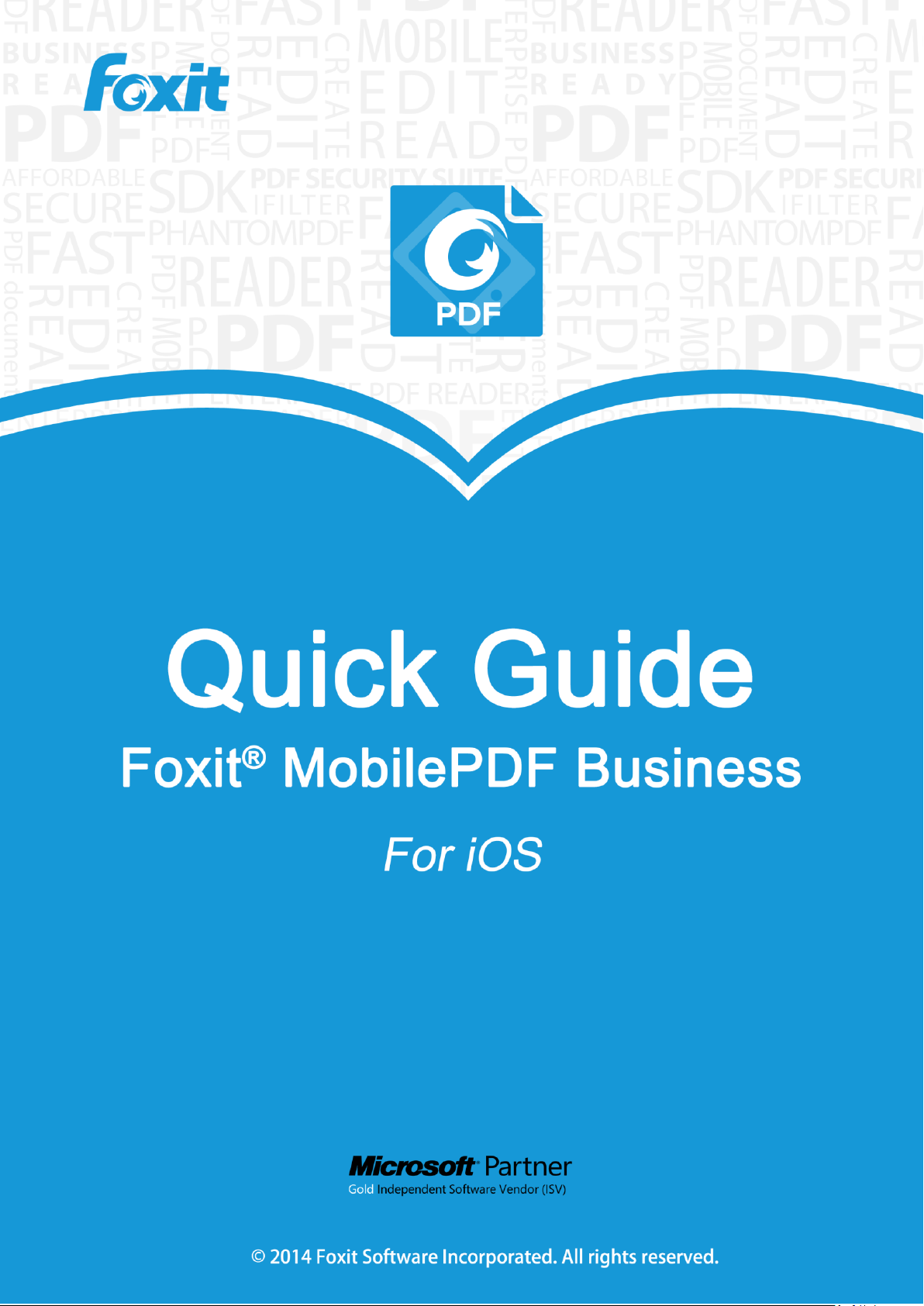
Page 2
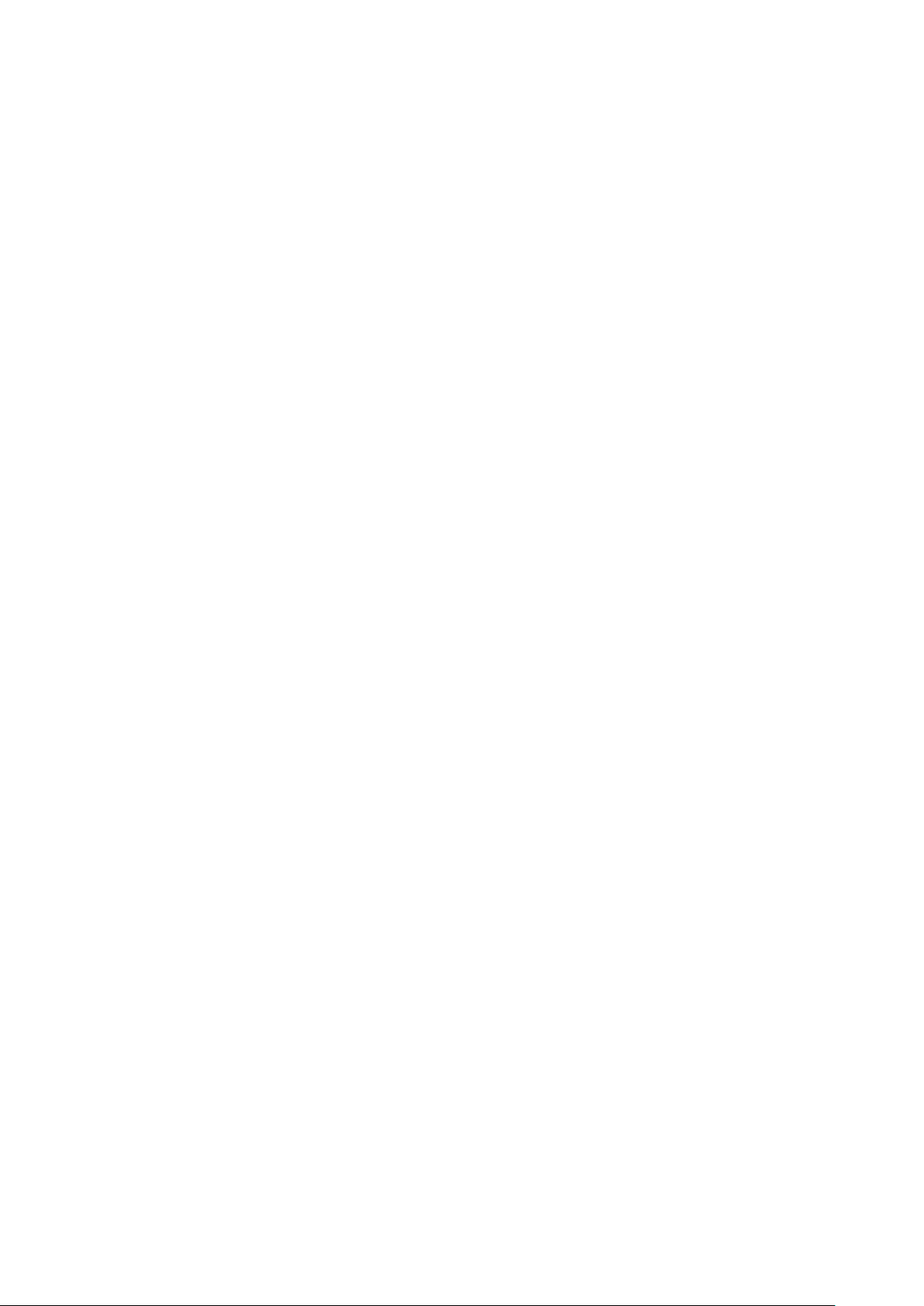
Chapter 1. Description
Since PDF has become a popular file format for storing documents, the growth in the number of PDF
documents has exploded. Many of these PDF documents contain confidential information that requires
Information Rights Management (IRM) protection. Foxit MobilePDF Business integrates with Microsoft Azure
Active Directory Rights Management (AAD RM) to provide users with a complete and reliable IRM solution
for their PDF documents. Now, with Foxit MobilePDF Business, you can work on your PDF documents
anytime, anywhere. Indeed, this is the app for you to start a safe and comfortable reading trip.
Foxit MobilePDF Business will be part of the Foxit PDF Security Suite solution, Foxit’s comprehensive
solution for extending Microsoft’s Active Directory Rights Management Services (AD RMS) for PDF from
desktop to mobile platforms.
Viewing Features
•
Fast and Clear PDF Rendering
Flexible page viewing options (Single Page, Continuous, Two Page or
Thumbnail). Page slider, scroll to a certain page of a file.
File navigation by Outline/Bookmarks, or by search results.
Search text in files and beyond (Google, Wikipedia).
Reflow pages with or without image (iPhone). It's the best reflow experience you’ve ever seen.
•
Advanced Technology Support
MobilePDF adopts GSDK3 (the latest Foxit PDF Development Kit), delivering a more stable,
rapid, and powerful performance.
•
Smooth Reading Experience
Supports Two Pages mode on iPad, enabling you to read PDFs in Single Page, Continuous,
Two Pages, and Thumbnail mode.
Supports previewing Microsoft Word, Excel, PowerPoint, txt and image files.
Supports Zoom Lock (on iPad) so that you can conveniently view the whole PDF file at a single
zoom ratio.
•
Innovative PDF Reading
Supports reading of PDFs out loud (available for iOS7 and above). The reading language can be
automatically and intelligently chosen according to the text and the reading speed can be adjusted. In
addition, reading out loud in background mode, and lock screen controls are also supported.
Page 3
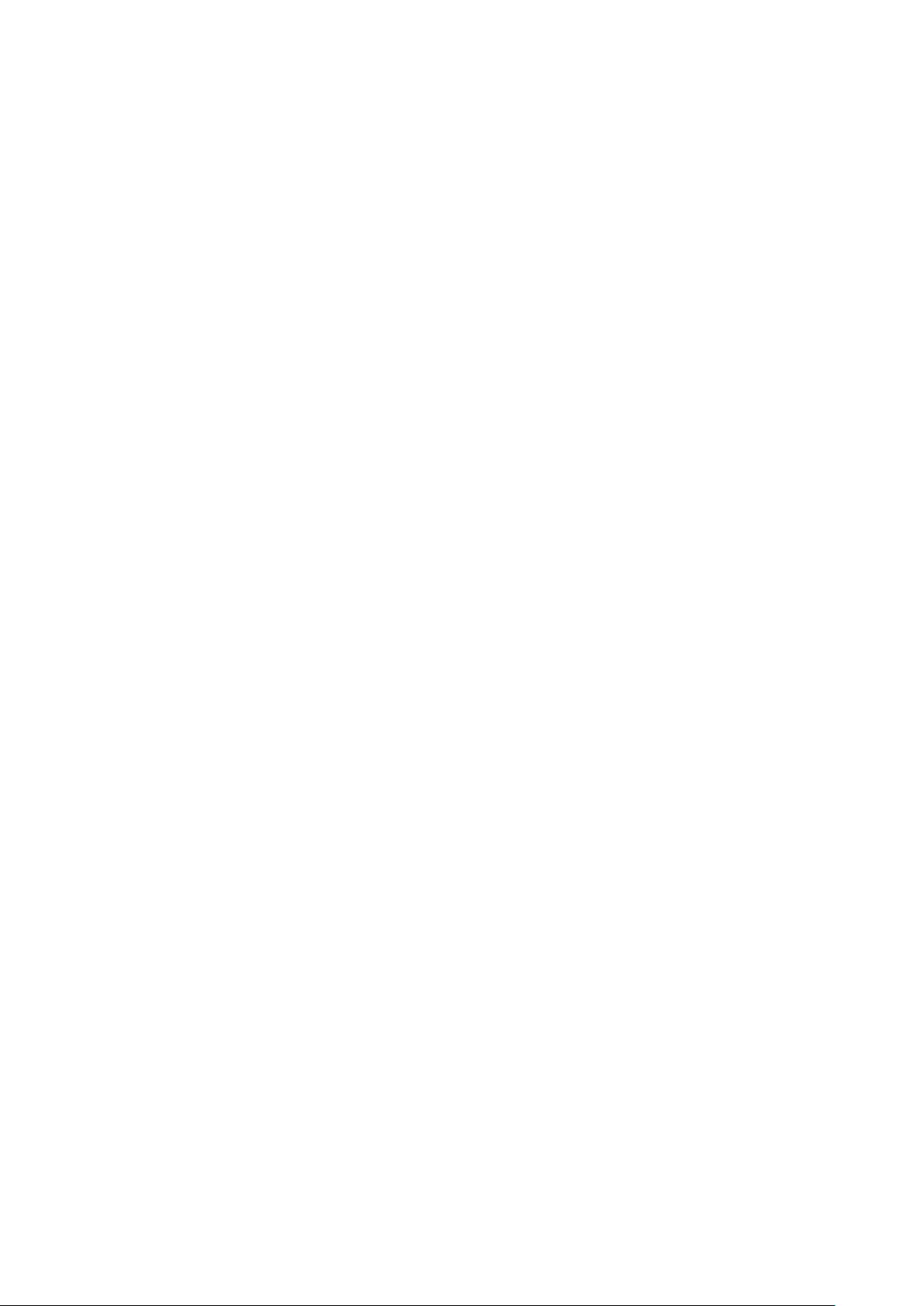
•
Advanced Editing Features
Annotate documents using Line, Arrow, Rectangle, Circle, Highlight, Squiggly,
Strikeout, Underline, Note, Typewriter, Pencil, Erase, and Signature.
Add and edit bookmarks.
Open PDF files from iTunes, Email, Safari, Open-in, and W-Fi file transfer from PC.
Select text to copy to clipboard and highlight with different annotations. Support dictionary (iOS5).
Convert images to PDF
•
Highlight Features
1. Annotate PDF documents
Easy to use annotation tool set to help you annotate your documents out of your office. Using Foxit’s award
winning PDF engine, all the comments and annotations are compatible with any PDF reader.
2. PSI signature integration
Provides Pressure Sensitive Ink technology when you edit your document, enabling you to sign PDF files with
your own handwriting easily and conveniently. A simple tap on the screen can add your own signature
anywhere in the document.
3. Slide panel views
Conveniently switch among Outline, Bookmark, Annotation, and Search panel views, which makes positioning
and viewing documents clearer and simpler.
4. Encrypt PDF with permission
Encrypt documents by user or owner password. Features like "Copy Content" or "Print" can be restricted. You
can also remove a password for any document.
•
Enhanced PDF Encryption & Annotation
Adds encryption options (including Bookmark Permission, Annotation Permission, etc.) to further protect
PDFs.
•
Reorder and Remove Pages
In thumbnail view, you can easily reorder any page. It's very convenient - just drag and drop the page. We
also provide a remove page function to help you organize your PDF file.
•
Extensive PDF Sharing
Enhances the Share function in iOS6 and above, allowing you to share PDFs to Facebook, Twitter, Sina
Weibo and Tencent Weibo (available for iOS7 and above); and send PDFs via SMS and AirDrop.
•
RMS Encryption
Provides seamless integration with Microsoft Azure Active Directory Rights Management (AADRM)
environment to protect PDF documents (available for iOS6 and above).
Page 4
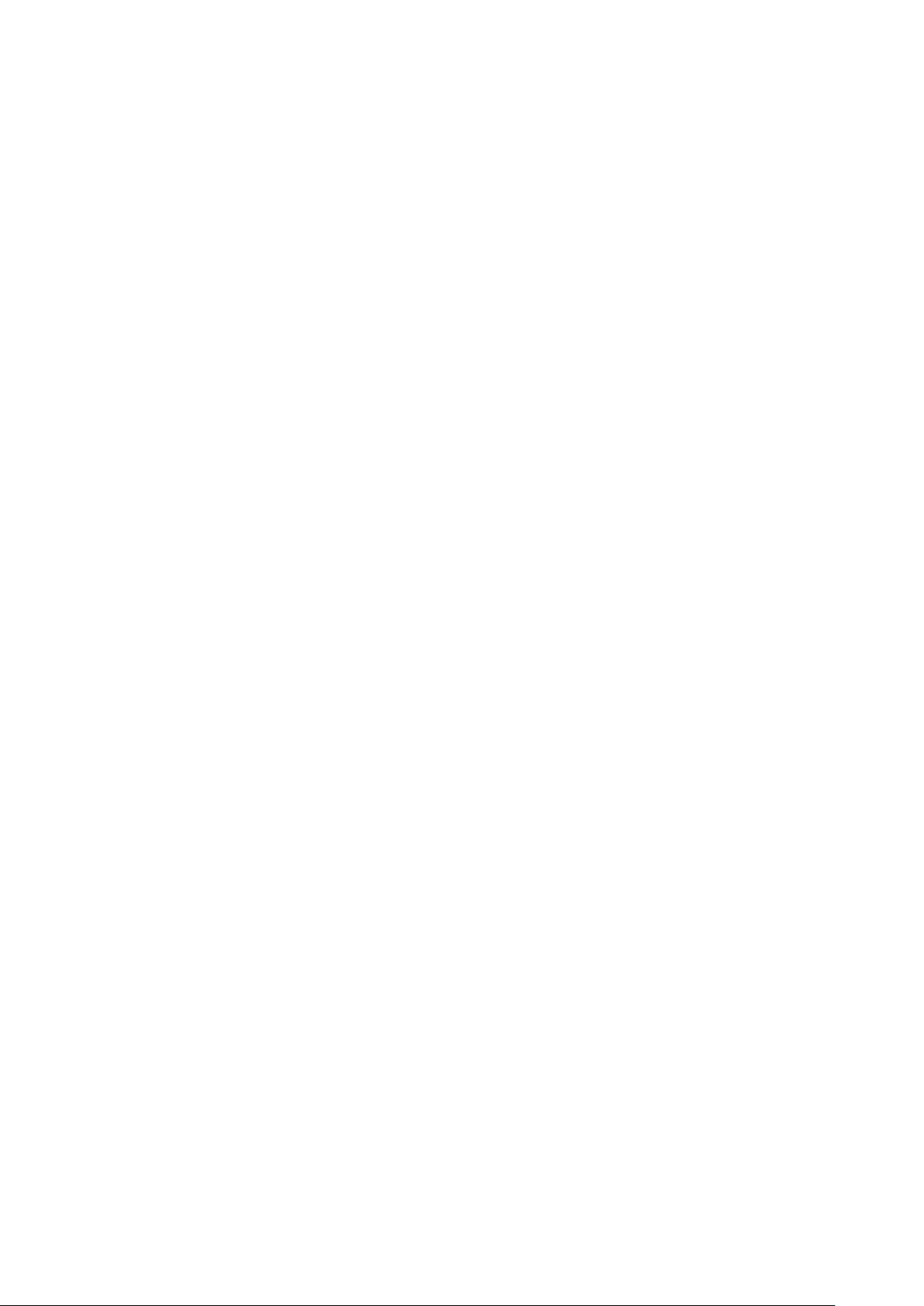
•
More Handy Features:
1.Document manager.
2.Passcode lock.
3. Multi-level Undo & Redo.
4. Automatically remember last reading position.
5.Highlight links.
6. Supports screen capture in iOS6 and above.
7. Allows users to sort the files in Favorites.
8. Automatically saves the currently opened PDF in case the application quits unexpectedly.
Page 5
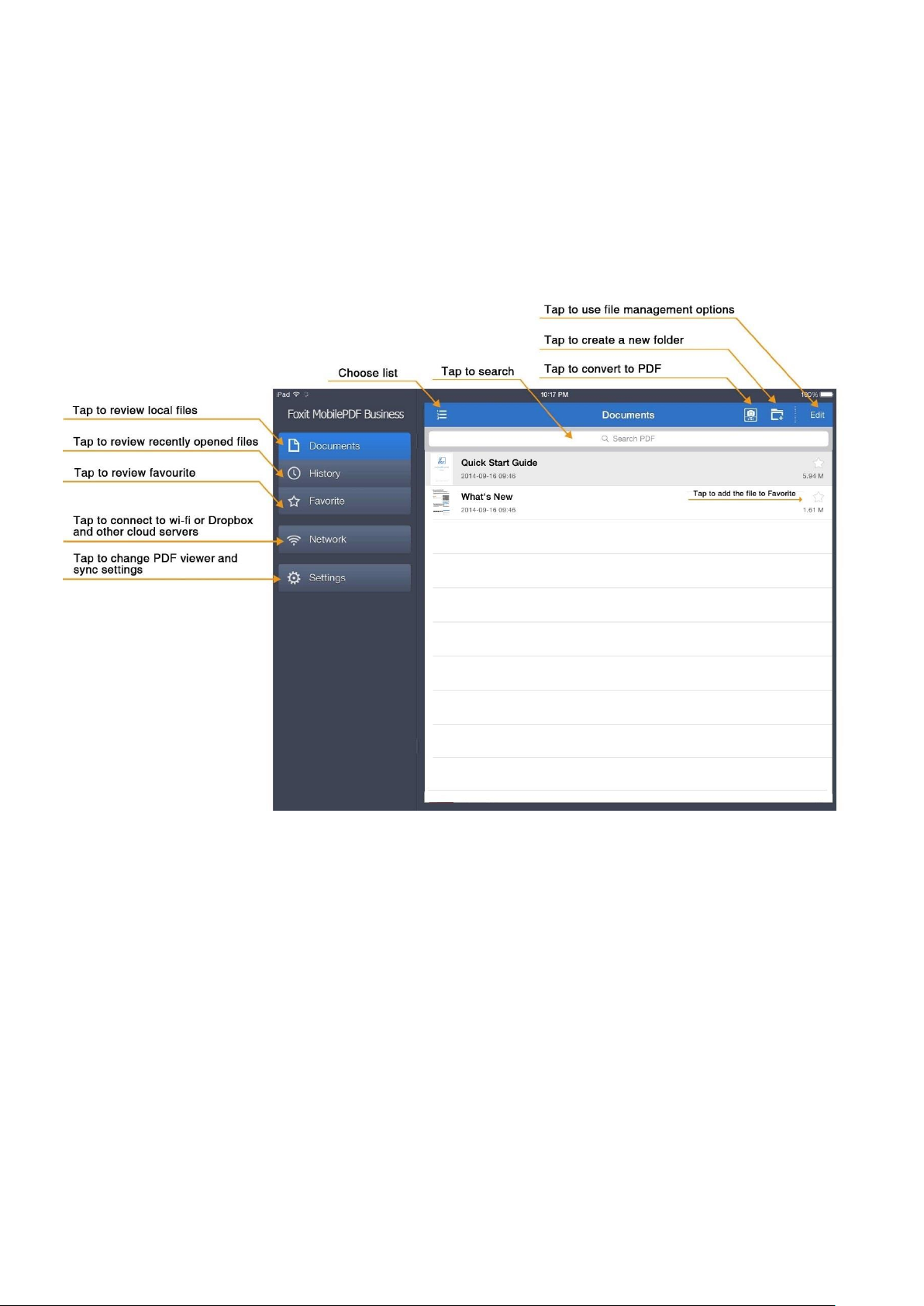
Chapter 2. Main Menu
Foxit MobilePDF Business offers a clean and clear user interface, presenting a user-friendly user
experience.
The Main Menu of Foxit MobilePDF Business is grouped into two parts: Control Panel (on the leftside)
and File List (on the right side). On the top of the File List, you can find the Create button, Edit button,
and Search box, which allow you to create folders, manage files, and search files respectively.
Page 6

Chapter 3 .File Management
To start managing files, tap “EDIT” at the top and select one or more files or folders.
To
:
Rename Select the file or folder to be renamed, tap "Rename",
Move Select the file or folder to be moved, tap "Move",
Copy Select the file or folder to be copied, tap "Copy",
Delete Select the file or folder to be deleted, tap "Delete".
Mail Select the file to be mailed, tap "Mail", and the file will be
Do
and input the name for the file or folder.
and select the target folder.
and select the target folder.
mailed out as an attachment.
Page 7
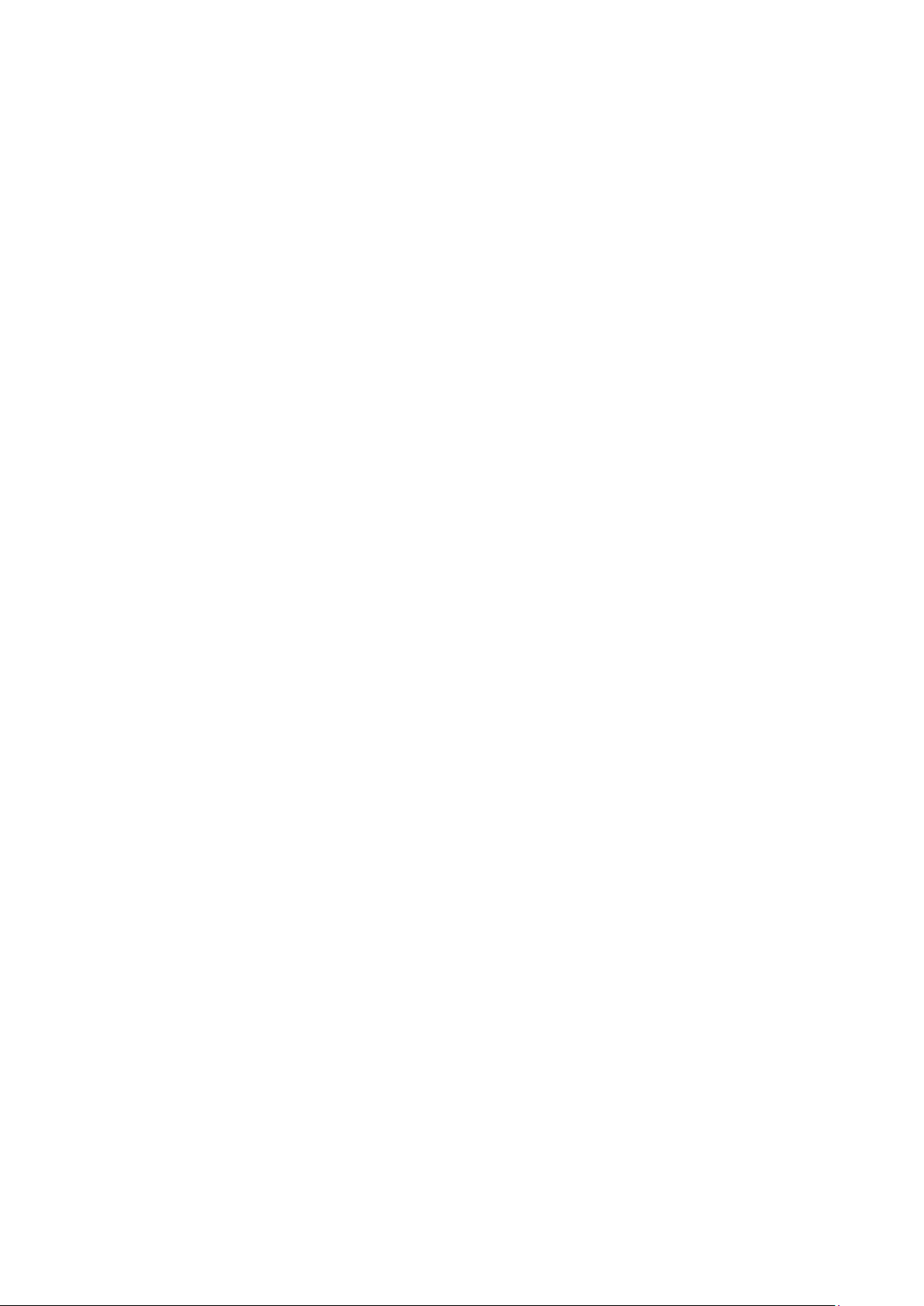
Chapter 4. Viewing PDF Files
Foxit MobilePDF Business provides a convenient and easy way to view and read PDF files.
1. Open a PDF
1). Tap on any files in the “Documents” tab.
2). Tap “History” to review the list of recently opened files.
3). Tap “Favorites” to open one of your favorite PDF files.
2. Zoom
1). Use two-finger pinch gesture.
2). Double tap to zoom in instantly.
3. Tap "Read Mode", and you will find the following features.
1). Single page: Display one page at a time. Slide from right to left to turn to the next page.
2). Continuous page: Display pages continuously. Swipe up to view the following pages.
3). Two pages: Display two pages side by side or one page at a time according to the orientation of your
iPad: two pages side by side when your iPad is rotated to landscape view, and one page at a time when
your iPad is in portrait view.
4). Thumbnail.
5). Night mode: Switch between Day Mode and Night Mode.
6). Lock orientation.
7). Lock zoom.
8). Lock drag direction.
Page 8
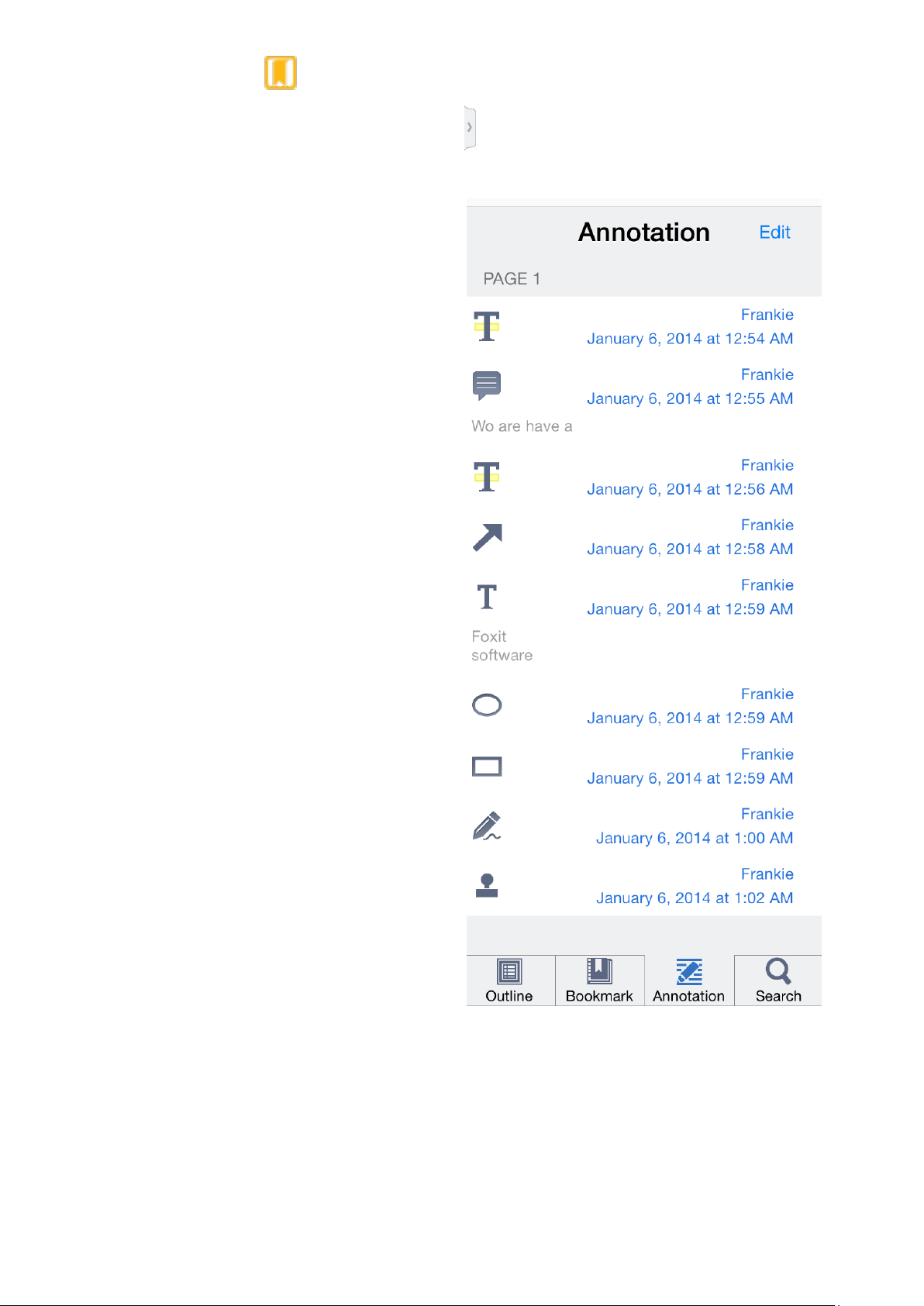
4. Add a bookmark, Tap
5. Review Outline, Bookmark, Annotation, Tap
1). Bookmark view: Add, rename, delete, and use
bookmarks to allow fast positioning.
2.) Annotation view: list all the annotations with
their types, date added and author.
3). Search view: list text-searching results with page
info and details.
and swipe right, to show the slide panel.
Page 9

6. Search, Tap
and type the word or phrase you’d like to find – a list of results will appear, starting
from the current page. Tap on any item in the list to move the view to the appropriate place in the PDF.
Tap to search in Google or Wikipedia
Page 10

Chapter 5. More Features
Brightness,
Tap
And choose “Brightness” to set the “Brightness”
level.
Wireless print, Tap
And choose Print. The Air Print dialog will pop
up to let you select your printer and set the
number of copies you want to print.
Share, Tap
And choose “share
”.
Screen Capture, Tap
And choose “Screen Capture”. Screen Capture
is available for iOS6 and above.
Page 11

Open in, Tap
And choose “Open in”. You can open your PDF
document in another app.
File Encryption, Tap
And choose “File Encryption”. The Encryption dialog
will pop up to let you select your encryption options.
RMS Encryption, Tap
And choose “RMS Encryption”. The Windows Azure
login dialog will pop up to let you input your account
information. Then you can choose the template for
encryption in the pop-up dialog.
Page 12
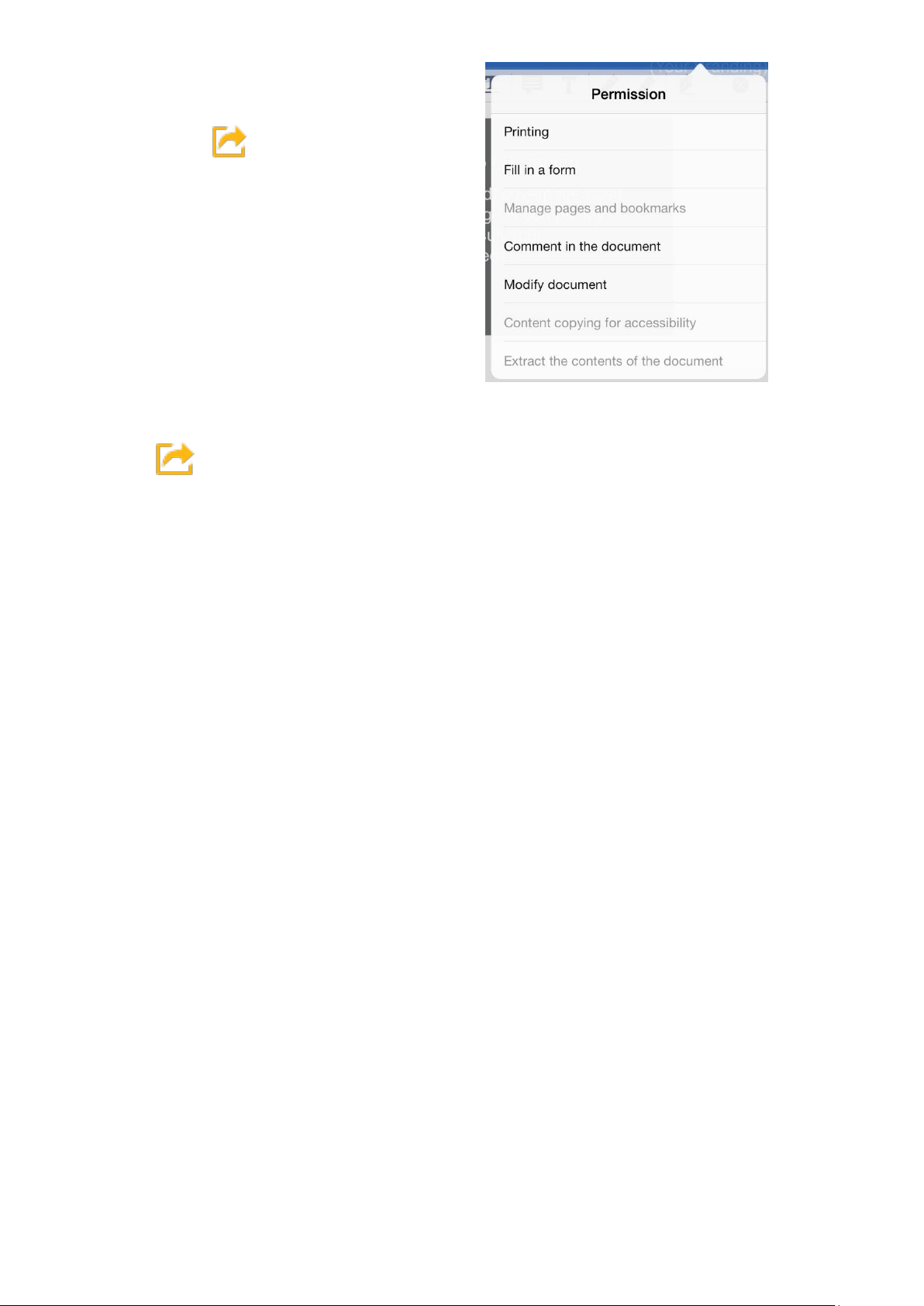
Permission, Tap
And choose “Permission”. You can view the
permissions for the current PDF file.
Save, Tap
And choose “Save”, you can save or discard
changes to the current PDF.
Page 13

Chapter 6. Annotation
To annotate a PDF document, tap to reveal the annotation toolbar, and then select the tool as needed.
Tapping and holding on the document will show a popup where you can also select some annotation
tools.
To hide the annotation toolbar, tap
Other annotation tools
1. To highlight, underline, squiggle or strike out the text, tap
and then drag over the text you'd like to annotate.
To change the color or opacity of the tool tap and hold on the icon and choose a color or
opacity from the popup. You can highlight, underline, squiggly and strike any text.
Page 14

2. To change the color of the markup tap and hold on any of the markup tools or tap highlighted
text and pick Color from the popup.
3.Popup notes, Tap and then tap anywhere on
the PDF to add a popup note.
You can move the pop-up note afterwards by tapping, holding and dragging the note icon.
Tap “Icon” and choose note, and then you can
choose the type of note.
Alternatively, you can create a popup note by tapping and selecting Note from the popup menu.
To delete a popup note, open it first and then tap Delete.
Page 15

4. Typewriter, tap and then tap on any place of the PDF. The keyboard will pop up, and you’ll be able
type text.
5. Pencil. With Foxit MobilePDF Business, you can draw or write on any PDF using a stylus or your finger.
To start writing tap
then select one of the pencils or markers available in the menu
and start writing.
6. Eraser, use eraser tools to remove Pencil annotations. Tap and then drag on the pencil markings
you would like to erase.
Shared Review
Foxit MobilePDF Business offers Shared Review support, enabling users to join a shared document review initiated
with Foxit PhantomPDF Business. While participating in a shared review session, users can share comments,
read and reply to comments from other review participants, and send back feedback or comments to the initiator
via a shared server.
Page 16

A
B C D E F
A: Check for new comments: synchronize comments between the shared files folder and the local files.
B: Update comments: display the updated comments.
C: Publish comments: uploads your comments to the shared file folder.
D: Work offline/online: connects or disconnects to the network server.
E: Pop-up menu: allows you to reply to other reviewers.
F: Annotation Panel: lets you check comment details.
To participate in a shared review, please follow the steps below:
Open the PDF to be reviewed from your email application.
If you open the PDF to be reviewed with Foxit MobilePDF Business for the first time, you will
need to complete your identity information first (as shown below).
Page 17

Input the username and password for the shared server, then tap “Done” to connect to the server.
Select the desired comment tool and add comments as needed in PDF.
To check for new comments from other reviewers, tap the “Check for new comments button” .
To view the comments from other reviewers, tap the “Update comments” button , and then
you can view the comments from other reviewers on the Annotation panel.
To reply to the comments from other reviewers, tap the comment that you want to reply, choose
“Reply” from the pop-up menu, then input the reply and tap “Done”.
Upon completion, tap the Publish Comment button to publish your comments on the
network server.
Note:
1. Foxit MobilePDF Business only supports to participate in shared reviews initiated by Foxit
PhantomPDF Business.
2. Foxit MobilePDF Business currently supports shared review based on Windows network servers
that support SMB2 (Windows Server 2008, Windows Vista and above). The review participants
should have the permissions to read and write in the network shared folder. Otherwise, they
cannot participate in the shared review.
3. You can review the PDF offline. However, in the offline mode, you can only add comments. If
you need to publish your comments, you need to tap the Work online button to connect to
the server.
Page 18

Chapter 7. Signatures
With Foxit MobilePDF Business, you can sign a PDF document by placing your personal signature on the
appropriate place in a document.
Tap
On the annotations toolbar to create a
signature. Your signature is saved within
Foxit MobilePDF Business and can be
placed on any PDF document.
Tap and hold the signature icon to “Edit” current
signatures or create new ones.
Page 19

Chapter 8. Text to Speech
Foxit MobilePDF Business allows reading the
text of any PDF out loud (available for iOS7
and above).
To start reading the text tap
Press Play to speak the whole page.
•
Select text to speak only that selected text.
•
Find more options in Settings.
•
(Settings->Background speech)
The following functions are available:
Read the selected contents or the whole page;
Automatically read the next page;
Automatically turn the page during reading; Adjust the
reading speed;
-Intelligently detect and select the reading language;
-Edit PDFs during reading;
-Read out loud in background mode;
-Controlling PDF reading through the Quick Control Panel
when the screen is locked;
-Controlling PDF reading via headset with a remote;
-Display current reading page when the screen is locked.
Page 20

Chapter 9. Web Storage
With Foxit MobilePDF Business, you can download files and folders directly from your Dropbox or
other web storage services.
Connect to web storage services (using Dropbox as an example)
Tap “Network”
Tap “Add”
Select “Dropbox”
You can either enter account name and password
Dropbox or launch Dropbox directly if you have already
installed Dropbox
After authorization, your Dropbox account will be
under the “Accounts” list. Tap it to view your Dropbox files.
Other web storage
Foxit Mobile PDF supports the following web storage:
to login
saved
Tap on any file to download and open it
To download several files:
1).Tap “Edit”
2). Select the files and/or folders you
need
3). Tap “Download”
4). The files and folders will be copied to the
download folder in Foxit MobilePDF’s
Documents tab.
Page 21

Chapter 10. Sync
Foxit MobilePDF Business provides the ability to set up 2-way synchronization with Dropbox or any
other web storage service you’ve connected to. To connect to a web storage service, please follow
the steps in Chapter 9.
Setting up sync
Once you’ve connected to a web storage service, navigate to the folder you’d like to sync with and
open it.
Tap “Sync” at the top to enable 2-way sync with this folder. Tap “sync this folder” and the progress
bar will appear on the folder icon.
Once the sync is completed a full copy of this folder will be available from the “Documents” tab. Foxit
MobilePDF Business will synchronize all the storage contents if you tap “Sync” in the root folder of
your account. It is recommended to sync with one specific folder to make the sync fast and reliable.
Auto Sync
Auto sync is enabled by default. But you can disable
it or allow Foxit MobilePDF Business to sync
automatically only via Wi-Fi within Settings.
Page 22

Chapter 11. Convert to PDF
Convert PDF is available via an in-app purchase. It allows you to convert images to PDF files. Foxit
MobilePDF Business will remind you to enable the “Convert to PDF” function through a paid license if it
is not enabled. After your purchase the license, the following two options (i.e. From camera From photo
library) will be activated after tapping
1) Take picture and convert to PDF
2) Pick pictures from your existing gallery and convert to PDF
Page 23

Chapter 12.Settings
Foxit MobilePDF Business provides an easy way for you to customize your application. You can set
preferences for Foxit MobilePDF Business under Settings, including security, document viewing, auto sync,
etc.
Security
Passkey lock allows you to protect
your documents from being viewed by
another person. Once set, the
application will ask for the passkey on
each launch.
PDF View
Enable or disable “Remember last position.
•
This will remember your viewing position
and return you to the same position when
opening the same PDF file.
Highlight Links: Enabling this option
•
will
highlight the hyperlink text in PDF
files. You
can choose a highlight color from the
color palette.
Auto Turn Page When Speaking:
•
Automatically turn to the current
speaking page during speaking. No
action is executed
if you are editing the PDF.
Background Speech: Continue speaking
•
if the
application is running in
background mode.
Continuously Add Annotation: Allows
•
you to
add annotations with the same
comment tool continuously.
Annotation Author: The name applied
•
to comments made in MobilePDF.
Auto Sync:
•
Disabled: Disable Auto Sync.
•
Wi-Fi Only: Automatically sync your
•
Page 24

information wirelessly using Wi-Fi only.
Wi-Fi + Cellular Network: Automatically
•
sync
your information via Wi-Fi and
Cellular Network.
 Loading...
Loading...