Foxit KoalaTerm - 3.x Installation Manual
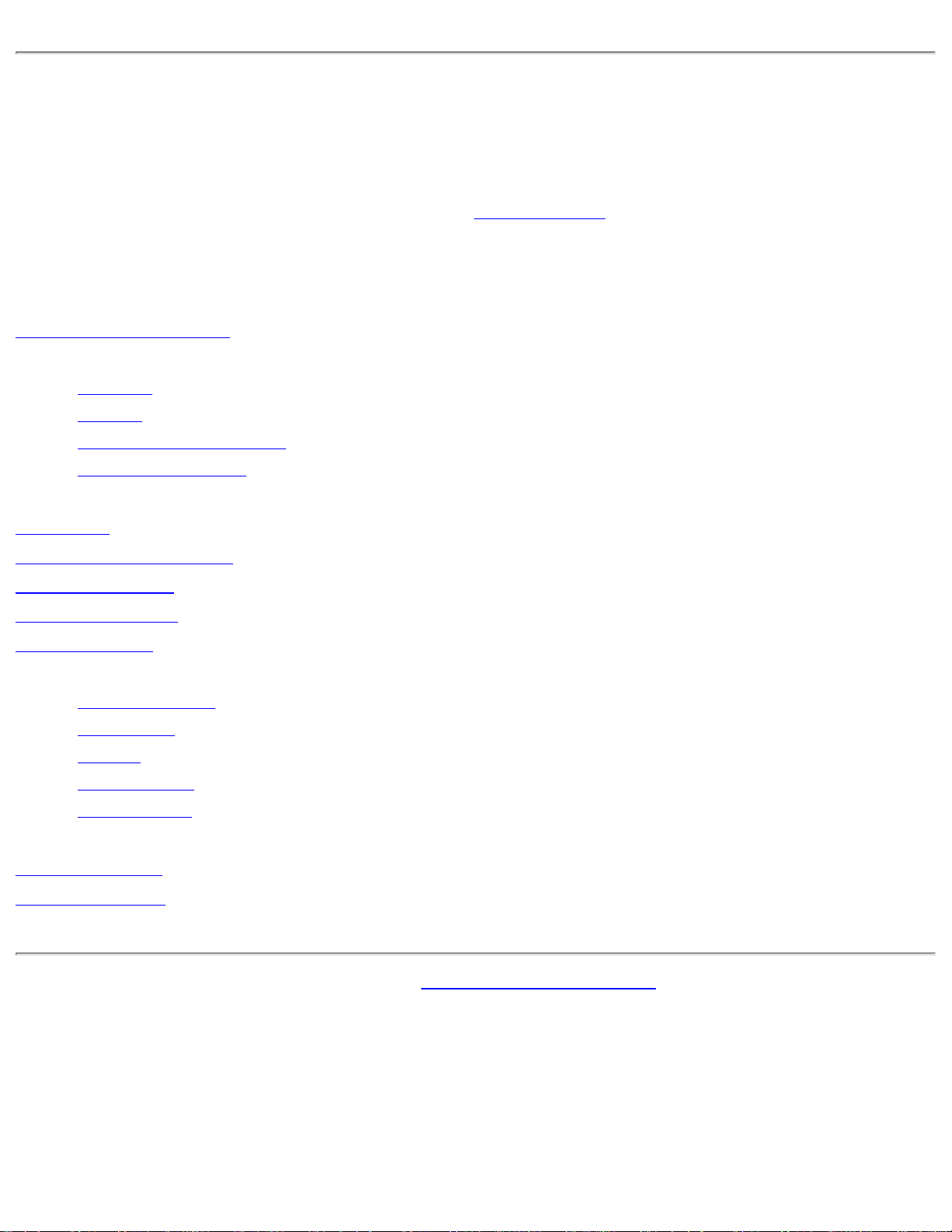
KoalaTerm Help
KoalaTerm Help
KoalaTerm Version 3.x & 4.x and Secure KoalaTerm Version 4.x.
For latest version of KoalaTerm or Secure KoalaTerm: Download here
Table of Contents
KoalaTerm Introduction
Overview
Features
What's New in KoalaTerm
International Support
Installation
The KoalaTerm Window
KoalaTerm Menus
Getting Connected
Use KoalaTerm
Settings Template
File Transfer
Printing
Capture to File
Record Macro
Terminal Settings
KoalaTerm Script
Tech Support: support@foxitsoftware.com
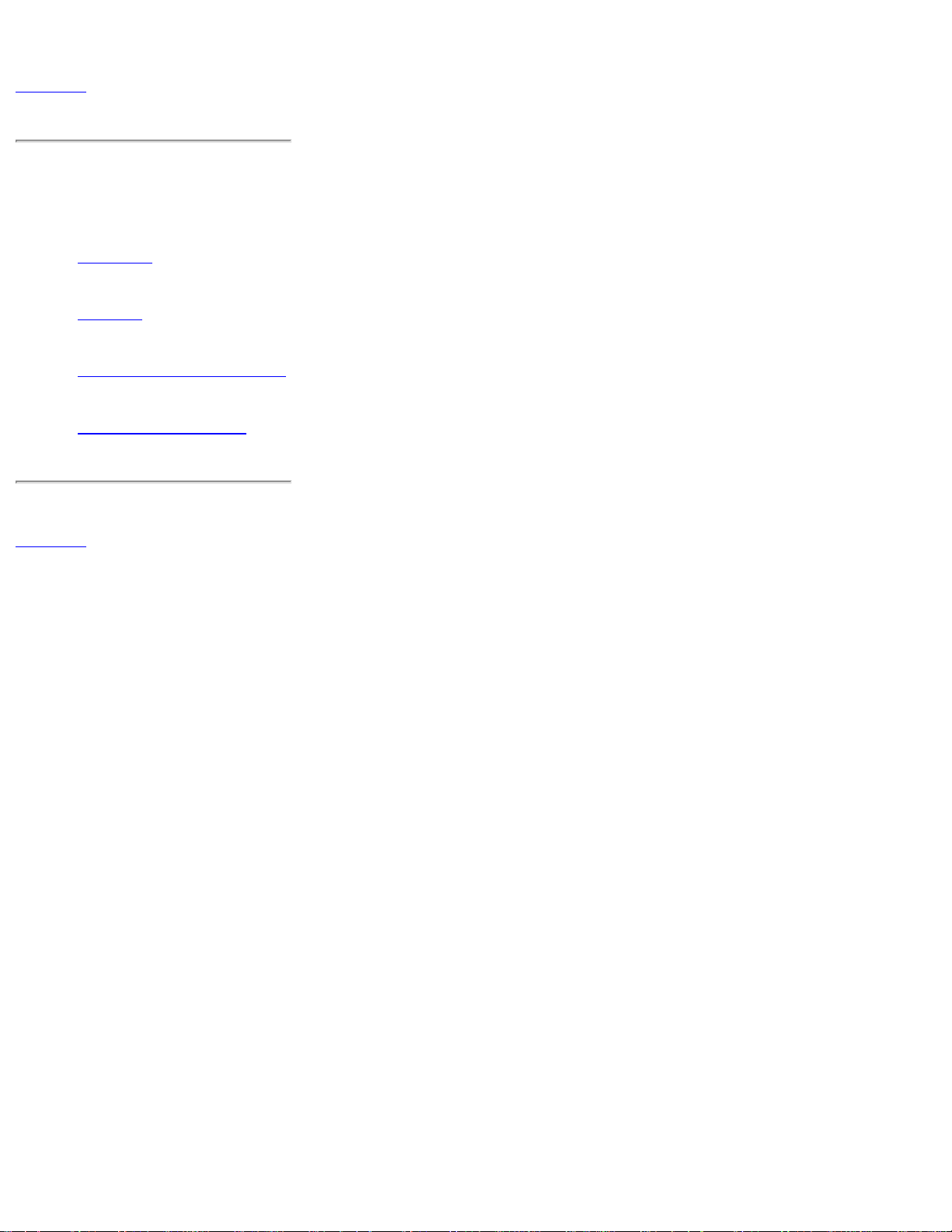
Introduction
Content
Introduction:
Overview
Features
What's New in KoalaTerm
International Support
Content
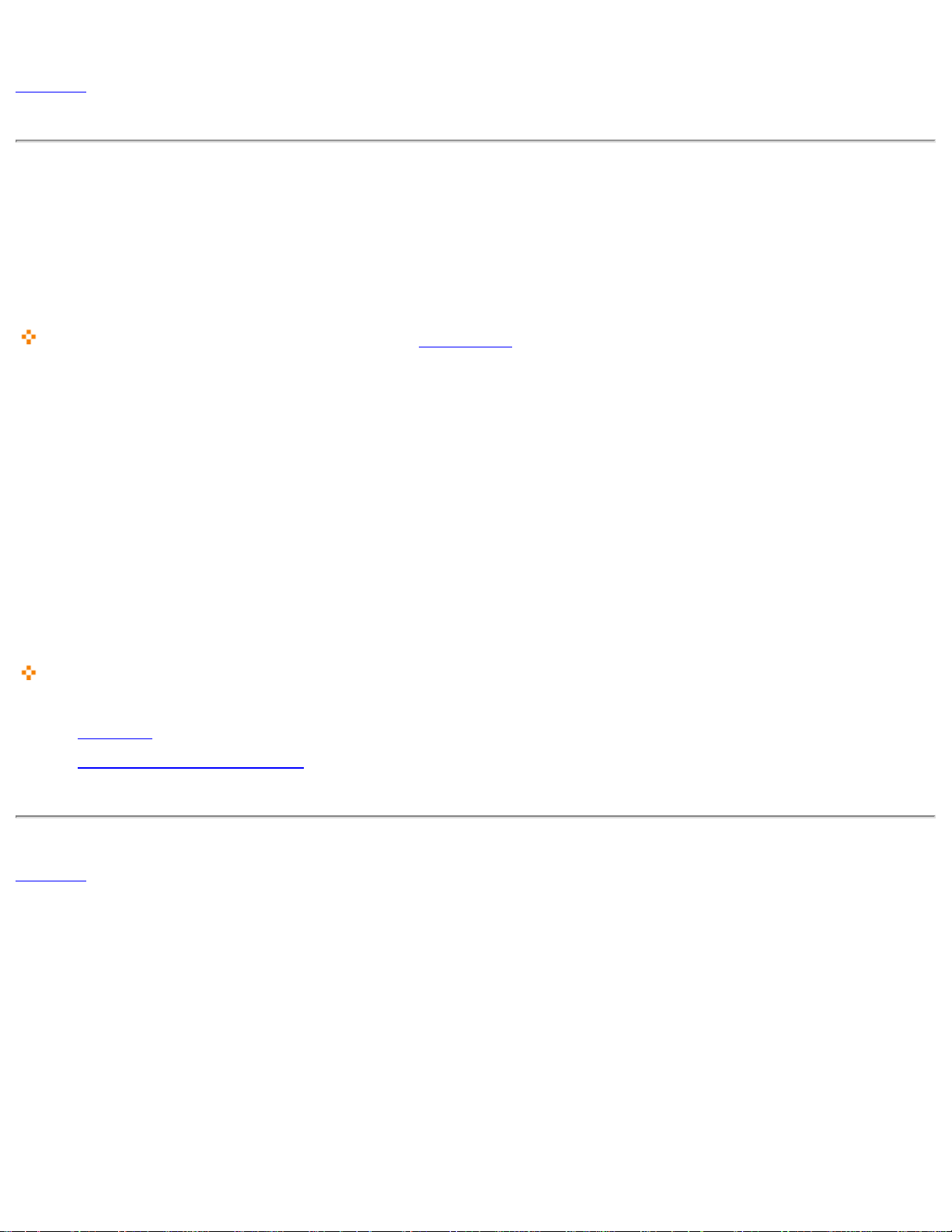
Overview of KoalaTerm
Content
KoalaTerm Overview
For a quick attempt to install KoalaTerm see Installation.
●
KoalaTerm for Windows 9X,ME,NT,2000 and XP, allows you to use your PC (personal computer)
to emulate a VT100/220/320/420 terminal and communicate with your VAX or UNIX host.
● KoalaTerm supports Telnet session, Telnet Proxy and SSH through Winsock TCP/IP transportation
and serial port, modem dialup as well. While maintaining your connection to your host, you can also
work with other Windows applications.
● You can run multiple sessions simultaneously and can also copy and paste information between
sessions and between KoalaTerm and other applications on Windows system.
Related Topics:
Features
What's New in KoalaTerm
Content
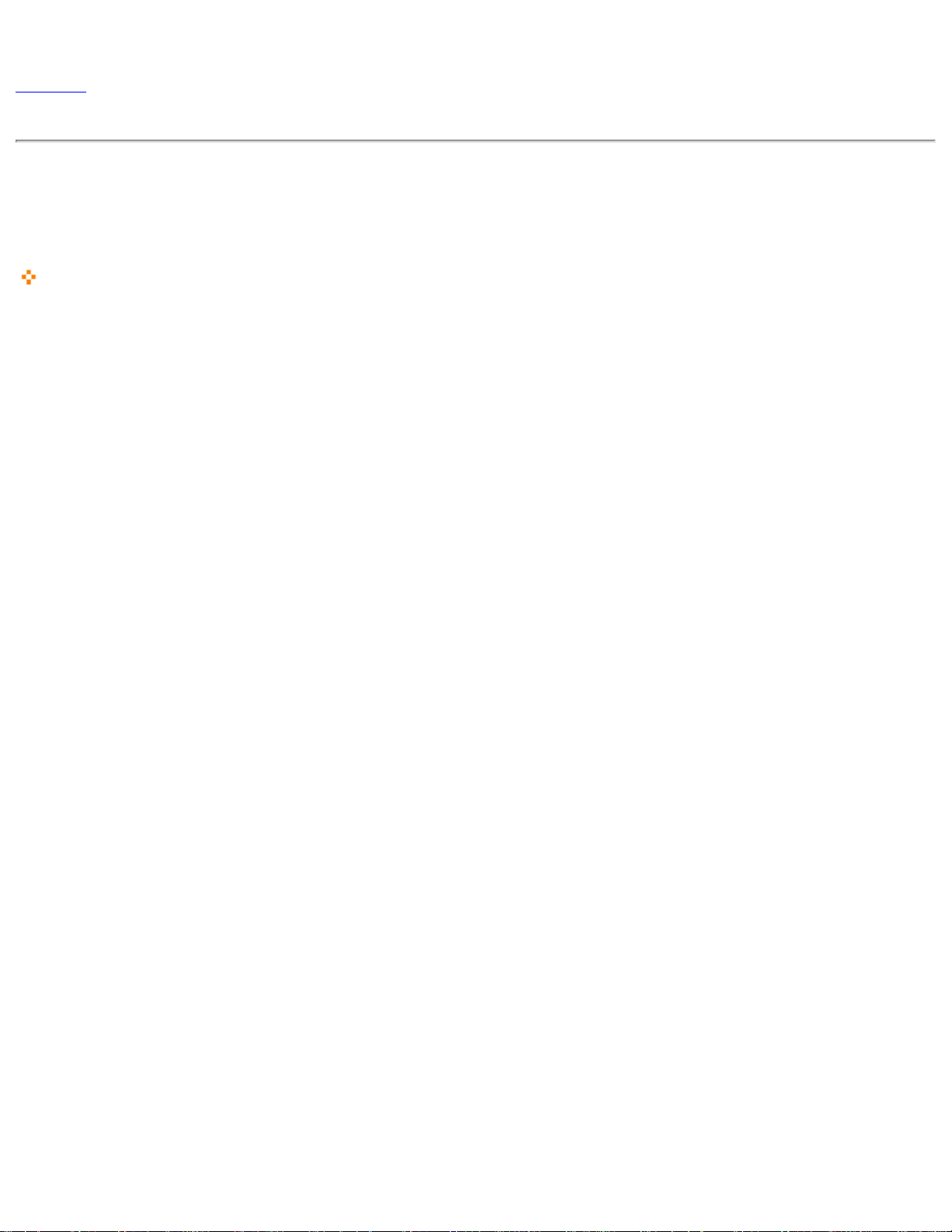
Features
Content
KoalaTerm Features
Other KoalaTerm features include (not limited to):
1. The multiple page and cursor coupling features of the VT terminal, variable page length, and 80 or
132 columns.
2. Supporting both TrueType fonts and bitmap fonts.
3. WYSIWYG printing with TrueType scalable fonts.
4. Graphic keymap and emulating VT keyboard mapping.
5. All the VT printing functions, and some additional printing features.
6. History buffer (scroll-back buffer) support with adjustable memory capacity.
7. Automatically change font size to fit in terminal window.
8. Support full-functional scripting capability.
9. Multiple character sets for international display and input support.
10. Chat-line input mode allowing more efficient input for slow links.
11. User-customizable button bar providing up to 32 buttons for various actions.
12. User-customizable tool icon helps user finding text more easily and conveniently.
13. Full customizable screen and text colors.
14. File transfer using ZModem protocol.
15. Mouse support for Linux.
16. Downloadable fonts turn your VT terminal into a graphic terminal.
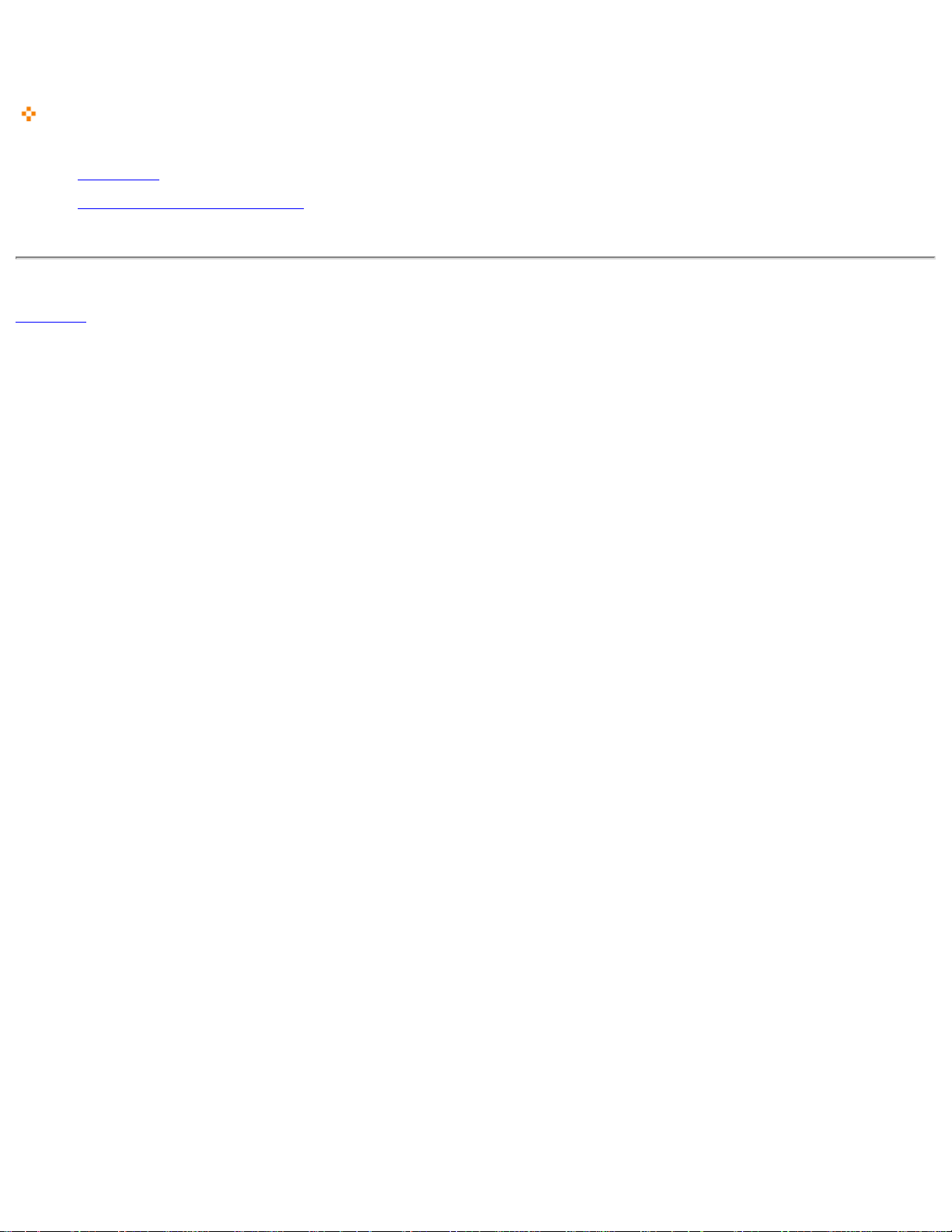
Features
17. Recording MACRO saves your time to type the same instructions again.
Related Topics:
Overview
What's New in KoalaTerm
Content
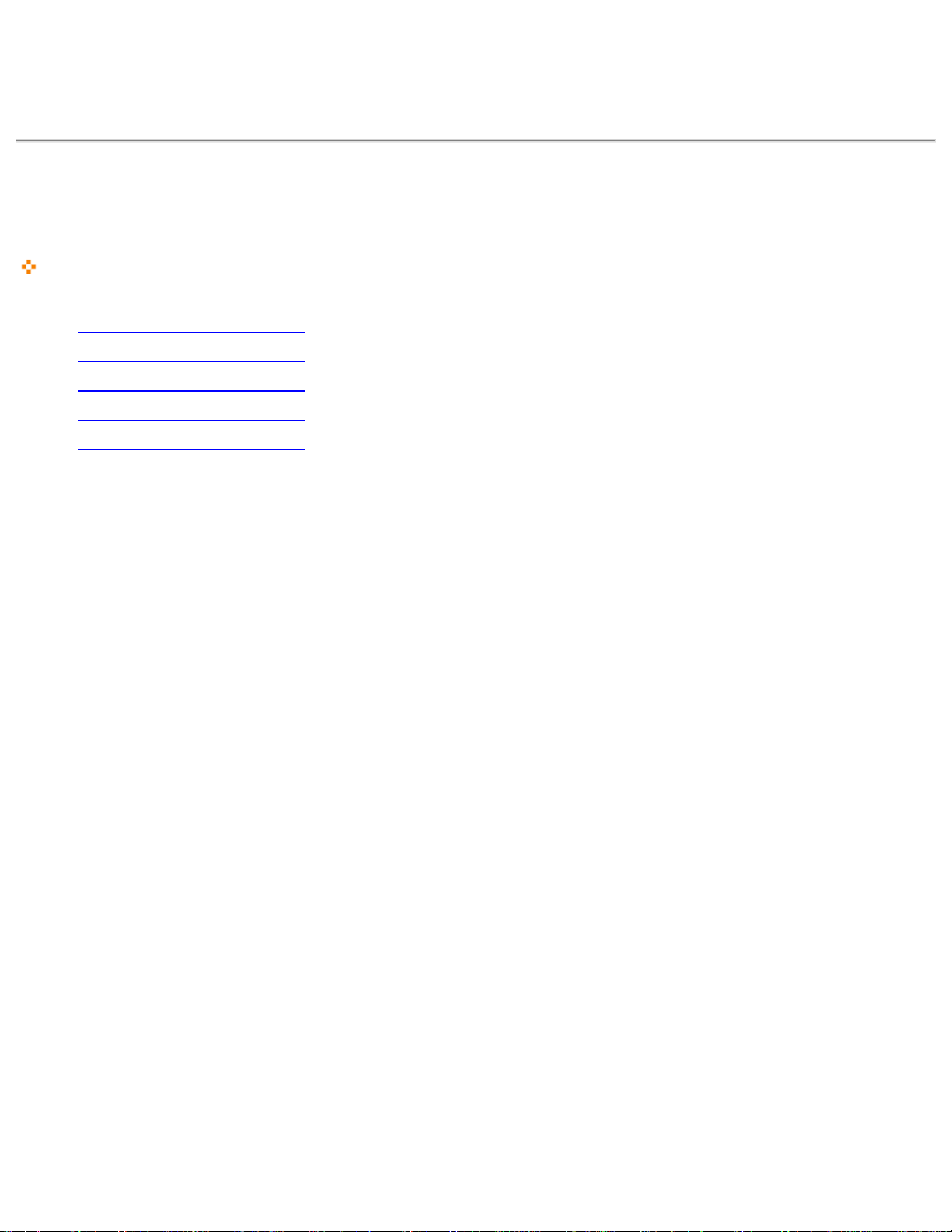
what's new in KoalaTerm
Content
what's New in KoalaTerm
Click the following links to see the new features in each KoalaTerm version.
What's New in Version 4.1
What's New in Version 3.4
What's New in Version 3.2
What's New in Version 3.1
What's New in Version 3.0
What's New in KoalaTerm 4.1
The best VT terminal emulator gets even better! At Foxit Software, we keep our promise to bring the best to
our valued customers. Upgrading is always free!
● New support to soft character set: Soft character set is a feature of VT320/VT420 terminals and not
found on any affordable emulation programs. KoalaTerm now supports DECDLD command which
allows host application to send any customized font to KoalaTerm. With this new feature, your
application can display real graphic, special characters, or just alternative fonts on KoalaTerm screen!
If you have such applications like word processing, system monitoring, and other graphic
applications, KoalaTerm 4.1 is the perfect replacement for your VT terminals!
● Refreshed Larger Buttons: With labels on each of those larger buttons on the toolbar, you don't need
to guess what those buttons will do anymore!
●
New record-and-playback "MACRO" button: It's an exciting new feature added to KoalaTerm 4.1.
Although previous KoalaTerm version has the most capable script in the toolbar facilities among all
terminal emulators, it often takes some time for a terminal user to learn how to write those scripts.
Now with this all new macro recording feature, you don't need to write a single line of script to make
your terminal session much more efficient and convenient! Just press the MACRO button, do what
you would normally do to finish some tasks, press the MACRO button again, then all your typing,
be it normal characters, or function keys, will be automatically recorded as a KoalaTerm script, and
you can assign the script to a customized button or a mapped key. Later on, if you want to repeat
what you have done, just press the assigned button or mapped key!

what's new in KoalaTerm
●
Revived "RECONN" button: This button exists in previous KoalaTerm versions, but it never worked.
Now the reconnecting feature has been added to KoalaTerm 4.1. If you choose not to close the
window after disconnected from the host, you will see this button get enabled after you closed a
session, and you can reconnect to the host by just press the button, just one click! And your login
script, if set up, will also be re-executed!
What's New in Version 3.4
●
Display Attribute: This new-setup setting in Color mapping page enable color-mapped character to
display on emulation window with their own attributes.
New Line-Status Display Mode: Sometimes you may need your session window to display status line
●
while communicating with the host. Now Display Status Line in Display page of KoalaTerm Settings
will give you help.
● Enable Blink Text: When your host sends character or text with blink attribute and you also hope to
remain this feature in your session screen, then you can realize by checking Enable Blink Text in
Display Page.
●
Answer Back Message: Sometimes the host applications could not identify the emulation windows
while negotiating with multi port terminal emulator. Thus the host might send an inquiry asking for
terminal ID. In this case using Answer Back dialog box in Display Settings can help you communicate
with your host more friendly.
New Toolbar for finding text: Now the new added toolbar----"find & repeat the last find "in
●
KoalaTerm window can save user time in finding text and improve the efficiency.
What's New in Version 3.2
● DBCS support: Good news for DBCS system users like Chinese and Japanese. Now you can enable
"DBCS" support in "International" page of settings dialog, also make sure your Primary Character Set
is set to "ISO Latin-1". Then you will be able to view double byte characters.
●
New printing feature: Now transparent printing supports output directly to printer ports. You can use
this new feature by setting the "Print To" option in "Print" page of KoalaTerm Settings dialog.
Save everything: Sometimes the host application erase terminal screen before new output, and
●
KoalaTerm used to discard those erased text and not put into history (scroll-back) buffer. Now, with
"Save Everything" option enabled in "Terminal" page of KoalaTerm Settings dialog, you can view
everything in the history buffer after they got erased.
●
File transfer: Finally KoalaTerm has ZModem support. Like all other KoalaTerm good features, it's
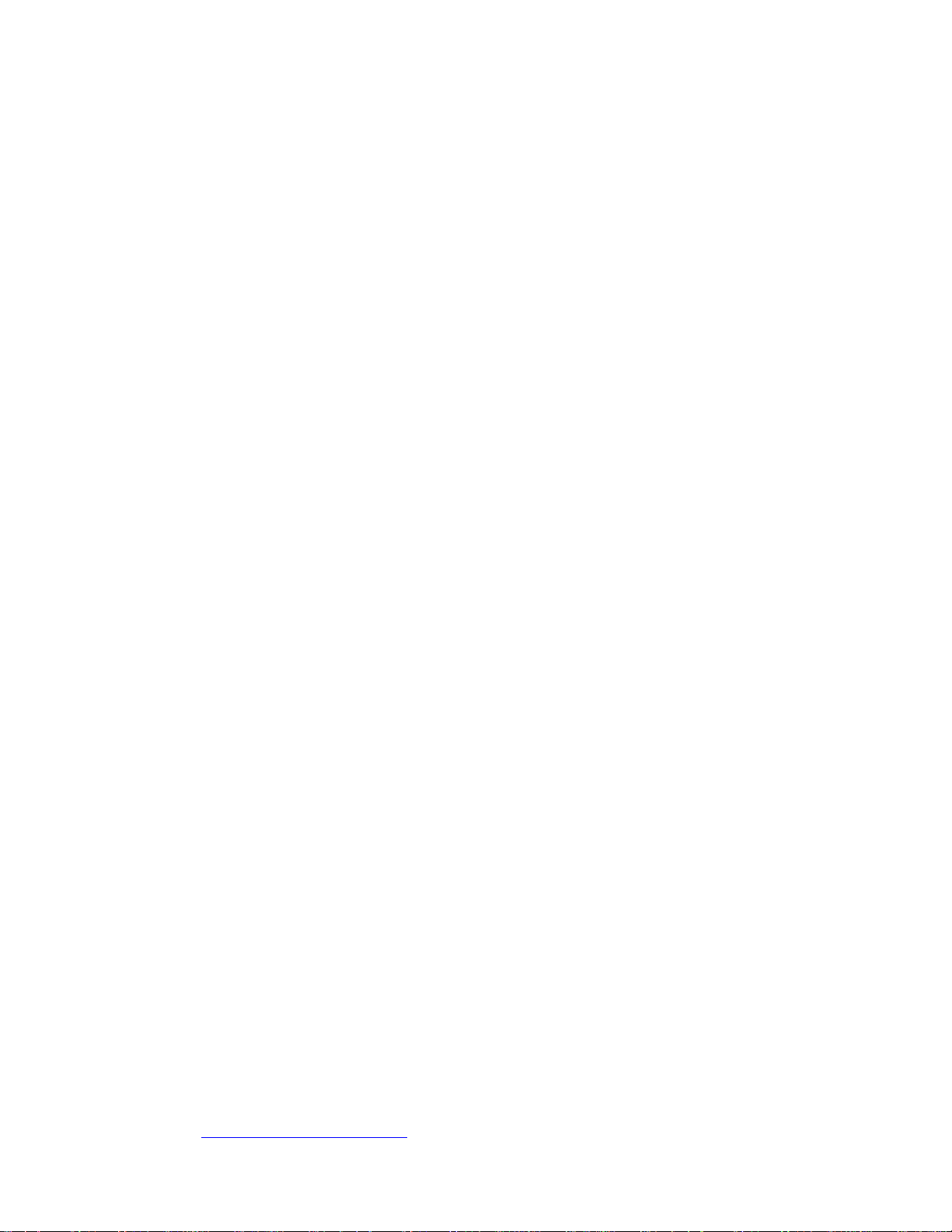
what's new in KoalaTerm
very easy to use. Just run your favorite ZModem program on your host, and start transferring! When
you use Secure KoalaTerm, the file transfer will be secured! Moving your sensitive stuff around has
never been so easy! Click here to see how!
What's New in Version 3.1
●
Version 3.1: Now bitmap fonts are accepted as well as TrueType fonts.
Version 3.11: Use -E option in the command line, you will be able to edit the session file without
●
actually connecting to the host.
● Version 3.11: Be able to handle URL style command line issued by web browsers.
●
Version 3.11: A new template added for easy connecting to 123 Terminal Server for Windows 95/98
(another quality product from Foxit Software Co.)
Version 3.12: Windows position will be restored when connected with a session file.
●
● Version 3.12: International characters are able to be captured into files.
● Version 3.13: Added mouse support to Linux OS. You can enable this feature in "Terminal" page of
"KoalaTerm Settings" dialog.
●
Version 3.14: Better support to auto-sizing the font according to both height and width of the
terminal screen.
What's New in Version 3.0
Improved transparent printing (printer-controller mode): You can redirect the print out to Windows
●
printer handling if your host isn't control the print out. In this way you'll be able to change the font
used for print out.
● New Chat-Line input mode: You can select "Chat Line" from "View" menu to show or hide the chat
line input box. With chat line, you can input more efficiently especially with a slow link. Your input
will stay on local buffer until you press <ENTER> key.
New 132 column font support: You are able to specify a different font for 132 column mode. To
●
enable the different font, uncheck the "Same as 80 Cols" option in "Display" tab of "KoalaTerm
Settings" dialog. When you register KoalaTerm with us, you can get 5 new TrueType fonts free from
Foxit (contact sales@foxitsoftware.com). Among them you'll find some font suitable for your 132
column applications.
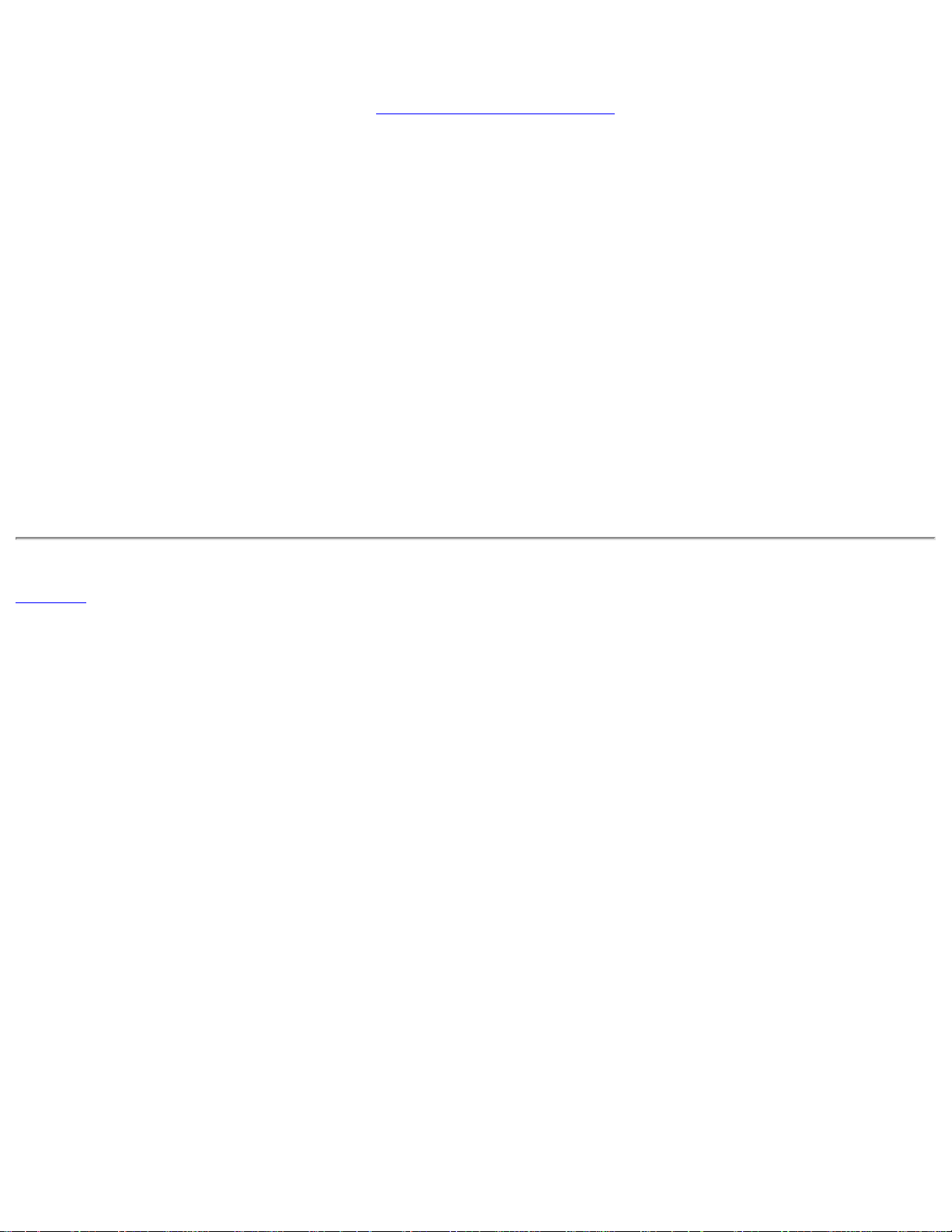
what's new in KoalaTerm
●
New KoalaScript: powerful scripting language for automating and customizing KoalaTerm in many
aspects. For more information, visit Introduction to KoalaScript.
●
Improved button palette: now up to 32 buttons (arranged in 4 pages) can be defined. And the button
palette will automatically adjust according to the frame window size. To show/hide the button palette,
select "Button Palette" from "View" menu.
New session title display: By default the host name will be shown at the beginning of the main window
●
caption (so you'll see the host name in the Windows task bar instead of always "KoalaTerm
Version ..."). You can also specify your own session title in the "General" tab of "KoalaTerm Settings"
dialog.
● New session file format: KoalaTerm 3.0 has a totally redesigned format for session files. This new
format will ensure compatibility backward as well as forward. KoalaTerm 3.0 will NOT accept session
files generated by previous versions of KoalaTerm. A converter utility, mktfile.exe, has been released
along with KoalaTerm 3.0 package.
Content

KoalaTerm International Support
Content
KoalaTerm International Support
KoalaTerm works with localized Windows 95 and Windows NT system to support international
character sets.
Because the host system you are connecting to may not use the same character set as Windows
●
system, KoalaTerm provides code translating between the host character set and PC character set.
When you input a character on PC keyboard, KoalaTerm picks up its code in PC character set, then
translates it to the code in host character set, and sends the translated code to the host. When
KoalaTerm receives a character from the host system, it translates the code in host character set to
code in PC character set, and displays the PC code on Windows screen.
● While KoalaTerm automatically detects the character set used by Windows system, you have to tell
KoalaTerm the character sets used by your host system and applications on the host system. You do
so by using Settings dialog.
●
There are settings for three character sets in "International" page of "KoalaTerm Settings" dialog tab.
You may need to do some experiment to figure them out. You may have to try different choices for
"Primary Set" or "Secondary Set". Most hosts only use "Primary Set" so you don't have to choose the
"Secondary Set". And the "NRC" set should normally be disabled, unless you are using some kind of
application following the DEC NRC specification.
Click here for a list of currently supported character sets by KoalaTerm.
●
Windows 95: Unlike Windows NT, it's not possible to display characters outside the native character
set (determined when you install Windows 95).
If you need a specific character set which is not supported by KoalaTerm now and have complete code
table or reference information for it, we would like to add additional character set support if possible. Please
write to support@foxitsoftware.com for details.
Content
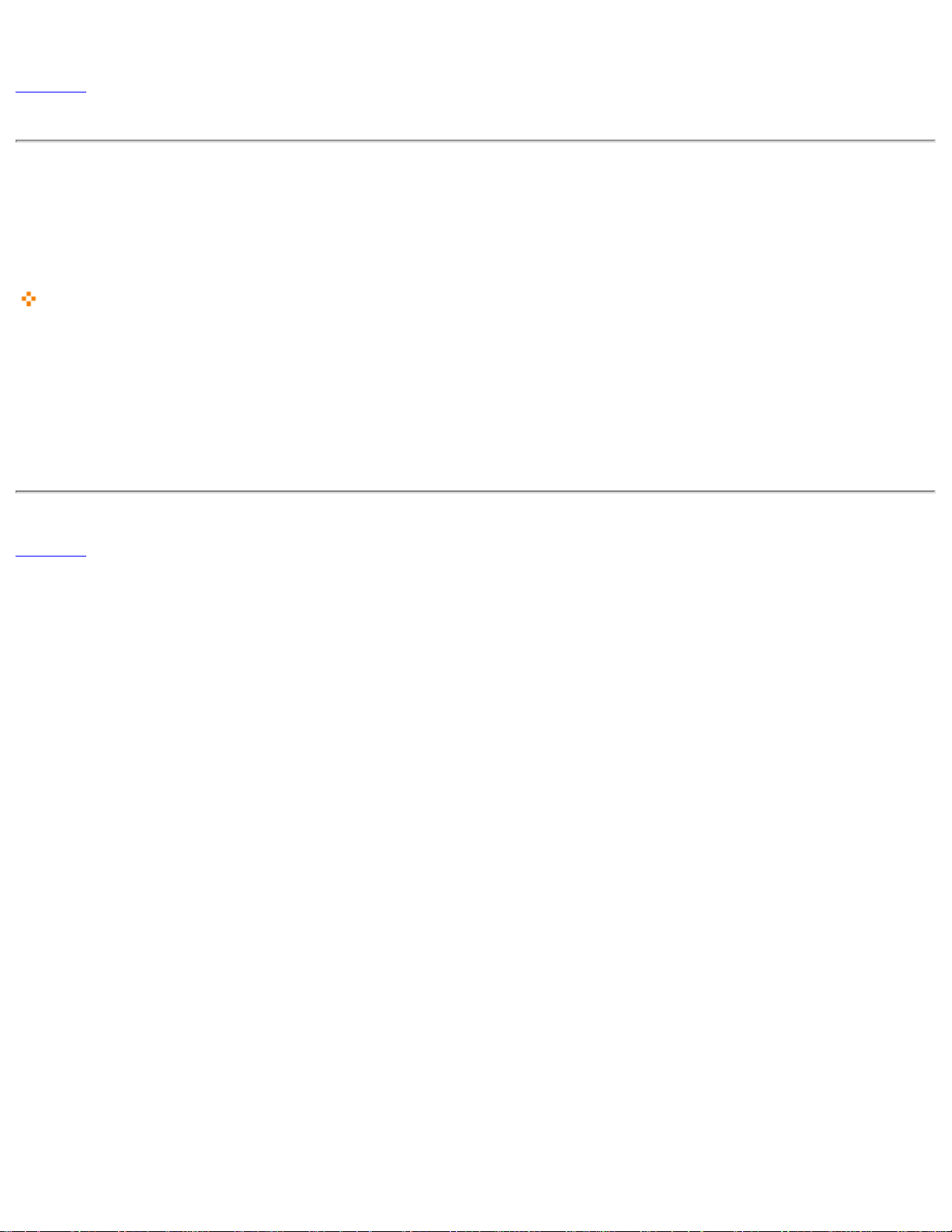
KoalaTerm Help
Content
Installing KoalaTerm
KoalaTerm is very easy to install. All you have to do is:
1. Use PKUNZIP or other unzip utility to extract files from the ZIP file into a directory.
2. Create an icon for MKT.EXE in that directory or just double click on the MKT.EXE to start
KoalaTerm. The file name for Secure KoalaTerm is MKTS.EXE
Content
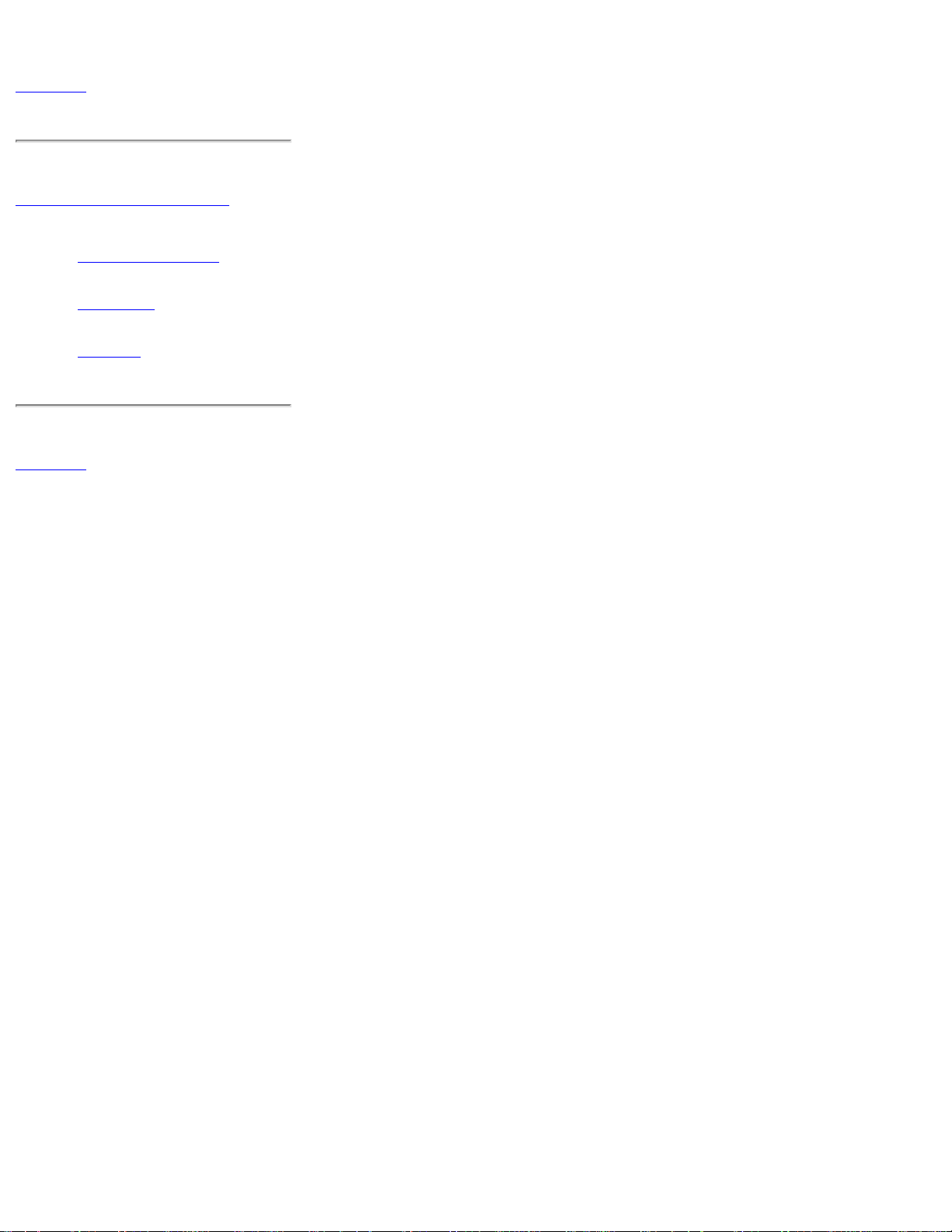
Window List
Content
The KoalaTerm Window:
The main window
Menu bar
Toolbar
Content

KoalaTerm Main Window
Content
The KoalaTerm Window
This section provides KoalaTerm main window snapshot and introductions to all menu options.
This section describes the following topics:
The KoalaTerm Main Window
Menu Bar
Tool Bar
The KoalaTerm Main Window
Title Bar: Displays a version name. During a connection session, the transportation type (port or host name) or a session title (if you name it) is
displayed next to the version name. To entitle a session,you can select the "General" tab in the KoalaTerm Settings .
Menu Bar: Provides drop-down command tabs to enable you to employ the most KoalaTerm operations. For more information,, click
Tool Bar:
Work Area: Displays the data and/or text from your host on screen during a connection session. This work space emulates a VT terminal
screen.
Holds tools which can serve as shortcut to access menu files or other settings. For more information, click here.
here.
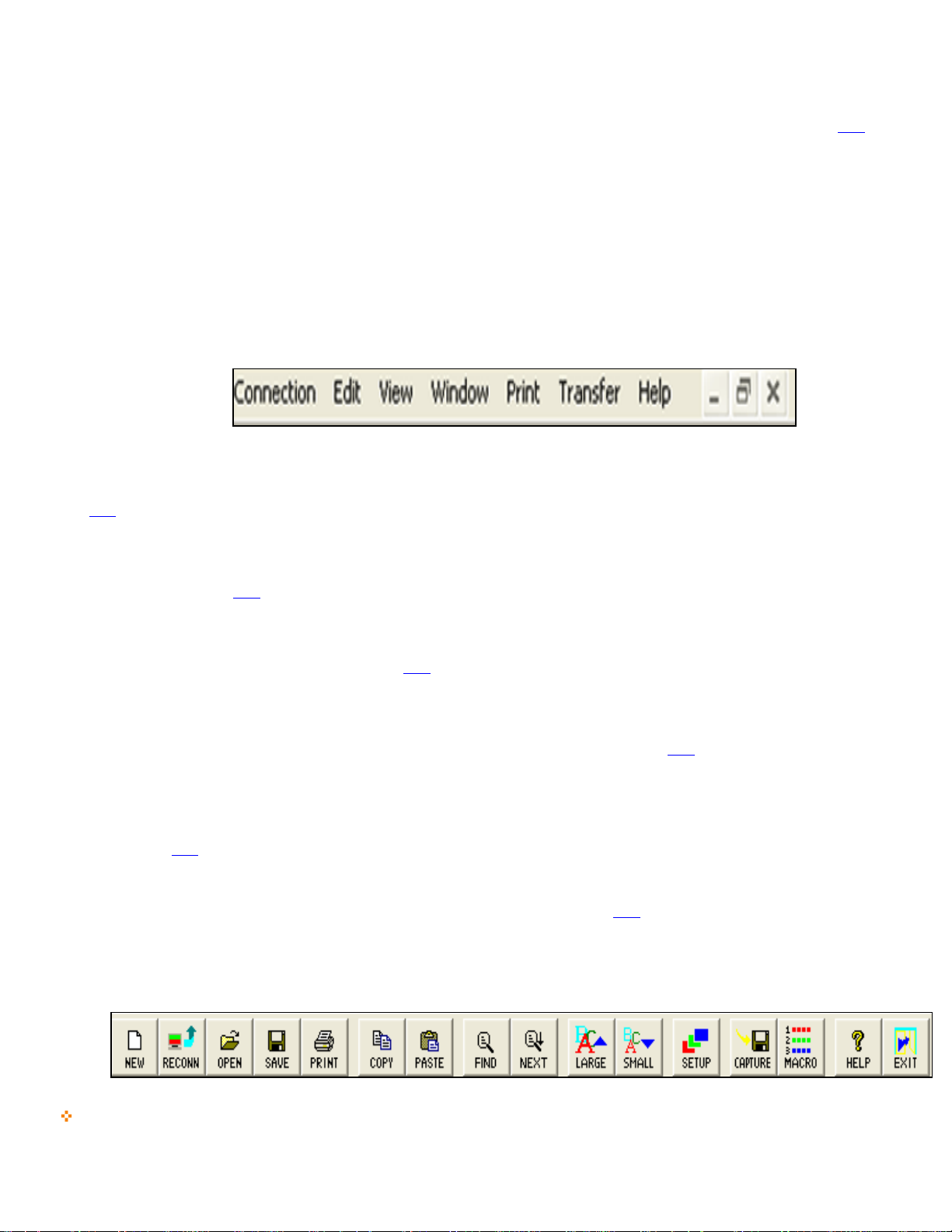
KoalaTerm Main Window
Chat Line: Sends your commands or request more efficiently while negotiating with the remote host over a slow link. You can select "Chat Line"
from "View" menu to show or hide the chat line input box.
Button Palette Area: Contains 32 on-screen buttons that you can define them to carry out different actions in button page. If the button palette
is not displayed on screen, choose "Button Palette" from the "View" menu. For more information about "Button Palette", click
Status Line: Reports the event when the mouse points to any menu or tool.
Cursor Position Counter: Indicates the current line and the column position of the cursor in the screen.
History Buffer: Supports with adjustable memory capacity and enables you to scroll up and down through KoalaTerm screen to view the
previous data.
Menu Bar
Connection Menu: This menu provides options to create, open, save and close files, provides settings to open setting pages. You can use "Save
As Template" to save the current settings and open for next time. You also can use "Run Script" to find a script files to edit. For more details,
click here.
here.
Edit Menu: This menu provides standard Windows editing commands -- "copy, paste, select all, find and find Last " In addition, the new
feature in Version 4.1 "Record Macro" is added in this menu, you can select this command to record any typing on your screen, and play it
back. For more details, click here.
View Menu: This menu provides options to show or hide KoalaTerm components on screen like "Tool Bar, Status Bar, Chat Line, Buttons
Palette", to master your current session font. Clear-command enables you to delete the then-current screen contents or delete the contents
from history data or scroll buffer. For more details, click
Window Menu: This menu provides commands for you to create "New Window", to "Cascade" all the terminal windows, to "Title" all the
terminal windows so that they can be viewed in one display,or to "Arrange Icons" of the minimized active windows. Also you can select "Next"
to display the window one by one, or use "Hold Screen" to freeze the screen. For more details, click here.
Print Menu: This menu provides all the VT printing functions: Printing Screen and auto Printing Mode. You also can display the "Printing
Setup" dialog box to change the printing parameter and/or select the local or remote print mode. In addition, you can copy selected text and
graphics or the entire screen to the clipboard. Then, you can paste the clipboard contents to any application that can print the copied area. For
more details, click here.
Transfer Menu: This menu provides "Receive Zmodem" and "Send Zmodem". Select "Send Zmodem", you are about to open a "Send File"
dialog box to select the file for sending. For more information about how to send file, click here .
here.
Toolbar
The following provides brief description about the toolbar tools. The dimmed icons indicate inactive or unavailable.
Create New Connection: Click this Icon you are about to open a new connection dialog box in which you can choose "Connection Type",
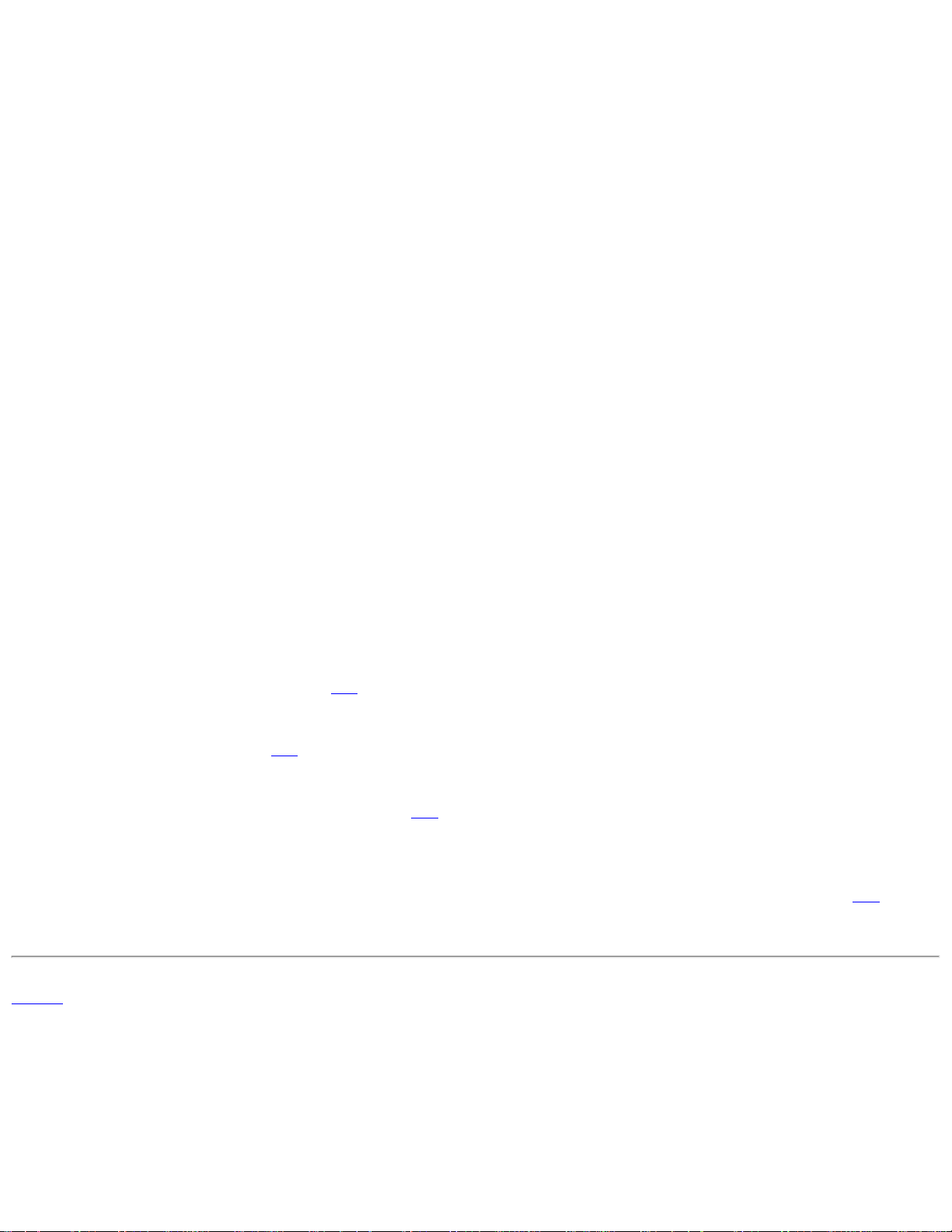
KoalaTerm Main Window
select "Template" you previously saved, or change "Settings" for your new session window. This icon is equivalent to the "Connection > New"
in the menu bar.
Reconnect: If you choose not to close the window after disconnected from the host in KoalaTerm Settings general page, you will see this button
get enabled after you closed a session, and you can Reconnect to the host by just press the icon, just one click! And your login script, if set up,
will also be re-executed!
Open File: If you want to open a file during a session, you can click this icon. This icon is equivalent to the "Connection > Open" in the menu
bar.
Save: Store all the contents on the active terminal screen including history buffer. This icon is equivalent to the "Connection > Save" in the
menu bar.
Print: Print the selected text or the entire contents on the current session. This icon is equivalent to the "Print > Print Page" in the file menu.
Copy to Clipboard: Copy the data or text you selected to the clipboard from the active session screen. This icon is equivalent to the "Edit >
Copy" in the menu bar.
Paste from Clipboard: Paste the data or text you already copied to where you want to put.This icon is equivalent to the "Edit > Paste" in the
menu bar.
Find Text:
Enables you to search the text conveniently. All you need to do is inputting the file name in the typing filed, KoalaTerm will show the
result with shadowed appearance on screen. Case Sensitive help you to distinguish capital letter or small letter if you check this mode.This icon
is equivalent to the "Edit > Find" in the menu bar.
Find Next: Enables you to continue last search.This icon is equivalent to the "Edit > Find Next" in the menu bar.
Larger Font: Enlarge the font on your active session screen. This icon is equivalent to the "View > Larger Font" in the menu bar.
Smaller Font: Lessen the font on your active session window. This icon is equivalent to the "View > Small Font" in the menu bar.
Terminal Setup: Click this icon, you are about to open a setup pages in which you can customize all the KoalaTerm Settings. For more
information about KoalaTerm Settings,click
here. This icon is equivalent to the "Connection > Settings" in the menu bar.
Capture to File: If you want to capture the text on the active session screen to your file, click this icon, and click again to stop. For more
information about "Capture" click here .This icon is equivalent to the "Connection > Capture To File" in the menu bar.
Record Macro: This is a new exciting feature for KoalaTerm 4.1.It can record and play back every typing and actions on your current session
screen. For more information about Record Macro, click here.This icon is equivalent to the "Edit > Record Macro " in the menu bar.
Help Contents: Provides you KoalaTerm help documents. This icon is equivalent to the "Help > Content" in the menu bar.
Exit Icon: Click this icon, you are about to close all sessions and quit the application. There are several ways to exit, for more click
here. This
icon is equivalent to the "Connection > Exit" in the menu bar.
Content
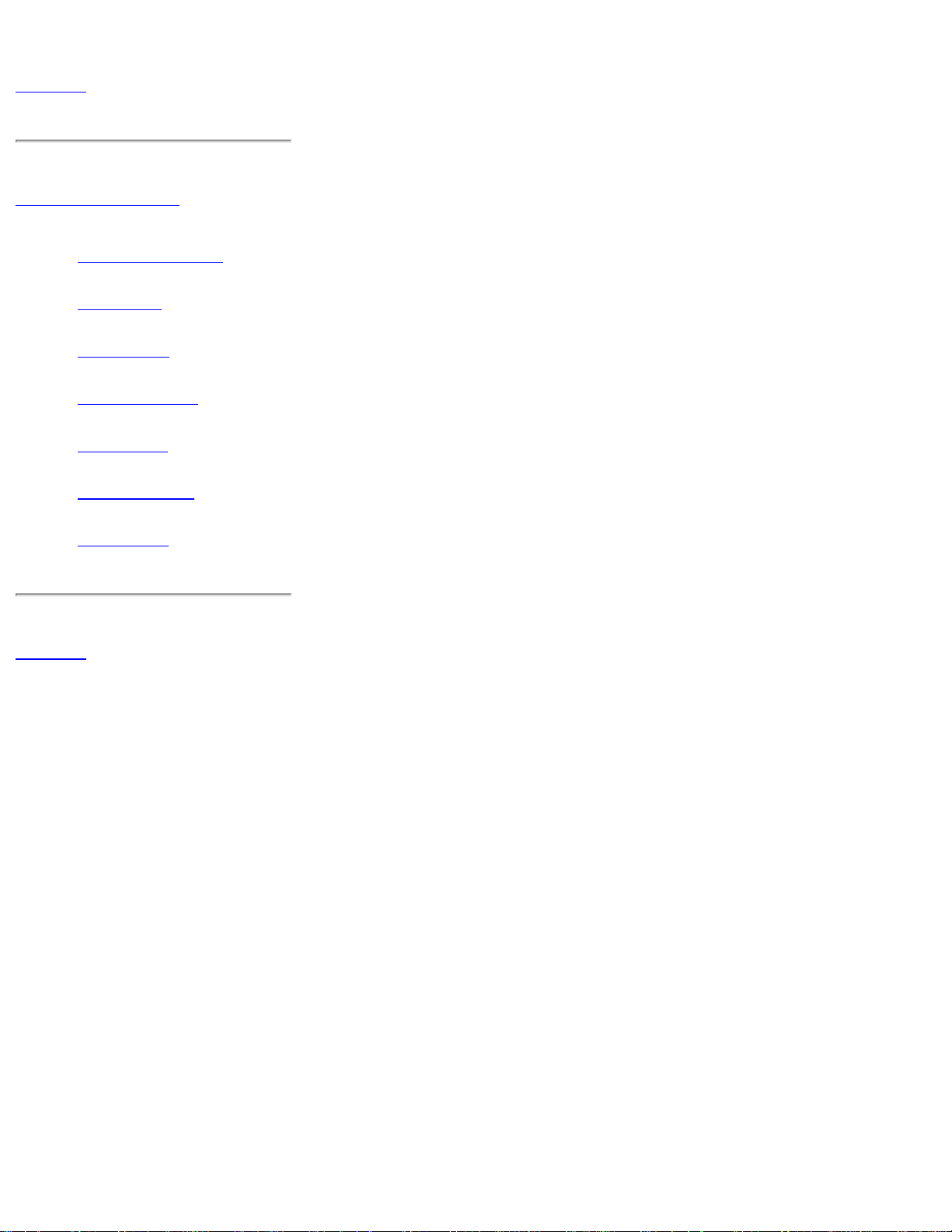
KoalaTerm Menus
Content
KoalaTerm Menus:
Connection Menu
Edit Menu
View Menu
Window Menu
Print Menu
Transfer Menu
Help Menu
Content
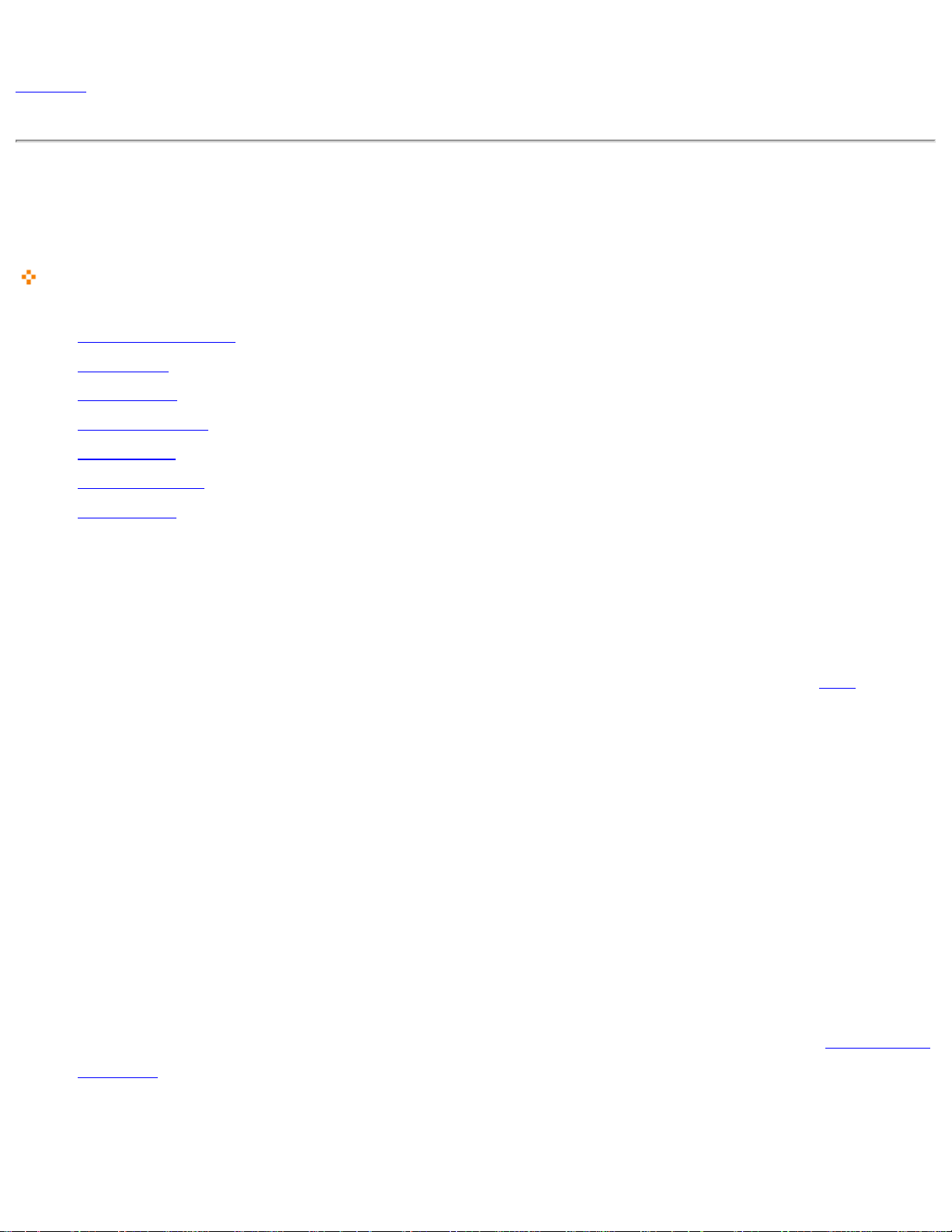
KoalaTerm Menus
Content
KoalaTerm Menus
This section provides introductions to each command in the KoalaTerm drop-down menu.
Connection Menu
Edit Menu
View Menu
Window Menu
Print Menu
Transfer Menu
Help Menu
Connection Menus
New...: Create a new connection to your remote host. When click this command, you are about to
open a "New Connection" dialog box whereby you can choose the "Connection Type", change the
terminal "Settings" or select a "Template". For more information about connection, click here.
Open: Display a file dialog box which enables you to select and open a file you previously saved or
saved by template.
Close: Disconnect from the host and close all terminal windows. If you choose to quit the application
after all session are closed in the "Setup - General" page, this command will close the main window.
Save: Save the current terminal connection into your directory.
Save As: Save the current terminal connection into your directory under a different name.
Save As Template: Save the current session settings as a template file so that at later day you can just
open it and don't need to set the settings again. For more information about template, see
KoalaTerm
Template.
Settings: When click this command you are about to display "KoalaTerm Settings" dialog box where
you can choose the setting pages and do changing. This command is equivalent to the "Setup" icon in
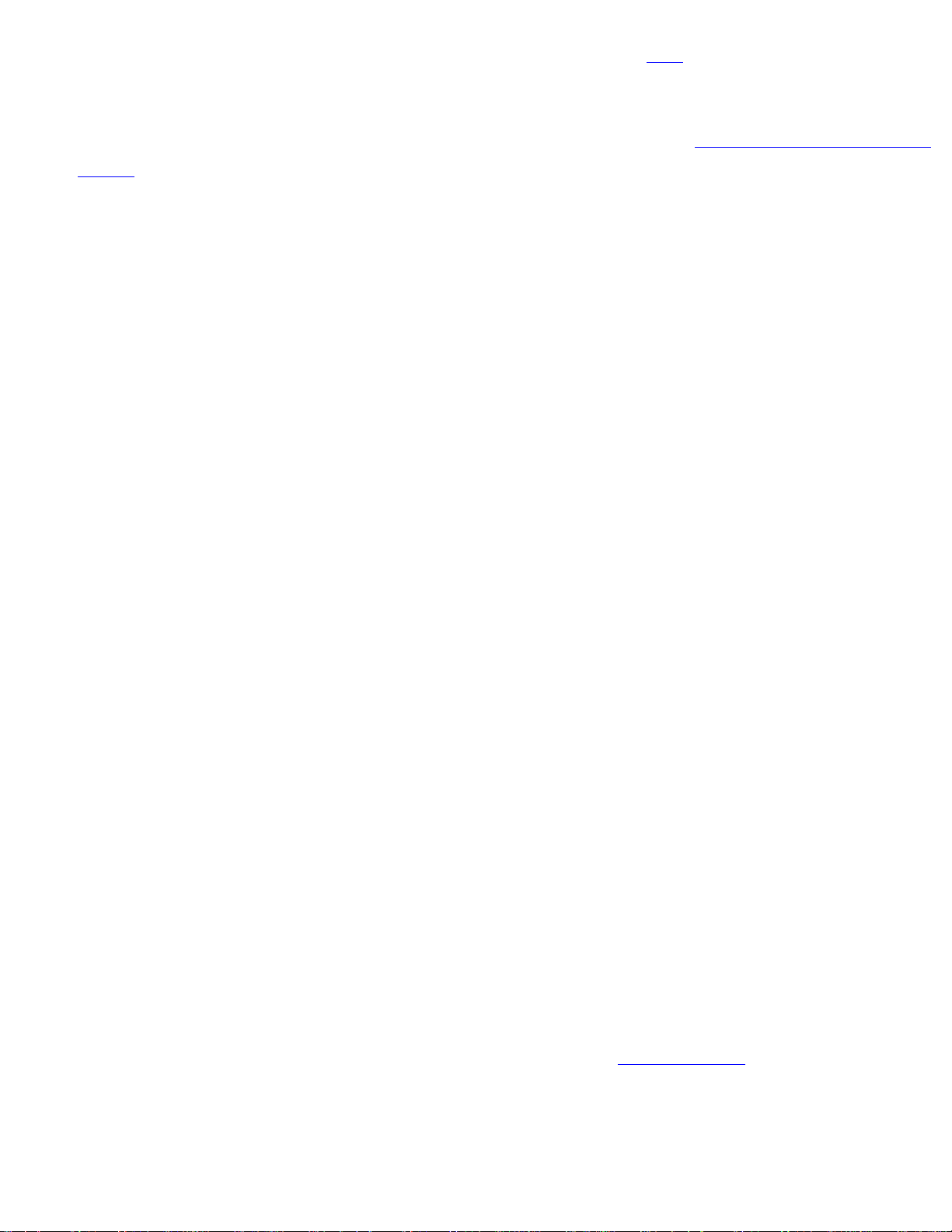
KoalaTerm Menus
the tool bar. For more information about KoalaTerm Settings, click here.
Run Script: When click this command, you are about to bring up an "Open" dialog box.Just specify
the file name and click OK. For more information about "Run Script",see How to Invoke KoalaScritp
Scripts.
Exit: When click this command, you are about to close all the connected sessions and quit the
KoalaTerm application.
Edit Menu
Copy: Copy the selected text to clipboard. If no context is marked, this tab is inactive.
Paste: Paste the contents from the clipboard into the active current terminal session.
Select All: Select all text in your current terminal session to copy or deleted.
Find: When click this command, you are about to open a "Find Text" dialog box where you can start
to search the text or characters in your active terminal session. If you hope to find text or character
only with capital letters or small letters, "Case Sensitive" is a good helper if checked. "Search Down"
and "Search Up" enables KoalaTerm begin to find from the initial or from end.
Find Last: When click this command, you are about to continue last search. This command is active
only after you have used "Find" at least one time in the same session.
View Menu
Toolbar: When check this command, you are about to show or hide toolbar on the terminal screen.
Status Bar: When check this command, you are about to show or hide Status Bar which reports the
mouse-point events.
Chart Line: When check this command, you are about to show or hide Chat line which enables you
to communicate with your remote host more efficiently especially over a slow link.
Button Palette: When check this command, you are about to show or hide Button Palette on the
terminal screen. For more information about Button Palette, see
Button Settings.
VT Keyboard: When check this command, you are about to show or hide VT Keyboard. This is a
standard PC Keyboard before it is mapped to VT. For more information about keyboard and VT key
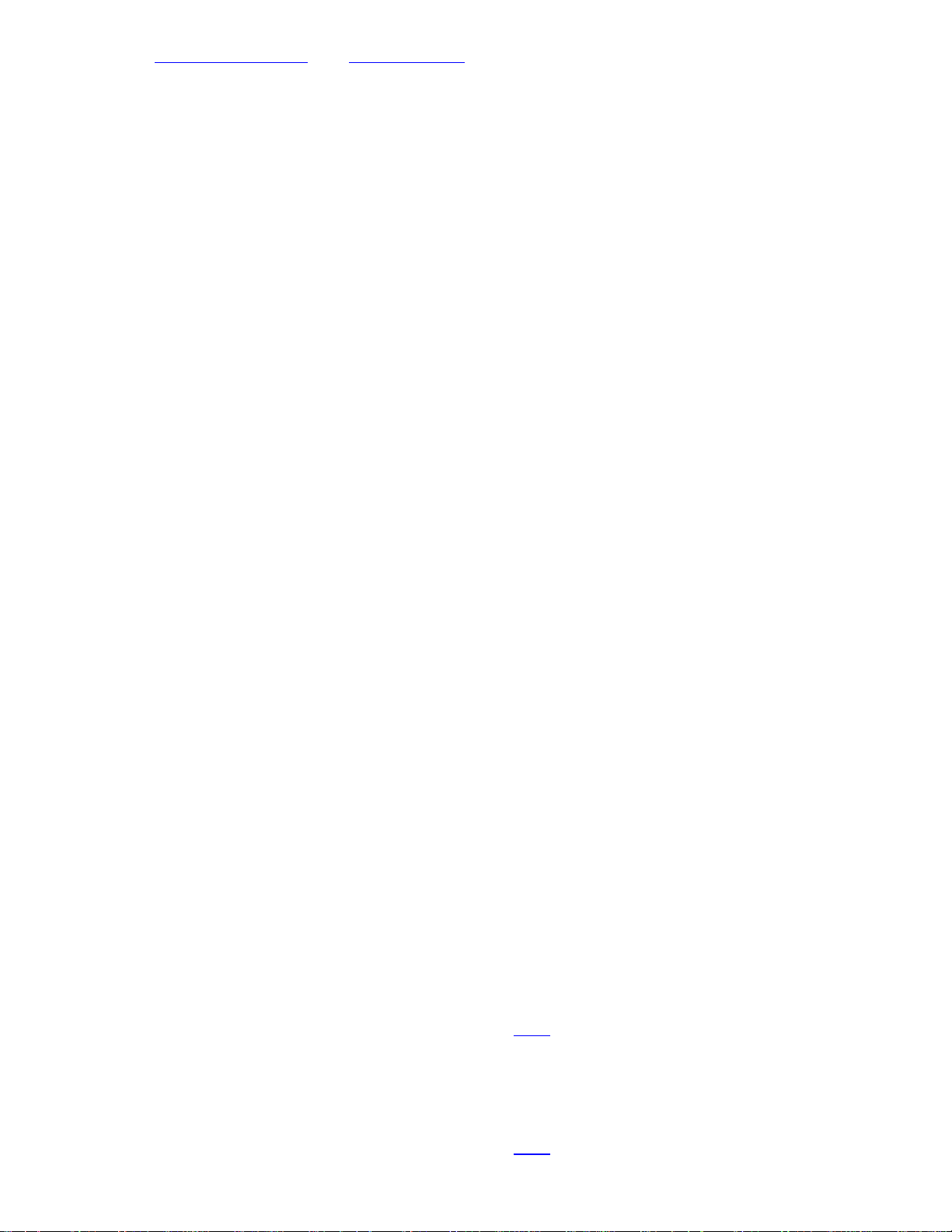
KoalaTerm Menus
map, see Keyboard Settings and Key Mapping in KoalaTerm Settings.
Clear Display: When check this command, you are about to clear all the contents displayed in the
active session screen including the scroll buffer.
History: When check this command, you are about to display the buffer bar on your current session,
and all the contents on this screen will be saved in the buffer. If you want to stop saving, de-check it. If
you want to clear the history, check Clear History.
Clear History: When check this command, you are about to delete all the contents in the scroll buffer
or history data, and the buffer bar is disappeared.
Larger Font: When check this command, you are about to enlarge the font in the current terminal
session.
Smaller Font: When check this command, you are about to reduce the font in the current terminal
session.
Window Menu
New Window: Create a new terminal window thus enables you run multi-terminal sessions.
Cascade: Display the terminal sessions by cascading menu way.
Title: Arrange all the terminal windows so that they can be viewed in one display.
Arrange Icon: Arrange the minimized window icon to list on the bottom of KoalaTerm main window.
Next: Display the next session window if you are running multiple terminal sessions.
Hold Screen: Freeze the current screen and you can't type on this screen until you check this
command again.
Print Menu
For more information about this menu, please click here.
File Transfer
For more information about this menu, please click here.
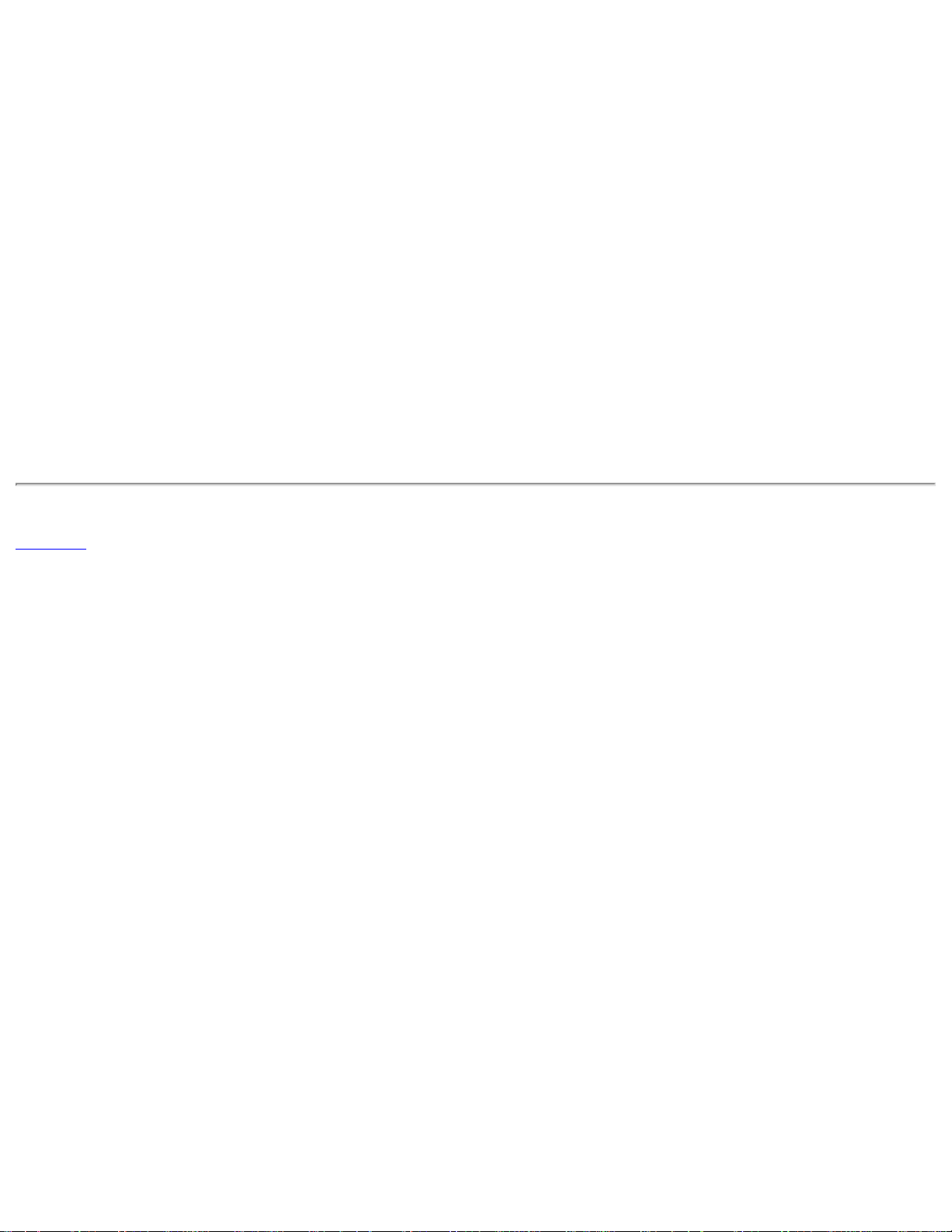
KoalaTerm Menus
Help Menu
Contents: Display KoalaTerm accompanying help documents.
Help on KoalaTerm Web: Provide KoalaTerm update online help.
Register: Provide access to accelerate your KoalaTerm Version if you are a registered user. What you
need to do is input the register number and register code.
Unregister: Abort KoalaTerm automatically upgrading application. This is used when you have
accelerated you version application.
About KoalaTerm: Display KoalaTerm Version number, copyright as well as technical support
information.
Content
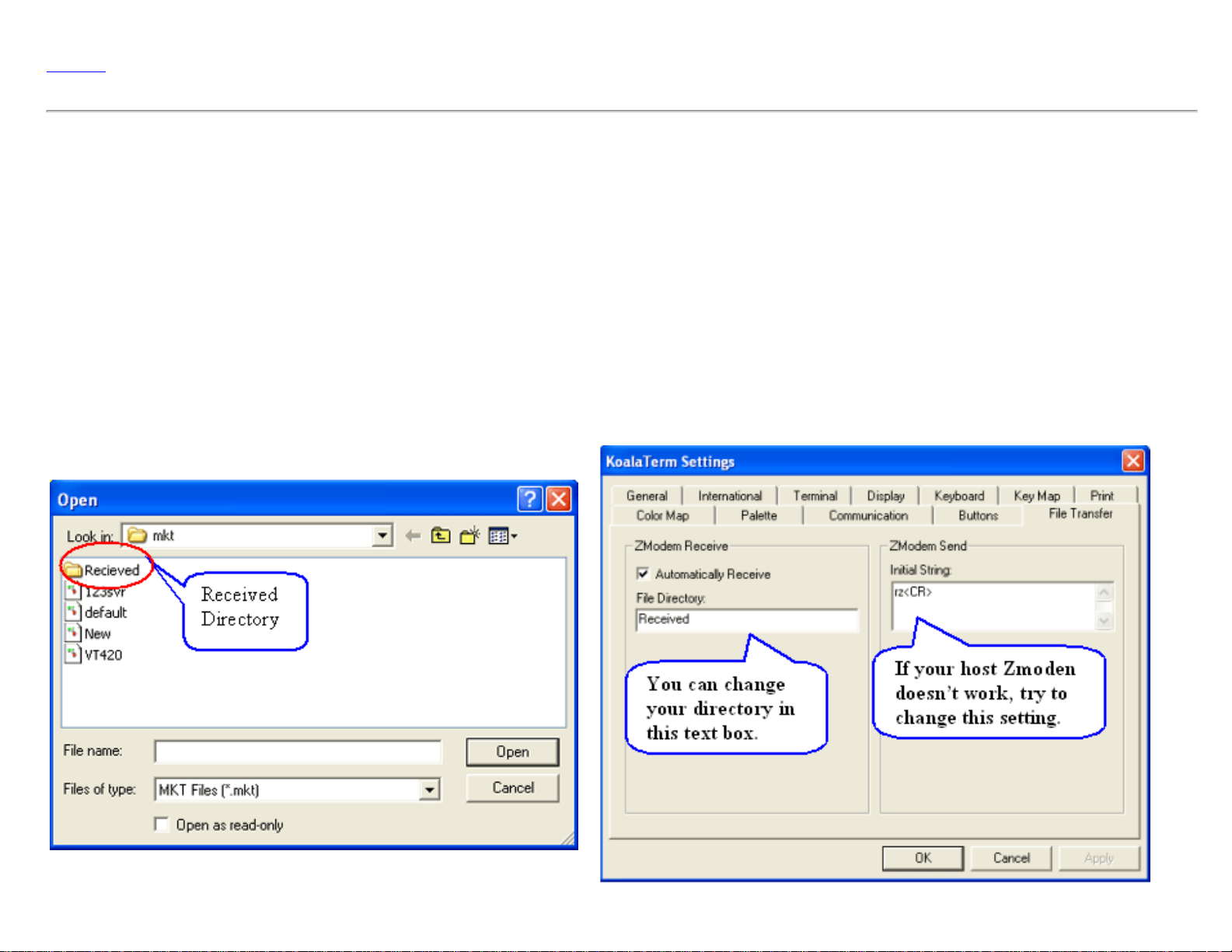
File Transfer Help page
Content
File Transfer
Receiving File Using ZModem
All you need to do is starting the ZModem program (like sz, c-kermit, etc.) and issue sending command by host command line. KoalaTerm can detect file
transfer request from the host and automatically start receiving. You will see a small dialog box popping up with receiving status update.
By default all received files will be saved into "Received" subdirectory under your KoalaTerm directory (the directory where mkt.exe resides) as shown in
Fig.1. You can change the directory settings within "FILE TRANSFER" page in "SETTINGS" dialog as shown in Fig.2. The file name will be the same as on
host system.
Fig.1 Fig.2
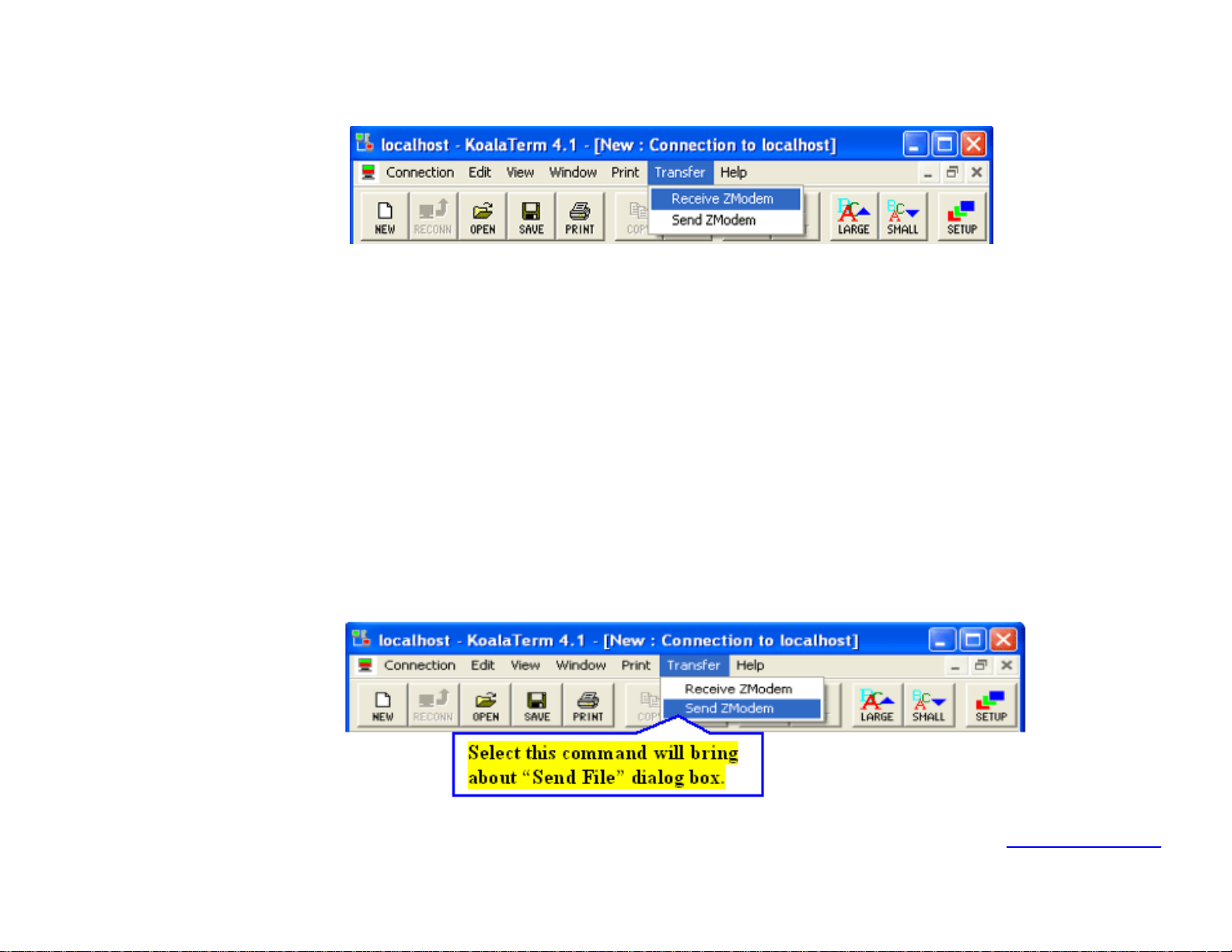
File Transfer Help page
You can also disable the "Automatically Receive" option in the settings page as Fig.2. When disabled, you will have to use "Receive ZModem" menu item
from "Transfer" menu to start receiving as Fig.3.
Fig.3
Example: At host command line, you type:
sz myfile
KoalaTerm will automatically receive the content of "myfile" and save "myfile" into "Received" subdirectory.
Note:
KoalaTerm ZModem transfer requires 8-bit communication. If you are using modem or serial port, make sure you are using 8-bit data length.
Sending File Using ZModem
If your host have "rz" program installed, all you need to do is at the host command line, selecting "Send ZModem" from "Transfer" menu (see Fig.4), then
choosing your file. KoalaTerm will start your rz program and send the file content.
Fig.4
In case that your ZModem receiving program doesn't happen to be rz, you can change the "Initial String" in "File Transfer" page of "KoalaTerm Settings"
dialog as shown in Fig.1. You can tell KoalaTerm how your host ZModem receiving program can be started. Or, if you prefer, you can manually start your
program, then select "Send ZModem" menu item, and go ahead.
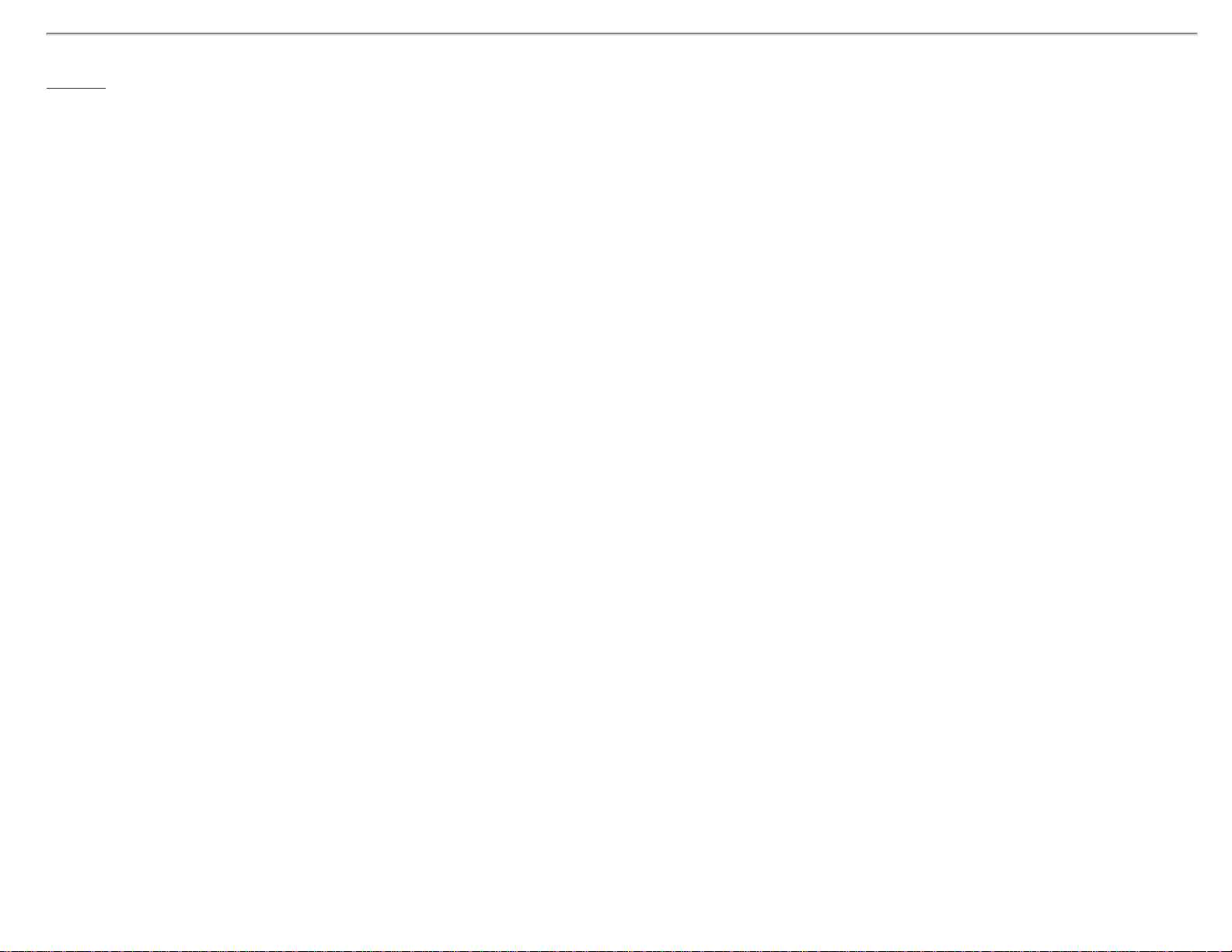
File Transfer Help page
Content
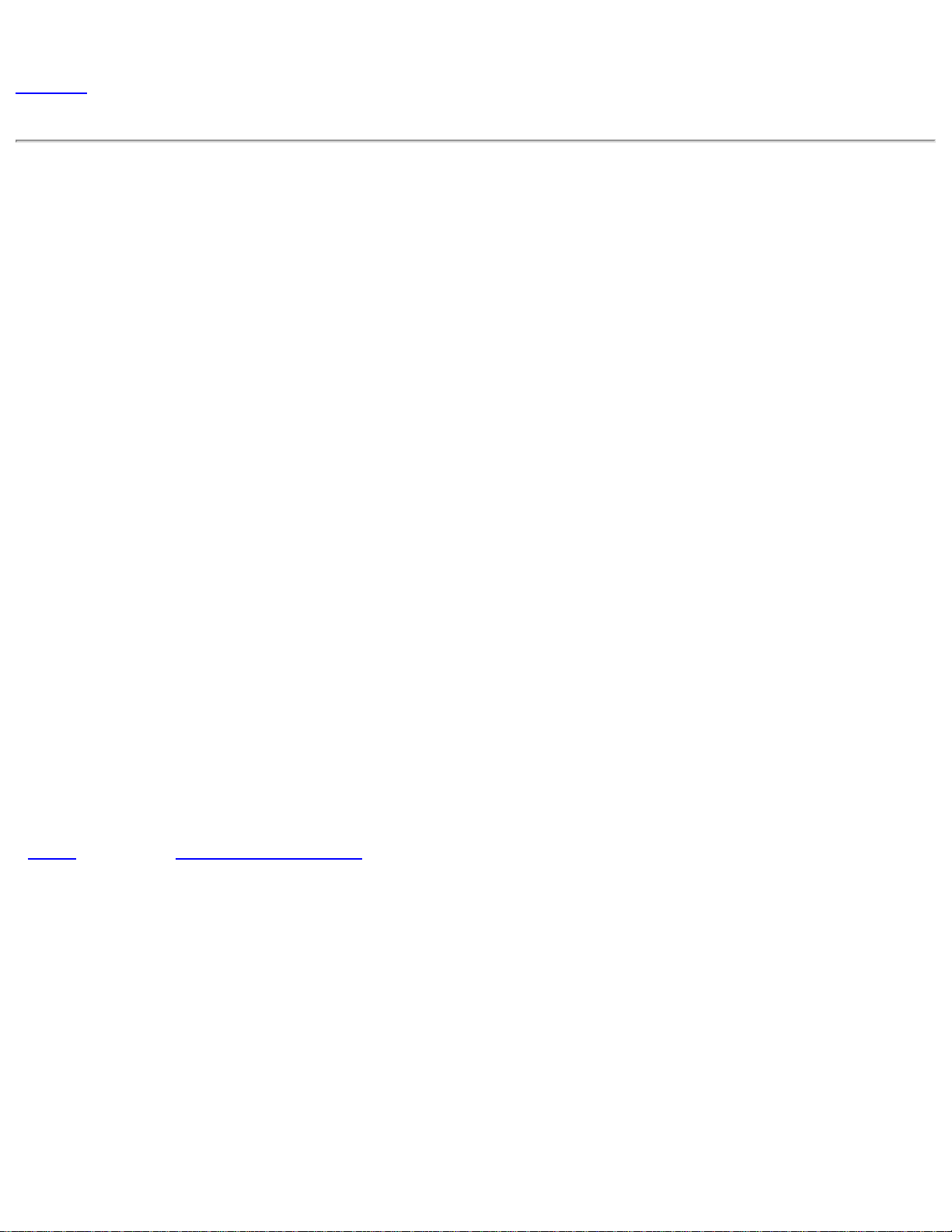
Printing menu Help Page
Content
KoalaTerm Printing
KoalaTerm provides all the VT printing functions: Printing Screen and Auto Printing Mode. In addition,
you can copy the selected text and graphics or the entire screen to the clipboard. Then, you can paste the
clipboard contents to any application that can print the copied area. The types of printing supported are:
Print Page
To print the current session page.
Print Selection
To print the highlighted text on the screen. This command is unavailable until the text is selected.
Print All
To print the current page plus all data on the history buffers.
Print Mode
Printing mode captures data coming over the data communications line and automatically directs it to a
printer or a file. This print command has no effect or correlation to where input goes to when you choose
it from the session menu; the only factor that determines where printing mode is directed is based on the
"
Print" page of "KoalaTerm Settings".
Print Setup
To click this command, you are about to open a "Print Setup" dialog box (see the following figure). In
this box, you can select either a local or remote printer, select the paper printing Orientation and set the
Properties. In addition, you can print through the terminal data by different font sizes. To change the
font size of the current printing, go to "DISPLAY" page in "SETTINGS" dialog.
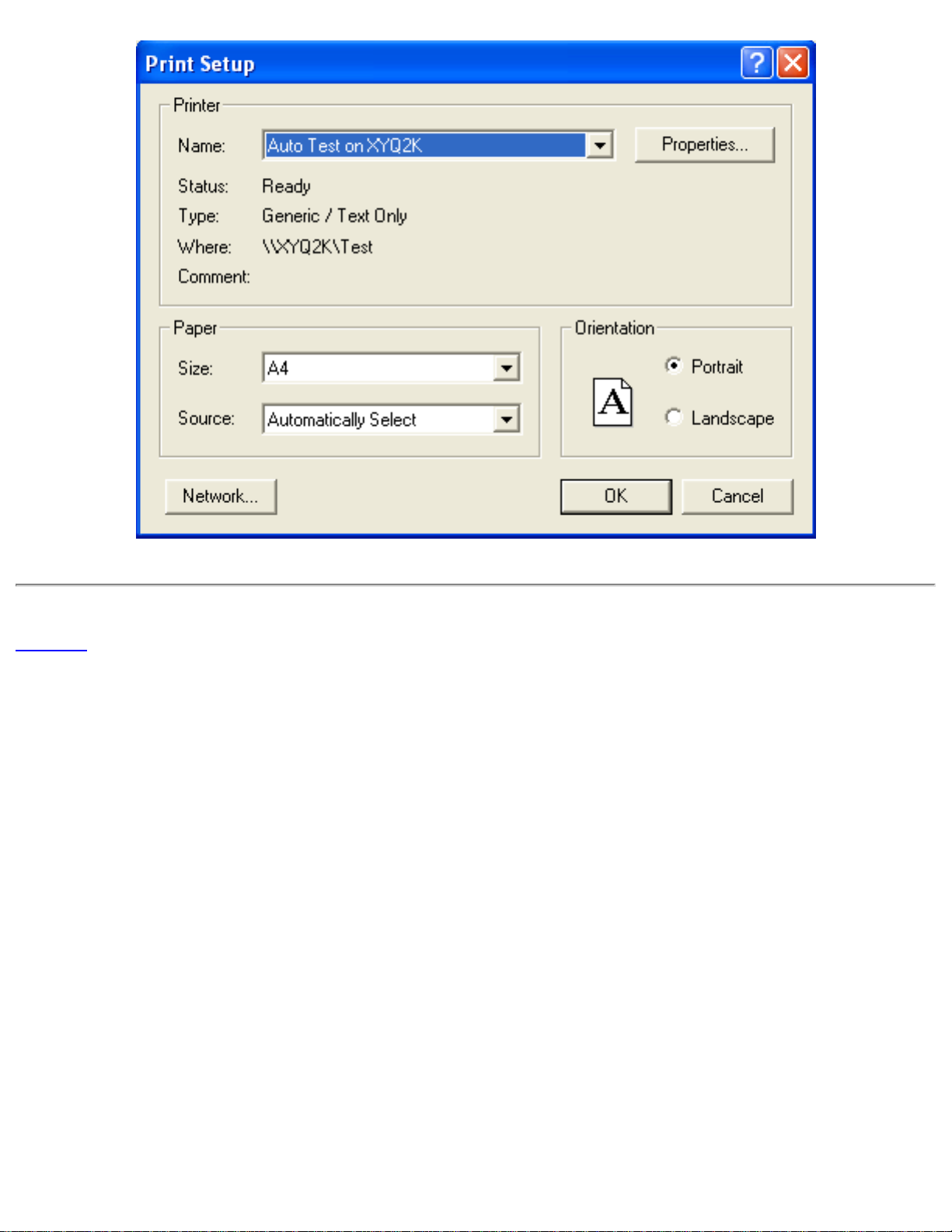
Printing menu Help Page
Content
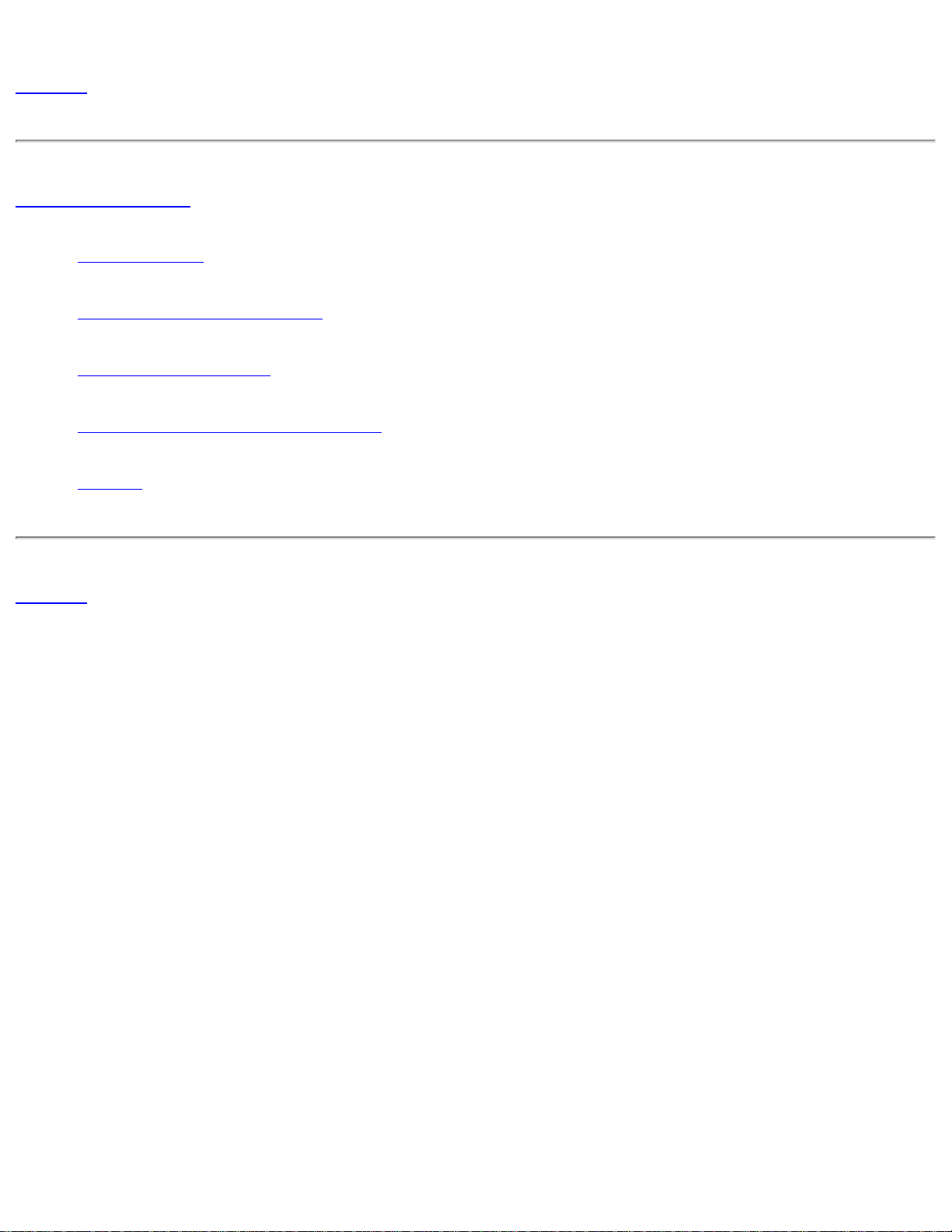
Getting Connected
Content
Getting Connected:
Command Line
Other Command Line Options
Create New Connection
Saving and Opening the Session Files
Exiting
Content
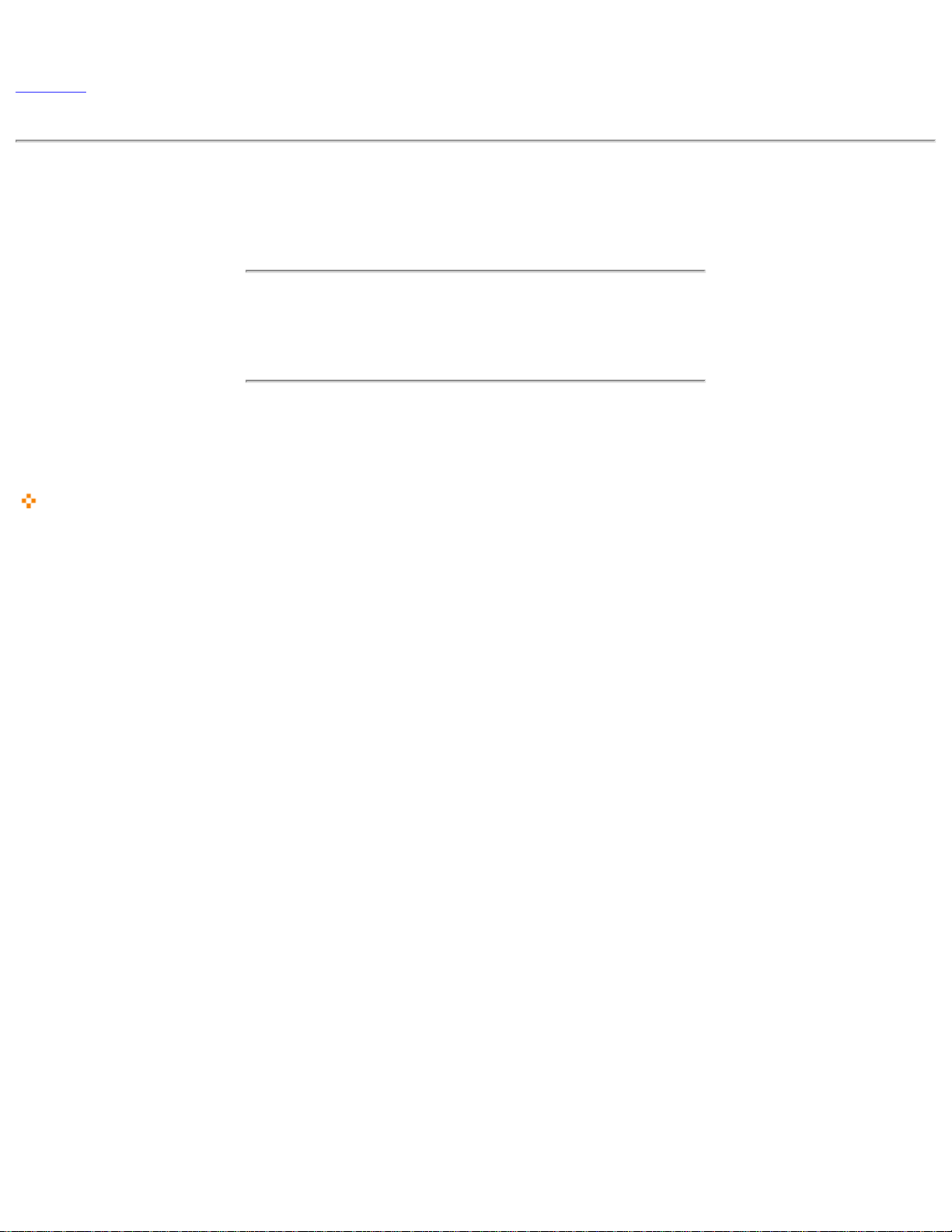
Getting Connected
Content
Getting Connected
There are couple ways to start your KoalaTerm session.
Command Line
Currently, KoalaTerm supports command line like following (case insensitive):
MKT <session name>
MKT -H <host name>
MKT -P < port name>
MKT -F <file name>
where:
● <session name> is file name, port name, or host name. First of all, MKT.EXE will try to open a file
such as <
connect a host or port named as <
MKT.EXE will connect through a serial port, otherwise, MKT.EXE will connect the host via telnet.
● <host name> is Host name or IP address.
●
<port name> is a serial port number like "COM<port number>" or simply port number.
session name
> or <
session name
session name
>. mkt if it fails. And then MKT.EXE will keep trying to
>.If <session name> is like "COM
<port number
>",
● <file name> is a name of the file saved by previous session, which includes host or port information as
well as emulation settings.
Basically, you can just type "MKT <host name>" to connect a host (assume there is not the same file name as
the host name, otherwise, you have to type "MKT -H <host name>").
KoalaTerm can be utilized by Netscape or other browser as a "helper application" for opening telnet sessions.
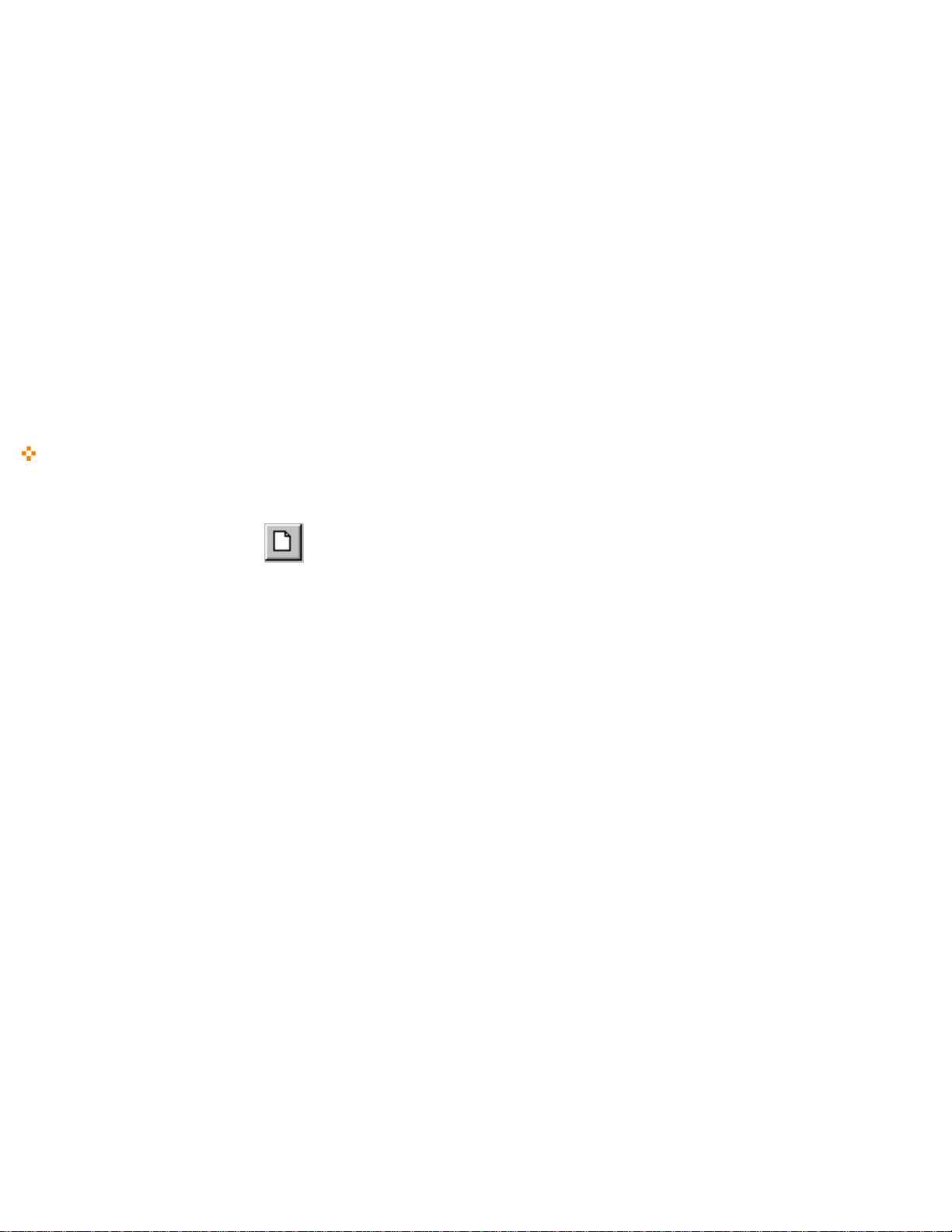
Getting Connected
Other Command Line Options
You can execute a script file immediately after KoalaTerm started a session:
●
MKT -s <
●
You can start a session in "Editing" mode, which allows you to edit the session file, but won't actually
script filename
>
establish the connection:
MKT -e <
session filename
>
Create New Connection
You can double click the MKT.EXE in the Windows Explorer or File Manager to start KoalaTerm. No
connection will be made initially. To start a new connection:
1. Click the New button
Connection dialog will display.
2. Select a Connection Type .The latest KoalaTerm support five connection type: Telnet,Serial Port,
Local, Modem Dailup, and Telnet Proxy. Secure KoalaTerm: Two more connection types are
supported: SSH1 and SSH2.
on the toolbar, or select New... from Connection menu. The New
3. Specify host (the connection destination) parameters. There are different parameters to be specified
for different connection.
● Telnet: specify the host name or IP (you may type or select from the drop box), and the telnet port.
●
Serial Port: specify baud rate, data length, parity, etc.
Telnet Proxy: specify the address and port of both your host and proxy.
●
● Secure KoalaTerm: SSH1 or SSH2: specify the method to be used to authenticate you to the host.
4. Click the Terminal Settings... button if you need to customize the emulation settings like terminal
settings,display and keyboard settings, international support, etc. The KoalaTerm Settings dialog will
appear when you completed this dialog, click OK to make changes effective or Cancel to discard the
changes.
5. Click OK to connect to the host or Cancel to do nothing.
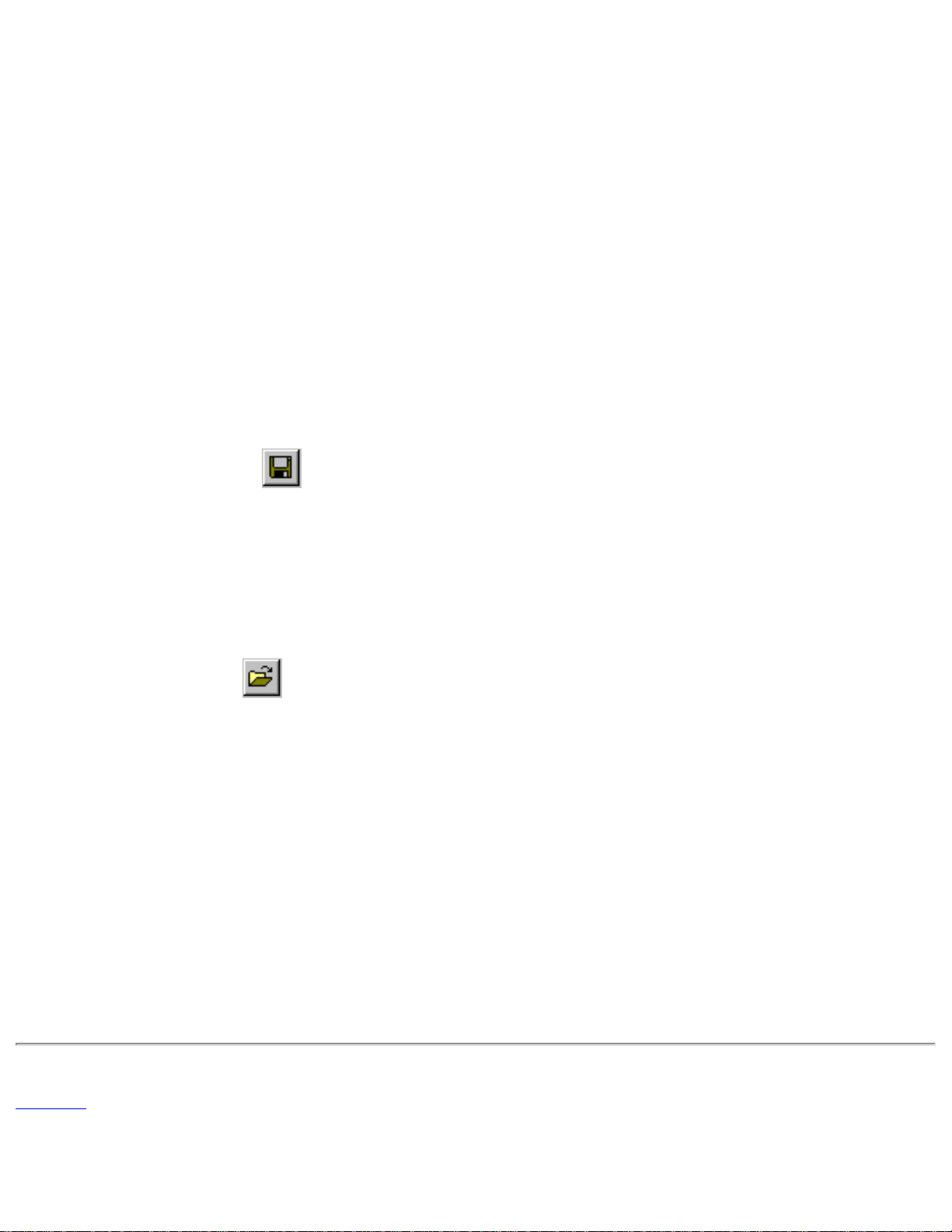
Getting Connected
Saving and Opening the Session Files
●
Once you started a connection to a host, you can save the session into a file which you may open it
later for automatic reconnection. The session file includes the host information, as well as terminal
emulation settings which you may have changed using the "KoalaTerm Settings" dialog.
● If you connect to a variety of hosts, you can create a different settings file for each one and save the
settings file with a name descriptive of the host.
●
When you open a previously saved session file, the connection to host will be automatically
reestablished and all the saved terminal settings will take effect.
To save a setting file:
1. Click the Save button
on the toolbar, or select Save from Connection menu. If this is the first
time to save the session, the Save As dialog box will appear, and you need to name the session file by
type in the File Name edit box.
2. Click OK to save or Cancel to cancel.
To open a session file:
1. Click Open button
on the toolbar, or select Open from Connection menu. The Open dialog
box appears.
2. Get to the directory where your session file resides and select the file, or type a file name.
3. Click OK to open the file or Cancel to cancel. The name of the session file will be displayed in the title
bar of terminal window, allowing you to quickly identify the host to which you are connected.
Exiting
There are several ways to exit connected sessions. To close the current connection window, you can choose
Close from the Connection menu, or type "exit" or "logout" command in terminal to close the host session.
To close all open connection and exit the application, click Exit button on the toolbar or select Exit from
Connection menu.
Content
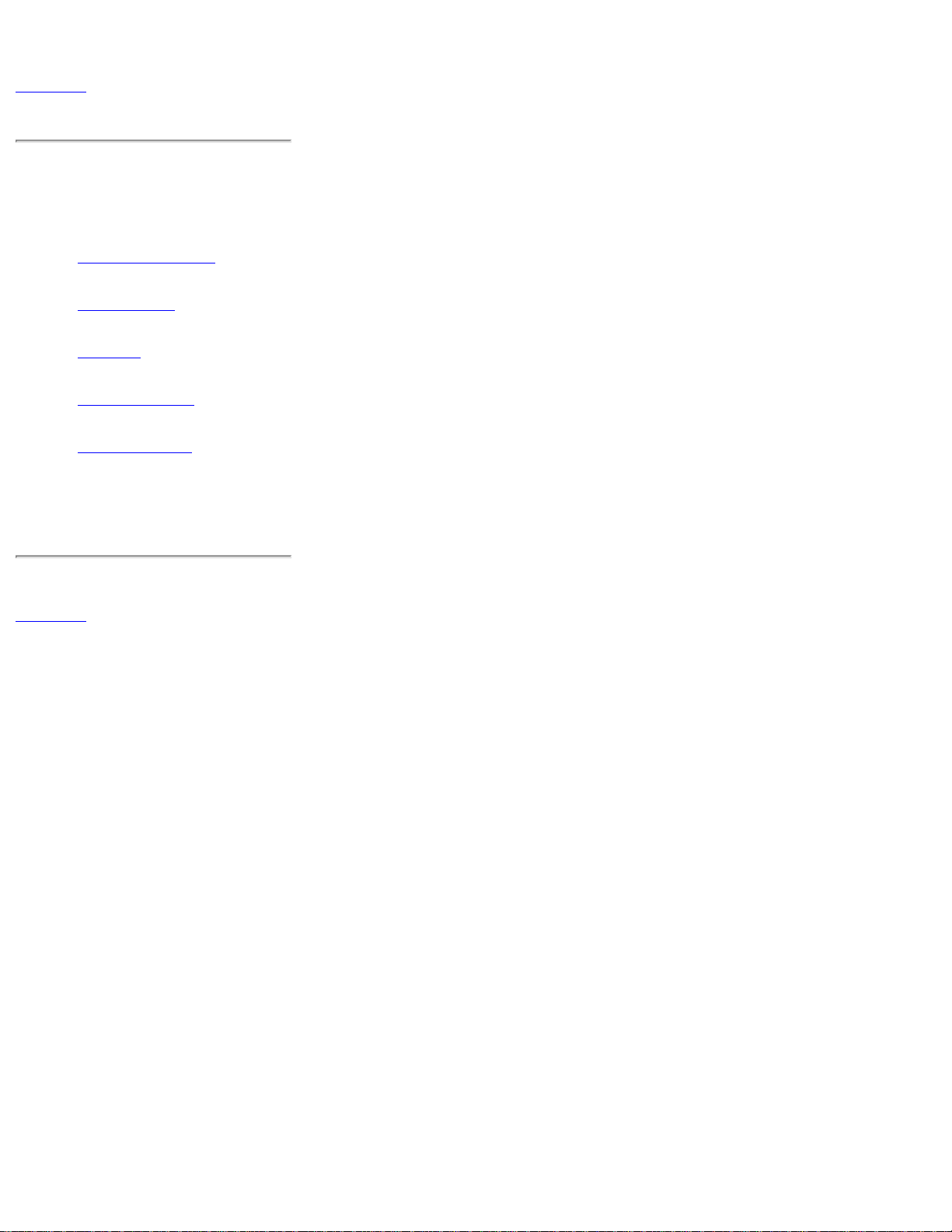
Untitled Document
Content
Use KoalaTerm:
Settings Template
File Transfer
Printing
Capture to File
Record Macro
Content
 Loading...
Loading...