Page 1
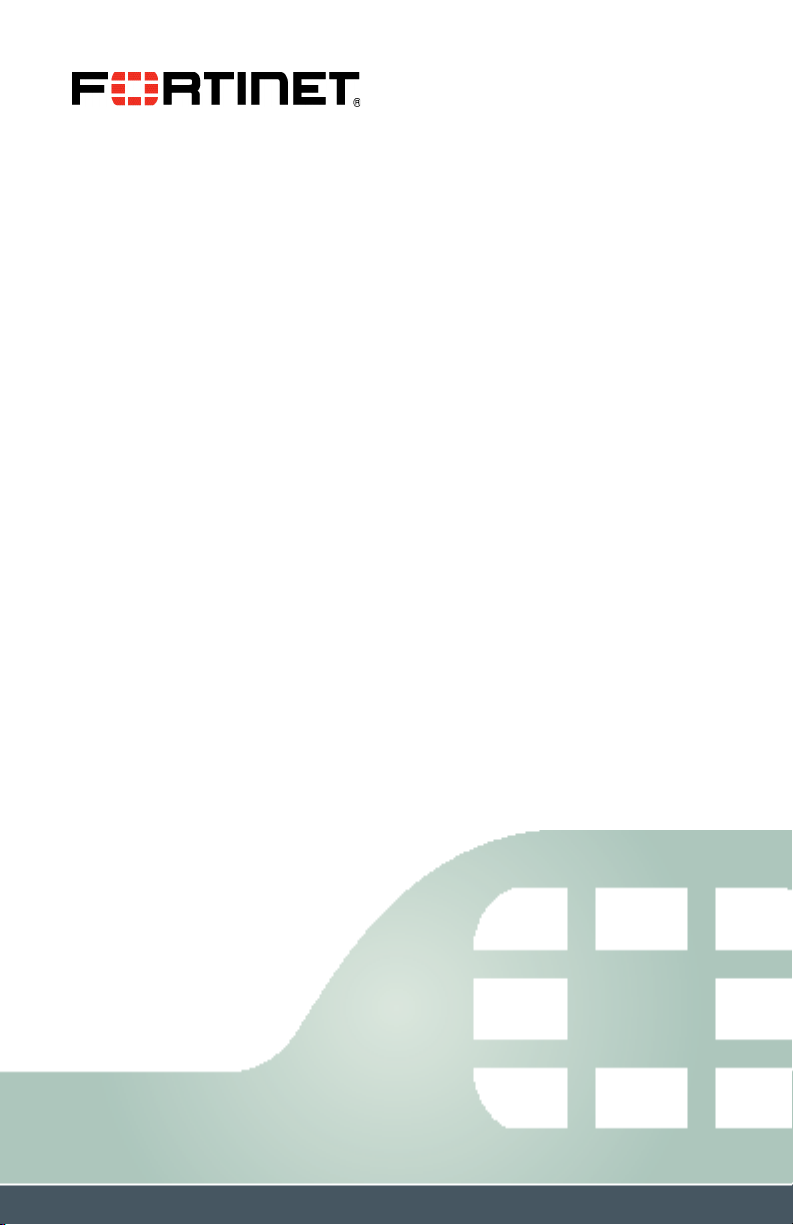
Wireless lan Controller
FortiWLC™-500D
QuickStart Guide
Page 2
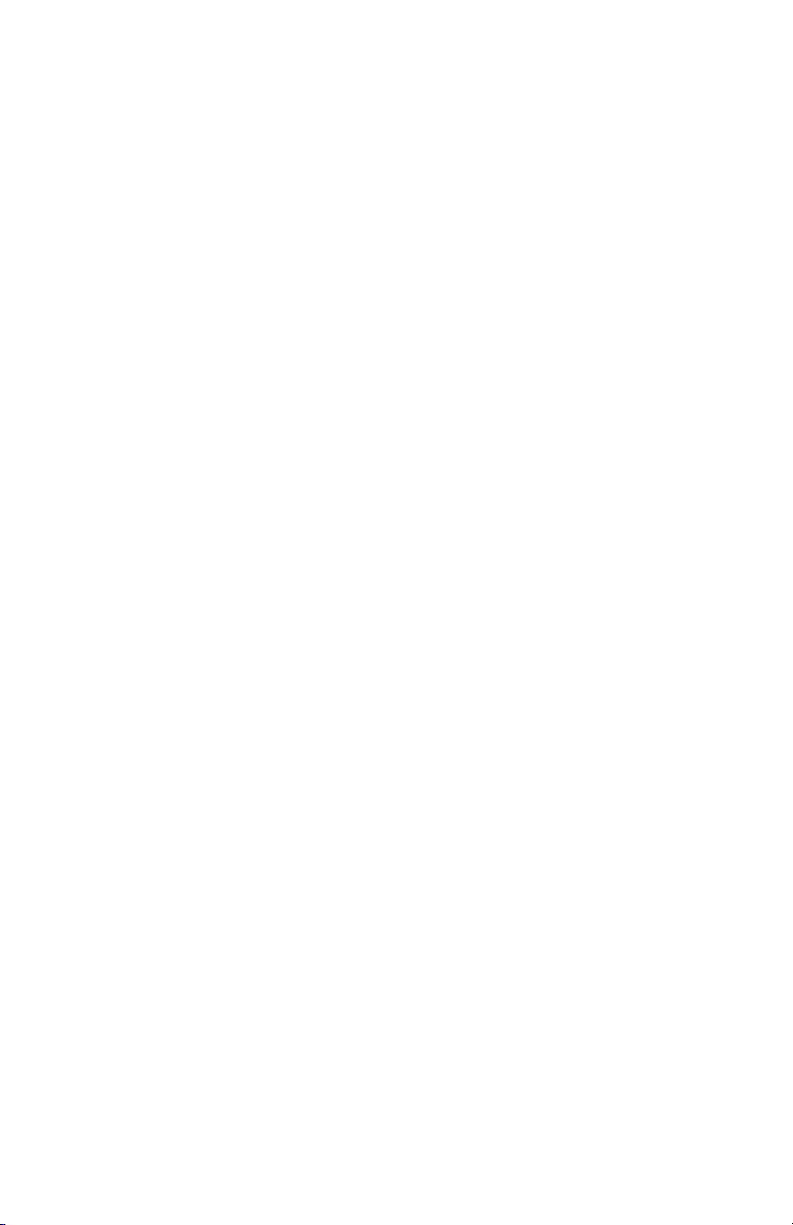
Table of contents
Package contents......................................................1
Rack mounting ........................................................2
Installing SFP transceivers .............................................3
Connecting to FortiWLC ...............................................5
Shutting down ........................................................7
Registering your product ..............................................8
Ports & LEDs........................................................... 9
Replacing a PSU . . . . . . . . . . . . . . . . . . . . . . . . . . . . . . . . . . . . . . . . . . . . . . . . . . . . . . 11
Cautions and warnings ...............................................12
Regulatory notices ...................................................14
License agreement & warranty ........................................16
Page 3
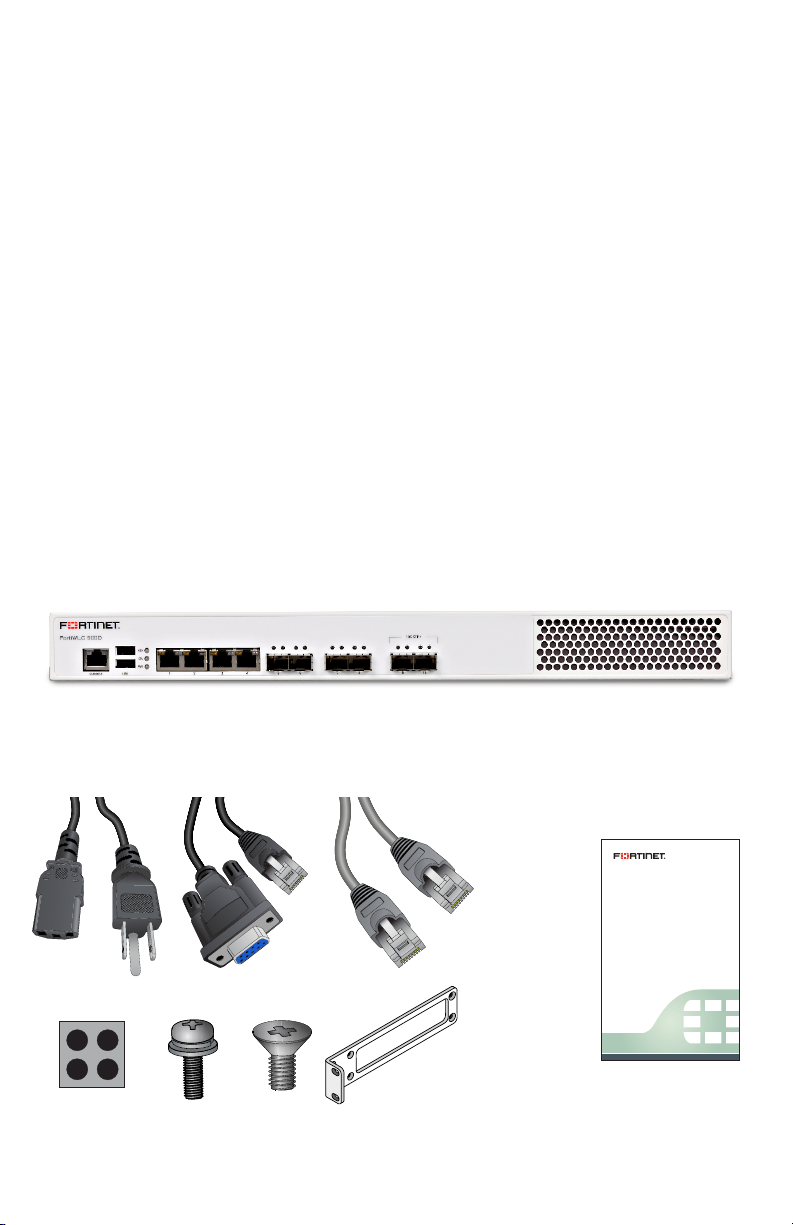
Package contents
The box should contain:
FortiWLC-500D appliance
FortiWLC-500D QuickStart Guide
2 Power cables
Console cable
Ethernet cable
4 Rubber feet
2 Grounding screws
8 Bracket screws
2 Rack mount ears
2 Power Cables Console Cable
4 Rubber Feet
2 Grounding
Sc rews
8 Bracket
Sc rews
Ethernet Cable
2 Rack Mount
Ears
QuickS tart Guid e
FortiWLC 500D
QuickStart Guide
1
Page 4
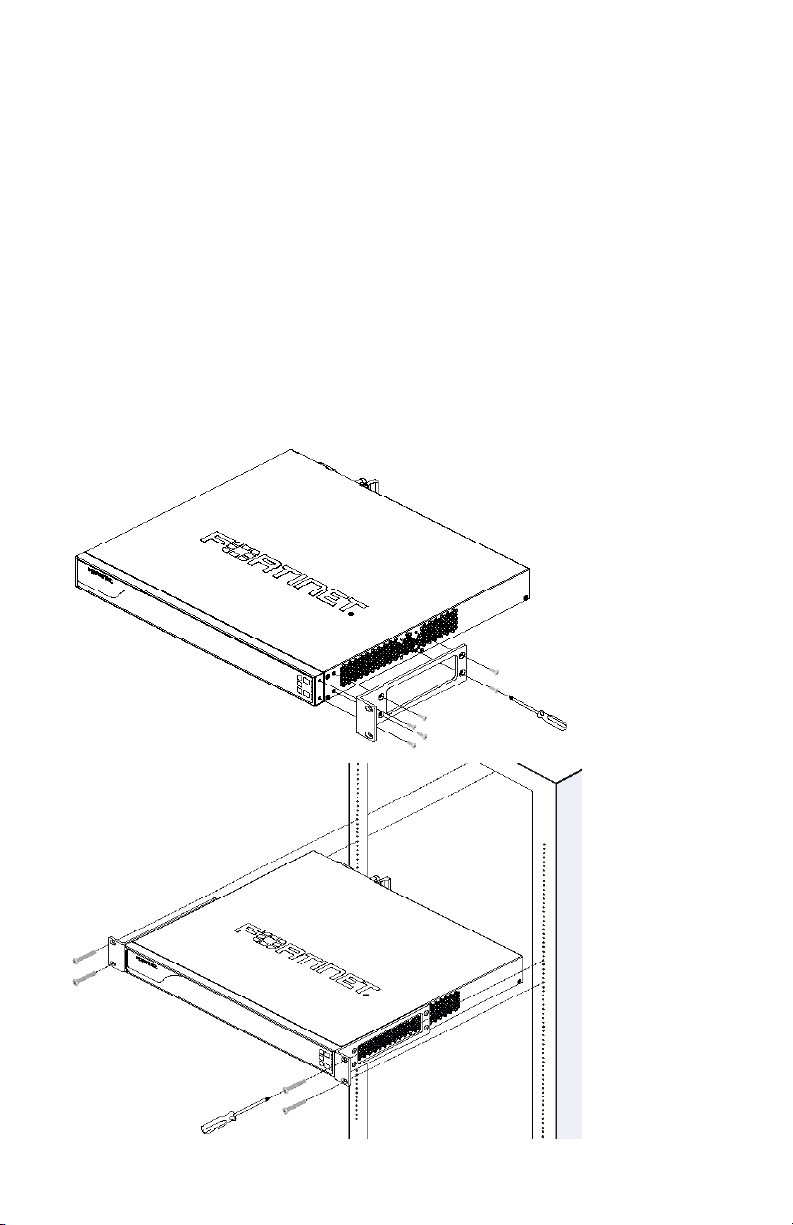
Rack mounting
FortiWLC appliances should be installed in a restricted access location
such as a locked data center to ensure their physical security, which is
fundamental to your network security. Mount the appliance in any standard
19 inch (48.3cm) rack with the rack-mount brackets.
In a rack, a FortiWLC-500D occupies 1U (1.77in/4.45 cm).
• 2-post rack: Attach the rack-mount brackets to the middle of each
side of appliance so that its weight is distributed evenly.
• 4-post rack: Attach the rack-mount brackets to the front of each side
of the appliance with anges facing outwards, towards the notches in
the rack.
2
Page 5
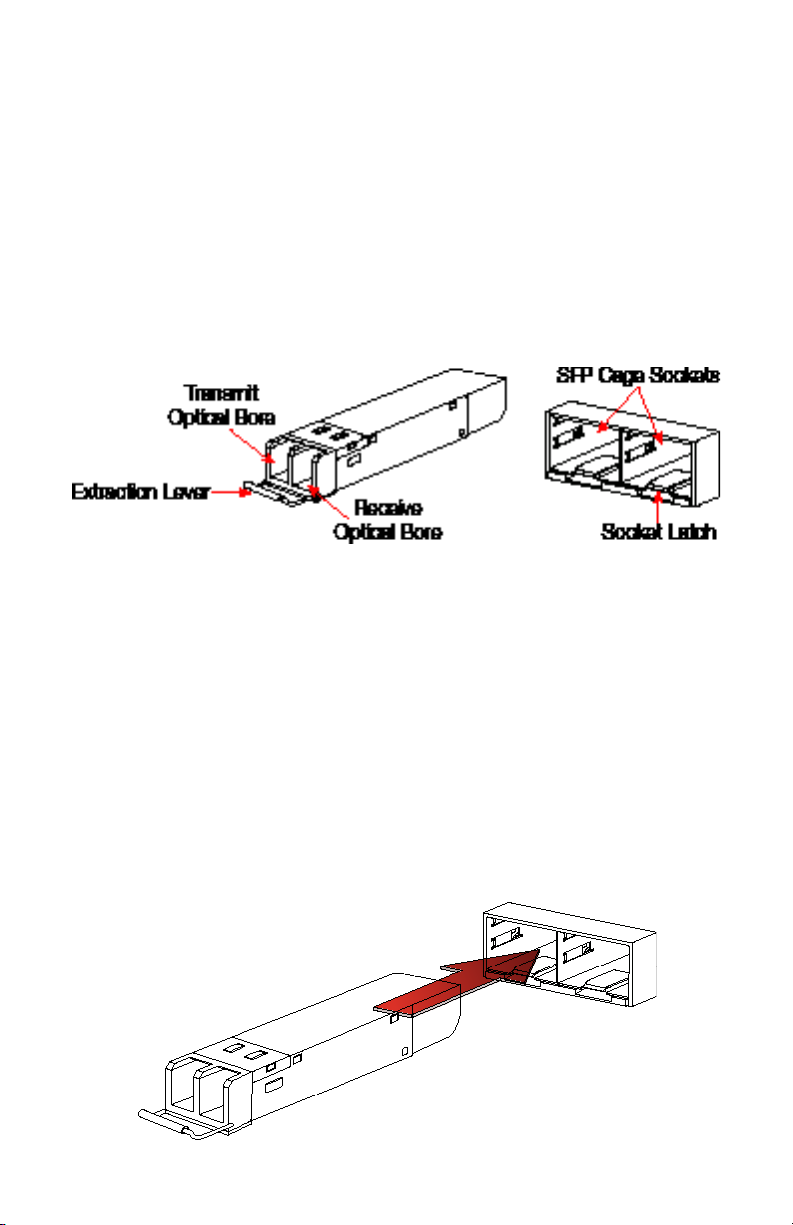
Installing SFP transceivers
If not already installed, install the SFP/SFP+ transceivers that will be used
to connect your appliance to the network.
Caution: Do not install or remove SFP transceivers while ber-optic cables
are still attached. This can cause damage to the cables, cable connectors,
and optical interfaces. It may also prevent the transceiver from latching
correctly into the socket.
Note: Installing and removing SFP transceivers can shorten their life. Do
not install or remove transceivers more than is necessary.
To install the SFP transceivers
1. On the appliance’s front panel, remove the caps from SFP cage sockets.
2. Position the SFP transceiver in front of the cage socket so that the
extraction lever is level with the socket latch.
Note: SFP cage socket orientation may vary. Ensure that the SFP
transceiver module is correctly oriented.
3. Holding the sides of the SFP transceiver, gently slide it into the cage
socket.
Caution: Do not force SFP transceivers into cage sockets. Force can
cause damage. If the transceiver does not easily slide in and click into
place, it may not be aligned correctly or may be upside down. If this
happens, remove the SFP transceiver, realign or rotate it, and try again.
3
Page 6
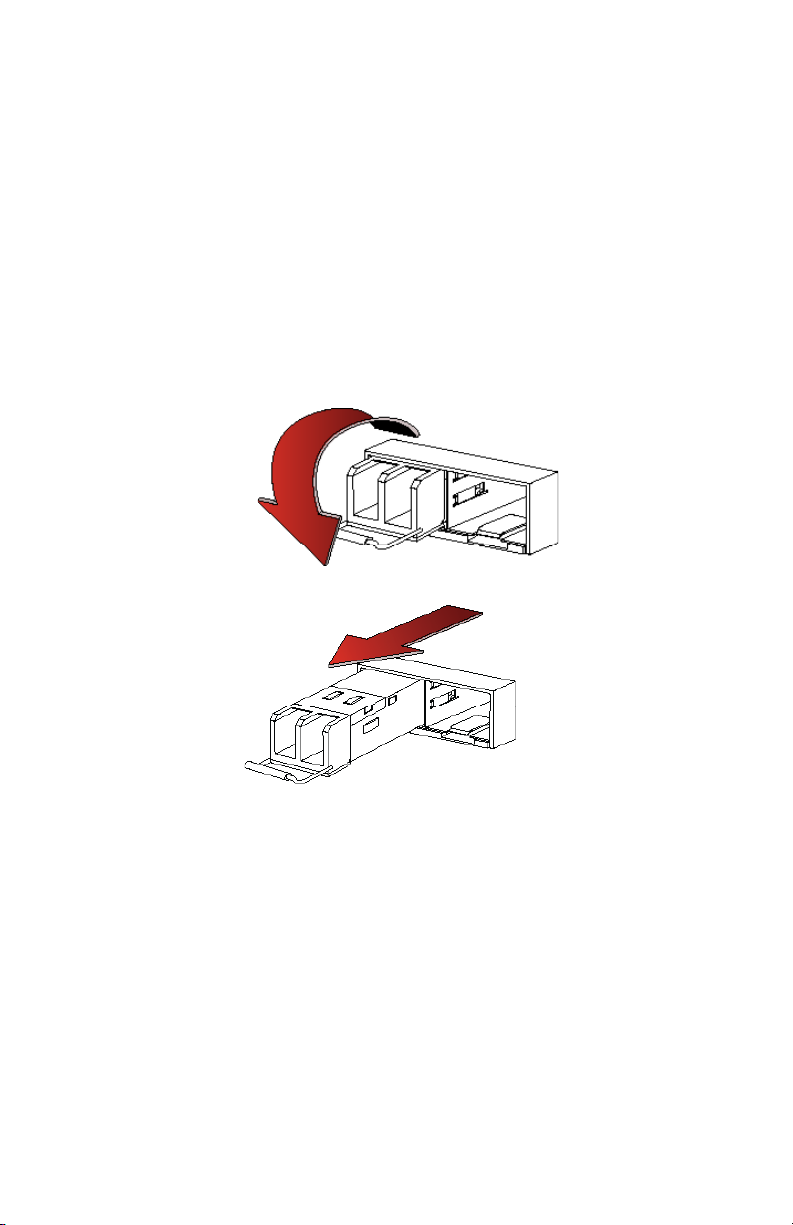
4. Press the transceiver rmly into the cage socket with your thumb until it
clicks, indicating that it is latched.
5. To verify that the transceiver is latched, grasp its sides and try to pull it out
without lowering the extraction lever.
If you can remove the transceiver, it was not latched correctly, and could
become accidentally dislodged. Try again.
To remove the SFP transceivers
1. Disconnect the ber optic cable from the transceiver connector.
2. To prevent dust from entering the optical bores, insert clean plugs.
3. To eject the transceiver, pull the extraction lever out and down.
Tip: Instead of using your nger, try a small at-head screwdriver.
4. Hold the sides of the transceiver and carefully pull it from the cage socket.
5. Replace the cap on the SFP cage socket.
6. Put the removed SFP transceiver into an anti-static bag.
4
Page 7
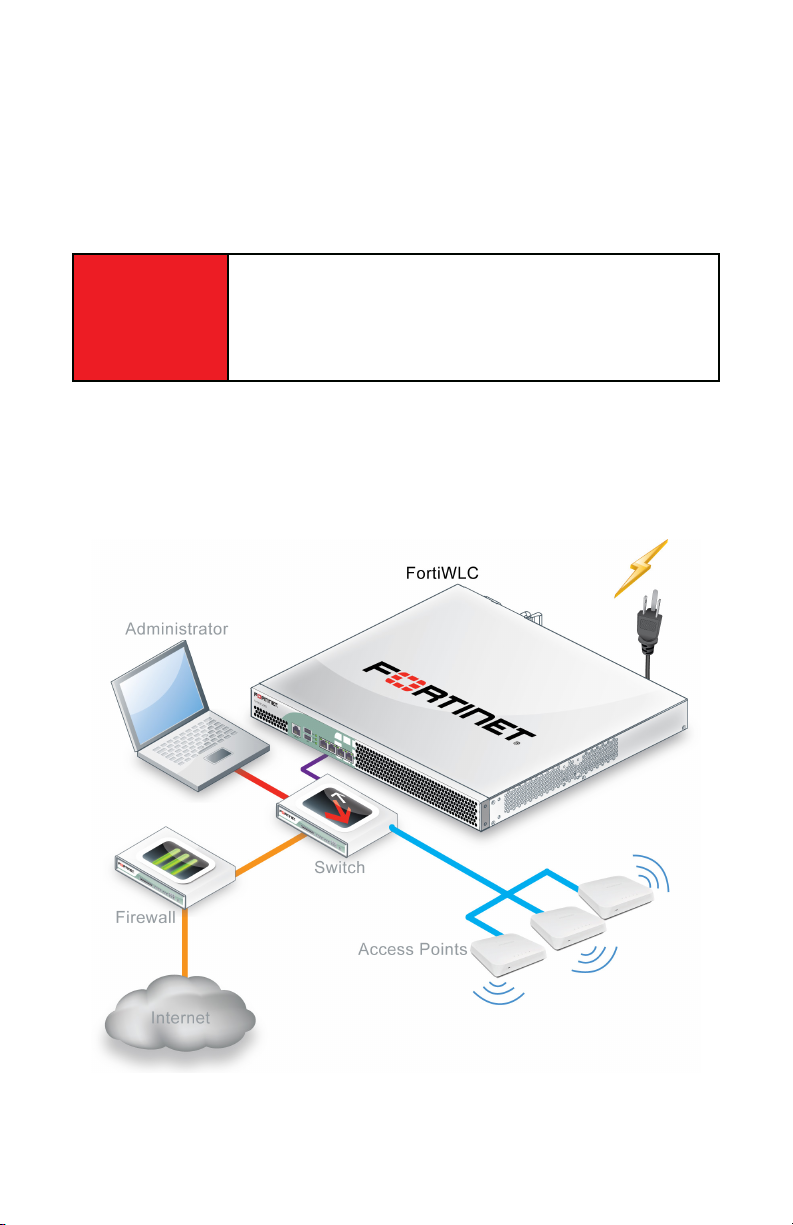
Connecting to FortiWLC
If the appliance has a redundant power supply, connect each power cable
to a dierent power source.
You can congure FortiWLC for your network through a connection to
command line interface (CLI).
IMPORTANT • FortiWLC-500D is supported ONLY from System
Director 8.0-SR1 and later.
• SFP support is not available in the 8.0-SR1
release.
Connect FortiWLC only to your computer until you nish setup. (If you
place FortiWLC in your network before FortiWLC is set up, trac could
be interrupted until setup is complete.) Detailed instructions are in the
System Director User Guide.
One typical, basic network topology is shown below.
5
Page 8
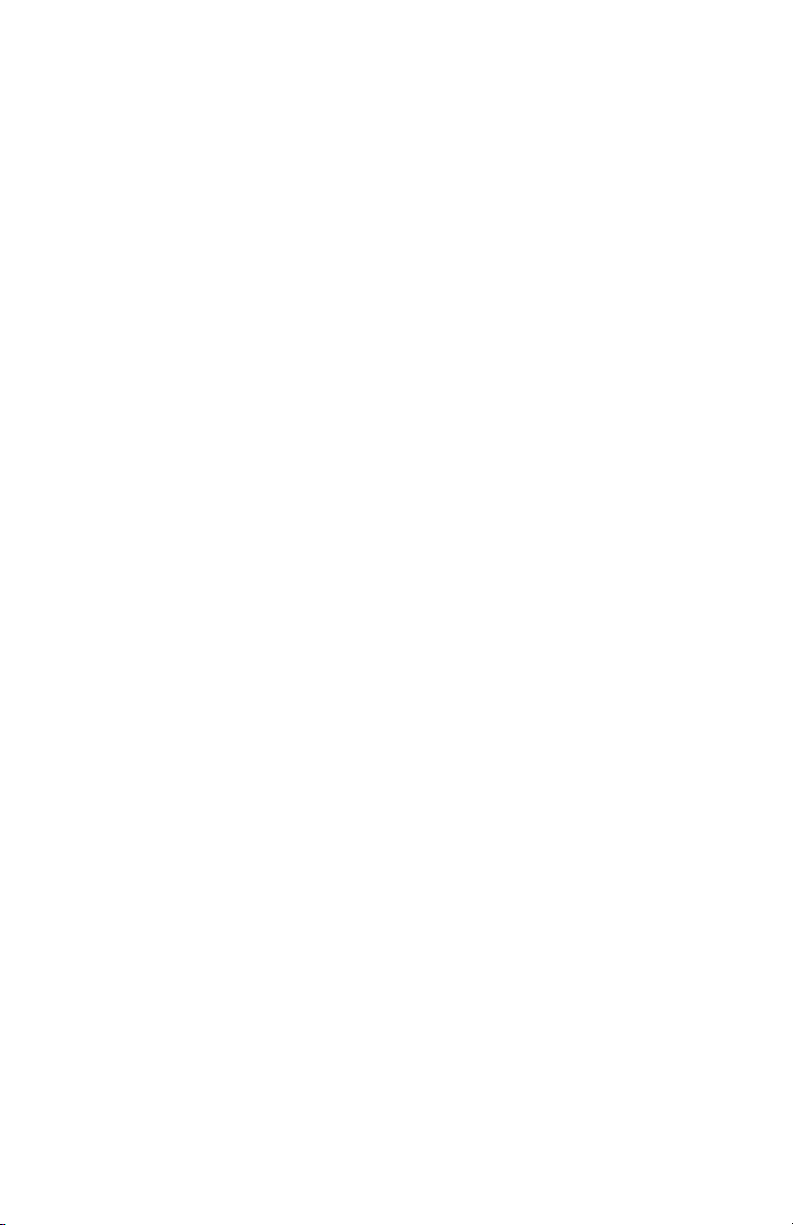
To connect to the CLI via serial console
Requires: Terminal emulator such as PuTTY, TeraTerm, or a terminal server
1. Using the console cable, connect the appliance console port to your
terminal server or computer.
2. On your computer or terminal server, start the terminal emulator.
Usethesesettings:
• Baud rate: 115200
• Data bits: 8
• Parity: None
• Stop bits: 1
• Flow control: None
3. Press Enter on your keyboard to connect to the CLI.
6
Page 9

Shutting down
Always properly shut down the FortiWLC
appliance’s operating system before unplugging
the appliance. This causes it to nish writing
buered data, and to slow and park the
harddisks.
Do not unplug the FortiWLC appliance before
halting the operating system. Failure to shut
down correctly could cause dataloss and
hardware problems.
To power o the appliance via the CLI, use the powero controller CLI
command before unplugging the power.
The command gracefully brings the controller down to a state where power
can safely be removed.
7
Page 10

Registering your product
Register
You must register the product with
Fortinet inorder to receive:
• Technical support • Software updates
Enregistrer
Vous devez enregistrer le produit pour recevoir:
•Support technique •Mises-à-jour logiciel
Registra
La registrazione vi permette di usufruire di:
• Supporto tecnico •Aggiornamenti software
Registrar
Debe registrar el producto para recibir:
• Apoyo técnico •Actualizaciones del software
登録のお願い
下記フォーティネットからのサービスを受けるために、ご購入製品の登録が必要
で す 。
• テクニカルサポート • ソフトウェアのアップデート
请马上注册
您的飞塔产品
您在注册以后才能得到技术支持, 软件升级
Web: https://support.fortinet.com/
Toll free: 1 866 648 4638
Phone: 1 408 486 7899
Fax: 1 408 235 7737
Email: register@fortinet.com
8
Page 11

Ports & LEDs
# Interface Type Protocol Description
1 Console RJ-45 RS-232 serial Connection to the management
computer. 115200 bps access to the
CLI.
2 USB Ports USB-B USB 2.0 -
3 Four Dual
Media
Ports
4 SFP+
Ports 9-10
5 Power Connection(s) 100 - 240 V AC, 5-3A, 50 - 60 Hz
RJ-45/
SFP
SFP+
LR or SR
Gigabit
Ethernet
10-Gigabit
Ethernet
Four 10/100/1000BASE-T ports (or)
10/100/1000BASE-X ports
Two 10GBASE-X(SFP+) ports
9
Page 12

# LED State Description
1 HDD (top) Flashing Amber Hard drive read or write activity.
O System is normal.
2 Status (middle)
3 Power (bottom) Green The appliance is receiving power.
Ethernet Ports
Activity (left)
Ethernet Ports
Speed (right)
4
SFP Ports
Activity (left)
SFP Ports
Speed (right)
SFP+ Ports
Speed (left)
5
SFP+ Ports
Activity (right)
Green Minor system alarm.
Red System failure.
Flashing Amber Port is transmitting & receiving data.
O No link detected.
Green Port is connected at 1 Gbps.
Amber Port is connected at 100 Mbps.
O Port is connected at 10 Mbps or is not in use.
Flashing Amber Port is transmitting & receiving data.
O No link detected.
Green Port is connected.
O No link detected.
Green Port is connected.
O No link detected.
Green Link detected.
Flashing Green Port is transmitting & receiving data.
O No link detected.
10
Page 13

Replacing a PSU
The FortiWLC-500D chassis’ rear panel includes two redundant hot swappable
PSUs. At least one PSU must be connected to power; the other power supply
is a backup for 1+1 redundancy.
If the PSU is not operating (dentied from the LED status specied in this
document) even with adequate power supply, then the PSU has failed and
should be replaced. You can hot swap a PSU without powering down the
controller as long as one PSU is connected to power and operating normally.
If the power source is connected to one PSU then a beep sound is emitted. If
the power source is connected to both the PSUs then the beep sound is not
emitted.
Caution: Attach an ESD wrist strap to your wrist and to an ESD socket or to a
bare metal surface on the chassis or frame.
1. Turn o the power at its source and remove the power cord.
2. Press the release latch towards the handle and slide the PSU unit out of
the chassis.
3. Insert the new replacement PSU into the chassis and gently slide it in
until it locks into place.
4. Connect the power cord to the PSU and to the power supply. Turn on the
power to the PSU.
5. Verify that the PSU status LED is solid green meaning that the PSU is
powered up and operating normally.
Latch
LED
Handle
11
Page 14

Cautions and warnings
Environmental specications
Rack Mount Instructions — The following or similar rack-mount instructions are
included with the installation instructions:
Instructions de montage en rack — Les instructions de montage en rack suivantes
ou similaires sont incluses avec les instructions d’installation:
Elevated Operating Ambient — If installed in a closed or multi-unit rack assembly,
the operating ambient temperature of the rack environment may be greater than
room ambient. Therefore, consideration should be given to installing the equipment
in an environment compatible with the maximum ambient temperature (Tma)
specied by the manufacturer.
Température ambiante élevée — S’il est installé dans un rack fermé ou à unités
multiples, la température ambiante de fonctionnement de l’environnement du rack
peut être supérieure à la température ambiante de la pièce. Par conséquent, il est
important d’installer le matériel dans un environnement respectant la température
ambiante maximale (Tma) stipulée par le fabricant.
Reduced Air ow — Installation of the equipment in a rack should be such that the
amount of air ow required for safe operation of the equipment is not compromised.
Ventilation réduite — Installation de l’équipement dans un rack doit être telle que
la quantité de ux d’air nécessaire au bon fonctionnement de l’équipement n’est
pas compromise.
Mechanical Loading — Mounting of the equipment in the rack should be such
that a hazardous condition is not achieved due to uneven mechanical loading.
Chargement Mécanique — Montage de l’équipement dans le rack doit être telle
qu’une situation dangereuse n’est pas lié à un chargement mécanique inégal.
Circuit overloading — Consideration should be given to the connection of the
equipment to the supply circuit and the eect that overloading of the circuits might
have on overcurrent protection and supply wiring. Appropriate consideration of
equipment nameplate ratings should be used when addressing this concern.
Surtension — Il convient de prendre l’ensemble des précautions nécessaires lors
du branchement de l’équipement au circuit d’alimentation et être particulièrement
attentif aux eets de la suralimentation sur le dispositif assurant une protection
contre les courts-circuits et le câblage. Ainsi, il est recommandé de tenir compte du
numéro d’identication de l’équipement.
Reliable earthing — Reliable earthing of rack-mounted equipment should be
maintained. Particular attention should be given to supply connections other than
direct connections to the branch circuit (e.g. use of power strips).
Fiabilité de la mise à la terre – Fiabilité de la mise à la terre de l’équipement
monté en rack doit être maintenue. Une attention particulière devrait être accordée
aux connexions d’alimentation autres que les connexions directes au circuit de
dérivation (par exemple de l’utilisation de bandes de puissance).
12
Page 15

Refer to specic Product Model Data Sheet for Environmental Specications
(Operating Temperature, Storage Temperature, Humidity, and Altitude)
Référez à la Fiche Technique de ce produit pour les caractéristiques
environnementales (Température de fonctionnement, température de stockage,
humidité et l’altitude).
Safety
Battery — Risk of explosion if the battery is replaced by an incorrect type. Do
not dispose of batteries in a re. They may explode. Dispose of used batteries
according to your local regulations. IMPORTANT: Switzerland: Annex 4.10 of
SR814.013 applies to batteries.
Batterie — Risque d’explosion si la batterie est remplacée par un type incorrect.
Ne jetez pas les batteries au feu. Ils peuvent exploser. Jetez les piles usagées
conformément aux réglementations locales. IMPORTANT: Suisse: l’annexe 4.10 de
SR814.013 s’appliquent aux batteries.
警告
本電池如果更換不正確會有爆炸的危險
請依製造商說明書處理用過之電池
Caution: Disconnect power supply cords before servicing.
Attention: Débranchez les cordons de la source d’alimentation avant tout entretien.
13
Page 16

Regulatory notices
Federal Communication Commission (FCC) – USA
This device complies with Part 15 of FCC Rules. Operation is subject to the following two
conditions:
• This device may not cause harmful interference, and
• This device must accept any interference received, including interference that may cause
undesired operation.
This equipment has been tested and found to comply with the limits for a Class A digital
device, pursuant to Part 15 of the FCC Rules. These limits are designed to provide
reasonable protection against harmful interference when the equipment is operated in a
commercial environment. This equipment generates, uses, and can radiate radio frequency
energy, and if it is not installed and used in accordance with the instruction manual, it may
cause harmful interference to radio communications. Operation of this equipment in a
residential area is likely to cause harmful interference, in which case the user will be required to
correct the interference at his own expense.
Warning: Any changes or modications to this product not expressly approved by the party
responsible for compliance could void the user’s authority to operate the equipment.
Industry Canada Equipment Standard for Digital Equipment (ICES) –
Canada
CAN ICES-3 (A) / NMB-3 (A)
This digital apparatus does not exceed the Class A limits for radio noise emissions from digital
apparatus set out in the Radio Interference Regula¬tions of the Canadian Department of
Communications.
Cet appareil numérique n’émet pas de bruits radioélectriques dépassant les limites applicables
aux appareils numériques de la classe A prescrites dans le Règlement sur le brouillage
radioélectrique édicte par le ministère des Communications du Canada.
European Conformity (CE) – EU
This is a Class A product. In a domestic environment, this product may cause radio
interference, in which case the user may be required to take adequate measures.
Japan
Voluntary Control Council for Interference (VCCI)
この装置は、クラスA情報技術装置です。 この装置を 家庭環境で使用すると電波妨害を引き起
こすことがあります。 この場合には使用者が適切な対策を講ずるよう要求されることがありま
す。VCCI-A
Product Safety Electrical Appliance & Material (PSE)
日本では電気用品安全法(PSE)の規定により、同梱している電源コードは本製品の専用電源コ
ードとして利用し、他の製品に使用しないでください。
14
Page 17

Taiwan
Bureau of Standards Metrology and Inspection (BSMI)
這是甲類的資訊產品,在居住的環境中使用時,可能會造成射頻干擾,在這種情況下,使用者會
被要求採取某些適當的對策。
China
此为A级产品,在生活环境中,该产品可能会造成无线电干扰。这种情况下,可能需要用户对其
采取切实可行的措施。
15
Page 18

License agreement
& warranty
Fortinet Product License Agreement / EULA and Warranty Terms
Trademarks and Copyright Statement
Fortinet®, FortiGate®, and FortiGuard® are registered trademarks of Fortinet, Inc., and other Fortinet names may also be trademarks, registered
or otherwise, of Fortinet. All other product or company names may be trademarks of their respective owners. Copyright © 2015 Fortinet, Inc., All
Rights reserved. Contents and terms are subject to change by Fortinet without prior notice. No part of this publication may be reproduced in any
form or by any means or used to make any derivative such as translation, transformation, or adaptation without permission from Fortinet, Inc., as
stipulated by the United States Copyright Act of 1976.
Product License Agreement
The parties to this agreement are you, the end customer, and either (i) where you have purchased your Product within the Americas, Fortinet,
Inc., or (ii) where you have purchased your Product outside of the Americas, Fortinet Singapore Private Limited (each referred to herein as
“Fortinet”). CAREFULLY READ THE FOLLOWING LEGAL AGREEMENT (THE OR THIS “AGREEMENT” OR “EULA”). USE OR INSTALLATION OF FORTINET
PRODUCT(S) AND ANY UPDATES THERETO, INCLUDING HARDWARE APPLIANCE PRODUCTS, SOFTWARE AND FIRMWARE INCLUDED THEREIN BY
FORTINET, AND STAND-ALONE SOFTWARE PRODUCTS SOLD BY FORTINET (TOGETHER, THE “PRODUCTS”) CONSTITUTES ACCEPTANCE BY YOU
OF THE TERMS IN THIS AGREEMENT, AS AMENDED OR UPDATED FR OM TIME TO TIME IN FORTINET’S DISCRETION BY FORTINET PUBLISHING AN
AMENDED OR UPDATED VERSION. FORTINET SHALL NOT BE BOUND BY ANY ADDITIONAL AND/OR CONFLICTING PROVISIONS IN ANY ORDER,
RELEASE, ACCEPTANCE OR OTHER WRITTEN CORRESPONDENCE OR OTHER WRITTEN OR VERBAL COMMUNICATION UNLESS EXPRESSLY AGREED
TO IN A WRITING SIGNED BY THE GENERAL COUNSEL OF FORTINET. IF YOU DO NOT AGREE TO ALL OF THE TERMS OF THIS AGREEMENT, DO NOT
START THE INSTALLATION PROCESS OR USE THE PRODUCTS. IF YOU DO NOT AGREE TO THE TERMS OF THIS AGREEMENT, YOU SHOULD IMMEDIATELY, AND IN NO EVENT LATER THAN FIVE (5) CALENDAR DAYS AFTER YOUR RECEIPT OF THE PRODUCT IMMEDIATELY NOTIFY THE FORTINET
LEGAL TEAM IN WRITING AT LEGAL@FORTINET.COM OF REQUESTED CHANGES TO THIS AGREEMENT.
1. License Grant.
This is a license, not a sales agreement, between you and Fortinet. The term “Software”, as used throughout this Agreement, includes all Fortinet
and third party rmware and software provided to you with, or incorporated into, Fortinet appliances and any stand-alone software provided to
you by Fortinet, with the exception of any open source software contained in Fortinet’s Products which is discussed in detail in section 15 below,
and the term “Software” includes any accompanying documentation, any updates and enhancements of the software or rmware provided to
you by Fortinet, at its option. Fortinet grants to you a non-transferable (except as provided in section 5 (“Transfer”) and section 15 (“Open Source
Software”) below), non-exclusive, revocable (in the event of your failure to comply with these terms or in the event Fortinet is not properly paid for
the applicable Product) license to use the Software solely for your internal business purposes (provided, if a substantial portion of your business is
to provide managed service provider services to your end-customers, you may use the Software embedded in FortiGate and supporting hardware
appliances to provide those services, subject to the other restrictions in this Agreement), in accordance with the terms set forth in this Agreement
and subject to any further restrictions in Fortinet documentation, and solely on the Fortinet appliance, or, in the case of blades, CPUs or databases,
on the single blade, CPU or database on which Fortinet installed the Software or, for stand-alone Software, solely on a single computer running
a validly licensed copy of the operating system for which the Software was designed, or, in the case of blades, CPUs or databases, on a single
blade, CPU or database. For clarity, notwithstanding anything to the contrary, all licenses of Software to be installed on blades, CPUs or databases
are licensed on a per single blade, solely for one blade and not for multiple blades that may be installed in a chassis, per single CPU or per single
database basis, as applicable. The Software is “in use” on any Fortinet appliances when it is loaded into temporary memory (i.e. RAM). You agree
that, except for the limited, specic license rights granted in this section 1, you receive no license rights to the Software.
2. Limitation on Use.
You may not attempt to, and, if you are a corporation, you are responsible to prevent your employees and contractors from attempting to, (a)
modify, translate, reverse engineer, decompile, disassemble, create derivative works based on, sublicense, or distribute the Software; (b) rent or
lease any rights in the Software in any form to any third party or make the Software available or accessible to third parties in any other manner;
(c) except as provided in section 5, transfer assign or sublicense right to any other person or entity, or (d) remove any proprietary notice, labels, or
marks on the Software, Products, and containers.
3. Proprietary Rights.
All rights, title, interest, and all copyrights to the Software and any copy made thereof by you and to any Product remain with Fortinet. You
acknowledge that no title to the intellectual property in the Software or other Products is transferred to you and you will not acquire any rights
to the Software or other Products except for the specic license as expressly set forth in section 1 (“License Grant”) above. You agree to keep
condential all Fortinet condential information and only to use such information for the purposes for which Fortinet disclosed it.
4. Term and Termination.
Except for evaluation and beta licenses or other licenses where the term of the license is limited per the evaluation/beta or other agreement or in
the ordering documents, the term of the license is for the duration of Fortinet’s copyright in the Software. Fortinet may terminate this Agreement,
and the licenses and other rights herein, immediately without notice if you breach or fail to comply with any of the terms and conditions of this
Agreement. You agree that, upon such termination, you will cease using the Software and any Product and either destroy all copies of the Fortinet
documentation or return all materials to Fortinet. The provisions of this Agreement, other than the license granted in section 1 (“License Grant”),
shall survive termination.
16
Page 19

5. Transfer.
If you are a Fortinet contracted and authorized reseller or distributor of Products, you may transfer (not rent or lease unless specically agreed to in
writing by Fortinet) the Software to one end user on a permanent basis, provided that: (i) you ensure that your customer and the end user receives a
copy of this Agreement, is bound by its terms and conditions, and, by selling the Product or Software, you hereby agree to enforce the terms in this
Agreement against such end user, (ii) you at all times comply with all applicable United States export control laws and regulations, and (iii) you agree
to refund any fees paid to you by an end user who purchased Product(s) from you but does not agree to the terms contained in this Agreement and
therefore wishes to return the Product(s) as provided for in this Agreement. Further, if you are a non-authorized reseller of Products, you are not
authorized to sell Product(s) or Software, but, regardless, by selling Product(s) or Software, you hereby agree you are bound by the restrictions and
obligations herein and are bound to: (i) ensure that your customer and the end user receive a copy of this Agreement and are bound in full by all
restrictions and obligations herein (ii) enforce the restrictions and obligations in this Agreement against such customer and/or end user, (iii) comply
with all applicable United States export control laws and regulations and all other applicable laws, and (iv) refund any fees paid to you by a customer
and/or end user who purchased Product(s) from you but does not agree to the restrictions and obligations contained in this Agreement and therefore
wishes to return the Product(s) as provided for in this Agreement. Notwithstanding anything to the contrary, distributors, resellers and other Fortinet
partners (a) are not agents of Fortinet and (b) are not authorized to bind Fortinet in any way.
6. Limited Warranty.
Fortinet provides this limited warranty for its product only to the single end-user person or entity that originally purchased the Product from Fortinet
or its authorized reseller or distributor and paid for such Product. The warranty is only valid for Products which are properly registered on Fortinet’s
Support Website, https://support.fortinet.com, or such other website as provided by Fortinet, or for which the warranty otherwise starts according to
Fortinet’s policies. The warranty periods discussed below will start according to Fortinet’s policies posted at http://www.fortinet.com/aboutus/legal.
html or such other website as provided by Fortinet. It is the Fortinet distributor’s and reseller’s responsibility to make clear to the end user the date
the product was originally shipped from Fortinet, and it is the end user’s responsibility to understand the original ship date from the party from which
the end user purchased the product. All warranty claims must be submitted in writing to Fortinet before the expiration of the warranty term or such
claims are waived in full. Fortinet provides no warranty for any beta, donation or evaluation Products, for any spare parts not purchased directly
from Fortinet by the end-user, for any accessories, or for any stand-alone software. Fortinet warrants that the hardware portion of the Products,
including spare parts unless noted otherwise (“Hardware”) will be free from material defects in workmanship as compared to the functional
specications for the period set forth as follows and applicable to the Product type (“Hardware Warranty Period”): a three hundred sixty-ve (365)
day limited warranty for the Hardware excluding spare parts, power supplies, and accessories (provided, solely with respect to FortiAP and Meru
AP indoor Wi-Fi access point Hardware appliance products and FortiSwitch Hardware appliance products other than the FortiSwitch-5000 series
(for both excluding spare parts, power supplies, and accessories), the warranty herein shall last from the start of the warranty period as discussed
above until ve (5) years following the product announced end-of-life date), and, for spare parts, power supplies, and accessories, solely a ninety
(90) days limited warranty. Fortinet’s sole obligation shall be to repair or oer replacement Hardware for the defective Hardware at no charge to
the original owner. This obligation is exclusive of transport fees, labor, de-installation, installation, reconguration, or return shipment and handling
fees and costs, and Fortinet shall have no obligation related thereto. Such repair or replacement will be rendered by Fortinet at an authorized
Fortinet service facility as determined by Fortinet. The replacement Hardware need not be new or of an identical make, model, or part; Fortinet
may, in its discretion, replace the defective Hardware (or any part thereof) with any reconditioned Product that Fortinet reasonably determines is
substantially equivalent (or superior) in all material respects to the defective Hardware. The Hardware Warranty Period for the repaired or replacement Hardware shall be for the greater of the remaining Hardware Warranty Period or ninety days from the delivery of the repaired or replacement
Hardware. If Fortinet determines in its reasonable discretion that a material defect is incapable of correction or that it is not practical to repair or
replace defective Hardware, the price paid by the original purchaser for the defective Hardware will be refunded by Fortinet upon return to Fortinet
of the defective Hardware. All Hardware (or part thereof) that is replaced by Fortinet, or for which the purchase price is refunded, shall become the
property of Fortinet upon replacement or refund. Fortinet warrants that the software as initially shipped with the Hardware Products will substantially
conform to Fortinet’s then current functional specications for the Software, as set forth in the applicable documentation for a period of ninety (90)
days (“Software Warranty Period”), if the Software is properly installed on approved Hardware and operated as contemplated in its documentation. Fortinet’s sole obligation shall be to repair or oer replacement Software for the non-conforming Software with software that substantially
conforms to Fortinet’s functional specications. This obligation is exclusive of transport fees, labor, de-installation, installation, reconguration, or
return shipment and handling fees and costs, and Fortinet shall have no obligation related thereto. Except as otherwise agreed by Fortinet in writing,
the warranty replacement Software is provided only to the original licensee, and is subject to the terms and conditions of the license granted by
Fortinet for the Software. The Software Warranty Period shall extend for an additional ninety (90) days after any warranty replacement software is
delivered. If Fortinet determines in its reasonable discretion that a material non-conformance is incapable of correction or that it is not practical to
repair or replace the non-conforming Software, the price paid by the original licensee for the non-conforming Software will be refunded by Fortinet;
provided that the non-conforming Software (and all copies thereof) is rst returned to Fortinet. The license granted respecting any Software for
which a refund is given automatically terminates immediately upon refund. For purpose of the above hardware and software warranties, the term
“functional specications” means solely those specications authorized and published by Fortinet that expressly state in such specications that
they are the functional specications referred to in this section 6 of this Agreement, and, in the event no such specications are provided to you with
the Software or Hardware, there shall be no warranty on such Software.
7. Disclaimer of Other Warranties and Restrictions.
EXCEPT FOR THE LIMITED WARRANTY SPECIFIED IN SECTION 6 ABOVE, THE PRODUCT AND SOFTWARE ARE PROVIDED “AS-IS” WITHOUT ANY
WARRANTY OF ANY KIND INCLUDING, WITHOUT LIMITATION, ANY IMPLIED WARRANTY, IMPLIED OR EXPRESS WARRANTY OF MERCHANTABILITY,
OR WARRANTY FOR FITNESS FOR A PARTICULAR PURPOSE AND NON-INFRINGEMENT. IF ANY IMPLIED WARRANTY CANNOT BE DISCLAIMED IN ANY
TERRITORY WHERE A PRODUCT IS SOLD, THE DURATION OF SUCH IMPLIED WARRANTY SHALL BE LIMITED TO NINETY (90) DAYS FROM THE DATE
OF ORIGINAL SHIPMENT FROM FORTINET. EXCEPT AS EXPRESSLY COVERED UNDER THE LIMITED WARRANTY PROVIDED HEREIN, THE ENTIRE RISK
AS TO THE QUALITY, SELECTION AND PERFORMANCE OF THE PRODUCT IS WITH THE PURCHASER OF THE PRODUCT. NOTWITHSTANDING ANYTHING
TO THE CONTRARY, THE HARDWARE WARRANTY PERIOD DISCUSSED ABOVE DOES NOT APPLY TO CERTAIN FORTINET PRODUCTS, INCLUDING FORTIFONE WHICH HAS A NINETY (90) DAY LIMITED WARRANTY AND FORTITOKEN WHICH HAS A 365 DAY WARRANTY FROM THE DATE OF SHIPMENT
FROM FORTINET’S FACILITIES, AND THE SOFTWARE WARRANTY DOES NOT APPLY TO CERTAIN FORTINET PRODUCTS, INCLUDING FORTIGATE-ONE
AND VDOM SOFTWARE. YOU HEREBY ACKNOWLEDGE AND AGREE THAT NO VENDOR CAN ASSURE COMPLETE SECURITY AND NOTHING HEREIN OR
ELSEWHERE SHALL BE DEEMED TO IMPLY A SECURITY GUARANTEE OR ASSURANCE.
The warranty in Section 6 above does not apply if the Software, Product or any other equipment upon which the Software is authorized to be
used (a) has been altered, except by Fortinet or its authorized representative, (b) has not been installed, operated, repaired, updated to the latest
version, or maintained in accordance with instructions supplied by Fortinet, (c) has been subjected to abnormal physical or electrical stress, misuse,
negligence, or accident; (d) is licensed for beta, evaluation, donation, testing or demonstration purposes or for which Fortinet does not charge a
purchase price or license fee. In the case of beta, testing, evaluation, donation or free Software or Product, the end user acknowledges and agrees
17
Page 20

that such Software or Product may contain bugs or errors and could cause system failures, data loss and other issues, and the end user agrees
that such Software or Product is provided “as-is” without any warranty whatsoever, and Fortinet disclaims any warranty or liability whatsoever.
An end user’s use of evaluation or beta Software or Product is limited to thirty (30) days from original shipment unless otherwise agreed in writing
by Fortinet.
8. Governing Law.
Any disputes arising out of this Agreement or Fortinet’s limited warranty shall be governed by the laws of the state of California, without regard
to the conict of laws principles. In the event of any disputes arising out of this Agreement or Fortinet’s limited warranty, the parties submit to the
jurisdiction of the federal and state courts located in Santa Clara County, California, as applicable.
9. Limitation of Liability.
TO THE MAXIMUM EXTENT PERMITTED BY LAW AND NOTWITHSTANDING ANYTHING TO THE CONTRARY, FORTINET IS NOT LIABLE UNDER ANY
CONTRACT, NEGLIGENCE, TORT, STRICT LIABILITY, INFRINGEMENT OR OTHER LEGAL OR EQUITABLE THEORY FOR ANY LOSS OF USE OF THE
PRODUCT OR SERVICE OR ANY DAMAGES OF ANY KIND WHATSOEVER, WHETHER DIRECT, SPECIAL, INCIDENTAL OR CONSEQUENTIAL (INCLUDING,
BUT NOT LIMITED TO, DAMAGES FOR LOSS OF GOODWILL, LOSS OF PROFIT, LOSS OF OPPORTUNITY, LOSS OR DAMAGE RELATED TO USE OF THE
PRODUCT OR SERVICE IN CONNECTION WITH HIGH RISK ACTIVITIES, DE-INSTALLATION AND INSTALLATION FEES AND COSTS, DAMAGE TO PERSONAL OR REAL PROPERTY, WORK STOPPAGE, COMPUTER FAILURE OR MALFUNCTION, COMPUTER SECURITY BREACH, COMPUTER VIRUS INFECTION, LOSS OF INFORMATION OR DATA CONTAINED IN, STORED ON, OR INTEGRATED WITH ANY PRODUCT INCLUDING ANY PRODUCT RETURNED
TO FORTINET FOR WARRANTY SERVICE) RESULTING FROM THE USE OF THE PRODUCT, RELATING TO WARRANTY SERVICE, OR ARISING OUT OF
ANY BREACH OF THE LIMITED WARR ANT Y IN SECTION 6 ABOVE, EVEN IF FOR TINET HAS BEEN ADVISED OF THE POSSIBILITY OF SUCH DAMAGES.
THE SOLE REMEDY FOR A BREACH OF THE LIMITED WARRANTY IS REPAIR, REPLACEMENT OR REFUND OF THE DEFECTIVE OR NON-CONFORMING
PRODUCT AS SPECIFICALLY STATED IN SECTION 6 ABOVE.
10. Import / Export Requirements; FCPA Compliance.
You are advised that the Products may be subject to the United States Export Administration Regulations and other import and export laws; diversion contrary to United States law and regulation is prohibited. You agree to comply with all applicable international and national laws that apply
to the Products as well as end user, end-use, and destination restrictions issued by U.S. and other governments. For additional information on
U.S. export controls see www.bis.doc.gov. Fortinet assumes no responsibility or liability for your failure to obtain any necessary import and export
approvals, and Fortinet reserves the right to terminate or suspend shipments, services and support in the event Fortinet has a reasonable basis to
suspect any import or export violation. You represent that neither the United States Bureau of Industry and Security nor any other governmental
agency has issued sanctions against you or otherwise suspended, revoked or denied your export privileges. You agree not to use or transfer the
Products for any use relating to nuclear, chemical or biological weapons, or missile technology, unless authorized by the United States Government by regulation or specic written license. Additionally, you agree not to directly or indirectly export, import or transmit the Products contrary
to the laws or regulations of any other governmental entity that has jurisdiction over such export, import, transmission or use. Furthermore, you
represent that you understand, and you hereby agree to comply with, all requirements of the U.S. Foreign Corrupt Practices Act and all other
applicable laws. For beta, testing, evaluation, donation or free Products and/or related services, you hereby agree, represent and warrant to
Fortinet that (a) receipt of the Products and/or services comply with all policies and you have obtained all necessary approvals for such Products
and/or services, (b) the Products and/or services are not provided in exchange for Fortinet maintaining current business or for new business opportunities, and (c) the Products and/or services are not being received for the benet of, and are not being transferred to, any government entity,
representative or aliate.
11. U.S. Government End Users.
The Software and accompanying documentation are deemed to be “commercial computer software” and “commercial computer software documentation,” respectively, pursuant to DFAR Section 227.7202 and FAR Section 12.212, as applicable. Any use, modication, reproduction, release,
performance, display or disclosure of the Software and accompanying documentation by the United States Government shall be governed solely
by the terms of this Agreement and shall be prohibited except to the extent expressly permitted by the terms of this Agreement and its successors.
12. Tax Liability.
You agree to be responsible for payment of any sales or use taxes imposed at any time on this transaction.
13. General Provisions.
Except as specically permitted and required in section 5 (“Transfer”) above, you agree not to assign this Agreement or transfer any of the rights
or obligations under this Agreement without the prior written consent of Fortinet. This Agreement shall be binding upon, and inure to the benet of,
the successors and permitted assigns of the parties. The United Nations Convention on Contracts for the International Sales of Goods is expressly
excluded. This Agreement and other Fortinet agreements may be amended or supplemented only by a writing that refers explicitly to the agreement signed on behalf of both parties, or, for this Agreement, as otherwise expressly provided in the lead-in above Section 1 above, provided,
notwithstanding anything to the contrary and except for this Agreement which may be amended or updated as expressly provided in the lead-in
above Section 1 above, for any amendment or other agreement to be binding on Fortinet, such amendment or other agreement must be signed
by Fortinet’s General Counsel. No waiver will be implied from conduct or failure to enforce rights nor eective unless in a writing signed on behalf
of the party against whom the waiver is asserted. If any part of this Agreement is found unenforceable, that part will be enforced to the maximum
extent permitted and the remainder shall continue in full force and eect. You acknowledge that you have read this Agreement, understand it, and
agree to be bound by its terms and conditions.
14. Privacy.
For information regarding Fortinet’s collection, use and transfer of your personal information please read the Fortinet privacy policy on the Fortinet
web site (http://www.fortinet.com/aboutus/privacy.html).
15. Open Source Software.
Fortinet’s products may include software modules that are licensed (or sublicensed) to the user under the GNU General Public License, Version 2,
of June 1991 (“GPL”) or GNU Lesser General Public License, Version 2.1, of February 1999 (“LGPL”) or other open source software licenses which,
among other rights, permit the user touse, copy, modify and redistribute modules, or portions thereof, and may also require attribution disclosures
and access to the source code (“Open Source Software”). The GPL requires that for any Open Source Software covered under the GPL, which is
18
Page 21

distributed to someone in an executable binary format, that the source code also be made available to those users. For any Open Source Software
covered under the GPL, the source code is made available on this CD or download package. If any Open Source Software licenses require that
Fortinet provide rights to use, copy or modify a Open Source Software program that are broader than the rights granted in this agreement, then
such rights shall take precedence over the rights and restrictions herein. Fortinet will provide, for a charge reecting our standard distribution
costs, the complete machine-readable copy of the modied software modules. To obtain a complete machine-readable copy, please send your
written request, along with a check in the amount of US $25.00, to General Public License Source Code Request, Fortinet, Inc., 899 Kifer Rd,
Sunnyvale, CA 94086 USA. In order to receive the modied software modules, you must also include the following information: (a) Name, (b)
Address, (c) Telephone number, (d) E-mail Address, (e) Product purchased (if applicable), (f) Product Serial Number (if applicable). All open source
software modules are licensed free of charge. There is no warranty for these modules, to the extent permitted by applicable law. The copyright
holders provide these software modules “AS-IS” without warranty of any kind, either expressed or implied. In no event will the copyright holder
for the open source software be liable to you for damages, including any special, incidental or consequential damages arising out of the use or
inability to use the software modules, even if such holder has been advised of the possibility of such damages. A full copy of this license, including
additional open source software license disclosures and third party license disclosures applicable to certain Fortinet products, may obtained by
contacting Fortinet’s Legal Department at legal@fortinet.com.
This License applies to any program or other work which contains a notice placed by the copyright holder saying it may be distributed under the
terms of this General Public License. The “Program”, below, refers to any such program or work, and a “work based on the Program” means
either the Program or any derivative work under copyright law: that is to say, a work containing the Program or a portion of it, either verbatim or
with modications and/or translated into another language. (Hereinafter, translation is included without limitation in the term “modication”.)
Each licensee is addressed as “you”.
Activities other than copying, distribution and modication are not covered by this License; they are outside its scope. The act of running the
Program is not restricted, and the output from the Program is covered only if its contents constitute a work based on the Program (independent of
having been made by running the Program). Whether that is true depends on what the Program does.
1. You may copy and distribute verbatim copies of the Program’s source code as you receive it, in any medium, provided that you conspicuously
and appropriately publish on each copy an appropriate copyright notice and disclaimer of warranty; keep intact all the notices that refer to this
License and to the absence of any warranty; and give any other recipients of the Program a copy of this License along with the Program. You may
charge a fee for the physical act of transferring a copy, and you may at your option oer warranty protection in exchange for a fee.
2. You may modify your copy or copies of the Program or any portion of it, thus forming a work based on the Program, and copy and distribute
such modications or work under the terms of Section 1 above, provided that you also meet all of these conditions:
a) You must cause the modied les to carry prominent notices stating that you changed the les and the date of any change.
b) You must cause any work that you distribute or publish, that in whole or in part contains or is derived from the Program or any part thereof, to
be licensed as a whole at no charge to all third parties under the terms of this License.
c) If the modied program normally reads commands interactively when run, you must cause it, when started running for such interactive use in
the most ordinary way, to print or display an announcement including an appropriate copyright notice and a notice that there is no warranty (or
else, saying that you provide a warranty) and that users may redistribute the program under these conditions, and telling the user how to view a
copy of this License. (Exception: if the Program itself is interactive but does not normally print such an announcement, your work based on the
Program is not required to print an announcement.)
These requirements apply to the modied work as a whole. If identiable sections of that work are not derived from the Program, and can be
reasonably considered independent and separate works in themselves, then this License, and its terms, do not apply to those sections when you
distribute them as separate works. But when you distribute the same sections as part of a whole which is a work based on the Program, the
distribution of the whole must be on the terms of this License, whose permissions for other licensees extend to the entire whole, and thus to each
and every part regardless of who wrote it.. Thus, it is not the intent of this section to claim rights or contest your rights to work written entirely by
you; rather, the intent is to exercise the right to control the distribution of derivative or collective works based on the Program. In addition, mere
aggregation of another work not based on the Program with the Program (or with a work based on the Program) on a volume of a storage or
distribution medium does not bring the other work under the scope of this License.
3. You may copy and distribute the Program (or a work based on it, under Section 2) in object code or executable form under the terms of Sections
1 and 2 above provided that you also do one of the following:
a) Accompany it with the complete corresponding machine-readable source code, which must be distributed under the terms of Sections1 and 2
above on a medium customarily used for software interchange; or,
b) Accompany it with a written oer, valid for at least three years, to give any third party, for a charge no more than your cost of physically performing source distribution, a complete machine-readable copy of the corresponding source code, to be distributed under the terms of Sections 1
and 2 above on a medium customarily used for software interchange; or,
c) Accompany it with the information you received as to the oer to distribute corresponding source code. (This alternative is allowed only for
noncommercial distribution and only if you received the program in object code or executable form with such an oer, in accord with Subsection
b above.)
Source code for a work means the preferred form of the work for making modications to it. For an executable work, complete source code
means all the source code for all modules it contains, plus any associated interface denition les, plus the scripts used to control compilation
and installation of the executable. However, as a special exception, the source code distributed need not include anything that is normally distributed (in either source or binary form) with the major components (compiler, kernel, and so on) of the operating system on which the executable
runs, unless that component itself accompanies the executable. If distribution of executable or object code is made by oering access to copy
from a designated place, then oering equivalent access to copy the source code from the same place counts as distribution of the source code,
even though third parties are not compelled to copy the source along with the object code.
4. You may not copy, modify, sublicense, or distribute the Program except as expressly provided under this License. Any attempt otherwise to
copy, modify, sublicense or distribute the Program is void, and will automatically terminate your rights under this License. However, parties who
have received copies, or rights, from you under this License will not have their licenses terminated so long as such parties remain in full compliance.
5. You are not required to accept this License, since you have not signed it. However, nothing else grants you permission to modify or distribute
the Program or its derivative works. These actions are prohibited by law if you do not accept this License. Therefore, by modifying or distributing
the Program (or any work based on the Program), you indicate your acceptance of this License to do so, and all its terms and conditions for copying, distributing or modifying the Program or works based on it.
GNU GENERAL PUBLIC LICENSE GNU GENERAL PUBLIC LICENSE
Copyright (C) 1989, 1991 Free Software Foundation, Inc.
59 Temple Place, Suite 330, Boston, MA 02111-1307 USA
TERMS AND CONDITIONS FOR COPYING, DISTRIBUTION AND MODIFICATION
Version 2, June 1991
19
Page 22

6. Each time you redistribute the Program (or any work based on the Program), the recipient automatically receives a license from the original
licensor to copy, distribute or modify the Program subject to these terms and conditions. You may not impose any further restrictions on the
recipients’ exercise of the rights granted herein. You are not responsible for enforcing compliance by third parties to this License.
7. If, as a consequence of a court judgment or allegation of patent infringement or for any other reason (not limited to patent issues), conditions
are imposed on you (whether by court order, agreement or otherwise) that contradict the conditions of this License, they do not excuse you from
the conditions of this License. If you cannot distribute so as to satisfy simultaneously your obligations under this License and any other pertinent
obligations, then as a consequence you may not distribute the Program at all. For example, if a patent license would not permit royalty-free
redistribution of the Program by all those who receive copies directly or indirectly through you, then the only way you could satisfy both it and this
License would be to refrain entirely from distribution of the Program.
If any portion of this section is held invalid or unenforceable under any particular circumstance, the balance of the section is intended to apply and
the section as a whole is intended to apply in other circumstances.
It is not the purpose of this section to induce you to infringe any patents or other property right claims or to contest validity of any such claims;
this section has the sole purpose of protecting the integrity of the free software distribution system, which is implemented by public license
practices. Many people have made generous contributions to the wide range of software distributed through that system in reliance on consistent
application of that system; it is up to the author/donor to decide if he or she is willing to distribute software through any other system and a
licensee cannot impose that choice.
This section is intended to make thoroughly clear what is believed to be a consequence of the rest of this License.
8. If the distribution and/or use of the Program is restricted in certain countries either by patents or by copyrighted interfaces, the original
copyright holder who places the Program under this License may add an explicit geographical distribution limitation excluding those countries, so
that distribution is permitted only in or among countries not thus excluded. In such case, this License incorporates the limitation as if written in
the body of this License.
9. The Free Software Foundation may publish revised and/or new versions of the General Public License from time to time. Such new versions
will be similar in spirit to the present version, but may dier in detail to address new problems or concerns. Each version is given a distinguishing
version number. If the Program species a version number of this License which applies to it and “any later version”, you have the option of following the terms and conditions either of that version or of any later version published by the Free Software Foundation. If the Program does not
specify a version number of this License, you may choose any version ever published by the Free Software Foundation.
10. If you wish to incorporate parts of the Program into other free programs whose distribution conditions are dierent, write to the author to ask
for permission. For software which is copyrighted by the Free Software Foundation, write to the Free Software Foundation; we sometimes make
exceptions for this. Our decision will be guided by the two goals of preserving the free status of all derivatives of our free software and of promoting the sharing and reuse of software generally.
NO WARRANTY
11. BECAUSE THE PROGRAM IS LICENSED FREE OF CHARGE, THERE IS NO WARRANTY FOR THE PROGRAM, TO THE EXTENT PERMITTED BY
APPLICABLE LAW. EXCEPT WHEN OTHERWISE STATED IN WRITING THE COPYRIGHT HOLDERS AND/OR OTHER PARTIES PR OVIDE THE PROGRAM
“AS IS” WITHOUT WARRANTY OF ANY KIND, EITHER EXPRESSED OR IMPLIED, INCLUDING, BUT NOT LIMITED TO, THE IMPLIED WARRANTIES OF
MERCHANTABILITY AND FITNESS FOR A PARTICULAR PURPOSE. THE ENTIRE RISK AS TO THE QUALITY AND PERFORMANCE OF THE PROGRAM IS
WITH YOU. SHOULD THE PROGRAM PROVE DEFECTIVE, YOU ASSUME THE COST OF ALL NECESSARY SERVICING, REPAIR OR CORRECTION.
12. IN NO EVENT UNLESS REQUIRED BY APPLICABLE LAW OR AGREED TO IN WRITING WILL ANY COPYRIGHT HOLDER, OR ANY OTHER PARTY
WHO MAY MODIFY AND/OR REDISTRIBUTE THE PROGRAM AS PERMITTED ABOVE, BE LIABLE TO YOU FOR DAMAGES, INCLUDING ANY GENERAL,
SPECIAL, INCIDENTAL OR CONSEQUENTIAL DAMAGES ARISING OUT OF THE USE OR INABILITY TO USE THE PROGRAM (INCLUDING BUT NOT
LIMITED TO LOSS OF DATA OR DATA BEING RENDERED INACCURATE OR LOSSES SUSTAINED BY YOU OR THIRD PARTIES OR A FAILURE OF THE
PROGRAM TO OPERATE WITH ANY OTHER PROGRAMS), EVEN IF SUCH HOLDER OR OTHER PART Y HAS BEEN ADVISED OF THE POSSIBILITY OF
SUCH DAMAGES.
0. This License Agreement applies to any software library or other program which contains a notice placed by the copyright holder or other
authorized party saying it may be distributed under the terms of this Lesser General Public License (also called “this License”). Each licensee is
addressed as “you”.
A “library” means a collection of software functions and/or data prepared so as to be conveniently linked with application programs (which use
some of those functions and data) to form executables.
The “Library”, below, refers to any such software library or work which has been distributed under these terms. A “work based on the Library”
means either the Library or any derivative work under copyright law: that is to say, a work containing the Library or a portion of it, either verbatim
or with modications and/or translated straightforwardly into another language. (Hereinafter, translation is included without limitation in the term
“modication”.)
“Source code” for a work means the preferred form of the work for making modications to it. For a library, complete source code means all the
source code for all modules it contains, plus any associated interface denition les, plus the scripts used to control compilation and installation
of the library.
Activities other than copying, distribution and modication are not covered by this License; they are outside its scope. The act of running a
program using the Library is not restricted, and output from such a program is covered only if its contents constitute a work based on the Library
(independent of the use of the Library in a tool for writing it). Whether that is true depends on what the Library does and what the program that
uses the Library does.
1. You may copy and distribute verbatim copies of the Library’s complete source code as you receive it, in any medium, provided that you
conspicuously and appropriately publish on each copy an appropriate copyright notice and disclaimer of warranty; keep intact all the notices that
refer to this License and to the absence of any warranty; and distribute a copy of this License along with the Library. You may charge a fee for the
physical act of transferring a copy, and you may at your option oer warranty protection in exchange for a fee.
2. You may modify your copy or copies of the Library or any portion of it, thus forming a work based on the Library, and copy and distribute such
modications or work under the terms of Section 1 above, provided that you also meet all of these conditions:
a) The modied work must itself be a software library.
b) You must cause the les modied to carry prominent notices stating that you changed the les and the date of any change.
c) You must cause the whole of the work to be licensed at no charge to all third parties under the terms of this License.
d) If a facility in the modied Library refers to a function or a table of data to be supplied by an application program that uses the facility, other
than as an argument passed when the facility is invoked, then you must make a good faith eort to ensure that, in the event an application does
not supply such function or table, the facility still operates, and performs whatever part of its purpose remains meaningful.
TERMS AND CONDITIONS FOR COPYING, DISTRIBUTION AND MODIFICATION
GNU LESSER GENERAL PUBLIC LICENSE
Copyright (C) 1991, 1999 Free Software Foundation, Inc.
59 Temple Place, Suite 330, Boston, MA 02111-1307 USA
Version 2.1, February 1999
20
Page 23

FortiWLC 500D QuickStart Guide
October 26, 2018
1st Edition
Copyright© 2015 Fortinet, Inc. All rights reserved. Fortinet®, FortiGate®, FortiCare® and
FortiGuard®, and certain other marks are registered trademarks of Fortinet, Inc., and other Fortinet
names herein may also be registered and/or common law trademarks of Fortinet. All other product
or company names may be trademarks of their respective owners. Performance and other metrics
contained herein were attained in internal lab tests under ideal conditions, and actual performance
and other results may vary. Network variables, dierent network environments and other conditions
may aect performance results. Nothing herein represents any binding commitment by Fortinet, and
Fortinet disclaims all warranties, whether express or implied, except to the extent Fortinet enters
a binding written contract, signed by Fortinet’s General Counsel, with a purchaser that expressly
warrants that the identied product will perform according to certain expressly-identied performance
metrics and, in such event, only the specic performance metrics expressly identied in such binding
written contract shall be binding on Fortinet. For absolute clarity, any such warranty will be limited to
performance in the same ideal conditions as in Fortinet’s internal lab tests. Fortinet disclaims in full
any covenants, representations,and guarantees pursuant hereto, whether express or implied. Fortinet
reserves the right to change, modify, transfer, or otherwise revise this publication without notice, and
the most current version of the publication shall be applicable.
Technical Documentation http://docs.fortinet.com
Knowledge Base http://kb.fortinet.com
Forums https://forum.fortinet.com
Customer Service & Support https://support.fortinet.com
Training Services http://training.fortinet.com
FortiGuard Threat Research & Response http://www.fortiguard.com
LIcense Agreement http://www.fortinet.com/doc/legal/EULA.pdf
Document Feedback techdocs@fortinet.com
21
Page 24

 Loading...
Loading...