FORMULA P-208II User Manual

Uživatelská
příručka
Než začnete tento skener používat, přečtěte si tuto příručku.
Po prostudování uložte příručku na bezpečném místě, abyste
se k ní v případě potřeby mohli vrátit.
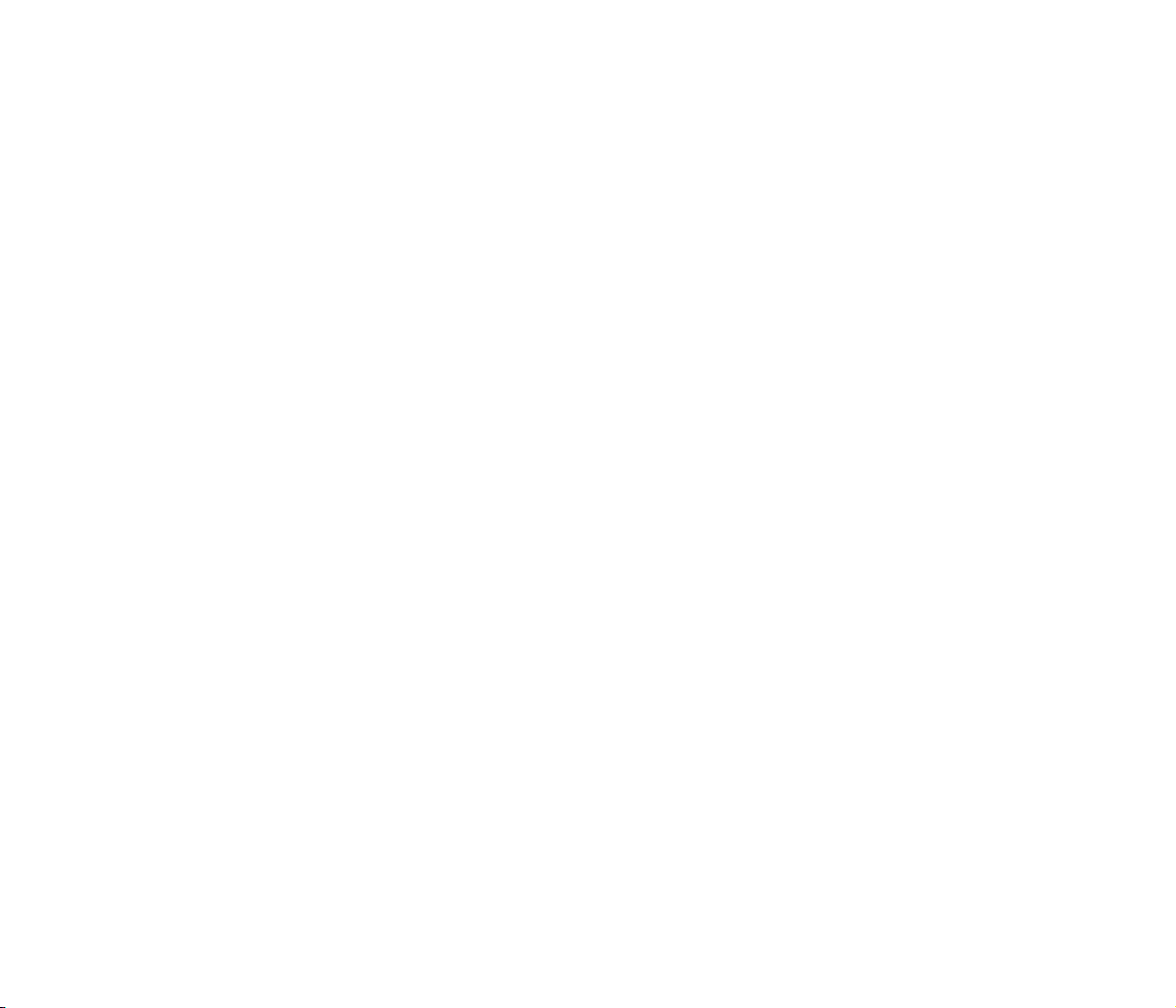
Obsah
Obsah .......................................................................................................2
Kapitola 1 Úvod ........................................................................................4
O této příručce ......................................................................................4
Funkce skeneru ....................................................................................5
Názvy a funkce dílů ...............................................................................7
Napájecí zdroj .......................................................................................8
Předpisy ..............................................................................................10
Ochranné známky ...............................................................................11
Kapitola 2 Důležité bezpečnostní instrukce ............................................12
Místo instalace ....................................................................................12
Přemístění skeneru .............................................................................13
Manipulace ..........................................................................................13
Likvidace .............................................................................................14
Poslání skeneru do opravy .................................................................14
Kapitola 3 Instalace softwaru ..................................................................15
Požadavky na systém .........................................................................15
Obsah instalačního disku ....................................................................16
Instalace softwaru ...............................................................................17
Kapitola 4 Připojení skeneru ...................................................................21
Připojení skeneru k počítači ................................................................21
Zapnutí napájení .................................................................................22
Kapitola 5 Vkládání dokumentů ..............................................................24
Dokumenty ..........................................................................................24
Načítání dokumentu ............................................................................25
Vkládání karet .....................................................................................27
Kapitola 6 Skenování pomocí aplikace CaptureOnTouch Lite ...............29
Skenování pomocí aplikace CaptureOnTouch Lite .............................29
Spuštění a ukončení aplikace CaptureOnTouch Lite ..........................34
Operace v okně pro úpravu naskenovaného obrazu ..........................35
Nastavení výběru dokumentu .............................................................38
Nastavení výstupu ..............................................................................40
Nastavení prostředí .............................................................................41
Kapitola 7 Skenování pomocí aplikace CaptureOnTouch ......................42
Co je aplikace CaptureOnTouch? .......................................................42
Spuštění a ukončení aplikace CaptureOnTouch ................................43
Popis obrazovek .................................................................................45
Standardní skenování .........................................................................46
Zkratka skenování ...............................................................................48
Skenování pomocí tlačítka Start .........................................................52
Operace v okně pro úpravu naskenovaného obrazu ..........................53
Nastavení výběru dokumentu .............................................................56
Nastavení výstupu ..............................................................................58
Nastavení zkratky skenování ..............................................................59
O formátech souborů ..........................................................................59
Nastavení prostředí .............................................................................61
Kapitola 8 Nastavení ovladače skeneru .................................................65
Konfigurace a funkce ovlada
Konfigurace a funkce ovladače skeneru .............................................68
Nastavení základních podmínek skenování .......................................69
Omezení funkcí v závislosti na nastavení režimu ...............................72
Kapitola 9 Speciální skenování ...............................................................74
Skenování dokumentů nezaregistrovaných velikostí ..........................74
Chcete-li zadat oblast skenování ........................................................75
Chcete-li vymazat obrazy prázdných stránek v oboustranných
dokumentech ......................................................................................76
Chcete-li v obrazech zvýraznit kontury ...............................................77
Chcete-li mít čáry nebo znaky na naskenovaných obrazech
silnější .................................................................................................78
Jak zajistit kvalitní naskenování obrázku ............................................79
Chcete-li zvýraznit text, který je těžko čitelný kvůli faktorům jako
například prosvítající pozadí skenovaného dokumentu ......................80
Korekce nakloněných dokumentů a obrazů ........................................81
Chcete-li zjišťovat podání více stran najednou ...................................82
Chcete-li, aby při skenování různých dokumentů s lišícími se
orientacemi textu byla orientace obrazů jednotná ..............................83
Jak naskenovat obě strany karty jako obraz na jeden list papíru ........84
če skeneru .............................................65
2
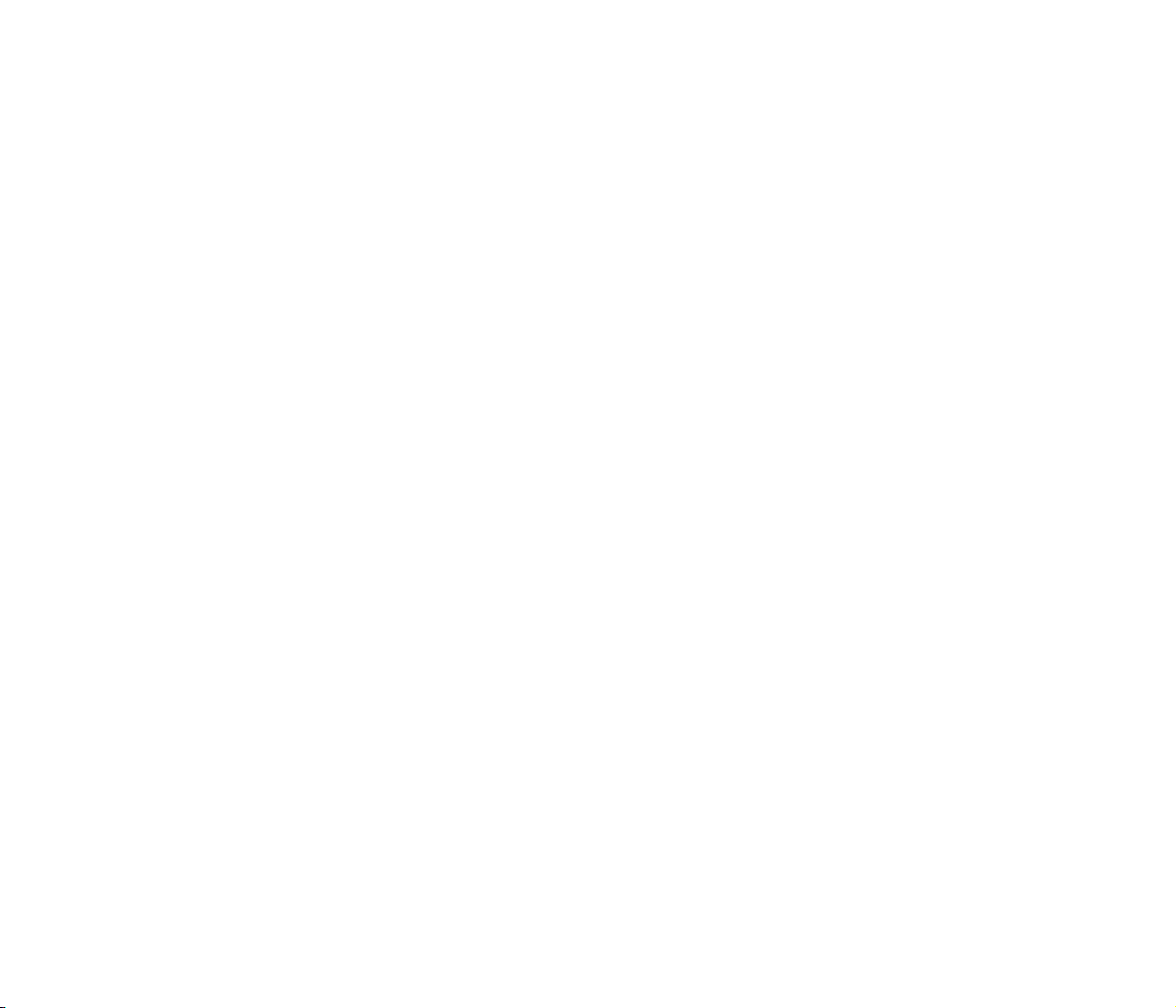
Chcete-li nastavit podmínky skeneru automaticky ..............................85
Chcete-li uložit nastavení ovladače skeneru .......................................86
Kapitola 10 Pravidelná údržba ................................................................88
Čištění skeneru ...................................................................................88
Čištění skenovacího skla a válečků ....................................................89
Kapitola 11 Oddělení a připojení oddělovacího prvku ............................90
Kdy vyměnit oddělovací prvek ............................................................90
Oddělení a připojení oddělovacího prvku ...........................................91
Kapitola 12 Odinstalace softwaru ...........................................................92
Odinstalace .........................................................................................92
Kapitola 13 Odstraňování problémů .......................................................93
Odstranění uvíznutého papíru ............................................................93
Běžné problémy a jejich řešení ...........................................................95
Odstraňování potíží se softwarem ......................................................97
Užitečné tipy .......................................................................................98
Kapitola 14 Dodatek .............................................................................101
Specifikace ........................................................................................101
Náhradní díly .....................................................................................102
Možnost ............................................................................................102
Vnější rozměry ..................................................................................103
3
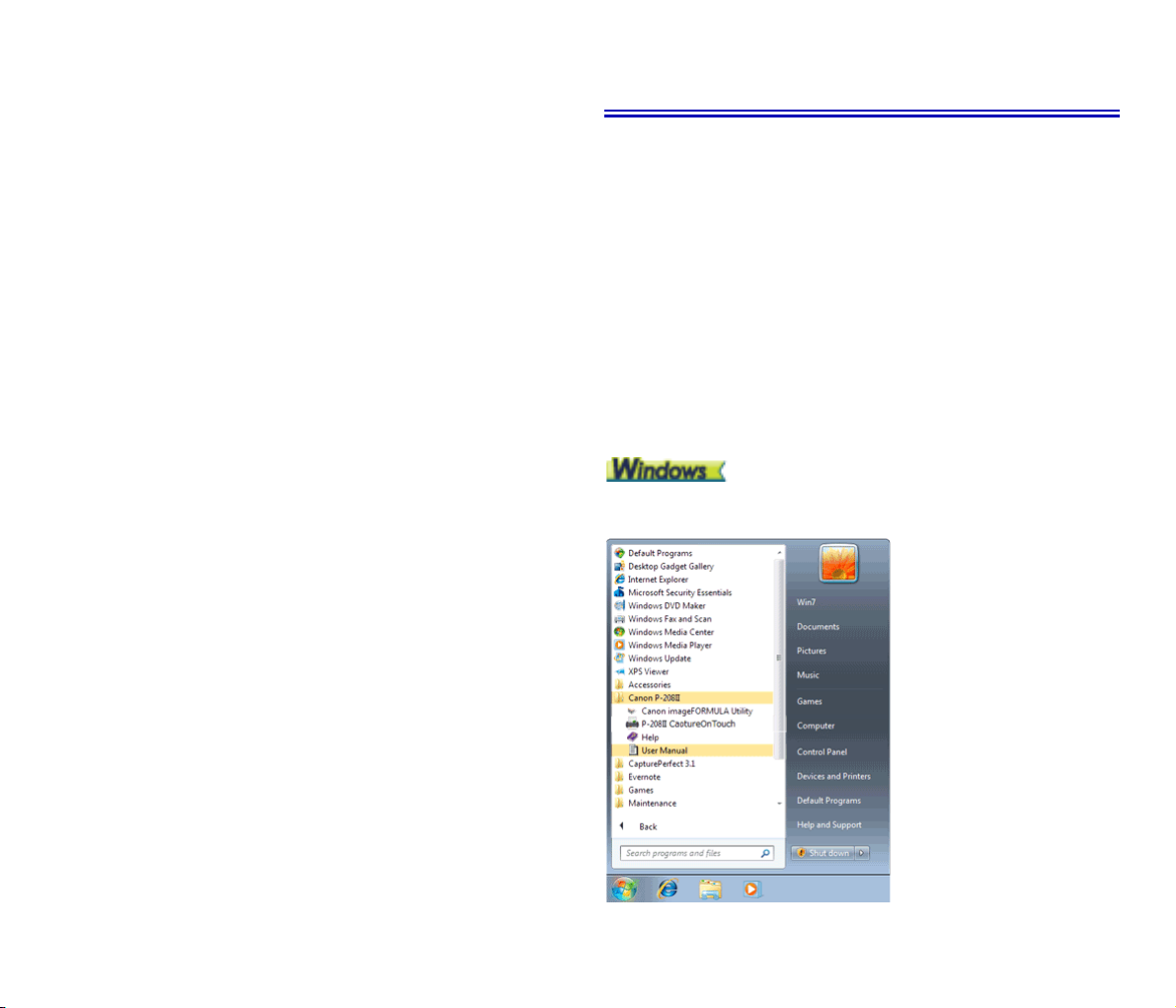
Kapitola 1 Úvod
O této příručce
Děkujeme vám, že jste si zakoupili skener dokumentů Canon
imageFORMULA P-208II.
Než začnete produkt používat, přečtěte si důkladně tuto příručku
apříručky uvedené níže, abyste plně pochopili funkce tohoto skeneru
apoužívali je účinněji. Po přečtení uložte příručku na bezpečné místo pro
případ, že ji budete v budoucnu potřebovat.
O této příručce ...................................................................................... 4
Funkce skeneru .................................................................................... 5
Názvy a funkce dílů .............................................................................. 7
Napájecí zdroj ....................................................................................... 8
Předpisy............................................................................................... 10
Ochranné známky...............................................................................11
Příručky pro skener
Dokumentace tohoto skeneru se skládá z následujících příruček.
Před použitím
Tyto informace si přečtěte, než začnete skener nastavovat.
Instalační příručka
Tato příručka popisuje postupy pro nastavení skeneru k použití.
Nastavte skener provedením postupů uvedených v Instalační
příručce. Tato příručka je uložena na dodaném instalačním disku jako
elektronická příručka.
Uživatelská příručka (tato příručka)
Tato příručka obsahuje kompletní vysvětlení operací na skeneru. Tato
příručka je uložena na dodaném instalačním disku jako elektronická
příručka.
Po instalaci softwaru na instalačním disku se uživatelská příručka se
zaregistruje na následující umístění v nabídce Start.
4
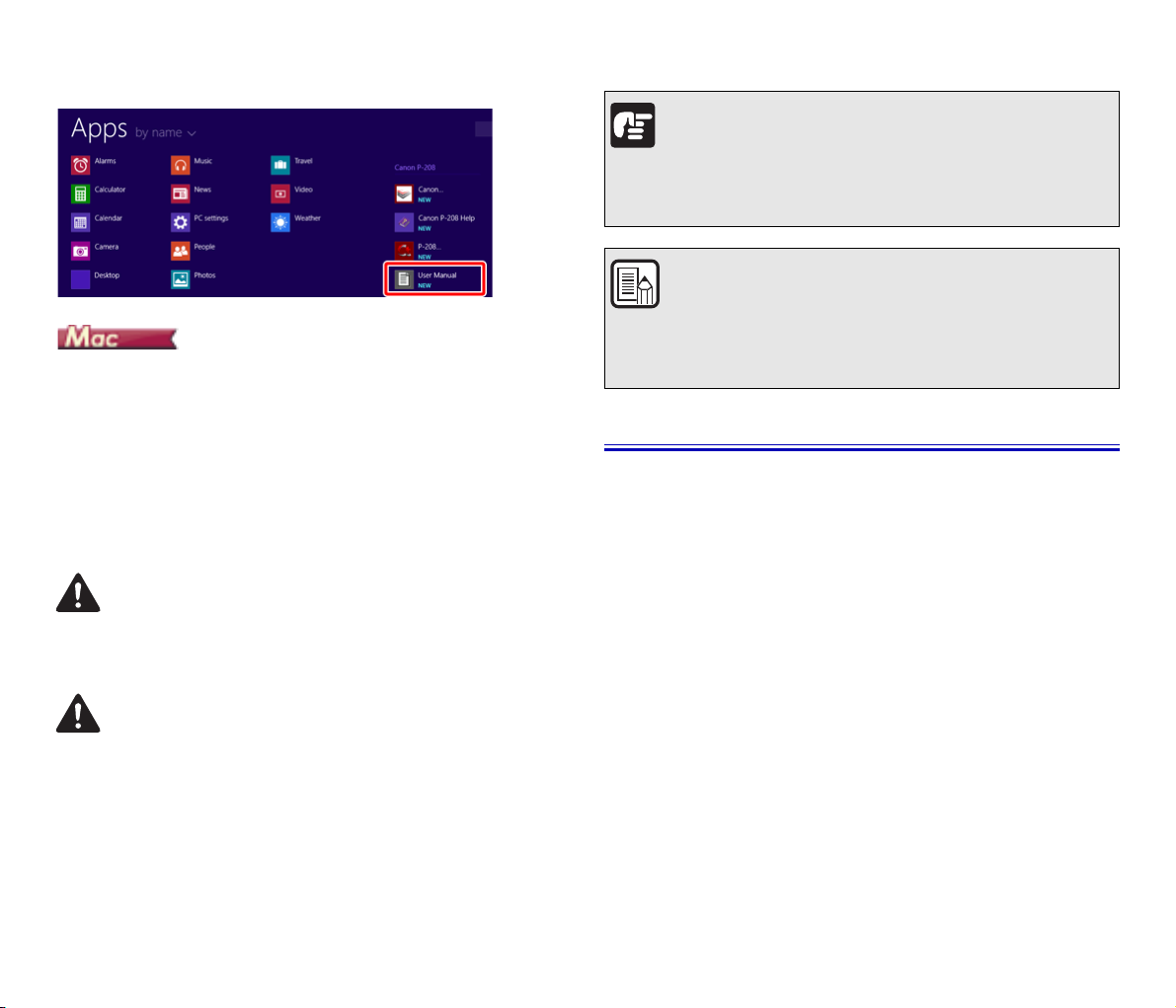
Ve Windows 8.1 / 8 se registrace provádí na následujícím místě.
Po nainstalování softwaru z instalačního disku se zobrazí uživatelská
příručka níže.
/Applications/P-208II User Manual
Symboly použité v této příručce
V této příručce jsou pro vysvětlení různých postupů, omezení
abezpečnostních upozornění týkajících se manipulace použity
následující symboly. Jsou zde uvedeny rovněž instrukce, které je třeba
dodržovat v zájmu zajištění bezpečnosti.
VÝSTRAHA
Var uje před operacemi, které mohou v případě nesprávného provedení
způsobit smrt nebo poranění osob. Z důvodu bezpečného používání
zařízení dbejte vždy na tato varování.
UPOZORNĚNÍ
Upozorňuje na operace, které by v případě nesprávného provedení
mohly vést ke zranění osob nebo poškození majetku. Z důvodu
bezpečného používání zařízení dbejte vždy na tato upozornění.
DŮLEŽITÉ
Označuje provozní požadavky a omezení. Vždy si důkladně přečtěte
tyto informace; zajistíte tím správné používání zařízení a vyhnete se
jeho poškození.
POZNÁMKA
Označuje objasnění operace nebo obsahuje doplňková vysvětlení
pro určitý postup. Důrazně doporučujeme, abyste si tyto poznámky
pečlivě přečetli.
Funkce skeneru
V následující části jsou uvedeny hlavní funkce skeneru dokumentů
P-208II.
Kompaktní velikost
Skener má s uzavřenou přihrádkou podavače dokumentů kompaktní
rozměry 312,5 mm (Š) x 40 mm (V) x 56,5 mm (H).
S otevřenou přihrádkou podavače má skener velikost 312,5 mm (Š) x
40 mm (V) x 89,5 mm (H).
S napájením sběrnicí
S využitím napájení ze sběrnice USB 2.0 můžete skenovat až 8 listů
za minutu (formát A4, jednostranné nebo oboustranné skenování při
200 dpi).
Funkce automatického spuštění
Software CaptureOnTouch Lite, který je předem nainstalován ve
skeneru, lze spustit zapnutím vypínače automatického spuštění na
zadním panelu skeneru. Připojení počítače ke skeneru umožňuje
skenovat i bez instalace ovladače.
Automatické napájení - zapnutí a vypnutí
Tato funkce automaticky zapíná a vypíná napájení otevřením
azavřením přihrádky podavače.
5
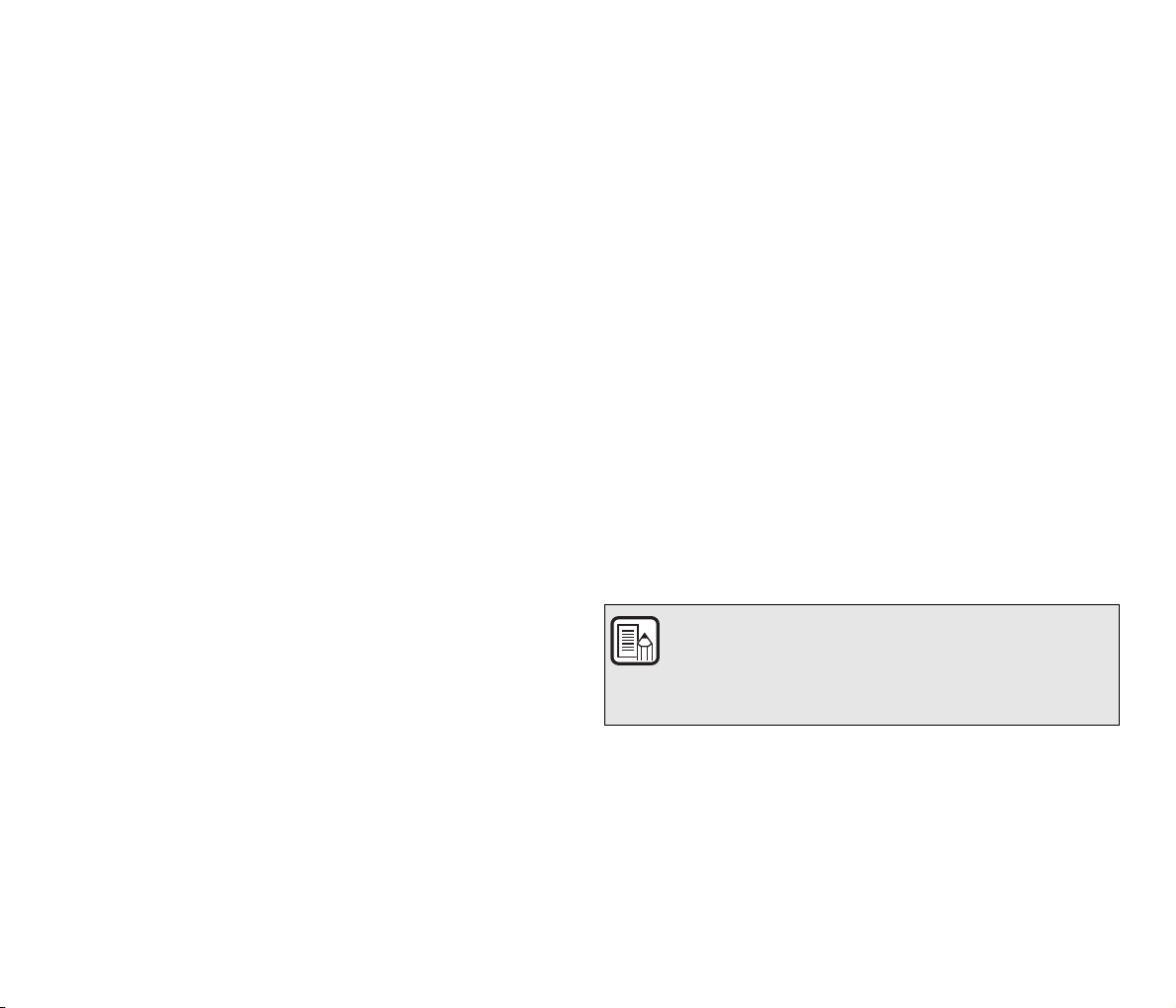
Vybaveno podavačem dokumentů
Lze vložit až 10 dokumentů a poté je plynule po jednom podávat
skeneru.
Připojení Wi-Fi
Připojením volitelného zařízení WU10 ke skeneru můžete ovládat
skener a zavést dokument z počítače nebo jiného zařízení pomocí
bezdrátového připojení. Můžete také odesílat naskenovaná data
přímo do smartphonu, tabletu nebo jiného inteligentního zařízení
pomocí bezdrátového připojení.
CaptureOnTouch
Je-li instalován přiložený software CaptureOnTouch, lze skenovat
celou řadou skenovacích metod počínaje normálním skenováním až
po skenování, které zahrnuje celou řadu kroků a které se provádí na
základě registrované úlohy.
Podpora skenování v barvě nebo ve stupních šedi
Skener může skenovat dokumenty ve 24bitových barvách nebo v
256 úrovních šedé.
Oboustranné skenování
Skener podporuje jednostranné a oboustranné skenování. Použití
funkce přeskakování prázdných stránek umožňuje skenovat jednu
stranu nebo obě strany dokumentu, protože naskenované obrazy
prázdných stránek se neukládají.
Automatická detekce barev
Skener automaticky zjišťuje, zda je dokument barevný, ve stupních
šedi nebo černobílý, a dle toho obraz ukládá.
Plně automatický režim
V aplikaci CaptureOnTouch Lite, CaptureOnTouch a ovladači skeneru
je k dispozici plně automatický režim, který umožňuje skenování
v automaticky urč
barevný režim a velikost strany, se nastaví automaticky podle
skenovaného dokumentu.
Automatická detekce rozlišení
Tato funkce, je-li povolena v aplikaci CaptureOnTouch Lite,
CaptureOnTouch nebo v nastaveních ovladače, detekuje obsah
dokumentů a automaticky určuje rozlišení skenování.
Automatická detekce velikosti dokumentu
Tato funkce umožňuje automatickou detekci velikosti stránky
skenovaného dokumentu. Prostor kolem okrajů dokumentu lze
během skenování opominout i u dokumentů nestandardní velikosti.
ených podmínkách. Podmínky skenování, například
Narovnání
Je-li dokument naskenován při podávání do skeneru našikmo,
naskenovaný obraz lze narovnat.
Režim zdokonalení textu
Režim Pokročilé vylepšení textu II zvyšuje čitelnost při skenování
dokumentů, ve kterých je pozadí jednotné a text i pozadí jsou světlé.
*Tato funkce nemusí být u některých dokumentů efektivní.
Režim obrázku
Funkce [Apply corrections suitable for photographs] [Použít korekce
vhodné pro fotografie] kompenzuje podexponované a přeexponované
snímky pro zajištění skenů fotografické kvality s jemnějším
stupňováním.
Prescan (Předskenování)
Tato funkce umožňuje naskenovat první stránku dokumentu,
zkontrolovat naskenovaný obraz, upravit jas a kontrast a poté
naskenovat zbývající stránky dokumentu.
Rychlé skenování
Stisknutím tlačítka Start na skeneru se automaticky spustí aplikace
CaptureOnTouch Lite nebo CaptureOnTouch, což umožňuje snadné
skenování podle pokynů na obrazovce.
Automatická detekce dokumentu v podavači
Při detekci dokumentu v podavači se po umíst
podavače automaticky spustí skenování.
ění dokumentu do
POZNÁMKA
V závislosti na tom, jaký přibalený software používáte, nemusí být
všechny výše uvedené funkce k dispozici.
6
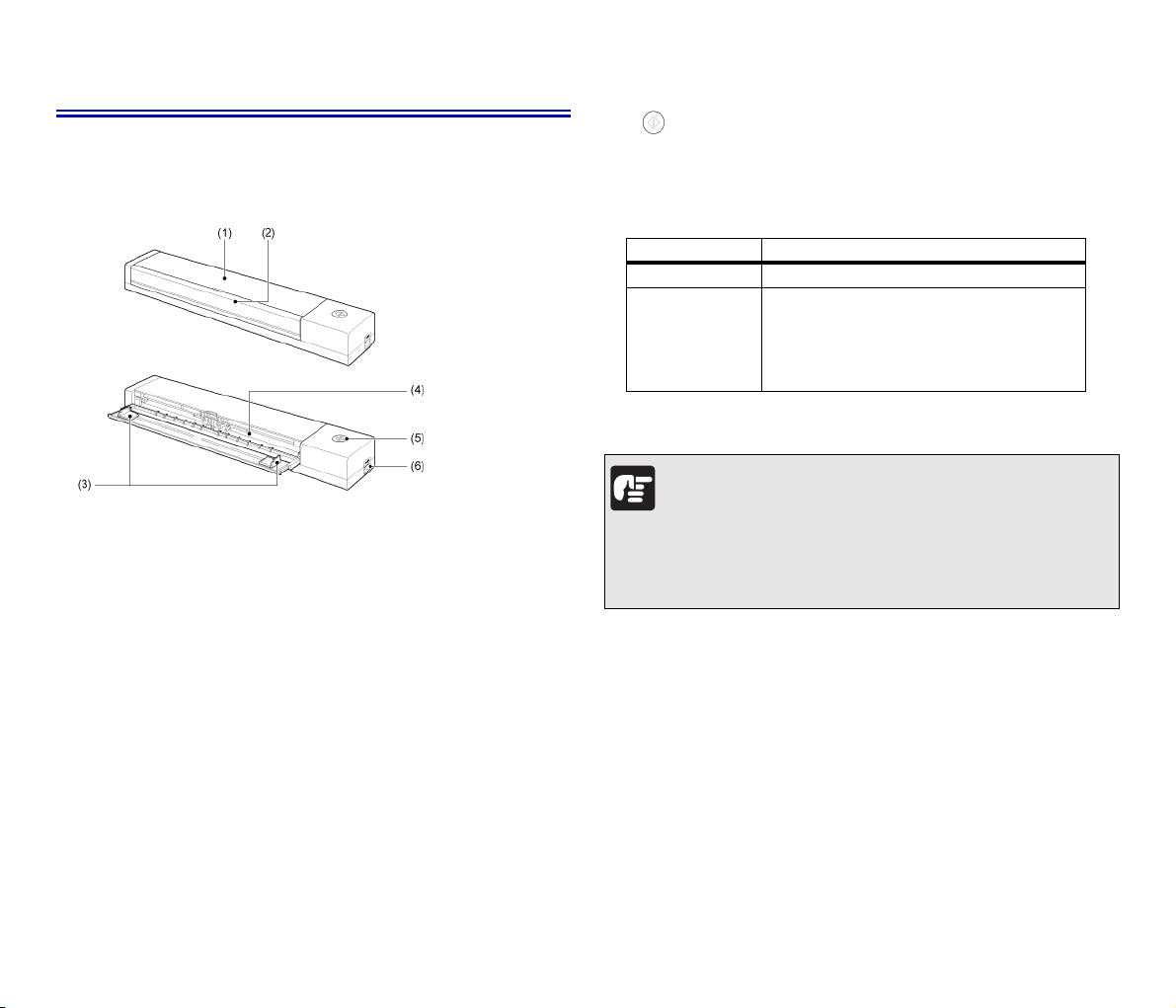
Názvy a funkce dílů
Tat o část popisuje název a funkci každé části. Přečtěte si ji a
seznamte se s jednotlivými díly, než začnete skener používat.
Pohled zpředu/pohled zprava
(1) Kryt podavače
Při čištění skeneru kryt otevřete.
(2) Přihrádka podavače dokumentů
Tato přihrádka je určena k podávání dokumentů. Při skenování
dokumentů ji otevřete.
(3) Vodicí lišty dokumentu
Tyto vodicí lišty zajišťují správnou polohu podávaných dokumentů
(jedna je nalevo a jedna napravo). Při vkládání dokumentu vodicí lišty
posuňte a poté je zarovnejte k oběma stranám skenovaného
dokumentu.
(4) Vstup podavače
Vložte dokumenty, které chcete naskenovat.
(5) Tlačítko Start
Toto tlačítko stiskněte, chcete-li zahájit skenování dokumentu
vloženého do podavače.
Je-li napájení skeneru zapnuté, toto tlačítko svítí a zobrazuje stav
skeneru, jak je popsáno dále.
Stav tlačítka Start Význam
Svítí Napájení skeneru je zapnuté.
• Papír uvízl.
• Bylo zjištěno podávání více listů současně
Bliká
(6) Konektor USB
Připojte kabel USB dodaný se skenerem.
a skener se zastavil.
• Horní jednotka je otevřená.
• Zobrazila se jiná chyba skeneru.
DŮLEŽITÉ
V případě připojení USB kabelu v době, kdy je přihrádka podavače
otevřená, může pomalu blikat tlačítko Start. Pokud tato situace nastane,
počkejte se skenováním do chvíle, kdy kontrolka přestane blikat a bude
nepřetržitě svítit.
7
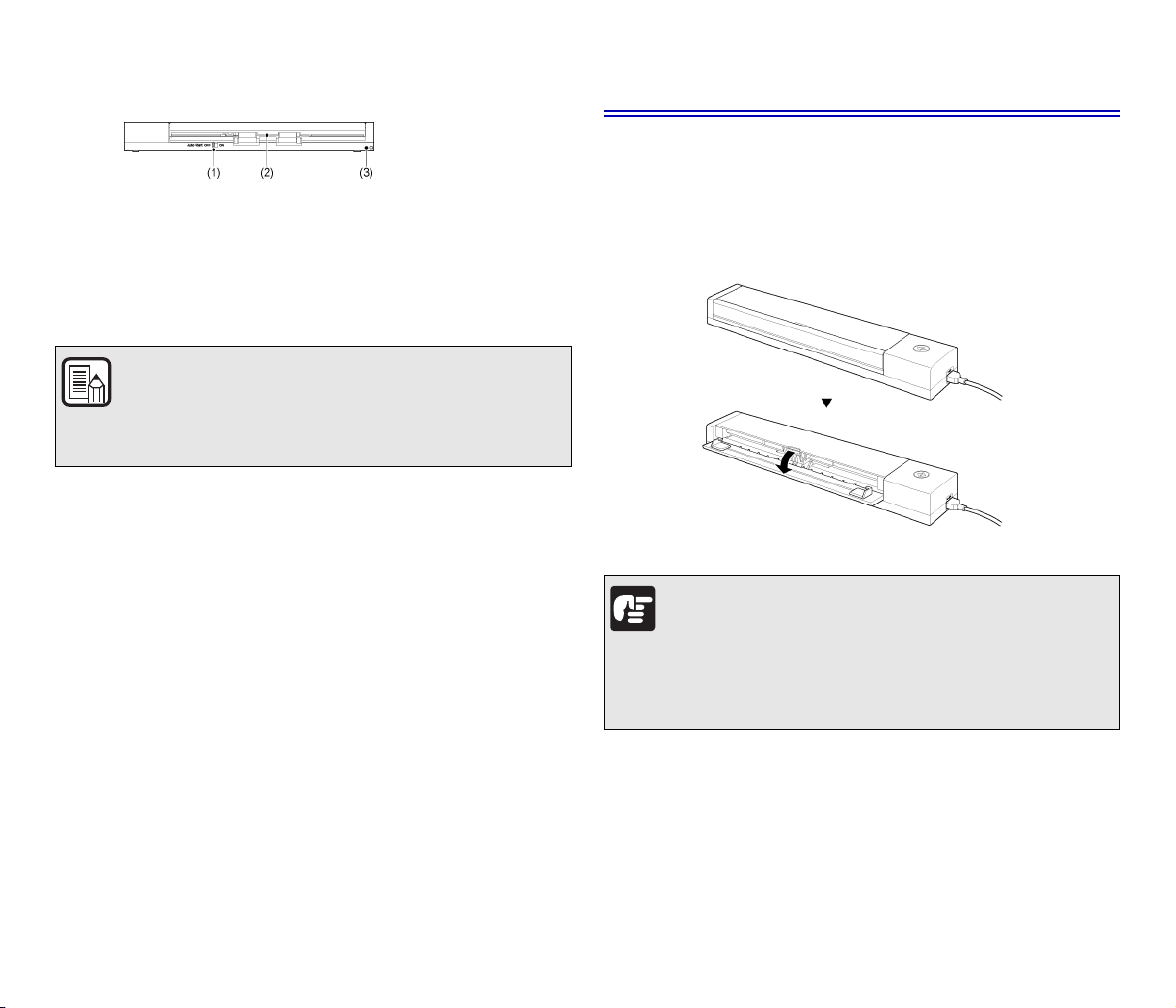
Pohled zezadu
(1) Přepínač Auto Start
Tento přepínač použijte ke změně provozního režimu skeneru.
(2) Výstup dokumentů
Z tohoto výstupu se vysouvají dokumenty po naskenování.
(3) Otvor pro ochranu před odcizením (zabezpečovací otvor)
Připevněte sem řetízku atp., aby vám skener nikdo neodcizil.
POZNÁMKA
Tento skener nemá vypínač napájení. Více informací „Napájecí
zdroj“ na s. 8.
Napájecí zdroj
Napájení skeneru se automaticky zapíná a vypíná otevřením
azavřením přihrádky podavače. Chcete-li napájení zapnout nebo
vypnout, postupujte se skenerem podle popisu dále.
Zapnutí napájení
1 Otevřete přihrádku podavače dokumentů.
Skener se zapne a tlačítko Start se rozsvítí.
DŮLEŽITÉ
V případě připojení USB kabelu v době, kdy je přihrádka podavače
otevřená, může pomalu blikat tlačítko Start. Pokud tato situace nastane,
počkejte se skenováním do chvíle, kdy kontrolka přestane blikat a bude
nepřetržitě svítit.
8
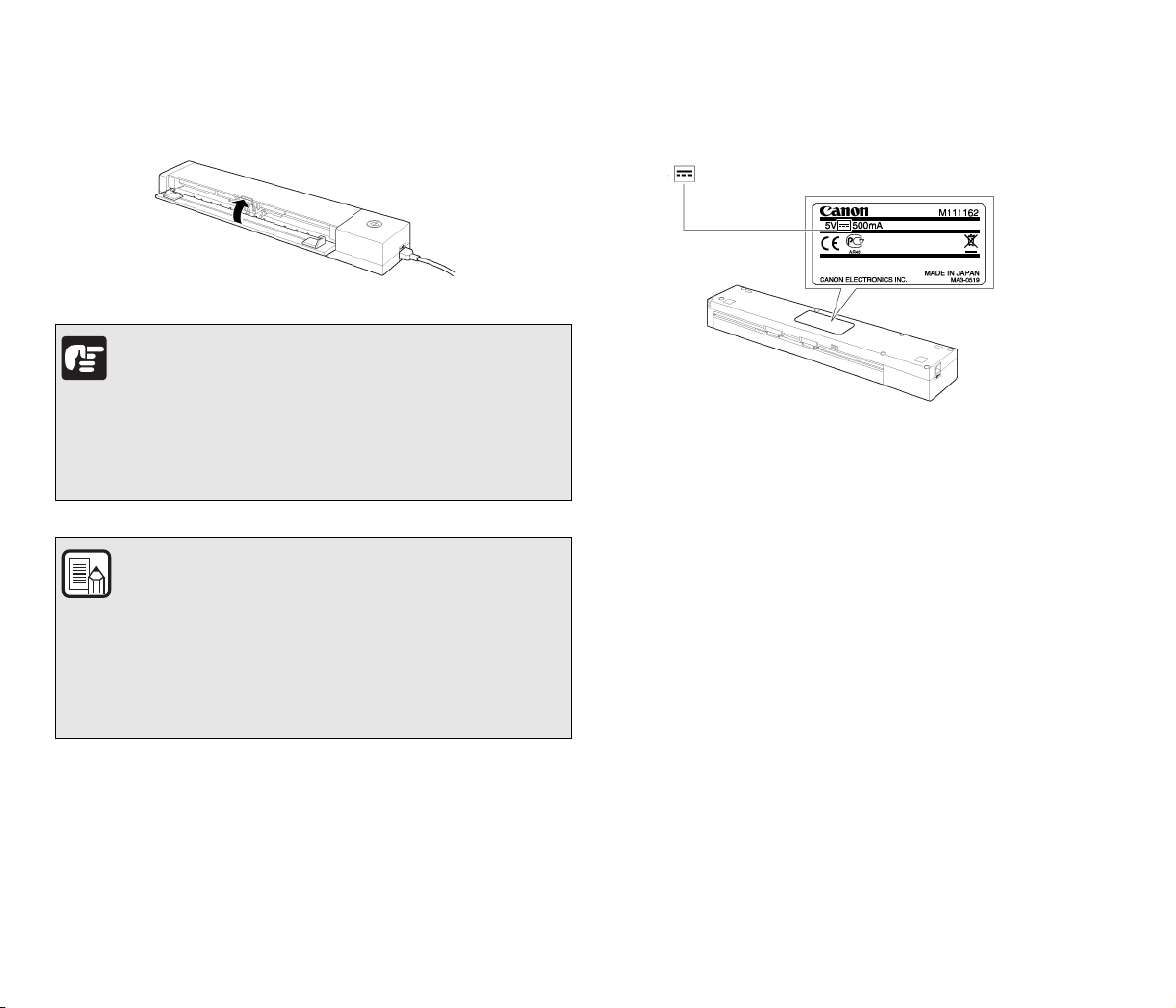
Vypnutí napájení
Tento symbol znamená napájení stejnosměrným proudem.
1
Zavřete přihrádku podavače.
Skener se vypne.
DŮLEŽITÉ
Pokud je přihrádka podávání dokumentů vytažena, vraťte ji do
původní polohy. V části „Načítání dokumentu“ na s. 25 je vidět,
jak se přihrádka podávání dokumentů zavírá.
Jestliže nebudete skener používat, zavřete přihrádku podavače
dokumentů skeneru nebo odpojte USB kabel.
POZNÁMKA
Skener je nastaven tak, že se automaticky vypne, pokud se
nepoužívá pro skenování nebo jiné účely po dobu 4 hodin.
(Tlačítko Start bliká.)
Skener se zapne, když se do podavače dokumentů skeneru
zavede dokument nebo když stisknete tlačítko Start skeneru.
(Tlačítko Start se rozsvítí.)
Štítek se jmenovitými hodnotami napájení
Na zadní straně skeneru se nachází štítek se jmenovitými hodnotami
s ilustrací.
9

Předpisy
PŘEDPISY FCC (pro Severní Ameriku)
Skener dokumentů, model M111162
Toto zařízení odpovídá části 15 předpisů FCC a normám RSS
nepodlehající získání licence dle Industry Canada. Provoz podléhá
následujícím dvěma podmínkám: (1) toto zařízení nesmí způsobovat
rušení a (2) toto zařízení musí přijímat veškeré rušení, včetně rušení,
které by mohlo způsobit nežádoucí provoz tohoto zařízení.
Le présent appareil est conforme aux la partie 15 des règles de la FCC et
CNR d'Industrie Canada applicables aux appareils radio exempts de
licence. L'exploitation est autorisée aux deux conditions suivantes : (1)
l'appareil ne doit pas produire de brouillage, et (2) l'utilisateur de l'appareil
doit accepter tout brouillage radioélectrique subi, même si le brouillage est
susceptible d'en compromettre le fonctionnement.
Poznámka: Toto zařízení bylo testováno a shledáno vyhovujícím v
souladu s omezeními pro digitální zařízení třídy B, ve shodě s částí 15
pravidel FCC. Stanovení těchto limitů poskytuje účinnou ochranu proti
škodlivým vlivům při používání těchto zařízení v obytných prostorech. Toto
zařízení produkuje, využívá a může vysílat rádiové záření. Pokud nejsou
při jeho instalaci a používání dodrženy dané instrukce, může způsobovat
rušení rádiové komunikace. Nelze však zaručit, že při instalaci skeneru v
určitých prostorech k rušení nedojde. Jestliže toto zařízení rušivě ovlivňuje
rádiový nebo televizní signál, což zjistíte tak, že ho vypnete a znovu
zapnete, pokuste se tento vliv korigovat jedním nebo více následujícími
postupy:
Přesměrujte nebo přemístěte přijímací anténu.
Umístěte zařízení dále od přijímače.
Zapojte zařízení do jiné zásuvky, než do které je zapojen přijímač.
Požádejte o pomoc prodejce nebo zkušeného rádiového/televizního
technika.
Limity pro zařízení třídy B, uvedené v oddíle B části 15 předpisů FCC,
vyžadují použití stíněných kabelů.
Neprovádějte na zařízení jiné změny nebo úpravy, než ty, které jsou
uvedeny v této příručce. Kdybyste tak učinili, mohlo by se stát, že budete
zařízení muset přestat používat.
Canon U.S.A. Inc.
One Canon Park, Melville, NY 11747, U.S.A.
Te l. č. (800)652-2666
Mezinárodní program pro kancelářská zařízení
ENERGY STAR
zařízení je program s mezinárodní působností, který podporuje šetření
energií při používání počítačů a dalšího kancelářského vybavení. Program
podporuje rozvoj a šíření produktů s funkcemi, které efektivně snižují
spotřebu energie. Jedná se o otevřený systém, do něhož se mohou
majitelé firem zapojit dobrovolně. Cílovými produkty jsou kancelářská
zařízení, jako např. počítače, monitory, tiskárny, faxy, skenery a kopírky.
Normy a loga jsou jednotné pro všechny účastnické země. Tento model
neposkytuje „možnosti nastavení“ pro správu napájení.
®
Jako partner programu ENERGY STAR® společnost
CANON ELECTRONICS INC. prohlašuje, že tento přístroj
z hlediska energetické účinnosti splňuje podmínky
programu ENERGY STAR
Mezinárodní program ENERGY STAR
®
.
®
pro kancelářská
Pouze pro Evropskou unii (a EHP).
Tento symbol znamená, že podle směrnice o OEEZ (2002/96/
ES) a podle vnitrostátních právních prováděcích předpisů
nemá být tento výrobek likvidován s odpadem z domácností.
Tento výrobek má být vrácen do určeného sběrného místa,
např. v rámci autorizovaného systému odběru jednoho výrobku
za jeden nově prodaný podobný výrobek, nebo do autorizovaného
sběrného místa pro recyklaci odpadních elektrických a elektronických
zařízení (OEEZ). Nevhodné nakládání s tímto druhem odpadu by mohlo
mít negativní dopad na životní prostředí a lidské zdraví, protože elektrická
a elektronická zařízení zpravidla obsahují potenciálně nebezpečné látky.
Vaše spolupráce na správné likvidaci tohoto výrobku napomůže
efektivnímu využívání přírodních zdrojů. Další informace o místech sběru
odpadních zařízení k recyklaci vám sdělí místní úřad vaší obce, správní
orgán vykonávající dozor nad likvidací odpadu, sběrny OEEZ nebo služba
pro odvoz komunálního odpadu. Podrobné informace týkající se odběru
a recyklace OEEZ naleznete na adrese
www.canon-europe.com/environment
(Evropská agentura pro životní prostředí: Norsko, Island
a Lichtenštejnsko)
.
10
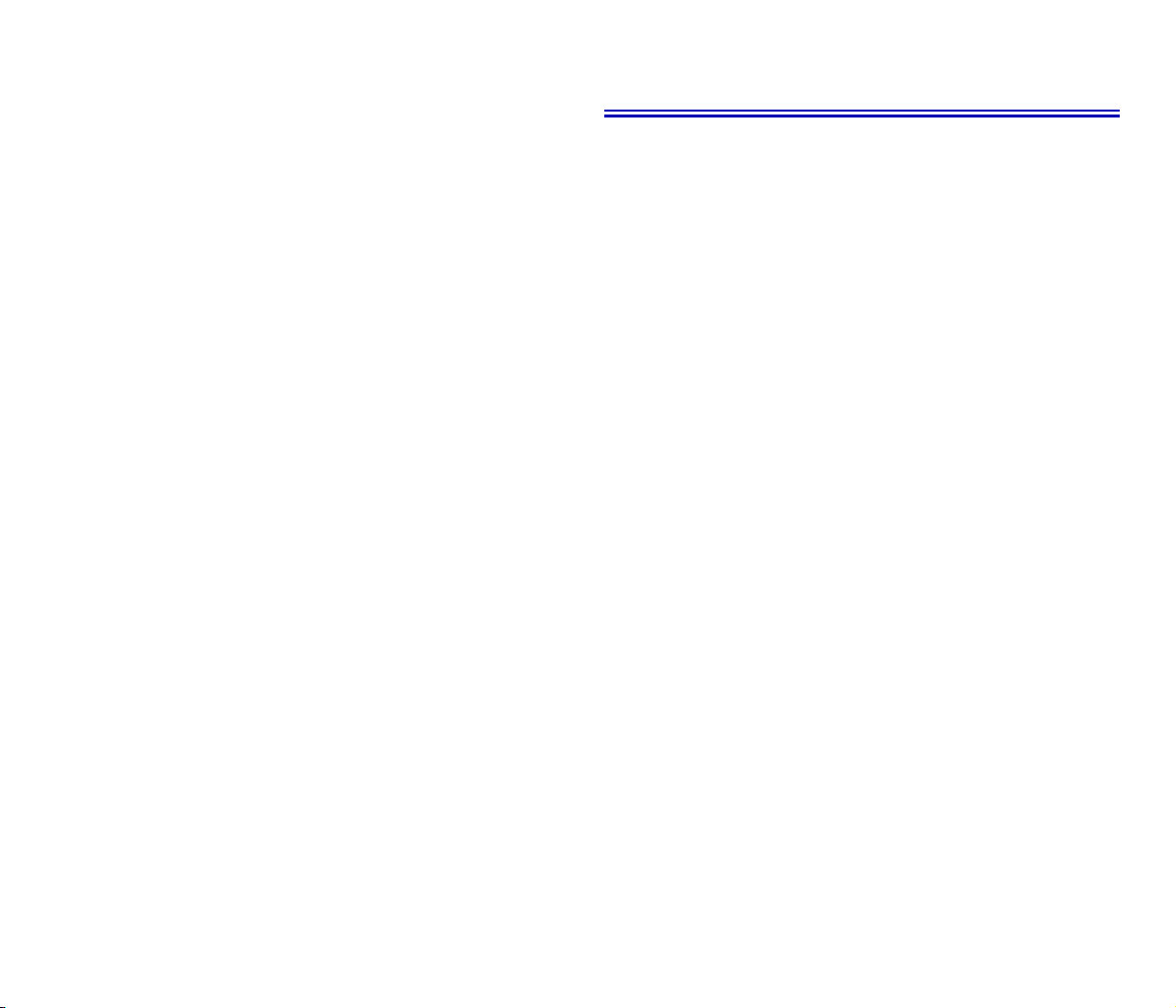
Für EMVG
Dieses Produkt ist zum Gebrauch im Wohnbereich, Geschäfts-und
Gewerbebereich sowie in Kleinbetrieben vorgesehen.
Názvy modelů
V jednotlivých oblastech prodeje tohoto skeneru dokumentů mohou být
pro účely bezpečnostních předpisů používány následující názvy.
P-208II: Model M111162
Prohlášení
Změna informací obsažených v tomto dokumentu bez předchozího
oznámení vyhrazena.
SPOLEČNOST CANON ELECTRONICS INC. ODMÍTÁ ZÁRUKY
JAKÉHOKOLIV DRUHU TÝKAJÍCÍ SE TOHOTO MATERIÁLU, AŤ
VÝSLOVNÉ NEBO IMPLIKOVANÉ, S VÝJIMKOU ZÁRUK ZDE
UVEDENÝCH, MIMO JINÉ VČETNĚ JAKÝCHKOLIV ZÁRUK ZA
PRODEJNOST, OBCHODOVATELNOST, VHODNOST K URČITÉMU
ÚČELU POUŽITÍ NEBO ZA NARUŠENÍ JAKÝCHKOLIV PRÁV.
SPOLEČNOST CANON ELECTRONICS INC. NENESE ODPOVĚDNOST
ZA JAKÉKOLIV PŘÍMÉ, NÁHODNÉ NEBO NÁSLEDNÉ ŠKODY
JAKÉKOLIV POVAHY NEBO ZTRÁTY NEBO VÝDAJE VZNIKLÉ
VDŮSLEDKU POUŽITÍ TOHOTO MATERIÁLU.
SPOLEČNOST CANON ELECTRONICS INC. NEODPOVÍDÁ ZA
SKLADOVÁNÍ DOKUMENTŮ NASKENOVANÝCH TÍMTO PRODUKTEM,
ZA MANIPULACI S NIMI ANI ZA SKLADOVÁNÍ A MANIPULACI S
VÝSLEDNÝMI NASKENOVANÝMI OBRAZOVÝMI DATY.
POKUD MÁTE V ÚMYSLU ZBAVIT SE ORIGINÁLŮ NASKENOVANÝCH
DOKUMENTŮ, JAKO ZÁKAZNÍK ODPOVÍDÁTE ZA KONTROLU
NASKENOVANÝCH OBRÁZKŮ A OVĚŘENÍ, ŽE DATA JSOU
NEPORUŠENA.
MAXIMÁLNÍ ODPOVĚDNOST SPOLEČNOSTI CANON ELECTRONICS
INC. DLE TÉTO ZÁRUKY ODPOVÍDÁ KUPNÍ CENĚ PRODUKTU, NA
KTERÝ SE ZÁRUKA VZTAHUJE.
Ochranné známky
Canon a logo Canon jsou registrované ochranné známky společnosti
Canon Inc. v USA mohou také být ochrannými známkami nebo
registrovanými ochrannými známkami v dalších zemích.
imageFORMULA je registrovaná ochranná známka společnosti
CANON ELECTRONICS INC.
Microsoft, Windows, Windows Vista, PowerPoint a SharePoint jsou
ochranné známky nebo registrované ochranné známky společnosti
Microsoft Corporation, registrované v USA a dalších zemích.
Snímek (snímky) obrazovky produktu Microsoft jsou zveřejněny
s povolením společnosti Microsoft Corporation.
ENERGY STAR® je registrovaná ochranná známka agentury pro
ochranu životního prostředí United States Environmental Protection
Agency.
OS X je registrovaná ochranná známka společnosti Apple Inc. v USA
a v jiných zemích.
ISIS je registrovaná ochranná známka společnosti EMC Corporation
v USA.
Google a Google Drive jsou ochranné známky společnosti Google
Inc.
Dropbox je ochranná známka nebo registrovaná ochranná známka
společnosti Dropbox, Inc. v USA.
SugarSync je registrovaná ochranná známka společnosti SugarSync
Inc. v USA.
Evernote je registrovaná ochranná známka nebo ochranná známka
společnosti Evernote Corporation.
Wi-Fi je registrovaná ochranná známka společnosti Wi-Fi Alliance.
Ostatní zde uvedené produkty a názvy společností mohou být
ochrannými známkami příslušných vlastníků. Nicméně symboly TM
a R se v tomto dokumentu nepoužívají.
Autorská práva
Copyright 2014 CANON ELECTRONICS INC. Všechna práva vyhrazena.
Žádná část této publikace nesmí být reprodukována nebo přenášena
v žádné formě ani žádným způsobem elektronicky, mechanicky včetně
fotokopírování a nahrávání, nebo žádným systémem na ukládání dat nebo
systémem vyhledávání dat bez předchozího písemného svolení
společnosti CANON ELECTRONICS INC.
11
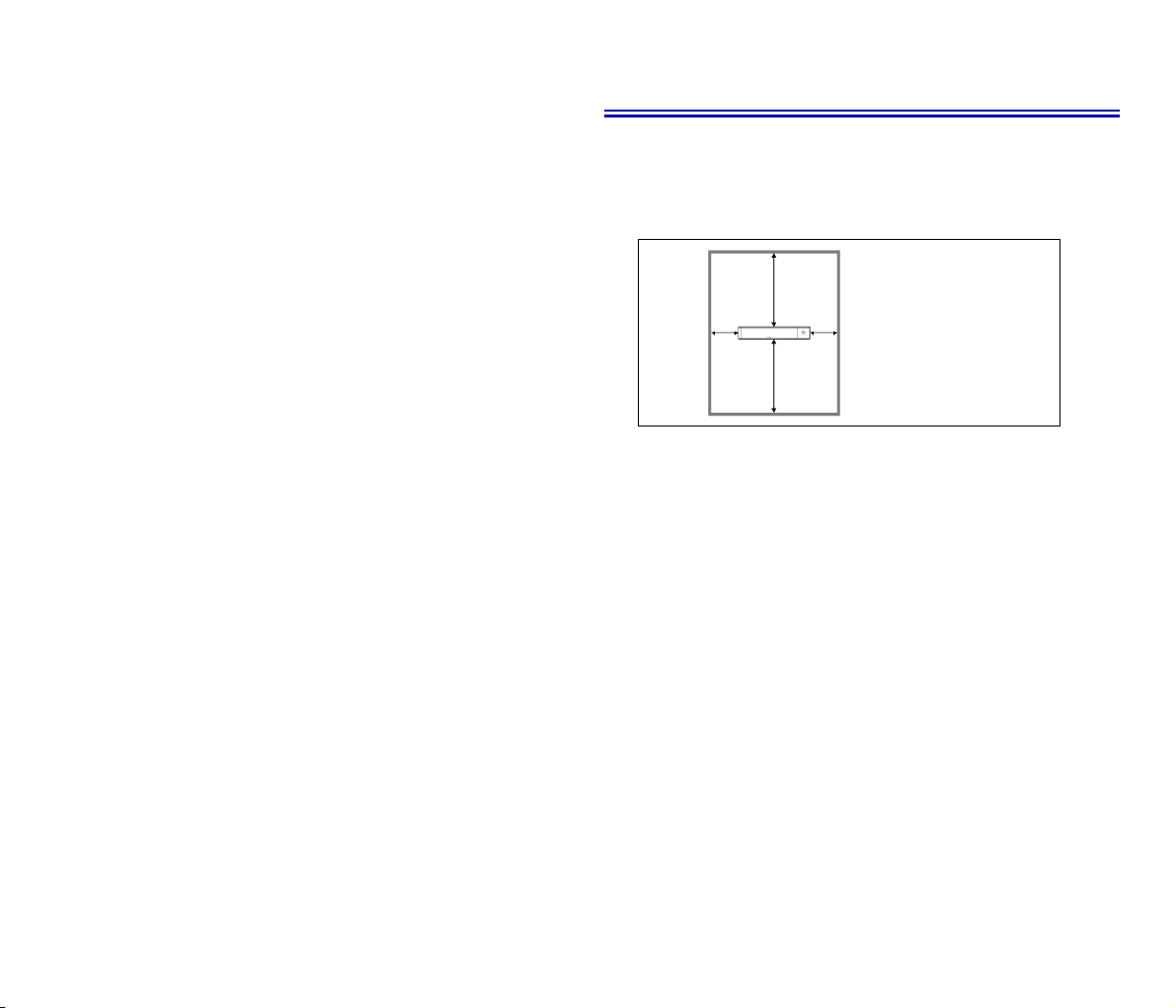
Kapitola 2 Důležité bezpečnostní
instrukce
V zájmu zajištění bezpečného provozu tohoto skeneru si přečtěte níže
uvedená bezpečnostní varování a upozornění.
Místo instalace .................................................................................... 12
Přemístění skeneru............................................................................. 13
Manipulace .......................................................................................... 13
Likvidace ............................................................................................. 14
Poslání skeneru do opravy ................................................................ 14
Místo instalace
Výkonnost skeneru je ovlivněna prostředím, ve kterém je instalován.
Zajistěte, aby místo, kde bude skener umístěn, splňovalo následující
požadavky na provozní prostředí.
Dbejte na to, aby byl kolem skeneru zajištěn dostatečný prostor pro
jeho obsluhu, údržbu a ventilaci.
Naskenované dokumenty se vysunují za skenerem. Nezapomeňte za
skenerem zajistit dostatek místa.
Neinstalujte skener na místech vystavených přímému slunečnímu
záření.
Vyhýbejte se místům, kde se kumulují velká množství prachu.
Vyhýbejte se teplým nebo vlhkým místům, jako je okolí vodovodních
kohoutků, ohřívačů vody nebo zvlhčovačů. Vyhýbejte se místům
spřípadným výskytem výparů čpavku. Vyhýbejte se místům
vblízkosti těkavých nebo hořlavých materiálů, jako je alkohol nebo
ředidlo na barvy.
Neinstalujte skener na místech vystavených otřesům.
Nevystavujte skener rychlým změnám teploty. Pokud by místnost,
v níž je skener umístěn, byla rychle vyhřátá z nízké teploty, mohlo by
uvnitř skeneru dojít ke kondenzaci (vytvoření vodních kapiček). To
může mít za následek viditelné snížení kvality skenování. K dosažení
optimální kvality skenování doporu
Teplota místnosti: 10 až 32,5 °C
Vlhkost: 25 až 80 % RV
Neinstalujte skener poblíž zařízení vytvářejících magnetické pole
(např. reproduktory, televizory nebo rádia).
čujeme tyto provozní podmínky:
12
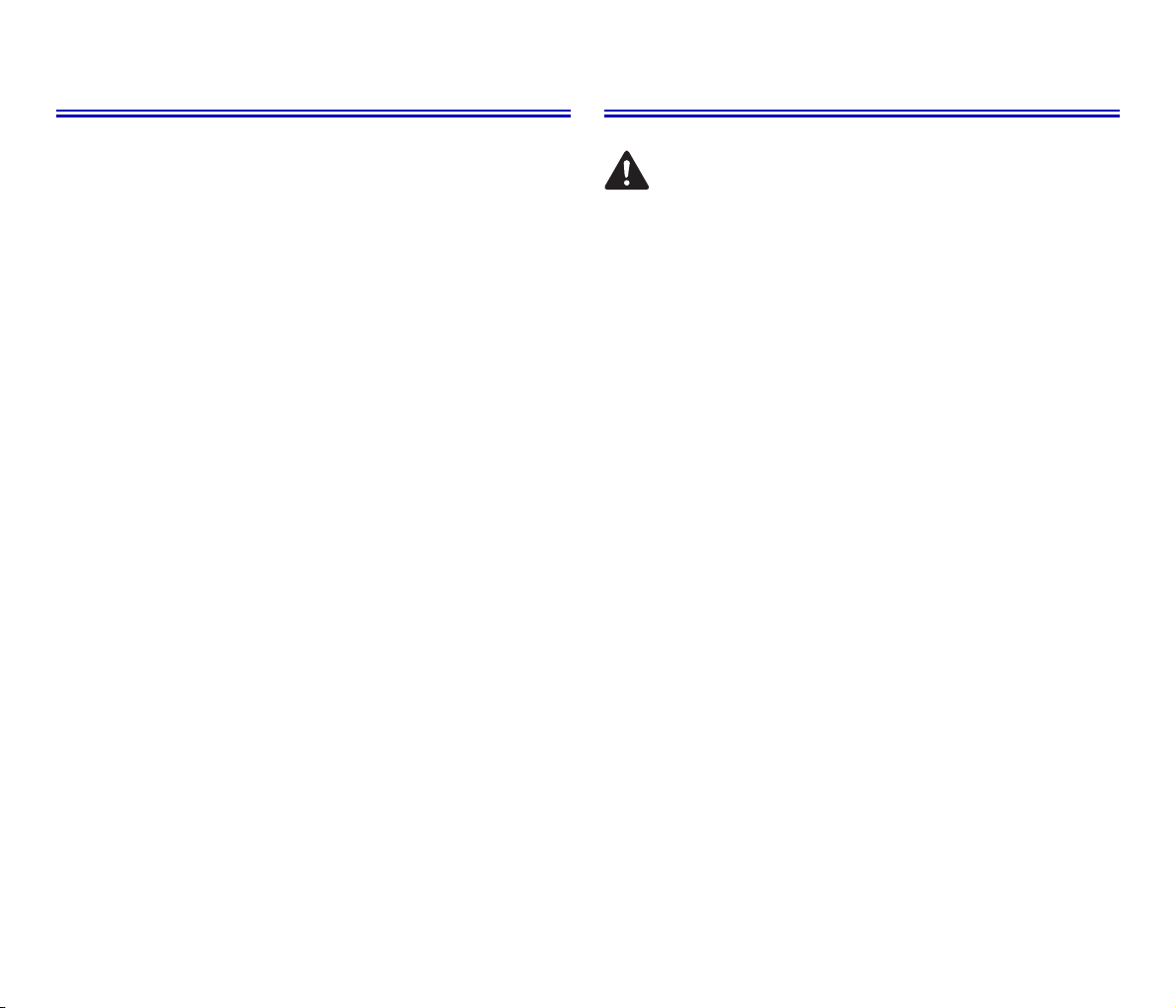
Přemístění skeneru
VÝSTRAHA
Při přesouvání skener vždy držte oběma rukama, abyste jej
neupustili.
Před stěhováním skeneru nezapomeňte nejdříve odpojit kabel USB
rozhraní. Pokud by se skener přenášel s těmito kabely připojenými,
vidlice a konektory by se mohly poškodit nebo by mohlo dojít ke
zranění osob nebo poškození skeneru.
Manipulace
Při používání skeneru dodržujte vždy následující bezpečnostní
opatření. Nedodržení těchto pokynů může mít za následek vznik
požáru nebo zasažení elektrickým proudem.
Nikdy neponechávejte v blízkosti skeneru alkohol, benzen, ředidla ani
jiné hořlavé látky.
Dávejte pozor, aby do skeneru nevnikla voda a hořlavé látky (alkohol,
ředidlo na barvy, benzen atd.). Pokud by se tak stalo, mohlo by dojít
ke vzniku požáru nebo zasažení elektrickým proudem.
Nezkracujte, nepoškozujte ani neupravujte USB kabel. Na kabel
nepokládejte těžké předměty, za kabel netahejte ani jej nadměrně
neohýbejte.
Nikdy nepřipojujte USB kabel mokrýma rukama.
Nesmotávejte USB kabel a nedělejte na něm uzly, mohlo by dojít
k požáru nebo zasažení elektrickým proudem.
Používejte pouze USB kabel dodaný se skenerem.
Nikdy se nepokoušejte rozebírat skener ani jej jakýmkoliv způsobem
upravovat. Je to nebezpečné a mohlo by dojít k požáru nebo úrazu
elektrickým proudem.
V blízkosti jednotky skeneru nepoužívejte hořlavé aerosolové
přípravky.
Při čištění vypněte skener a odpojte USB kabel.
Při odpojování uchopte USB kabel pevně za koncovku. Netahejte
přímo za USB kabel; mohlo by dojít k poškození elektrické izolace
a odhalení vnitřních vodičů kabelu a následně k požáru nebo
zasažení elektrickým proudem.
Skener čistěte navlhčeným a řádně vyždímaným hadříkem. K čištění
nikdy nepoužívejte alkohol, benzen, ředidla ani jiné hořlavé látky.
Pokud skener vydává nezvyklý hluk nebo je zdrojem kouře, tepla či
zápachu, nefunguje nebo při jeho používání dojde k jiným
abnormálním událostem, okamžitě zavřete přihrádku podavače,
vypněte skener a odpojte USB kabel. Poté kontaktujte místního
autorizovaného zástupce společnosti Canon nebo servisního
zástupce, který vám poskytne bližší informace.
13

Chraňte skener před pády, nárazy a silnými otřesy. V případě
poškození skeneru okamžitě zavřete podavač papíru, vypněte skener
a odpojte USB kabel. Poté kontaktujte místního autorizovaného
zástupce společnosti Canon nebo servisního zástupce, který vám
poskytne bližší informace.
Před přemísťováním skeneru zavřete podavač papíru, vypněte
skener a odpojte USB kabel.
Likvidace
V případě likvidace skeneru postupujte podle místních předpisů a zákonů.
V případě potřeby se obraťte na místního autorizovaného prodejce
produktů Canon.
Poslání skeneru do opravy
UPOZORNĚNÍ
Neinstalujte skener na nestabilních a nakloněných plochách ani
v místech vystavených nadměrným otřesům. Mohlo by dojít k pádu
skeneru, který by mohl mít za následek poranění osob nebo
poškození skeneru.
Na skener nepokládejte malé objekty jako kancelářské sponky,
šperky nebo skoby. Mohlo by se stát, že některý z nich spadne do
skeneru a způsobí požár nebo úraz elektrickým proudem. V případě,
že do skeneru zapadne nějaký předmět, okamžitě zavřete podavač
papíru, vypněte skener a odpojte USB kabel. Poté kontaktujte
místního autorizovaného zástupce společnosti Canon nebo
servisního zástupce a požádejte jej o servisní opravu.
Neumísťujte skener na prašné ani vlhké místo. Mohlo by dojít
k požáru nebo úrazu elektrickým proudem.
Na povrch skeneru nepokládejte žádné předměty. Mohlo by dojít
k jejich pádu nebo převrácení a následně ke zranění osob.
V blízkosti USB kabelu ponechte dostatečný prostor, aby jej bylo
možné kdykoliv snadno odpojit. Budou-li v okolí USB kabelu různé
předměty, v případě nutnosti nebudete moci skenovací desku rychle
odpojit.
Nebudete-li skener delší dobu používat, například v průběhu
prázdnin, z bezpečnostních důvodů
Při používání skeneru nenoste volné oděvy a šperky, které by se
mohly ve skeneru zachytit. Mohlo by dojít ke zranění. Zejména si
dejte pozor na kravaty a dlouhé vlasy. Pokud dojde k jejich zachycení
ve skeneru, okamžitě odpojte síťovou šňůru, aby se přístroj zastavil.
Postupujte opatrně při vkládání papíru do skeneru a při odstraňování
zachycených papírů. Mohli byste se pořezat o hrany listů papíru.
odpojte USB kabel.
Když je nutné provést opravy, pošlete skener na zadanou adresu. Skener
odešlete v původním přepravním obalu. Po vložení skeneru do obalu ji
zajistěte pomocí balicího materiálu.
14
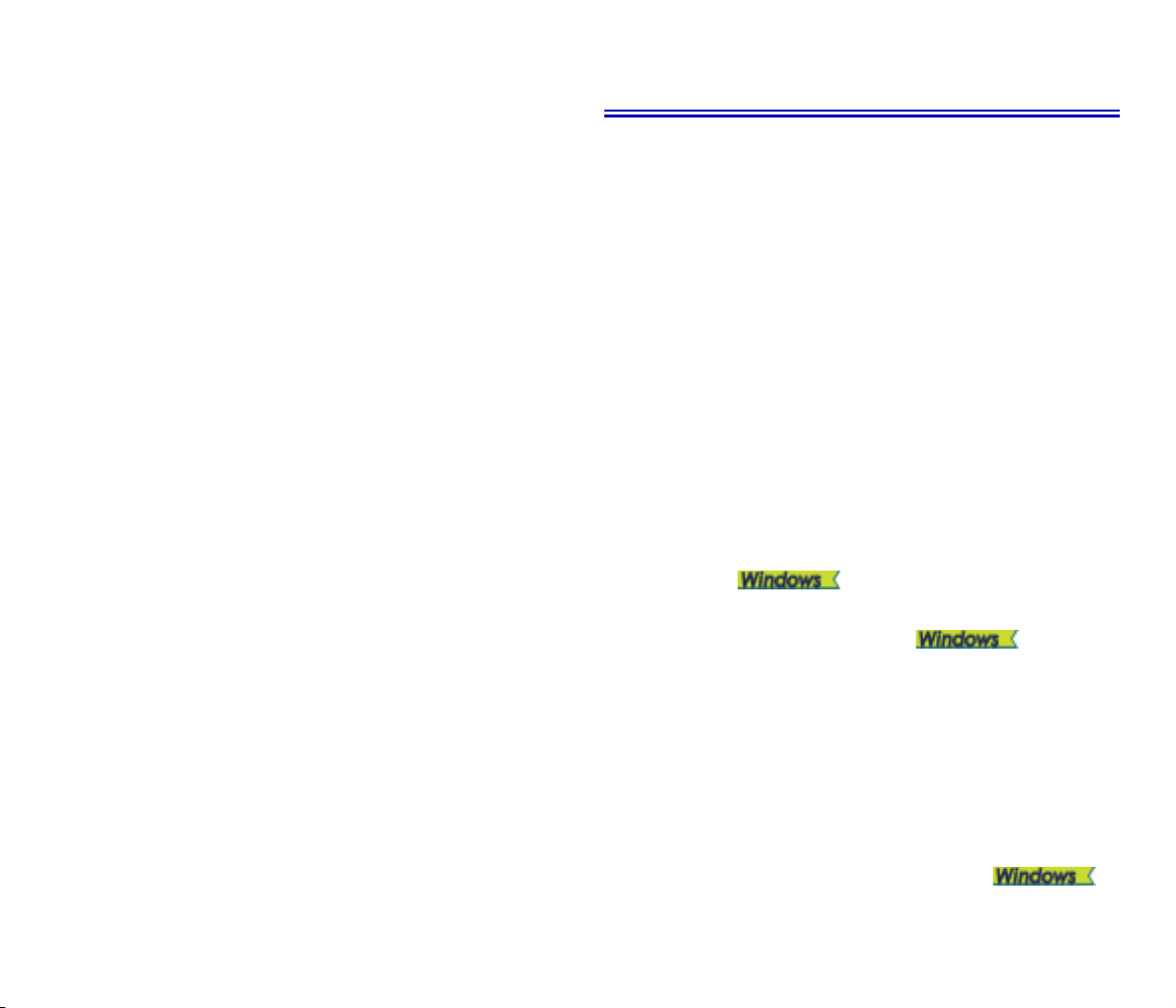
Kapitola 3 Instalace softwaru
Požadavky na systém
Ta to část popisuje postup instalace softwaru pomocí instalačního disku
(DVD), který se dodává s tímto produktem.
Požadavky na systém......................................................................... 15
Obsah instalačního disku ..................................................................16
Instalace softwaru .............................................................................. 17
K dosažení optimální kvality skenování doporučujeme použít systém
splňující následující požadavky.
Počítač
• Procesor: Intel Core 2 Duo 1,66 GHz nebo rychlejší
•Paměť: 1 GB a více
• Pevný disk: 3 GB nebo více volného místa potřebného pro
instalaci veškerého softwaru
• USB rozhraní: Hi-Speed USB 2.0
• Monitor: Doporučované rozlišení 1024 x 768 (XGA) nebo vyšší.
• Optická jednotka: Jednotka ke čtení disků DVD.
Operační systém
• Microsoft Windows XP SP3 nebo novější
• Microsoft Windows XP x64 Edition SP2 nebo novější
• Microsoft Windows Vista SP2 nebo novější (32bitové a 64bitové
vydání)
• Microsoft Windows 7 SP1 nebo novější (32bitové a 64bitové
vydání)
• Microsoft Windows 8 (32bitové nebo 64bitové vydání)
• Microsoft Windows 8.1 (32bitové nebo 64bitové vydání)
• OS X 10.7.5, 10.8.5, 10.9.1
Další požadavky
• Aplikace kompatibilní s protokolem ISIS nebo
TWAIN, která je kompatibilní s výše uvedenými operačními
systémy.
• .NET Framework 4.0 nebo novější
Rychlost skenování se snižuje, pokud je standardní rozhraní USB
počítače USB Full-Speed (ekvivalent USB 1.1.)
Měli byste používat kabel USB, který byl původně přiložen ke
skeneru.
Pokud procesor, paměť, karta rozhraní a další specifikace
neodpovídají požadavkům na instalaci, může se značně snížit
rychlost skenování a přenos může trvat delší dobu.
I když počítač odpovídá požadavků
skenování různá v závislosti na specifikaci počítače a na prostředí.
Ovladače skeneru dodané se skenerem nemusí nutně fungovat ve
všech aplikacích kompatibilních s protokolem ISIS
nebo TWAIN. Podrobnosti vám poskytne prodejce softwarové
aplikace.
m na systém, může být rychlost
15
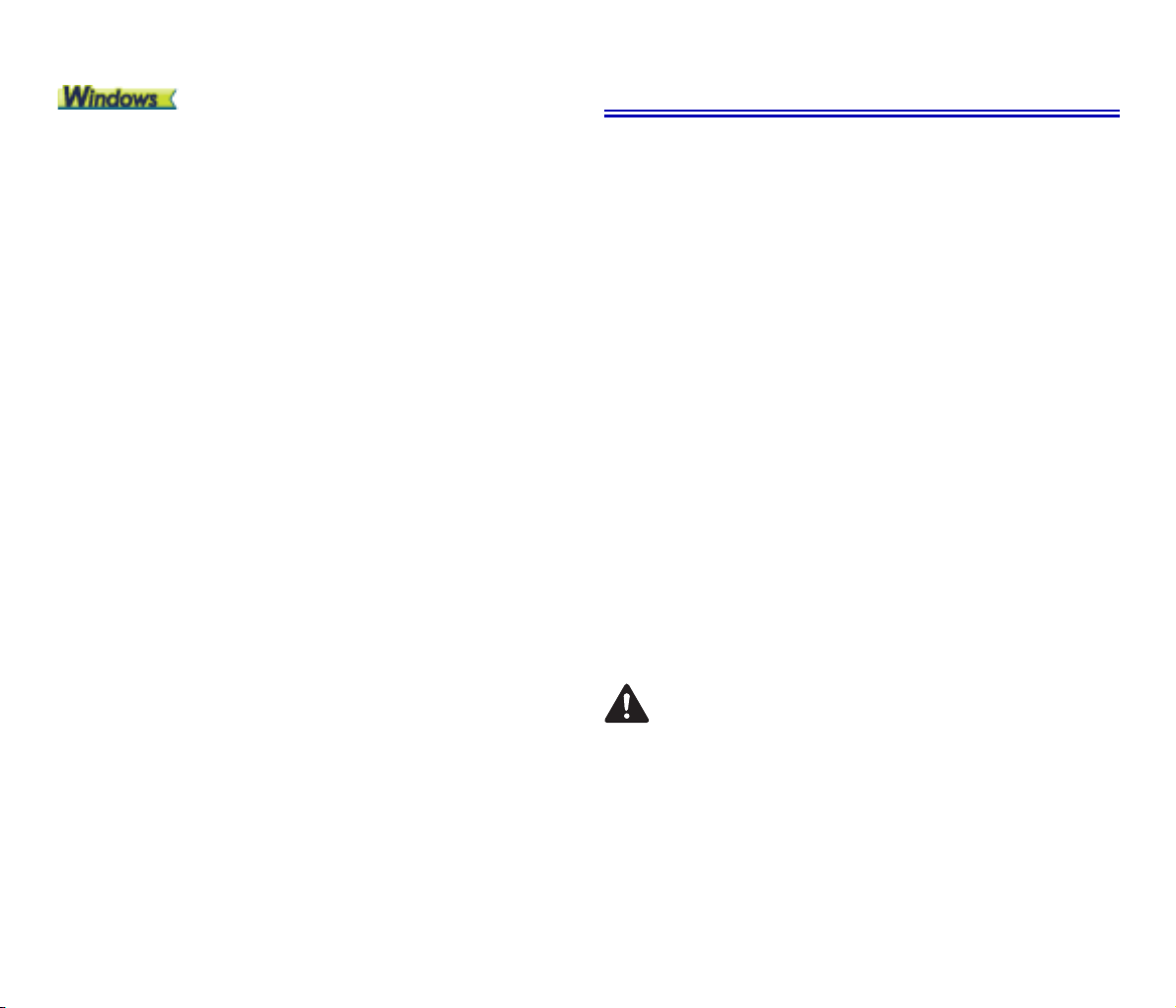
Bezpečnostní opatření při použití v 64bitových operačních
UPOZORNĚNÍ
systémech
Ovladač skeneru dodávaný s tímto produktem podporuje skenování
pouze u 32bitových aplikací.
Ani u 32bitových aplikací není zaručeno fungování všech aplikací
kompatibilních s ovladačem ISIS/TWAIN.
Rychlost skenování může záviset na specifikacích počítače.
Obsah instalačního disku
Abyste mohli skener používat, nainstalujte z přiloženého
instalačního disku následující software.
CaptureOnTouch
Tato skenovací aplikace je určena speciálně pro tento přístroj.
Ovladač skeneru
Jedná se o ovladač skeneru určený pro tento přístroj.
Software třetích stran
Dodaný instalační disk (DVD-ROM) obsahuje také následující softwarové
aplikace. Více informací o instalaci těchto aplikací najdete v souboru
Readme.txt.
Presto! BizCard
Software pro správu vizitek od společnosti od společnosti NewSoft
Technology Corp.
* Presto! BizCard je registrovaná ochranná známka společnosti
NewSoft Technology Corp.
Evernote
Software pro archivování dokumentů na více platformách od
společnosti Evernote Corp.
* Soubory potřebné pro instalaci tohoto softwaru je nutné stáhnout
z internetu. Podrobnosti viz Instalace softwaru.
* Více informací o tomto softwaru najdete na stránkách s adresou
URL:
http://www.evernote.com/about/intl/en/
Při skenování pomocí softwaru třetí strany použijte ovladač tohoto
skeneru k nakonfigurování podmínek skenování. Více informací
o tom, jak otevřít ovladač skeneru, najdete v příručkách dodaných
s každou softwarovou aplikací.
16
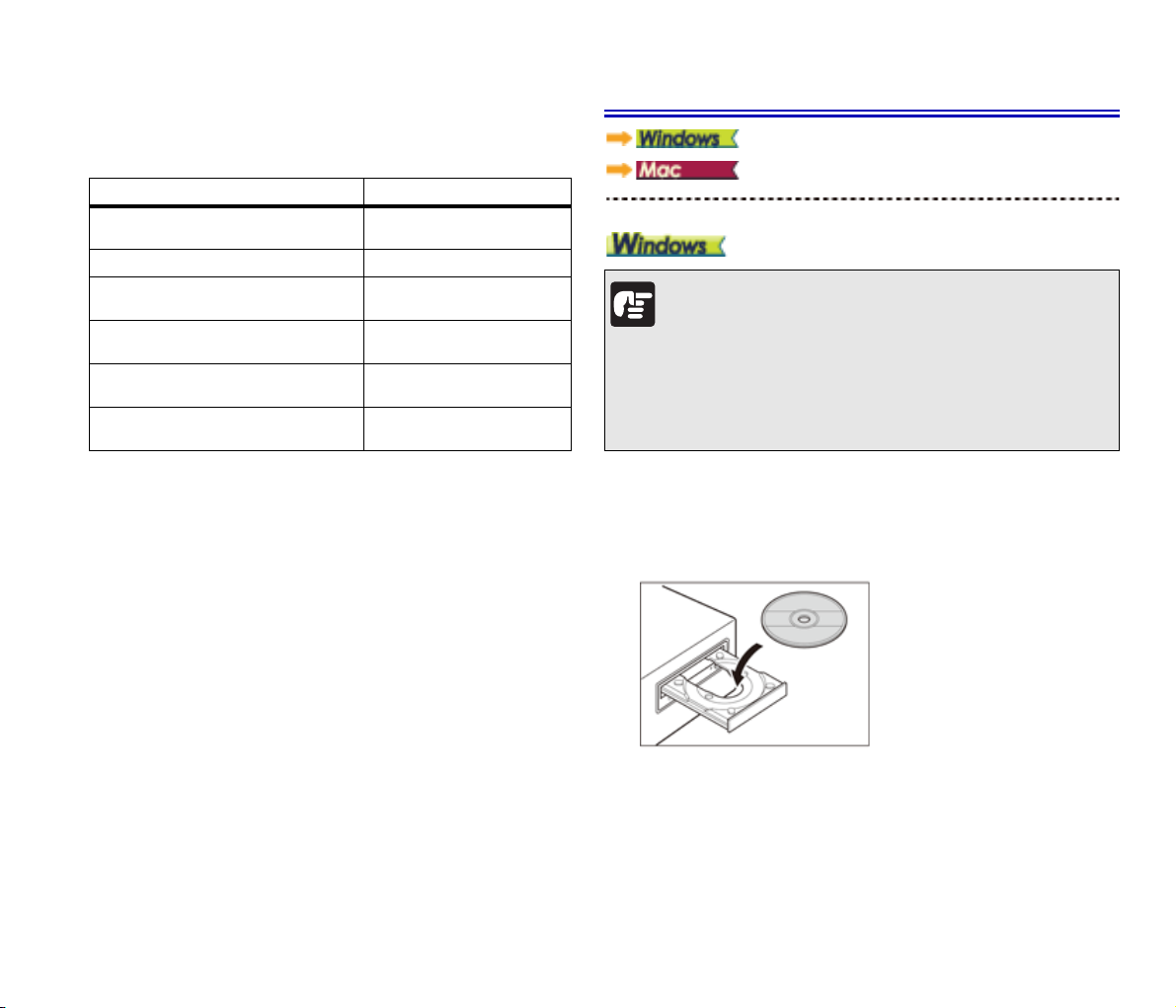
Software pro cloudové služby
V případě některých dodaných programů třetích stran je nutný účet
u cloudové služby, aby bylo možné používat některé nebo všechny
funkce.
Software Použitá cloudová služba
Modul plug-in aplikace CaptureOnTouch
pro Google Drive
Evernote Evernote
Modul plug-in aplikace CaptureOnTouch
pro Evernote
Modul plug-in aplikace CaptureOnTouch
pro Dropbox
Modul plug-in aplikace CaptureOnTouch
pro SugarSync
Modul plug-in aplikace CaptureOnTouch
pro Microsoft OneDrive
Při získání účtu budete požádáni o souhlas s podmínkami pro používán
služby. Podrobnosti naleznete na webových stránkách poskytovatele vaší
cloudové služby.
Samotná instalace výše uvedeného softwaru nevyžaduje účet.
Google Drive
Evernote
Dropbox
SugarSync
Microsoft OneDrive
Instalace softwaru
DŮLEŽITÉ
Software nainstalujte před připojením skeneru k počítači.
Přihlaste se do systému Windows jako uživatel s oprávněním
správce.
Před instalací softwaru ukončete všechny ostatní spuštěné
aplikace.
1 Vložte instalační disk do diskové mechaniky počítače.
Po vložení disku do mechaniky se automaticky zobrazí instalační
nabídka. (Pokud se instalační nabídka nespustí, spusťte soubor
setup.exe z disku.)
17
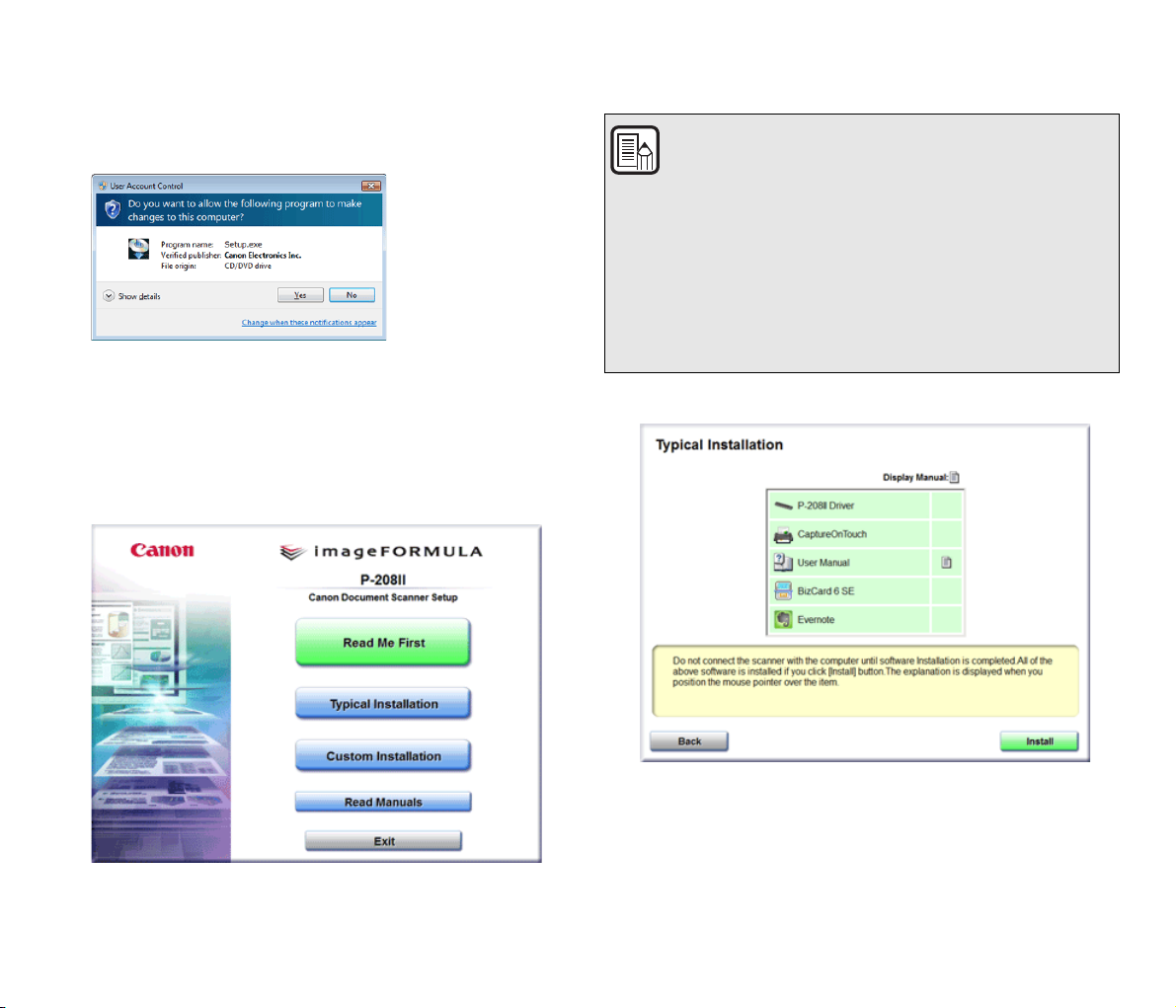
Windows 8.1/8/7/Vista
Pokud se zobrazí obrazovka [User Account Control] [Řízení
uživatelských účtů], klikněte na tlačítko [Yes] [Ano] nebo [Allow]
[Povolit].
2 Spustí se instalační nabídka.
O možnosti Read Me First (Nejprve přečíst)
Kliknutím na [Read Me First] [Nejprve přečíst] zobrazíte „Instalační
příručku“.
Tato příručka popisuje postupy pro nastavení skeneru k použití.
Nastavte skener provedením postupů uvedených v Instalační
příručce.
3 Klikněte na možnost [Typical Installation] [Typická instalace].
POZNÁMKA
Při výběru aplikace Evernote se spustí váš internetový
prohlížeč a zobrazí se webová stránka s možností stažení
tohoto softwaru při instalaci. Podle pokynů na webové stránce
stáhněte a nainstalujte software.
Pro instalaci aplikace Evernote potřebujete internetové
připojení.
Chcete-li znovu instalovat určitý software, který jste dříve
odinstalovali, vyberte možnost [Custom Installation] [Vlastní
instalace] a specifikujte software.
4 Klikněte na tlačítko [Install] [Instalovat].
18
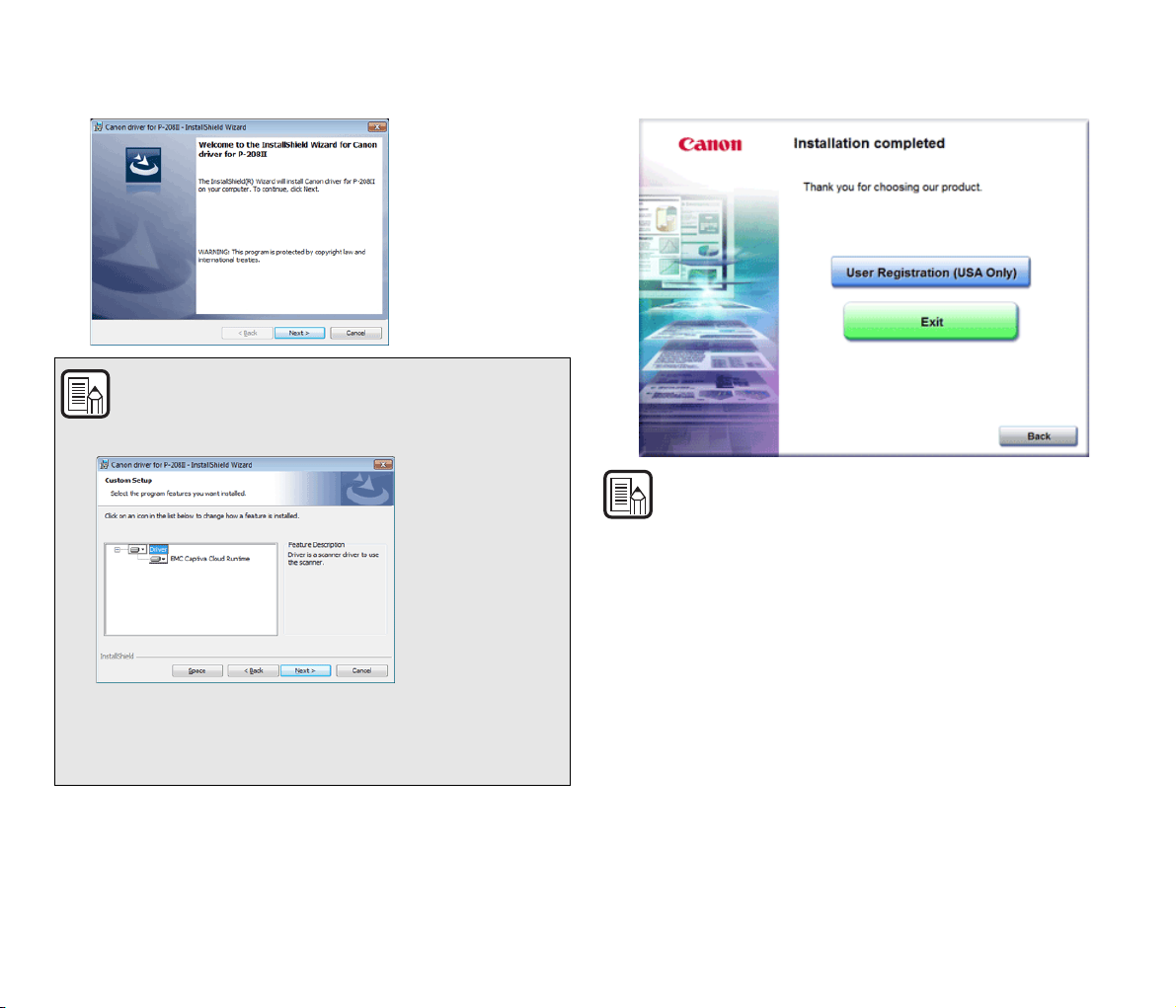
5 Podle pokynů na obrazovce dokončete instalaci. 6 Kliknutím na tlačítko [Exit] [Konec] ukončete instalaci softwaru.
POZNÁMKA
Instalace funkce EMC Cloud Capture
POZNÁMKA
Windows 8.1/8
V závislosti na prostředí systému se může webový prohlížeč během
instalace spustit na celou obrazovku. Pokud se tak stane, počkejte,
než procesy v prohlížeči skončí, a potom se vraťte na plochu
a pokračujte v instalačním procesu.
EMC Captiva Cloud Runtime poskytuje komponent, který umožňuje
využívání webových aplikací.
Tyto aplikace musí tuto funkci podporovat, když ji aktivujete.
Nainstalujte ji, jen pokud používáte podporovanou aplikaci.
19
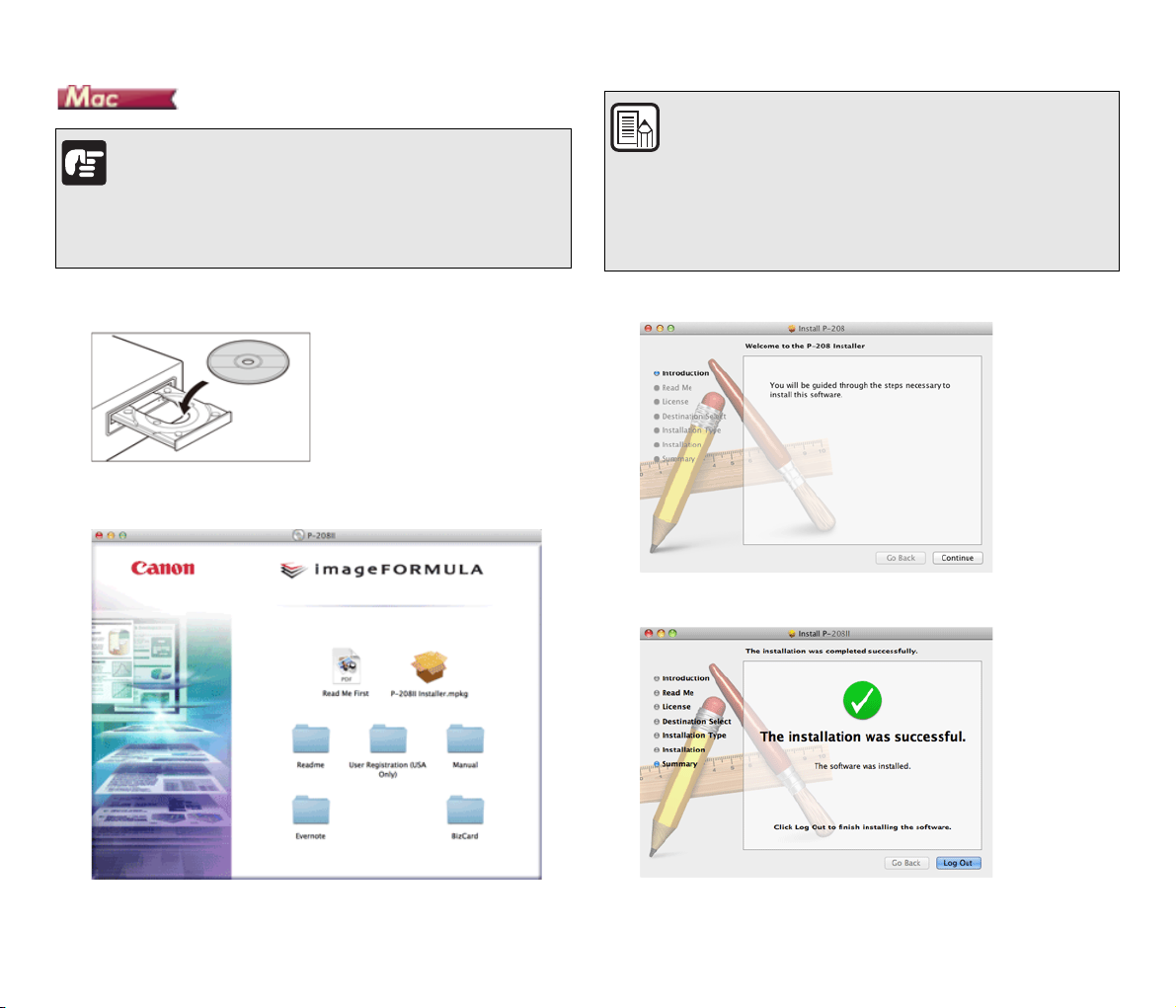
DŮLEŽITÉ
Software nainstalujte před připojením skeneru k počítači.
Před instalací softwaru ukončete všechny ostatní spuštěné
aplikace.
POZNÁMKA
Při výběru aplikace Evernote se spustí váš internetový prohlížeč
a zobrazí se webová stránka s možností stažení tohoto softwaru při
instalaci. Podle pokynů na webové stránce stáhněte a nainstalujte
software.
Pro instalaci aplikace Evernote potřebujete internetové připojení.
1 Vložte instalační disk do diskové mechaniky počítače.
2 Klikněte na ikonu [P-208II Installer].
3 Podle pokynů na obrazovce dokončete instalaci.
4 Po dokončení instalace klikněte na tlačítko [Log out] [Odhlásit se].
O instalaci softwaru třetí strany
Pokud otevřete složku obsahující software, místo abyste vybrali ikonu
[P-208II Installer] [Instalátor P-208II], můžete si vybrat aplikace třetích
stran k instalaci.
20
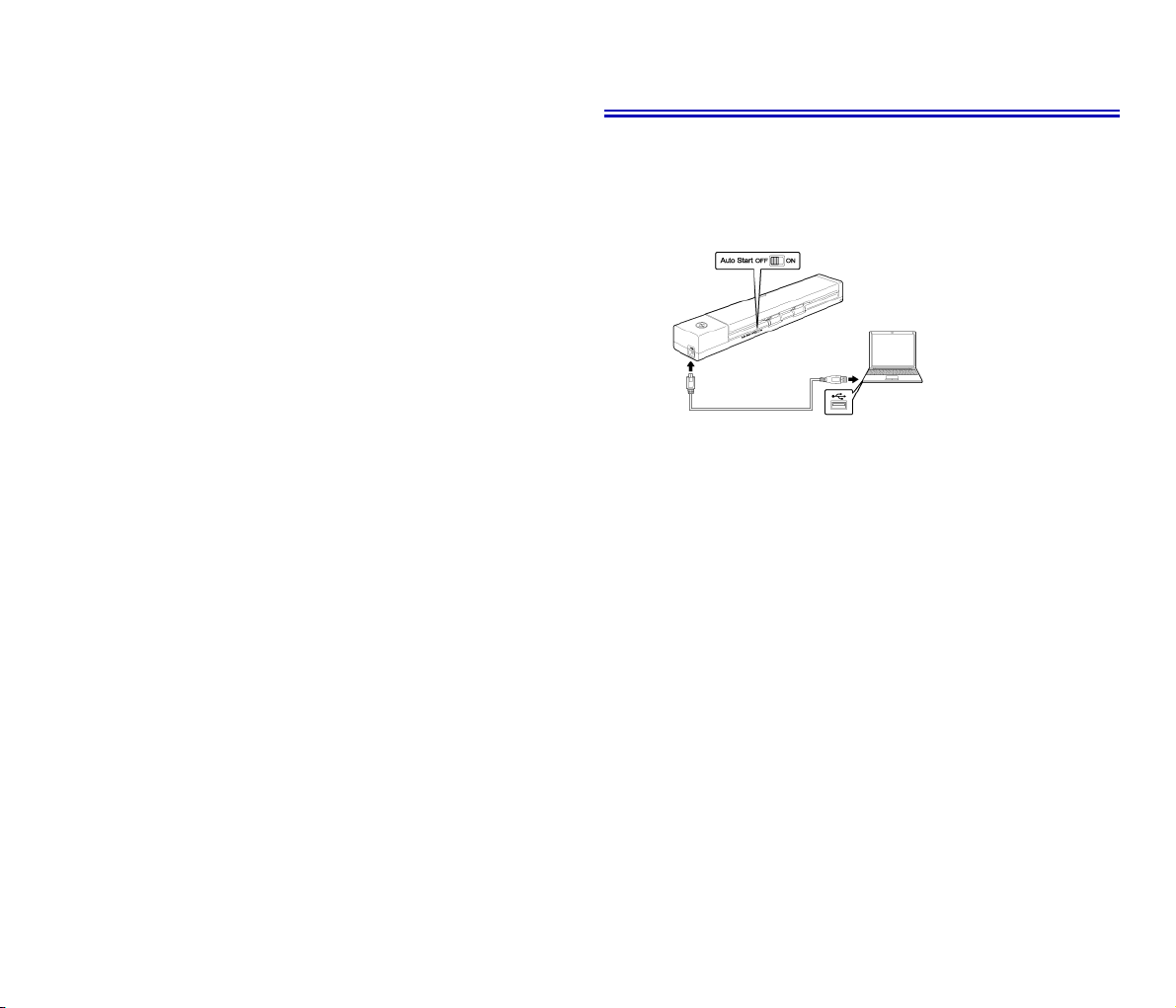
Kapitola 4 Připojení skeneru
Připojení skeneru k počítači
Připojte skener k počítači a zapojte jej do zásuvky.
Připojení skeneru k počítači .............................................................. 21
Zapnutí napájení .................................................................................22
Připojte skener k počítači.
Připojení skeneru k počítači
Vypněte přepínač Auto Start v zadní části skeneru a pomocí dodaného
USB kabelu připojte skener k počítači.
• USB kabel neodpojujte během skenování, dokud se mezi skenerem
apočítačem přenášejí data.
• USB konektor, kterým je skener připojen k počítači, musí být schopen
poskytovat napájení 500 mA / 5 V.
•Před instalací softwaru nepřipojujte skener k počítači.
Použití rozbočovače USB
Tento skener nelze používat, pokud je připojen k počítači prostřednictvím
USB rozbočovače napájeného ze sběrnice. USB rozbočovač s vlastním
napájením je možné použít, ale jejich funkčnost není zaručena.
21
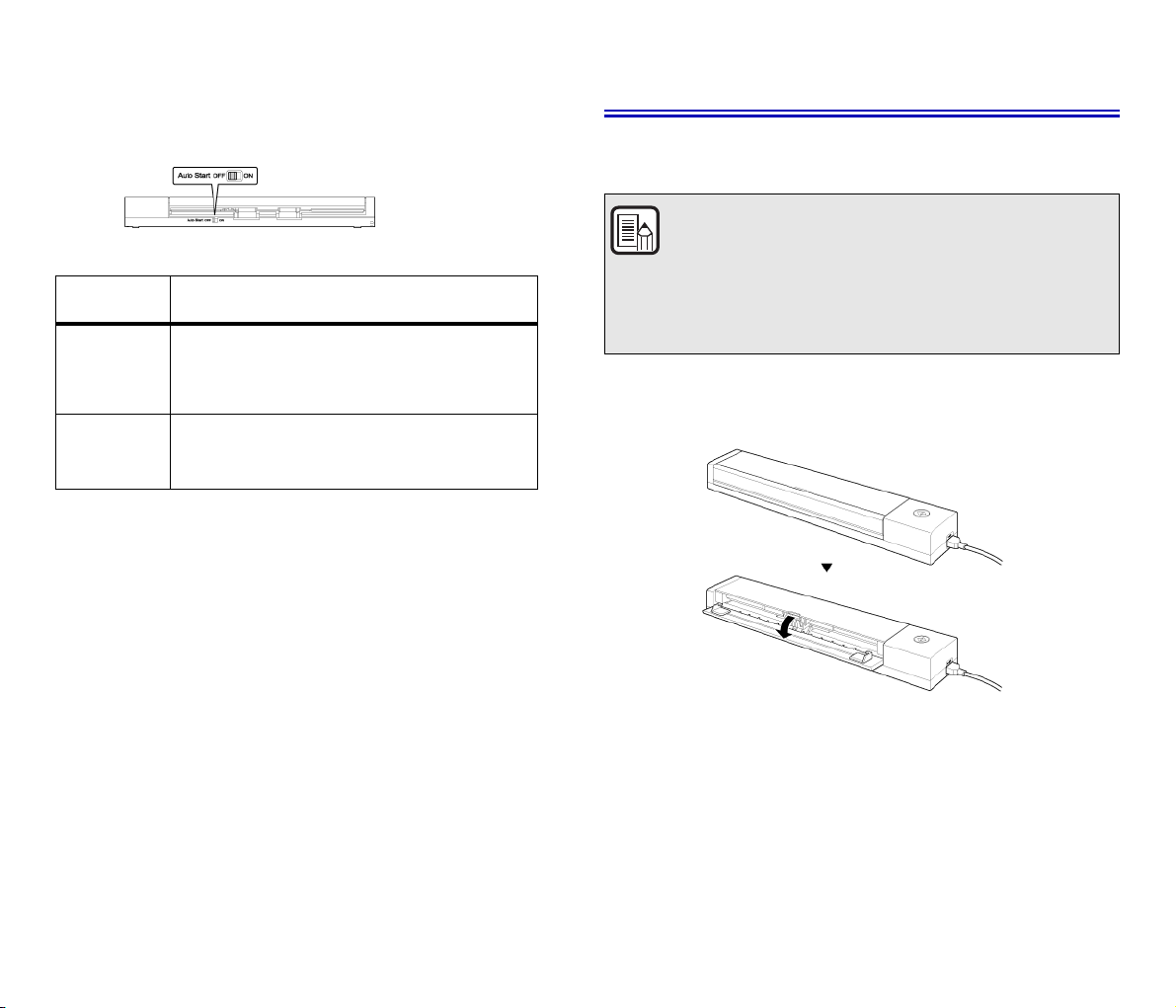
Přepínač Auto Start
Přepínač Auto Start na zadní straně skeneru určuje, zda bude skener
pracovat jako paměťové zařízení.
Zapnutí napájení
1 Otevřete přihrádku podavače dokumentů, abyste zapnuli napájení
skeneru.
Podle polohy přepínače Auto Start skener pracuje, jak je popsáno dále.
Poloha
přepínače
ON
(ZAPNUTO)
OFF
(VYPNUTO)
Počítač rozpoznává skener jako paměťové zařízení.
Spuštění softwaru CaptureOnTouch Lite předem
instalovaného ve skeneru umožňuje skenovat do počítače
bez instalace ovladače skeneru. (Ve skeneru však nelze
ukládat naskenované obrázky ani jiná data.)
Počítač rozpoznává skener jako skenovací zařízení.
Skener lze připojit k počítači s instalovaným ovladačem
skeneru a provádět skenování pomocí aplikace například pomocí přiložené aplikace CaptureOnTouch.
Provoz skeneru
•Přepínač Auto Start přepněte do polohy ON (zapnuto) nebo OFF
(vypnuto) před připojením skeneru k počítači. Pokud skener připojíte
kpočítači a poté nastavujete přepínač, skener nemusí pracovat správně.
• Jestliže budete používat skener s přepínačem Auto Start přepnutým do
polohy ON (zapnuto), počítač musí být spuštěn před připojením skeneru
k počítači. Jestliže je skener připojen k vypnutému počítači a otevřete
přihrádku podavače skeneru, abyste zapnuli napájení skeneru, spuštění
počítače může být nemožné.
POZNÁMKA
Když připojíte USB kabel a otevřete přihrádku podavače
dokumentů, může tlačítko Start pomalu blikat. Až tlačítko Start
přestane blikat a zůstane svítit, je skener připraven na
používání.
Otevřením přihrádky podavače dokumentů skeneru se napájení
zapne automaticky.
Skener se zapne a tlačítko Start se rozsvítí.
22
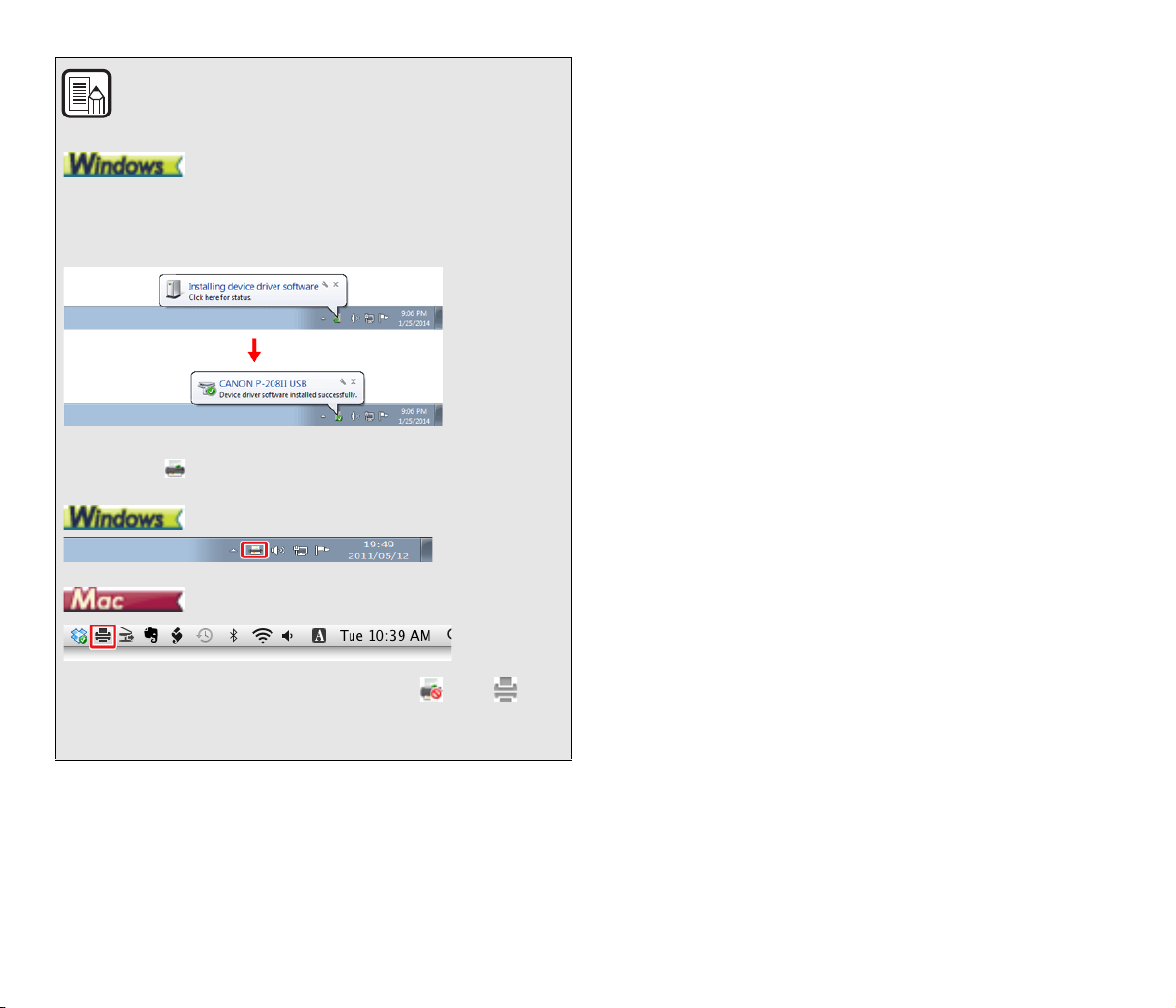
POZNÁMKA
Když skener zapnete poprvé, zobrazí se na hlavním panelu
Windows bublinová zpráva zobrazená níže. Pokud chvíli počkáte,
automatické rozpoznání skeneru skončí a skener bude připraven
na používání.
Pokud je skener řádně připojen k počítači, zobrazí se na hlavním
panelu ikona (CaptureOnTouch).
Pokud se ikona na hlavním panelu zobrazí jako nebo , není
skener řádně připojen k počítači. Zjistěte stav napájecího kabelu a
kabelu USB.
23
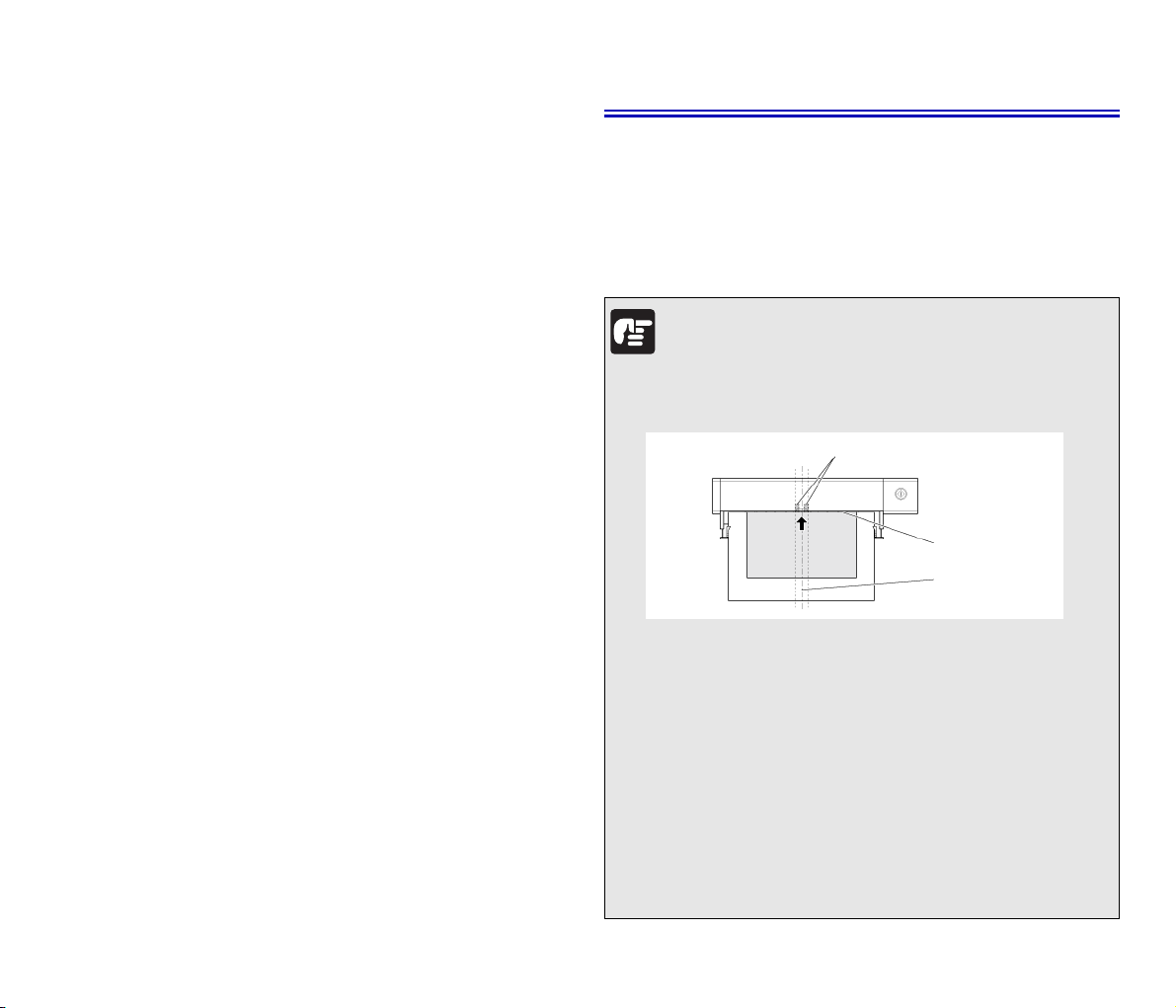
Kapitola 5 Vkládání dokumentů
Válec podavače
Zarovnejte přední okraj
Zarovnejte středy
Dokumenty
Ta to část popisuje, jak vložit dokument ke skenování.
Dokumenty ..........................................................................................24
Načítání dokumentu ........................................................................... 25
Vkládání karet ..................................................................................... 27
Skener může skenovat dokumenty v rozsahu formátů od vizitek
ašeků po formát LTR/A4/LGL. Velikosti dokumentů, které tento
skener skenuje, jsou uvedeny dále.
Běžný papír
Formát
Gramáž
Šířka: 50,8 mm až 216 mm
Délka: 70 mm až 356 mm
52 až 209 g/m
2
(0,06 mm až 0,22 mm)
DŮLEŽITÉ
Dokument lze skenovat, pouze pokud splňuje následující kritéria:
● Při skenování více dokumentů rozdílných rozměrů vkládejte
dokumenty tak, aby pokrývaly celý rozsah válečků podavače.
● Skenování dokumentů před zaschnutím inkoustu může
způsobit problémy se skenerem. Vždy se před skenováním
ujistěte, že dokumenty jsou suché.
● Skenování dokumentů, které jsou napsané tužkou nebo
podobným materiálem, může znečistit válečky a skenovacího
skla, což může vést ke skvrnám na naskenovaném obrázku
apřenést pak nečistoty na dokumenty. Po skenování
takovýchto dokumentů vždy vyčistěte vnitřní části skeneru.
● Při skenování oboustranného dokumentu na tenkém papíře
může druhá strana dokumentu prosvítat. V takovém případě
před skenováním takového dokumentu upravte v softwarové
aplikaci intenzitu skenování.
● Doporučujeme, abyste tenké dokumenty podávali po jednom
listu.
24
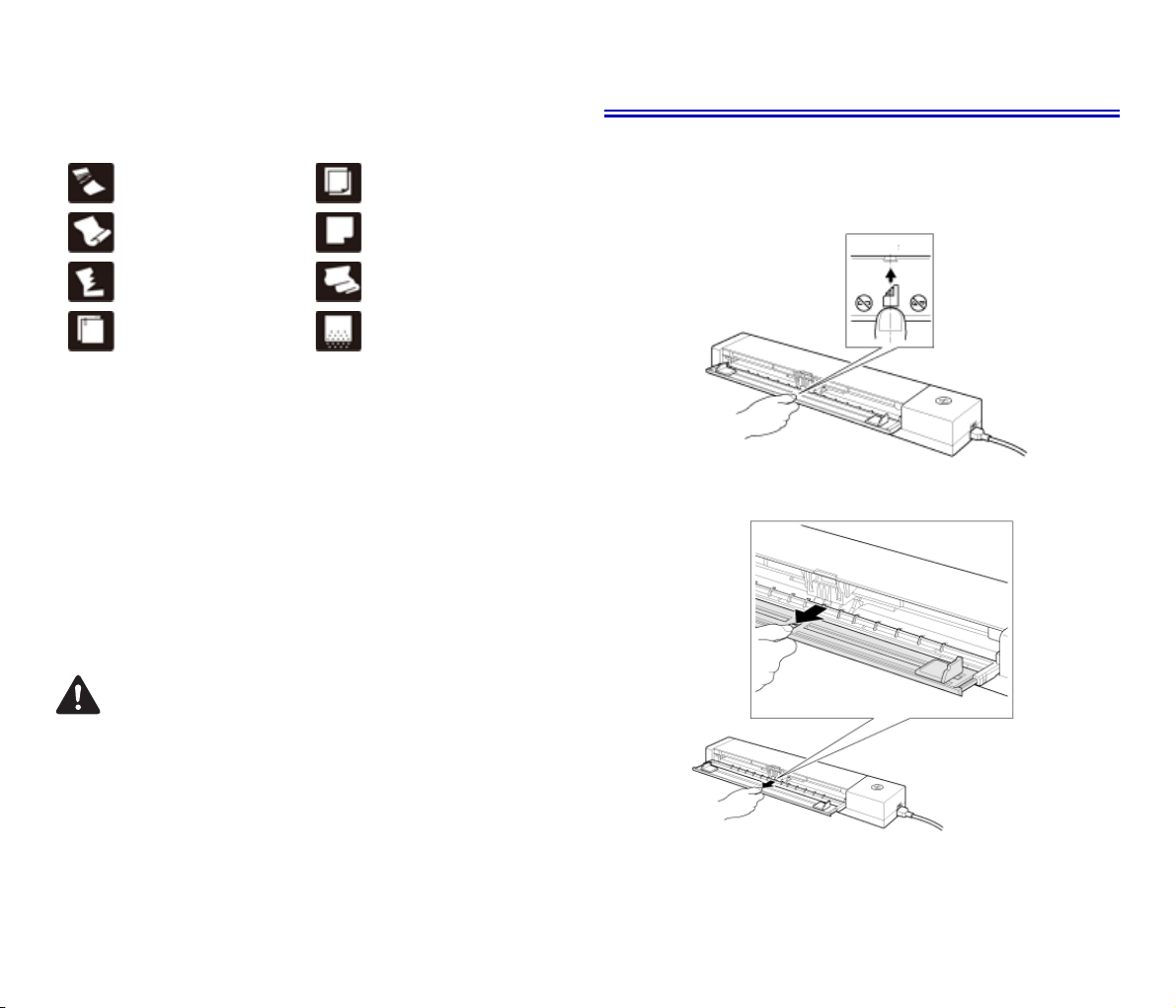
Skenování těchto typů dokumentů může způsobit uvíznutí papíru nebo
Střed
poruchu skeneru. Chcete-li takový dokument skenovat, vytvořte si jeho
kopii a naskenujte kopii.
Pomačkaný nebo zvlněný
papír
Zvlněné dokumenty
Roztrhané dokumenty
Dokumenty se sponkami
nebo svorkami
Pohlednice
Formát 88,9 až 108 mm x 127 až 152,4 mm
Gramáž
Vizitka
Formát 49 až 55 mm x 85 až 91 mm
Gramáž
Karta
Formát 86 mm x 54 mm (standard ISO/IEC)
Tloušťka karty 0,76 mm nebo méně
Orientace Pouze svislé podávání
Pro embosované
karty
128 až 300 g/m
128 až 380 g/m
Až 1,4 mm
2
(0,15 mm až 0,4 mm)
2
(0,15 mm až 0,45 mm)
Uhlový papír
Papír s povrchovou
úpravou
Extrémně tenký, průsvitný
papír
Dokumenty s nadměrným
papírovým prachem.
Načítání dokumentu
1 Otevřete přihrádku podavače, abyste zapnuli skener.
2 Jak ukazuje obrázek, při otevřené přihrádce podávání dokumentů
zatáhněte přihrádku směrem k sobě.
Jak ukazuje obrázek, zatáhněte střední část přihrádky podávání
dokumentů (viz zvětšený obrázek) plně k sobě.
UPOZORNĚNÍ
Pokud umísťujete karty, které se mají podávat vodorovně, je možné,
že nebudou vysunuty správně a zachycené karty mohou být při
vyjímání poškozeny. Při vkládání karet dbejte na orientaci.
Embosované karty možná nebude možné naskenovat správně, závisí
to na typu embosování.
25
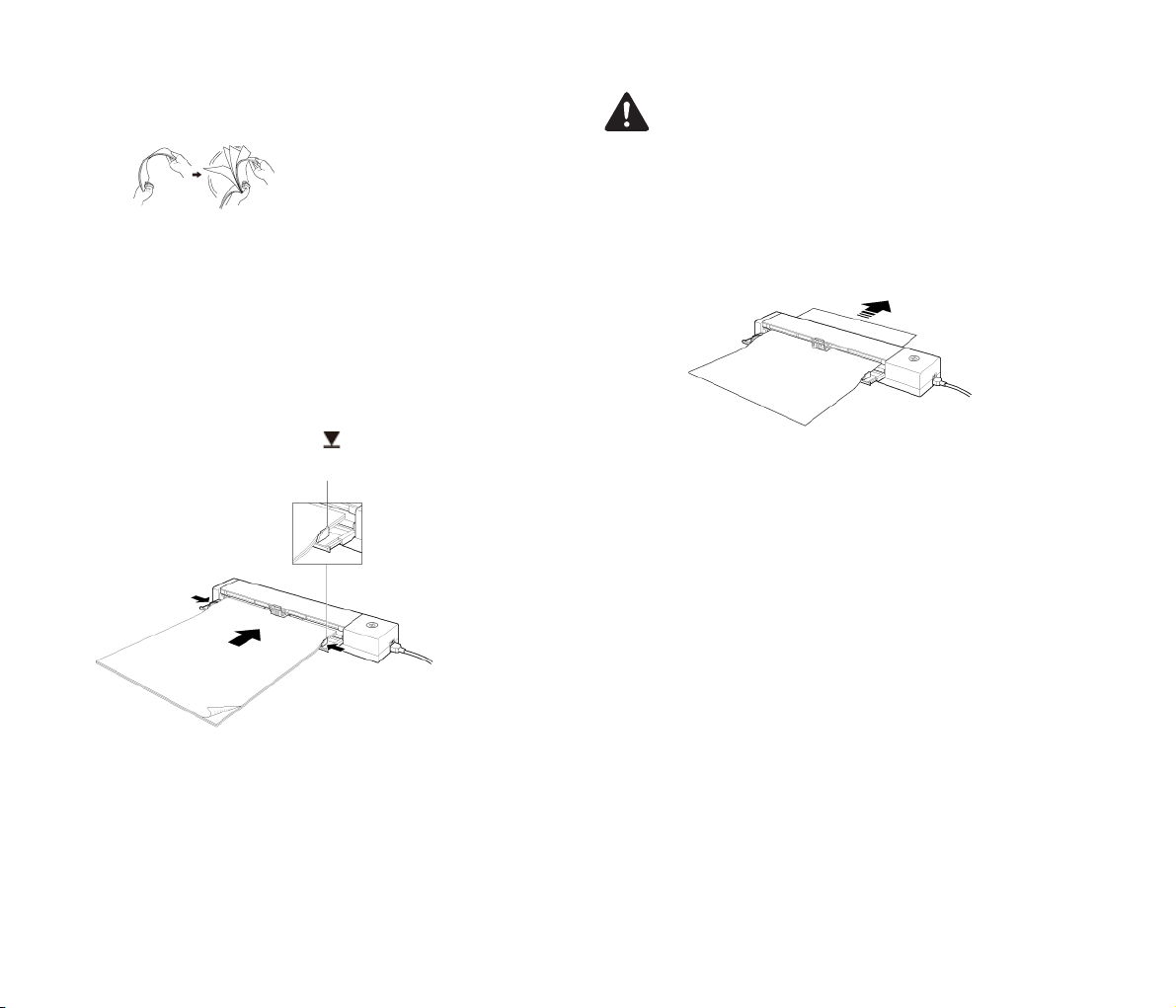
3 Vložte dokument.
Karta
• Než dokument vložíte, oddělte od sebe jednotlivé stránky.
• Narovnejte vrásky a přehyby na koncích dokumentu.
• Pokud je dokument zmuchlaný, před vložením ho narovnejte.
• Vložte dokument do vstupu podavače papíru skeneru lícem
dokumentu dolů a horní částí dokumentu dolů.
4 Vyrovnejte vodicí lišty dokumentu tak, aby odpovídala hranám
vloženého dokumentu.
•Zatlačte dokument pod výstupky vodicích lišt dokumentu.
• Lze vložit až 10 listů kancelářského papíru najednou. Ujistěte
se, že dokument nepřesahuje přes značky hranice maximálního
množství vloženého papíru ( ) na vodicích lištách.
UPOZORNĚNÍ
Když dokument vložíte plně dovnitř, přítlak papíru drží automaticky
dokument na místě.
Dávejte pozor, aby byl papír zaveden rovně.
(Pokud je dokument při zavádění do zadní strany přítlaku papíru
šikmo, nebude zaveden správně.)
Naskenované dokumenty se vysunují za skenerem. Za skener
nepokládejte žádné předměty.
Pokud skener načítá více listů najednou, snižte počet listů, které
vkládáte do skeneru najednou.
Při skenování více dokumentů malého formátu, jako jsou účtenky,
používejte dokumenty, které mají stejnou šířku.
Podle kvality papíru skenovaných dokumentů se mohou ozývat
neobvyklé zvuky, které ovšem neznačí poruchu skeneru.
5 Po dokončení skenování vraťte přihrádku podávání dokumentů do
původní polohy.
26
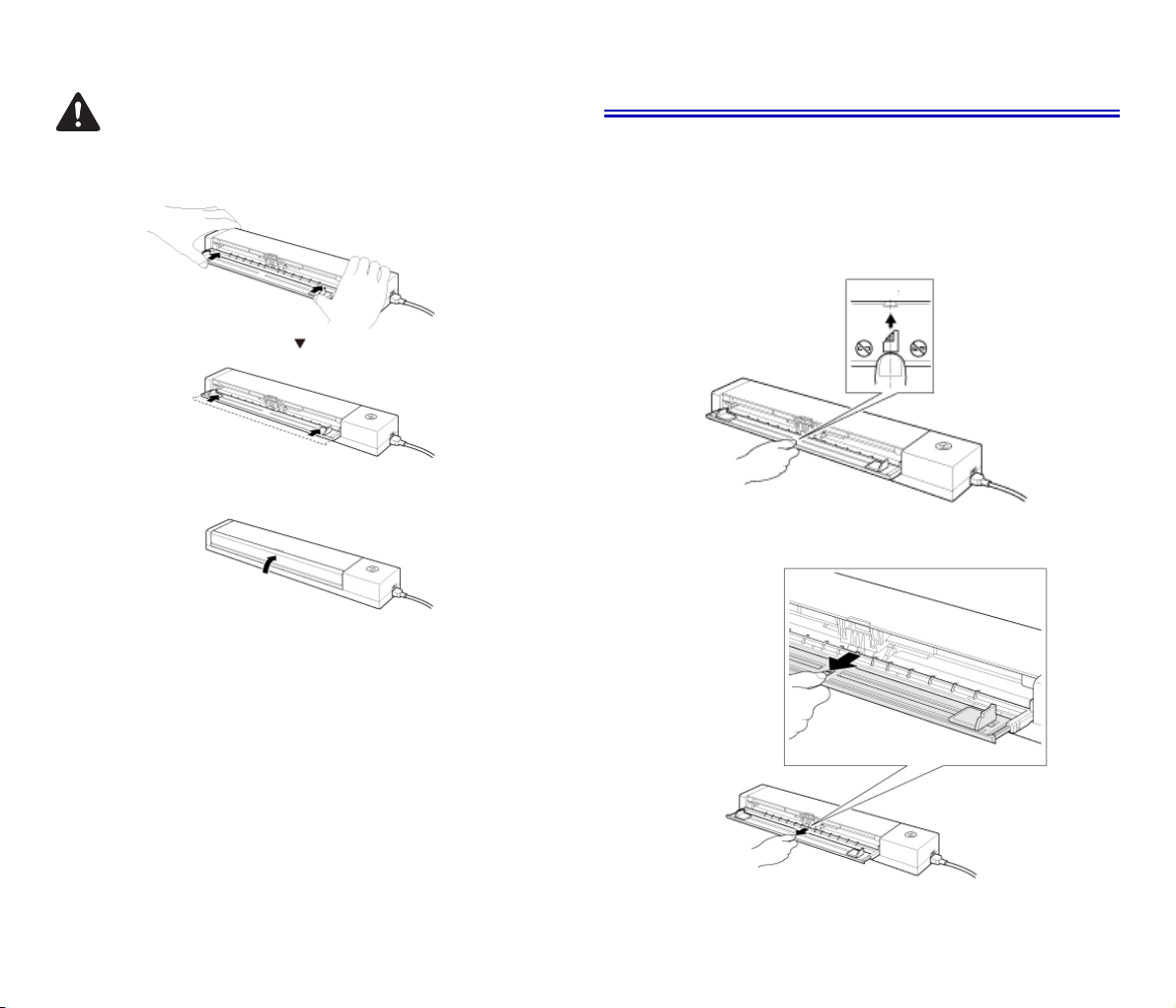
UPOZORNĚNÍ
Střed
Vytaženou přihrádku podávání dokumentů vraťte do původní polohy.
Zatlačte (vytlačte) přihrádku podávání dokumentů ve směru šipky.
6 Zavřete přihrádku podavače.
Vkládání karet
Při skenování plastových karet skenujte karty jednotlivě pomocí
následujícího postupu.
1 Otevřete přihrádku podavače dokumentů.
2 Jak ukazuje obrázek, při otevřené přihrádce podávání dokumentů
zatáhněte přihrádku směrem k sobě.
Jak ukazuje obrázek, zatáhněte střední část přihrádky podávání
dokumentů (viz zvětšený obrázek) plně k sobě.
27
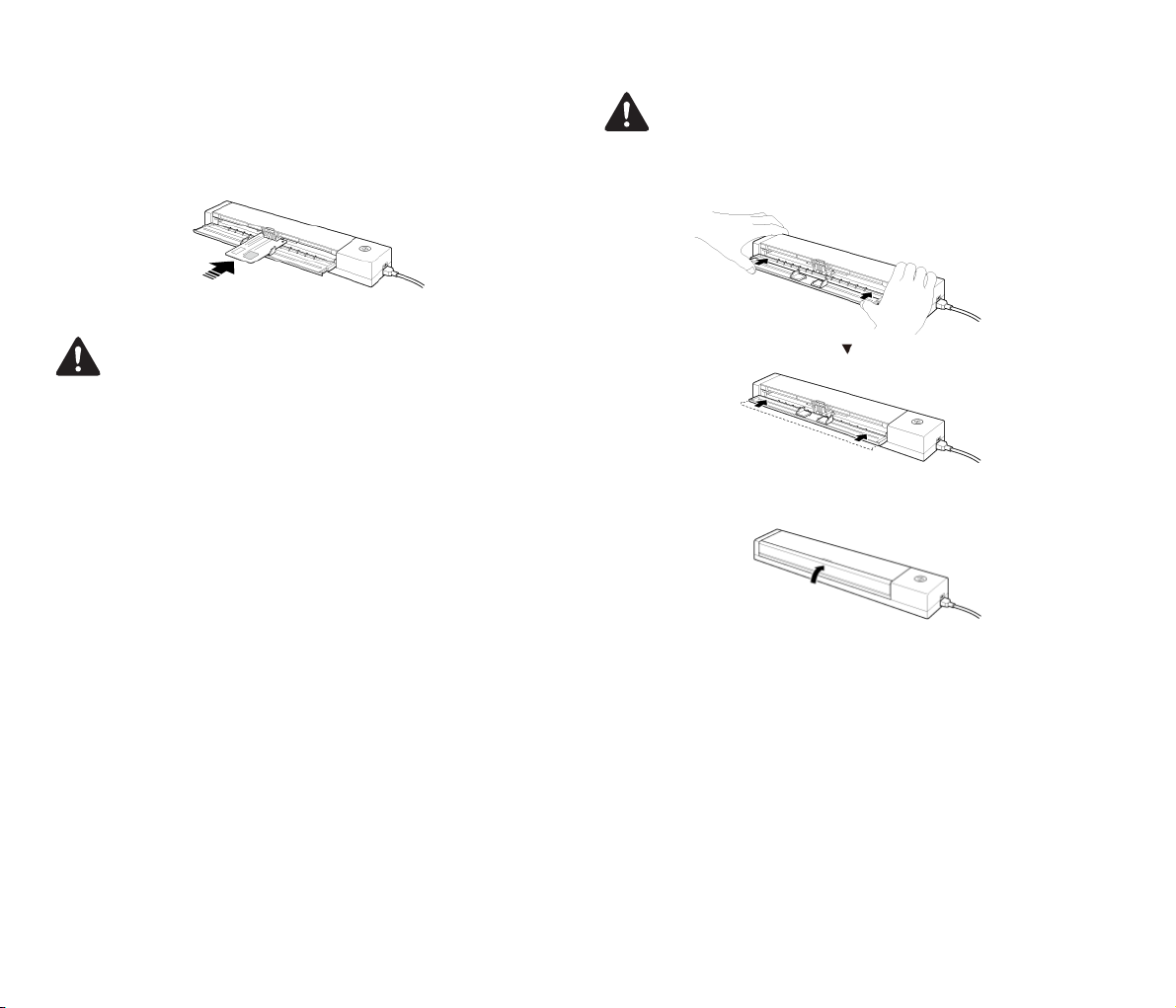
3 Svisle vložte kartu přímo do vstupu podavače a zadní stranou
směrem nahoru.
4 Upravte vodicí lištu dokumentu tak, aby byla v kontaktu s oběma
hranami karty.
Karta bude podána, až zahájíte skenování.
UPOZORNĚNÍ
Pokud skenujete embosovanou kartu, vložte kartu embosovanou
stranu nahoru.
Embosované karty možná není možné naskenovat správně, závisí to
na typu embosování.
Po naskenování je karta vysunuta ze zadní strany skeneru. Za skener
nepokládejte žádné předměty.
5 Po dokončení skenování vraťte přihrádku podávání dokumentů do
původní polohy.
UPOZORNĚNÍ
Vytaženou přihrádku podávání dokumentů vraťte do původní polohy.
Zatlačte (vytlačte) přihrádku podávání dokumentů ve směru šipky.
6 Zavřete přihrádku podavače.
28
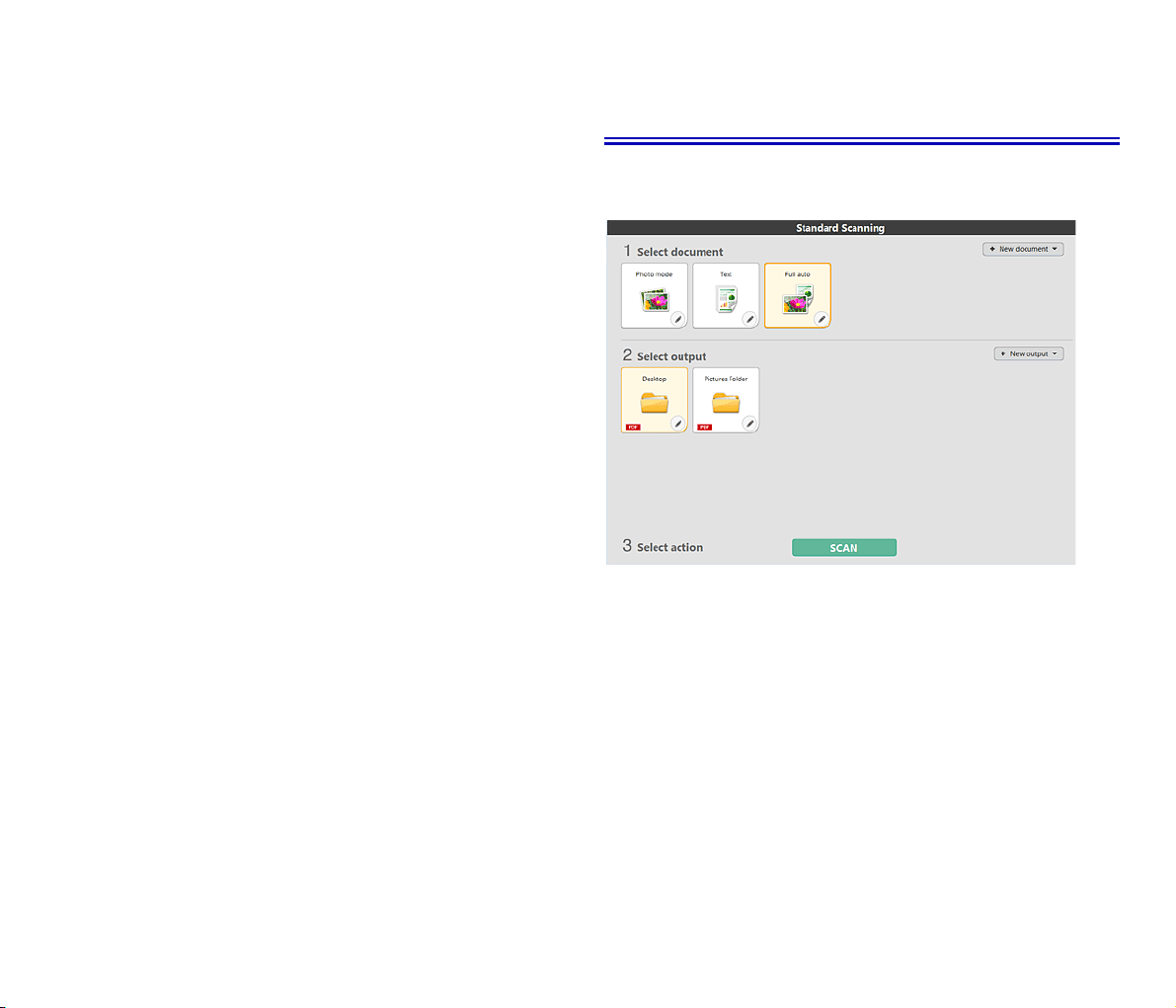
Kapitola 6 Skenování pomocí aplikace
CaptureOnTouch Lite
Ta to část vysvětluje, jak skenovat pomocí softwaru CaptureOnTouch Lite.
Skenování pomocí aplikace CaptureOnTouch Lite ......................... 29
Spuštění a ukončení aplikace CaptureOnTouch Lite......................34
Operace v okně pro úpravu naskenovaného obrazu ......................35
Nastavení výběru dokumentu............................................................ 38
Nastavení výstupu .............................................................................. 40
Nastavení prostředí ............................................................................41
Skenování pomocí aplikace CaptureOnTouch Lite
CaptureOnTouch Lite je skenovací aplikace, která je předinstalovaná
ve skeneru. Lze ji použít i z počítače, ve kterém není nainstalován
ovladač skeneru.
Klikněte na panely Select document (Vybrat dokument) a Output (Výstup),
a potom klikněte na tlačítko [Scan] [Skenovat] pro skenování dokumentu.
Metodu skenování můžete vybrat podle typu dokumentu a účelu použití
ještě před skenováním.
29
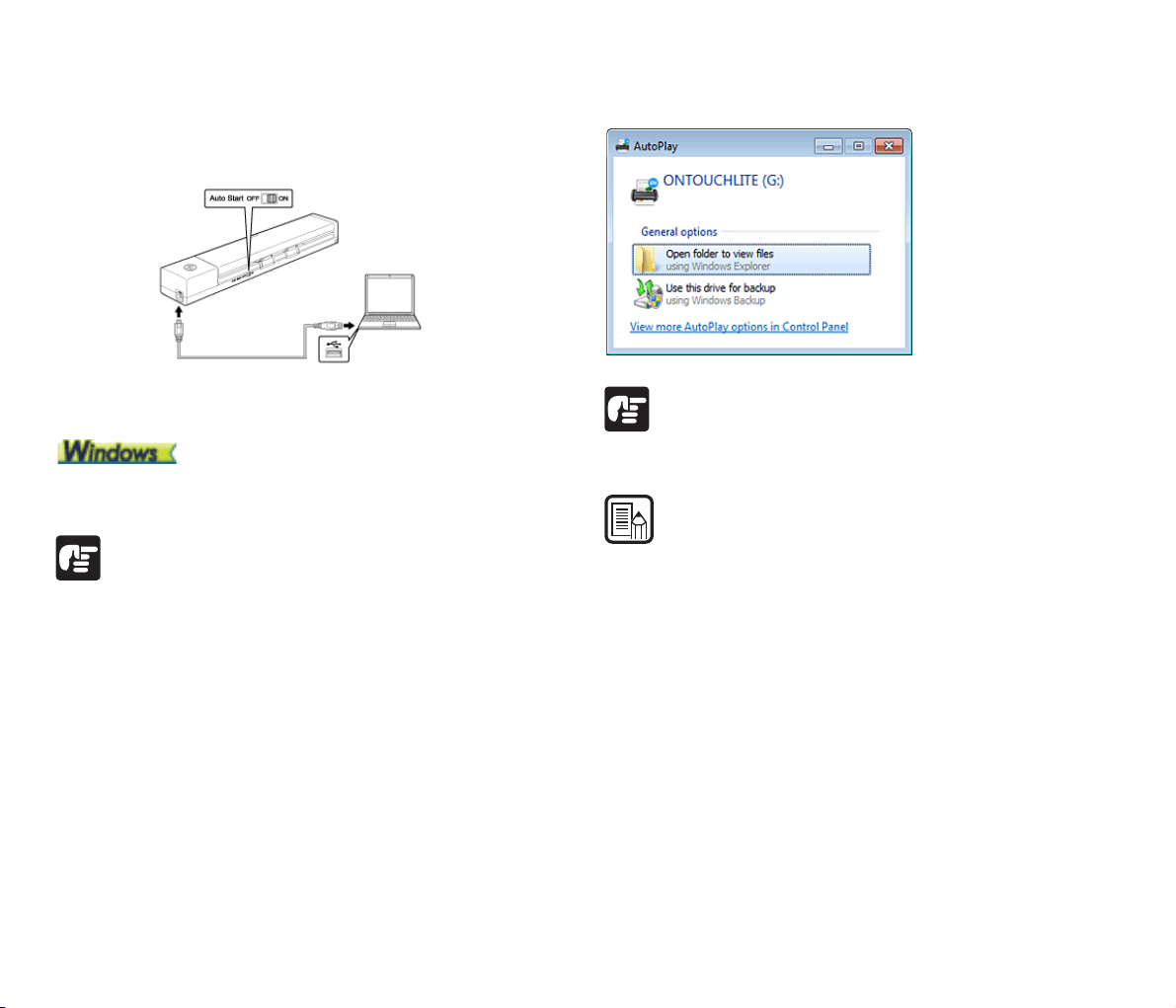
Postup při skenování
DŮLEŽITÉ
1
Tlačítko Auto Start na zadní straně skeneru přepněte do pozice ON
(zapnuto) a poté připojte skener k počítači.
2 Otevřením přihrádky podavače zapněte skener a vložte dokument.
Pro více informací „Načítání dokumentu“.
Když otevřete přihrádku podavače, rozsvítí se tlačítko Start a zobrazí se
obrazovka automatického přehrávání.
DŮLEŽITÉ
Máte-li v počítači nainstalován systém Windows XP a před připojením
skeneru k počítači nastavíte přepínač Auto Start do pozice ON (zapnuto),
může se po zapnutí skeneru zobrazit zpráva vyžadující restartování
počítače. Pokud kliknete na možnost [No] [Ne], můžete normálně
pokračovat bez nutnosti restartu.
1 Klikněte na [Open folder to view files] [Otevřít složku a zobrazit
soubory].
Spustí se aplikace CaptureOnTouch Lite a zobrazí se její hlavní obrazovka.
Přihrádku podavače nezavírejte, dokud se nezobrazí hlavní obrazovka
CaptureOnTouch Lite.
POZNÁMKA
V některých operačních prostředích se obrazovka [AutoPlay]
[Automatické přehrávání] nemusí zobrazit. V takovém případě
otevřete mechaniku [ONTOUCHLITE] například v aplikaci
Windows Explorer, a spusťte aplikaci přímo dvojitým kliknutím
na [ONTOUCHL.exe].
Podle vašeho operačního systému se mechanika nemusí
jmenovat [ONTOUCHLITE]. Otevřete mechaniku, ve které se
nachází soubor [ONTOUCHL.exe], a spusťte aplikaci přímo.
Podle vašeho operačního systému se na obrazovce [AutoPlay]
[Automatické přehrávání] může zobrazit [CaptureOnTouch Lite].
V takových případech dvakrát klikněte na [CaptureOnTouch Lite]
pro spuštění aplikace CaptureOnTouch Lite.
30
 Loading...
Loading...