Focusrite Scarlett 6i6 User Guide
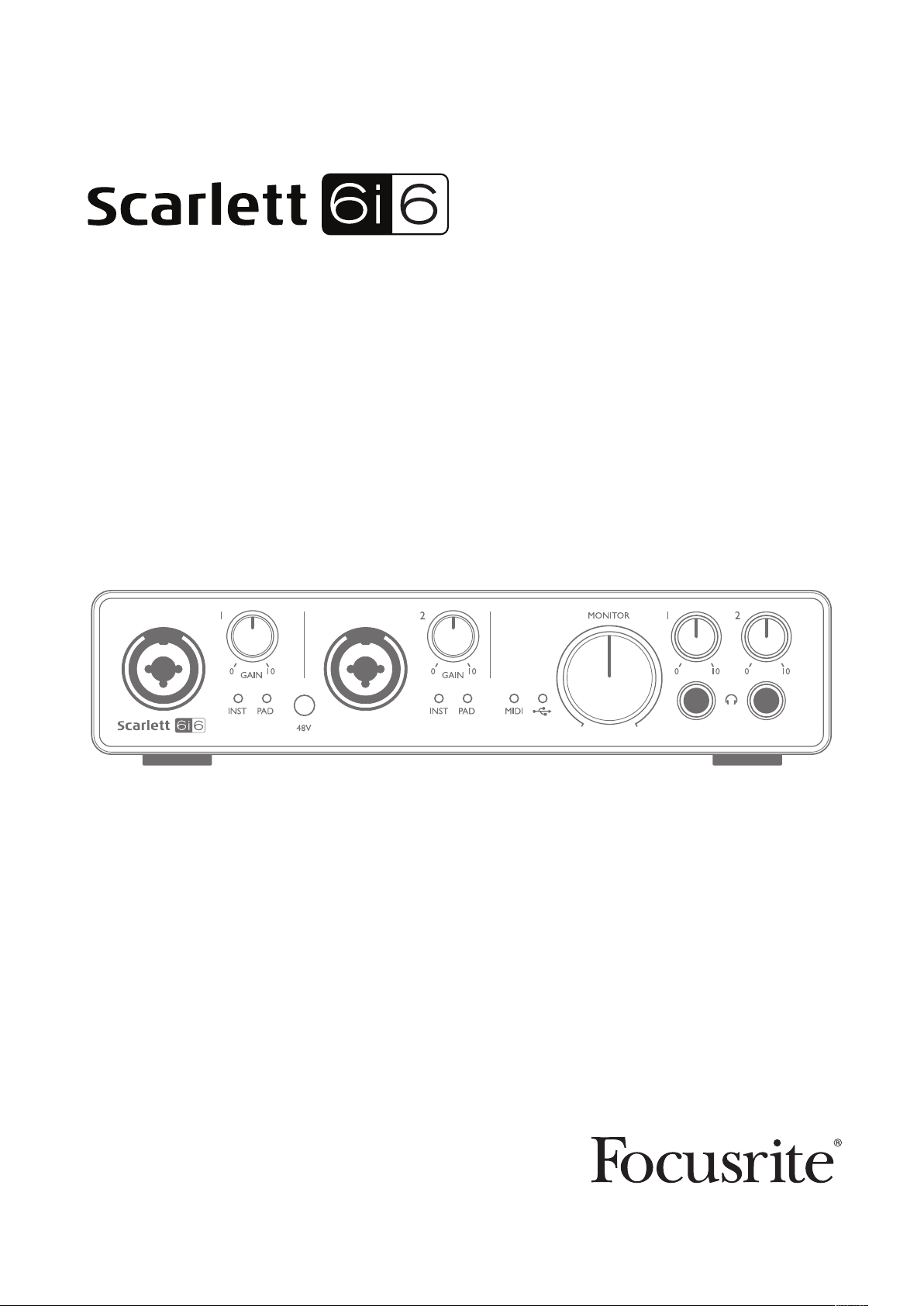
User Guide
FFFA001426-01
www.focusrite.com
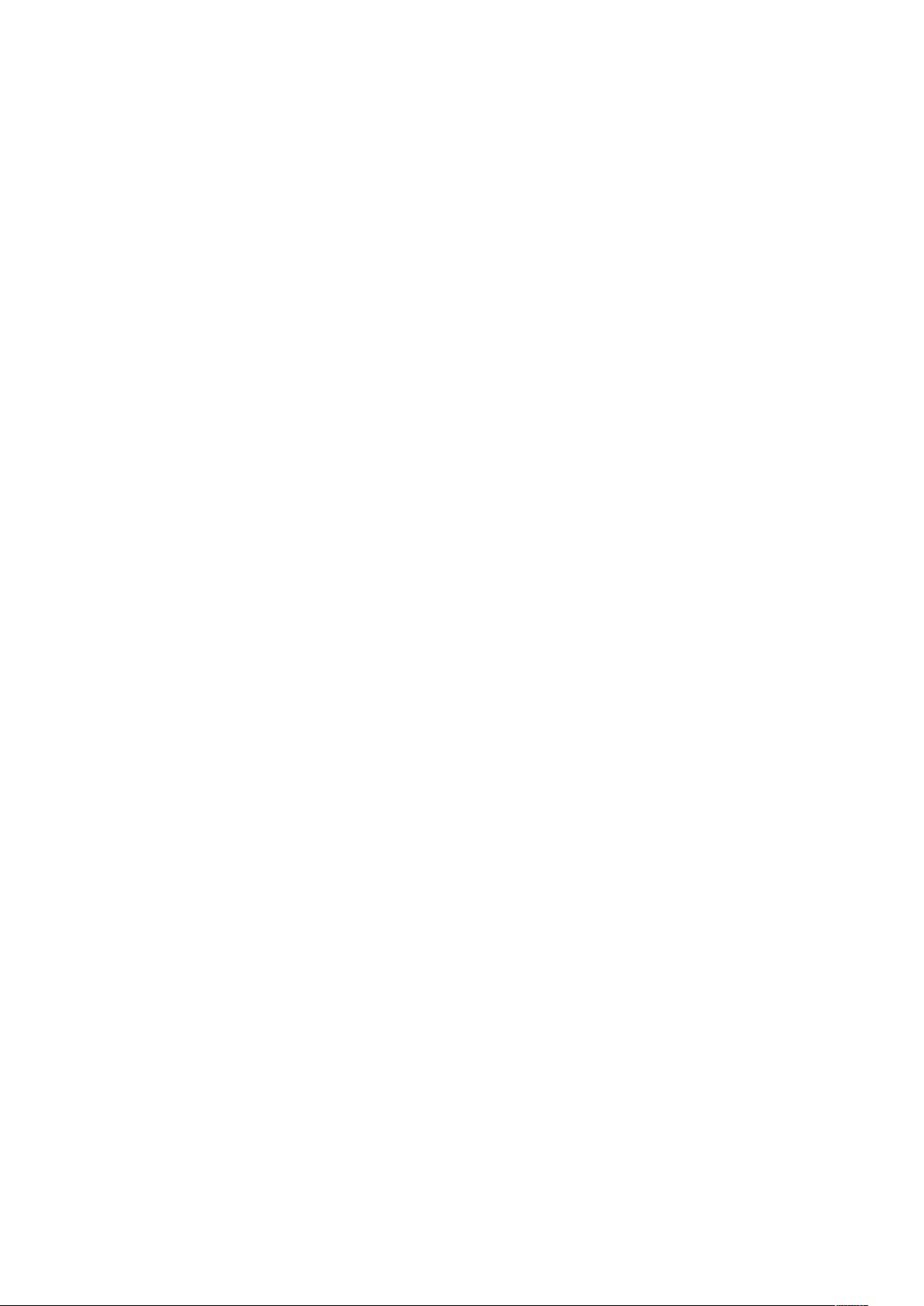
TABLE OF CONTENTS
OVERVIEW..................................................................... 3
Introduction .................................................................3
Features . . . . . . . . . . . . . . . . . . . . . . . . . . . . . . . . . . . . . . . . . . . . . . . . . . . . . . . . . . . . . . . . . . . . 3
Box Contents ................................................................4
System requirements .........................................................4
Mac OS .......................................................................4
Windows ......................................................................4
GETTING STARTED .............................................................5
Software Installation ..........................................................5
HARDWARE FEATURES.......................................................... 6
Front Panel..................................................................6
Rear Panel ..................................................................7
Connecting your Scarlett 6i6 ...................................................8
Power ........................................................................8
USB ..........................................................................8
Mac OS only ...................................................................8
Windows only ..................................................................8
Audio Setup in your DAW ......................................................9
Example of Usage ...........................................................11
Connecting microphones and instruments .........................................11
Low Latency Monitoring ........................................................12
Connecting Scarlett 6i6 to loudspeakers ...........................................14
FOCUSRITE CONTROL ..........................................................16
SPECIFICATIONS .............................................................. 18
Performance Specifications ...................................................18
Physical and Electrical Characteristics ..........................................20
TROUBLESHOOTING ...........................................................21
COPYRIGHT AND LEGAL NOTICES ...............................................21
2
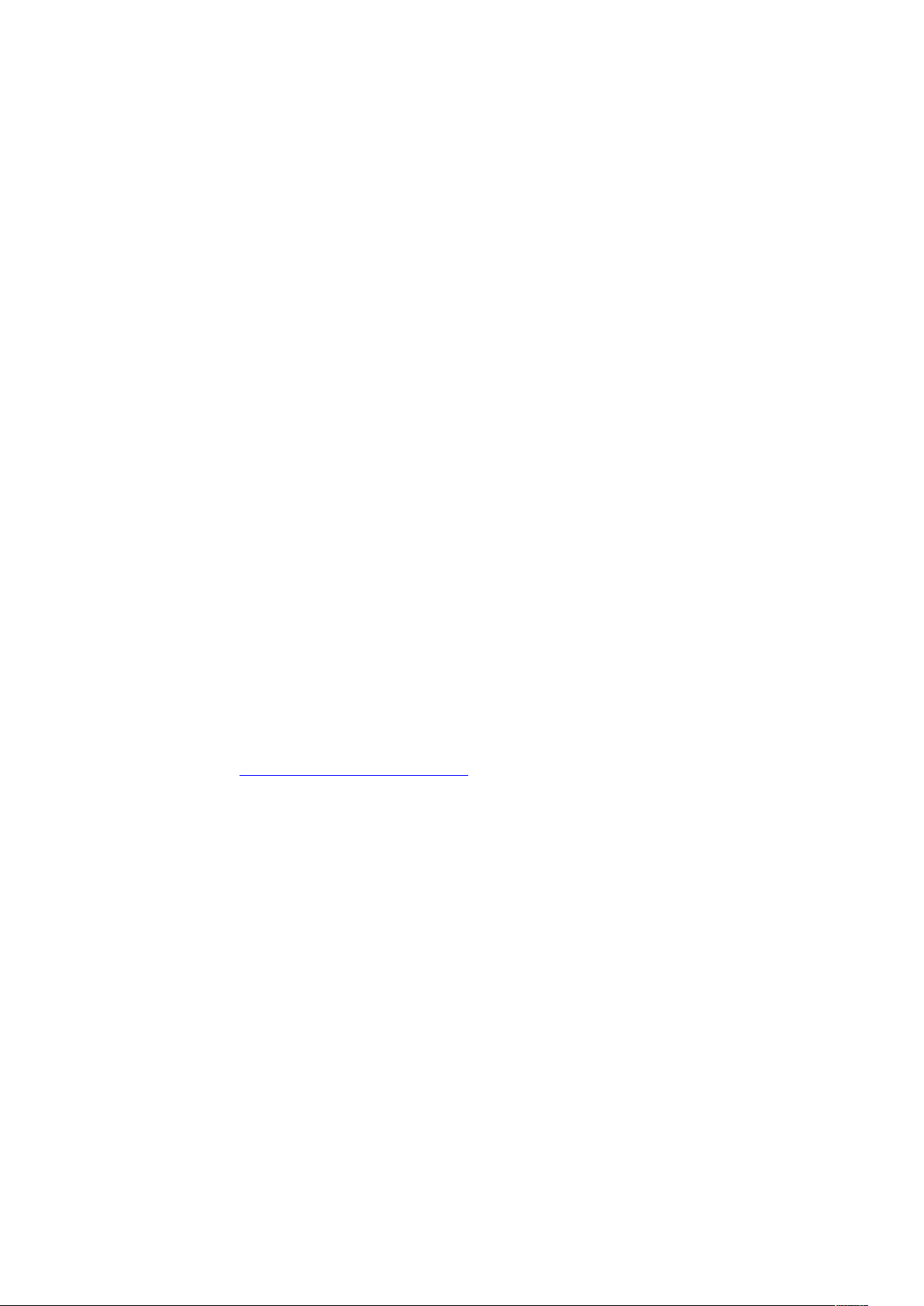
OVERVIEW
Introduction
Thank you for purchasing this Second Generation Scarlett 6i6, one of the family of Focusrite
professional audio interfaces incorporating high quality Focusrite analogue pre-amplifiers. In
conjunction with the unit’s accompanying software application, Focusrite Control, you now have a
compact yet highly versatile solution for routing high quality audio to and from your computer. You
can also use the Scarlett 6i6 as a “stand-alone” interface to any other type of recording device, once
you have configured it using Focusrite Control.
Focusrite Control, and several other exciting and useful software applications, can be downloaded
free of charge once you have registered your product. Note that a separate Focusrite Control User
Guide is also available; we strongly recommend that you download this as well.
In developing the Second Generation series of Scarlett interfaces, we have enhanced both the
performance and feature set including support for sample rates up to 192 kHz, improved mic preamp
performance with low noise and plenty of gain, and upgraded instrument inputs with additional
headroom for recording the loudest guitar parts without clipping.
Your Second Generation Scarlett interface is compatible with the new Focusrite Control software
application: this lets you control various hardware features, set up monitor mixes and configure
routings. There is a Focusrite Control installer for both Mac and Windows platforms, and no driver
is required for Macs. The Windows version of the installer contains the driver, so in either case, you
only need to install Focusrite Control to get up and running.
This User Guide provides a detailed explanation of the hardware to help you achieve a thorough
understanding of the product’s operational features. We recommend that you take the time to read
through the user guide, whether you’re new to computer-based recording or a more experienced
user, so that you are fully aware of all the possibilities that the Scarlett 6i6 and accompanying
software have to offer. If the main User Guide sections do not provide the information you need,
be sure to consult https://support.focusrite.com/, which contains a comprehensive collection of
answers to common technical support queries.
Features
The Scarlett 6i6 audio interface provides the means for connecting microphones, musical instruments,
line level audio signals and S/PDIF digital audio signals to a computer running compatible versions
of Mac OS X or Windows via one of the computer’s USB ports. The signals at the physical inputs
can be routed to your audio recording software / digital audio workstation (referred to throughout
this user guide as the “DAW”) at up to 24-bit, 192 kHz resolution; similarly, the DAW’s monitor or
recorded output signals can be configured to appear at the unit’s physical outputs.
The outputs can be connected to amplifiers and speakers, powered monitors, headphones, an audio
mixer or any other analogue or digital audio equipment that you wish to use. Although all inputs and
outputs on the Scarlett 6i6 are routed directly to and from your DAW for recording and playback, you
can configure the routing within your DAW in order to meet your precise needs.
The accompanying software application, Focusrite Control, provides further routing and monitoring
options, as well as the ability to control global hardware settings such as sample rate and
synchronisation.
3
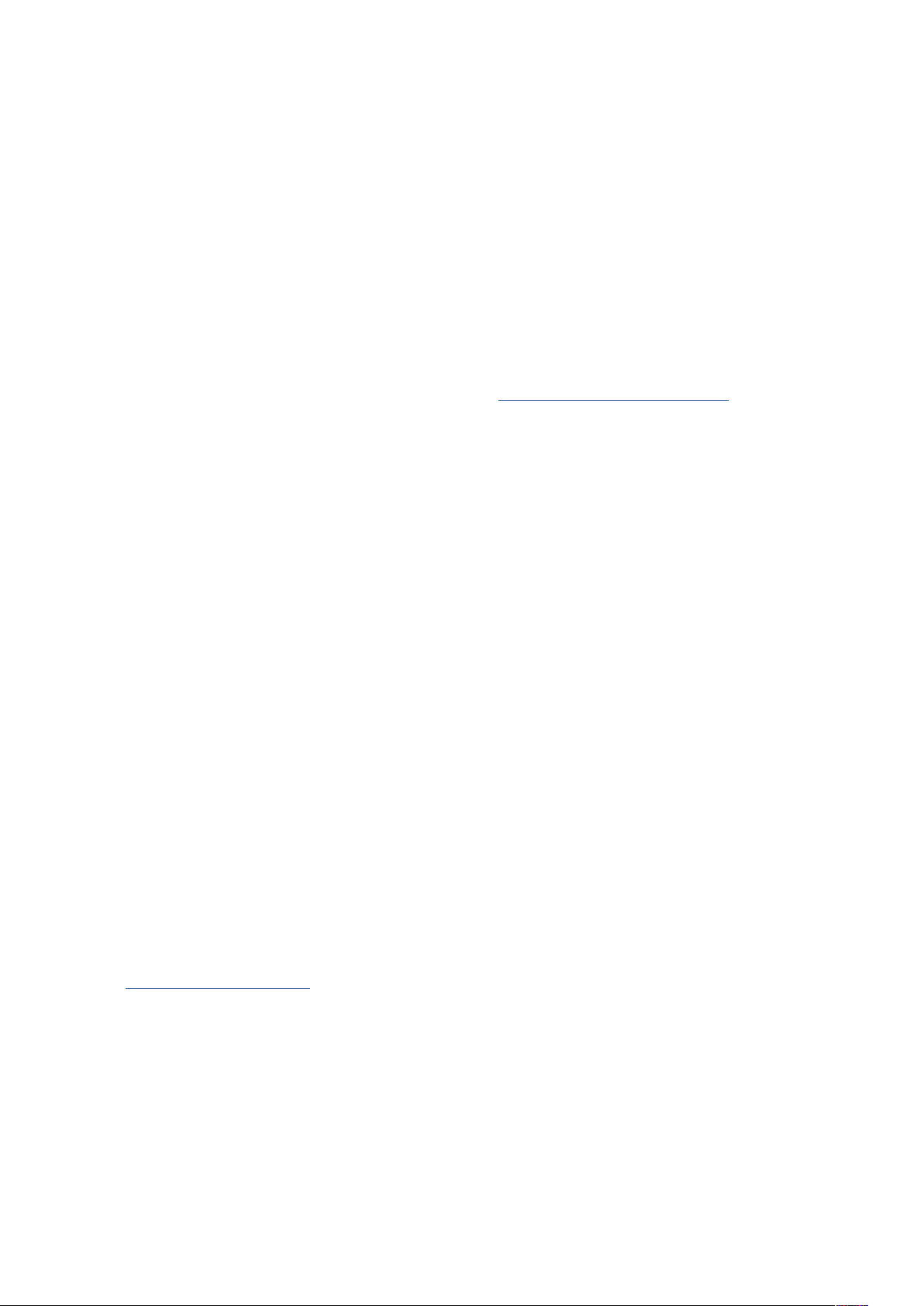
All inputs on the Scarlett 6i6 are routed directly to your DAW software for recording, but Focusrite
Control also allows you to route these signals internally within the device to the outputs so that you
can monitor the audio signals with ultra-low latency - before they arrive at your DAW, should you
need to do so.
The Scarlett 6i6 also has connectors for sending and receiving MIDI data; this lets you use it as a MIDI
“hub” between your computer’s USB port and other items of MIDI equipment in your system.
Box Contents
Along with your Scarlett 6i6 you should find:
• Bundle code* for accessing the following on-line resources:
- Focusrite Control (also available from www.focusrite.com/downloads)
- Focusrite Red 2 & 3 Plug-in Suite
- Softube Time and Tone bundle
- ProTools | First
- Ableton Live Lite
- LoopMasters sample library
- Novation Bass station
- Multi-language User Guides for both Scarlett 6i6 and Focusrite Control
• USB cable
• Getting Started Guide and Important Safety Information*
* information printed on the inside of the gift box
System requirements
Mac OS
Apple Macintosh with a USB 2.0 or 3.0-compliant USB port and an Internet connection*
OS: Mac OS X 10.10 (Yosemite) or OS X 10.11 (El Capitan)**
Windows
Windows compatible computer with a USB 2.0 or 3.0-compliant USB port and an Internet connection*
OS: Windows 7 (32- or 64-bit), 8.1 and 10**
* Internet connection required for downloading on-line resources.
** System requirements are subject to change. Please check the following link for compatibility details:
www.focusrite.com/downloads/os
4
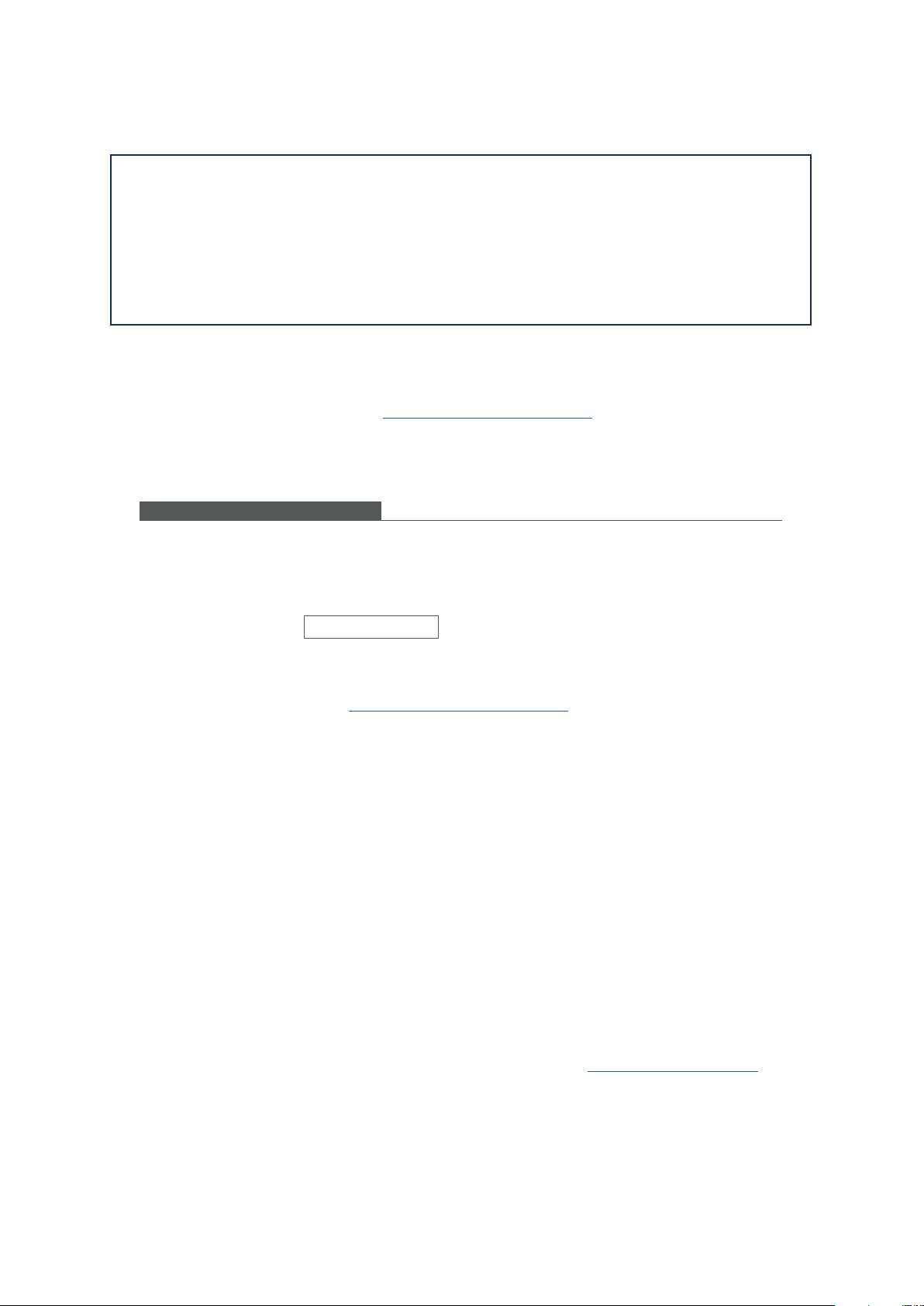
GETTING STARTED
IMPORTANT: PLEASE ENSURE THAT YOU INSTALL FOCUSRITE CONTROL BEFORE
CONNECTING THE INTERFACE TO YOUR COMPUTER.
NOTE THAT THE SECOND GENERATION SCARLETT 6i6 DOES NOT REQUIRE
SEPARATE USB DRIVERS TO BE INSTALLED FOR EITHER MAC OR WINDOWS.
FOCUSRITE CONTROL INCLUDES THE NECESSARY DRIVERS.
Software Installation
All software required by the Scarlett 6i6 - and several powerful and useful extras - are available for
download from the Focusrite website (www.focusrite.com/register). You will find a “Bundle Code”
printed on the inside of the box your Scarlett 6i6 comes in, and the Serial number can be found on
the underside of the unit. You will need to enter these when you access the downloads area of the
website; this procedure ensures that you will have the most up-to-date software versions.
DOWNLOADING THE INCLUD ED SOFTWARE
To download the included sof tware, you will need to register your Sc arlett 6i6 at
focusrite.com/ register
You will need the product serial numb er, found on the bottom of your 6i6 hardware
Once you have entered th e serial number, you will be asked to enter your BUN DLE CODE,
found below:
PRODUCT BUNDLE CODE PRODUCT B UNDLE CODE
Pour obtenir des instruc tions en Français sur la façon d e commencer, veuillez-vous rendre sur
focusrite.com /downloads
Für eine Kurzanl eitung zum schnellen Start in deu tscher Sprac
focusrite.com /downloads
Para la guía de inic io en Español, diríjas e a focusrite.com/down loads
所有使用说明中文版,请上网站: focusrite.com /downloads
日本語での説明書はこちら: focusrite.com/d ownloads
시작 방법에 관한 한국어 가이드는 focusrite.com /downloads 에서 찾으실 수 있습니다.
he besuche bit te
1. Using your usual browser, go to www.focusrite.com/register/.
2. Follow the on-screen instructions, entering the Serial number and then the Bundle Code
(XXXXXX-XXXXXX-XXXXXX) into the form where prompted. Your Bundle Code is printed on the inside
of the gift box.
3. You will then be able to access the “My Products” page, where Focusrite Control and the other
software products to which your registration entitles you are available for download, complete with
activation codes where applicable.
4. Download and install the Focusrite Control version (Mac or Windows) appropriate for your
computer. Follow all on-screen instructions.
5. When the installation is complete, restart your computer.
6. After restart, connect the Scarlett 6i6 to your computer with the USB cable supplied.
This information is accurate as of May 2016, however we are constantly striving to improve the customer experience and as a result
this process is subject to change. If anything appears to have changed please refer to www.focusrite.com/get-started for the latest
info.
5
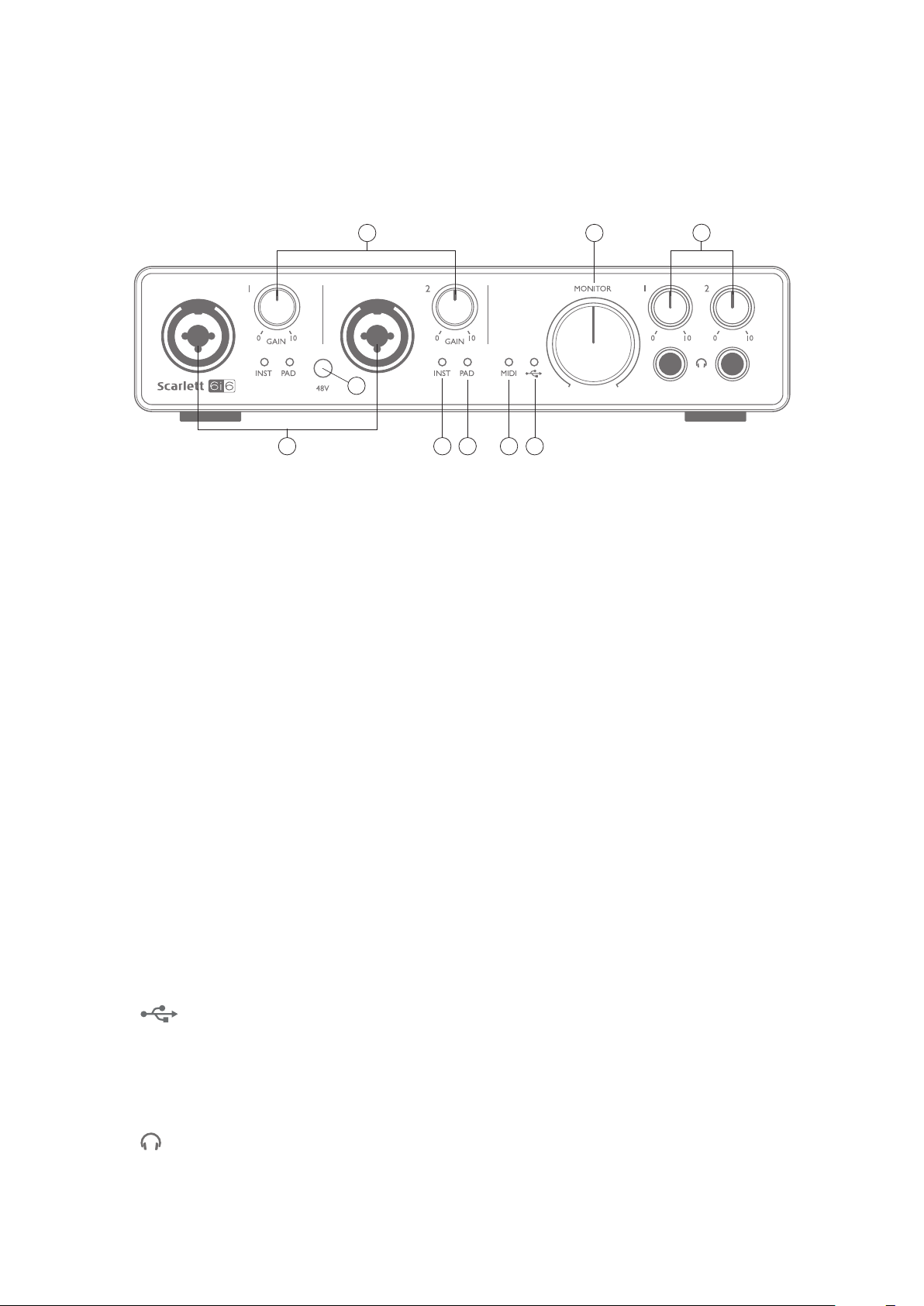
HARDWARE FEATURES
9
Front Panel
3
2
1
4 7 65
8
The Front Panel includes input connectors for Mic, Line and Instrument signals, the input gain and
monitoring controls, and sockets for headphones.
1. Inputs 1 and 2 – XLR Combo type input sockets - connect microphones, instruments
(e.g., guitar), or line level signals via XLR or ¼” (6.35 mm) jacks as appropriate. Either ¼” TRS
(balanced) or TS (unbalanced) jack plugs can be used for instruments or line level signals.
2. 48V – a switch enabling 48 V phantom power at the XLR contacts (mic inputs) of the Combo
connectors. The switch illuminates when phantom power is selected.
3. GAIN 1and GAIN 2 – adjust the input gain for the signals at Inputs 1 and 2 respectively. The
gain controls have concentric bi-colour LED ‘rings’ to confirm signal level: green indicates
an input level of at least -24 dBFS (i.e., ‘signal present’), the ring then turns red when signal
level reaches 0 dBFS.
4. INST – the input configuration for the jack contacts at Inputs 1 and 2 can be selected via
software from Focusrite Control. The green LEDs illuminate when INST is selected. With
INST selected, the gain range and input impedance are altered (relative to LINE), and the
input is made unbalanced. This optimises it for the direct connection of instruments (usually
via a 2-pole (TS) jack plug). When INST is off, the inputs are suitable for the connection of line
level signals. Line level signals may be connected either in balanced form via a 3-pole (TRS)
jack or unbalanced, via a 2-pole (TS) jack.
5. PAD – a 10 dB pad may be inserted in each of the input signal paths; these are controlled via
software from Focusrite Control. The pad increases the headroom of the input stage, and
should be used to reduce mic or line level signals which are ‘too hot’ (i.e., when the gain halo
is turning red while at minimum gain). It is not intended for use with the Instrument inputs.
The red LEDs illuminate when PAD is selected.
6.
USB LED – a green LED which illuminates when the unit is recognised by the computer
to which it is connected.
7. MIDI LED – a green LED illuminates when MIDI data is received at the MIDI IN port.
8. MONITOR – main monitor output level control – this is an analogue control and adjusts the
level at Outputs 1 and 2 on the rear panel.
9. – connect one or two pairs of stereo headphones at the two ¼” (6.25 mm) TRS jack sockets
below the headphone volume controls. The headphone outputs always carry the signals that
are currently routed to analogue outputs 1 & 2 and 3 & 4 respectively (as stereo pairs) in
6
Focusrite Control.
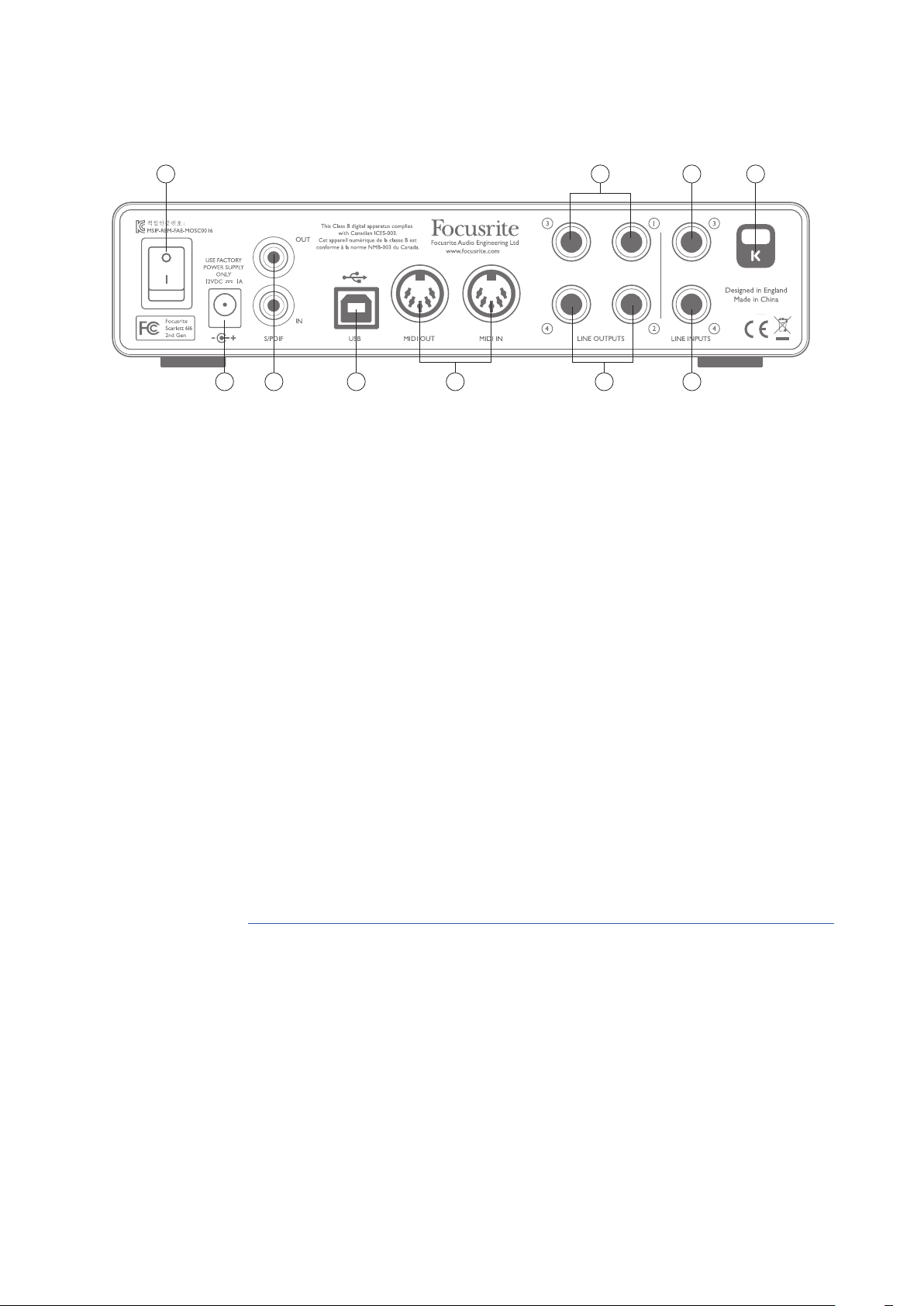
Rear Panel
11
1415 12 10
13 11
1016
17
10. LINE INPUTS 3 and 4 – The inputs are balanced, on ¼” (6.35 mm) jack sockets. Connect
further line level sources here, using either ¼” TRS (balanced) or TS (unbalanced) jack plugs.
11. LINE OUTPUTS 1 to 4 – four balanced analogue line outputs on ¼” (6.35 mm) jack sockets;
use TRS jacks for a balanced connection or TS jacks for unbalanced. Outputs 1 and 2 will
normally be used to drive the primary monitoring system, though the signals available at all
these outputs may be defined in Focusrite Control. Outputs 3 and 4 can typically be used for
driving alternative speakers (i.e., midfield, nearfield, etc.), or to drive outboard FX processors.
12. USB 2.0 port – Type B connector; connect the Scarlett 6i6 to your computer with the cable
supplied.
13. MIDI IN and MIDI OUT – standard 5-pin DIN sockets for connection of external MIDI equipment.
The Scarlett 6i6 acts as a “Break-out (and Break-in) Box”, allowing MIDI data to/from your
computer to be distributed to additional MIDI devices.
14. SPDIF IN and OUT – two phono (RCA) sockets carrying two-channel digital audio signals in
or out of the Scarlett 6i6 in S/PDIF format. These are essentially Inputs and Outputs 5 and 6
to/from the unit. Like all the other inputs and outputs, signals at these connectors may be
routed in Focusrite Control.
15. External DC power input – power the Scarlett 6i6 via a separate AC adaptor (PSU) rated at
12 V DC and 1 A. Note that the Scarlett 6i6 canot be powered via its USB port from the host
computer.
16. Power On/Off switch.
17. K (Kensington security lock) – secure your Scarlett 6i6 to a suitable structure if desired.
Please see www.kensington.com/kensington/us/us/s/1704/kensington-security-slot.aspx
for further information on how to use this feature.
7
 Loading...
Loading...