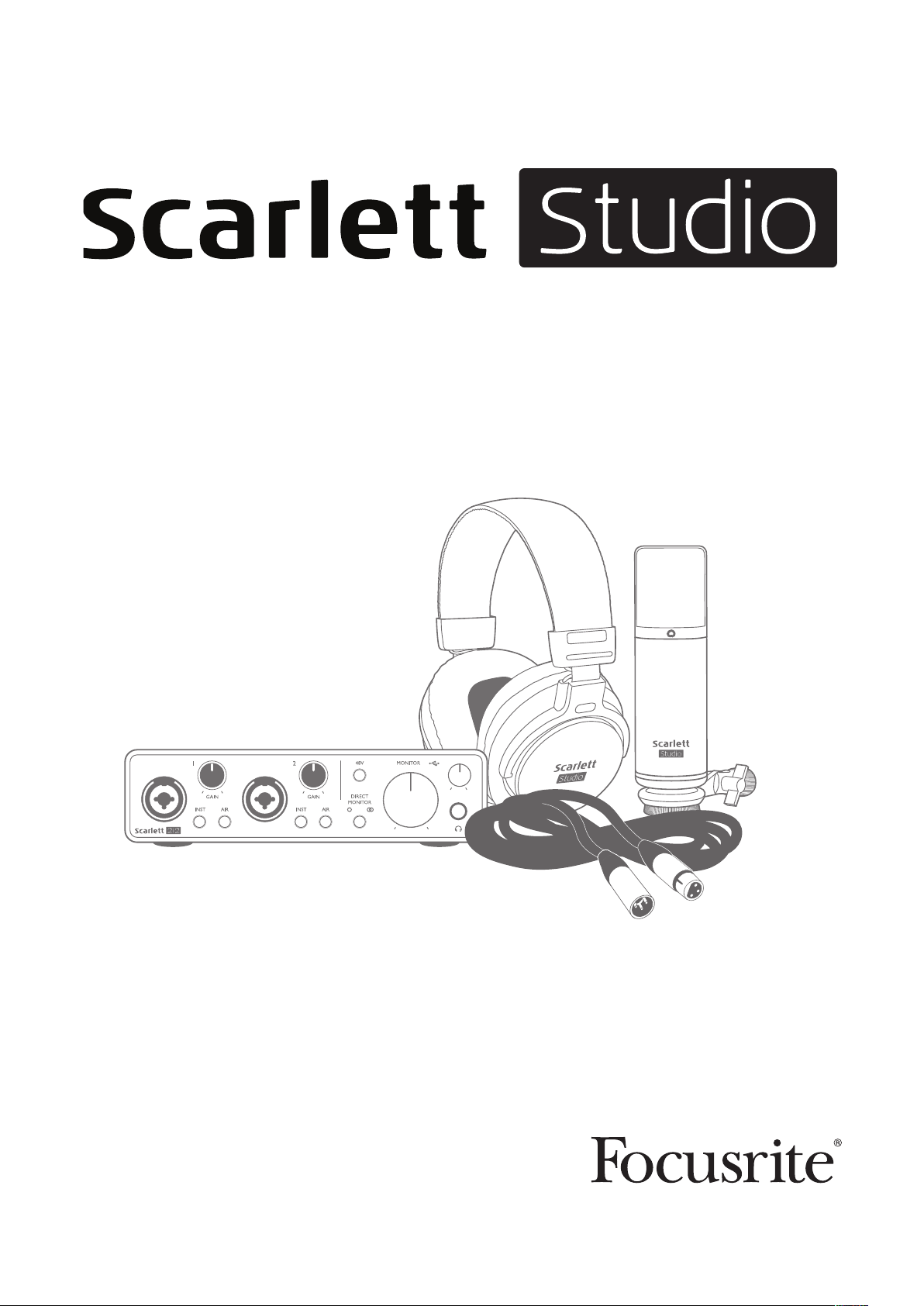
User Guide
Version 1.0
www.focusrite.com
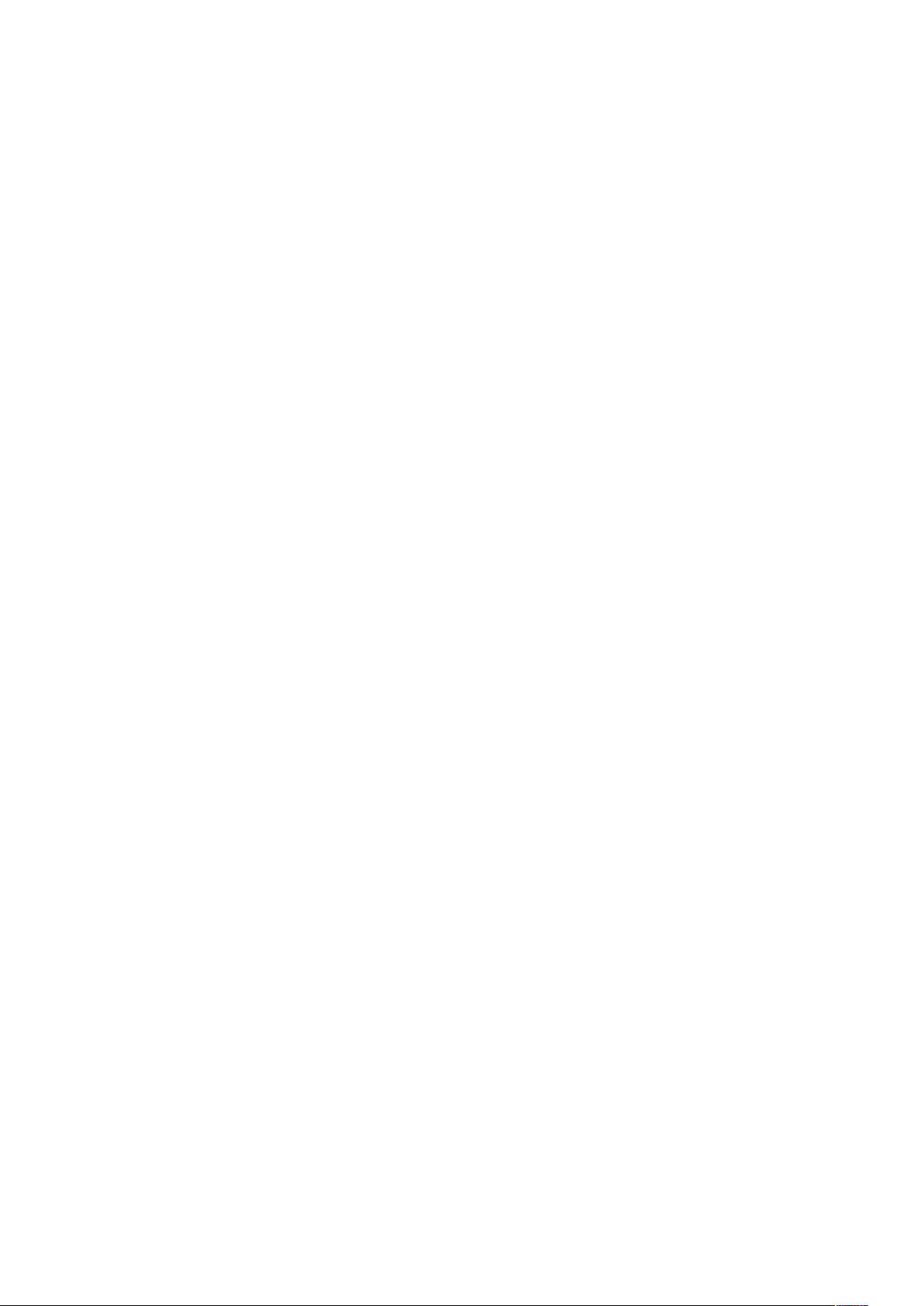
TABLE OF CONTENTS
OVERVIEW..................................................................... 3
Introduction .................................................................3
Features . . . . . . . . . . . . . . . . . . . . . . . . . . . . . . . . . . . . . . . . . . . . . . . . . . . . . . . . . . . . . . . . . . . . 3
Box Contents ................................................................4
System requirements .........................................................4
GETTING STARTED .............................................................5
Quick Start Tool ..............................................................5
Mac users only .................................................................5
Windows only ..................................................................7
All users ......................................................................9
Manual Registration.............................................................9
Audio Setup in your DAW .....................................................10
Examples of Usage ..........................................................12
Connecting a microphone or instrument...........................................12
Recording with a microphone ....................................................13
Using Direct Monitoring.........................................................15
Connecting Scarlett 2i2 to headphones ............................................15
Connecting Scarlett 2i2 to loudspeakers ...........................................16
HARDWARE FEATURES.........................................................17
Front Panel.................................................................17
Back Panel .................................................................18
SPECIFICATIONS .............................................................. 19
Performance Specifications ...................................................19
Physical and Electrical Characteristics ..........................................20
Scarlett CM25 MkIII Microphone Specifications ...................................21
Scarlett HP60 MkIII Headphones Specifications...................................21
TROUBLESHOOTING ...........................................................22
COPYRIGHT AND LEGAL NOTICES................................................ 22
2
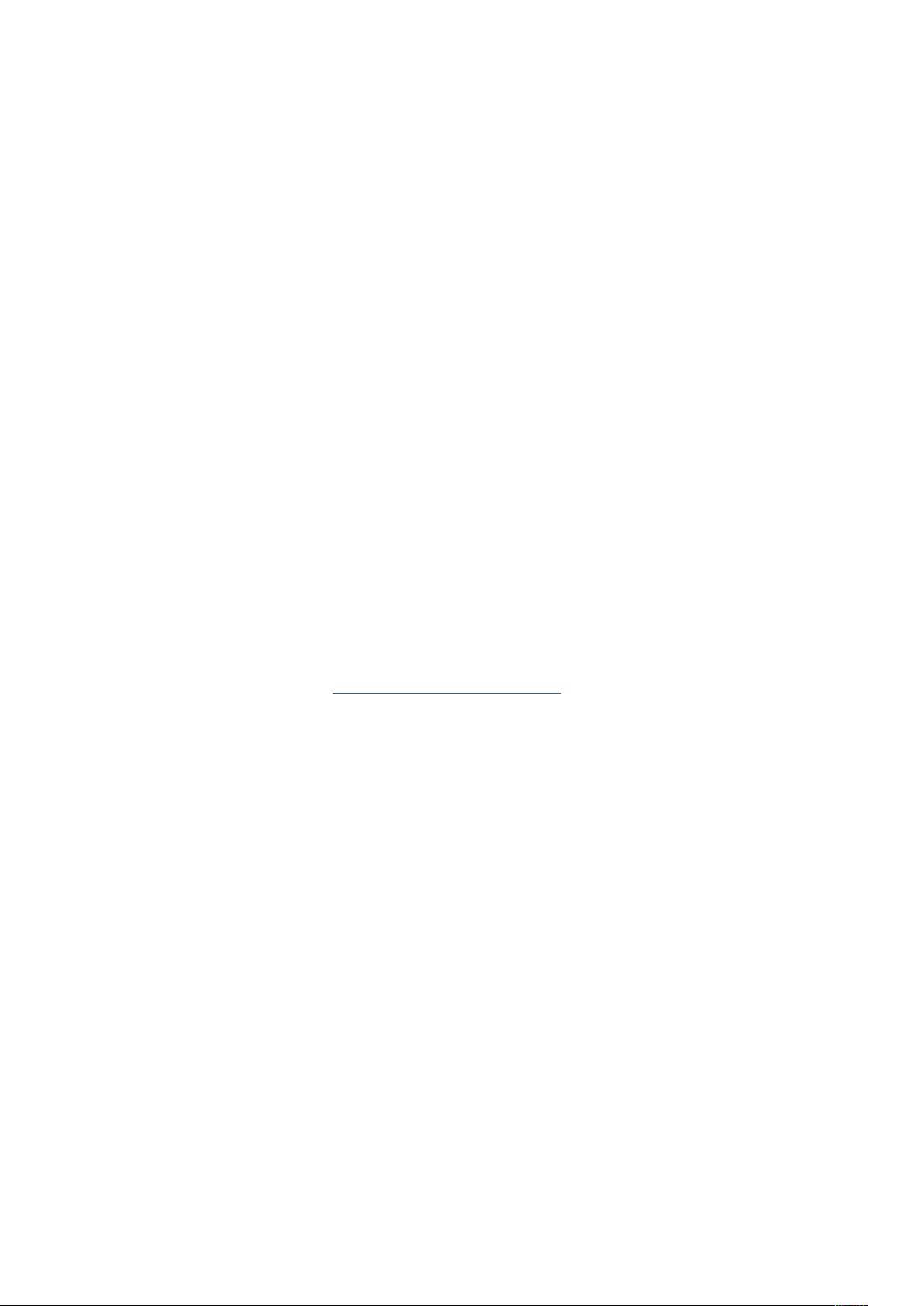
OVERVIEW
Introduction
Thank you for purchasing the Third Generation Scarlett 2i2 Studio, part of the range of Focusrite
professional audio interfaces incorporating high quality Focusrite analogue pre-amplifiers. You now
have a simple, compact and complete solution for recording with a microphone or directly from
instruments, by routing high quality audio to and from your computer.
In developing the Third Generation series of Scarlett interfaces, we have made further improvements
to both performance and features. Audio specifications have been upgraded throughout the unit to
give you greater dynamic range and even lower noise and distortion; additionally, the mic preamp now
accepts higher input levels. An important enhancement is the inclusion of Focusrite’s AIR function.
Individually selectable on each channel, AIR subtly modifies the preamp’s frequency response to
model the sonic characteristics of our classic transformer-based ISA microphone preamps. When
recording with good quality microphones, you will notice an enhanced clarity and definition in the
important mid to high frequency range, just where it is most needed for vocals and many acoustic
instruments. We have also enhanced the Direct Monitor feature found on previous Scarletts: now
you can monitor as you record in either mono or stereo, with zero latency. Third Generation Scarlett
interfaces are now class compliant on macOS: this means they are plug-and-play, so no need to
install a driver if you are a Mac user.
This User Guide provides a detailed explanation of the components to help you achieve a thorough
understanding of the product’s operational features. We recommend that both users that are new
to computer-based recording, as well as more experienced users, take the time to read through the
User Guide so that you are fully aware of all the possibilities that the Scarlett Studio components and
accompanying software has to offer. If the main User Guide sections do not provide the information
you need, be sure to consult https://support.focusrite.com/, which contains a comprehensive
collection of answers to common technical support queries.
Features
The Scarlett 2i2 Studio comprises a Scarlett 2i2 audio interface, a Scarlett Studio CM25 MkIII studio
quality condenser microphone, a pair of Scarlett Studio HP60 MkIII reference quality headphones
and all the necessary software to get you started as quickly as possible.
The Scarlett 2i2 hardware interface is the key component in the Scarlett 2i2 Studio; this provides the
means of connecting the CM25 MkIII (or other) microphone, musical instruments or line level audio
signals to a computer running macOS or Windows. The signals applied at the 2i2’s physical inputs
can be routed to your recording software at up to 24-bit, 192 kHz resolution via a USB connection.
Similarly, the recording software’s monitor or recorded output will appear at the 2i2’s physical
outputs. (Note - audio recording software is frequently referred to as a “Digital Audio Workstation”,
or “DAW”, and the term “DAW” is used throughout this user guide.)
The physical outputs can be connected to an amplifier and speakers, powered monitors, headphones,
analogue mixer or any other analogue audio equipment that you wish to use.
3
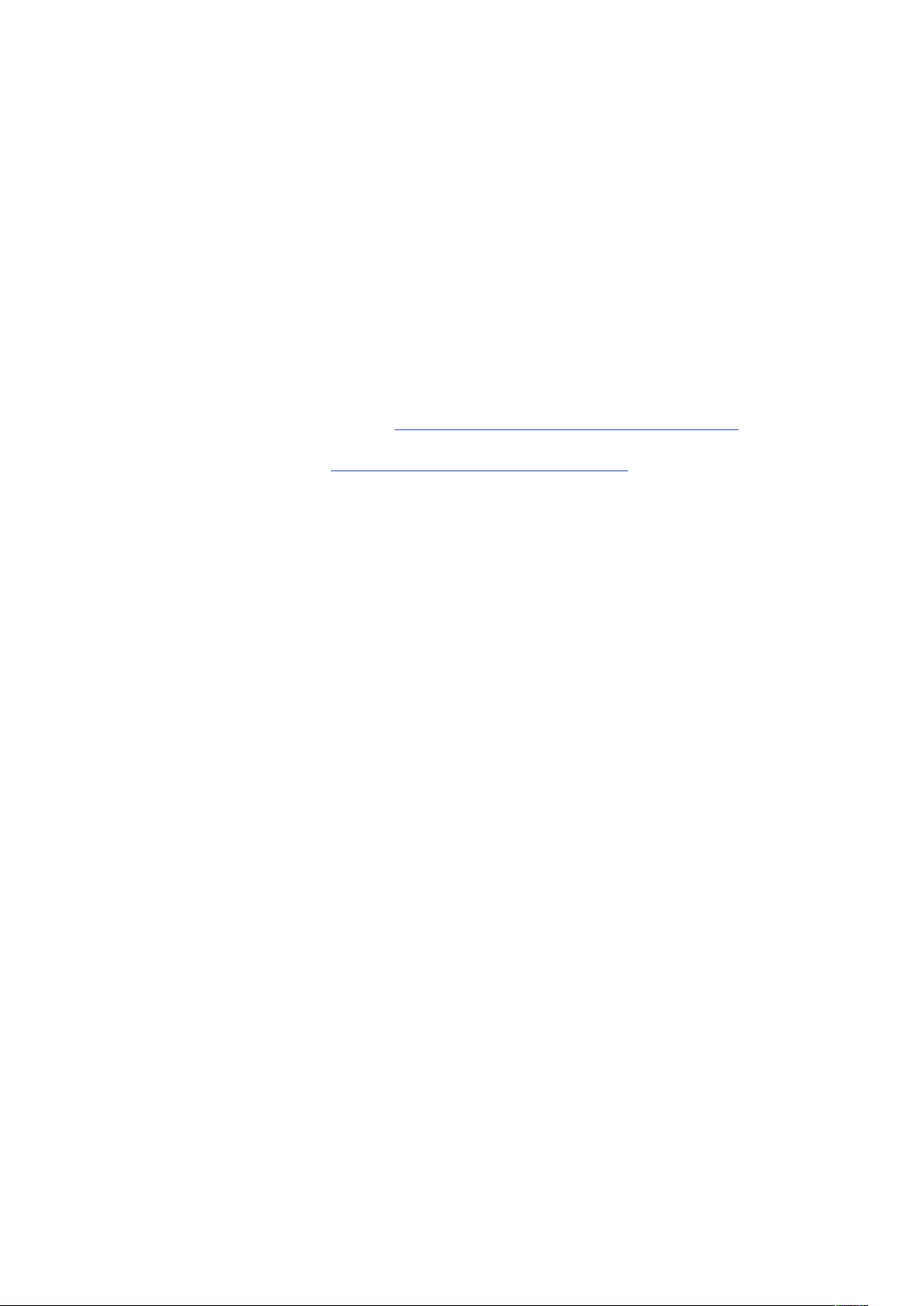
Box Contents
You should find that your Scarlett 2i2 Studio comprises:
• Scarlett 2i2 (3rd Gen.) audio interface
• Scarlett Studio CM25 MkIII condenser microphone and microphone clip
• Scarlett Studio HP60 MkIII headphones
• Red XLR microphone cable (3 m)
• USB cable, Type ‘A’ to Type ‘C’
• Getting Started Guide (printed on inside of box lid)
• Important Safety Information
System requirements
The easiest way to check that your computer’s operating system (OS) is compatible with the Scarlett
2i2 is to use our online OS Checker at https://customer.focusrite.com/downloads/os. As new OS
versions become available over time, you can continue to check for futher compatibility information
by searching our Help Centre at https://support.focusrite.com/hc/en-gb.
4
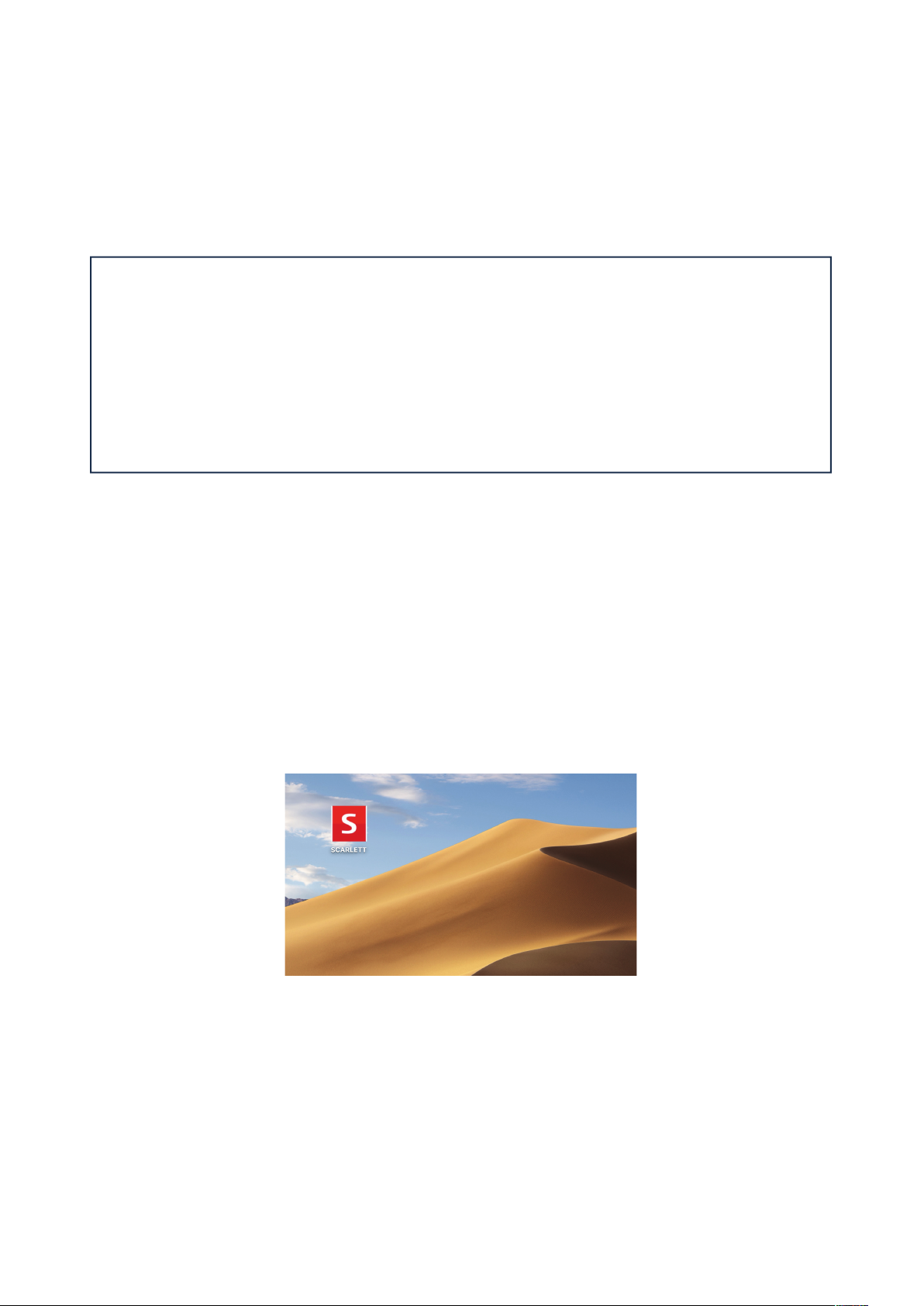
GETTING STARTED
With the Third Generation, Scarlett interfaces introduce a new, faster way of getting up and running,
using the Scarlett Quick Start tool. All you need to do is connect your Scarlett 2i2 to your computer.
Once connected, you will see that the device is recognised by your PC or Mac and the Quick Start tool
will guide you through the process from there.
IMPORTANT: The Scarlett 2i2 has a single USB 2.0 Type C port (on the rear panel): connect
it to your computer using the USB cable provided. Note that Scarlett 2i2 is a USB 2.0 device,
and thus the USB connection requires a USB 2.0+ compliant port on your computer.
The Scarlett 2i2 gets its power from your computer via the USB connection: there is
no need for a separate power supply. However, we do recommend that when using it
with a laptop, the laptop should be powered using its AC adaptor, as otherwise the battery
will run down faster than when powering the laptop alone.
Your computer will initially treat your Scarlett as a Mass Storage Device (MSD), and during its fi rst
connection, the Scarlett will be in “MSD Mode”.
Quick Start Tool
We have tried to make registering your Scarlett 2i2 as simple as possible. The procedure will probably
be self explanatory, but we have described each step below, so you can see how they should appear
on either a PC or a Mac.
Mac users only:
On connecting your Scarlett 2i2 to your Mac, a Scarlett icon will appear on the desktop:
5
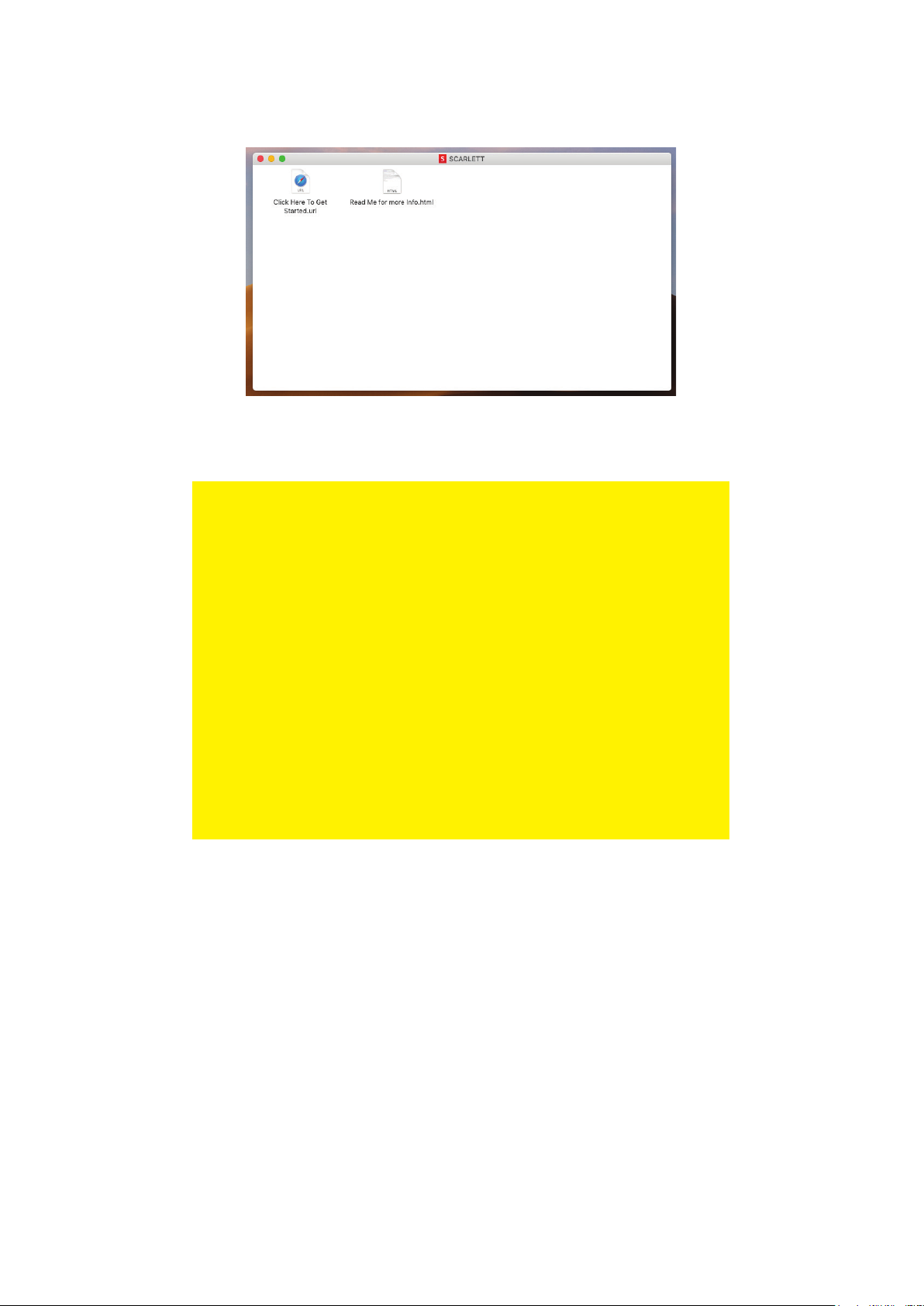
Double-click on the icon to open the Finder window shown below:
Double-click on the “Click Here to Get Started.url” icon. This will redirect you to the Focusrite
website, where we recommend that you register your device:
Awaiting Screenshot
The online form will be partly prefi lled for you automatically. On submitting the form, options will
be presented to either go straight to the downloads area to get the software for your Scarlett, or
to follow a step by step setup guide based on your choices. Once you have installed the Focusrite
Control software to setup and confi gure your interface, the Scarlett will be switched out of MSD
mode so that it no longer appears as a Mass Storage Device when connected to your computer.
Your OS should automatically switch the computer’s default audio inputs and outputs to the Scarlett
2i2. To verify this, go to System Preferences > Sound, and ensure that the input and output are set
to Scarlett 2i2. For more detailed setup options on a Mac, open Applications > Utilities >
Audio MIDI Setup.
6
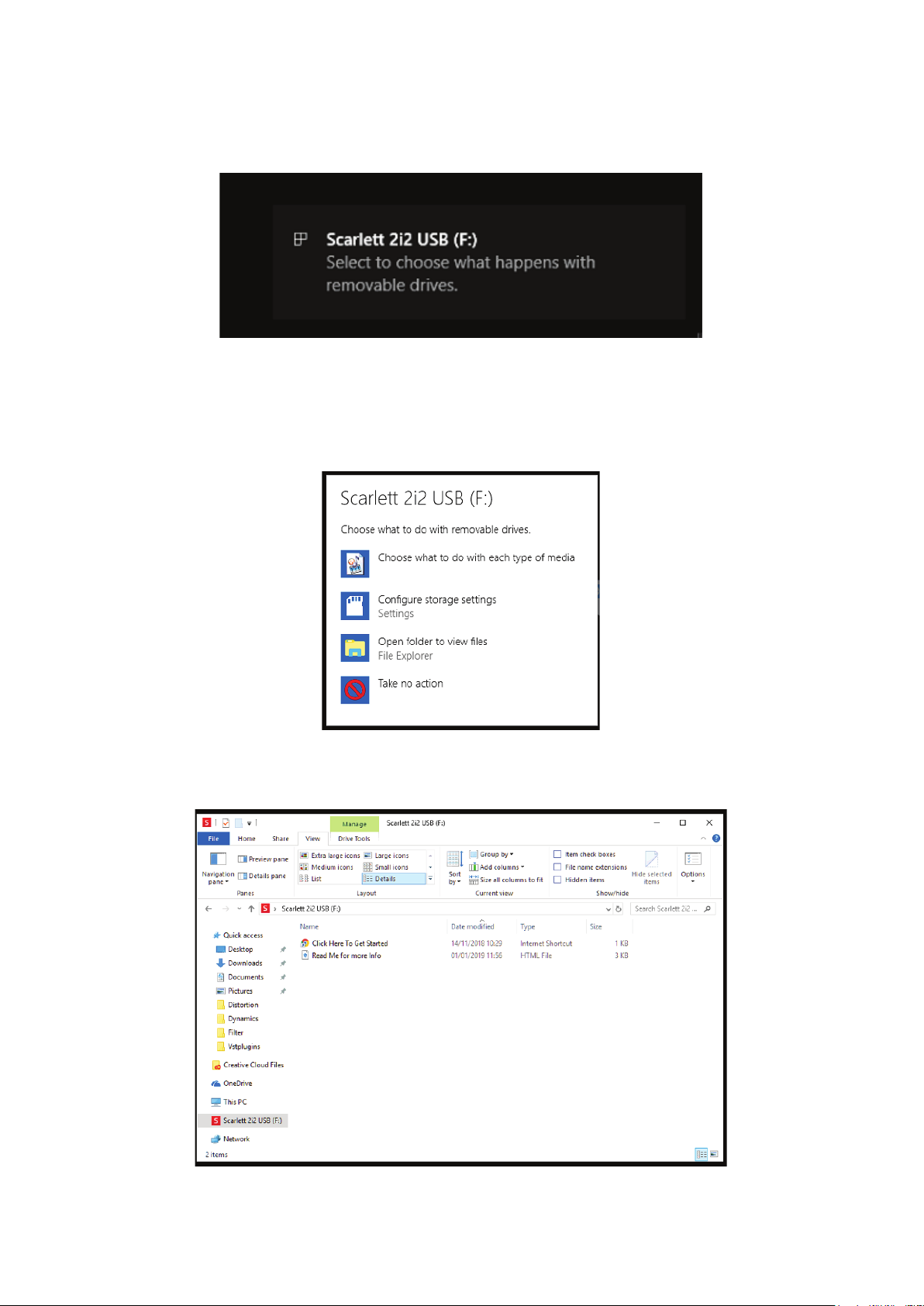
Windows only:
On connecting your Scarlett 2i2 to your PC, a Scarlett icon will appear on the desktop:
(Note that the drive letter may be something other than F:, depending what other devices you have
connected to your PC).
Double-click on the pop-up message to open the dialogue box shown below:
Double-click on “Open folder to view fi les”: this will open an Explorer window:
7
 Loading...
Loading...