Page 1
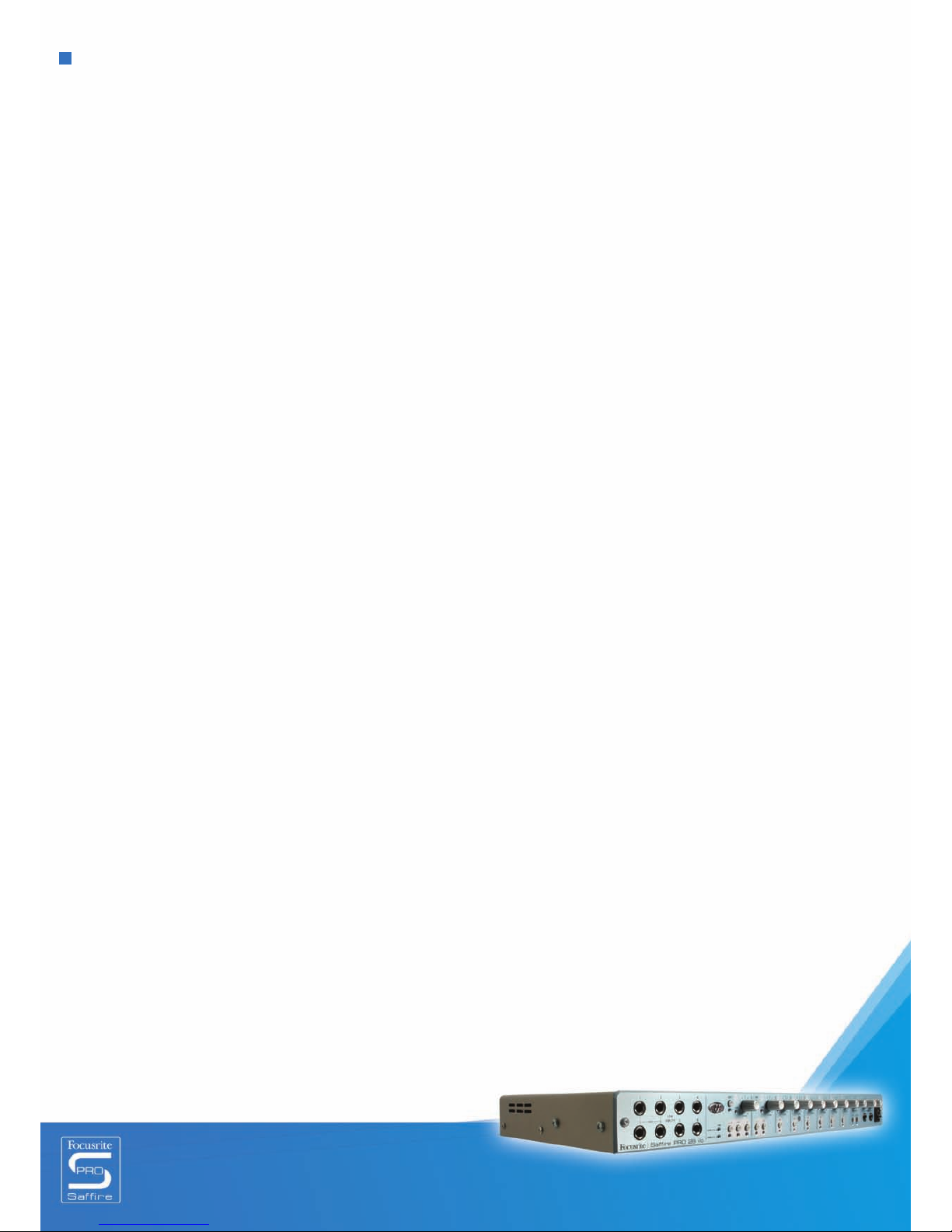
1
Contents
I
ntroduction to Saffire PRO 10 i/o........................................................................................ 2
Getting connected and setting up the hardware/software ................................................. 3
Front Panel Features .......................................................................................................... 4
R
ear Panel Features ........................................................................................................... 5
SaffireControl PRO software Features .............................................................................. 6
Recording analogue signals with Saffire PRO10 i/o ............................................................ 7
• Microphone recording .................................................................................................. 7
• Line-level recording ..................................................................................................... 7
• Instrument recording ................................................................................................... 8
• Recording stereo pairs ................................................................................................. 8
Recording digitally with Saffire PRO ................................................................................... 8
• Recording via S/PDIF Input .......................................................................................... 8
Output settings/Monitoring options .................................................................................... 9
• Analogue output settings ............................................................................................. 9
• Additional options on Outputs 3-10 ........................................................................... 10
• Creating an Input Mix ................................................................................................. 11
• Setting up a Headphones Mix .................................................................................... 12
• S/CARD and TRACK modes ........................................................................................ 12
• AC3 Thru mode .......................................................................................................... 12
• Linking Output controls – CTRL LINK ........................................................................ 13
• DIM and Active Monitor Pad switches ........................................................................ 13
Setting different sample rates .......................................................................................... 14
Synchronising Saffire PRO 10 i/o....................................................................................... 15
Saving/Recalling settings ................................................................................................. 16
Changing the SaffireControl PRO GUI window – FLOAT and SHRINK ................................ 17
Using MIDI ........................................................................................................................ 17
Controlling multiple Saffire PROs with SaffireControl PRO ............................................. 18
Ho
w t
o use multipl
e units with a PC ................................................................................. 19
St
andalone Mode
..............................................................................................................
21
Saffire PRO LED States ..................................................................................................... 22
Ses
sion Pr
esets ................................................................................................................ 23
T
r
oubl
eshooting ................................................................................................................ 24
Specifications ................................................................................................................... 25
Page 2
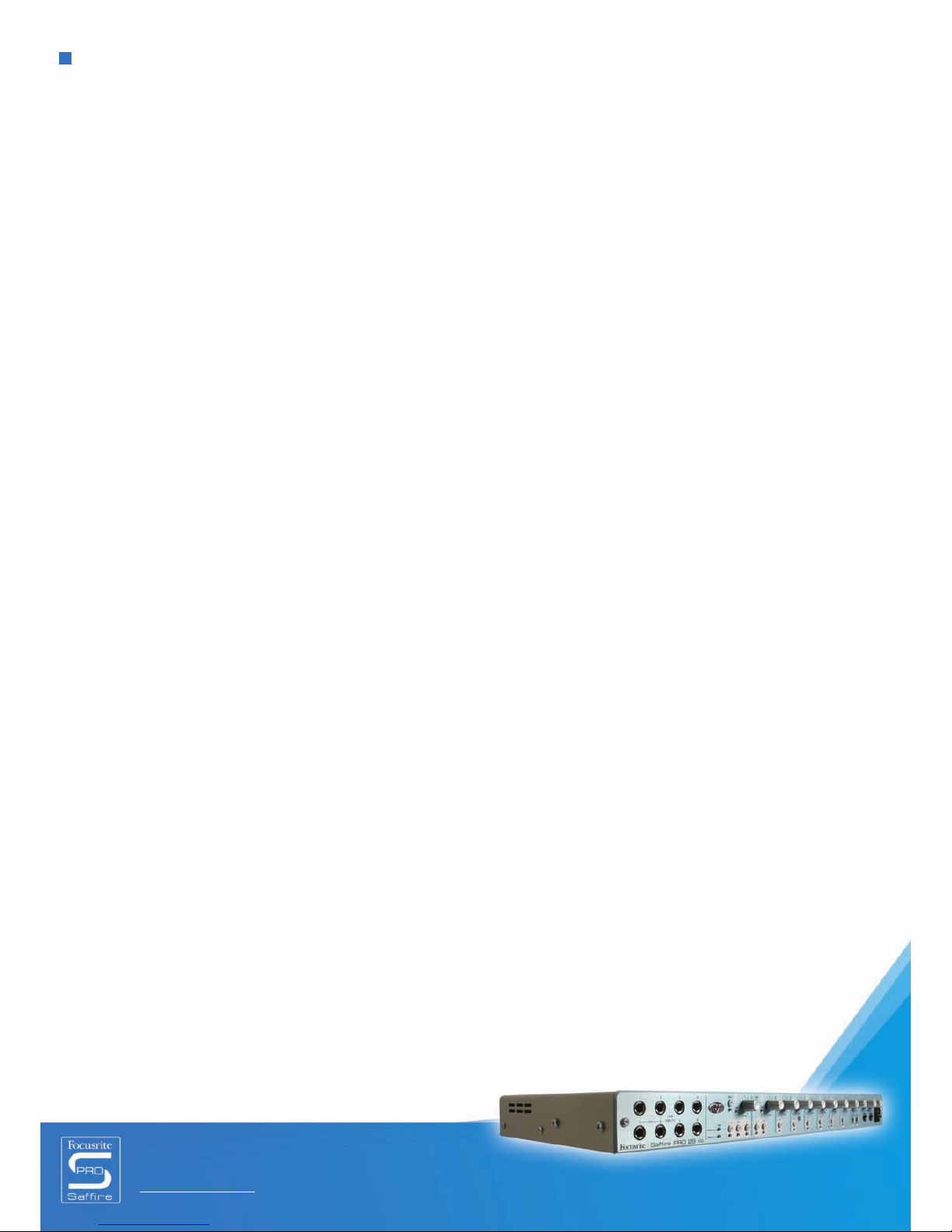
Saffire PRO 10 i/o
User Guide
2
Introduction to Saffire PRO
T
hankyou for purchasing Saffire PRO, Focusrite’s professional multi-channel Firewire interface. This Guide provides a detailed
explanation of both the hardware and accompanying control software, to help you achieve a thorough understanding of
the product’s operational features. If the main User Guide sections do not provide the information you need, be sure to consult the
T
roubleshooting at the end of the Manual or the online information at www.focusrite.com/answerbase, which contains all technical
support queries regarding the product to date.
B
asics
The Saffire PRO hardware interface provides the means for connecting microphones, line-level signals and/or instrument-level
s
ignals to the computer, as well as supplying playback audio directly to an amp, headphones or powered speakers. There are also
digital audio options (S/PDIF), plus connectors for sending and receiving MIDI. Additionally, the hardware can function in standalone
mode (powered by external PSU) for tracking or mixing without using a computer.
The accompanying software application, SaffireControl PRO, provides further recording and monitoring options, as well as the ability
to control global hardware settings such as sample rate and synchronisation. In terms of audio path, the SaffireControl PRO
s
oftware sits between the interface and the sequencer, allowing control over what signals are sent from the sequencer to each
output (e.g. the sequencer tracks route through SaffireControl PRO not directly to the hardware). Input recording levels are not set
in SaffireControl PRO, however, as the incoming signals pass directly to the sequencer. The input levels in SaffireControl PRO are
for monitoring purposes only.
SaffireControl PRO is a generic software application for controlling both the Saffire PRO 26 and 10 interfaces. As such, some
controls are not available when connected to a PRO 10, despite being visible. These controls (mostly relating to ADATs and word
clock) are greyed out and cannot be selected.
Page 3
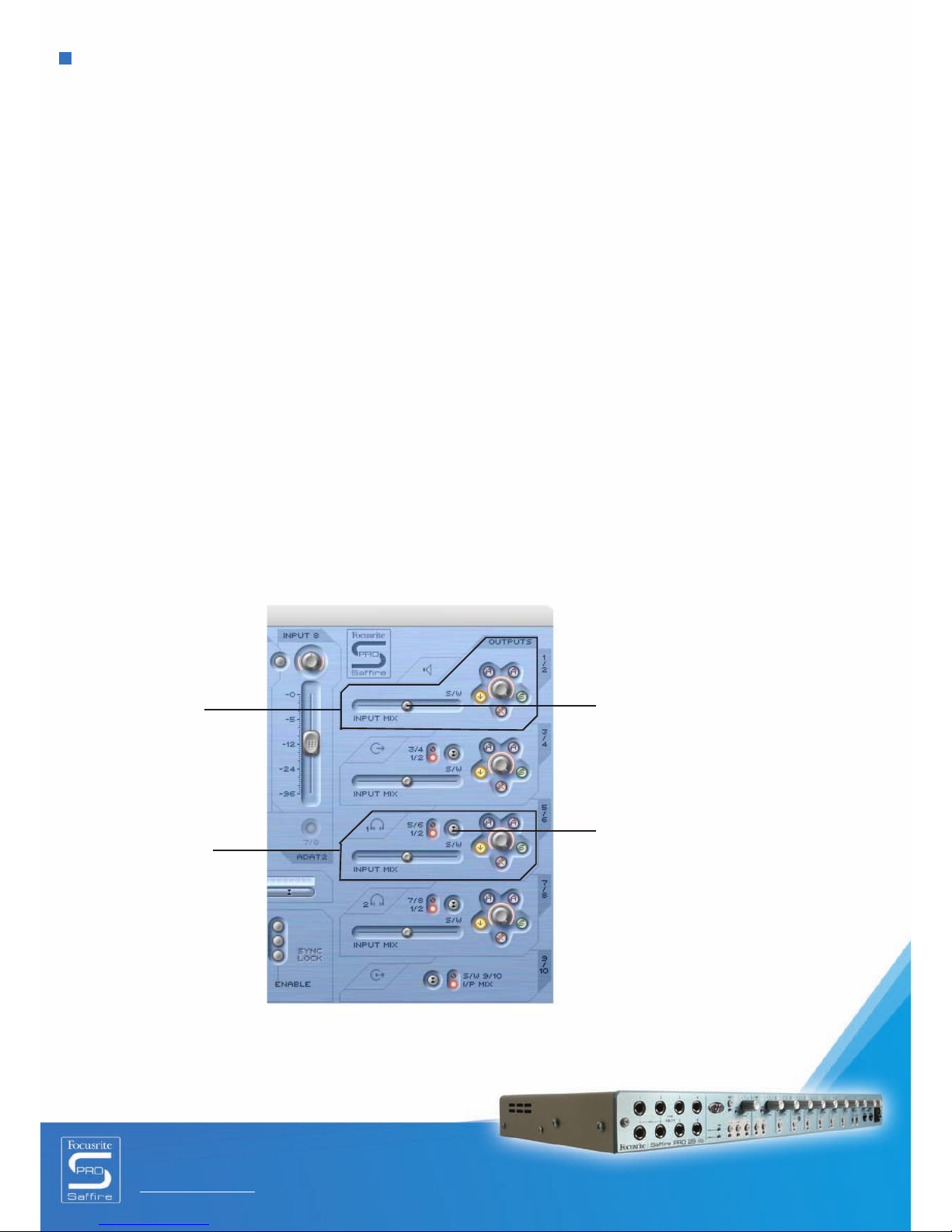
3
Getting connected and setting up
the hardware/software
Before Saffire PRO can be used, the accompanying SaffireControl PRO software must be installed. This is done by inserting the
Resources disk and running the Saffire PRO Installer for either Mac or PC. Once installed, the SaffireControl PRO icon will appear
i
n your Program (PC) or Application (Mac) list, from where it can be launched.
Before launching SaffireControl PRO, connect your hardware to the computer using the supplied Firewire cable (please note that the
S
affire Pro does support hot plugging, however we advise you to connect you Saffire Pro to a MacOSX computer prior to turning on
the Mac). Either of the Saffire PRO’s two Firewire ports can be used, leaving one free to connect additional Saffire PROs or other
Firewire devices such as hard disks to the computer.
At this stage, you may wish to connect your Monitors to the Saffire PRO’s analogue outputs. Outputs 1 and 2 are the Main Monitor
outputs (left and right). Alternatively/In addition, you can connect Headphones to either of the headphones outputs on the right side
o
f the front panel. Headphones Outputs 1 and 2 receive the same signal as that sent to Outputs 5/6 and 7/8 respectively (as
indicated by the Headphones icons in the output section on the right side of the SaffireControl PRO GUI.) Please make sure that
your monitors are turned OFF when connecting to Saffire.
Although SaffireControl PRO’s default setting will enable all inputs to be heard, make sure that the crossfader for the relevant
output pair is sufficiently over to the left if you wish to listen to the sources being recorded. If you are still not hearing the relevant
input, the fader for that input may not be high enough in the Input Mix section (check the ‘Creating an Input Mix’ section for details).
However, if attempting to monitor a main mix playback from the sequencer (any audio routed to outputs 1 and 2), you will need to
make sure that Saffire PRO has been set up as the input/output audio device within that sequencer, then ensure that the
corresponding output (whatever your speakers or headphones are connected to) has 1/2 selected as its S/W track within the output
section of the SaffireControl PRO software (always the case for the Main Monitors/Outputs 1/2). Also the relevant crossfader must
be set to monitor the S/W playback (set middle or right) as shown in the diagram below. Read the relevant monitoring sections of
this User Guide for details.
The colour of the power LED will change depending on whether or not the external power supply is connected. Whilst using
the PSU, the LED
will be gr
een. Whilst powering the unit via a firewire bus, the LED will be red.
On Outputs 3-8, ther
e is the option of
r
outing Playback (S/W) tr
acks 1/2 or the
corresponding tracks (in this case 5/6)
fr
om the sequencer to the output. (5/6
r
elat
es t
o Saffire PRO Outputs 5/6 within
the sequencer.)
Controls for Outputs
1 and 2
Controls for Outputs
3 and 4 and
Headphones 1
(same signal)
Crossfader must be in a central
position for Inputs and Playback
tracks to be heard. If this is set
totally right, only Playback (S/W)
tracks 1/2 will be heard
Saffire PRO 10 i/o
User Guide
Page 4
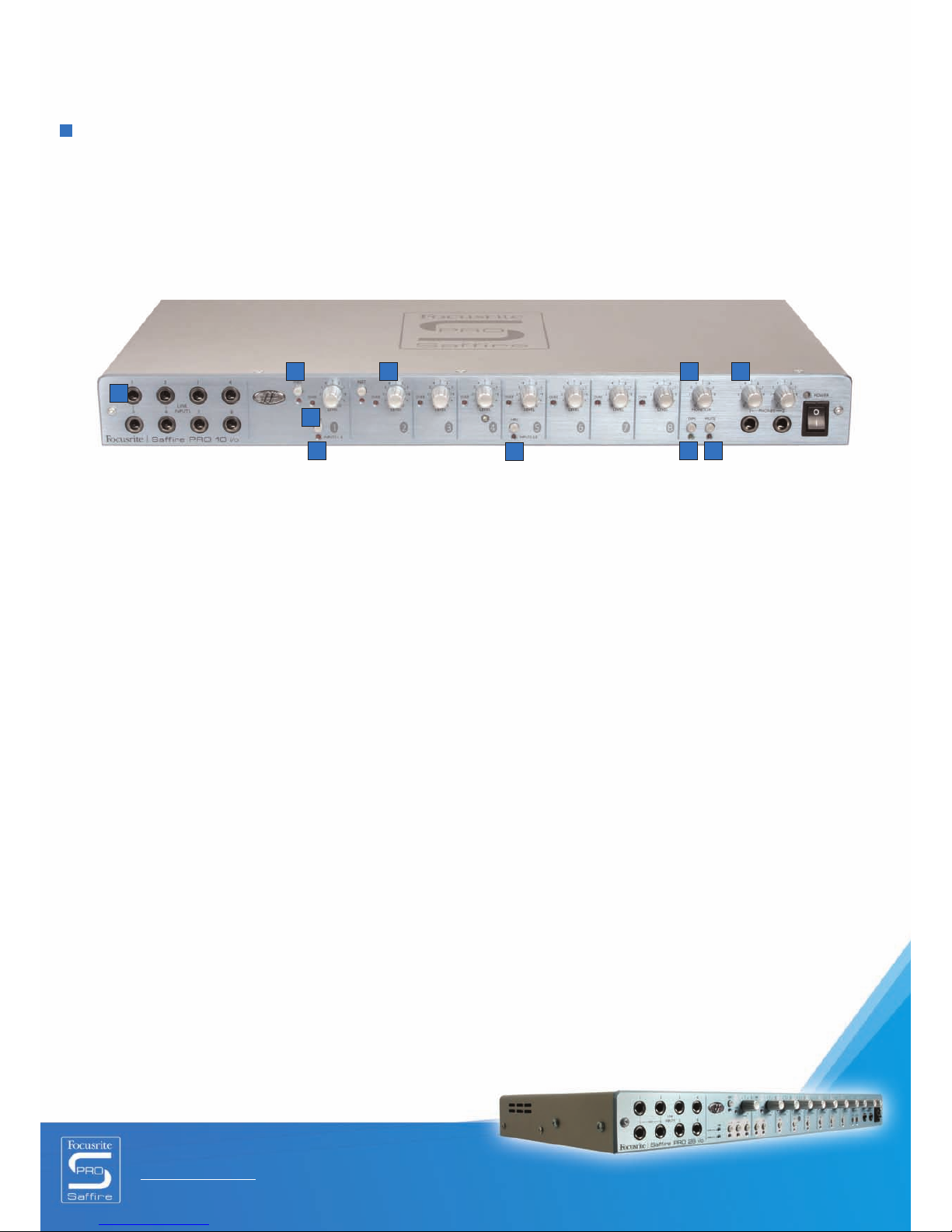
Saffire PRO 10 i/o
User Guide
4
Front Panel Features
The front panel features level controls for all 8 analogue inputs (inserted at rear or on front panel), as well as a level control
for the Monitors (signal sent to Outputs 1 and 2) and both Headphones. In addition, on the front panel there are 8 1/4” TRS
(
balanced) jack inputs for recording line-level signals (Inputs 1-8). These automatically override the XLR inputs on the rear panel if
both sets are connected. If you wish to record a guitar, inputs 1 and 2 can be used to route a signal directly from the instrument (DI)
to the sequencer. Instrument select buttons are included for these inputs to allow matching of gain and impedance.
1. 8 1/4” jack line/instrument inputs
2. Instrument select button
3. Overload LED
4. Input gain control
5. Monitor level control
6. Headphones level controls
7. Monitor mute button/Standalone button 1
8. Monitor dim button/Standalone button 2
9. Phantom power switch for Inputs 1-4
10. Phantom power switch for Inputs 5-8
1
2
3
4 5 6
7
89
10
Page 5
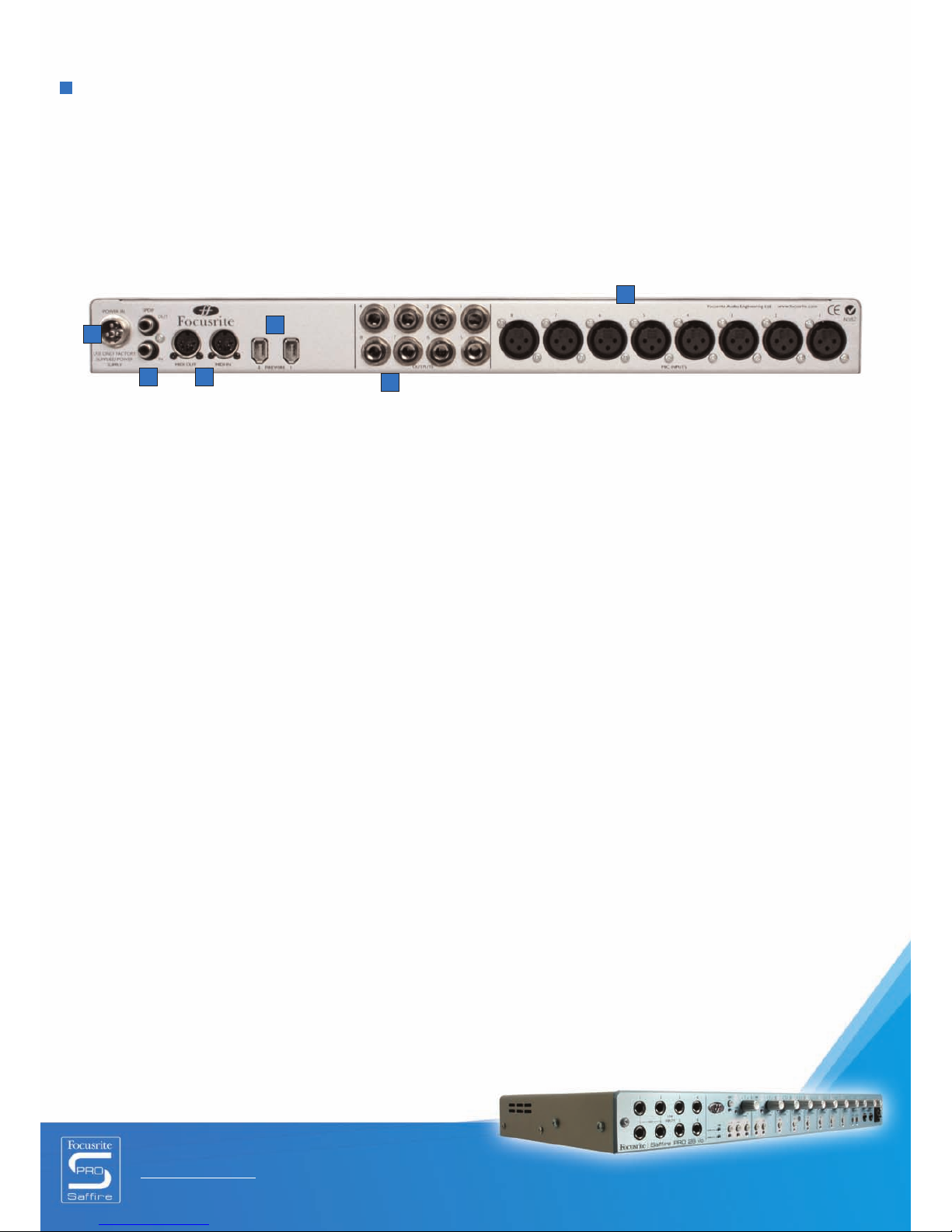
Saffire PRO 10 i/o
User Guide
5
Rear Panel Features
The rear panel has 8 XLR Inputs for recording signals from microphones (mic inputs 1-8), as well as 8 1/4” TRS (balanced) jack
a
nalogue outputs 1-8. There are also two coaxial connectors for S/PDIF In and Out, which relate to Saffire PRO inputs/outputs 9 and
10. Two standard 5-pin MIDI sockets allowing MIDI data to be received and transmitted.
A
3-pin locking power socket allows the provided power supply to be connected, should Firewire-bus power not be preferred (if
preserving computer battery or using the hardware in standalone mode without a computer, or if wishing to use the extra headroom
feature). Finally, two Firewire ports are provided for interfacing with the computer and daisy-chaining multiple units.
1. Power connector for external PSU
2. S/PDIF (coaxial) In and Out
3. MIDI In and Out
4. Analogue Outputs 1-8 (TRS jack)
5. Mic Inputs 1-8 (XLR)
6. Firewire ports
1
2
3
4
5
6
Page 6

Saffire PRO 10 i/o
User Guide
66
SaffireControl PRO Features
T
he SaffireControl PRO software allows comprehensive control of the type and level of signal routed to Saffire PRO Outputs 1-10,
including the ability to set individual levels of all Inputs 1-8. In addition, software controls allow setting of the sample rate,
synchronisation, and the size and function of the GUI window. Preset buttons are also provided to change the overall hardware
f
unction. The latest version of SaffireControl PRO’s software is always available at www.focusrite.com
Some controls on the software are greyed out and cannot be selected (mostly relating to ADATs and word clock). This is because
SaffireControl PRO is a generic application for controlling both the PRO 26 and PRO 10 interfaces and the PRO 10 has less
connectivity.
1. Input mix group fader select switches; choose the signals to be controlled by the eight faders alongside
(Analogue/SPDIF Input(s)) for creating an Input Mix
2. Input mix level control ; sets the fader which controls the input level
3. Input mix pan dial; controls the position of the signal in the stereo field
4. Stereo link switch; links levels of Inputs either side of the switch (and auto-pans hard left and right)
5. Input/Playback Balance crossfader; sets the balance of the Input Mix and tracks playing back from the sequencer for one
pair of analogue outputs
6. Stereo output gain dial
7. Dim switch; sets a digital cut of 18dB
8. Hardware control switch (makes the dial follow the Monitor dial on the hardware, allowing hardware control over output levels)
9. Active Monitor pad switch; reduces the analogue output level by 18dB
10. Solo output switch; solos the output
11. Mute output switch; mutes the output
12. Playback (S/W) 1/2 or 3/4 to Outputs 3/4 switch; allows a main mix to be sent to outputs 3 and 4
13. Select Unit switch; selects which Saffire PRO will be controlled when multiple interfaces are in use
14. Digital Input Enable switches; activate the corresponding digital inputs
15. Identify Unit switch; identifies the SaffireControl currently being controlled (power LED on active hardware will rapidly flash)
16. Select Sync Source; selects the source to which Saffire PRO is to be synchronised - only INT and SPDIF are available here
17. Select sample rate switches; set the sample rate
18. Enable MIDI Thru switch; converts the MIDI Out port to a MIDI Thru
19. Allow AC3 pass through switch; allows the S/PDIF Out to transmit an AC3 or DTS signal directly from DVD playing software
to a home surround setup. Note: With AC3 pass through active, software input mixing is disabled
20. Shrink mode switch; shrinks the software window to a smaller size
21. Link Output level controls switch; links the controls for Outputs 1-8
22. Soundcard/Track mode switches; preset buttons allowing instant recording and mixdown modes
23. Load/Save switches; allow recalling and saving of software settings
24. Float window mode switch; floats the software window permanently over other software
25. H/room switch; uses PSU to create extra headroom for analogue Inputs
26. Insert 1 and 2 switches; convert Inputs 5 and 6 into Inserts for Inputs 1 and 2, respectively
27. Solo and Mute switches; solo and mute the correlative input channel signal
1
2
3
4
5
6
7
8
9
10
11
12
13
14
15
1617
18
19
20
21
22
23
24
25
26
27
28
Page 7
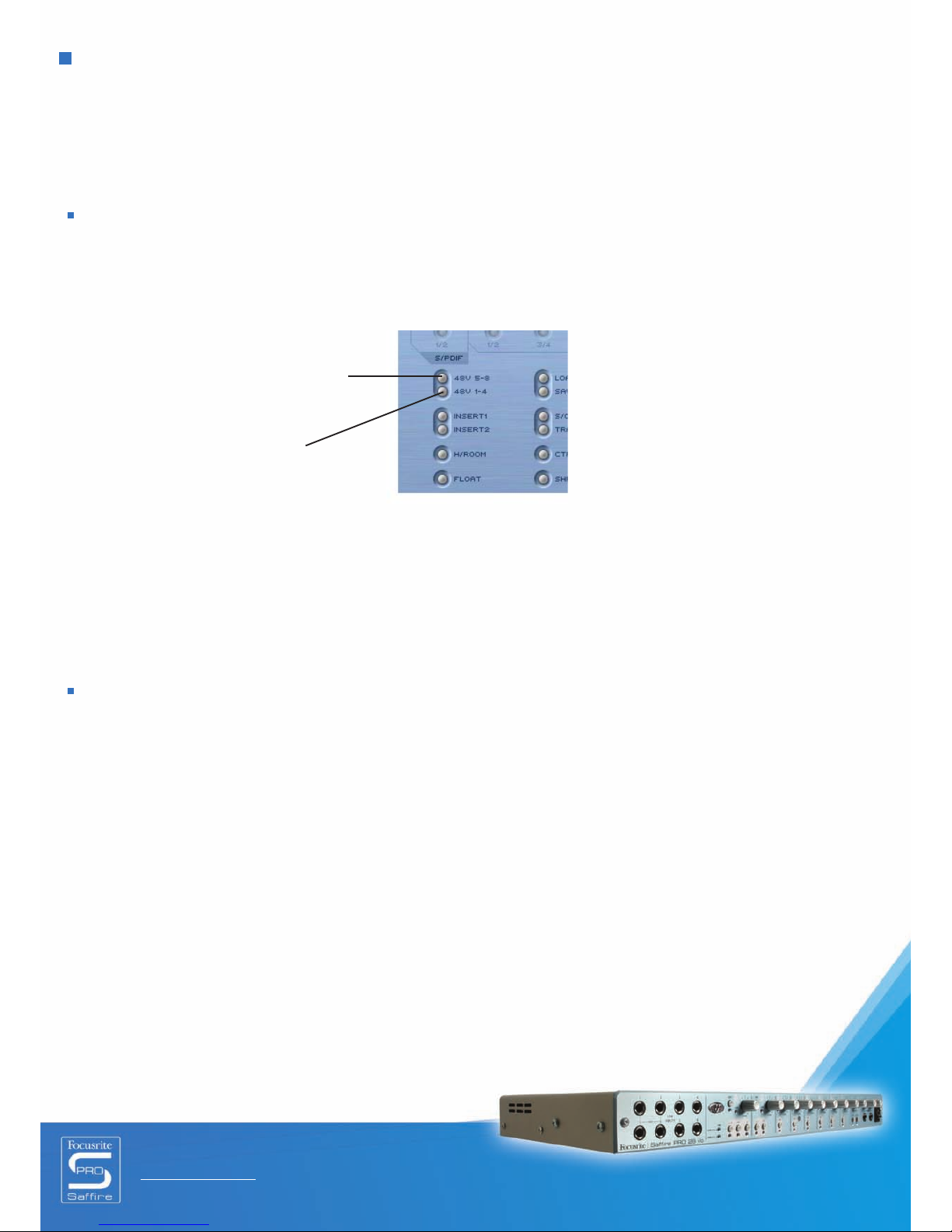
Saffire PRO 10 i/o
User Guide
7
Recording analogue signals with
Saffire PRO
Saffire PRO can be used to record up to 8 analogue signals and 2 digital signals simultaneously. These analogue signals can be any
combination of microphone or line-level sources. Instrument-level sources, can also be directly connected on Input channels 1 and 2.
Microphone recording
To record a microphone signal, connect a microphone to one of the rear panel XLR Inputs, ensuring that nothing is plugged into
the corresponding Line Input on the front panel (as this will override the XLR Input). If using a condenser mic or any other mic that
r
equires phantom power then two switches on the front of the hardware can be used to apply it to that XLR input, as follows:
Don’t worry if you’re using a dynamic mic on an input within that group that doesn’t need phantom power, as it will not affect the
signal. However, be aware that if using a ribbon mic, phantom power must
not be used as the 48V will damage the microphone.
Check the microphone’s manual if unsure about phantom powering. Once connected, the microphone gain can be set by turning the
corresponding gain pot on Saffire PRO’s front panel. Turn the dial clockwise to increase the input gain, ensuring that the Overload
LED does not light.
If using Input 1, this will show up as Saffire PRO Input 1 within the sequencer and you can now begin recording.
Line-level recording
To record a line-level signal, simply insert a balanced 1/4” jack into one of the front panel inputs, making sure that you are not
alr
eady using that input t
o r
ec
ord a microphone; (these front panel inputs will override the rear panel XLRs.) Once an input source
is c
onnected, the gain c
an be set with the c
orr
esponding dial on the front panel.
If using Input 3, this will sho
w up as Saffir
e PRO Input 3 within the sequenc
er and y
ou can now begin recording.
Switch activates Phantom
Power for Inputs 5-8
Switch activates Phantom
P
ower for Inputs 1-4
Page 8
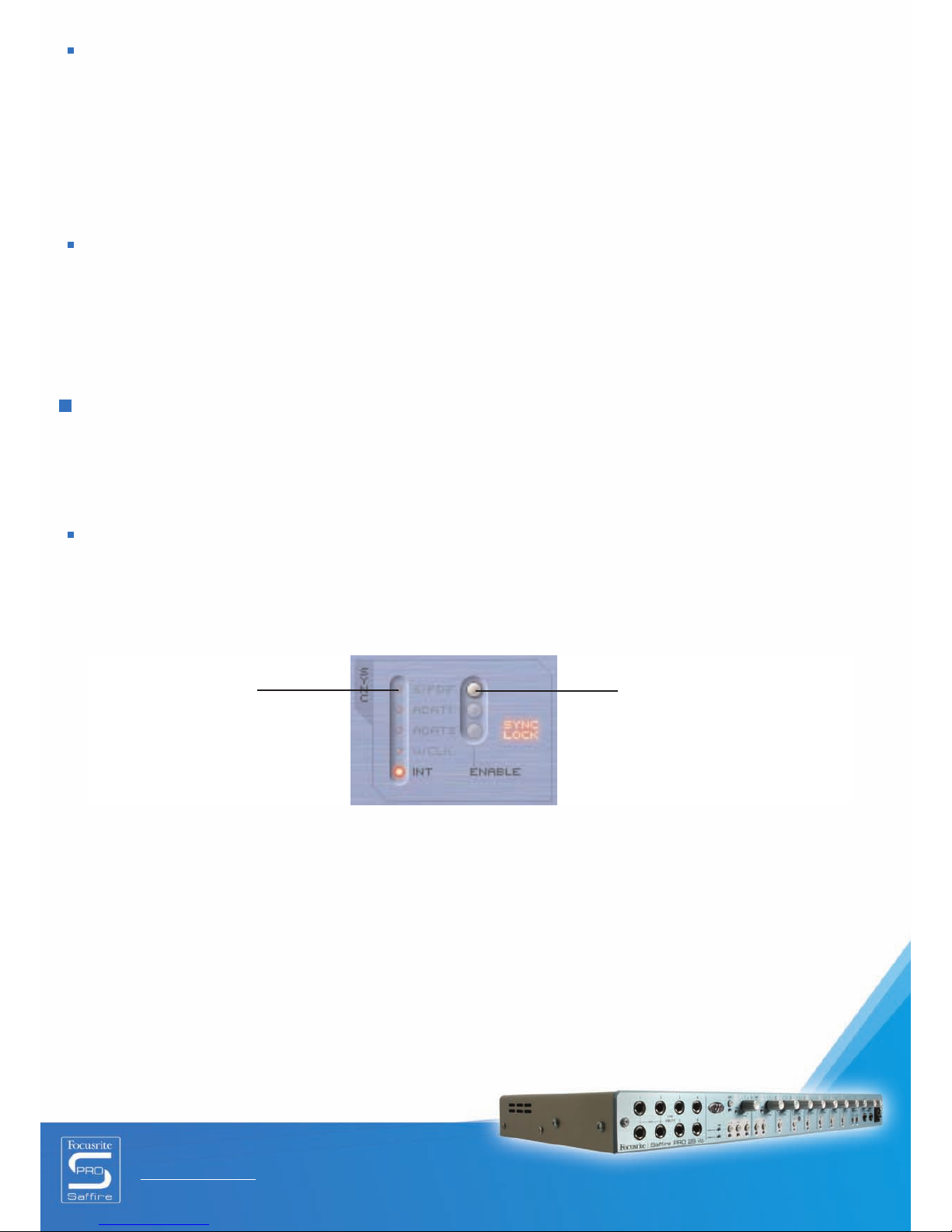
Saffire PRO 10 i/o
User Guide
8
Instrument recording
To DI an Instrument, simply connect e.g. a guitar directly to Line Input 1 or 2 on the front panel, making sure that you are not
already using that input to record a microphone. (These front panel inputs will override the rear panel XLRs.) The corresponding
I
nstrument button for that input must then be engaged on the front panel, in order for the gain and impedance to be correctly
calibrated. Once an input source is connected, the gain can be set with the corresponding dial on the front panel.
I
f using Input 2, this will show up as Saffire PRO Input 2 within the sequencer and you can now begin recording.
Recording stereo pairs
I
f you wish to record a stereo pair of microphones, the gain of each must be set identically on the front panel. Be aware that the
stereo link buttons within SaffireControl PRO only link the levels and set the panning for the Monitor Input Mix, not for the Input
channels record path, because this routes directly to the sequencer.
Recording digitally with Saffire PRO
Saffire PRO’s digital inputs (9+10) can be used simultaneously with the analogue inputs to record 2 additional channels of
audio to the sequencer. The digital inputs must be activated using the enable switches in the SYNC section of the SaffireControl PRO
software, otherwise no signal will appear for monitoring or recording.
Recording S/PDIF
To record a S/PDIF signal, connect a coaxial cable to the S/PDIF IN on the rear panel. This will show up as Saffire PRO Inputs 9 and
10 in the sequencer. Once connected, the ENABLE switch alongside S/PDIF in the SaffireControl PRO software SYNC section must
be activated, as follows:
When connecting to a S/PDIF device it is advisable to synchronise Saffire PRO to the incoming S/PDIF signal to maximise audio
quality and pr
e
vent glitches, as shown above.
Recording analogue signals with Saffire PRO - Continued
Click to activate the
S/PDIF Input
Click to choose
S/PDIF as the sync
source
Page 9

Saffire PRO 10 i/o
User Guide
99
Output settings/Monitoring options
O
n the right hand side of the SaffireControl PRO software are the controls for Outputs 1-10, relating to analogue Outputs 1-8 and
the S/PDIF Out (9 and 10). These provide common mixer controls such as mute, solo and dim, and allow a unique balance of Inputs
and tracks from the sequencer to be monitored. The crossfader and S/W select buttons provide further flexibility for mixing down,
a
llowing the Inputs to be faded out and 8 independent tracks from the sequencer to be sent to the corresponding hardware outputs,
making 5.1 or 7.1 surround monitoring possible.
Analogue output settings
E
ach of the four stereo pairs of analogue outputs has comprehensive level controls, as follows:
1. Stereo Output crossfader – this allows a blend of Inputs (the Input Mix set on the upper left hand side of the software window)
and backing tracks from the sequencer to be set. This means that an individual mix of Inputs and Outputs can be set for that
pair of Outputs. Note that ‘S/W’ (software/sequencer tracks) on the right of this crossfader relates to playback signals sent back
to Saffire PRO Outputs 1 and 2 from the sequencer to Outputs 1/2 within SaffireControl PRO (the top right section). However, for
the next section down (Outputs 3 and 4), ‘S/W’ relates to the playback signals sent back to SaffireControl Outputs 3 and 4 from
the sequencer
unless set to 1/2 using the switch above. See sections below for details.
2. Gain control knob (or ‘dial’) – adjusts the level of the stereo pair of outputs.
3. Dim switch – this reduces the digital level by 18dB for a temporary level reduction, e.g. if you wish to quickly cut the level and
return to the same volume without having to manually turn any dials.
4. Hardware control switch – this makes the level of the dial follow the Monitor dial on the hardware, providing instant hardware
level control on multiple, user selectable sets of outputs.
5. Active Monitor pad - this reduces the analogue output level (after the DAC) by 18dB to dim levels sent to attached monitors.
For example, if the level of the outputs is constantly high, regardless of the volume control on the attached amp or speakers,
dimming the signal will provide a lower level and therefore more control over the volume.
6. Solo switch – this cuts the other outputs so that only the soloed pair is heard.
7. Mute switch – this cuts the signal sent to the pair of outputs.
1. Stereo Output crossfader
4. Hardware Control switch
3. Dim switch
6. Solo switch
7. Mute switch
5. Active Monitor pad switch
2. Gain control
knob (or ‘dial’)
Page 10

Saffire PRO 10 i/o
User Guide
10
Additional options on Outputs 3-10
To provide extra flexibility, Outputs 3-10 have a switch that selects which tracks from the sequencer will appear on the right side
of the crossfader (in the ‘S/W’ position), as follows:
This is so that a Monitor mix of backing tracks (normally Master Outputs 1/2 within the sequencer) and Inputs can be created on
any pair of analogue outputs, for use during a recording session. For example, if you wish to send a mix of Inputs and playback
tracks to analogue outputs 3 and 4, the switch should be set to 1/2 so that the main mix (anything set to outputs 1 and 2 in the
sequencer) will appear at the S/W end of the crossfader. The crossfader should be set in a central position.
However, if mixing down or laying back audio with more than two channels and therefore wanting to send different signals to
each of the Saffire PRO outputs, the switch should be set to 3/4, whereby anything set to Outputs 3 and 4 within the sequencer will
appear on the right side of the crossfader. For an instant way of setting up Saffire PRO for multi-channel mixdown or layback, check
out the S/CARD button in the bottom half of the software window. See the S/CARD and TRACK modes section below for details,
page 13.
This switch also means that a master backup from the sequencer can be sent digitally to an external device via the S/PDIF Out.
If you wish to do this, make sure the switch in the bottom section (for outputs 9/10) is set to 1/2 as shown in the diagram above.
Output settings/Monitoring options - Continued
Switch selects Outputs 3/4 or
1/2 from the sequencer to
appear on the right (Playback
-
S/W) side of the crossfader
S
et to 1/2 to send the
master mix from the
sequencer to S/PDIF
Out (make sure the
crossfader below is
over to the right)
Page 11

Saffire PRO 10 i/o
User Guide
11
Creating an Input Mix
On the left hand side of the software window are faders and switches that allow an Input Mix to be created for Monitoring purposes.
This Mix will appear on the left side of the crossfader for each pair of analogue outputs (on the right hand side of the software
w
indow). If you wish to set up this mix using Monitors connected to Outputs 1 and 2, simply set the crossfader for this pair of
outputs over to the left so that just the Inputs are heard.
I
nput levels are adjusted as follows:
1. Input mix group fader select switches – choose the signals to be controlled by the eight faders alongside
(Analogue or Input(s)) for creating an Input Mix
2. Input level control fader – this sets the level of each input.
3. Input panning dial – this pans the input from left to right within the stereo field.
4. Stereo link button – this links the levels of the inputs either side of the switch and auto-pans them hard left and right.
5. Solo and Mute switches – these solo and mute Inputs 1-8
The Input ‘mix group’ fader select switches choose which signal group (of all the inputs) is controlled by the eight Input Mix faders.
F
or example, if you wish to increase the levels of the S/PDIF Input, click the S/PDIF switch. This activates the S/PDIF Input across
the faders; as there are only two channels, only the first two faders are active with the rest greyed out. Now use the two active
faders to set levels, using the stereo link switch if a left/right pair is in use. Note that the S/PDIF Input must be enabled using the
switch in the SYNC section below for Input Mix levels to be set. (See the Synchronising Saffire PRO section for details, page 16.)
To then return to the default mode, where the analogue inputs are active across all eight faders, click the Analogue switch to the
left of the faders.
Output settings/Monitoring options - Continued
1. Input ‘Mix
Group’ fader
select switches
(ADAT 1 + 2
cannot be
selected)
2. Input Level
Control fader
3. Input Panning Dial
4. Stereo Link Button
5. Solo and
Mute Switches
Page 12

Saffire PRO 10 i/o
User Guide
12
Setting up a Headphones Mix
Headphones 1 and 2 relate to Saffire PRO Outputs 5/6 and 7/8, respectively, as shown by the Headphones icons in the
software window:
Having two different Headphones outputs allows two artists to be recorded simultaneously, with both having independent monitor
mixes. For example, an artist on Headphones 1 could require the main mix from the sequencer whilst the artist on Headphones 2
just needs a click or perhaps one instrument in the mix to play to. In this case, Headphones 1 could have the S/W switch set to
1/2 as above, with Headphones 2 set to 7/8. The sequencer session would then need to have the relevant track for the artist on
Headphones 2 routed to Saffire PRO Outputs 7 and 8, perhaps using sends. The balance of these pre-recorded tracks versus the
level of the Inputs being recorded can of course be set using the crossfader for each pair of Headphones.
S/CARD and TRACK modes
Saffire PRO’s flexible monitoring capability means that you can stream sequencer tracks 1-10 directly to the interface outputs 1-10,
or blend a master mix of backing tracks with a mix of inputs. Two preset switches have been included to instantly activate these two
modes. This does away with the need to manually configure each output pair if you wish to quickly change from recording to mixing
down, or playing back in surround sound.
S/CARD (soundcard) mode is activated by the S/CARD switch. This makes Saffire PRO behave like a standard 10-output soundcard,
where Saffire PRO Outputs 1-10 from the sequencer route directly to the Saffire PRO hardware Outputs. As such, each output pair’s
crossfader is set in the extreme right position (no input signals) and outputs 3-10 are set to the corresponding S/W tracks.
Pressing the TRACK switch activates tracking (or recording) mode, where the Saffire PRO Outputs can be used to monitor a mix of
Inputs. This is the default mode when SaffireControl PRO boots up; all crossfaders will be in a central position and outputs set to
S/W tr
acks 1/2 (Outputs 1/2 from the sequencer).
AC3 Thru mode
The AC3 Thru switch activates a mode where the S/PDIF Output can be used to stream a digitally encoded surround signal (AC3 or
DTS) from DVD-playing software directly to a home surround sound setup. Once activated, the GUI window will change to reflect the
new mode and the S/PDIF Output can be connected to the speaker setup using a standard RCA (phono) cable.
Output settings/Monitoring options - Continued
Controls for Headphones 1
Controls for Headphones 2
Page 13

13
Linking Output controls – CTRL LINK
If you wish to have a uniform level control for all of the 8 analogue outputs (within the software or on the hardware) then the CTRL
LINK switch should be activated, as follows:
This will link all gain dials (and the hardware, mute and dim switches round them) within the output section on the right side of the
software window. This is ideal for surround sound playback, where the level of each attached speaker needs to be adjusted equally
and simultaneously. For hardware control of all outputs, after activating the CTRL LINK switch, click the Hardware control switch
on any pair of outputs within SaffireControl PRO (all H switches will light if when the controls are linked). The MONITOR dial on the
front panel of the hardware can then be used to adjust the volume for all analogue outputs.
DIM and Active Monitor Pad switches
The DIM and Active Monitor Pad switches provide two means of reducing the level of the Outputs, for two specific purposes:
The DIM switch is a way of temporarily reducing the level if the volume needs to be cut quickly (e.g. if a phone rings). The switch
attenuates the digital level by 18dB when active. Using this switch means that the level can be restored to an identical volume after
the interruption, without having to manually adjust any gain dials or remember values.
The Active Monitor Pad switch is the one to use in order to calibrate your speakers’ volume control(s). For example, if the level is
consistently too high, regardless of the volume knob position, then activating the Active Monitor Pad will cut the analogue level
(after the DAC) by 18dB so that the speakers’ volume control has a more suitable output level range.
Output settings/Monitoring options - Continued
Activate switch
t
o link output
controls
Active Monitor
Pad switch
Dim switch
Once the CTRL LINK
switch is active, the
gain dials and
h
ardware switches will
be linked for each
a
nalogue output pair
Saffire PRO 10 i/o
User Guide
Page 14

14
Setting different sample rates
T
o change Saffire PRO’s sample rate, simply click on the small LED alongside the corresponding value within the S/RATE window in
SaffireControl PRO, as follows:
T
he Sample Rate LED will illuminate to indicate that this value has been selected and, once locked, SYNC LOCK will illuminate in
the SYNC section. Whilst Saffire PRO is being used for recording, the words IN USE are illuminated in the S/RATE window and a
different sample cannot be selected. It is important to make sure that Saffire PRO’s sample rate matches that of the sequencer
session as well as any attached digital audio equipment, especially if attempting to synchronise to it (see next section).
W
hilst Saffire PRO is being used to
record, ‘in use’ will light and a
s
ample rate cannot be selected
Click on the LED next to a value to
s
elect that sample rate - the LED
will light to indicate selection (176.4
and 192 are not available)
Saffire PRO 10 i/o
User Guide
Page 15

Saffire PRO 10 i/o
User Guide
15
Synchronising Saffire PRO
T
he SYNC window within Saffire PRO is the means by which to synchronise the hardware to the S/PDIF input on the rear panel:
Simply click the small LED alongside the desired source to attempt to lock to it. If you wish to lock to any of the digital audio inputs,
t
hey must first be activated by clicking the ENABLE buttons to the right. Once enabled, they will appear as clickable options in the
SYNC list. After selecting a source with which to synchronise (the small LED will illuminate to indicate selection), the words SYNC
LOCK will illuminate to inform you that Saffire PRO is successfully locked to the incoming signal. All ADAT and word clock options
are unavailable with the PRO 10, and so are greyed out and cannot be selected.
It is often a good idea to synchronise to a digital signal when it is being input to ensure the most successful conversion. The clock
is embedded within its digital audio data stream and will ensure that no unwanted artefacts (normally clicks or dropouts) occur.
C
lick to activate the
S/PDIF Input
Click to choose
S/PDIF as the sync
source
Page 16

Saffire PRO 10 i/o
User Guide
16
Saving/Recalling settings
T
he SAVE switch within SaffireControl PRO allows the software settings to be saved as a file to the computer’s hard disk for instant
recall at a later date:
Clicking the switch brings up a standard browser window where the file can be named and placed in any desired location. The file
will appear with the extension .sfpro.
To recall the settings, simply click the LOAD button and then navigate to the desired file on your computer.
Click to recall SaffireControl PRO settings
Click to save SaffireControl PRO settings
Page 17

Saffire PRO 10 i/o
User Guide
17
Changing the SaffireControl PRO
GUI window – FLOAT and SHRINK
The SaffireControl PRO GUI window can be modified to suit your needs in a number of ways. It can be shrunk down to a smaller
size where the Input Mix section will disappear, and it can be made to float permanently over other software so that the GUI is
p
ermanently in view even when another application is active. This is done using the SHRINK and FLOAT switches within
SaffireControl PRO, as follows:
Once the window has been reduced, the SHRINK switch becomes an EXPAND switch to allow the window to be returned to its
default state.
Using MIDI
Saffire PRO can be used to send MIDI data to and from a sequencer, via its Firewire interfacing. To send MIDI data to the sequencer,
simply connect a standard MIDI cable from the MIDI Out of your MIDI keyboard or control surface to the MIDI In on the rear panel of
Saffire PRO.
Similarly, if wanting to send MIDI data to an external device, connect a MIDI cable from Saffire PRO’s MIDI Out to the MIDI input of
the device. Make sure that Saffire PRO is first selected as an interface within the sequencer’s MIDI preferences before attempting
to send and receive data.
A MIDI Thru switch is also provided within SaffireControl PRO:
This c
onverts the MIDI Out port into a MIDI Thru, meaning that MIDI data will route straight from the MIDI In to the MIDI Out,
r
egar
dl
ess of whether SaffireControl PRO is currently in use with the computer. This saves having to reconnect wires when you wish
to use MIDI kit away from the computer, allowing Saffire PRO to act as a standalone MIDI device. Make sure that this switch is not
active if wanting to route MIDI data through the sequencer; otherwise the MIDI Out port will transmit two sets of MIDI data (from
the MIDI In and fr
om the sequenc
er) if inc
orrectly configured.
Click to make SaffireControl PRO float
permanently over other software. Click
a
gain to deactivate
C
lick to reduce the software
window size. An EXPAND switch
will then appear to restore the
window to normal size. (Click
“
expand” to return to the full size
GUI window.
Click to convert the MIDI Out port into
a MIDI Thru for routing of MIDI data
without using a sequencer
Page 18

Saffire PRO 10 i/o
User Guide
18
Controlling multiple interfaces from
SaffireControl PRO
If daisy-chaining multiple Saffire PROs together, the section labelled UNIT within SaffireControl PRO software allows the hardware
being controlled to be selected, identified and renamed:
Clicking ID will make the power LED of the hardware currently being controlled flash rapidly.
To rename the currently selected unit, simply click the display box that shows the name of the active device. This opens up
a separate window where the device can be renamed.
To switch to controlling another device, click the switch on the right, which brings up a drop down list from which another
Saffire PRO can be selected.
Note: We do not recommend diasy-chaining more than 3 Saffire PRO hardware units.
C
lick ID to identify the
Saffire PRO being
c
ontrolled (the power LED
on the active unit will flash)
The currently active interface is displayed in this window.
Click the window to rename the active device
C
lick to select a different Saffire
PRO to control
Page 19

Saffire PRO 10 i/o
User Guide
19
How to use multiple units with a PC
I
f wishing to use multiple units on a Mac, no particular setup procedure (other than the initial Installation) is required. On a PC
however, there is a specific process that needs to be undergone, due to need for multiple driver installation, amongst other things.
Before attempting to use multiple units with a PC, carry out the following:
Connect the first Saffire PRO to your PC using the supplied Firewire cable.
R
un the Saffire PRO Installer. Make sure that all boxes are ticked in the following window:
When the Installer is complete, boot up the SaffireControl PRO software and set the desired sample rate. It is also advisable at this
stage to name the Saffire PRO so you can identify each unit once all are connected. This is done by clicking the narrow window
abo-ve the ID switch in the UNIT section of the SaffireControl PRO software.
Once done, shut down SaffireControl PRO and disconnect the first Saffire PRO. Now run the Installer again but this time make sure
that only the box for installing the driver is checked, as follows:
(This will make sure that the first driver is not overwritten.
Page 20

202020
Connect the next Saffire PRO when prompted by the Installer.
Once the Installation is complete, open up SaffireControl PRO, set the sample rate and name the device using the same process as
detailed above.
Now shut down SaffireControl and repeat the whole process for any other units you may have.
Note that using more than 3 Saffire PROs will require an extremely large amount of bandwidth and the success of doing so will
therefore depend on the spec of the computer in use.
Once the Installation is complete, the units can be chained together and SaffireControl can be booted up. It is highly advisable to
power each unit using the supplied PSUs, as the bandwidth requirement for audio streaming alone is fairly significant when multiple
units are in use. Upon first connection, there will be a period of shuffling as the units compete for dominance and a master unit is
selected. This can take a minute or two. If there is no resolution after a longer period or the LEDs are indicating errors or
standalone mode, shut down the software, disconnect the units and then reconnect and try again.
Once all units are happy, each one can be selected using the switch to the right of the ID switch. If the names of each unit have
been forgotten then simply select one and click on the ID switch to find out which one it is.
Saffire PRO 10 i/o
User Guide
Page 21

Saffire PRO 10 i/o
User Guide
21
Standalone Mode
S
affire PRO will automatically function in standalone mode when not connected to a computer. Since Firewire bus powering is
not available in this mode, the supplied PSU must be connected to the rear panel so that Saffire PRO powers up. There are two
separate standalone modes, one for tracking (recording) and one for mixing. The Standalone mode must be set whilst the hardware
i
s still connected to the computer. These modes are set using the Hardware menu in SaffireControl PRO as shown below.
The power LED will blink green to indicate when the unit is operating in Standalone mode.
STANDALONE TRACKING MODE
Tracking mode is designed for recording with the Saffire PRO away from the computer. As such, there are no complex setups
available but simply a default state, where the analogue inputs route directly to the analogue outputs. Phantom power settings can
be made using the two switches on the front of the hardware. If Tracking mode is selected in the Standalone mode option of the
Hardware menu in SaffireControl PRO (shown above), as soon as the Firewire cable is disconnected (and the unit is connected to the
external PSU) Tracking mode will begin.
STANDALONE MIXING MODE
Mixer mode is designed for normal use in the studio. Should Saffire PRO be disconnected from the DAW, but still connected to
speakers, mics and/or instruments (and an external power supply), the settings will remain the same and the Inputs will still be
audible on the Monitors.
If Mixing mode is selected in the Standalone mode option of the Hardware menu in SaffireControl PRO, as soon as the Firewire
cable is disconnected (and the unit is connected to the external PSU) Mixing mode will begin. The Saffire PRO will be set up exactly
as it was when disconnecting from the computer. This means that the Inputs will be set up the same way, e.g. if a guitar and
keyboard are connected to input 1 and inputs 2/3 and the levels set in the Input Mix section, then this will be maintained. The levels
of these Inputs going to the analogue outputs are determined by the positions of the output crossfaders as they last were in
SaffireControl PRO. However, the S/W end of the crossfader (backing tracks from the sequencer) will be silence in this mode as
Saffire PRO is operating away from the DAW.
The S/PDIF In will only be active and routed if done so when the hardware was last connected to a computer, and will only work at
44.1/48kHz (see below).
At all sample rates above 44.1/48kHz, the digital i/o will not be active and the analogue inputs will simply be routed straight to the
analogue outputs. In Mixing mode, make sure that you've selected the sampling rate and sync source that you want to work at
before disconnecting.
Page 22

Saffire PRO 10 i/o
User Guide
222222
Saffire PRO LED States
T
he LEDs on the front panel of the Saffire PRO hardware change colour and flash to indicate various power states and modes of
operation. Each time there is a change to the hardware settings (e.g. from regular to standalone mode), the LEDs will flash.
Furthermore, there are two colours for showing how the unit is powered:
Red – Bus-powered
G
reen – PSU-powered
There are also two flashing speeds to indicate that Saffire PRO has switched to a particular state:
Normal flash – connecting to the computer (via Firewire) for regular mode
S
low flash – connecting to the Saffire PRO’s internal drive for standalone mode
In other words, when the Saffire PRO is first connected to the Firewire bus, the LEDs will flash red (at the faster speed) then
b
ecome solid red when a connection has been made. If a PSU was then connected, the LEDs would turn green. Then, if the Firewire
cable was removed, the LEDs would slowly flash green to indicate the change to standalone mode.
As there is no standalone mode where the Firewire cable is connected, the LEDs should never slowly flash red. Similarly, if there is
a problem with the Saffire PRO hardware, the LEDs will turn amber. In this instance, contact Focusrite technical support for
assistance.
Page 23

Saffire PRO 10 i/o
User Guide
232323
Session Presets
T
o help provide a quick setup of a particular session arrangement, a series of presets have been created for SaffireControl Pro. This
means that, rather than having to manually configure the sample rate, digital input activation and sync options, a table can be
consulted and the matching preset loaded for instant setup. All 52 session presets are included in a folder called Sessions on the
S
affire PRO Install disc. Some of these refer to ADATs and word clock, neither of which are available with PRO 10, and so should be
ignored. Here is a guide to the session presets:
Page 24

24
Troubleshooting
L
EDs on the Saffire PRO hardware aren’t working
• Does the unit have power? This is supplied by the Firewire cable, is one connected? If connecting to a 4-pin Firewire port, is the
external PSU connected?
Saffire PRO is not recognised as a valid audio interface by the recording software in use
• Is the hardware connected to the computer over Firewire?
•
Have the drivers been correctly installed from the accompanying CD-ROM?
No signal when using mic inputs
•
Is the unit powered correctly? See above
• Is the gain dial of the corresponding input on the hardware set sufficiently high? Rotate clockwise to increase the level
• Is something connected to the corresponding line input on the hardware? This will deactivate the mic input
•
For microphones that require phantom power (e.g. condenser mics), is the relevant 48V switch in the SaffireControl PRO software
engaged? (If you are unsure about whether your microphone requires phantom power, check your microphone’s user guide.)
• Is the slider for the monitoring pair of outputs far enough to the left (towards the INPUT MIX position)? If over to the right (in the
‘
S/W’ position), only the tracks from the sequencer will be heard
No signal when using line inputs
• Is the unit powered correctly? See above
• Is the gain dial of the corresponding input on the hardware set sufficiently high? Rotate clockwise to increase the level
• Is the Line/Inst switch on the hardware set correctly? The LINE LED must be active
• Is the slider for the monitoring pair of outputs far enough to the left (towards the INPUT MIX position)? If over to the right (in the
‘S/W’ position), only the tracks playing back from the sequencer will be heard
No signal when plugging an instrument into the line inputs
• Is the unit powered correctly? See above
• Is the instrument plugged into Input 1 or 2? Only these inputs will accept an instrument-level signal
• Is the gain dial of the corresponding input on the hardware set sufficiently high? Rotate clockwise to increase the level
• Is the Line/Inst switch on the hardware set correctly? The INST LED must be active
• Is the slider for the monitoring pair of outputs far enough to the left (towards the INPUT MIX position)? If over to the right (in the
‘S/W’ position), only the tracks from the sequencer will be heard
No signal heard at one of the outputs
• Is the level of the corresponding pair of outputs set high enough (either within SaffireControl PRO or on the hardware)?
• Is the Mute button for the corresponding pair of outputs activated (either within SaffireControl PRO or on the hardware)?
• Is the Dim switch activated within SaffireControl PRO?
•
Are the 'mix' controls for that pair of outputs correctly configured for the signal being monitored? Each pair of outputs has its own
set of controls used to determine what audio is heard (a mix of inputs and/or sequencer tracks), located on the right side of the
SaffireControl PRO software panel
No tracks heard from the sequencer
• Is the slider for the monitoring pair of outputs far enough to the right (towards the ‘S/W’ MIX position)? If over to the left (in the
INPUT MIX position), only the tracks being recorded will be heard
• Are the tracks in the sequencer being sent to the relevant S/W (playback) tracks routed to the monitoring pair of outputs?
Switches on outputs 3-8 allow the playback tracks for that pair of outputs to be outputs 1/2 from the sequencer or the
corresponding output values (3/4, 5/6 or 7/8).
Cannot set a sample rate
• Is the Saffire being used to record audio? Whilst audio is being recorded, IN USE will show and the sample rate cannot be
selected. Stop the recording to change the sample rate.
Cannot lock to an external device using S/PDIF
• Is a valid digital (S/PDIF) source connected to the relevant digital input on the rear panel?
• Is the relevant digital input enabled and selected as the sync source? There is an enable switch allowing the input to be activated,
and a sync switch alongside to select it as the clock source
• Is the Saffire hardware set to the same sample rate as the digital audio received at the S/PDIF In? If not, a Lock
cannot be achieved
For more comprehensive technical support, consult the online answerbase at www.focusrite.com
Page 25

Saffire PRO 10 i/o
User Guide
25
Specifications
M
IC
• Frequency Response: 20Hz - 20kHz +/- 0.1 dB
• THD+N: 0.001% (measured at 1kHz with a 20Hz/22kHz bandpass filter)
•
Noise: EIN > 120dB (measured at 60dB of gain with 150 Ohm termination (20Hz/22kHz bandpass filter)
• Input Impedance - 2.5k
L
INE
• Frequency Response: 20Hz - 20kHz +/- 0.1dB
• THD+N: <0.001% (measured with 0dBFS input and 22Hz/22kHz bandpass filter)
•
Noise: -90dBu (22Hz/22kHz bandpass filter)
INSTRUMENT
•
Frequency Response: 20Hz - 20kHz +/- 0.1dB
• THD+N: 0.004% (measured with 0dBu input and 20Hz/22kHz bandpass filter)
• Noise: -87dBu (20Hz/22kHz bandpass filter)
DIGITAL PERFORMANCE
• Clock Sources:
- Internal clock
- Sync to word clock on S/PDIF
• A/D Dynamic Range 110dB 'A-weighted' (all inputs)
• D/A Dynamic Range 110dB ‘A-weighted' (all outputs)
• Clock Jitter < 250 pico seconds
• Sample rate 44.1 to 96kHz
WEIGHT and DIMS
• 3kg - 35cm x 4.5cm x 23.5cm
ANALOGUE INPUTS
• Mic: 8 x XLR on front panel
• Mic Gain: +13dB to + 60dB
• Line 1-8: 2 x 1/4” TRS Jack (front panel)
• Line 1-8 Gain: -10dB to +36dB
• Instrument: As above, switched to Instrument (inputs 1 & 2 only)
• Instrument Gain: +13dB to +60dB
ANALOGUE OUTPUTS
• Line level 8 x 1/4” TRS Jack
• Nominal output level 0dBFS = 16dBu, balanced, +22dBu globally switched with external PSU connected across all outputs
• Frequency Response: 20Hz – 20kHz +/- 0.2dB
• THD+N <0.0010% (-100dB) (measured with 0dBFS input 22Hz/22kHz bandpass filter, un-weighted)
• Software switched hardware DIM –12dB in output pairs 1-2, 3-4, 5-6, 7-8
• Software Digital Volume control for all outputs
All outputs are useable as monitoring outputs
DIGITAL I/O
• 2 x S/PDIF (RCA phono) on rear panel (24-bit, 192kHz) Output transformer isolated
MIDI I/O
• 1 in / 1 out/thru on rear panel
Page 26

Saffire PRO 10 i/o
User Guide
26
F
IREWIRE S400
• 2 ports
P
OWER
• Either via FIREWIRE or external PSU (included)
H
EADPHONE MONITORING
• 2 x 1/4” TRS Jack on front panel (mirrors outputs 5-6 and 7-8)
• High power headphone drivers
E & OE
 Loading...
Loading...