Page 1
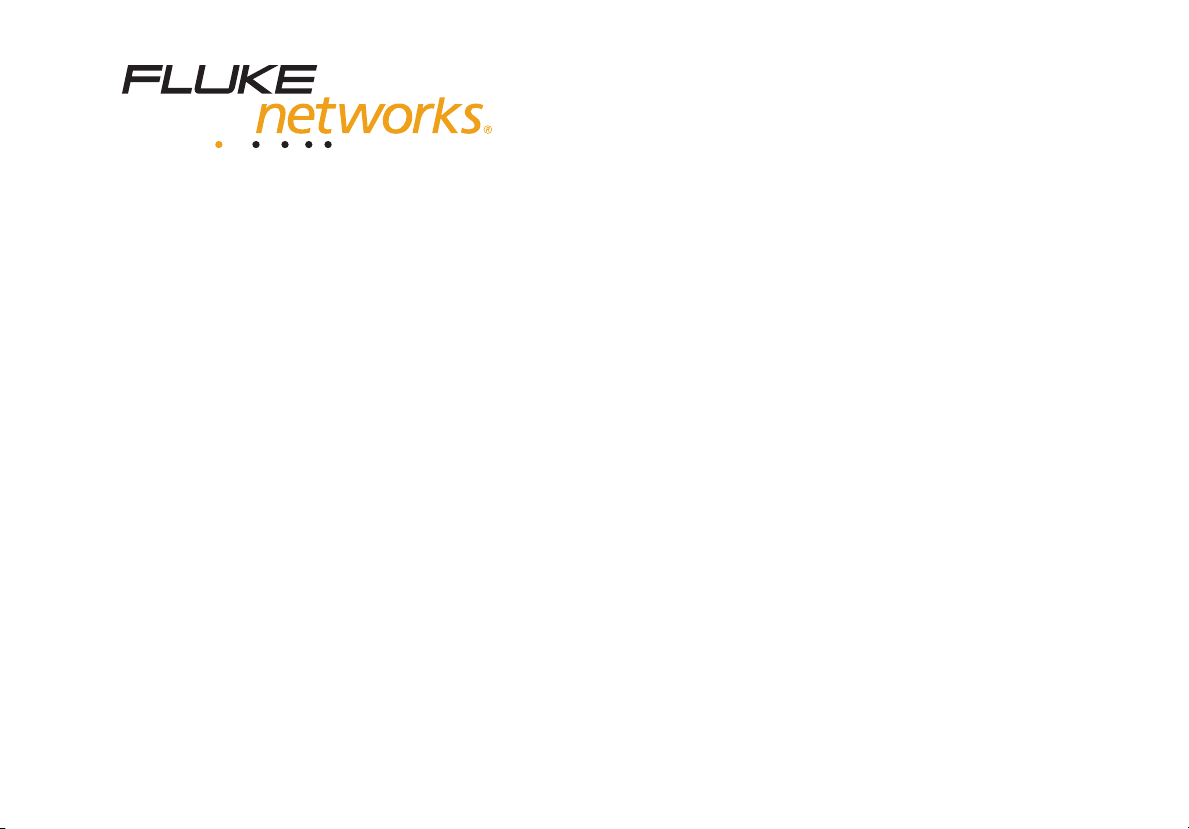
PN 1560821
June 2000, Rev 3, 3/05
© 2000-2005 Fluke Corporation, All rights reserved.
All product names are trademarks of their respective companies.
NetTool™
Inline Network Tester
Users Manual
Page 2
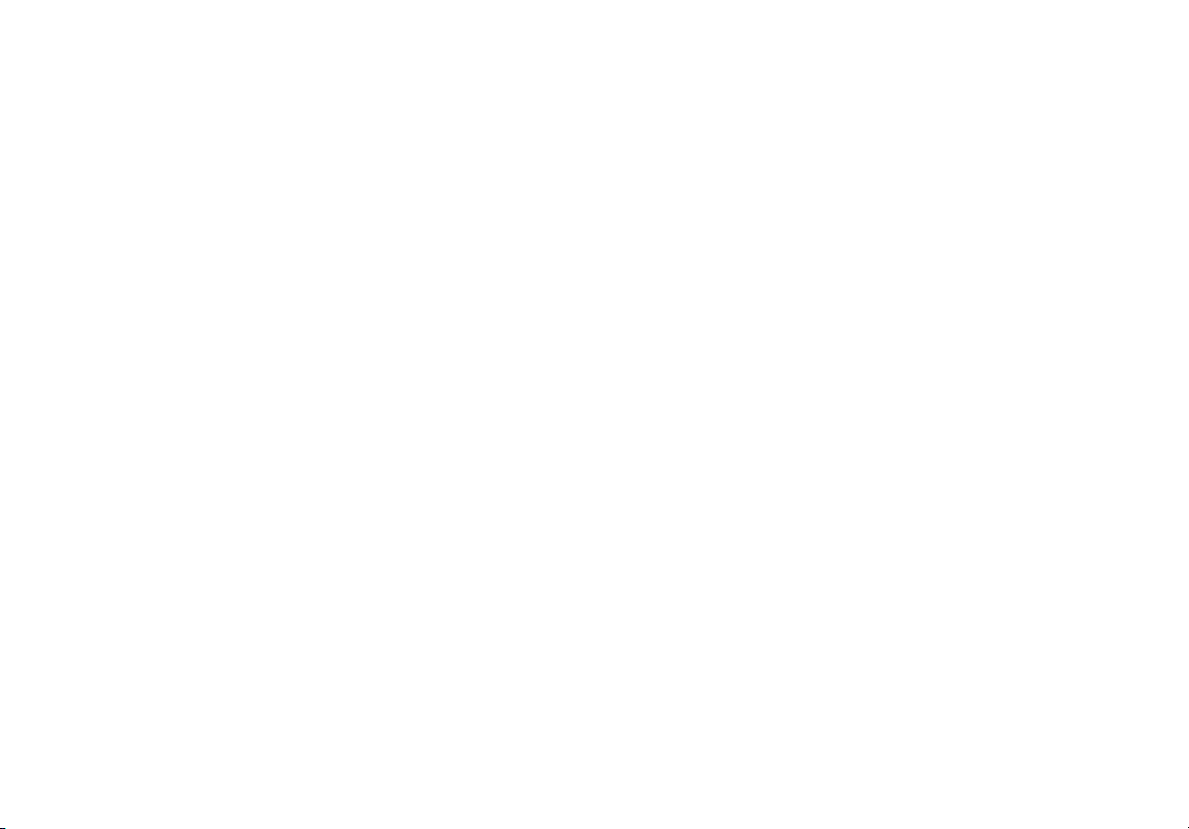
LIMITED WARRANTY AND LIMITATION OF LIABILITY
Each Fluke Networks product is warranted to be free from defects in material and workmanship under normal use and service. The warranty
period for the mainframe is one year and begins on the date of purchase. Parts, accessories, product repairs and services are warranted for
90 days, unless otherwise stated. Ni-Cad, Ni-MH Li-Ion batteries, cables or other peripherals are all considered parts or accessories. This
warranty extends only to the original buyer or end-user customer of a Fluke Networks authorized reseller, and does not apply to any product
which, in Fluke Networks' opinion, has been misused, altered, neglected, contaminated, or damaged by accident or abnormal conditions of
operation or handling. Fluke Networks warrants that software will operate substantially in accordance with its functional specifications for 90
days and that it has been properly recorded on non-defective media. Fluke Networks does not warrant that software will be error free or
operate without interruption.
Fluke Networks authorized resellers shall extend this warranty on new and unused products to end-user customers only but have no authority to extend a greater or different warranty on behalf of Fluke Networks. Warranty support is available only if product is purchased through a
Fluke Networks authorized sales outlet or Buyer has paid the applicable international price. Fluke Networks reserves the right to invoice
Buyer for importation costs of repair/replacement parts when product purchased in one country is submitted for repair in another country.
Fluke Networks' warranty obligation is limited, at Fluke Networks' option, to refund of the purchase price, free of charge repair, or replacement of a defective product which is returned to a Fluke Networks authorized service center within the warranty period.
To obtain warranty service, contact your nearest Fluke Networks authorized service center to obtain return authorization information, then
send the product to that service center, with a description of the difficulty, postage and insurance prepaid (FOB Destination). Fluke Networks
assumes no risk for damage in transit. Following warranty repair, the product will be returned to Buyer, transportation prepaid (FOB Destination). If Fluke Networks determines that failure was caused by neglect, misuse, contamination, alteration, accident or abnormal condition of
operation or handling, or normal wear and tear of mechanical components, Fluke Networks will provide an estimate of repair costs and obtain authorization before commencing the work. Following repair, the product will be returned to the Buyer transportation prepaid and the
Buyer will be billed for the repair and return transportation charges (FOB Shipping Point).
THIS WARRANTY IS BUYER'S SOLE AND EXCLUSIVE REMEDY AND IS IN LIEU OF ALL OTHER WARRANTIES, EXPRESS OR IMPLIED, INCLUDING BUT NOT LIMITED TO ANY IMPLIED WARRANTY OF MERCHANTABILITY OR FITNESS FOR A PARTICULAR
PURPOSE. FLUKE NETWORKS SHALL NOT BE LIABLE FOR ANY SPECIAL, INDIRECT, INCIDENTAL OR CONSEQUENTIAL DAMAGES OR LOSSES, INCLUDING LOSS OF DATA, ARISING FROM ANY CAUSE OR THEORY.
Since some countries or states do not allow limitation of the term of an implied warranty, or exclusion or limitation of incidental or consequential damages, the limitations and exclusions of this warranty may not apply to every buyer. If any provision of this Warranty is held invalid or
unenforceable by a court or other decision-maker of competent jurisdiction, such holding will not affect the validity or enforceability of any
other provision.
4/04
Fluke Networks
PO Box 777
Everett, WA 98206-0777
USA
Page 3
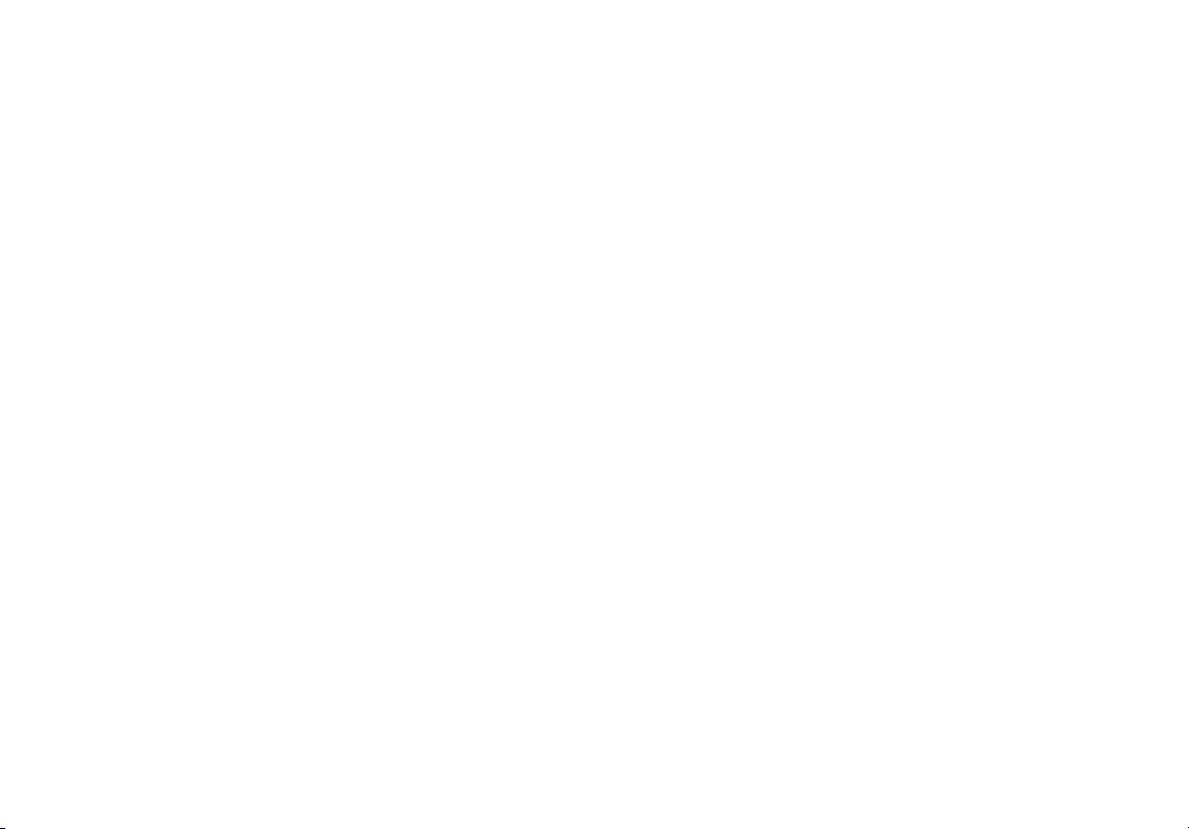
Table of Contents
Chapter Title Page
1 Introduction .................................................................................................................. 1-1
Using This Manual.......................................................................................................... 1-1
What is NetTool?............................................................................................................ 1-1
NetTool Features....................................................................................................... 1-2
Care and Maintenance .............................................................................................. 1-2
Package Contents ..................................................................................................... 1-2
Optional Accessories................................................................................................. 1-3
Service and Adjustment............................................................................................. 1-3
Registering NetTool................................................................................................... 1-3
Contacting Fluke Networks........................................................................................ 1-4
PC/NetTool Link Utility Programs................................................................................... 1-4
NetTool Blaster.......................................................................................................... 1-4
NetTool Toolkit .......................................................................................................... 1-5
Installing and Running the Link Utilities ..................................................................... 1-5
Getting Acquainted......................................................................................................... 1-5
Turning on NetTool.................................................................................................... 1-5
Turning on the Backlight............................................................................................ 1-5
i
Page 4
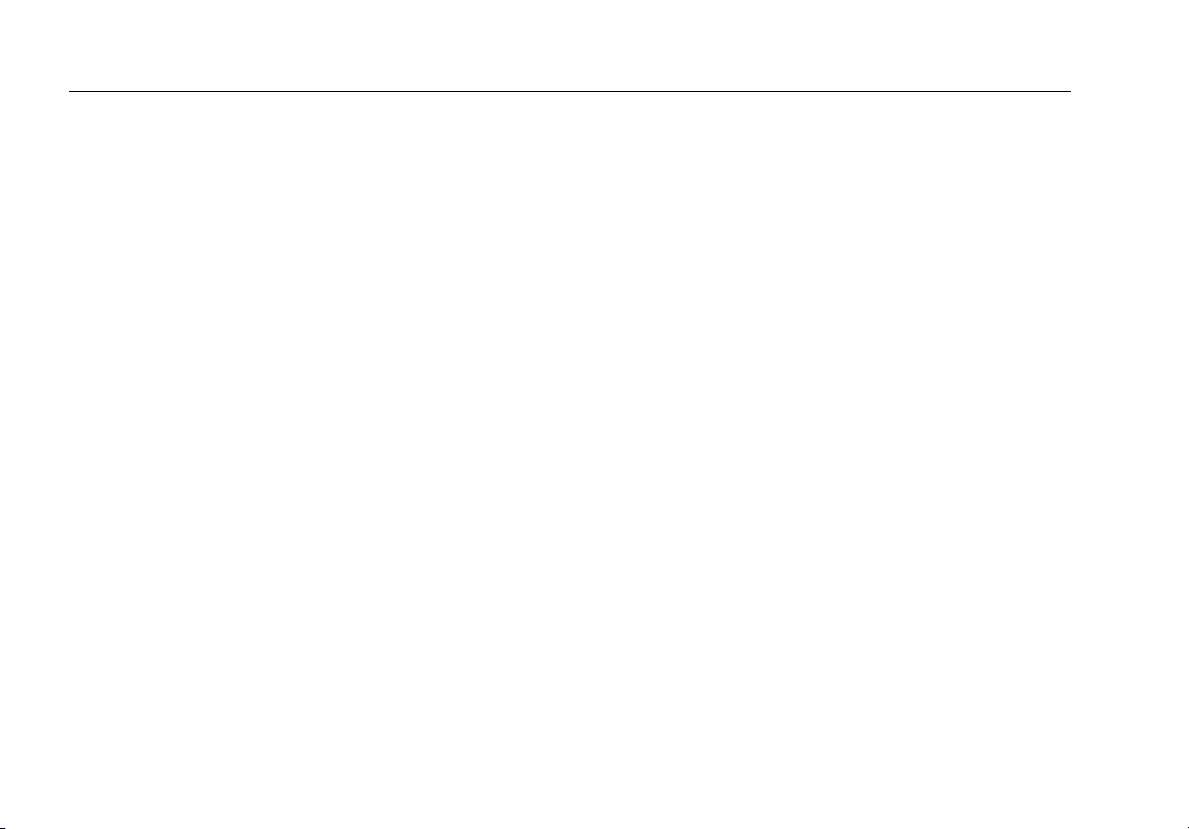
NetTool
Users Manual
Understanding the LEDs ........................................................................................... 1-6
Link/Collision/Error LED ....................................................................................... 1-6
Utilization LED...................................................................................................... 1-6
NetTool Menus.......................................................................................................... 1-7
Icons..................................................................................................................... 1-7
Main Menu ........................................................................................................... 1-7
Navigation Keys ................................................................................................... 1-8
Power Supply................................................................................................................. 1-9
Installing the Batteries............................................................................................... 1-9
Maximizing Battery Life ............................................................................................. 1-9
Using the AC Adapter ............................................................................................... 1-9
Updating NetTool’s Software ......................................................................................... 1-10
2 Setting Up and Connecting NetTool........................................................................... 2-1
Introduction.................................................................................................................... 2-1
Configuring NetTool....................................................................................................... 2-1
Changing the System Settings.................................................................................. 2-2
Identifying Unwanted Protocols................................................................................. 2-3
Manually Assigning NetTool an IP Address .............................................................. 2-3
Creating a List of IP Addresses to Ping..................................................................... 2-4
Selecting a Language for the Display Screens ......................................................... 2-4
Obtaining Information about Your NetTool................................................................ 2-4
Connecting NetTool ....................................................................................................... 2-5
Connecting a Patch Cable ........................................................................................ 2-5
Single-Ended Connection ......................................................................................... 2-5
Inline Connection ...................................................................................................... 2-7
Serial Port Connection .............................................................................................. 2-8
ii
Page 5
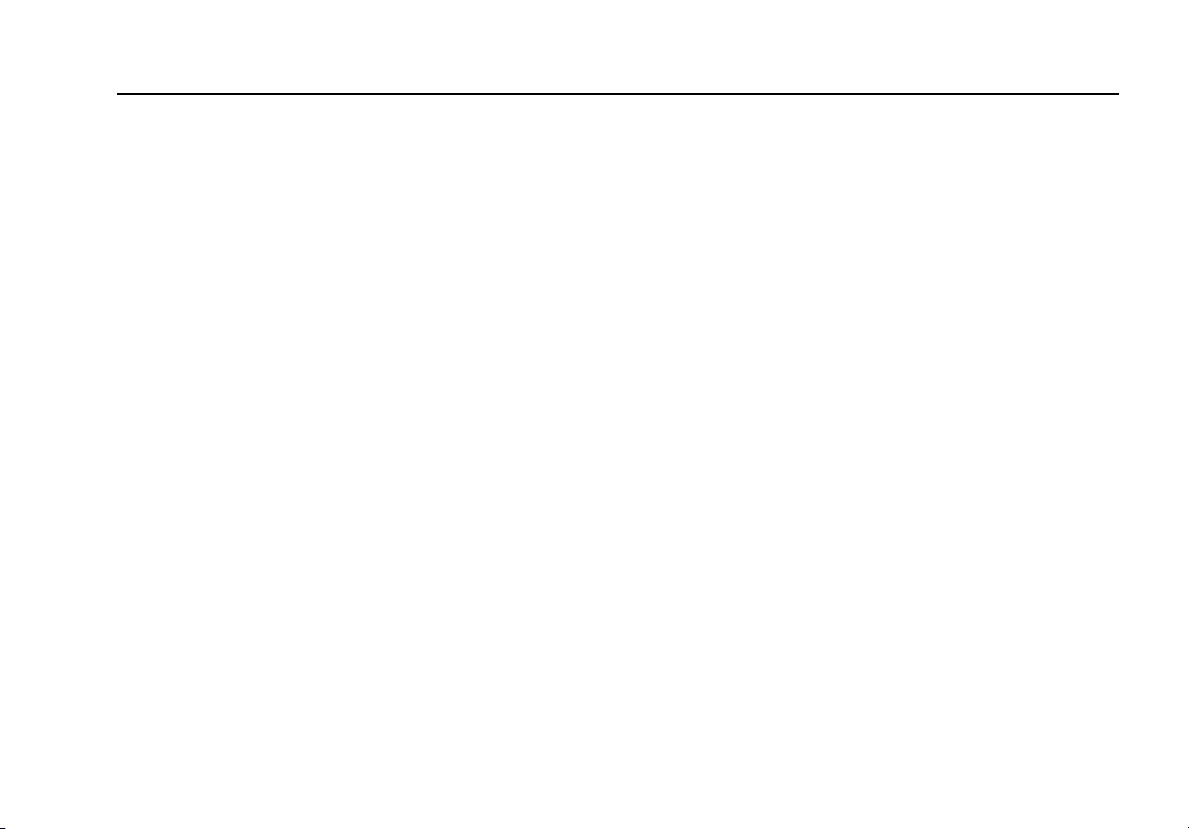
Contents
3 AutoTest........................................................................................................................ 3-1
Introduction .................................................................................................................... 3-1
Running AutoTest........................................................................................................... 3-1
Cable Test Results .................................................................................................... 3-2
Cable Length, Opens, Shorts, and Splits.............................................................. 3-2
Wiremap ............................................................................................................... 3-2
Single-Ended AutoTest Results................................................................................. 3-3
Network Drop........................................................................................................ 3-3
Network Device..................................................................................................... 3-4
Inline AutoTest Results.............................................................................................. 3-5
Inline between a Device and the Network............................................................. 3-5
Inline between a PoE Powered Device and the Network ...................................... 3-7
4 Troubleshooting a Network Device ............................................................................ 4-1
Introduction .................................................................................................................... 4-1
Verifying a Device’s Configuration.................................................................................. 4-1
Viewing Link Status Information ................................................................................ 4-2
Checking Frames for Errors....................................................................................... 4-3
Tracking Protocols..................................................................................................... 4-5
Obtaining a Device’s IP Address Information ............................................................ 4-6
Identifying Network Resources.................................................................................. 4-7
5 Troubleshooting Networks.......................................................................................... 5-1
Introduction .................................................................................................................... 5-1
Finding Out About Your Network.................................................................................... 5-1
Identifying the Network Type ..................................................................................... 5-2
Identifying Key Devices ............................................................................................. 5-3
(continued)
iii
Page 6
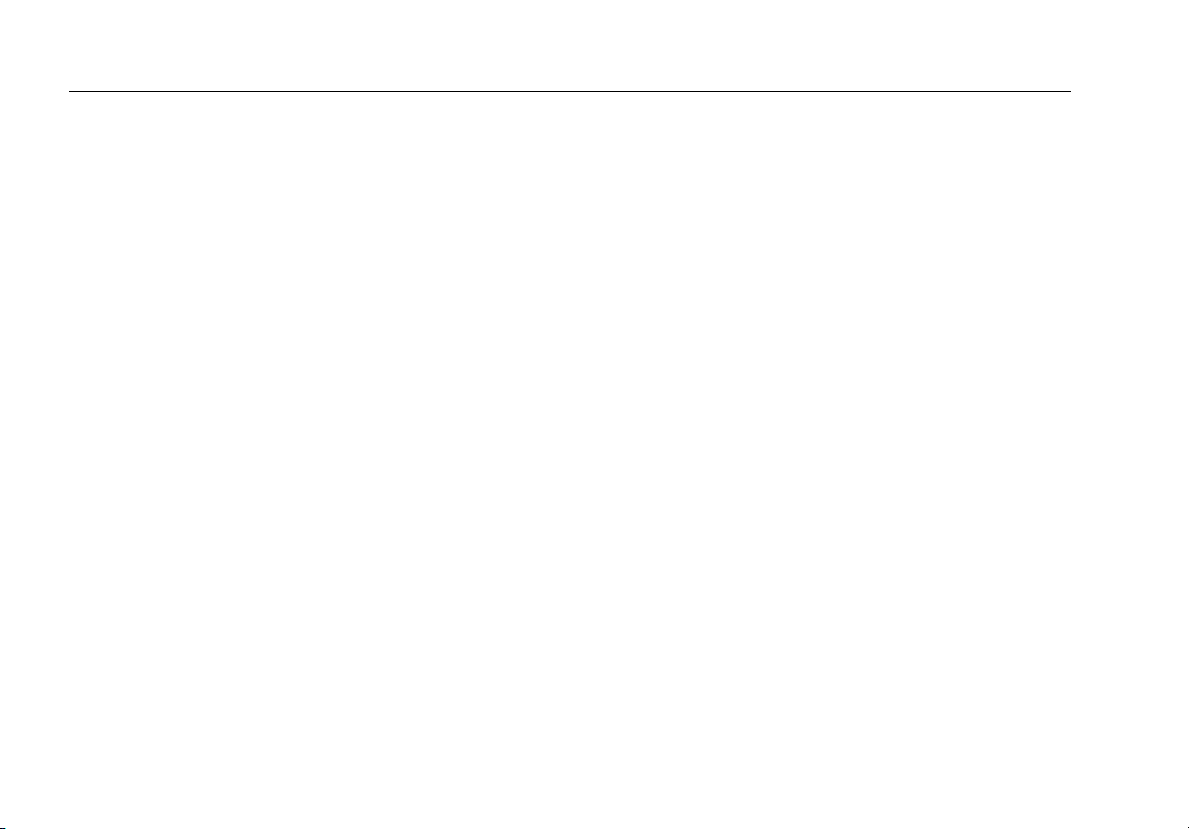
NetTool
Users Manual
Ping................................................................................................................................ 5-4
Assigning an IP Address to NetTool.......................................................................... 5-4
Pinging a Single Device ............................................................................................ 5-4
Pinging Multiple Devices ........................................................................................... 5-5
6 Common Problems...................................................................................................... 6-1
Introduction.................................................................................................................... 6-1
Displaying the Problem Log ........................................................................................... 6-1
Understanding the Problem Log Display................................................................... 6-2
Things to Consider.................................................................................................... 6-3
Problems NetTool Detects............................................................................................. 6-3
Link Connectivity Problems....................................................................................... 6-3
Network Problems..................................................................................................... 6-5
Health Problems................................................................................................... 6-5
NetWare ............................................................................................................... 6-6
TCP/IP.................................................................................................................. 6-7
Host Configuration................................................................................................ 6-7
Name Resolution.................................................................................................. 6-8
NetBIOS............................................................................................................... 6-9
Web...................................................................................................................... 6-10
Email .................................................................................................................... 6-10
Printer................................................................................................................... 6-11
Unwanted protocols (when enabled).................................................................... 6-12
7 Verifying Voice over IP Service .................................................................................. 7-1
Introduction.................................................................................................................... 7-1
Running AutoTest .......................................................................................................... 7-1
Viewing PoE Voltage and Pair Information ............................................................... 7-2
iv
Page 7
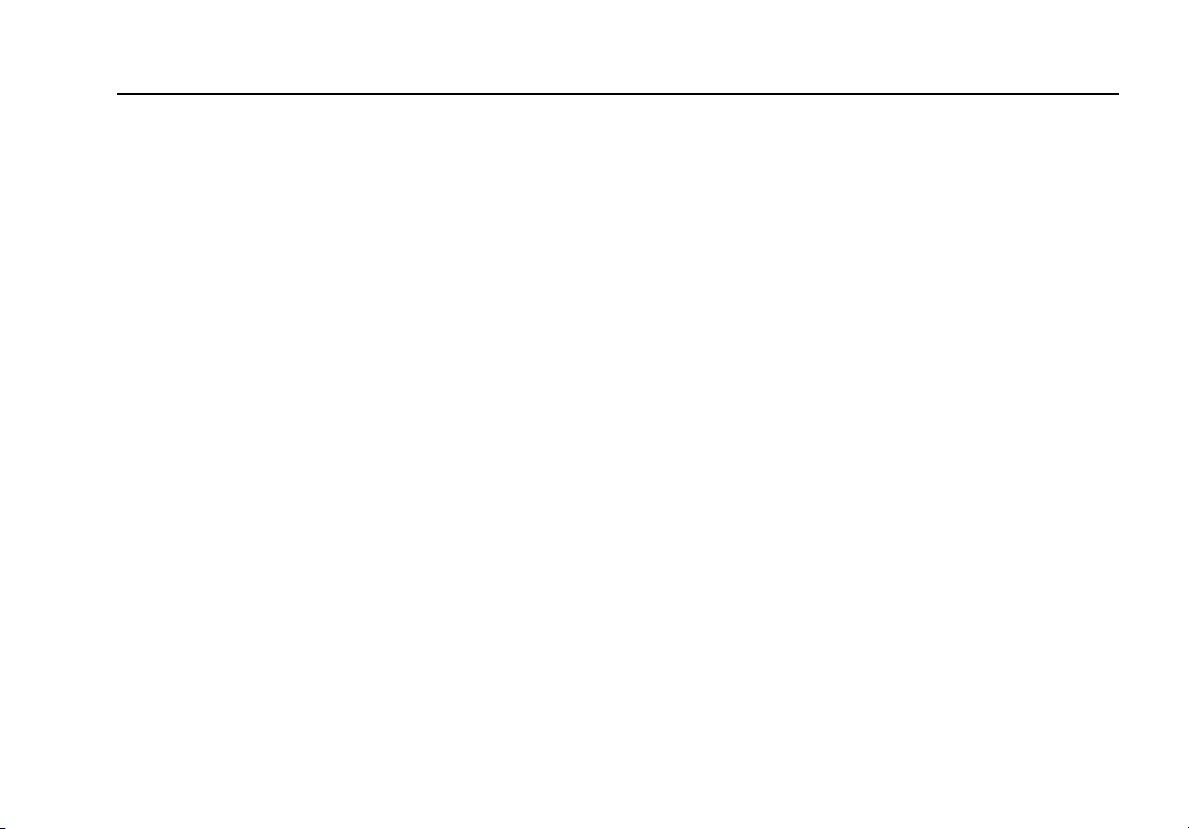
Contents
Viewing VLAN and CDP Information ......................................................................... 7-2
The VoIP Log ................................................................................................................. 7-3
Viewing Call Quality Measurements............................................................................... 7-4
8 Creating and Managing Reports ................................................................................. 8-1
Introduction .................................................................................................................... 8-1
Before You Begin ........................................................................................................... 8-1
Creating a Report........................................................................................................... 8-2
Deleting or Overwriting a Report .................................................................................... 8-3
Appendices
A Specifications.......................................................................................................... A-1
B Sample VoIP Call Logs ........................................................................................... B-1
C Glossary.................................................................................................................. C-1
Index
(continued)
v
Page 8
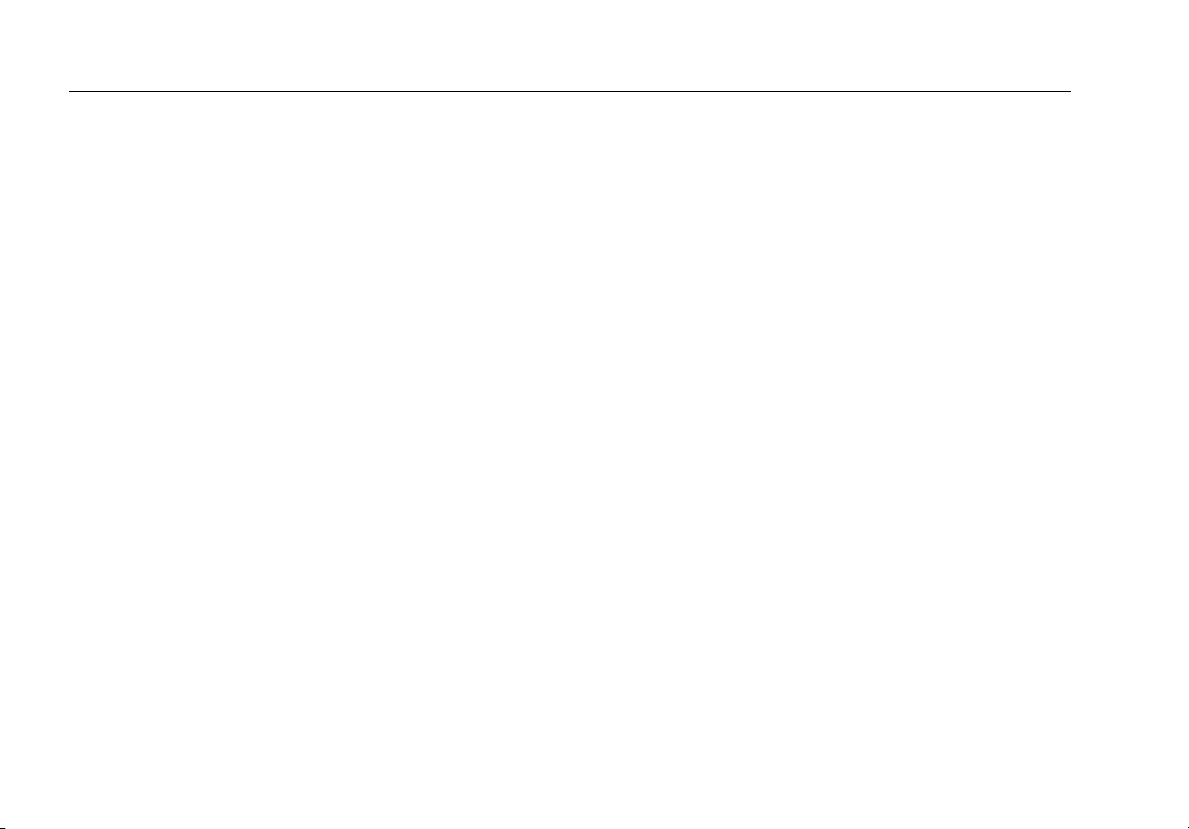
NetTool
Users Manual
vi
Page 9
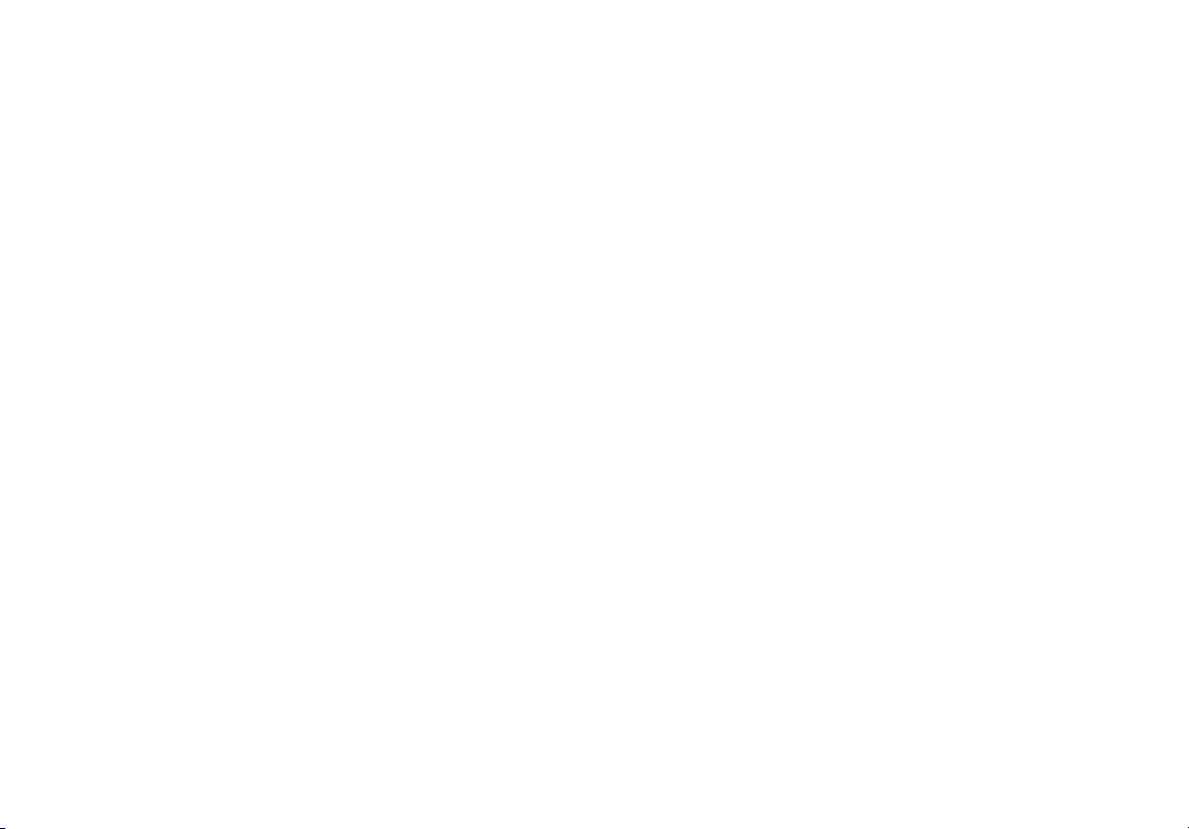
List of Tables
Table Title Page
1-1. NetTool's Device Icons.......................................................................................................... 1-7
3-1. Services NetTool Discovers .................................................................................................. 3-4
3-2. Duplex Settings ..................................................................................................................... 3-5
3-3. Link and Polarity Level .......................................................................................................... 3-6
5-1. Ping Status Icons .................................................................................................................. 5-6
6-1. Elements of the Problem Log ................................................................................................ 6-2
7-1. VoIP Monitor RTP/RTCP Statistics........................................................................................ 7-4
vii
Page 10
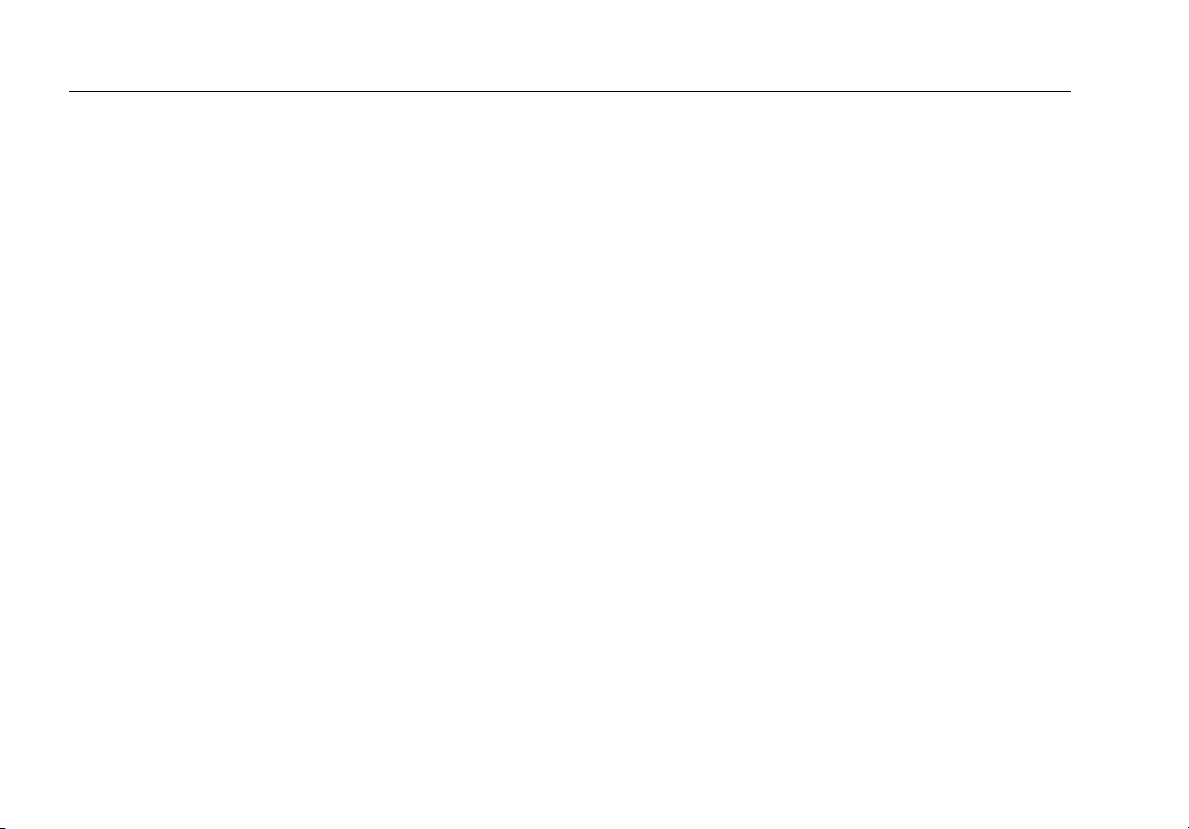
NetTool
Users Manual
viii
Page 11
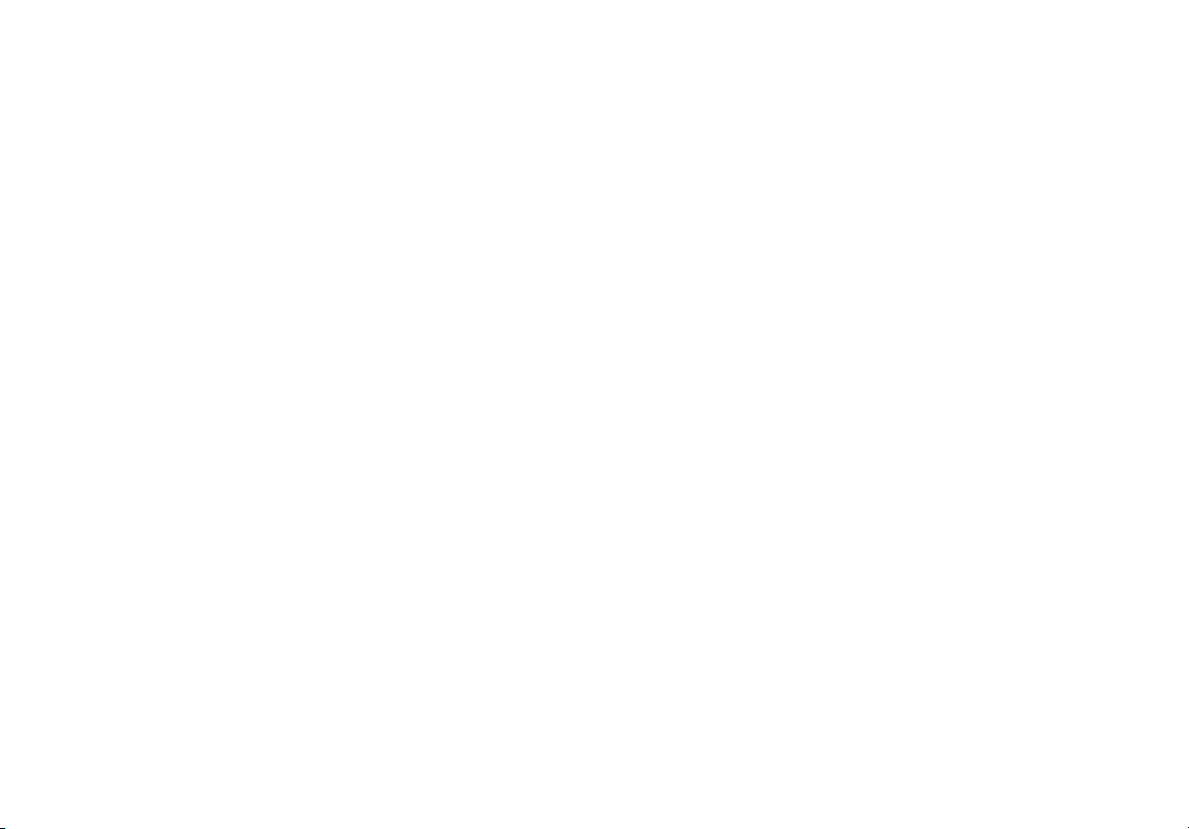
List of Figures
Figure Title Page
1-1. NetTool Front Panel .............................................................................................................. 1-1
1-2. Initial Screen.......................................................................................................................... 1-5
1-3. NetTool LEDs ........................................................................................................................ 1-6
1-4. NetTool Icons ........................................................................................................................ 1-7
1-5. Battery Compartment ............................................................................................................ 1-9
1-6. Powering NetTool with the AC Adapter ................................................................................. 1-9
2-1. NetTool Menu........................................................................................................................ 2-1
2-2. Settings Menu ....................................................................................................................... 2-2
2-3. Edit Screen............................................................................................................................ 2-3
2-4. Single-Ended Connection into a Wall Jack............................................................................ 2-6
2-5. Single-Ended Connection to a PC......................................................................................... 2-6
2-6. Inline Connection between a PC and the Network ................................................................ 2-7
2-7. Connecting NetTool to the Serial Port ................................................................................... 2-8
3-1. AutoTest Screen.................................................................................................................... 3-1
3-2. Cable Status Screen.............................................................................................................. 3-2
3-3. Wiremap Details .................................................................................................................... 3-2
3-4. Diagram of NetTool Connected to a PC ................................................................................ 3-4
ix
Page 12
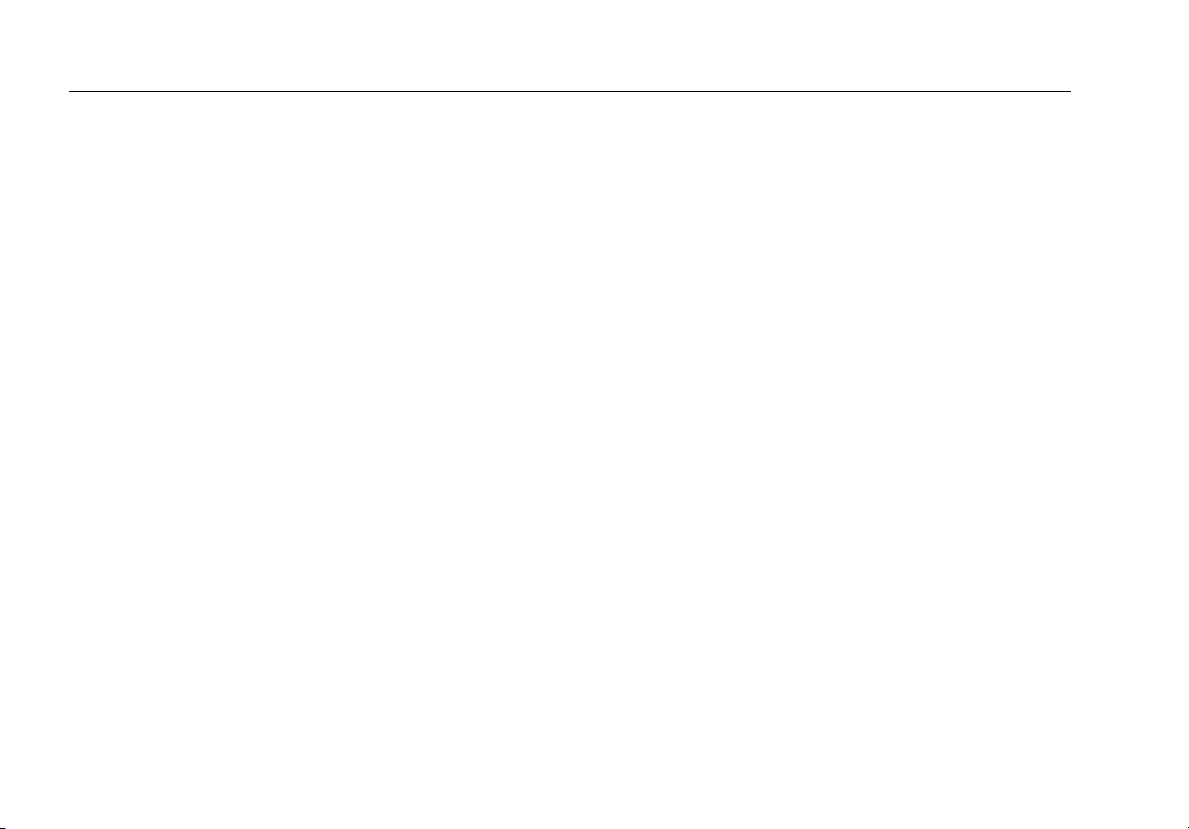
NetTool
Users Manual
3-5. Diagram of an Inline Connection........................................................................................... 3-5
3-6. Inline Connection Between a PoE-Powered Device and the Network .................................. 3-7
4-1. Station Menu......................................................................................................................... 4-1
4-2. Link Configuration Details ..................................................................................................... 4-2
4-3. Health Details........................................................................................................................ 4-3
4-4. Health Statistics .................................................................................................................... 4-3
4-5. Protocols Screen................................................................................................................... 4-5
4-6. IP Protocols Screen .............................................................................................................. 4-5
4-7. Addresses Used Screen ....................................................................................................... 4-6
4-8. CDP Information ................................................................................................................... 4-6
4-9. VLAN Information.................................................................................................................. 4-7
4-10. Servers Used Screen............................................................................................................ 4-7
5-1. Network Menu....................................................................................................................... 5-1
5-2. Segment ID Screen............................................................................................................... 5-2
5-3. Key Devices Screen.............................................................................................................. 5-3
5-4. Ping Screen .......................................................................................................................... 5-4
5-5. Ping Catalog Screen ............................................................................................................. 5-5
5-6. Ping Results Screen ............................................................................................................. 5-6
6-1. Main Menu Showing Problems Selected .............................................................................. 6-1
6-2. Problem Log.......................................................................................................................... 6-2
7-1. Link Configuration Screen..................................................................................................... 7-2
7-2. VLAN Port Information .......................................................................................................... 7-3
7-3. VoIP Log ............................................................................................................................... 7-3
7-4. VoIP Monitor ......................................................................................................................... 7-4
8-1. Reporter Menu...................................................................................................................... 8-2
8-2. Save Report Screen.............................................................................................................. 8-2
x
Page 13
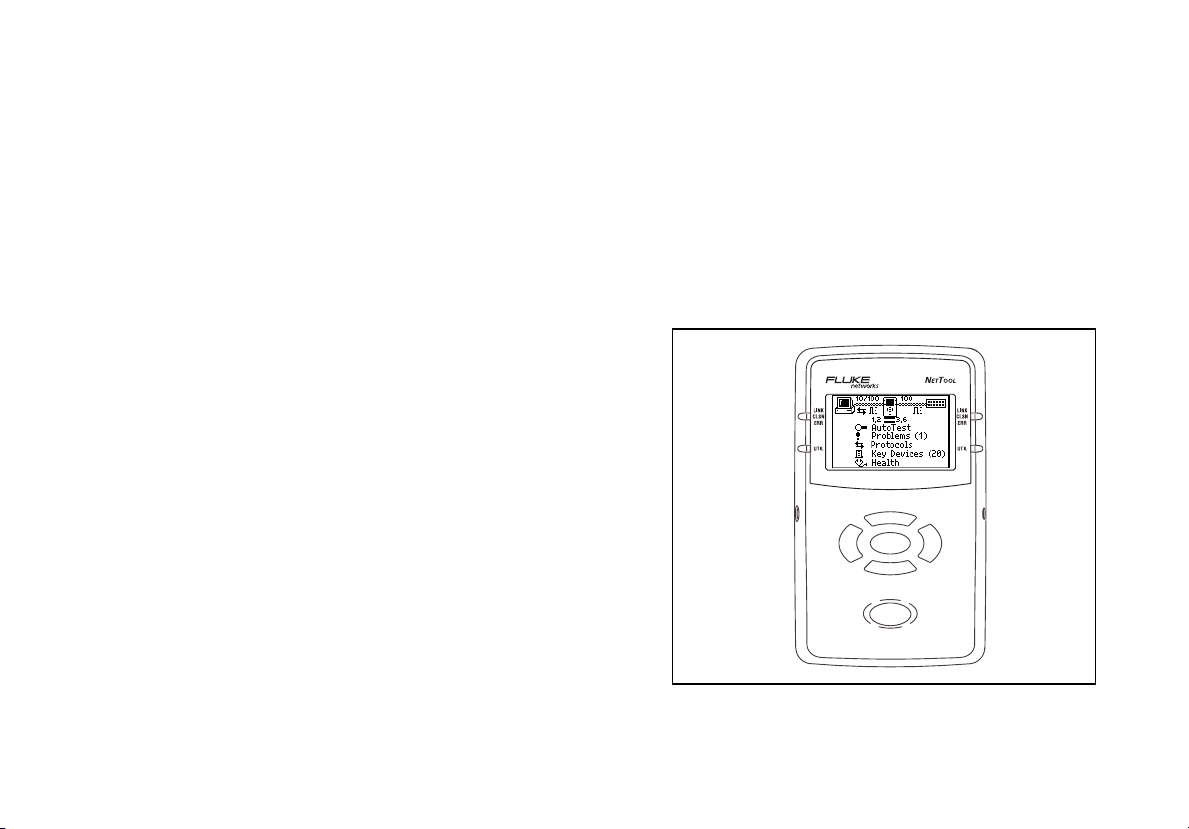
Using This Manual
This Users Manual is supplied with the NetTool™ Inline
Network Tester (hereafter referred to as NetTool) to help
you learn to use your new tester quickly and more
efficiently. The manual introduces you to the key features
and operation of NetTool and shows you how to set it up
and use it to resolve troublesome desktop-to-network
connectivity problems. Descriptions of test functions,
along with illustrations of typical menus and result
screens, are provided to assist you with the operation of
the tester and interpretation of results.
What is NetTool?
NetTool™ is a handheld tester that combines cable,
network, and PC configuration testing into a single
device. NetTool is specifically designed to speed your
frontline network troubleshooting, “moves, adds &
changes,” and desktop-to-network connectivity work.
Chapter 1
Introduction
SELECT
Figure 1-1. NetTool Front Panel
ahn010f.eps
1-1
Page 14
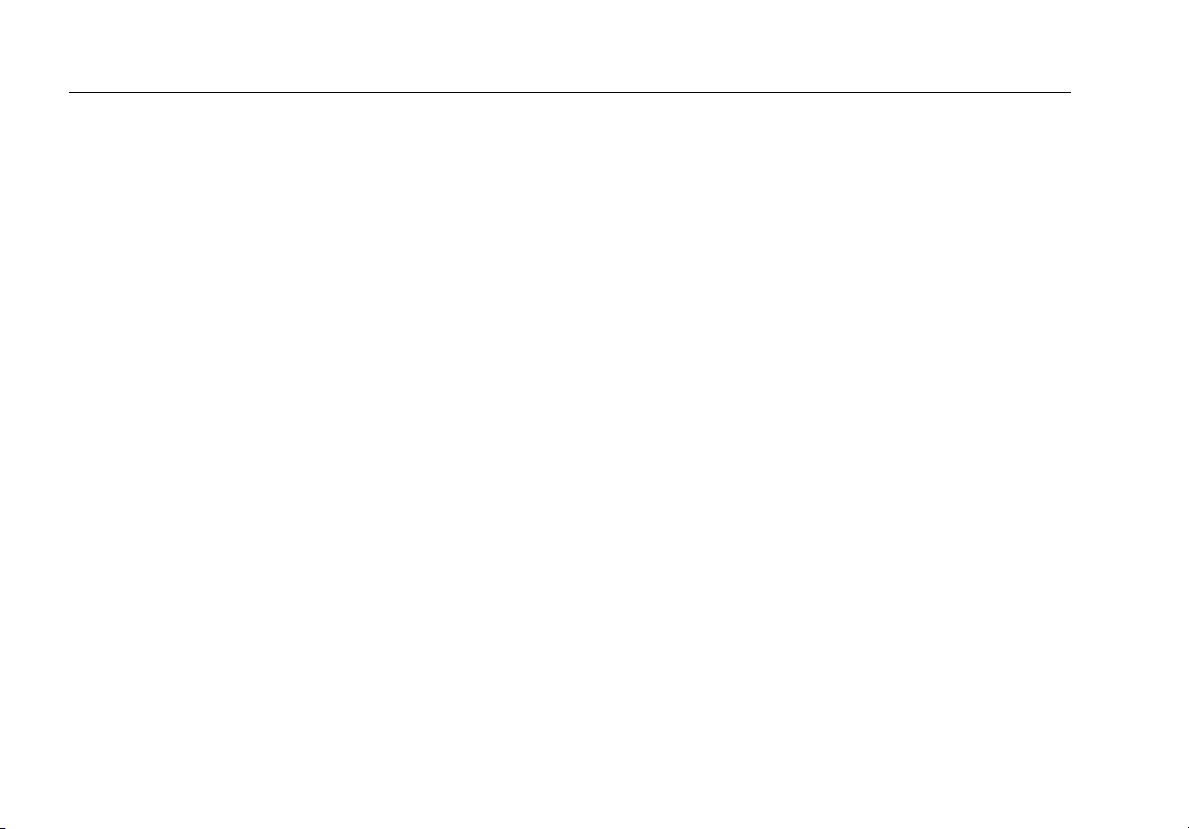
NetTool
Users Manual
NetTool is available in the following models:
• NetTool Standard: provides single-ended testing of
network devices. Also includes a Ping function and
the capability to display VLAN traffic and CDP
information.
• NetTool Pro: includes all of the features in the
standard model plus the ability to do inline testing
between two devices, such as a PC and the network
switch. The Pro model also includes the Reporter, a
function that enables you to create and save test
reports.
• NetTool VoIP: includes all of the features available
in NetTool Pro plus the ability to monitor VoIP (Voice
over IP) service.
NetTool Features
NetTool’s features and functions enable you to do the
following:
• Verify the reliability of cabling and cabling
installations by testing for length, shorts, split pairs or
opens, including pin-to-pin wiremapping
• Check a PC’s configuration and identify its network
• Ping network devices to verify connectivity
• “Listen” to traffic between network devices to detect
common connectivity problems (NetTool Pro and
VoIP models only)
• Generate resource reports to document network and
PC performance (NetTool Pro and VoIP models
only).
Care and Maintenance
Treat your NetTool tester with care to ensure the best
performance. Clean the tester carefully by using a soft,
slightly damp cloth. Never use harsh detergents, solvents,
or abrasive cleaners.
Clean the LCD by gently wiping it with a soft cloth or
tissue moistened with isopropyl alcohol.
Package Contents
Take a moment to check the shipping container to make
sure that the contents match the list below. If any item is
missing, contact your place of purchase.
• Four (4) AA batteries
• Serial cable
• RJ-45 cable
• Wiremap adapter
1-2
Page 15
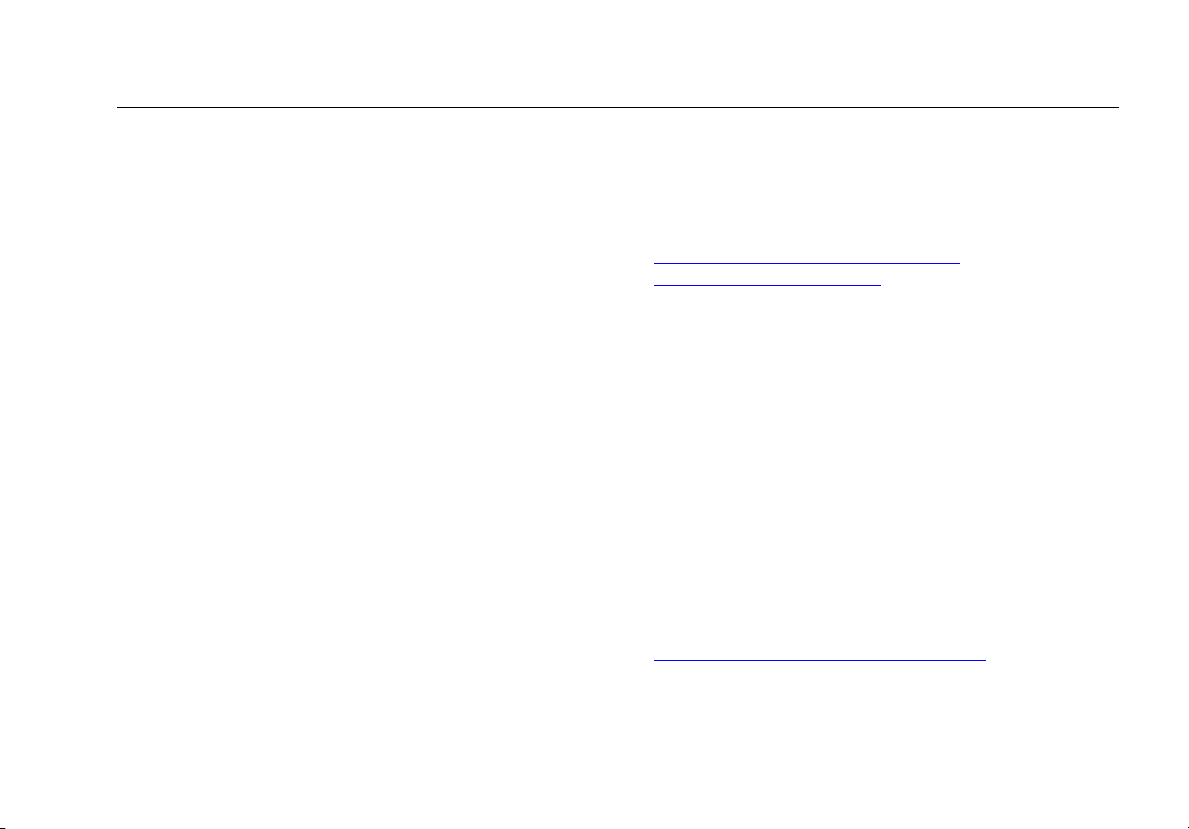
Introduction
What is NetTool? 1
• This NetTool Users Manual and the NetTool Quick
Reference Guide
• CD-ROM, containing this NetTool Users Manual,
NetTool
NetTool Toolkit
• CD-ROM, containing Key Device Watch.
. Blaster! (updates software), and the
Optional Accessories
You can separately purchase the following accessories
for NetTool from Fluke Networks or from your local
distributor:
• A/C adapter
• Battery charger
• Rechargeable batteries.
Service and Adjustment
Service and adjustment of NetTool should be performed
by trained Fluke Networks service personnel only. If you
experience a problem with the tester, visit the Fluke
Networks website at
http://www.flukenetworks.com/NetTool
support@flukenetworks.com
Fluke Networks Service Center to report the problem (see
“Contacting Fluke Networks” for a list of telephone
numbers).
If the tester requires repair, service center personnel will
provide you with shipping information and repair prices. If
the tester is covered under warranty, it will be promptly
repaired or replaced (at Fluke Networks’ option) and
returned to you, postage paid, at no charge. See the
registration card for warranty terms. If the warranty has
lapsed, Fluke Networks will repair the tester for a fixed
fee and return it, postage paid, to you.
, or contact your nearest
, send email to
Registering NetTool
Please take the time to register your NetTool. Go to the
Fluke Networks website at
http://www.flukenetworks.com/registration to register your
tester online.
1-3
Page 16
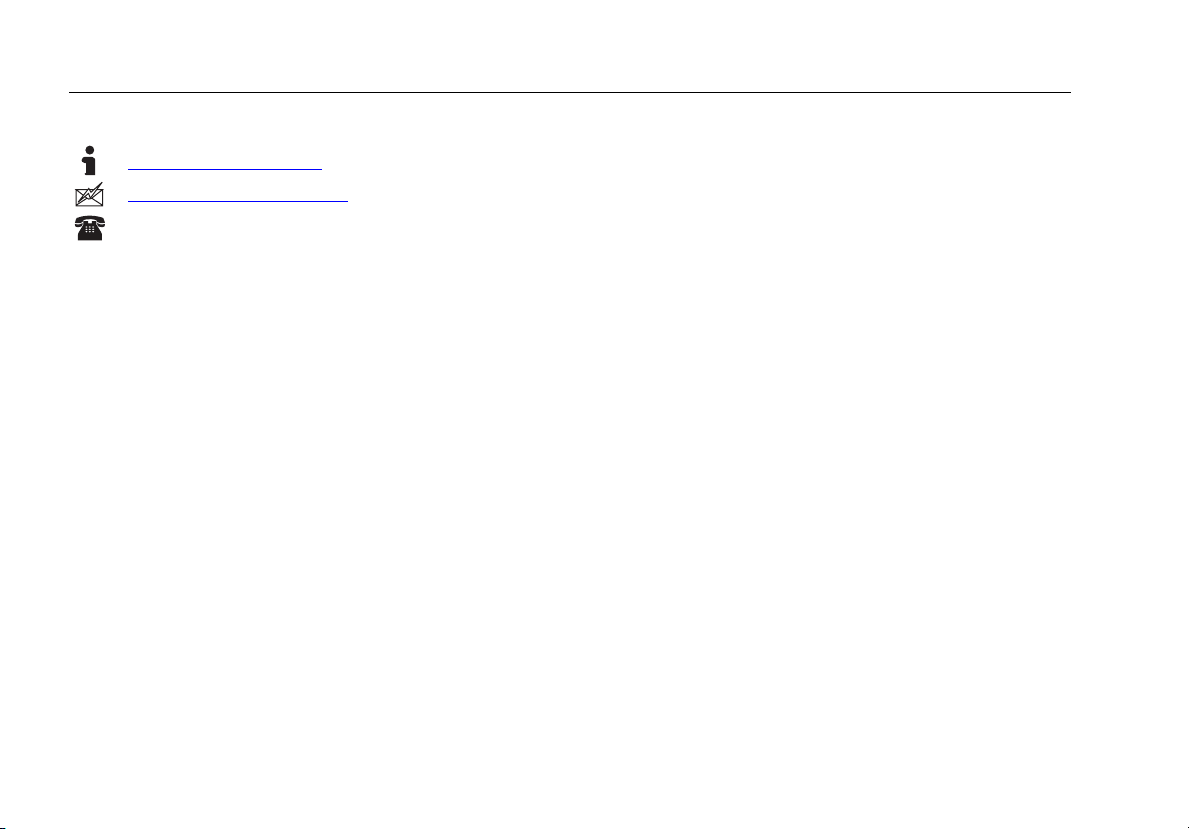
NetTool
Users Manual
Contacting Fluke Networks
www.flukenetworks.com
support@flukenetworks.com
+1-425-446-4519
• Australia: 61 (2) 8850-3333 or 61 (3) 9329 0244
• Beijing: 86 (10) 6512-3435
• Brazil: 11 3044 1277
• Canada: 1-800-363-5853
• Europe: +44 1923 281 300
• Hong Kong: 852 2721-3228
• Japan: +81-3-3434-0181
• Korea: 82 2 539-6311
• Singapore: +65-6738-5655
• Taiwan: (886) 2-227-83199
• USA: 1-800-283-5853
Visit our website for a complete list of phone numbers.
PC/NetTool Link Utility Programs
The CD-ROM that is packaged with NetTool includes two
PC-based software utility programs: NetTool Blaster and
NetTool Toolkit. After you install and start these
programs, select Help for instructions on how to use
them.
NetTool Blaster
NetTool Blaster enables you to do the following:
• Update NetTool (click the Update button)
• Get screen shots (download screens by clicking
NetTool Blaster’s Capture button)
• Add your own splash screen (click the Personalize
button)
• Set the date and time
• Enter a key code if you have purchased options for
NetTool (click Options)
• Change the language of NetTool’s display screens
(as translations become available)
• Set communication parameters.
1-4
Page 17
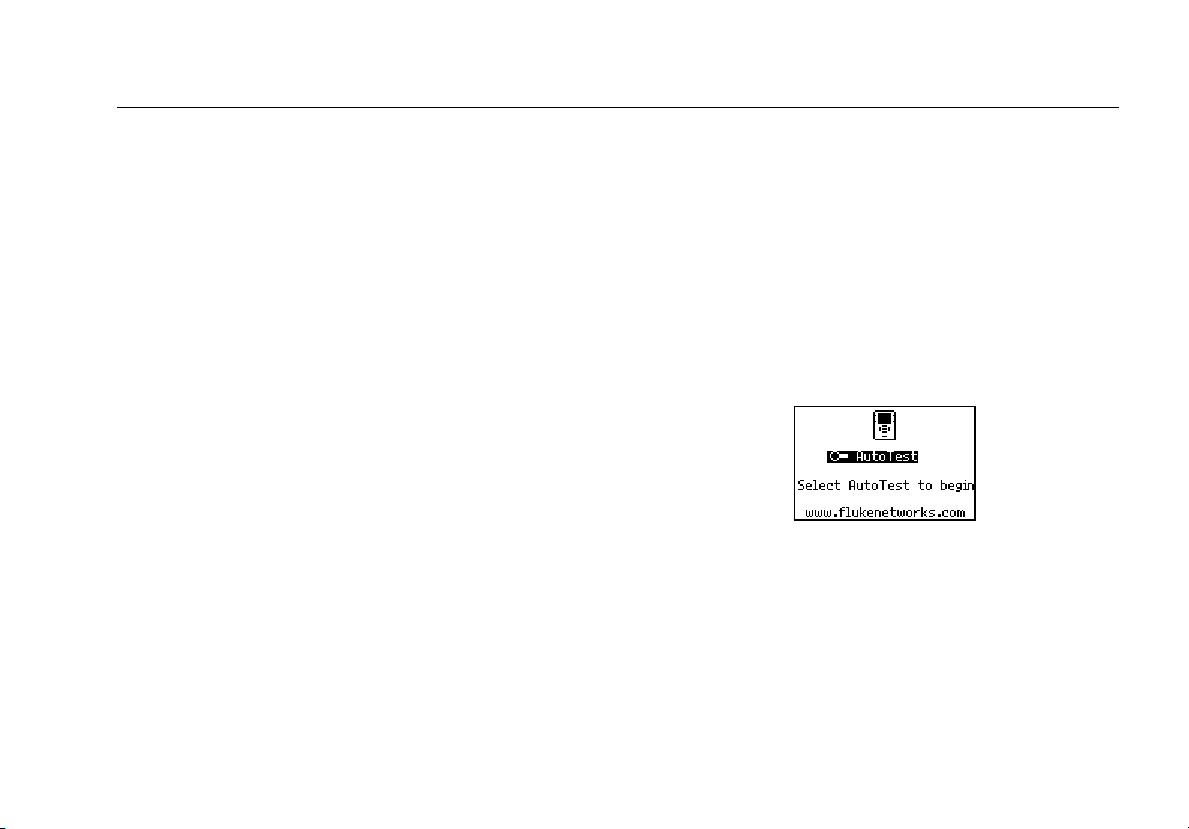
Introduction
Getting Acquainted 1
NetTool Toolkit
NetTool Toolkit enables you to:
• Generate reports
• Download reports
• Configure PING parameters and catalogs.
Installing and Running the Link Utilities
To install the programs:
1. Insert the CD-ROM that comes packaged with
NetTool into your PC.
A navigation screen displays.
2. Run the setup program to install both programs.
3. Run the link utility programs from the Start |
Programs | Fluke Networks...menu.
Getting Acquainted
This section shows you how to turn NetTool on and off
and acquaints you with the functions of the tester’s
buttons, navigation keys, and LEDs. You will also become
familiar with NetTool’s icon/menu-driven user interface.
Turning on NetTool
To turn NetTool on, press the green Power button firmly
for one second.
This initial screen is displayed:
Figure 1-2. Initial Screen
Turning on the Backlight
To turn on the display backlight, quickly press the Power
button. Press it again quickly to turn the backlight off.
ahn13s.bmp
1-5
Page 18
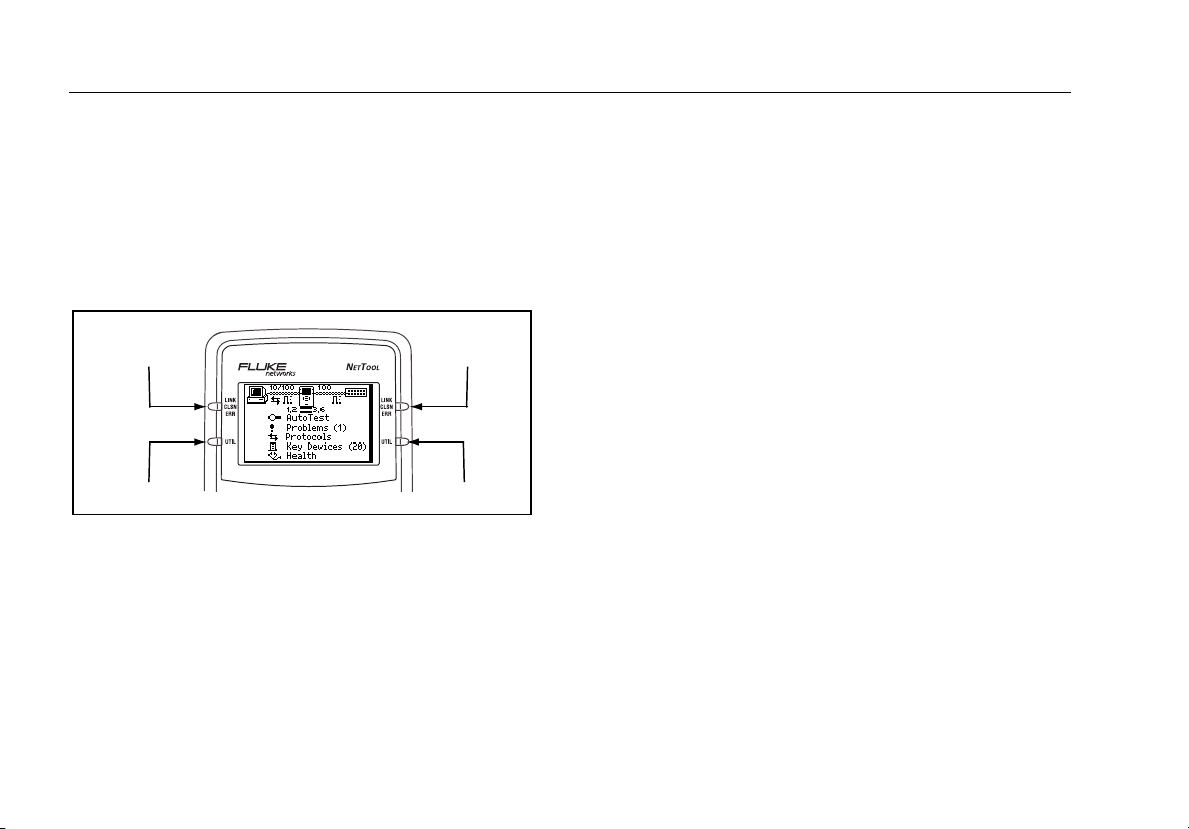
NetTool
Users Manual
Understanding the LEDs
On each side of the LCD, NetTool has a pair of LED
indicators (Figure 1-3). These LEDs combine to give you
immediate insight and at-a-glance information about your
network environment. The top pair of LEDs provides link,
collision, and error information while the bottom pair
indicates utilization levels.
Link, Collision
and Error LED
Utilization
LED
Figure 1-3. NetTool LEDs
Link, Collision
and Error LED
Utilization
LED
ahn314f.eps
Link/Collision/Error LED
A tri-colored LED with these states:
• Green: a link pulse is present.
• Yellow: collisions are occurring.
• Red: errors (for example, FCS and jabbers) are
being detected.
Utilization LED
A tri-colored LED, with each color representing the
following ranges of utilization:
• Green: network utilization levels are below 40 %.
• Yellow: network utilization levels are between 40 %
and 70 %.
• Red: network utilization levels are greater than 70 %.
1-6
Page 19
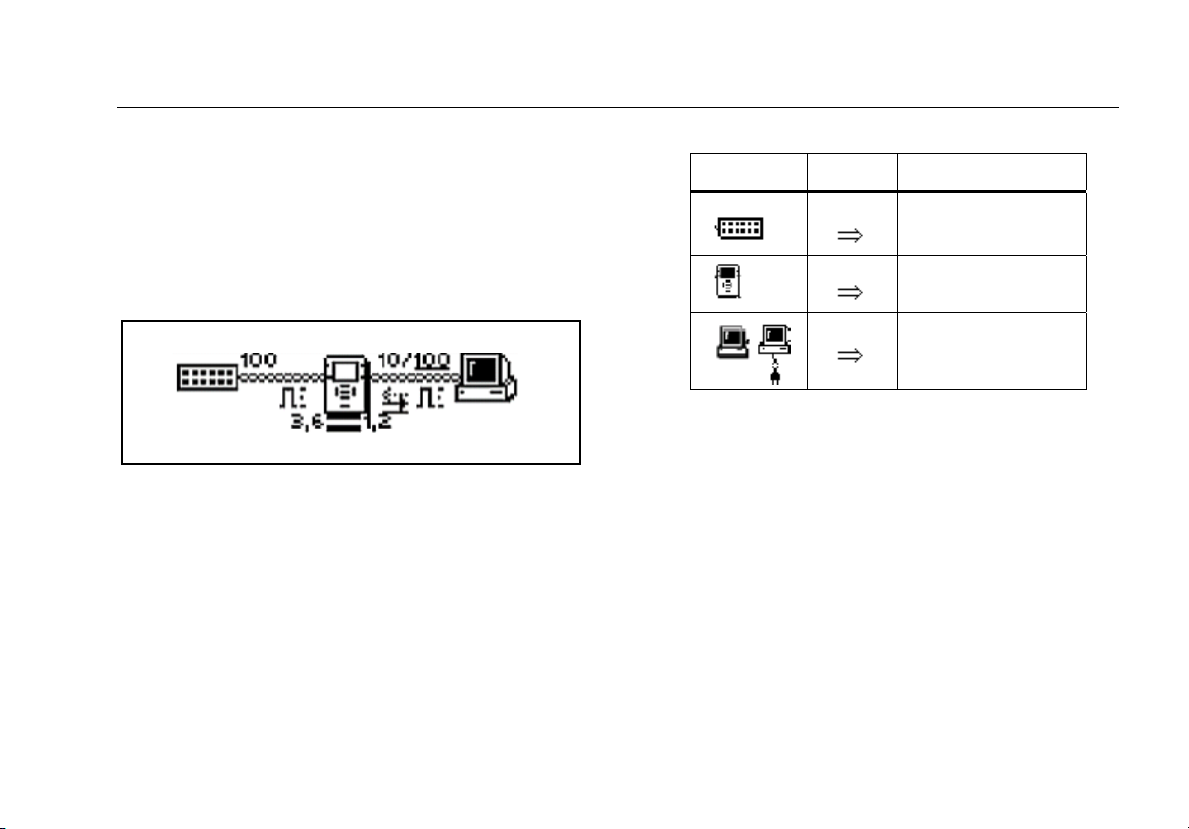
Introduction
Getting Acquainted 1
NetTool Menus
NetTool has an icon- and menu-driven user interface.
Icons
The top area (Figure 1-4) contains a connection diagram.
This diagram contains icons that show what type of
device is connected to NetTool’s RJ-45 jacks.
ahn020s.eps
Figure 1-4. NetTool Icons
NetTool’s device icons are listed in Table 1-1. By moving
the cursor to an icon and then selecting it, you can drill
down to find out more information about the device.
Table 1-1. NetTool's Device Icons
Icon Menu
Network
NetTool Setup
Station
Main Menu
NetTool’s Main menu is located under the connection
diagram. From this menu, you can access the following:
Note
To display these screens, move the cursor to the
menu item, then press SELECT.
• Problems: displays the Problem Log, which lists all
problems detected from the physical layer to the
application layer. See Chapter 6, “Common
Problems”, for details.
• Protocols: displays all of the protocols that NetTool
sees on the desktop or on the network.
1-7
Page 20
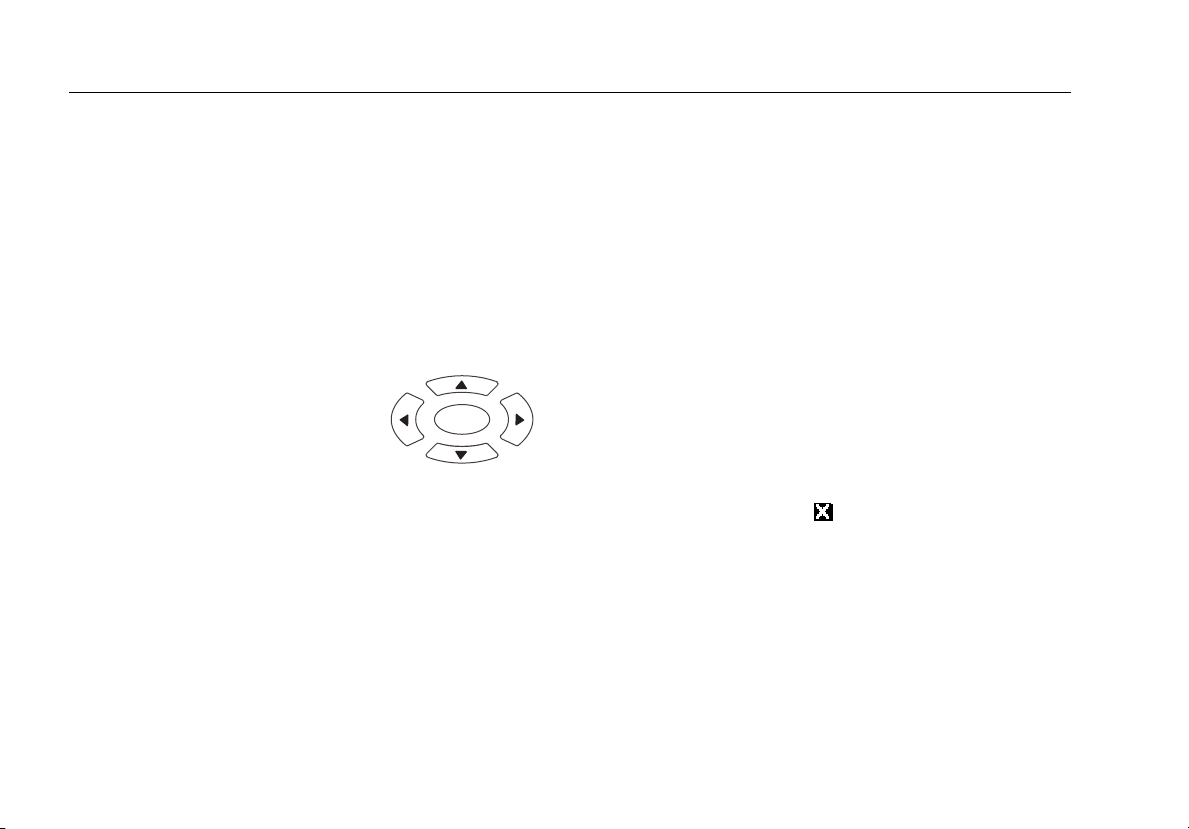
NetTool
Users Manual
• Key Devices: displays all of the servers, routers, and
printers that NetTool finds on the network.
• Toolkit or VoIP/Toolkit (so named if the VoIP option
is installed): displays the Toolkit menu where you
can access the Ping utility, the Reporter function, and
health statistics. If the VoIP (Voice over IP) option is
installed, the Toolkit menu lists VoIP-related
functions.
Navigation Keys
The navigation keys are the four
directional arrow keys that encircle
the SELECT key (see the diagram
on the right):
b
• Up/Down arrow keys:
• Left/Right arrow keys:
Use the arrow keys to navigate
through the menu system. They
control the on-screen cursor and,
when pressed, move you to the
icons and to different menu entries.
c
_ `
SELECT
ahn310f.eps
Scrolling
To scroll through individual items
on a menu, press the Up and
Down arrow
To scroll quickly through a menu,
use the Scroll bar, which is located
along the right side of a menu.
c
b
keys.
Paging Up and Down
If a menu has several pages, press the Left or Right
arrow key
page or to advance to the next page.
Closing the Current Screen
To close the current screen, press the Up arrow c key
to move the cursor to the
corner) then press SELECT.
, respectively, to display the preceding
_ `
(located in the top right
1-8
Page 21

Introduction
Power Supply 1
Power Supply
To supply power to the tester, you can use the four AA
size batteries (supplied) or the (optional) rechargeable
batteries. Alternatively, you can use the (optional) AC
adapter.
Installing the Batteries
Figure 1-5 shows you how to insert the four AA batteries
into the tester’s battery compartment.
1
3
2
ahn011f.eps
Figure 1-5. Battery Compartment
Maximizing Battery Life
The life of batteries is strongly influenced by the care that
they receive. The greatest enemy of batteries is heat.
When using rechargeable batteries, avoid charging them
when they are hot.
Battery life can also be shortened if you frequently leave
NetTool in a hot place, such as a car on a warm day and
then charge the batteries immediately upon returning to
your office.
Using the AC Adapter
The (optional) AC adapter plugs into the left side of
NetTool, as shown in Figure 1-6 below:
Figure 1-6. Powering NetTool with the AC Adapter
afq03f.eps
1-9
Page 22
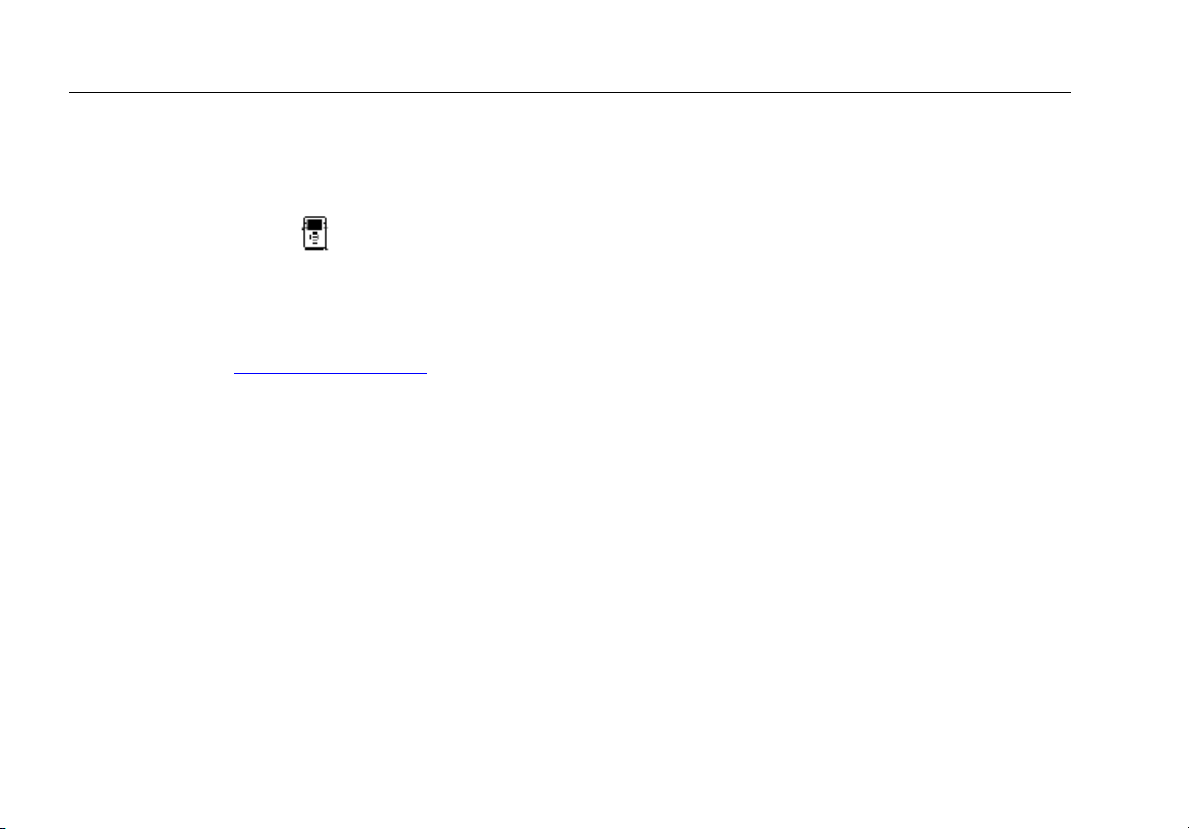
NetTool
Users Manual
Updating NetTool’s Software
From time to time, updates to NetTool’s software become
available.
• Select the NetTool icon then select About
NetTool to find out what version of software is
installed on the tester.
• To find out if there is a new software version
available, go to www.flukenetworks.com
NetTool from the Find your product selection box.
Click the software link to display the Software page.
Check the version number to determine if it is later
than the version installed on your tester.
. Select
To update NetTool:
1. Follow the web instructions to download the update
file to your PC.
2. Connect the supplied serial cable between NetTool
and the PC (see “Serial Port Connection” in Chapter
2) then transfer the files from the PC to the tester.
1-10
Page 23
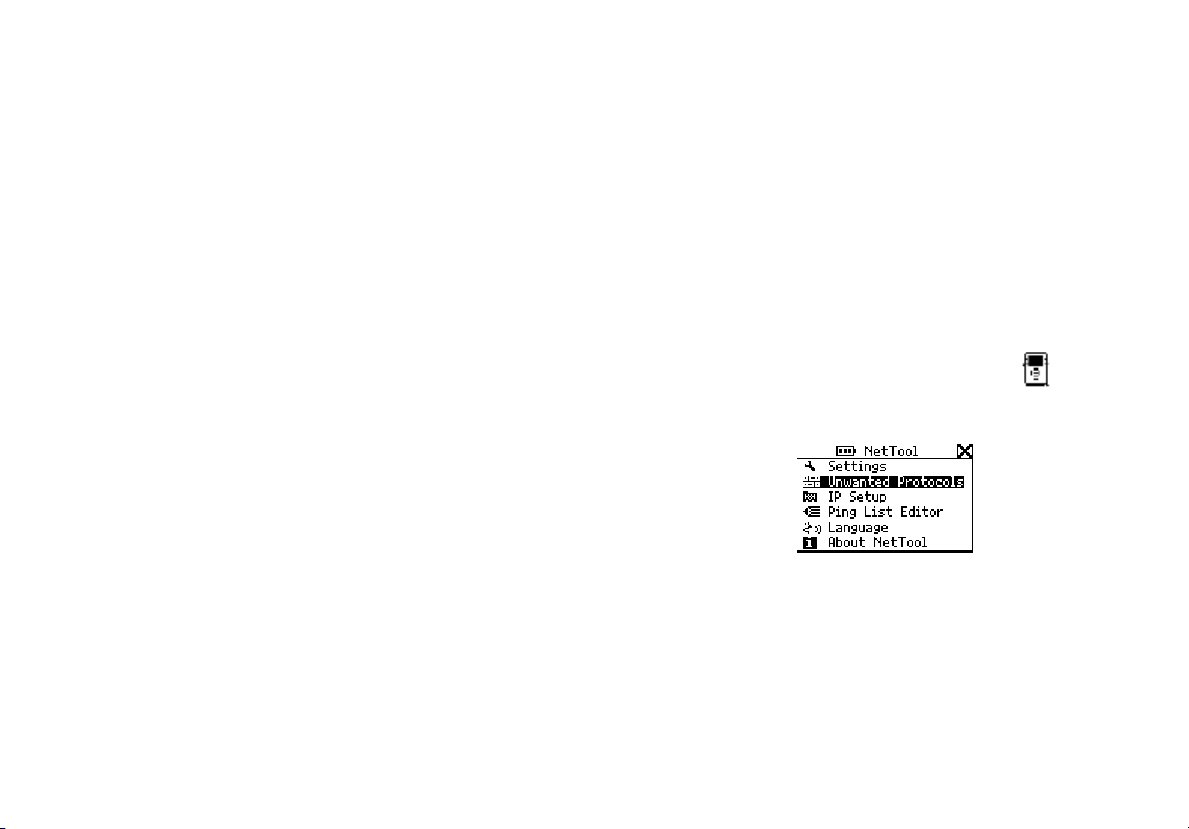
Chapter 2
Setting Up and Connecting NetTool
Introduction
This chapter shows you how to set up NetTool. Among
the tasks covered are how to set NetTool’s date and time,
how to configure its IP address information, and how to
locate important information, such as the serial number.
This chapter also shows you how to make a single-ended
connection and an inline connection between NetTool
and a network device.
Configuring NetTool
To configure NetTool, select the NetTool icon
The NetTool menu is displayed:
Figure 2-1. NetTool Menu
Use this menu to access the tester’s setup menus, which
are described in the following sections.
.
afq59s.bmp
2-1
Page 24
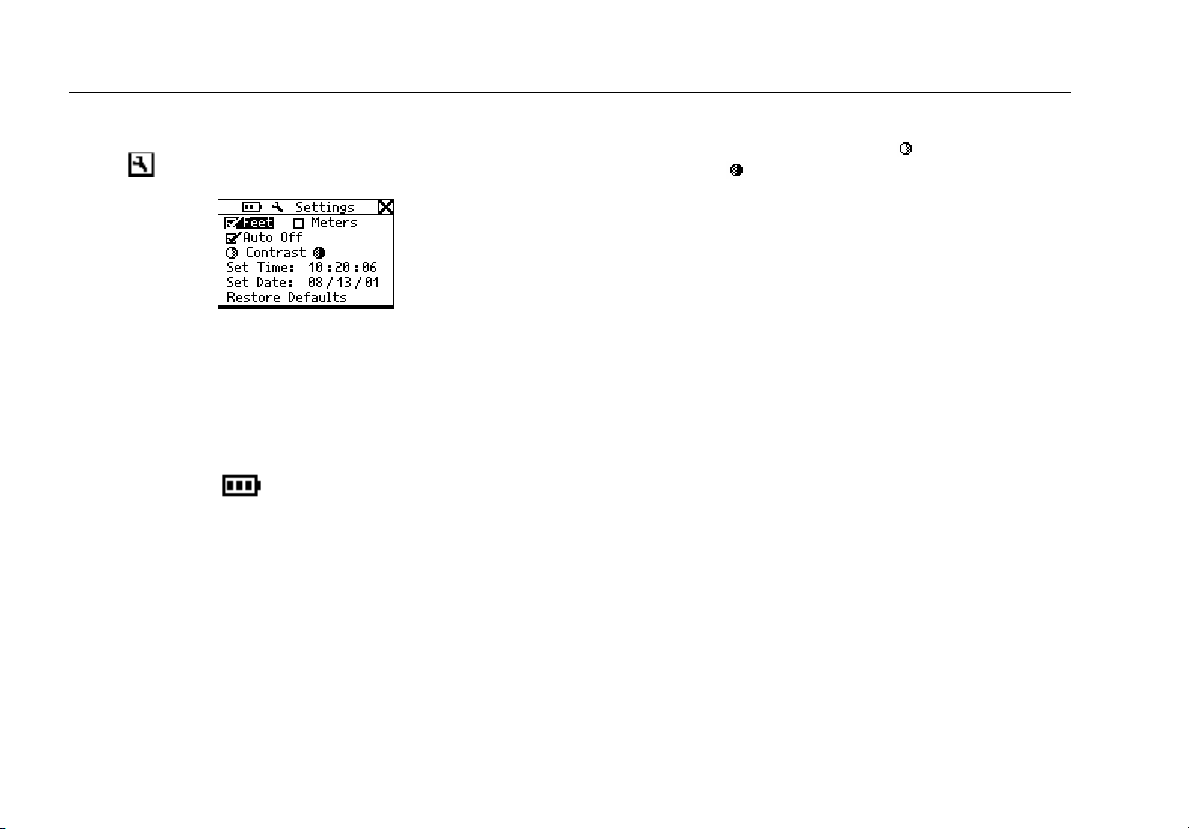
NetTool
Users Manual
Changing the System Settings
Select
Settings to display the Settings menu:
Figure 2-2. Settings Menu
On this menu, you can do the following:
• Check the battery level.
If NetTool is running on battery power, the battery
level indicator is displayed at the top of every
Setup screen.
• Select a unit of measurement (Feet or Meters).
• Enable/disable the Auto Off feature.
When Auto Off is enabled, NetTool automatically
turns itself off if no key is pressed after 10 minutes
elapses. This helps to conserve the tester’s battery
power.
afq42s.bmp
• Adjust the display contrast.
Select Contrast and then select
contrast or
• Set the time and date.
To supply a date and time:
1. In the first field, press the Up
2. Press the Right
3. After the desired time and date are
to increase the contrast.
arrow key to select the desired number.
` arrow key to advance to
the next position.
displayed, press SELECT.
Notes
The format for time is
hour:minutes:seconds. The format for
the date is month:day:year.
The clock does not self adjust for local
time zones changes. NetTool Blaster
allows you to set the time for NetTool
and even synchronize it with the PC
clock (check NetTool Blaster’s Help for
details).
to decrease the
or Down b
c
2-2
Page 25
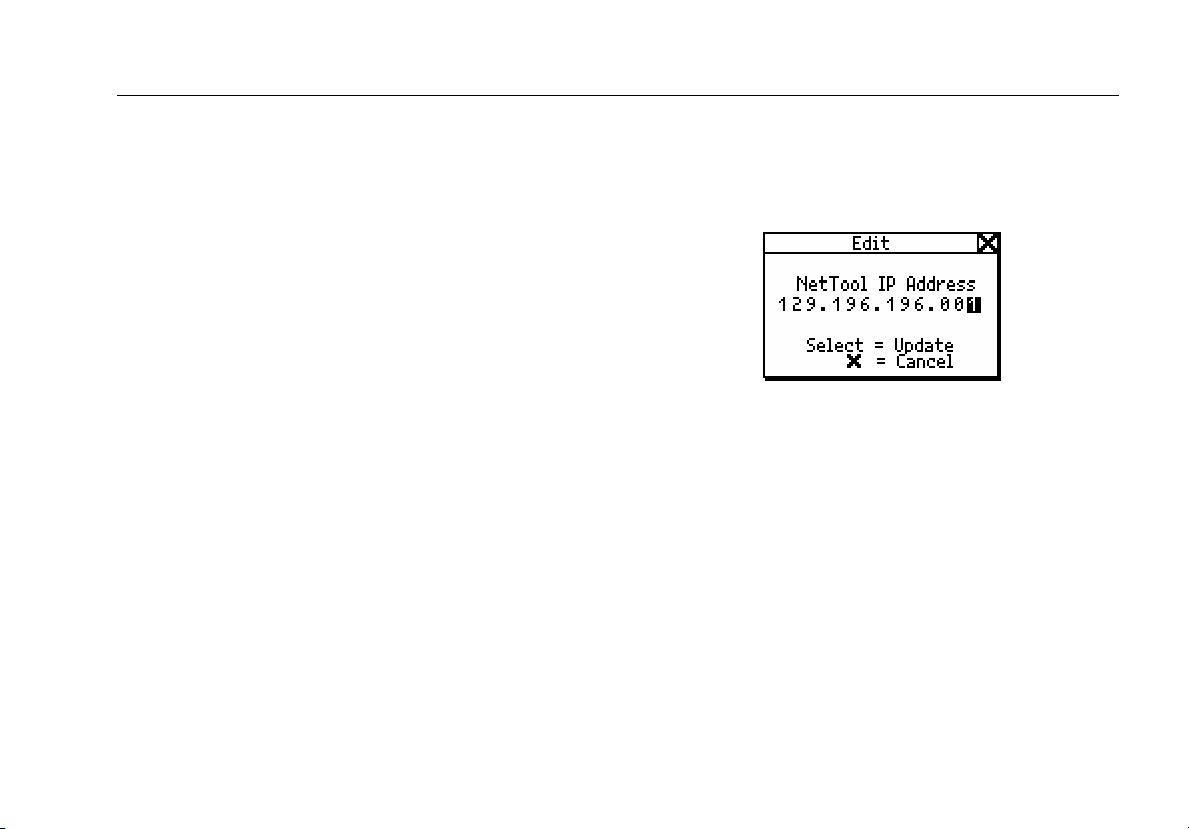
Setting Up and Connecting NetTool
Configuring NetTool
2
• Restore factory default settings.
Restore Defaults
Select
NetTool’s factory default settings.
to restore all of
Identifying Unwanted Protocols
Select Unwanted Protocols to display a screen that
allows you to identify protocols on the network that you
want NetTool to warn you about. This feature can be
especially helpful to you during a network-wide migration
away from certain protocols. If NetTool sees a particular
protocol, it reports it to you in the Problem Log.
Manually Assigning NetTool an IP Address
Notes
• By default, NetTool uses DHCP to obtain its IP
address. If you have DHCP on your network, you
can skip this section because no further
configuration is required.
• For manual configuration, make sure any IP
address you assign to your NetTool is correct for
the subnet you are on.
To manually assign an IP address:
1. Select IP Setup to display the IP Setup screen.
3. Press the Down
address you want to configure (in this case
NetTool), then press SELECT to display the Edit
screen (Figure 2-3).
b arrow key to highlight the
Figure 2-3. Edit Screen
4. Press the Up
a number in the first field in the address. Then,
press the Right ` arrow key to advance to the
next position. Continue in this manner until the
desired IP address is displayed.
or Down b arrow key to supply
c
afq47s.bmp
2. Select Manual.
2-3
Page 26

NetTool
Users Manual
5. Press SELECT to save the IP address for NetTool.
NetTool lists the updated address with the subnet and
router IP addresses.
6. In like manner, configure the subnet mask and router
addresses.
NetTool assists you by entering the first parts of those
addresses based on common addressing rules.
Creating a List of IP Addresses to Ping
Select Ping List Editor to display a screen that lets you
view, edit, or add to the lists of preset IP addresses that
you previously downloaded using NetTool Toolkit.
You can add IP addresses to an existing list or edit an
existing IP address within a list.
To add or edit an IP address:
1. Press an arrow key to move the cursor to the desired
IP address.
2. Press SELECT.
3. Do one of the following:
• To add an IP address to the list, select Add New
Device then add it to the list.
• To edit an existing address, select it then change
any of the octets within the address.
Selecting a Language for the Display Screens
To select a language for your display screens:
1. Select Language.
2. Choose the desired language.
Obtaining Information about Your NetTool
To view information about your tester, such as the
software version, serial number, and MAC address, select
About NetTool.
Be sure to record the serial number and MAC address of
your tester for future reference.
2-4
Page 27

Setting Up and Connecting NetTool
Connecting NetTool
2
Connecting NetTool
NetTool has two RJ-45 jacks, one on each side. Use the
supplied RJ-45 cable to connect a patch cable to NetTool
and to create a single-ended or inline connection.
NetTool also has a serial port, which enables you to
directly connect the tester to a PC.
Connecting a Patch Cable
You can use NetTool to test the quality of the patch cables
you will use. If you also attach the (supplied) wiremap
adapter, you can verify pin-to-pin connectivity from the
near end to the far end of the cable.
To connect a patch cable:
1. Plug one end of the cable into either RJ-45 jack on
NetTool.
2. Plug the other end of the cable into the other RJ-45
jack.
You can now run AutoTest (see “Running AutoTest” in
Chapter 3).
To connect the wiremap adapter:
1. Plug one end of the cable into either RJ-45 jack on
NetTool.
2. Attach the wiremap adapter (supplied) to the far end
of the cable.
You can now run AutoTest (See “Running AutoTest”
in Chapter 3).
Single-Ended Connection
A single-ended connection entails plugging NetTool
directly into a wall jack or into a network device, such as a
printer, hub, or PC.
To connect, refer to Figures 2-4 and 2-5 and do the
following:
1. Plug one end of an RJ-45 cable into a wall jack
(Figure 2-4) or a single network device, such as a
hub, PC, server, or printer.
2. Plug the other end of the cable into either RJ-45 jack
on NetTool.
You can now run AutoTest (see “Running AutoTest”
in Chapter 3).
2-5
Page 28
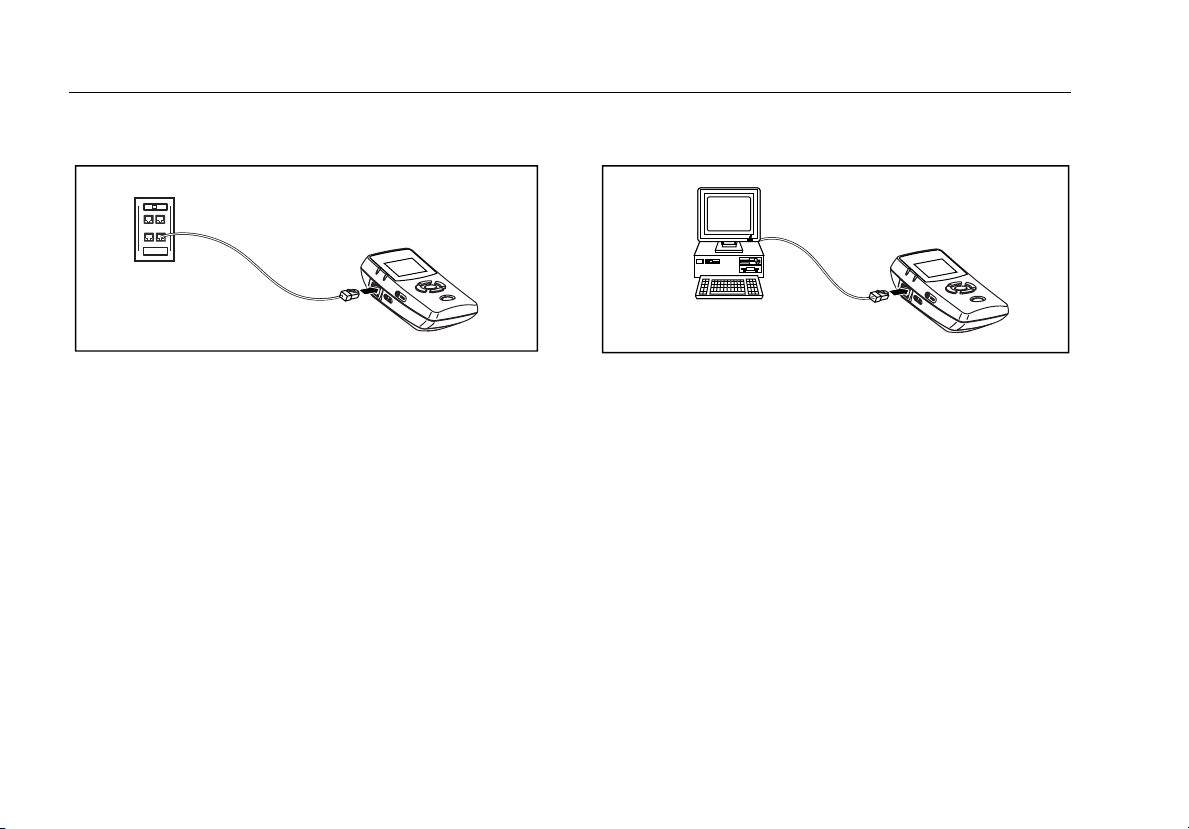
NetTool
Users Manual
Figure 2-4 shows a single-ended connection to a wall jack.
ahn308f.eps
Figure 2-4. Single-Ended Connection into a Wall Jack.
Use this type of connection when you need to check a
network drop for activity and to find out what services lie
on the other side. When connected in similar fashion to a
hub or switch, NetTool can simulate a PC and perform
tests like Ping.
Figure 2-5 shows NetTool connected to a PC.
ahn316f.eps
Figure 2-5. Single-Ended Connection to a PC.
Use this type of connection when you want to determine
whether a PC is properly configured to take advantage of
network resources.
2-6
Page 29
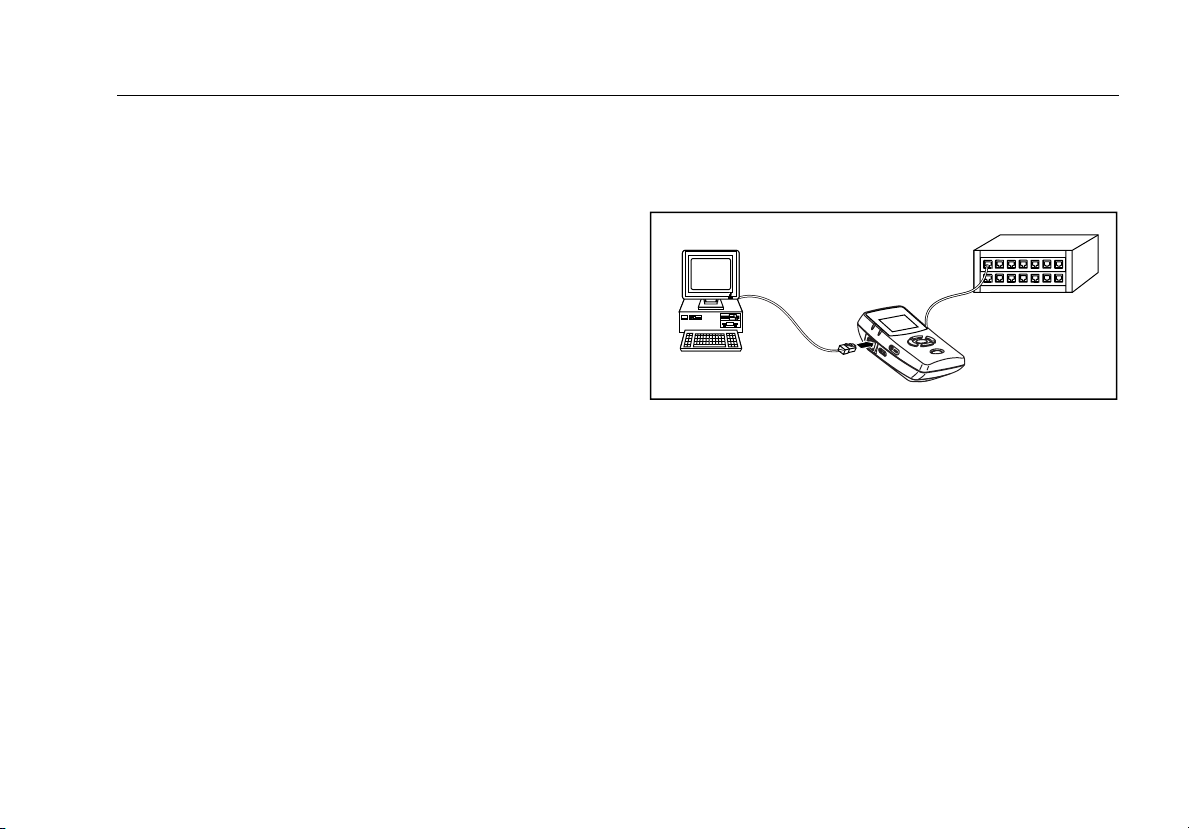
Setting Up and Connecting NetTool
Connecting NetTool
2
Inline Connection
An inline connection entails having NetTool
simultaneously plugged in between two network devices,
such between as a PC or a PoE-powered device and a
network switch. Use this type of connection to verify
whether the device can communicate properly with the
network.
Caution
When operating inline with a POE-powered
device connected to NetTool, make sure that
NetTool is not plugged into the AC adapter or
into a serial device that is grounded or
damage may occur to the equipment.
To make an inline connection, refer to Figure 2-6 and do
the following:
1. Plug one end of the supplied RJ-45 cable into the
device. Plug the other end of the cable into either RJ45 jack on NetTool.
2. Plug a second RJ-45 cable into the network. Plug the
other end of the cable into the available RJ-45 jack on
NetTool.
ahn312f.eps
Figure 2-6. Inline Connection between a PC
and the Network
Note
NetTool must sense traffic on the network or the
device so that it can supply protocol or health
information.
You can now run AutoTest (see “Running AutoTest” in
Chapter 3).
2-7
Page 30
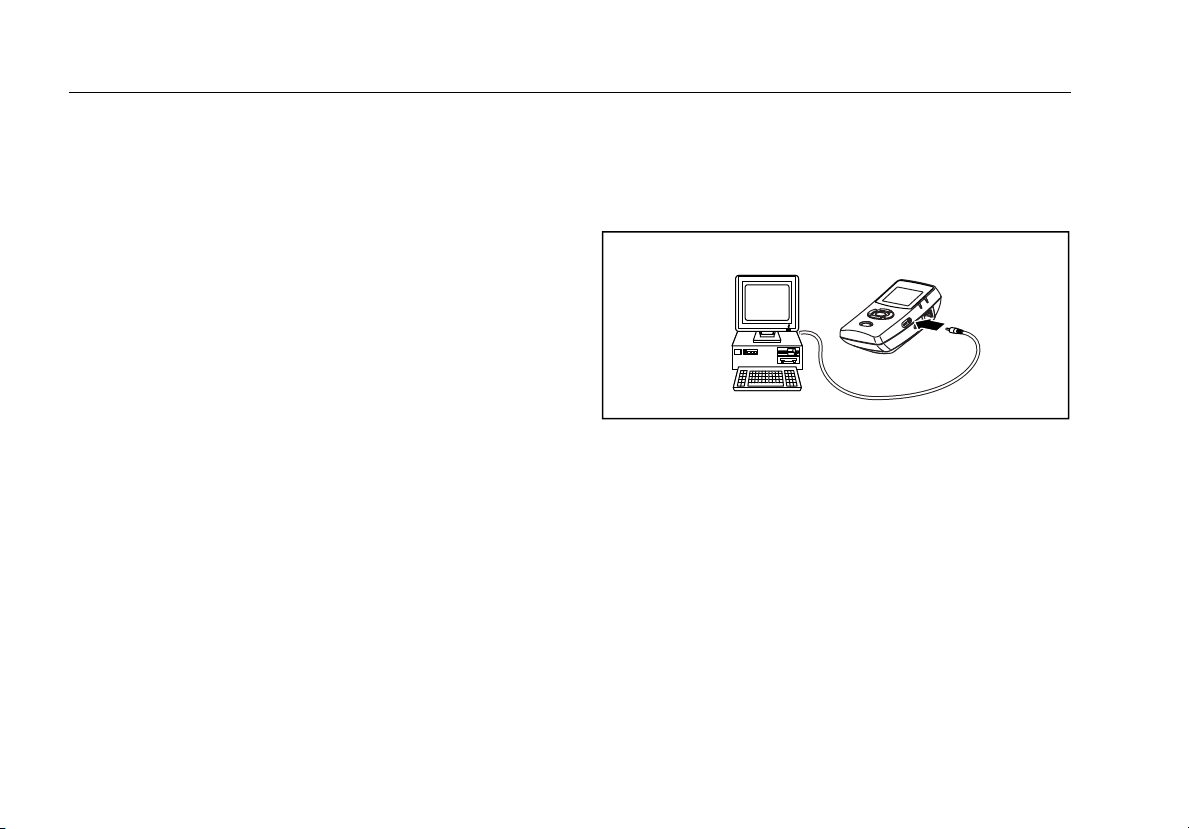
NetTool
Users Manual
Serial Port Connection
Note
The recommended speed setting for the serial
port is 115200.
A serial port connection enables you to:
• Download software (see “Updating the Software”)
• Enable options
• Save screens
• Upload and download PING catalogs
• Upload Report data.
Use the Link Utility programs supplied on the CD-ROM
(see “PC/NetTool Link Utility Programs”).
To connect NetTool, use the supplied serial cable. As
shown in Figure 2-7, connect one end of the cable to the
serial port on the PC and the other end to the serial port
on the right side of NetTool.
ahn019f.eps
Figure 2-7. Connecting NetTool to the Serial Port
2-8
Page 31

Chapter 3
AutoTest
Introduction
AutoTest provides a good starting point for trying to
determine what devices are on your network and for
making a quick assessment of your network’s overall
condition. Results from AutoTest can alert you to
connectivity problems before they impact network
performance. This chapter shows you how to run
AutoTest and describes the results this test provides.
Running AutoTest
To run AutoTest:
1. Connect NetTool, using one of the connection
schemes documented under “Connecting NetTool” in
Chapter 2.
2. Turn on the tester.
The AutoTest screen (Figure 3-1) is displayed.
AutoTest flashes to indicate that the tester is ready to
run a test:
Figure 3-1. AutoTest Screen
3. Press SELECT.
NetTool searches both RJ-45 connections to
determine what it is connected to. Upon completion,
a connection diagram is displayed.
ahn13s.bmp
3-1
Page 32
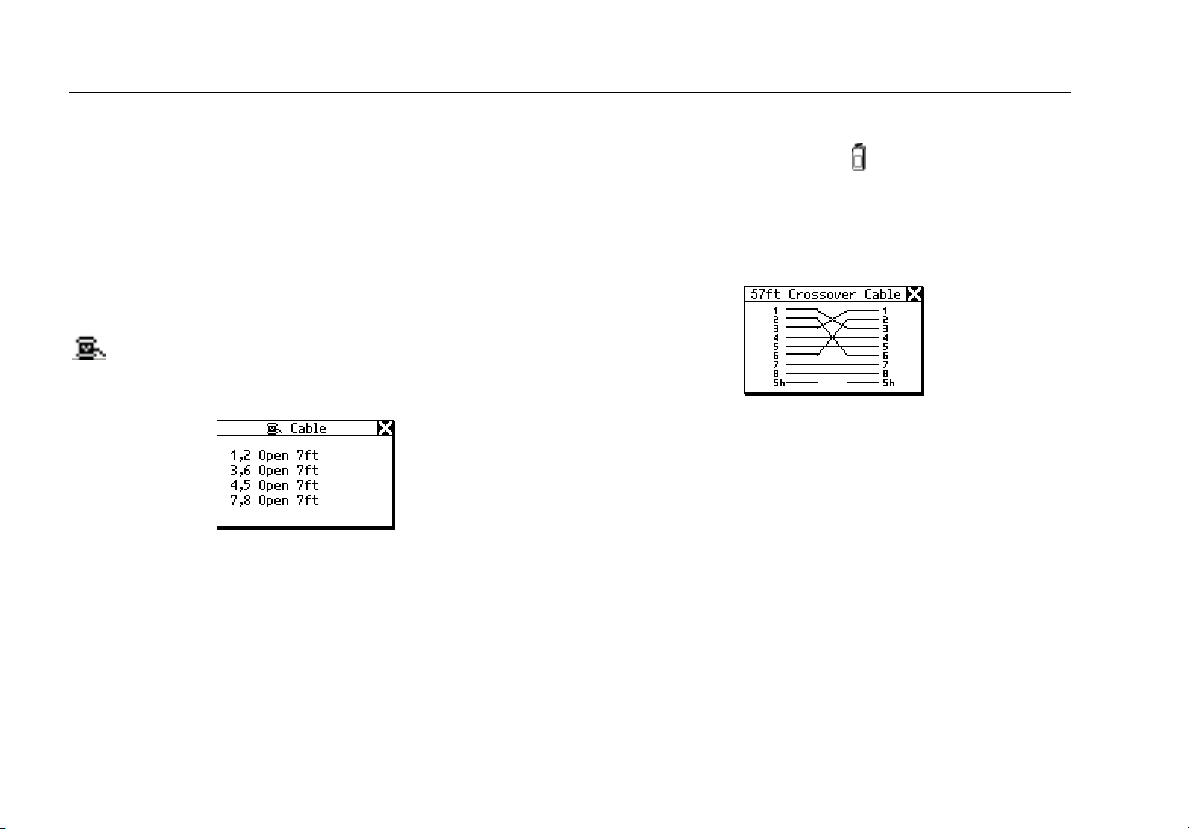
NetTool
Users Manual
Cable Test Results
If NetTool is connected to a patch cable, AutoTest
evaluates the integrity of the cable and finds errors that
might suggest a physical media problem. If a wiremap
adapter is attached, NetTool performs deeper testing of
the cable by additionally verifying pin-to-pin connectivity.
Cable Length, Opens, Shorts, and Splits
To find out about the cable, move the cursor to the Spool
icon, then press SELECT.
The Cable screen is displayed, as shown in Figure 3-2:
Figure 3-2. Cable Status Screen
On this screen, NetTool accurately measures wire lengths
within the cable and indicates whether there are any
opens, shorts, or split pairs present.
afq32s.bmp
Wiremap
If a wiremap is attached, select (Wiremap icon).
The Crossover Cable screen (Figure 3-3) is displayed,
which verifies the length of the cable and identifies the
pinouts at each end:
Figure 3-3. Wiremap Details
afq34s.bmp
3-2
Page 33

AutoTest
Running AutoTest
3
Single-Ended AutoTest Results
AutoTest result screens vary depending on the device that
NetTool is connected to.
Note
This results described in this section are provided
as examples of what information NetTool
provides.
Network Drop
If NetTool is connected to a network drop, it displays one
of the following icons to identify the service that is active
on the jack:
•
Telco: shows the tip and ring pins (in the case of
voice being carried on an RJ-45 cable).
Caution
Although NetTool can detect Telco signals, it
is not designed to be used on the public
telephone network. Disconnect immediately.
NetTool cannot reliably discover Telco
information with the AC adapter or serial
cable connected. It also detects ISDN signals
but cannot reliably detect the S/T interface.
•
• Ethernet: tells you if the jack is hot and what is on the
•
Token Ring: indicates the presence of a Token
Ring network.
other end (for example, a hub or a switch). It also
provides the speed and duplex setting, level, polarity,
and the segment ID so you can pick the right network
to hook up to a PC (if there are multiple jacks).
No Response: A dangling, flashing power cord
indicates that NetTool senses an Ethernet device but
the device is not responding. This usually means that
the device is powered off.
3-3
Page 34
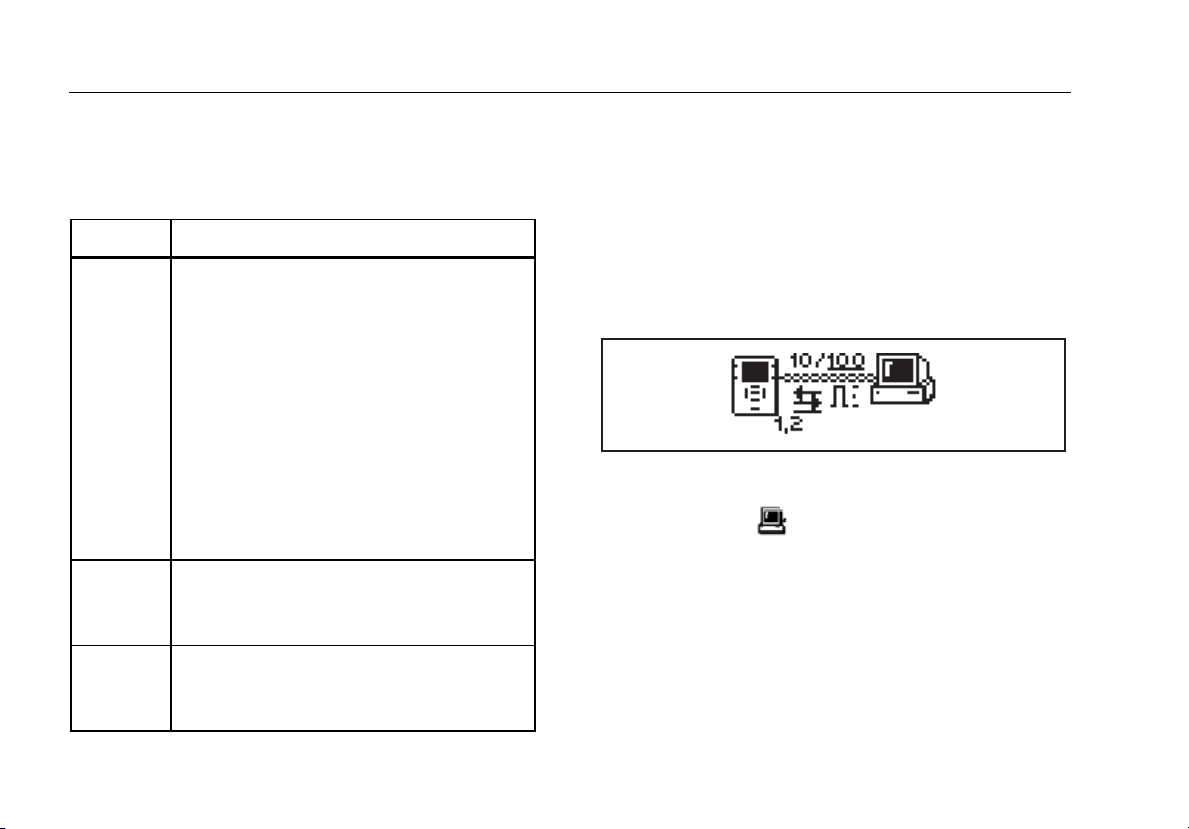
NetTool
Users Manual
Table 3-1 lists the devices and services that NetTool
discovers.
Table 3-1. Services NetTool Discovers
Device Services
Servers IP Servers (IP services discovered):
DHCP, DNS, email (SMTP, POP, IMAP),
Web (HTTP, HTTP proxy), WINS.
NetWare Servers (IPX service types):
Nearest File Server, File Server, NetWare
Access server, Time Synchronization
Server, NetWare Directory Server (NDS),
NetWare Management Server.
NetBIOS Servers: Primary Domain
controllers, Backup Domain controllers,
Master Browsers.
Routers IP Routers: RIP, IGRP, EIGRP, OSPF,
IRDP, RIP2
IPX routers: RIP
Printers IP Printers – IP Printers, IP Print Spoolers
IPX Printers - IPX Print services
DLC Printers - Microsoft DLC, HP DLC
Network Device
If NetTool is connected to a single network device (printer,
hub, or a PC), a diagram similar to that shown in Figure 34 is displayed:
Note
In the diagram below, the PC icon represents the
single device be it a phone, printer, or PC.
Figure 3-4. Diagram of NetTool Connected to a PC
Select the PC icon
to find out more about the
connected device. Go to Chapter 4 “Troubleshooting a
Network Device”.
ahn317s.eps
3-4
Page 35

AutoTest
Running AutoTest
3
Inline AutoTest Results
The diagrams at the top of the screen can give you a quick
indication of what is going on with your network.
Inline between a Device and the Network
Caution
When operating inline with a POE-powered
device connected to NetTool, make sure that
NetTool is not plugged into the AC adapter or
into a serial device that is grounded or
damage may occur to the equipment.
If NetTool is connected inline between a device and the
network, a diagram similar to that shown in Figure 3-5 is
displayed at the top of the screen:
ahn020s.eps
Figure 3-5. Diagram of an Inline Connection
This screen reflects NetTool’s connection to devices.
Note that the duplex settings and link speeds are
underscored. The underscore signifies a determined or
negotiated result while the non-underlined value signifies
the advertised value.
The diagram also indicates the duplex settings (see Table
3-2) for each device. Duplex mismatches can cause
communication between devices to be impeded.
Table 3-2. Duplex Settings
Symbol Meaning
Full Duplex
Half Duplex
3-5
Page 36

NetTool
Users Manual
Polarity information is also given. The waveform-shaped
icons used in the diagram are listed in Table 3-3.
Table 3-3. Link and Polarity Level
Indicator Definition
Normal level, normal polarity
Normal level, reverse polarity
Low level, normal polarity
Low level, reverse polarity. Link level is
displayed by the height of the waveform.
Under the NetTool icon
information for the cables connected to NetTool. For
example:
The tester detects whether the cables are straight or
swapped. If it sees a swap cable problem, it swaps the
cables internally, allowing you to troubleshoot past a
simple swap cable problem.
The LEDs on either side of NetTool indicate the status and
utilization of the link and whether NetTool discovers any
errors.
, you can also obtain status
ahn235f.eps
3-6
Page 37

AutoTest
Running AutoTest
To get detailed results, move the cursor to one of the
following icons then press SELECT:
• PC icon : enables you to view results for the
device. Go to Chapter 4 “Troubleshooting a
Network Device” for details.
• Network icon
network results. Go to Chapter 5
“Troubleshooting Networks” for details.
You can view additional results by selecting items from the
Main menu below the diagram.
Inline between a PoE Powered Device and the Network
During AutoTest, NetTool checks for a network on one
side and an Ethernet termination on the other. If this
configuration is found, the sides are connected together
for up to 20 seconds while NetTool searches for a link
pulse. This enables an Ethernet-powered device to power
up and source link to complete the connection.
If NetTool is connected between a PoE-powered device
and the network, a diagram similar to the one shown in
Figure 3-6 is displayed.
: enables you to view
ahn311s.bmp
Figure 3-6. Inline Connection Between a PoE-Powered
Device and the Network
The diagram in Figure 3-6 also shows the speed of the
link. Icons represent duplex settings (see Table 3-2) and
link and polarity levels (see Table 3-3). Status information
is displayed in the area below “AutoTest”.
To get detailed results on the network, select the Network
icon
For VoIP-specific information, see Chapter 7 “Verifying
Voice over IP Service”.
.
3
3-7
Page 38

NetTool
Users Manual
3-8
Page 39

Chapter 4
Troubleshooting a Network Device
Introduction
NetTool can provide information that you can use to
determine whether a device is configured properly for
your network. After you have confidence that all of the
stations and devices on your network are configured
correctly, you can move on to evaluate the entire network.
This chapter shows you how to resolve device and
configuration problems.
Verifying a Device’s Configuration
To find out whether a device is properly configured:
1. Connect NetTool (see “Setting Up and Connecting
NetTool” in Chapter 2).
2. Run AutoTest (see “Running AutoTest” in Chapter 3
for details).
3. To get information about the device, press
icon) in the connection diagram at the top of the
screen.
The Station menu (Figure 4-1) is displayed:
Figure 4-1. Station Menu
(PC
afq16s.bmp
4-1
Page 40

NetTool
Users Manual
Five basic types of information about the device or
network can be selected from this menu:
• Link Config: provides link pulse information. If
the VoIP option is installed, you can also find out
PoE voltage and pair information.
• Health: lets you monitor frames and view errors
that may indicate problems on the device or
network.
• Protocols: displays the protocols running on the
device or network.
• Addresses Used: enables you to verify a
devices’ IP address information, find out what
VLAN a device belongs to, and obtain CDP
(Cisco Discovery Protocol) information.
• Servers Used: lists the servers that the device is
using.
4. To select an item, move the cursor to its name, then
press SELECT.
The following sections describe the detailed
information you can obtain about your network.
Viewing Link Status Information
To view information about the cable and status of the
connection, display the Link Config screen (Figure 4-2):
Figure 4-2. Link Configuration Details
On this screen, NetTool identifies the wire pair it is
connected to and reports the duplex, level, and polarity of
the signal (see Table 3-3 for descriptions of the icons
used). This information can help you troubleshoot poor
quality in a connection.
The actual and advertised speeds of the link are also
given. Monitoring this information can help you anticipate
possible performance and connectivity problems.
If the VoIP (Voice over IP) option is installed, this screen
gives you PoE (Power over Ethernet) measurements. It
displays the output power and line voltage information for
the wire pairs.
ahn23s.bmp
4-2
Page 41

Troubleshooting a Network Device
Verifying a Device’s Configuration
4
Checking Frames for Errors
To find out how many frames have been transmitted and
whether any errors were discovered in those frames,
display the Health screen (Figure 4-3):
Figure 4-3. Health Details
This screen enables you to look at the status of frames
transmitted across the link since AutoTest began. As you
can see, NetTool provides a breakout of the types of
errors it discovers. These detailed error statistics can help
you isolate device- and network-related problems.
afq35s.bmp
The Health screen shown in Figure 4-3 displays
cumulative activity since you last ran AutoTest. You may
also want take a look at what is going on now and
simultaneously view the health of frames on both sides of
a connection.
To do this:
1. Select Toolkit from the Main menu.
2. From the Toolkit menu, select Health to display the
screen shown in Figure 4-4:
Figure 4-4. Health Statistics
3. To change the view, move the cursor to Util or Bcast,
then press SELECT.
For example, selecting Util changes the view to
broadcast traffic, collision levels, or errors coming
from either device to which NetTool is connected.
afq08s.bmp
4-3
Page 42

NetTool
Users Manual
4. To change what NetTool is viewing in real-time and to
change the direction (that is, “to/from Network” or
“to/from PC”), move the cursor to the desired device
icon (located in the upper right or left). Then press
SELECT.
Use this information to make comparisons. For
example, you may see a high percentage of network
utilization and observe that the PC is also registering
high utilization.
5. To segment what the PC is doing to contribute to a
high utilization statistic (for example, broadcasts),
move the cursor to Util then press SELECT.
6. To change how the data is expressed (in “per
seconds” or as a percentage of current activity), move
the cursor to the reading below a meter then press
SELECT
Note
If you exit the Health screen and return later
without powering off the tester, NetTool
displays the last-saved settings. If you power
off NetTool while viewing the Health screen,
readings are not saved. Display the Setup
screen and select Restore Defaults
restore the factory settings.
to
4-4
Page 43

Troubleshooting a Network Device
Verifying a Device’s Configuration
4
Tracking Protocols
Note
You can also view protocol information by
selecting Protocols from the Main menu.
To find out what protocols are associated with a device or
running on the network, do the following:
1. Display the Protocols screen (Figure 4-5):
Figure 4-5. Protocols Screen
The Protocols screen lists groups of protocols
present on the network. This information can help you
find out if there are any protocol configuration
mismatches. See Table 3-1 for a list of the protocols
that NetTool can discover.
afq20s.bmp
The network icon
a protocol group to indicate that there are protocols of
that type running on the network. Note that some
protocols also display the PC icon
that NetTool sees them on both the PC and the
network sides.
2. To view detailed information for a particular protocol
group, move the cursor to its name, then press
SELECT.
For example, if you select IP Protocols, the IP
Protocols screen (Figure 4-6) is displayed:
Figure 4-6. IP Protocols Screen
All of the IP protocols NetTool sees are listed on this
screen.
appears next to the name of
, which means
ahn15s.bmp
4-5
Page 44

NetTool
Users Manual
Obtaining a Device’s IP Address Information
To obtain IP address information for a device, do the
following:
1. Select Addresses Used to display the following:
Figure 4-7. Addresses Used Screen
The Addresses Used screen enables you to verify a
devices’ IP address information. This screen also
displays the best-discovered name for the device as
well as its IP, IPX, and MAC address.
ahn25s.bmp
2. CDP (Cisco Discovery Protocol) information, if found,
is also given on this screen. Press the Down
b
arrow key to locate the CDP section, as shown in
Figure 4-8:
ahn323s.bmp
Figure 4-8. CDP Information
CDP information is reported for the most recently
received CDP advertisement on that side. This
information is updated every two seconds.
When plugged into a switch VLAN port, information
for Native VLAN and Appliance (phone) VLAN are
also given.
4-6
Page 45

Troubleshooting a Network Device
Verifying a Device’s Configuration
4
3. You can also find out what VLAN a device belongs to.
Press the Down b arrow key to locate VLAN
statistics, as shown in Figure 4-9:
Figure 4-9. VLAN Information
NetTool can provide information for up to five
discovered VLANS. This screen shows the VLAN’s
ID, its priority, frame counts, and the untagged frame
count. This information is updated every two
seconds.
You can monitor VLANs during a VoIP call to see
which ones are being used (see entries in the “VoIP
Logs” in Appendix B).
ahn322s.bmp
Identifying Network Resources
To find out what network resources are being used, select
Servers Used to display the Servers Used screen (Figure
4-10):
Figure 4-10. Servers Used Screen
This screen lists all servers, routers and printers that are
attached to the network by name or IP address, along with
MAC (Media Access Control) address, services provided
and encapsulation methods used.
Network resources can include the following: HTTP,
SMTP, POP, WINS, Nearest NetWare, DHCP and DNS
servers, CDP and VLAN, as well as the router gateway.
ahn14s.bmp
4-7
Page 46

NetTool
Users Manual
4-8
Page 47

Chapter 5
Troubleshooting Networks
Introduction
The information documented in this chapter can help you
evaluate the health of your network and assist you with
troubleshooting network problems.
NetTool features a Ping test, which is described in this
chapter. Use this test to verify connectivity between
devices on the network.
Finding Out About Your Network
To obtain information about the network NetTool is
plugged into, do the following:
1. Run Autotest (see “AutoTest” in Chapter 3 for
details).
2. To view details about the network, press
(Network icon).
The Network menu (Figure 5-1) is displayed:
Figure 5-1. Network Menu
ahn200s.bmp
5-1
Page 48
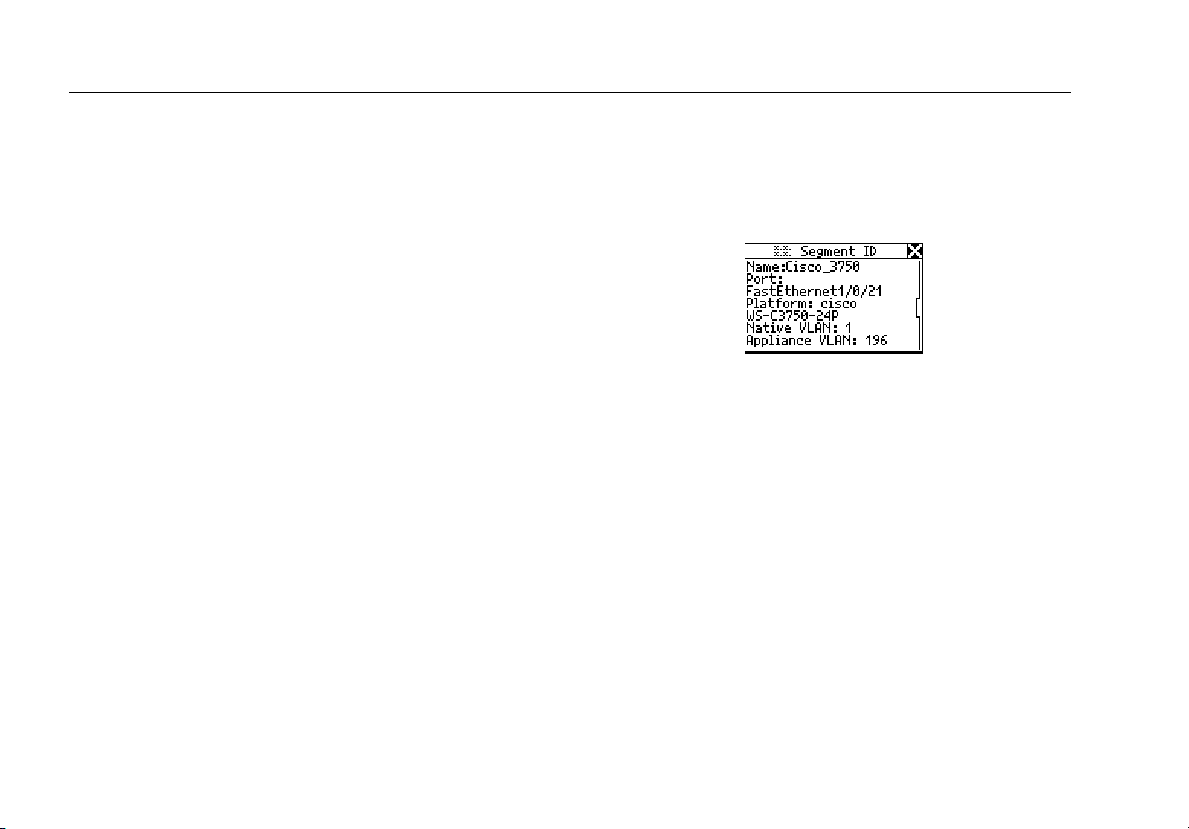
NetTool
Users Manual
Four basic functional groups of information about the
network are listed on this menu:
• Link Config: provides link pulse information
about the network. See “Viewing Link Status
Information” in Chapter 4 for details.
• Health: lets you monitor frames and view errors
that indicate problems on the link. See “Checking
Frames for Errors” in Chapter 4 for details.
• Protocols: displays the protocols running on the
network. See “Tracking Protocols” in Chapter 4
for details.
• Segment ID: tells you what type of network you
are plugged into. If there are multiple Ethernet
drops, this screen can help you decide which jack
to use for the correct configuration. See
“Identifying the Network Type” in this chapter.
3. To select an item, move the cursor to its name, then
press SELECT.
Identifying the Network Type
To identify the type of network you are connected to,
select Segment ID to display the Segment ID screen
(Figure 5-2):
Figure 5-2. Segment ID Screen
This screen gives you specific details about the
connection. It not only tells you the type of network
NetTool is plugged into but also identifies the port number.
Because not all wall plate connectors are labeled, this
information can be especially useful for troubleshooting;
that is, when a plate includes multiple jacks and you need
to find out which connection is which.
ahn319s.bmp
5-2
Page 49

Troubleshooting Networks
Finding Out About Your Network
5
This screen also tells you which VLAN NetTool is
connected to. If CDP information is found, it is also
reported on this screen.
Note
The Segment ID screen is identical to the
Addresses Used screen documented in Chapter
4. For information on VLANs and CDP, see
“Obtaining a Device’s IP Address Information” in
Chapter 4.
Identifying Key Devices
To find out what servers, routers, and printers are
available on the network segment, do the following:
1. From the Main menu, select Key Devices to display
the Key Devices screen (Figure 5-3):
Figure 5-3. Key Devices Screen
afq13s.bmp
Use this information to verify whether a device is seen
on the network. If there is a configuration problem,
this list can help you pinpoint where the problem
exists.
NetTool always attempts to display the highest level
address possible for a device, be it a NetBIOS name,
DNS name, IP address or Mac address. This helps
you determine which services or servers exist on the
network.
2. Select any key device to view specific information (for
example, its IP address and subnet mask).
5-3
Page 50

NetTool
Users Manual
Ping
NetTool can automatically ping any single device on your
network or a group consisting of up to 10 devices.
Ping provides instant information about how a network
device is connected and how it is acting on your local
segment, making it easier for you to pinpoint connectivity
problems. This section shows you how to set up and use
the Ping utility.
Notes
• The Ping option only works in single-ended
mode. If you want to ping and are in inline
mode, the following symbol is displayed:
. Disconnect one of the RJ-45
cables from NetTool and then rerun
AutoTest.
• To use all of the functions of Ping, make
sure that you install NetTool Toolkit on your
PC so that NetTool can communicate with
your PC through the serial port connection.
Assigning an IP Address to NetTool
To run Ping, your NetTool must have a valid IP address.
By default, NetTool uses DHCP to configure itself.
Therefore, if you have DHCP on your network, you do not
need to configure NetTool’s IP address.
If you need to manually assign an IP address, go to
“Manually Assigning NetTool an IP Address” in Chapter 2
for instructions. When manually configuring the tester’s IP
address, make sure that the address you assign is correct
for the subnet you are in.
Pinging a Single Device
To ping one device, do the following:
1. From the Main menu select Toolkit.
2. Select Ping to display the Ping screen (Figure 5-4):
Figure 5-4. Ping Screen
afq41s.bmp
5-4
Page 51

Troubleshooting Networks
Ping
5
3. Do one of the following:
• Select the IP address of the device from the list.
OR
• Select Add New Device to display the Edit
screen. On this screen, supply the IP address of
the device then select Update.
NetTool pings the device and automatically adds its
address to a running list (up to 10) of recently pinged
devices. If there are more than 10 addresses in the
list, the oldest address is deleted to make room for
the most recent addition.
Pinging Multiple Devices
Ping Catalog lets you create groups of IP addresses that
reflect your network configurations. For example, you can
make a group of IP addresses that reflect your Marketing
group or Customer Support group. After you create a
group, you can simultaneously ping all of the devices in
the group.
To create the groups, you need to use NetTool Toolkit, the
PC-based software located on the CD-ROM that comes
with NetTool. See the online Help for the NetTool Toolkit
to learn how to set up and upload your groups of IP
addresses.
After your lists are uploaded, NetTool displays them in the
Ping Catalog under the group names you assigned.
To ping a group, do the following:
1. Select Ping Catalog from the Toolkit menu to display
the Ping Catalog screen.
2. Move the cursor to the desired catalog, as illustrated
in Figure 5-5, then press SELECT.
Figure 5-5. Ping Catalog Screen
The list of IP addresses in the selected group is
displayed. A status icon (see Table 5-1 for
descriptions) appears to the left of the catalog’s
name.
afq45s.bmp
5-5
Page 52

NetTool
Users Manual
3. To view results for a particular IP address, move the
cursor to the address, then press SELECT.
The Ping Results screen (Figure 5-6) for your
selection is displayed:
afq50s.bmp
Figure 5-6. Ping Results Screen
4. To ping the list of IP addresses again, move the
cursor to the name of the catalog, then select
Restart.
Note
If you need to edit a list of IP addresses, see
“Creating a List of IP Addresses to Ping” in
Chapter 2.
Table 5-1. Ping Status Icons
Status
Icon
Running
Ping Complete
Problem with the ping. Corresponds with
the severity level of problems.
Low severity: one packet lost.
Medium severity: two packets lost.
High severity: three packets lost or the
device was not found.
Meaning
5-6
Page 53

Chapter 6
Common Problems
Introduction
The Problem Log includes a listing of all problems that
NetTool detected from the physical layer to application
layer. Not every problem contained in this log is at the
same level of severity; therefore, just because a problem
is listed here does not imply that it is a catastrophic one.
For example, Unwanted Protocols are included in this log,
but they are not a major impediment to the operation of a
PC on the network.
This chapter shows you how to access the Problem Log
and lists the problems that NetTool detects. Possible
causes and remedies for the problems are provided.
Displaying the Problem Log
To display the Problem Log:
From the Main menu, select Problems as shown in
Figure 6-1:
Figure 6-1. Main Menu Showing Problems Selected
afq18s.bmp
6-1
Page 54

NetTool
Users Manual
The Problem Log (Figure 6-2) is displayed:
Figure 6-2. Problem Log
afq60s.bmp
Understanding the Problem Log Display
There are nine types of problems listed in the Problem
Log. Each type of problem has an icon associated with it.
For example, a stethoscope is used to identify healthrelated problems. As you become more familiar with using
the log, you will learn which icon is associated with a
particular type of problem.
Problems are also categorized by severity. A single
exclamation mark ( ) indicates a low level of severity,
while two (
a moderate and high level of severity, respectively.
Each problem listed has a unique problem ID and a short
description of the problem that was found.
) and three ( ) exclamation marks indicate
Table 6-1 lists the types of problems you can see and their
associated icons.
Table 6-1. Elements of the Problem Log
Element Description
Type of
Problem
Problem
Severity
Problem ID A unique identifier that enables you to
Problem
Text
Naming
Health
Server
Host
Cable
Categorized by three levels of severity:
Low
reference the problem.
Provides a short description of the
problem.
Medium High
Connectivity
Link
Configuration
Network
6-2
Page 55

Common Problems
Problems NetTool Detects
6
Things to Consider
You can think of problems fitting into one of two
categories: link connectivity or network. Link connectivity
problems relate to cabling or cabling properties while
network problems involve PC/network configuration
settings or PC-to-server interactions.
Generally, you encounter network problems while setting
up or changing a PC’s connection to the network. These
types of problems can often be resolved by checking the
network settings on the PC.
With a single-ended connection, NetTool can only report
Unwanted Protocols and link connectivity level problems.
An inline connection is required for all other problems. The
different types of connections are discussed in Chapter 2.
NetTool enables you to see on which side the problem
exists; that is, whether it is a problem between the PC and
NetTool or whether it is between NetTool and the network
itself. Whether it is a cabling problem or a protocol
mismatch, NetTool helps you isolate a problem and keep
things running.
Problems NetTool Detects
This section lists by category the problems that NetTool
can detect. For each problem, an explanation (if needed)
is given and possible corrective steps are provided.
Every network is complex and the solutions given are
meant to assist you with troubleshooting. This is not an
exhaustive troubleshooting guide.
Link Connectivity Problems
The problems listed in this section involve cabling or
cabling properties.
• Problem: Speed mismatch
Explanation: The network is running at 10 Mbps and
the PC is running at 100 Mbps (or vice versa). This
speed mismatch prevents connection to the network.
Remedy: Correct the speed mismatch by making
sure both devices are running at the same speed.
6-3
Page 56

NetTool
Users Manual
• Problem: Pair mismatch
Explanation: The link pulse is being sourced on the
same wire pair by both sides. This problem does not
prevent connection to the network. NetTool
automatically swaps the pairs to correct this problem.
Remedy: Check the cabling. It may be plugged into
an uplink port. Also, there may be a crossover cable
between NetTool and the device.
• Problem: Duplex mismatch
Explanation: One side is running at half duplex and
the other side is running at full duplex. This mismatch
prevents connection to the network.
Remedy: Reconfigure the devices so the duplex
settings match.
• Problem: Polarity reversed
Explanation: The polarity of the detected link pulse is
reversed.
Remedy: This is most likely due to a reversed pair.
Check cabling to ensure that the pairing is correct.
• Problem: Level low
Explanation: The link pulse detected from a device is
low. This can negatively affect performance.
Remedy: Replace the NIC card or change the
hub/switch ports. This problem can also be caused by
excessive cable attenuation.
• Problem: Transmit pair open
Explanation: The wire pair used to transmit (1,2 or
3,6) has an open. This problem prevents connection
to the network.
Remedy: Isolate the cable and replace it.
6-4
Page 57

Common Problems
Problems NetTool Detects
6
Network Problems
This section lists all of the network problems. Keep in mind
that this is not an exhaustive list of troubleshooting steps.
If you know what you need, the network administrator for
the network you are troubleshooting can provide you with
a lot of information to correct these problems.
Health Problems
• Problem: Short Frames received (also jabber/FCS).
Explanation: A short frame is a frame that is smaller
than the minimum legal size (less than 64 bytes after
the preamble) with a good frame check sequence.
Jabber is defined as frames longer than the maximum
legal size (greater than 1518 bytes). Frame Check
Sequence (FCS) Bad means that the header
information is probably correct, but the checksum
calculated by the receiving station does not match the
checksum appended to the end of the frame.
Remedy: Check the NIC card or NIC driver file. This
problem can also be caused by cabling or grounding
problems.
• Problem: Excessive utilization seen (also collisions).
Explanation: Excessive utilization/collisions is
defined as a collision rate of greater than 5 percent or
a utilization rate of greater than 70 percent.
Remedy: If this problem exists everywhere on the
network, it is most likely caused by excessive traffic. If
it is isolated to a single PC, you can suspect cabling.
For collisions, suspect excessive traffic. Reduce traffic
on the network. Check cabling. Change the NIC card
or switch/hub port.
For utilization, reduce the number of stations in the
collision domain. Install a switch. Use a tool like the
OptiView™ Network Analyzer, Etherscope™ Network
Assistant, or OptiView™ Console to determine the top
contributors to further segment this network.
6-5
Page 58

NetTool
Users Manual
NetWare
• Problem: Ethernet frame-type mismatches.
Explanation: For the PC and network to
communicate, they both must be configured for the
same frame type (802.3-raw, 802.2, Ethernet II, and
SNAP). You can configure a client for a single frame
type. A server can optionally be configured to
recognize some or all frame types.
Remedy: Use NetTool to determine the frame types
used. If the client is suspected, determine the frame
type of the client. Determine the frame types enabled
on the server.
• Problem: No nearest server replies seen on network.
Explanation: After a PC boots up, it sends a
broadcast to initiate a connection with the closest
server. If after three attempts there is no response,
this problem is listed in the log.
Remedy: Ensure that GNS (Get Nearest Server) is
enabled on the server and check connectivity to
routers by doing an IPX ping. Check the Key Devices
list. If the routers are listed, NetTool is seeing the
routers, but the PC is not. You might suspect a bad
NIC card or NIC card configuration file.
• Problem: No first responder seen on network. Unable
to configure PC network number.
Explanation: During boot up, a PC running IPX
sends a query to the router asking for its network
number. If there is no response after three queries,
this problem is listed in the log.
Remedy: Check connectivity from the PC to the
network drop.
6-6
Page 59
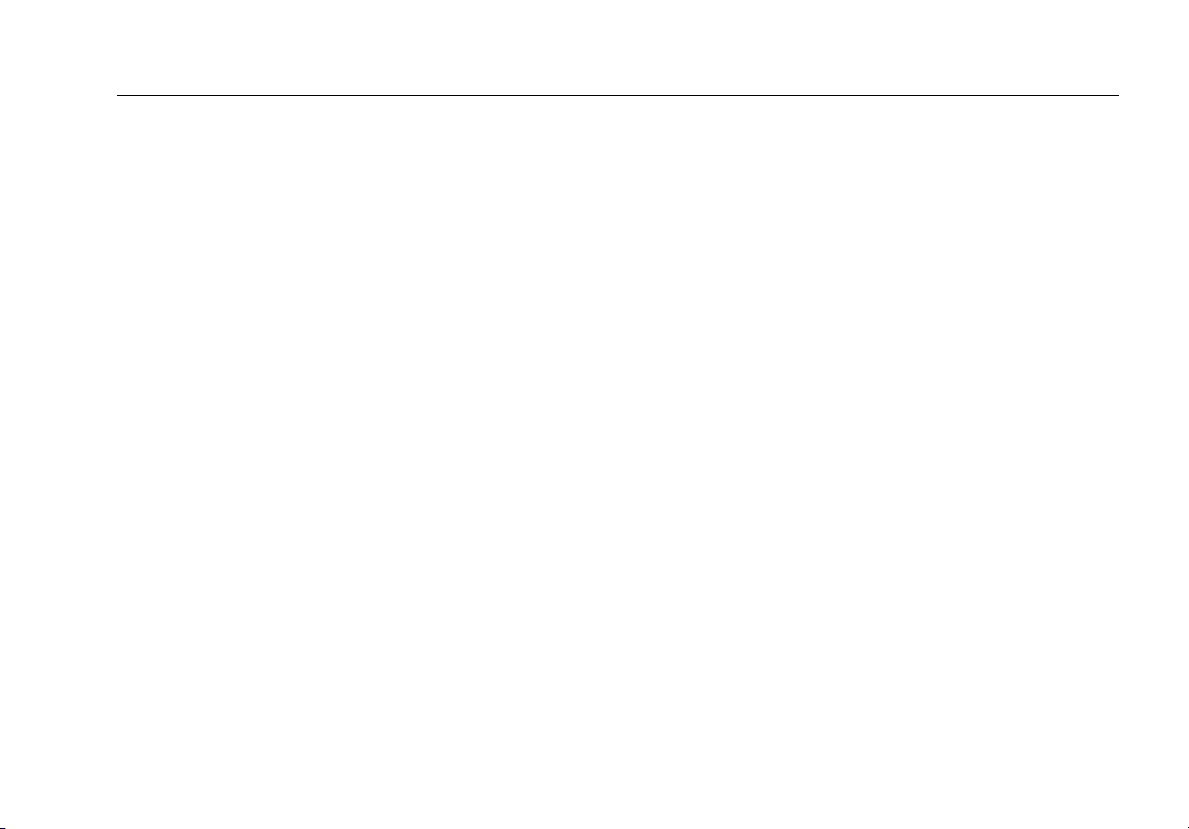
Common Problems
Problems NetTool Detects
6
TCP/IP
• Problem: PC using incorrect IP subnet mask.
Explanation: NetTool has determined that the PC is
not properly configured.
Remedy: Access PC network properties and correct
the IP subnet mask.
• Problem: Router issued ICMP redirect. Hosts or
devices using incorrect gateway/routers.
Explanation: NetTool has determined that the PC is
not properly configured.
Remedy: Access PC network properties and correct
the IP address. You should also make sure that the
DHCP server is giving the correct addresses.
• Problem: Duplicate IP detected.
Explanation: NetTool has detected a duplicate IP
address configured on a remote device. You should
never have duplicate IPs running on the network. This
problem prevents the PC from connecting to the
network until it is resolved.
Remedy: Identify at least one of the devices and
change its address to a valid one that is not being
used.
Host Configuration
• Problem: BootP/DHCP server not responding.
Explanation: The PC is dynamically configured to
find DHCP servers and none are found.
Remedy: Check the router and the DHCP server itself
to make sure that they are running. Either could be
misconfigured. Check connectivity to the DHCP
server.
6-7
Page 60

NetTool
Users Manual
• Problem: DHCP server issuing IP address that
causes duplicate IP on network.
Explanation: The DHCP server in question is not
detecting an address and is provisioning a duplicate.
Remedy: This problem can be caused by a statically
configured PC. Find the statically configured PC on
the network and changes its IP address to a valid and
unique IP address. Merging two unique networks into
one can lead to this type of problem. The problem can
also point to an issue with a DHCP server or an
implementation bug.
Name Resolution
• Problem: No DNS server found on network to resolve
names.
Explanation: The PC is configured to use DNS
(Domain Name Server) and none can be found.
Remedy: Make sure that the DNS server is up and
running. Access the PC’s network properties and
make sure that the settings are correct.
• Problem: DNS resolution failed.
Explanation: There are multiple DNS servers on the
network and the PC is configured for the wrong one.
Remedy: Find out the correct DNS information.
Access the PC’s network properties and configure the
PC with that information.
• Problem: WINS resolution failed.
Explanation: The DNS server cannot determine the
NetBIOS names.
Remedy: You can manually fix this problem in the
DNS configuration section of network properties.
• Problem: Incorrect WINS server xxx.xxx.xxx.xxx
configured on PC.
Explanation: There are multiple WINS servers on the
network and the PC is configured for the wrong one.
Remedy: Find out the correct WINS information.
Access the PC’s network properties and configure the
PC with that information.
6-8
Page 61

Common Problems
Problems NetTool Detects
6
• Problem: No WINS server found on network to
resolve names.
Explanation: The PC is configured to use WINS
(Windows Internet Name Service) and none can be
found.
Remedy: Make sure the WINS server is up and
running. Access the PC’s network properties.
• Problem: PC WINS incorrect.
Explanation: NetTool sees a WINS server on the
network but it is not the one configured on the PC in
question.
Remedy: View the details of the WINS server by
accessing the Key Devices list. Change the PC’s
configuration to match.
NetBIOS
• Problem: Incorrect Workgroup or Domain configured
on PC.
Explanation: There are specific names and privileges
needed for access to domains or workgroups. The
name is not correctly configured or privileges are not
set up.
Remedy: Determine what domain names and
privileges are required and correct the PC’s
configuration.
• Problem: Unable to find Primary Domain Controller
(PDC) for network.
Explanation: These domain controllers act as
gatekeepers for domain access. If one of them is not
found on the network, no access can be granted.
Remedy: Various
6-9
Page 62

NetTool
Users Manual
• Problem: xxx.xxx.xxx.xxx causing duplicate NetBIOS
name.
Explanation: Only one unique NetBIOS name is
allowed on a domain.
Remedy: The name specified on the PC needs to be
changed to eliminate duplication.
• Problem: PC involved in MB elections.
Explanation: NetTool sees packets from the PC that
are generating master browser elections on the
network. This problem can be the source of excessive
traffic and slow performance.
Remedy: Take preventive measures within the PC’s
configuration to stop the PC from generating Master
Browser elections.
Web
• Problem: Unable to connect to HTTP/proxy server
Explanation: The standard proxy port is 1080. The
HTTP port is 80 on the server.
Remedy: Correct the naming or port assignments in
the setup area of the web browser software.
• Problem: Unable to connect to SMTP mail server
Explanation: The Simple Mail Transfer Protocol
(SMTP) server information is either not configured or
is not correctly configured on the PC. The server itself
may be down as well.
Remedy: Access NetTool’s Key Devices list to view
information about this server and then make
corrections within the mail setup area of the PC.
• Problem: Unable to connect to POP2 server
Explanation: The PC cannot find the POP2 server it
is configured to find. The server itself may be down as
well.
Remedy: Access NetTool’s Key Devices list to view
information about this server and then make
corrections within the mail setup area of the PC.
6-10
Page 63

Common Problems
Problems NetTool Detects
6
• Problem: Unable to connect to POP3 server
Explanation: The PC cannot find the POP3 server it
is configured to find. The server itself may be down as
well.
Remedy: Access NetTool’s Key Devices list to view
information about this server and then make
corrections within the mail setup area of the PC.
• Problem: Unable to connect to IMAP server
Explanation: The PC cannot find the IMAP server it
is configured to find. The server itself may be down as
well.
Remedy: The IMAP server information is either not
configured or is not correctly configured on the PC.
Access NetTool’s Key Devices list to view
information about this server.
Printer
• Problem: Unable to connect to IP print spool server
Explanation: NetTool is detecting that the PC is not
able to connect to the configured IP printer server.
The server itself may be down as well.
Remedy: Access NetTool’s Key Devices list to view
a list of IP printers and correct the problem in the
printer setup area on the PC.
• Problem: Unable to connect to IP print spooler
Explanation: The print spooler configuration on the
PC is either not correct or the spooler itself is down or
offline.
Remedy: Check the spooler itself and then access
NetTool’s Key Devices list to view a list of IP devices
and correct the problem in the printer setup area on
the PC.
6-11
Page 64

NetTool
Users Manual
Unwanted protocols (when enabled)
The purpose of the Unwanted Protocols feature is to
enable you to find protocols that you do not want on the
network. For example, if you have migrated away from
NetWare on the network, NetTool will flag a device that
still has NetWare configured on it.
• Problem: NetBEUI detected
• Problem: WINs detected
• Problem: NetWare detected
• Problem: MB (master browser) election detected
6-12
Page 65

Chapter 7
Verifying Voice over IP Service
Introduction
With the VoIP (Voice over IP) option enabled, you can
use NetTool to verify VoIP service on a link. NetTool can
track SCCP/SIP call control and measure RTP quality of
service. The VoIP Log and VoIP Monitor capture call
transactions, providing you with a step-by-step record of
major events so that you can troubleshoot problems with
VoIP service.
Note
Keeping your NetTool updated ensures that you
have access to new call control protocols as
they become available. For update instructions,
see “Updating NetTool’s Software” in Chapter 1.
Running AutoTest
To begin testing, do the following:
1. Connect NetTool inline between the network and a
PoE-powered device (see “Inline Connection” in
Chapter 2).
Caution
When operating inline with a POE-powered
device connected to NetTool, make sure that
NetTool is not plugged into the AC adapter or
into a serial device that is grounded or
damage may occur to the equipment.
2. Run AutoTest (see” Running AutoTest” in Chapter 3).
7-1
Page 66

NetTool
Users Manual
Viewing PoE Voltage and Pair Information
After you run AutoTest, you can obtain PoE voltage and
pair information for the network or phone side. Do the
following:
1. Depending on which side you want to look at, select
one of the following icons:
• PC icon:
• Network icon:
The Station menu (PC icon) or Network menu
(Network icon) is displayed.
2. Select Link Config to display this screen:
Figure 7-1. Link Configuration Screen
PoE voltage and pair information are displayed. This
information is updated every two seconds.
.
ahn201s.bmp
Viewing VLAN and CDP Information
NetTool reports VLAN information and CDP information (if
found) for both the phone side and the network side.
To look at the phone side, select the PC icon
Then on the Station menu, select Addresses Used.
• To look at the network side, select the Network icon
. Then, on the Network menu, select Segment
ID.
The Addresses Used and Segment ID screens show the
same VLAN and CDP information. See “Obtaining a
Device’s IP Address Information” in Chapter 4 for a
description of the information on these screens.
Both VLAN and CDP information is updated every two
seconds. You can monitor VLANs during a call to see
which ones are being used (see entries in the “VoIP Logs”
in Appendix B).
.
7-2
Page 67

Verifying Voice over IP Service
The VoIP Log
7
When plugged into a switch VLAN port, the native and
appliance (phone) VLANs are also displayed along with
the CDP information, as shown in Figure 7-2:
Figure 7-2. VLAN Port Information
ahn320s.bmp
The VoIP Log
The VoIP Log is a per-call event log that records major
SCCP/SIP and RTP events and measurements.
To access the log, do the following:
1. From the Main menu, select VoIP/Toolkit.
2. On the VoIP/Toolkit menu, select VoIP Log to
display the VoIP Log screen.
You can use the VoIP Log to watch events that occur as
the phone boots up and subsequently to monitor a call that
is in progress.
During the boot process, the log captures the exchanges
between the phone and the network. When the phone
goes “off hook”, the boot information is cleared and
transactions between the parties are recorded. Call quality
and QoS statistics are logged for both sides.
Figure 7-3 shows an example of a VoIP Log entry.
Depending on the length of a call, the VoIP Log may have
several pages of screens. To page up or down, press the
Up or Down
Appendix C contains sample SCCP and SIP boot and call
logs. The logs are fully commented to give you idea of
what happens during the boot process and while a call is
in progress. You can also look at the parameters that are
tracked from the start of a call until the far-end phone goes
“on hook”.
arrow keys.
ab
Figure 7-3. VoIP Log
ahn321s.bmp
7-3
Page 68

NetTool
Users Manual
Viewing Call Quality Measurements
The VoIP Monitor tracks call quality (RTP data). To
display the VoIP Monitor, do the following:
1. From the Main menu, select VoIP/Toolkit.
2. On the VoIP/Toolkit menu, select VoIP Monitor to
display the screen shown in Figure 7-4:
Figure 7-4. VoIP Monitor
The VoIP Monitor includes RTP statistics and RTCP
information (when present) for both the phone side and
the network side. You can view this data this while a call is
in progress. Table 7-1 defines the RTP and RTCP
statistics seen on this screen.
ahn309s.bmp
Table 7-1. VoIP Monitor RTP/RTCP Statistics
Statistic Meaning
RTP frm The number of RTP frames.
RTP drop The number of dropped RTP frames. An
RTP frame is considered dropped when it
does not arrive within 16 frames.
RTP jttr The difference between the maximum and
minimum frame inter-arrival time. This is
an unbuffered measurement of the raw
packet arrival times.
RTP seqEr The number of frames that arrived out of
sequence but within the 16-frame-drop
window.
RTCP1 frm The number of RTP frames.
RTCP1 drop The number of dropped packets as
measured, post buffer, by the endpoint.
RTCP1 jttr The amount of jitter as reported by the
endpoint.
1
RTCP is an optional control protocol that is sent from the RTP
endpoints. It contains call quality information as reported by the
two RTP endpoints involved in the conversation.
7-4
Page 69

Chapter 8
Creating and Managing Reports
Introduction
NetTool’s Reporter feature enables you to capture device
and network configuration data and save that information
in a report. You can create and save up to 10 reports.
Reporter helps you do the following:
• Document configurations for groups of users (for
example, Customer Service, Marketing, and
Technical Support)
• Escalate trouble tickets by documenting a problem
device
• View and print data you gather related to setups,
moves, adds, or changes.
This chapter shows you how to create and manage your
reports.
Before You Begin
To take full advantage of Reporter, the PC you are using
must be enabled to communicate properly with NetTool.
Before you begin, make sure that you install and start
NetTool Blaster and NetTool Toolkit. These programs are
found on the CD that is packaged with NetTool. See
“Installing and Running the Link Utilities” in Chapter 1 for
instructions.
8-1
Page 70

NetTool
Users Manual
Creating a Report
Reporter enables you to create a report that reflects what
NetTool currently detects on the PC (or another device)
and/or the network.
To create a report:
1. Connect NetTool to the device you want to check
and run AutoTest.
2. From the Main menu, select ToolKit.
3. Move the cursor to Reporter, then press SELECT to
display the Reporter Menu.
Figure 8-1. Reporter Menu
afq52s.bmp
4. Move the cursor to an <empty> slot. Then, press
SELECT to display a screen similar to that shown in
Figure 8-2.
Figure 8-2. Save Report Screen
5. To supply a name for the report:
Note
You can use up to 20 alphanumeric characters
for the report name. Characters include spaces
and special symbols, such as the period (.) and
pound sign (#).
a. Move the cursor to the Comment field.
Press the Up or Down
supply value in the first position.
b. Press the Right
next position and supply a value there.
Continue in this manner until the desired
name of the report is displayed.
arrow key to move to the
`
c
b
arrow key to
afq53s.bmp
8-2
Page 71

Creating and Managing Reports
Deleting or Overwriting a Report
8
c. Move the cursor to Save Report. Then,
press SELECT to save.
If you inadvertently give two reports the same name
on NetTool, check the date/time stamp when you
view the reports to differentiate between them.
After you save a report, you can use NetTool Toolkit
to upload, view, and print it. See the online Help for
instructions.
Deleting or Overwriting a Report
To delete or overwrite a report:
1. From the Main menu, select ToolKit.
2. Move the cursor to Reporter, then press SELECT to
display the Reporter Menu.
3. Do one of the following;
• To delete all reports in the list, select Delete All
Reports.
• To delete a single report, select the desired
report from the list. Then, select Delete Report.
• To overwrite a report, select the desired report.
Then, select Overwrite Report.
8-3
Page 72

NetTool
Users Manual
8-4
Page 73

Appendices
Appendix Title Page
Specifications .......................................................................................................................A-1
VoIP Logs..............................................................................................................................B-1
Glossary ................................................................................................................................C-1
Page 74

Page 75

General Specifications
Appendix A
Specifications
Media Access
Cable Tests Internal wiremap, cable length, opens, shorts, and split pairs
Ports Shielded Hub/NIC connector (RJ-45). Serial port – customized 2.5mm “stereo” input jack.
Interface Push button navigation of icon/menu-driven view.
Battery Removable alkaline batteries or optional rechargeable NiMH batteries.
Dimensions 12.5 cm x 7.8 cm x 4.3 cm
Weight 0.21 kg (0.46 lbs).
Warranty One year. (Extended warranty available).
LED Indicators (4) 2 on each side (Link, Utilization, Collision, and Error).
A-1
10Base-T and 100Base-TX.
Page 76
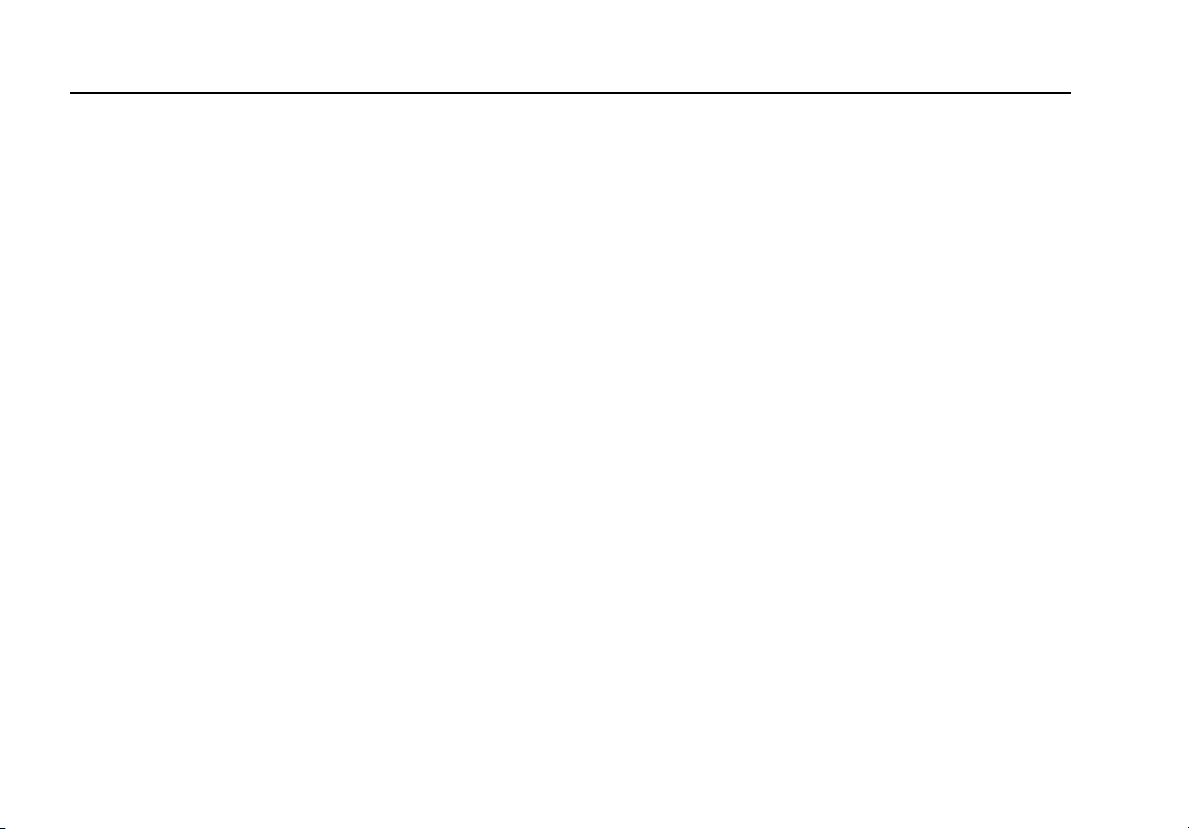
NetTool
Users Manual
Environmental Requirements
Operating Temperature
Non-Operating
Temperature
Approvals
Approvals (Accessories)
Electromagnetic
Interference
Certifications
Connection to public
telephone network
10 °C to 30 °C with up to 95 % Relative Humidity
10 °C to 40 °C with up to 75 % Relative Humidity
-20 °C to +60 °C
The Fluke NetTool has the following approvals: European Standard EN
60950, CSA/CAN C22.2 No. 950, and UL 1950.
The optional Universal AC Adapter for NetTool has UL, CSA, and TÜV
approvals or other approvals valid in the USA, Canada, and Europe.
The Fluke NetTool complies with European standard EN 61326 Class B.
Complies with European CE directive: EMC directive 89/336/EEC and low
voltage directive 73/23/EEC.
NetTool should never be connected to the public telephone network.
A-2
Page 77

Appendix B
Sample VoIP Call Logs
Introduction
This appendix contains sample SCCP and SIP call logs. All of the logs contain running commentaries to familiarize you with
the messaging and information that is exchanged during a call.
B-1
Page 78

NetTool
Users Manual
Typical Cisco Skinny (SCCP) Phone Bootup
>DHCP DISCOVER
00c017a00079
>DHCP OFFER
129.196.197.016
>DHCP REQUEST
003094c4426f
>DHCP ACK
129.196.197.016
>DNS req:003094c4426f
CiscoCM1.danahertm.com
<DNS response
129.196.197.244
>TFTP file request
OS79XX.TXT
>TFTP file request
SEP003094C4426F.cnf.xml
>ALARM TO CM
25: Name=SEP003094C4426F
>REGISTER WITH CM
ip:129.196.197.016
name:SEP003094C4426F
// the phone broadcasts an IP address request
// the MAC address of the phone
// the DHCP server offers an address
// the offered IP address
// the phone requests the offered address
//the server acknowledges the request
// the phone requests the Call Manager IP
/ / the DNS server responds with the Call Manager’s address
// the phone uses TFTP to get operating files
// the phone signals the Call Manager
// and registers with the Call Manager
B-2
Page 79

Appendices
Sample VoIP Call Logs
Typical Cisco Skinny (SCCP) Phone Bootup (continued)
B
<REGISTER_ACK
>CAPABILITY_REQUEST
<CAPABILITY_RESULT
>TFTP file request
SEP003094C4426F.cnf.xml
>TFTP file request
RINGLIST.XML
>TFTP file request
DISTINCTIVERINGLIST.XML
>CDP
SEP003094C4426F
Cisco IP Phone 7960
// the Call Manager acknowledges the registration
// the phone asks about its capabilities
// the Call Manager replies
// the hone TFTPs down three more files
// the phone sends out CDP packets periodically
B-3
Page 80

NetTool
Users Manual
Typical Cisco Skinny (SCCP) Call Log
Following is a sample SCCP call log. Events in the exchange are shown on the left. Commentary appears on the right to help
you follow the sequencing of the exchange. The log captures an entire phone transaction, starting with the phone going OFF
HOOK:
CallMgr:129.196.197.244
OFF HOOK
Keypad: 2
Keypad: 0
Keypad: 0
Keypad: 2
PROCEED
>2000,Blade Lab
<2002,
RING OUT
CONNECTED
>2000,Blade Lab
<2002,
START MEDIA XMIT // media transmission is to start
G711 Ulaw64k
Call Setup: 104ms
// Call manager IP address
// Phone goes off hook
// x2002 is dialed
// Call manager acknowledges
/ /the two parties in the call
// far end is ringing
// far end has picked up
// the CODEC being used
// the time from CONNECTED to RTP
B-4
Page 81

Appendices
Sample VoIP Call Logs
Typical Cisco Skinny (SCCP) Call Log (continued)
RTP streaming… // the conversation has started
129.196.197.023:30142 // phone 1 IP address and port number
VLAN:untag TOS:0xb8 // phone 1 VLAN and TOS being used
129.196.197.016:20828 // phone 2 IP address and port number
VLAN:untag TOS:0xb8 // phone 2 VLAN and TOS being used
Call Duration:9.51s // the length of the call
ON HOOK // the phone is hung up
>RTP cnt:475frms // phone 1 stats—the number of RTP frames
Jitter:994us // the inter-frame arrival jitter
Arrival Avg:19ms // the average arrival of the frames
Min:19ms Max:20ms // the minimum and maximum inter-arrival time
Drop:3fr // the number of dropped frames
B
DropBurst:61ms // the longest dropout
B-5
Page 82

NetTool
Users Manual
Typical Cisco Skinny (SCCP) Call Log (continued)
<RTP cnt:476fr
Jitter:1ms
Arrival Avg:20ms
Min:19ms Max:20ms
Drop:0fr
DropBurst:0s
Call Complete
// phone 2 stats
B-6
Page 83

Appendices
Sample VoIP Call Logs
Typical SIP Phone Bootup Log
B
>DHCP DISCOVER
000f66fc9e72
>DHCP OFFER
129.196.196.202
>DHCP REQUEST
000f66fc9e72
>DHCP ACK
129.196.196.202
>DNS req:000f66fc9e72
atlas4.atlas.vonage.net
<DNS response
216.115.025.056
REGISTER sip:atlas4.atla
200 OK
>DNS req:000f66fc9e72
time.vonage.net
<DNS response
216.115.031.140
REGISTER sip:atlas4.atla
200 OK
// the phone broadcasts an IP address request
// the MAC address of the phone
// the DHCP server offers an address
// the offered IP address
// the phone requests the offered address
// the server acknowledges the request
// the phone uses DNS to look up the gateway
// the DNS server responds with the IP address
// the phone registers
// the phone looks up the time server
// the phone does a periodic heartbeat register
B-7
Page 84

NetTool
Users Manual
Typical SIP Phone Bootup Log (continued)
>DNS req:000f66fc9e72
ls.tftp.vonage.net
<DNS response
192.015.192.015
>TFTP file request
/uObE8NkRvq/spa000F66FC9
REGISTER sip:atlas4.atla
200 OK
REGISTER sip:atlas4.atla
200 OK
// the phone looks up the FTP file server
// the DNS server responds with the IP address
// the phone downloads its operating file
// the phone sends periodic heartbeat registration
// the gateway responds
B-8
Page 85

Appendices
Sample VoIP Call Logs
Typical SIP Call Log
B
INVITE sip:5983842@atlas
407 Proxy Authentication
ACK sip:5983842@atlas4.a
INVITE sip:5983842@atlas
100 Trying
180 Ringing
180 Ringing
200 OK
SIP RTP port 12436
ACK sip:17195983842@216.
Call Setup:213ms
RTP streaming...
129.196.196.202:10106
VLAN:untag TOS:0xb8
216.115.023.031:12436
VLAN:untag TOS:0x0
BYE sip:17195983842@216.
// the phone invites the other party
// the gateway acknowledges the number
// the gateway tries connecting
// the far end is ringing
// we have a connection
// the RTP port number to be used
// the call setup time
// the conversation has started
// phone 1 IP address and port number
// phone 1 VLAN and TOS being used
// phone 2 IP address and port number
// phone 2 VLAN and TOS being used
// the phone goes back on hook
B-9
Page 86

NetTool
Users Manual
Typical SIP Call Log (continued)
>RTP cnt:2186fr
Jitter:21ms
Arrival Avg:19ms
Min:7ms Max:29ms
Drop:23fr
DropBurst:21ms
<RTP cnt:2233fr
Jitter:162ms
Arrival Avg:19ms
Min:830us Max:163ms
Drop:0fr
DropBurst:0s
Call Complete
// phone 1 stats—the number of RTP frames
// the inter-frame arrival jitter
// the average arrival of the frames
// the minimum and maximum inter-arrival time
// the number of dropped frames
// the longest dropout
// phone 2 stats
B-10
Page 87

Appendix C
Glossary
10BASE2
Sometimes called ThinLAN or CheaperNet, 10BASE2 is
the implementation of the IEEE 802.3 Ethernet standard
on thin coaxial cable. The maximum segment length is
185 meters.
C-1
10BASE5
Sometimes called ThickLAN, 10BASE5 is the
implementation of the IEEE 802.3 Ethernet standard on
thick coaxial cable. The maximum segment length is 500
meters.
Page 88

NetTool
Users Manual
10BASEF
A point-to-point fiber link. This is the draft specification for
IEEE 802.3 Ethernet over fiber optic cable.
10BASE-T
10BASE-T is the implementation of the IEEE 802.3
Ethernet standard on unshielded twisted-pair wiring. It is
a star topology, with stations directly connected to a multiport Hub, and it has a maximum cable length of 100
meters.
100BASE-TX
100BASE-TX is the implementation of the IEEE 802.3u
Ethernet standard on two pairs of unshielded twisted-pair
wiring. It is a star topology with a maximum cable length
of 100 meters. The maximum network diameter is 205
meters with two class II repeaters.
802.2
This IEEE standard specifies Logical Link Control (LLC),
which defines services for the transmission of data
between two stations at the data-link layer of the OSI
model.
802.3
Often called Ethernet, this IEEE standard governs the
Carrier Sense Multiple Access/Collision Detection
(CSMA/CD) networks. Typical cabling standards are
10BASE-T, 10BASE2, and 10BASE5.
Access Method
The set of rules by which the network determines what
node has access to the network. The two most popular
access methods are Carrier Sense Multiple
Access/Collision Detection (Ethernet) and token passing
(Token Ring and ARCNET).
Anomaly
An impedance discontinuity causing an undesired signal
reflection on a transmission cable.
AppleTalk
AppleTalk is a networking protocol primarily used for
communications between Macintosh computers and
Apple printers. The AppleTalk network is segmented into
zones.
C-2
Page 89

Appendices
C
ARP (Address Resolution Protocol)
A member of the TCP/IP protocol suite, ARP is the
method by which a station’s MAC address is determined
given a station’s IP (Internet Protocol) address.
Attenuation
A reduction in the strength of a signal; the opposite of
gain.
Bandwidth
Bandwidth is the rate at which data can be transmitted
over a channel, measured in bits per second. For
example, Ethernet has a 10 Mbps bandwidth and FDDI
has a 100 Mbps bandwidth. Actual throughput is almost
always less than the theoretical maximum.
BPS
Bits per second. A measure of speed or raw data rate.
Often combined with metric prefixes as in kbps (for
thousands of bits per second) or Mbps (for millions of bits
per second).
Bridge (Switch)
A device that links two or more networks that use the
same OSI Data Link protocol. A bridge evaluates source
and destination addresses to pass only frames that have
a destination on the connecting network.
Broadcast
A message that is addressed to all stations on a network.
For Ethernet networks, the MAC broadcast address is
FFFFFFFFFFFF.
Broadcast Storm
A situation in which a large number of stations are
transmitting broadcast packets. This typically results in
severe network congestion. This problem is usually a
result of a misconfiguration.
Bus Topology
A bus topology is a network architecture in which all of
the nodes simultaneously receive network traffic. Ethernet
is a bus topology.
Byte
A collection of bits. A byte usually contains 8 bits.
Characteristic impedance
Characteristic impedance is the opposition (resistance
and reactance) to signal propagation on a cable. It
depends on the physical properties of a cable, which are
determined at the time of manufacture. Manufacturing
variations can cause slight differences in characteristic
impedance for the same cable type.
C-3
Page 90

NetTool
Users Manual
Client
A client is a computer that makes requests of a server. A
client has only one user; a server is shared by many
users.
Collision
A collision is the result of two or more nodes transmitting
at the same time. Excessive collisions are most often
caused by a problem with the physical media.
Crossed Pair
A wiring error in twisted pair cabling in which a pair on
one connector of the cable is wired to a different pair on
the other end of the cable.
Crosstalk
Crosstalk is electrical interference generated by signal
coupling between wires in a multiwire cable.
CSMA/CD (Carrier Sense, Multiple Access with
Collision Detection)
In CSMA/CD, each node or station has equal access to
the network. Before transmitting, each station waits until
the network is not busy. Since each node has equal
access to the network, a collision (two stations
transmitting at the same time) can occur. If a collision
occurs, the affected nodes will wait a random time to
retransmit. Ethernet uses the CSMA/CD access method.
dBm
Decibels below 1 mW (1 milliwatt). The logarithmic
measure of the ratio of the output power of a signal to an
input signal of 1 mW.
DECnet
Digital Equipment Corporation’s set of communication
protocols for networking computers.
C-4
Page 91

Appendices
C
Destination Address
The address of the station receiving a frame.
DNS
Domain Name Services provides a mechanism that
allows users to remember logical machine names rather
than IP addresses. DNS provides mapping between a
machine name (e.g., www.fluke.com) and its IP address
(e.g., xxx.xxx.xxx.xxx).
EIA568
Electronic Industries Association Commercial Building
Telecommunications Wiring Standard. Specifies
maximum cable lengths, installation practices, and
performance specifications for generic building wiring.
Encapsulation
Encapsulation is the method of placing one protocol into
another protocol’s format. For example, in a Novell
Ethernet environment there are four different methods to
encapsulate IPX in Ethernet/802.3 frames: 802.3 raw,
802.2, Ethernet II, and SNAP.
Ethernet
Ethernet is a 10 Mbps topology that runs over thick coax,
thin coax, twisted-pair, and fiber-optic cabling systems.
EtherTalk
EtherTalk is the AppleTalk network protocol running over
the Ethernet network transport.
Fast Ethernet
Industry standard terminology for 100Base-T. Industry
groups do not agree on using the term to refer to 100VGAnyLAN; some call 100VG-AnyLAN a Fast Ethernet
technology while others do not.
FCS (Frame Check Sequence)
A field transmitted in LAN frames that encodes error
checking information.
Frame
A frame is a unit of data transmission divided into groups
of bits. The header and a check sequence form the
frame.
C-5
Page 92

NetTool
Users Manual
Full-Duplex
10Base-T and 100Base-TX network operation using a
switching Hub to establish a point-to-point connection
between LAN nodes that allows simultaneous sending
and receiving of data packets. Full-duplex performance is
twice that of half-duplex performance. A 10Base-T fullduplex network is capable of 20 Mb/s data throughput,
while a full-duplex 100Base-TX network is capable of 200
Mb/s throughput.
Half-Duplex
Network operation is one direction at a time only; either
sending or receiving data packets, but not both at the
same time.
Hops
Most commonly defined as the number of routers traveled
by a frame to reach its destination.
Hub (Repeater)
Today, most often referred to in 10BASE-T networks. A
10BASE-T Hub is essentially a multiport repeater Hub
with each segment dedicated to a single 10BASE-T
connection.
ICMP (Internet Control and Message Protocol)
A communication protocol used by every device that uses
IP. ICMP reports errors that occur during the delivery of
packets on the network.
IP (Internet Protocol)
IP is the network layer protocol for the TCP/IP suite.
IP Address
An IP address is a series of four numbers separated by
dots (“.”), each of which is between 0 and 255. An IP
address must be unique to a machine or the network will
not be able to properly deliver network information to that
machine. The address is made up of a network number,
a subnet number, and a node number.
IP Network Number
The network number consists of the first two numbers of
a device IP address on a network.
IPX (Internetwork Packet Exchange)
IPX is the network layer protocol for Novell’s NetWare
protocol suite.
C-6
Page 93

Appendices
C
Jabber
A frame greater than the maximum legal size (greater
than 1518 bytes) with a good or bad frame check
sequence. In general, you should not see jabbers. The
most likely causes of jabbers are a faulty NIC/driver or
perhaps a cabling problem.
Jitter
Variability in latency, or delay. If a network provides
varying levels of latency (i.e., different waiting times) for
different packets or cells, it introduces jitter, which is
particularly disruptive to audio communications because it
can cause audible pops and clicks.
LAN (Local Area Network)
A physical network technology used over short distances
(up to a few thousand meters) to connect many
workstations and network devices using a communication
standard (Token Ring or Ethernet, for example).
Late Collision
A collision that occurs after the first 64 bytes in a frame.
In 10BASE-T networks, late collisions will be seen as
frames with a bad FCS. Causes of Late Collisions are a
faulty NIC or a network that is too long. A too-long
network is one in which the end-to-end signal propagation
time is greater that the minimum legal sized frame.
Layer
One of seven levels in the Open Systems Interconnection
(OSI) reference model. See OSI.
Link Pulse
A single-bit test pulse that is transmitted at least every
150 milliseconds during idle periods on 10BASE-T link
segments to verify link integrity.
Manufacturer Prefix
The standard partial address used to identify a particular
manufacturer. The prefix of the address is predefined
uniquely for each manufacturer, while the remainder of
the address uniquely identifies the station.
Master Browser
The Master Browser maintains the browse list, a list of
all servers in the master browser’s domain or workgroup.
MBPS
Millions of bits per second. See BPS.
Multicast
Packets that are directed to a group of nodes rather than
to a single node or all nodes. This is contrasted to a
broadcast packet, which is directed to all nodes.
C-7
Page 94

NetTool
Users Manual
NEXT
Near-end crosstalk; crosstalk between two twisted pairs
measured at the same end of the cable as the disturbing
signal source.
NIC (Network Interface Card)
A network interface card is the adapter card that plugs
into a computer to provide a network connection.
Node Number
Node number identifies the device of interest.
NVP (Nominal Velocity of Propagation)
The speed that a pulse travels along a cable, expressed
as a percentage of the speed of light in a vacuum.
Packet
A group of bits in a defined format, containing a data
message that is sent over a network.
Ping
Packet Internet Groper (ping) is a common method of
accessing devices on a network to see if they are active.
Ping sends a packet from one device, attempts to
“bounce” it off another device, and “listens” for a reply. A
successful ping indicates that the network path to that
device (including the routers in between) are up and
functioning.
Protocol
A “language” that a device uses to communicate on a
network. Examples of protocols are: TCP/IP or
AppleTalk.
Primary Domain Controller
A device that manages the common security policy and
user account databases for a group of NetBIOS servers.
The election protocols are such that the primary domain
controller has a tendency to become the master browser.
C-8
Page 95

Appendices
C
Remote Collision
A collision that occurs on the other side of a repeater.
Since a 10BASE-T Hub is a multi-port repeater with a
"segment" dedicated to each station, 10BASE-T collisions
are remote collisions.
Repeater
A repeater is a layer-1 device that regenerates and
retimes frames.
Router or Gateway
A router is a device that connects subnets together. Any
packets destined for a device on a different subnet are
given the subnet’s router. Routing between subnets can
involve multiple routers. A user’s machine must be
configured to know the IP address of the router for its
subnet in order to communicate with machines on other
subnets. Mis-identified gateways are a common problem
for manually configured IP settings.
RJ-45 Connector
A modular connector used for UTP wiring. The RJ-45
connector has eight conductors to accommodate four
pairs of wires, and it has become the dominant connector
used in Ethernet and Token Ring UTP installations.
Router
A router is a network-layer device that connects networks
using like network-layer protocols. Routers can span
different network topologies. For example, a router can
interconnect two IP subnets. For a router to pass traffic,
unlike a bridge, it must be configured for the desired
protocol. Routers are more difficult to configure but offer
greater security.
RTP (Real-time Transport Protocol)
The protocol used for actual Voice data transmission.
C-9
Page 96

NetTool
Users Manual
RTCP (Real-time Transport Control Protocol)
A protocol that provides insight on the performance and
behavior of the RTP media stream.
Runts
Typically defined as an Ethernet frame which is less than
64 bytes. Depending on what device is counting the runts,
the frame check sequence may be good or bad.
SAP (Service Advertising Protocol)
A NetWare protocol used to request and broadcast
information about file servers, print servers, and other
services on a network.
SCCP (Skinny Client Control Protocol)
A Cisco proprietary VoIP control protocol that is used for
control communications with the Cisco Call Manager.
Short Frame
A frame less than the minimum legal size (less than 64
bytes) with a good frame check sequence. In general, you
should not see Short Frames. The mostly likely cause of
a Short Frame is a faulty adapter card or driver.
Signal/Noise Ratio
The ratio of worst-case received signal level to noise level
measured at the receiver input (expressed in dB). The
S/N ratio may be expressed as NEXT(dB) Attenuation(dB), provided idle channel background noise
is low. Higher S/N ratios provide better channel
performance.
SIP (Session Initiation Protocol)
A text-based, IP-based protocol that is used for initiating a
unicast session or for initiating and controlling a multicast
session.
C-10
Page 97

Appendices
C
SNAP (Subnetwork Access Protocol)
An IP protocol that is an extended version of the IEEE
LAN logical link control (LLC) frame. SNAP provides
access to additional protocols and allows vendors to
create their own protocol sub-types.
SNMP (Simple Network Management Protocol)
Designed by the Department of Defense and commercial
TCP/IP implementors, SNMP is part of the TCP/IP
protocol suite. SNMP operates on top of the Internet
Protocol and can manage virtually any network type.
Source Address
The address of the station originating a frame.
Split Pair
The error of using wires from two different twisted pairs.
This error cancels the crosstalk elimination characteristics
of twisted pair wiring and produces crosstalk. Use a
single twisted pair for Transmit and another twisted pair
for Receive to minimize crosstalk.
Subnet
A subnet is a section of the TCP/IP network. Each
subnet has a unique subnet number and is connected to
a router which enables connection to other subnets.
Subnet Number
The subnet number is programmed into the subnet router
and follows the network number in an IP address.
TCP/IP (Transmission Control Protocol/Internet
Protocol)
TCP/IP is the protocol suite originally developed by the
Advanced Research Projects Agency (ARPA) to
interconnect a research network. It later evolved into the
Internet. The TCP/IP is an open standard not owned by
any particular organization. The term TCP/IP is often
used to refer to the entire suite of related protocols that
includes IP, FTP, Telnet, RIP.
C-11
Page 98

NetTool
Users Manual
Topology
Topology is the organization of network components. The
topology of Token Ring network components is a ring.
Transport
Transport refers to the physical method by which data is
transmitted (e.g., Ethernet, Token Ring, etc.). Different
physical network hardware and cable layout are required
for different transports.
Transceiver
In Ethernet networks, a transceiver is used to couple
electrical signals to and from an adapter to the
transmission media. In ThinLAN and 10BASE-T
networks, the transceiver is integrated directly onto the
network adapter card.
Twisted Pair
A pair of wires that is twisted together to minimize
crosstalk. Crosstalk is minimized with twisted pair wiring
by canceling the magnetic fields generated in each of the
twisted wires. Twisted pair cable (UTP or STP) is typically
made up of several twisted pairs of wires.
Uptime
The amount of uninterrupted time that a resource (such
as a print server) has been available.
UTP (Unshielded Twisted Pair)
Cable that is twisted by pairs but not shielded. This
minimizes crosstalk by canceling the magnetic fields
generated in each of the twisted wires, but only when a
single twisted pair is used for Transmit or Receive.
VoIP (Voice over Internet Protocol)
The technology used to transmit voice conversations over
a data network using the Internet Protocol.
C-12
Page 99

Index
—A—
AC adapter, 1-9
accessories (optional), 1-3
Addresses Used screen, 4-6
AutoTest, 3-1
cable test results, 3-2
PoE-powered device results, 3-7
services discovered, 3-4
single-ended results, 3-3
wiremap results, 3-2
—B—
Backlight, turning on, 1-5
battery
installing, 1-9
level indicator, 2-2
1
—C—
care and maintenance, 1-2
connecting NetTool, 2-5
—D—
date/time, setting, 2-2
DHCP, 2-3
duplex settings, 3-5
—E—
environmental requirements, A-2
equipment (supplied), 1-2
errors, viewing, 4-3
—F—
factory default settings, restoring, 2-3
feet/meters, changing, 2-2
Fluke Networks, contacting, 1-4
—H—
Health screen, 4-3
—I—
inline connection, 2-7
IP address, setting NetTool's, 2-3
—K—
Key Devices screen, 5-3
Page 100

NetTool
Users Manual
—L—
LEDs
Link, Collision, and Error, 1-6
Utilization, 1-6
Left/Right arrow keys, 1-8
link and polarity levels, 3-6
Link Config screen, 4-2
—M—
measurement units, changing, 2-2
menus
closing current screen, 1-8
icons, 1-7
Main, 1-7
navigating, 1-8
paging up/down, 1-8
scrolling, 1-8
meters/feet, changing, 2-2
—N—
NetTool
accessories (optional), 1-3
accessories (supplied), 1-2
Auto Off setting, changing, 2-2
backlight, turning on, 1-5
batteries, 1-9
care and maintenance, 1-2
configuring, 2-1
date/time, setting, 2-2
environmental requirements, A-2
factory default setting, changing, 2-3
features, 1-2
IP address, setting, 2-3
Ping lists, creating, 2-4
power supply, 1-9
registering the product, 1-3
reports, creating, 8-2
service and adjustment, 1-3
services discovered, 3-4
specifications, A-1
turning on/off, 1-5
NetTool Blaster, 1-4
NetTool Toolkit, 1-4
Network menu, 5-1
—P—
patch cable, connecting, 2-5
PC/NetTool Link Utility Programs, 1-4
Ping, 5-4
IP address lists, creating, 2-4
Ping Catalog screen, 5-5
pinging a single device, 5-4
pinging multiple devices, 5-5
results screen, 5-6
status icons, 5-6
polarity and link levels, 3-6
powering NetTool, 1-9
printers discovered, 3-4
Problem log
displaying, 6-1
email problems, 6-10
health problems, 6-5
host configuration problems, 6-7
icons used in log, 6-2
link connectivity problems, 6-3
name resolution problems, 6-8
NetBIOS problems, 6-9
NetWare problems, 6-6
network problems, 6-5
printer problems, 6-11
TCP/IP problems, 6-7
unwanted protocols problems, 6-12
Web problems, 6-10
Protocols screen, 4-5
—R—
registering NetTool, 1-3
Reporter menu, 8-2
reports
2
 Loading...
Loading...