Flashforge Creator 3 Service Manual

FlashForge Corporation
FlashForge Creator3 3D Printer
User Guide
NOTE Please read FlashForge Creator3 3D Printer User Guide carefully before use. Please
well keep this User Guide for future reference.
Creator3 User Guide | www.flashforge.com |
0086- 0579-82273989 |

|
Content |
|
Content......................................................................................................................................... |
|
2 |
Preface.......................................................................................................................................... |
|
3 |
Introduction.................................................................................................................................. |
4 |
|
Notice........................................................................................................................................... |
|
5 |
Chapter 1: 3D Printing Technology............................................................................................. |
9 |
|
1.1 Process........................................................................................................................... |
9 |
|
Chapter 2: About Creator3......................................................................................................... |
11 |
|
2.1 About Your Creator3.................................................................................................... |
11 |
|
Chapter 3 Unpacking.............................................................................................................. |
35 |
|
Chapter 4: Hardware Assembly................................................................................................. |
40 |
|
4.1 |
Filament Installation.................................................................................................... |
40 |
4.2 |
Printer Start-up............................................................................................................. |
41 |
4.3 |
Loading Filament......................................................................................................... |
41 |
4.4 |
Unloading Filament..................................................................................................... |
43 |
Chapter 5: Build Plate Leveling................................................................................................. |
45 |
|
Chapter 6: About Software......................................................................................................... |
47 |
|
6.1 |
Software Installation.................................................................................................... |
47 |
6.2 |
Exploring FlashPrint.................................................................................................... |
47 |
Chapter 7: Basic Printing........................................................................................................... |
70 |
|
7.1 |
Generate a Gcode......................................................................................................... |
70 |
7.2 |
Print Methods............................................................................................................... |
73 |
|
7.2.1 Print from Computer ( Ethernet Cable connection).......................................... |
73 |
|
7.2.2 Print from Computer (WiFi connection)........................................................... |
74 |
|
7.2.3 Print from USB Stick........................................................................................ |
76 |
Chapter 8: Supports and Service................................................................................................ |
77 |
|
Creator3 User Guide | www.flashforge.com |
2 |
400-699-1063 |

Preface
Note: Each device must be tested before leaving factory. If there are some residues in extruder or some tiny scratches on the build tape, it is normal and won’t affect the printing quality.
On the completion of this User Guide, thanks all FlashForge engineers and the FlashForge 3D printer users for their unremitting efforts and sincere assistance.
The FlashForge Creator3 User Guide is designed for the Creator3 users to start their printing journey with FlashForge Creator3. Even if you are familiar with earlier FlashForge machines or 3D printing technology, we still recommend that please read this guide, as there is lots of important information about the Creator3 for you to get a better 3D experience.
For a better and more successful printing experience, you can refer to the following materials:
(1) Quick Start Guide
Users will find the Quick Start Guide together with the printer accessories. The Quick Start Guide will help you start your print journey as soon as possible.
(2) Official FlashForge Website: http://www.FlashForge.com
The official FlashForge website contains the up-to-date information concerning FlashForge software, firmware, device maintenance and so on. Users are also able to get the contact information from there.
Creator3 User Guide | www.flashforge.com |
3 |
400-699-1063 |

Introduction
Notes
·Please read FlashForge Creator3 3D Printer User Guide carefully before use. ·The User Guide is written based on Windows 7 OS.
·The version of the FlashPrint is latest.
The FlashForge Creator3 3D Printer User Guide contains the information needed for you to set up and use this device.
This User Guide including the following parts: Preface, Introduction and After-sale service.
The Preface section includes resource acquisition channel, the overall framework of the manual, and the problems that should be paid attention to while printing.
The introduction section contains the overview of 3D printing technology, equipment introduction, unpacking and installation of equipment, software installation and use.
After-sale section contains the user how to get the support and help.
Creator3 User Guide | www.flashforge.com |
4 |
400-699-1063 |

Notice
Safety Notice
! Notices: Read all the instructions in the manual and familiarize yourself with the FlashForge Creator3 User Guide before setting-up and using. Failure to comply with the warning and instructions may result in individual injury, fire, equipment damage or property damage.
PLEASE STRICTLY FOLLOW ALL THE SAFETY WARNINGS AND NOTICE BELOW ALL THE TIME.
· Work Environment Safety
Keep your work place tidy.
Do not operate Creator3 in the presence of flammable liquids, gases or dust.
Keep Creator3 out of children and untrained people’ reach.
· Electrical Safety
Always use the Creator3 with a properly grounded outlet. Do not refit Creator3 plug.
Do not use Creator3 in damp or wet locations. Do not expose Creator3 to burning sun.
In case of device damage, please use the power supply provided by FlashForge.
Avoid using the device during an thunderstorm.
In case of uncertain accident, please unplug the device if you do not use it for long.
·Personal Safety
Do not touch the nozzle and build plate during printing.
Creator3 User Guide | www.flashforge.com |
5 |
400-699-1063 |

Do not touch the nozzle after finishing printing.
Dress properly. Do not wear loose clothing or jewelry. Keep your hair, clothing and gloves away from moving parts.
Do not operate the device while you are tired or under the influence of drugs, alcohol or medication.
· Cautions
Do not leave the device unattended for long.
Do not make any modifications to the device.
To lower the build plate before loading/unloading filament. (The distance between the nozzle and build plate should be kept for at least 50mm)
Operate the device in a well-ventilated environment.
Never use the device for illegal activities.
Never use the device to make any food storage vessels.
Never use the device to make any electrical appliance.
Never put the model into your mouth.
Do not remove the models with force.
Never connect the device with network cable longer than 3m.
· Environment Requirements
Temperature: RT 15-30
Moisture: 20%-70%
· Place Requirements
The device must be placed in a dry and ventilated environment. The distances of the left, right and back side space should be at least 20cm, and the distance of the front side space should be at least 35cm.
Creator3 User Guide | www.flashforge.com |
6 |
400-699-1063 |

· Filament Requirements
Do not abuse the filament. Please make sure you use the FlashForge filament or the filament from the brands accepted by FlashForge.
· Filament Storage
All polymers degrade with time. Do not unpack until filament is needed. Filament should be stored at clean and dry conditions.
Legal Notice
All the information in this document is subject to any amendment or change without the official authorization from FlashForge.
FLASHFORGE CORPORATION MAKES NO WARRANTY OF ANY KIND WITH REGARD TO THIS DOCUMENT, INCLUDING, BUT NOT LIMITED TO, THE IMPLIED WARRATIES OF MERCHANTABILITY AND FITNESS FOR A PARTICULAR PURPOSE.
FlashForge shall not be liable for errors contained herein for incidental consequential damages in connection with furnishing, performance or use of this material
FCC STATEMENT:
This device complies with Part 15 of the FCC Rules. Operation is subject to the following two conditions:
(1)This device may not cause harmful interference,
(2)This device must accept any interference received, including interference that may cause undesired operation.
Warning: Changes or modifications not expressly approved by the party responsible
Creator3 User Guide | www.flashforge.com |
7 |
400-699-1063 |

for compliance could void the user's authority to operate the equipment.
This equipment has been tested and found to comply with the limits for a Class B digital device, pursuant to Part 15 of the FCC Rules. These limits are designed to provide reasonable protection against harmful interference in a residential installation. This equipment generates uses and can radiate radio frequency energy and, if not installed and used in accordance with the instructions, may cause harmful interference to radio communications. However, there is no guarantee that interference will not occur in a particular installation. If this equipment does cause harmful interference to radio or television reception, which can be determined by turning the equipment off and on, the user is encouraged to try to correct the interference by one or more of the following measures:
Reorient or relocate the receiving antenna.
Increase the separation between the equipment and receiver.
Connect the equipment into an outlet on a circuit different from that to which the receiver is connected.
Consult the dealer or an experienced radio/TV technician for help.
This document contains proprietary information protected by copyright.
Copyright © 2018 FlashForge Corp. All Rights Reserved
Creator3 User Guide | www.flashforge.com |
8 |
400-699-1063 |

Chapter 1: 3D Printing Technology
3D printing refers to transforming three-dimensional models into physical objects that you can hold and touch. It is also called additive manufacturing because the 3D model is created by “adding” layers upon layers of material until the object is fully formed.
Fused Filament Fabrication (FFF) is the most common method of 3D printing. It is also the method that the Creator3 uses. It works by melting plastic material called filament onto a print surface in high temperature. The filament solidifies after it cools down, which happens instantaneously after it is extruded from the nozzle. 3D objects are formed with the filament laying down multiple layers.
1.1 Process
3D printing involves three steps:
1.) Make or download a 3D model
2.) Slice and export the 3D model
3.) Build the 3D model
1.1.1 Make a 3D Model:
Currently, there are three ways to creating a 3D model.
·Designing From Scratch You can use free CAD (computer-aided design) software such as 3DTADA, AutoCAD, SolidWorks, Pro-E, and our own software Happy 3D to design your own 3D model.
·3D Scanners An alternative method to creating a 3D model is to scan an object. 3D scanners work by digitizing a physical object, collecting its geometric data, and saving it to a file on your PC. There are also apps that can turn a mobile device into a 3D scanner.
Creator3 User Guide | www.flashforge.com |
9 |
400-699-1063 |

·From the Cloud The most popular way of obtaining a 3D model is to download it from websites that allow users to upload 3D models that they designed.
Flashforge Cloud: cloud.sz3dp.com
E.g. : www. thingiverse.com
1.1.2 Slice and Export the 3D Model:
Slice software is the software that prepares 3D models for printing and turns them into instructions for the 3D printers. FlashPrint is the slicing software used for the FlashForge Creator3.
Using FlashPrint, you can turn .stl files into .g or .gx files for printing. Then the files can be transferred to your Creator3 via USB stick, Wi-Fi or Ethernet cable.
1.1.3 Build the 3D Model:
Once the output file has been transferred to your Creator3, it will start to turn the 3D model into a physical object by laying down layers of filament.
1.1.4 Basic 3D Printing Process
|
Install printe |
Printer Unboxin |
Filament Loading |
|
||
First |
Accessories chec |
|
||||
|
|
|
|
|||
|
|
|
|
|
|
|
|
Install software |
Install software |
Start software |
|
|
|
|
|
|
|
|
|
|
|
Print model |
Acquire |
Load in |
Adjust |
Set printing |
Distribute |
|
model |
model |
model |
parameters |
print jobs |
|
Daily |
|
|||||
|
|
|
|
|
|
|
After print |
Take down |
Remove |
|
|
|
|
|
|
|
|
|||
|
Processing |
model |
supports |
|
|
|
|
|
|
|
|
|
|
Creator3 User Guide | www.flashforge.com |
10 |
400-699-1063 |
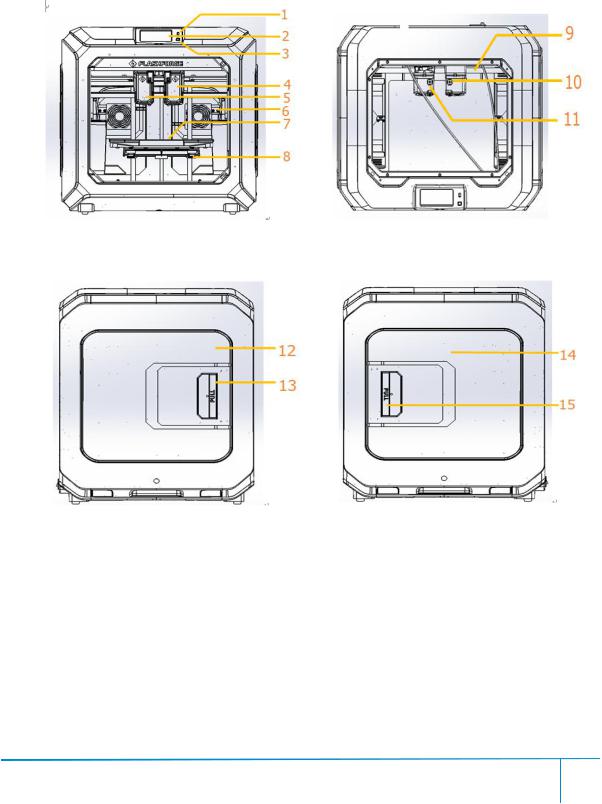
Chapter 2: About Creator3
2.1 About Your Creator3
2.1.1 Views
Front |
Top |
Left |
Right |
Creator3 User Guide | www.flashforge.com |
11 |
400-699-1063 |

Back
1. |
USB Stick Input |
7. |
Build Plate |
13. |
Left Spool Box Handle |
2. |
Touch Screen |
8. |
Leveling Nut |
14. |
Right Spool Box Cover |
3. |
Touch Screen Button |
9. |
X-axis Guide Rod |
15. |
Right Spool Box Handle |
4. |
Right Extruder |
10. Right Filament Intake |
16. |
Ethernet Cable Input |
|
5. |
Left Extruder |
11. Left Filament Intake |
17. |
Power Input |
|
6. Nozzle Brush |
12. Left Spool Box Cover |
18. |
Power Switch |
||
Creator3 User Guide | www.flashforge.com |
12 |
400-699-1063 |

2.1.2 Terms
Build Plate |
The surface on which the Creator3 builds an object. |
|
|
|
|
Build Tape |
The blue tape that covers Creator3’s build plate so that |
|
the object can stick to the build plate well. |
||
|
||
|
|
|
|
The three dimensional amount of space that an object |
|
Build Volume |
will use once it is completed. The largest build volume |
|
|
of Creator3 is 300*250*200 mm. |
|
|
Nuts under the build platform that are used for |
|
Leveling Nuts |
adjusting the distance between the nozzle and build |
|
|
plate. |
|
|
The device that draws the filament from the spool, |
|
Extruder |
melts it and pushes it through a nozzle into the build |
|
|
plate. |
|
|
|
|
Nozzle |
Also called “print head”, which located at the bottom |
|
of the extruder where heated filament is squeezed out. |
||
|
||
|
|
|
Cooling Fan |
To cool the outer assembly of the extruder and gear |
|
motor. |
||
|
||
Filament Intake |
An opening located at the top of the extruder. |
|
|
|
|
Filament Guide Tube |
A plastic piece that guides the filament from the |
|
filament box to the filament intake. |
||
|
||
Solid Glue Stick |
A solid adhesive used for making the model stick to the |
|
build plate firmly. |
||
|
||
Unclogging Pin Tool |
A tool that used for cleaning and unclogging the |
|
extruder. |
||
|
||
Stamping Wrench |
A tool that used for seizing the nozzle’s metal cube. |
|
|
|
|
Filament Cartridge |
A specific box for placing FlashForge filament. |
|
|
|
Creator3 User Guide | www.flashforge.com |
13 |
400-699-1063 |

2.1.3 Reference
Name |
Creator3 |
|
|
|
|
Number of Extruder |
2, independently |
|
|
|
|
Print Technology |
Fused Filament Fabrication(FFF) |
|
|
|
|
Screen Size |
4.5’’ color IPS Touch Screen |
|
|
|
|
Build Volume |
300×250×200mm |
|
|
|
|
Layer Resolution |
0.05 - 0.4mm |
|
|
|
|
Build Accuracy |
±0.2mm |
|
|
|
|
Positioning Accuracy |
Z axis 0.0025mm; XY axis 0.011mm |
|
|
|
|
Filament Diameter |
1.75mm ±0.07mm |
|
|
|
|
Nozzle Diameter |
0.4mm |
|
|
|
|
Print Speed |
10~200 mm/s |
|
|
|
|
Software |
FlashPrint |
|
|
|
|
Support Formats |
Input:3MF/ STL/OBJ/FPP/BMP/PNG/JPG/JPEG |
|
Output:GX/G |
||
|
||
|
|
|
OS |
Win xp/Vista/7/8/10 Mac OS Linux |
|
|
|
|
Device Size |
627*485*615mm |
|
|
|
|
Net Weight |
40Kg |
|
|
|
|
AC Input |
Input: 100V-240VAC, 47-63Hz Power: 500W |
|
|
|
|
Connectivity |
USB Stick, WiFi, Ethernet, |
|
|
|
Creator3 User Guide | www.flashforge.com |
14 |
400-699-1063 |

2.1.4 Interface Menus
Build
Read the print file from The local memory card The USB stick
Back
Select the target print file among the list Build: To begin printing.
Copy: To copy the files to the local memory card from the USB stick.(The button is not available while printing from local memory card )
Delete: To delete the print file. Back
Print interface
Abort: To abort the print job.
Pause/Resume: To suspend or resume the print job.
Left/Right Extruder temperature: Can be changed during printing. Platform temperature:
Can be changed during printing.
Creator3 User Guide | www.flashforge.com |
15 |
400-699-1063 |

|
|
To set Extruder/Platform temperature during |
|
|
|
printing: |
|
|
|
After temperature has reached target |
|
|
|
temperature, temperature figure will be |
|
|
|
underlined in print interface, |
|
|
|
Tap [Yes] to save the setting while tap [No] |
|
|
|
to cancel the setting. |
|
|
|
|
|
|
|
Tools in print interface |
|
|
1 |
Filament: To change filament during |
|
|
printing. (Note: You need to suspend |
||
|
2 |
||
|
printing first.) |
||
|
3 |
Light off: |
|
|
|
To turn off the light during printing. |
|
|
|
Details: To check the details interface |
|
|
|
during printing. |
|
a |
|
Details Interface |
|
|
a.Printing speed: To change printing speed |
||
b |
|
||
|
during printing by tapping the underlined |
||
c |
|
speed figure. |
|
|
b.Filament used |
||
d |
|
||
e |
c.Time needed |
||
|
|||
|
|
d. Z axis position |
|
|
|
|
|
|
|
To set the printing speed during printing: |
|
|
|
Tap [Yes] to save the setting while tap [No] |
|
|
|
to cancel the setting. |
|
|
|
|
Creator3 User Guide | www.flashforge.com |
16 |
400-699-1063 |

Preheat
Tap the [Preheat] button to enter the preheat interface. Tap the [Start] button to heat up to the target temperature.
The default temperature is Extruder 220 and Platform 100 .
Tap the temperature display bar to set the temperature.
Tools
Tap [Tools] to enter the tools interface .
Creator3 User Guide | www.flashforge.com |
17 |
400-699-1063 |

|
|
|
|
Tools |
1 |
2 |
3 |
4 |
Tap [Tools] to enter tools interface. |
|
|
|
|
|
|
|
|
|
1.Filament: To load/unload the filament. |
5 |
6 |
7 |
|
2.Level: To adjust the build plate. |
|
3.Home: To make the X, Y and Z axes back |
|||
|
|
|
8 |
to the zero point. |
|
|
|
4.Manual: To manually adjust the positions |
|
|
|
|
|
of X, Y and Z axes. |
|
|
|
|
5.Setting: To implement relevant function |
|
|
|
|
setups. |
|
|
|
|
6.Status: To check the real-time status of the |
|
|
|
|
printer. |
|
|
|
|
7.About: Information about the printer. |
|
|
|
|
8.Back |
|
|
|
|
|
|
1 |
|
2 |
|
|
3 |
|
5 |
Filament |
|
4 |
|
6 |
|
|
|
1.Load |
||
|
|
|
||
|
|
|
|
|
|
7 |
|
8 |
2.Unload |
|
|
3.Load-Left Extruder |
||
|
|
|
|
|
|
|
|
|
4.Load-Right Extruder |
|
|
|
|
5.Unload-Left Extruder |
|
|
|
|
6.Unload-Right Extruder |
|
|
|
|
7.Begin:Tap [Begin] to start load/unload |
|
|
|
|
filament on Left/Right extruder. |
|
|
|
|
8.Back. |
|
|
|
|
|
Creator3 User Guide | www.flashforge.com |
18 |
400-699-1063 |

a |
b |
c |
d |
e |
f |
g
h
Filament Preheat
a.Left extruder preheat progress;
b.Right extruder preheat progress;
c.Actual temperature/target temperature;
d.Actual temperature/target temperature;
e.Cancel:Tap [Cancel] button to abort preheat job.
f.Back.
g.Done: Operate according to the instruction on the touch screen,tap [Done] to finish filament load.
h.Done: Operate according to the instruction on the touch screen,tap [Done] to finish filament unload.
Creator3 User Guide | www.flashforge.com |
19 |
400-699-1063 |

1
2
3
4
5
Level
1.Tap [Level] to start leveling.
2.Wait while the extruder and platform finish homing movements.
3.Tap to choose extruder adjust level:
Use Left or Right extruder to do the leveling.
4.Wait while the extruder and platform finish initial movements. Extruder move to the first point to do the leveling.
5.Wait for the extruder verifying distance between nozzle and plate.
6.Operate according to the instruction on the touch screen, then tap [Verify].
7.Wait for the extruder verifying distance between nozzle and plate in the first point.
8.If the distance in the first point is
appropriate, tap [OK] to move to the next point to do the leveling.
If the distance in the first point is not appropriate, operate according to the instruction on the touch screen, then tap [Verify] again.
Repeat the steps 5 to 8 to do the next two points leveling until you see [Finish].
Tap [Finish] to complete leveling.
Note: By tapping [Next Step] you can skip the point’s leveling, this will affect leveling result or printing effect.
Creator3 User Guide | www.flashforge.com |
20 |
400-699-1063 |
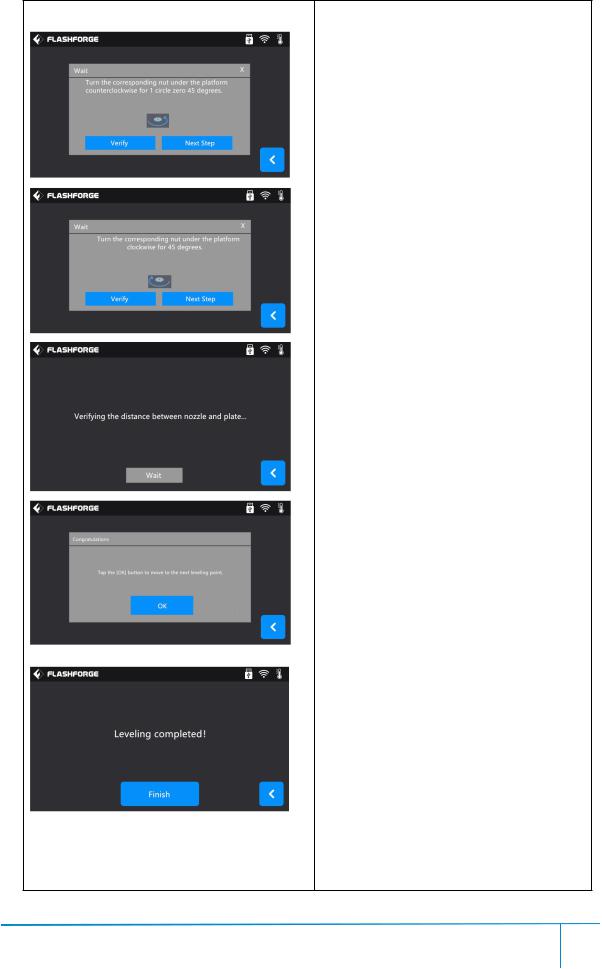
6
6
7
8
Creator3 User Guide | www.flashforge.com |
21 |
400-699-1063 |

1
|
Home |
|
To make the X, Y and Z axes back to the |
|
zero point. |
|
1.Home: Tap[Home] to do the homing. |
|
2.Wait for the extruder do the homing. |
2 |
3.Homing is completed, tap[Yes]. |
3
Manual
To manually adjust the positions of X, Y and Z axes.Tap[Manual] to do the manual adjustment.
Y+: The extruder moves to the zero point, that is, the back of the machine.
Y-: The extruder moves to the direction opposite to the Y+.
X+: The extruder moves to the zero points, that is, to the right direction.
X-: The extruder moves to the direction opposite to the X+.
Z+: The build plate descends.
Z-: The build plate elevates.
Back
Creator3 User Guide | www.flashforge.com |
22 |
400-699-1063 |

1
2
3
4
5
6
7
8
9
10
11
12
Setting
To implement relevant function setups. Tap [Setting] to enter the setting interface:
1.Language: To set the display language
2.WiFi: To turn on/off the WiFi
3.WLan hotspot: To turn on/off the WLan hotspot.
4.Door Opened Pause:To turn on/off the
Door Opened Pause.
5.Door Opened Detector:To turn on/off the
Door Opened Detector.
6.Startup Sound: To turn on/off the Startup
Sound.
7.Left Filament Check: To turn on/off the filament check on left extruder.
8.Right Filament Check: To turn on/off the filament check on right extruder.
9.Calibration: To adjust the initial distance between the extruder and the build plate.
10.Light Bar Control: To turn on/off the light bar control.
11.Factory Reset: Return to factory setting.
12.Update: To update the firmware version.
Creator3 User Guide | www.flashforge.com |
23 |
400-699-1063 |

Tap to choose the display language.
2
3
Creator3 User Guide | www.flashforge.com |
24 |
400-699-1063 |
 Loading...
Loading...