Fitness Quest 1700 User Manual
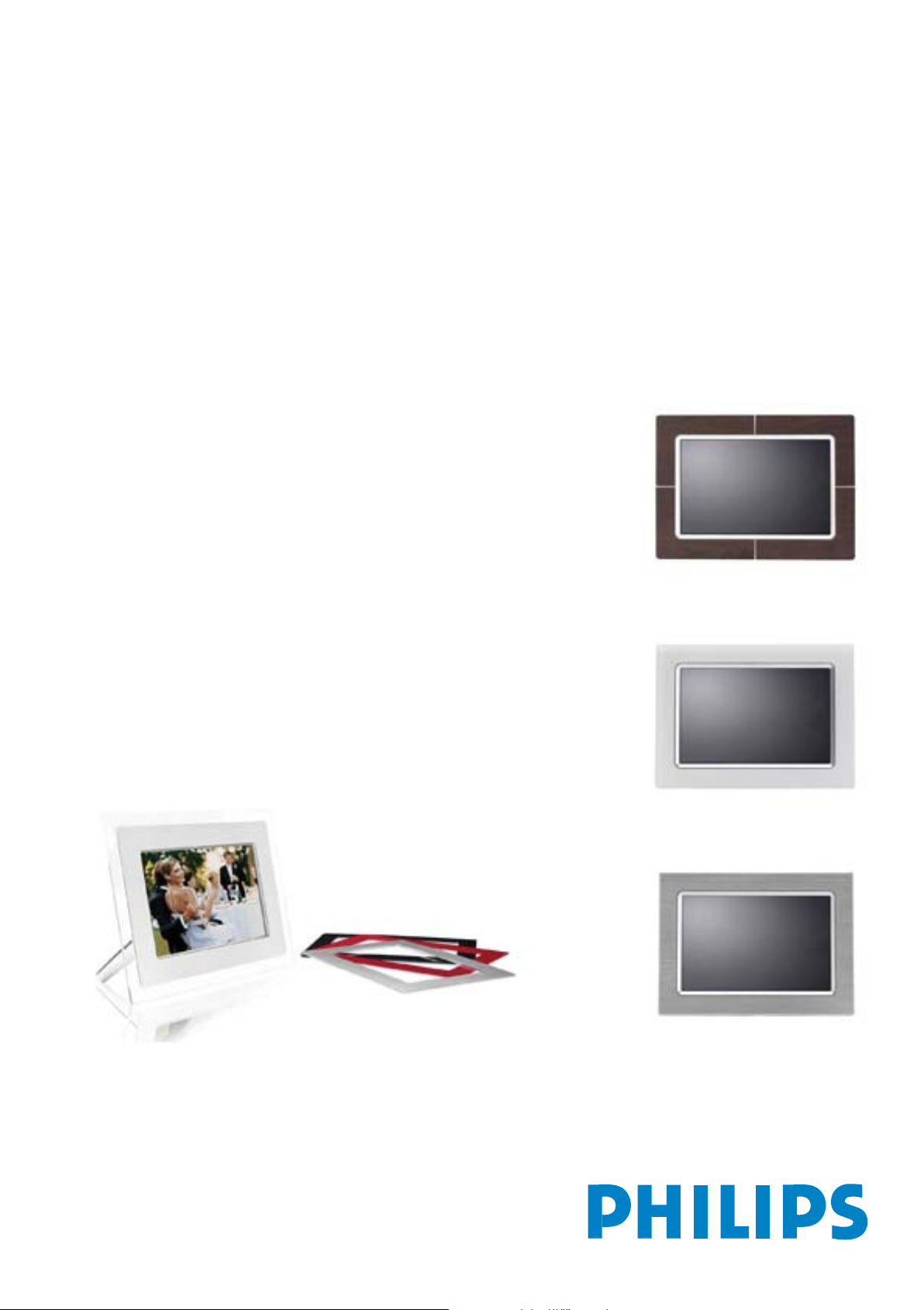
User manual
Manuel d’utilisation | Benutzerhandbuch | Manual del usuario
Gebruikershandleiding | Manuale per l'utent | Manual do usuário
Användar-handbok
9FF2PhotoFrame™
Classic
Modern
9FF2M4
9FF2CWO
9FF2CMI
9FF2CME
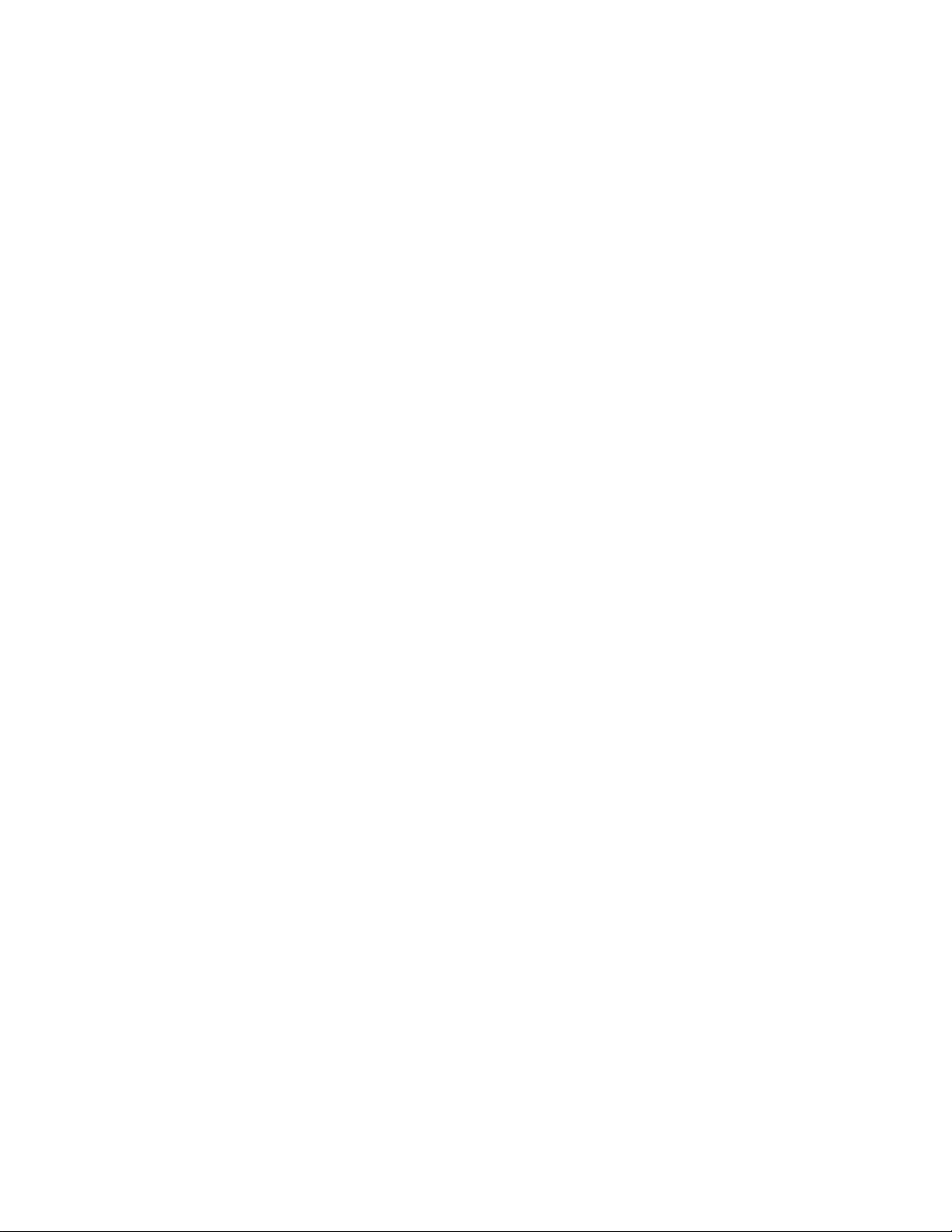
Inhoud
—1—
1. Aan de slag ............................... - 3 -
1.1 Verpakkingslijst .......................... - 3 -
1.2 Eerste installatie ......................... - 4 -
1.2.1 Stroombron aansluiten..............- 4 -
1.2.2 Bedieningsknoppen................... - 5 -
1.2.3 Het PhotoFrame™ inschakelen .. - 6 -
1.2.4 De gewenste taal selecteren....... - 7 -
1.2.5 Tijd, datum en klok instellen....... - 8 -
1.2.6 Foto's vanaf de geheugenkaart afspelen
.................................................... - 9 -
1.2.7 Foto's kopiëren vanaf de PC......- 10 -
—2—
2. Van foto's genieten ..................- 11 -
2.1 Modus Browse (Bladeren)...........- 11 -
2.2 Modus Slide Show (Diavoorstelling) - 11
-
—3—
3. Foto's en albums beheren........- 12 -
3.1 Toegang tot en navigatie naar
miniaturen.....................................- 12 -
3.2 Snelle toegang tot miniaturen.......- 13 -
3.3 Eén of meerdere foto's selecteren - 13 -
3.4 Menu Photos (Foto's) .................- 14 -
3.4.1 Foto's kopiëren.......................- 14 -
3.4.2 Foto's verwijderen...................- 17 -
3.4.3 Roteren, in- en uitzoomen en
bijsnijden.......................................- 19 -
3.4.4 Foto's verplaatsen ...................- 23 -
3.4.5 Foto-effecten..........................- 25 -
3.4.6 Frames ..................................- 27 -
3.5 Menu Album.............................- 29 -
3.5.1 Nieuw fotoalbum maken ..........- 29 -
3.5.2 Naam van album wijzigen..........- 30 -
3.5.3 Album verwijderen..................- 31 -
—4—
4. Diavoorstellingen maken en
beheren ......................................- 32 -
Philips © 2006
2006.8 Eerste versie V06.08.10
4.1 Diavoorstellingen ................. - 32 -
4.1.1 Nieuwe diavoorstelling maken .. - 32 -
4.1.2 Alle albums of een geselecteerde
diavoorstelling afspelen ................... - 33 -
4.1.3 Album toevoegen aan diavoorstelling -
34 -
4.1.4 Album verwijderen uit diavoorstelling 36 -
4.1.5 Naam diavoorstelling wijzigen... - 37 -
4.1.6 Diavoorstelling verwijderen...... - 39 -
4.2 Volgorde van de diavoorstelling... - 41 -
4.3 Overgangseffecten .................... - 42 -
4.4 Frequentie............................... - 43 -
4.5 Collage ................................... - 45 -
4.6 Achtergrondkleur ..................... - 46 -
4.7 Klok weergeven ....................... - 47 -
—5—
5. Installatie................................ - 48 -
5.1 Helderheid .............................. - 48 -
5.2 Taal........................................ - 49 -
5.3 Geheugenkaart......................... - 50 -
5.4 Herinnering gebeurtenis............. - 51 -
5.4.1 Nieuwe herinnering maken ...... - 51 -
5.4.2 Herinnering met sluimerfunctie. - 55 -
5.5 Tijd, datum en klok ................... - 56 -
5.6 Autom. in- en uitschakelen ......... - 58 -
5.7 Autom. kantelfunctie ................. - 61 -
5.8 Pieptoon in- en uitschakelen ....... - 62 -
5.9 Status ..................................... - 63 -
—6—
6. Help-informatie weergeven .... - 64 -
6.1 Status van display controleren..... - 64 -
6.2 Omgang met PhotoFrame™ ....... - 65 -
6.3 Veelgestelde vragen................... - 66 -
—7—
7.3 Specificaties ............................. - 68 -
-1 -
Elektronica van Philips
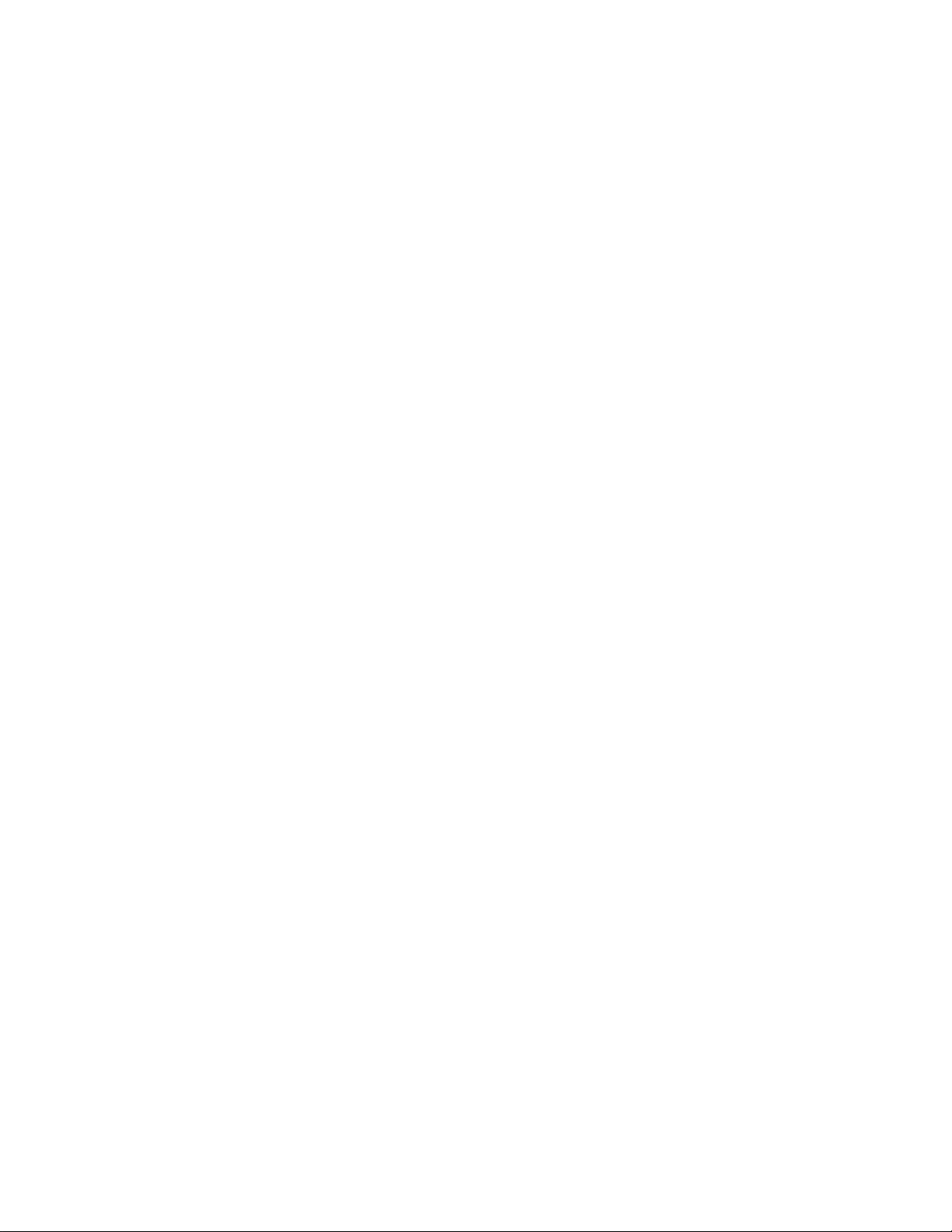
Inleiding
Het digitale PhotoFrame™ van Philips kan verticaal en horizontaal worden geplaatst, dus het is
geschikt voor alle foto's. Dankzij de interne oplaadbare batterij kunt u het digitale
PhotoFrame™ laten circuleren en foto's laten zien zonder dat u een netsnoer nodig hebt. Of u
kunt het PhotoFrame™ ergens in een kamer plaatsen voor een voortdurende weergave van
foto's door het PhotoFrame™ aan te sluiten op het stopcontact.
-2 -
Elektronica van Philips
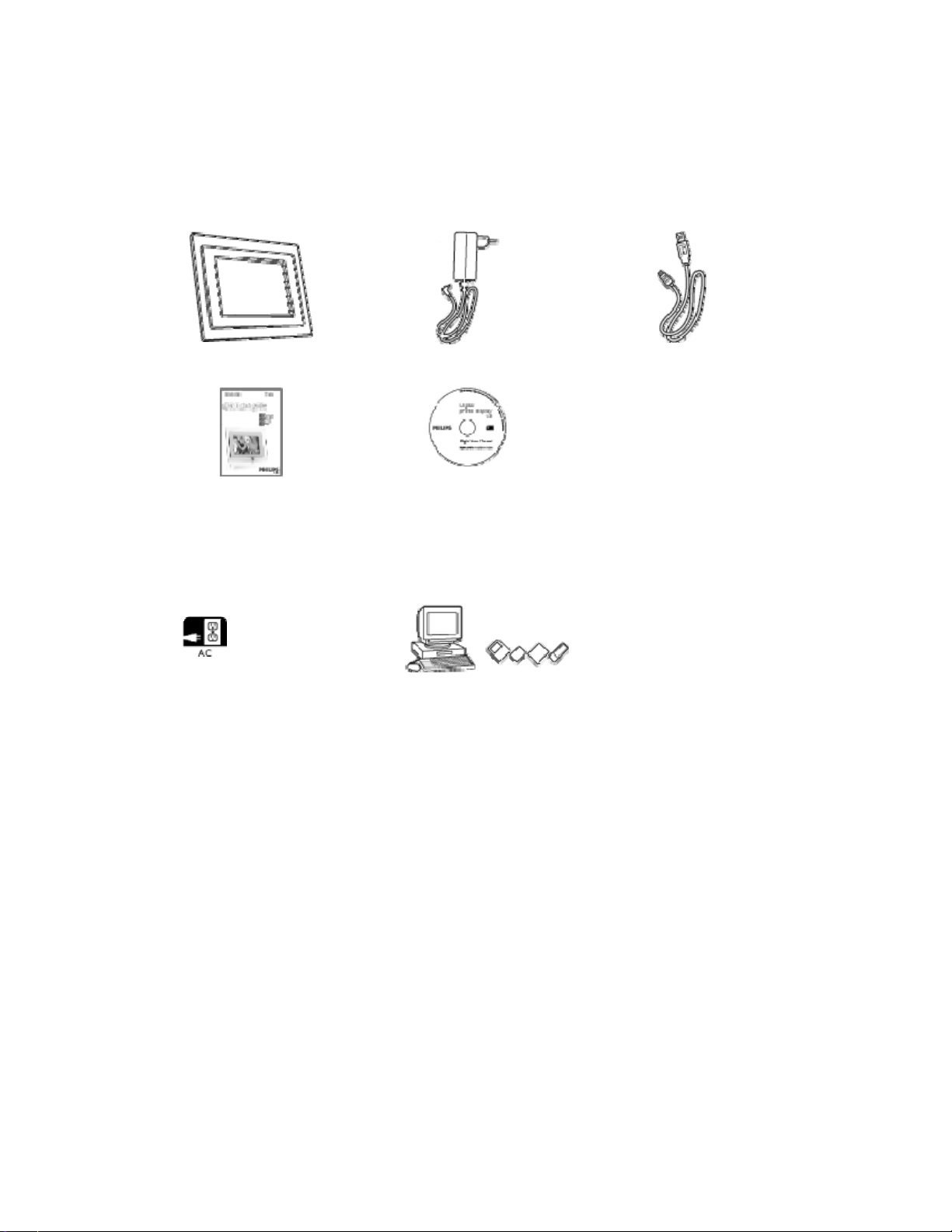
1. Aan de slag
1.1 Verpakkingslijst
Digitaal PhotoFrame™ Voedingsadapter
Snelstartgids Gebruikershandleiding en
Auto Run-software op CD
Overige benodigdheden
Stopcontact Digitale foto's op geheugenkaart of PC
USB-kabel naar PC
(mannelijke stekker van B-type)
-3 -
Elektronica van Philips
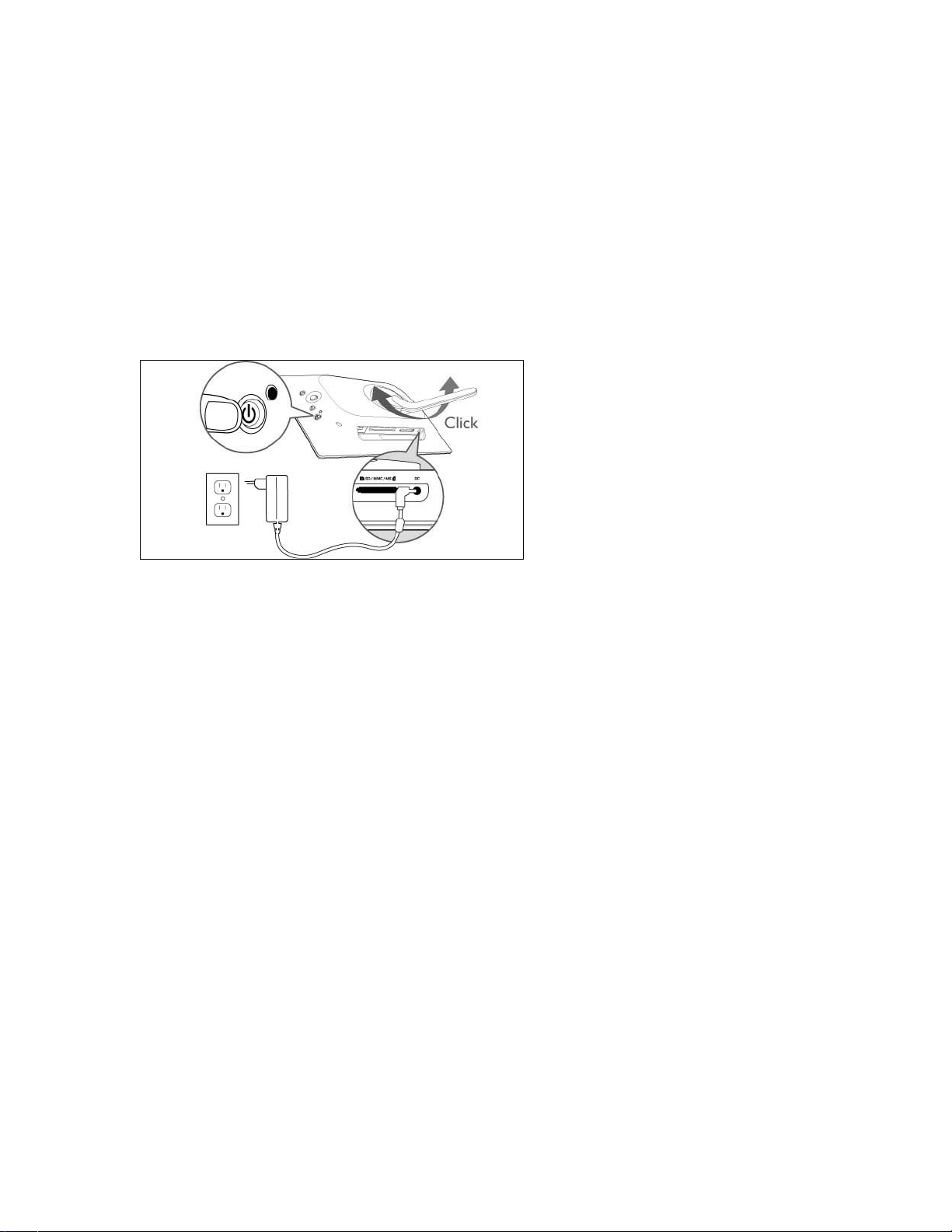
1.2 Eerste installatie
De onderdelen uit de verpakking halen
1.2.1 Stroombron aansluiten
Sluit het meegeleverde netsnoer aan op het PhotoFrame™ en steek het snoer in een
stopcontact.
De interne batterij wordt opgeladen en het batterijlampje gaat blauw knipperen. Dit duurt
ongeveer 3 uur.
Opmerking: om veiligheidsredenen en voor een optimale stabiliteit raadt Philips aan om de
standaard in te stellen onder een hoek die wordt bepaald door de twee klikposities. Als u
andere posities gebruikt, kan het PhotoFrame™ vallen. De gebruiker is in dit geval geheel
aansprakelijk.
-4 -
Elektronica van Philips
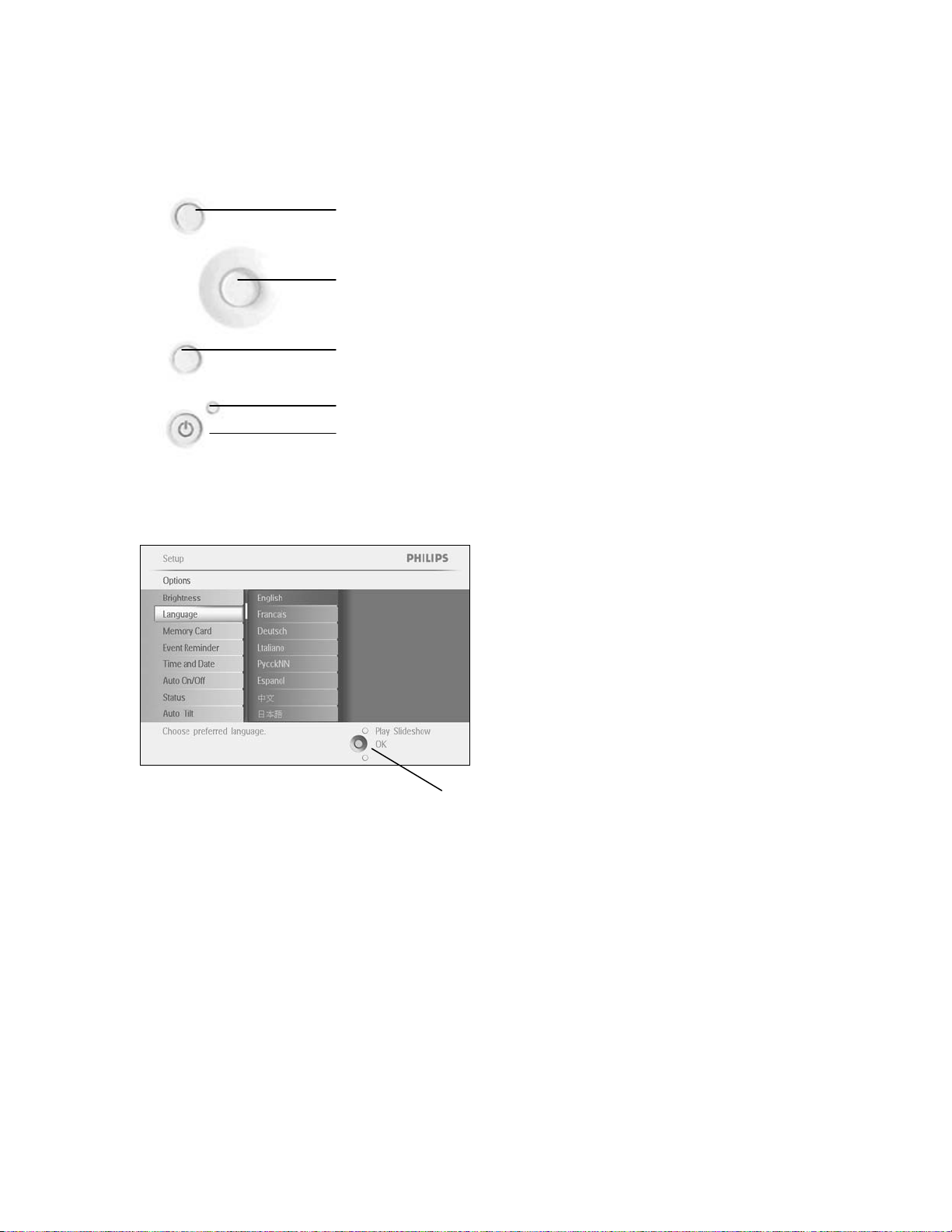
1.2.2 Bedieningsknoppen
Diavoorstelling
afspelen/stoppen
Navigatiecontroller/OK
Menu
Stand-byknop
Aan-uitknop
• Gebruik uw PhotoFrame™ door op de bedieningsknoppen aan de achterkant te drukken.
• De bedieningsknoppen en instructies worden onderaan het menuscherm weergegeven.
Navigatiecontroller
-5 -
Elektronica van Philips
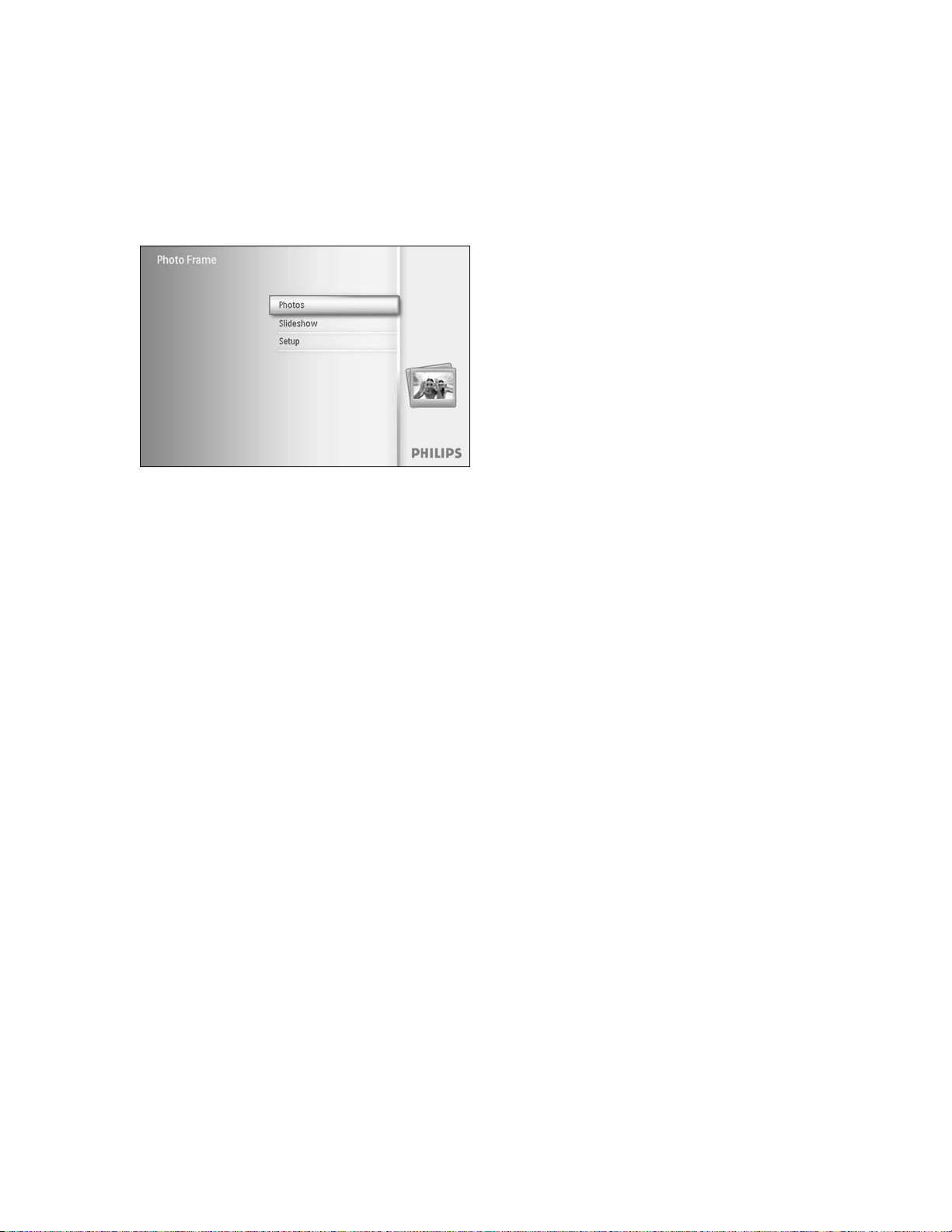
1.2.3 Het PhotoFrame™ inschakelen
Druk op de aan-uitknop.
Het aan-uitlampje is blauw en er wordt een diavoorstelling afgespeeld
-6 -
Elektronica van Philips
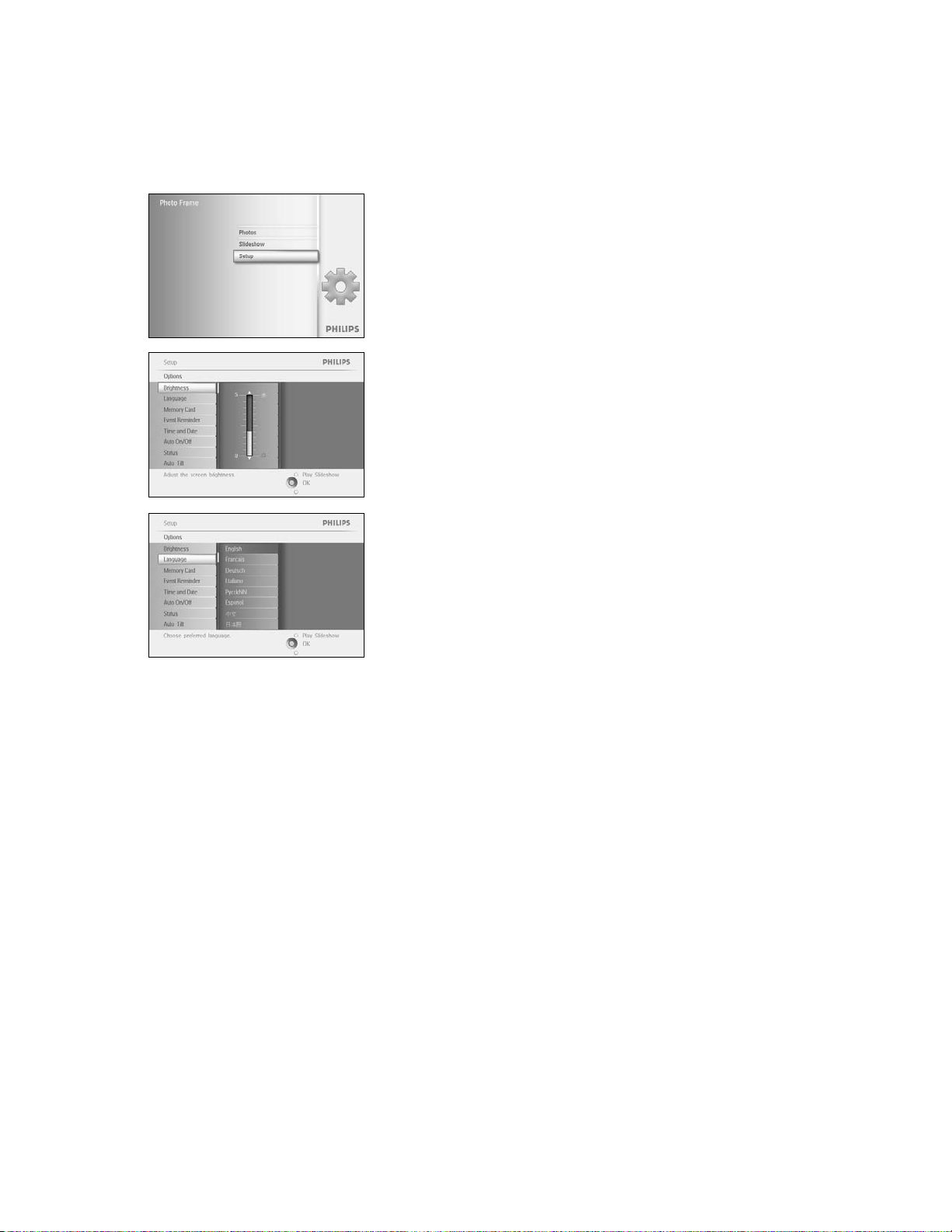
1.2.4 De gewenste taal selecteren
Druk op de menuknop om het hoofdmenu te openen.
Navigeer naar beneden om het pictogram Setup (Instellen) te
selecteren.
Navigeer naar rechts of druk op de OK-knop om het menu Setup
(Instellen) weer te geven.
Navigeer naar beneden om naar Language (Taal) te gaan.
Navigeer naar rechts om het taalmenu te openen.
Navigeer naar boven en beneden om de gewenste taal te selecteren
(kies uit Engels, Frans, Spaans, Italiaans, Duits, Russisch, Chinees of
Japans).
Druk op de OK-knop om uw selectie te bevestigen. De nieuwe instelling
wordt onmiddellijk van kracht.
(Standaardtaal – Engels)
Druk op Play Slideshow (Diavoorstelling afspelen) om het menu af te sluiten en de diavoorstelling te starten.
-7 -
Elektronica van Philips
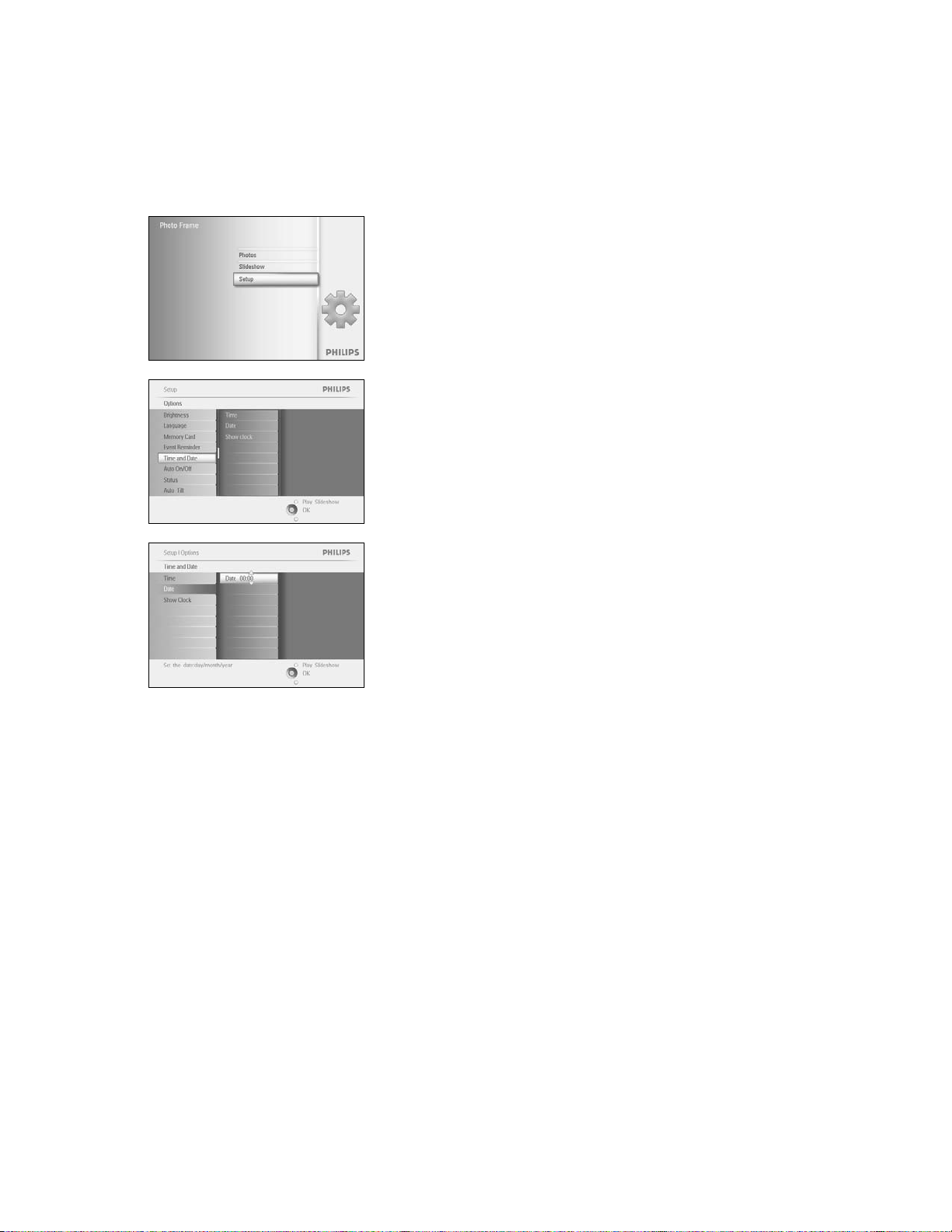
1.2.5 Tijd, datum en klok instellen
Gebruik deze functie om de datum en tijd van het PhotoFrame™ in te stellen.
Druk op de menuknop om het hoofdmenu te openen.
Navigeer naar beneden om het installatiepictogram te markeren.
Navigeer naar rechts of druk op de OK-knop om het menu Setup
(Instellen) weer te geven.
Navigeer naar beneden naar Time and Date (Tijd en datum).
Navigeer naar rechts voor de tijdinstellingen
Tijd:
Navigeer naar boven en beneden om Time (Tijd) te selecteren.
Navigeer naar links en rechts voor uren, minuten en AM/PM.
Druk op de OK-knop om de selectie te bevestigen.
Datum:
Navigeer naar boven en beneden om Date (Datum) te selecteren.
Navigeer naar links en rechts voor dagen, maanden en jaren.
Druk op de OK-knop om de selectie te bevestigen.
Klok weergeven:
Als u het PhotoFrame™ als een klok wilt gebruiken, gaat u als volgt te
werk
Navigeer naar boven en beneden om Show Clock (Klok weergeven)
te selecteren
Navigeer naar rechts en vervolgens naar boven en beneden om No
Clock (Geen klok), Full Screen (Volledig scherm), In Slideshow (In
diavoorstelling) of Both (Beide) te selecteren
Druk op de OK-knop om de selectie te bevestigen.
Druk op Play Slideshow (Diavoorstelling afspelen) om het menu af te sluiten en de diavoorstelling te starten.
OPMERKING: de tijd en datum moeten worden ingesteld voordat de Event Reminder
(Herinnering gebeurtenis) en de functies voor automatisch in- en uitschakelen kunnen
worden ingesteld.
Opmerking 2: klok weergeven
U kunt in de modus Slideshow (Diavoorstelling) en de modus Browse (Bladeren) een klok op
het scherm laten weergeven boven uw foto's.
-8 -
Elektronica van Philips
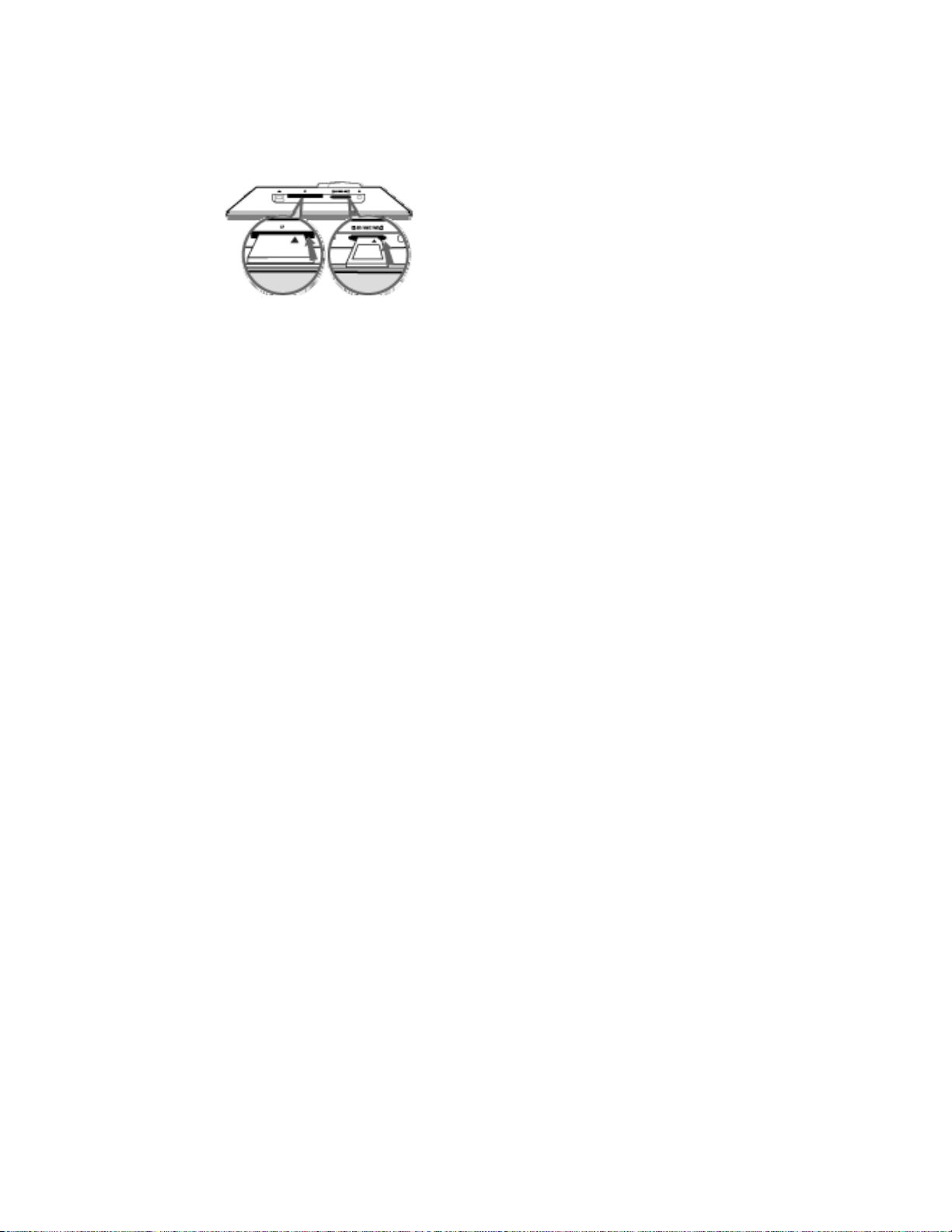
1.2.6 Foto's vanaf de geheugenkaart afspelen
A B
A. CF-kaart
B. SD/MMC/MS/ xD-kaart
Een geheugenkaart plaatsen:
• Schuif de geheugenkaart in de sleuf van het frame.
• Als u een Compact Flash-kaart gebruikt, schuift u deze stevig in de grotere sleuf met het
uiteinde eerst en het etiket NAAR BENEDEN gericht.
• Gebruikt u een xD-, SD-, MMC- of een Memory Stick-kaart, dan schuift u deze in de
kleinere sleuf met het uiteinde eerst en het etiket NAAR BOVEN gericht tot de kaart
vastklikt.
Na enkele seconden worden de foto's op de geheugenkaart weergegeven en wordt er
een diavoorstelling gestart.
De geheugenkaart mag NIET worden verwijderd net nadat u deze hebt geplaatst in het
PhotoFrame™ of als het aantal foto's in het PhotoFrame™ wordt geteld. Wacht totdat het
scherm stabiel is
Een geheugenkaart verwijderen:
• Om de Compact Flash-kaart te verwijderen trekt u deze voorzichtig uit de sleuf.
• Om de xD-, SD-, MMC- of de Memory Stick-kaart te verwijderen drukt u opnieuw
tegen de kaart om deze te ontgrendelen en trekt u de kaart naar buiten.
BELANGRIJKE MEDEDELING:
Memory Stick Duo, PRO Duo en RS-MMC, zelfs niet met een adapter.
Opmerking: als u foto's wilt kopiëren van de geheugenkaart naar het PhotoFrame™ leest u
het gedeelte over het kopiëren van foto's.
Tips: - Vergroot het geheugen van het PhotoFrame™ door er permanent een geheugenkaart in
te plaatsen. Hiermee kunnen dezelfde functies worden uitgevoerd als die van het interne
geheugen.
- De twee geheugenkaartsleuven kunnen tegelijkertijd worden gebruikt. In de ene sleuf
kan dus extra geheugen worden geplaatst en in de andere sleuf kan een geheugenkaart
van een camera worden geplaatst voor het lezen en kopiëren van foto's.
Opmerking: als u foto's op de geheugenkaart wilt verwijderen, moet deze functie op de
geheugenkaart zijn ingeschakeld. Als u dat wilt doen, leest u het gedeelte over het installeren van
de geheugenkaart.
het PhotoFrame™ van Philips biedt geen ondersteuning voor
-9 -
Elektronica van Philips
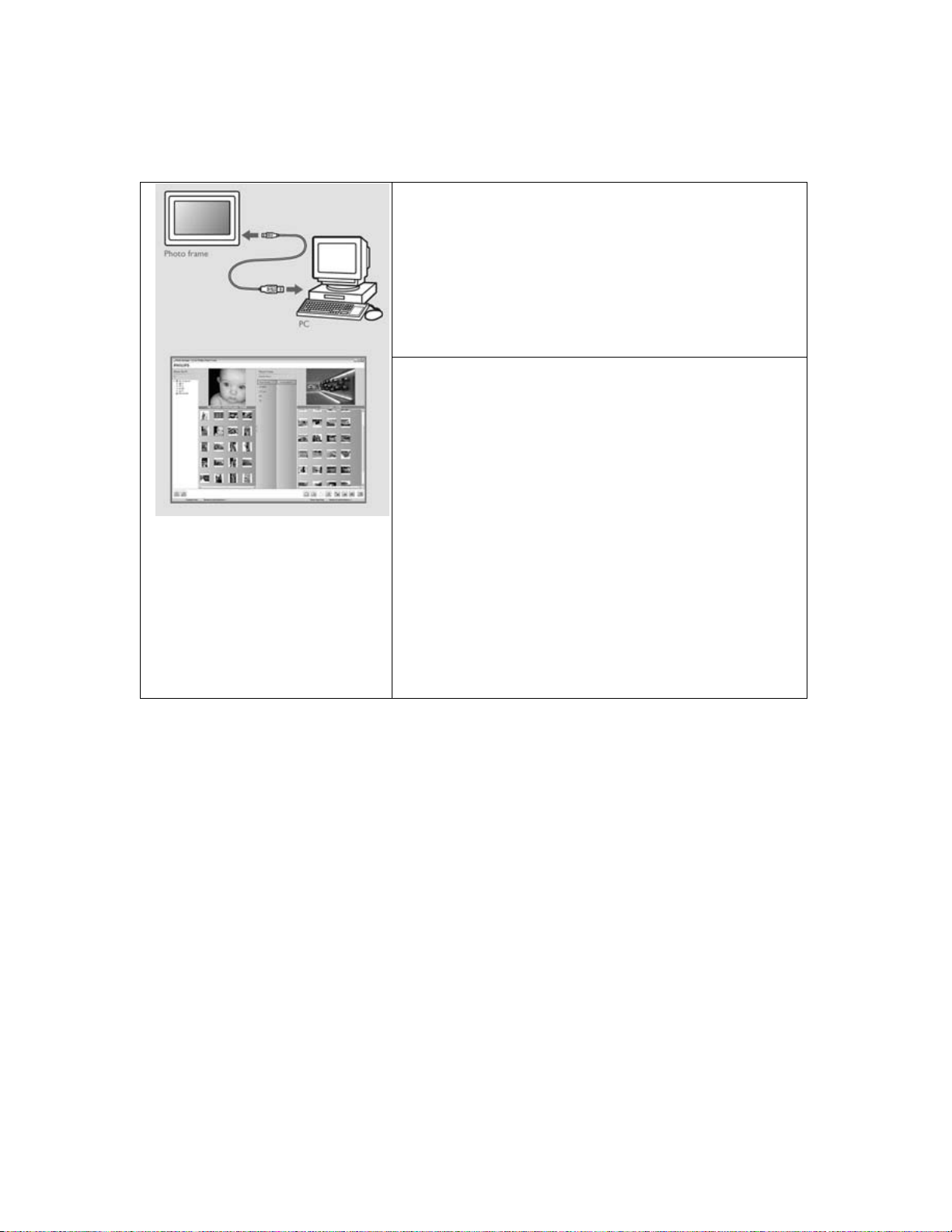
1.2.7 Foto's kopiëren vanaf de PC
Voor een Windows-PC (2000 & XP):
• Als u foto's wilt kopiëren van een PC naar het
PhotoFrame™, installeert u de Auto Run-software
voor PhotoFrame™-beheer op de PC.
• Voor de installatie en meer gegevens over deze
toepassing volgt u de instructies in de
gebruikershandleiding op de CD
Voor een Mac-systeem (OS X of later):
• Sluit het PhotoFrame™ op de Mac aan via een USBkabel. Het PhotoFrame™ wordt herkend als een
apparaat voor massaopslag.
• Selecteer de foto's die moeten worden overgebracht
en kopieer de foto's rechtstreeks naar de hoofdmap
van het PhotoFrame™. (Alleen JPEG-indeling wordt
ondersteund.)
• Koppel de USB-kabel los.
• Na een paar seconden worden alle foto's gekopieerd
naar het standaardalbum in het PhotoFrame™.
Opmerking: koppel het PhotoFrame™ niet los tijdens
het kopiëren of overdragen van foto's tussen de PC en
het PhotoFrame™.
- 10 -
Elektronica van Philips
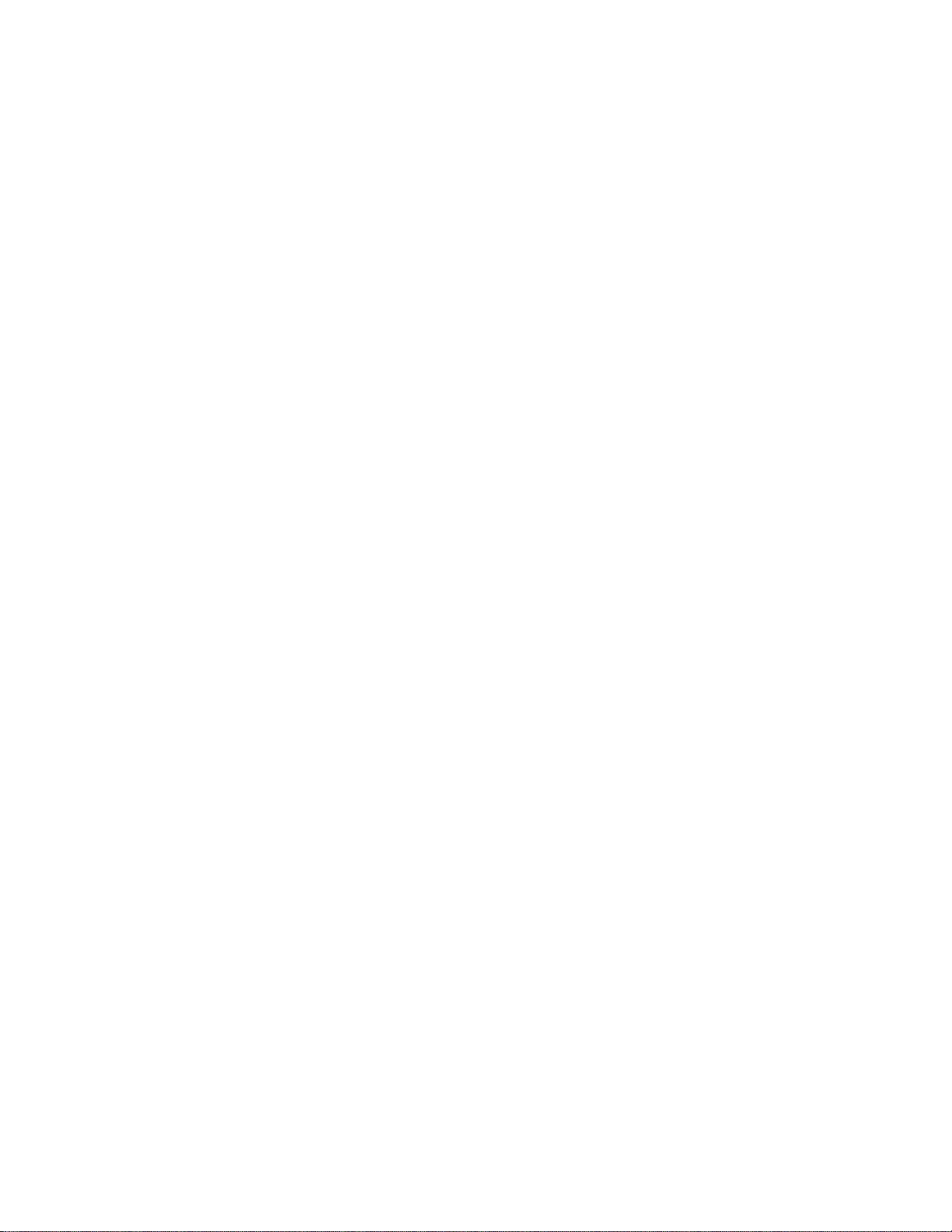
2. Van foto's genieten
2.1 Modus Browse (Bladeren)
- Om in de modus Browse (Bladeren) te komen dient u zich in de modus Slideshow
(Diavoorstelling) te bevinden en eenmaal te klikken op de knop voor afspelen en
stoppen.
- Als u door de foto's wilt bladeren, navigeert u naar links en rechts.
- Als u de diavoorstelling opnieuw wilt starten, drukt u op de knop voor het afspelen
en stoppen van de diavoorstelling.
2.2 Modus Slide Show (Diavoorstelling)
U komt in de modus Slideshow (Diavoorstelling) als u het PhotoFrame™ hebt ingeschakeld.
Navigeer naar links en rechts om snel door de foto's te bladeren.
Opmerking1: de frequentie van de diavoorstelling kan worden aangepast. Als u dat wilt doen,
leest u het gedeelte over de frequentie van de diavoorstelling.
Opmerking 2: voor het maken van een diavoorstelling en het beheer hiervan leest u het
gedeelte “Diavoorstellingen maken en beheren”.
Opmerking 3: foto's kunnen eenvoudig worden bewerkt in de modus Slideshow
(Diavoorstelling) door te drukken op de OK-knop. Als u rechtstreeks naar de miniatuurmodus
wilt gaan, leest u gedeelte over het menu Photos (Foto's).
- 11 -
Elektronica van Philips
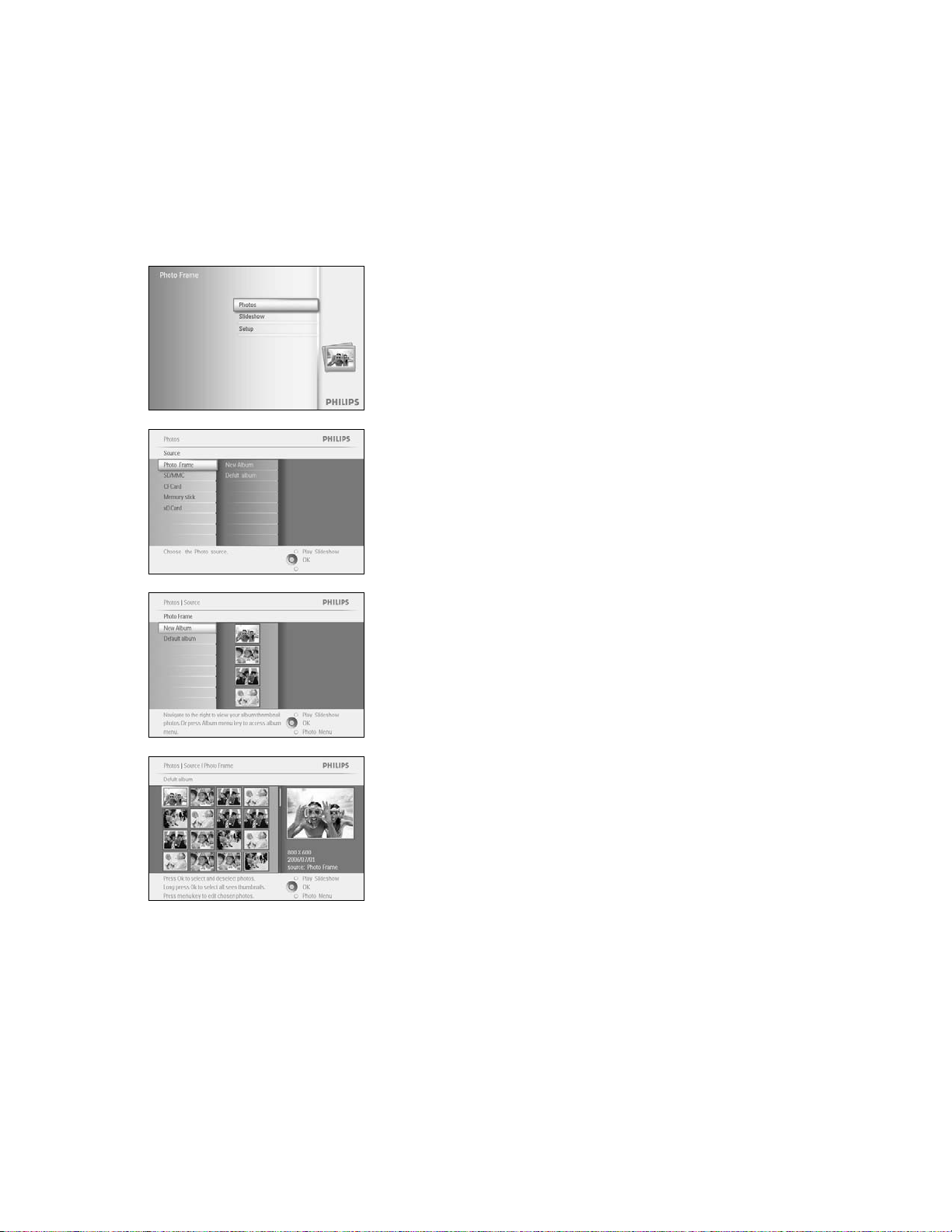
3. Foto's en albums beheren
3.1 Toegang tot en navigatie naar miniaturen
Een groot aantal foto's kan snel worden weergegeven met behulp van miniaturen.
Druk op de menuknop om het hoofdmenu te openen.
Navigeer naar rechts of druk op de OK-knop om het menu Photos
(Foto's) weer te geven.
Navigeer naar beneden om de fotobron te selecteren waar u
doorheen wilt bladeren.
Navigeer naar rechts om het gewenste album te openen.
Navigeer naar rechts om de foto's in het gekozen album weer te
geven.
Navigeer naar links en rechts om door de foto's te bladeren.
Opmerking: als u bij de eerste foto naar links navigeert, keert u terug
naar het vorige menu.
Navigeer naar boven en beneden om door de volgende
16 afbeeldingen te bladeren.
Druk op Play Slideshow (Diavoorstelling afspelen) om het menu af te sluiten en de diavoorstelling te starten.
U kunt ook naar links navigeren om terug te bladeren door de menu's.
- 12 -
Elektronica van Philips
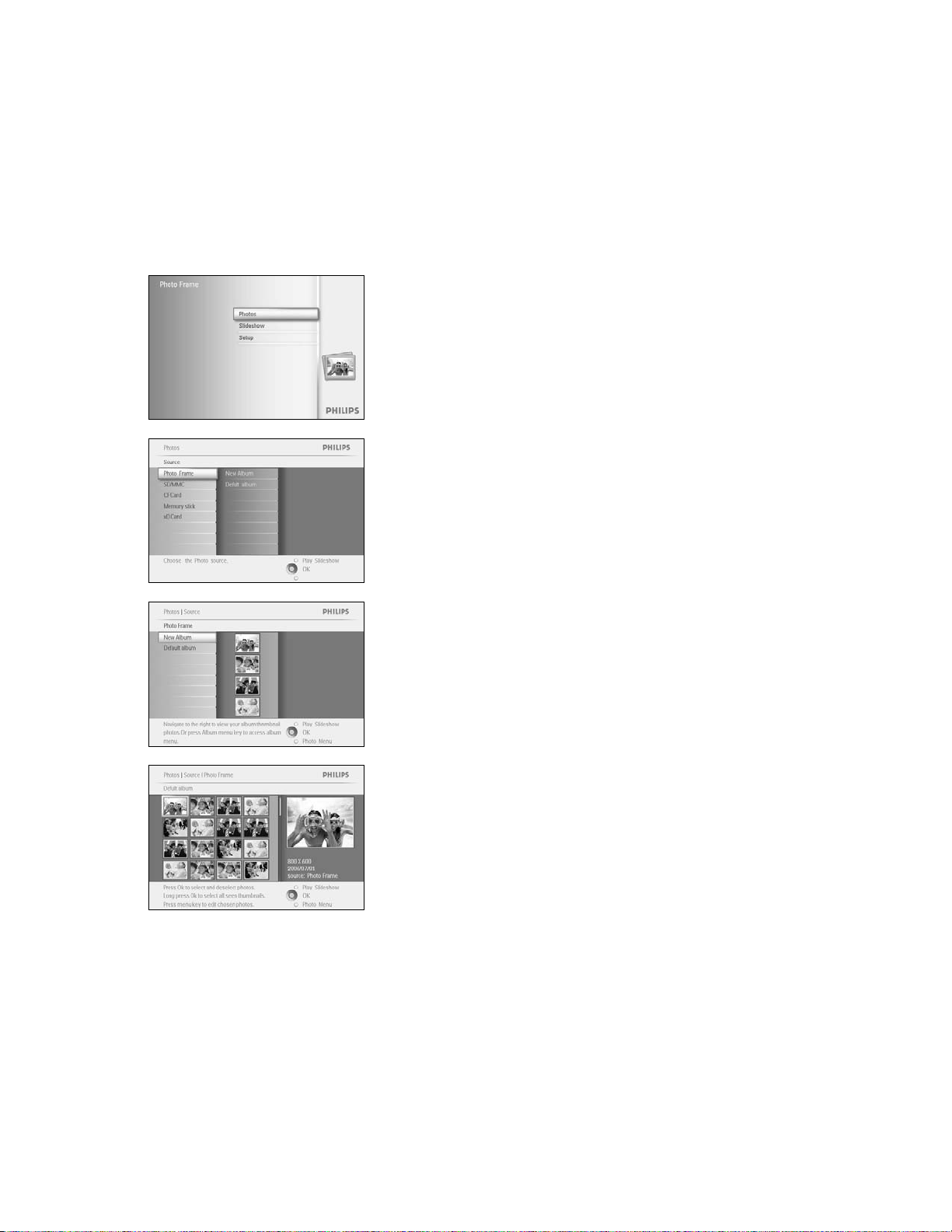
3.2 Snelle toegang tot miniaturen
U kunt vanuit een diavoorstelling direct toegang krijgen tot miniaturen door te drukken op de
OK-knop. Er wordt een miniatuur weergegeven met een minivoorbeeld van de foto die u het
laatst zag in de diavoorstelling toen u op de OK-knop drukte.
3.3 Eén of meerdere foto's selecteren
Op de volgende manier kunt u één foto, meerdere foto's of alle 16 foto's selecteren.
Druk op de menuknop om het hoofdmenu te openen.
Navigeer naar rechts of druk op de OK-knop om het menu Photos
(Foto's) weer te geven.
Navigeer naar beneden om de media te selecteren waar u doorheen
wilt bladeren.
Navigeer naar rechts om het gewenste album te openen.
Navigeer naar rechts om de foto's in het gekozen album weer te geven.
Navigeer naar links, rechts, naar boven en beneden om door de
foto's te bladeren.
Opmerking: als u naar links navigeert terwijl u op dia 1 staat, keert u
terug naar het vorige menu.
Druk op OK om afzonderlijke afbeeldingen te selecteren. Selecteer
meer dan één foto door naar een tweede foto te gaan en opnieuw OK
te drukken. Als u de selectie van een foto wilt opheffen, drukt u opnieuw
op OK voor de geselecteerde foto.
Houd OK 3 seconden ingedrukt om alle zichtbare miniaturen te
selecteren.
Druk op de menuknop om het menu Photos (Foto's) te openen.
Druk op Play Slideshow (Diavoorstelling afspelen) om het menu af te sluiten en de diavoorstelling te starten.
U kunt ook naar links navigeren om terug te bladeren door de menu's.
- 13 -
Elektronica van Philips
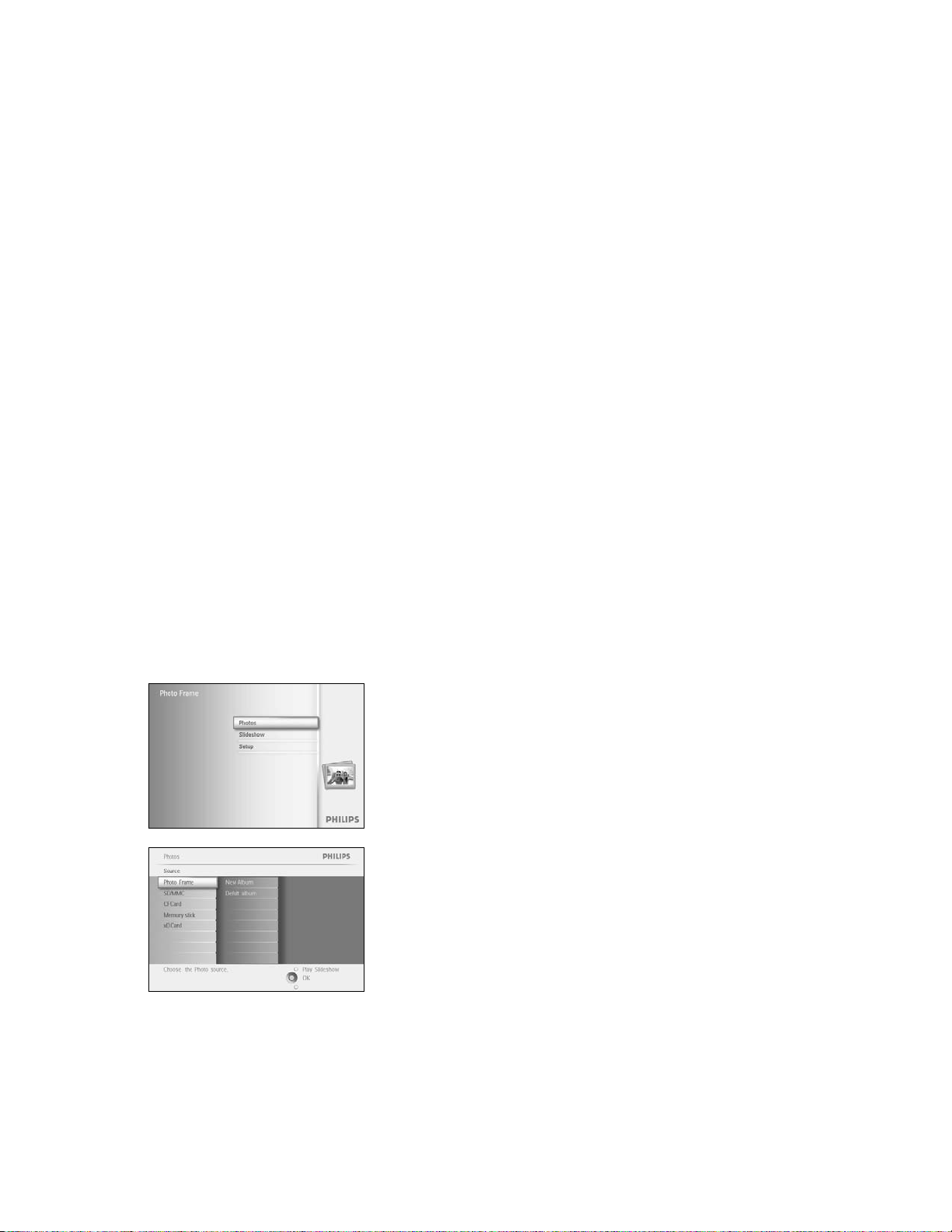
3.4 Menu Photos (Foto's)
Via dit menu kunt u alles regelen wat met het beheer van uw foto's te maken heeft. U kunt
foto's kopiëren, verwijderen en verplaatsen, en u kunt verschillende effecten en frames
selecteren die u kunt toepassen op uw foto's.
3.4.1 Foto's kopiëren
U kunt foto's die zijn opgeslagen op een geheugenkaart of PC kopiëren naar het interne
geheugen van het PhotoFrame™ of naar een geheugenkaart die in het PhotoFrame™ is
geplaatst. Het PhotoFrame™ slaat een kopie van de oorspronkelijke foto met andere
afmetingen vervolgens intern op. Deze kopie met andere afmetingen blijft in het PhotoFrame™
opgeslagen tot u de kopie uit het PhotoFrame™ verwijdert.
Opmerking: alle foto's die zijn verwerkt en gekopieerd door het PhotoFrame™ krijgen andere
afmetingen voor een optimale weergave op het PhotoFrame™ en om omslagruimte te besparen.
In het interne geheugen van het PhotoFrame™ kunnen 110-150 foto's met andere afmetingen
worden opgeslagen. Raadpleeg het gedeelte Foto's verwijderen als u wilt weten hoe u foto's
moet verwijderen die zijn opgeslagen in het PhotoFrame™.
U kunt foto's één voor één kopiëren of een aantal foto's tegelijk kopiëren.
Eén of meer foto's kopiëren
Plaats de geheugenkaart in het PhotoFrame™ en volg onderstaande instructies.
Druk op de menuknop om het hoofdmenu te openen.
Selecteer het pictogram Photos (Foto's) en navigeer naar rechts of
druk op de OK-knop om het menu Photos (Foto's) te openen.
Navigeer naar beneden om de media te selecteren waar u doorheen
wilt bladeren.
Navigeer naar rechts om het gewenste album te openen.
- 14 -
Elektronica van Philips
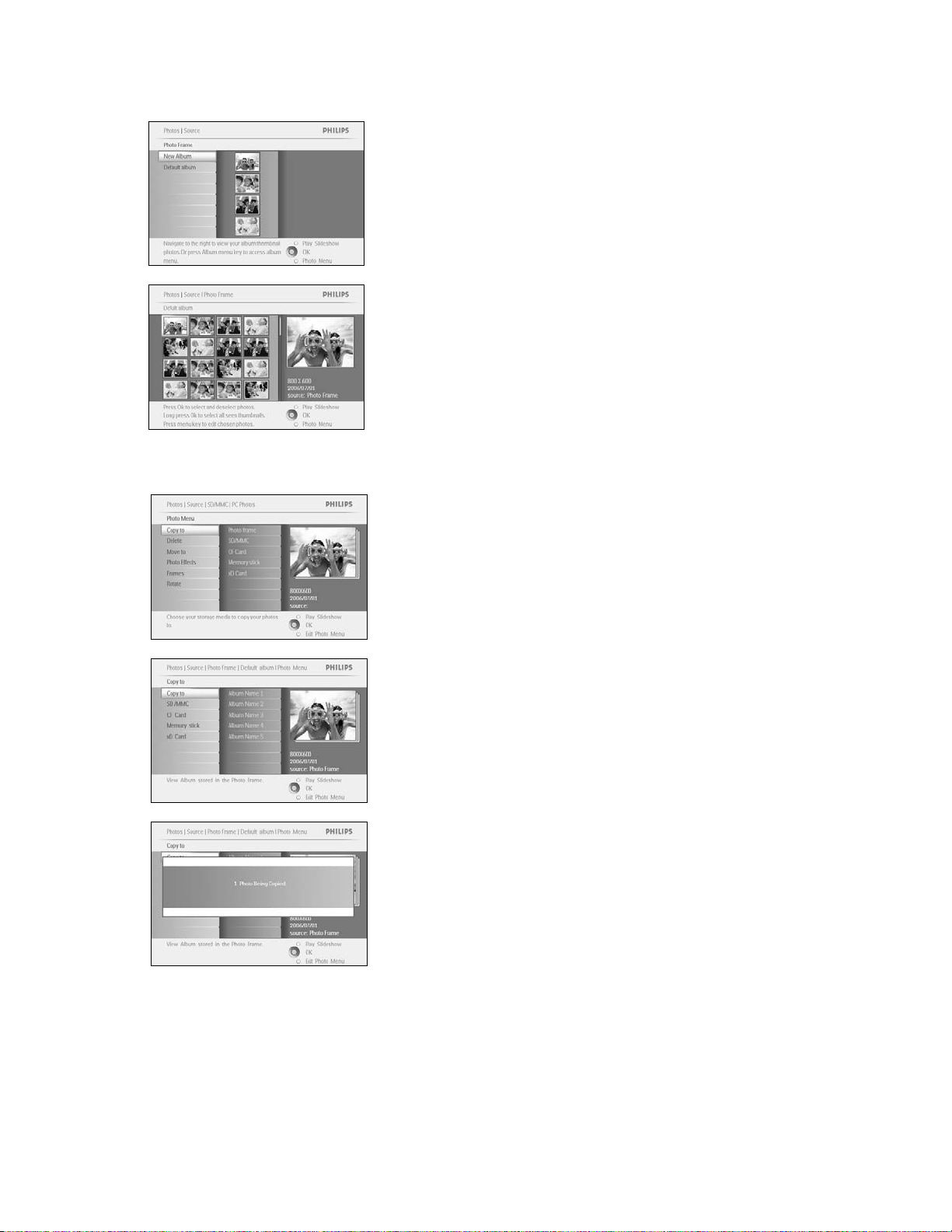
Navigeer naar rechts om de foto's in het gekozen album weer te geven.
Navigeer naar links en rechts om door de foto's te bladeren.
Opmerking: als u naar links navigeert terwijl u op dia 1 staat, keert u
terug naar het vorige menu.
Navigeer naar boven en beneden om door de volgende 16 afbeeldingen
te bladeren.
Druk op OK om afzonderlijke afbeeldingen te selecteren.
Houd OK 3 seconden ingedrukt om alle zichtbare miniaturen te
selecteren.
Druk op de menuknop als u alle gewenste foto's hebt geselecteerd.
Navigeer naar rechts om naar de bron te gaan waarnaar u de foto's
wilt kopiëren.
Navigeer naar beneden om de media te selecteren waarnaar u de
foto's wilt kopiëren.
Navigeer naar rechts om het album te selecteren waarnaar u de foto's
wilt kopiëren.
Druk op de OK-knop om te beginnen met kopiëren.
Het kopieerscherm verdwijnt als het kopiëren is voltooid. Een kopie van
de foto's met andere afmetingen is nu opgeslagen in het geselecteerde
album.
U kunt naar andere foto's gaan en op deze manier doorgaan tot alle
gewenste foto's naar het geselecteerde album zijn gekopieerd.
Druk op Play Slideshow (Diavoorstelling afspelen) om het menu af te sluiten en de diavoorstelling te starten.
U kunt ook naar links navigeren om terug te bladeren door de menu's.
WAARSCHUWING: verwijder de geheugenkaart niet voordat het kopiëren is voltooid (het
kopieerscherm is verdwenen).
Opmerking: als er wordt gelezen vanaf een mediakaart, bijv. een SD-kaart, kunnen er twee
mappen (PC-map en Camera-map) worden weergegeven in het PhotoFrame™.
- 15 -
Elektronica van Philips
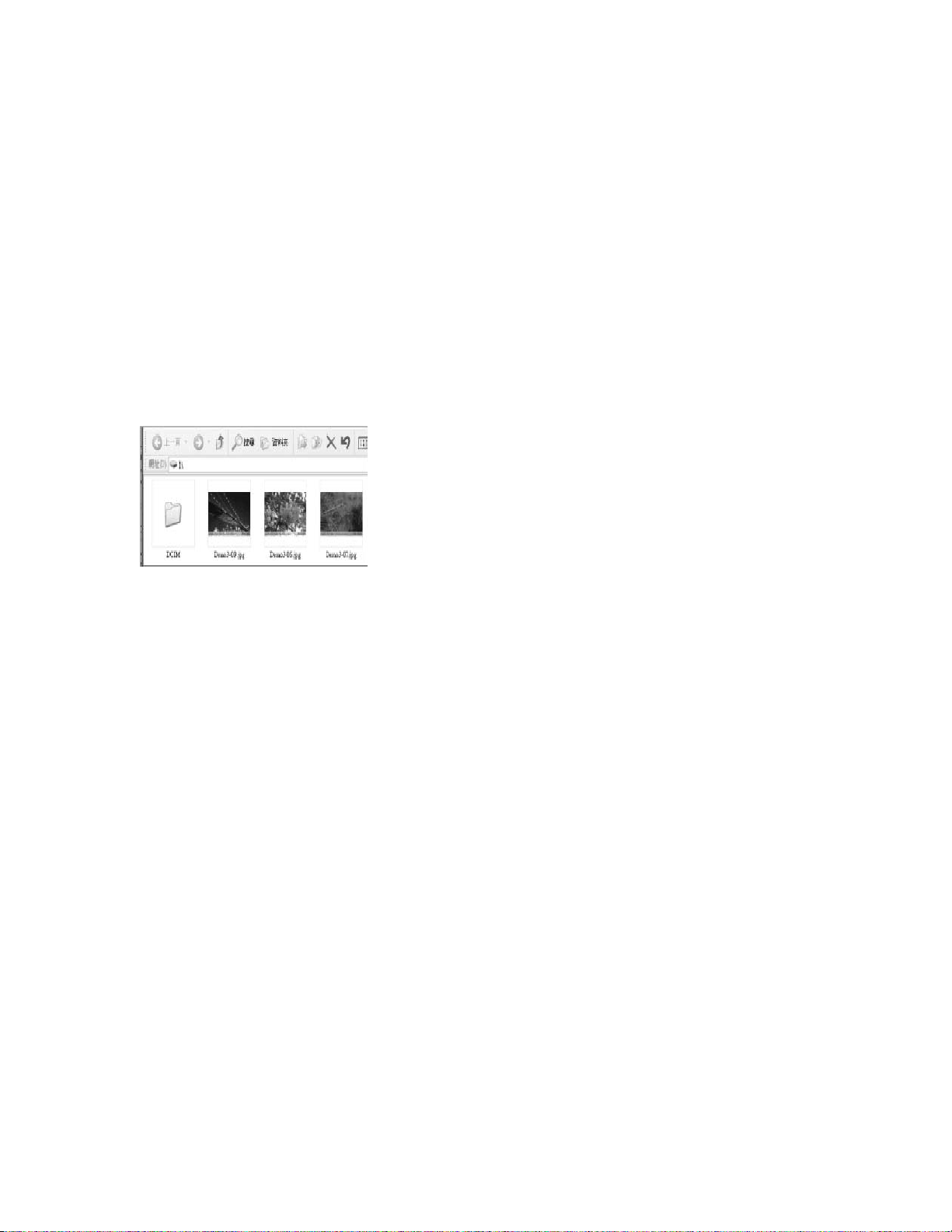
PC-map: bevat alle foto's die zijn gekopieerd van een PC naar de geheugenkaart.
(Alleen JPEG-indeling wordt herkend.)
Camera-map: bevat alle foto's die met een camera zijn gemaakt.
Als een waarschuwingsbericht u erop wijst dat er geen ruimte meer is voor foto's, dient u
mogelijk reeds opgeslagen foto's te verwijderen voordat u nog andere foto's kopieert.
OPMERKING: alleen foto's in JPEG-indeling worden ondersteund. Submappen worden niet
ondersteund.
Het aantal foto's dat in deze map kan worden opgeslagen is beperkt, omdat de grootte van het
interne geheugen van het PhotoFrame™ beperkt is. Daarom wordt het ten zeerste aanbevolen
de foto's op een geheugenkaart te plaatsen en deze hiervandaan te kopiëren naar het
PhotoFrame™.
• Koppel de USB-kabel los.
Als u Windows 2000 gebruikt, dient u alle hardware op de voorgeschreven manier te
verwijderen voordat u de kabel loskoppelt.
Na enkele seconden worden alle foto's in de hoofdmap automatisch toegevoegd aan het
PhotoFrame™ en wordt de hoofdmap leeggemaakt.
Kopiëren vanaf het PhotoFrame™ naar de PC
• Kopieer de foto's op het PhotoFrame™ op dezelfde manier als waarop u de inhoud van
een digitale camera overbrengt naar een PC. Alle foto's worden opgeslagen in de
submappen van de van map DCIM op de harde schijf van het PhotoFrame™.
- 16 -
Elektronica van Philips
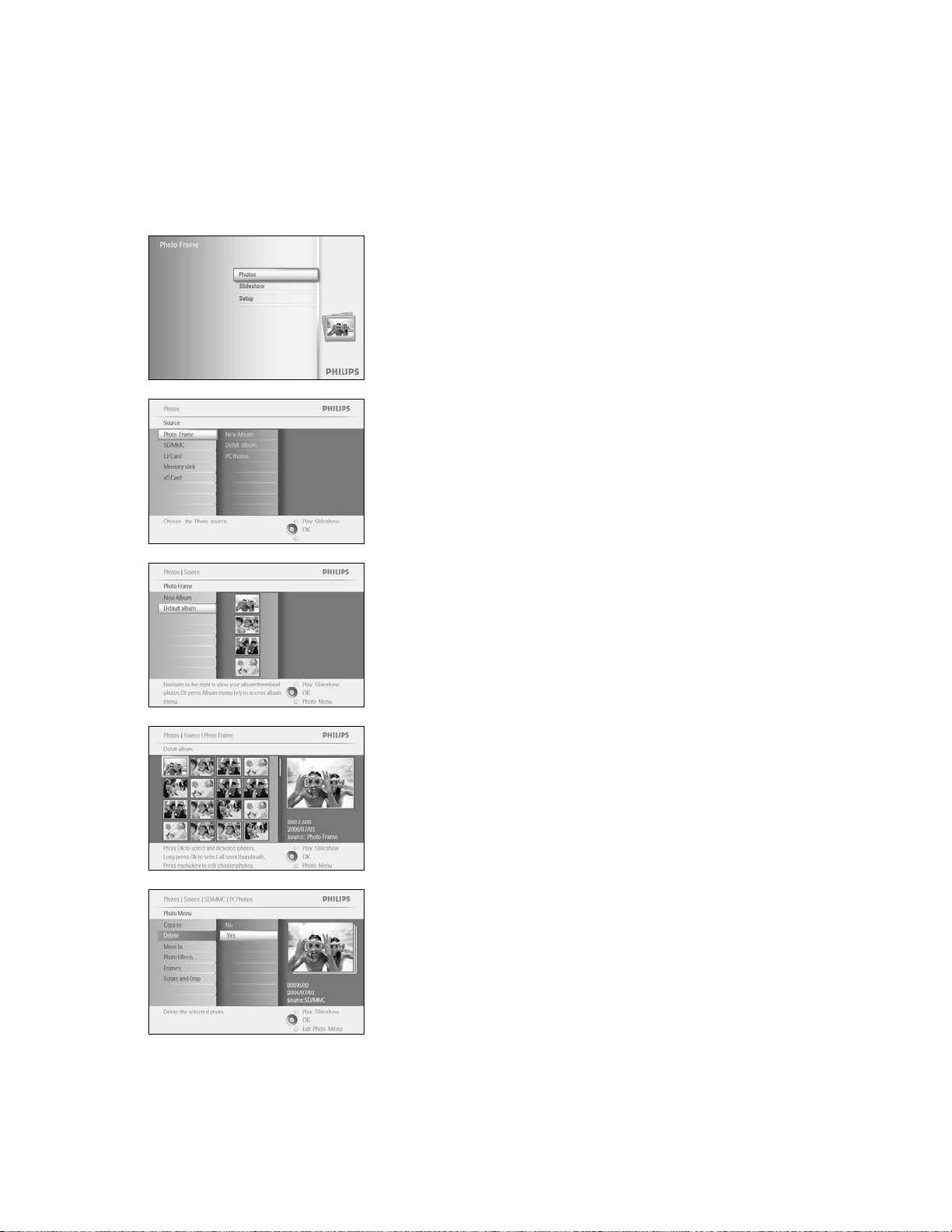
3.4.2 Foto's verwijderen
U kunt foto's verwijderen als u meer opslagruimte nodig hebt op het PhotoFrame™ of op een
geheugenkaart.
Druk op de menuknop om het hoofdmenu te openen.
Navigeer naar rechts of druk op de OK-knop om het menu Slideshow
(Diavoorstelling) weer te geven.
Navigeer naar beneden om de bron te selecteren waar u doorheen
wilt bladeren.
Navigeer naar rechts om het gewenste album te openen.
Navigeer naar rechts om de foto's in het gekozen album weer te geven.
Druk op de navigatieknoppen om door de foto's te bladeren.
Druk op de OK-knop om afzonderlijke afbeeldingen te selecteren.
Houd de OK-knop 3 seconden ingedrukt om alle zichtbare miniaturen
te selecteren.
Druk op de menuknop als u alle gewenste foto's hebt geselecteerd.
Navigeer naar beneden om Yes (Ja) te selecteren voor het
verwijderen van foto's.
Druk op OK om de verwijdering te bevestigen.
- 17 -
Elektronica van Philips
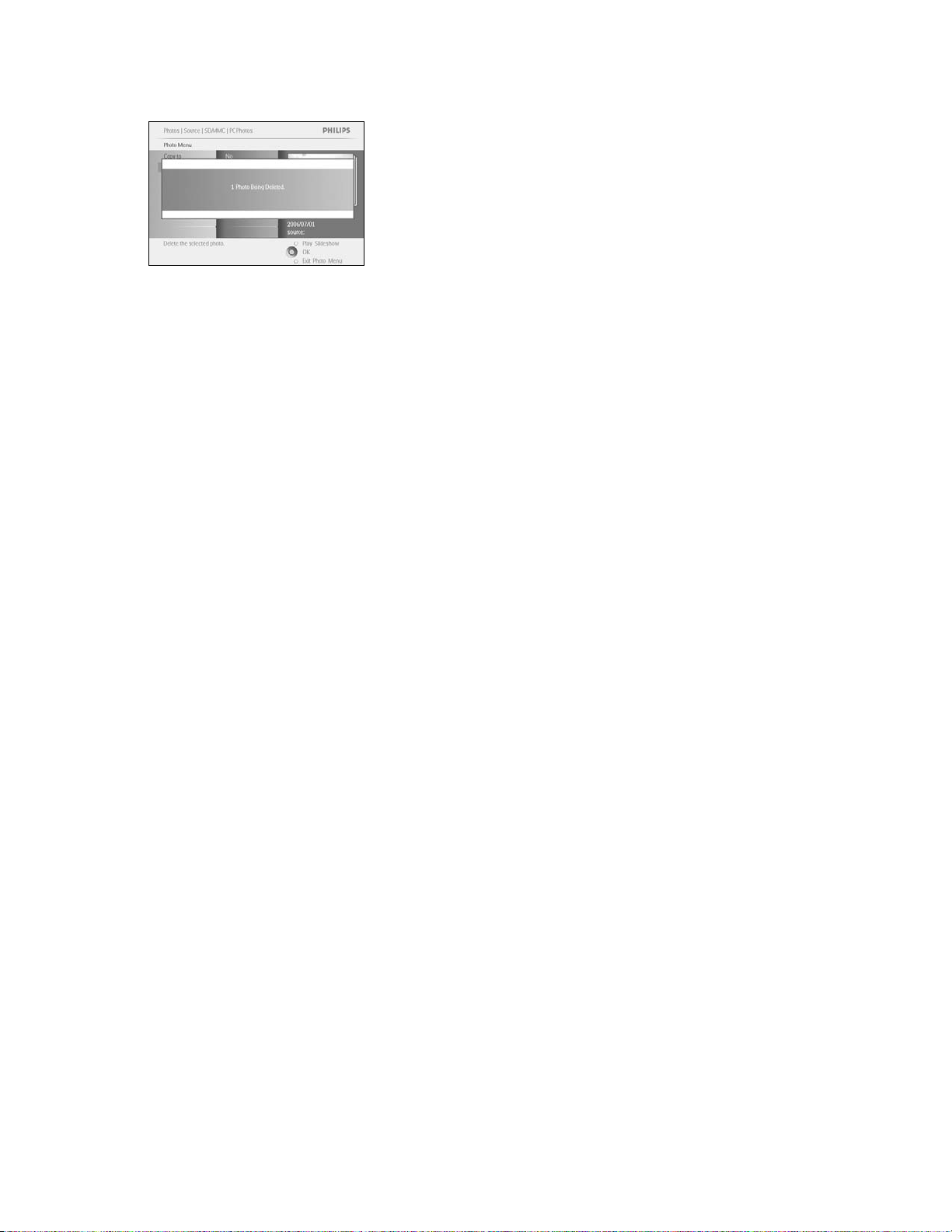
Als u een foto verwijdert, wordt de status op het PhotoFrame™
weergegeven. Zodra het verwijderen is voltooid, wordt het album weer
weergegeven.
Druk op Play Slideshow (Diavoorstelling afspelen) om het menu af te sluiten en de diavoorstelling te starten.
U kunt ook naar links navigeren om terug te bladeren door de menu's.
Opmerking: u kunt foto's één voor één verwijderen of een aantal foto's tegelijk verwijderen.
Opmerking: als u een foto wilt verwijderen van een geheugenkaart gaat u naar menu Setup
(Instellen) > Memory Card (Geheugenkaart) > Album Creation (Album maken) >
Delete Function (Verwijderfunctie). U kunt dezelfde functies uitvoeren als bij foto's die in
het interne geheugen staan.
Opmerking: als u foto's op de geheugenkaart wilt verwijderen, moet deze functie op de
geheugenkaart zijn ingeschakeld. Als u dat wilt doen, leest u het gedeelte over het installeren van
de geheugenkaart.
- 18 -
Elektronica van Philips
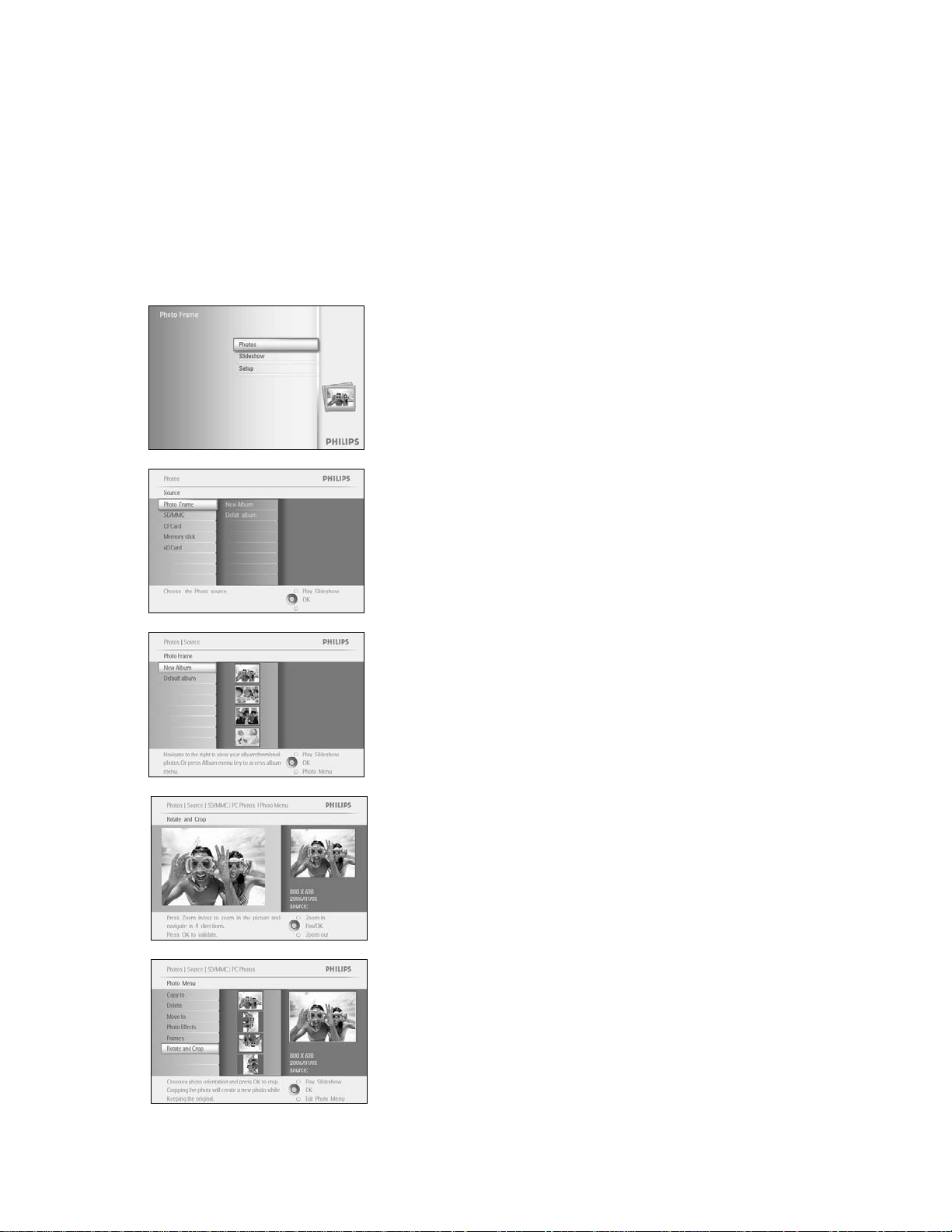
3.4.3 Roteren, in- en uitzoomen en bijsnijden
U kunt op het PhotoFrame™ de weergaverichting en framing van foto's wijzigen.
Opmerking: de bijsnijdfunctie is alleen beschikbaar voor oorspronkelijke foto's die zijn
opgeslagen op een externe geheugenkaart.
Roteren
Druk op de menuknop om het hoofdmenu te openen.
Navigeer naar rechts of druk op de OK-knop om het menu Slideshow
(Diavoorstelling) weer te geven.
Navigeer naar beneden om de media te selecteren waar u doorheen
wilt bladeren.
Navigeer naar rechts om het gewenste album te openen.
Navigeer naar rechts om de foto's in het gekozen album weer te geven.
Gebruik de navigatieknoppen om de foto te selecteren.
Druk op de menuknop om het menu Photos (Foto's) te openen.
Navigeer naar beneden om naar Rotate and Crop (Roteren en
bijsnijden) te gaan.
Navigeer naar rechts om naar de weergaverichting te gaan.
Navigeer naar beneden om de rotatie te selecteren.
Druk op OK om de rotatie te bevestigen.
Vervolgens wordt het venster voor de bijsnijdfunctie weergegeven.
Opmerking: als u uw foto's niet wilt bijsnijden, drukt u op de knop
Play Slideshow (Diavoorstelling afspelen).
- 19 -
Elektronica van Philips
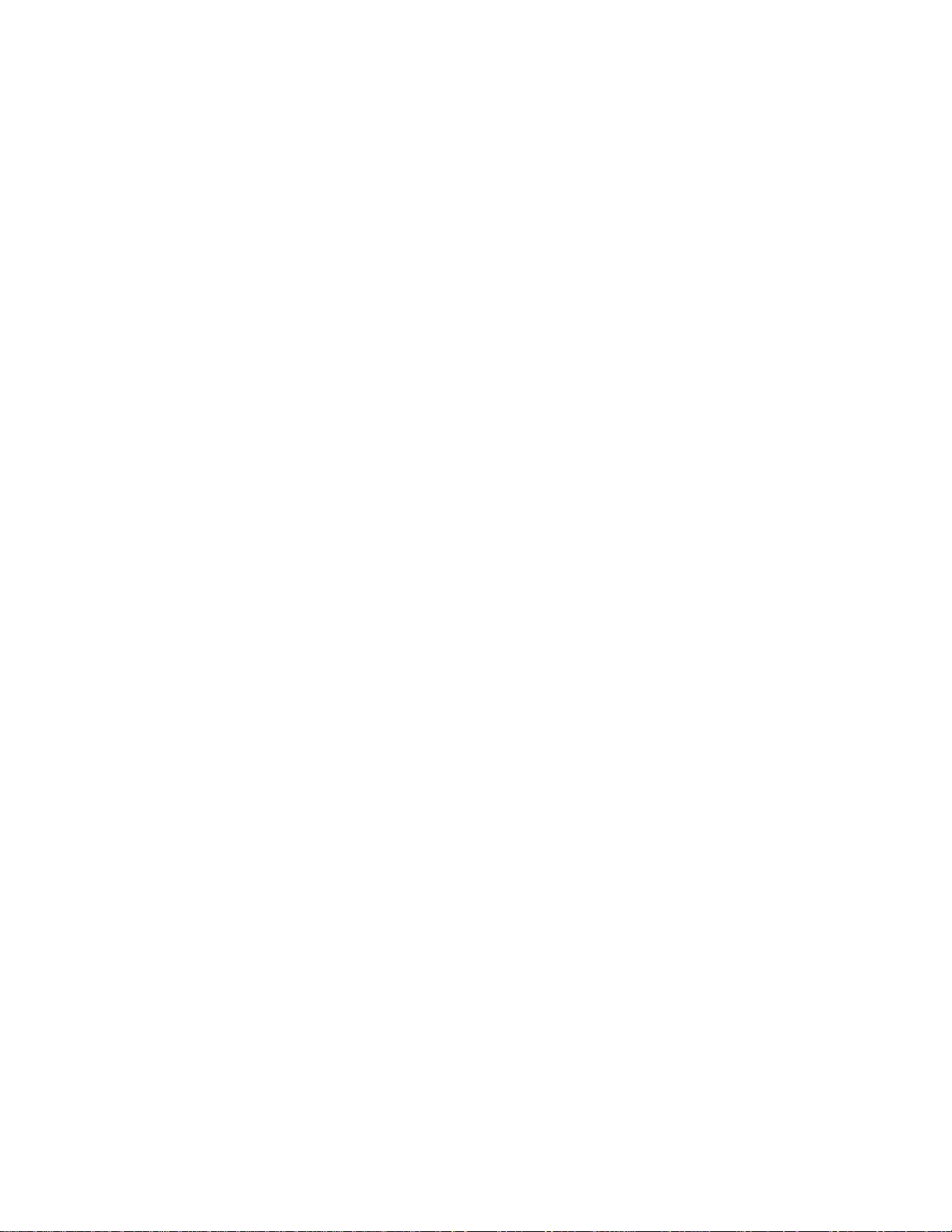
Druk op Play Slideshow (Diavoorstelling afspelen) om terug te keren naar het hoofdmenu.
U kunt ook naar links navigeren om terug te bladeren door de menu's.
- 20 -
Elektronica van Philips
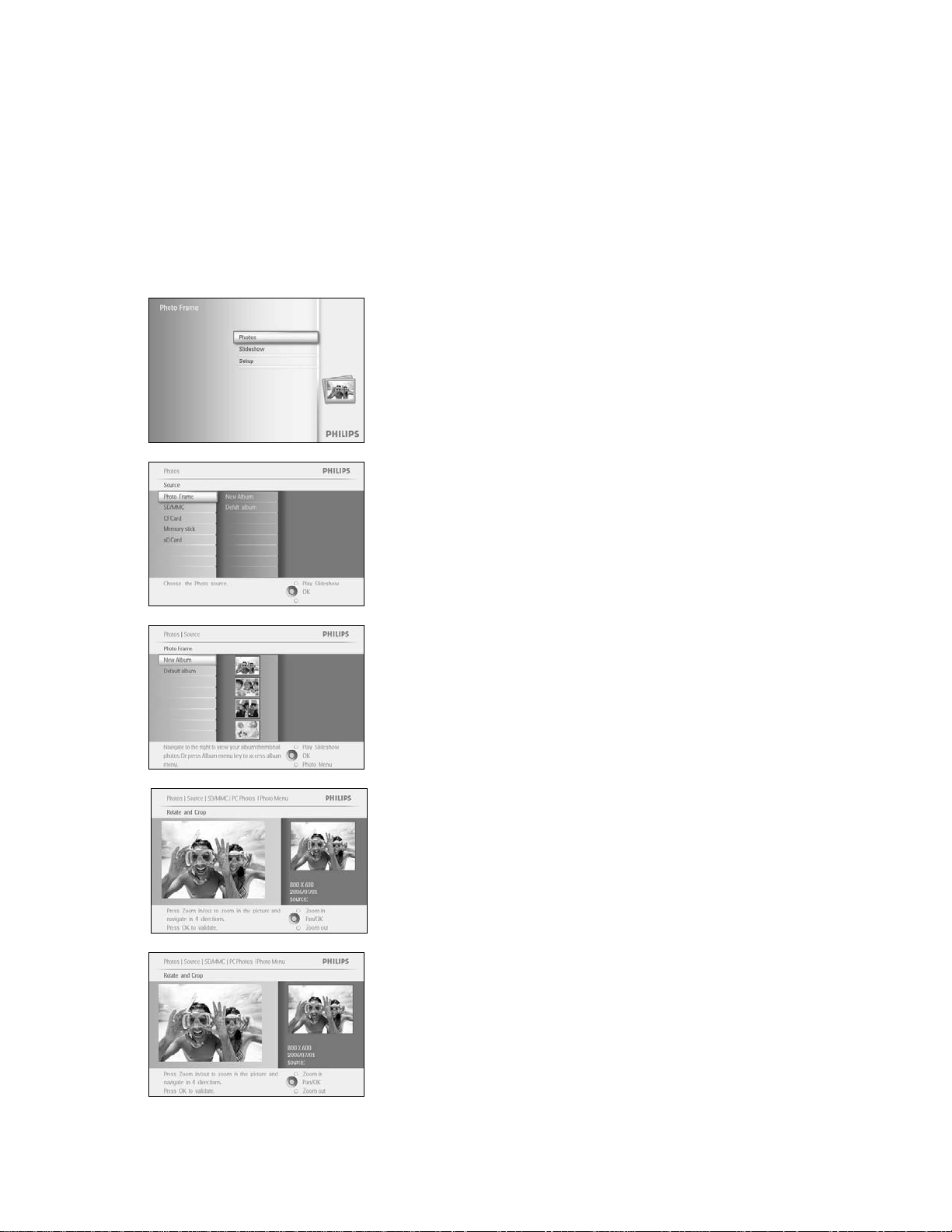
In- en uitzoomen en bijsnijden
Opmerking: als u de beeldkwaliteit wilt behouden wordt u aangeraden het inzoomen,
uitzoomen en bijsnijden uit te voeren voordat u de foto opslaat album. Deze functie is alleen
beschikbaar voor oorspronkelijke foto's en niet voor de foto's die zijn verwerkt door het
PhotoFrame™.
Opmerking: alle foto's die zijn verwerkt en gekopieerd door het PhotoFrame™ krijgen andere
afmetingen voor een optimale weergave op het PhotoFrame™ en om omslagruimte te besparen.
Druk op de menuknop om het hoofdmenu te openen.
Navigeer naar rechts of druk op de OK-knop om het menu Photos
(Foto's) weer te geven.
Navigeer naar beneden om de media te selecteren waar u doorheen
wilt bladeren.
Navigeer naar rechts om het gewenste album te openen.
Navigeer naar rechts om de foto's in het gekozen album weer te geven.
Gebruik de zoom +-knop om het bijsnijdframe te verkleinen.
Gebruik de navigatieknop om het frame om de afbeelding te plaatsen.
- 21 -
Elektronica van Philips
 Loading...
Loading...