Fitbit One User Manual

Product Manual

Table of Contents
Getting Started ........................................................................................................ 1!
What’s included ....................................................................................................................................... 1!
Setting up Fitbit One on a Computer ....................................................................... 2!
Mac and PC requirements .................................................................................................................. 2!
Installing Fitbit Connect on a computer ....................................................................................... 2!
Installing Fitbit Connect on your Mac ....................................................................................... 2!
Installing Fitbit Connect on your PC .......................................................................................... 2!
Pairing to a computer .......................................................................................................................... 3!
Pairing to a Mac .................................................................................................................................. 3!
Pairing to a PC .................................................................................................................................... 5!
Wireless sync to a computer ............................................................................................................. 7!
Setting up Fitbit One on a Mobile Device ................................................................. 8!
Mobile device requirements ............................................................................................................. 8!
Pairing to an iOS device ..................................................................................................................... 8!
Syncing to an iOS device ................................................................................................................... 9!
Force sync ........................................................................................................................................... 9!
All-Day sync ........................................................................................................................................ 9!
Pairing to an Android device ........................................................................................................... 9!
Syncing to an Android device ........................................................................................................ 10!
Background sync ............................................................................................................................. 10!
Force sync .......................................................................................................................................... 10!
Using your One ...................................................................................................... 12!
Wearing your One .............................................................................................................................. 12!
Battery life and power ....................................................................................................................... 12!
Battery life .......................................................................................................................................... 12!

Charging your One .......................................................................................................................... 12
!
Memory .................................................................................................................................................... 13!
What Fitbit One tracks .......................................................................................... 14!
Beginner mode ..................................................................................................................................... 14!
Lefty mode ............................................................................................................................................. 14!
Tracking sleep with Fitbit One ....................................................................................................... 14!
Activity recordings .............................................................................................................................. 15!
Silent alarms .......................................................................................................................................... 15!
Setting up silent alarms from a computer ............................................................................. 16!
Setting up silent alarms on an iOS device ............................................................................. 16!
Setting up silent alarms on an Android device .................................................................... 17!
Dismissing silent alarms ................................................................................................................ 17!
Your Fitbit.com Dashboard .................................................................................... 18!
Browser requirements ....................................................................................................................... 18!
Using your dashboard ........................................................................................................................ 18!
Understanding the dashboard .................................................................................................... 18!
Logging food, activities, and sleep ........................................................................................... 18!
Device info preview ........................................................................................................................ 19!
Managing your One from fitbit.com ......................................................................................... 19!
Updating Fitbit One .............................................................................................. 20!
Updating One on a computer ........................................................................................................ 20!
Updating One on an iOS device ................................................................................................... 20!
Updating One on an Android device ........................................................................................... 21!
Help ...................................................................................................................... 22!
Return Policy and Warranty .................................................................................. 23!
Regulatory and Safety Notices .............................................................................. 24!
USA: Federal Communications Commission (FCC) Statement ........................................ 24!
Canada: Industry Canada (IC) Statement ................................................................................. 25!

EU (European Union) ........................................................................................................................ 25
!
Other ........................................................................................................................................................ 26!
Safety Statement ................................................................................................................................ 26!
Important Safety Instructions ........................................................................................................ 27!
Built-in Battery Precautions ........................................................................................................... 27!
Disposal and Recycling Information ............................................................................................ 27!

1
Getting Started
What’s included
Your Fitbit One Wireless Activity + Sleep Tracker package includes:
1. Fitbit One Wireless Activity + Sleep Tracker
2. Clip
3. Wireless sync dongle
4. Sleep wristband
5. Charging cable
1. 2. 3. 4.
5.

2
Setting up Fitbit One on a Computer
Mac and PC requirements
Software
Mac OS 10.5 and up
Internet connection
Hardware
USB port
Software
Windows XP/Vista/7/8
Internet connection
Hardware
USB port
Installing Fitbit Connect on a computer
The free Fitbit Connect software allows you to sync stored data from your tracker to
your Fitbit.com Dashboard.
Installing Fitbit Connect on your Mac
1. Go to http://www.fitbit.com/start/one.
2. Click the Download button.
3. Go to your downloads folder and double-click the .dmg file.
Note: If the file does not appear on your desktop, search for “Fitbit Connect”
using the Spotlight search feature.
4. Run the Fitbit Connect installer by double-clicking Install Fitbit Connect.
5. Follow the onscreen instructions to complete setup.
Installing Fitbit Connect on your PC
1. Go to http://www.fitbit.com/setup.
2. Click the Download button.
3. Go to your downloads folder and double-click the Fitbit Connect .exe file.

3
4. Choose your language and follow the onscreen instructions.
Pairing to a computer
Once Fitbit Connect is installed, you can pair your One to your computer.
Pairing to a Mac
1. From the Menu Bar of your Mac, click the Fitbit Connect icon and choose
Open Main Menu.
2. From the main menu, select Set Up A New Fitbit Device.
3. Account Setup:
a. Select New to Fitbit if you don’t already have a Fitbit.com account.
b. Select Existing User to log into your existing Fitbit.com account.
Note: You can only have one Fitbit tracker paired to an account at any
given time.
If you currently have another Fitbit tracker linked to your account
and plan to continue using it, choose Don’t Replace to continue
setup using a different email address.
If you’d like to use your One on your existing account, choosing
Replace Tracker remove your other tracker, and replace it with your
One.
4. Enter or confirm your personal details and click Next.
This information personalizes your Fitbit experience and improves the
accuracy of your calorie burn and distance data. You can adjust your privacy
settings on the Fitbit website to control what information is shared with
others.
5. Make sure that your wireless sync dongle is plugged into your computer and
that your Fitbit One is nearby.
6. Click the Fitbit One tile. Fitbit Connect will now begin searching for your One.
7. A pairing number will appear on your tracker’s display once the Fitbit Connect
has located it. It may take up to 30 seconds for this number to appear.
Note: If the number does not display, click “I don’t see a number starting with
“0”. Make sure that your tracker’s battery is charged and the display is
on. Fitbit Connect will resume looking for your tracker
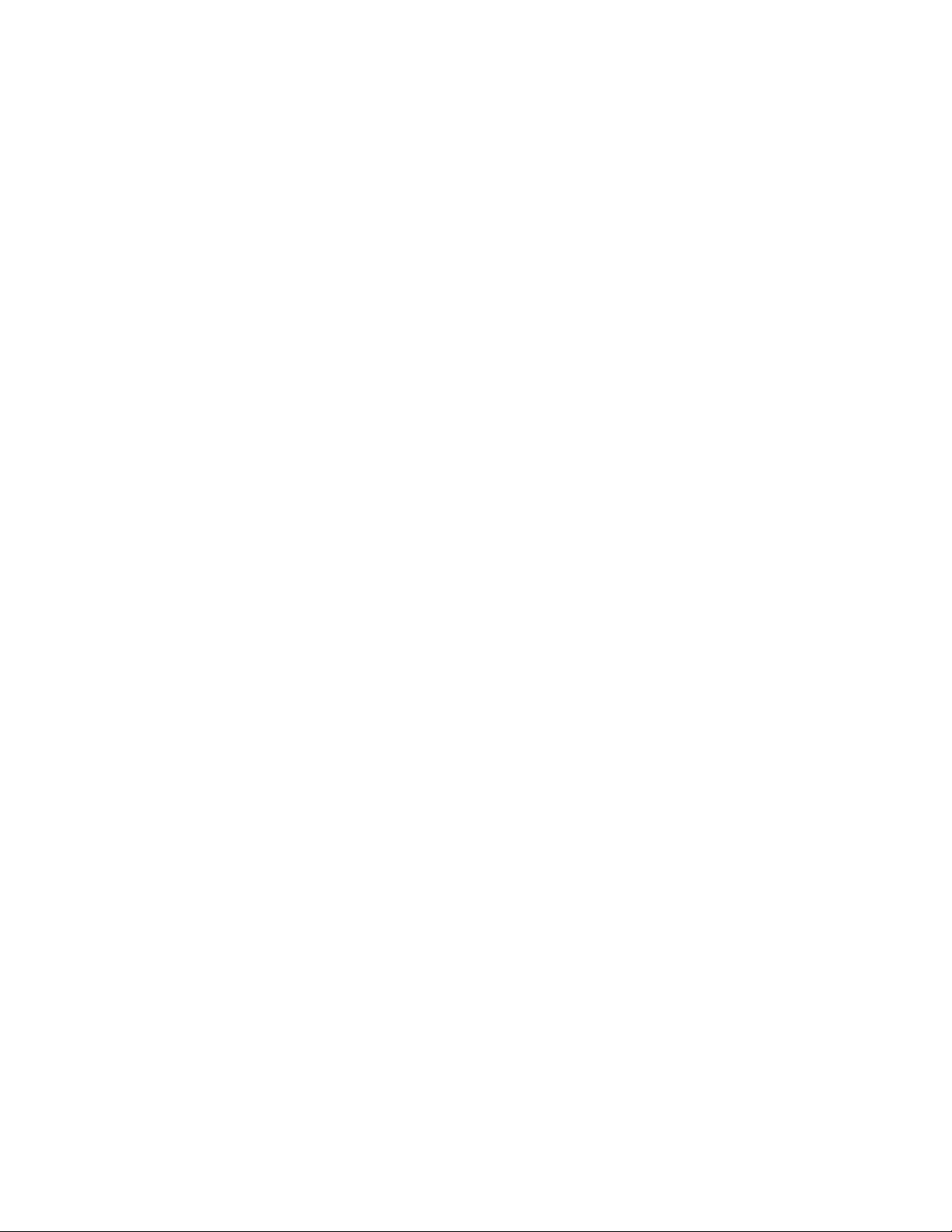
4
8. Enter the number displayed on your tracker’s screen into your computer, and
then click Next.
9. Your tracker will connect to Fitbit.com. This can take up to a minute.
10. Once your tracker has connected to Fitbit.com, enter a greeting, then click
Next. The greeting is what you will see each time you pick up your Fitbit One
and can be your name or any 8 character long combination of letters or
numbers.
11. Your personalized greeting will now be sent to your tracker. This can take up
to 30 seconds.
12. When your tracker has been linked with your Fitbit account, you will see a
“You’re all set” screen. Take some steps with your tracker and sync it to your
account to see your stats on your Dashboard.

5
Pairing to a PC
1. In the Windows System Tray, right-click the Fitbit Connect icon and choose
Open Main Menu.
2. From the main menu, select Set Up a New Fitbit Device.
3. Account Setup:
a. Select New to Fitbit if you don’t already have a Fitbit.com account.
b. Select Existing User to log into your existing Fitbit.com account.
Note: You can only have one Fitbit tracker paired to an account at any
given time.
If you currently have another Fitbit tracker linked to your account
and plan to continue using it, choose Don’t Replace to continue
setup using a different email address.
If you’d like to use your One on your existing account, choosing
Replace Tracker remove your other tracker, and replace it with your
One.
4. Enter or confirm your personal details and click Next. This information
personalizes your Fitbit experience and improves the accuracy of your calorie
burn and distance data. You can adjust your privacy settings on the Fitbit
website to control what information is shared with others.
5. Make sure that your Wireless sync dongle is plugged into your computer and
that your Fitbit One is near it.
6. Click the Fitbit One tile. Fitbit Connect will now begin searching for your One.
7. A 4 digit pairing number will appear on your tracker’s display once the Fitbit
Connect has located it. It may take up to 30 seconds for this number to
appear.
Note: If the number does not display, click “I don’t see a number starting with
“0”. At this time, make sure that your tracker’s battery is charged and
the display is on. Fitbit Connect will resume looking for your tracker
8. Enter the number displayed on your tracker’s screen into your computer, and
then click Next.

6
9. Your tracker will connect to Fitbit.com. This can take up to a minute.
10. Once your tracker has connected to Fitbit.com, enter a greeting and click
Next. The greeting is what you will see each time you pick up your Fitbit One
and can be your name or any 8 character long combination of letters or
numbers.
11. Your personalized greeting will now be sent to your tracker. This can take up
to 30 seconds.
12. When your tracker has been linked with your Fitbit account, you will see a
“You’re all set” screen. Take some steps with your tracker and sync it to your
account to see your stats on your Dashboard.
 Loading...
Loading...