Page 1

Product Manual
Version 1.0
Page 2

Table of Contents
Getting Started .................................................................................................... 1!
What’s in the box ................................................................................................................................... 1!
What’s in this document ...................................................................................................................... 1!
Setting up your Fitbit Alta ................................................................................ 2 !
Setting up your tracker on your mobile device ........................................................................ 2!
Setting up your tracker on your PC (Windows 10 only) ........................................................ 2!
Setting up your tracker on your PC (Windows 8.1 and below) ........................................... 3!
Setting up your tracker on your Mac ............................................................................................ 3!
Syncing your tracker data to your Fitbit account .................................................................... 4!
Getting to know your Fitbit Alta ...................................................................... 5 !
Wrist placement .................................................................................................................................... 5!
Wrist choice and dominant hand ................................................................................................ 5!
Putting on your tracker ................................................................................................................... 5!
Navigation ................................................................................................................................................ 7!
Tapping your tracker ........................................................................................................................... 8!
Battery life and charging .................................................................................................................... 9!
Determining your current battery level .................................................................................... 9!
Charging your tracker ..................................................................................................................... 9!
Care .......................................................................................................................................................... 10!
Changing the wristband ................................................................................................................... 10!
Removing a wristband .................................................................................................................. 10!
Attaching a new wristband ........................................................................................................... 11!
Automatic Tracking with Fitbit Alta ............................................................... 12!
Viewing all-day stats ........................................................................................................................... 12!
Tracking sleep ....................................................................................................................................... 12!
Page 3

Tracking a daily activity goal ........................................................................................................... 13
!
Choosing a goal ................................................................................................................................ 13!
Seeing goal progress ...................................................................................................................... 13!
Tracking exercise ................................................................................................................................. 13!
Tracking hourly activity .................................................................................................................... 14!
Using Silent Alarms ........................................................................................... 15!
Setting silent alarms ............................................................................................................................ 15!
Fitbit app for iOS .............................................................................................................................. 15!
Fitbit app for Android .................................................................................................................... 15!
Fitbit app for Windows 10 ............................................................................................................ 15!
Dismissing or snoozing silent alarms ........................................................................................... 16!
Receiving Call, Text, & Calendar Notifications .............................................. 17!
Calendar requirements ....................................................................................................................... 17!
Enabling notifications ......................................................................................................................... 17!
Fitbit app for iOS .............................................................................................................................. 17!
Fitbit app for Android .................................................................................................................... 18!
Viewing incoming notifications ...................................................................................................... 18!
Customizing your Fitbit Alta ........................................................................... 19!
Changing the clock face and orientation ................................................................................... 19!
Fitbit app for iOS ............................................................................................................................. 19!
Fitbit app for Android ................................................................................................................... 19!
Fitbit app for Windows 10 ........................................................................................................... 19!
Turning Quick View on or off ........................................................................................................ 20!
Fitbit app for iOS ............................................................................................................................ 20!
Fitbit app for Android .................................................................................................................. 20!
Fitbit app for Windows 10 .......................................................................................................... 20!
Updating your Fitbit Alta ................................................................................. 21!
Troubleshooting your Fitbit Alta ................................................................... 22!
Page 4

Fitbit Alta General Info & Specifications ...................................................... 23
!
Sensors, wireless, and haptic feedback ...................................................................................... 23!
Materials .................................................................................................................................................. 23!
Battery ..................................................................................................................................................... 23!
Memory ................................................................................................................................................... 23!
Display ..................................................................................................................................................... 23!
Size ........................................................................................................................................................... 23!
Environmental conditions ............................................................................................................... 24!
Help .......................................................................................................................................................... 24!
Return policy and warranty ............................................................................................................ 24!
Regulatory & Safety Notices ........................................................................... 25!
USA: Federal Communications Commission (FCC) statement ......................................... 25!
Canada: Industry Canada (IC) statement .................................................................................. 25!
European Union (EU) ........................................................................................................................ 26!
Australia and New Zealand ............................................................................................................ 26!
China ....................................................................................................................................................... 26!
Wireless sync dongle ..................................................................................................................... 27!
Alta ....................................................................................................................................................... 27!
Mexico ...................................................................................................................................................... 27!
Japan ........................................................................................................................................................ 28!
Oman ........................................................................................................................................................ 28!
Serbia ....................................................................................................................................................... 28!
Singapore ............................................................................................................................................... 28!
South Africa .......................................................................................................................................... 29!
South Korea .......................................................................................................................................... 29!
Taiwan .................................................................................................................................................... 30!
Wireless sync dongle .................................................................................................................... 30!
Alta ...................................................................................................................................................... 30!
Page 5

Safety statement .................................................................................................................................. 31
!
Important Safety Instructions ......................................................................................................... 31!
Cautions ............................................................................................................................................... 31!
Care and wearing tips ................................................................................................................... 32!
Built-in battery precautions ........................................................................................................ 32!
Disposal and recycling information ............................................................................................. 32!
Page 6

1
Getting Started
Welcome to Fitbit Alta™, a customizable fitness tracker that’s as versatile as your
personal style.
What’s in the box
Your Fitbit Alta box includes:
Fitbit Alta
Charging cable
Wireless sync dongle
The Fitbit Alta has two parts: the removable wristband and the display.
What’s in this document
We get you started quickly by creating a Fitbit® account and making sure the
tracker can synchronize the data it collects with your Fitbit dashboard. The
dashboard is where you can analyze your data, see historical trends, set goals, log
food and water, keep up with friends, and much more. As soon as you’re done setting
up your tracker, you’re ready to start moving.
Next, we explain how to find and use the features that interest you and adjust your
preferences. To find more information, tips, and troubleshooting, please browse our
comprehensive articles at http://help.fitbit.com.
Page 7

2
Setting up your Fitbit Alta
To make the most of your Alta, use the free Fitbit app available for iOS®, Android™,
and Windows® 10 mobile devices. If you don’t have a compatible mobile device, you
can use a computer and fitbit.com instead, but keep in mind that a mobile device is
required for call, text, and calendar notifications.
Setting up your tracker on your mobile device
The Fitbit app is compatible with more than 200 mobile devices that support iOS,
Android, and Windows 10 operating systems.
To get started:
1. Make sure the Fitbit app is compatible with your mobile device by checking
http://www.fitbit.com/devices.
2. Find the Fitbit app in one of these locations, depending on your device:
• The Apple® App Store® for iOS devices such as an iPhone® or iPad®.
• The Google Play™ Store for Android devices such as the Samsung®
Galaxy® S5 and Motorola Droid Turbo.
• The Microsoft® Windows Store for Windows 10 mobile devices such as
the Lumia™ phone or Surface™ tablet.
3. Install the app. Note that you’ll need an account with the applicable store
before you can download even a free app such as Fitbit.
4. When the app is installed, open it and tap Join Fitbit to get started. You’ll be
guided through the process of creating a Fitbit account and connecting
(pairing) your Alta to your mobile device. Pairing makes sure the tracker and
mobile device can communicate with one another (sync their data).
Note that the personal information you’re asked during setup is used to
calculate your basal metabolic rate (BMR), which helps determine your
estimated calorie expenditure. This information is private unless you go into
your Privacy settings and opt to share age, height, or weight with Fitbit
friends.
After setup you’re ready to get moving.
Setting up your tracker on your PC (Windows 10
only)
If you don’t have a mobile device, you can set up and sync your tracker on your
Windows 10 PC using the same Fitbit app available for Windows mobile devices.
To get the app, click the Start button and open the Windows Store (called Store).
Search for “Fitbit app.” Note that if you’ve never downloaded an app from the store
to your computer, you’ll be prompted to create an account.
Page 8

3
Open the app and follow the instructions to create a Fitbit account and set up your
Alta. You can set up and sync wirelessly if your computer has Bluetooth®, otherwise
you’ll need to use the wireless sync dongle that came in the box with your Alta.
Setting up your tracker on your PC (Windows 8.1
and below)
If you don’t have a compatible mobile device, you can set up your tracker with a
computer and see your Fitbit stats on fitbit.com. To use this method you’ll first install
a free software application called Fitbit Connect that lets Alta sync its data with your
fitbit.com dashboard.
To install Fitbit Connect and set up your tracker:
1. Go to http://www.fitbit.com/setup.
2. Scroll down and click the option to download.
3. When prompted, save the file that appears.
4. Double-click the file (FitbitConnect_Win.exe). The Fitbit Connect installer
opens.
5. Click Continue to move through the installer.
6. When prompted, choose Set up a New Fitbit Device.
7. Follow the onscreen instructions to create a Fitbit account and connect your
Alta.
Note that the personal information you’re asked during setup is used to
calculate your basal metabolic rate (BMR), which helps determine your
estimated calorie expenditure. This information is private unless you go into
your Privacy settings and opt to share age, height, or weight with Fitbit
friends.
Setting up your tracker on your Mac
If you don’t have a compatible mobile device, you can set up your tracker with a
computer and see your Fitbit stats on fitbit.com. To use this setup method you’ll first
install a free software application called Fitbit Connect that lets Alta sync its data
with your fitbit.com dashboard.
To install Fitbit Connect and set up your tracker:
1. Go to http://www.fitbit.com/setup.
2. Scroll down and click the option to download.
3. When prompted, save the file that appears.
4. Double-click the file (Install Fitbit Connect.pkg). The Fitbit Connect installer
opens.
5. Click Continue to move through the installer.
6. When prompted, choose Set up a New Fitbit Device.
7. Follow the onscreen instructions to create a Fitbit account and connect your
Alta.
Note that the personal information you’re asked during setup is used to
calculate your basal metabolic rate (BMR), which helps determine your
estimated calorie expenditure. This information is private unless you go into
Page 9

4
your Privacy settings and opt to share age, height, or weight with Fitbit
friends.
Syncing your tracker data to your Fitbit account
Once you've set up and started using Alta, you'll need to make sure it regularly
transfers (syncs) its data to Fitbit so you can track your progress, see your exercise
history, earn badges, analyze your sleep logs, and more on your Fitbit dashboard. A
daily sync is recommended but not required.
The Fitbit apps use Bluetooth Low Energy (BLE) technology to sync with your Fitbit
tracker. Each time you open the app it syncs if the tracker is nearby, and it also syncs
periodically throughout the day if you have the all-day sync setting enabled.
Fitbit Connect on a Mac® also uses Bluetooth for syncing (if available), otherwise
you’ll need to make sure your wireless sync dongle is plugged into the computer.
Fitbit Connect on a PC requires that you plug in your wireless sync dongle. You can
force Fitbit Connect to sync at any time or it will happen automatically every 15
minutes if:
• The tracker is within 30 feet of your computer.
• The computer is powered on, awake, and connected to the Internet.
Page 10

5
Getting to know your Fitbit Alta
This section tells you how best to wear, navigate, and recharge your tracker. If you
bought an accessory wristband, you’ll also find instructions for taking off the original
band and putting on a different one.
Wrist placement
Review these tips to make sure you’re wearing your tracker correctly.
Wrist choice and dominant hand
For greater accuracy and ease of use, Alta needs to know which wrist you wear it on
(right or left) and which hand you consider dominant (right or left). Your dominant
hand is the one you usually write or throw with.
During setup you’re asked to choose the wrist where you're going to wear Alta.
Should you later decide to move Alta to the other wrist, change the Wrist setting.
You can also change your dominant hand at any time with the Handedness setting.
Both settings are found in the Account section of the Fitbit app.
Putting on your tracker
1. Place your Alta around your wrist. The top of the tracker is the side with the
charging port. The top of the tracker should be on the outside or top of your
wrist.
Page 11

6
2. Align both ends of the wristband so they are directly overlapping each other
with the clasp over the two holes that best fit your wrist.
3. Squeeze both the clasp and the wristband between your thumb and forefinger
until you feel it snap into place.
You’ll know your Alta wristband is securely fastened if both pegs on the clasp are
fully inserted. Do not wear your Alta too tightly.
Page 12

7
TIP: If you’re having trouble, try securing the wristband off your wrist to get a feel for
how it securely clasps and then try again on your wrist.
Navigation
Alta has an OLED tap display that can be oriented horizontally or vertically. You can
choose from several clock faces, each with a unique design.
Page 13

8
When you’re not using Alta the display is off. To wake it up:
• Double-tap your tracker.
• Turn your wrist towards you. This behavior, known as Quick View, can be
turned off in your tracker settings.
Single-tap to flip through your stats. Stats include steps taken, distance covered,
calories burned, and active minutes.
Tapping your tracker
For best results, tap your tracker where the display meets the band as shown below.
To wake up your tracker, double-tap it; to flip through your stats, single-tap it.
Alta doesn't respond to swipes; it must be tapped.
Page 14
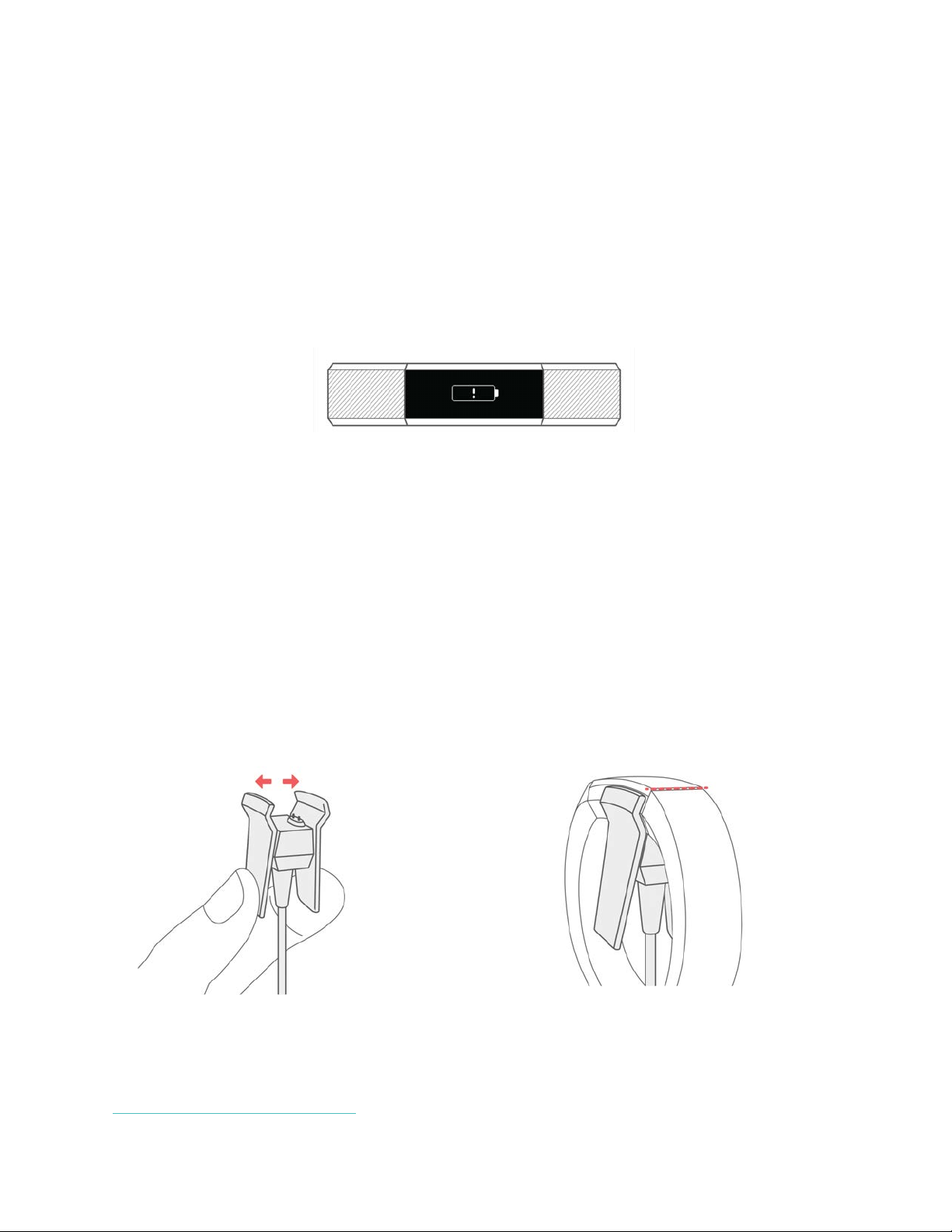
9
Battery life and charging
Your fully charged Alta has a battery life of up to 5 days. Note that battery life and
charge cycles vary with use, settings, and many other factors. Actual results will vary
Determining your current battery level
When you tap your Alta to flip through your stats, the first screen will show a low
battery icon if your battery is low. If you see a critically low icon you’ll be unable to
flip through your stats.
You can also check your battery level on your Fitbit dashboard.
Charging your tracker
To charge your Alta, plug the charging cable into the USB port on your computer or
a UL-certified USB wall charger, then clip the other end into the port on the back of
the Alta. The pins on the charging cable must be lined up with the charging port on
the Alta and securely locked into place. You’ll know the connection is secure when
you see a battery icon on Alta’s display.
Charging fully takes one to two hours. While the tracker charges, you can tap it to
check the battery level. A fully charged tracker shows a solid battery icon. If you
haven’t set up your tracker yet, when you tap it you’ll see a message directing you to
http://www.fitbit.com/setup
Critically low battery
Page 15
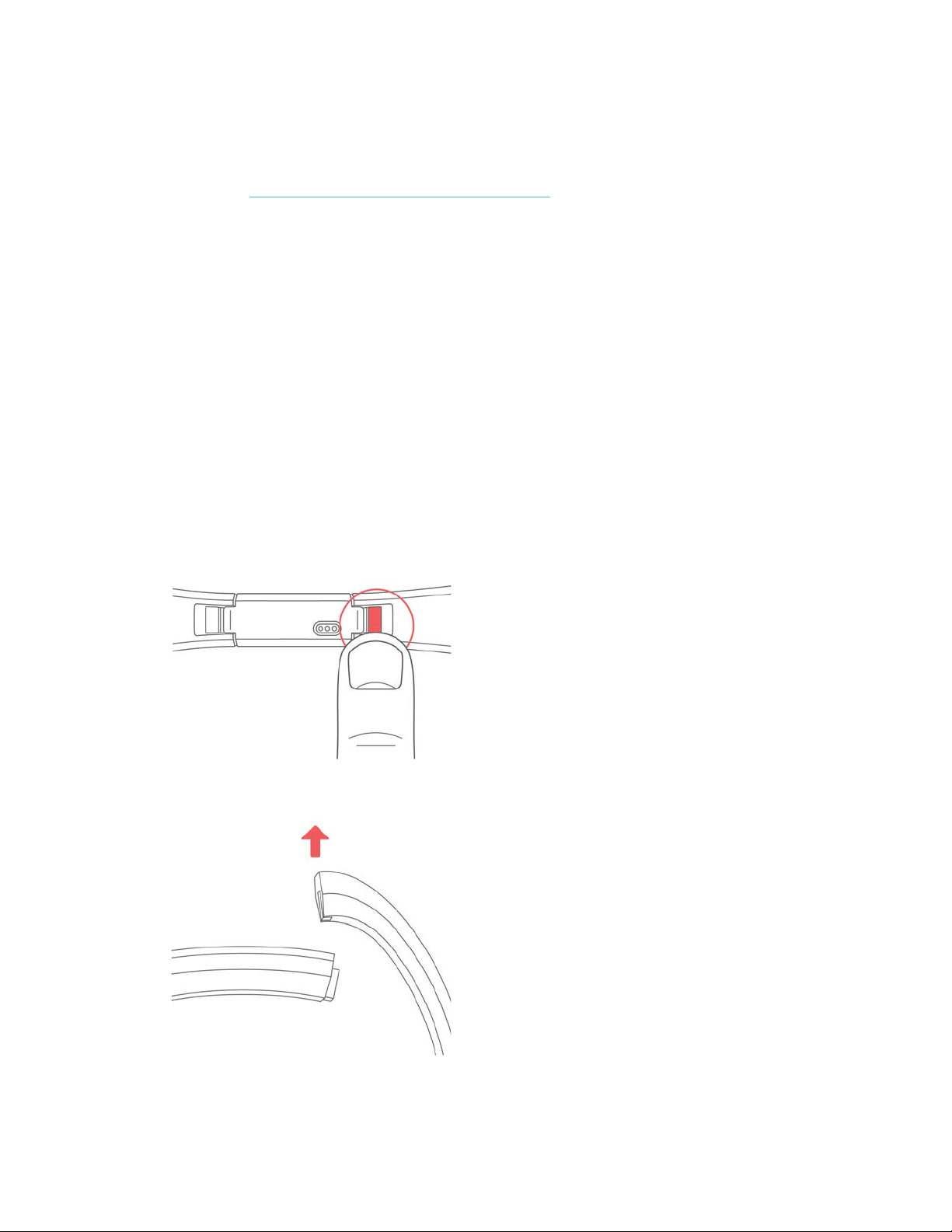
10
Care
It’s important to clean and dry your Alta regularly. For instructions and more
information see http://www.fitbit.com/productcare.
Changing the wristband
The wristband has two separate bands (top and bottom) that you can swap with
accessory bands sold separately.
Removing a wristband
To remove the wristband:
1. Turn over your Alta and find the band latches—there’s one on each end where
the band meets the frame.
2. To release the latch, press down on the flat metal button on the strap.
3. Slide the band up to release it from the tracker.
4. Repeat on the other side.
If you’re having trouble removing the band or if it feels stuck, gently move the band
Page 16
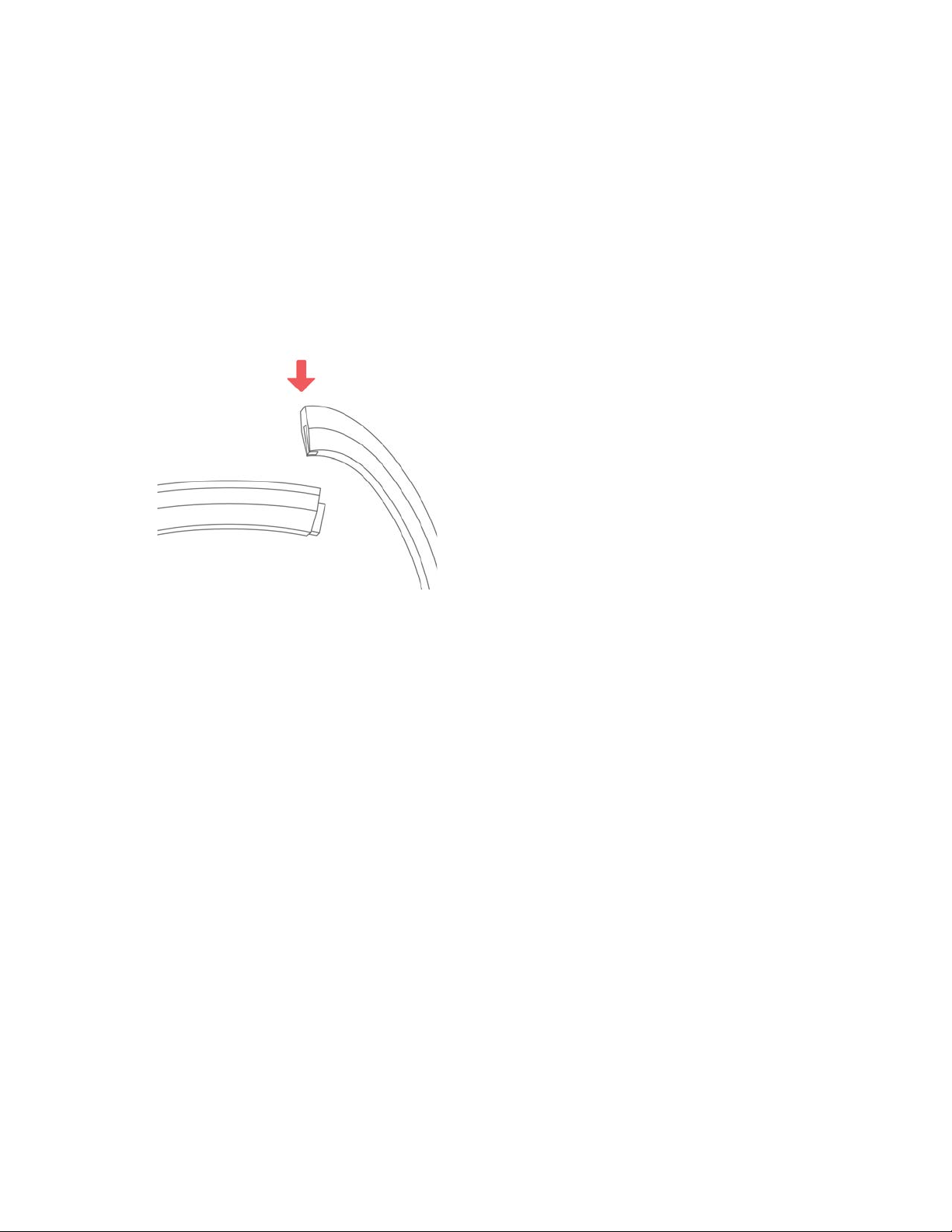
11
back and forth to release it.
Attaching a new wristband
Before you attach a new wristband, first identify the top and bottom bands. The top
band has notches in it and should be attached on the side closest to the charging
port. The bottom band has a clasp on it.
To attach a band, slide it down on the end of the tracker until you feel it snap into
place.
Page 17
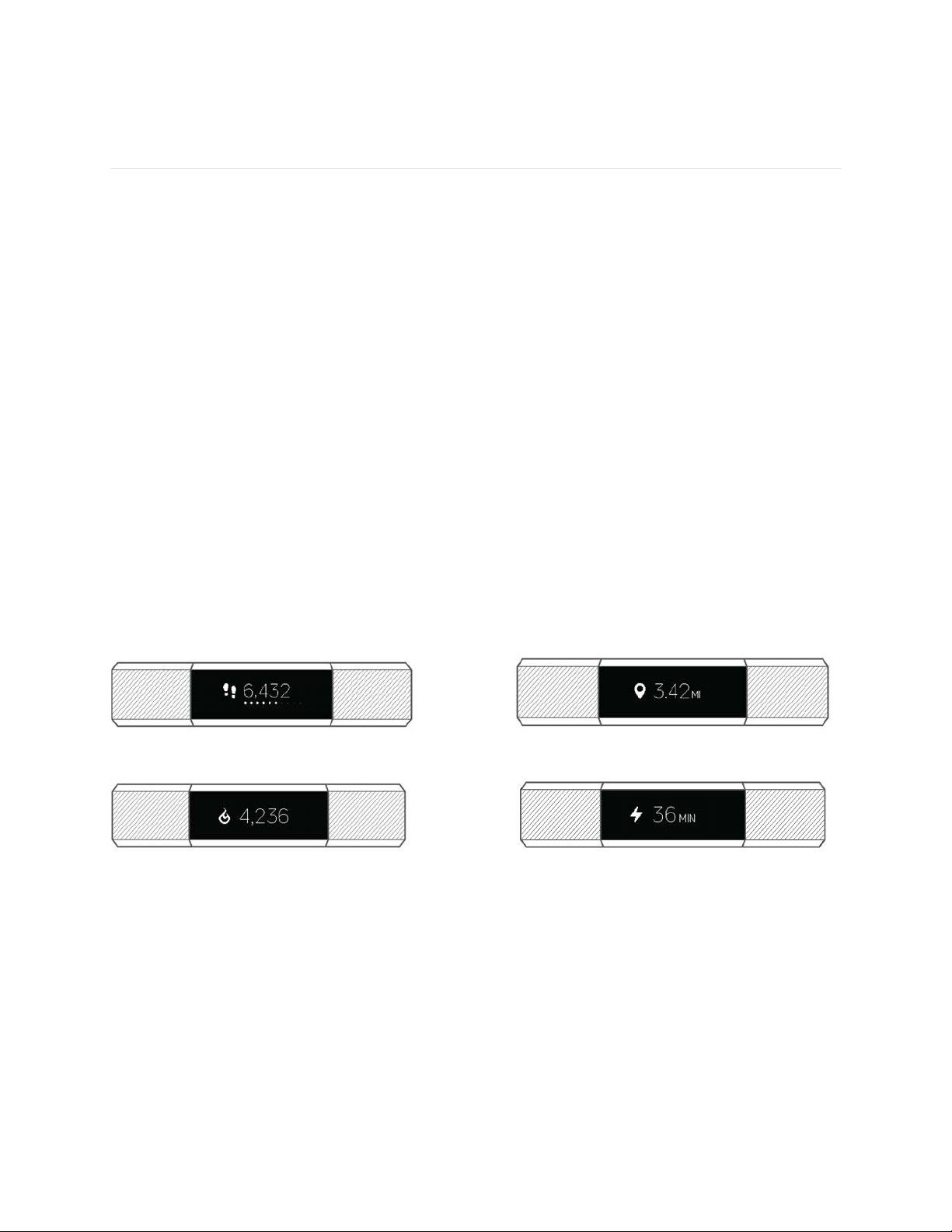
12
Automatic Tracking with Fitbit Alta
Your Alta tracks a variety of stats automatically whenever you’re wearing it. Your
tracker’s latest data is uploaded to your Fitbit dashboard whenever you sync.
Viewing all-day stats
Tap your Alta to see these all-day stats:
• Steps taken
• Distance covered
• Calories burned
• Active minutes
Other stats captured by your tracker are available on your Fitbit dashboard,
including:
• Hours slept and sleep patterns
• Hourly activity and stationary time
• Exercise like running, outdoor biking, elliptical, sports, and aerobic activities
Double-tap your Alta to wake it up. When you see the clock, tap to see each of your
stats in turn. If you have an alarm set, you’ll also see the next alarm time.
Alta starts tracking your stats for the next day at midnight based on your time zone.
Though your stats reset to zero at midnight, the previous day’s data is not deleted.
That data will be captured in your Fitbit account when you next sync your tracker.
Tracking sleep
Alta automatically tracks the time you sleep and your movement during the night to
help you understand your sleep patterns. To track sleep, simply wear your Alta to
bed. By default you have a customizable sleep goal of 8 hours of sleep per night.
Distance
Steps
Calories
Active minutes
Page 18

13
Sync your tracker when you wake up to see last night’s sleep data on your Fitbit
dashboard.
Tracking a daily activity goal
Alta tracks your progress towards a daily activity goal of your choice. When you
reach your goal, the tracker vibrates and flashes in celebration.
Choosing a goal
By default your goal is 10,000 steps per day. You can change the goal to distance
traveled, calories burned, or active minutes and select the corresponding value you
prefer. For example, you may want to keep steps as your goal but change the target
from 10,000 to 20,000 steps.
Seeing goal progress
A goal progress bar helps keep you motivated. The dots in the bar shown below
indicate that you’re more than halfway to your goal.
Tracking exercise
The SmartTrack™ feature automatically detects selected exercises and records the
details in your exercise history.
By default, SmartTrack detects continuous movement at least 15 minutes in length.
You can increase or decrease the minimum duration or disable SmartTrack for one or
more exercise types.
For more information about customizing and using SmartTrack, see help.fitbit.com.
Page 19
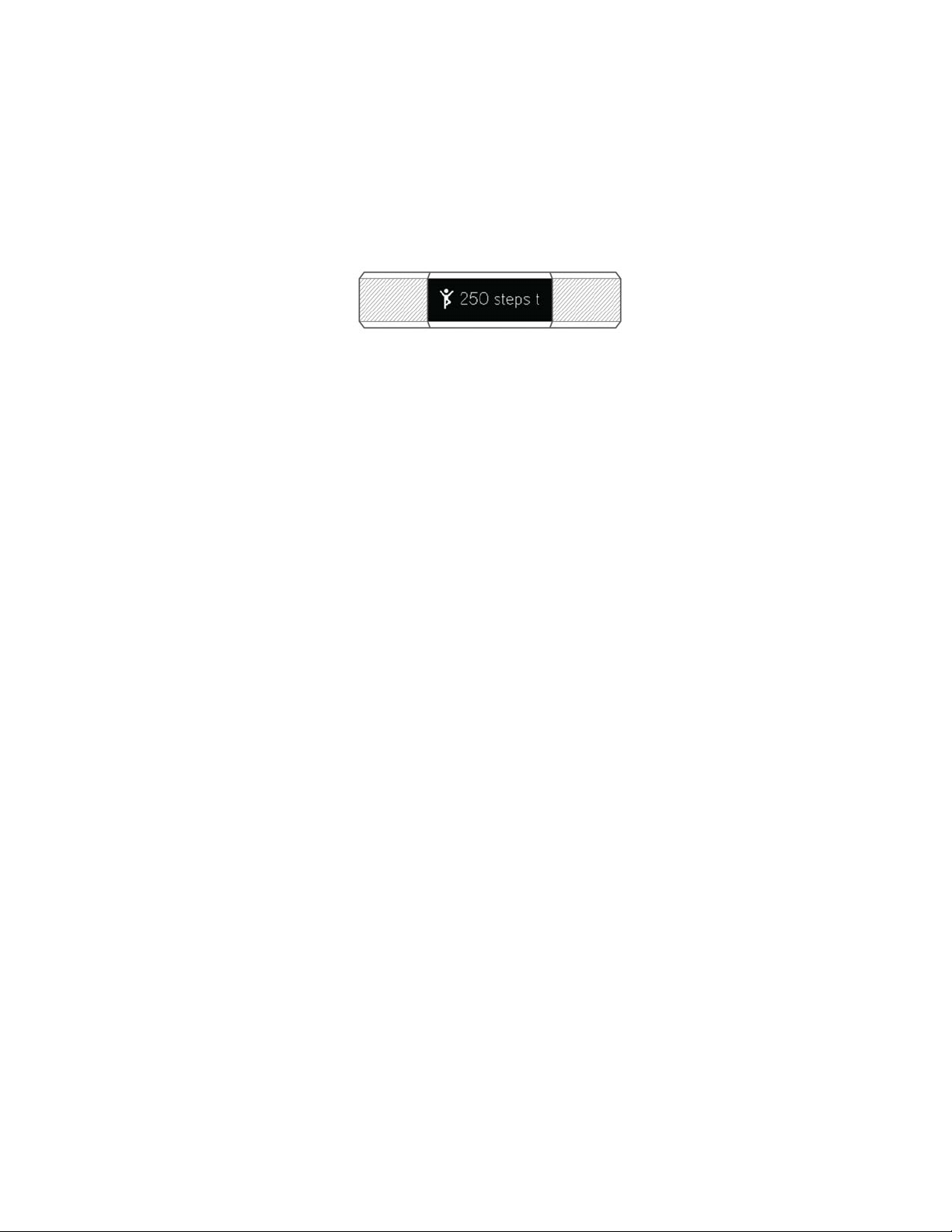
14
Tracking hourly activity
The Reminders to Move feature helps keep you active throughout the day for better
health and fitness. If you haven’t walked at least 250 steps in a given hour, at ten
minutes before the hour you’ll feel a vibration reminding you to walk. If you
accumulate enough steps in time you’ll see a congratulatory message.
You can find more information about your hourly activity and stationary periods on
your Fitbit dashboard.
Page 20
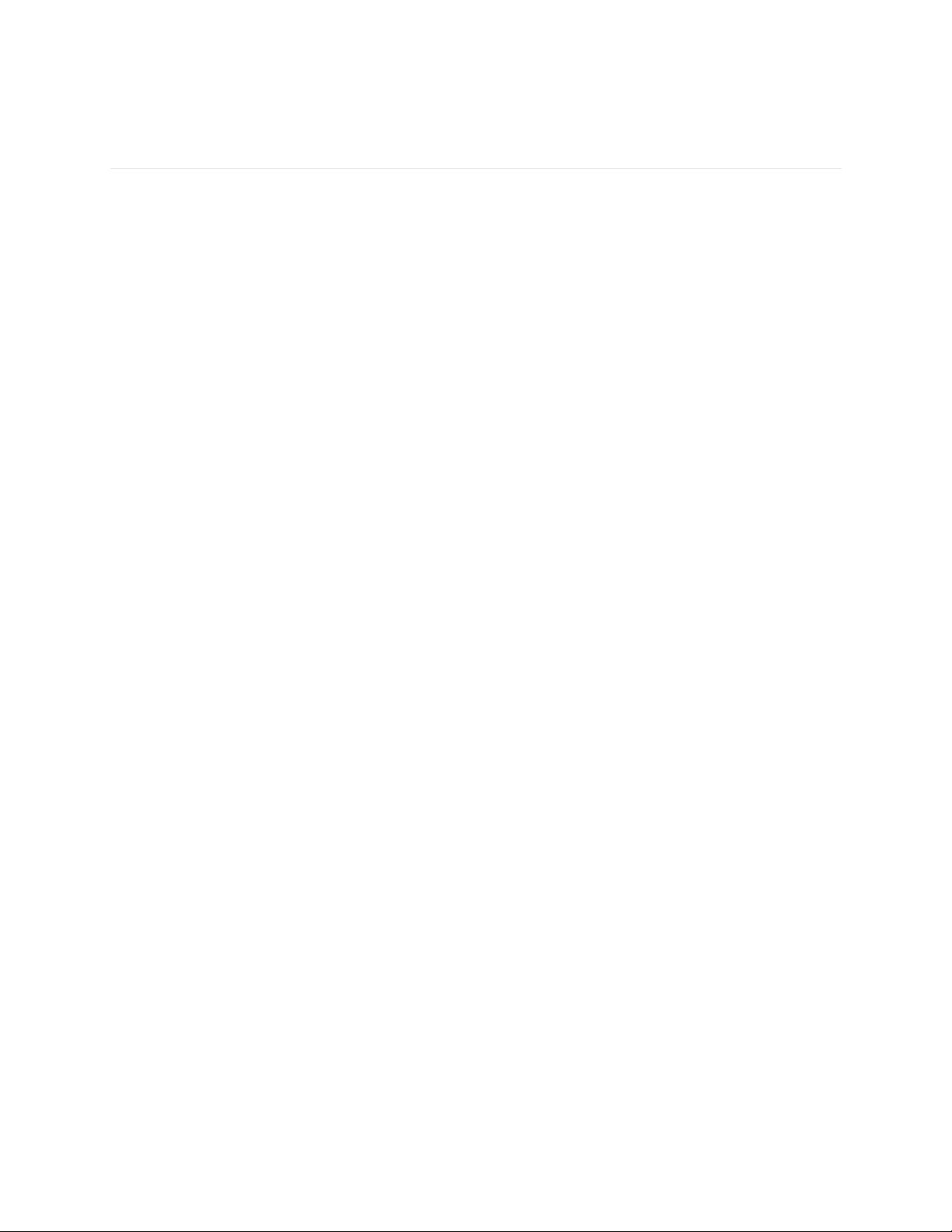
15
Using Silent Alarms
Alta can gently vibrate to wake or alert you with its silent alarm feature. You can set
up to eight alarms to recur every day or on particular days of the week only.
Setting silent alarms
To set a silent alarm, choose a section below.
Fitbit app for iOS
1. On the Fitbit app dashboard, tap the tracker tile.
2. Tap the Alta tile.
3. Tap Silent Alarms.
4. Tap Set a New Alarm. Select the alarm time then tap Save.
To set the alarm for more than one day, tap Repeat and select the day(s) you want
this alarm time to correspond with.
Fitbit app for Android
1. On the Fitbit app dashboard, tap the tracker tile.
2. Tap the Alta tile.
3. Tap Silent Alarm.
4. Tap the + icon.
5. Make your time and alarm setting selections.
6. Tap Save.
Fitbit app for Windows 10
1. On the Fitbit app dashboard, tap Account.
2. Tap the Alta tile.
3. Tap Silent Alarms.
4. Tap Add Alarm.
5. Select your alarm time. Tap the checkmark icon.
6. Select your repeating/day preference. Tap Save.
Page 21
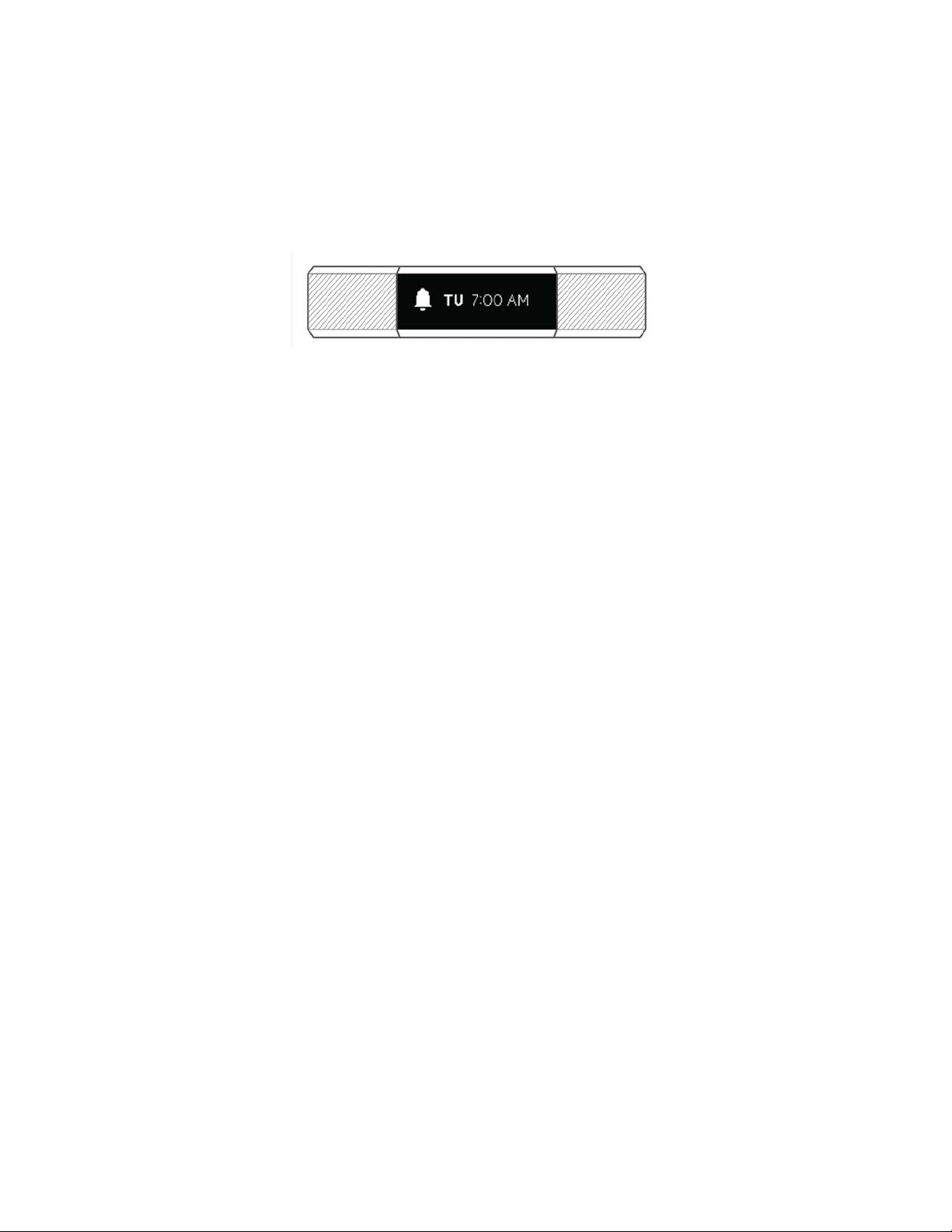
16
Dismissing or snoozing silent alarms
The tracker flashes and vibrates when an alarm goes off. To dismiss the alarm,
double-tap your tracker. If you don’t double-tap the tracker during the alarm, it will
automatically repeat once.
Page 22
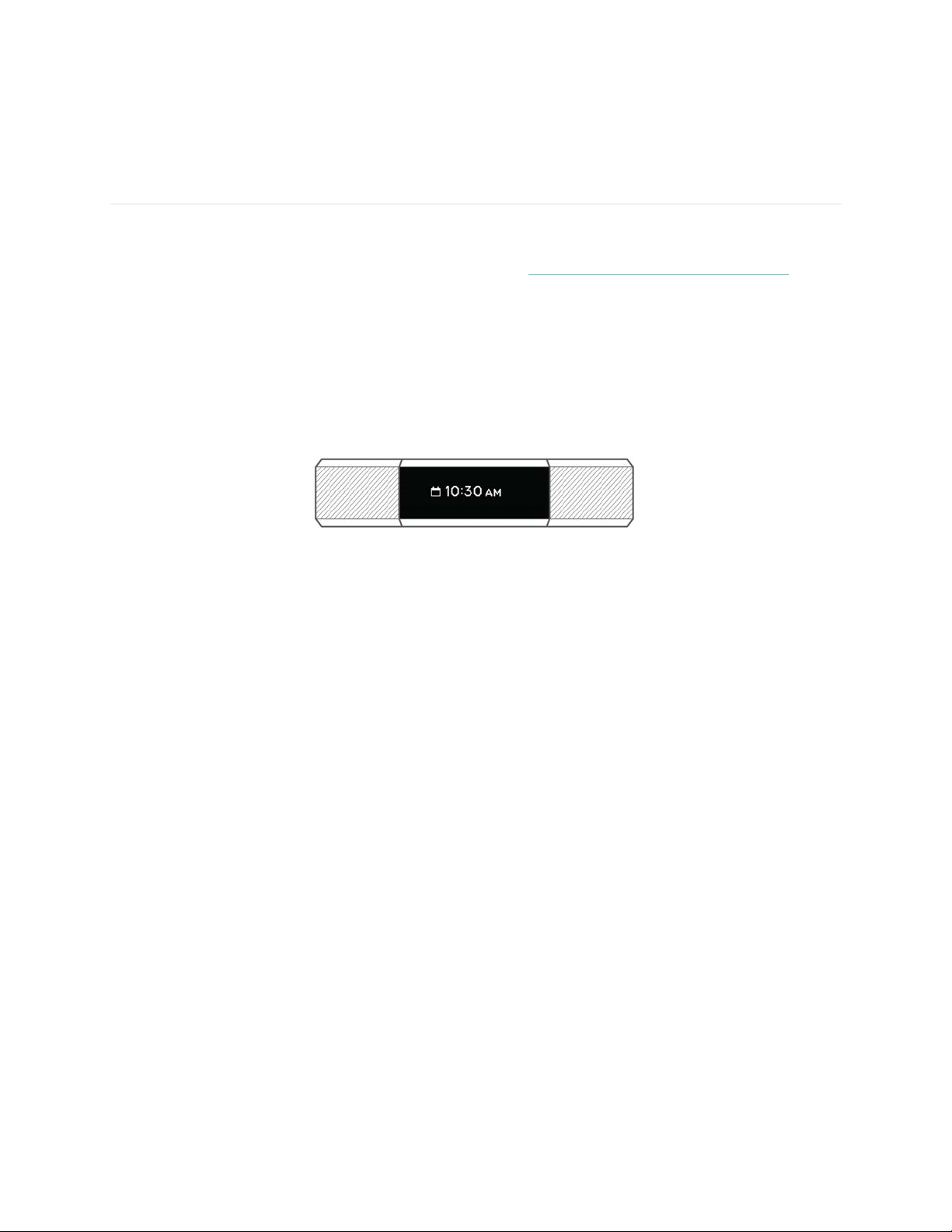
17
Receiving Call, Text, & Calendar
Notifications
Over 200 compatible iOS and Android mobile devices let you receive incoming
phone call, text message, and calendar event notifications on your Alta. To determine
whether your device supports this feature, go to http://www.fitbit.com/devices.
Note that notifications aren’t available with the Fitbit app for Windows.
Calendar requirements
Your tracker will show calendar events and any information sent from your calendar
app to your mobile device. Note that if your calendar app does not send notifications
to your mobile device, you won’t receive notifications on your tracker.
If you have an iOS device, your Alta shows notifications from all calendars synced to
the default iOS Calendar app. If you have a third-party calendar app that is not
synced to your default app, you won’t see notifications from that app.
If you have an Android device, your Alta shows calendar notifications from the
calendar app you choose during setup. You can choose from the default Calendar
app on your mobile device or several third-party calendar apps.
Enabling notifications
To turn on notifications, first make sure Bluetooth is enabled on your mobile device
and that your Alta is nearby. Note that if you have an iOS device, call notifications
are on by default.
After notifications are enabled, “Alta” appears in the list of Bluetooth devices paired
to your mobile device.
Fitbit app for iOS
To turn on text or calendar notifications:
1. Open the Fitbit app and tap the Alta tile.
2. Tap Notifications and turn on or off any combination of text, call, or calendar
notifications.
3. Follow the onscreen instructions to bond (connect) your mobile device with
your tracker.
Page 23
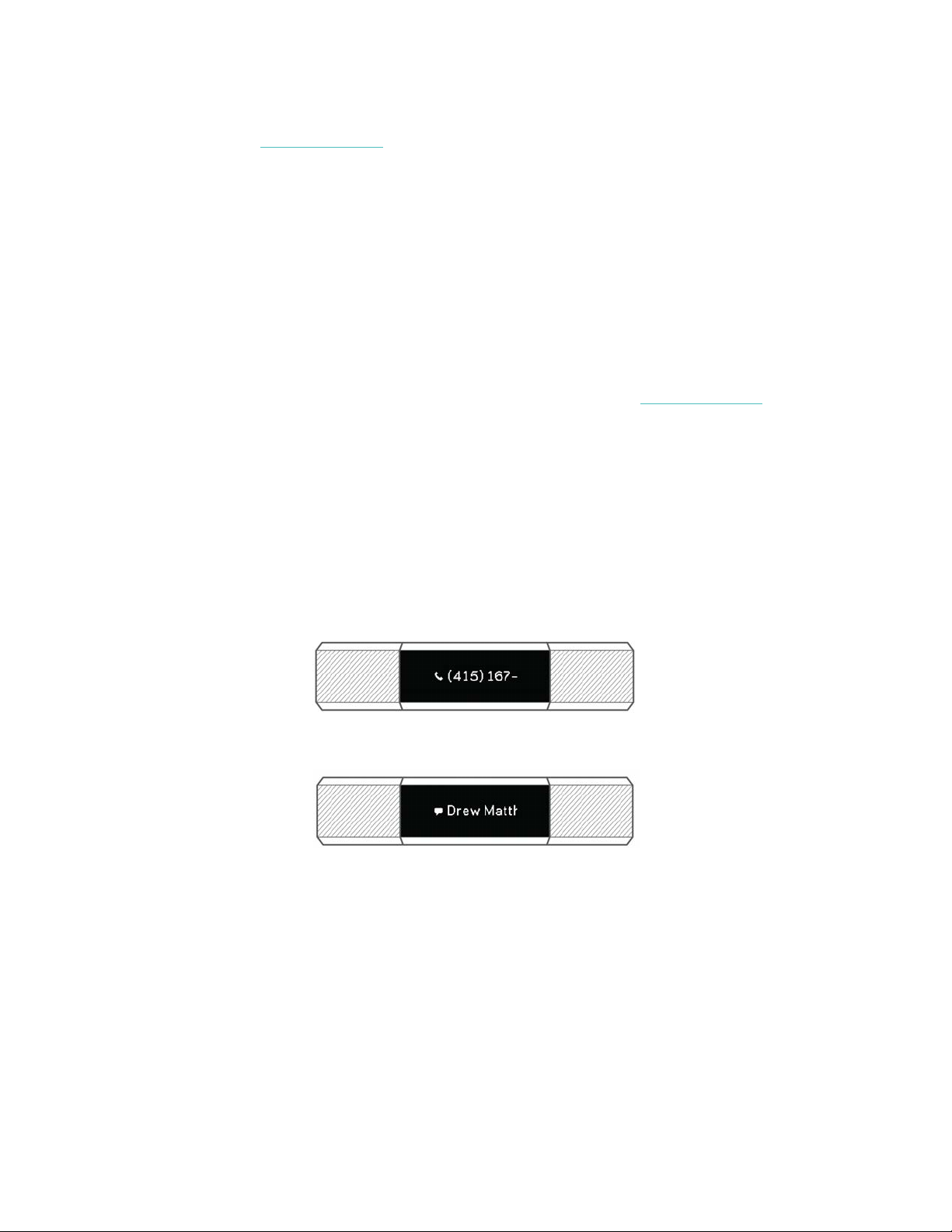
18
For more information and instructions on making sure your mobile device permits
notifications, see help.fitbit.com.
Fitbit app for Android
To turn on call, text, or calendar notifications:
1. Open the Fitbit app and tap the Alta tile.
2. Tap the Alta tile again.
3. Tap Notifications and turn on or off any combination of text, call, or calendar
notifications.
4. Follow the onscreen instructions to bond (connect) your mobile device with
your tracker.
For more detailed instructions on setting up notifications, see help.fitbit.com
Viewing incoming notifications
If your tracker and mobile device are within 30 feet of each other, a call, text
message, or calendar event causes the tracker to vibrate and the notification to
appear on Alta’s display. If the display is off, turn your wrist towards you or doubletap to wake it up. The notification is only visible for one minute.
For phone calls, the notification scrolls three times with the name or number of the
caller.
For text messages and calendar events, the notification scrolls once.
The character limit for notifications is 40. Note that all notifications are shown
horizontally, even if your clock orientation is normally vertical.
Page 24
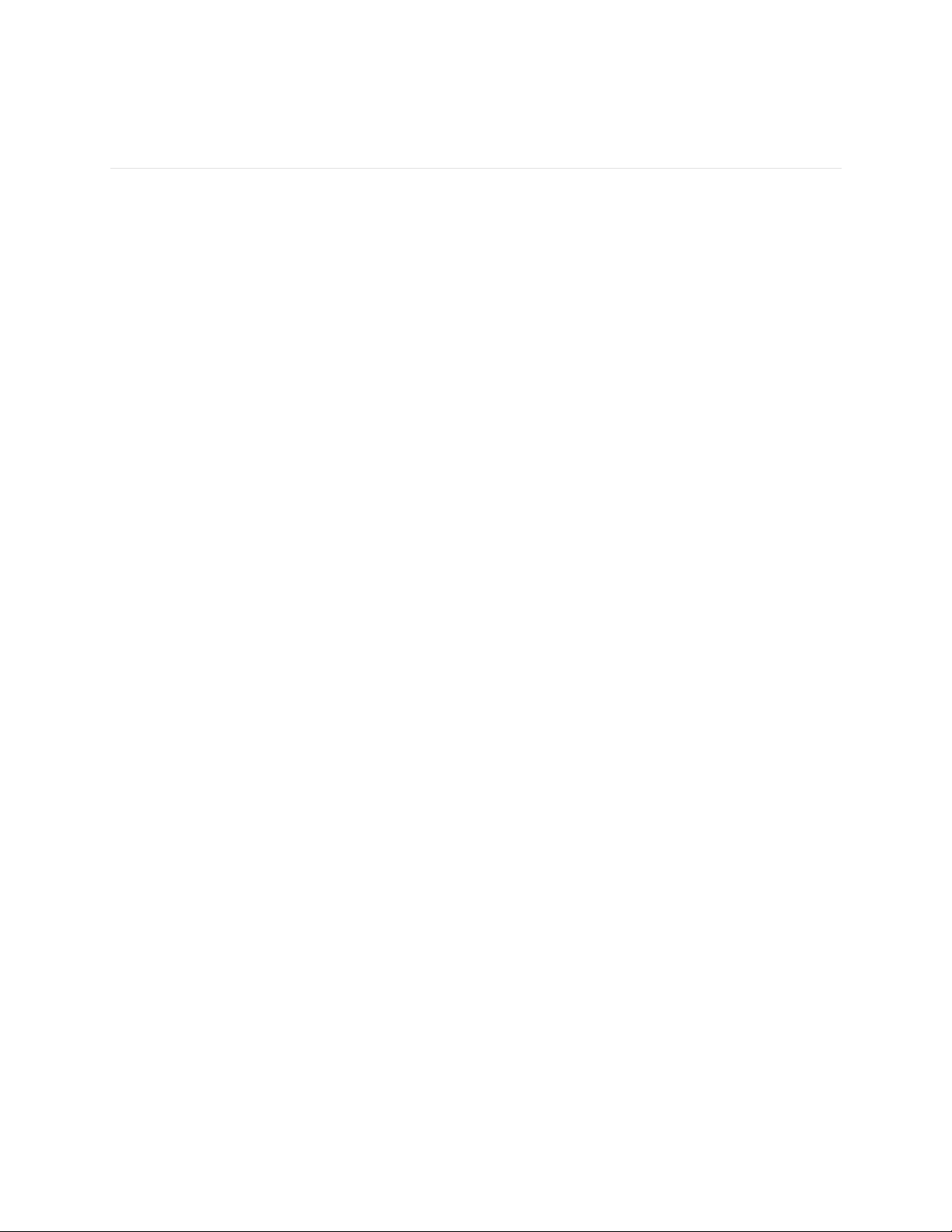
19
Customizing your Fitbit Alta
This section explains how to adjust your display and modify certain tracker
behaviors.
Changing the clock face and orientation
Alta comes with several clock faces available in horizontal and vertical styles.
Note that call, text, and calendar notifications as well as reminders to move are
shown horizontally, even if your clock orientation is vertical.
Fitbit app for iOS
To change the clock face:
1. Open the Fitbit app and tap the Alta tile.
2. Tap Clock Face.
3. Select your clock orientation and style.
4. Sync your tracker to see the change.
Fitbit app for Android
To change the clock face:
1. Open the Fitbit app and tap the Alta tile.
2. Tap the Alta tile.
3. Tap Clock Face.
4. Select your clock orientation and style.
5. Sync your tracker to see the change.
Fitbit app for Windows 10
To change the clock face:
1. Open the Fitbit app and tap Account.
2. Tap the Alta tile.
3. Tap Clock Face.
4. Select your clock orientation and style.
5. Sync your tracker to see the change.
Page 25
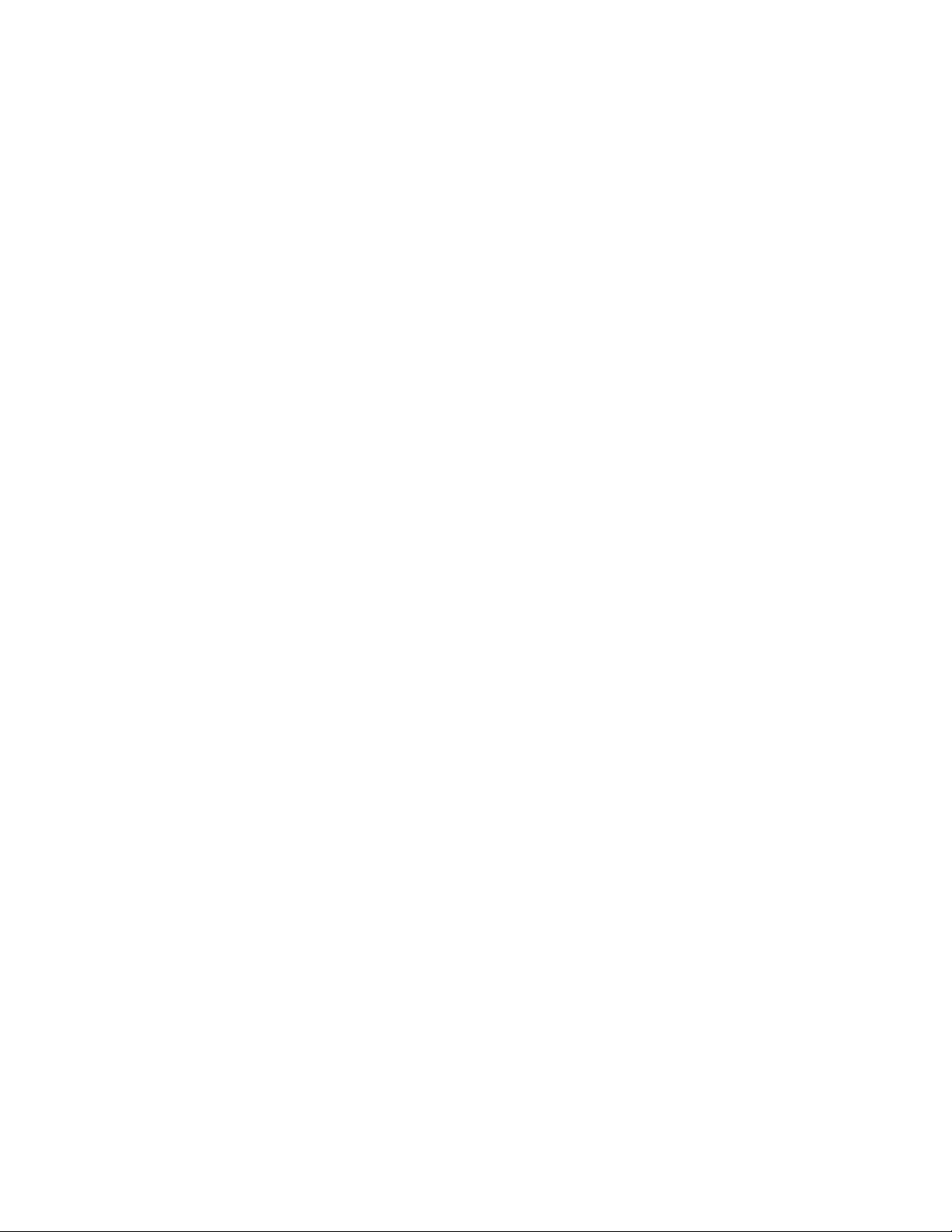
20
Turning Quick View on or off
By default, Alta’s display wakes up when you turn your wrist towards you. Known as
Quick View, this setting can be turned on or off.
Note that for Quick View to work you must be wearing the tracker properly as
described in Wrist placement.
Fitbit app for iOS
To turn Quick View on or off:
1. Open the Fitbit app and tap the Alta tile.
2. Tap Quick View.
3. Adjust your setting.
Fitbit app for Android
To turn Quick View on or off:
1. Open the Fitbit app and tap the Alta tile.
2. Tap the Alta tile.
3. Tap Quick View.
4. Adjust your setting.
Fitbit app for Windows 10
To turn Quick View on or off:
1. Open the Fitbit app and tap Account.
2. Tap the Alta tile.
3. Tap Quick View.
4. Adjust your setting.
Page 26
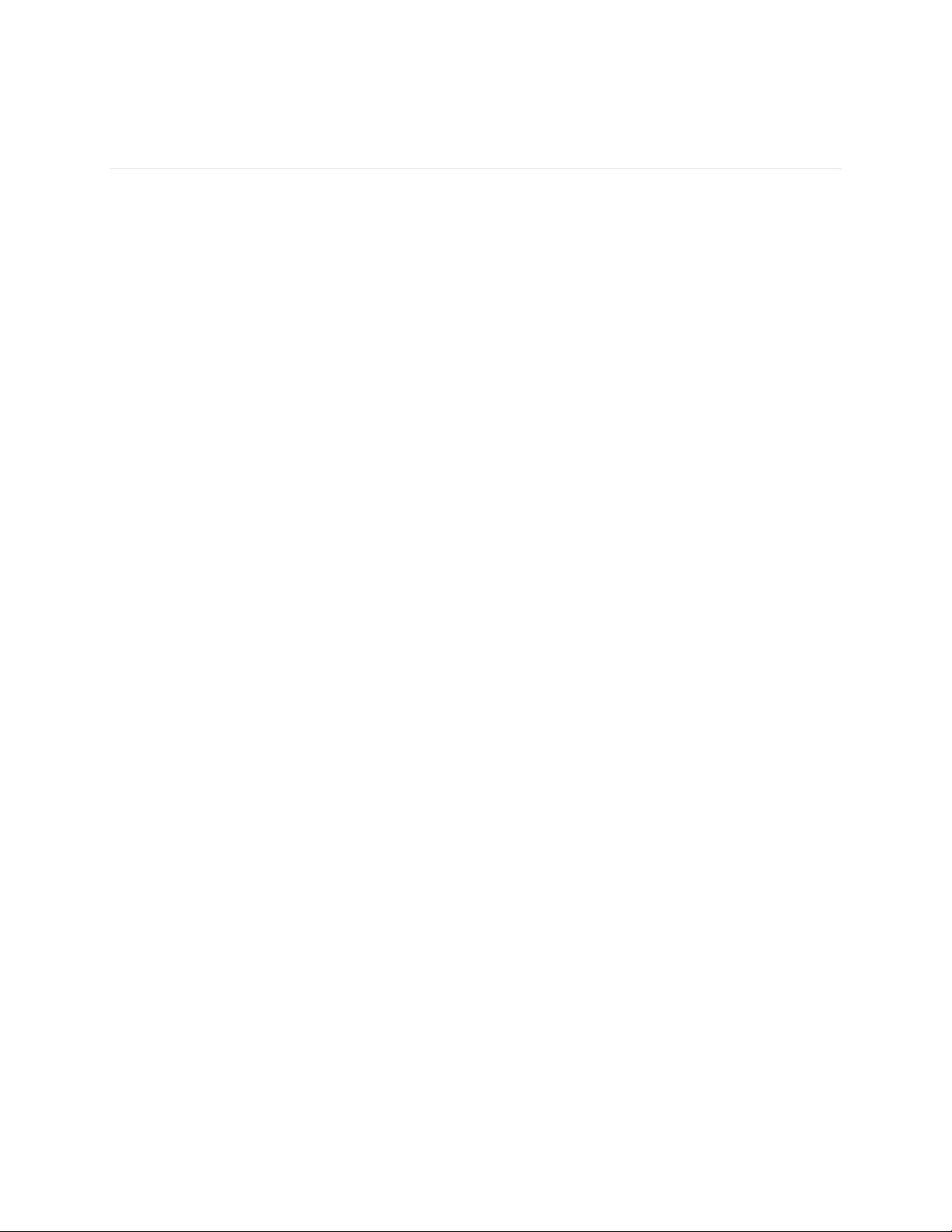
21
Updating your Fitbit Alta
Free feature enhancements and product improvements are occasionally made
available through firmware updates. We recommend keeping your Alta up to date.
You’ll be notified in the Fitbit app when an update is available. After you start the
update, you’ll see a progress bar on your tracker and in the Fitbit app until the
process is complete, followed by a confirmation message.
Note that updating your Alta takes several minutes and may be demanding on the
battery. For this reason, we recommend plugging your tracker into the charging
cable before updating.
Page 27
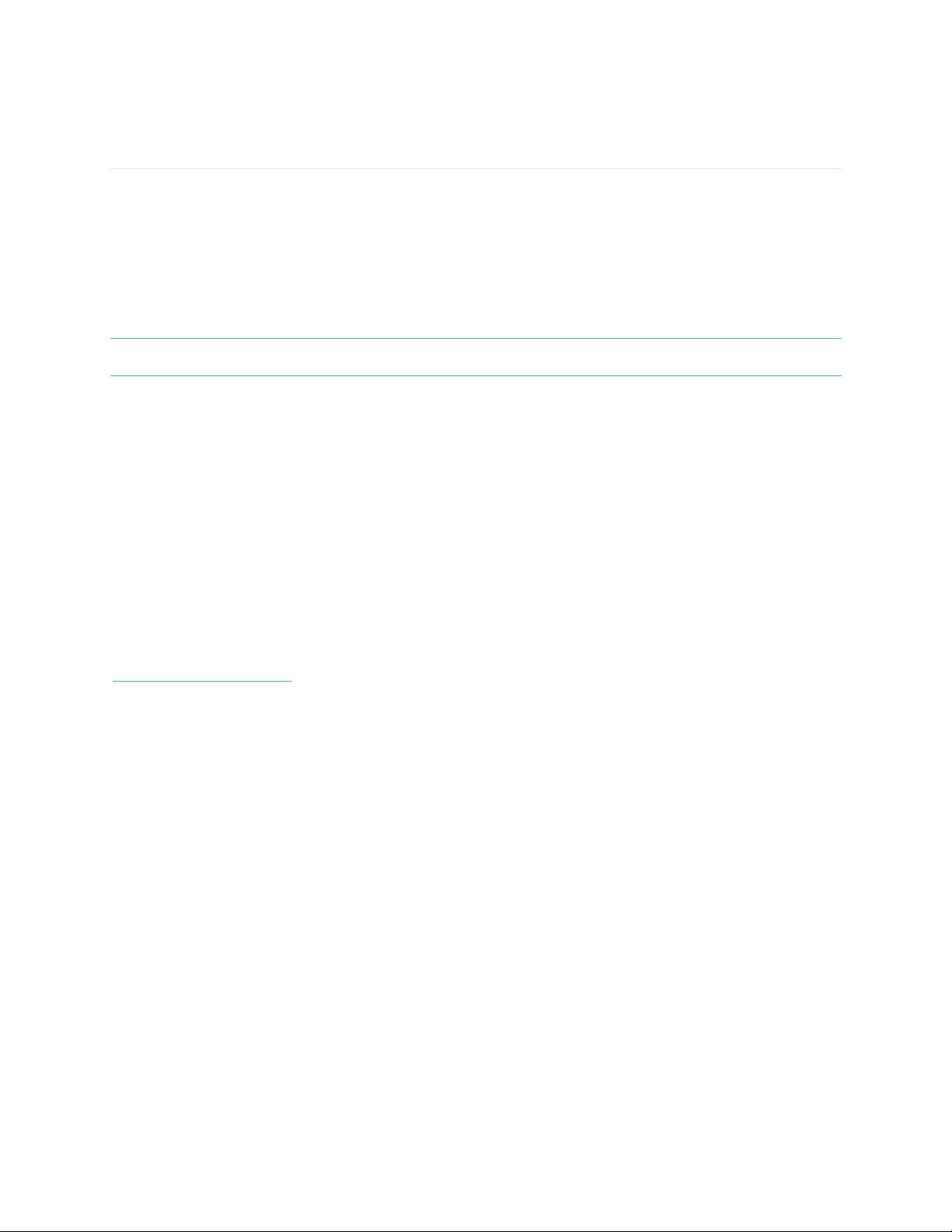
22
Troubleshooting your Fitbit Alta
If you experience one of the following problems, it may be fixed by restarting your
tracker:
• Not syncing despite successful setup
• Not responding to taps
• Unresponsive despite being charged
• Not tracking your steps or other data
Note: Restarting your tracker reboots the device but does not delete any data.
To restart your tracker:
1. Plug your charging cable into a USB port on your computer.
2. Insert the other end into the port on the back of your Alta. Your Alta will begin
charging.
3. Press the button on your charging cable three times within eight seconds,
briefly pausing between presses. The button is on the end of the charging
cable that is plugged into the computer.
Eight seconds after the first button press, you’ll see the Fitbit logo on the
display. This is your indication that the tracker restarted.
4. After you see the logo you can unplug Alta from the charging cable.
For additional troubleshooting or to contact Customer Support, see
http://help.fitbit.com.
Page 28

23
Fitbit Alta General Info & Specifications
Sensors, wireless, and haptic feedback
Your Fitbit Alta contains the following sensors and motors:
• A MEMS 3-axis accelerometer, which tracks your motion patterns
• A Bluetooth 4.0 radio transceiver
• A vibration motor, which allows Alta to vibrate for alarms, goals, notifications,
and reminders
Materials
The wristband that comes with Alta is made of a flexible, durable elastomer material
similar to that used in many sports watches. It does not contain latex. Accessory
wristbands are available in genuine leather and stainless steel.
The clasp and housing on Alta are made of surgical-grade stainless steel. While all
stainless steel contains traces of nickel and can cause an allergic reaction in someone
with nickel sensitivity, the amount of nickel in all Fitbit products meets the European
Union's stringent Nickel Directive.
Battery
Alta contains a rechargeable lithium-polymer battery.
Memory
Alta stores detailed minute-by-minute information for five days, sleep data for seven
days, SmartTrack data for two days, and summary totals for 30 days.
Stored data consists of steps taken, distance traveled, calories burned, active
minutes, hourly activity, SmartTrack exercise, and sleep.
Display
Alta has an OLED tap display.
Size
Wristband sizes are shown below. Note that accessory wristbands sold separately
may vary slightly. Metal wristbands are one size fits all.
Page 29
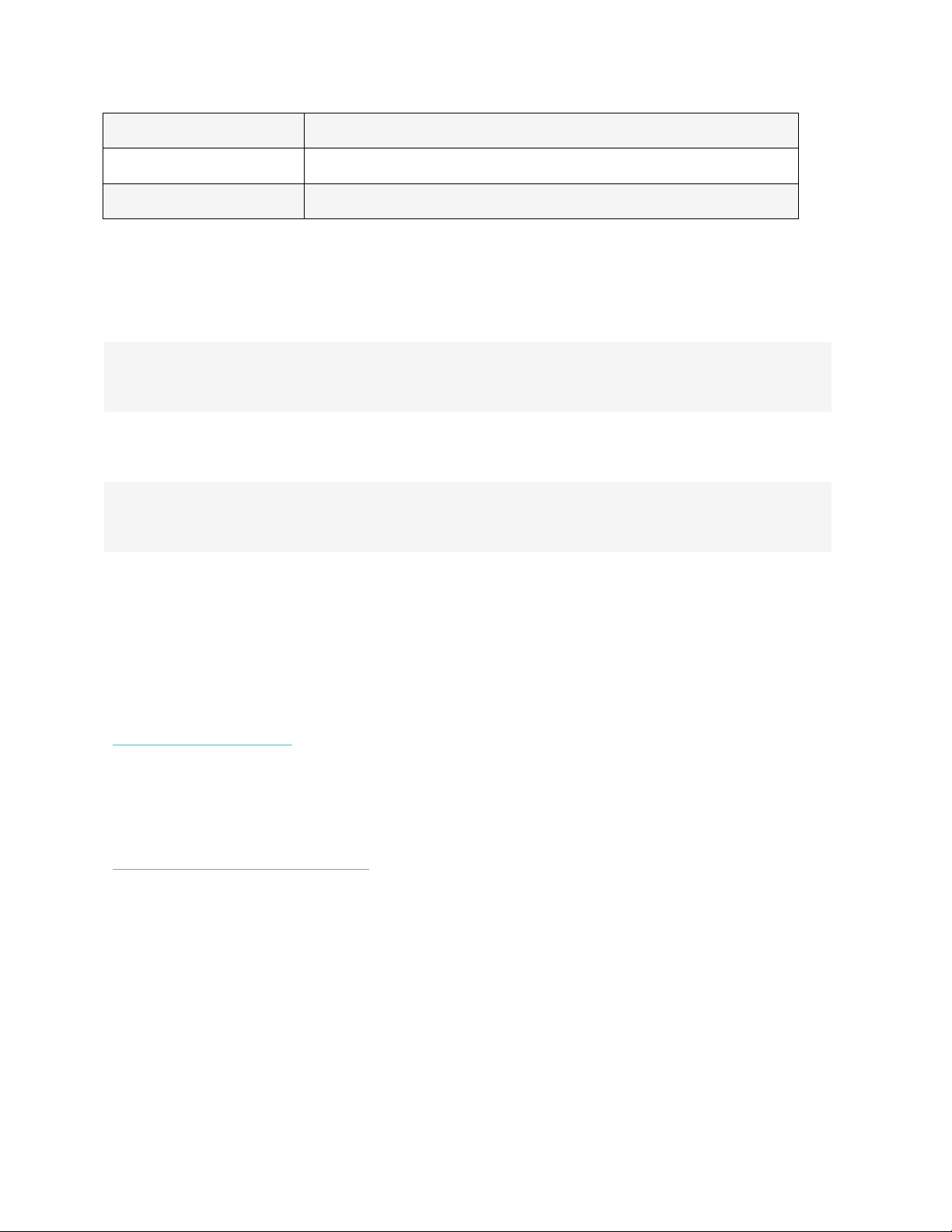
24
Small wristband
Fits a wrist between 5.5 and 6.7 inches in circumference
Large wristband
Fits a wrist between 6.7 and 8.1 inches in circumference
Extra large wristband
Fits a wrist between 8.1 and 9.3 inches in circumference
Environmental conditions
Operating Temperature
14° to 113° F
(-10° to 45° C)
Non-operating Temperature
-4° to 140° F
(-20° to 60° C)
Water Resistant
Splash proof. Do not shower or swim with the
device.
Maximum Operating Altitude
30,000 feet
(9,144 m)
Help
Troubleshooting and assistance for your Fitbit Alta can be found at
http://help.fitbit.com.
Return policy and warranty
Warranty information and the fitbit.com return policy can be found online at
http://www.fitbit.com/returns.
Page 30
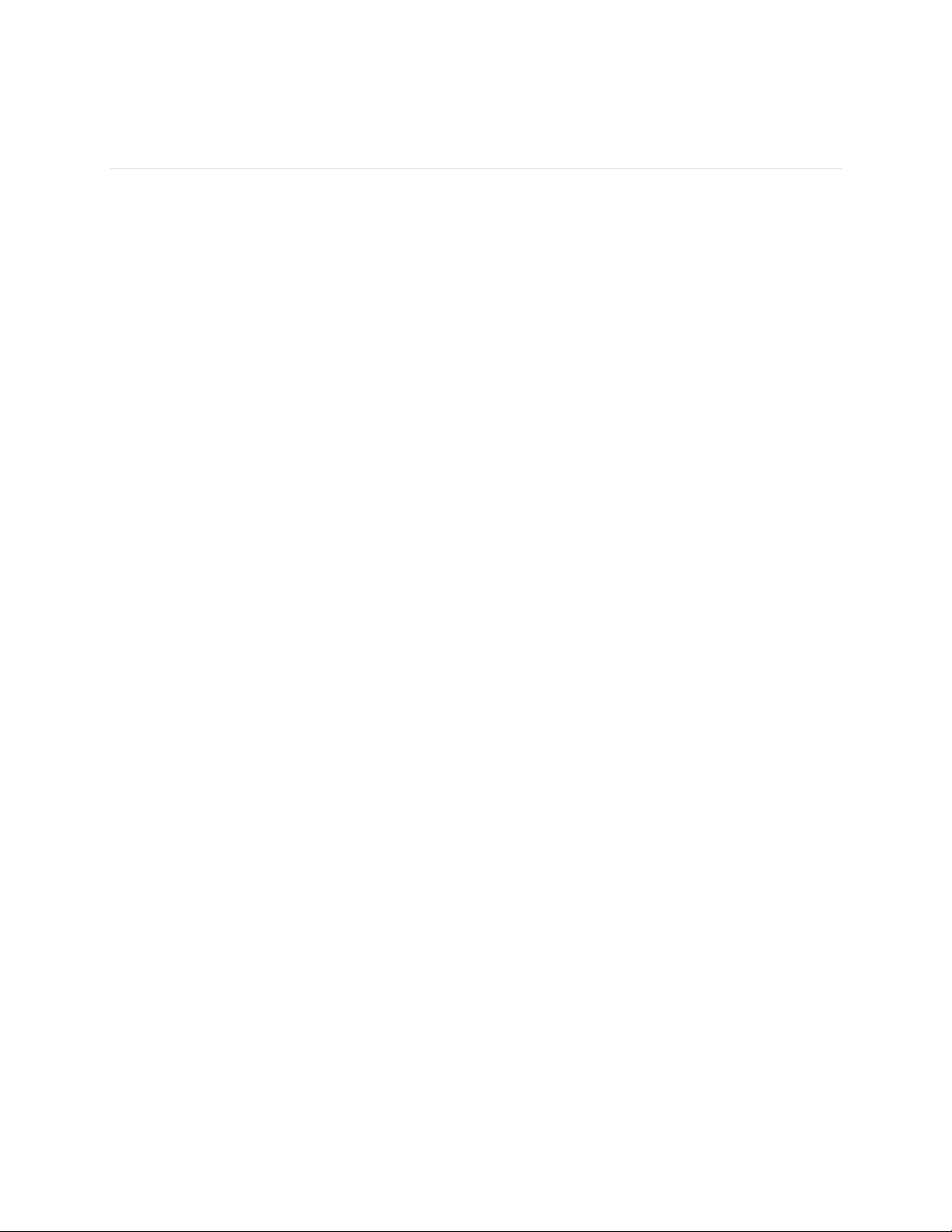
25
Regulatory & Safety Notices
Model Name: FB406
USA: Federal Communications Commission (FCC)
statement
This device complies with FCC part 15 FCC Rules.
Operation is subject to the following two conditions:
1. This device may not cause harmful interference and
2. This device must accept any interference received, including interference that
may cause undesired operation
FCC Warning
Changes or modifications not approved by Fitbit, Inc. could void the user’s authority
to operate the equipment.
Note: This equipment has been tested and found to comply with the limits for a
Class B digital device, pursuant to part 15 of the FCC Rules. These limits are designed
to provide reasonable protection against harmful interference in a residential
installation. This equipment generates, uses and can radiate radio frequency energy
and, if not installed and used in accordance with the instructions, may cause harmful
interference to radio communications. However, there is no guarantee that
interference will not occur in a particular installation. If this equipment does cause
harmful interference to radio or television reception, which can be determined by
turning the equipment off and on, the user is encouraged to try to correct the
interference by one or more of the following measures:
• Reorient or relocate the receiving antenna
• Increase the separation between the equipment and receiver
• Connect the equipment into an outlet on a circuit different from that to which
the receiver is connected.
• Consult the dealer or an experienced radio/TV technician for help.
This device meets the FCC requirements for RF exposure in public or uncontrolled
environments.
FCC ID: XRAFB406
Canada: Industry Canada (IC) statement
This device meets the IC requirements for RF exposure in public or uncontrolled
environments.
Cet appareil est conforme aux conditions de la IC en matière de RF dans des
environnements publics ou incontrôlée
Page 31
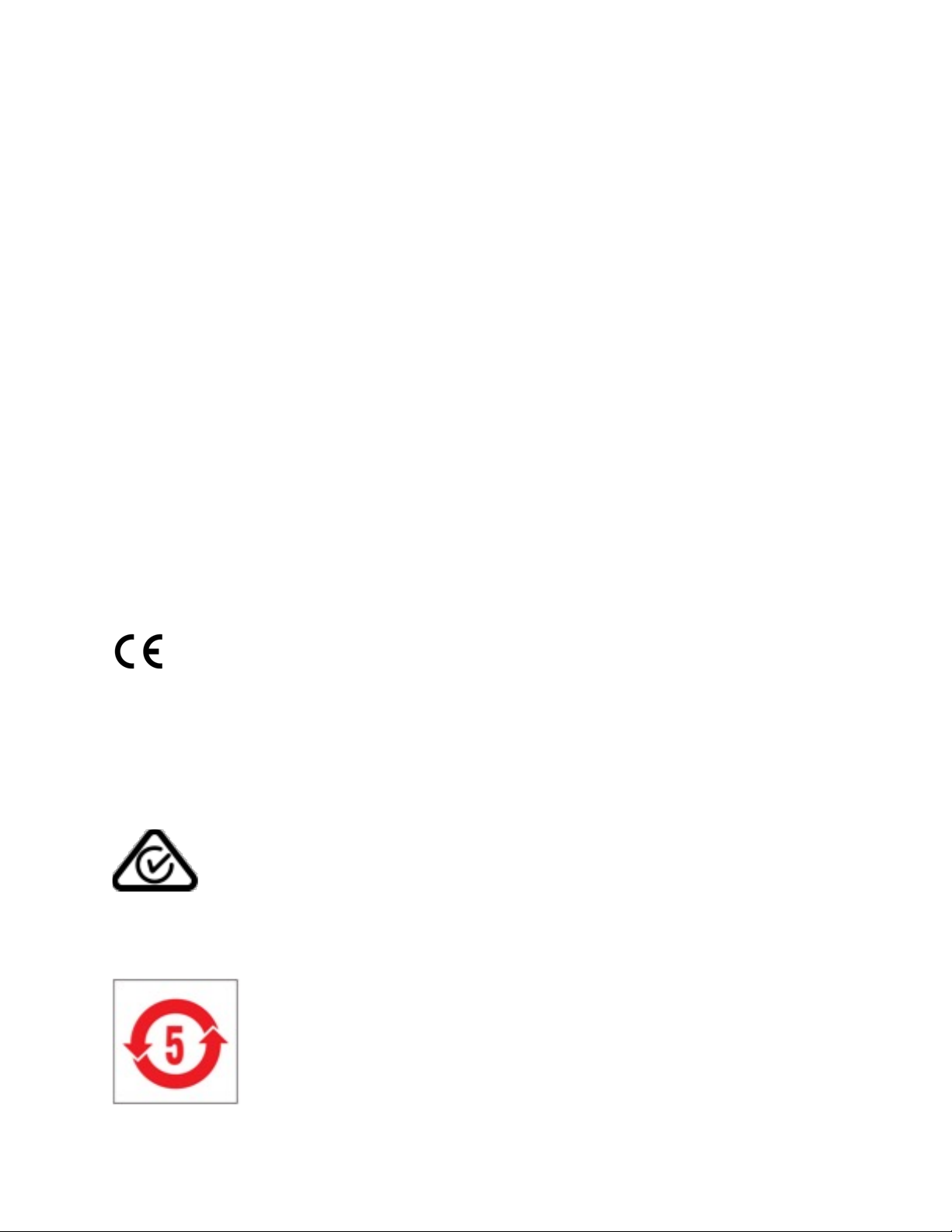
26
IC Notice to Users in accordance with RSS GEN:
This device complies with Industry Canada license exempt RSS standard(s).
Operation is subject to the following two conditions:
1. this device may not cause interference, and
2. this device must accept any interference, including interference that may
cause undesired operation of the device
Cet appareil est conforme avec Industrie Canada RSS standard exempts de licence
(s). Son utilisation est soumise à Les deux conditions suivantes:
1. cet appareil ne peut pas provoquer d’interférences et
2. cet appareil doit accepter Toute interférence, y compris les interférences qui
peuvent causer un mauvais fonctionnement du dispositive
IC ID: 8542A-FB406
European Union (EU)
Declaration of Conformity with Regard to the EU Directive 1999/5/EC
Fitbit Inc. is authorized to apply the CE Mark on ALTA, Model FB406, thereby
declaring conformity to the essential requirements and other relevant provisions of
Directive 1999/5/EC and other applicable Directives. The CE DoC for this product
can be found at http://www.fitbit.com/safety.
Compliant with the standard R&TTE 99/CE/05
Conforme à la norme R&TTE 99/CE/05
Australia and New Zealand
!
R-NZ
China
Page 32

27
Wireless sync dongle
Alta
Mexico
IFETEL: RCPFIFB15-2258
Page 33
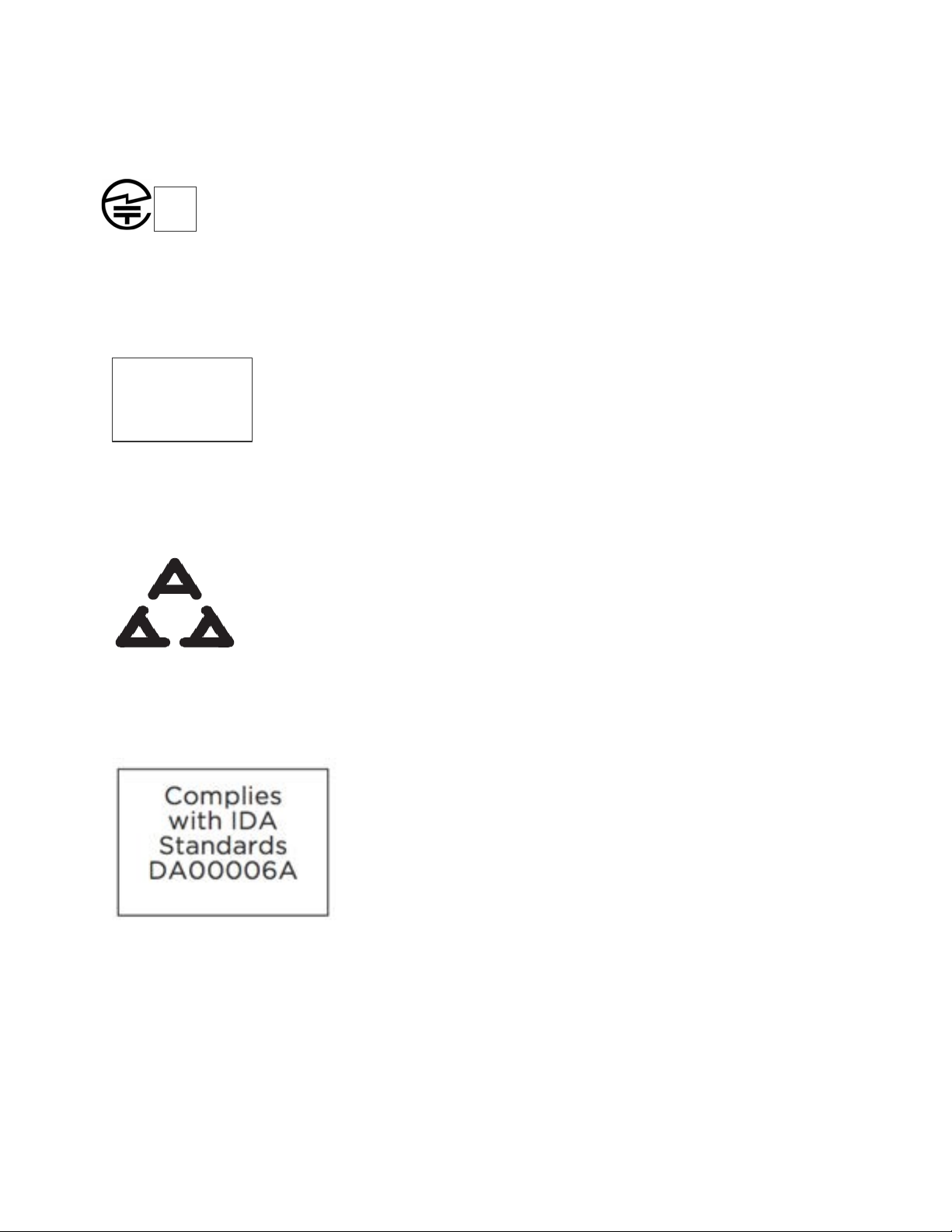
28
Japan
201-152821
Oman
Serbia
H005 016
Singapore
R
Compliant with the standard R&TTE 99/CE/05
Conforme à la norme R&TTE 99/CE/05
Australia and New Zealand
!
R-NZ
Mexico
IFETEL: TBD
Israel
TBD!המאתה!רושיא!
.רצומה!לש!יראלודומה!קלחב!ינכט!יוניש!לכ!עצבל!ןיא
Japan
201-150444
OMANTRA/TAR/3029/16
D090258
Page 34
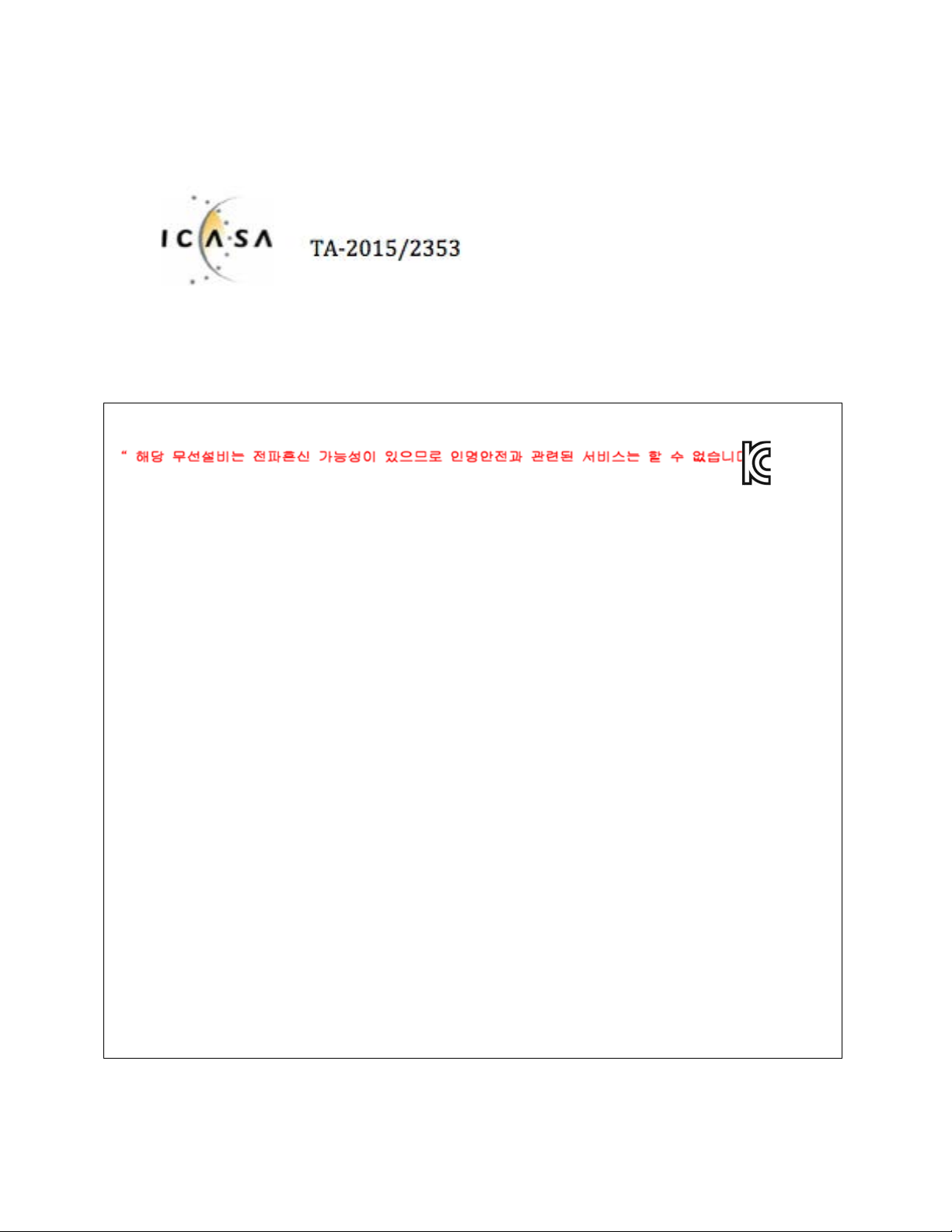
29
South Africa
South Korea
클래스B장치(가정사용을위한방송통신기기):EMC등록주로가정용(B급)으로하고,모든지역에서사용할수있습니다
얻을이장치.
-.사용주파수(Usedfrequency): 2402MHz-2480MHz
-.채널수(Thenumberofchannels): 40
-.공중선전계강도(Antennapower): -7.4dBi
-.변조방식(Typeofthemodulation):GFSK
-.RF출력(RFOutput): 3.6dBm
-.안테나유형(AntennaType):MonopoleAntenna(Stampedmetal)
-.작동온도범위(OperatingTemperatureRange):-10°C~50°C
-.동작전압(Operatingvoltage):DC3.7V
KC인증서정보 KCCertificateInformation
1)장비이름Equipmentname: 저전력무선장치(무선데이터통신의무선장치)
Lowpowerradioequipment(wirelessdevicesofwirelessdatacommunications)
2)모델이름Modelname: FB406
3)인증서번호Certificatenumber: MSIP-CMM-XRA-FB406
4)회사이름CompanyName: Fitbit,Inc.
5)제조업자Manufacturer: Fitbit,Inc./중국(China)
6)제조일자ManufacturedDate: 201_
Page 35
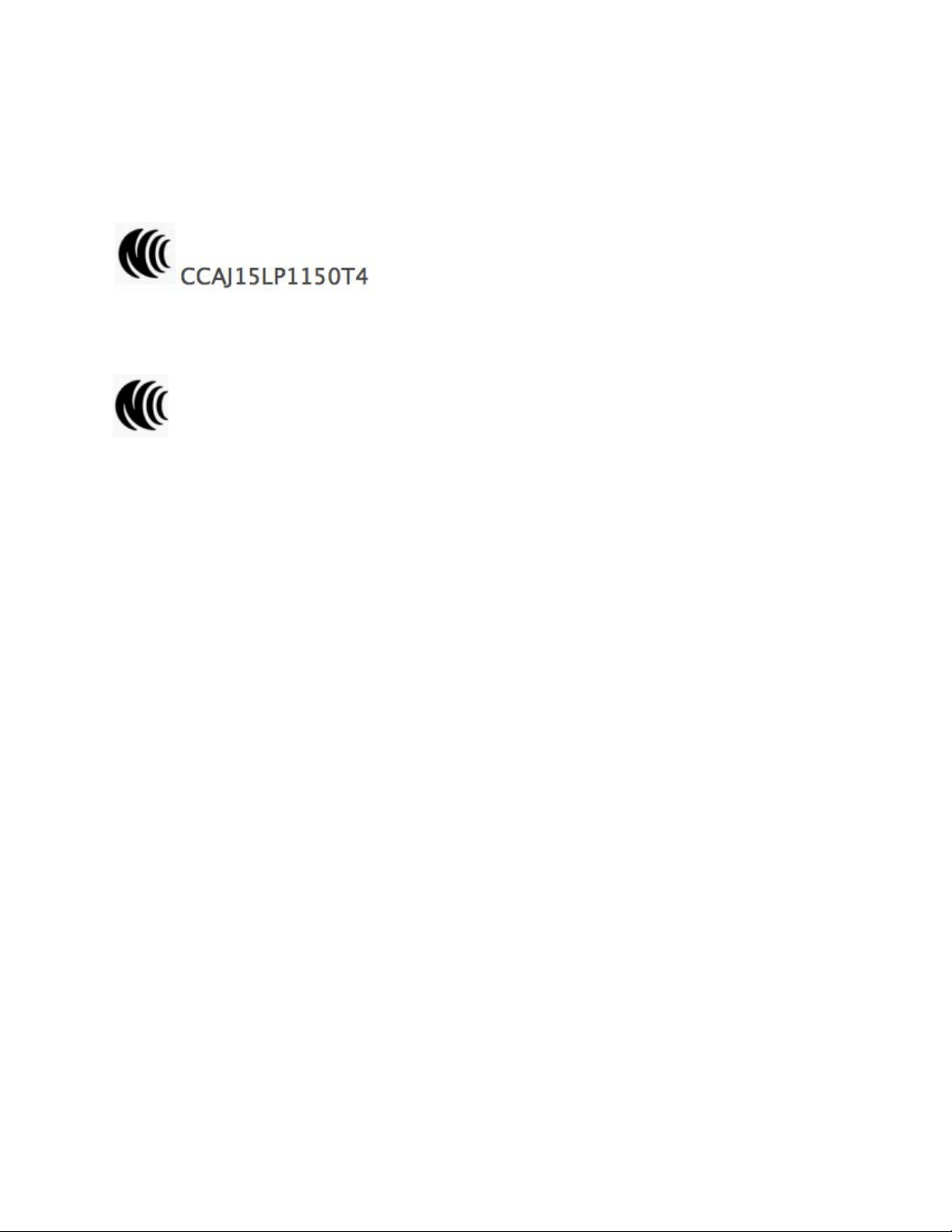
30
Taiwan
Wireless sync dongle
Alta
注意!!
依據 低功率電波輻射性電機管理辦法
第十二條!經型式認證合格之低功率射頻電機,非經許可,公司、商號或使用者均不得擅自變更頻
率、加大功率或變更原設計之特性及功能!
第十四條!
低功率射頻電機之使用不得影響飛航安全及干擾合法通信;經發現有干擾現象時,應立即停用,
並改善至無干擾時方得繼續使用。!
前項合法通信,指依電信法規定作業之無線電通信。!
低功率射頻電機須忍受合法通信或工業、科學及醫療用電波輻射性電機設備之干擾。
CCAJ15LP6230T1
Page 36
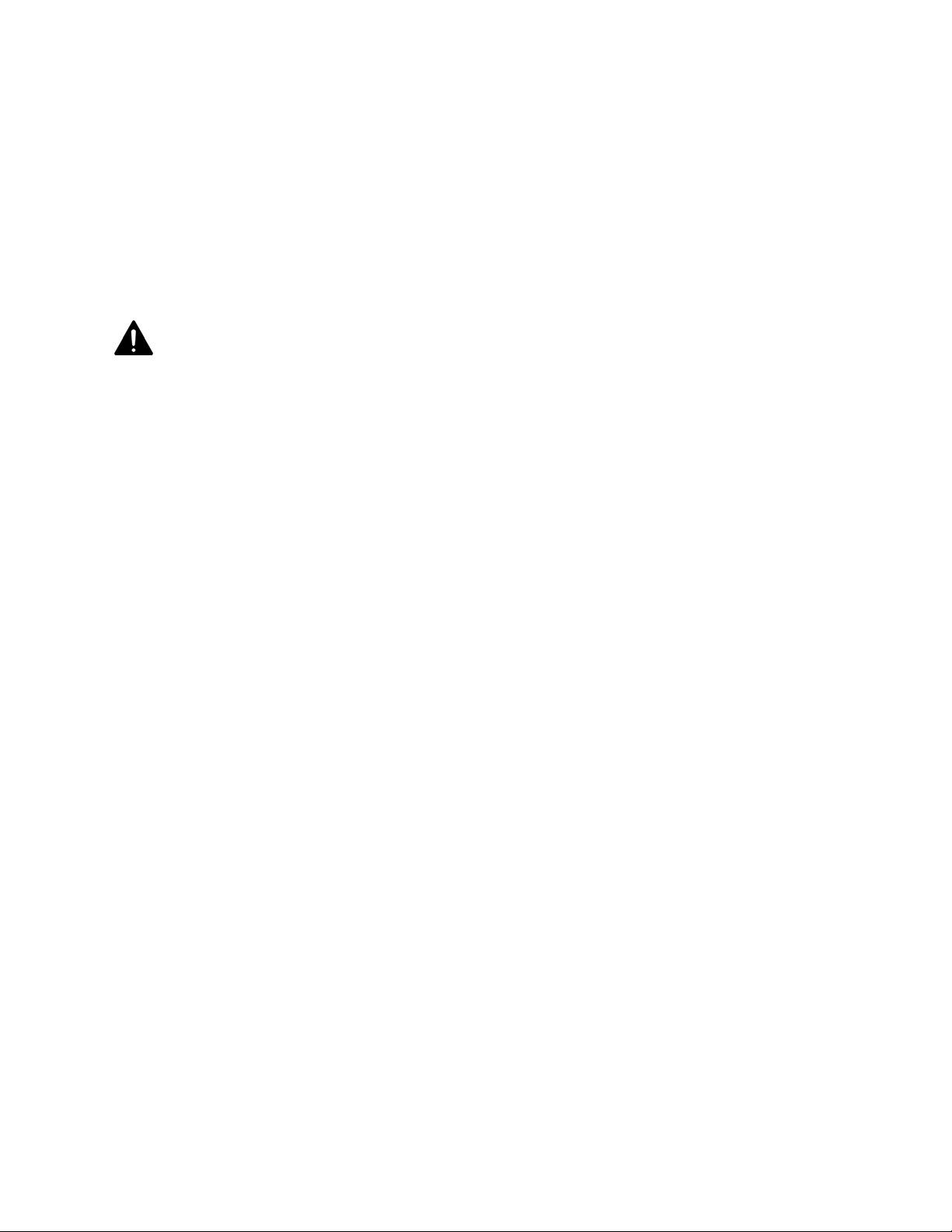
31
Safety statement
This equipment has been tested to comply with safety certification in accordance
with the specifications of EN Standard
: EN60950-1:2006 + A11:2009 + A1:2010 + A12: 2011
+ A2:2013.
Important Safety Instructions
Cautions
• Prolonged contact may contribute to skin irritation or allergies in some users.
• The device contains electrical equipment that could cause injury if not handled
properly.
• If you feel soreness, tingling, numbness, burning or stiffness in your hands or
wrists while or after wearing the product, please discontinue use.
• Do not dispose of your Fitbit product in a fire. The battery could explode.
• Consult your doctor before beginning or modifying any exercise program.
• Consult your doctor before use if you have any preexisting conditions that
might be affected by your use of this Fitbit product.
• Do not check call or other notifications, or other applications on the product’s
display while driving or in other situations where distractions could be
hazardous. Always be aware of your surroundings when exercising.
• This product is not a toy. Do not allow children or pets to play with your Fitbit
product. The product contains small components that can be a choking
hazard.
• Substances in this product and its battery may harm the environment or cause
injury if handled and disposed of improperly.
• This product is not a medical device, and is not intended to diagnose, treat,
cure, or prevent any disease. With regard to accuracy, Fitbit has developed
leading hardware and algorithms to track fitness information and is constantly
improving its products to calculate measurements as accurately as possible.
The accuracy of Fitbit devices is not intended to match medical devices or
scientific measurement devices, but is intended to give you the best
information available in a wearable activity tracker.
• Special notice for devices with PurePulse™ Technology: PurePulse products
have a heart rate tracking feature that may pose risks to users with certain
health conditions. Consult your doctor prior to use if you:
o Have a medical or heart condition
o Are taking any photosensitive medicine
o Have epilepsy or are sensitive to flashing lights
o Have reduced circulation or bruise easily
o Have tendonitis, carpal tunnel syndrome, or other musculoskeletal
disorders
Page 37
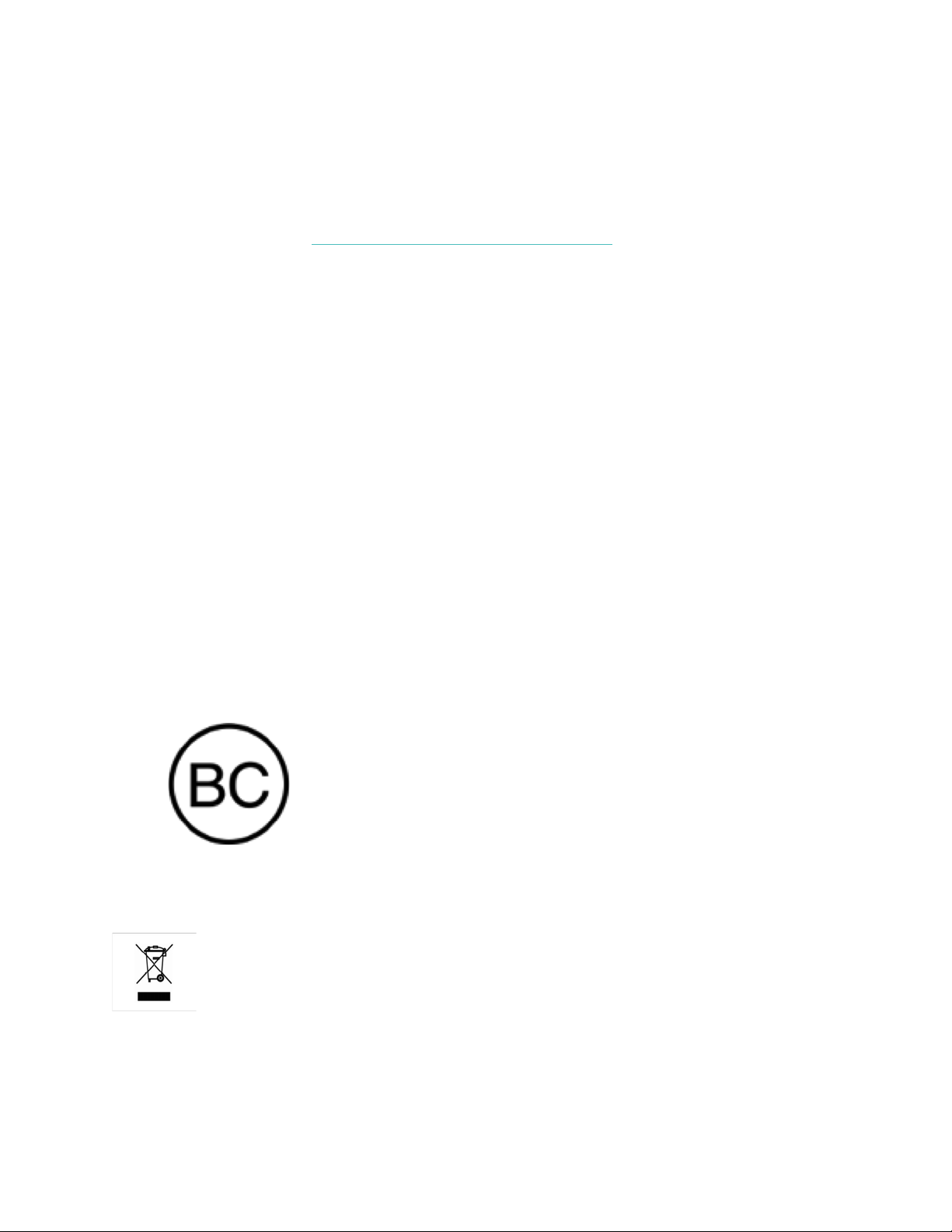
32
Care and wearing tips
• To reduce skin irritation, follow four simple wear and care tips: (1) Keep it
clean; (2) keep it dry; (3) don’t wear it too tight, and (4) give your wrist a rest
by removing the band for an hour after extended wear. Use skin care products
sparingly on the areas of the skin covered by your Fitbit product. For more
information visit http://www.fitbit.com/productcare. If you notice any skin
irritation, remove your device. If symptoms persist longer than 2-3 days after
removing the device, consult your doctor.
• Please refer to fitbit.com for specific information regarding water resistance.
• Do not use abrasive cleaners to clean your Fitbit product.
• Remove your Fitbit product if it feels warm or hot.
• Do not wear your Fitbit product while charging it.
• Do not charge your Fitbit product while it is wet.
• Do not place your Fitbit product in a dishwasher, washing machine, or dryer.
• Do not leave your Fitbit product in direct sunlight for an extended period of
time.
• Do not expose your Fitbit product to extremely high or low temperatures.
• Do not use your Fitbit product in a sauna or steam room.
• Do not use your Fitbit product if your display is cracked.
Built-in battery precautions
• Do not attempt to replace the battery or open the enclosure or disassemble
your Fitbit product. Doing so will void the warranty and can result in a safety
hazard.
• Charge the battery in accordance with the instructions provided during setup.
Only use a computer, powered hub or power supply that is certified by a
recognized testing laboratory and an authorized Fitbit charging cable.
• Your Fitbit uses a California Energy Commission battery charger.
Disposal and recycling information
The symbol on the product or its packaging signifies that this product must be
disposed of separately from ordinary household wastes at its end of life because it
contains a battery and is electronic equipment. Ensure that you dispose of your Fitbit
product at a recycling center.
Page 38
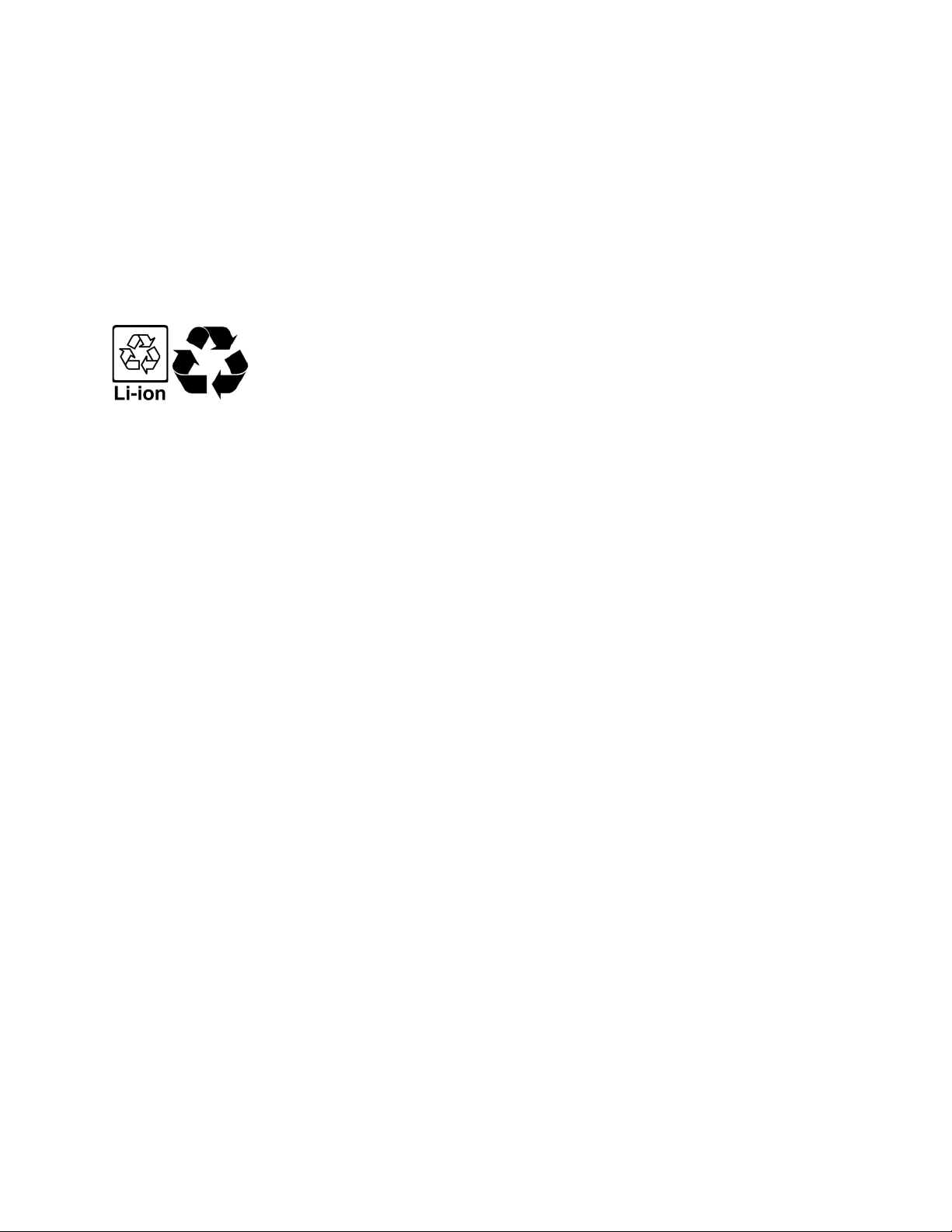
33
Each country in the European Union has its own collection centers for batteries and
electronic equipment recycling. For information about where to recycle your Fitbit
product, contact your local waste management authority or the retailer where you
bought the product.
• Do not dispose of your Fitbit product with household waste.
• Disposal of the packaging and your Fitbit product should be done in
accordance with local regulations.
• Batteries are not to be disposed of in the municipal waste stream and require
separate collection.
 Loading...
Loading...