Page 1
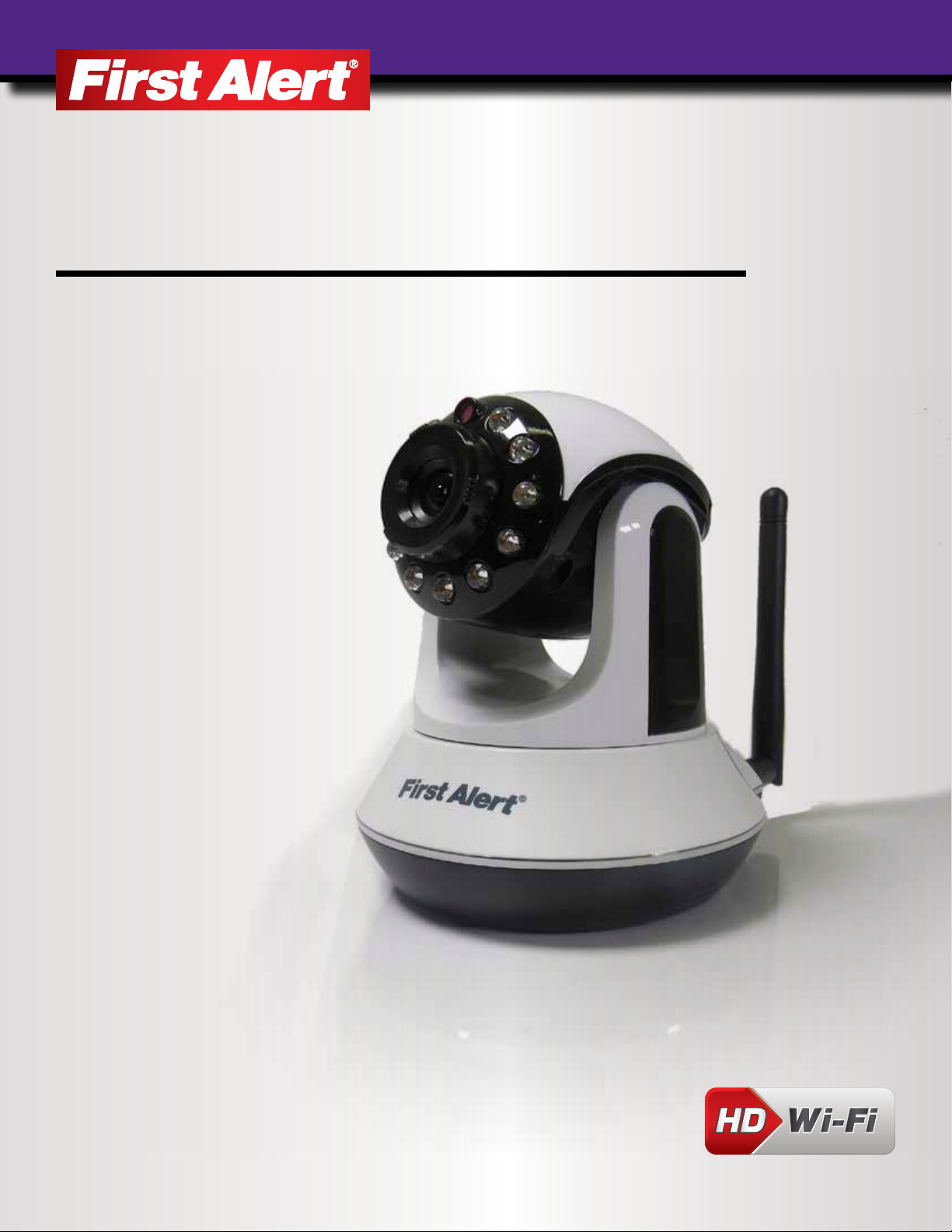
USER’S MANUAL
Model
DWIP-720 IP CAMERA
Page 2
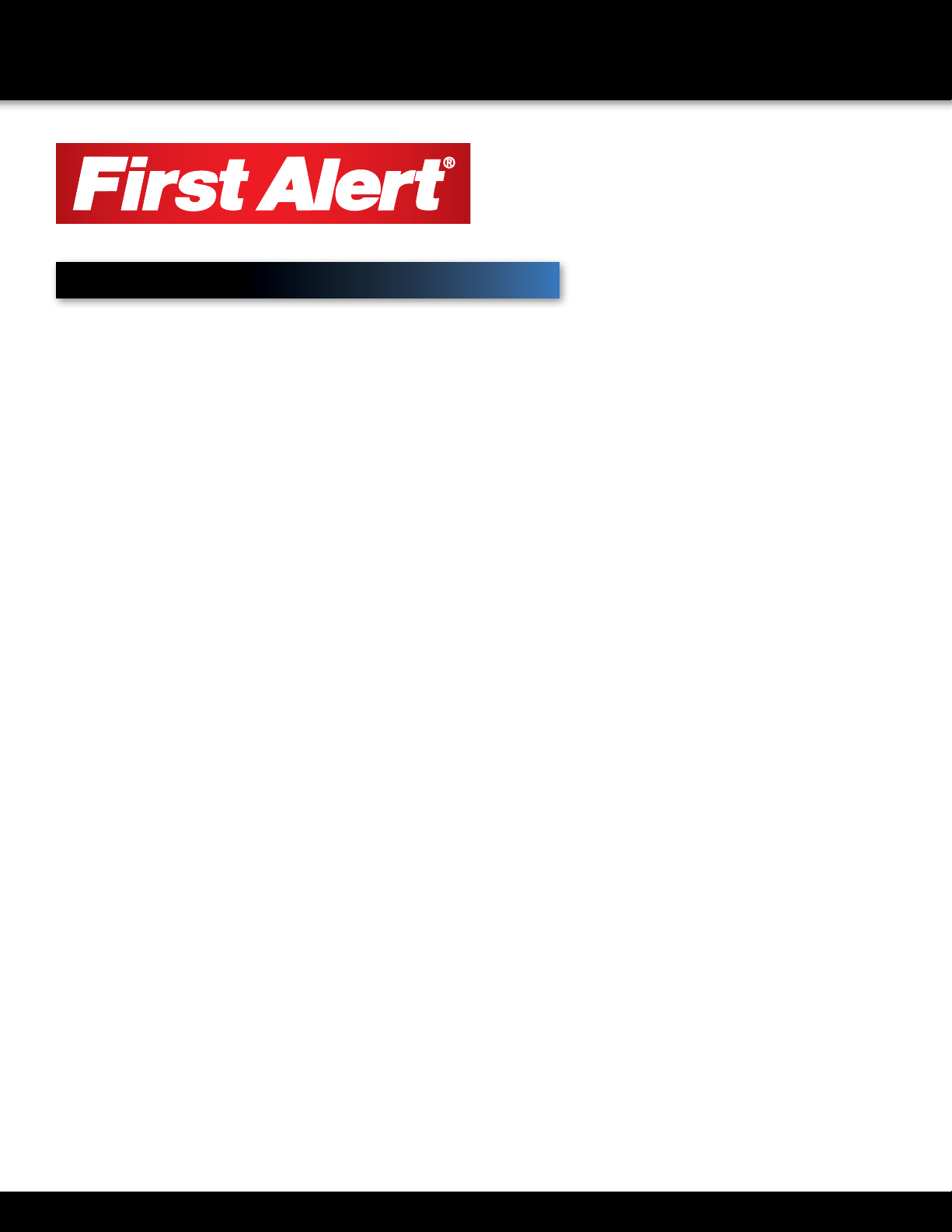
INTRODUCTION
THANK YOU
Welcome
Thank you for choosing First Alert for your security needs!
For more than half a century, First Alert has made the home-safety and security products that make
your job easier. Our products are built to the highest standard which has earned us a leadership role
in the home-safety and security product categories. We are committed to serving our customers,
from the professionals who install our products, to the families and businesses who count on them.
First Alert has been helping families and businesses stay safe for over 50 years. By having a First
Alert Security System, you’re taking the first step in protecting your home or business from damage
or theft. We’re watching, even when you’re not.
This manual is written for the DWIP-720 HD WiFi Camera. It was accurate at the time it was completed.
However, because of our ongoing effort to constantly improve our products, additional features and functions
may have been added since that time and on-screen displays may change. We encourage you to visit our
website at www.firstalert.com to check for the latest manuals (English and Spanish), firmware updates,
downloads, other security camera products and announcements. You’ll find this product line under Home
Security >> Security Cameras >>Wireless Cameras.
© 2014 BRK Brands, Inc. All rights reserved. Distributed by BRK Brands, Inc., Aurora, Illinois 60504. BRK Brands, Inc. is a subsidiary of Jarden
Corporation (NYSE: JAH). First Alert® and SmartBridge™ are registered trademarks of the First Alert Trust. Due to continuing product development,
the product inside the packaging may look slightly different than the one on the package. To obtain warranty service, contact the Consumer Affairs
Division at 1-800-323-9005, Monday through Friday, 7:30 a.m. - 5 p.m., Central Standard Time.
Made in China
Page 2
Page 3
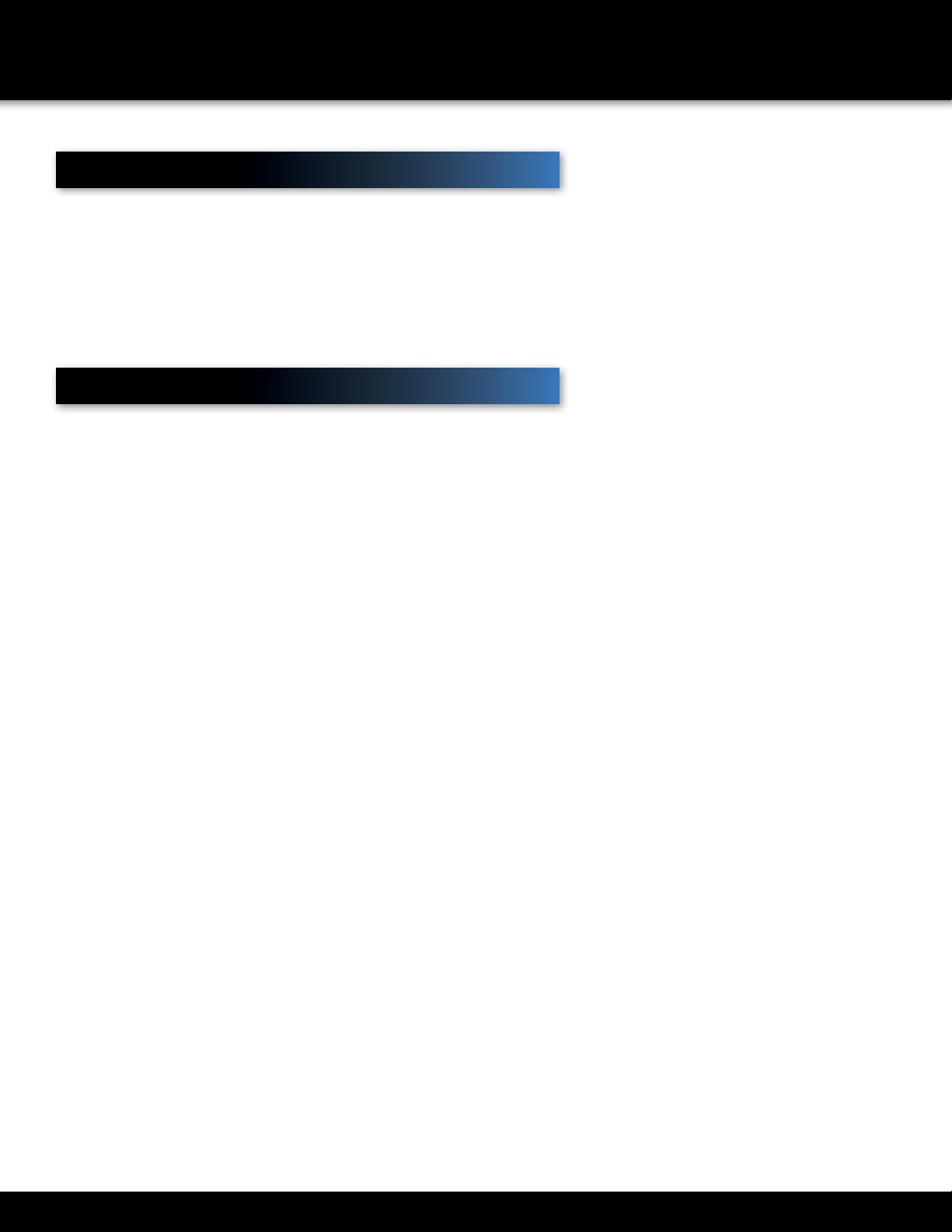
INTRODUCTION
KEY PRODUCT FEATURES
Main Description
A Pan, Tilt, Zoom indoor camera that features direct
IP connectivety over a Wi-Fi or wired network.
Product Features
• 1/4” CMOS Sensor with NTSC settings
• 720 High Definition resolution
• 11 Infrared LEDs
• Night Vision range of 32 feet
• 47 degree field of view
• Built in microphone
• Audio output
• Alarm output
• Motion detection
• Video capture
• Supports 802.11.B/G/N WiFi protocol
(we recommend a 802.11 N/AC wireless router for optimal performance)
• Supports up to 32GB micro SDHC
• Operates from 23ºF to 131ºF
Page 3
Page 4
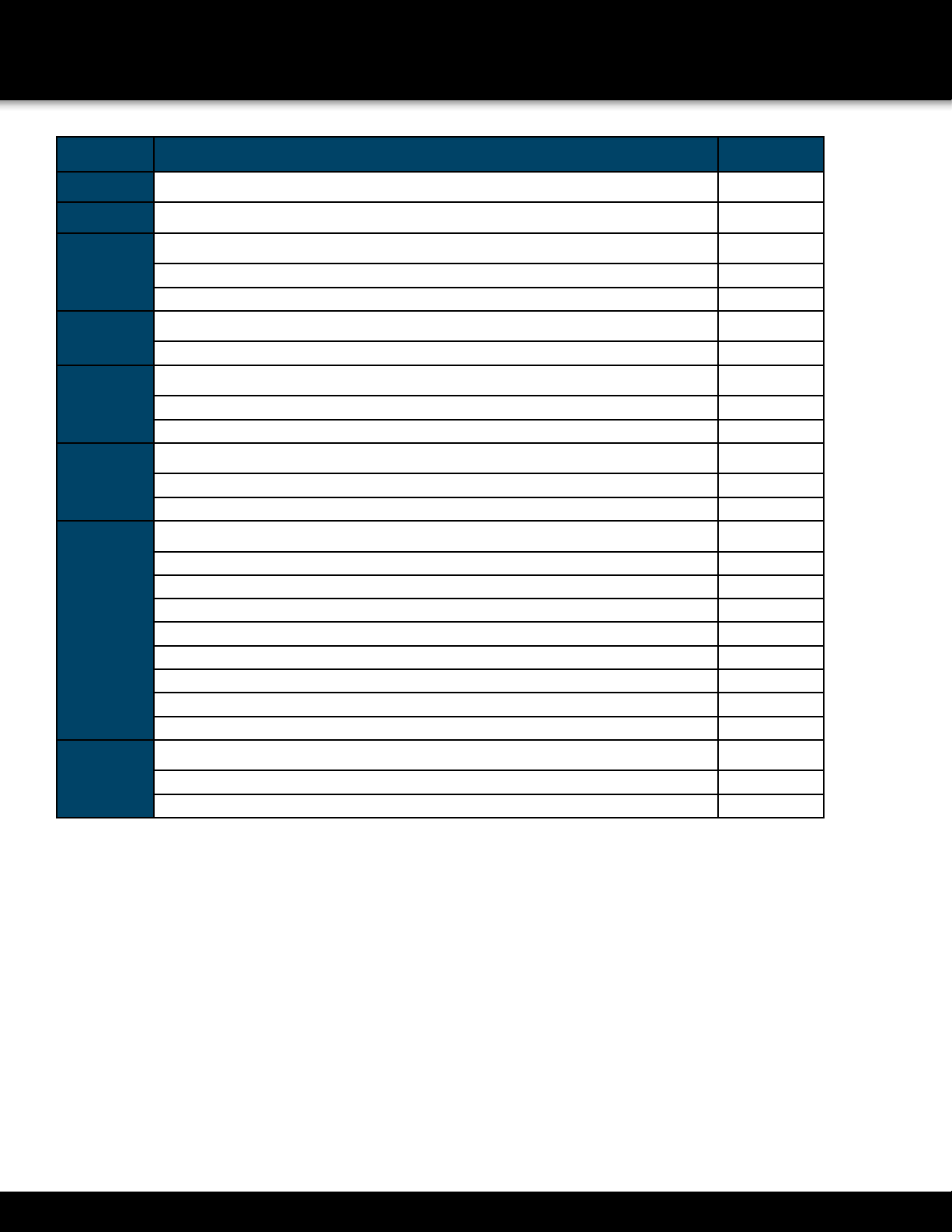
INTRODUCTION
TABLE OF CONTENTS
Section DeScription page #
1
2
Introduction 2-3
Safety 5
Product Overview 6-7
3
4
What is in the Box 6
Features and Setup 7
Program Function 8-9
Menus 8-9
Remote Viewing 10-11
5
Setup 10
Smartphone Apps 11
Program Functions 12
6
Motion Recording 12
Alarms 13
Program Settings 14-21
System & Video 14
Network & Alarms 15
Camera Properties 16
7
Devices Settings 17
Playback 18
Playback 19
Device Log 20
Help & Notifications 21
Appendix 22-23
8
Troubleshooting 22
Warranty 23
Page 4
Page 5
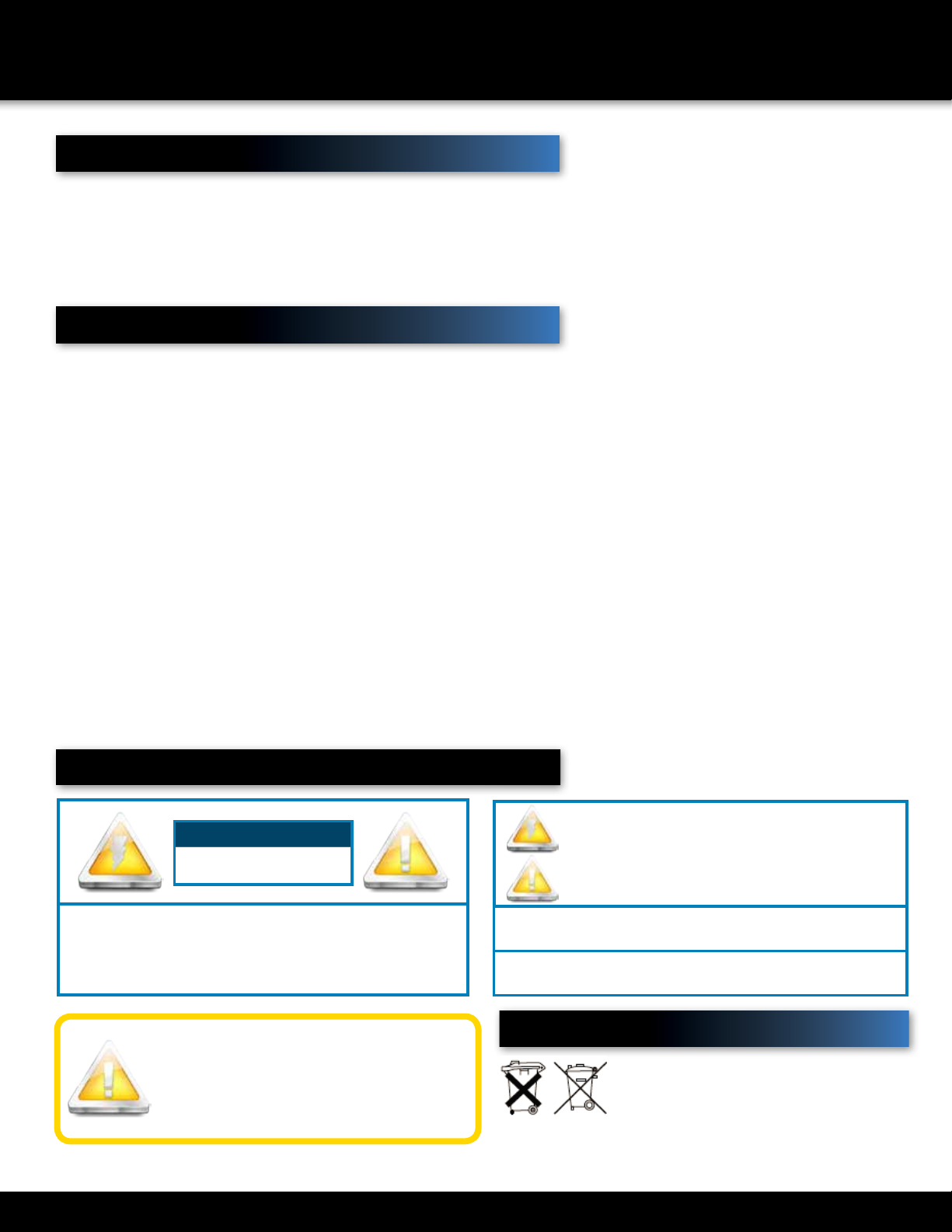
Safety Precautions
SAFETY
CAUTION STATEMENTS
• Do not drop, puncture, or disassemble the IP Camera.
• Do not tug on the power adapter. Use the
plug to remove it from the wall.
• Do not expose the IP Camera to high temperatures.
• For your own safety, avoid using the IP Camera
when there is a storm or lightning in your area.
FCC Compliance
Safety Precautions
FCC COMPLIANCE STATEMENT
This equipment has been tested and found to comply with the limits for an intentional radiator, pursuant to Part 15,
subpart C of the FCC rules. These limits are designed to provide reasonable protection against harmful interference in
a residential installation. This equipment generates, uses and can radiate radio frequency energy and, if not installed
and used in accordance with the instructions, may cause harmful interference to radio communications.
However, there is no guarantee that the interference will not occur in a particular installation. If this equipment does
cause harmful interference to radio or television reception, which can be determined by turning the equipment
off and on, the user is encouraged to try to correct the interference by one or more of the following
measures:
• Reorient or relocate the receiving antenna.
• Increase the separation between the equipment and receiver.
• Connect the equipment into an outlet on a circuit different from that of the receiver.
• Consult the dealer or an experienced radio or TV technician for help.
Notice: Only peripherals complying with FCC limits may be attached to this equipment. Operation with noncompliant peripherals or peripherals
not recommended by First Alert / BRK Brands, Inc. is likely to result in interference to radio and TV reception. Changes or modications
to the product, not expressly approved by First Alert / BRK Brands, Inc., could void the user’s authority to operate the equipment.
We, First Alert / BRK Brands, Inc. declare under our sole responsibility that the device to which this declaration
relates: Complies with Part 15 of the FCC Rules. Operation is subject to the following two conditions: (1) this device may not cause harmful
interference, and (2) this device must accept any interference received, including interference that may cause undesired operation.
• Use the IP Camera with care. Avoid pressing
hard on the IP Camera body.
• Do not use power cable if it is damaged or crushed.
FCC Certication
This device contains a radio transmitter. Accordingly, it has been certied as compliant with 47 CFR Part 15 of the
FCC Rules for intentional radiators. Products that contain a radio transmitter are labeled with an FCC ID.
Fire and Electric Shock Hazard Statement
The lightning ash with arrowhead symbol, within an equilateral triangle,
is intended to alert the user to the presence of un-insulated “dangerous
CAUTION
RISK OF ELECTRIC SHOCK
CAUTION: TO REDUCE THE RISK OF ELECTRIC SHOCK. UNPLUG
ALL POWER SOURCES BEFORE REMOVING COVER. FAILURE
TO DO SO CAN RESULT IN DAMAGE TO THE CAMERA OR ITS
COMPONENTS AS WELL AS INJURY OR DEATH
Caution!
When working with electrostatic sensitive
devices such as a Camera, make sure you
use a static-free workstation. Any electrostatic energy coming in contact with
the camera can damage it permanently.
.
WARNING: TO PREVENT FIRE OR SHOCK HAZARD, DO NOT
CAUTION: TO PREVENT ELECTRIC SHOCK, MATCH WIDE BLADE
Disposal
voltage” within the product’s enclosure that may be of sufcient magnitude
to constitute a risk of electric shock.
The exclamation point within an equilateral triangle, is intended to alert the
user to the presence of important operating and maintenance (servicing)
instructions in the literature accompanying the appliance.
EXPOSE THIS CAMERA UNIT TO RAIN OR MOISTURE
OF THE PLUG TO THE WIDE SLOT AND FULLY INSERT
These symbols indicate that it is prohibited
to dispose of these batteries in the
household waste. Take spent batteries that
can no longer be charged to the designated
collection points in your community.
Page 5
Page 6

PRODUCT OVERVIEW
PACKAGE CONTENTS
What,s in the Box*
DWIP-720 IP Camera
Quick Install Guide
Wall Mount and Brackets
Installation
Software
RJ45 Ethernet Cable
Anchors and Screws
Power Supply
Page 6
Page 7
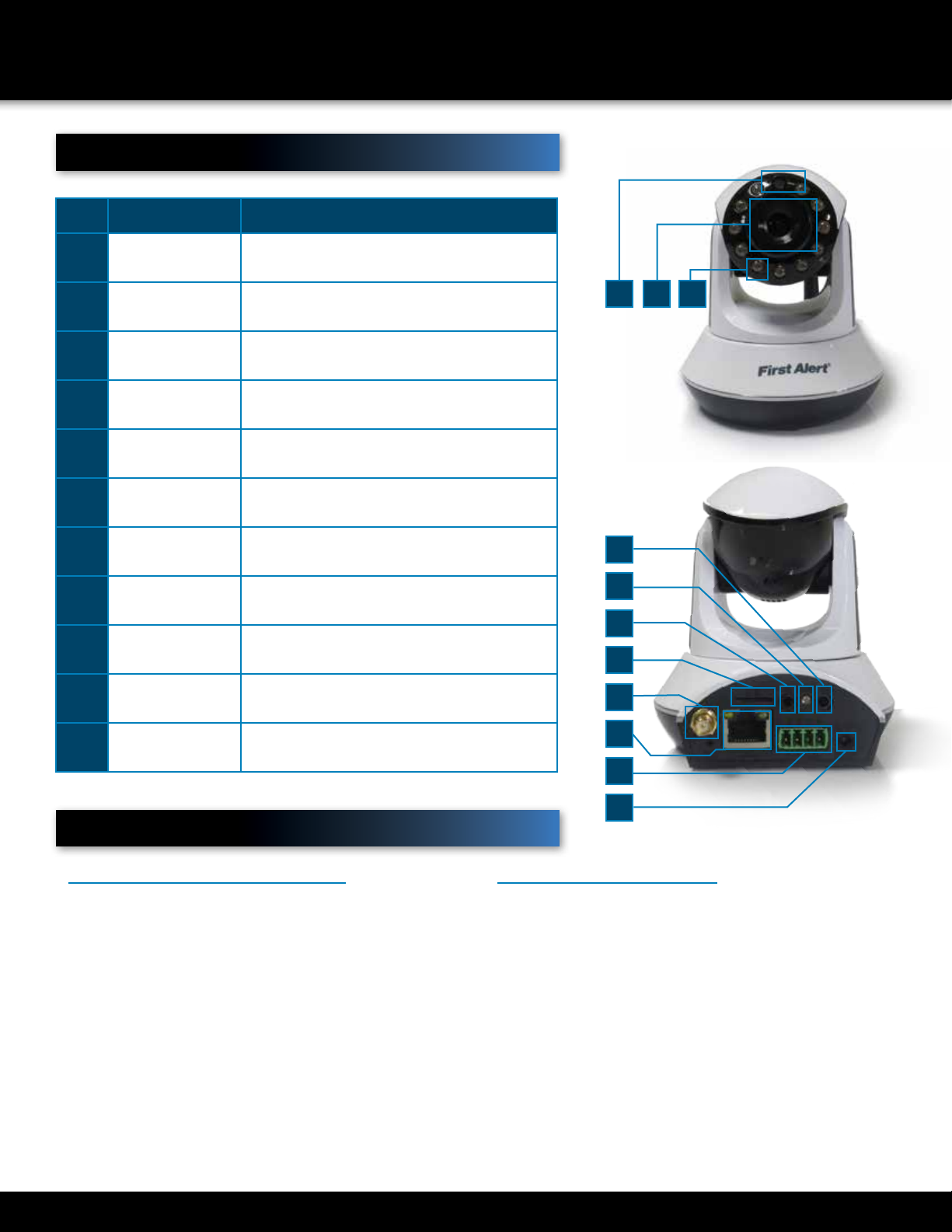
Camera Components
item Function DeScription
1
Photo Sensor Detects ambient illumination level
PRODUCT OVERVIEW
FEATURES & SETUP
2
Camera Lens Lens for Camera
3
IR LED Light for Night Vision mode
4
Audio Output For connecting Speakers or Headphones
5
Run LED Status light for camera operation
6
Audio Input For connecting an external microphone
7
T/F Micro SD Card Slot
8
Antenna Connector Connect WiFi antenna
9
Network Socket For connecting RJ45 ethernet cable to PC or router
10
Alarm Connection Connect Alarm wires here
11
Power Connect power adapter here
10
1
4
5
6
7
8
9
3
2
Setting up the Camera
Connect Power and Network
This IP Camera and its software are designed for
Windows XP, Vista and Windows 7 and Windows 8.1.
Connect the IP Camera to your router via a standard
RJ45 network cable, and plug into the power supply.
Your computer should be connected to the network,
either by wifi or RJ45 cable.
Camera will need about 45-60 seconds for initial
configuration. Please wait until the camera cycles
through a series of movements.
11
Installing the Software
1. Install the software on your PC by placing the CD
into the CD-ROM.
2. Double click the software icon on your desktop.
3. Your DWIP camera ID number should be listed in
the LAN task pane in the upper right.
4. Double click the Exxxxx camera and you should
be connected to your DWIP-720 camera on a local
network.
Page 7
Page 8
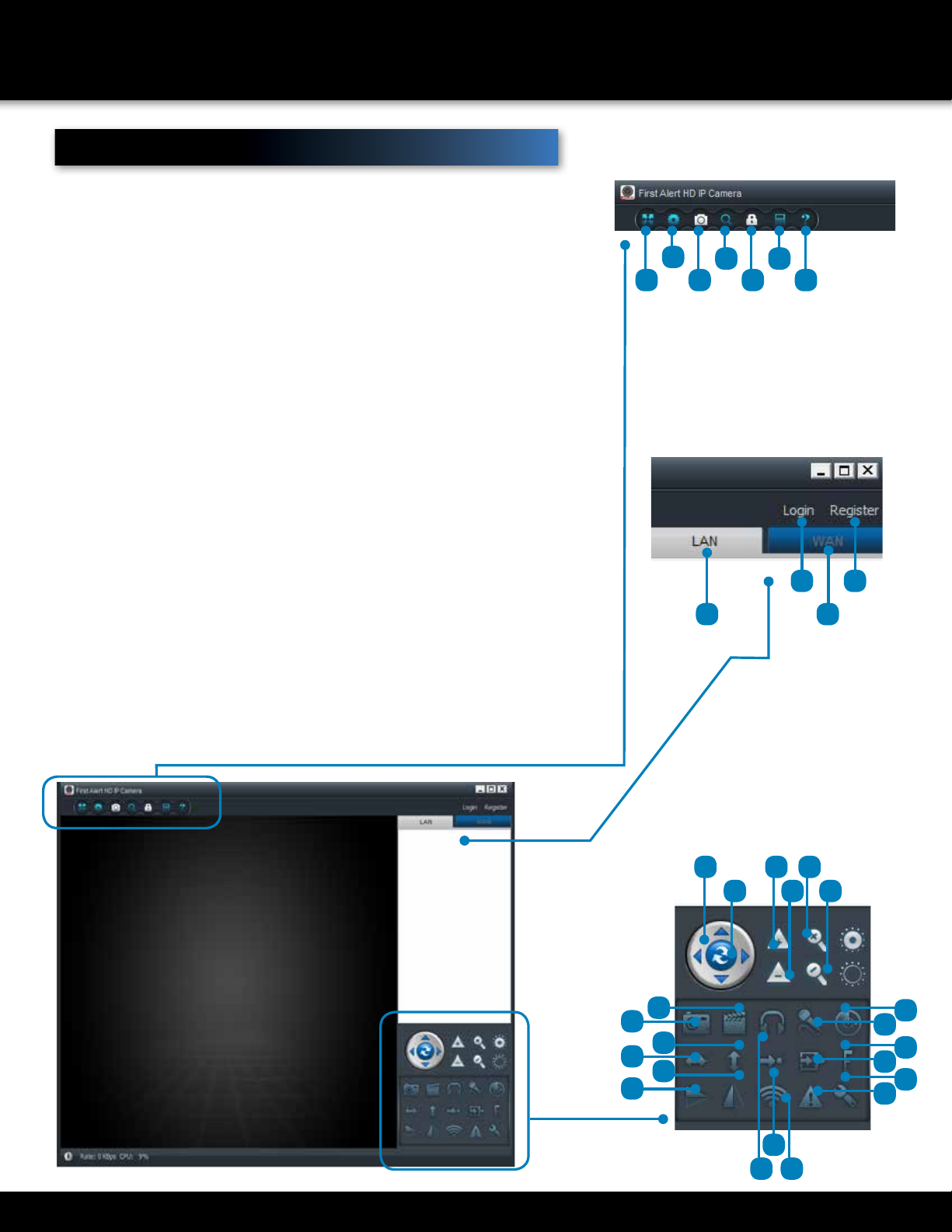
PROGRAM FUNCTIONS
MENUS
Menus
1. Full Screen: Brings the camera
into Full Screen.
2. Settings: Opens the settings.
dialogue windows to make various
changes to the DWIP-720.
3. Device Management: Set device
settings (WAN only).
4. Playback : Allows the recorded
files to be searched by Time/Day.
Select the “specified time” box
and enter the start/end time of
recorded video. Click Playback
to start search.
5. Change Password: Allows the
login password to be changed.
6. Log: recent log history of the
software (WAN only).
7. Help: www.firstalert.com
8. LAN: LAN set up.
9. WAN: WAN set up (registering
required).
10. Login: Login to account for
remote viewing.
11. Register: Account set up for
remote viewing.
12. Toggles PTZ Cruise Mode:
ON/OFF.
13. Optics Zoom In: No function.
14. Optics Zoom Out: No function.
Zoom In: Zoom in.
15. Zoom in:
16. Zoom out.
17. Pan/tilt Controls:
18. Capture: Takes a quick snapshot
picture of the live video.
19. Record: Starts manual recording.
20. Listen: allows to listen with the 2
way audio feature.
21. Talk: Allows the user to talk into a
pc connected microphone to the
camera.
22. Motion Detection Area: Manual
set of the area to be set for motion
detection.
23. Horizontal Pan (ON/OFF): Camera
will go into horizontal Pan Mode.
24. Vertical Pan (ON/OFF): Camera
will go into vertical Pan Mode.
25. Go to Preset Position: allows the
user to go to any preset position.
26. Set Preset Position: allows the
user to set a preset position (see
page 5 for alarm block setup).
27. Set PTZ Speed: allows the user to
set the speed of the PTZ control.
28. Vertical flip: flips the screen in the
vertical orientation.
29. Mirror: Mirrors the screen.
30. Set Up WiFi: allows the user to
set the WIFI option on the camera
(Must setup with Ethernet cable
first).
31. Alarm Log: Shows the log file of
the camera.
32. Settings: Opens the settings
dialogue window.
2
1 3 5 7
4 6
10
8
11
9
www.firstalert.com
Page 8
18
23
28
19
24
29
1317 15
1412 16
22
21
27
26
32
31
25
20 30
Page 9

Menus (continued)
Camera Display Menu:
Options to change settings and
adjust the camera view can be
accessed by either right-clicking
or left-clicking on the camera
display. The functions of the two
menus are explained at right.
PROGRAM FUNCTIONS
• Left Click Menu
• Right Click Menu
(on camera video)
5
7
8
2
1 3 5 7
4
9
10
11
6
1. Return: Close the menu.
2. Listen: Turn on camera microphone.
Click again to turn off.
3. Talk: Turn on camera speaker.
Click again to turn off.
4. +/-: used for camera zoom.
5. PTZ Directional Control: Click to
pan or tilt the camera.
6. Capture: Take a photo.
7. (Begin) Record: Start video/audio
recording.
8. More: Select to adjust camera settings.
9. Close: Close the Camera display.
10. Motion Detection Area: Adjust the
area of view for motion detection.
11. Full Screen: Enlarge camera display
to fill whole monitor screen.
MENUS
8
Device Network Menu:
Options to change settings for the
device network connections can
be adjusted by right-clicking on
the device name in the LAN/WAN
display. The functions of the menu
is explained at right.
1. H264/MPEG4 Player: Stream via
H264/MPEG4.
1
2. Sub-stream Player: Stream via
sub-stream protocol.
2
3. Close H264/MPEG4 / Close
Sub-stream: Turn off feed.
3
4. Add Device: Click to add an
4
additional camera.
5. Create a Group: To create
5
camera groups, more than one
6
camera required.
6. Change Access Password:
7
Select to change the access
password. If 5 digit password was
8
used on initial Remove setup.
9
Adding the 4 digit access password
will allow Remove viewing.
7. Change the Device Alias: Select
to Remove your camera (i.e. front
door, kitchen).
8. Micro-SD Card Query: Select
to manage micro-SD card files and
directories.
9. Remove Device: Remove device
from list.
Page 9
Page 10

REMOTE VIEWING
SETUP & PC
Remote Viewing
LAN viewing on a shared network (From PC)
(PC must be connected to the same local network as the Camera)
1. Follow steps 1-3 in "Initial Camera Installation"
Instructions.
2. On your PC, insert the installation disk that came with
your camera (or visit www.firstalert.com) and install the
camera remote viewing software.
3. Double click the software icon on your desktop.
4. Your camera ID number should be listed in the LAN task
pane in the upper right.
5. Double click the Exxxxx camera and you should be
connected to your camera on a local network.
Wireless Connectivity (From PC)
6. Repeat steps 1-4.
7. Right click on the Camera ID in the task pane.
8. Select "Set WIFI Connection".
9. Check the "start WIFI setting" box.
10. Click "Scan".
11. Select your Wireless network name from the
Network Name (SSID) dropdown menu.
12. Enter your Wireless Network Password in the
Password field.
13. Select OK.
14. Unplug the Ethernet Cable from the router and
the camera.
15. Please allow 60 seconds for the camera to reboot.
Note: If connecting your DWIP camera through a LAN connection, your camera ID number should automatically appear in the LAN task pane.
If connecting your DWIP camera through a WAN connection, follow the instruction set in Step B of this page.
Remote viewing of DWIP-720 (From PC)
16. Repeat steps 1-4.
17. Select the WAN tab.
18. In the software, click register to create a username
and password.
19. Once a username and password is created, login
into the software. (Tip: Select the WAN tab on the
upper right).
20. Right click anywhere in the software task pane on
the right and select "add device".
21. Enter the device information for the camera.
(Tip: Device information is on a label on the bottom
of the camera.) DO NOT LOSE THIS INFORMATION.
22. Once the camera is added to the task pane under WAN,
you will now be able to log off the local internet on your
PC and connect to another remote internet souce.
23. Once connected to a different internet source than the
Open the PC software, select the WAN tab, and log into
your account. You will see the added camera under WAN.
www.firstalert.com
Page 10
Page 11

REMOTE VIEWING
SMARTPHONE APPS
Remote Viewing (continued)
LAN viewing on a shared network (From iPhone/iPad/Android)
(iPhone/iPad/Android must be connected to the same local network as the Camera)
1. Follow steps 1-3 in "Initial
Camera Installation"
instructions.
2. Make sure your mobile
device is connected to your
Local Area Network (WIFI).
3. Download the First Alert HD
IP Camera Viewer from the
appropriate App Store.
Wireless Connectivity (From iPhone/iPad/Android)
1. Next to Exxxx ID number in App, select the (iPhone) or
(Android) button.
2. Select wireless Setting (iPhone) or use WIFI (Android).
3. Toggle WIFI to ON.
4. Select SSID (iPhone) or click search (Android).
5. Select Password and enter your Wireless Network Password
a. Toggle show password to confirm the password was
entered correctly.
b. DHCP should be enabled.
4. Open First Alert HD IP
Camera Viewer App on
mobile device.
5. Select the Local tab from
the bottom of the App.
6. Select the camera in the
camera list to view.
7. Select back.
6. Select Done (iPhone) or OK (Android).
7. Unplug the Camera Ethernet Cable from the
router and the camera.
8. Please allow 2 minutes for the camera to reboot.
9. Select Back.
10. Click the refresh button at the top right. The
camera will show up in the task pane when it
is finished rebooting.
11. Select camera to view.
Remote viewing of DWIP-720 (From iPhone/iPad/Android)
1. Repeat steps 1-4
2. Select Remote tab.
3. Create an account by selecting
"Create Account" or if you already
created an account move onto the
next step.
4. Enter your username and
password and select login.
5. Select "Options" from the top right
of the App.
6. Select "Add Camera".
7. Select "Scan QR code" (QR code
is on the bottom of the camera)
or Enter the device information for
the camera. (Device information is
on a label on the bottom of the
camera. DO NOT LOSE THIS
INFORMATION.)
8. Click done on the top righ corner.
Tip:
1. Pinch the image screen
to zoom.
2. Manually focus the
camera by rotating the
lens on the front of the
camera.
Email Alerts
The system can notify you when it detects motion from any camera by
sending you an email alert. The email alert contains information such
as the time that motion was detected and by which camera. In order
to enable the Email Alert function, you must enter both incoming and
outgoing email addresses.
We strongly recommend you use Gmail to set up as the outgoing
email server.
The outgoing mail server (SMTP server) is responsible for sending out
the email notification to tell users when the system detects motion from
any camera (Motion Detection must be activated). The incoming mail
server (Email To) receives the email notification sent from the SMTP
server. The user must be able to receive email on a Windows PC or on
mobile devices (such as an iPhone, iPad, or Android smartphone or
tablet) to receive e-mail alerts from the system. When you receive an
email alert, you can view live video from your Windows PC, an iPhone,
iPad, Android smartphone or Andriod tablet through apps. Apps are
available through the iTunes App store or the Android Market.
9. Click "OK" on the add camera
success.
10. Select the camera in the camera
list to view.
XXXX@gmail.com
XXXX@gmail.com
smtp.gmail.com
465
XXXX@gmail.com
XXXXXXXX
Page 11
Page 12

PROGRAM FUNCTIONS
MOTION RECORDING
Motion Recording
Motion Record on Micro-SD Card:
Controls can be accessed through
LAN tab on PC software.
Micro-SD card capacity up to 32GB.
1. Connect to the DWIP-720 Camera.
2. Move the Mouse to the camera ID
number in the left pane and right
click on the camera name.
3. Select Micro SD Card
4. Format Micro SD card by clicking
WARNING, THIS WILL ERASE ALL
DATA ON THE SD CARD.
Configuration.
“Format Micro SD”.
Inserting the micro SD card into the T/F
slot of the camera: Insert the card with
the terminals facing upward.
Note:The camera must be powered off when inserting the
micro SD card into the T/F slot. Otherwise, the card will
not be recognized. (Micro SD card not inlcuded).
5. Place a check in “Video motion
detection alarm recording”.
6. Click Apply The SD motion
detection recording is now set up.
7. Click OK to Exit.
8. Right click on camera video
screen and select “Motion Detect
Area”.
9. Select Alarm Sensitivity by
clicking new detection area.
Click/drag cursor in video
screen dialogue box to make
a motion detect area. Click
apply.
www.firstalert.com
10. Motion Detection is now
enabled in the area specified.
Page 12
11. Click OK to exit dialogue.
12. You can view the files by right
clicking on the camera ID
number in the left pane and
select “SD File Download”.
Page 13

Alarm Setup on PC
Alarm Setup on PC:
1. Click settings in the upper left screen.
PROGRAM FUNCTIONS
ALARMS
2. In the Local Alarm Alerts Tab, check “Local
Alarm record”, and check “local Alarm
capture”. Set the times for each.
3. Click OK. Set the Motion recording the
same way in the previous step for SD Motion
recording set up.
4. Files can be viewed in the Playback option in
the upper left.
Alarm Connections
Alarm Inputs:
Alarm inputs are switches that activate when a
door, window, cabinet etc. is opened or accessed.
For example, you might want to only have the
camera record when someone opens a tool cabinet
or when a door opens vs. recording when motion
occurs around those areas. There may be people
moving by those areas frequently but you are only
concerned about when those areas are accessed.
This saves storage space and makes it easier to
find an event that was recorded.
External Sensor Alarm Pattern:
5 Seconds ON 3 Seconds OFF repeat...
Motion Alarm Pattern:
2 seconds on
NOTE: The Maximum output current is 300mA and the
Maximum Output voltage is 5.0V.
NOTE: When using external sensor you must program the
view location on program 2. When external sensor is tripped
the camera will move to the preset location.
5vdc 300 MA MAX
To Connect an external Sensor
to the DWIP-720
Connect GND (-) of Sensor to ALARM IN 4(-) of the DWIP-720.
Connect NO (+) of Sensor to ALARM IN 3(+) of the DWIP-720.
IP CAMERA
1 2 3 4
GND
-- - -+ + ++
ALARM
1. ALARM OUT -
2. ALARM OUT +
3. ALARM IN +
4. ALARM IN -
To Connect an external Alarm
to the DWIP-720
Alarm output is used to activate an external device such as
a horn or LED or relay after an alarm is triggered. To configure
alarm outputs, connect the external device to the out
connections on the alarm block as required by the device.
Connect (-) of ALARM to ALARM IN 2(+) of the DWIP-720.
Connect (+) of ALARM to ALARM IN 1(-) of the DWIP-720
Alarm Block Functionality
Preset Positions must be configured for the Alarm Block
features through the software. When an Alarm is detected,
the camera will enter in the default Alarm position. To change
this default Alarm position you must first set the camera’s
position, click “Set Preset Position” in the software and
choose the Alarm Block. There are a total of 8 preset
postitions that can be created for the Alarm Block.
NC: NORMALLY CLOSED
NO: NORMALLY OPEN
NO
SENSOR
Page 13
Page 14

PROGRAM SETTINGS
SYSTEM & VIDEO
Program Settings
System Tab:
• When Closing the Main Menu
When closing the main window, the program
can either become minimized in the status bar
or will close the program completely.
• Exit Software
Check the “need Inquiry” box if you want to be
notified the software is exiting.
• Notifications
Select whether you want to show the icon or
hide the notification icons.
• 3D Option
Allows for further control of a camera when the
camera window is selected.
Video Tab:
• System Upgrade
Visit www.firstalert.com for any software updates.
• Language
Set your preferred language here. This will require
the program to restart.
• Folder Location for Videos and Snapshots
Allows you to set a drive location to where you
want your video(s) or Snapshot(s) to be stored.
PC captured files are quick picture snapshots.
Set the location to where you want the snapshots
to be saved.
• Record Settings
Choose to record both audio and video, or video only.
• Alarm View Settings
Set the Alarm view time to allow the amount of time
the software will record after an alarm is in progress.
• Clear Record File
Delete ALL recorded files in the directory.
www.firstalert.com
• Clear Login Records
Delete ALL login history
saved in the software.
• Clear Picture File
Delete ALL snapshots from the snapshot directory.
Page 14
Page 15

Program Settings (continued)
Net Tab:
PROGRAM SETTINGS
NETWORK & ALARMS
• Proxy
Set the proxy type (HTTP or SOCKS) and enter
the IP, Port, and username and password.
• Connect
Set the connection type (default, TCP or UDP)
and set the IP and Port.
• Local
Enter the UDP or TCP port for LAN connections.
Also set the UPNP settings.
Local Alarm Alerts Tab:
• Network Operator
Set defaults for ISP based on geographical area.
• Local Alarm Record
When an alarm is triggered, choose the length of
time the alarm will be active.
• Local Alarm Capture
Set amount of recording time when alarm activates.
• Local Alarm Music
Play sound file when alarm is activated.
Page 15
Page 16

PROGRAM SETTINGS
CAMERA PROPERTIES
Program Settings (continued)
Camera Properties
Camera properties can be accessed by clicking on the wrench icon on the lower right of the screen, right-clicking on
the camera display, and selecting “More (M)” or by left clicking on the camera display and clicking the “More” button.
• Image Settings
• Sharpness
Set sharpness of camera feed.
• Brightness
Set brightness level of camera feed.
• Saturation
Set color saturatio level of camera feed.
• Contrast
Set contrast level of camera feed.
• Exposure
Set exporsure value of camera feed.
The Device Properties dialogue allows
the user to adjust the image quality of the
camera and set the fame rate.
• Video Settings
• Resolution: set image size.
• Frame Rate: set frames per second.
• Video: Set video quality.
• Frequency: Toggle frequency to NTSC (North America),
PAL(Other Regions) or Auto.
• Data Rate: Move the slider to allocate maximum data transfer
rate. Toggle VBR (variable bitrate) or CBR (constant bitrate).
• Alarm Management
Set alarm sensitivity from dropdown menu, and if to trigger
on IR activation.
Tip: A higher frame rate will result in a smoother video
picture but will require more data resources.
www.firstalert.com
Page 16
Page 17

Device Management
Device management can be accessed by
clicking the camera icon in the upper left
hand corner of the program.
• Device List
All connect devices are listed here.
PROGRAM SETTINGS
DEVICE SETTINGS
Add Device
• Device Alias
Device’s custom name.
• Device ID
Select from dropdown
menu of devices (letter E
followed by series of
numbers).
• Management Password
Enter password (5 digits).
• Set Access Password
(Verify)
Enter and Verify watch
password (4 digits).
• Watch Permission
Set user watch
permissions.
• Change Device Alias
Set device ID to a
custom name.
• Micro SD card video
config
Configure the settings
for the camera’s SD
card.
• Network Service
Provider
Adjust camera network
settings to region.
• Restart the Device
Shutdown and reboot
device.
Change Management
Password
• Device ID
Device ID number.
• New Password
Set new password.
• Verify
Verify password.
Change Watch Password
• Device ID
Device ID number.
• Set Access Password
(Verify)
Enter and Verify watch
password.
• Watch Permission
Set user watch
permissions.
Add Permission
• User Name:
Add user to watch list and
permissions.
• Set Permission Level
Set user watch permissions.
Page 17
Page 18

PROGRAM SETTINGS
PLAYBACK
Playback
Playback can be accessed by clicking the magnifying glass icon in the upper left area of the program.
• Find All Records
All records are
searched.
• Start/End Time
Narrow the search
parameters.
• The specified time
Select to narrow
search parameters.
• Playback
Click to begin search.
• Search Results
Lists recordings according
to search criteria.
Doubleclick an entry to
launch in viewer.
• Playback Controls
Control the
recording playback
with the following
buttons:
• Play
Click to Play.
• Pause
Click to Pause.
• Stop
Click to Stop.
• Decrease Framerate
Click to decrease playback speed.
• Increase Frame
Click to increase playback speed.
• Snapshot
Takes snapshot
of current frame.
• Open
Select a recording
to open from
the file browser.
• Multi
Playback
Displays
multiple
recordings
at once in
the viewer.
• Previous/
Next
Go to next
or previous
entry.
• Playback Time
Slider
Displays video
time progress.
Also can be
clicked and
dragged
to desired
time in video.
• Step Forward
Advance by one frame.
• Cut-Begin
Click to select a beginning point to
splice the video and save to file.
• Cut-End
Click to select end point for splice.
www.firstalert.com
Page 18
Page 19

PROGRAM SETTINGS
PLAYBACK
Playback (continued)
• Device ID
Select which device
to search from the
dropdown menu.
• Start/End Time
Narrow the search
parameters to a
specific date range.
• Search Results
Lists recordings
according to
search criteria.
• Playback
Click to begin
search.
• Device ID
Select which
device to view.
• Online Users
List current users
connected to
device.
Page 19
Page 20

PROGRAM SETTINGS
DEVICE LOG
Device Log
The log displays all occurences for the connected devices. Log can be accessed by clicking
the calculator icon in the upper left area of the software.
Search Settings
Checked boxes denote which log
entries are displayed
• System
System events.
• Time/Date
Enter time
and date
to narrow
results
• Clear
Clear log
entries
• User
User events.
• Video
Video events.
• Device
Device events.
• List
List events.
• Time
Time events.
• PTZ
PTZ events.
• Alarm
Alarm events.
• Parameter
Parameter events.
• Time
Lists
time of
recording.
• Device
Lists
device ID
of action.
• User
Lists user who
triggered last
known action.
• Remarks
Recordings
according
to search
criteria.
• Description
Lists description
of action.
www.firstalert.com
Page 20
Page 21

PROGRAM SETTINGS
HELP & NOTIFICATIONS
Help
Help is launched by clicking on the question mark icon on the upper left menu.
Device Notifications
Help is launched by clicking on the question mark icon on the upper left menu.
• Time
Select which device
to search.
• User
Narrow the search
parameters.
• Device
Lists recordings
according to search
criteria.
• Description
Lists recordings
according to search
criteria.
Page 21
Page 22

APPENDIX
TROUBLESHOOTING
Troubleshooting
Error Possible Cause Solutions
Cable from power adapter is loose or is unplugged
• Confirm that all cables are connected correctly
• Confirm that the power adapter is securely connected to the
back of the unit
System is not receiving
power or is not powering up
Cables are connected, but system is not receiving
sufficient power
Micro SD card is not
detected by the system
There is no picture on
selected channels/camera
picture is not being
displayed
Camera is not focusing Camera only has a manual focus • Rotate focusing ring to adjust focus
Micro SD card is loose or not properly connected
Camera is not connected to network
• Confirm that the system is powered on (LED indicators on the
front should be ON)
• If the unit is connected through a power bar or surge protector,
try bypassing the bar and connecting the power directly to the
wall outlet
• Confirm that there is power at the outlet
• Connect the power cable to another outlet
• Test the outlet with another plugged device
• Remove the Micro SD card and reinsert firmly
• Install Micro SD card
• Try moving the camera to another network or use another cable
Minimum System Requirements
CPU: AMD Athlon 64 X2 Dual-Core 4000+ or better / Intel Core 2 Duo Processor 2.4 GHZ or better
OS: Windows XP / Windows 7, Windows 8.0
RAM: 2.5GB RAM or Higher
Video: ATI X1800 or better / Nvidia 7800 or better / Intel 4100or better / 256MB minimum video RAM
Router: Must support 802.11n, Range of 2.4-5.0GHz / wireless transfer rate of 300Mbps or higher
Internet Connection is Required to view Remotely ISP bandwidth of at least 8mb download / upload speed required
Page 22
Page 23

APPENDIX
WARRANTY
Warranty
PRODUCT LIMITED WARRANTY
BRK Brands, Inc., (“BRK”) the maker of First Alert® brand products warrants that for a period of one year from the date of purchase
(the “Warranty Period”), this product will be free from defects in material and workmanship. BRK, at its sole option, will repair or
replace this product or any component of the product found to be defective during the Warranty Period. Replacement or repair will
be made with a new or remanufactured product or component. If the product is no longer available, replacement may be made with
a similar product of equal or greater value. This is your exclusive warranty.
This warranty is valid for the original retail purchaser only from the date of initial retail purchase and is not transferable. In order
to obtain warranty service, you must keep the original sales receipt and proof of purchase in the form of the UPC code from the
package. BRK dealers, service centers, or retail stores selling BRK products do not have the right to alter, modify or any way change
the terms and conditions of this warranty.
WARRANTY EXCLUSIONS
Parts and Labor: 1 year limited (warranted parts do not include bulbs, LEDs, and batteries)
This warranty does not apply to bulbs, LEDs, and batteries supplied with or forming part of the product.
This warranty is invalidated if non- BRK accessories are or have been used in or in connection with the product or in any modification
or repair is made to the product.
This warranty does not apply to defects or damages arising by use of the product in other than normal (including normal atmospheric,
moisture and humidity) conditions or by installation or use of the product other than in strict accordance with the instructions
contained in the product owner’s manual.
This warranty does not apply to defects in or damages to the product caused by (i) negligent use of the product, (ii) misuse,
abuse, neglect, alteration, repair or improper installation of the product, (iii) electrical short circuits or transients, (iv) usage not in
accordance with product installation, (v) use of replacement parts not supplied by BRK, (vi) improper product maintenance, or (vii)
accident, fire, flood or other Acts of God.
This warranty does not cover the performance or functionality of any computer software included in the package with the product.
BRK makes no warranty that the software provided with the product will function without interruption or otherwise be free of
anomalies, errors, or “Bugs.” This warranty does not cover any costs relating to removal or replacement of any product or software
installed on your computer.
BRK reserves the right to make changes in design or to make additions to or improvements in its products without incurring any
obligations to modify any product which has already been manufactured. BRK will make every effort to provide updates and fixes to
its software via its website. This warranty does not cover any alteration or damage to any other software that may be or may become
resident on the users system as a result of installing the software provided. This warranty is in lieu of other warranties, expressed or
implied, and BRK neither assumes nor authorizes any person to assume for it any other obligation or liability in connection with the
sale or service of the product. In no event shall BRK be liable for any special or consequential damages arising from the use of the
product or arising from the malfunctioning or non-functioning of the product, or for any delay in the performance of this warranty
due to any cause beyond its control.
BRK does not make any claims or warranties of any kind whatsoever regarding the product’s potential, ability, or effectiveness to
prevent, minimize, or in any way affect personal or property damage or injury. BRK is not responsible for any personal damage, loss,
or theft related to the product or to its use for any harm, whether physical or mental related thereto. Any and all claims or statements,
whether written or verbal, by salespeople, retailers, dealers, or distributors to the contrary are not authorized by BRK, and do not
affect this provision of this warranty.
BRK’s responsibility under this, or any other warranty, implied or expressed, is limited to repair, replacement or refund, as set
forth above. These remedies are the sole and exclusive remedies for any breach of warranty. BRK is not responsible for direct,
special, incidental, or consequential damages resulting from any breach of warranty or under any other legal theory including but
not limited to, loss profits, downtime, goodwill, damage to or replacement of equipment and property and any costs of recovering,
reprogramming or reproducing any program or data stored in or used with a system containing the product accompanying software.
BRK does not warrant the software will operate with any other software except that which is indicated. BRK cannot be responsible
for characteristics of their party hardware or software which may effect the operation of the software included.
Except to the extent prohibited by applicable law, any implied warranty of merchantability or fitness for a particular purpose is
limited in duration to the duration of the above Warranty Period. Some states, provinces, or jurisdictions do not allow the exclusion
or limitation of incidental or consequential damages or limitations on how long an implied warranty lasts, so the above limitations
or exclusion may not apply to you. This warranty gives you specific legal rights, and you may also have other rights that vary from
state to state, or province to province, or jurisdiction to jurisdiction.
OBTAINING SERVICE
If service is required, do not return the product to your place of purchase. In order to obtain warranty service, contact the Consumer
Affairs Division at 1-800-323-9005, 7:30 a.m. – 5:00 a.m. Central Standard Time, Monday through Friday. To assist us in serving you,
please have the model number and date of purchase available when calling.
After contacting the Consumer Affairs Division and it is determined that the product should be returned for Warranty Service, please
mail the product to: BRK Brands, Inc., 3901 Liberty Street Road, Aurora, IL 60504-8122.
Page 23
Page 24

©2014 BRK Brands, Inc.
a Jarden Corporation Company (NYSE:JAH)
3901 Liberty Street Road, Aurora, IL 60504-8122
Phone: 630-851-7330 Tech Services: 800-323-9005
www.firstalert.com
M08-0463-000
 Loading...
Loading...