Page 1

S
USER’S MANUAL
Model
DVRA0405/DVRA0805/DVRA0810/DVRA1610
SECURITY SYSTEM
Page 2
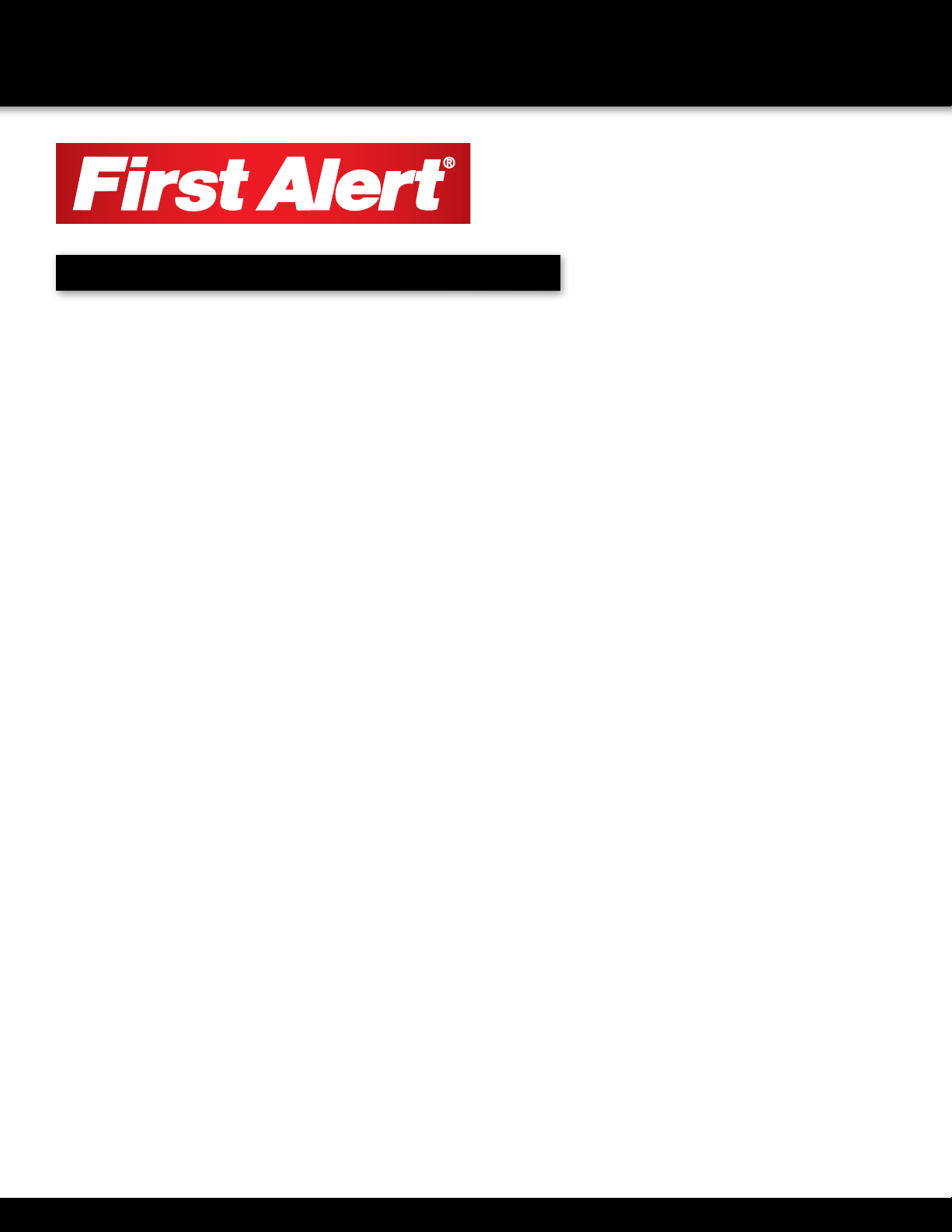
INTRODUCTION
THANK YOU
Welcome
Thank you for choosing First Alert for your security needs!
For more than half a century, First Alert has made the home-safety and security products that make
your job easier. Our products are built to the highest standard which has earned us a leadership role
in the home-safety and security product categories. We are committed to serving our customers,
from the professionals who install our products, to the families and businesses who count on them.
First Alert has been helping families and businesses stay safe for over 50 years. By having a First
Alert Security System, you’re taking the first step in protecting your home or business from damage
or theft. We’re watching, even when you’re not.
This manual is written for the SmartBridge™ DVRA0405/DVRA0805/DVRA0810/DVRA1610 DVRs. It was
accurate at the time it was completed. However, because of our ongoing effort to constantly improve our
products, additional features and functions may have been added since that time and on-screen displays
may change. We encourage you to visit our website at www.firstalert.com to check for the latest manuals
(English and Spanish), firmware updates, downloads, other security camera products and announcements.
You’ll find this product line under Home Security >> Security Cameras >>Wired Cameras.
© 2012 BRK Brands, Inc. All rights reserved. Distributed by BRK Brands, Inc., Aurora, Illinois 60504. BRK Brands, Inc. is a subsidiary of Jarden
Corporation (NYSE: JAH). First Alert® and SmartBridge™ are registered trademarks of the First Alert Trust. Due to continuing product development, the product inside the packaging may look slightly different than the one on the package. To obtain warranty service, contact the Consumer
Affairs Division at 1-800-323-9005, Monday through Friday, 7:30 a.m. - 5 p.m., Central Standard Time.
Made in China
Page 2
Page 3
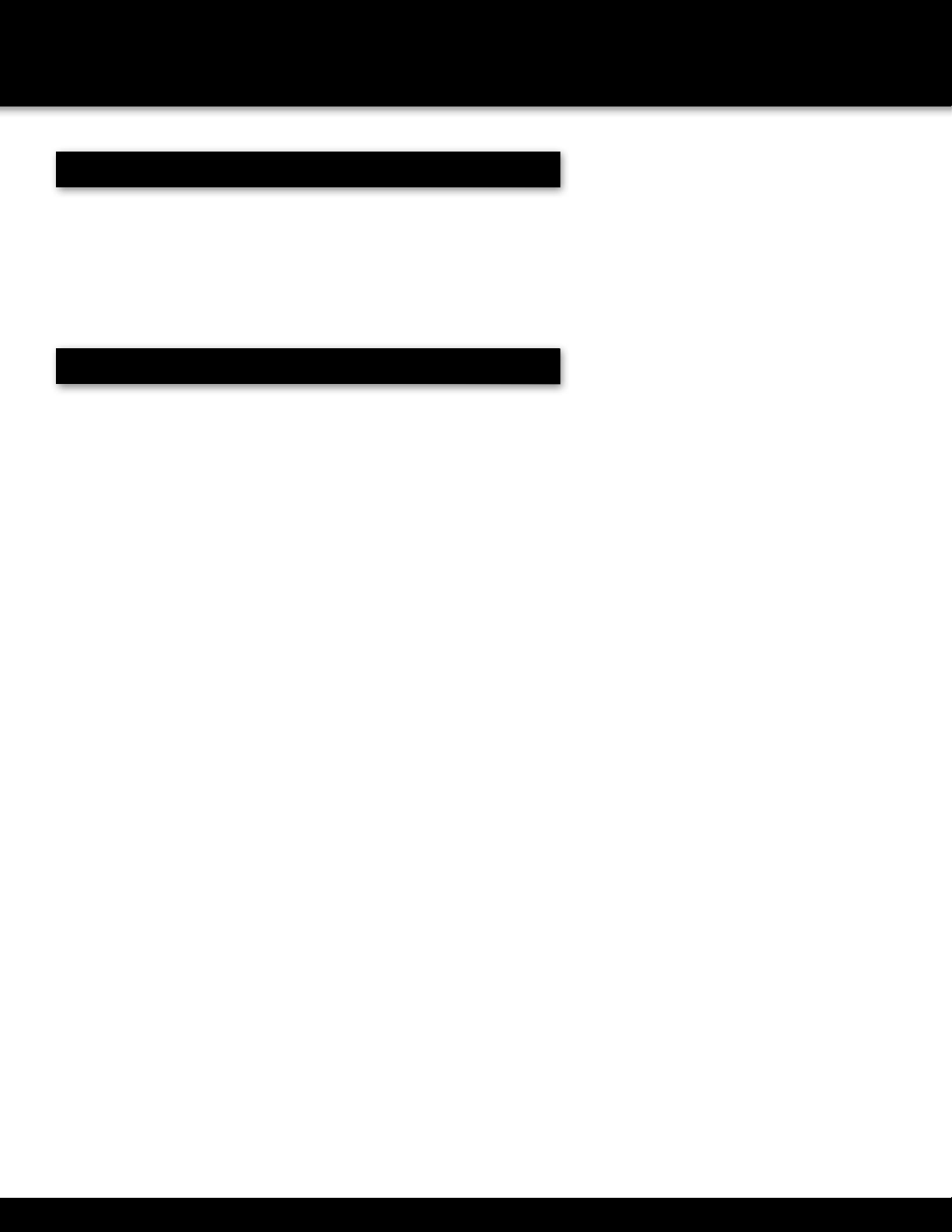
INTRODUCTION
KEY PRODUCT FEATURES
Main Description
Eight channel H.264 digital video recorder with Internet remote
surveillance, motion detection, PTZ and alarm control suitable for
applications such as high-end residential - new or remodel, light
commercial, small business/retail, small warehouse or small grocery.
Product Features
• Auto IP connection capability
• H.264 Compression & Virus free Linux O/S
• Record, playback, mobile phone live view, backup, control, & remote access
• 500 GB or 1 TB SATA hard drive installed
• Supports smart phone live view
• User-friendly interface: DVR capable of providing 16 bit true color,
semi-transparent GUI with notes for selected menu items.
• Advanced motion detection activated recording
• 24/7 Scheduled Recording
• Network monitoring through internet access
• Supports USB or external DVD backup
• Hi-speed backup/upgrade/record via USB2.0
• PTZ camera control
Page 3
Page 4
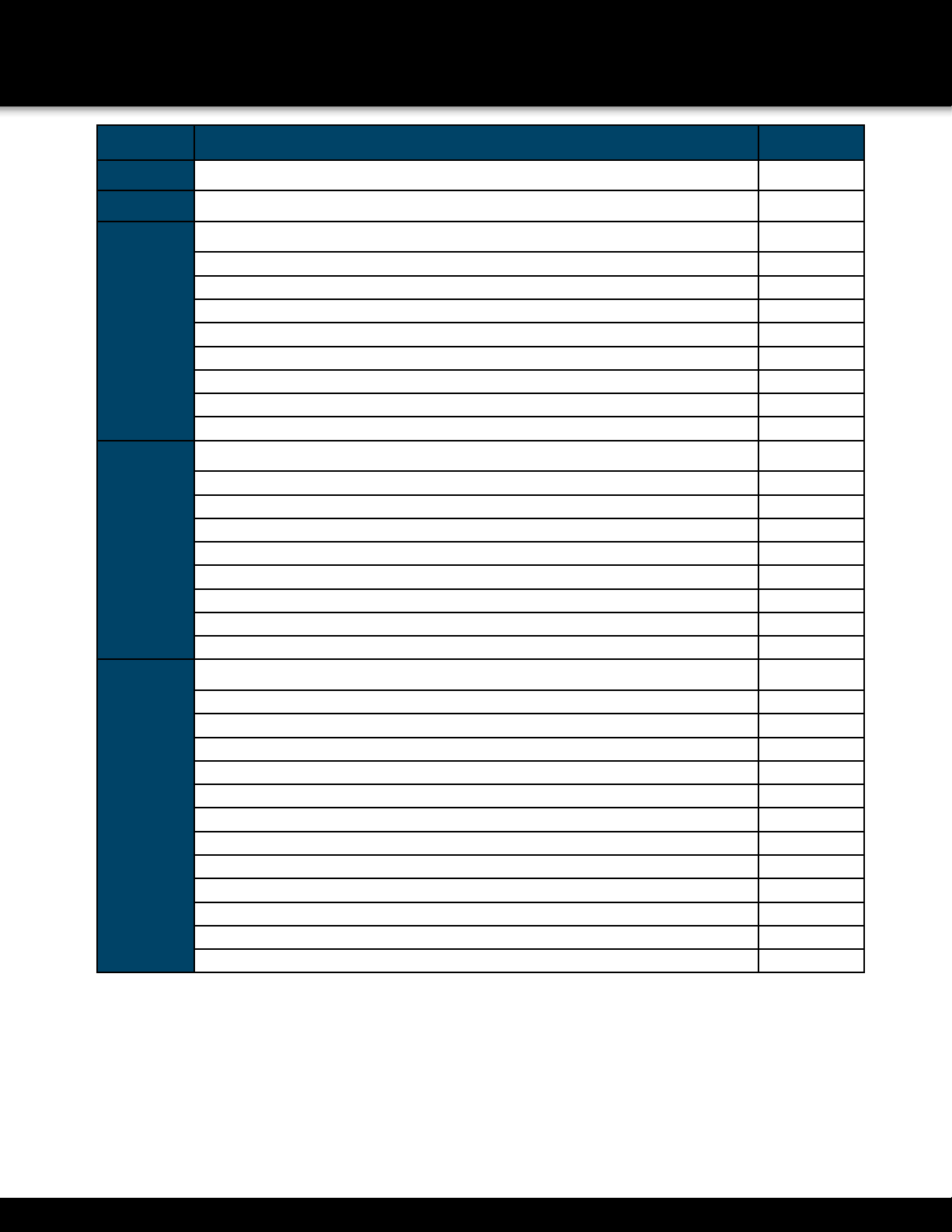
INTRODUCTION
TABLE OF CONTENTS
Section DeScription page #
1
2
Introduction 2-5
Safety 6
Product Overview 7
What is in the Box 7
DVR Controls 8-9
Front Panel 8
3
Back Panel 9
Remote Control 10
Mouse and Virtual Keypad 11
Camera Power Connections 12
Connecting Devices 12
Initial Setup - System Operation 13
System Start Up 13
Power On/Off 13
Main Menu Access (Quick Access Menu) 14
4
Password Setup and User Permissions 14-15
Language 15
Camera Display Setup 16
Date and Time 17
Display, Video/Audio 17
Basic Operation 18
Recording 18
Configure Recording Options 18
Recording Schedule (Timer Recording) 18
Recording Schedule (TIMER RECORD) Example 18
Motion Detect Setup 19
5
Playback 20
Live Snapshot 20
Playback and Record Search 21
On-Screen Playback Controls 21
File List 21
Backup 21
HDD Management 21-22
Page 4
Page 5
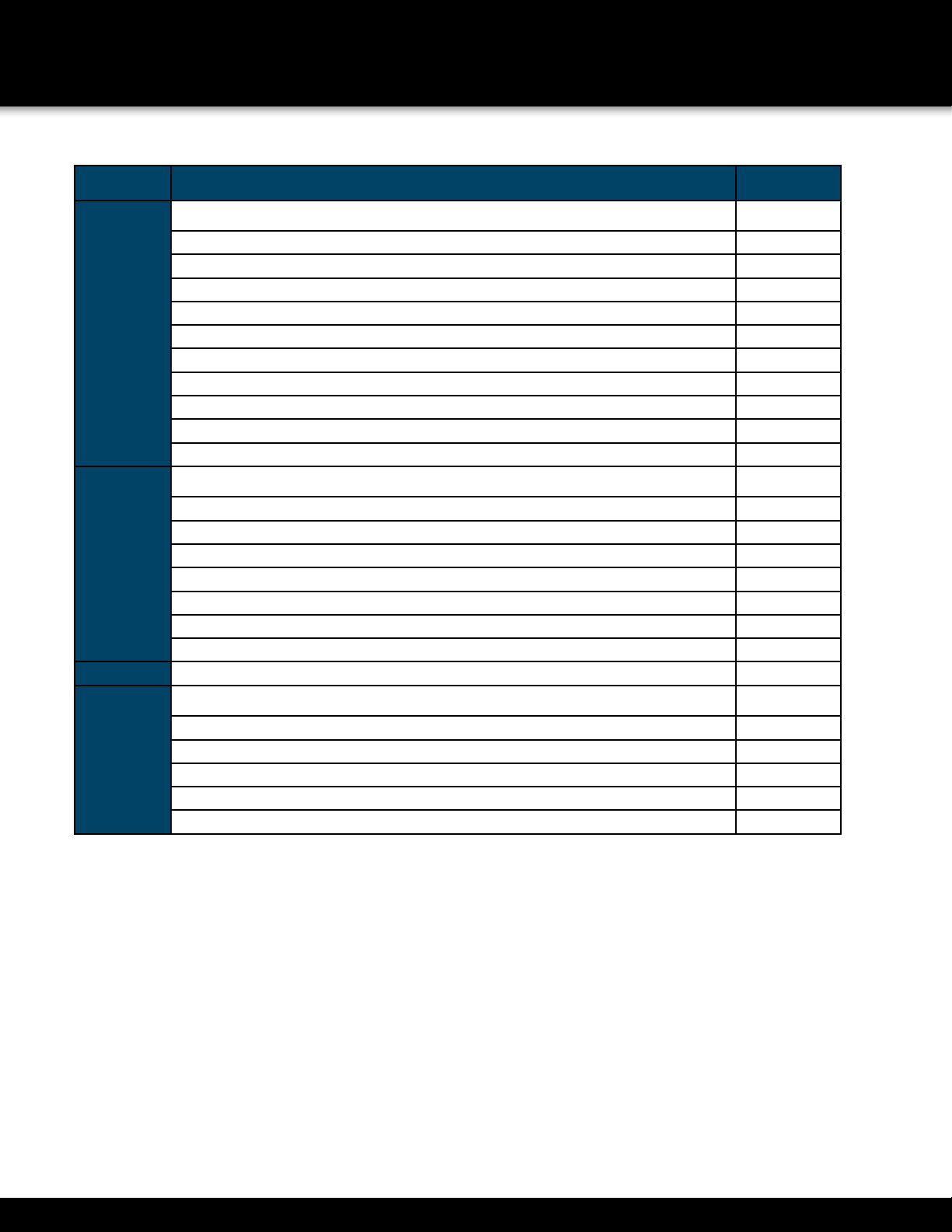
INTRODUCTION
TABLE OF CONTENTS
Section DeScription page #
Advanced Operation 22
Alarm 22-23
Alarm In Setup 22-23
System Info and System Update 24
System Maintain 24
6
7
Upgrade Firmware 24
PTZ Setup and Control 25-26
Step 1: Connect your PTZ Camera to this DVR 25
Step 2: Configure PTZ Communication Settings 25
Step 3: Configure the Operation and Control of your PTZ Camera(s) 25
Step 4: Configure the CRUISE SETTING of your PTZ Camera 26
Remote Access 27
Network Setup for Remote Access 27-31
Record External 32
Playback External 33-34
Settings 35
Advanced Settings 36
Pan Tilt Zoom 37
Setting Up Groups 37-38
Remote Configuration 39-40
Appendix 41
Hard Drive Removal and Installation 41
8
Specifications 42
FAQ’s (Frequently Asked Questions) 43-44
Troubleshooting 45
Warranty 46
Page 5
Page 6
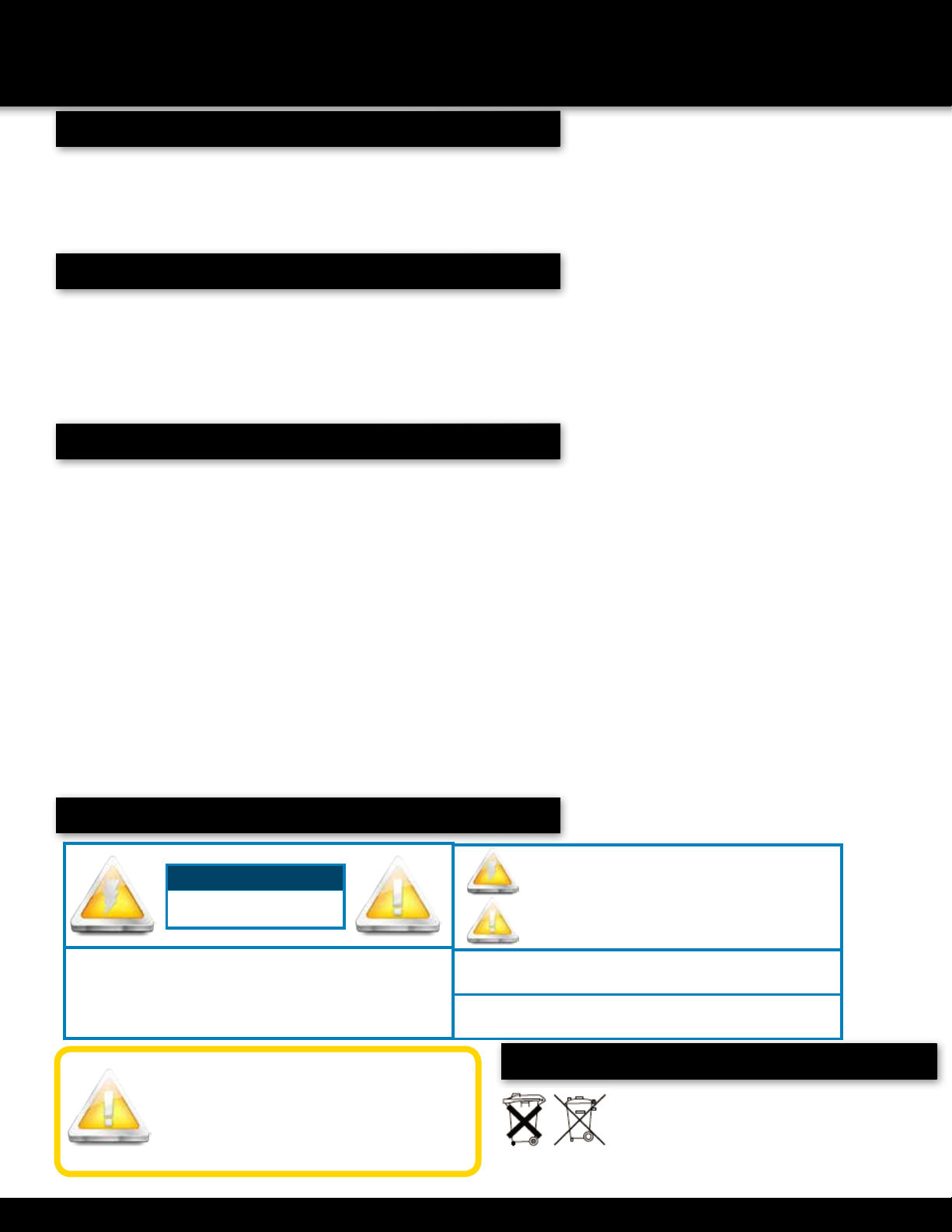
SAFETY
CAUTION STATEMENTS
Safety Precautions
• Do not drop, puncture, or disassemble the cameras or DVR.
• Do not tug on the power adapter. Use the plug to remove it from the wall.
• Do not expose the cameras or DVR to high temperatures.
• For your own safety, avoid using the DVR when there is a storm or lightning in your area.
• Use the cameras and DVR with care. Avoid pressing hard on the cameras or DVR body.
• Do not use power cable if it is damaged or crushed.
Safety Precautions
Instructions for Use
• Always purchase the correct size and grade of battery most suitable for the intended use.
• Replace all batteries of a set at the same time.
• Clean the battery contacts and also those of the device prior to battery installation.
• Ensure the batteries are installed correctly with regard to polarity (+ and -).
• Remove batteries from equipment that is not to be used for an extended period of time.
• Remove used batteries promptly.
FCC Compliance
FCC Compliance Class B Digital Device
This equipment has been tested and found to comply with the limits for a Class B digital device, pursuant to Part 15 of the FCC rules. These limits are
designed to provide reasonable protection against harmful interference in a residential installation. This equipment generates, uses and can radiate radio
frequency energy and, if not installed and used in accordance with the instructions, may cause harmful interference to radio communications.
However, there is no guarantee that the interference will not occur in a particular installation. If this equipment does cause harmful interference to radio or television reception,
which can be determined by turning the equipment off and on, the user is encouraged to try to correct the interference by one or more of the following measures:
• Reorient or relocate the receiving antenna.
• Increase the separation between the equipment and receiver.
• Connect the equipment into an outlet on a circuit different from that of the receiver.
• Consult the dealer or an experienced radio or TV technician for help.
Notice: Only peripherals complying with FCC class B limits may be attached to this equipment. Operation with non-compliant peripherals or
peripherals not recommended by First Alert / BRK Brands, Inc. is likely to result in interference to radio and TV reception. Changes or modications
to the product, not expressly approved by First Alert / BRK Brands, Inc., could void the user’s authority to operate the equipment.
Important: The information shown in the FCC Declaration of Conformity paragraph below is a requirement of the FCC and is intended to supply you with information regarding the
FCC approval of this device. The phone number listed below is for FCC related questions only and not intended for questions regarding the connection or operation for this device.
FCC Declaration of Conformity for devices with the FCC logo. Responsible Party: First Alert / BRK Brands, Inc., 3901 Liberty Street Rd., Aurora, IL. 60504-
8122. Telephone: (630) 851 - 7330. Product / Model: DVRA0405, DVRA0805, DVRA0810, and DVRA1610. We, First Alert / BRK Brands, Inc. declare under our sole
responsibility that the device to which this declaration relates: Complies with Part 15 of the FCC Rules. Operation is subject to the following two conditions: (1) this
device may not cause harmful interference, and (2) this device must accept any interference received, including interference that may cause undesired operation.
FCC Certification (if applicable)
This device contains a radio transmitter. Accordingly, it has been certied as compliant with 47 CFR Part 15 of the FCC
Rules for intentional radiators. Products that contain a radio transmitter are labeled with an FCC ID.
Fire and Electric Shock Hazard Statement
CAUTION
RISK OF ELECTRIC SHOCK
CAUTION: TO REDUCE THE RISK OF ELECTRIC SHOCK.
UNPLUG ALL POWER SOURCES, INCLUDING CAMERAS FROM
THE DVR BEFORE REMOVING COVER. FAILURE TO DO SO CAN
RESULT IN DAMAGE TO THE DVR OR ITS COMPONENTS AS
WELL AS INJURY OR DEATH.
Caution!
When working with electrostatic sensitive devices such as hard disk or DVR unit, make sure
you use a static-free workstation. Any electrostatic energy coming in contact with the hard
disk or DVR can damage it permanently.
The lightning ash with arrowhead symbol, within an equilateral
triangle, is intended to alert the user to the presence of un-insulated
“dangerous voltage” within the product’s enclosure that may be of
sufcient magnitude to constitute a risk of electric shock.
The exclamation point within an equilateral triangle, is intended to
alert the user to the presence of important operating and maintenance
(servicing) instructions in the literature accompanying the appliance.
WARNING: TO PREVENT FIRE OR SHOCK HAZARD, DO NOT
EXPOSE THIS DVR UNIT TO RAIN OR MOISTURE
CAUTION: TO PREVENT ELECTRIC SHOCK, MATCH WIDE
BLADE OF THE PLUG TO THE WIDE SLOT AND FULLY INSERT
Disposal
These symbols indicate that it is prohibited to
dispose of these batteries in the household
waste. Take spent batteries that can no longer
be charged to the designated collection points
in your community.
Page 6
Page 7
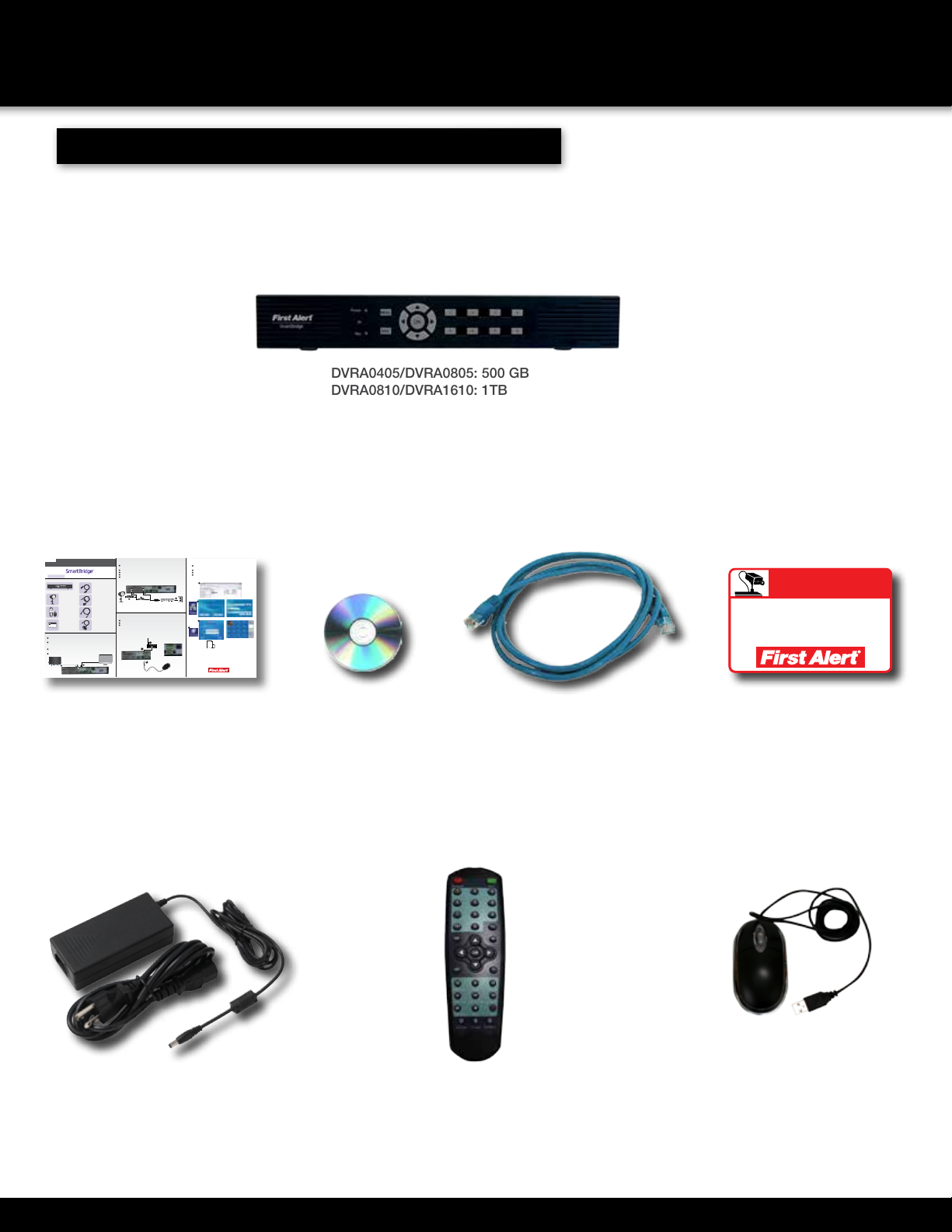
What,s in the Box*
DVR QUICK START GUIDE
ENGLISH
Step 4: Downloading the SmartBridge Software
PRODUCT OVERVIEW
PACKAGE CONTENTS
H.264 8 channel Digital DVR
with 500 GB or 1 TB Hard Drive
DVRA0405/DVRA0805: 500 GB
DVRA0810/DVRA1610: 1TB
Step 2: Connecting the Cameras / DVR
1
Connect the BNC & power from camera with BNC power cable using the side labeled
"Camera Side”
2
Using other side of BNC power cable connect BNC to BNC video input on DVR
3
Connect power cable to one of the multi power splitter ends
4
Product Contents
Power
MENU
1 2 3 4
IR
1 2 3 4
ESC
Rec
DVR
CAMERA(S)
REMOTE CONTROL &
USB 2.0 MOUSE
WARNING
THESE PREMISES ARE UNDER
24 HOUR VIDEO SURVEILLANCE
STICKERS
PROTECTED BY
Step 1: Connect the DVR to your Monitor or TV
1
(Monitor Option)
Connect a VGA cord (not included) from your monitor to the VGA Output port on the back of your DVR.
1
(TV Option)
Connect the end of the BNC-RCA (BNC SIDE ONLY) cable to the back of the
DVR labeled “Video Output”
2
Connect the BNC-RCA (RCA SIDE ONLY) cable to an open video (yellow RCA) input on your TV/Monitor
(note the input name or number)
3
Turn on your TV and select the appropriate input (noted above)
3
2
Plug (red) connector on power splitter to 12V DC input on DVR
5
Plug DVR power supply into wall outlet
BNC VIDEO & DC POWER CABLE
(1 supplied with each camera)
2
4
(5 or 9-Way Power Splitter)
POWER SUPPLY
DVR & CAMERAS
RJ45 ETHERNET CABLE
POWER SPLITTER FOR
DVR AND CAMERAS
(9 way supplied with 8 Camera systems;
5 way supplied with 4 camera systems)
1
VGA
1
3
1
(Attach for each camera)
Step 3: Connecting your Mouse and Ethernet Cable
1
Connect the USB mouse to the bottom USB slot on the back
2
Connect the Ethernet cable to the back of the DVR labeled either NET or RJ45
3
Connect the other end of the cable directly to your router, modem or high speed
internet connection input
Note: Please consult the networking section of your manual to configure the DVR for
remote viewing.
3
2
BACK of DVR
1
Back of DVR
Quick Install Guide
1
Insert install CD into CD Rom Drive Double click SmartBridge.exe or let
CDRom run automatically.
2
Install SmartBridge Software.
3
On your computer desktop, Double click installed Smartbridge Software Icon.
4
Select the Connect Tab. Enter Auto ID DVR Code (On DVR system, right click and
select “Net Status” to obtain Auto ID DVR Code). Password is default 123. Select
Login to start viewing your Smartbridge security system remotely.
1
5
2
4
3
Go to firstalert.com and search for model # to find complete instruction manual of
your First Alert DVR.
© 2012 BRK Brands, Inc. All rights reserved. Distributed by BRK Brands, Inc., Aurora, Illinois
60504. BRK Brands, Inc. is a subsidiary of Jarden Corporation (NYSE: JAH). First Alert® is a
registered trademark of the First Alert Trust. Due to continuing product development, the product
inside the packaging may look slightly different than the one on the package. To obtain warranty
service, contact the Consumer Affairs Division at 1-800-323-9005, Monday through Friday, 7:30
a.m. - 5 p.m., Central Standard Time.
* iPhone and iPad are registered trademarks of Apple Inc. Android is a trademark of Google, Inc.
www.firstalert.com
iPhone, iPad, Android Compatible*
Installation
Software
RJ45 Ethernet Cable
WARNING
THESE PREMISES ARE UNDER
24 HOUR VIDEO SURVEILLANCE
PROTECTED BY
3 Window
Warning Decals
Power Supply
for DVR
Remote Control
Page 7
USB 2.0 Mouse
Page 8
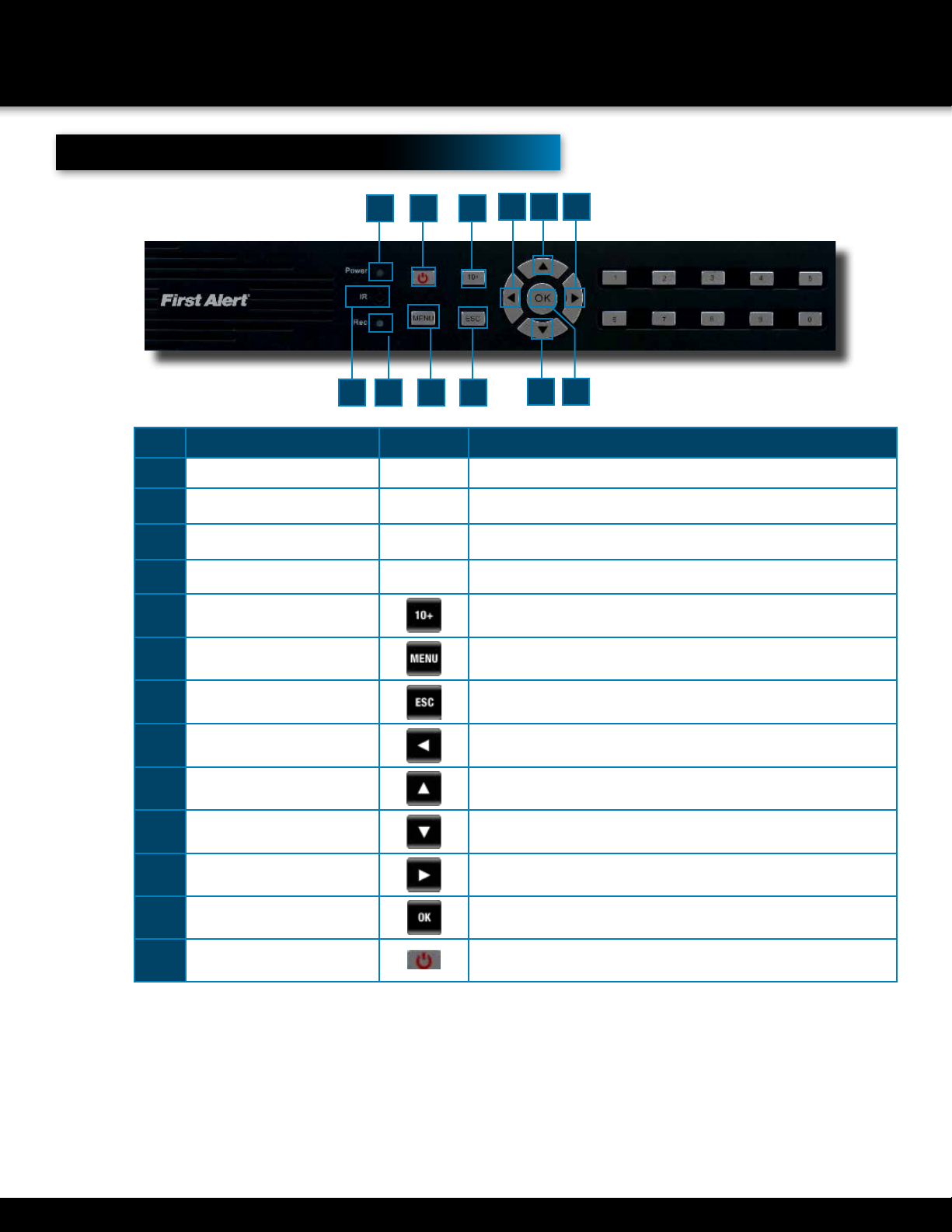
PRODUCT OVERVIEW
DVR CONTROLS
Front Panel
2 12 4
1
3 6
5
item Function control DeScription
1 (1) IR remote receiver Direct remote towards this position when using DVR
8 10
7
11
9
2 Power indicator light A green light indicates power is on
3 Record indicator light A green flashing light indicates recording
Buttons 1-4(8)(16) Camera Selection
4 10+
5 Menu Enter menu setup
6 ESC
7 Left
8 Up
9 Down
10 Right
11 OK
Press for camera selection of channels 10-16 (on 16 channel DVR only)
Brings system previous selection
In menu mode: moves to highlight next section
In live mode: rotates between single , quad, eight or nine camera screen
In live mode: rotates between single , quad, eight or nine camera screen
In menu mode: moves to highlight previous section
Press to make selection
12 Sleep
On 16 Channel DVR only
Page 8
Page 9
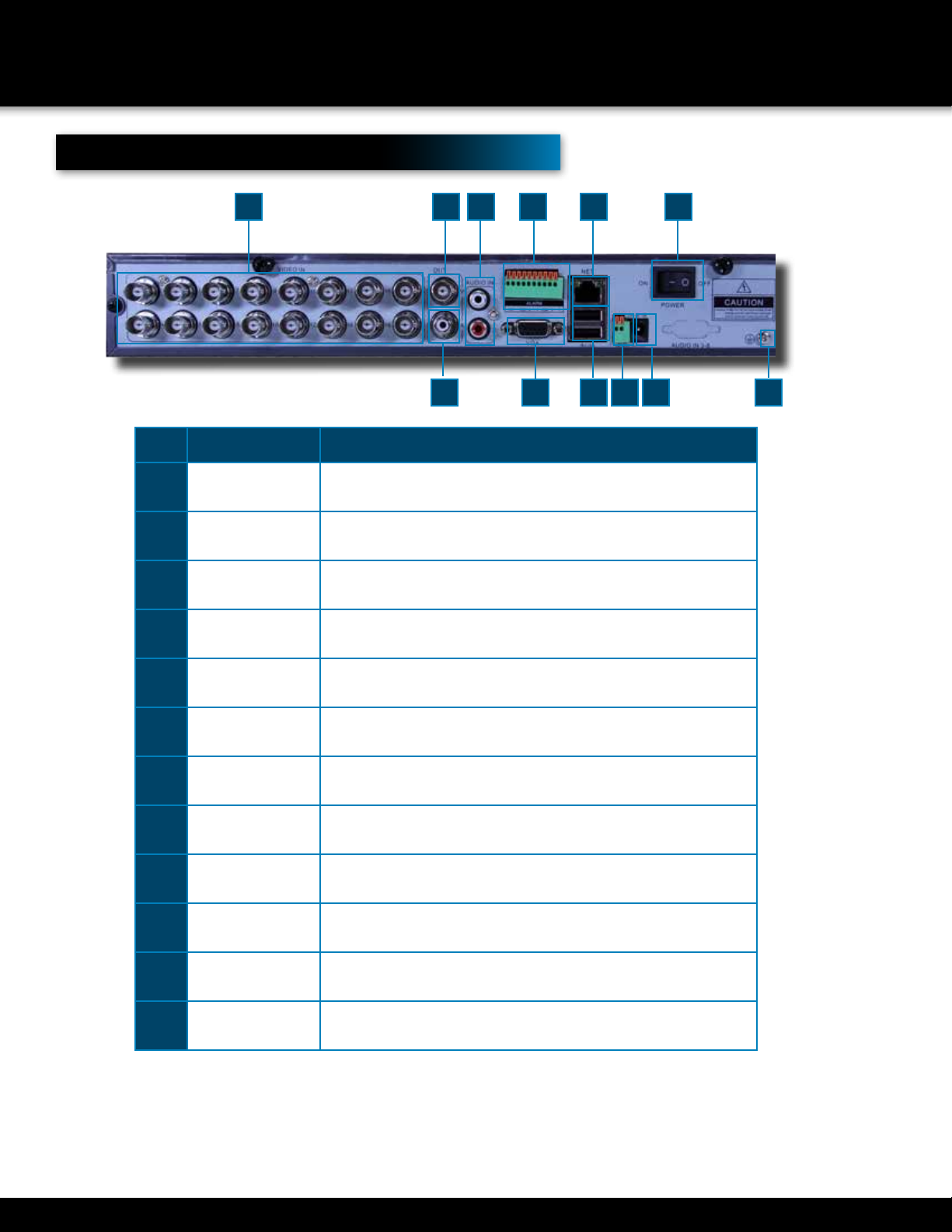
Back Panel
PRODUCT OVERVIEW
DVR CONTROLS
9
item Function DeScription
1
Alarm 4 alarm inputs; 1 alarm output
2
VGA Output For connecting to VGA monitor
3
USB/Mouse
4
NET For connecting RJ45 ethernet cable to PC or router
Use Lower USB port for mouse connection; Use Upper USB port for USB
flashdrive or backup
1
2 3 5 711
4 6810
12
5
RS485 For connecting PTZ cameras
6
Power Switch Power On/Off
7
Power Supply For connection to power cord +12V DC
8
Audio Input
9
Video Input For connecting video signal from cameras (BNC)
10
BNC Output For connecting to a BNC monitor
11
Audio Output For connecting audio signal to amplified speakers (RCA jacks)
12
Ground Ground Connection
For connecting audio signal from audio capable cameras or self powered
microphones (RCA jacks)
Page 9
Page 10
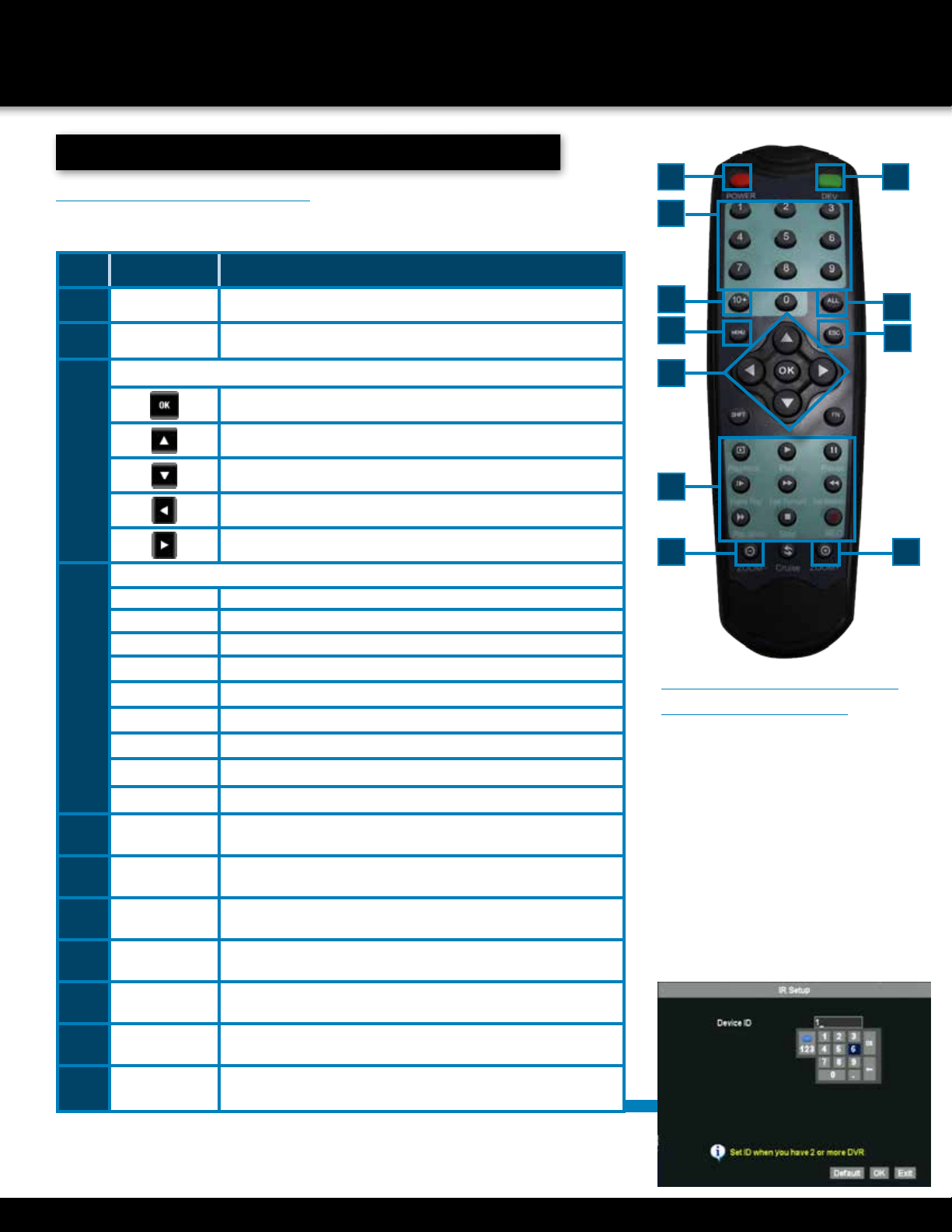
PRODUCT OVERVIEW
REMOTE CONTROL
Remote Control
Remote Control Operation
The remote control is the secondary input device for navigating the system’s interface.
In device operation, the MENU key has the same function as “left click” of the mouse.
item Function DeScription
1 11
2
1 Power Click power for about 3-5 seconds to shut down the DVR.
Numeric
2
Buttons
NAvigAtioN BUttoNS
3
PLAYBACK CoNtRoLS
Playback Search Recordings
Play Play Recording (resumes after pause)
Pause Pause Playback in recording mode
Frame Playback by frame
4
Fast Forward Press to fast forward
Fast Backward Press to fast backward
Play Slowly Press to play video slowly
Stop Press to stop playback
Record Press to record video (allows to select any or all cameras)
5 Zoom – (For PTZ cameras only) Press to zoom out
6 Zoom + (For PTZ cameras only) Press to zoom in
Menu
7
All
8
Press to Select channel to view; use to input numerical information in
appropriate screens
Press to make selection
Press to cursor up; in PTZ mode, press to pan camera up
Press to move cursor down; in PTZ mode, press to pan camera down
Press to move cursor left; in PTZ mode, press to pan camera left
Press to move cursor right; in PTZ mode, press to pan camera right
Quick access menu
Displays all cameras
9
7
3
4
5 6
8
10
Directions for Installing/
Changing Batteries
1. Open battery compartment on back of
Remote and insert (2) Alkaline
AAA batteries (provided.)
2. Ensure all batteries are installed correctly
with regard to polarity (+ and -.)
3. Remove batteries from Remote if it is not
to be used for an extended period of time.
4. Remove used batteries promptly and replace
all batteries of a set at the same time.
5. Always purchase the correct size and grade
of battery most suitable for intended use.
10+
9
ESC
10
DEV
11
(To use the remote for
more than one DVR)
Any button not identified is not used.
Press for camera selection of channels 10-16
Exits Page/Command
Allows setting the remote default ID
Page 10
Page 11
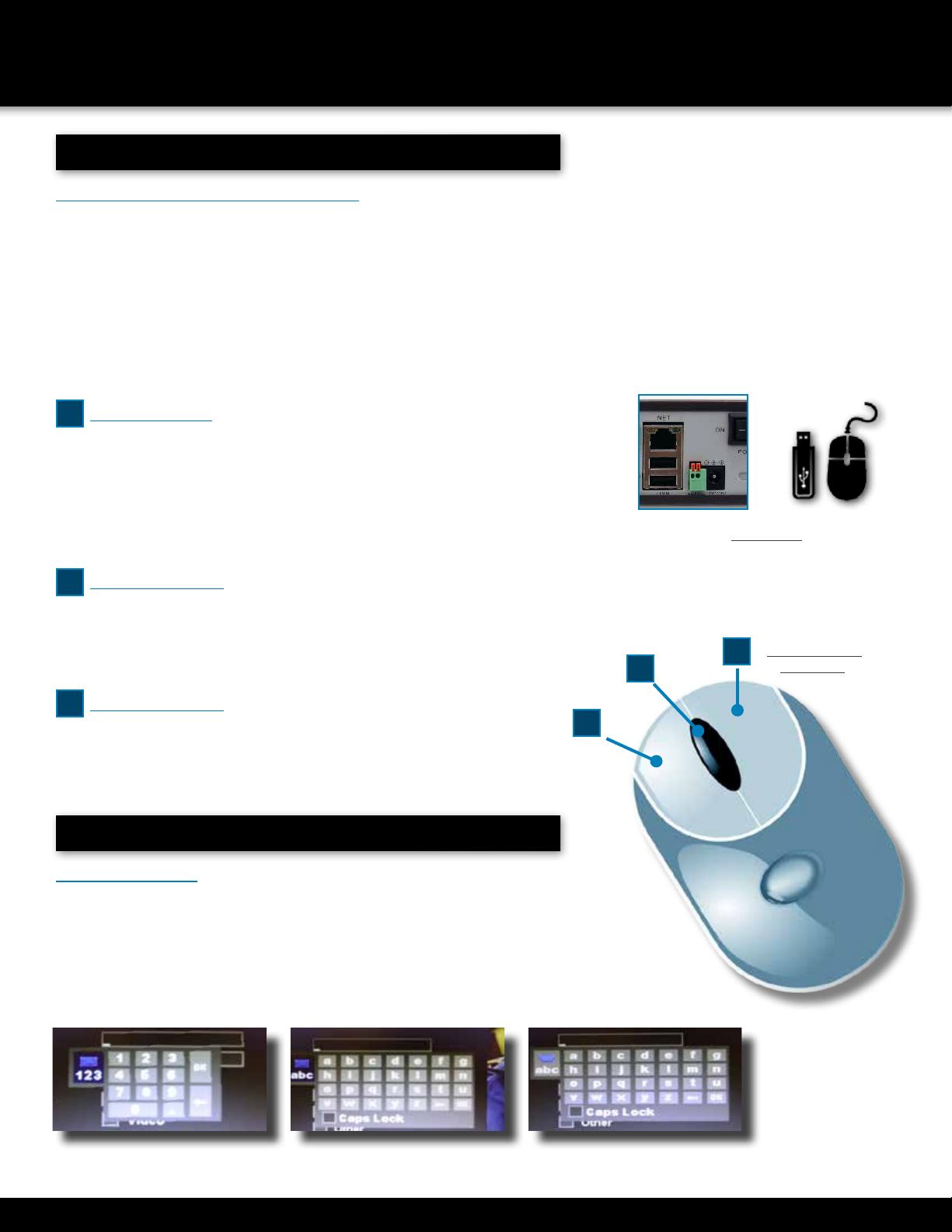
PRODUCT OVERVIEW
MOUSE AND VIRTUAL KEYPAD
Mouse Controls
Mouse Operation with this DVR
The mouse is the primary input device for navigating system menus.
NOTE: Unless otherwise noted, all system functions described
in this manual are achieved through mouse input.
To use a mouse with the system:
Connect a USB mouse to the USB MOUSE port on back panel of the system.
NOTE: Only the USB 2.0 port on the back panel (Upper USB port)
is designed for data backup to a USB flash drive. Do not connect a
USB flash drive to the USB MOUSE port. (Lower USB port)
Use the mouse buttons to perform the following:
1
Left-Button:
• Click to select a menu option
• During live viewing in split-screen double-click on a chan-
nel to view the selected channel in full-screen
• Double-click the channel again to return to split-screen view
• Selecting letter or number on the virtual keypad
2
Right-Button:
DVR REAR
Connect Mouse &
USB Drive
• Click to open the Quick Access Menu
• Exits any window
• Exits any menu or re-opens previous menu
3
Scroll-Wheel:
• No function
Virtual Keypad
Virtual Keypad
To enter text or numerical data, the system uses a virtual keypad. In fields
where letters or numbers can be entered, you can switch between various
formats – numbers, upper case (ABC) and lower case (abc). Note you can
access all numbers when in the “Letters” virtual keypads. See below.
Mouse Button
2
3
1
Operation
Numbers
Letters-Lowercase
Letters-Uppercase
Page 11
Page 12
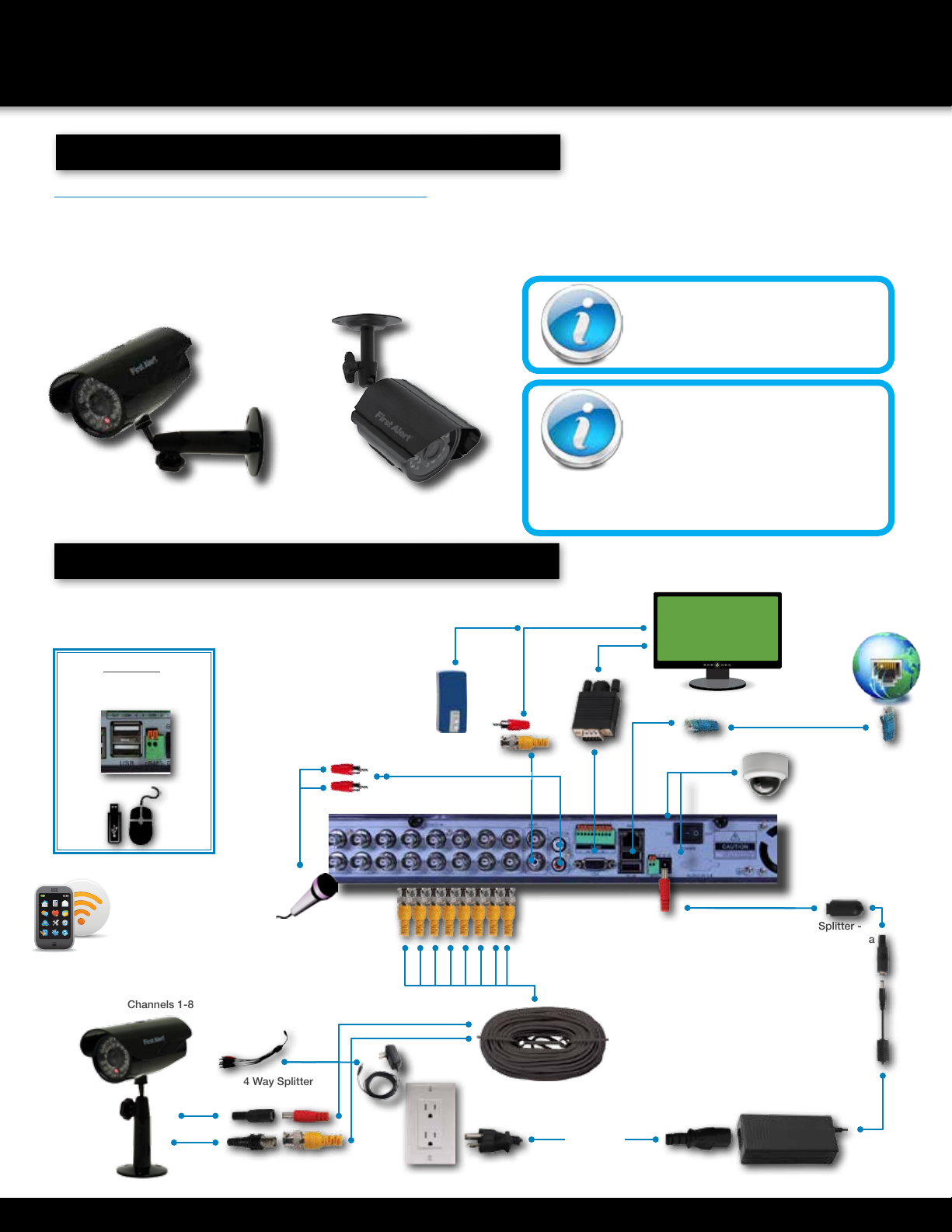
PRODUCT OVERVIEW
CAMERA AND POWER CONNECTIONS
Installing Cameras
Mounting Cameras and Running Cable
Select the position for the camera and secure the camera stand. Screw the camera onto the stand. Adjust camera to the proper
view angle. Make sure the lens is upright relative to the subject. Tighten the thumb bolt. First Alert cameras can be either ceiling
or wall mounted by simply reversing the camera stand mounting. See “Camera Orientation” Info box. Holes are provided on
both the top and bottom of the camera housing to accommodate most mounting requirements. Run cable from camera to DVR
location. See Information box below on “Longer Cable Runs”.
Camera Orientation
It’s important the camera is mounted correctly to
ensure the image is not upside down as the camera lens can only be positioned one way.
Longer Cable Runs
Longer cable runs may require an upgrade to
RG59 Coax cable. First Alert kits ship with economical AV cable that is designed to work well up
to the length of cable provided, usually around
60 feet. If longer distances between camera and
Camera - Wall Mounted
DVR are required, you will need to upgrade to RG59 Coax cable. We
provide several lengths up to 300 feet. In addition, if you need to run
cable for in-wall installations, then you may require fire rated cable,
FT-4/CMR UL approved for in-wall installations.
Step 2... Connecting Devices
Follow this diagram to make device connections. Note, some devices are not
included with this kit. See “What’s in the Box” for included devices.
Back Panel
Connect Mouse &
USB Drive
Smartphone
through Mobile
Internet Setup
(Smartphone Not
included)
Video to DVR
Channels 1-8
RCA Audio In from Audio
Cameras or Powered
Microphone
(Not included)
RCA Audio Out to
Powered Speakers
(Not included)
VGA to PC Monitor or TV
BNC to Security Camera Monitor
(Not included)
RJ45 Ethernet to
Router and Internet
PTZ & Alarm Connections
(Cameras not included)
Power to DVR
Splitter -
4/8 camera
1 Power
4 Way Splitter
Power to Camera
Video to Camera
AV Cable: BNC/DC Power
(1 per Camera)
Page 12
DC Converter - 12V
Power
from 120V
Page 13
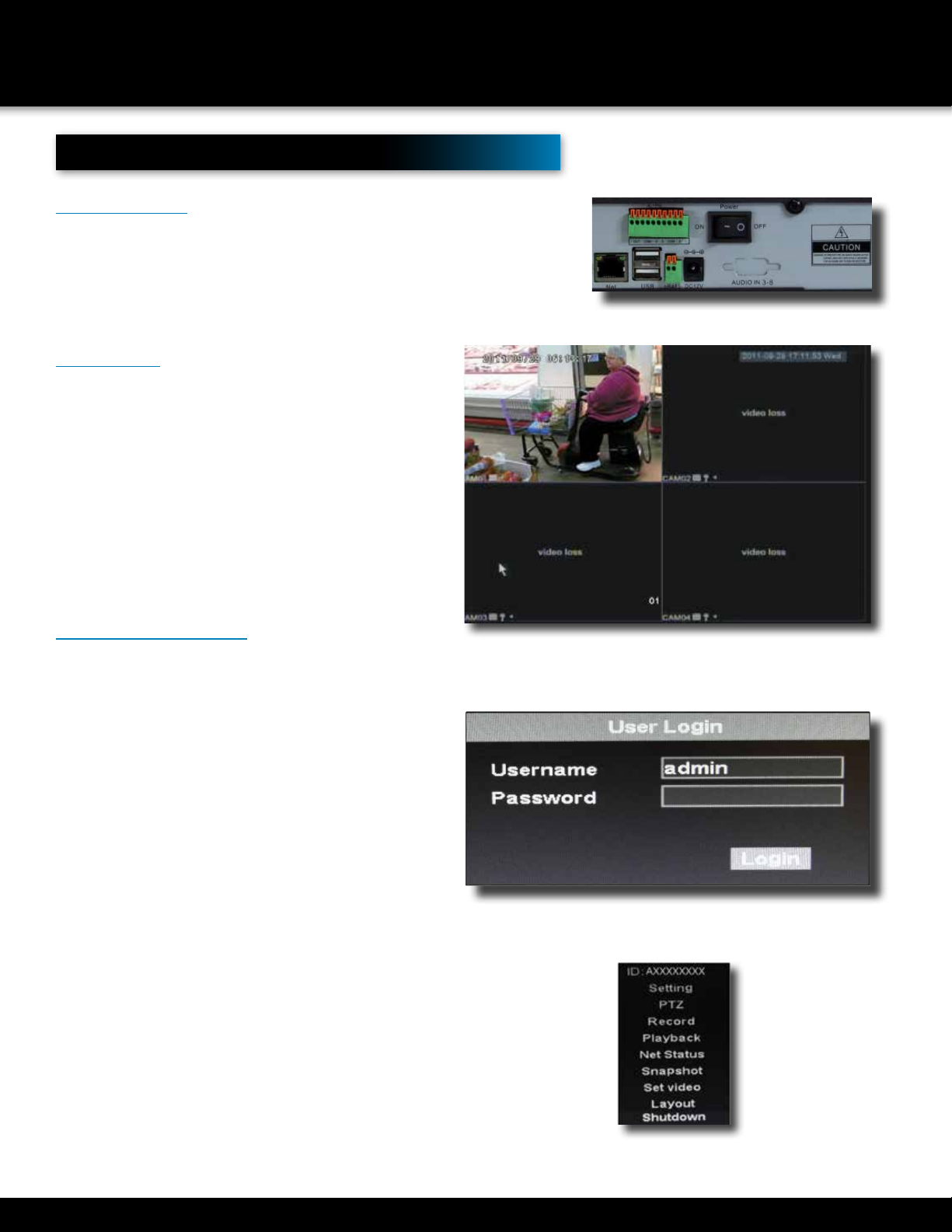
System Start Up
Power On/Off
To power the system On/Off, connect the power
cable to the DC 12V port on the rear panel. Flip
the toggle switch on in the back of the DVR. At
startup, the system performs a basic system check
and runs an initial loading sequence. After a few
moments, the system loads a live display view.
User Login
Password
ATTENTION: By default, passwords are disabled on
the system. You do not need to enter a password
when accessing any system menus. However, for
security purposes, it is highly recommended to
enable passwords on the system using the Password
Menu. See “Password” section for details on setting
up passwords. Right click and select Login. No
password is required when no password is set up.
Right click again to show the quick access menu
INITIAL SETUP
SYSTEM OPERATION
Power Switch
Quick Access Menu
When using the mouse, use the Quick Access Menu
to access several system options, including the
Main Menu. Select one of the following options:
• ID: Displays DVR ID#
• Setting: Opens the main system menu
• PTZ: Opens the PTZ control menu
• Record: Allows the user to start the
record for any or all channels.
• Playback: Open the Search Menu
and playback recorded video
• Net Status: Network status
• Snapshot: Allows you to take a snapshot
of the channel that the cursor is on
• Set Video: Adjust video image brightness
contrast and saturation by channel
• Layout: Provides a choice of viewing
channels on the monitor
•Split4 Allows viewing of channels 1 through 4
•Split8 Allows viewing of channels 1
through 8, with channel 1 in large view mode
•Split9 Allows viewing of
channels in a 3 x 3 channel grid
• Shutdown: Allows a choice of logging out,
powering down or restarting the DVR system
NOTE: Powering down stops the system. The power LED is still
on. The only way to fully power down the system is by turning the
power off & on with the power switch on the back of the DVR.
Main Viewing Screen
User Login Menu
Page 13
Page 14
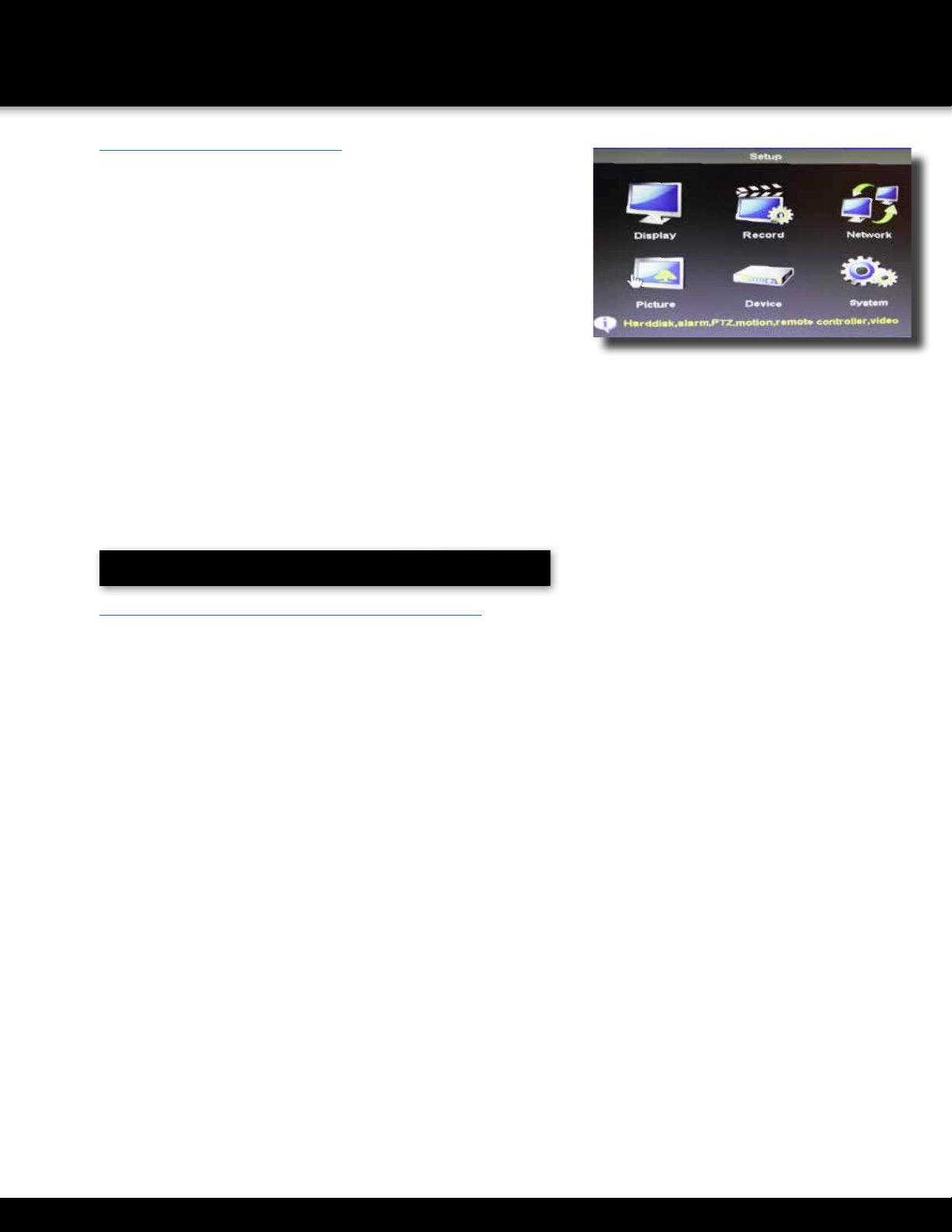
INITIAL SETUP
SYSTEM OPERATION
Setup (Main) Menu Access
To open the Main Menu: Right-click anywhere on-screen to open the
Quick Access Menu and select Setting (mouse only), or press the
Menu and select Setting on the remote control or front panel of the
system.
NOTE: If passwords are enabled on the system, enter 1-10
alphanumeric password to enter the Setup menu.
Display: Allows user to set the placement of channel information
Record: Allows the configuration of the recording parameters such
as quality, audio and recording length. Note: Audio capable cameras
(not included) are required for audio recording on the system.
Network: Use to setup the network parameters for the DVR when
connected to a network.
Picture: Use to search and view snapshots that have been taken in
the system.
Device: Opens the Device Setup Menu, which includes Alarm
settings, look up system version information, motion detect, setting
device IDs and configure PTZ, hard disk, video, IR.
System: Open the System Menu, which lets you set the date & time,
user accounts, system logs, system firmware update options, and
system information, language.
Main Menu
Password Setup
Setting Up User Permissions & Passwords
The SYSTEM categorizes users into two main groups, Local and
Network.
• LOCAL USER: Refers to users who control host-end DVR
• NETWORK USER: Refers to users who control and view the DVR
from a remote location via a wired or wireless network.
• Within the Network category, a Guest user can be created. Guest
users will have access to channel viewing only.
When you first startup your DVR, you are automatically logged in as
the ADMIN under local user and abc as the network user. .
• By default, local passwords are disabled on the system.
You will not need a password to log in or access menus.
• The network ADMIN USER (abc) is set up with a password
of ‘123’.
• For security reasons, it is highly recommended to enable passwords on your system. If you enable passwords, select a 1-10
alpha-numeric USER password.
• If you forgot your password, please contact First Alert Consumer
Affairs @ 1-800-323-9005. A notarized letter will be needed for any
password override.
Local USER Authorities as follows:
• ADMIN (administrator): Has full control of the system, and can
change both administrator and user passwords, enable/disable
password, and add or delete user authorities.
• Local USER (normal user): The user access is granted by the
ADMIN.
Page 14
Page 15

To Add a LOCAL or NETWORK USER
To add or edit a new Local or Network User, from the Setup Menu, choose
SYSTEM and then USER. Click ok to access this menu.
1. Choose Local or Network User Group.
2. Click ADD to create a new user.
3. Input new user name and password (required). The password is set by
the ADMIN who is creating the new user.
4. Select user permissions by placing a check next to the action you are
allowing access. Note: Granting SYSTEM access will allow the new user
to change the settings of the DVR, including the settings of the ADMIN.
5. Click OK to confirm and Click OK on the User menu screen to exit.
To EDIT a Local or Network User
1. Choose Local or Network User Group.
2. Highlight the user you wish to edit.
3. Click EDIT to change user permissions.
4. Select/deselect user permissions by placing a check next to the
action you are allowing access.
5. Click OK to confirm and Click OK on the User menu screen to exit.
To Delete a Local or Network User
Only those users with SYSTEM access can create or edit a user
permission.
1. Choose Local or Network User Group.
2. Highlight the User to be deleted.
3. Click Delete. The system will ask you to confirm this action.
INITIAL SETUP
SYSTEM OPERATION
Permissions Screen
Record: Allows the USER to set the DVR to record (or not record) on one
or all channels.
Network: Allows the USER to access the DVR via a remote networked
connection.
PTZ: Allows the User to change PTZ parameter settings.
Quit: Allows the User to power off or Restart the DVR.
Playback: Allows the USER to playback recorded video on the DVR.
System: Gives the USER ADMIN rights to change the setup of
the DVR.
Video: User is allowed to change the video settings on the monitor screen
from the drop down menu
Other: No function.
Modifying Passwords
An ADMIN – person with permission to system setup, has the ability to
change their password as well as all others.
A USER without permission to system setup access, must contact another
user or administrator who has system setup access in order to change
their password.
Language
The language is configurable. To set the language, from the SETUP menu
select SYSTEM. Then select LANGUAGE. The following screen appears.
To change the system language: from the LANGUAGE drop down menu
select the language amongst 8 different languages.
Click OK to apply. Click EXIT to close the menu.
Note: The system will change the language after a restart. A pop up box
will ask if you want to perform a restart immediately or not. The default is
English.
NETWORK USER Permission Screen
LOCAL USER Permission Screen
Use the virtual mouse to congure the
options as desired.
Page 15
Page 16

INITIAL SETUP
SYSTEM OPERATION
Video Display Live View Set Up
To customize the video display on your monitor, use the DISPLAY screen.
Access the DISPLAY screen from the SETUP menu, by selecting SETTING
from the drop down menu, and then Display. The following screen appears.
Channel: Select the channel for setup.
Display name: Place a check in the box to select whether to display the
Channel name or not.
Name: Use the virtual mouse to select a name identifier for the channel.
Names are alphanumeric.
Position: The Channel name can be positioned on either the bottom or
top of the channel screen view. Modify the position of the channel name as
desired by selecting the appropriate drop down position.
Copy To: Apply all settings to all channels.
Video Setting Adjustments
Each camera channel can be adjusted individually for brightness, contrast
and saturation. Adjustments can be made by selecting SET VIDEO from the
Drop Down menu. The Video Adjustment Screen appears.
To adjust:
1. Channel: Select the proper channel for adjustment using the Channel
drop down.
2. Brightness, Contrast & Saturation may be adjusted by placing
and clicking the mouse cursor with the appropriate rectangle. Finer
adjustments can be made by clicking the + and - squares.
3. Repeat process for all channels as desired. Or click DEFAULT, to return
video to the original factory settings.
4. Click SAVE.
Video Resolution
The Video Resolution Screen allows for adjusting the video to fit or
match the DVR with the monitor’s video settings. This includes the Video
Resolution (size), and Standard (NTSC or PAL). It also allows the pop up
menu screen adjustments to range from transparent to opaque. To make
these adjustments select SETTING from the drop down menu, select
DEVICE and then VIDEO.
Video Setup Screen
Resolution: 3 resolutions are available are 800 x 600, 1024 x 768,
1280 x 1024.
PAL/NTSC: Select either NTSC (used in North America) or PAL ( used in
Europe and other continents)
Transparency: Used to allow the pop up menu to appear with a clear view
so that the channel video to be seen live while making adjustments to the
Display SETUP Screen
Video Adjustment Screen
NTSC or PAL?
NTSC (National Television Standards Committee) is the
video system or standard used in North America and most
of South America. In NTSC, 30 frames are transmitted
each second. Each frame is made up of 525 individual
scan lines.
PAL (Phase Alternating Line) is the predominant video system or standard mostly used overseas. In PAL, 25 frames are transmitted each sec-
ond. Each frame is made up of 625 individual scan lines.
Page 16
Video Setup Screen
Page 17

system settings. The settings range from 100 (clear) to 255 (opaque)
Video Layout
The Video Layout screen allows you to customize layout of the channels to
view on the monitor. Right click on home screen to select layout.
Split Screen Options:
Full Screen - Allows current channel to be displayed at full screen.
Split4– Shows the first 4 (lowest number channels) on the screen. Screen
is divided into 4 equal square sections. 2 x 2 Matrix.
Split8- Shows the first 8 (lowest number channels) on the screen. Screen
is divided into 1 large view channel and the remaining screen is divided
equally amongst the 7 remaining channels. The lowest number channel will
appear in the large screen view. Available on 8 and 16 channel DVRs.
Split9– Shows the first 9 (lowest number channels) on the screen. Screen
is divided into 9 equal square sections. 3 x 3 Matrix. Available on 8 and 16
channel DVRs.
Split16– Shows the 16 on the screen. Screen is divided into
16 equal square sections. 4 x 4 Matrix. Available on the 16 channel DVR only.
Display by Turns: Check this option if you would like to have the monitor
screen rotate through each channel in a full screen view. Channels will rotate
every 10 seconds as a default. Channels must have a check mark in the box
next to their number to be included in the rotation.
Time Interval (Second): This determines the time before the screen
rotates to the next channel. The range can be set from 1 to 999 seconds.
The default setting is 10 seconds.
CH1–CH16: Check the box next to the channel number if you want to
make this channel available to view on the monitor. If the check box is not
placed for the channel, the camera channel will not be available for viewing
on the monitor or available in the display rotation.
Additional Video Controls: Use the mouse cursor and double click in a
channel view to reach a full size view of the camera channel.
INITIAL SETUP
SYSTEM OPERATION
Video Layout Screen
Date/Time
It is highly recommended to immediately set the date and time when first
setting up your system. To set the date and time From the SETUP menu
select SYSTEM. Then select TIME and DATE. The following screen appears.
Use the virtual mouse to configure the options as desired.
Date format: The format for the time can be configured as MM/DD/YYYY
and YYYY-MM-DD. Use the drop down menu to make the selection.
Date: Use the virtual mouse and right click into the field to set the correct
date.
Time: Use the virtual mouse and right click into the field to modify the time.
Display time: Choose to enable the time to be shown on the screen by
placing a check mark in the box.
Position: Use the drop down to position the time at the top or bottom of
the screen.
Why Set a Date & Time?
It’s important to set the proper date and time before continuing so that you can easily locate recorded events.
Inaccurate dates and times on files may affect their admissibility as evidence in court. In addition, when
changing current time settings, to avoid possible confusion with the time stamps on recorded and currently
recording files, stop all ongoing recording processes before altering the system time and restart recording
using the new settings.
Use the virtual mouse to congure the
options as desired.
Page 17
Page 18

BASIC OPERATION
RECORDING
Recording
Manual Record
There are multiple ways to set a channel to Record. The most simple
way is to record all the time. Right click the mouse to reach the drop
down menu. From there select RECORD by highlighting and clicking
the mouse. The following screen will appear.
Select a channel to record by placing a check mark in the box to the
left of the channel. Or select ALL/None to quickly select or deselect all
channels for recording.
Click OK to confirm. This action will immediately place the appropriate
channels into record or non-record mode. You will see a red camera
show up in the lower left corner to symbolize the system is running.
Configuring Recording Channels
The DVR system provides flexibility to set the quality level and length
of the recorded information.
To configure record settings:
1. From the Setting Menu, choose RECORD.
2. Using the drop down, select the channel to configure.
3. Mainstream refers to the local recording quality. Under Mainstream,
choose either D1 (highest quality) or CIF or Standard. D1 is not
available on the 16 channel DVR. The MB/Hour is automatically
set to 300 for D1 and 160 for CIF. These settings can be changed/
lowered. Lowering the MB/Hour lowers the quality of the recording,
but saves hard drive space.
4. Minor stream refers to the video stream available when accessing
the DVR from a network or mobile device. Under Minor stream, the
choices are CIF, QCIF and Closed.
Minor MBPH (MB/Hour): network transmission file size
per hour.
Minor frame rate: there are “25fps”, “20fps” and
“12fps” optional.
5. Record Audio: Select the button to record audio in local and client.
Camera must be audio capable.
6. Play Audio: Select the button so that you can play the audio file
recorded in local.
7. Pack time (Minute): Pack time refers to the length of the recorded
videos. The range of video length is 5 to 90 minutes. As an example,
If set to 5, then recorded files will be comprised of 5 minutes of
video. Modify recorded file pack time, 5 min–90 mins optional. Set
the Pack Time to 30 mins, and the recorded file will be 30 minutes in
length.
8. Record task: Allows you to set up 2 recording time periods tasks
per day. Set the Begin and End time for tasks 1 and tasks 2. Check
the record task box to enable the recording task. As an example, To
record all day, make the start and end times set at 0:00 and 12:00,
and check both tasks.
9. Repeat steps as needed to configure each channel as desired.
8 Channel Drop Down Menu RECORD Screen
Conguring Recording Channels
This symbol means
channel is recording.
Audio/Video Recording
Caution: Audio surveillance in some states is illegal or requires permission from one or both parties to
record someone’s voice. Laws are a lso different fro m residential vs. commercial applications. Some federal,
state, and local laws prohibit certain surveillance activities and/or the use or distribution of the information
obtained from such activities. Prior to using this system, you should become familiar with the pertinent laws to
ensure compliance with those applicable to surveillance activities.
Page 18
Page 19

BASIC OPERATION
RECORDING
CCTV Resolution
CCTV resolution is measured in vertical and horizontal pixel dimensions and typically
limited by the capabilities of both the camera and the recorder that you are using for your
CCTV surveillance installation. CCTV systems use an analog video signal. For television
specifications (which CCTV uses) the highest resolution that can be captured and stored
is 704 x 480 (NTSC for the United States) and 720 x 576 (PAL for Europe). This resolution is known as D1
resolution. A high end CCTV recorder is capable of recording at up to D1 resolution.
Motion Detection Setup
Motion detection is configurable on each channel. Configure motion
detection as follows:
1. Right click and select Setting click DEVICE. Then click MOTION DETECT.
This will bring up the Motion Detection Main screen.
2. Use the drop down box to select the channel to configure.
3. Click the ENABLE MD checkbox to activate the motion detection on this
channel.
4. Click on SET MD to reach the Motion Detection Sensitivity Screen which
allows the setting of the sensitivity level of detection.
5. Set the sensitivity by clicking within the Sensitivity
+ - rectangle to the appropriate level desired.
6. Click OK on the MD SETUP screen and then OK again
on the MOTION DETECT screen to confirm.
7. By default, any motion with the entire camera view will activate motion
detection. The DVR system will allow you to limit motion detection
within the camera area as desired. To choose an area to enabling
motion detection, place the cursor inside the camera view of the
Motion Detection Sensitivity Screen. Drag and click over the area
you want motion to be detected. A green rectangle is formed. Up
to four areas can be created. The result is that the area within any
of the green rectangles will detect motion. Click OK to confirm.
CCTV Resolutions
D1: 704 x 480
HD1 (2CIF): 704 x 240
CIF: 352 x 240
QCIF: 176 x 120
Motion Detection Main Screen
Motion Detection Alarm Settings
Motion detection can trigger recordings, buzzer alarms, an alarm output
control signal, and a preset position on a connected PTZ camera –
(purchased separately.) To set Motion Detection alarms do the following:
1. Click SET ALARM in the Motion Detect screen.
The ALARM SETTING screen will appear.
2. Alarm Duration: Input the duration of the alarm
in number of seconds. (1 – 9999999)
3. Buzzer: Place check mark in box if you want a
buzzer to sound locally from the DVR.
4. Client: Send message to client.
5. Record: Allows the selection of which camera records based off
motion detection. For instance, motion detected from camera channel
1 can activate motion on any of the other camera channels (1-16.)
6. Alarm Output: Place check mark in box if you want to send an output
control signal to a connected device. The device must be connected
to the output terminal on the alarm block on the rear panel of the DVR.
7. Preset: Place check mark in box to control a connected PTZ
camera to a PRESET position, such as an entry door or cash
box. Make sure the PTZ camera is connected to the channel
selected. Input the correct preset location as desired.
Indicates motion detect is enabled.
Motion Detection Sensitivity Screen
Alarm Setting Screen
Indicates motion detected.
Page 19
Page 20

BASIC OPERATION
PLAYBACK
SnapShot Picture Management
Live SnapShot
Executing a snapshot is easy. To take a snapshot
1. Double click in camera view to see a full screen view of the camera
channel.
2. Right click the mouse to access the quick menu drop down
3. Click SNAP SHOT. A pop up remark will appear stating the channel
name and confirm the taking of a snapshot.
Recording Snapshot
A snapshot picture can be taken of a recorded video. To take a
recorded snapshot
1. Right click the mouse to access the quick menu drop down and
select playback
2. Highlight the recording that holds the desired snapshot.
3. Click PLAY.
4. While recording is being played, click on the Camera ICON in the
Play menu screen. A pop up remark will appear stating the channel
name and confirm the taking of a snapshot
Snapshot Review
Snapshots are accessible through the PICTURE Menu.
To reach the PICTURE menu, do the following:
1. Right Click, Select SETTING from the Drop Down menu.
2. Click PICTURE. This will bring up the Picture Review Screen
To Review Snapshot
3. Choose the Channel No. or ALL
4. With the virtual mouse, input the date of the Snapshot for review
5. Click SEARCH. This will bring up a list of snapshots taken on that
day for the channel (s) selected.
6. Highlight the snapshot of interest to view the snapshot on the
screen. Use these navigation buttons:
means the first page, previous, next and the end page.
means the previous page
means the next page
means the end page
To Save: To save a picture, Place a formatted USB into one of the
USB slots on the back panel of the DVR. Click
to the USB device as a .bmp file.
Backup
NOTE: The system is compatible with most major brands of USB
. Picture is saved
Picture Review Screen
Page 20
Page 21

flash drives, with capacities from 256 MB to 4 GB.
Video Playback
Recorded video is accessed through the Search Recording
screen. To access the recordings, right click the mouse to
access the quick menu drop down. Select PLAYBACK. The SEARCH
RECORDING screen will appear on screen.
To Find & Play Recordings:
1. Choose the target channel to search recordings on, or select ALL.
2. Select the TYPE of recording by using the drop don. Selections
include Manual, Schedule, Motion Detect MD, Alarm and All.
3. Input recording search date using the virtual mouse. The file list will
show all recordings available based on your selection criteria.
4. Search with the file list shown by page using the following buttons.
means the first page, previous, next and the end page.
means the previous page
means the next page
means the end page
LATEST: REVERSES TO SHOW THE MORE RECENT VIDEO.
GOTO: EACH VIDEO RECORDING IS PROVIDED A NUMBER
ON THE LEFT SIDE OF THE FILE. INPUT THE VIDEO
RECORDING DESIGNATED NUMBER AND PRESS GOTO TO
FIND A PARTICULAR VIDEO NUMBER.
5. Highlight the recording to play back and select PLAY.
Recording Backup
6. Place a formatted USB into one of the USB slots on the back panel
of the DVR. Make sure there is enough room on the USB device for
the recording to be backed up.
7. Highlight the recording file to be backed up, from the file list
selection.
8. Click the Backup Icon.
The file will be backed up on the USB disk.
NOTE: The system is compatible with most major brands of USB
flash drives, with capacities from 256 MB to 4 GB. Backup files come
formatted in .sv5 format. To view these files from your PC, install the
.sv5 software from your installation CD.
BASIC OPERATION
PLAYBACK
Search Recording Screen
Play
Pause Pauses the playback
/
Play by
Frame
Slow Play
Fast Play
Snapshot
Sound
ON/.OFF
Apply to
All
Show/
Hidden
Up/Down
Exit
Starts playback of
selected video
Moves recording frame by
frame
Reduces the playback
speed to 1/4X
Increase the play speed
up to 4X
Takes a snapshot with
the recording. Access to
Snapshot resides in the
SnapShot Review page
Turns sound from
recording ON or Off
Shows or hides On screen
controls
Moves On screen controls
up[ or down on video
monitor screen
Press to leave Playback of
this video and go back to
recording file list
Formatting the Internal Hard Drive
If you installed a new hard drive, you must format the hard drive in the DVR before it can be used. Clicking on
the HDD Format button will begin the formatting process. After formatting, the system will restart. ATTENTION:
Formatting the internal HDD erases all video data. This step cannot be Undone.
Page 21
Page 22

ADVANCED OPERATION
ALARM
Alarm
Alarm In:
Software Setting: Main menu <Setting> <Device> <Alarm In>
Use the Alarm In feature to configure alarm settings. To access the Alarm
In feature, right click the mouse to access the quick access menu under
setting. Select Device and select Alarm In. NOTE: External alarm devices
must be connected to the alarm block on the rear panel of the DVR in order
to use the I/O (input/ output) alarms of the system. See page 23 “Alarm
Inputs” and “Alarm Inputs Diagram” for details on attaching alarm inputs.
Alarm Input ID:
Select which switch on terminal block to be used for alarm (1-4).
Work Mode:
Set alarm to normally open device or normally closed device.
Copy To:
Copy settings to specific alarm inputs.
Alarm Input Menu
Clear Alarm:
When alarm is activated, press Clear Alarm to turn alarm off.
Default:
Set “alarm imput” back to default settings.
Set Alarm:
See page 19
Page 22
Page 23

ADVANCED OPERATION
Alarm Inputs:
Alarm inputs are devices or switches that activate when a door, window, cabinet etc.
is opened or accessed. For example, you might want to only have the camera record
when someone opens a tool cabinet or when a door opens vs. recording when motion
occurs around those areas. There may be people moving by those areas frequently but
you are only concerned about when those areas are accessed. This saves hard drive
space and makes it easier to find an event that was recorded to the hard drive.
Select Alarm in Module
Alarm Input cables of device of Alarm in: one is connected with “COM” port, the other is
connected with the port “1/2/3/4” (This should be in accordance with Alarm Input ID 1/2/3/4 in
DVR software). The below figure shows the Alarm Input cable has been connected with Port 1,
so the Alarm Input 1 should be set in DVR software.
Alarm Output:
Alarm output is used to activate an external device such as a horn or light after an
alarm is triggered. To do this the DVR uses a dry contact normally open relay. To
configure alarm outputs, connect the external device to the out connections on
the alarm block as required by the device. The maximum contact rating is 24 VDC
@ 3A. Alarm input can start recording on any one of the camera channels.
ALARM
ALARM
COMCOMOUT 34 2 1
NC
COM
NO
Use COM from
alarm block
to Switch COM
Note: Switch COM must be connected to COM in alarm block for device to operate properly
Example Device:
Door Sensor
From NO or NC depending on setup
selected to alarm inputs 1 through 4
Page 23
Page 24

ADVANCED OPERATION
SYSTEM
System Info and System Update
Shutdown System
The system provides the ability with a controlled shut down,
through a power down or with a Restart. To access the shut
down system menu, right click the mouse to see the drop
down quick menu and then select Shutdown. The following
screen appears.
Power off: Power Off shuts the system down in a controlled manner.
The hard drive is kept running. If user wants to shutdown fully, user
needs to turn off the button on back panel of DVR.
Restart: Provides the user with a restart. The system will shut down
and restart in a controlled way.
Logout: Logs the user out. A request activity to the DVR from any
user will require a login and password to gain access to the system.
Log
The DVR system logs certain events. This log can be backed up with
the use of a connected USB device as a .txt file.
The system log shows 16 actions per page. If you want to check any
page, enter the page no into Goto box.
page, previous, next and the end page. System log can be backup to
USB Device.
Update
Firmware updates may be available periodically. They will be made
available for download onto a USB disk from the First Alert as
needed. Please see FirstAlert.com/ Home Security/Security Cameras.
Place a USB device into the slot on the rear panel of the DVR. Make
sure it is formatted and has enough space to accommodate the
firmware.
Choose USB from the METHOD drop down.
Click Update.
The other Methods HTTP or URL are not available for use at this time.
System Information
Basic system information is available on the SYSTEM INFORMATION
screen.
System Info: Includes Product Serial Number SN, Software &
Hardware Version number.
Register: Is not available for use at this time.
Reset Factory: Will change all settings back to the original
equipment settings. User accounts are not affected.
/ / / mean the first
URL
Page 24
XXXXX
Page 25

ADVANCED OPERATION
Pan tilt zoom...PTZ
Pan/Tilt/Zoom (PTZ) Setup:
Note: Consult the instruction manual of your PTZ
camera for complete information about your camera,
including protocol, baud rate and parity settings before
beginning setup. Enter these settings in the DVR.
STEP 1: Connect your PTZ Camera to this DVR
Connect a PTZ camera to the BNC and DC power cables. Also,
connect the communication cable from the PTZ camera to the
485A (TX, +) and 485B (RX, -) control inputs to the PTZ block on
the back of the DVR. Note there is only one set of PTZ control
inputs (485A & 485B), however multiple PTZ cameras can be set
up by making parallel connections. See diagram for details and
see “PTZ Camera Setup” Info box for additional information.
PTZ Camera Setup
NOTE: It is recommended for best results to use
120Ω shielded twisted pair cable of a sufficient
gauge to meet your application length. 18 to 22
gauge is usually sufficient. In addition, be sure to
only install the 120Ω terminating resistor that comes with your
PTZ camera in the last parallel connected camera. Keeping that
resistor in all cameras can possibly degrade the signal and can
cause unexpected or loss of operation and control.
PTZ
Step 2: Configure PTZ Communication Settings
To access this menu, from the setup menu click DEVICE. Then PTZ.
This will bring up the PTZ setup screen. PTZ setting options for each
camera can be selected independently for each camera channel
1. Select the appropriate channel connected to the PTZ camera using
the drop down
2. Under ADDRESS, enter an address from 001–255 using the virtual
keyboard
3. Under protocol, select the appropriate protocol based on the
setting of the camera using the drop down menu (PELCO-D,
PELCO-P, PELCO-D EXT, PELCO-P EXT, PELCO-D-3)
4. Under BAUD rate, select 1200, 2400, 4800, 9600 as set in the PTZ
camera
5. Click OK to confirm settings. Click EXIT to leave screen without
making changes
LEFT/RIGHT, UP/DOWN, IRIS ZOOM, FOCUS ZOOM and
ZOOM EXCHANGE will reverse the actions taken when
moving or zooming the camera. For example movement
to the left, becomes movement to the right and movement
to zoom in is reversed to movement to zoom out.
Note: Changes to the PTZ setup screen take place immediately.
However, in the event of a power failure, the settings can
revert to the previous settings. It is recommended to perform
a power down and restart through the drop down menu to
save changes in order for the system to operate with these
changed PTZ setting should a power failure occur.
PTZ Setup Screen
PTZ Manual Control Screen
Pan tilt zoom...PTZ continued
Page 25
Page 26

ADVANCED OPERATIONS
PTZ SETUP
Step 3: Configure the operation & control of your
PTZ camera(s):
In live view, double click on the channel with the connected PTZ
camera to open to full screen view. This selects the channel to
configure and control.
1. From the quick access menu select PTZ. this will bring up the PTZ
manual control screen
2. From the PTZ setup screen you can adjust:
• Pan speed: Adjusts the speed (1-255) the camera will move
while being controlled manually. Certain PTZ camera will use
only part of the range.
• Zoom: “+” zooms in and “-” zooms out
• Focus: “+” and “-” focuses the picture.
• Iris: “+” lets more light in and “-” removes light from the picture.
This is useful to correct backlight issues.
• Directional keys: left and right arrows control the pan; up and
down arrows control the tilt.
Setting Of Presets
Presets are camera positions setup in advance. The DVR can control
the camera to move the PTZ camera to the proper preset position.
To set up a preset, click more from the PTZ manual control screen,
to gain access to the PTZ patrol screen. and then click set to create
preset positions. See PTZ preset screen.
To set up a preset use the ptz preset screen. do the following:
1. Use the directional arrows to set camera to the preset position
desired.
2. Place a preset number in the box next to add and input the
length of time, number of seconds you would like the preset to be
positioned at the preset.
3. Click add. The newly added preset will now be available in the
preset drop down field.
4. Repeat the process to add the proper number of presets desired.
Viewing A Preset
Presets may be viewed by selecting the appropriate preset using
the drop down and then clicking goto. this can be accomplished on
either the PTZ patrol screen or the PTZ preset screen.
Executing A Patrol (Tour)
Use the PTZ patrol screen to set up a patrol. The patrol will move
from one preset to the next preset in the order that is indicated in the
drop down. When executed, the patrol will remain at a camera preset
position The length of time indicated under stay time for that preset.
Click start patrol to start the patrol. Click stop patrol to stop
the camera from patrolling through camera presets.
PTZ Manual Control Screen
PTZ Preset Screen
Page 26
PTZ Patrol Screen
Page 27

REMOTE ACCESS
Network Setup for Remote Access
Network Setup for Remote Access
Your Auto ID system is capable of connecting to a local area network (LAN) to
view remotely, without the use of port forwarding. Please follow the steps below.
1. Right click and select setting. Then select Network. This
will allow you to view all of your network settings.
2. Plug the Ethernet cable from your router the
Ethernet port on the back of the DVR.
3. Plug the ethernet cable from the DVR to a free ethernet port on the router.
4. Make sure “Automatic DHCP” is check marked.
5. Your IP address, subnet mask, DNS, and gate will
automatically populate AFTER you restart the DVR.
6. Port should stay at 9101.
7. Exit out of the network screen and on the DVR system, right click
and select Net Status from the list of options (pictured right).
NETWORK SETUP
8. This will display your unique Auto ID Code along with your online
status. Online status should say online when you have connected the
Ethernet cable into the Ethernet port on the DVR. You must also have
internet on your home network for this to work (pictured below).
9. You must install the Smartbridge software to your
computer to view the cameras locally or remotely.
10. Insert the CD Rom disk into the CD drive on your computer. Run Smartbridge.ex
11. Click Install to start the installation wizard and
to install the Smartbridge Software.
12. The Smartbridge Icon will appear on your desktop after the installation
Page 27
Page 28

REMOTE ACCESS
NETWORK SETUP
wizard is finished. Double click the icon to run the Smartbridge Software.
Page 28
Page 29

REMOTE ACCESS
NETWORK SETUP
1. The connect tab is for connecting to one SmartBridge DVR only. Use the advanced Tab when
connecting to multiple Smartbridge DVR’s at once. (Group). See adding groups section.
• Click Port to enter the port settings. This is to assign a router port that
is open. Typically, this is set to 9101 (recommended)
2. The Device ID is the ID number found on your DVR system. This will be the letter A
followed by a series of numbers. Enter your device ID. The default password is 123.
3. Click login.
Page 29
Page 30

REMOTE ACCESS
NETWORK SETUP
1. You are now connected to the SmartBridge DVR remotely. All cameras that are connected to
your SmartBridge system should now be shown on the Smartbridge software screen.
Page 30
Page 31

REMOTE ACCESS
NETWORK SETUP
Press this button to connect all cameras connected to the Auto ID system. Also, Right
click on a camera source screen and select connect.
Press this button to disconnect all cameras connected to the Auto ID system. Also,
Right click on a camera source screen and select disconnect.
Press this button to Record to an external hard drive (80gb or larger required)
Press this button to take a snapshot image of a selected camera window. Image is
automatically saved to the external hard drive. (80gb or larger required)
Press this button to play video recorded to the external drive after the record external
button has been pressed.
Press this button to select the advanced settings features.
Press this button to open the settings window.
Press this button to isolate all connected cameras to POP Up windows which can be
easily moved around on the desktop.
Press this button to minimize the Smartbridge software and to return to your desktop.
Press this button to Exit the software.
This displays the channels that are connected. When a channel is connected, it will
show a green bar on the left of the channel number. The green bar will be off when the
channel is disconnected. A green bar will be below when a channel is selected.
Press to see recorded les on DVR system (See start/stop master recordings)
Press to search for recordings on a specic day on the DVR system.
Page 31
Page 32

REMOTE ACCESS
RECORD EXTERNAL
RECORD EXTERNAL
You are able to record using the remote software simultaneously to recording on the
Smartbridge DVR system. In order to record using the Smartbridge remote software,
you will need an 80 GB minimum external hard drive formatted to FAT32.
1. Plug an external hard drive into your computer. Your operating system should
associate a drive letter to the hard drive. Once the hard drive is connected,
2. Click the settings
associated to the external device is visible in the list. Check the drive letter that you want the recordings
to be saved to...
button and click the storage tab. The drive letter your operating system
If your amount of free space is low on the hard drive, select overwrite previous
recorded files to write over prerecorded files. Select stop recording and make
notification to stop all recordings when disk drive space is full and Smartbridge will
make a notification that the drive is full
3. Select a channel to record, right click and select start recording or click
To stop recording, right click on the channel and select stop recording. All recordings will be saved to the
external hard drive.
• You can also set the cameras to record directly to the DVR system hard drive from the
Smartbridge remote software. This is option is only available if you are connected to the same
network using the Smartbridge software. Right click on the channel and select Start Master
Recording. This will start a recording directly to the Smartbridge DVR and not to the external
hard drive. To stop the recording, right click on the channel and select Stop Master Recording.
to start recording.
Page 32
Page 33

REMOTE ACCESS
PLAYBACK EXTERNAL
4. Select a Channel, Click to capture a still image of a camera in view. This image will be saved
to the external hard drive.
PLAYBACK EXTERNAL
5. Select Playback external
to play back recorded files.
16:9 4:3
All files available on the External hard drive can be played back on the
Smartbridge Software. Select the channel from the dropdown of the channel
you would like to playback. Double click the file you would like to playback.
Page 33
Page 34

REMOTE ACCESS
PLAYBACK EXTERNAL
Opens a saved .sv5 le to play.
Plays a recorded video
Stops a recorded video during playback
Click repeatedly to Fast Forward at different
speeds of a recorded video
Click repeatedly to play a Slow forward speed of a
recording.
Click repeatedly for reverse playback of a recording
Manually set slow playback.
Takes a snapshot of a recording
Shows One Screen
Shows four channels in four screens
Shows nine channels in nine screens
Shows sixteen channels in sixteen screens
Shows selected channel in full screen
No Function
No Function
Plays all recordings
Plays no recordings
Turns audio On or Off
Saves a recording to an .sv5 file on the hard disk
Shows the times recordings started in a list view.
Page 34
Page 35

REMOTE ACCESS
SETTINGS
Settings
Select to adjust specific settings for your Smartbridge DVR. (See recording external for Storage
Tab information) Select the Advanced Tab.
Check the Place system always on top box to place the Smartbridge
on top of all other software within the operating system.
Check the Disabled Ctrl-Alt-Del when system is locked box to disable the use of Ctrl-AltDel when you lock the system. To lock the system, see Advanced Settings section.
Check the Enable devices management to enable the devices management tool. This will allow the Set
Remotely feature to be enabled when you right click on a source screen and select Set Remotely.
Page 35
Page 36

REMOTE ACCESS
ADVANCED SETTINGS
Advanced Settings
Select to open the advanced settings options for your Smartbridge DVR
• Switch User (Feature enabled in advanced mode only): Switches between users (see setting up groups)
• TV Mode: Select TV mode to place all connected channels to
share the full screen. Right click to exit TV Mode.
• Lock System: Select Lock System to lock the Smartbridge Software. This
will prevent anyone from tampering with the DVR Software.
• Unlock System: Select Unlock System to unlock the Smartbridge Software from
the lock state. You will have to enter your User ID and Password.
• Group Sequencing Display: Starts a rotation from one group and another
providing you have more than one DVR in your group settings.
• Operation Log: Displays the Operation Log History
• Snapshot Manager: Opens the display manager to search and
view snapshots. (See Recording External section)
• Stop Sound Card Alarm: Stops the sound card alarm feature
• Clear Operation Log: Deletes the operation Log History
• Screen Splits:
o Display the screens in 1, 4, 9, 16, or 25 camera views.
Page 36
Page 37

REMOTE ACCESS
Pan Tilt Zoom
If you have pan tilt zoom cameras installed, you are able to control the pan
tilt zoom cameras remotely with the Smartbridge Software.
Press to move PTZ camera up
Press to move PTZ camera left
Press to move PTZ camera down
Press to move PTZ camera right
PAN TILT ZOOM
Iris
Focus
Zoom
Adjust the color of the PTZ camera
Adjust the focus of the PTZ camera
Zoom in and out
Setting Up Groups
With the Smartbridge Software, you are able to set up multiple DVR’s for remote viewing
called groups. This is beneficial if you have multiple locations requiring surveillance. To set
up a group, you need to have more than one Smartbridge DVR connected to a network.
Select the Advanced Tab
Default username is abc and default password is 123
Page 37
Page 38

REMOTE ACCESS
SETTING UP GROUPS
To add a group, Select settings
To add a group, select the Video Source/group Tab
• Select add group.
• Type the name of the group in the current group box.
• Select Modify to save the new group.
o Enter the username and password
o Enter an Alias name for the group.
o Enter the Device ID of your Smartbridge DVR system for the group
o Select receive remote alarm signals if you want
to receive an alarm alert for your Smartbridge DVR
o Select Enable Pop Up to enable pop ups
• Select add source to add a camera source
• Select DEL Source to delete a camera source
• Select Default to revert back to default settings
• Select Apply to all to apply all settings to all
camera sources within the group
• Select Save to save all settings.
Select the Local User Tab to add user rights/permissions to the
Smartbridge Software. You are able to add users to the Smartbridge
Remote viewer software. Administrator has full access to the
all features. General user has viewing capability only.
Remote Configuration
With the Smartbridge software, you are able to configure camera settings remotely. To do this, right
click on any camera source that has a camera connected and select set remotely. (Note, for this
feature to be enabled, you must select the enable devices management box in settings – Advanced.
Page 39

REMOTE CONFIGURATION
Web service - currently not function
Mobile service - to enable mobile browsing
Port - this is the web port which should always be at 80
Quality- selects the quality of the streaming video
Channel - select channel you would like to apply settings to
Device ID - shows your DVR ID number
FPS - frames per second. The higher the fps, the better
Register- No function
Set time- set date and time
Channel –select channel of the PTZ
Ch name – give the channel number a name
Main – quality of camera -
CIF or D1 on 4/8 channel
Standard/Net Mode on 16 channel
Minor- low quality of cameraSelect QCIF, CIF or None.
PAL/NTSC –default is NTSC
Audio- turns audio on or off (only works if a mic is installed)
Position - Changes the position of the date and time and ch. No.
Select Left down, Left up, or None.
Main size- chose the size of the file for streaming.
Size is by MB/H(megabytes per hour)
Minor size- chose the lowest number of MB/H
Minor FPS - Choose the frames per seconded – higher the better
CAMERA SETTINGS
PTZ
Address: Address of the PTZ camera
Protocol: Choose the protocol of the PTZ
NOTE: ONLY compatible with pelco-D
Band Rate chose the band rate of the PTZ
Record task - sets your scheduling recording
Page 39
Page 40

REMOTE CONFIGURATION
CAMERA SETTINGS
Device Logs Screen
PTZ Options Screen
Page 40
Page 41

Hard Drive Removal and Installation
HDD Installation
To replace the hard drive in the DVR:
1. CAUTION: TO REDUCE THE RISK OF ELECTRIC SHOCK.
UNPLUG ALL POWER SOURCES, INCLUDING CAMERAS
FROM THE DVR BEFORE REMOVING COVER. FAILURE
TO DO SO CAN RESULT IN DAMAGE TO THE DVR OR
ITS COMPONENTS AS WELL AS INJURY OR DEATH
2. Remove screws securing the cover of
the DVR and remove cover.
3. Disconnect the hard drive power and data cables.
4. Remove old hard drive and replace with the new one.
5. Re-install the screws securing the hard
drive to the bottom of the DVR.
6. Re-connect the hard drive power and data cables.
7. Replace the cover and screws. Note: Format hard drive
per instructions in HDD MANAGEMENT section.
APPENDIX
HARD DRIVE
Caution!
When working with electrostatic sensitive
devices such as hard disk or DVR
unit, make sure you use a static-free
workstation. Any electrostatic energy
coming in contact with the hard disk or DVR can damage
it permanently.
Hard Drive Format
NOTE: A new hard drive must be formatted
after installation. Format per instructions
in the HDD MANAGEMENT section of this
manual.
CAUTION!
RISK OF ELECTRIC SHOCK
CAUTION: TO REDUCE THE RISK OF ELECTRIC SHOCK.
UNPLUG ALL POWER SOURCES, INCLUDING CAMERAS FROM
THE DVR BEFORE REMOVING COVER. FAILURE TO DO SO CAN
RESULT IN DAMAGE TO THE DVR OR ITS COMPONENTS AS
WELL AS INJURY OR DEATH.
The lightning ash with arrowhead symbol, within an equilateral
triangle, is intended to alert the user to the presence of un-insulated
“dangerous voltage” within the product’s enclosure that may be of
sufcient magnitude to constitute a risk of electric shock.
The exclamation point within an equilateral triangle, is intended to
alert the user to the presence of important operating and maintenance
(servicing) instructions in the literature accompanying the appliance.
Hard Drive Remove/Install Screws from Below
Hard Drive - Connected to Circuit Board
Page 41
Page 42

APPENDIX
SPECIFICATIONS
Technical Specifications
Item Device Parameter Specification
Language English/ Spanish/ French
System
Video
Audio
Picture
processing
and storage
Alarm
Connector
VGA VGA output
Software
upgrade
other
GUI 16 Bit Graphic menu (OSD Menu)
Password User password, Administrator password
Video in 4/8/16 channel composite video input 1.0Vp-p, impedance 75Ω, BNC
Video out 1 VGA, 1 BNC (CVBS)
Video display 4/8/16 channel: 1/4/8/9
Video standard
Audio input 2-ch audio input, impedance 600Ω, RCA
Audio output 1-ch audio output, impedance 600Ω, RCA
Record style Audio video recorded simultaneously
Audio compression ADPCM
Picture compression H.264
Picture resolution CIF/D1
Audio style ADPCM
Video code rate
Audio code rate 32 KB/s
Data storage 500 GB or 1 TB SATA HDD included, up to 2 TB capable
Alarm input 4 alarm input
Alarm output 1 alarm output
PTZ interface Supports PELCO-D
Mouse Mouse USB 1.1
Data USB 2.0
Network interface RJ45, 10M/100M
USB Supports USB firmware upgrade
Voltage input AC:110~240V, to regulated 12VDC
Power Consumption 6W without HDD
Working temperature 14 °F to 122 °F (-10 °C to 50°C)
Video impedance input 75Ω each channel
Video output 1Vp-p CVBS signal
PAL, (Europe) 25 f/s, CCIR 625line, 50 scene
NTSC, (US) 30 f/s, CCIR 525 line, 60 scene
CIF: 384~768 Kbps
D1: 512~1024 Kbps
Supports 800 x 600, 1024 x 768, 1280 x 1024,
1366 x 768, 1440 x 900 resolution
Page 42
Page 43

FAQ,s
APPENDIX
FAQ,S
If your problem is not listed below, please call our toll-free number for more support.
Question: Why does DVR not work after starting? Why did the DVR stop working?
Answer:
• Check that the power adapter is plugged into the DVR properly
• Check the power source and all power cord connections are properly connected
• Make sure the power on-off switch on the back of the DVR unit is on
Question: Why does the DVR reboot automatically? Or stop for several minutes after starting?
Answer:
• Check the supply voltage to be sure it is stable
• Bad track on hard drive or the hard drive is bad
• Instability of the front-end video signal
• High temperature, too much dust, bad DVR operating environment
Question: Why is there no video output on single, multi or all channels?
Answer:
• Check if the camera adaptor is properly connected
• Check the cable for connecting video input/output in the back panel of DVR
• Insert the video source directly into the display device and check if they are causing the problem.
• Check the brightness of the picture and bring it back to its original default setting
• No video input signal or too weak
Question: What is the meaning of?
Answer:
Indicates the channel is recording.
Tech Services: 800-323-9005
.
Channel is capable of providing audio.
Motion detected.
Indicates motion record enabled.
Indicates a remote log in session is in progress.
Question: Why does DVR have problems with real-time images, such as bad image color or serious brightness distortion?
Answer:
• If PAL and NTSC are not correctly selected, the images will be in black and white and possibly a rolling screen.
• DVR is not compatible with monitor
• The video transmission distance (cable run) is too long
• Adjust the DVR color settings
Question: Why is there no audio sound when monitoring?
Answer:
• Check sound box or speaker functions. Also check possible short circuit.
• Audio source may be connected to the video channel. You can click to full-screen to check.
• The hardware of DVR is defective
• Cameras are not audio capable
• Speakers need to have an amplifier
• Channel being monitored is not connected to an audio camera
• Volume regulate is turned down
Page 43
Page 44

APPENDIX
FAQ,S
Question: Why is there no audio when playing back?
Answer:
• Check to see that the audio settings for the channels are correct.
• Audio is off in record menu
Question: Why is my system time not correct?
Answer:
• Wrong setting or user did not click OK to confirm
Question: Why doesn’t motion detection work?
Answer:
• The setting of motion detection area is not correct
• Sensitivity is too low
Question: Why do I have no disc or disc mount error?
Answer:
• The data being downloaded exceeds the capacity of backup device
• The backup device is incompatible
• The backup device is damaged
Question: Why doesn’t the Remote Control work?
Answer:
• The remote control is too far from the DVR
• Remote control batteries are dead or low
• Remote control is damaged, check by using the control on the DVR
Question: Why can’t I log in over the Internet?
Answer:
• Check the network to see if it is connected. Check if LINK or 100M LED is displayed normally on
the panel; use ping xxx.xxx.xxx.xxx (DVR IP) to check if the Internet is linked properly.
• Make sure you are running Windows 7, Vista or XP operating system and Internet Explorer 6.0 - 8.0
Page 44
Page 45

TROUBLESHOOTING
Troubleshooting
Error Possible Cause Solutions
• Confirm that all cables are connected correctly
Cable from power adapter is loose or is unplugged
• Confirm that the power adapter is securely connected to the back
of the unit
APPENDIX
System is not receiving
power or is not powering up
Remote control not detected
by the system
Hard drive is not detected by
the system
Mouse not detected by
system
There is no picture on
selected channels/camera
picture is not being
displayed
• Confirm that the system is powered on (LED indicators on the
front should be ON)
• If the unit is connected through a power bar or surge protector,
Cables are connected, but system is not receiving
sufficient power
Battery in the remote control is drained or is missing • Install two fresh AAA alkaline batteries in the remote control
Hard drive cables are loose or not properly connected
Mouse cable is not connected or is not firmly
connected to the system
System needs to be reset
Camera cables are loose or have become
disconnected
Audio cables are loose or have been disconnected • Check the AUDIO connections to the DVR
try bypassing the bar and connecting the power directly to the
wall outlet
• Confirm that there is power at the outlet
• Connect the power cable to another outlet
• Test the outlet with another plugged device
• Remove the housing and check that hard drive cables are firmly
connected
• Open the housing and install a 3.5 SATA hard drive
• Firmly connect the mouse cable to the USB Mouse port (not the
USB Data port) on the front panel.
• Power off the system (Turn power switch off position on back
of unit). Firmly connect a USB mouse to the USB Mouse port on
the front panel of the system. Power on the system (Turn power
switch to on position on back of unit).
• Check the camera video cable and connections
• Disconnect and reconnect the cable at the system and at the
camera
• Try moving the camera to another channel or use another cable
The image on the DVR
appears but does not have
sound
The system beeps at startup The beep at startup is normal
Audio channels are disabled insert check the system
settings
Volume on external speakers (not included) is low or
off
Cameras are not audio capable or a powered
microphone is not attached
• Check the Configurations: Main Menu>Record>Audio
• Increase volume on external speakers (not included)
• Add audio capable cameras or a powered microphone (not
included with this kit)
Page 45
Page 46

APPENDIX
WARRANTY
Warranty
PRODUCT LIMITED WARRANTY
BRK Brands, Inc., (“BRK”) the maker of First Alert® brand products warrants that for a period of one year from the date of purchase
(the “Warranty Period”), this product will be free from defects in material and workmanship. BRK, at its sole option, will repair or
replace this product or any component of the product found to be defective during the Warranty Period. Replacement or repair will
be made with a new or remanufactured product or component. If the product is no longer available, replacement may be made with
a similar product of equal or greater value. This is your exclusive warranty.
This warranty is valid for the original retail purchaser only from the date of initial retail purchase and is not transferable. In order
to obtain warranty service, you must keep the original sales receipt and proof of purchase in the form of the UPC code from the
package. BRK dealers, service centers, or retail stores selling BRK products do not have the right to alter, modify or any way change
the terms and conditions of this warranty.
WARRANTY EXCLUSIONS
Parts and Labor: 1 year limited (warranted parts do not include bulbs, LEDs, and batteries)
This warranty does not apply to bulbs, LEDs, and batteries supplied with or forming part of the product.
This warranty is invalidated if non- BRK accessories are or have been used in or in connection with the product or in any modification
or repair is made to the product.
This warranty does not apply to defects or damages arising by use of the product in other than normal (including normal atmospheric,
moisture and humidity) conditions or by installation or use of the product other than in strict accordance with the instructions
contained in the product owner’s manual.
This warranty does not apply to defects in or damages to the product caused by (i) negligent use of the product, (ii) misuse,
abuse, neglect, alteration, repair or improper installation of the product, (iii) electrical short circuits or transients, (iv) usage not in
accordance with product installation, (v) use of replacement parts not supplied by BRK, (vi) improper product maintenance, or (vii)
accident, fire, flood or other Acts of God.
This warranty does not cover the performance or functionality of any computer software included in the package with the product.
BRK makes no warranty that the software provided with the product will function without interruption or otherwise be free of
anomalies, errors, or “Bugs.” This warranty does not cover any costs relating to removal or replacement of any product or software
installed on your computer.
BRK reserves the right to make changes in design or to make additions to or improvements in its products without incurring any
obligations to modify any product which has already been manufactured. BRK will make every effort to provide updates and fixes to
its software via its website. This warranty does not cover any alteration or damage to any other software that may be or may become
resident on the users system as a result of installing the software provided. This warranty is in lieu of other warranties, expressed or
implied, and BRK neither assumes nor authorizes any person to assume for it any other obligation or liability in connection with the
sale or service of the product. In no event shall BRK be liable for any special or consequential damages arising from the use of the
product or arising from the malfunctioning or non-functioning of the product, or for any delay in the performance of this warranty
due to any cause beyond its control.
BRK does not make any claims or warranties of any kind whatsoever regarding the product’s potential, ability, or effectiveness to
prevent, minimize, or in any way affect personal or property damage or injury. BRK is not responsible for any personal damage, loss,
or theft related to the product or to its use for any harm, whether physical or mental related thereto. Any and all claims or statements,
whether written or verbal, by salespeople, retailers, dealers, or distributors to the contrary are not authorized by BRK, and do not
affect this provision of this warranty.
BRK’s responsibility under this, or any other warranty, implied or expressed, is limited to repair, replacement or refund, as set
forth above. These remedies are the sole and exclusive remedies for any breach of warranty. BRK is not responsible for direct,
special, incidental, or consequential damages resulting from any breach of warranty or under any other legal theory including but
not limited to, loss profits, downtime, goodwill, damage to or replacement of equipment and property and any costs of recovering,
reprogramming or reproducing any program or data stored in or used with a system containing the product accompanying software.
BRK does not warrant the software will operate with any other software except that which is indicated. BRK cannot be responsible
for characteristics of their party hardware or software which may effect the operation of the software included.
Except to the extent prohibited by applicable law, any implied warranty of merchantability or fitness for a particular purpose is
limited in duration to the duration of the above Warranty Period. Some states, provinces, or jurisdictions do not allow the exclusion
or limitation of incidental or consequential damages or limitations on how long an implied warranty lasts, so the above limitations
or exclusion may not apply to you. This warranty gives you specific legal rights, and you may also have other rights that vary from
state to state, or province to province, or jurisdiction to jurisdiction.
OBTAINING SERVICE
If service is required, do not return the product to your place of purchase. In order to obtain warranty service, contact the Consumer
Affairs Division at 1-800-323-9005, 7:30 a.m. – 5:00 a.m. Central Standard Time, Monday through Friday. To assist us in serving you,
please have the model number and date of purchase available when calling.
After contacting the Consumer Affairs Division and it is determined that the product should be returned for Warranty Service, please
mail the product to: BRK Brands, Inc., 3901 Liberty Street Road, Aurora, IL 60504-8122.
Page 46
Page 47

©2012
BRK Brands, Inc.
a Jarden Corporation Company (NYSE:JAH)
3901 Liberty Street Road, Aurora, IL 60504-8122
Phone: 630-851-7330 Tech Services: 800-323-9005
www.brkelectronics.com
M08-0448-000
 Loading...
Loading...