Page 1

VIDEO SECURITY SYSTEM
USER’S MANUAL
Model
DCAD4205-480M
Page 2
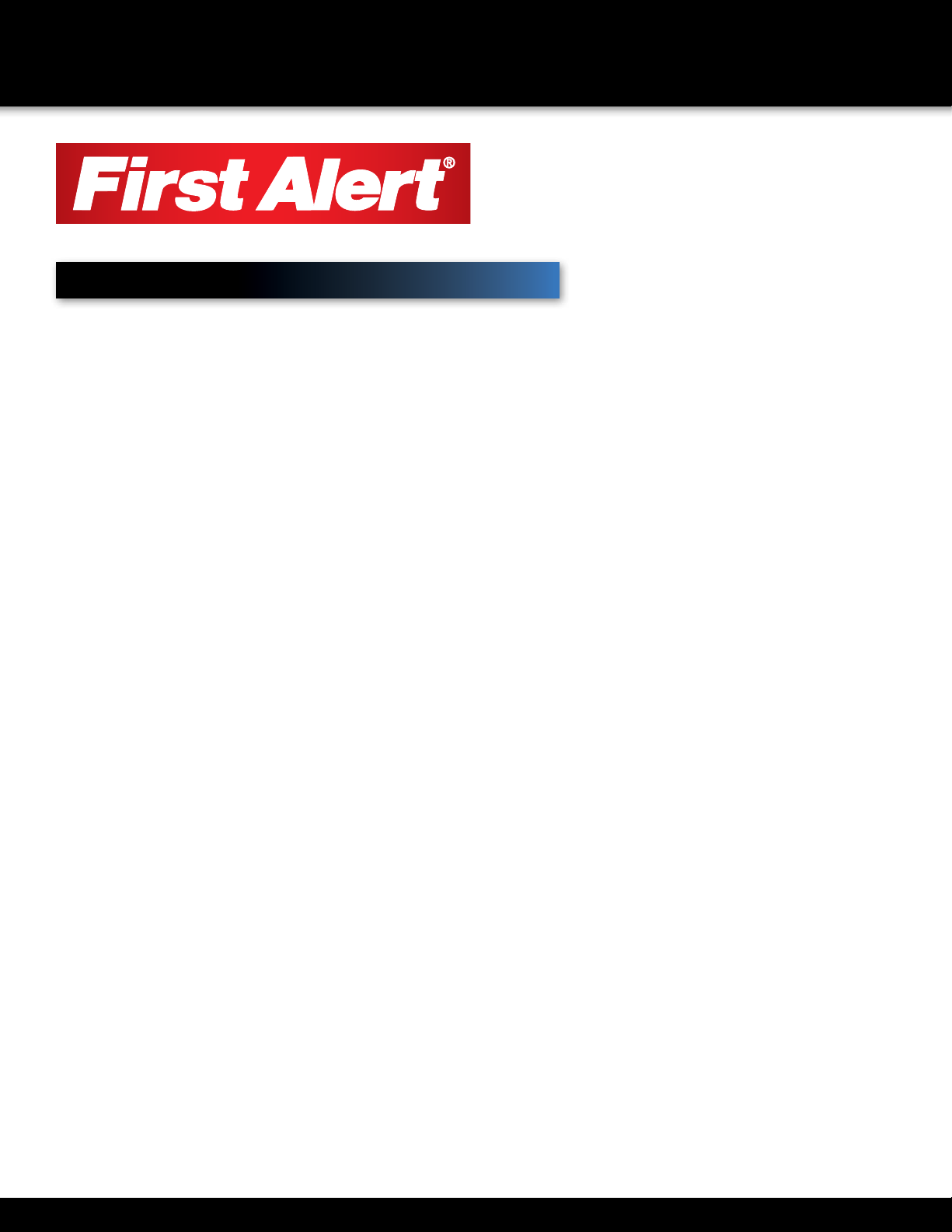
INTRODUCTION
THANK YOU
Welcome
Thank you for choosing First Alert for your security needs!
For more than half a century, First Alert has made the home-safety and security products that make
your job easier. Our products are built to the highest standard which has earned us a leadership role
in the home-safety and security product categories. We are committed to serving our customers,
from the professionals who install our products, to the families and businesses who count on them.
First Alert has been helping families and businesses stay safe for over 50 years. By having a First
Alert Security System, you’re taking the first step in protecting your home or business from damage
or theft. We’re watching, even when you’re not.
This manual is written for the DCAD4205-480M DVR. It was accurate at the time it was completed.
However, because of our ongoing effort to constantly improve our products, additional features and
functions may have been added since that time and on-screen displays may change. We encourage you
to visit our website at www.firstalert.com or www.brkelectronics.com to check for the latest manuals
(English and Spanish), firmware updates, downloads, other security camera products and announcements.
You’ll find this product line under Home Security →→ Security Cameras →→Wired Cameras.
© 2014 BRK Brands, Inc. All rights reserved. Distributed by BRK Brands, Inc., Aurora, Illinois 60504. BRK Brands, Inc. is a subsidiary of Jarden
Corporation (NYSE: JAH). First Alert® and SmartBridge™ are registered trademarks of the First Alert Trust. Due to continuing product development, the product inside the packaging may look slightly different than the one on the package. To obtain warranty service, contact the Consumer
Affairs Division at 1-800-323-9005, Monday through Friday, 7:30 a.m. - 5 p.m., Central Standard Time.
Made in China
Page 2
Page 3
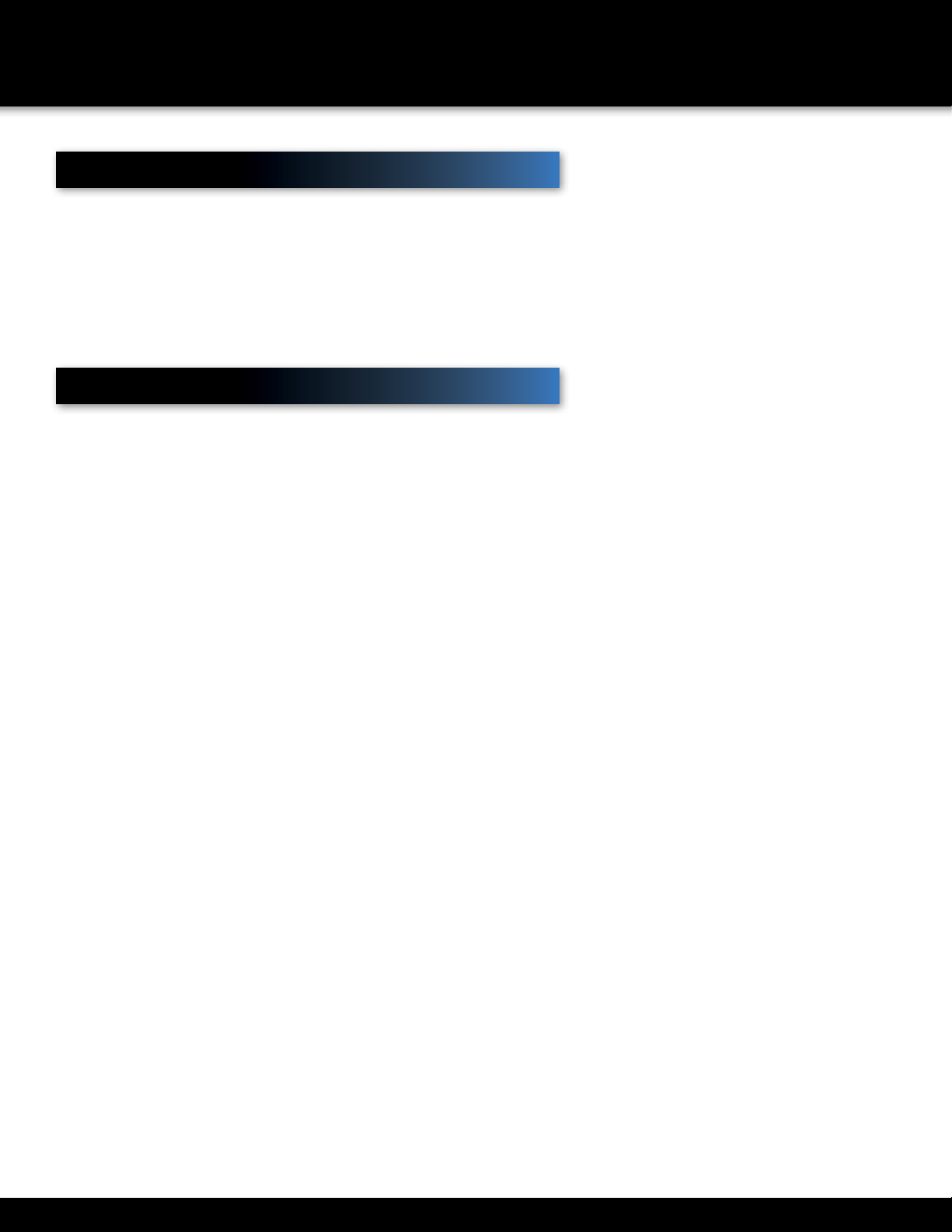
INTRODUCTION
KEY PRODUCT FEATURES
Main Description
Four, eight or sixteen channel H.264 digital video recorder with Internet
remote surveillance and motion detection suitable for applications
such as high-end residential - new or remodel, light commercial,
small business/retail, small warehouse or small grocery
Product Features
• Auto IP connection capability
• H.264 Compression
• Virus free Linux O/S
• Record, playback, mobile phone live view, backup, control, & remote access
• 500 GB hard drive installed
• Supports smart phone live view
• User-friendly interface: DVR capable of providing 16 bit true color,
semi-transparent GUI with notes for selected menu items.
• Advanced motion detection activated recording
• 24/7 Scheduled Recording
• Network monitoring through internet access
• Supports USB or external DVD backup
• Hi-speed backup/upgrade/record via USB2.0
• HDMI Video Out
Page 3
Page 4
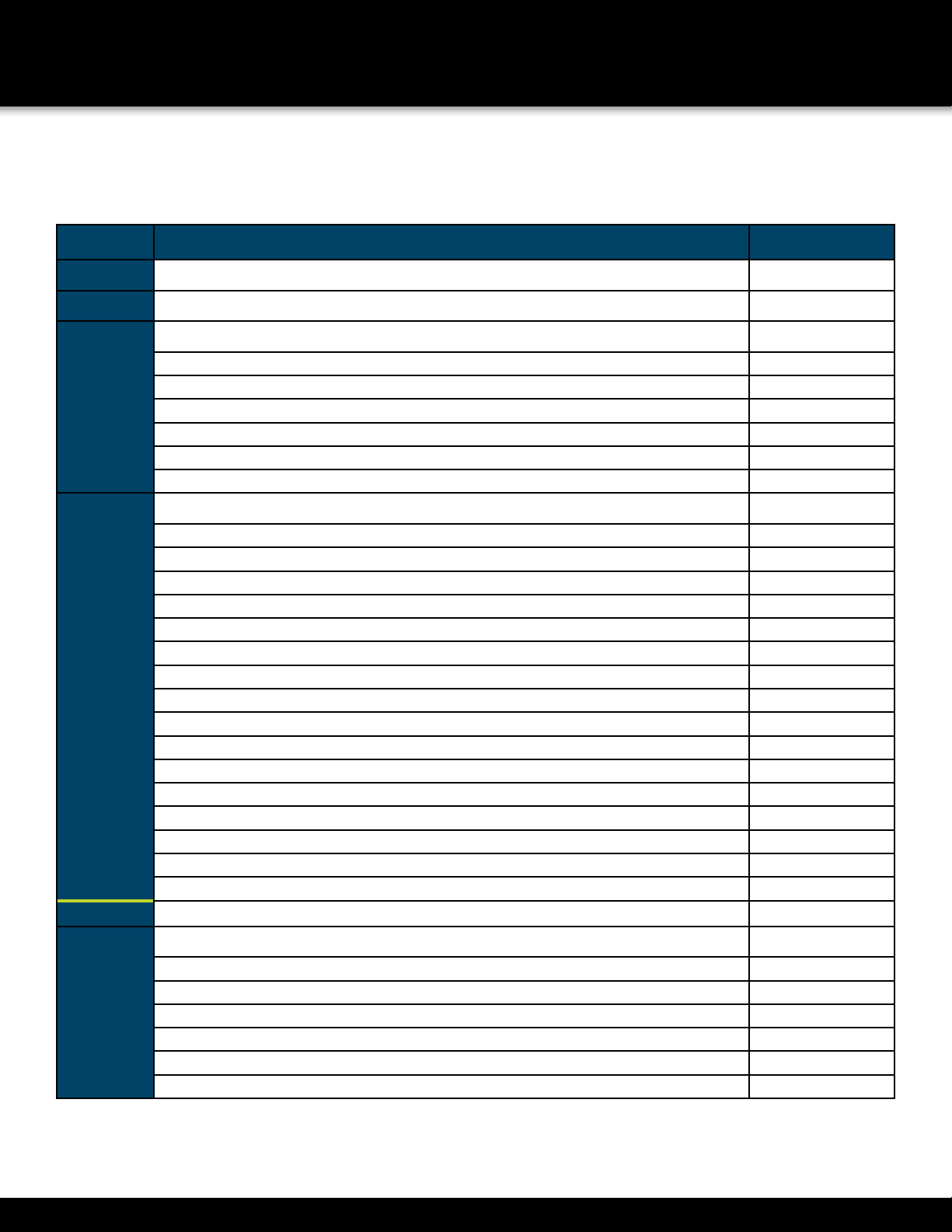
INTRODUCTION
TABLE OF CONTENTS
Section DeScription page #
1
2
Introduction 2-3
Safety 6
Product Overview 7
What is in the Box 7
DVR Controls 8-10
3
Back Panel 8
Camera Specifications 9
Mouse and Virtual Keypad 10
Camera Power Connections 11
Initial Setup - System Operation 12
System Setup Menu 13
Search Menu 14
Configuration Menu 15
Record Menu 16
Network Menu 17-18
Alarm Menu 19
Account Menu 20
4
Abnormality Menu 21
Storage Menu 22
Backup Menu 23
Output Menu 24
Display Menu 25
Log Menu 26
Default and BPS Menu 27
Auto Maintain Menu and Online Users Menu 28
Shutdown Menu 29
USB Firmware Upgrade 29
Remote Access 30
Smartphone Apps 30-31
V-show web setup 31-35
6
IMS 200 PC Software Setup 36-56
Camera Settings 57
V-Show Port Forwarding Setup 58-61
Network Setup 62-64
Page 4
Page 5
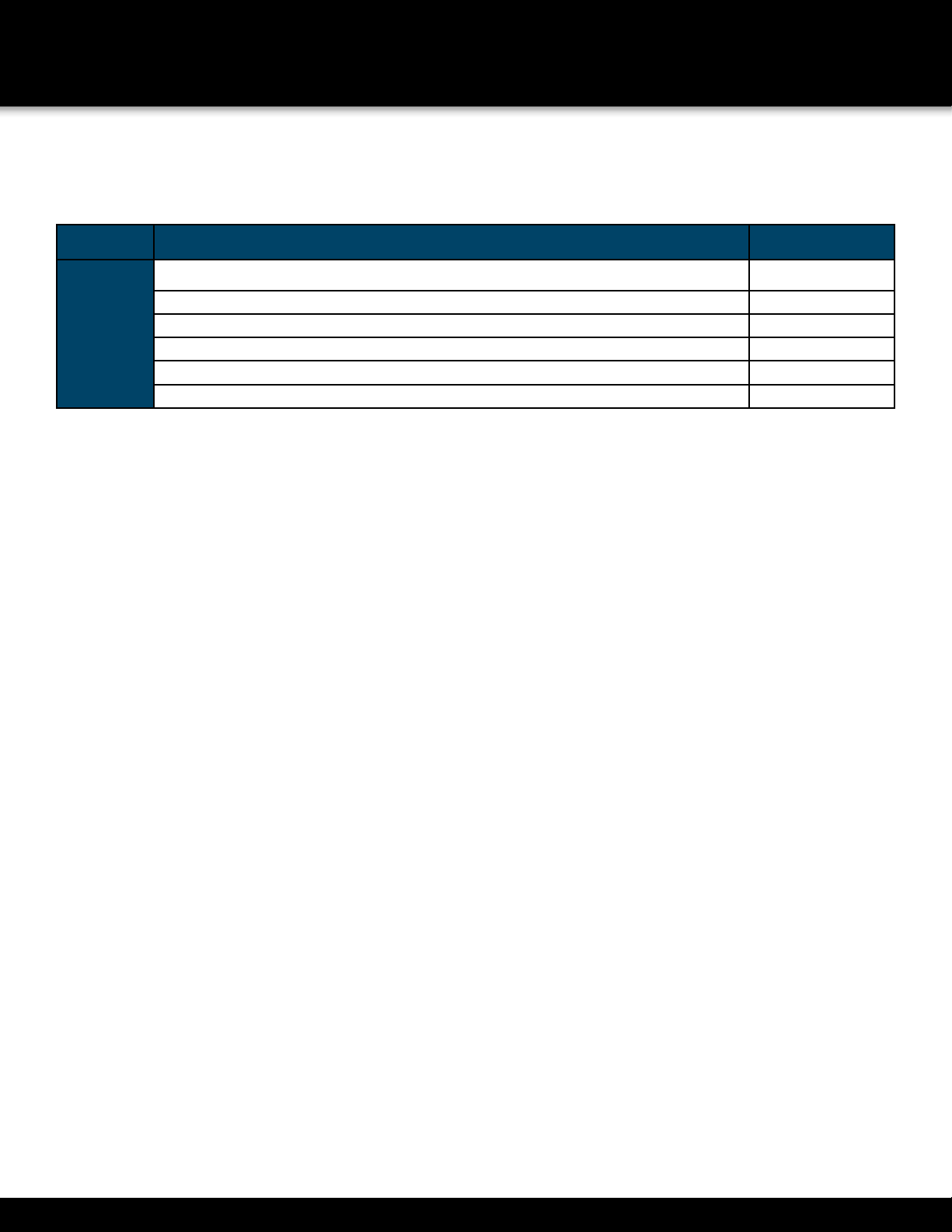
INTRODUCTION
TABLE OF CONTENTS
Section DeScription page #
Appendix 65
Hard Drive Removal and Installation 65
8
Specifications 66
FAQ’s (Frequently Asked Questions) 67
Troubleshooting 68
Warranty 69
Page 5
Page 6
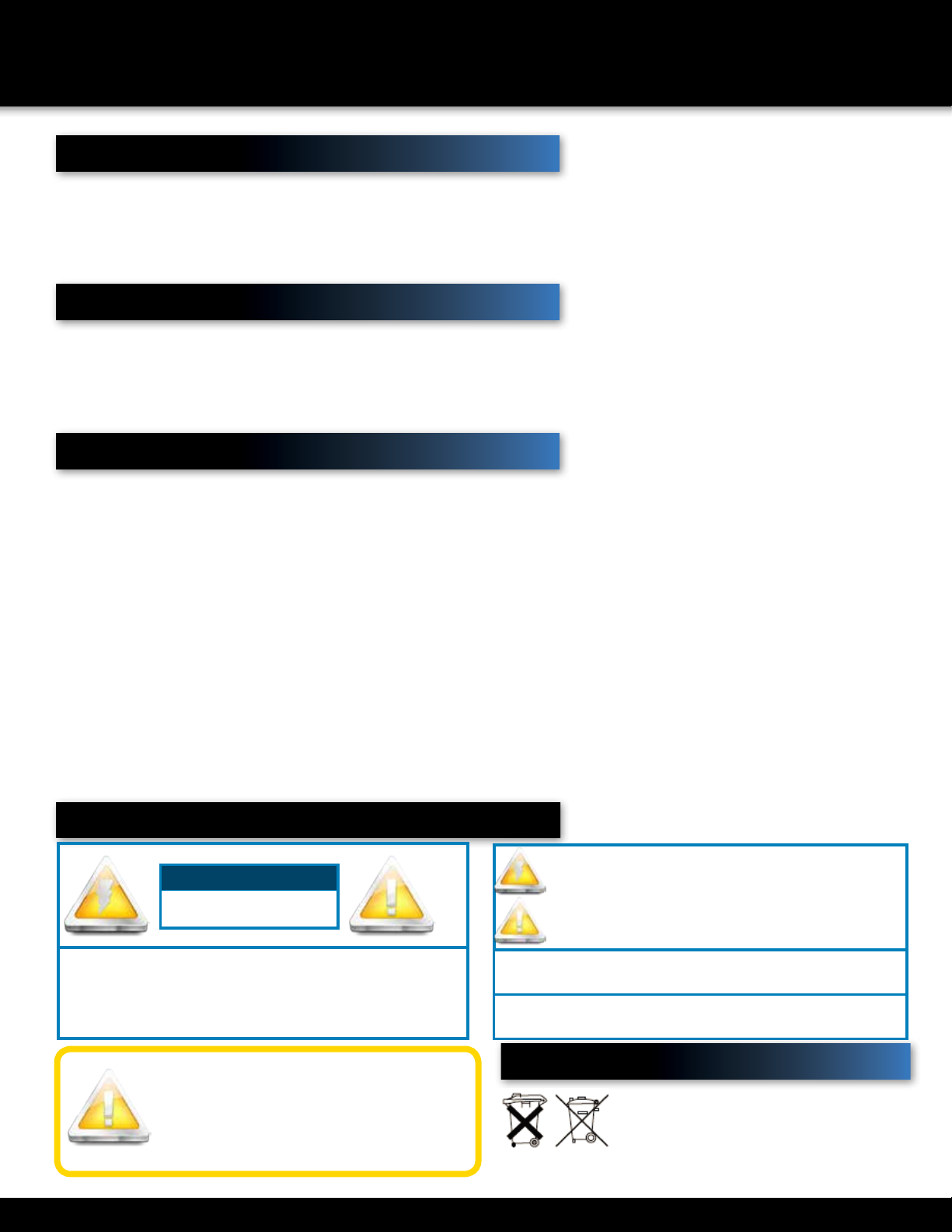
SAFETY
CAUTION STATEMENTS
Safety Precautions
• Do not drop, puncture, or disassemble
the cameras or DVR.
• Do not tug on the power adapter. Use the
plug to remove it from the wall.
• Do not expose the cameras or DVR to high temperatures.
• For your own safety, avoid using the DVR when
there is a storm or lightning in your area.
• Use the cameras and DVR with care. Avoid
pressing hard on the cameras or DVR body.
• Do not use power cable if it is damaged or crushed.
Safety Precautions
Instructions for Use
• Always purchase the correct size and grade of
battery most suitable for the intended use.
• Replace all batteries of a set at the same time.
• Clean the battery contacts and also those of
the device prior to battery installation.
• Ensure the batteries are installed correctly
with regard to polarity (+ and -).
• Remove batteries from equipment that is not
to be used for an extended period of time.
• Remove used batteries promptly.
FCC Compliance
FCC Compliance Class B Digital Device
This equipment has been tested and found to comply with the limits for a Class B digital device, pursuant to Part 15 of the FCC rules. These limits are
designed to provide reasonable protection against harmful interference in a residential installation. This equipment generates, uses and can radiate radio
frequency energy and, if not installed and used in accordance with the instructions, may cause harmful interference to radio communications.
However, there is no guarantee that the interference will not occur in a particular installation. If this equipment does cause harmful interference to radio or television reception,
which can be determined by turning the equipment off and on, the user is encouraged to try to correct the interference by one or more of the following measures:
• Reorient or relocate the receiving antenna.
• Increase the separation between the equipment and receiver.
• Connect the equipment into an outlet on a circuit different from that of the receiver.
• Consult the dealer or an experienced radio or TV technician for help.
Notice: Only peripherals complying with FCC class B limits may be attached to this equipment. Operation with non-compliant peripherals or
peripherals not recommended by First Alert / BRK Brands, Inc. is likely to result in interference to radio and TV reception. Changes or modications
to the product, not expressly approved by First Alert / BRK Brands, Inc., could void the user’s authority to operate the equipment.
Important: The information shown in the FCC Declaration of Conformity paragraph below is a requirement of the FCC and is intended to supply you with information regarding the
FCC approval of this device. The phone number listed below is for FCC related questions only and not intended for questions regarding the connection or operation for this device.
FCC Declaration of Conformity for devices with the FCC logo. Responsible Party: First Alert / BRK Brands, Inc., 3901 Liberty Street Rd., Aurora, IL. 605048122 Telephone: (630) 851 - 7330. Product / Model: DVRADM04. We, First Alert / BRK Brands, Inc. declare under our sole responsibility that the device to
which this declaration relates: Complies with Part 15 of the FCC Rules. Operation is subject to the following two conditions: (1) this device may not cause
harmful interference, and (2) this device must accept any interference received, including interference that may cause undesired operation.
FCC Certification (if applicable)
This device contains a radio transmitter. Accordingly, it has been certied as compliant with 47 CFR Part 15 of the FCC
Rules for intentional radiators. Products that contain a radio transmitter are labeled with an FCC ID.
Fire and Electric Shock Hazard Statement
CAUTION
RISK OF ELECTRIC SHOCK
CAUTION: TO REDUCE THE RISK OF ELECTRIC SHOCK. UNPLUG
ALL POWER SOURCES, INCLUDING CAMERAS FROM THE DVR
BEFORE REMOVING COVER. FAILURE TO DO SO CAN RESULT IN
DAMAGE TO THE DVR OR ITS COMPONENTS AS WELL AS INJURY
OR DEATH.
Caution!
When working with electrostatic sensitive devices such as hard disk or DVR unit, make sure
you use a static-free workstation. Any electrostatic energy coming in contact with the hard
disk or DVR can damage it permanently.
Page 6
The lightning ash with arrowhead symbol, within an equilateral triangle,
is intended to alert the user to the presence of un-insulated “dangerous
voltage” within the product’s enclosure that may be of sufcient magnitude
to constitute a risk of electric shock.
The exclamation point within an equilateral triangle, is intended to alert the
user to the presence of important operating and maintenance (servicing)
instructions in the literature accompanying the appliance.
WARNING: TO PREVENT FIRE OR SHOCK HAZARD, DO NOT
EXPOSE THIS DVR UNIT TO RAIN OR MOISTURE
CAUTION: TO PREVENT ELECTRIC SHOCK, MATCH WIDE BLADE
OF THE PLUG TO THE WIDE SLOT AND FULLY INSERT
Disposal
These symbols indicate that it is prohibited
to dispose of these batteries in the
household waste. Take spent batteries that
can no longer be charged to the designated
collection points in your community.
Page 7
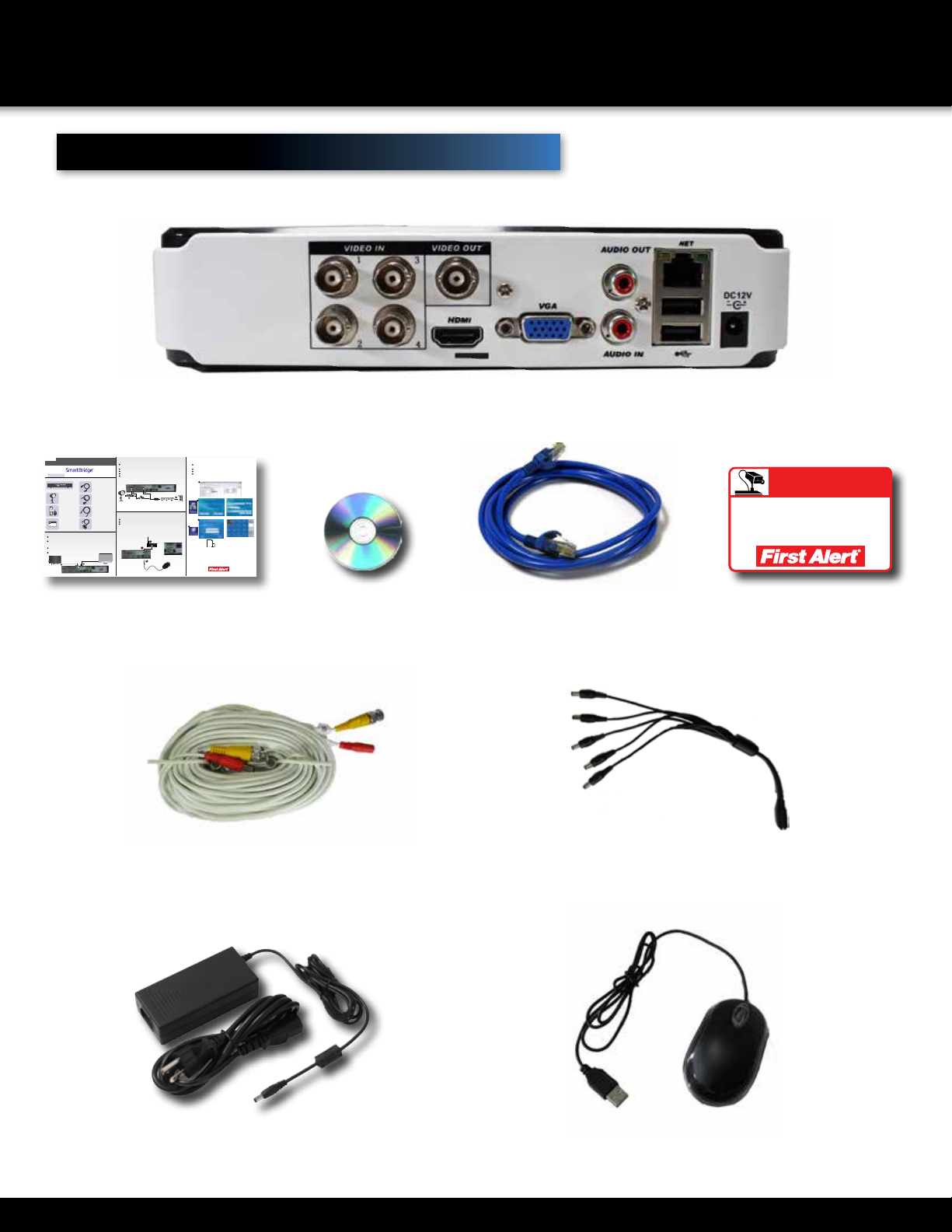
What,s in the Box*
DVR QUICK START GUIDE
ENGLISH
Step 4: Downloading the SmartBridge Software
Step 2: Connecting the Cameras / DVR
1
Connect the BNC & power from camera with BNC power cable using the side labeled
"Camera Side”
2
Using other side of BNC power cable connect BNC to BNC video input on DVR
3
Connect power cable to one of the multi power splitter ends
4
Product Contents
Power
MENU
1 2 3 4
IR
1 2 3 4
ESC
Rec
DVR
CAMERA(S)
REMOTE CONTROL &
USB 2.0 MOUSE
WARNING
THESE PREMISES ARE UNDER
24 HOUR VIDEO SURVEILLANCE
STICKERS
PROTECTED BY
Step 1: Connect the DVR to your Monitor or TV
1
(Monitor Option)
Connect a VGA cord (not included) from your monitor to the VGA Output port on the back of your DVR.
1
(TV Option)
Connect the end of the BNC-RCA (BNC SIDE ONLY) cable to the back of the
DVR labeled “Video Output”
2
Connect the BNC-RCA (RCA SIDE ONLY) cable to an open video (yellow RCA) input on your TV/Monitor
(note the input name or number)
3
Turn on your TV and select the appropriate input (noted above)
3
2
Plug (red) connector on power splitter to 12V DC input on DVR
5
Plug DVR power supply into wall outlet
BNC VIDEO & DC POWER CABLE
(1 supplied with each camera)
2
4
(5 or 9-Way Power Splitter)
POWER SUPPLY
DVR & CAMERAS
RJ45 ETHERNET CABLE
POWER SPLITTER FOR
DVR AND CAMERAS
(9 way supplied with 8 Camera systems;
5 way supplied with 4 camera systems)
1
VGA
1
3
1
(Attach for each camera)
Step 3: Connecting your Mouse and Ethernet Cable
1
Connect the USB mouse to the bottom USB slot on the back
2
Connect the Ethernet cable to the back of the DVR labeled either NET or RJ45
3
Connect the other end of the cable directly to your router, modem or high speed
internet connection input
Note: Please consult the networking section of your manual to configure the DVR for
remote viewing.
3
2
BACK of DVR
1
Back of DVR
Quick Install Guide
1
Insert install CD into CD Rom Drive Double click SmartBridge.exe or let
CDRom run automatically.
2
Install SmartBridge Software.
3
On your computer desktop, Double click installed Smartbridge Software Icon.
4
Select the Connect Tab. Enter Auto ID DVR Code (On DVR system, right click and
select “Net Status” to obtain Auto ID DVR Code). Password is default 123. Select
Login to start viewing your Smartbridge security system remotely.
1
5
2
4
3
Go to firstalert.com and search for model # to find complete instruction manual of
your First Alert DVR.
© 2012 BRK Brands, Inc. All rights reserved. Distributed by BRK Brands, Inc., Aurora, Illinois
60504. BRK Brands, Inc. is a subsidiary of Jarden Corporation (NYSE: JAH). First Alert® is a
registered trademark of the First Alert Trust. Due to continuing product development, the product
inside the packaging may look slightly different than the one on the package. To obtain warranty
service, contact the Consumer Affairs Division at 1-800-323-9005, Monday through Friday, 7:30
a.m. - 5 p.m., Central Standard Time.
* iPhone and iPad are registered trademarks of Apple Inc. Android is a trademark of Google, Inc.
www.firstalert.com
iPhone, iPad, Android Compatible*
PRODUCT OVERVIEW
H.264 4 channel Digital DVR
with 500 GB
DCAD4205-480M
Installation
Software
RJ45 Ethernet Cable
PACKAGE CONTENTS
WARNING
THESE PREMISES ARE UNDER
24 HOUR VIDEO SURVEILLANCE
PROTECTED BY
3 Window
Warning Decals
60’ BNC Video &DC Power Cables
(One for each camera. Varies with kits depending
on number of cameras included.)
Power Supply
for DVR
5-way splitter
USB 2.0 Mouse
Page 7
Page 8

PRODUCT OVERVIEW
DVR CONTROLS
Top Panel
item Function DeScription
1 Power LED Indicates power status of DVR
2 HDD LED Indicates status of DVR’s Hard Drive
2
1
Back Panel
item Function DeScription
1
Video In 4 video inputs
2
BNC Video Out For connecting to a monitor
3
HDMI Output For connecting to HDMI monitor
4
VGA Output For connecting to VGA monitor
5
RCA Audio Out For connecting to a speaker or amplifier
1
2
43
5
6 8
7
9
6
RCA Audio Input For connecting audio signal from audio capable cameras or self powered microphones (RCA jacks)
7
Network For connecting RJ45 ethernet cable to PC or router
8
USB/Mouse Use Upper USB port for mouse connection; Use Lower USB port for USB flashdrive or backup
9
Power Supply For connection to power cord +12V DC
Page 8
Page 9
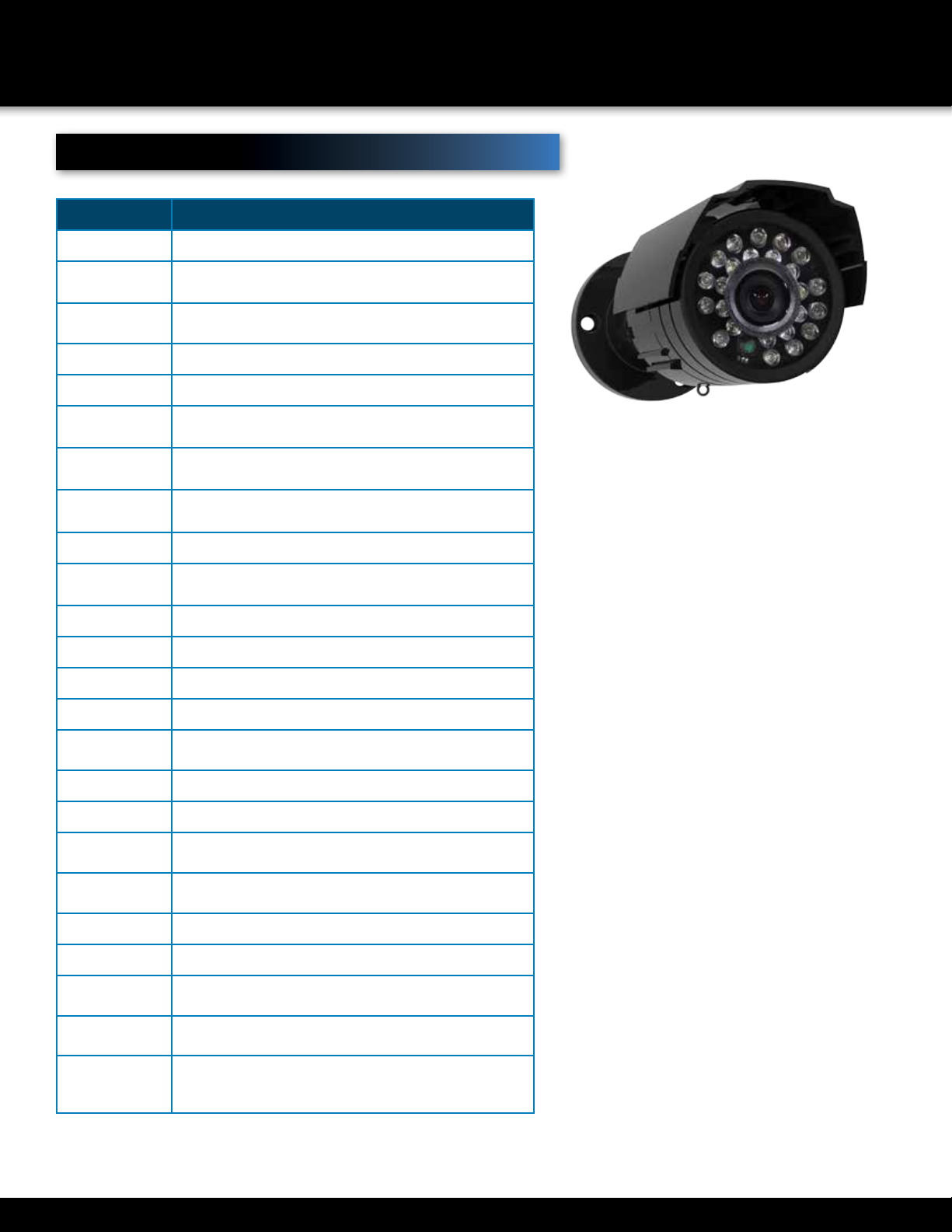
Camera Specifications
480m c1030Dp5
Image Sensor 1/3” Color CMOS
PRODUCT OVERVIEW
CAMERA SPECIFICATIONS
EFFECTIVE
PIXELS
HORIZONTAL
RESOLUTION
IP RATING IP66
NET For connecting RJ45 ethernet cable to PC or router
NUMBER OF
INFRARED LED’S
NIGHT-VISION
RANGE
INFRARED WAVE
LENGHT
IR CUT FILTER NO
INDOOR/OUTDOOR
SIGNAL SYSTEM NTSC/PAL
LENS 6mm
ANGLE OF VISION 35-40º
FRAME RATE NTSC: 60 FIELDS/SEC; PAL: 50 FIELDS/SEC
648(H) X 488(V)
520TVL
24
UP TO 50 FEET
940nm
BOTH
MINIMUM ILLUMINANCE
AUDIO NO
GAIN CONTROL AUTO
SIGNAL TO NOISE
RATIO
GAMMA CHARACTERISTICS
SHUTTER SPEED 1/50 (1/60) ~ 1/100000
VIDEO OUTPUT 1.0 Vp-p 75 OHM
POWER SUPPLY
REQUIREMENTS
OPERATING TEMPERATURE
CAMERA/STAND
DIMENSIONS AT
90O
0 LUX (IR ON)
>48dB (AGC OFF)
0.45
12VDC 180±10mA (IR ON)
-22F ~ +122F (-30C ~ +50C)
W 58mm x H 77mm x L 119mm
Page 9
Page 10

PRODUCT OVERVIEW
MOUSE AND VIRTUAL KEYPAD
Mouse Controls
Mouse Operation with this DVR
The mouse is the primary input device for navigating system menus.
NOTE: Unless otherwise noted, all system functions described
in this manual are achieved through mouse input.
To use a mouse with the system:
Connect a USB mouse to the USB MOUSE port on back panel of the system.
NOTE: Only the USB 2.0 port on the back panel (Upper USB port)
is designed for data backup to a USB flash drive. Do not connect a
USB flash drive to the USB MOUSE port. (Lower USB port)
Use the mouse buttons to perform the following:
1
Left-Button:
• Click to select a menu option
• During live viewing in split-screen double-click on a channel
to view the selected channel in full-screen
• Double-click the channel again to return to split-screen view
• Selecting letter or number on the virtual keypad
2
Right-Button:
REAR of DVR
Connect Mouse &
USB Drive
(8 & 16 Channel Shown, 4 Channel Similiar)
Mouse Button
2
3
Operation
• Click to open the Quick Access Menu
• Exits any window
• Exits any menu or re-opens previous menu
3
Scroll-Wheel:
• No function
Virtual Keypad
Virtual Keypad
To enter text or numerical data, the system uses a virtual keypad. In fields
where letters or numbers can be entered, you can switch between various
formats – numbers, upper case (ABC) and lower case (abc). Note you can
access all numbers when in the “Letters” virtual keypads. See below.
1
Numbers
Letters
Page 10
Page 11
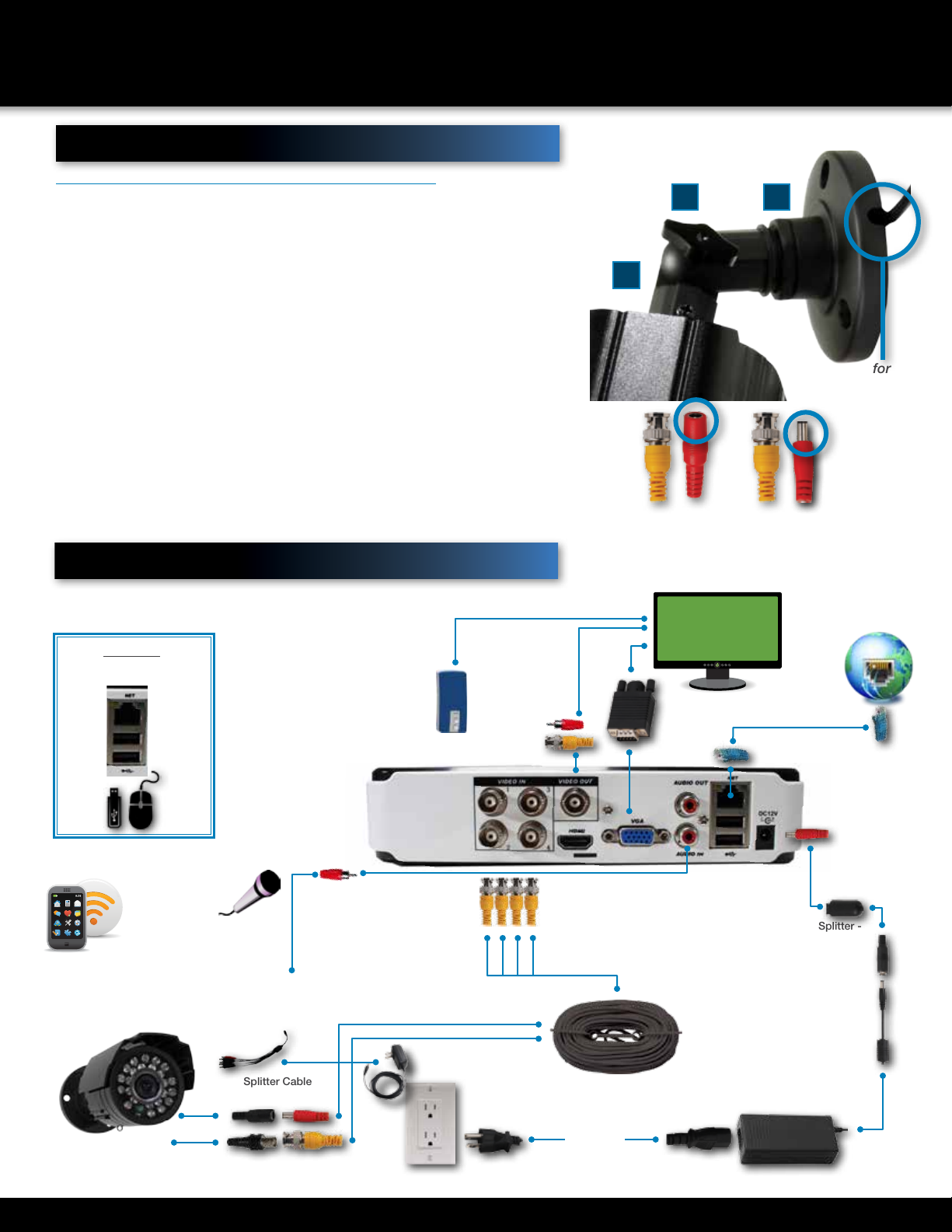
Installing Cameras
PRODUCT OVERVIEW
CAMERA AND POWER CONNECTIONS
Installing Cable-Safe Mounting Bracket
Decide if the camera is to be wall or ceiling mounted and if cable will be fed
through mounting surface hidden directly behind the bracket or fed through
the side of the bracket so cable is exposed. Mark area where you will drill your
hole. The Cable-Safe Mounting Bracket has three Adjusting Points. 1) Rotates
Bracket 360° relative to mounting surface, 2) Adjusts bracket hinge 180° and 3)
Rotates camera body 360° to level image.
Step 1: Select the position for the camera and drill your hole for the cable. Feed
cable through mounting surface. Mount bracket to surface.
Step 2: Aim camera at target and using Adjusting Points 1 and 2 in tandem
position camera. Tighten Ring and Thumb Screw.
Step 3: Rotate camera body using Adjusting Point 3 to the proper view angle
making sure the Camera Shield is always on top and parallel to the ground so
the image is level in the Live View Screen. See “Camera Orientation” Info box.
Tighten screw.
Step 4: Attach proper length of cable and run from camera to DVR location.
Note: Power cable ends are different. Be sure the correct power connector end
matches “To Camera” or “To DVR”. Tip - Connect cable at camera end before
running cable to verify orientation is correct. Also, see Information box on
“Longer Cable Runs”.
Step 5: Check camera orientation via the Live View screen. Adjust as required.
Connecting Devices
Follow this to make device connections. Note, some devices are not
included with this kit. See “What’s in the Box” for included devices.
Thumb Screw Ring
2 1
Screw
3
Slot for
exposed
cable
installation
To DVR To Camera
Verify Cable Orientation
VGA to PC Monitor or TV
BNC to Security Camera Monitor
(Not included)
Back Panel
Connect Mouse &
USB Drive
Smartphone
through Mobile
Internet Setup
(Smartphone Not
included)
Video to DVR
Channels 1-8
RCA Audio In
from Audio
Cameras
or Powered
Microphone
(Not included)
Splitter Cable
Power to Camera
RCA Audio Out to
Powered Speakers
(Not included)
AV Cable: BNC/DC Power
(1 per Camera)
RJ45 Ethernet to
Router and Internet
Power to DVR
Splitter -
5 camera
1 Power
DC Converter - 12V
Use First Alert Cameras Only
Power
from 120V
Video to Camera
Use First Alert Power Supply Only
Page 11
Page 12
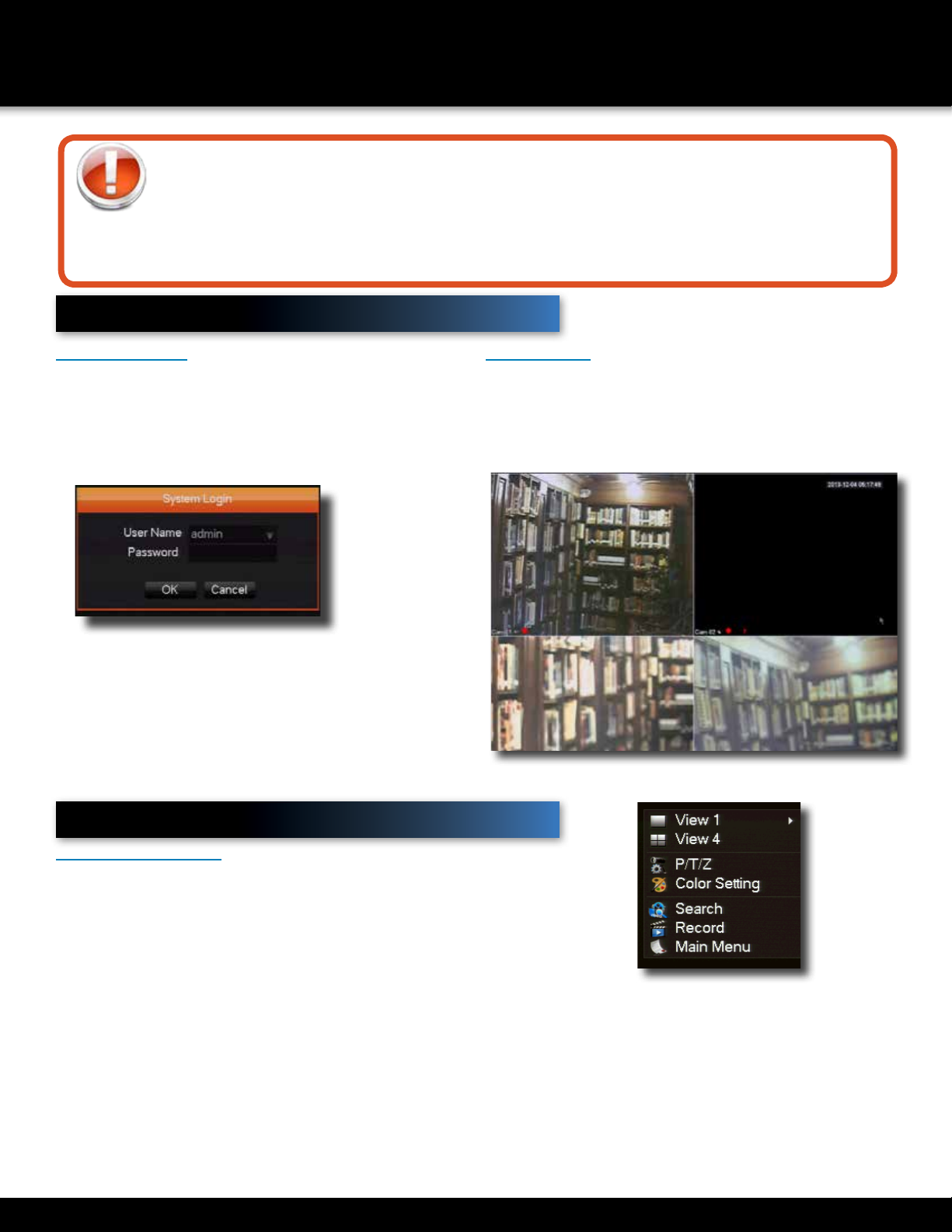
INITIAL SETUP
SYSTEM OPERATION
Powering your DVR and Cameras
The power supply included with the DVR is rated for 5 amps. Normally, this is enough to power both the
DVR and supplied cameras. However, using aftermarket cameras or a larger number of cameras may surpass the capability of the power supply, causing the systerm to shut down. Most devices should be marked
with the Amperage rating, but some may be marked by wattage. In this case, Amp usage can be found by
dividing Watts by Volts, or A=W/V. The power supply should be upgraded if it surpasses 80% of its rating
(i.e., 4 amps for a 5 amp power supply), to compensate for momentary spikes in current draw. Note: One Amp equals 1000 milliamps
System Start Up
Power On/Off
To power the system On/Off, connect the power cable
to the DC 12V port on the rear panel. Press the toggle
switch to the on position in the back of the DVR. At
startup, the system performs a basic system check
and runs an initial loading sequence. After a few
moments, the system loads a live display view.
User Login Menu
NOTE: Powering down stops the system. The power LED is still
on. The only way to fully power down the system is by turning the
power off & on with the power switch on the back of the DVR.
If no power switch is present, remove the power cord from power outlet.
User Login
Password
ATTENTION: By default, passwords are “123456” on the
system. For security purposes, it is highly recommended to
change passwords on the system using the Configuration
Menu. See “Password” section for details on setting
up passwords. Right click and select Login.
Main Viewing Screen
Main Menu
Right Click Menu
Clicking the right button of the mouse will launch a drop down
menu. This menu will allow you to access the view display
settings, adjust PTZ cameras, and screen settings. It will also
allow acess to the recordings on the hard-drive and main
menu to access other settings
When using the mouse, use the Right Click Menu to
access several system options, including the System
Setup Menu. Select one of the following options:
• View Layout: Provides a choice of viewing channels on the
monitor
• View 1: Allows viewing of 1 channel
• View 4: Allows viewing of 4 channels
• Color Setting: Adjust video image settings by channel
• Search: Open the Search Menu and
playback recorded video
• Record: Access to manual recording
settings for each channel
• Main Menu: Opens the main system menu
Page 12
Each camera channel
can be adjusted
individually for
brightness, contrast,
hue, sharpness and saturation. To adjust:
1. Channel: Select the proper channel for adjustment using the
Channel drop down.
2. Brightness, Contrast & Saturation may be adjusted by
placing and clicking the mouse cursor with the appropriate
rectangle. Finer adjustments can be made by clicking the +
and - squares.
3. Repeat process for all channels as desired. Or click DEFAULT,
to return video to the original factory settings.
4. Click SAVE.
Page 13
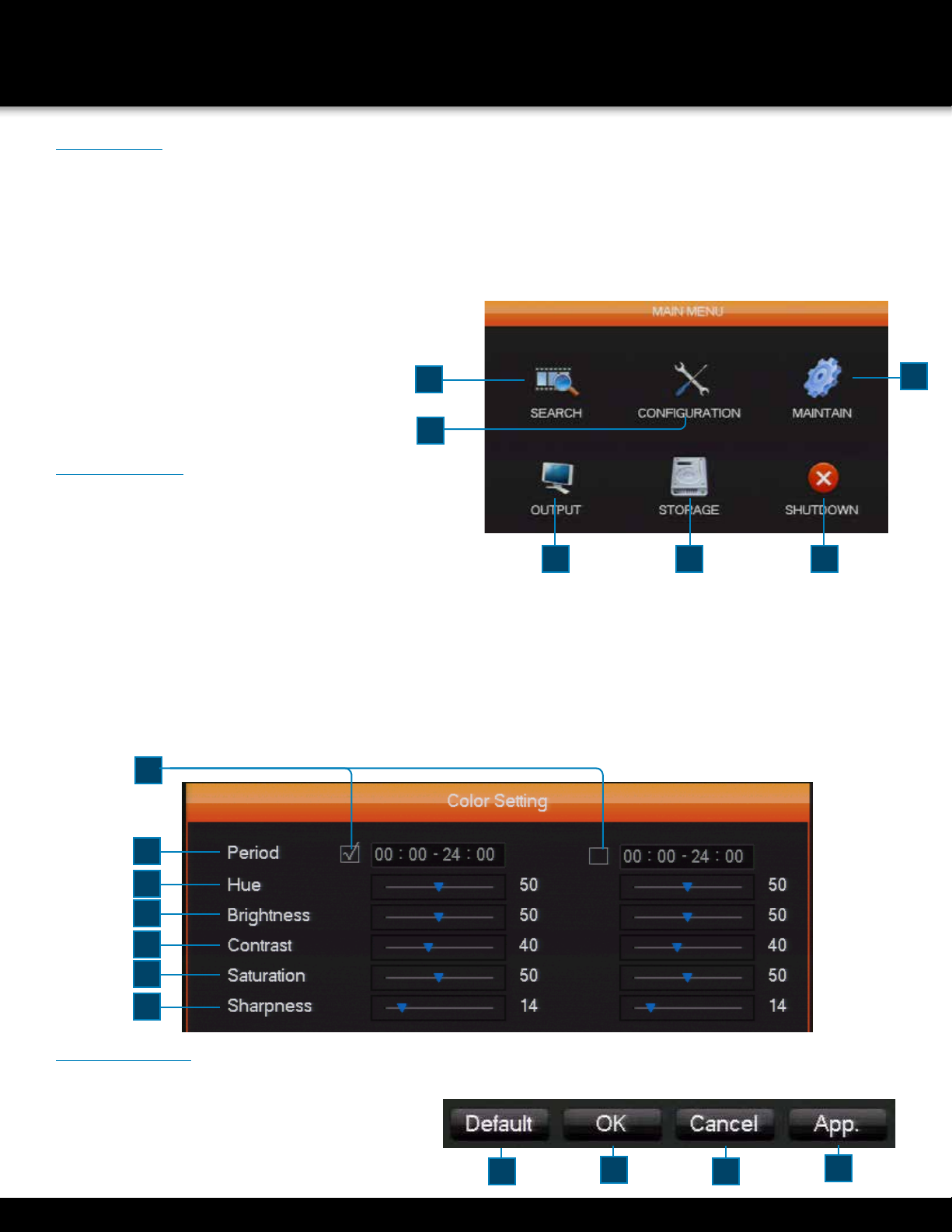
Main Menu
The main menu allows access to six sub-menus: Search ,
Configuration, Storage, Output, Maintain and Shutdown. Left
click the associated icons and the sub-menu will launch. Right
click will to escape out of the sub-menu.
1. Search
Search records by type, channel, time and playback.
2. Configuration
Configure recording, motion detection, abnormalities, alarm,
system, network and user management settings.
3. Storage
Hard disk and back up management
4. Output
Configure out serial and output modes.
1
2
Color Setting
The Color Setting menu adjusts a specified channel’s (single
screen) image color, hue, brightness, contrast, and saturation
parameters. Set it for two time periods according to the
local times between day and night. For each adjustment, the
device will automatically switch to the best video quality.
1. Period
Two time periods can be set to match the ambient light
during day or night. This option will automatically switch the
color configuration at the set time. Check each box to enable
this function at the specified time
2. Hue
Adjust the screen image color.
3. Brightness
Adjust the screen image brightness. It decreases/increases
the brightness of the screen image to make the image
clearer.
1
SYSTEM SETUP
MAIN MENU & COLOR MENU
5. Maintain
Display the system log information, version information,
stream statistics, and
online Users. You can also reset to factory defaults or use
the automatic maintenance function
6. Shutdown
Log off the User menu, turns off the machine, restarts the
system, and switches Users and all other operations.
3
4 5 6
4. Contrast
Adjust the black and white levels, the greater the ratio, the
brighter the image.
5. Saturation
Adjust screen image color purity. The greater the value, the
cleaner the screen image appears.
6. Sharpness
Adjust the sharpness of the screen image, a higher number
will be a sharper image
2
3
4
5
6
7
Menu Buttons
The buttons below will typically appear on menus. Specific buttons will
have their function explained with the corresponding menus options:
1. Default: Apply default settings
2. OK: Apply settings and exit menu
3. Cancel: Exit menu without applying changes
4. App.: Apply changes without exiting menu
1
Page 13
2
3
4
Page 14
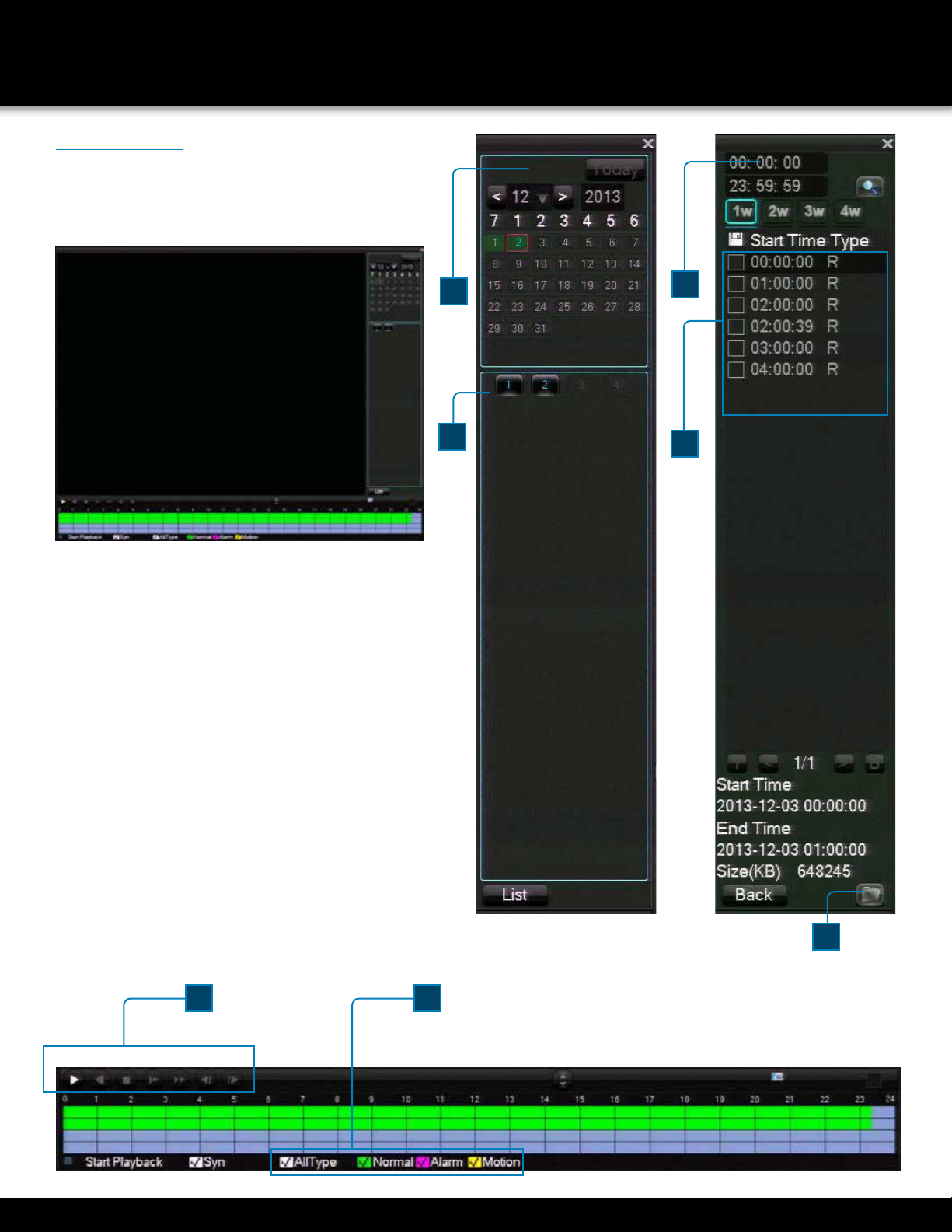
SYSTEM SETUP
SEARCH MENU
Search Menu
The main menu allows access to six sub-menus:
Search , Configuration, Storage, Output, Maintain and
Shutdown. Left click the associated icons and the submenu will launch. Right click will to escape out of the
sub-menu.
1. Calendar
Select a date to search recordings
2. Time
Select time frame to search
3. Play Controls
Use the controls to control
playback
4. Recording Mode
Define alarm mode to search by
5. Channel
Choose camera channel to search
6. List
All recordings will be listed by time
7. Backup
Select the folder icon to back up
to an external location
8. Recording List
All recordings will be listed by time
1
5
2
6
7
3
4
Page 14
Page 15
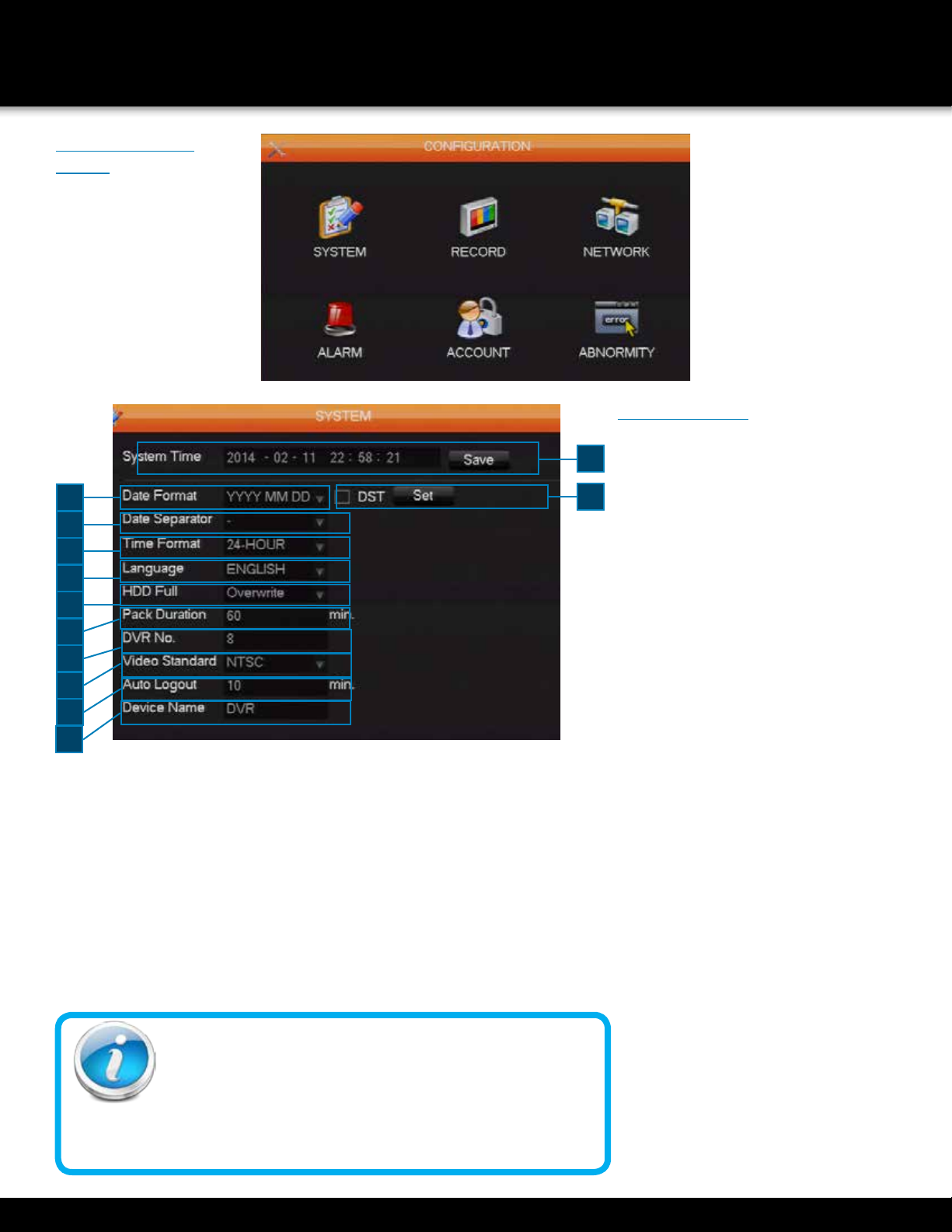
SYSTEM OPERATION
CONFIGURATION and SYSTEM MENU
Configuration
Menu
Selecting the configuration
icon from the Main
Menu will launch the
configuration sub-menu.
This menu will give access
to the System, Record,
Network, Alarm, Account
and Abnormality menus.
2
3
5
6
7
8
9
10
11
12
NTSC or PAL?
NTSC (National Television Standards Committee) is the video system
or standard used in North America and most of South America. In
NTSC, 30 frames are transmitted each second. Each frame is made up
of 525 individual scan lines.
PAL (Phase Alternating Line) is the predominant video system or standard mostly
used overseas. In PAL, 25 frames are transmitted each second. Each frame is made
up of 625 individual scan lines.
System Menu
The sytem menu determines basic dvr
settings
1
1. System Time
4
Set the current date and time
2. Date Format
Modifies the way the date is displayed
3. Date Separator
Select the seperator for date display
4. DST
Click to enable DST, and select “Set” to
adjust DST settings
5. Time Format
Select 12 or 24 hour display mode
6. Language
Choose from 29 languages
7. HDD Full
When the Hard Drive reaches full
capacity, select “overwrite” to overwrite
files from earliest to latest date. Select
“Stop Recording” to stop recording
when Hard Drive is full.
8. Pack Duration
Sets the length for each recording,
choose between 1 to 120 minutes
9. DVR No.
Set the number of the DVR when used
with other DVR systems
10. Video Standard
Choose between NTSC (North America)
or PAL (Other regions) standards for
video display
11. Auto Logout
Choose the interval between user log
in and automatic logout. 0 means no
setting, and can be set to a max of 60
minutes.
12. Device Name
Enter a custom name for the DVR
Page 15
Page 16
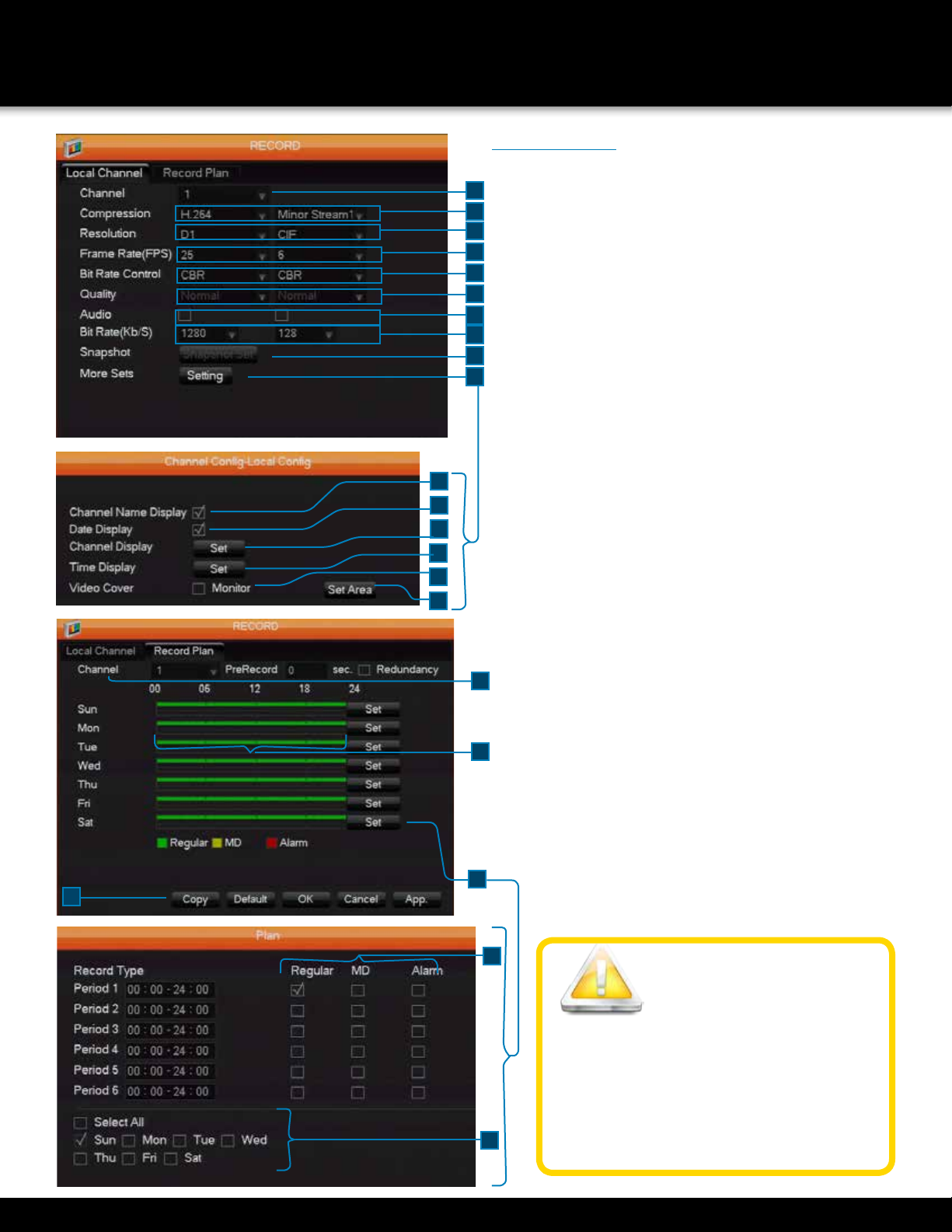
SYSTEM OPERATION
RECORD MENU
a
b
c
d
e
f
12
Record Menu
The record menu determines recording settings, there are two
tabs under the menu
1
Local Channel Tab
2
1. Channel: Select channel
2. Compression: Set compression setting (currently only H.264)
3
3. Resolution: Select resolution standard, D1, CIF, or 960H
4
4. Frame Rate (FPS): PAL=1-25 fps, NTSC= 1-30 fps.
5
5. Bit Rate Control: Choose either CBR(constant) or VBR
6
(variable) to set image quality settings
6. Quality: When VBR is selected for Bit Rate, select maximum
7
video quality setting
8
7. Audio: Enable or disable audio recording for the channel
9
8. Bit Rate (Kb/S): Select network communication speed
10
9. Snapshot: Set snapshot settings, including mode (trigger or
schedule), image size, image quality, and frequency
10. More Sets: Choose to launch sub-menu
a. Channel Name Display
Check to display channel name on monitor
b. Date Display: Check to display date on monitor
c. Channel Display: Set the position of Channel name on
monitor
d. Time Display: Set the position of time on monitor
e. Video Cover: Check to enable privacy cover
f. Set Area: Choose to set area for video privacy cover on
monitor. Size of cover can be resized using cursor
Record Plan Tab
Recording configurations are set in this tab.
The colored bars correspond to recording format on each
day and length of time. Green represents Regular recording,
Yellow is Motion Detection and Red is Alarm recording mode.
11
Settings can be modified by clicking the Set button.
11. Channel: Select video feed channel
12. Copy: Copy settings to other channels
13. Set: Choose to specify recording settings for day
14
14. Record Type: Set the recording times. Up to six segments
can be set per day
15. Regular, MD and Alarm: Check one to specify recording
type for the recording period
16. Select All, Sun, Mon, Tue, Wed, Thu, Fri, Sat
Check one, some or all to apply settings above to one or more
days of the week
13
15
16
Page 16
Audio/Video Recording
Caution: Audio surveillance
in some states is illegal or
requires permission from one or
both parties to record someone’s
voice. Laws are also different from residential
vs. commercial applications. Some federal,
state, and local laws prohibit certain surveillance
activities and/or the use or distribution of the
information obtained from such activities. Prior
to using this system, you should become familiar
with the pertinent laws to ensure compliance with
those applicable to surveillance activities.
Page 17
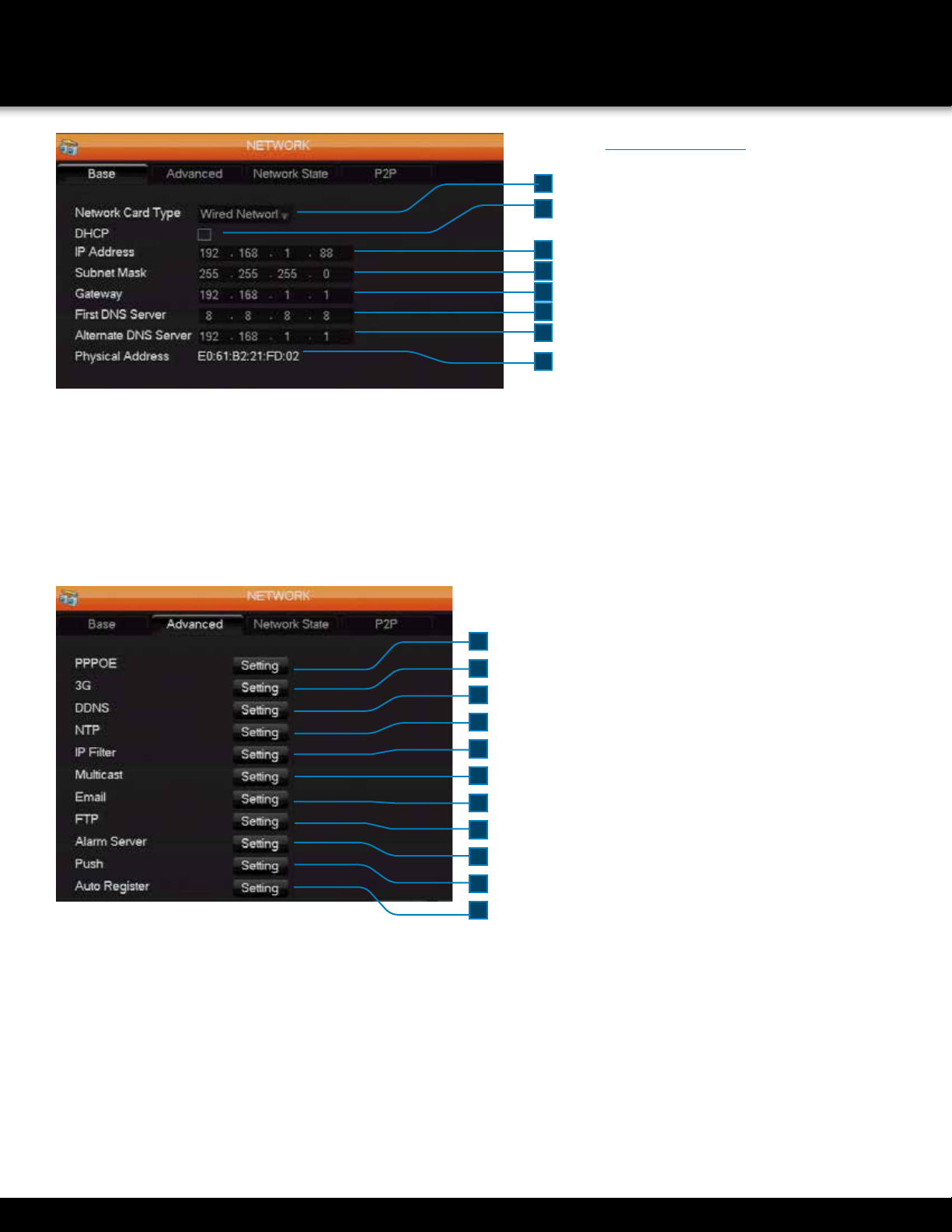
SYSTEM OPERATION
NETWORK MENU
Network Menu
Use this menu to set DVR network
1
2
parameters. The menu contains 4 tabs.
The DVR will default to an IP address of
192.168.1.88
10
11
3
4
5
6
7
8
Advanced Tab
The advanced settings tab will allow access to
configure network settings. Each option will have a
1
2
3
4
5
6
7
8
9
Setting button that will launch a open to adjust the
parameters
1. PPPoE
Enable PPPoE. Clicking Setting will allow entry of
information provided by your Internet Service Provider
(ISP)
2. 3G
Enable a wireless 3G connection. Clicking Setting will
allow entry of information provided by your wireless
provider
3. DDNS
Enable a DDNS hostname
4. NTP
Enable Network Time Protocol
5. IP Filter
Assign IP addresses to a block/allow list
6. Multicast
Set the transfer parameters and port settings.
7. Email
Enable and adjust settings for DVR email messages
8. FTP
Set File Transfer Protocol for server
9. Alarm Server
Enter settings for alarm server
10. Push
Enter settings for push server
11. Auto Register
Enter settings for auto register
Base Tab
1. Network Card Type
The DVR has a built in ethernet card
2. DHCP
Check the box to enable automatic IP
addressing. Otherwise, use the boxes
below to manually set parameters
3. IP Address
Assign IP address
4. Subnet Mask
Assign IP address for subnet
5. Gateway
Enter the IP address for network gateway
6. First DNS Server
Enter address for preferred server
7. Alternate DNS Server
Enter address for alternate server
8. Physical Address
Displays address for current port
Page 17
Page 18
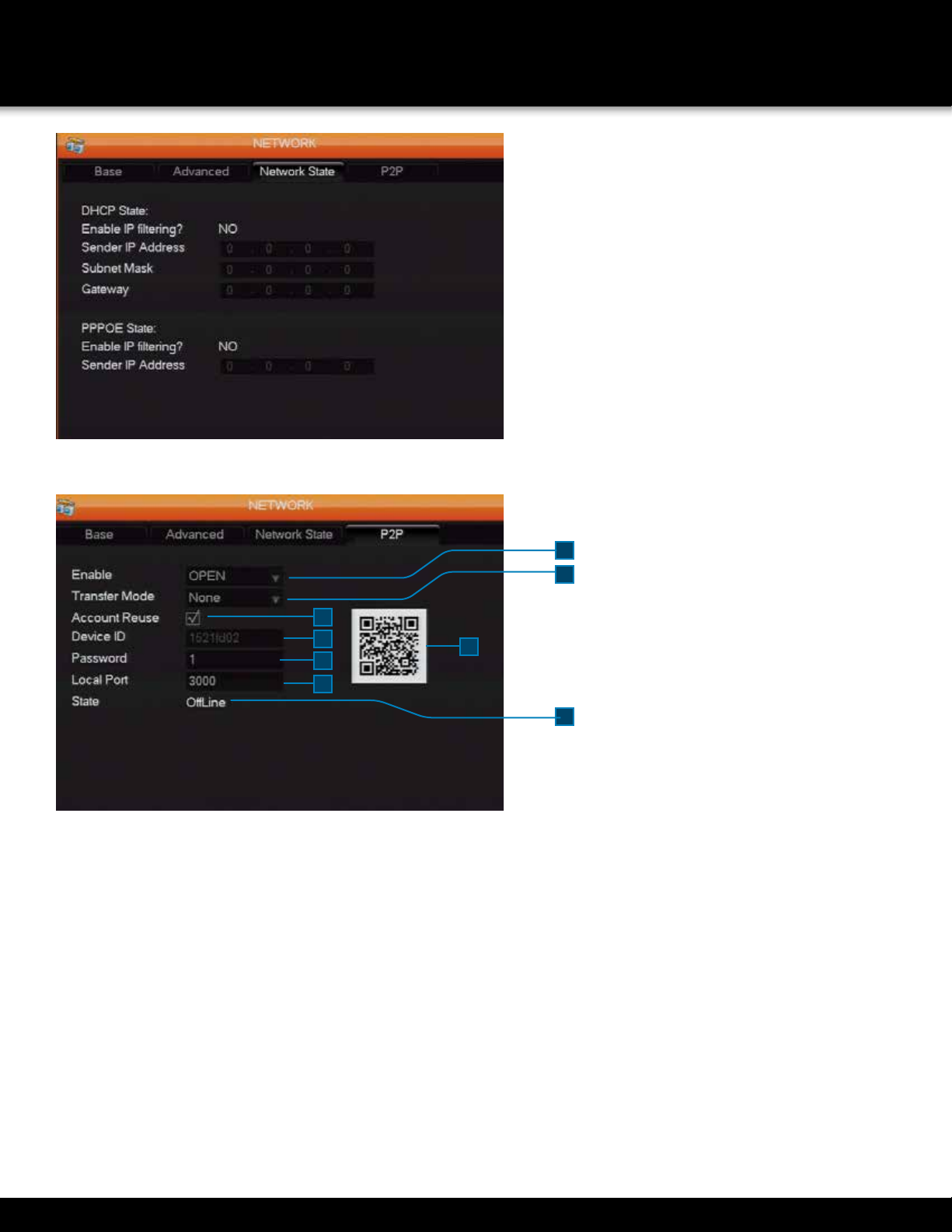
SYSTEM OPERATION
NETWORK MENU
Network State Tab
Settings for Network State are not user
adjustable
P2P Tab
Configure Peer to Peer settings for the
DVR
1
1. Enable
2
3
4
5
6
8
7
Enable or Disable P2P settings
2. Transfer Mode
Select transfer settings
3. Account Reuse
Check to enable the account to be used
multiple times
4. Device ID
Displays DVR’s unique ID
5. Password
Specify P2P password
6. Local Port
Enter network port for connection
7. State
Displays network status
8. QR Code
Scan with your smartphone to connect
Page 18
Page 19
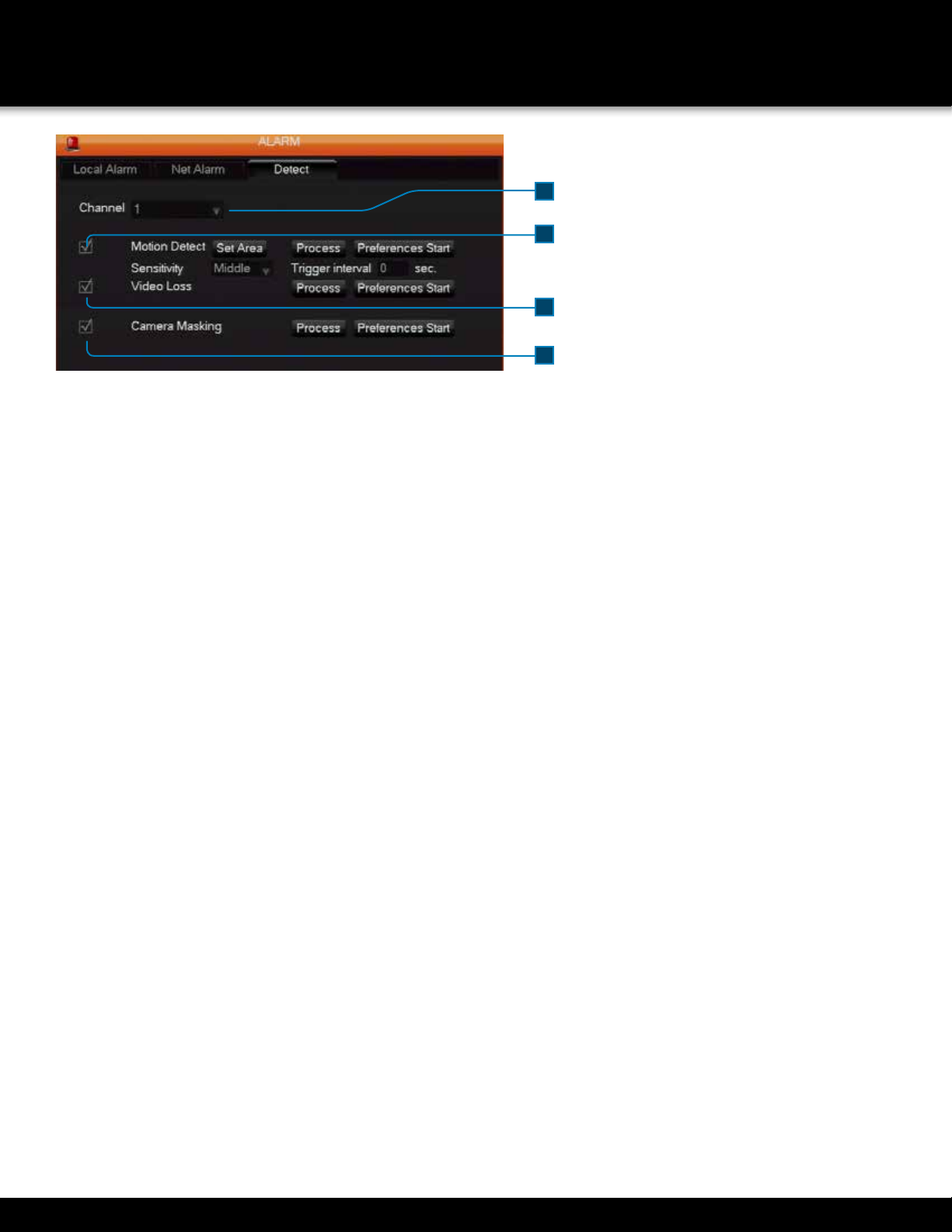
SYSTEM OPERATION
ALARM MENU
Detect Tab
Configure detection settings for alarms
1. Channel
Select video feed channel
1
2. Motion Detect
2
Check box to enable motion detect. Click the
Set Area button to define detection area. Click
Process button to launch Process Sub-Tab.
Click the Preferences Start/Stop button to begin
3
or end preference. Use the drop down menu to
set Sensititvy and the Trigger Interval can be set
by seconds.
4
3. Video Loss
Check box to enable alarm in video feed is
lossed. Click Process button to launch Process
Sub-Tab. Click the Preferences Start/Stop
button to begin or end preference.
4. Camera Masking
Check box to enable Video privacy mask. Click
Process button to launch Process Sub-Tab.
Click the Preferences Start/Stop button to begin
or end preference.
Page 19
Page 20
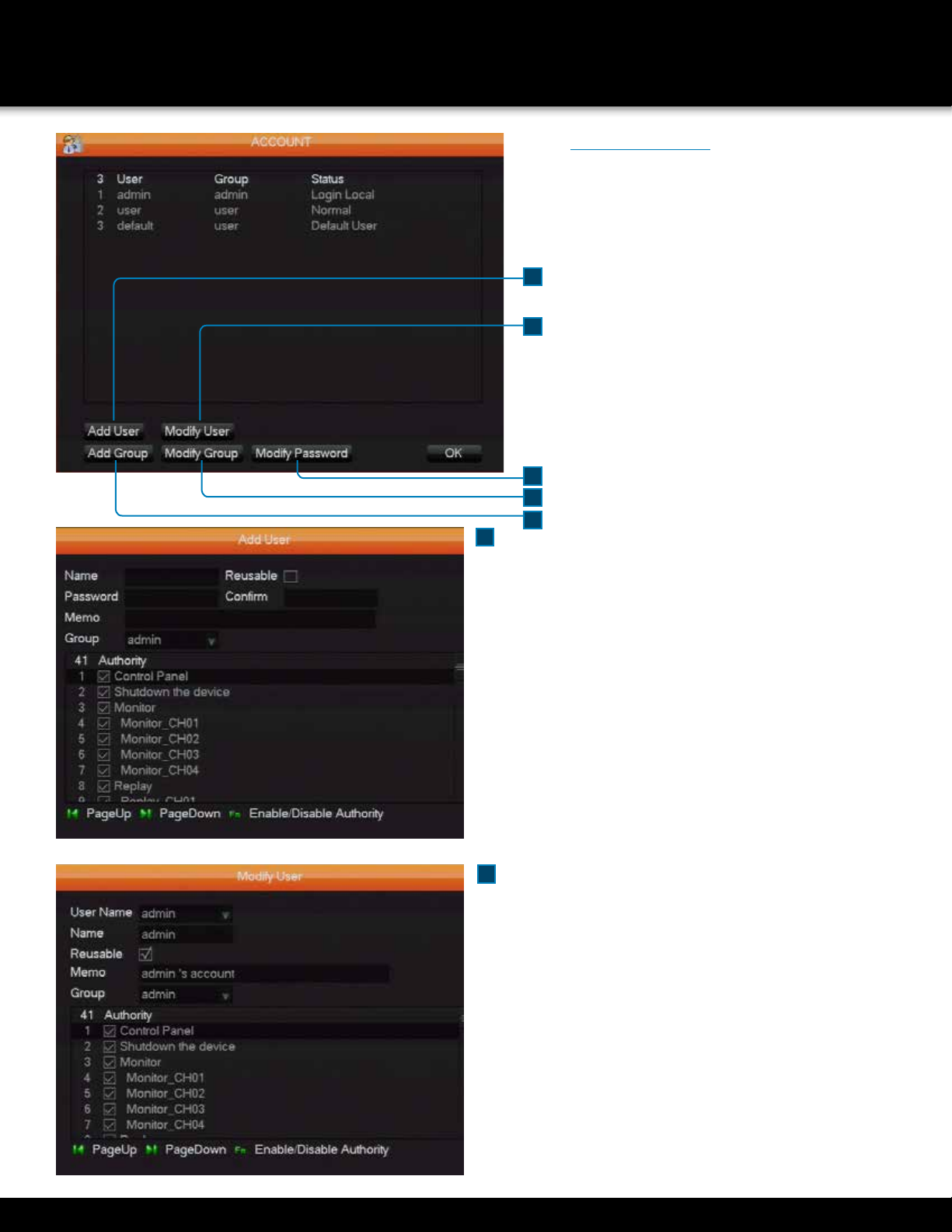
SYSTEM OPERATION
ACCOUNT MENU
Account Menu
The Account menu contains settings for managing
system Users and groups of Users.
1. Add User
Adds group member information and sets
authorizations.
The default users are “admin”, “user” and a
1
2
5
3
4
1
hidden “default”. The password of the first two
usernames is 123456. An “admin” user has
full system authorization; a “user” only has
surveillance and playback authorization.
The hidden “default” user operates without a
password in login mode and cannot delete.
The DVR logs in automatically using the default
account if there is “no user login”. A User can
revise some limits of power so some operations
can be performed without logging in.
2. Modify User
Modifies existing group member information
and authorizations
3. Add Group
Adds groups and sets up group authorizations.
Sets up a group and authorizes 60 items,
including control panel, shut down, live view,
playback, record, record backup, P/T/Z control,
account, system information, alarm in /out
settings, system configuration, search log, log
delete, upgrade, operation authority, etc
4. Modify Group
Modifies existing Group information
5. Modify Password
Change passwords A password must be 1-6
characters in length and can use characters
including letters, numbers, and limited symbols:
underline, dash and dot. You cannot use a
space as a beginning or ending character.
Any account with management (admin)
authorization can change the passwords of
other accounts.
2
Page 20
Page 21
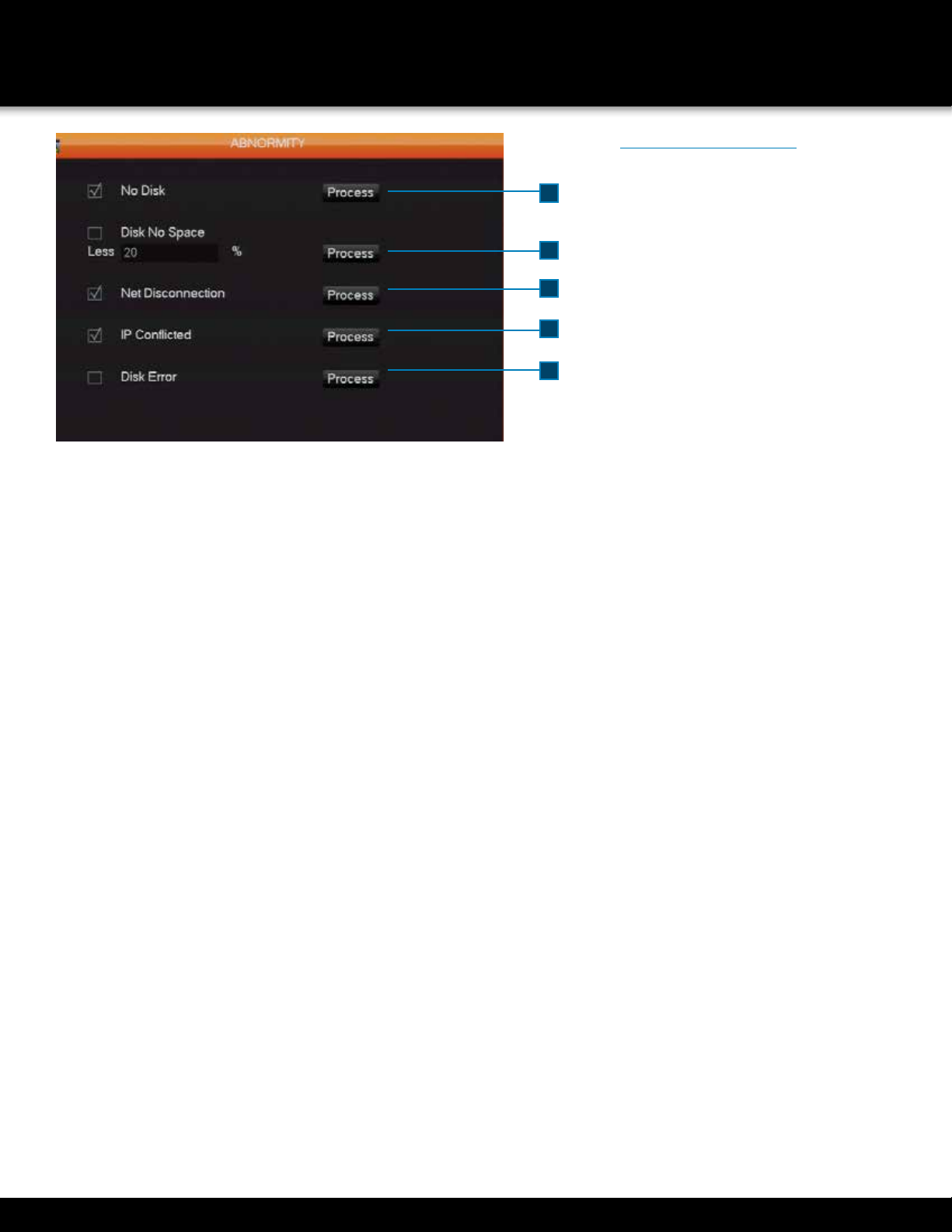
SYSTEM OPERATION
ABNORMALITY MENU
Abnormality Menu
There are five items in the Abnormality
menu. To activate a warning or error
1
2
3
4
5
message function, click on the check box
beside it. The Process button beside each
item gives access to further settings for
that item.
1. No Disk
Displays a warning when the internal
hard disk drive is not present or can’t be
detected.
Process accesses Alarm Output , Show
Message and Send Email settings.
2. No Disk Space
Displays a warning when hard disk
capacity is lower than the percentage
threshold you enter. The Process button
accesses the same items as the one for
No Disk
3. Net Disconnection
Displays a warning when a network
is not connected. The Process button
access Alarm Output, Show Message,
Send Email and Record
Channel
4. IP Conflict
Displays a warning when IP addresses
conflict. The Process button accesses
the same items as the one for No Disk
5. Disk Error
Displays a warning when there is an
error in reading or writing to the hard
disk. The Process button accesses the
same items as the one for No Disk
Page 21
Page 22

SYSTEM OPERATION
STORAGE MENU
Storage Menu
The Hard Disk Management menu has two
tabs, Base and Record which give access to
some disk management functions. Maintains
and manages the DVR’s internal hard disk:
HDD Base Tab
Shows DVR storage capacity, available
space and operational status.
1. Format
Enables User to format the DVR’s
internal hard disk
2. Set
This controls the hard disk’s access
mode setting. The options are readwrite, read only or redundancy mode,
with check boxes to enable or disable
each mode. In read only mode, video
data cannot be recovered. The submenu also displays a variety of drive
status information.
1
2
HDD Record Tab
Displays a recording log with recording
start and stop times.
Formatting the
Internal Hard Drive
If you installed a new hard
drive, you must format the
hard drive in the DVR be-
fore it can be used. Clicking on the HDD Format button will begin
the formatting process. After formatting,
the system will restart. ATTENTION: Formatting the internal HDD erases all video
data. This step cannot be Undone.
Page 22
Page 23
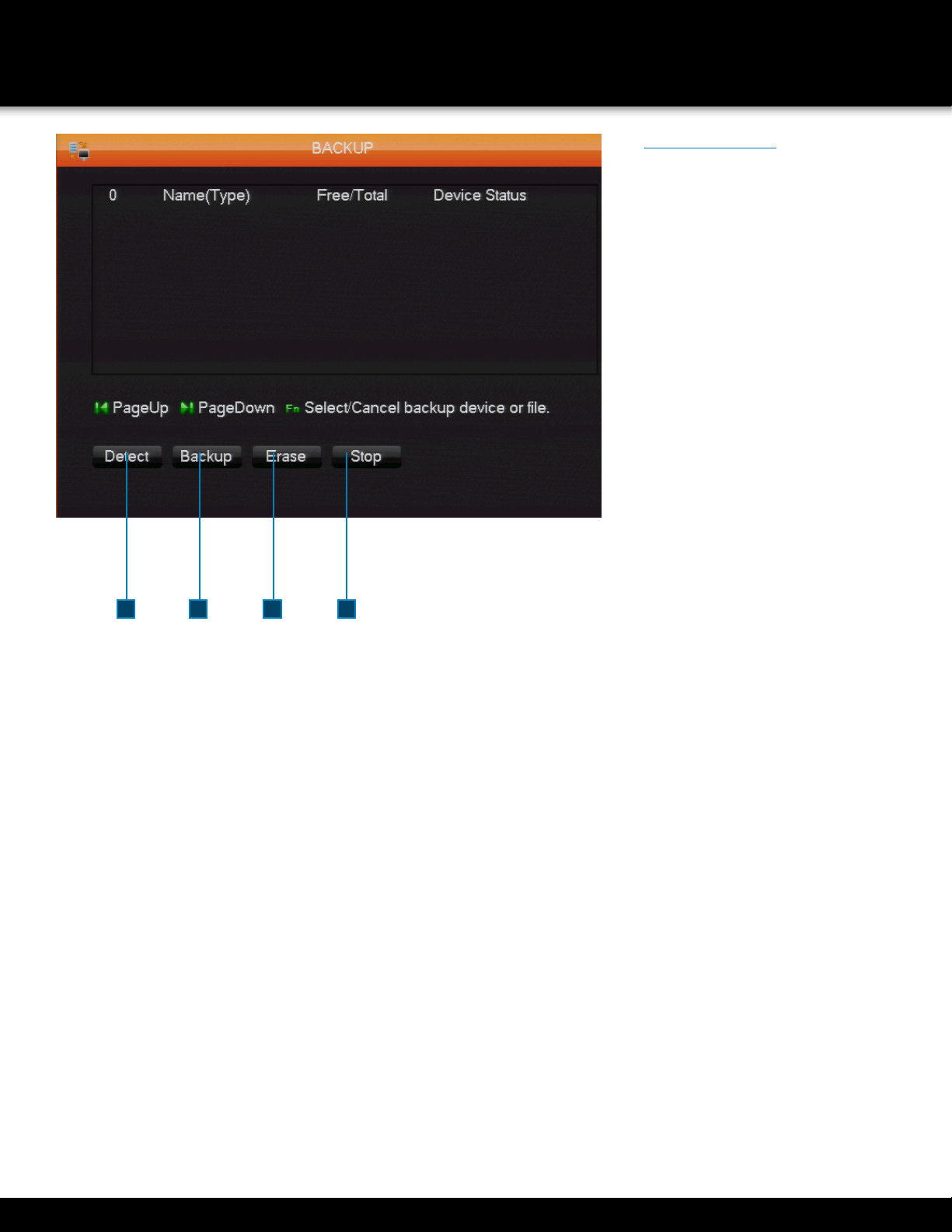
SYSTEM OPERATION
BACKUP MENU
Backup Menu
Connect an External USB device
to one of the USB ports to back up
recordings from the DVR’s
internal hard disk using the commands
in the “Backup” menu
1. Detect
Identifies the external USB device
and displays the device information.
2. Backup
Click on the box for the target
external drive then click on Backup
to enter the Backup menu. Select
the recording’s Start and End times
and click Add to add it to the list.
Duplicate it by inputting the Start
and End times again. Click Delete
to clear the file list. Select the
recording you want and click Start
to backup, and display the time
remaining.
3. Erase
Deletes all data on USB backup
device.
4. Stop
Stop device
21 3 4
Page 23
Page 24

SYSTEM OPERATION
OUTPUT and PTZ MENU
Output Menu
The Output menu has three sub-menu sections,
P/T/Z, RS-232 and Display which control
management of peripherals connected to the
DVR system.
Display Menu
Display menu sets the unit’s
display and polling features.
The menu has three tabs, GUI,
1
Output Configuration and Tour
Configuration.
2
3
GUI Tab
The GUI tab sets the appearance
4
of the On Screen Display (OSD).
5
1. Transparency
Has 4 levels of varying
translucence or opacity.
2. Channel Name
To modify a channel name, the
available options are symbols,
letters, and numbers.
Note: 1) Channel names can use
up to 48 half-width characters
2) Limit to 16 characters,
otherwise some problems may
occur in multi-screen mode.
3. Time Display
Selects whether the time is
displayed on screen.
4. Channel Display
Selects whether the channel
name is displayed on screen.
5. Overlay Info
Selects whether overlaying
information is displayed on
screen.
Page 24
Page 25

SYSTEM OPERATION
DISPLAY MENU
Output Config Tab
The Output Configuration tab
displays several control settings
for a video display monitor
1
connected to the DVR system via
the VGA port.
1. VGA Output Resolution
2
The default resolution setting is
1024 × 768 @60Hz.
2. TV Adjust
3
Adjust the display output area.
It adjusts the image to the fit the
display.
3. VGA/TV Color Settings
Adjust the display’s hue,
brightness, contrasts and
saturation settings.
4. TV Color Settings
Adjusts the display’s brightness,
4
contrast and saturation settings.
Tour Config Tab
The Tour Configuration tab sets up
and enables the touring functions.
This menu sets up the tour mode
and intervals between rotations.
The time interval option is between
5 and 120 seconds and includes
mode for single, four, or eight,
screen options.
1. Motion Tour
Sets up motion detection-based
tour mode.
1
2. Alarm Tour
Sets up the alarm-based tour
2
mode.
Note: Setting shortcut - click the
button at the upper right-hand
corner of the monitored display,
or press the Shift Key, switches
modes and allows you to control
the tour.
Page 25
Page 26

SYSTEM OPERATION
MAINTENANCE MENU
Log Menu
Displays system log information.
To view log entries, select the log
type and desired time segment and
then press the Find button.
The system will display the log in
tab form. You can also click the
backup button to export the logs to
your computer for backup.
Log types: system operation;
configuration; data management;
alarm event; recording; user
management; log delete; document
operation. Select the type and time
segment to filter the log list.
Click “Clear” to delete all logs.
Version Menu
Displays features, software version
etc. You can also upgrade the
DVR’s firmware from here.
1. Start
Connect a USB flash device,
which contains the upgrade
firmware and click “Start”.
Note: Improperly upgrading the
firmware could cause a startup
failure. Only perform a firmware
upgrade if you are sure you know
what you are doing, or under
professional supervision
Visit FirstAlert.com for latest
software and firmware updates
1
Page 26
Page 27

SYSTEM OPERATION
DEFAULT and BPS MENU
Default Menu
The Default menu restores system
defaults. You can restore the defaults
selectively by selecting only those items
you require, or you can restore all defaults by selecting all items.
Note: Menu transparency, language,
time format, video format, IP address,
user IDs, etc. are not affected.
BPS Menu
Displays the video size and data
rate of each channel by waveform
Note: These are estimated values
and are for reference only.
Page 27
Page 28
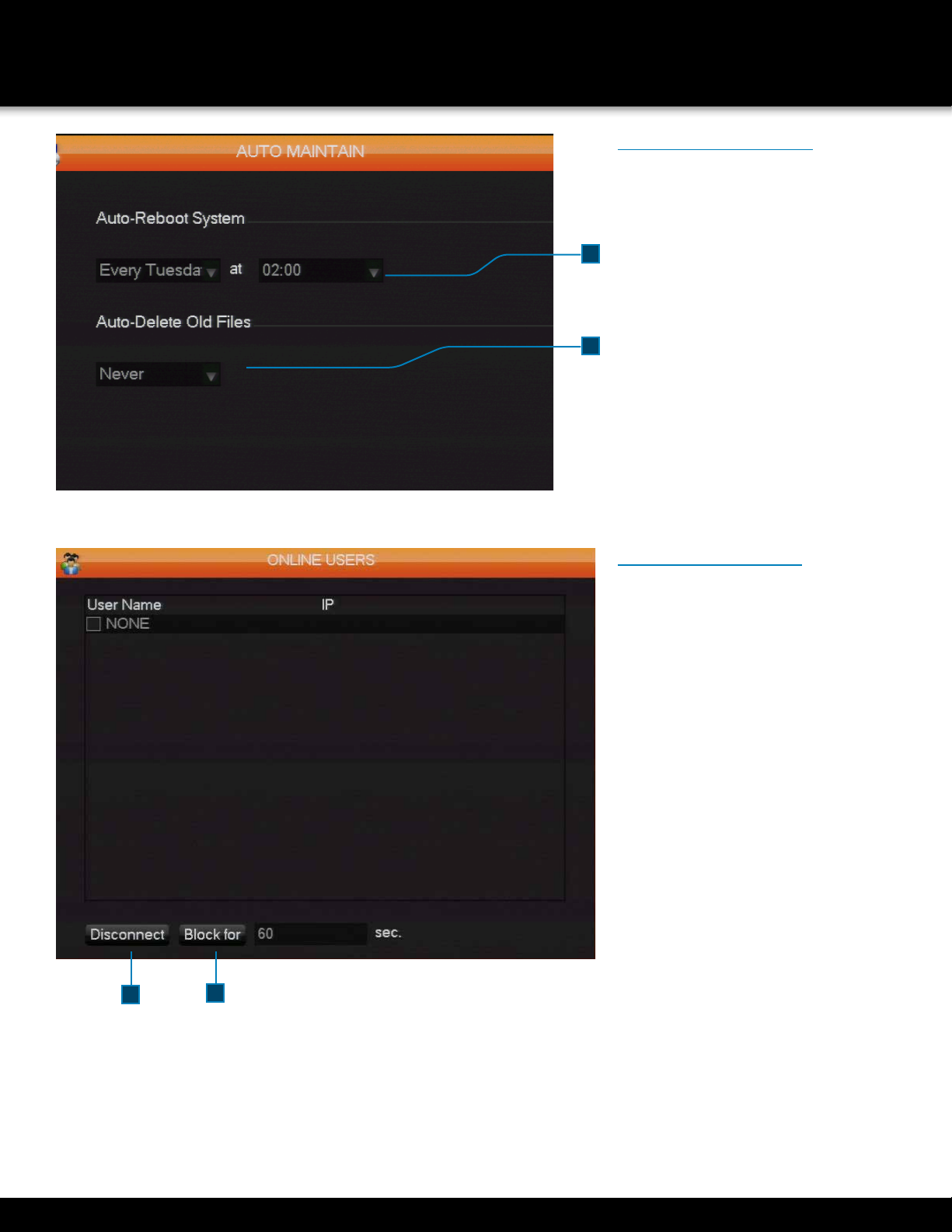
SYSTEM OPERATION
AUTO MAINTAIN AND ONLINE USERS MENU
Auto Maintain Menu
Sets up auto maintenance items: autoreboot will automatically reboot the
DVR at days and times specified (reset all
cameras) and auto-deletion of old files will
delete files that reach the time limitation
that is preset.
1
1. Auto-Reboot System
Set the day and time to reboot
2. Auto-Delete Old Files
Modifies when old files are deleted
2
Online Users Menu
Displays which Users are currently online
accessing the system.
1. Disconnect
Disconnect selected user
2. Block For
Enter a time in seconds to temporary
block the selected user
1
2
Page 28
Page 29

SYSTEM OPERATION
SHUTDOWN MENU & USB UPDATE
The system provides the ability
with a controlled shut down,
through a power down or with a
Restart. To access the shut down
system menu, right click the
mouse to see the drop down quick
menu and then select Shutdown.
The following screen appears.
Menu Logout: Logs the user out. A
request activity to the DVR from any
user will require a login and password
to gain access to the system.
Shutdown: Power Off shuts the
system down in a controlled manner.
The hard drive is kept running. If user
wants to shutdown fully, user needs
to turn off the button on back panel of
DVR.
Restart System: Provides the user
with a restart. The system will shut
down and restart in a controlled way.
USB Firmware Upgrade
General description
Periodically, a firmware update will be issued to upgrade DVR features or address functionality. Follow the procedure below to
upgrade.
Preparing to Upgrade
1. Use an USB flash disk, formatted with the FAT or FAT32 file system
2. Match the firmware upgrade file to your DVR model number
Procedure
3. Change the file name “**.bin” to “vss.bin”, such as change “General_DVR70XX_chnEnc_PN_V0.902.0000.7.R.20101027.bin”
to “vss.bin”, and copy the file from the computer to the root directory of USB flash disk
4. Power up DVR, plug USB flash disk into the USB interface on the DVR
5. To upgrade, select “MAIN MENU” - “MAINTAIN” - “VERSION” , and click the “Start”
6. Wait as the upgrade processes, restart DVR when prompted
7. Click “OK” to restart DVR
Notes
8. During the upgrade process, do not power down the DVR or remove the USB flash disk
9. If the DVR fails to upgrade correctly, or the system crashes during upgrading: Power down by removing the power cord and
rebooting the DVR
Page 29
Page 30

REMOTE ACCESS
SMARTPHONE APPS
Apps for Android and iOS
Installing the App from Google Play
Using the Google Play or Marketplace app on your Android
smartphone, search and download the IMSeye app.
Installing the App from iTunes
Using the Google Play or Marketplace app on your Android
smartphone, search and download the IMSeye app.
LAN viewing on a shared network
or from a Remote location
(From iPhone/iPad/Android)
1. Make sure your mobile device is connected to the your
Local Area Network or a Wi-Fi, 3G or LTE network
2. Open IMSeye IP Camera Viewer App on the mobile device
3. Open the Device List
4. Select the camera channel from the Device List
The main page of the
Android IMSeye will give
access to the features of the
app
Choosing Device List will
display devices connected
to the synced DVR
Device detail will allow
changes to device settings,
such as IP address and user
parameters
Device detail will allow
changes to device settings
The option page will set the alert
settings for the selected device
Saved photos can be viewed
from this page
Page 30
Saved videos can be viewed
from this page
Page 31

REMOTE ACCESS
SMARTPHONE APPS
PTZ devices can be controlled
from this page
Device detail will allow
changes to device settings
Video feeds can be viewed from
this page
Device detail will allow
changes to device settings
The main page of the iOS
IMSeye will give access to
the features of the app
PTZ devices can be controlled from this page
Choosing Device List will
display devices connected
to the synced DVR
Video feeds can be
viewed from this page
The settings
page will set the
alert settings
for the selected
device
Saved photos can
be viewed from the
page on the left and
saved videos can
be viewed from the
page on the right.
Page 31
Page 32

REMOTE ACCESS
V SHOW
VSS Software
Introduction
The VSS software allows both local network and worldwide access to your DVR
Installation
Microsoft Internet Explorer version 8,9 or 10 is required is to dial into the DVR.
The DVR must also be connected to a network with Internet access.
1. Retrieve the DVR IP address (See page 20)
2. Open Internet Explorer
3. Type the DVR IP Address into the address bar, and press enter, also
add the HTTP port (i.e., http://192.168.1.182:10812)
4. Default Login is username “admin” and password is blank
After logging in, Active X will install (if not already installed) and
installation will proceed
Click “Install”, then re-launch the browser
After Active-X has been installed, you can login using the default
username and password.
Press “Exit” to quit at any time
Note: If you are using Internet Explorer 9.0 and encounter an error, it may be a compatibility problem. To correct, go to the “Tools”
menu in Internet Explorer, and select “Compatibility View Settings”, and select the “Display all websites in Compatibility View”
option. Press “Close” and refresh the screen
Main Interface
6
Log In
After launching the VShow
software, the log in screen will
open. The default password
and username are “super.”
After login, the password
can be modified the by
entering the settings menu.
1
5
Using the VShow
software
After you are logged in, the main
DVR interface will launch (see
image below)
Certain settings can be adjusted
by selecting menus to the right
of the camera display area. The
menus are:
1. Channel
Channel Selection
Select channel
2. Function Key
Local playback: playback local
recording
Open all: play live video in view
3. Surveillance window
Change window layout
4. Image color
Image color: modify brightness, contrast, saturation and hue
Other: set capture path, recording download path and reboot
3
2
5. PTZ Control
Control PTZ devices
6. Menu
System configuration, recording search, alarm settings, exit
4
Page 32
Page 33

Live View
In the Web interface, select the focus window in the live
window. The focus window has a light blue
border. From the left channel column, select the channel, as
shown in below:
Channel Choices
Click on arrow in upper right corner, this allows you to choose
to open or close the channel to the main stream or secondary
stream.
REMOTE ACCESS
V SHOW
Click one of the icons, shown above, to switch between single
screen and multi-screen views.
3 54 61 2
The function icons are located in the lower right corner of the
display window. The six icons represent :
1. Area Zoom: Enlarge Video image
2. Multi-Screen switch: Switch from a single screen to multiscreen views and vice versa.
3. Local Record: Saves and records video to a local hard
disk while in live view. Set up the recording path in the
The Channel display will show the current DVR’s IP address,
local timer and transfer rate in the upper right corner.
The lower left corner shows the current video feed’s channel
name.
Configuration menu.
4. Capture: Captures the present video channel. Set up the
path in “Other”.
5. Sound: Turns audio on or off.
6. Video Off: Turns off the focus window.
PTZ Control
To set the P/T/Z protocol, see page 15.
Use these commands to control PTZ cameras. Step sizes are from 1 to 8, in
increments of 1 step.
1. Set Enter and adjust the limits and presets for each channel
2. Preset Modify a preset position by using the directional buttons and inputting
a preset number, then click “Add” to save.
3. Auto Tour Select “Tour”. Point between the first cruise line and cruise input
box value. Input numbers in “Path” and “Preset”. Click “Add Preset” to add
a preset value to the cruise path, and repeat to add additional presets. Click
“Clear Preset” to delete a preset. Repeat this step to delete more presets.
4. Pattern Click “Pattern” in order to record an automated pattern. Then go
back to the P/T/Z controls to modify the zoom, focus and iris, etc. Stop
recording in the “Pattern” setting to save the pattern.
5. AUX Open Turn auxiliary components on and off.
6. Light Wiper Turn the Light Wiper protocol on and off.
1
2
4
Page 33
3
5
6
Page 34
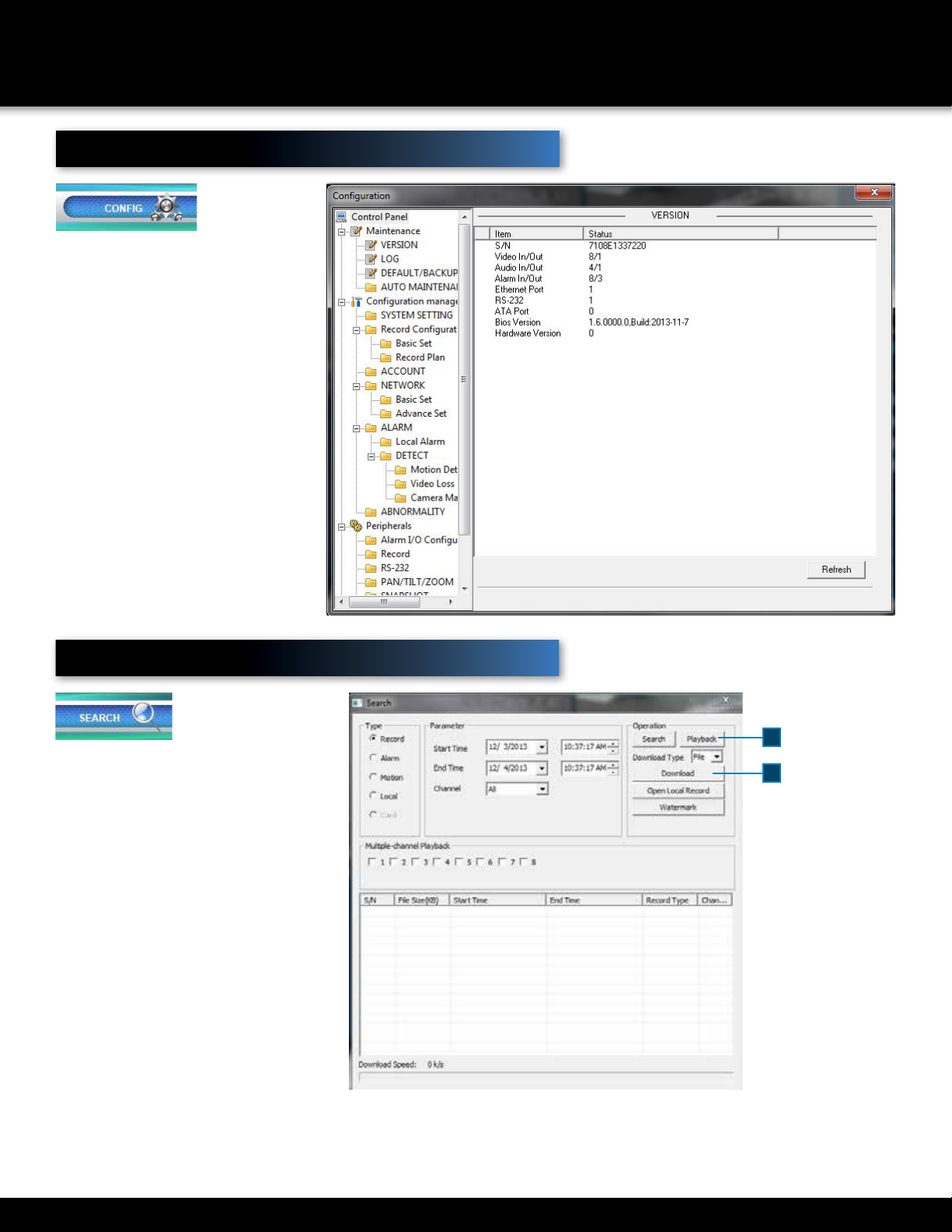
REMOTE ACCESS
V SHOW
Configuration
Access the DVR’s local configuration
menu by clicking on “Configuration”.
See page 18 for user adjustable
settings
Records Search
Click “Search” to open the search
window. You can search and open
recordings, alarms, motion detection,
and local recordings.
Search Record by selecting the record
type, starting and ending times, and
clicking the search button. Select the
desired file and it can be played.
1. Play Double-click a search result to
play it in the video window. Control
the video playback by using the
control icons. A set of standard video
playback control icons will display at
the bottom of the video window.
2. Download Select a searched video
to download. The download speed
and percentage are displayed on the
bottom of the screen.
1
2
Page 34
Page 35

Alarm Configuration
REMOTE ACCESS
V SHOW
Click “Alarm” to enter the
alarm setup menu.
Choose the type of alarm
in the menu; monitor video
loss, motion detection, disk
full, disk error, video mask,
and external alarms.
Click “Video Pop-up” to
open the video loss, motion
detection, hard disk full,
hard disk failure, video
block, video encoder, and
alarm pop-up.
Click on “Prompt” to open
the prompts. When an
alarm occurs, it will pops
up an alarm window menu, in real-time.
Click on the “Sound Pop-up” check box and you can choose
an alarm tone that is pre-recorded on the local hard drive and
will play when an alarm occurs. The alarm tone files are in the
WAV format.
1. Event Type Click in a box to specify the type of alarms to
display
2. Operation When an alarm is triggered, specify how it will be
displayed
3. Alarm Sound Choose an alarm sound from the computer’s
hard drive
4. Log Displays alarm events
4
1
2
3
About
The about icon, when clicked, will display the current software
versions installed on the connected DVR
Logout
Clicking Logout will exit the main interface screen
and return to the login page
Page 35
Page 36

REMOTE ACCESS
IMS200
IMS200 Software Installation
Introduction
IMS200 is a professional surveillance system software
which support muti-user, multi-window and multilingual
display, voice talk, EMap, alarm and etc. IMS200
is compatible with various access devices. This is
a stable, reliable and easy operation system.
Installation
To install the program, place the cd into a cd/dvd
drive on a computer.
1. Double left click “IMS_200_Client” icon to install
the program.
2. The installation software will launch. Click “Next”,
3. Select an install path, the default installation path is “C:\
Program Files\IMS200”
4. After clicking “Next”, the software will confirm the installation
path, and will begin installation after clicking “Next”
5. The software will display a status window on the
installation process
6. Click finish to exit the installer
7. The shortcut will be created on desktop after
install the IMS200 system.
Step #2
Step #4
Step #5
Step #3
Step #6
Page 36
Page 37

Main Interface
Log In
After launching the IMS200 software, the log-in screen will open.
The default Password and Username are “super” After logging on,
the password can be modified by entering the settings menu.
Using the IMS200 software
After you are logged in, the main DVR interface will launch (see image to the
right)
Certain settings can be adjusted by selecting menus to the right of the camera
display area. The menus are:
1. Camera List
2. PTZ Control
3. Monitor Project
4. Setting
5. User-defined Tool
6. Device Running
7. Alarm
8. Query
9. EMap
10. Dev State
11. TV Wall
REMOTE ACCESS
IMS200
See page 56 for additional
information on the menus. Settings
can also be adjusted by using the
right-click mouse button.
Navigation Controls
Depending on the current menu
in use, the navigation controls
on the top right of the program
will allow minimizing the screen,
maximizing the screen to full
screen, returning to the main
screen, or exiting the software
1. Minimize Click to minimize
window
2. Fit/Window Click to either
enlarge the window to full
display size or return to
window view
3. Exit Click to exit the current
screen and return to the main
display
4. Log Off Log off the DVR and
close the IMS200 program
3
1 2
4
Page 37
Page 38

REMOTE ACCESS
IMS200
Interface
Shown on the main interface are channels, menu, functional
keys, output mode keys, toolbar, upper right icons, alarm and
status.
Display and control the real-time video. Select “voice talk”,
“snapshot”, “record”, “output”,“save”, “go to” and “TVwall”
function in a specific window.
Note: Menu functions are valid only under specific conditions
1
1. Camera List: Shows organizations, devices and channels
Shows device IP, name and model
Finish the TV wall output and video output in center
Status icorns in record and live view mode
Show the recording device status
Begin record for talk
Search information of device and channel
Add to “Favorite”
Record review
Position to playback
Time
Reboot
Log in / Log out (manually)
2. PTZ Ctrl: Control zoom
Eight-direction control
3D positioning, simulated joystick, etc
Modify step, zoom, focus and Iris
Preset: Configurate and execute presets
Auto Tour: Configurate and execute auto tour
Aux: Light, Aux1, Aux2, etc
3. Monitor Project
Configuration and Execution
Plan the task
Pause/On the task
Import/Export the documents
The information of the project and task
4. Setting
License: Functions authorization (license password is
necessary for login)
Local Set:
Set the record path
Set the download path
Set the snapshot path
Set the talk path
Set the single file lengh
Enable the talk saving
Enable the display toolbar
Show or hide the device name on EMap
Minimum or maximum EMap size
Set log number capacity
Select media transfer protocal
Select start screen numbers
Set organization levels
Multi-window configuration
Auto task running
Select system startup mode
Set time period before turn to the playback
Time verification interval
Time verification disparity
Display content when device running
Language(Chinese/English)
2
3
4
5
6
Screen display: OSD configuration
Keyboard serial port configuration
Admin config: config the organization,users,device,EMap
and system
Upgrade: software upgrade
About: software version and copyright
Admin Config
Add/modify/delete the users or devices
Add/edit the EMap
System setting, I frame, log, authorization, password, DDNS
setting.
Input: Input the setup file
Output: Output the setup file
Modify Password: Modify license password or current
account password
License: For different users access for setting
5. Custom Tool: Playback the last alarm related video
6. Status Display: IP, manufacturer and working status
information display.
Page 38
Page 39

Quick Guide
REMOTE ACCESS
IMS200
Quick Start
1. Click on the “Setting” button on the right menu
2. Click “Device Config”
3. Click “Add” on the upper left
4. Enter the device name
5. Enter the device IP Address
6. Change login type to P2P
7. The Serial No. is the Device ID# (see page 21)
8. Enter the password for the
Device ID (See page 21)
See page 72 for complete information
3
1
2
4
5
7
6
8
Page 39
Page 40

REMOTE ACCESS
IMS200
Functions
Camera List
Camera List shows the “Structure”, “IP Address”, “Device List”,
“Favorite” and “History”.
1. Node: Click to open or close the sublist.
2. Switch to live view: Select a screen and double left click a
camera to start the live view in this selected screen, or drag a
camera/device/node to a screen to play. (see page 51)
3. Device information: move the mouse cursor to DVR or IPC
to show the device information like IP, name, manufacturer and
model.
4. Start talk: select a camera and enable the voice talk in context
menu, click again to stop talk.
5. Add to “Favorite”: select a node/camera/channel and add to
favorite in context menu.
6. Playback interface position: Select a camera and position it to
the playback interface by context menu.
7. Search: input device name or IP to search
8. Context menu: Right click a device to execute the operations
“add to favorite”, “timing”, “reboot”, “log in” and “config”
1
2
3
5
8
7
4
5
6
Page 40
Page 41

Live View
Play the live view in selected window or drag a node or a device to a window
to play.
REMOTE ACCESS
IMS200
The device highlighted with a green spot identifies that this camera
is in live view mode. Select a window, and the corresponding
camera will be highlighted. Drag to change the screen position;
double-click to maximize the image (single screen), double-click
again to return to multiple channel view.
The options below will open when a channel is right-clicked on:
1. Voice talk: Start the voice talk(depend on the DVR function)
2. Snapshot: Snapshot in live image
3. Record: Save the video audio in local files Output. Set the
output audio and color
4. Save: Save the current window and camera as one task group.
Save the current video in “Favorite”
5. Go to: Position to playback or EMap
6. TV Wall: Send image to TV wall
7. Close: Close the selected window
1
2
3
4
5
6
7
Page 41
Page 42

REMOTE ACCESS
IMS200
Alarm
Download
Click the “Download” button
(shown above) to activate the
Download interface.
Select a camera in the device
list first, then define the record
“source” (all, device, platform)
and “type” (all, external alarm,
motion detect, general record),
then double-click the recording
date to get the search results list.
Select the recording in the list
directly or select by time. Right
click or double-click to start the
download.
Set the file path in the “Local Set”
interface, the file format is “.dad”.
Input the start and end time, click
to download all the records in this
period. Click to stop download.
Note: You can not download
and play back a channel at the
same time. The system will
stop the playback automatically
when you start downloading.
Search
Select a node or a camera in device list first, then define the
“start time”, “end time”, “file type” (voice talk, local record,
snapshot file, download file) and “user”, at last click “Search”
to get the results in the right bottom list. You can play a
recording by clicking “Play” button or double right click it.
You can recycle play the video records but not the snapshot
file.
Alarm Show
Select a node or a camera in device list first; then define
the “date”, “start/end time”, “user”, “alarm type” (all, video
loss,external alarm, motion detect, camera masking, device
disconnection, host alarm) and “status” (not confirm, confirm);
at last click “Search” to get the result list.
Alarm
The system supports six type alarms (video loss, external
alarm, motion detect, camera masking, device disconnection
and host alarm). As soon as an alarm occurs, the related device
will automatically come to the front.
1. Stop all relate: stop all related alarms
2. Import: import alarm configuration
3. Export: export alarm configuration
4. Confirm: confirm the alarm and stop all related alarms
Click to change the device information format. Double-click a
device to display all the sub channels. You can rank the list by
“View” on top
5. Left: device list and alarm detail information
6. Right: device information
Right-click on the alarm icon or and preview the relates.
Right-click the blank to save the current status as an alarm
task, or choose a rank type.
Bottom right is the event list. Click to deploy the event list,
Alarm configuration steps:
1. Task: There are 4 methods to set task. The task icon will be
in green as you set the task.
2. Manually right click on the camera/device/node to enable or
stop the tasks.
3. Select the alarm type in device list, e.g. set the task for all
the devices and alarm type of “134” group.
Page 42
Page 43

REMOTE ACCESS
IMS200
4. Right click on the alarm icons, to enable or stop the tasks.
5. Set a task first and tick the items. This is the most
convenient way to set the task.
Plan the time periods for different tasks.
After you set the task, global config and relate config, the
alarm icons on screens will be in red as alarm occur. The alarm
relates are:
4. Sound: enable the function and select a audio file (format:
.wav)
5. TV wall: enable the function, the alarm video will be send to
TV wall as the alarm occur.
6. Alarm interface: enable the function, the alarm interface will
open as the alarm occur.
Relate the alarm video, support maximum 4 channels.
On the popup screen, you can find a voice talk icon to apply
this function.
Note:
1. the on playing relate video corresponding with the flag alarm
record.
2. double left click the alarm record to check the relate video
when there are more than one alarms occur.
3. turn to the next or previous video by down and up icon.
Alarm Task Config
Click “Alarm”→ “Task Config” to launch the interface
Click “New” to name a task; then select devices for alarm task
by button; at last save the configuration as a new task.
Click to edit and enable the alarm type.
Click “Delete” to delete a task. Introduction: the running tasks
are still valid after you restart the system.
Alarm Plan Configuartion
Set plans to apply the tasks in particular time periods.
Click “Alarm” → “Plan Config” to launch the interface.
Plans will be automatically canceled when all the tasks are
canceled.
Relate Configuration
Click “Alarm” → “Relate Config” to launch the interface
Select the device in list and add it to the relate.
Tick the alarm type which include sound relate, TV wall relate,
EMap relate and alarm interface relate.
Click the camera “Config” to open the window.
Click the “Output” to configurate the SMS output and talk
output.
4. click “Confirm” to end the video relate.
5. double left click to full screen this window.
The alarm icon will show on the screen as the alarm occurs.
If you set the alarm in EMap, alarm indicators will open to
indicate the location.
SMS output and talk output are selectable. Alarm notifications
will be sent to your phone by SMS or be output by a sound
device. You have to install DMSS and alarm output software for
alarm SMS output.
Global Configuration
Click “Alarm”→ “Global Config” to open the following interface
which include motion detect, cover, video loss, external alarm,
host alarm and disconnection alarm.
1. Audio: enable or disable the function. You can select sound
and set duration.The audio format is WAV.
2. Video: enable or disable the video relate. Set popup video
duration.
3. Assist (e.g. light): enable or disable the assist devices and
set the devices start time
4. Alarm interface: enable the popup alarm interface
5. Output: enable or disable the alarm output Introduction:
global config aim to the whole system. You have to enable
the alarm relate and then set the SMS and talk output.
Page 43
Page 44
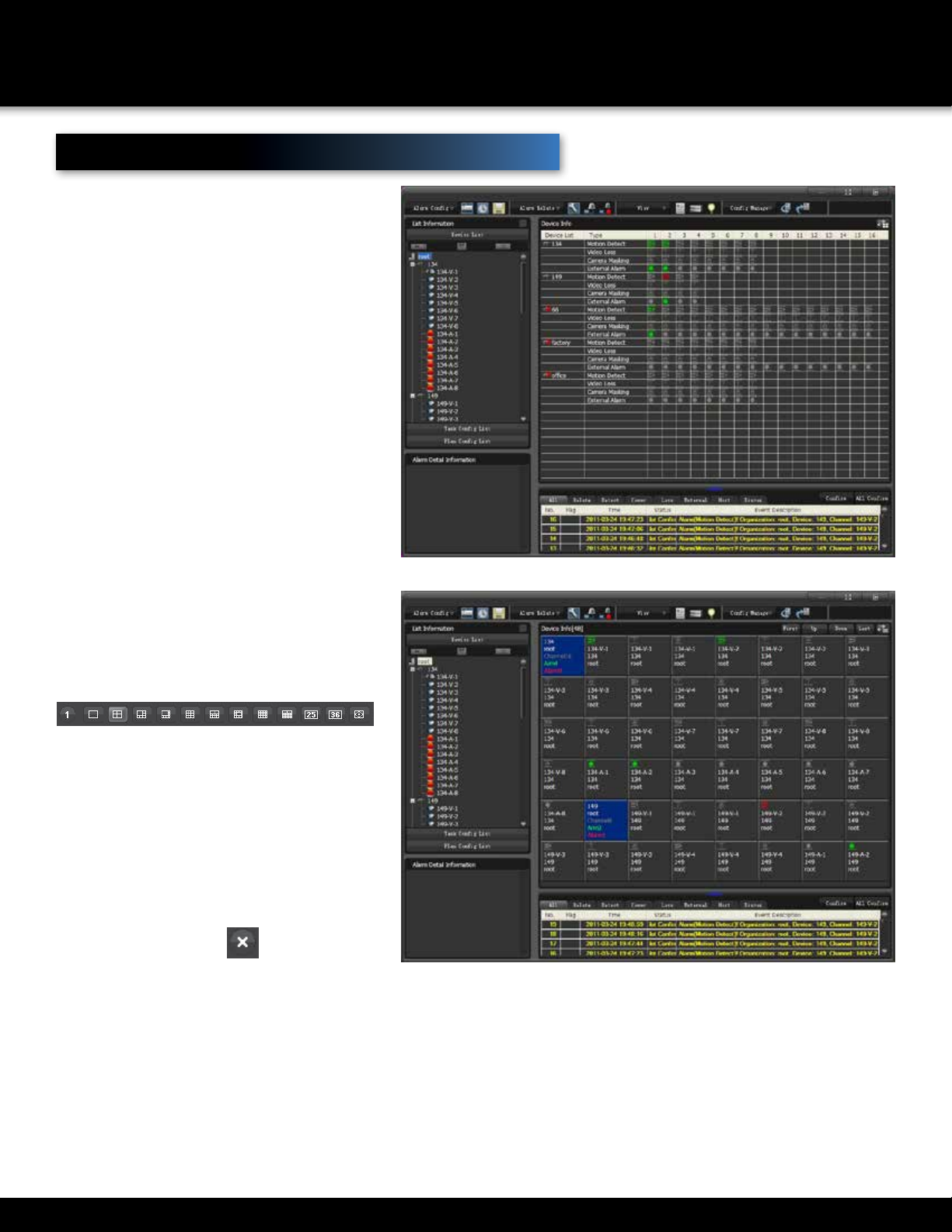
REMOTE ACCESS
IMS200
Various Settings
Record
Click the “Record” in context menu to start
recording, click again to stop the operation. Set
filepath in “Setting” → “Local Set” → “Record”
Snapshot
Click “Snapshot” in context menu to save one
single image of the video.
Path: Setting →Local Set →Record.
The default filepath: C:\Program Files\IMS200\PIC.
Saves in “.bmp” format
Color
You can modify brightness, contrast, saturation
and hue in screen “context menu” → “Output” →
“Color”
Note: This operations modifies the screen output,
not the cameras.
Voice Talk
Select “Voice Talk” in the context menu to access
the live sound, click it again to quit.
Go To
Playback: play 10 minutes before recording.
(default is 10 mins, you can modify it in
“Setting”→“Local Set” “Others”→“Playback
Before”)
EMap: go to EMap location to which the camera
belongs.
TV Wall
TV wall is supported.
Partition
Partition will divide the display in 1, 4, 6, 8, 9, 10,
13, 16, 20, 25, or 36 windows. Note: the default
partition is 4 windows
Full Screen
Full screen icon
1. the right side toolbar open as cursor move into
this zoom, hided as cursor move out.
2. the bottom toolbar open as cursor move into this
zoom, hided as cursor move out.
3. click “Esc” to exit.
Close All Windows
Click to close all screens.
Page 44
Page 45

Recording Search and Playback
Playback
Click “Query” to open the “Playback” interface
Select a camera in “Organization”→select the “source” (all,
device, platform) and “type” (all, external alarm, motion detect,
general record)→double-click the date to list all records of
that day (the time band with color refers the different record
types in that period). You also can choose any time period by
dragging.
Green: General
Yellow: Motion Detect
Purple: External Alarm
Select the hour and minute separately and play that record.
Click to synchronize four windows’ record time with the
selected specific window.
Fast: 2, 3, 4, MAX times faster playback
Slow: -2, -3, -4, MIN slow playback
The record with colored blue is the one in playing.
Double-click a record in the list to play.
Double-click a window to switch to full screen mode and click
again to return to the normal interface.
REMOTE ACCESS
IMS200
Slice
Click to modify a record, which has been found in the search
function, in the following interface.
1. Toolbar: The operations include snapshot, pause, play, fast,
slow, single frame and stop.
Define the slice duration and its previous or after time
period. There are 1, 2, 5, 10, 15, 20, 30 mins time length for
selecting. Note: the slice toolbar function and operation are
similar with the records playback toolbar.
2. Bottom slice image: Click to set the slice duration and
previous or after time period. The system will automatically
run the slice process accourding the setting.
The first eight slice image will be displayed on the bottom. If
the slice pictures are more than eight, there will be a floating
arrow for scroll display.
3. Side slice image: Click image, the picture will be enlarged
and display the previous and next slice image at the same
time.
4. Playback: Double-click the slice image to playb ack the
recording from the time point of the slice.
5. Menu: Exit the video slice and switch to playback,
download, video search and alarm page.
Page 45
Page 46

REMOTE ACCESS
IMS200
Alarm
Select a node or a camera in device list first; then define the “date”, “start/end time”, “user”, “alarm type” (all, video loss,external
alarm, motion detect, camera masking, device disconnection, host alarm) and “status” (not confirm, confirm); at last click
“Search” to get the result list.
Page 46
Page 47

REMOTE ACCESS
IMS200
Page 47
Page 48

REMOTE ACCESS
IMS200
PTZ Control
Open the PTZ interface of authority camera to set step, zoom, focus, iris, preset,
auto tour, aux and etc. Click “PTZ Ctrl” to open the toolbar.
1. Direction key 8 direction: Control a connected PTZ camera movements
2. Sit: Single click on screen and position this point to the centre. Support 1-36
zoom in/out function. Enlarge the selected screen by dragging bottom-up. (only
controlled by mouse)
3. Simulate joystick: Enable the function,control the step and camera movement
by simulating a joystick with a mouse. Scroll wheel controls the camera zoom.
4. Step: There are 1-8 steps controlled
5. Zoom: Control the camera zoom
6. Focus: Modify the focus
7. Iris: Modify brightness
8. Preset: When Pan/Tilt moves to the target position, input the preset number and
save it.
9. Auto tour: Auto tour lines
10. Aux: Light on,light off
PTZ Presets
Click “PTZ” → “PRESET” → “Setup” in menu to open the preset window. Input a
preset number, name and save this preset.
Note: preset number is 1-128, the name could be in number, letter or symbol, the
minimum length is 16 characters.
Select a preset and click “Delete” to cancel it.
Return to PTZ control, select preset from list, then click “Go To” to control the
camera motion.
Auto Tour
Click “PTZ” → “CRUISE” → “Setup” to open the auto tour window (see below)
Click “New” to add tour.
Tour name, can be modified.
Page 48
Page 49
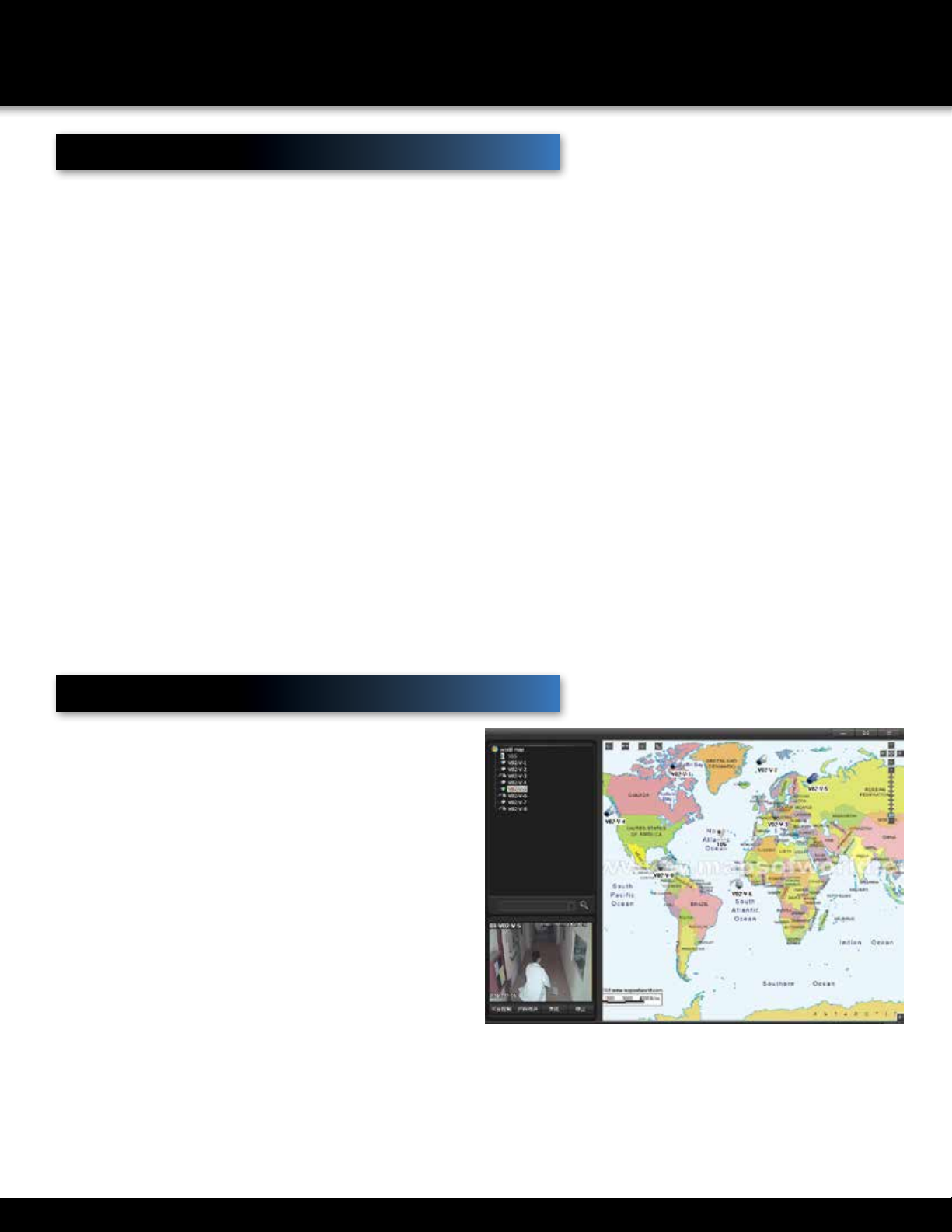
Monitor Project
REMOTE ACCESS
IMS200
The operations in monitor project include task and plan config;
pause and resume project; import and export; run and stop
tasks.
Task Configuration
“Task” is the sub item of “Save” in screen contact menu.
To add a new task, first input the task title and select the
screen number (1,4,6,8,9,13,16,20,25,36), then select the node
or device and add it into the task sub-item by clicking save to
complete the operation.
All the channel information is listed in the task sub-item, like
the device, channel, camera ID, stop duration (10-3600s),
preset (1-128) and stream.
1. New: add a new task
2. Modify: modify the task configuration
3. Stay time: the default is 20 seconds. Double left click to
modify the time between 10-3600 seconds.
4. Preset: double left click to add preset number
5. Save: save the configuration
6. Cancel: cancel the select item
7. Exit: quit this window
Note:
1. there are maximum 100 devices in one task
2. select a node to add all devices in this node into the task
3. modity one stay time and apply this time to all in context
menu
Plan Configuration
Click “Add” and modify the plan parameter like title, task start/
end time. You can put the exist tasks into the plan.
Add several tasks into one plan, set the start and end time to
make a cycle execution.
Modify: modify the plan configuration
Delete: delete a plan
Exit: quit this window
There are a maximum of 100 tasks in one plan. In the monitor
project interface, click the task to carry it out.
Pause: pause and resume the running project
Import: import tasks and plans list
Export: export tasks and plans list Introduction: the monitor
project configuration is keep in local. Copy the configurations
between devices by import and export data.
EMap
EMap is used for showing the alarm and device locations. The
photo to the right shows the EMap interface
Upper left: Organize structure
Left bottom: Channel feed
Right: Map
There are camera icons, alarm icons and the next level map
icons on the map window.
Double left click the next level map icon to turn to that map.
Single click the camera in organize structure to get the camera
location on map. Double left click the camera in list or on map
to play the live view in left buttom screen.
Double left click the screen to turn to the full screen mode;
double left click again or press “ESC” to quit.
“PTZ Control” : control the camera motion
“Talk” : talk through channel device
“Send” : send the video to playback window
“Stop” : stop the video playing : minimize the map : full screen
the map.
Note: zoom in/out with mouse scroll wheel
Page 49
Page 50

REMOTE ACCESS
IMS200
Tools
Device Status
“Dev State” shows the current stream, motion detect, camera
masking, video loss, external alarm states.
User-defined Tools
Click in “Use-defined Tool” to check.
Device Running
1. hard disk status(√: enable, Ⅹ: disable)
2. memory (red: full, blue: enough space)
3. voice talk status
4. recording status
5. motion detect status
6. cover alarm status
7. loss alarm status
8. external alarm status
Minimize
Click to hide the interface
Full Screen
Click to switch to full screen mode.
Shutdown
Click to open the shutdown window.
9. Licen: get the licenced authority by inputting the password.
10. Lock: lock the system. You need the password to unlock it.
11. Switch On: the system will reboot as you click the “Switch
On” button, then input the new username and password to
login by the new account.
12. Exit: exit the system. Introduction: Allocate ahthority by the
“system” account and reboot the system. You have no authority
except live view monitoring in the first login. Set authority and
password for further operation.
1
3
2
4
5
6
7
9 10 11 12
8
Page 50
Page 51

CPU & Network Status
1. CPU: wave range refers the CPU utilization
2. NET: refers net block
1 2
Date and Alarm Status
DATE & ALARM
Display the time, date, and alarms
Click alarm number to get the alarm configuration
ALARM
Click date and time to open the system log interface.
REMOTE ACCESS
IMS200
Page 51
Page 52

REMOTE ACCESS
IMS200
SYSTEM SETTING
There are local set, modify password, log, update, screen out, virtual keyboard,
license and admin config options in “Setting.”
Log
Log records the account event, operation and alarm information.
Search and download the records according its time, type, device and username in
“LOG” interface.
Localset
Record: modify record, download, snapshot and talk path, set the single file
length and enable the talk save.
Display: enable the toolbar and EMap’s device name, set the map size, log
number and media transfer protocal.
Page 52
Page 53

System: set start screen mode, organization level,
multi-window config (main interface, query, EMap
and alarm), auto task running config, and system
startup mode.
Set the start screens as your requirement
Set the multi-level structure, like
“country→province→city→street”
Enable the task auto running
System startup mode: full screen and exclusions are
user adjustable
Multi-window config: adjust the appearance of a
multiple channel display
REMOTE ACCESS
IMS200
Others: set playback forward time, interval, disparity,
device running and language.
Screen Out:To set the OSD background color and text
color. Photo, right, shows the “Screen Out” interface
Click “OSD BackColor” and “OSD TextColor” to set
color.
You can also set the “OSD Text Size”, “OSD Position”
and “OSD Visible.
If OSD is visible, the information will show on the
upper left, see photo, above right.
Board Out/Virtual Keyboard:
For use with Network Keyboard
Page 53
Page 54

Admin Config
Users & Device
Click “Organization” to enter the following interface
1 Lists the organization structure. You can add, modify and delete nodes here and click a noke to open the sublist (only the
administrator account has the authority to operate.)
2 Contains the users and device parts. You can add, modify and delete users and device here.
1
Users
Add: Select a node and click
information and settings can be added or modified
Modify: Select a user and click
information
License: The “Device List” (4) will open when you select one
user Tick the device or channel to in the list to authorize and
click to save the modify.
Delete: Select a user or a device you want to delete and
press
Device
Add: Select an organization node and click to add device in
this node. Input the device data in popup window and click
to finish the process(the “Device Channel Count” and “Alarm
Channel Count” are auto generate according to the device
IP.).
Modify: Select a device and click icon to modify the
information
Device Information: The interface which contains “Device
Information” , “Video Channel” and “Alarm Channel” will
open when you select a device.
The “Device Information” interface
to launch (3). User
to modify user
2
3
4
Page 54
Page 55

Admin Config (cont.)
REMOTE ACCESS
IMS200
The “Video Channel” interface:
Double-click a channel to open “Channel Information”,
You can modify channel name and type in “Channel
Information” . The camera type includes camera, PTZ dome
camera and dome camera.
Double-click an alarm channel to get a popup window. (see
below)
System
Click “System” to enter the interface. There are I frame, log,
authorization, password and DDNS in system management
module which is only showed by the “system” account login.
I frame: enable and insert an I frame when starting live view or
playback for improving image resolution.
Log: log will be deleted as it exceeds the storage period
limitation.
Authorization: users are allowed to operate in authorized
mode.
Password: modify password for the “system” user
The “Alarm Channel” interface:
Page 55
Page 56

REMOTE ACCESS
IMS200
Import and Export
Modify the Input and output of dat, similiar to “SETTING” menu, including
local set, admin config and log.
Password
1. In “Modify Password” interface, type in old password and enter new
pasword and verify new password to modify. Modify the system password in
“Setting”→“Admin Config”→“System”→“System Password”.
2. Modify authorization password by inputting old password and enter
new pasword and verify new password to modify. Modify the authorization
password in Setting→Admin Config→System→Authorization.
License
Click “License” to enter the interface as following
Set up users’ authority, including “task config” (task config, project
config, import and export); “query” (playback, download, search and
alarm show); “alarm” (relate config, global config, task config, plan
config, config import and export), “EMap”, “setting” (local set, upgrade,
log, admin config), “account switch” and “authority allocate”.
Note:
1. Enable the authority in “setting”→“config”→“system”. Restart the
system to enable the configuration.
2. Set authorisation using top right icons. If an icon is greyed out, the
action is not available.
3. Enable the authorization using top right icons.
Page 56
Page 57

Camera Settings
REMOTE ACCESS
CAMERA SETTINGS
Channel: Select channel of the PTZ device
Ch name: Give the channel number a name
Main: resolution quality of camera -
CIF or D1 on 4/8 channel
Standard/Net Mode on 16 channel
Minor: Lower quality stream of camera-
Select QCIF, CIF or None.
PAL/NTSC: Default is NTSC
Audio: Turns audio on or off (only works
if a microphone is installed)
Position: Changes the position of the date
and time and channel number.
Select Left down,
Left up, or None.
Main size: Chose the size of
the file for streaming. Size is
by MB/H(megabytes per hour)
Minor size: Chose the
lowest number of MB/H
Minor FPS: Choose
the frames per seconded – higher the better
PTZ Address: Address of the PTZ camera
Protocol: Choose the protocol of the PTZ
NOTE: ONLY compatible with pelco-D
Band Rate: chose the band rate of the PTZ
Record task: sets your scheduling recording
Page 57
Device Logs ScreenPTZ Options Screen
Page 58

REMOTE ACCESS
V SHOW
DDNS Function
Summary
Dynamic DNS is a system which assigns an internet domain
name to a variable IP address.
According to the rules of internet domain names, a domain
name must be associated with a fixed IP address. Dynamic
DNS provides a fixed Name server for the dynamic domain,
and then guides the domain search to that IP address using
a dynamic user through the Name server, which allows an
outside user to connect with the dynamic user’s URL.
VSSIP
VSSIP is a professional dynamic domain name analysis server
embedded in this DVR. Please contact your dealer or agent
for a DDNS account number. Click enable in the configuration
window after getting the account number, and input the
account number information.
CN99 (WWW.3322.ORG)
Register
Register New Users or Login at www.3322.org.
Click “My Control Panel” in the navigation bar.
Click “New” on the left side under DDNS.
Fill in the name of the host machine, the IP address will
automatically detected. Leave the Mail Servers blank, and then
click on the “OK” button.
DVR Settings
OpenMain Menu→Configuration→Network→Advanced→DDN
S→Enable
Name Configuration
DDNS CN99 DDNS
IP Members.3322.org
Port 80
Domain Name XXX.3322.org
Username XXX
Password XXXXXX
After setting up the information as shown above, you can
access the Embedded DVR via XXX.3322.org
Notice: The main machine’s IP address should refer to the
information on the website.
NO-IP (WWW.NO-IP.COM)
Register
Register a new user name at No-IP and click on “Create
Account”. Create a domain name and click on “Add a Host”.
DVR Setting
OpenMain Menu→Configuration→Network→Advanced→DDN
S→Enable
Name Configuration
DDNS NO-IP DDNS
IP dynupdate.no-ip.com
Port 80
Domain Name XXX.XXX.org
Username XXX
Page 58
Page 59
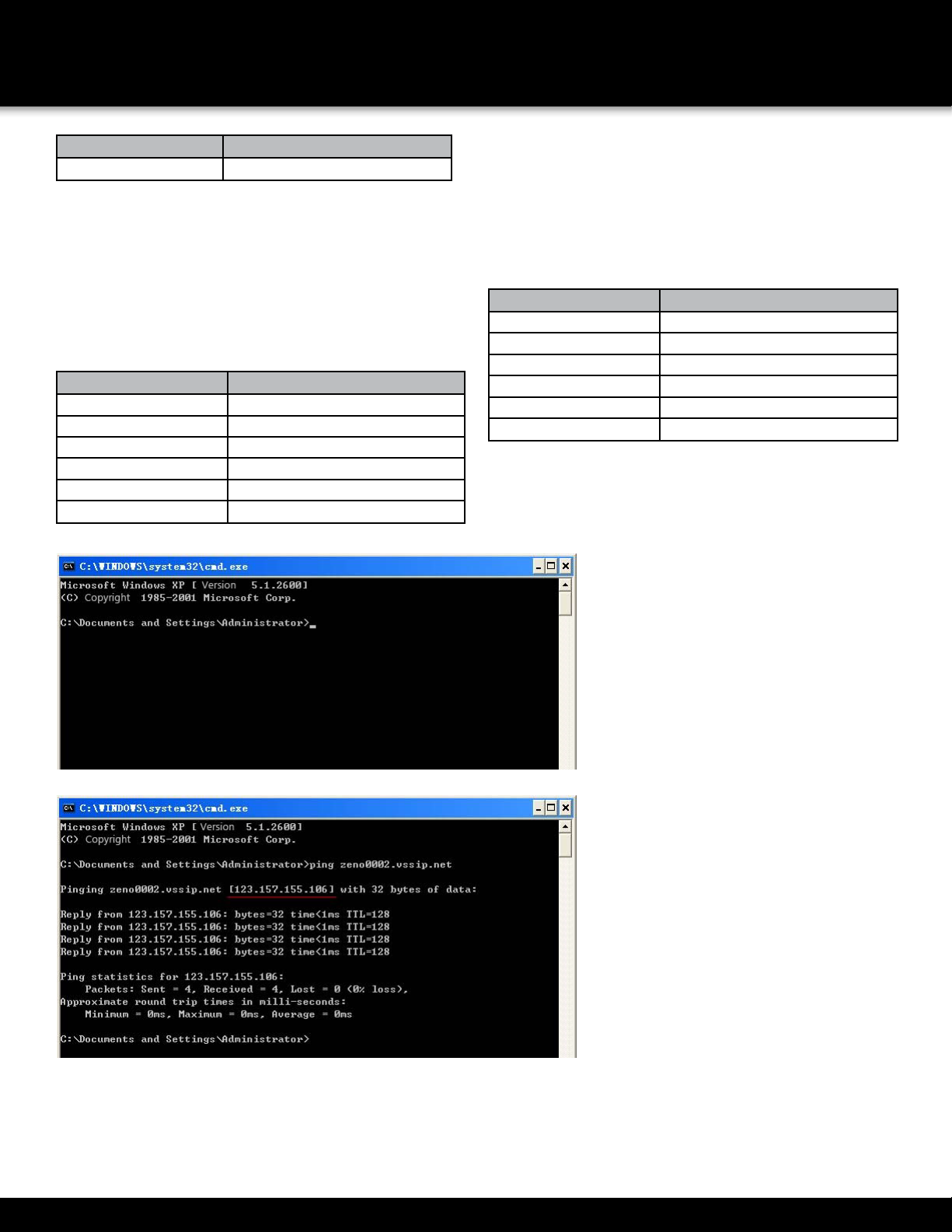
REMOTE ACCESS
V SHOW
Name Configuration
Password XXXXXX
DYNDNS DDNS (WWW.DYNDNS.COM)
Register
To login at Dyndns, register an account.
Click on the confirmation link, to log in to the account, click
“Add Host Services” in “My Services” , set your own real name
and then follow the directions.
Configuring the DVR
OpenMain Menu→Configuration→Network→Advanced→DDNS
→Enable
Name Configuration
DDNS Dyndns DDNS
IP Members.dyndns.org
Port 80
Domain Name XXX.3322.org
Username XXX
Password XXXXXX
LTS DDNS (HTTP://NS1.DVRLISTS.COM/)
Register
To login at LTS DDNS, register an account.
Click on the confirmation link, to log in to the account, click
“Add Host Services” in “My Services” , set your own real name
and then follow the directions.
Configuring the DVR
Open Main Menu→Configuration→Network→Advanced→DDN
S→Enable
Name Configuration
DDNS LTS DDNS
IP Members.dvrlist.com
Port 80
Domain Name XXX.dvrlist.com
Username XXX
Password XXXXXX
Test and Verify DDNS
After configuring the Embedded DVR, wait for
a few minutes to allow the analysis records to
update.
Click on Operation in the menu, input “cmd”
and click “OK” to open a command line
window, as shown in below, Run Command
Line Program.
Page 59
Input “ping+ Domain name” then press Enter,
as shown in The computer will analyze the
domain name configured in the DVR, and
return to the current IP address, as the graphic
shows underlined in red. When the IP address
corresponds to the embedded DVR’s IP
address in Public internet, it means the DDNS
is set up correctly. If they are not the same,
please check the network connection of the
embedded DVR and the DDNS information.
Page 60

REMOTE ACCESS
V SHOW
Port Mapping
Port mapping is the mapping of a port outside of the web
host’s IP address to a machine inside the web, to provide
service. When a user connects to the port of the IP address,
the server will automatically map the request to the
corresponding machine on the LAN.
With the port mapping function, many ports of one machine’s
IP address can be mapped to different machines and different
ports on the web. Port mapping can also have other special
functions, like POP, SMTP, TELNET, etc.
For example, if we want to map a web server which has an IP
address of 192.168.111.10, we just need to input the IP address
and TCP port 80 into the port mapping chart of the router.
There are two methods to map a port, automatic and manual.
The UPnP function automatically maps the port and modifies
the router’s port mapping chart.
UPNP (Auto) Function
In order to get a connection to the DVR through a Public
network, we need to set the Router to cross the NAT of the
DVR. UPnP can make the NAT cross automatically via the
UPnP agreement of the DVR, and you don’t have to set up the
Router.
Note: To use the UPnP Function, there must be Router support
and be able to set up the UPnP Function.
1. Connect the Router to the network, access the Router’s
configuration menus, set up the Router and
enable the UPnP Function.
Routers from different manufacturers may have some
differences, please refer to the specific router’s instructions
before setting it up.
2. Connect the DVR to the Router. The configuration will
automatically connect to the IP address or static IP. After
setting up the IP address, click the Advanced Configuration
and navigate to the menu with ports and multicast etc. Enable
“UPnP port mapping”
3. Enter the Router management interface. Detect the port
if there is already Port Mapping. If there is, it shows that the
UPnP set up is finished.
4. Input the IP address in a web browser such as Internet
Explorer, and add the port number of the DVR, for example:
155.157.12.227:81. If you want to enter by the Client Software,
use the TCP port offered by the outer network.
Note: If there are a few DVRs that need to be set up via the
UPnP function, in order to avoid IP conflict, set the ports of
the embedded DVR to different port numbers. Otherwise, it will
choose a previously set up DVR port as the first choice.
Manual Port Mapping
1. Connect the DVR to a Router and set up a static IP address.
2. Log in to the Router, access its configuration menu, and
enter the required settings. Then go to the port, set the IP
address distributed by the DVR, and set the rules for port
mapping, add the HTTP and TCP ports to the mapping list. The
default access ports of the DVR include HTTP port 80 and TCP
port 8000, if the ports are occupied by other devices; please
modify the default port of the DVR to other vacant ports.
3. Input the public net IP address into the web browser, and
add the port number of the DVR you want to access after the
IP, for example: http://155.157.12.227:81. If you want to access
it via Client Software, you can use the outer network TCP port
directly.
Notice: For detailed configuration settings, please refer to the
your router user manual.
NTP Function
The NTP function handles time synchronization between the
DVR and the GPS clock server to ensure the accuracy of both
devices.
Internet Configuration
CONFIGURATION→NETWORK, select “Advanced”, then select
“NTP” to configure. After accessing the Internet, the NTP
function can use a standard NTP server to automatically set the
time. Enter the IP address and domain name of an NTP server.
To activate the NTP function, click “Enable”.
You can select how often the DVR will update its clock setting.
The interval options are from 1 to 65535 minutes.
Intranet Configuration
If the DVR is connected to an intranet, the user can use a
privately-owned server as the clock source. Enter the private
NTP server address in the DVR’s NTP configuration (as noted
above) to set it as the clock source.
Privately-owned NTP servers can use standard NTP products
to provide accurate time setting from a PC system. Please refer
to the instructions below when using a PC system as an NTP
server.
NTP Server Set Up under Windows
“Start” menu→“Run”, input “regedit” to enter the registry
editing feature.
Build a new key assignment of DWORD Value by going to:
HKEY_LOCAL_MACHINE\SYSTEM\CurrentControlSet\
Services\W32Time\Parameters\registry sub key (NtpServer);
Change the value to 1, and save.
Restart the computer.
NOTE: changes to Windows registry must be done carefully
and only make the changes as noted above. It is best to always
make a backup of your registry before attempting any changes.
NTP Server Set Up Under Linux
Due to the differences between Linux distributions, for details
on how to set up an NTP server under Linux, refer to the
manual for the distribution you are using.
Page 60
Page 61

PTZ Control
REMOTE ACCESS
V SHOW
From the live screen, right click and select “P/T/Z Control” on
the control channel, as shown
P/T/Z CONTROL
From the P/T/Z control menu, you can set direction step length,
zoom, focus, iris, advanced features, auxiliary features, and
camera settings.
Step size controls P/T/Z direction and speed, e.g. step size 8 is
faster than step size 1. (Range 1-8, 8 is the maximum)
Click and for zoom, focus and iris modification.
There are eight directional controls: up, down, right, left, upper
left, upper right, lower left, lower right.
(The front panel control only uses 4 directions).
Quick location: Use the <SIT→ button in the middle of the
directional arrows; make sure the protocol supports this
function and use only mouse control. Click any point and the
P/T/Z camera will turn to it and move it to the center of the
screen.
Drag the mouse to find the location page, it supports 4 ~ 16
times variations, drag from top left to bottom right to zoom in,
drag from bottom right to top left for zoom out.
Advanced Functions
Click “Page Switch” to switch to the advanced functions, as
shown
1. Preset: Enter the desired previously configured Preset
number in the number field then click the Preset button to
select it.
2. Tour: Enter a Tour number in the number field and click on
the “Tour” button to run it or stop a tour using the “Stop”
button.
3. Pattern: Enter a Pattern number and click on the “Pattern”
button to run it. The camera will follow the set patrol path.
Right click to hide the menu. Click the directional key in
menu to stop the patrol.
4. Auto Scan: Click “line” calls for the line scan function as per
set line to scan, the button will turn into “Stop”, if you want
to stop the motion, click it.
P/T/Z SETTINGS
Click “Set” to set Preset, Tour, PatternandBorder. Grayed out
keys represent unsupported functions ( 5-6 Preset setting).
1. Preset: ( 5-6 Preset setting) it sets up camera positions
using the directional keys. Click “Preset” and input a Preset
number then click “Set” to save the coordinates to that
Preset number.
2. Tour: Select “Tour”, as shown in 5-7 Tour, input numbers
into “Patrol No.” and “Preset”. Click “Add Preset” to add a
preset in the cruise path, repeat to add more presets. Click
on “Delete Preset” to delete a preset, repeat to delete more
(clearing presets cannot be supported by some protocols.)
3. Pattern setting: click “Pattern”, as shown in 5-8 Pattern,
record the process as Pattern “X” (a number), click on
“Begin”, go back to the P/T/Z control menu to modify the
“Zoom”, “Focus” and “Iris” settings, etc., then back to the
menu below to “End”.
4. “Border setting: Click “Border”. Move the camera to the
left and right boundaries (furthest range of motion) using
the directional keys and click on “Left Border” and “Right
Border” respectively to confirm the settings.
P/T/Z CAMERA SETTINGS
Click “Page Switch” to access the camera setting interface
(only supports part of the protocol).
“Enter Menu” and “Exit Menu” access or quit the camera
settings menu.
Click “Page Switch” to get back to interface as shown in P/T/Z
control. The directional key is mainly used for internal menu
control, i.e. the camera menu control. Grayed
out buttons indicate an unsupported function.
Note: The Up/Down arrows change menu item selections while
the Left/Right arrows change menu options.
AUX
Click “Page Switch” to enter the AUX interface. (Corresponding
with protocol)
Voice Intercom
Summary
The Voice Intercom function enables the DVR bidirectional
communication: The User can talk and listen using the
provided remote client software or over the Web via the DVR’s
audio input and output ports.
There are two types of bidirectional communication, sharing
and standalone. These vary by model.
Please refer to your DVR specifications to determine which is
supported for your model.
Configuration
Local Configuration
Connect a microphone to the MIC input port and connect a pair
of speakers to the audio output port. If there is no standalone
MIC input port, please connect a microphone to the Number 1
audio input port.
Note: The audio needs to be connected to a powered audio
output device.
Remote PC Configuration
Connect a microphone and powered speakers to the computer.
Enable bidirectional communication in the client software or
the Web interface.
Page 61
Page 62

REMOTE ACCESS
NETWORK SETUP
Network Setup for Remote Access
Use the NETWORK SETUP menu to configure your network
and DNS settings for remote access. If you are only going to
access the DVR locally from a computer attached to the same
router as the DVR, you only need to configure settings using
either the DHCP or STATIC IP. Because you are on the same
network, port forwarding and knowing the public IP address are
not necessary. You will just access the DVR by entering the IP
address of the DVR from the NETWORK setup into the Internet
Explorer browser window. If you are going to take advantage of
the Remote Surveillance feature, such as for a smart phone or to
view your system outside of your network over the internet you
will need to review and set up Port Forwarding and the DDNS.
After you setup the NETWORK settings using DHCP , STATIC IP
or DDNS, see the REMOTE SURVEILLANCE section for further
instructions.
There are five options for configuring the DVR to be accessed
remotely: DHCP, Static IP, UPnP, PPPOE, and DDNS. To
access this menu, from the MAIN MENU click ADVANCED then
NETWORK SETUP. Be sure your router or network is connected
to the LAN port on the back of the DVR
DHCP
(Dynamic Host Configuration Protocol)
DHCP is a protocol used by networked devices (clients) to
obtain various parameters necessary for the clients to operate
in an Internet Protocol (IP) network. It allows you to quickly
connect to your network and obtain an IP address from the
router. After the initial setup, we recommend that you disable
DHCP, then select STATIC from the TYPE drop down box
and set the IP address between 1~100. For example, if your
IP address is 192.168.0.107, change the last digits to 90 (i.e.
192.163.0.90). This ensures that port forwarding will not change
in the event of power failure or resetting of your network.
To configure DHCP settings:
1. Select DHCP from the TYPE drop down box in the NETWORK
SETUP Menu. You should see the message
“Getting IP...” The router will assign an IP address. This is the IP
address you will forward port 80 to on the
router so you can access the DVR from remote computers See
comment above to configure a static IP.
2. Click APPLY. Click OK in the confirmation window.
3. If necessary, change the Media and Web Port settings
Static IP
You will need to setup the network settings on the DVR to match
the settings of the router to which your DVR is connected.
This information can be obtained through your computer.
Windows 7, Windows 8, Vista or XP all have similar ways to
access this data.
To get the router settings:
1. To access the router’s settings you will need to enter the
Command (CMD) panel on your computer. It must be connected
to the same router as your DVR.
•InWindows7,8orVista,fromthe“START”menutype“CMD”
in the field that says, “Search
programs and files” and hit ENTER or click on the magnifying
glass icon.
•InWindowsXPselect“Run”fromthe“START”menu.Type
“CMD” after the prompt
2. Type “ipconfig” at the prompt and hit enter
3. You will get a screen that contains information similar to what
is shown below. Within all of the
information shown, locate the IPv4, Subnet Mask and Gateway
addresses. These you will enter
into the STATIC IP screen in the NETWORK SETTINGS menu in
your DVR. See next step.
To configure Static IP settings in the DVR:
1. Select STATIC IP from the TYPE drop down
box in the NETWORK SETUP Menu.
2. Enter your IP Address, Subnet mask, and Gateway info
you obtained from your computer through the previous
step in the respective fields using the Virtual Keyboard.
3. Click APPLY. Click OK in the confirmation window.
4. If necessary, change the Media and Web Port settings
UPnP (Universal Plug and Play)
UPnP Forum is an industry initiative designed to enable simple
and robust connectivity among consumer electronics, intelligent
appliances and mobile devices from many different vendors.
This protocol is designed to allow networked devices, such as
computers, printers, mobile devices to automatically discover
each other’s presence on a network and to connect seamlessly
for data sharing and communications.
NOTE: Your Router must support UPnP function to use this
protocol.
To configure UPnP settings:
1. Enable the UPnP function in your Router.
2. In this DVR, Open the MAIN MENU and click ADVANCE.
3. From the Advanced Setup menu, click NETWORK.
4. Under UPnP, select ENGAGE.
5. Click OK.
6. Using a remote PC, open Internet Explorer.
7. In the address bar, enter your Router WAN IP address
immediately followed by WEB PORT (no spaces). Example:
http://XXX.XXX.XXX.XXX(Router WAN IP):XXX(WEB PORT)
8. Enter your system ADMIN password and select INTERNET.
NOTE: If you have not enabled passwords on the system, leave
the password field blank.
9. Click LOGIN. PPPoE (Point-to-Point Protocol over Ethernet)
The Point-to-Point Protocol over Ethernet (PPPoE) is a network
protocol for encapsulating Point-to-Point Protocol (PPP) frames
inside Ethernet frames. It is used mainly with DSL services
where individual users connect to the DSL modem over Ethernet
and in plain Metro Ethernet networks. Use this option if you
are going to attach the DVR directly to a DSL or Cable modem
instead of a router.
To configure PPPoE settings:
1. Select PPPOE from the TYPE drop down box in the
NETWORK SETUP Menu.
2. You will need to contact your ISP provider for the user
name and password need to enter into the PPPOE NAME and
PASSWORD fields.
3. Click LOGIN.
4. If necessary, change the Media and Web Port settings.
Page 62
Page 63

Network Setup for Remote Access (cont.)
REMOTE ACCESS
NETWORK SETUP
DDNS (Dynamic Domain Name Service)
A DDNS account allows you to set up a web site address that
points back to your Local Network so you can access the
DVR over the Internet using a static or dynamic IP address.
One problem with a dynamic address is your internet service
provider (ISP) changes this address from time to time. When
it changes you need to re-configure your DVR with the new
address. To do so you will have to get the new IP address.
Although you can go to www.myipaddress.com to get the new
IP address, you still have to make the changes manually. So
what are your choices? The first would be to obtain a static IP
address from your ISP. Check with your ISP for availability and
pricing. An alternative choice is to utilize a dynamic domain
name service (DDNS) to get a domain name that can be linked
to your dynamic IP address.
While there are multiple free DDNS services available, we
recommend www.dyndns.com as the DVR has been already
configured to accept account information from this service.
How DynDNS.com works:
1. You install the DynDNS® Updater software on your network
2. When your Internet Service Provider changes the your IP
address, the DynDNS Updater detects that the network’s IP
address has changed
3. The DynDNS Updater sends the new IP address to
DynDNS.com
4. The DynDNS.com update server receives the information,
and assigns the new IP address to your Dynamic DNS
hostname you created.
In addition to automatically keeping up with the changes in the
address, you will now be able to enter a domain name rather
than a string of digits when accessing the DVR in Internet
Explorer.
How to obtain your Domain Name from www.
dyndns.com
1. Using a computer that is connected to the same router as
the DVR, use Internet Explorer to go to www.dyndns.com
2. Decide whether you only need one domain name which is
free or require multiple names for a fee.
3. Follow the instructions for completing the required
information to register
4. You will receive a confirmation email with your new domain
name.
An example domain name might be adam@dyndns.com. You
will need it to configure the DVR.
First obtain your Router DNS:
You need to get your DNS manually from your router.
You will need the Primary or Secondary DNS from your router
for DDNS to function properly.
To obtain your Primary or Secondary DNS:
1. In your web browser, log in to your router using its Default
Gateway address. NOTE: Refer to your router`s manual or
software for login information. You can also get the Default
Gateway on your PC by selecting Start>Run. Type CMD and
press Enter. In the Command Prompt window type ipconfig and
press Enter.
2. View its WAN settings. Write down the Primary or Secondary
DNS address for use in the next step.
DynDNS.com Setup Screen
WAN Settings Example
Page 63
Page 64

REMOTE ACCESS
HARD DRIVE
HDD S.M.A.R.T.
S.M.A.R.T, or “Self-Monitoring, Analysis and Reporting
Technology”, is a hard disk technology that is incorporated into
some hard disk drives.
A S.M.A.R.T HDD can analyze the drive’s head, disc, motor,
circuit operation, history and default security values via
monitoring instructions in the HDD and the surveillance
software. An alarm will automatically be sent to the user when
a value is outside the scope of the security situation. Detection
parameters for a Seagate HDD, for example, are divided
into seven parts: ID detection code, Attribute Description,
Threshold, Attribute Value, Worst, Date, and Status.
ID Detection Code
ID detection codes are not uniform; different manufacturers
may assign varying attributes to an ID code number, or
increase or decrease the quantity according to the detected
parameter’s quantity. For example, an ID detection code for
Western Digital HDDs is “04”, and the procedure is Start/Stop
Count, but the procedure for the same code in a Fujitsu HDD is
the “number of times the spindle motor is activated”.
Attribute Description
Attribute Description: Name of detectable item. The
manufacturer can increase or decrease the rates. As an ATA
standard there are constant updates, sometimes different
models of the same brand may be quite different, but it is
a must to ensure that the major test items are specified by
S.M.A.R.T. (although different manufacturers may have differing
names, the essence of the monitoring is the same.)
1 Read Error Rate
2 Spin up Time
4 Start/Stop Count
5 Relocated Sector Count
7 Seek Error Rate
9 Power-on Hours Count
10 Spin-up Retry Count
194 Power temperatures
Note: Different manufacturers and different models have
different attribute descriptions. The user does not need to
know the exact meanings, and attribute detection values are
good enough.
195 ECC on the Fly count
197 Current Pending Sector
Count
198 Disconnection beyond
repair
199 CRC cyclic redundancy
check
200 Write Error Count
not provide specific values. A “Threshold” value is determined
by the manufacturer based on the product’s features.
Thus, results produced by the manufacturer’s detection
software are very different from testing software in Windows
(such as AIDA32).
Attribute Value
Attribute value is the maximum normal value; the general
range is from 1 to 253. Typically, the maximum attribute value
is 100 (for IBM, Quantum, and Fujitsu) or 253 (for Samsung). Of
course, there are some exceptions, for example, some models
produced by Western Digital have two different attribute
values, and the property value is set to 200 during production,
but after that it is changed to 100.
Worst
The worst value is the largest non-normal value in the normal
operation of an HDD. It is a value calculated for an HDD’s
cumulative running. It is constantly refreshed according to
the drive’s running cycle, and it is very close to the threshold.
Whether or not the HDD is normal by S.M.A.R.T analysis
is based on the comparison with the threshold value. The
maximum value appears when using a new HDD, which
continues to decrease with everyday use or if an error happens.
Consequently, larger attribute values mean better quality and
higher reliability and smaller values mean a greater possibility
of failure.
Dates
Actual values of an HDD’s detection of items; many of the
values are cumulative values.
Status
The drive Status is current when all of the HDD’s attributes are
analyzed and compared by the S.M.A.R.T. system. It is also
important information to judge if the HDD is healthy or not.
There are three Status states: Normal, Alarm and Error, which
are closely related to the Pre-failure/advisory BIT.
Threshold
This is specified by a manufacturer-calculated formula. If there
is an attribute value lower than the threshold, this means the
HDD has become unreliable and could easily lose data stored
on it. The composition and size of reliable attribute values are
different for different HDDs. It should be noted that the ATA
standard only provides some S.M.A.R.T. parameters; it does
Caution!
When working with electrostatic sensitive
devices such as hard disk or DVR
unit, make sure you use a static-free
workstation. Any electrostatic energy
coming in contact with the hard disk or DVR can damage
it permanently.
Page 64
CAUTION!
RISK OF ELECTRIC SHOCK
CAUTION: TO REDUCE THE RISK OF ELECTRIC SHOCK.
UNPLUG ALL POWER SOURCES, INCLUDING CAMERAS FROM
THE DVR BEFORE REMOVING COVER. FAILURE TO DO SO CAN
RESULT IN DAMAGE TO THE DVR OR ITS COMPONENTS AS
WELL AS INJURY OR DEATH.
The lightning ash with arrowhead symbol, within an equilateral
triangle, is intended to alert the user to the presence of un-insulated
“dangerous voltage” within the product’s enclosure that may be of
sufcient magnitude to constitute a risk of electric shock.
The exclamation point within an equilateral triangle, is intended to
alert the user to the presence of important operating and maintenance
(servicing) instructions in the literature accompanying the appliance.
Page 65

Hard Drive Removal and Installation
To replace the hard drive in the DVR:
CAUTION: TO REDUCE THE RISK OF ELECTRIC SHOCK.
UNPLUG ALL POWER SOURCES, INCLUDING CAMERAS FROM
THE DVR BEFORE REMOVING COVER. FAILURE TO DO SO CAN
RESULT IN DAMAGE TO THE DVR OR ITS COMPONENTS AS
WELL AS INJURY OR DEATH
1. Remove screws securing the cover of the DVR
and remove cover.
2. Disconnect the hard drive power and data cables.
3. Remove old hard drive and replace with the new one.
4. Re-install the screws securing the hard drive to the
bottom of the DVR.
5. Re-connect the hard drive power and data cables.
6. Replace the cover and screws. NOTE: Format hard drive per
instructions in HDD MANAGEMENT section.
NOTE: The DVR Software supports up to a 2TB SATA hard drive
APPENDIX
HARD DRIVE
Hard Disk Redundancy
The hard disk drive (HDD) redundancy function can backup
recorded files. The User can then retrieve files from a redundant
HDD if a single HDD is damaged. This enhanced system data
safety.
The HDD redundancy function performs a double backup of data
from the designated channel to the HDD, so the DVR needs a
standalone hard disk for the redundancy function to be effective.
Hard Disk Redundancy Configuration
Open the Main Menu and then the Storage menu to access
storage configuration. Select an HDD as the redundant drive, and
then click on Setting.
The Redundancy HDD must be an independent drive. The User
can set several hard disks as a redundancy HDD group. Once an
HDD is assigned as a redundant HDD, recorded data can be saved
to both the main HDD and the redundant HDD.
The data on the redundant HDD should be automatically cycled;
the cycle period depends on the recording data and the capacity
of the redundant HDD.
Note: Make sure there are two HDDs, with at least one in the DVR.
One is for read and write and the other for redundancy.
Channel Redundancy Configuration
The User can choose some or all of the channels to back-up. Go
to Configuration→Record
and choose a channel, then check the “Redundancy” box.
Note: Data can only be saved to a normal read/write HDD if
Redundancy is not enabled.
Hard Drive Remove/Install Screws from Below
Hard Drive - Connected to Circuit Board
Hard Drive Format
NOTE: A new hard drive must be formatted
after installation. Format per instructions
in the HDD MANAGEMENT section of this
manual.
Retrieve HDD Redundancy
The User can retrieve backup recordings from the back-up HDD
when the main R/W HDD is damaged or data is lost. First, shut
down the DVR and remove the damaged HDD, then restart DVR.
Next, go to Main menu→Storage and set the back-up (redundant)
HDD as the main read/write HDD, after which it can be searched.
Page 65
Page 66

APPENDIX
SPECIFICATIONS
Technical Specifications
Item Device Parameter Specification
Language English/ Spanish/ French
System
Video
Audio
Picture
processing
and storage
VGA VGA output Supports 1024 x 768 resolution
Software
upgrade
other
GUI 16 Bit Graphic menu (OSD Menu)
Password User password, Administrator password
Video in 4 channel composite video input 1.0Vp-p, impedance 75Ω, BNC
Video out 1 VGA, 1 BNC (CVBS), 1 HDMI
Video display 4 channel: 1/4
Video standard 4CH@D1 (704 x 480 w/30fps) Simultaneously
Audio input 1-ch audio input, impedance 600Ω, RCA
Audio output 1-ch audio output, impedance 600Ω, RCA
Record style Audio video recorded simultaneously
Audio compression G711
Picture compression H.264
Picture resolution CIF/D1
Audio style ADPCM
Video code rate
Audio code rate 64Kbit/S
Data storage 500 GB or 1 TB SATA HDD included, up to 2 TB capable
Mouse Mouse USB 1.1
Data USB 2.0
Network interface RJ45, 10M/100M
USB Supports USB firmware upgrade
Voltage input AC:110~240V, to regulated 12VDC
Power Consumption 6W without HDD
Working temperature 14 °F to 122 °F (-10 °C to 50°C)
Video impedance input 75Ω each channel
Video output 1Vp-p CVBS signal
CIF: 192~1024 Kbps
D1: 384~2048 Kbps
Page 66
Page 67

FAQ,s
APPENDIX
FAQ’s
If your problem is not listed below, please call our toll-free
number for more support. Tech Services: 800-323-9005.
Question: Why does DVR not work after
starting? Why did the DVR stop working?
Answer:
• Check that the power adapter is
plugged into the DVR properly
• Check the power source and all power cord
connections are properly connected
Question: Why does the DVR reboot automatically?
Or stop for several minutes after starting?
Answer:
• Check the supply voltage to be sure it is stable
• Bad track on hard drive or the hard drive is bad
• Instability of the front-end video signal
• High temperature, too much dust, bad
DVR operating environment
Question: Why is there no video output
on single, multi or all channels?
Answer:
• Check if the camera adaptor is properly connected
• Check the cable for connecting video input/
output in the back panel of DVR
• Insert the video source directly into the display
device and check if they are causing the problem.
• Check the brightness of the picture and bring
it back to its original default setting
• No video input signal or too weak
Question: What is the meaning of?
Answer:
Indicates the channel is recording.
Channel is capable of providing audio.
Motion detected.
Indicates a remote log in session is in progress.
Question: Why is there no audio sound when monitoring?
Answer:
• Check sound box or speaker functions.
Also check possible short circuit.
• Audio source may be connected to the video
channel. You can click to full-screen to check.
• The hardware of DVR is defective
• Cameras are not audio capable
• Speakers need to have an amplifier
• Channel being monitored is not
connected to an audio camera
Question: Why is there no audio when playing back?
Answer:
• Check to see that the audio settings
for the channels are correct.
• Audio is off in record menu
Question: Why is my system time not correct?
Answer:
• Wrong setting or user did not click Apply to confirm
Question: Why doesn’t motion detection work?
Answer:
• The setting of motion detection area is not correct
• Sensitivity is too low
Question: Why do I have no disc or disc error?
Answer:
• The data being downloaded exceeds
the capacity of backup device
• The backup device is incompatible
• The backup device is damaged
Question: Why can’t I log in over the Internet?
Answer:
• Check the network to see if it is connected.
Check if LINK or 100M LED is displayed normally
on the panel; use ping xxx.xxx.xxx.xxx (DVR IP)
to check if the Internet is linked properly.
• Make sure you are running Windows 7, Vista or XP
operating system and Internet Explorer 8.0 - 11.0
Question: Why does DVR have problems
with real-time images, such as bad image
color or serious brightness distortion?
Answer:
• If PAL and NTSC are not correctly selected, the images
will be in black and white and possibly a rolling screen.
• DVR is not compatible with monitor
• The video transmission distance (cable run) is too long
• Adjust the DVR color settings
Page 67
Page 68

APPENDIX
TROUBLESHOOTING
Troubleshooting
Error Possible Cause Solutions
Cable from power adapter is loose or is unplugged
• Confirm that all cables are connected correctly
• Confirm that the power adapter is securely connected to the back
of the unit
System is not receiving
power or is not powering up
Cables are connected, but system is not receiving
sufficient power
Hard drive is not detected by
the system
Mouse not detected by
system
There is no picture on
selected channels/camera
picture is not being
displayed
The image on the DVR
appears but does not have
sound
The system beeps at startup The beep at startup is normal
Hard drive cables are loose or not properly connected
Mouse cable is not connected or is not firmly
connected to the system
System needs to be reset
Camera cables are loose or have become
disconnected
Audio cables are loose or have been disconnected • Check the AUDIO IN connection to the DVR
Audio channels are disabled insert check the system
settings
Volume on external speakers (not included) is low or
off
• Confirm that the system is powered on (LED indicators on the top
should be ON)
• If the unit is connected through a power bar or surge protector,
try bypassing the bar and connecting the power directly to the
wall outlet
• Confirm that there is power at the outlet
• Connect the power cable to another outlet
• Test the outlet with another plugged device
• Remove the housing and check that hard drive cables are firmly
connected
• Open the housing and install a 2.5 SATA hard drive
• Firmly connect the mouse cable to the USB Mouse port (not the
USB Data port) on the back panel.
• Power off the system (Turn power off by removing DC plug).
Firmly connect a USB mouse to the USB Mouse port on the back
panel of the system. Power on the system.
• Check the camera video cable and connections
• Disconnect and reconnect the cable at the system and at the
camera
• Try moving the camera to another channel or use another cable
• Check the Audio Configuration
• Increase volume on external speakers (not included)
Page 68
Page 69

APPENDIX
WARRANTY
Warranty
PRODUCT LIMITED WARRANTY
BRK Brands, Inc., (“BRK”) the maker of First Alert® brand products warrants that for a period of one year from the date of purchase
(the “Warranty Period”), this product will be free from defects in material and workmanship. BRK, at its sole option, will repair or
replace this product or any component of the product found to be defective during the Warranty Period. Replacement or repair will
be made with a new or remanufactured product or component. If the product is no longer available, replacement may be made with
a similar product of equal or greater value. This is your exclusive warranty.
This warranty is valid for the original retail purchaser only from the date of initial retail purchase and is not transferable. In order
to obtain warranty service, you must keep the original sales receipt and proof of purchase in the form of the UPC code from the
package. BRK dealers, service centers, or retail stores selling BRK products do not have the right to alter, modify or any way change
the terms and conditions of this warranty.
WARRANTY EXCLUSIONS
Parts and Labor: 1 year limited (warranted parts do not include bulbs, LEDs, and batteries)
This warranty does not apply to bulbs, LEDs, and batteries supplied with or forming part of the product.
This warranty is invalidated if non- BRK accessories are or have been used in or in connection with the product or in any modification
or repair is made to the product.
This warranty does not apply to defects or damages arising by use of the product in other than normal (including normal atmospheric,
moisture and humidity) conditions or by installation or use of the product other than in strict accordance with the instructions
contained in the product owner’s manual.
This warranty does not apply to defects in or damages to the product caused by (i) negligent use of the product, (ii) misuse,
abuse, neglect, alteration, repair or improper installation of the product, (iii) electrical short circuits or transients, (iv) usage not in
accordance with product installation, (v) use of replacement parts not supplied by BRK, (vi) improper product maintenance, or (vii)
accident, fire, flood or other Acts of God.
This warranty does not cover the performance or functionality of any computer software included in the package with the product.
BRK makes no warranty that the software provided with the product will function without interruption or otherwise be free of
anomalies, errors, or “Bugs.” This warranty does not cover any costs relating to removal or replacement of any product or software
installed on your computer.
BRK reserves the right to make changes in design or to make additions to or improvements in its products without incurring any
obligations to modify any product which has already been manufactured. BRK will make every effort to provide updates and fixes to
its software via its website. This warranty does not cover any alteration or damage to any other software that may be or may become
resident on the users system as a result of installing the software provided. This warranty is in lieu of other warranties, expressed or
implied, and BRK neither assumes nor authorizes any person to assume for it any other obligation or liability in connection with the
sale or service of the product. In no event shall BRK be liable for any special or consequential damages arising from the use of the
product or arising from the malfunctioning or non-functioning of the product, or for any delay in the performance of this warranty
due to any cause beyond its control.
BRK does not make any claims or warranties of any kind whatsoever regarding the product’s potential, ability, or effectiveness to
prevent, minimize, or in any way affect personal or property damage or injury. BRK is not responsible for any personal damage, loss,
or theft related to the product or to its use for any harm, whether physical or mental related thereto. Any and all claims or statements,
whether written or verbal, by salespeople, retailers, dealers, or distributors to the contrary are not authorized by BRK, and do not
affect this provision of this warranty.
BRK’s responsibility under this, or any other warranty, implied or expressed, is limited to repair, replacement or refund, as set
forth above. These remedies are the sole and exclusive remedies for any breach of warranty. BRK is not responsible for direct,
special, incidental, or consequential damages resulting from any breach of warranty or under any other legal theory including but
not limited to, loss profits, downtime, goodwill, damage to or replacement of equipment and property and any costs of recovering,
reprogramming or reproducing any program or data stored in or used with a system containing the product accompanying software.
BRK does not warrant the software will operate with any other software except that which is indicated. BRK cannot be responsible
for characteristics of their party hardware or software which may effect the operation of the software included.
Except to the extent prohibited by applicable law, any implied warranty of merchantability or fitness for a particular purpose is
limited in duration to the duration of the above Warranty Period. Some states, provinces, or jurisdictions do not allow the exclusion
or limitation of incidental or consequential damages or limitations on how long an implied warranty lasts, so the above limitations
or exclusion may not apply to you. This warranty gives you specific legal rights, and you may also have other rights that vary from
state to state, or province to province, or jurisdiction to jurisdiction.
OBTAINING SERVICE
If service is required, do not return the product to your place of purchase. In order to obtain warranty service, contact the Consumer
Affairs Division at 1-800-323-9005, 7:30 a.m. – 5:00 a.m. Central Standard Time, Monday through Friday. To assist us in serving you,
please have the model number and date of purchase available when calling.
After contacting the Consumer Affairs Division and it is determined that the product should be returned for Warranty Service, please
mail the product to: BRK Brands, Inc., 3901 Liberty Street Road, Aurora, IL 60504-8122.
Page 69
Page 70

©2014 BRK Brands, Inc.
a Jarden Corporation Company (NYSE:JAH)
3901 Liberty Street Road, Aurora, IL 60504-8122
Phone: 630-851-7330 Tech Services: 800-323-9005
www.FirstAlert.com / www.brkelectronics.com
M08-0513-000
 Loading...
Loading...