Page 1
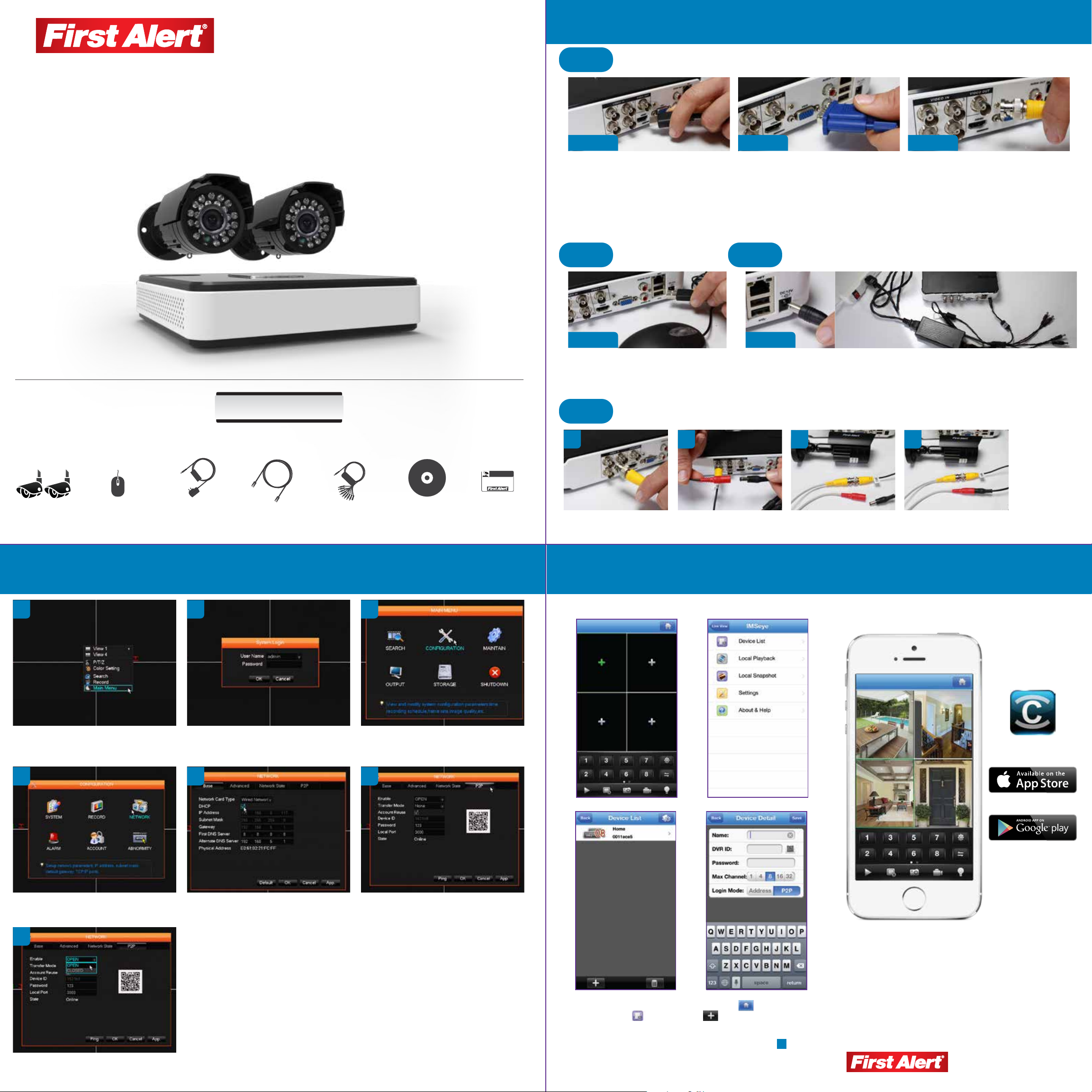
DVR & Camera Connections
DVR Quick Start Guide
DCAD4205-480M
Step 1
Video Display
HDMI VGA BNC
Connect a HDMI cord from your monitor or TV to
the HDMI Output port on the back of your DVR.
Step 2
USB Mouse
Connect a VGA cord from your monitor or TV to the
VGA Output port on the back of your DVR.
Step 3
Powering DVR
3
Connect the end of the BNC cable (not included) to
the back of the BNC connection on the DVR labeled
“Video Output”Connect the BNC cable to the BNC
input on your TV/Monitor
(Note: If your TV or monitor does not have a BNC connection it is still
possible to connect your DVR via the BNC output using a BNC-RCA
adaptor and cable (not included). This may be useful if you decide to
connect a monitor or TV via each of the 3 Video out connections from
your DVR.)
1
USB
Connect the USB mouse to the USB slot on the
Whats Included
DVR
back of the DVR.
Note: USB mouse and ethernet cable input locations may
vary model to model.
Step 4
Camera
A
WARNING
THESE PREMISES ARE UNDER
24 HOUR VIDEO SURVEILLANCE
PROTECTED BY
2 Cameras
USB 2.0 Mouse Power Supply*
DVR & Cameras
Ethernet Cable StickersRemote Software
Power Splitter
Installation Disc
Connect BNC Cable labeled
“DVR side” to an open “Video
In” slot/connector of the DVR.
Intial Setup App Setup
1
2 3
Download App- IMSeye
POWER
Connect the DVR to one of the multi-splitter ends (1). Connect the
multi-splitter, single end, to the power adapter (2). Plug the power adapter
into a surge protector (3)
1
(not included).
2
B C D
Connect the “DVR side” power
cable to the splitter.
Connect BNC Cable labeled
“Camera side” to the camera.
Connect the “Camera side”
power cable to the camera.
Repeat Steps A-D
for adding
additional cameras.
Right Click anywhere on the screen and select
“Main Menu”
4
Select “Network” Make sure DHCP is selected, do so if not Select “P2P” tab at the top of the menu
Admin is the default User Name. Enter the default
Password 123456 (Be sure to change your
password for security purposes). Click Ok
5 6
Select “Configuration”
7
Make sure Enable is “Open” and not closed. Select “Ping” if needed to connect the DVR to your network. State should read online
to let you know you are online and ready to go. Do not leave this Page. The QR code displayed will be used for the Mobile App
Installation. Download IMSeye Mobile App from either the iTunes store or Google Play store. To exit menus, right click mouse.
(IMAGE 1) (IMAGE 2)
(IMAGE 3) (IMAGE 4)
From The App Main screen select the Home Button (IMAGE 1). Next
select Device List
Select the amount of channels of your DVR. Select P2P. Enter a Name for
your Device
the QR code that is displayed on your monitor in the P2P section . Enter
the Password that is displayed on your DVR in the P2P section. Click the
save button once, then the back button twice, and the live view button
once. You should now be connected on your mobile device.
(IMAGE 4). We used Home. Select the QR code button and scan
(IMAGE 2). Select the (IMAGE 3) button on the bottom.
7
Go to firstalert.com or brkelectronics.com to find complete
instruction manual for your First Alert DVR.
© 2014 BRK Brands, Inc. All rights reserved. Distributed by BRK
Brands, Inc., Aurora, Illinois 60504. Due to continuing product
development, the product inside the packaging may look slightly
different than the one on the package. 1 Year Limited Warranty – see
inside for details. BRK Brands, Inc. is a subsidiary of Jarden
Corporation (NYSE: JAH).
www.firstalert.com
Page 2
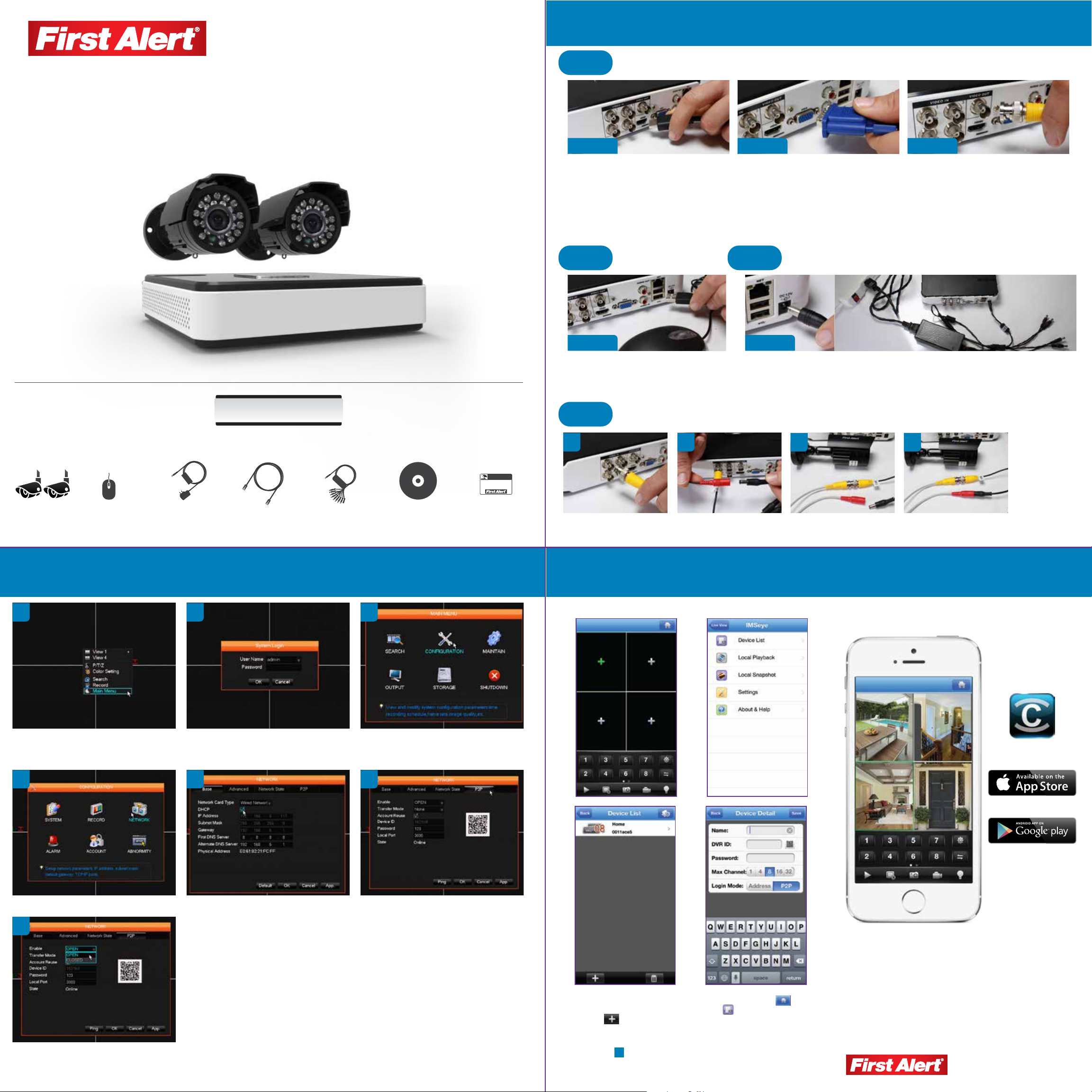
Conexiones de la DVR y las Cámaras
Guía de Inicio Rápido de la DVR
DCAD4205-480M
Que Se Incluye
Paso 1
Pantalla
HDMI VGA BNC
Conecte un cable HDMI desde su monitor o TV al
Puerto HDMI en la parte posterior de su DVR.
Paso 2
Mouse USB
USB
Conecte el mouse USB en la ranura USB en la
parte posterior de la DVR.
Nota: Las ubicaciones de las entradas del mouse USB y el cable
de ethernet pueden variar de modelo a modelo .
Conecte un cable VGA desde su monitor o TV al
Puerto VGA en la parte posterior de su DVR.
Paso 3
PODER
Conecte la DVR a uno de los extremos del multi-divisor (1). Conecte el
multi-divisor, el extremo singular, al adaptador de potencia (2). Enchufe el
adaptador de potencia a un protector contra sobretensiones (3)
Suministrar poder a su DVR
3
1
Conecte el extremo del cable BNC (no incluido) a la
conexión BNC en la parte posterior en la DVR
etiquetada “Video Output”. Conecte el cable BNC a
la entrada BNC de su TV/Monitor
(Nota: Si su TV o monitor no tiene una conexión BNC aun es posible
conectar su DVR a través de la Salida BNC usando un adaptador y cable
BNC-RCA (no incluido). Esto puede ser útil si usted decide conectar un
monitor o una TV a cada una de las 3 conexiones de salida de Video de
su DVR).
1
2
(no incluido).
2 Cámaras
Control Remoto y
Mouse USB 2.0
Fuente de Poder*
DVR y Cámaras
Cable Ethernet
DVR
Divisor de Poterncia
del Programa Remoto
WARNING
THESE PREMISES ARE UNDER
24 HOUR VIDEO SURVEILLANCE
PROTECTED BY
CalcomaniasDisco de Instalación
Paso 4
A
Connect BNC Cable labeled
“DVR side” to an open “Video
In” slot/connector of the DVR.
Cámara
B C D
Conecte el cable de poder
“DVR side” al divisor.
Configuración Inicial Configuración del App
1
2 3
Descargue el App- IMSeye
Conecte el Cable BNC
etiquetado “Camera side” a la
cámara.
Repita los pasos
de A a D para
agregar cámaras
adicionales.
Conecte el cable de poder
“Camera side” a la cámara.
Haga Clic Derecho en cualquier parte de la
pantalla y seleccione “Menú Principal”
4
Seleccione “Red” Asegúrese de que DHCP esté seleccionado Seleccione la pestaña “P2P” en la parte superior
Admin es el Nombre de Usuario por defecto.
Ingrese la Contraseña por defecto 123456
(Asegúrese de cambiar su contraseña para
propósitos de seguridad). Haga clic en OK
5 6
del menú
Seleccione “Configuración”
7
Asegúrese de que Habilitar esté Abierto y no cerrado. Seleccione Ping si es necesario para conectar su DVR a su red. El Estado
debería mostrar en línea para dejarle saber que está en línea y listo. No se salga de esta Página. El código QR que se muestra será
usado para la Instalación de la Aplicación Móvil. Descargue El App Móvil IMSeye ya sea de la tienda iTunes o la tienda Google Play.
Para salir de los menús, haga clic derecho con el mouse.
(IMAGEN 1) (IMAGEN 2)
(IMAGEN 3) (IMAGEN 4)
Desde la pantalla Principal del App seleccione el Botón de Inicio
(IMAGEN 1). Luego seleccione Lista de Dispositivos (IMAGEN 2). Seleccione el
botón de (IMAGEN 3) en la parte inferior. Seleccione el número de
canales de su DVR. Seleccione P2P. Ingrese un nombre para su
Dispositivo (IMAGEN 4). Nosotros usamos Hogar. Seleccione el botón de
código QR y revise el código QR que se muestra en su monitor en la
sección P2P . Ingrese la Contraseña que se muestra en su DVR en la
sección P2P. Haga clic el botón de salvaguardia una vez, después el
botón posterior dos veces, y el botón vivo de la visión una vez. Ahora
debería estar conectado a su dispositivo móvil.
7
Vaya a firstalert.com o brkelectronics.com para encontrar un
manual completo de instrucciones para su DVR First Alert.
© 2014 BRK Brands, Inc. Todos los derechos reservados. Distribuido
por BRK Brands, Inc., Aurora, Illinois 60504. Debido al desarrollo
continuo del producto, el producto dentro del paquete puede lucir
levemente diferente al del empaque. Garantía Limitada de 1 Año – vea
adentro para detalles. BRK Brands, Inc. es un subsidiario de Jarden
Corporation (NYSE: JAH).
www.firstalert.com
M08-0503-000
Page 3

3901 Liberty St. Rd
Aurora IL, 60504
630.851.7330
2014
FILE INFORMATION
FILE NAME M08-0503-000
DIELINE M08-0503-XXX
COLOR INFORMATION
CMYK
FRONT
PMS PMS PMS
BACK
NOTES:
Use dieline drawing
for printing specifications
SOFTWARE
CS6
UPDATED BY DATE
UPDATES
BCA 1-15-14
 Loading...
Loading...