Fellowes Mouse User Manual
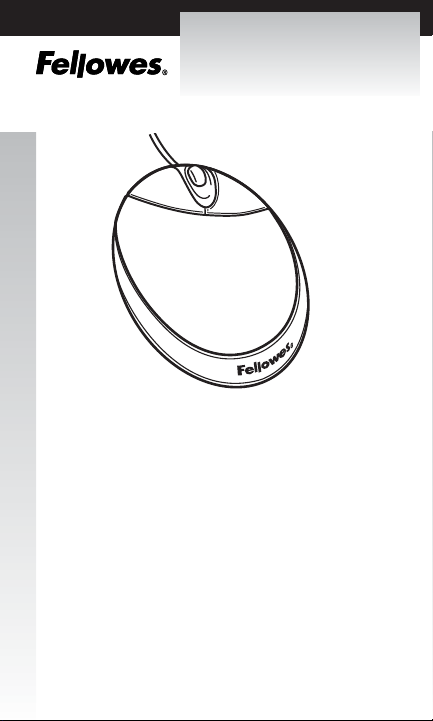
Ergo Tech Mouse
INSTRUCTION GUIDE
1
INTRODUCTION
Congratulations on your purchase! The Ergo Tech incorporates a
revolutionary consumer designed shape for enhanced comfort and control.
HARDWARE REQUIRMENTS
The Fellowes Ergo Tech requires a PC-compatible computer with an
available USB or PS/2 port. The Ergo Tech will function as a standard
one-button mouse when connected to a Macintosh USB port.
SOFTWARE REQUIRMENTS
The Fellowes Ergo Tech requires Windows 95/98/NT 4.0/2000/ME or
XP. Be sure to check the Fellowes website at www.fellowes.com for the
latest drivers supporting the latest operating systems. If your system
operates using Windows NT 4.0, do not install the Fellowes Easy Point
software. The mouse will function using the native drivers in the NT
4.0 operating system.
3
2
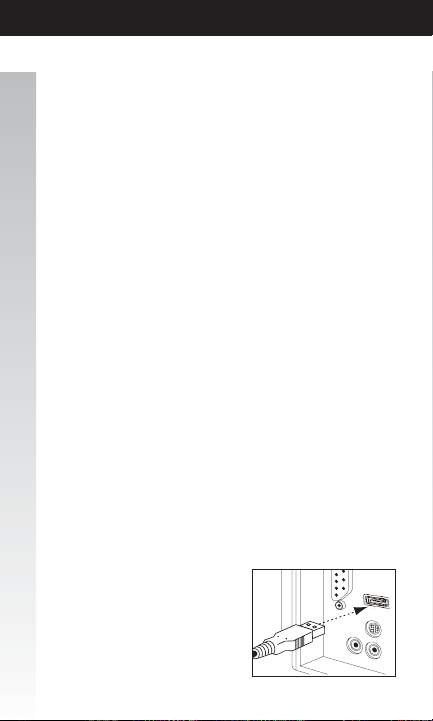
GET CONNECTED
Installing the Software
a. Before installing the Fellowes Easy Point driver, we suggest you
check if any other mouse driver is installed in your system. If yes,
to avoid conflict with the Fellowes driver, please un-install or
remove that driver before installation of the Fellowes Easy Point
software.
b. Remember to save your Fellowes Easy Point CD in case you ever
need to reinstall the software.
c. The input device will not function properly without installation of
the Fellowes Easy Point software. The device will work as a basic
mouse as soon as you plug it in, but to make full use of the device,
you must install the software.
d. Turn on the power to your computer.
e. Insert the Fellowes Easy Point CD into your CD-ROM drive. The
Fellowes Easy Point software is programmed to Auto Run, however
if this function is disabled in your computer please follow the steps
below:
f. Choose the "Start" menu (Ctrl & Esc) and select "Run"
g. Type [drive]:SETUP (Example D:SETUP) in the command line box
and press Enter to select OK.
h. Follow the on screen prompts to complete installation.
i. The Setup program will install the driver and add the icons
automatically.
j. When the installation is complete, the standard option is to restart
your computer.
For installation on a USB port: (Windows 98 or higher required)
a. Connect the mouse cable to the
USB port on the computer (or a
USB port on a hub connected to
your computer) at any moment.
USB installation does not require
you to power off your computer.
4
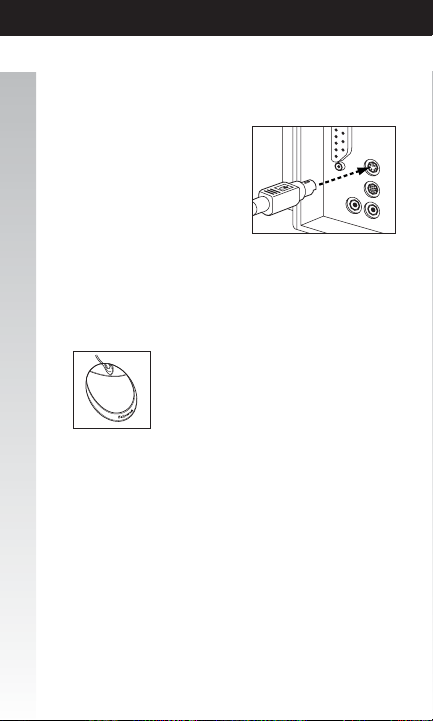
For installation on a PS/2 mouse port: (PS/2 is not the
preferred connection method, USB offers more functionality and
control as compared to PS/2)
a. Turn off the power to
your computer
b. Attach the 6-pin connector
to the PS/2 port
c. Turn on the power to
your computer
FELLOWES EASY POINT SOFTWARE
Your Easy Point software includes features for making button
assignments, controlling cursor movements, and setting up the mouse
in Windows. To access the Easy Point software, double click the mouse
icon on the Windows Taskbar.
The Easy Point software can also be accessed by clicking the Start
button, point to Programs, then Fellowes followed by Easy
Point software.
TROUBLESHOOTING
The Fellowes Ergo Tech does not work after installation or is
not detected:
• Check all connections to be sure they are secured to the correct
ports, and then restart the computer.
• Make sure the PS/2 mouse port has the proper configuration. Refer
to your computer documentations for the correct port configuration.
You may also have other system devices that conflict with the
mouse. Check the IRQ/address settings of these devices for
conflicts, and change the settings as required.
5
Mouse icon as it appears
in the Windows Taskbar
6
 Loading...
Loading...