Page 1

RESTRICTED USE ONLY FARGO Electronics, Inc.
Persona® C25 Card Printer User
Guide (Rev. 4.0)
Part Number:
S000256
Persona® C25 Card Printer User Guide (Rev. 4.0)
1
Page 2

RESTRICTED USE ONLY FARGO Electronics, Inc.
Persona® C25 Card Printer User Guide (Rev. 4.0), property of FARGO Electronics,
Incorporated
Copyright © 2002, 2003, 2004, 2005, 2006 by FARGO Electronics, Incorporated. All rights
reserved. Printed in the United States of America. Exclusive permission is granted to
authorized resellers of FARGO products to reproduce and distribute this copyrighted
document to authorized FARGO customers, who have signed a “no disclosure agreement”
regarding the restricted, proprietary use of said document.
The revision number for this document will be updated to reflect changes, corrections,
updates, and enhancements to this document.
Revision Control
Date Document Title
Number
Revision 4.0 15 April 2003 Persona C25 Card Printer User Guide (Rev.
4.0)
These reference documents were thoroughly reviewed to provide FARGO with professional
and international standards, requirements, guidelines, and models for our technical, training,
and user documentation. At all times, the Copyright Protection Notice for each document
was adhered to within our FARGO documentation process. This reference to other
ANSI/ISO/ASQ Q9001-2000 American National Standard, (sub-title) Quality Management
•
Systems - Requirements (published by the American Society of Quality, Quality Press,
P.O. Box 3005, Milwaukee, Wisconsin 53201-3005)
•
The ASQ ISO 9000:2000 Handbook (editors, Charles A. Cianfrani, Joseph J. Tsiakals,
and John E. West; Second Edition; published by the American Society of Quality, Quality
Press, 600 N. Plankinton Avenue, Milwaukee, Wisconsin 53203)
•
Juran's Quality Handbook (editors, Joseph M. Juran and A. Blanton Godfrey; Fifth
Edition, McGraw-Hill)
documents does not imply that FARGO is an ISO-certified company at this time.
Any questions regarding changes, corrections, updates, or enhancements to this document
should be forwarded to:
FARGO Electronics, Incorporated
Support Services
6533 Flying Cloud Drive
Eden Prairie, MN 55344 (USA)
(952) 941-9470
(800) 459-5636
FAX: (952) 941-7836
www.fargo.com
E-mail: sales@fargo.com
Persona® C25 Card Printer User Guide (Rev. 4.0)
2
Page 3
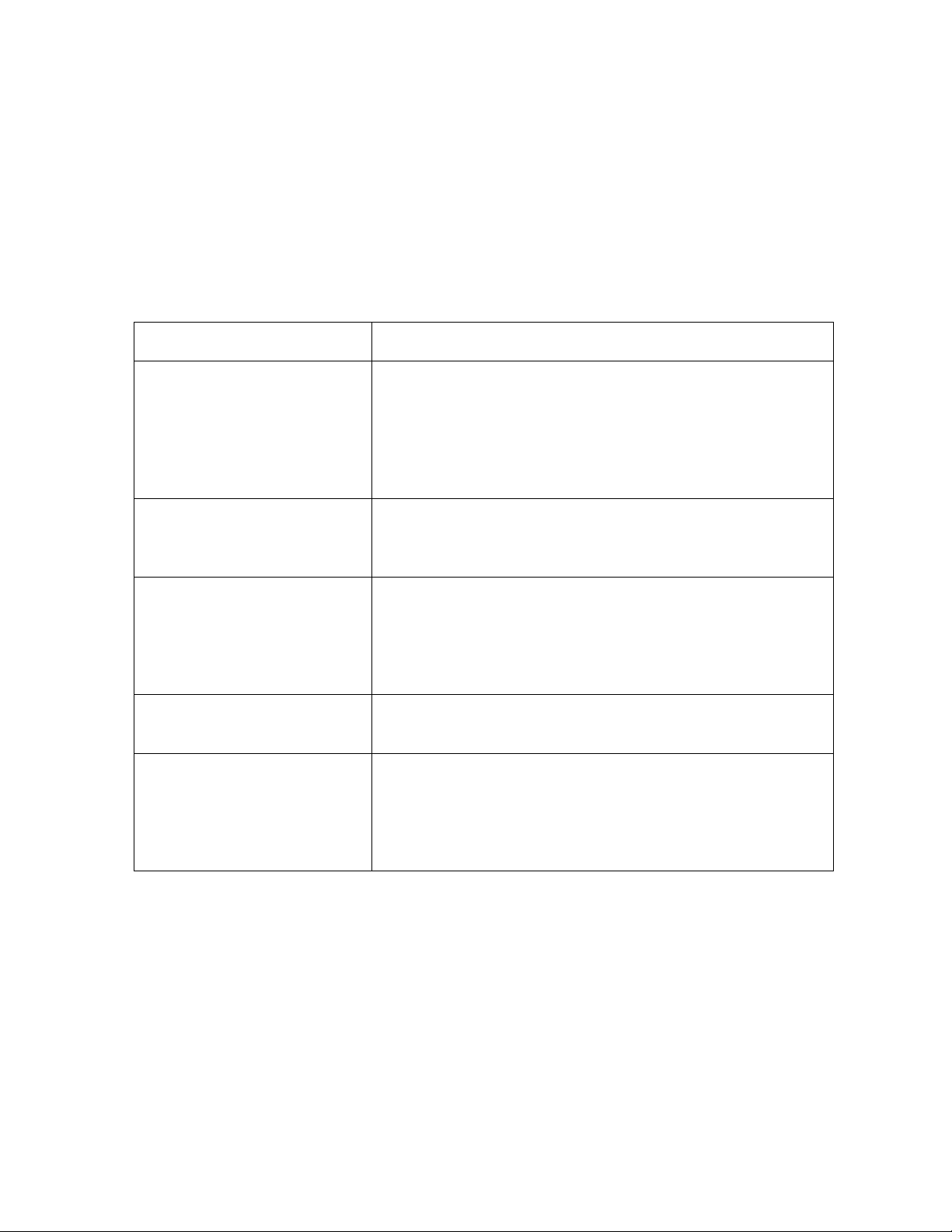
RESTRICTED USE ONLY FARGO Electronics, Inc.
How to use the guide
The Persona C25 Card Printer User Guide (Rev. 4.0) is, in fact, the troubleshooting and user
guide for the entire Persona C25 Card Printer. The guide is designed to provide installers
and technicians with quick, efficient lookup of related procedures, components, and terms.
The guide can be used effectively in either soft or hard copy, depending on the preference of
the installer or technician.
Refer to Section 5: Printer Setup (as needed).
Manual Description
Sequence of Operations,
Glossary of Terms, and
Technical/Functional
Specifications (hyper-linked)
Table of Contents (hyperlinked)
Troubleshooting,
Replacement, Removal,
Diagnostic, and Navigation
Procedures (in hyper-linked
Sections)
Cross-Referencing (hyperlinked)
Comprehensive Index
(hyper-linked)
You can go directly to the Sequence of Operations,
Glossary of Terms, Technical Specifications, and
Functional Specifications to learn how to use the
processes, procedures, functions, and windows for the
Persona C25 Card Printer within concise, correlative
Tables.
You can use the automated Table of Contents to quickly
locate, for example, an error message, a procedure, the
index, or an appendix.
You can go directly to Specifications, General
Troubleshooting, Printer Adjustments, and Printer Packing
to find troubleshooting, removal, and replacement
procedures. The section titles are always labeled
according to their function for consistent usage.
You can use the cross-referencing links to quickly locate,
for example, an error message or a procedure.
You can use the COMPREHENSIVE INDEX to quickly
locate information on the Persona C25 Card Printer,
relating to a specification, a procedural step, a window or
screen, a component, a term, a qualifier, or a related
feature to this printer.
Persona® C25 Card Printer User Guide (Rev. 4.0)
3
Page 4
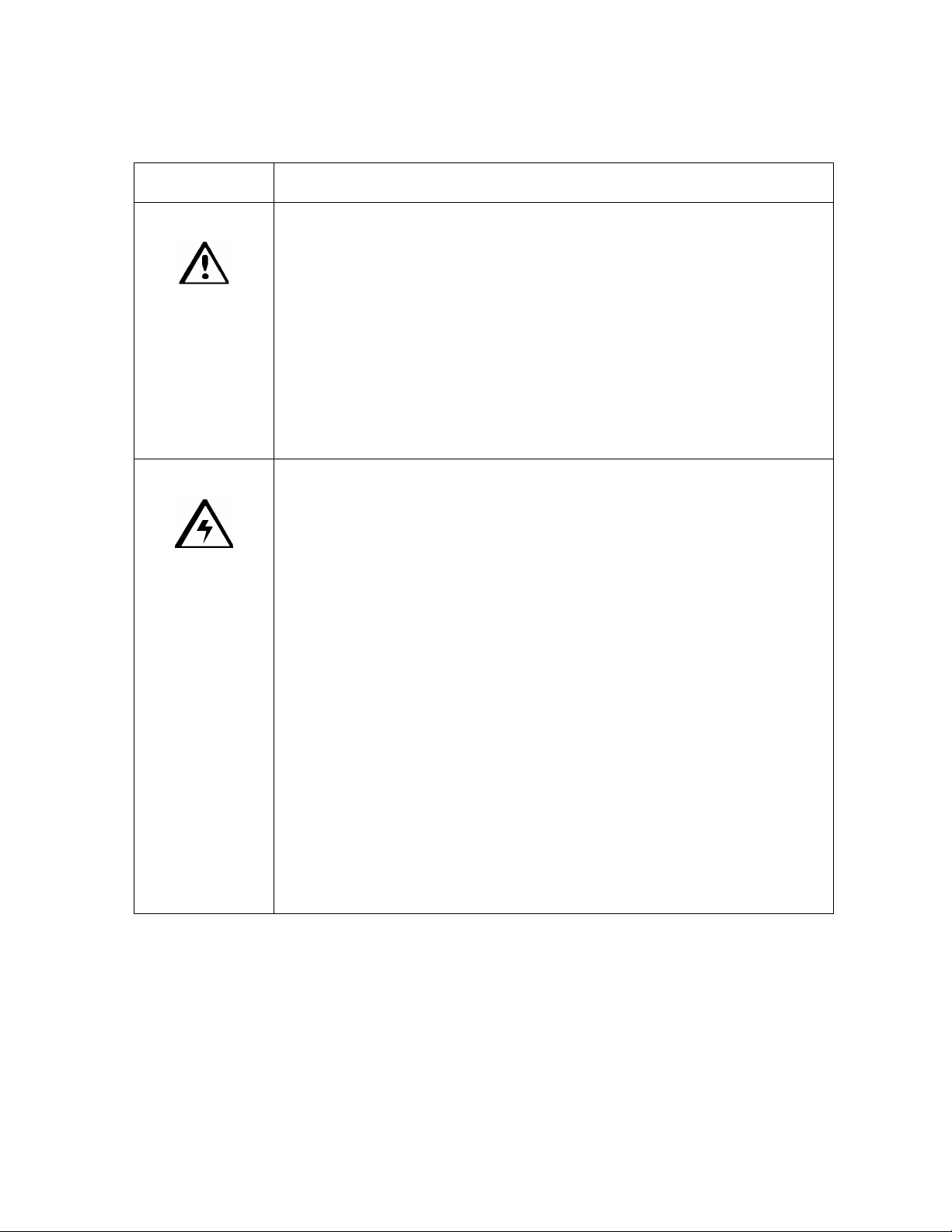
RESTRICTED USE ONLY FARGO Electronics, Inc.
Safety Messages (review carefully)
Symbol Critical Instructions for Safety purposes
Danger:
Caution:
Failure to follow these installation guidelines can result in death or
serious injury.
Information that raises potential safety issues is indicated by a warning
symbol (as shown to the below).
• To prevent personal injury, refer to the following safety messages
before performing an operation preceded by this symbol.
• To prevent personal injury, always remove the power cord prior to
performing repair procedures, unless otherwise specified.
• To prevent personal injury, make sure only qualified personnel
perform these procedures.
This device is electrostatically sensitive. It may be damaged if
exposed to static electricity discharges.
Information that raises potential electrostatic safety issues is indicated
by a warning symbol (as shown to the below).
• To prevent equipment or media damage, refer to the following
safety messages before performing an operation preceded by this
symbol.
• To prevent equipment or media damage, observe all established
Electrostatic Discharge (ESD) procedures while handling cables in
or near the Circuit Board and Printhead Assemblies.
• To prevent equipment or media damage, always wear an
appropriate personal grounding device (e.g., a high quality wrist
strap grounded to avoid potential damage).
• To prevent equipment or media damage, always remove the
Persona C25 Ribbon and Cards from the printer before making any
repairs, unless otherwise specified.
• To prevent equipment or media damage, take jewelry off of
fingers and hands, as well as thoroughly clean hands to remove oil
and debris before working on the printer.
Persona® C25 Card Printer User Guide (Rev. 4.0)
4
Page 5

RESTRICTED USE ONLY FARGO Electronics, Inc.
Table of Contents
How to use the guide ____________________________________________________________ 3
Safety Messages (review carefully)________________________________________________ 4
Section 1: Specifications_________________________________________________________ 9
Regulatory Compliances ________________________________________________________ 9
Agency Listings______________________________________________________________ 10
Technical Specifications _______________________________________________________ 10
Functional Specifications_______________________________________________________ 12
Printer Components: Top Cover to Power Port ___________________________________ 13
Printer Components: Centronics-Type Parallel Interface____________________________ 16
Printer Components: Print Ribbons ____________________________________________ 17
Printer Components: Resin-Only Print Ribbons___________________________________ 18
Printer Components: Dye-Sublimation-Only Print Ribbons _________________________ 19
Printer Components: Dye-Sublimation/Resin Ribbons _____________________________ 20
Printer Components: Blank Cards _____________________________________________ 21
Section 2: General Troubleshooting ______________________________________________ 22
Safety Messages (review carefully)_______________________________________________ 22
LCD and SmartGuard Messages _________________________________________________ 23
Reviewing the Top Line LCD Messages_________________________________________ 23
Reviewing the Bottom Line LCD Error / Status Messages___________________________ 28
Communications Errors________________________________________________________ 30
Resolving the Communication Errors ___________________________________________ 30
Card Feeding Errors___________________________________________________________ 34
Resolving the Card Feeding Errors _____________________________________________ 34
Resolving the Flipper Jam error message ________________________________________ 37
Card Jam Errors______________________________________________________________ 38
Resolving the Card Jam: Print Error Message ____________________________________ 38
Resolving the Card Jam: Mag Error / Smart Error Message__________________________ 39
Resolving the Card Jam: Flip Error Message _____________________________________ 39
Print Process Errors ___________________________________________________________ 40
Resolving the Headlift error message ___________________________________________ 40
Ribbon Errors________________________________________________________________ 40
Resolving the Skipping Ribbon Panel problem____________________________________ 40
Resolving the Wrong Ribbon error (being displayed incorrectly)______________________ 41
Resolving the Ribbon Low error message________________________________________ 42
Resolving the Ribbon Breaking problem_________________________________________ 43
Encoding Errors______________________________________________________________ 44
Resolving the Mag Verify error message ________________________________________ 44
Magnetic Offset Adjustment ____________________________________________________ 44
Resolving the Printer cannot read Encoded Data problem ___________________________ 44
Resolving the Data intended for the Magnetic Stripe (printed on the Card) problem_______ 45
Diagnosing Image Problem _____________________________________________________ 47
Resolving the Pixel Failure problem ____________________________________________ 47
Resolving the Card Surface Debris problem ______________________________________ 48
Resolving the incorrect Image Darkness problem__________________________________ 49
Resolving the Ribbon Wrinkle problem _________________________________________ 50
Resolving the excessive Resin Printing problem___________________________________ 51
Persona® C25 Card Printer User Guide (Rev. 4.0)
5
Page 6

RESTRICTED USE ONLY FARGO Electronics, Inc.
Resolving the incomplete Resin Printing problem _________________________________ 52
Resolving the Image Placement problem ________________________________________ 53
Resolving the poor Image Quality problem_______________________________________ 56
Diagnostics and Calibration_____________________________________________________ 57
Running the Standard Self Test Print ___________________________________________ 57
Reviewing the Standard Self Test Print__________________________________________ 57
Reviewing the 15 Shade Self Test______________________________________________ 58
Reviewing the Standard Self test_______________________________________________ 58
Reviewing the Pin Assignments _______________________________________________ 59
Reviewing the Centronics Parallel Pin Assignments________________________________ 60
Reviewing the Printer Timing Diagram__________________________________________ 62
Reviewing the Printer Timing _________________________________________________ 63
Section 3: Printer Adjustments __________________________________________________ 64
Safety Messages (review carefully)_______________________________________________ 64
Dye-Sub and Resin Intensity Adjustments _________________________________________ 65
Reviewing the RP1 Potentiometer location (Printhead Darkness RP1 Pot) ______________ 65
Adjusting the Dye-Sub and Resin Intensity Level__________________________________ 66
Reviewing the Self Test Output Samples (RPI Potentiometer)________________________ 67
Card Offset Adjustments _______________________________________________________ 68
Adjusting the Card Offset for the Print Station ____________________________________ 68
Adjusting the RP3 Card Offset Location_________________________________________ 68
Adjusting the RP3 to center print the Card _______________________________________ 69
Magnetic Intensity Adjustment (magnetic encoding installed)________________________ 70
Reviewing the RP5 Location (Main Circuit Board Layout) __________________________ 70
Calibrating the RP5 Potentiometer _____________________________________________ 71
Magnetic Offset Adjustment ____________________________________________________ 72
Using the Magnetic Offset (RP7 Potentiometer location)____________________________ 72
Determining the Magnetic Card Offset (process description)_________________________ 73
Using the RP7 Offset Mag Potentiometer ________________________________________ 73
Reviewing the Encoding Module (Display A)_____________________________________ 74
Reviewing the Encoding Module (Display B)_____________________________________ 75
Reviewing the Data (being encoded to the Magnetic Stripe of Card)___________________ 76
Sensor Calibration ____________________________________________________________ 77
Calibrating the Color Ribbon Sensor____________________________________________ 77
Using the C25 Card Printer Advanced Document Settings_____________________________ 79
Determining Paper/Output______________________________________________________ 80
Selecting the Card Size ______________________________________________________ 80
Determining the number of Copies _____________________________________________ 81
Selecting the Default Graphic Resolution ________________________________________ 82
Using the Device Options ______________________________________________________ 83
Selecting from the Ribbon Type options_________________________________________ 84
Selecting from the Color Matching options_______________________________________ 86
Using the Picture Controls______________________________________________________ 88
Controlling the Dye-Sub Intensity (YMCB) ______________________________________ 89
Controlling the Resin Heat ___________________________________________________ 90
Using the default Dither Mode ________________________________________________ 91
Selecting the K Panel Graphics Mode option _____________________________________ 92
Selecting the Split Ribbon Print option __________________________________________ 93
Selecting the Print Back Side Only option _______________________________________ 95
Selecting the Print Edge-to-Edge option _________________________________________ 96
Persona® C25 Card Printer User Guide (Rev. 4.0)
6
Page 7

RESTRICTED USE ONLY FARGO Electronics, Inc.
Selecting the Rotate 180 Degrees option_________________________________________ 97
Selecting the Pause for Low Ribbon option ______________________________________ 98
Selecting the Overlay option _________________________________________________ 100
Selecting the SmartShield option______________________________________________ 102
Using the Magnetic Encoding Options ___________________________________________ 104
Using the Coercivity option__________________________________________________ 105
Using the Magnetic Encoding Mode option _____________________________________ 106
Selecting the Magnetic Track Options__________________________________________ 107
Selecting the Track Bit Density option _________________________________________ 108
Selecting the Track LRC Generation option _____________________________________ 109
Selecting the Track Character Size option_______________________________________ 110
Selecting the Track Character Parity option _____________________________________ 111
Selecting the Track Character ASCII Offset option _______________________________ 112
Selecting the Shift Data Left option ___________________________________________ 113
Reviewing the Enable MLE Support checkbox___________________________________ 114
Selecting the Verify Magnetic Encoding option __________________________________ 115
Reviewing ISO Track Locations ______________________________________________ 116
Sending Track Information __________________________________________________ 117
Entering Track Information__________________________________________________ 117
Reviewing Tracks 1, 2, and 3 (in Table format) __________________________________ 118
Reviewing the Track Data Note_______________________________________________ 118
Reviewing the ASCII Code and Character Table _________________________________ 119
Selecting the Custom Non-Printable Area _________________________________________ 120
Using the Non-Printable Area Setup window ____________________________________ 121
Selecting the Smart Encode Mode option _________________________________________ 122
Selecting the Disable Printing option __________________________________________ 123
Selecting the Buffer Single Card option ________________________________________ 124
Selecting the Calibration window _______________________________________________ 125
Using the Image Placement controls ___________________________________________ 126
Using the Sensor Calibration_________________________________________________ 128
Selecting the Self Test button ________________________________________________ 129
Section 4: Cleaning___________________________________________________________ 130
Safety Messages (review carefully)______________________________________________ 130
Cleaning the Printhead______________________________________________________ 131
Cleaning the Printer’s Exterior _______________________________________________ 132
Cleaning the Printer’s Interior ________________________________________________ 132
Cleaning the Card Feed Rollers_______________________________________________ 133
Cleaning the Drive Rollers __________________________________________________ 135
Maintaining the Cleaning Rollers _____________________________________________ 135
Cleaning the Platen Rollers __________________________________________________ 138
Cleaning the Magnetic Encoder_______________________________________________ 139
Section 5: Printer Setup _______________________________________________________ 140
Choosing a good location ___________________________________________________ 140
About Moisture Condensation________________________________________________ 140
Unpacking and Packing the Printer ______________________________________________ 140
Unpacking the Persona C25 Card Printer _______________________________________ 140
Packing the Persona C25 Card Printer__________________________________________ 141
Applying Power_____________________________________________________________ 142
Loading Cards into the Printer__________________________________________________ 144
Using your Card Printer_______________________________________________________ 146
Persona® C25 Card Printer User Guide (Rev. 4.0)
7
Page 8
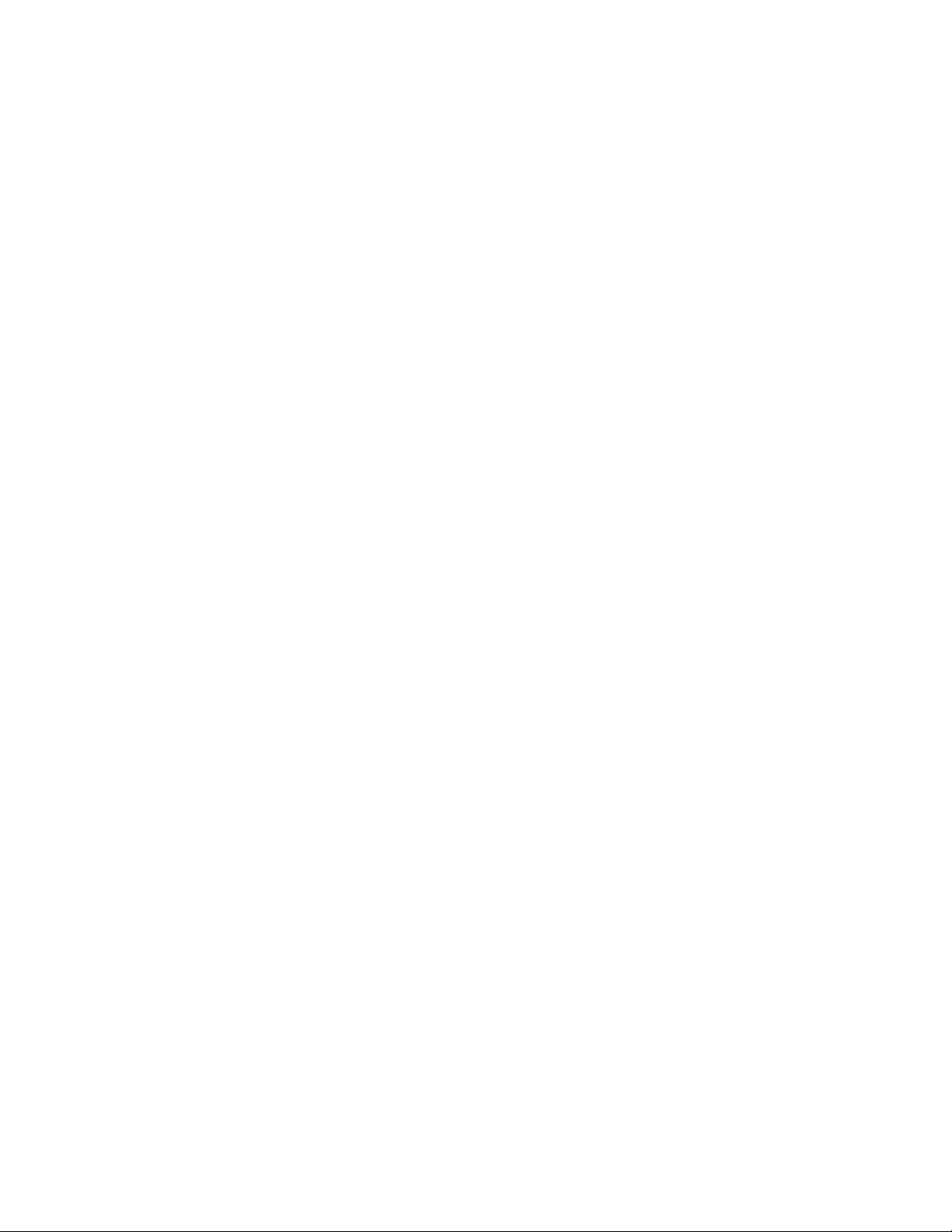
RESTRICTED USE ONLY FARGO Electronics, Inc.
Connecting the Printer to your Computer _______________________________________ 146
Installing the Windows Printer Driver____________________________________________ 148
Installing the Printer Driver From the Software Installation CD________________________ 149
Installing Printer Driver Updates________________________________________________ 149
Downloading _____________________________________________________________ 150
Installing ________________________________________________________________ 150
Installing the 32-Bit Print Spooler for Windows 95/98_____________________________ 151
Setting up the Printer Driver ___________________________________________________ 153
Windows 95/98 ___________________________________________________________ 153
Windows NT _____________________________________________________________ 153
Section 6: FARGO Technical Support ___________________________________________ 154
Contacting FARGO Technical Support___________________________________________ 154
Glossary of Terms ____________________________________________________________ 155
Index _______________________________________________________________________ 176
Persona® C25 Card Printer User Guide (Rev. 4.0)
8
Page 9

RESTRICTED USE ONLY FARGO Electronics, Inc.
Section 1: Specifications
Regulatory Compliances
Term Description
FCC The Persona C25 Card Printer complies with the requirements in
Part 15 of the FCC rules for a Class A digital device. These
requirements are designed to provide reasonable protection
against harmful interference in a residential installation.
If, however, operation of this equipment in a residential area
causes unacceptable interference to radio and TV reception, the
operator is required to take whatever steps are necessary to
correct the interference.
UL The Card Printer is listed under UL 1950 INFORMATION
TECHNOLOGY EQUIPMENT file number E145118.
File Number E145118, Volume 1, Section 15.
CSA The Printer manufacturer has been authorized by UL to represent
the Card Printer as CSA Certified under CSA Standard 22.2.
File Number LR 88198.
TÜV-GS The Card Printer has been tested and complies with IEC950 and
bears the TÜV-GS mark.
License Number S9674046
ITS-EMC The Printer has been tested and complies with CISPR 22-13 and
EN55022 standards for EMI emissions and have been tested and
comply with IEC801,-2,-3,-4 standards for susceptibility, Class B.
(Note: Based on the above testing, the Printer manufacturer
certifies that the Card Printer complies with all current EMC
directives of the European Community and has placed the CE
mark on the Card Printer.)
License Number V9674047
Persona® C25 Card Printer User Guide (Rev. 4.0)
9
Page 10
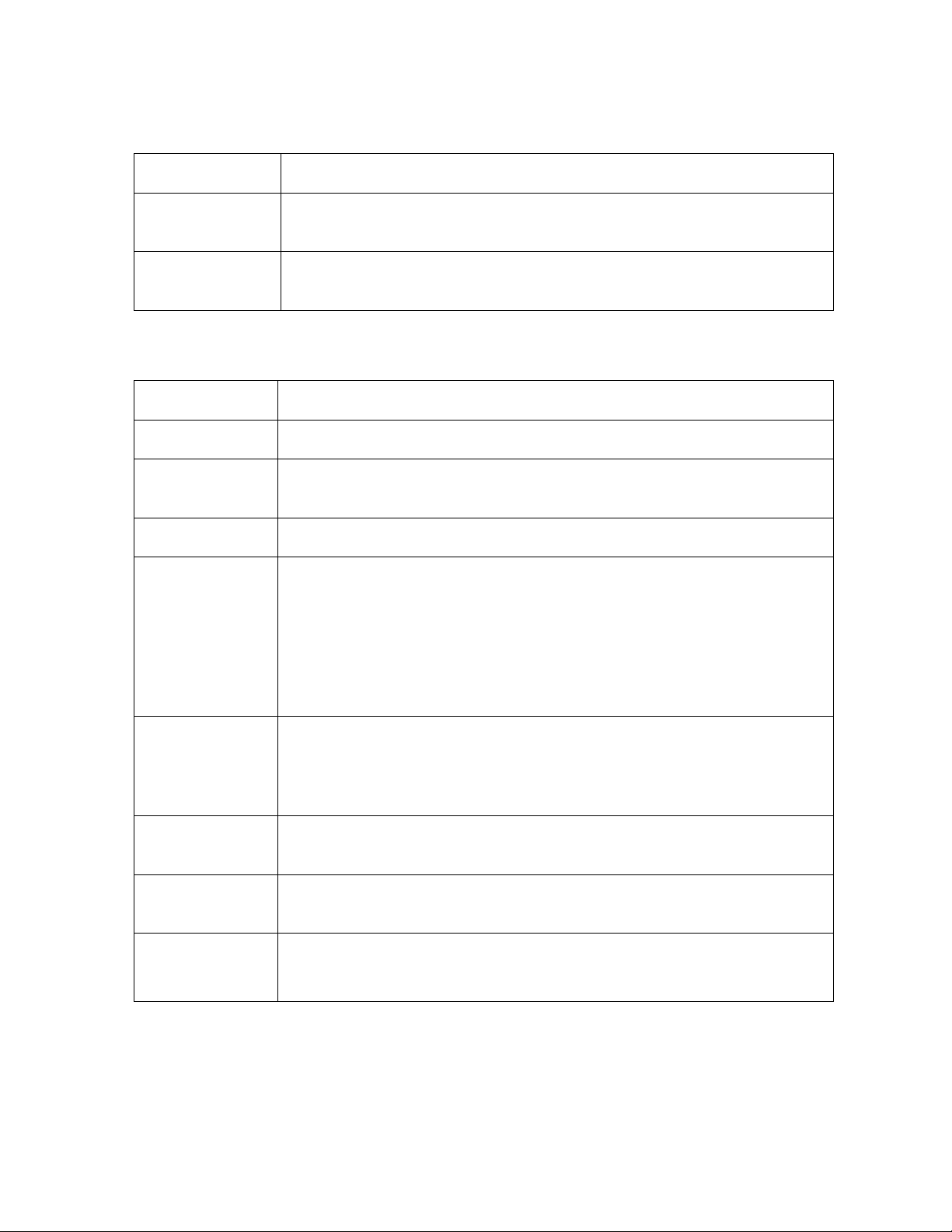
RESTRICTED USE ONLY FARGO Electronics, Inc.
Agency Listings
Term Description
Safety
Standards
Emissions
Standards
UL 1950, CSA C2.2 No.950-95 and TüV-GS (IEC 950).
FCC Class B, CRC c1374, Class B and TüV-EMC (IEC-801 –2, -3, -4;
CISPR 22, Class B) CE and BCIQ Class A (Taiwan).
Technical Specifications
Term Description
Printing Method Dye Sublimation / Resin Thermal Printer
Printing
Resolution
Colors Up to 16.7 million colors and 256 shades per pixel.
Print Speed Here are the print speeds:
300 x 300 dpi (11.8 dots / mm)
• Approximately 8 seconds (K)
• Approximately 15 seconds per card (KO)
• Approximately 25 seconds per card (YMCO)
• Approximately 30 seconds (YMCKO)
Print Area Standard CR-80:
• Card Size: 2.125 inches (54mm) x 3.375 inches (85.6mm)
• Print Area: 2.11 inches (53.5mm) x 3.37 inches (85.5mm)
Accepted Card
Sizes
Accepted Card
Width
Accepted Card
Length Range
• CR-80 (3.375 inches L x 2.125 inches W / 85.6mmL x 54mmW)
2.1 inches to 2.13 inches W (53mm to 54mmW)
Single Sided: 3.25 inches to 3.88 inches L (82mm to 98mmL)
Double Sided: 3.25 inches to 3.37 inches L (82mm to 85.3mmL)
Continued on the next page
Persona® C25 Card Printer User Guide (Rev. 4.0)
10
Page 11
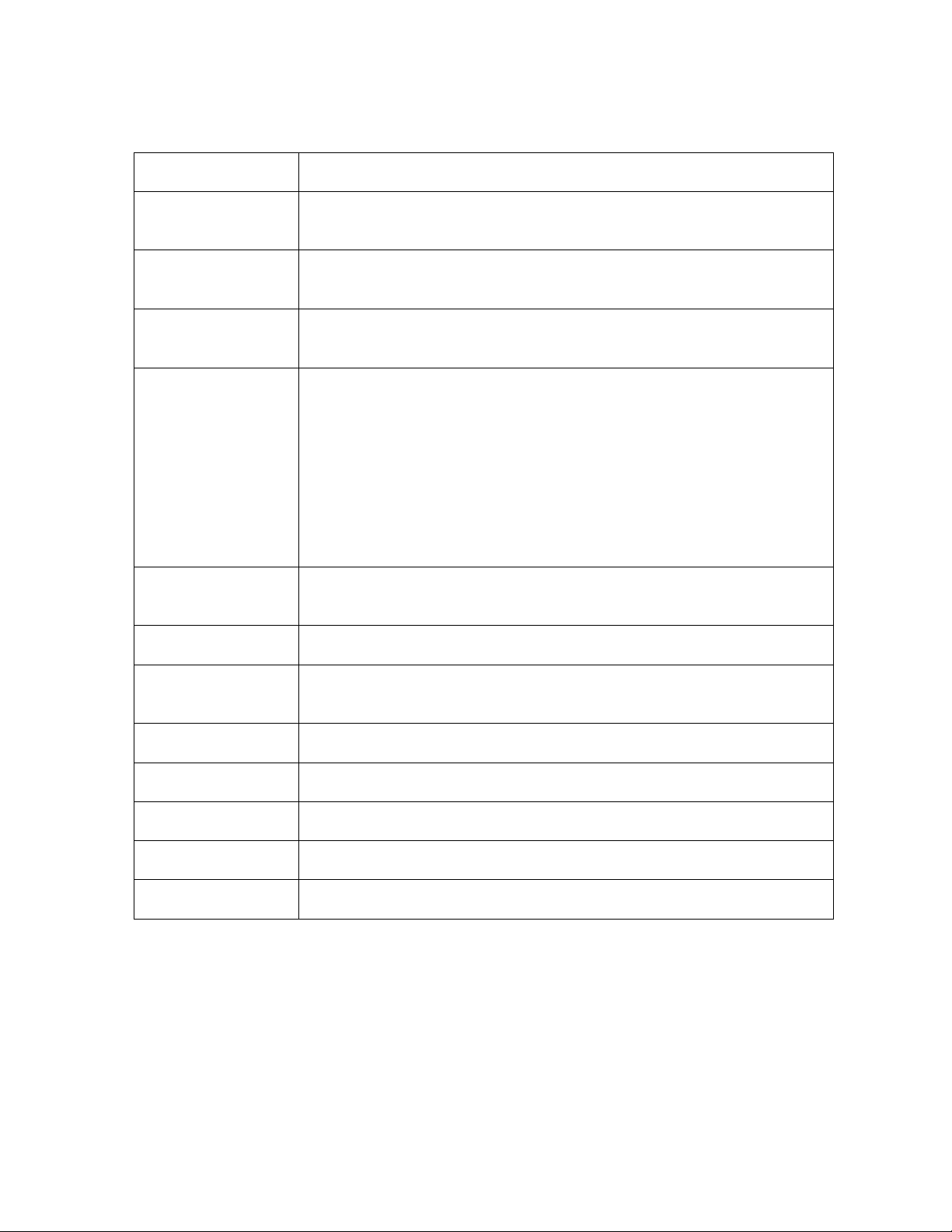
RESTRICTED USE ONLY FARGO Electronics, Inc.
Technical Specifications (continued)
Term Description
Accepted Card
.010 in. (.254 mil) to .030 in. (.75 mil)
Thickness
Accepted Card
Types
Input Hopper Card
PVC or Polyester cards with polished PVC finish. Monochrome
resin ribbon required for straight polyester cards.
Accepts up to 100 standard CR-80 PVC cards (30 mil).
Capacity
Print Speed
• Approx. 8 seconds per card / 450 cards per hour (K)*
• Approx. 15 seconds per card / 240 cards per hour (B,O)*
• Approx. 25 seconds per card (YMCO)
• Approx. 30 seconds per card / 120 cards per hour (Y,M,C,K,O)*
* Indicates the ribbon type and the number of ribbon panels printed
where Y=Yellow, M=Magenta, C=Cyan and K=Resin Black,
O=Overlay, B=Dye Sublimination Black
System
Requirements
Windows 3.1x and Windows 95 driver included for IBM-PC's and
compatibles. 32-Bit Print Spooler available for Windows 95
Interface Standard 8-bit Centronics-type parallel (ECP compatible)
Operating
65 º F to 80 º F (18 º C to 27 º C).
Temperature
Humidity Non-Condensing 20% to 60%.
Dimensions 9.05" H x 17.43" W x 10.94" D (229mmH x 442mmW x 278mmD)
Weight 26 lbs. (11.8 kg).
Supply Voltage 100 to 240 VAC (2 A)
Supply Frequency 50 Hz / 60 Hz.
Persona® C25 Card Printer User Guide (Rev. 4.0)
11
Page 12

RESTRICTED USE ONLY FARGO Electronics, Inc.
Functional Specifications
The Card Printer utilizes two different, yet closely related printing technologies to achieve its
remarkable direct-to-card print quality for dye-sublimation and resin thermal transfer. (Note:
The Card Printer will print from any IBM-PC® or compatible running Windows® 95/98/ME,
Windows NT 4.0, Windows 2000, or Windows XP.)
The following describes how each of these technologies works:
Function Description
DyeSublimation
Resin
Thermal
Transfer
Dye-Sublimation is the print method the Persona C25 Card Printer uses to
produce smooth, continuous-tone, photographic images. (Note: This
process uses a dye-based ribbon roll that is partitioned by a number of
consecutive color panels.)
• The panels are grouped in a repeating series of these three process
colors along the entire length of the print ribbon: yellow, magenta, and
cyan (YMC).
• The Printer always prints the yellow panel (first), the magenta panel
(second), and the cyan panel (third).
• As the print ribbon passes beneath the Printhead, thermal elements
within the Printhead heat the dyes on the ribbon. (Note: When these
dyes are heated, the dyes vaporize and diffuse into the surface of the
card. A separate pass is made for each of the three color panels on the
ribbon.)
By combining the colors of each panel and by varying the heat used to
transfer these colors, it is possible to print up to 16.7 million different
shades of color. (Note: This blends one color smoothly into the next,
producing photo-quality images with no dot pattern.)
Resin Thermal Transfer is the print method the Printer uses to print sharp
black text and crisp bar codes that can be read by both infrared and visiblelight bar code scanners.
Like dye-sublimation, this process uses the same thermal Printhead to
transfer color to a card from a resin-only print ribbon or the resin black (K)
panel of a full color print ribbon.
The difference, however, is that solid dots of resin-based ink are
transferred and fused to the surface of the card to produce durable,
saturated printing.
Persona® C25 Card Printer User Guide (Rev. 4.0)
12
Page 13

RESTRICTED USE ONLY FARGO Electronics, Inc.
Printer Components: Top Cover to Power Port
Component Description
Print Top
Cover
Cover
Release
Buttons
Printhead Printer component that prints. (Note: This component is fragile and must
Card
Cleaning
Cartridge
LCD Display The LCD display shows the User the current status of the Printer. The top
Opens to allow access to the Printhead, print ribbon, and card path. (Note:
This cover must be closed in order for the Printer to begin printing.)
Unlatches the Top Cover.
not be bumped or touched with anything other than a cleaning pen.)
Automatically cleans cards for higher print quality.
line of the LCD reports the status of the printing functions.
When the Printer is first powered ON, the Printer's startup screen will
appear displaying the current firmware version and the amount of installed
Printer memory (4MB or 16MB).
Once the Printer has finished its startup system check, it will then display
Printer Ready to indicate that the Printer is ready for operation.
During operation, the LCD will also indicate the specific ribbon panel being
printed, and if any printing errors have occurred.
On LED Light Indicates the Printer power is either ON or OFF.
Persona® C25 Card Printer User Guide (Rev. 4.0)
Continued on the next page
13
Page 14

RESTRICTED USE ONLY FARGO Electronics, Inc.
Printer Components: Top Cover to Power Port (continued)
Component Description
Ready LED
Light
On / Cancel
Button
Pause /
Resume
Button
When ON, this light indicates the Printer is ready for operation. When
OFF, this light indicates the Printer is either OFF or paused and will not
operate.
If this light is flashing, a Printer error has occurred. (Note: Refer to the
Printer's LCD display for the specific type of error that occurred. See the
LCD/SmartGuard Messages in Section 2, page 9.)
The On/Cancel button turns the Printer power ON and OFF. It also
serves to cancel the current print job and reset the Printer for the next
print job if an unrecoverable print error has occurred.
If a card is left within the Printer after a print job is canceled, it will
automatically be ejected when the Printer is turned back ON. (Note:
With the Top Cover(s) open, this button can also be used to guidely
rotate the feed Rollers forward. This is helpful when cleaning the Printer
or if clearing jammed media.)
The Pause/Resume button allows the User to pause the Printer at any
time during operation. Note, however, that the Printer will always finish
its current task before pausing.
If the Pause/Resume button is pressed in the middle of printing the
magenta ribbon panel, the Printer will pause only after the entire magenta
panel has printed. (Note: The Ready LED Light will turn OFF when the
Printer is paused and ON again when operation is resumed. With the
Top Cover(s) open, this button can also be used to guidely rotate the
feed Rollers backward. This is helpful when cleaning the Printer or if
clearing jammed media.)
Access Card
Slot
This is the slot in which a SmartGuard Access Card is inserted when
using the Printer's included SmartGuard Security Feature. (Note: This
unique option prevents the Printer from operating unless a custom
access card is inserted. It also allows the User to print custom
SmartShield Security Images which glow under ultraviolet light.)
Card Input
Load blank cards into this Hopper.
Hopper
Persona® C25 Card Printer User Guide (Rev. 4.0)
Continued on the next page
14
Page 15

RESTRICTED USE ONLY FARGO Electronics, Inc.
Printer Components: Top Cover to Power Port (continued)
Component Description
Card Output
Stores printed cards; up to 100, 30 mil cards.
Hopper
E-card Docking
Station Port - For
Smart Card
Provided only if the Printer includes an optional E-card Docking
Station. This is necessary for support of third party smart card
encoding features.
Support
Parallel Interface
Connects to a Windows PC with a parallel cable.
Port
Power Port Connects to the included power.
Persona® C25 Card Printer User Guide (Rev. 4.0)
15
Page 16
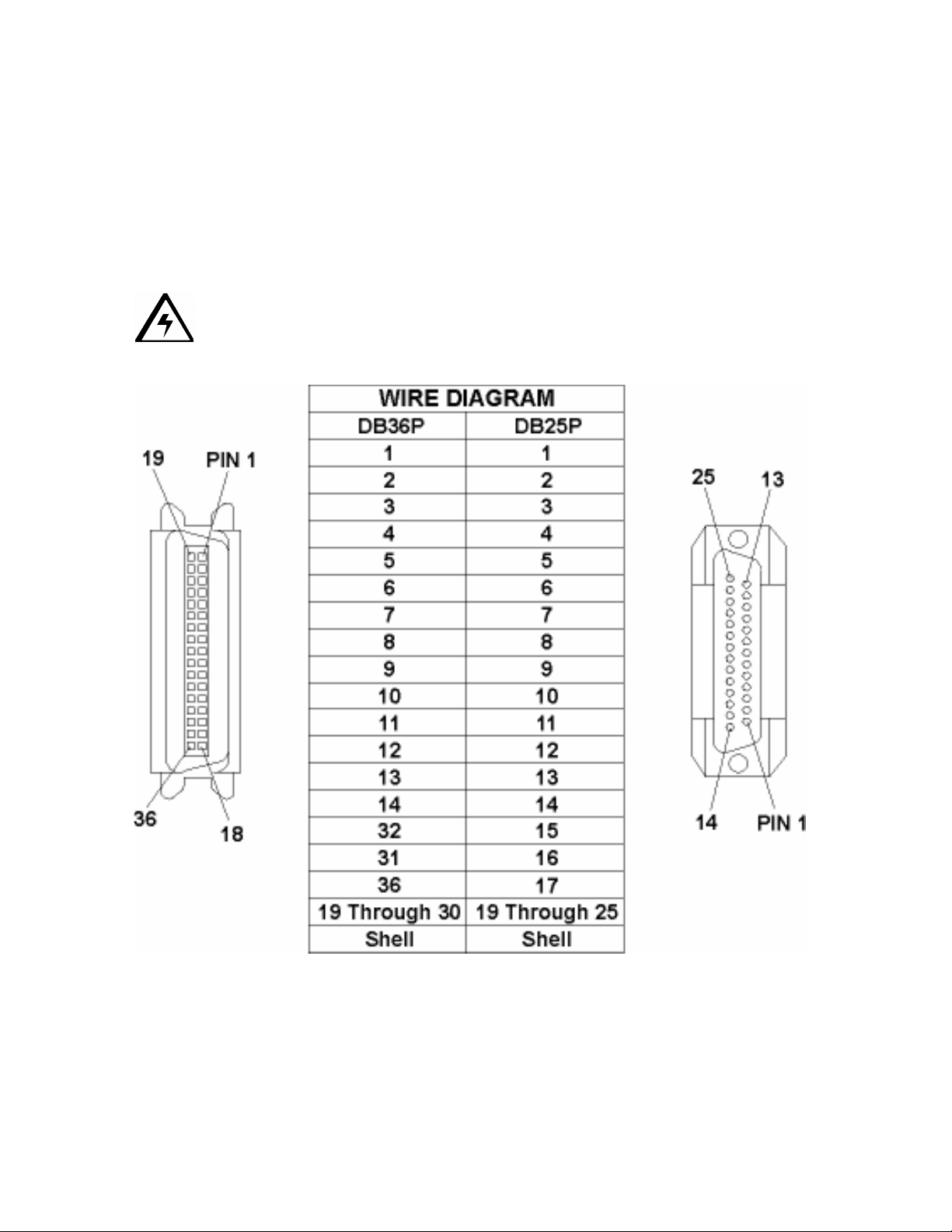
RESTRICTED USE ONLY FARGO Electronics, Inc.
Printer Components: Centronics-Type Parallel Interface
The Card Printer is equipped with a standard 8-bit Centronics-type parallel interface port.
(Note: This communication port is the means through which the Printer receives data from
the computer. The Printer's parallel interface connector is a standard 36-pin Amp type with
two metal-wire retaining clips and is ECP (Extended Capabilities Port) compatible. It mates
with a standard, bi-directional PC to Printer parallel cable.)
This section describes the pin assignments and signal specifications for this port.
Caution: Keep the interface cable to less than 6 feet in length.
Persona® C25 Card Printer User Guide (Rev. 4.0)
16
Page 17
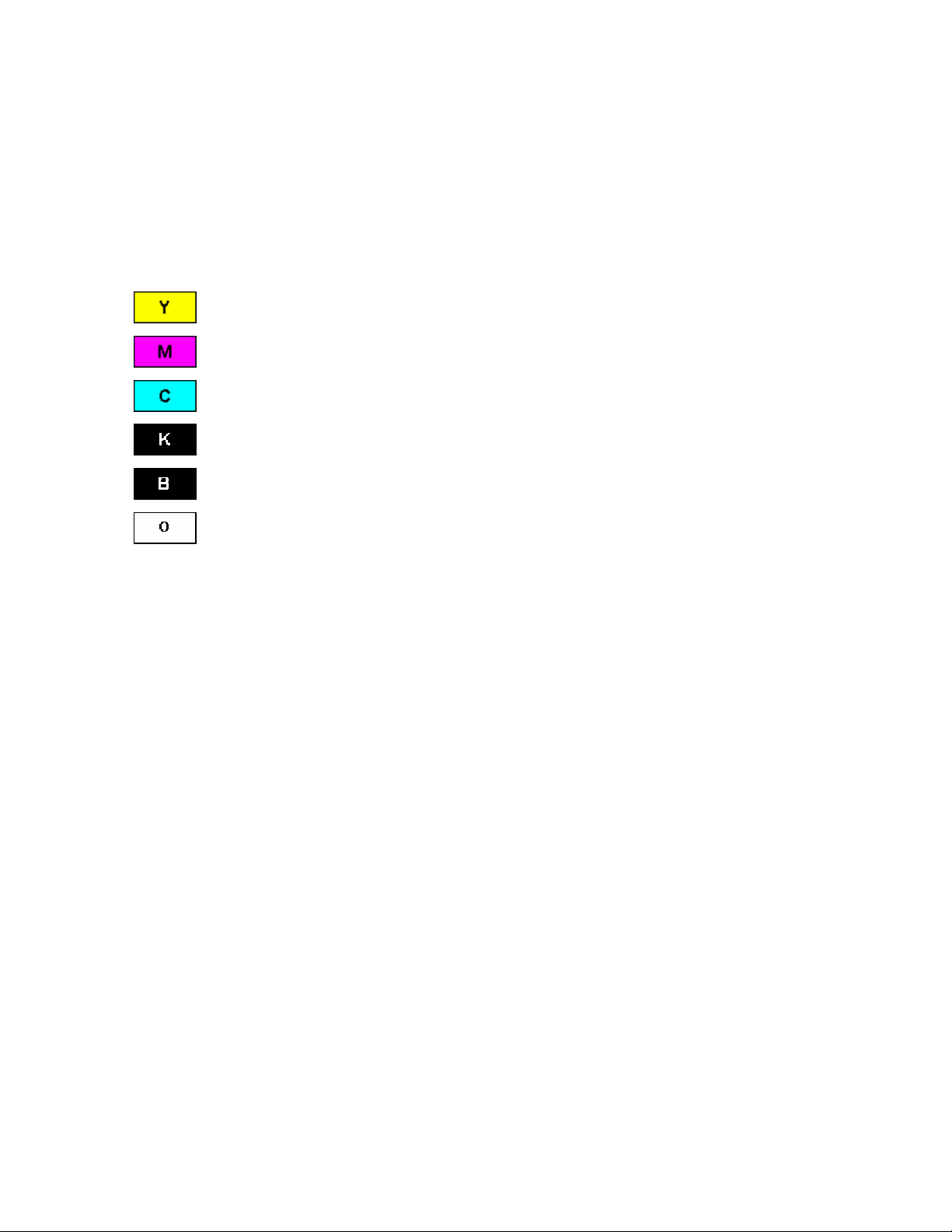
RESTRICTED USE ONLY FARGO Electronics, Inc.
Printer Components: Print Ribbons
The Card Printer utilizes both dye-sublimation and/or resin thermal transfer methods to print
images directly onto blank cards. Since the dye-sublimation and the resin thermal transfer
print methods each provide their own unique benefits, print ribbons are available in resinonly, dye-sublimation-only, and combination dye-sublimation/resin versions. (Note: A letter
code has been developed to indicate the type of ribbon panels found on each ribbon.)
This letter code is described as follows:
= Dye-Sublimation Yellow Panel
= Dye-Sublimation Magenta Panel
= Dye-Sublimation Cyan Panel
= Resin Black Panel
= Dye-Sublimation Black Panel
= Clear Protective Overlay Panel
Persona® C25 Card Printer User Guide (Rev. 4.0)
17
Page 18

RESTRICTED USE ONLY FARGO Electronics, Inc.
Printer Components: Resin-Only Print Ribbons
Resin-only print ribbons consist of a continuous roll of a single resin color. (Note: No
protective overlay panel (O) is provided since resin images do not require the protection of
such an overlay.)
Type Description
Standard Resin Black
(K) (provides 1,000
prints)
Premium Resin Black
(K) (provides 1,000
prints)
Colored Resin
(provides 1,000 prints)
Metallic Resin
(provides 1,000 prints)
This ribbon provides high resin durability ideal for most general
purpose, monochrome ID card applications.
Resin black bar codes are readable by both infrared and visiblelight bar codes scanners.
This ribbon provides maximum resin durability that is ideal for
applications such as access control where cards are repeatedly
swiped through a Magnetic Stripe reader.
Resin black bar codes are readable by both infrared and visiblelight bar codes scanners.
Colored resin ribbons are available in different colors for
customizing or color-coding resin-only ID cards.
Metallic resin ribbons are available for printing resin images with
a unique metallic sheen.
Scratch-Off Resin
(provides 1,000 prints)
Persona® C25 Card Printer User Guide (Rev. 4.0)
A scratch-off resin ribbon is available for printing over areas of a
pre-printed card in order to hide specific information such as a
personal identification number.
18
Page 19
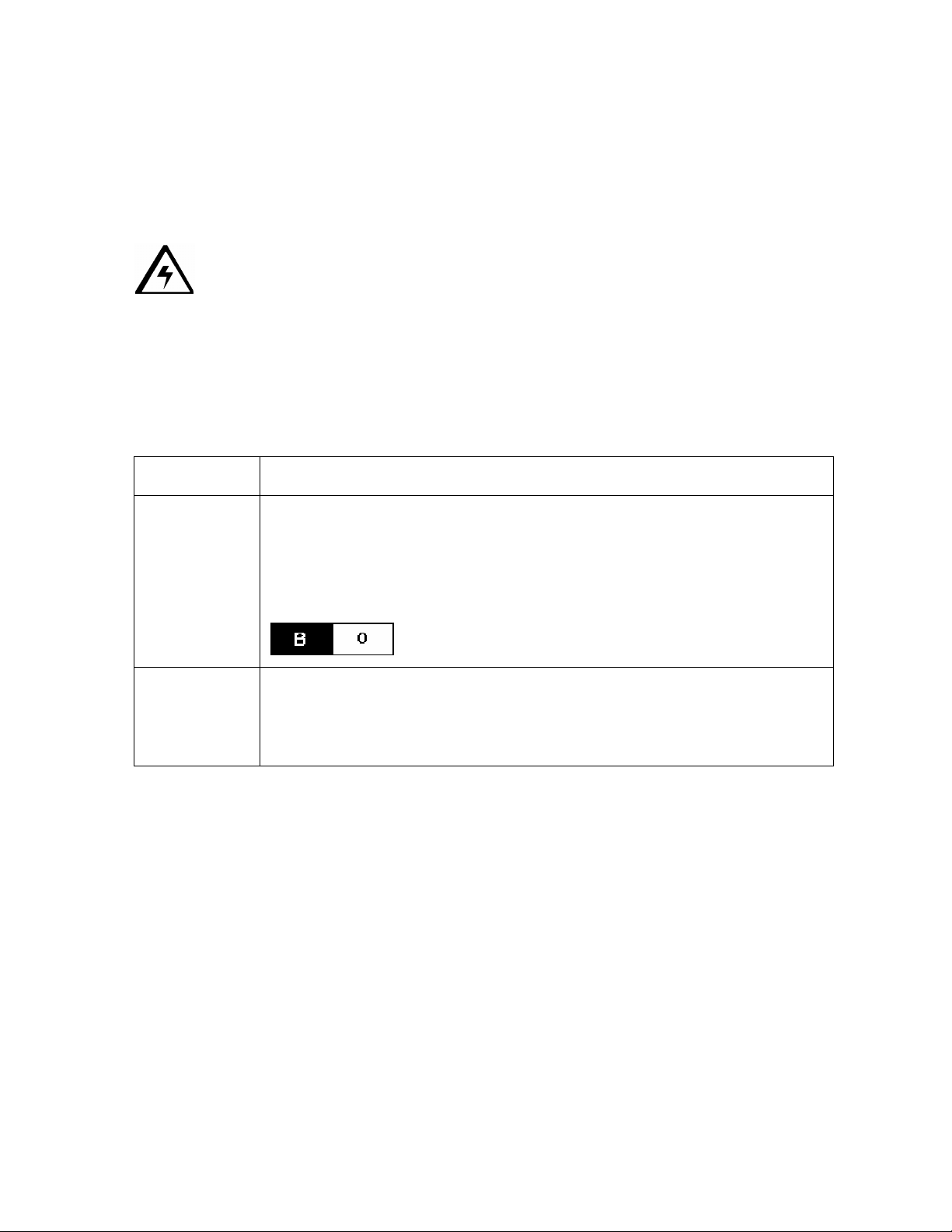
RESTRICTED USE ONLY FARGO Electronics, Inc.
Printer Components: Dye-Sublimation-Only Print Ribbons
A dye-sublimation-only print ribbon is available in a monochrome version. This ribbon
consists of dye-sublimation ribbon panels which alternate with a clear protective overlay (O)
panel. Dye-Sublimation images must have an overlay panel applied to them or they will
quickly begin to wear or fade.
Caution: All color or monochrome dye-sublimation images must have the ribbon's
clear overlay panel applied to them. If a protective layer is not applied, the card's dyesublimation image will quickly begin to wear or fade. Cards printed solely with monochrome
resin text, bar codes, or images do not require any type of protective overlay.
• To apply the ribbon's clear overlay panel, select the Printer Driver’s Overlay / Print Area
tab. (Note: By default, the Printer Driver is setup to automatically apply the overlay
panel for a selected a ribbon type that provides an overlay (O) panel.) (Note: The
Printer requires specialized print ribbons in order to function properly.)
Type Description
DyeSublimation
Black (BO)
(provides 500
prints)
Full-Color
(YMCBO)
(provides 250
prints)
This ribbon provides a dye-sublimation black panel (B) along with an
overlay panel (O) and is used to print smooth, photo-quality black and
white photo ID cards.
Dye-Sublimation bar codes are readable only by visible-light bar codes
scanners.
This ribbon allows you to print full-color photo ID cards. Since the black
panel of this ribbon is dye sublimation black (B), bar codes printed with
this ribbon can only be read by visible-light bar code scanners.
Persona® C25 Card Printer User Guide (Rev. 4.0)
19
Page 20

RESTRICTED USE ONLY FARGO Electronics, Inc.
Printer Components: Dye-Sublimation/Resin Ribbons
The Dye-Sublimation/resin print ribbon combines the yellow (Y), magenta (M), and cyan (C)
dye-sublimation panels with a resin black (K) panel.
By combining both types of ribbon panels, this ribbon can be used to print full-color, photoquality images with the dye-sublimation panels along with sharp, black text and bar codes
with the resin black panel.
A clear overlay panel (O) is also included on most ribbons to protect the dye-sublimation
images. Dye-Sublimation images must have an overlay panel applied to them, or they will
quickly begin to wear or fade.
Type Description
Full-Color
(YMCKO)
(provides 250
prints)
Full-Color
(YMCKOK)
(provides 250
prints)
Full-Color
(YMCKK)
(provides 250
prints)
This ribbon is used to print full-color photo ID cards along with resin
black text and bar codes. Both infrared and visible-light bar code
scanners can read bar codes printed with resin black.
An overlay panel (O) is included to protect the full-color dyesublimation printing.
This ribbon is used for dual-sided printing. By supplying two resin
black panels, this ribbon used to print full-color with resin black on
one side and resin black-only on the other, without wasting an entirely
new set of ribbon panels for the black-only side.
An overlay panel (O) is also included to protect the side of the card
with full-color dye-sublimation printing. No overlay is necessary for
the resin black-only side. Both infrared and visible-light bar code
scanners can read bar codes printed with resin black.
This ribbon is intended to be used for dual-sided printing. By
supplying two resin black panels, this ribbon lets you print full-color
with resin black on one side and resin black-only on the other, without
wasting an entirely new set of ribbon panels for the black-only side.
Both infrared and visible-light bar code scanners can read bar codes
printed with resin black.
Persona® C25 Card Printer User Guide (Rev. 4.0)
20
Page 21
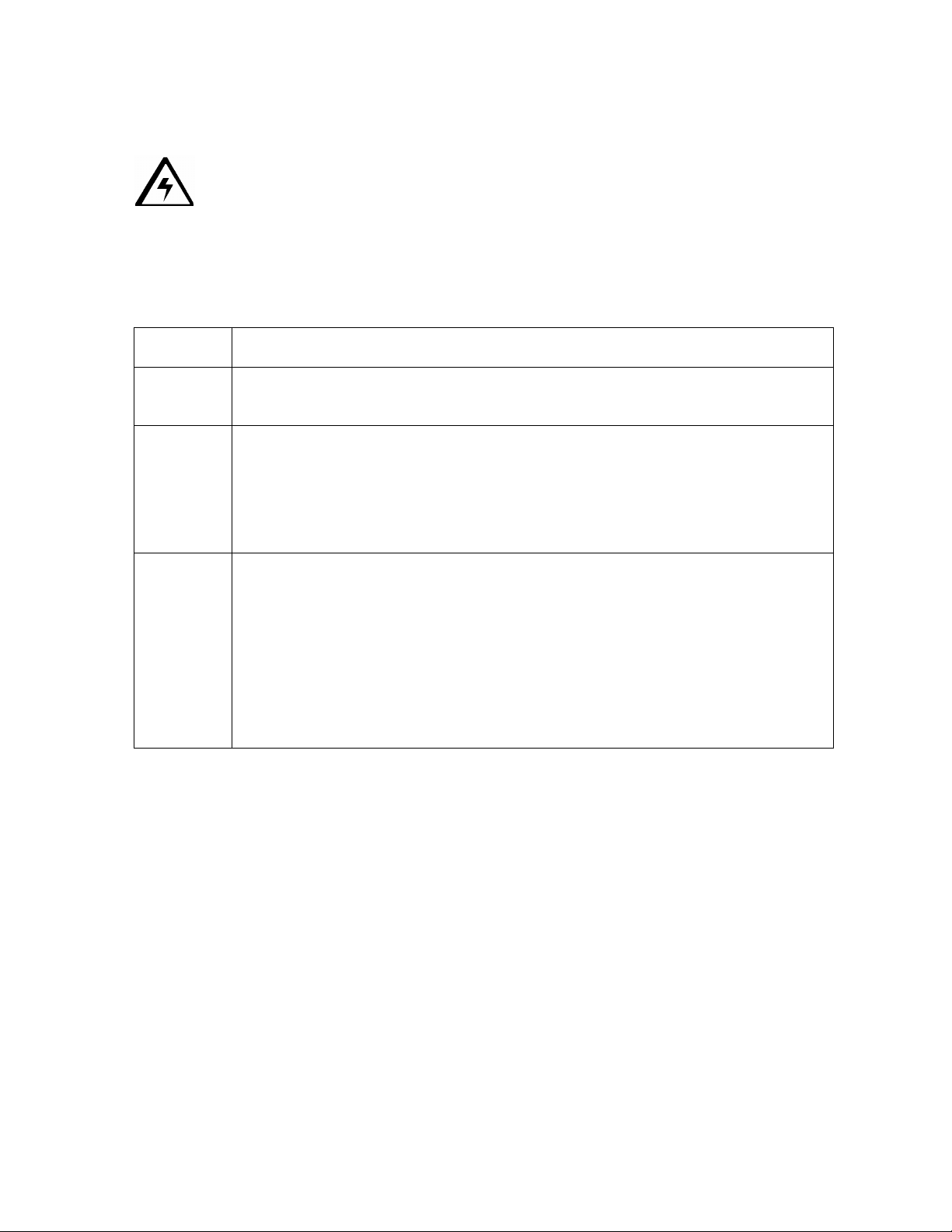
RESTRICTED USE ONLY FARGO Electronics, Inc.
Printer Components: Blank Cards
Caution: Never run cards with a contaminated, dull, or uneven surface through the
Printer. Printing onto such cards will ultimately lead to poor print quality and will greatly
reduce the life of the Printhead. Always store the card stock in its original packaging or in a
clean, dust-free container. Do not print onto cards that have been dropped or soiled.
Printhead damage caused by contaminated or poor quality cards will automatically void the
Printhead's factory warranty.
Type Description
Card Size The Standard CR-80 card size is 2.125 inches (54mm) x 3.375 inches
(85.6mm). The Oversize card size is
Card
Design
Card
Surface
The Printer will print onto any card with a clean, level, and polished PVC
surface.
Although the Printer is equipped with card cleaning Rollers, it is very
important to always print onto cards specifically designed for direct-to-card
dye-sublimation printing.
Suitable cards must have a polished PVC surface free of fingerprints, dust, or
any other types of embedded contaminants. In addition, cards must have a
completely smooth, level surface in order for the Printer to achieve consistent
color coverage.
Certain types of Proximity cards have an uneven surface that will inhibit
consistent color transfer.
Certain types of smart card chips are raised slightly above the cards surface
which also results in poor color transfer.
Persona® C25 Card Printer User Guide (Rev. 4.0)
21
Page 22

RESTRICTED USE ONLY FARGO Electronics, Inc.
Section 2: General Troubleshooting
The purpose of this section is to provide the User with specific procedures relating to the
LCD/SmartGuard Messages, Communication Errors, Card Feeding Errors, Print Process
Errors, Card Jam Errors, Ribbon Errors, Encoding Errors, Diagnosing Image Problem,
Running the Self-Test, and Interfacing Information for the Persona C25 Card Printer.
Safety Messages (review carefully)
Symbol Critical Instructions for Safety purposes
Danger:
Caution:
Failure to follow these installation guidelines can result in death or
serious injury.
Information that raises potential safety issues is indicated by a warning
symbol (as shown to the below).
• To prevent personal injury, refer to the following safety messages
before performing an operation preceded by this symbol.
• To prevent personal injury, always remove the power cord prior to
performing repair procedures, unless otherwise specified.
• To prevent personal injury, make sure only qualified personnel
perform these procedures.
This device is electrostatically sensitive. It may be damaged if
exposed to static electricity discharges.
Information that raises potential electrostatic safety issues is indicated
by a warning symbol (as shown to the below).
• To prevent equipment or media damage, refer to the following
safety messages before performing an operation preceded by this
symbol.
• To prevent equipment or media damage, observe all established
Electrostatic Discharge (ESD) procedures while handling cables in
or near the Circuit Board and Printhead Assemblies.
• To prevent equipment or media damage, always wear an
appropriate personal grounding device (e.g., a high quality wrist
strap grounded to avoid potential damage).
• To prevent equipment or media damage, always remove the
Ribbon and Cards from the Printer before making any repairs,
unless otherwise specified.
• To prevent equipment or media damage, take jewelry off of
fingers and hands, as well as thoroughly clean hands to remove oil
and debris before working on the Printer.
Persona® C25 Card Printer User Guide (Rev. 4.0)
22
Page 23

RESTRICTED USE ONLY FARGO Electronics, Inc.
LCD and SmartGuard Messages
The LCD display shows the current status of the Printer. Refer to the cause and solution
Tables in this section for all possible LCD messages. (Note: These Tables display the LCD
messages in alphabetical order. If the LCD message is communicating an error or requires
an action, these Tables will also offer a solution to what should be done.)
Reviewing the Top Line LCD Messages
Message Cause Solution
Card Jam: Flip A card is jammed in the Flipper Table
area of the Printer.
Card Jam: Mag A card is jammed in the Magnetic
Encoding Module, beneath the Flipper
Table.
Card Jam: Print A card is jammed so mewhere along
the printing path, under the Printer's
top-right cover.
Card Out/Not
Fed
Flipper Jam Card Flipping Mechanism is unable to
Flipping Card Indicates card is being flipped for
Either the Card Hopper is out of cards
or the Printer is unable to feed a card
in from the Card Hopper.
rotate.
backside printing.
See the Resolving the Card
Jam: Flip Error Message
procedure on page 39.
See the Resolving the Card
Jam: Mag Error / Smart Error
Message procedure on page 39.
See the Resolving the Card
Jam: Print Error Message
procedure on page 38.
See the Resolving the Card
Feeding Errors procedure on
page 34.
See the Resolving the Flipper
Jam error message procedure
on page 37.
No action is required.
Head-down
Failed
Persona® C25 Card Printer User Guide (Rev. 4.0)
Printhead is unable to lower itself. See the Resolving the Headlift
error message procedure on
page 40.
Continued on the next page
23
Page 24
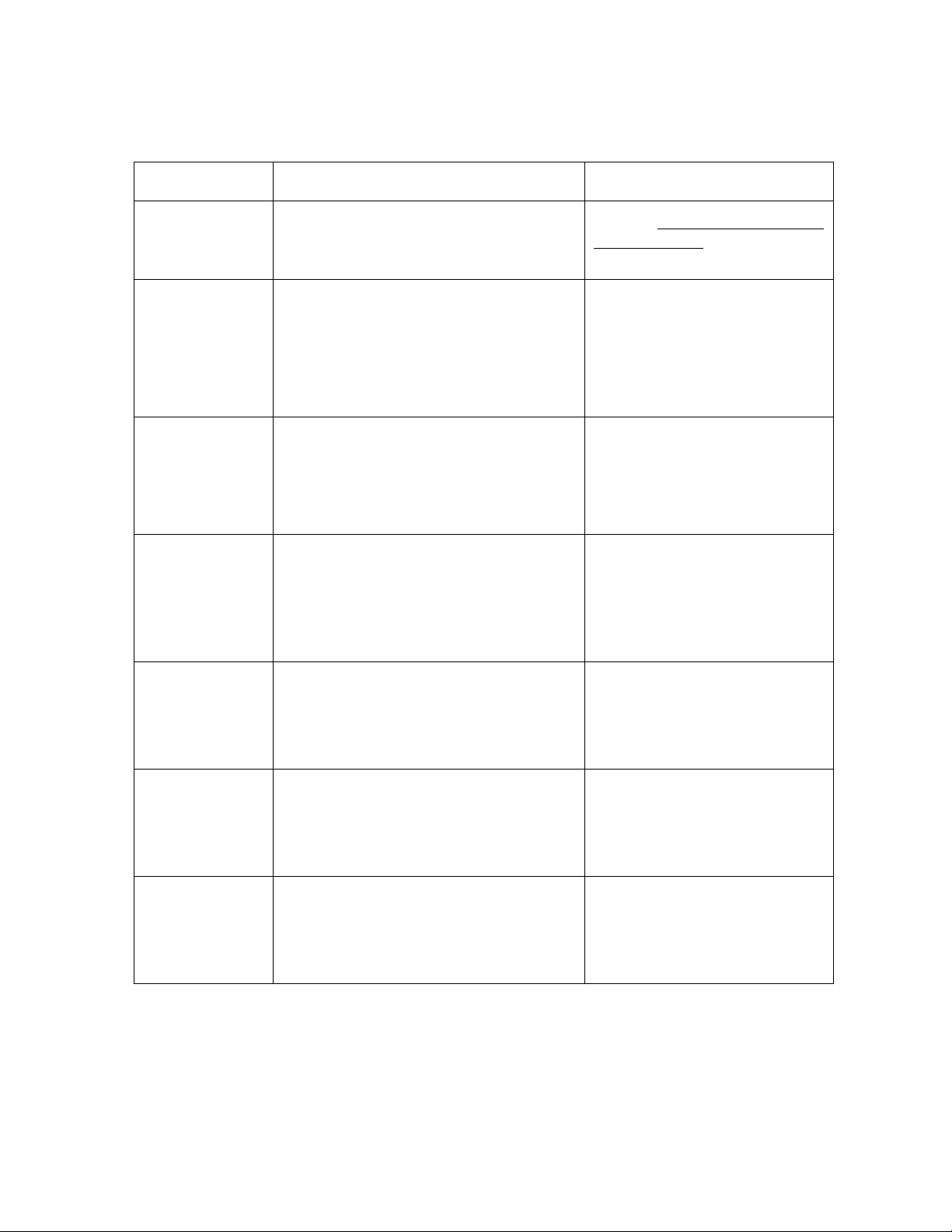
RESTRICTED USE ONLY FARGO Electronics, Inc.
Reviewing the Top Line LCD Messages (continued)
Message Cause Solution
Head-up Failed Printhead is unable to raise itself. See the Resolving the Headlift
error message procedure on
page 40.
Invalid Key
Card
The SmartGuard Access Card is
invalid or is inserted backwards or up
side down.
Appears only when using the
SmartGuard Security Feature.
Invalid
Password
An invalid SmartGuard password was
entered.
Appears only when using the
SmartGuard Security Feature.
Key Card
Ready
Indicates SmartGuard or SmartShield
data has successfully been encoded
onto the SmartGuard Access Card.
Appears only when using the
SmartGuard Security Feature.
Key Disabled Indicates the SmartGuard Security
Feature has been disabled.
Appears only when using the
SmartGuard Security Feature.
Insert a valid SmartGuard
Card or reinsert the card
properly with the chip end
down and facing you. See the
SmartGuard User’s Guide for
more information.
Re-enter the correct password
using any of the standard
keyboard characters. See the
SmartGuard User’s Guide for
more information.
See the SmartGuard User’s
Guide for more information.
See the SmartGuard User’s
Guide for more information.
Key Not
Inserted
Attempts are made to print without the
SmartGuard Access Card inserted.
Appears only when using the
SmartGuard Security Feature.
Key Card
Deleted
Indicates the data on the SmartGuard
Access Card was successfully deleted.
Appears only when using the
SmartGuard Security Feature.
Persona® C25 Card Printer User Guide (Rev. 4.0)
Insert a valid SmartGuard
Access Card. See the
SmartGuard User’s Guide for
more information.
See the SmartGuard User’s
Guide for more information.
Continued on the next page
24
Page 25
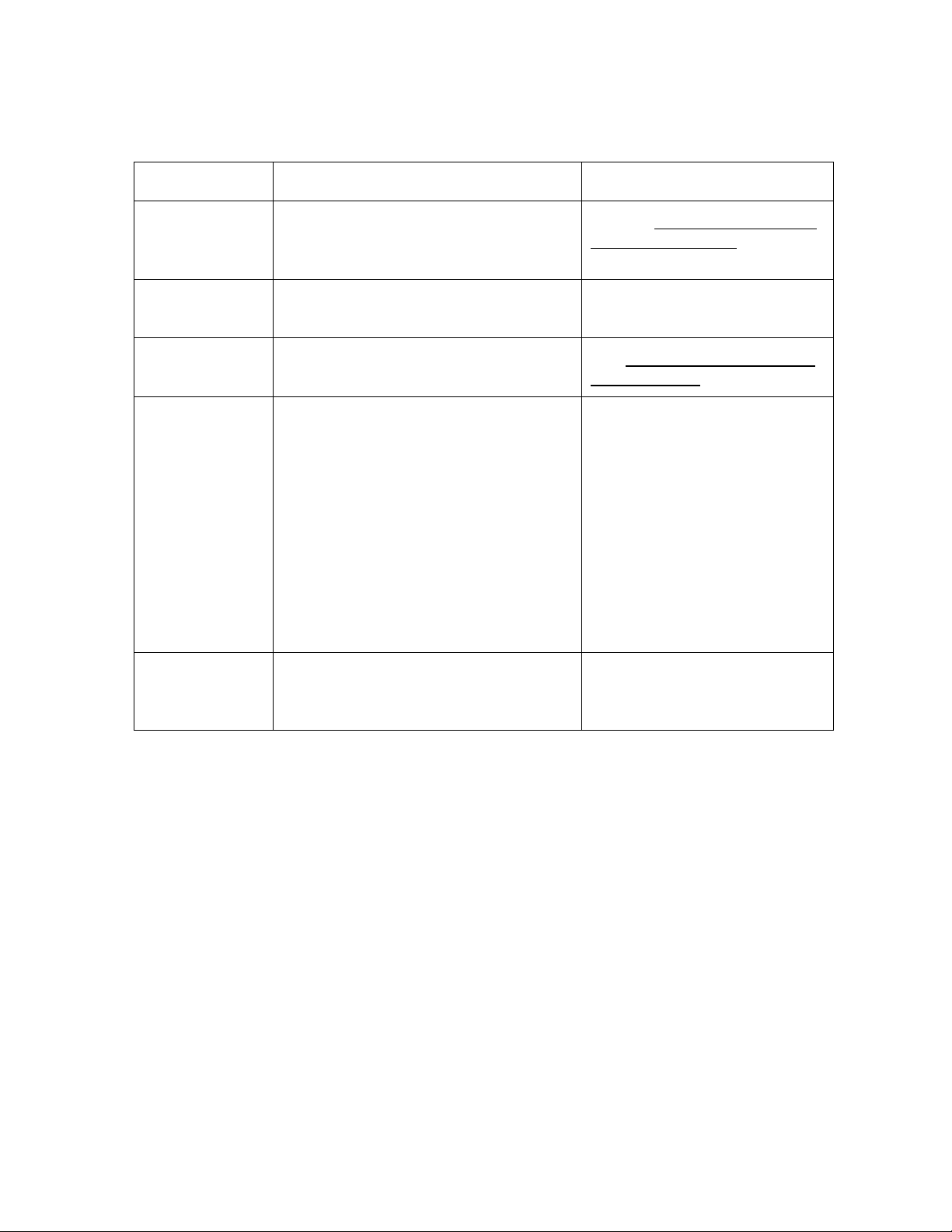
RESTRICTED USE ONLY FARGO Electronics, Inc.
Reviewing the Top Line LCD Messages (continued)
Message Cause Solution
Low
Ribbon/Clean
Indicates the print ribbon will soon run
out.
Mag encoding Indicates the Mag Stripe is being
encoded.
Mag Verify
Error
No Shield
Loaded
The Mag Stripe was not encoded
properly.
Attempts are made to print with the
Printer Driver's SmartShield option
selected (even though the optional
SmartGuard Security Feature is not
used).
OR
If using the SmartGuard feature, the
SmartShield image is not encoded
onto the SmartGuard Access Card
(currently inserted into the Printer).
See the Resolving the Ribbon
Low error message procedure
on page 42.
No action is required.
See Resolving the Mag Verify
error message on page 44.
If using the SmartGuard
feature, insert an access card
that contains a SmartShield
image or encode a
SmartShield image onto the
current card and try your print
job again. If you do not want
to print a SmartShield image,
deselect the Printer Driver’s
SmartShield option. See the
SmartGuard User’s Guide for
more information.
Print Cover
Open
Indicates that the top-right cover is not
properly shut.
Check that nothing is blocking
the cover from being shut and
close the cover.
Continued on the next page
Persona® C25 Card Printer User Guide (Rev. 4.0)
25
Page 26
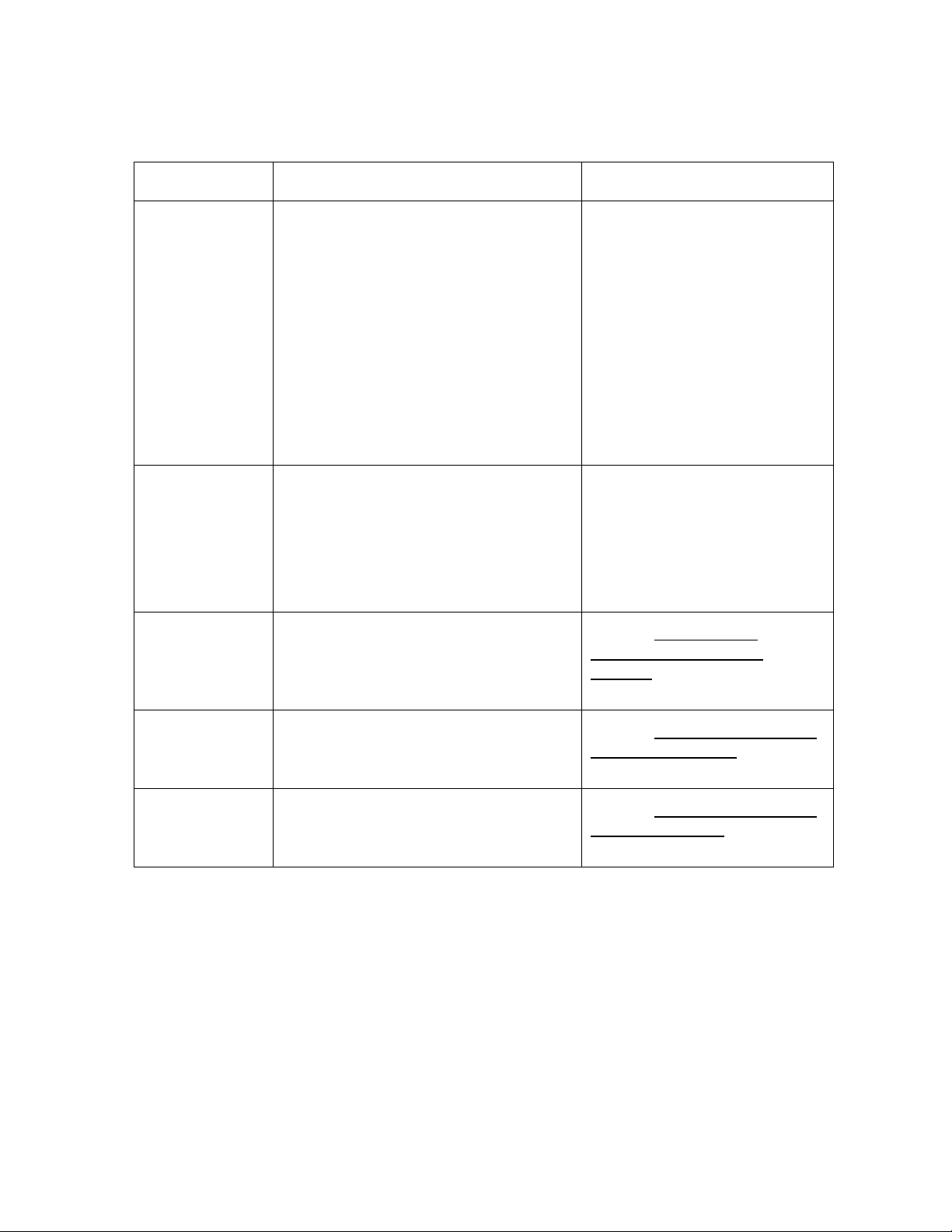
RESTRICTED USE ONLY FARGO Electronics, Inc.
Reviewing the Top Line LCD Messages (continued)
Message Cause Solution
Rasterize
Shield
Reading Key
Data
Rib Calib Failed
Error
Indicates the Printer is loading the
SmartShield security image from the
SmartGuard Access Card into its
memory. Appears when a valid
access card containing a SmartShield
image is first inserted into the Printer.
(Note: If SmartShield image is
named, the name will also appear
along with this message on the
bottom line of the LCD Display.
Appears only when using the
SmartGuard Security Feature.)
Indicates the Printer is reading the
data from the SmartGuard Access
Card. Appears when a valid access
card is first inserted into the Printer.
Appears only when using the
SmartGuard Security Feature.
Indicates that an attempt at calibrating
the ribbon Sensor through the Printer
Driver has failed.
See the SmartGuard User’s
Guide for more information.
See the SmartGuard User’s
Guide for more information.
See the Resolving the
Skipping Ribbon Panel
problem procedure on page
40.
Ribbon
Error/Out Error
Ribbon
Jam/Out Error
Indicates either the print ribbon is out
or a ribbon error has occurred.
The print ribbon has become jammed
in the Printer Rollers, it is stuck to the
surface of the card, or it is out.
Persona® C25 Card Printer User Guide (Rev. 4.0)
See the Resolving the Ribbon
Low error message procedure
on page 42.
See the Resolving the Ribbon
Breaking problem procedure
on page 43.
Continued on the next page
26
Page 27

RESTRICTED USE ONLY FARGO Electronics, Inc.
Reviewing the Top Line LCD Messages (continued)
Message Cause Solution
Ribbon Low
Error message
Smart Card
Indicates either the ribbon is running
low or is out.
Unable to encode smart card. See the Resolving the Printer
Error
Smart Encoding Indicates the Printer is writing or
encoding data onto the SmartGuard
Access Card.
Appears only when using the
SmartGuard Security Feature.
Writing Key
Data
Indicates the Printer is writing or
encoding data onto the SmartGuard
Access Card.
Appears only when using the
SmartGuard Security Feature.
Wrong Ribbon
The wrong print ribbon is installed. See the Resolving the Wrong
Error
See the Resolving the Ribbon
Low error message procedure
on page 42.
cannot read Encoded Data
problem on page 44.
See the SmartGuard User’s
Guide for more information.
See the SmartGuard User’s
Guide for more information.
Ribbon error (being displayed
incorrectly) procedure on page
41.
Persona® C25 Card Printer User Guide (Rev. 4.0)
Continued on the next page
27
Page 28

RESTRICTED USE ONLY FARGO Electronics, Inc.
Reviewing the Bottom Line LCD Error / Status Messages
Message Cause Solution
Clearing Jam Indicates the error or jam is being
cleared.
CANCEL=Abort
RESUME=Continue
CANCEL=Abort
RESUME=Reprint
Delete Key Data?
RESUME=Delete
Appears when the Pause/Resume
button is pressed any time while the
Printer is powered ON.
Also appears when the On/Cancel
button is pressed during a print job.
Appears when the On/Cancel
button is pressed after an error has
occurred.
Appears when deleting a
SmartGuard Access Card.
Appears only when using the
SmartGuard Security Feature.
See the Resolving the Card
Feeding Errors procedure on
page 34.
Press the Pause / Resume
button to return the Printer to
its Ready mode or, if
printing, to continue
operation. Press the On /
Cancel button to abort the
current print job and
completely clear the Printer’s
memory.
See the SmartGuard User’s
Guide for more information.
See the SmartGuard User’s
Guide for more information.
Continued on the next page
Persona® C25 Card Printer User Guide (Rev. 4.0)
28
Page 29

RESTRICTED USE ONLY FARGO Electronics, Inc.
Reviewing the BOTH Line LCD Error / Status Messages (continued)
Message Cause Solution
Insert New Key
RESUME=Duplicate
Invalid Shield
Send New Shield
Appears when trying to duplicate a
SmartGuard Access Card.
Appears only when using the
SmartGuard Security Feature.
Appears if the SmartShield data on
the SmartGuard Access Card has
somehow become corrupt.
Appears only when using the
SmartGuard Security Feature.
See the SmartGuard
User’s Guide for more
information.
See the SmartGuard
User’s Guide for more
information.
Persona® C25 Card Printer User Guide (Rev. 4.0)
29
Page 30
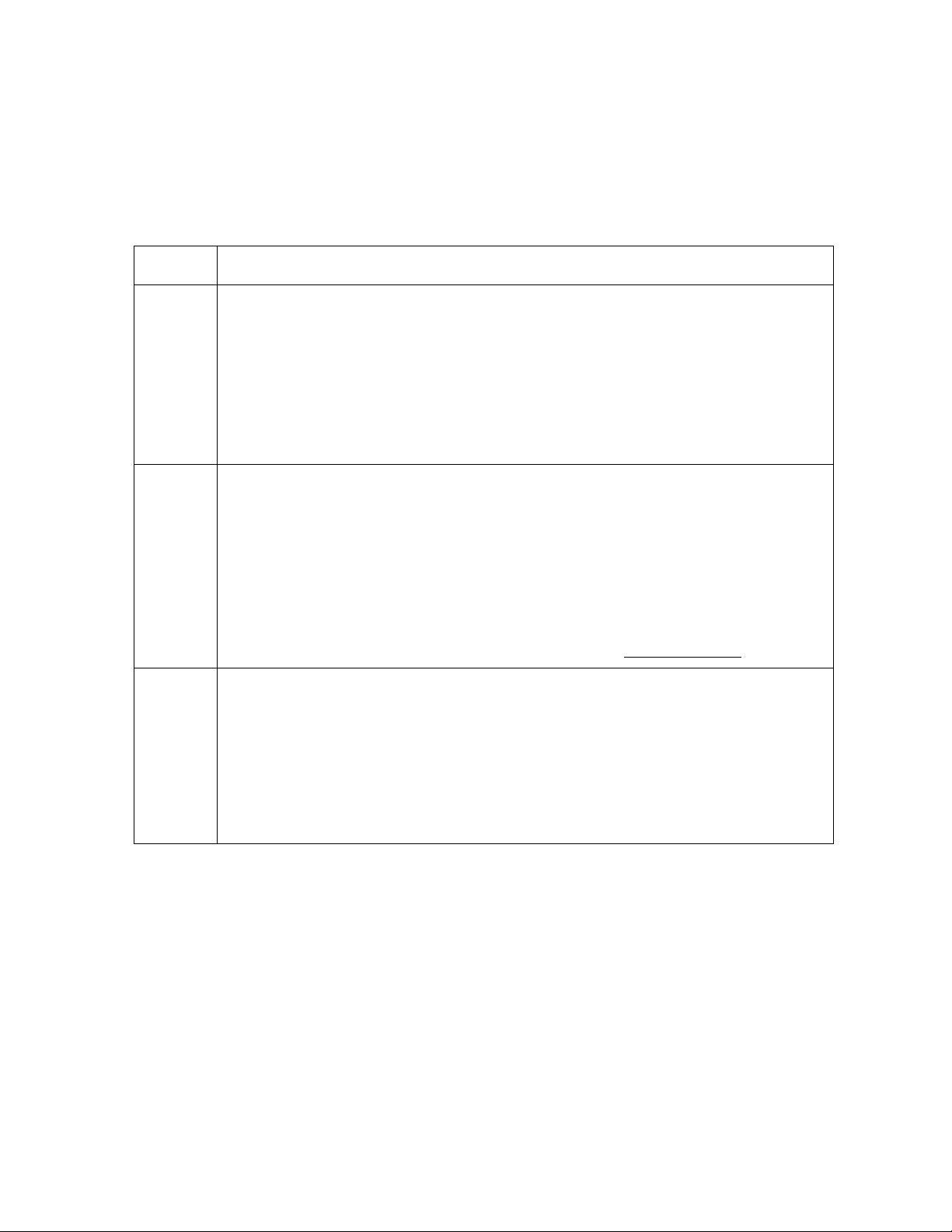
RESTRICTED USE ONLY FARGO Electronics, Inc.
Communications Errors
Resolving the Communication Errors
Symptom(s): Incorrect output, communications error on PC or Printer, stalling, no response
from Printer, no job printed, “paper out” error.
Step Procedure
1 Confirm that the system meets the minimum requirements, as shown here:
• IBM-PC or compatible
• Windows 95/98/ME/NT/2000/XP Pentium
32 MB of RAM or higher
• 200 MB free hard disk space or higher
• ECP Parallel Port with DMA access
2 Confirm the correct installation of the Printer Driver.
a. Close the software program and check the Printer Driver.
™
class 133 MHz computer with
b. Reboot the computer.
c. Make sure the Printer Driver is installed correctly. (Note: Especially if an
obsolete Driver was recently removed.)
d. Be sure the correct setup options within the Printer Driver are selected.
e. Confirm that the Driver is current by checking at:
3 Verify the use of an adequate data cable.
a. Use a double-shielded parallel cable (no longer than six feet in length).
(Note: Data transmission failure can be attributed to a long or faulty
parallel cable.)
b. Use an I-EEE 1284 compliant cable to reduce the effect of radio emissions
from computers, monitors, and other equipment that may broadcast Radio
frequency interference (RFI).
www.fargo.com
Continued on the next page
Persona® C25 Card Printer User Guide (Rev. 4.0)
30
Page 31

RESTRICTED USE ONLY FARGO Electronics, Inc.
Resolving the Communication Errors (continued)
Step Procedure
4 Determine if there is interference from an external device.
a. Do not use an A/B Swit ch Box or other peripheral in line with the parallel
cable.
• If using a switch box or other peripheral, remove it while testing
communication between the Computer and the Printer.
• If needed, replace the Switch Box or other peripheral (once it is
determined that the cause of the interference is not the Switch Box or
peripheral).
b. Alternative: Add a second Parallel Port into the computer (if a second
Printer is required).
5 Determine the problem with printing from the application.
a. Print a self-test from the Printer as described in the
Running the Standard
Self Test Print procedure on page 57, to ensure that the Printer (itself) is
functioning properly.
b. Print the Windows test page that is located in the General tab of the Driver.
c. Use WordPad (a Windows 95/ 98/ ME/ NT/ 2000/XP word processing
program in the Accessories Program Group). See the next page.
• Open the program and type: This is a Test.
• Select File > Print on the Menu Bar.
6 Determine if the Parallel Port mode is set correctly or incorrectly.
a. Ensure that the Parallel Port is set to the Enhanced Communication Port
(ECP) mode. (Note: The port mode can be determined by checking the
Device Manager tab in the system control panel.)
b. If the port mode is not set to ECP, it will need to be changed in the
computers BIOS. (Note: Refer to the appropriate computer guide for
instructions on how to change the Parallel Port mode.)
Continued on the next page
Persona® C25 Card Printer User Guide (Rev. 4.0)
31
Page 32

RESTRICTED USE ONLY FARGO Electronics, Inc.
Resolving the Communication Errors (continued)
See the previous procedure.
Persona® C25 Card Printer User Guide (Rev. 4.0)
32
Page 33

RESTRICTED USE ONLY FARGO Electronics, Inc.
Resolving the Communication Errors (continued)
Step Procedure
7 Determine whether there is adequate or inadequate hard drive space.
Caution: A large volume of temporary files on the computer can
cause communications errors.
Access the temporary files by following this process:
• Search for all folders called TEMP. Once found, clear out the contents of
the folders.
• If using Windows 95/98/ME/2000/XP, run the System Tool - Disk
Defragmenter found in the Accessories folder of the Start Menu.
• Use a disk cleanup utility (such as Disk Cleanup found in the System
Tools folder of the Start menu) or use a third party application.
Persona® C25 Card Printer User Guide (Rev. 4.0)
33
Page 34

RESTRICTED USE ONLY FARGO Electronics, Inc.
Card Feeding Errors
Resolving the Card Feeding Errors
Symptom: Two or more cards feed at the same time, or the cards will not feed at all.
Step Procedure
1 Clean the Input Roller.
a. Unplug the power from the Printer.
b. Open the Printer's Top Cover, and remove all card and print ribbon from
the Printer. Leave the Printer power ON and the Top Cover open
throughout this procedure. (Note: The Card Cleaning Cartridge can
remain within the Printer during this cleaning process.)
c. Get a Cleaning Card from the Printer Cleaning Kit, and remove its
adhesive backing paper.
d. Insert the Cleaning Card into the Card Hopper, above the Card Input Tray,
as you normally would any other type of card.
Caution: Ensure that the shortest non-adhesive end of the Cleaning
Card enters the Printer first and that the sticky side is facing upward. (Note:
If the card is inserted with the sticky side facing downward, it will stick to the
Card Input Tray and will not feed.)
e. Once the Cleaning Card is properly inserted into the Card Hopper, hold
down the Pause/Resume button and reapply power to the Printer.
f. This will cause the Printer to begin to print a self-test.
(Note: When the Printer errors out, open the top cover and use the
On/Cancel button to feed the card through the rest of the Printer.)
g. Repeat this cleaning procedure as needed.
h. After the cleaning procedure is finished, re-install media, close the
Printer's Top Cover, and turn the Printer power OFF and ON to reset the
Printer.
Persona® C25 Card Printer User Guide (Rev. 4.0)
34
Page 35

RESTRICTED USE ONLY FARGO Electronics, Inc.
Resolving the Card Feeding Errors (continued)
Step Procedure
2 Ensure the Card Separator Flap is set correctly
a. Loosen the two screws on either side of the card width guides in the Input
Hopper. See Graphic 1.
b. Open the Top Print Cover
c. Adjust the screws on either side of the orange card separator flap to raise
or lower the separator flap to the desired height. See Graphic 2.
Persona® C25 Card Printer User Guide (Rev. 4.0)
35
Page 36

RESTRICTED USE ONLY FARGO Electronics, Inc.
Graphic 1
Graphic 2
Persona® C25 Card Printer User Guide (Rev. 4.0)
36
Page 37

RESTRICTED USE ONLY FARGO Electronics, Inc.
Resolving the Flipper Jam error message
Symptom: A Flipper Jam error is displayed on the LCD.
Step Procedure
1 Check for an obstruction.
a. Open the Top Cover.
b. Manually rot ate the Flipper Table a full 360 degrees.
c. Clear the path of the Flipper Table’s rotation.
2 Verify the Flipper Clutch operation.
a. Unplug the Printer. Open the Top Cover.
b. Reapply power to the Printer.
(Note: The Flipper Table should rotate and stop level with the card feed
path.)
3 Verify the Motor operation.
a. Open the Top Cover.
b. Press and hold the On/Cancel button. Ensure that:
• The Rollers on the Printer should begin to roll.
• The Card feed Rollers on the card path and on the Flipper Table
should be rolling.
• The Platen Roller and the Flattener Roller should be rolling.
c. If any one of the Rollers are not turning, inspect the gear configuration in
the front of the Printer.
Persona® C25 Card Printer User Guide (Rev. 4.0)
37
Page 38

RESTRICTED USE ONLY FARGO Electronics, Inc.
Card Jam Errors
Resolving the Card Jam: Print Error Message
Symptoms: The card is physically jammed in the Printer, or a Card Sensor is reporting a
card is present.
Step Procedure
1 Look for a jammed card in the Printer.
a. Open the Printer’s top cover.
b. Remove the ribbon from the Printer.
c. Check to see if a card is jammed in the print station of the Printer.
d. If a card is jammed in the Printer, use the Pause / Resume button, and the
On / Cancel buttons to move the feed Rollers and free the card. (Note: The
card can then be fed out of the Printer.)
e. If no card was found in the print station, continue to Step 2.
2 Clean the inside of the Printer.
a. Open the Print and Top Covers.
b. Use a can of deionized to blow any dirt or debris from the Printer.
Persona® C25 Card Printer User Guide (Rev. 4.0)
38
Page 39

RESTRICTED USE ONLY FARGO Electronics, Inc.
Resolving the Card Jam: Mag Error / Smart Error Message
Symptoms: The Card Jam: Mag Error or Card Jam: Smart Error is displayed on the LCD.
Step Procedure
1 Look for a jammed card in the Printer.
a. Open the Printer’s top cover.
b. Remove the ribbon from the Printer.
c. Check to see if a card is jammed in the print station of the Printer.
d. If a card is jammed in the Printer, use the Pause / Resume button, and the
On / Cancel buttons to move the feed Rollers and free the card. (Note: The
card can then be fed out of the Printer.)
Resolving the Card Jam: Flip Error Message
Symptom: A Card Jam: Flip Error is displayed on the LCD.
Step Procedure
1 Run a Self-test.
a. Clear any card jams.
b. Unplug power from the Printer.
c. While holding down the Pause / Resume button, reapply power.
d. Release the Pause / Resume button once the self-test has begun.
(Note: A test card will be printed.)
e. If successful, this will ensure proper flipper operation on a simple double-
sided print.
Persona® C25 Card Printer User Guide (Rev. 4.0)
39
Page 40

RESTRICTED USE ONLY FARGO Electronics, Inc.
Print Process Errors
Resolving the Headlift error message
Symptom: A Head Up/Down Error or Roller Up/Down Error is displayed on the LCD
Step Procedure
1 Cycle the Headlift Motor (820579).
a. Open both the and the Print Covers.
b. Press both buttons on the front control panel.
• The Headlift Motor will cycle.
Ribbon Errors
Resolving the Skipping Ribbon Panel problem
Symptom: The Printer is using more than one set of ribbon panels to print one side of a
card.
Step Procedure
1 Calibrate the Ribbon Sensor (820564).
a. Reset the Printer to clear any Error message by removing Power and
reapplying.
b. From the Computer, open the Printer control panel.
• If using Windows 95/98/ME, right click on the Persona C25 Card
Printer Icon and select properties.
• If using Windows NT 4.0, right click on the Persona C25 Card Printer
and select Document Defaults.
• If using Windows 2000/XP, right click on the Persona C25 Card
Printer and select Printing Preferences.
c. Click on the Calibrate tab in the Persona C25 Card Printer Driver.
d. Click on the Sensors button.
e. Remove the Ribbon and close the top cover.
f. Click on the Send button for a Ribbon Sensor Calibration.
• The Printer should beep twice and the LCD should display Sensor
Calibrate.
Persona® C25 Card Printer User Guide (Rev. 4.0)
40
Page 41

RESTRICTED USE ONLY FARGO Electronics, Inc.
Resolving the Wrong Ribbon error (being displayed incorrectly)
Symptom: A Wrong Ribbon Error is displayed on the LCD even though the correct ribbon is
installed in the Printer.
Step Procedure
1 Determine if the ribbon type option is set correctly.
a. From the Computer, Open the Printer control panel.
• If using Windows 95/98/ME, right click on the Persona C25 Card
Printer Icon and select properties.
• If using Windows NT 4.0 right click on the Persona C25 Card Printer
and select Document Defaults.
• If using Windows 2000/XP, right click on the Persona C25 Card
Printer and select Printing Preferences.
b. Click on the Device options tab in the Persona C25 Card Printer Driver.
c. Ensure that the Ribbon Type setting that is listed matches the ribbon that
is installed in the Printer.
(Note: It may be possible to have Driver settings that are different from
those found in the Printer control panel through your software. Check any
page setup functions in your software to ensure that the Ribbon type
matches.)
Persona® C25 Card Printer User Guide (Rev. 4.0)
41
Page 42

RESTRICTED USE ONLY FARGO Electronics, Inc.
Resolving the Wrong Ribbon error (being displayed incorrectly) (continued)
Step Procedure
2 Determine if the Ribbon ID Sensor (820593) is working properly.
a. Unplug the Printer.
b. On the back of DIP switches in the corner of the main board, flip
switches 3 and 4.
c. With the top covers closed, apply power to the Printer while holding
down the Pause/Resume button.
d. Once the LCD screen displays RUNNING SELF TEST #12, release the
Pause/Resume button.
e. Open up the top Print cover.
f. Slowly rotate the supply side of the ribbon.
• As the spool is rolling, the Printer should emit a beep every time a
metal pin from the ribbon ID core passes the Sensor.
g. Replace the Ribbon ID Sensor:
• If the Printer responds by emitting no beeps.
OR
• If one long set of beeps is emitted regardless of the ribbons position.
Resolving the Ribbon Low error message
Symptoms: The Printer beeps just before each ribbon panel is printed.
Step Procedure
1 Determine if the ribbon is running low. (Note: This indicates the print ribbon is
running low and that it will soon run out.)
a. Print until the ribbon is gone, and replace the ribbon when necessary.
Persona® C25 Card Printer User Guide (Rev. 4.0)
42
Page 43

RESTRICTED USE ONLY FARGO Electronics, Inc.
Resolving the Ribbon Breaking problem
Symptom: Either the Ribbon breaks when printing or the LCD displays the Ribbon Jam
Error.
Step Procedure
1 Calibrate the Ribbon Sensor (820564).
a. Reset the Printer to clear any Error message by removing Power and
reapplying.
b. From the Computer, open the Printer control panel.
• If using Windows 95/98/ME, right click on the Persona C25 Card Printer
Icon and select properties.
• If using Windows NT 4.0, right click on the Persona C25 Card Printer
and select Document Defaults.
• If using Windows 2000/XP, right click on the Persona C25 Card Printer
and select Printing Preferences.
c. Click on the Calibrate tab in the Persona C25 Card Printer Driver.
d. Click on the Sensors button.
e. Remove the Ribbon and close the top cover.
f. Click on the Send button for a Ribbon Sensor Calibration.
2 Adjust the Image Placement.
a. Disconnect power from the Printer.
b. Remove the Rear Cover.
c. Adjust the Potentiometer labeled RP3 one-quarter turn counter clockwise.
d. Run a self-test by holding down the Pause/Resume Button while
reapplying power.
e. Once printed, the green and red bars on the self-test card should be of
equal length. If they are not, a further adjustment may be needed.
Persona® C25 Card Printer User Guide (Rev. 4.0)
43
Page 44

RESTRICTED USE ONLY FARGO Electronics, Inc.
Encoding Errors
Resolving the Mag Verify error message
Symptoms: A Mag Verify error is displayed on the LCD when attempting to encode.
Step Procedure
1 Check to ensure that the cards are loaded with the Magnetic Stripe facing down
and towards the back of the Printer.
2 Verify the Driver settings if cards are loaded properly. (Note: Properly loaded
cards will be oriented with the mag stripe facing down and toward the back of the
Printer. See the Magnetic Track options tab in the Persona C25 Card Printer
Driver.
Magnetic Offset Adjustment
Resolving the Printer cannot read Encoded Data problem
Step Procedure
1 Verify that the cards are loaded properly with the Magnetic Stripe facing down
and towards the back of the Printer.
2 Verify that the card is encoded with magnetic data by using a Magnetic Imager
or Developer Solution.
3 Use WordPad (a Windows 95/ 98/ ME/ NT/ 2000/XP word processing program
in the Accessories Program Group).
a. Go to the File menu and select Page Setup.
b. Click on the Printer button and select the Persona C25 Card Printer.
c. Click OK and reset all four margins to zero. (Note: The WordPad will
automatically replace the values with its minimum margins.)
d. Open the program and type: “~1%JULIEANDERSON^1234567890?” then,
go to File on the menu bar and select Print. (Note: The Printer should then
feed a card into the Encoder and magnetically encode it.)
4 Verify that the coercivity of the cards matches the setting in the Driver.
5 Compare the settings for the Card Reader to the settings in the Driver.
6 Verify that the Magnetic Stripe on the card is free of scratches or voids.
Persona® C25 Card Printer User Guide (Rev. 4.0)
44
Page 45

RESTRICTED USE ONLY FARGO Electronics, Inc.
Resolving the Data intended for the Magnetic Stripe (printed on the
Card) problem
Step Procedure
1 Confirm that the application is formatting the magnetic string correctly. See
Using the Magnetic Track Selection option on page 72.
2 a. Use WordPad (a Windows 95/ 98/ ME/ NT/ 2000/XP word processing
program in the Accessories Program Group), as shown on the next page.
b. Go to the File menu and select Page Setup.
c. Click on the Printer button and select the Persona C25 Card Printer.
d. Click on OK and reset all four margins to zero. (Note: WordPad will
automatically replace the values with its minimum margins.)
e. Open the program and type: “~1%JULIEANDERSON^1234567890?” then,
go to File on the menu bar and select Print. (Note: The Printer should then
feed a card into the Encoder and magnetically encode it.)
Persona® C25 Card Printer User Guide (Rev. 4.0)
45
Page 46

RESTRICTED USE ONLY FARGO Electronics, Inc.
Resolving the Data intended for the Magnetic Stripe (printed on the Card)
problem (continued)
Persona® C25 Card Printer User Guide (Rev. 4.0)
46
Page 47

RESTRICTED USE ONLY FARGO Electronics, Inc.
Diagnosing Image Problem
Resolving the Pixel Failure problem
Symptom: A thin line or scratch travels the entire length of the card.
Step Procedure
1 Check the card stock for scratches. Replace the cards (as needed).
2 Examine the Printhead for visible damage.
3 Clean the Printhead. See the Cleaning the Printhead procedure on page 131.
4 Clean the Cleaning Rollers. See the Cleaning the Card Feed Rollers procedure
on page 133.
5 Clean the Platen Roller. See the Cleaning the Platen Rollers procedure on page
138.
6 If the problem persists, replace the Printhead. See the Replacing the Printhead
(820199) procedure on page 131.
Persona® C25 Card Printer User Guide (Rev. 4.0)
47
Page 48

RESTRICTED USE ONLY FARGO Electronics, Inc.
Resolving the Card Surface Debris problem
Symptom: Prints have "spots" (white or colored voids) and/or dust on them.
Step Procedure
1 Be sure the cards are clean and stored in a dust-free environment. Cards with
embedded contaminants in the surface should not be used.
2 Clean the inside of the Printer. See the Cleaning the Printer’s Interior procedure
on page 132.
3 Clean the Cleaning Rollers. See the Cleaning the Card Feed Rollers procedure
on page 133.
4 Clean the Platen Roller. See the Cleaning the Platen Rollers procedure on page
138.
Persona® C25 Card Printer User Guide (Rev. 4.0)
48
Page 49

RESTRICTED USE ONLY FARGO Electronics, Inc.
Resolving the incorrect Image Darkness problem
Symptom: Printed cards are too dark or too light.
Step Procedure
1 Run a self-test to ensure that the issue is not with the Driver settings. See the
Running the Standard Self Test Print procedure on page 57.
2 Reduce the Dye-Sub Intensity setting within the Picture Control tab of the Printer
Driver to control the overall darkness and lightness of the printed image.
Persona® C25 Card Printer User Guide (Rev. 4.0)
49
Page 50

RESTRICTED USE ONLY FARGO Electronics, Inc.
Resolving the Ribbon Wrinkle problem
Symptom: Printed cards have off-colored lines or streaks on them.
Step Procedure
1 Confirm that the Printer is using the most current Driver from:
http://www.fargo.com
2 Reduce the Dye-Sub Intensity setting within the Picture Control tab of the Printer
Driver to control the overall darkness and lightness of the printed image.
Persona® C25 Card Printer User Guide (Rev. 4.0)
50
Page 51

RESTRICTED USE ONLY FARGO Electronics, Inc.
Resolving the excessive Resin Printing problem
Symptom: Black resin text and barcodes appear smeared or too thick.
Step Procedure
1 Reduce the Resin Heat setting within the Picture Control tab of the Printer
Driver.
2 Reduce the Dye-Sub Intensity setting within the Picture Control tab of the Printer
Driver to control the overall darkness and lightness of the printed image.
Persona® C25 Card Printer User Guide (Rev. 4.0)
51
Page 52

RESTRICTED USE ONLY FARGO Electronics, Inc.
Resolving the incomplete Resin Printing problem
Symptom: Black resin text and barcodes appear faded or too light.
Step Procedure
1 Increase the Resin Heat setting within the Picture Control tab of the Printer
Driver.
2 Increase the Dye-Sub Intensity setting within the Picture Control tab of the
Printer Driver to control the overall darkness and lightness of the printed
image.
Persona® C25 Card Printer User Guide (Rev. 4.0)
52
Page 53

RESTRICTED USE ONLY FARGO Electronics, Inc.
Resolving the Image Placement problem
Symptom: Printing is cut off or is not centered on the card, or a white border appears.
Step Procedure
1 Determine if the Image Placement option within the Calibrate tab is set
correctly.
a. From the Computer, open the Printer control panel.
• If using Windows 95/98/ME, right click on the Persona C25 Card Printer Icon
and select properties.
• If using Windows NT 4.0 right click on the Persona C25 Card Printer and
select Document Defaults.
• If using Windows 2000/XP, right click on the Persona C25 Card Printer and
select Printing Preferences.
b. Click on the Calibrate tab in the Persona C25 Card Printer Driver.
c. Adjust the Vertical and/or Horizontal Image Placement settings based on
where the white border is on the card.
2 Adjust the Image Placement
a. Disconnect power from the Printer.
b. Remove the Rear Cover.
c. Adjust the Potentiometer labeled RP3 one-quarter turn clockwise.
d. Run a self-test by holding down the Pause/Resume Button while reapplying
power.
e. Once printed, the green and red bars on the self-test card should be of
equal length. If they are not, a further adjustment may be needed.
Continued on the next page
Persona® C25 Card Printer User Guide (Rev. 4.0)
53
Page 54

RESTRICTED USE ONLY FARGO Electronics, Inc.
Resolving the Image Placement problem (continued)
Symptom: Printing is cut off or is not centered on the card, or a white border appears.
Step Procedure
3 The Card Guide Bar may need to be adjusted.
a. Open the Top Print Cover.
b. Loosen the three screws that hold the Card Guide Bar in Place.
c. Carefully move the guide bar an equal distance on both sides.
d. Tighten the three screws that hold the guide bar in place.
Continued on the next page
Persona® C25 Card Printer User Guide (Rev. 4.0)
54
Page 55

RESTRICTED USE ONLY FARGO Electronics, Inc.
Resolving the Image Placement problem (continued)
Persona® C25 Card Printer User Guide (Rev. 4.0)
55
Page 56

RESTRICTED USE ONLY FARGO Electronics, Inc.
Resolving the poor Image Quality problem
Symptom: Photos on the cards look pixilated or grainy, as shown below.
Step Procedure
1 Use high-resolution, 24-bit color images to capture an image (a) at a 24-bit color
setting, (b) at 300 dpi, and (c) at the same size (that it will be printed on the card,
as captured either with a scanner or with a digital camera).
If a small or low-resolution image is stretched or blown up, a pixilated or grainy
effect will occur when printing, as shown below.
Persona® C25 Card Printer User Guide (Rev. 4.0)
56
Page 57

RESTRICTED USE ONLY FARGO Electronics, Inc.
Diagnostics and Calibration
Running the Standard Self Test Print
Perform a standard self-test (a) after initial setup of the Printer, (b) after a calibration
procedure has been conducted, or (c) after a part has been replaced to check for proper
operation of the Printer. Review the self-test print below.
Step Procedure
1
Caution: If power is ON, disconnect the power cable from the Printer’s
rear panel. Verify that a full-color ribbon is installed and that cards are properly
loaded.
2 Press and hold the Pause/Resume button.
3 While holding down the Pause/Resume button, plug the power cable back into the
Printer.
4 a. Once the On LED illuminates, release the button.
• The Flipper Table will re-align itself, then the Printer will print a 3-color
process gray scale on the front, flip the card and print the monochrome
black panel on the back. The overlay pass is not printed during the selftest.
• The card will be ejected with the backside face up.
b. Reverse the card to look at the front side and examine the gray scale pattern
with the green bar at the top (above the EPROM version number) and a red
bar at the bottom of the card.
Reviewing the Standard Self Test Print
1
.
0
.
1
v
Persona® C25 Card Printer User Guide (Rev. 4.0)
57
Page 58

RESTRICTED USE ONLY FARGO Electronics, Inc.
Reviewing the 15 Shade Self Test
Reviewing the Standard Self test
1
.
0
.
1
v
Persona® C25 Card Printer User Guide (Rev. 4.0)
58
Page 59

RESTRICTED USE ONLY FARGO Electronics, Inc.
Interfacing Information
The Printer is equipped with a standard 8-bit Centronics-type Parallel Data Communications
Port. (Note: The Printer's Parallel Interface Connector is a standard 36-pin Amp type with
two metal-wire retaining clips. It mates with a standard PC to Printer parallel cable.)
Caution: For best results, keep the Interface Cable to less than six (6) feet.
Reviewing the Pin Assignments
WIRE DIAGRAM
19
36
PIN 1
18
DB36P
DB25P
11
22
33
44
55
66
77
88
99
10 10
11 11
12 12
13 13
14 14
32 15
31 16
25
14
13
PIN 1
36
19 Through 30 19 Through 25
Shell Shell
Persona® C25 Card Printer User Guide (Rev. 4.0)
17
59
Page 60

RESTRICTED USE ONLY FARGO Electronics, Inc.
A
Reviewing the Centronics Parallel Pin Assignments
Pin No. Signal Direction Description
1
2 Data 0 In Data bit 0
3 Data 1 In Data bit 1
4 Data 2 In Data bit 2
5 Data 3 In Data bit 3
6 Data 4 In Data bit 4
7 Data 5 In Data bit 5
8 Data 6 In Data bit 6
9 Data 7 In Data bit 7
10 ______ Acknlg
______ Strobe
Out
In
A LOW pulse greater than 1 µs
causes the printer to read one
byte of data.
LOW pulse is sent by the printer
to indicate that a byte of data has
been accepted and that it is ready
for more data.
11 Busy Out A HIGH logic level is sent to the
printer to indicate to the host that
it cannot receive data due to data
entry, error status, or a full buffer.
12 Paper Error Out Low = OK, High = media error
13 Ready Out Low = off-line, High = on-line
14, 15 Not Used
16 Sig Gnd
17 Chassis Gnd
Continued on the next page
Persona® C25 Card Printer User Guide (Rev. 4.0)
60
Page 61

RESTRICTED USE ONLY FARGO Electronics, Inc.
Reviewing the Centronics Parallel Pin Assignments (continued)
Pin No. Signal Direction Description
18 HI Not Used
19 to 30 Sig Gnd
31
32
_________
Reset/Input Clean
Not Used
_____ Error
Out
33 to 36 Not Used
Low = printer error, High = OK
Persona® C25 Card Printer User Guide (Rev. 4.0)
61
Page 62

RESTRICTED USE ONLY FARGO Electronics, Inc.
Reviewing the Printer Timing Diagram
The timing diagram (below) illustrates the data and handshake lines during the transfer of
one data byte to the Computer.
Data 0 - Data 7
Strobe
Busy
Acknlg
Tdsu
DATA VALID
Tstr
Tbp
Tdh
Tack
Persona® C25 Card Printer User Guide (Rev. 4.0)
62
Page 63

RESTRICTED USE ONLY FARGO Electronics, Inc.
_
Reviewing the Printer Timing
Interval Description Minimum
Value
Tdsu Data setup time 0.5 µs
Tstr
Tack
Tdh Data hold time 0.5 µs
Tsb
_____
Data strobe width
______
Acknlg pulse width
Busy delay time from data strobe
____
1 µs
0.5 µs (max.)
Typical
Value
3.75 µs
Persona® C25 Card Printer User Guide (Rev. 4.0)
63
Page 64

RESTRICTED USE ONLY FARGO Electronics, Inc.
Section 3: Printer Adjustments
This Section covers the replacement of key components of the Card Printer. Be sure to
reverse the disassembly steps to reassemble the Card Printer.
Safety Messages (review carefully)
Symbol Critical Instructions for Safety purposes
Danger:
Caution:
Failure to follow these installation guidelines can result in death or
serious injury.
Information that raises potential safety issues is indicated by a warning
symbol (as shown to the below).
• To prevent personal injury, refer to the following safety messages
before performing an operation preceded by this symbol.
• To prevent personal injury, always remove the power cord prior to
performing repair procedures, unless otherwise specified.
• To prevent personal injury, make sure only qualified personnel
perform these procedures.
This device is electrostatically sensitive. It may be damaged if
exposed to static electricity discharges.
Information that raises potential electrostatic safety issues is indicated
by a warning symbol (as shown to the below).
• To prevent equipment or media damage, refer to the following
safety messages before performing an operation preceded by this
symbol.
• To prevent equipment or media damage, observe all established
Electrostatic Discharge (ESD) procedures while handling cables in
or near the Circuit Board and Printhead Assemblies.
• To prevent equipment or media damage, always wear an
appropriate personal grounding device (e.g., a high quality wrist
strap grounded to avoid potential damage).
• To prevent equipment or media damage, always remove the
Ribbon and Cards from the Printer before making any repairs,
unless otherwise specified.
• To prevent equipment or media damage, take jewelry off of
fingers and hands, as well as thoroughly clean hands to remove oil
and debris before working on the Printer.
Persona® C25 Card Printer User Guide (Rev. 4.0)
64
Page 65

RESTRICTED USE ONLY FARGO Electronics, Inc.
Dye-Sub and Resin Intensity Adjustments
Reviewing the RP1 Potentiometer location (Printhead Darkness RP1
Pot)
RP1 is the baseline level control for the Printhead intensity.
Step Procedure
1 a. Turn the RP1 potentiometer counter-clockwise in 1/8th turn increments to
increase the overall darkness level, and affect both Dye-Sub and Resin
transfer levels.
b. Turn the pot clockwise by the same amount, which causes the output to lighten
the intensity.
2 a. When the Printhead is replaced or if using another brand of blank cards, run
the self-test. See the
57.
b. Use the results of the Standard self test to make appropriate adjustments to
the RP1 potentiometer.
Performing the Standard Self Test procedure on page
DARKNESS
Rp1
Tp3
Rp7
OFFSET MAG
Tp5
COLOR
OFFSET PRN
RP3
Rp6
OFFSET LAM
Persona® C25 Card Printer User Guide (Rev. 4.0)
65
Page 66

RESTRICTED USE ONLY FARGO Electronics, Inc.
Adjusting the Dye-Sub and Resin Intensity Level
Symptoms: Color intensity is unaccepTable or software adjustments fail to meet
requirements.
Step Procedure
1 Alter the intensity level of the Printhead either after replacing the Printhead or
identifying certain color intensity problem with a particular brand of cards.
Two independent adjustments are needed for the Dye-Sub and Resin intensity
levels. (Note: The software adjustments are more precise and may meet the
normal requirements.)
2 Adjust the RP1 potentiometer on the Main Circuit Board if the software
adjustments fail to meet the requirements (until those requirements are met).
DARKNESS
Rp1
Tp3
Rp7
OFFSET MAG
Tp5
COLOR
OFFSET PRN
RP3
Rp6
OFFSET LAM
Persona® C25 Card Printer User Guide (Rev. 4.0)
66
Page 67

RESTRICTED USE ONLY FARGO Electronics, Inc.
Reviewing the Self Test Output Samples (RPI Potentiometer)
The output is too light, the last gray fill box does not appear. The RP1 potentiometer should
be turned Counter-Clockwise to increase the darkness level.
1
.
0
.
1
v
The output is too dark. The RP1 potentiometer should be turned
intensity.
1
.
0
.
1
v
The output is correct. The last gray fill intensity is barely visible.
Clockwise to reduce
1
.
0
.
1
v
Persona® C25 Card Printer User Guide (Rev. 4.0)
67
Page 68

RESTRICTED USE ONLY FARGO Electronics, Inc.
Card Offset Adjustments
Adjusting the Card Offset for the Print Station
When the factory calibrates the Printer, the output print on the card is centered horizontally.
Caution: For ribbon breakage between the yellow and the clear panel of the
ribbon, or a card jam just as the card is being presented to the Printhead, adjust the card
offset RP3 potentiometer (as needed). See below.
Adjusting the RP3 Card Offset Location
Step Procedure
1 To adjust the RP3 potentiometer counter-clockwise in 1/8th turn increments while
running the standard self test, feed more of the card’s leading edge beneath the
Printhead as the card is printed. See the
procedure on page 57.
Performing the Standard Self Test
2 To center the print more precisely on the card, such as printing full edge-to-edge,
use the Printer’s software Driver’s calibration controls. See the
Selecting the
Print Edge-to-Edge checkbox procedure on page 96.
DARKNESS
Rp1
Tp3
Rp7
OFFSET MAG
Tp5
COLOR
OFFSET PRN
RP3
Rp6
OFFSET LAM
Persona® C25 Card Printer User Guide (Rev. 4.0)
68
Page 69

RESTRICTED USE ONLY FARGO Electronics, Inc.
Adjusting the RP3 to center print the Card
Step Procedure
1 Adjust the RP3 counter-clockwise to center the print onto the card. (Note: The
narrow green bar at the leading edge of the card.) See Display A.
2 Ensure that the width of the green and red bars (at the leading and trailing edges
of the card) is equal to each other for centered print. See Display B.
Here is Display A.
1
.
0
.
1
v
Here is Display B.
1
.
0
.
1
v
Persona® C25 Card Printer User Guide (Rev. 4.0)
69
Page 70

RESTRICTED USE ONLY FARGO Electronics, Inc.
Magnetic Intensity Adjustment (magnetic encoding installed)
The Persona C25 Card Printer has magnetic encoding installed as a factory option. When
originally ordering a Persona C25 Card Printer from the factory, be sure to specify the Printer
with or without a magnetic encoder. (Note: If the Printer was manufactured without the
encoding module hardware installed, the magnetic head cannot be added later.)
• The intensity of the magnetic encoding head can be automatically set to either high or
low coercivity from the Printers software driver.
• As a factory installed option, the magnetic encoder is set to an ISO standard of 2750
Oersteds for high-coercivity and 300 Oersteds for low-coercivity. (Note: This Oersted
setting is acceptable for the vast majority of card readers used on the market.)
• For older established systems, the coercivity level may need to be increased for reliable
readability.
Typically on these systems, the Oersted level needs to be raised to 4000 for the highcoercivity readers. See figure below.
Reviewing the RP5 Location (Main Circuit Board Layout)
Fargo Electronics
PN # xxxxxx
Rev. X
Persona® C25 Card Printer User Guide (Rev. 4.0)
70
Page 71

RESTRICTED USE ONLY FARGO Electronics, Inc.
Calibrating the RP5 Potentiometer
Step Procedure
1 Before attempting to calibrate the RP5 potentiometer, the magnetic encoder
head must be plugged into the J100 connector.
2 A digital DC volt meter is also required. Set the meter to read in a range of 0-10
volts, DC.
3 Attach the black ground lead of the meter to the bare metal chassis of the Printer
and touch the red positive lead of the meter to the TP8 solder pad on the Main
Circuit Board, as shown below.
4 With power applied to the Printer, you should read 6 volts DC at TP8. This value
indicates that the magnetic head is calibrated for 2750 Oersteds.
5 To raise the Oersted level to 4000, adjust RP5 until the voltage reading at TP8
reads 8 volts DC. See the RP5 Magnetic Adjustment below.
Tp8
MAG
ADJUST
MAGNETIC HEAD
J100
Ch3 Ch2 Ch1
Rp5 .
Persona® C25 Card Printer User Guide (Rev. 4.0)
71
Page 72

RESTRICTED USE ONLY FARGO Electronics, Inc.
Magnetic Offset Adjustment
Using the Magnetic Offset (RP7 Potentiometer location)
Step Procedure
1 Use magnetic developer spray or a Magnetic Stripe viewer to measure the
location of the start sentinel on an encoded card to accurately calibrate the
RP7 potentiometer.
2 Use the Magnetic Self Test to generate test samples. See the Performing the
Standard Self Test procedure on page 57.
DARKNESS
Rp1
Tp3
Rp7
OFFSET MAG
Tp5
COLOR
OFFSET PRN
RP3
Rp6
OFFSET LAM
Persona® C25 Card Printer User Guide (Rev. 4.0)
72
Page 73

RESTRICTED USE ONLY FARGO Electronics, Inc.
Determining the Magnetic Card Offset (process description)
As a card is fed into the encoding module during the encoding process:
a. The trailing edge of the card is read by a Sensor and continues to feed for a given length
of a standard CR-80 sized card,
b. The direction of the feed Motor is reversed and the magnetic data string begins to encode
onto the Magnetic Stripe of the card.
c. When the data string is encoded, it begins from the right edge of the card and proceeds
across the length of the card.
Using the RP7 Offset Mag Potentiometer
The RP7 Offset Mag Potentiometer on the Main Circuit Board is provided to control the
precise distance the start sentinel of the data string is positioned from the right edge of the
card (0.293 inches, +/- 0.020 tolerance).
Note #1: The RP7 potentiometer has been originally set by the factory for those Printers
equipped with a magnetic encoder. (Note: If the card Sensor or the magnetic head is
replaced, the RP7 potentiometer may require calibration.)
Note #2: From within the software Driver for the Printer, there is a Shift Data Left check box
within the Magnetics option. (Note: This is not the same adjustment provided by the RP7
potentiometer; it is an option used to shift to the data left side of the card for use in insertion
card readers.)
Step Procedure
1 Turn the RP7 potentiometer counter-clockwise (so more of the trailing edge of
the card is fed past the card Sensor) in order to decrease the distance from the
start sentinel to the right edge of the card.
Caution: By turning the RP7 counter-clockwise too much, it will cause
the card to overshoot the feed Roller allowing the card to fall through the Printer.
2 Turn the RP7 potentiometer clockwise to (a) allow less of the trailing edge of the
card to feed past the card Sensor, and (b) increase the distance between the
start sentinel and the right edge of the card.
Persona® C25 Card Printer User Guide (Rev. 4.0)
73
Page 74

RESTRICTED USE ONLY FARGO Electronics, Inc.
r
Reviewing the Encoding Module (Display A)
Flipper
Card
Feed Path
Encodi ng
Tabl e
a
C
0
8
-
n
i
R
d
C
e
e
f
e
h
t
m
d
r
o
t
g
n
i
n
i
g
d
o
c
n
e
e
l
u
d
o
Flip
Senso
Module
Card Feed
Roll er
Ma gne tic Hea d
Card S ensor
Persona® C25 Card Printer User Guide (Rev. 4.0)
74
Page 75

RESTRICTED USE ONLY FARGO Electronics, Inc.
r
Reviewing the Encoding Module (Display B)
Flipper
Card
Tabl e
Feed Path
Flip
Senso
Encodi ng
Module
Card Feed
Roll er
h
t
t
a
d
f
r
o
a
c
g
0
in
8
-
n
g
R
in
in
C
g
d
e
o
b
c
n
e
Ma gne tic Hea d
e
e
h
t
s.
s
a
p
Card S ensor
Persona® C25 Card Printer User Guide (Rev. 4.0)
75
Page 76

RESTRICTED USE ONLY FARGO Electronics, Inc.
Reviewing the Data (being encoded to the Magnetic Stripe of Card)
See the Determining the Magnetic Card Offset procedure on page 73.
0.293 inches (nul characters)
Sta rt Sentinel
Positi on
Ma gne tic He ad
(3 Stationary
Ma gne tic T rac ks)
Dire ction of C ard
Trav el w h ile b ein g
M ag n et ica lly En co d ed
Persona® C25 Card Printer User Guide (Rev. 4.0)
76
Page 77

RESTRICTED USE ONLY FARGO Electronics, Inc.
Sensor Calibration
Calibrating the Color Ribbon Sensor
Symptom: There are problems with the color ribbon skipping panels or the incorrect colors
being applied to the card, requiring calibration of the Ribbon Sensor. Be certain to shade the
Printer from direct sources of light (e.g., the sun, florescent or incandescent lamps).
Steps Procedure
1 Remove the back cover of the Printer and locate the DIP switches on the Main
Circuit Board.
2 Set DIP switches 1, 2 and 3 to the ON position.
3 Align the color ribbon on the clear or yellow panel over the light-emitting portion
of the Ribbon Sensor.
4 Close both Top Cover of the Printer.
5 Run the self-test procedure. See the Performing the Standard Self Test
procedure on page 57.
6 After the Flipper Table rotates, two long beeps from the Printer will sound to
indicate that the Ribbon Sensor calibration is completed.
7 Remove the power plug from the Printer.
Continued on the next page
Fargo Electronics
PN # xxxxxx
Rev. X
Persona® C25 Card Printer User Guide (Rev. 4.0)
77
Page 78

RESTRICTED USE ONLY FARGO Electronics, Inc.
Calibrating the Color Ribbon Sensor (continued)
Steps Procedure
8 Return the DIP switches to the normal OFF position.
9 a. Run the self-test procedure. See the Performing the Standard Self Test
procedure on page 57.
b. If the Printer functions properly, re-attach the back cover to the Printer.
10 Align the Clear or the Yellow panel over the LED portion of the Ribbon Sensor
and close the Top cover, as shown below.
LED portion of
Ribbon Sensor
Persona® C25 Card Printer User Guide (Rev. 4.0)
78
Page 79

RESTRICTED USE ONLY FARGO Electronics, Inc.
Using the C25 Card Printer Advanced Document Settings
Access the Persona C25 Card Printer Properties window via Start > Settings > Printers >
Persona C25 Card Printer (icon) > Persona C25 Card Printer Printer Preferences window >
Advanced button (which brings up the Persona C25 Card Printer Advanced Document
Settings window).
Persona® C25 Card Printer User Guide (Rev. 4.0)
79
Page 80

RESTRICTED USE ONLY FARGO Electronics, Inc.
Determining Paper/Output
Selecting the Card Size
Use this dropdown menu to select the standard, credit card size CR-80 cards.
Step Procedure
1 When designing a card format, always set the card size or page size within the
card design program to the exact dimensions of a CR-80 card.
Persona® C25 Card Printer User Guide (Rev. 4.0)
80
Page 81

RESTRICTED USE ONLY FARGO Electronics, Inc.
Determining the number of Copies
Use this function to indicate copies required.
Step Procedure
1 Specify the number of copies to be printed by clicking on the up or down arrows.
Persona® C25 Card Printer User Guide (Rev. 4.0)
81
Page 82

RESTRICTED USE ONLY FARGO Electronics, Inc.
Selecting the Default Graphic Resolution
This is a default selection.
Persona® C25 Card Printer User Guide (Rev. 4.0)
82
Page 83

RESTRICTED USE ONLY FARGO Electronics, Inc.
Using the Device Options
Use the Device options tab to select options that control the Printer’s functions.
Persona® C25 Card Printer User Guide (Rev. 4.0)
83
Page 84

RESTRICTED USE ONLY FARGO Electronics, Inc.
Selecting from the Ribbon Type options
Use the Ribbon Type dropdown menu to select the correct ribbon type.
Step Procedure
1 Select Ribbon Type under Document options to change the setting.
2 Select the correct Print Ribbon Type, as shown below. Adjust to match the
Ribbon Type selection with the Ribbon Type already loaded in the Printer.
• K - Standard Resin Black
• Colored Resin: Colored Resin is available in Red, Blue, Green, or White
• K - Premium Resin Black
• Metallic Resin: Metallic Resin is available in Gold or Silver
• Scratch-Off Resin
• BO: Dye Sub Black, Overlay
• YMCBO - Full Color/Dye-Sub Black/Overlay
• YMCKO - Full Color/Resin Black/Overly
• YMCKOK – Full Color/2 Resin Black/Overlay
Persona® C25 Card Printer User Guide (Rev. 4.0)
84
Page 85

RESTRICTED USE ONLY FARGO Electronics, Inc.
Selecting from the Ribbon Type options (continued)
Persona® C25 Card Printer User Guide (Rev. 4.0)
85
Page 86

RESTRICTED USE ONLY FARGO Electronics, Inc.
Selecting from the Color Matching options
Use this option to control where the resin black (K) panel of a full-color ribbon is printed.
When printing with a resin-only ribbon type or a ribbon type that does not have a K panel, all
K Panel Resin options will be grayed out. (Note: Resin black text is desirable due to its
sharp, saturated black coloring, and resin black bar codes are often required to ensure
readability when scanned.)
Step Procedure
1 Select None for print speed versus print color or for use of third party color
matching software.
OR
Select Algebraic to control the Contrast and Gamma of the printed image, as
well as the individual color balance of Yellow, Magenta, and Cyan. (Note: In
most cases, the default settings of these options will suffice. When the
Algebraic color matching option is selected, all control options will display and
can be adjusted.)
OR
Select Monitor for the Printer Driver to make color corrections similar to the
Algebraic option but through a more complex color matching algorithm. (Note:
This option shifts colors to a different color model so the colors in the image will
more closely match how they appear on the monitor.)
OR
Select Optimize for Darker Skin Tones to make appropriate adjustments.
Persona® C25 Card Printer User Guide (Rev. 4.0)
86
Page 87

RESTRICTED USE ONLY FARGO Electronics, Inc.
Selecting from the Color Matching options (continued)
Persona® C25 Card Printer User Guide (Rev. 4.0)
87
Page 88

RESTRICTED USE ONLY FARGO Electronics, Inc.
Using the Picture Controls
Use the Custom Settings option under Picture Controls to control the Contrast and Gamma
of the printed image, as well as the individual color balance of Yellow Balance, Magenta
Balance, and Cyan Balance. (Note: In most cases, the default settings of these options will
suffice.)
Persona® C25 Card Printer User Guide (Rev. 4.0)
88
Page 89

RESTRICTED USE ONLY FARGO Electronics, Inc.
Controlling the Dye-Sub Intensity (YMCB)
Step Procedure
1 Control the overall darkness and lightness of the printed image by adjusting the
Dye-Sub Intensity slide by clicking and dragging the slide's box or by clicking on
the left and right arrows.
Persona® C25 Card Printer User Guide (Rev. 4.0)
89
Page 90

RESTRICTED USE ONLY FARGO Electronics, Inc.
Controlling the Resin Heat
Step Procedure
1 Control the amount of heat the Printer uses when printing with the resin black
panel(s) of a full-color ribbon or when printing with a resin-only ribbon by
adjusting the Resin Heat.
Note #1: This control can be helpful for fine-tuning the saturation of resin text
and bar codes.) Adjust the Resin Heat (K) setting (as needed), as shown below.
Note #2: This option only effects objects printed with a resin-only print ribbon or
those objects printed on the back side of a card with the resin black panel of a
YMCKO, YMCKOK, or YMCKK print ribbon.
Note #3: Use this option to control the amount of heat the Printer uses when
printing with the resin black panel(s) of a full-color ribbon or when printing with a
resin-only ribbon, adjust the Resin Heat slide.
Persona® C25 Card Printer User Guide (Rev. 4.0)
90
Page 91

RESTRICTED USE ONLY FARGO Electronics, Inc.
Using the default Dither Mode
This is a default selection.
Persona® C25 Card Printer User Guide (Rev. 4.0)
91
Page 92

RESTRICTED USE ONLY FARGO Electronics, Inc.
Selecting the K Panel Graphics Mode option
Use this option to control where the resin black (K) panel of a full-color ribbon is printed.
Step Procedure
1 Select the K Panel Graphics Mode option to control where the resin black (K)
panel of a full-color ribbon is printed. (Note: If printing with a resin-only ribbon
type or a ribbon type that does not have a K panel, all K Panel Resin options will
be grayed out. Resin black text is desirable due to its sharp, saturated black
coloring, and resin black bar codes are often required to ensure readability when
scanned.)
Persona® C25 Card Printer User Guide (Rev. 4.0)
92
Page 93

RESTRICTED USE ONLY FARGO Electronics, Inc.
Selecting the Split Ribbon Print option
Use this option to automatically print full-color on the front of a card and resin black on the
back of a card using any of the Full-Color YMC+K print ribbon types.
Step Procedure
1 Select this option to use the most economical means of printing a dual-sided
card since a single set of ribbon panels is essentially split to print both the front
and back sides of a card.
• If using a YMCKO ribbon type, the front of the card is printed with the
ribbon's YMCO panels and the back is printed with the K panel.
• If using a YMCKOK ribbon type, the front of the card is printed with the
YMCKO panels and the back is printed with the second K panel.
• If using a YMCKK ribbon type, the front of the card is printed with the YMCK
panels and the back is printed with the second K panel.
(Note #1: This option is automatically enabled when the either the YMCKOK or
YMCKK ribbon type is selected.)
(Note #2: The Print Both Sides option is automatically enabled when this option
is selected.)
Persona® C25 Card Printer User Guide (Rev. 4.0)
93
Page 94

RESTRICTED USE ONLY FARGO Electronics, Inc.
Selecting the Split Ribbon Print option (continued)
Persona® C25 Card Printer User Guide (Rev. 4.0)
94
Page 95

RESTRICTED USE ONLY FARGO Electronics, Inc.
Selecting the Print Back Side Only option
Use this option to automatically print on the backside of a card.
Step Procedure
1 Select this option to conveniently print the backside of preprinted cards, which
must have their Magnetic Stripe or smart card chip encoded.
Persona® C25 Card Printer User Guide (Rev. 4.0)
95
Page 96

RESTRICTED USE ONLY FARGO Electronics, Inc.
Selecting the Print Edge-to-Edge option
Use this option for Edge-to-Edge type printing.
Step Procedure
1 Select this option to adjust the maximum printable area on a card, which results
in printed cards with virtually no border. See the
Location procedure on page 68.
Adjusting the RP3 Card Offset
Persona® C25 Card Printer User Guide (Rev. 4.0)
96
Page 97

RESTRICTED USE ONLY FARGO Electronics, Inc.
Selecting the Rotate 180 Degrees option
Use this option to rotate the image on the front of the card 180 degrees when printed.
Step Description
1 Select this option to change the position of the printed image in relation to the
set location of a card's Magnetic Stripe or smart chip.
Persona® C25 Card Printer User Guide (Rev. 4.0)
97
Page 98

RESTRICTED USE ONLY FARGO Electronics, Inc.
Selecting the Pause for Low Ribbon option
Use this option to generate a definitive warning when the print ribbon is running low. (Note:
When this option is selected, the Printer will beep, pause, and the Ready LED will flash when
approximately 10 to 20 prints remain on the print ribbon.)
Step Procedure
1 Replace the ribbon and press the Pause/Resume button to continue printing
with a new ribbon.
OR
Leave the existing ribbon in the Printer and press the Pause/Resume button.
• Once the Pause/Resume button is pressed, the Printer will continue
printing until the end of the ribbon, but will beep once before each print job.
• It will not be necessary to press the Pause/Resume button again to
continue printing once it has been pressed initially during a batch print.)
• The Printer will still beep once before each print job when approximately 10
to 20 prints remain on the print ribbon; however, the Printer will not pause.
Instead, it will continue printing until the end of the ribbon, without User
intervention.
Persona® C25 Card Printer User Guide (Rev. 4.0)
98
Page 99

RESTRICTED USE ONLY FARGO Electronics, Inc.
Selecting the Pause for Low Ribbon option (continued)
Persona® C25 Card Printer User Guide (Rev. 4.0)
99
Page 100

RESTRICTED USE ONLY FARGO Electronics, Inc.
Selecting the Overlay option
Use this option to automatically print Neither Side, Back Side Only, Front Side Only, or
Both Sides of a card.
Step Procedure
1 Select this option in conjunction with any application program that supports a
multiple page document. (Note: In other words, the program must be able to
send down two or more separate pages to be printed within the same
document.)
• Select Neither Side for non-use of the Overlay option.
• Select the Front Side Only, Back Side Only, or Both Sides setting to
designate the side or sides of the card for the image to print on.
Note #1: Print a full-color ID format on the front of the card and monochrome
text or bar codes on the back by creating the full-color front side of the card (on
page 1) of the document and the monochrome backside (on page 2). (Note:
The Printer Driver always places the odd numbered pages on the front side of
the card and the even numbered pages on the backside.)
Note #2: To customize the overlay and/or print area, select one of the options
listed under Overlay. Use this option to control the overlay (O) panel and/or the
print area appearing on a card; also, use it to omit or block out the overlay or
printing around a card's smart chip or Magnetic Stripe. By default, this option is
set to print and overlay the entire card.
Persona® C25 Card Printer User Guide (Rev. 4.0)
100
 Loading...
Loading...