Page 1
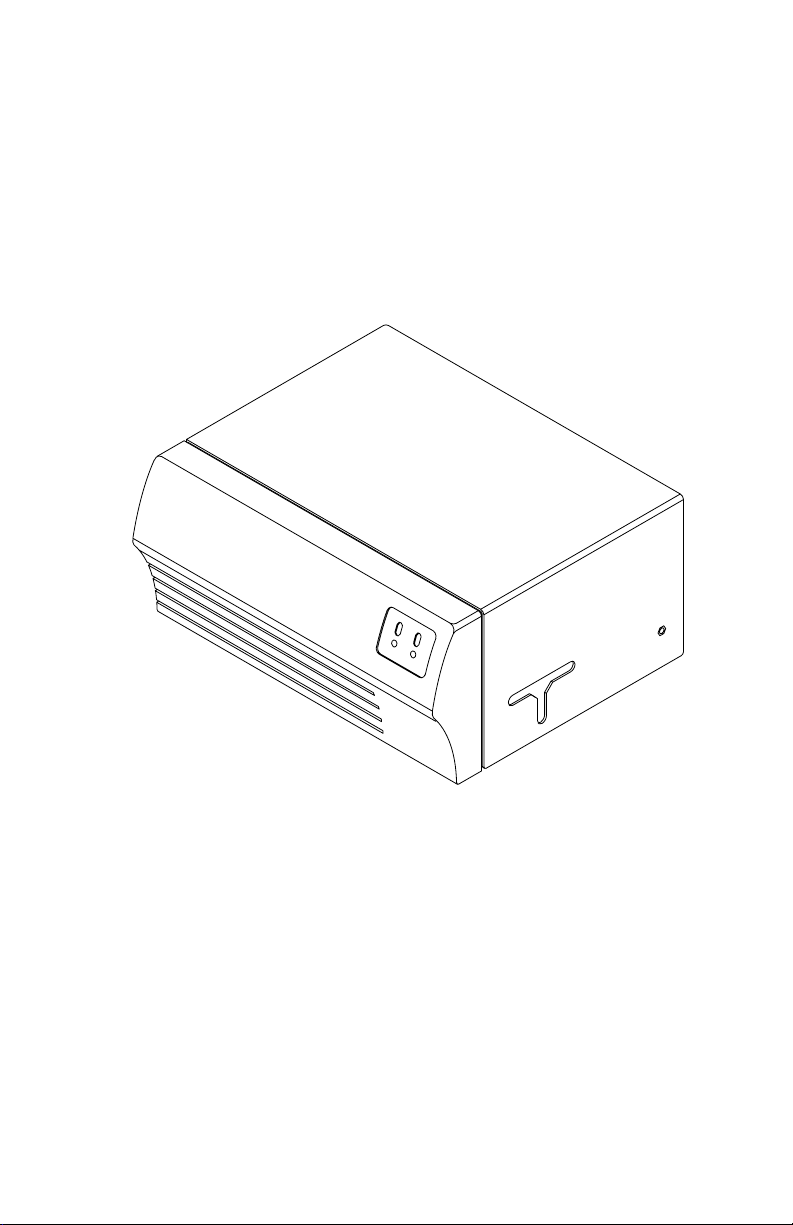
981231-510323-(03)
Quatro ID Card Printer
UserÕs Manual
Page 2
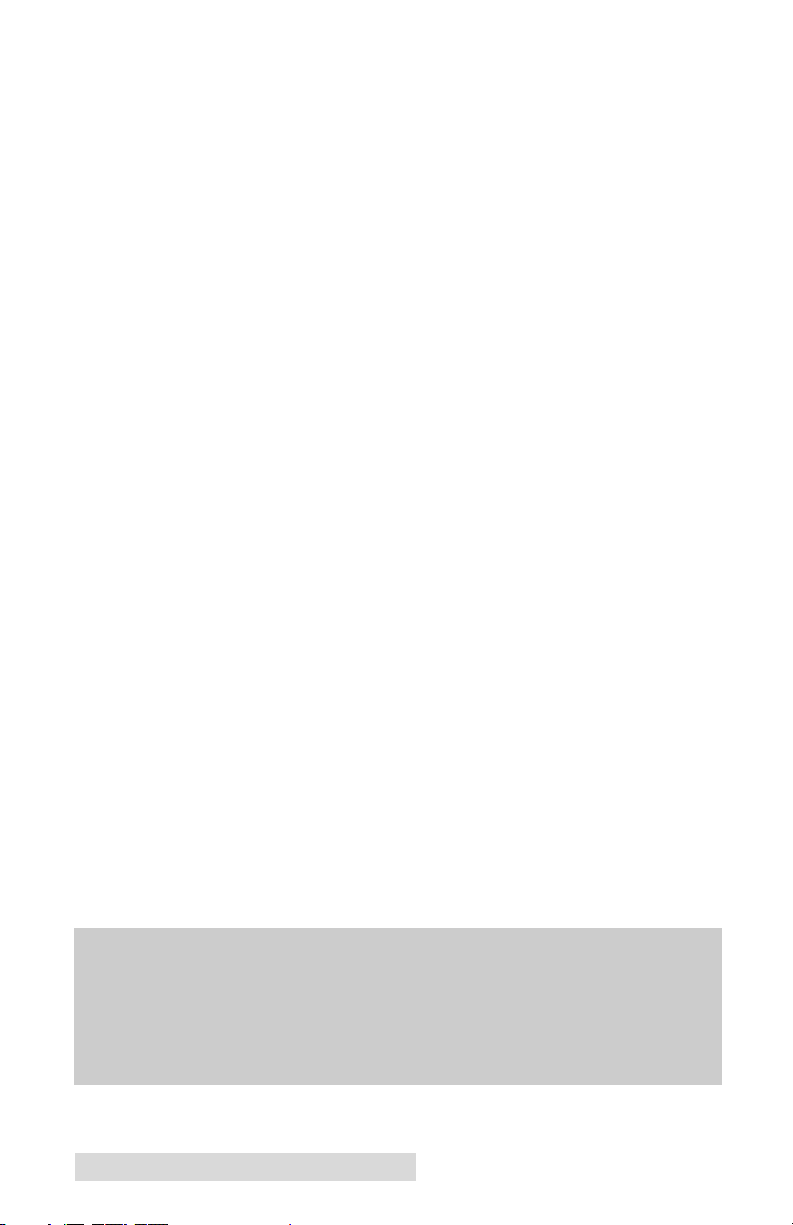
Notices
The information in this document is subject to change without notice.
NO WARRANTIES OF ANY KIND ARE MADE WITH REGARD TO THIS MATERIAL, INCLUDING,
BUT NOT LIMITED TO, THE IMPLIED WARRANTIES OF MERCHANTABILITY AND FITNESS FOR
A PARTICULAR PURPOSE.
The manufacturer shall not be liable for errors contained herein or for incidental damages in
connection with the furnishing, performance, or use of this material.
This document contains proprietary information which is protected by copyright. All rights are
reserved. No part of this document may be photocopied, reproduced, or translated into another
language without the prior written consent of the printer manufacturer.
Patent Pending
Trademark Acknowledgments
Windows and Microsoft are registered trademarks of Microsoft Corporation. All other trademarks are
the property of their respective owners.
Printing History
Edition 1.3, #981231
© Copyright 1997
All rights reserved.
For Users in the United States:
This equipment has been tested and found to comply with the limits for a Class A digital device,
pursuant to Part 15 of the FCC Rules. These limits are designed to provide reasonable protection
against harmful interference in a residential installation. This equipment generates, uses, and can
radiate radio frequency energy and, if not installed and used in accordance with the instructions, may
cause harmful interference to radio communications. However, there is no guarantee that interference
will not occur in a particular installation. If this equipment does cause harmful interference to radio or
television reception, which can be determined by turning the equipment off and on, the user is
encouraged to try to correct the interference by one or more of the following measures:
¥ Re-orient or relocate the receiving antenna.
¥ Increase the separation between the equipment and receiver.
¥ Connect the equipment into an outlet on a circuit different from that to which the receiver is
connected.
¥ Consult the dealer or an experienced radio/TV technician for help.
¥ Use of a shielded cable is required to comply with the Class Alimits of Part 15 of the FCC Rules.
¥ You are cautioned that any changes or modifications not expressly approved in this manual could
void your authority to operate and/or obtain warranty service for this equipment.
For Users in Canada:
This digital apparatus does not exceed the Class A limits for radio noise for digital apparatus set out on
the Radio Interference Regulations of the Canadian Department of Communications.
Le present appareil numerique nÕemet pas de bruits radioelectriques depassant les limites applicables
aux appareils numeriques de la class A prescrites dans le Reglement sur le brouillage radioelectrique
edicte par le ministere des Communications du Canada.
CAUTION!
TO PREVENT FIRE OR SHOCK HAZARD, DO NOT EXPOSE THE UNIT TO RAIN OR
MOISTURE. TO REDUCE THE RISK OF ELECTRIC SHOCK, DO NOT REMOVE
EXTERIOR PANELS. NO USER-SERVICEABLE PARTS INSIDE. REFER SERVICING TO
QUALIFIED SERVICE PERSONNEL. OPERATE THE UNIT ONLY ON 110-120 VAC, 50/60
Hz. FOR PRINTERS THAT HAVE BEEN SHIPPED OUTSIDE OF THE UNITED STATES
AND CANADA, OPERATE THE UNIT ONLY ON 220-240 VAC, 50/60 Hz. USE PRINTER
ONLY WITH THE INCLUDED POWER SUPPLY.
ii
Page 3

Table of Contents
Chapter 1: Getting Started
I. Choosing a Good Location ..........................................................1
II. About Moisture Condensation....................................................1
III. Unpacking and Inspection...........................................................2
Chapter 2: Powering Up the Printer
I. Applying Power ............................................................................3
II. Identifying the Printer Features..................................................5
Chapter 3: Ribbons and Cards
I. About Ribbons ...............................................................................6
II. Loading Ribbon into the Printer .................................................7
III. About Cards .................................................................................10
IV. Loading Cards into the Printer .................................................10
V. Printing a Self Test.......................................................................12
Chapter 4: Using the Quatro ID Card Printer
I. Connecting the Printer to your Computer ..............................13
II. Installing the Windows Printer Driver ....................................14
III. Installing the 32-Bit Print Spooler for Windows 95/98 .........16
IV. Setting up the Windows Printer Driver...................................18
V. Printing a Card ............................................................................26
Chapter 5: Maintenance
I. Supplies Required .......................................................................27
II. Standard Printhead Cleaning ....................................................28
III. Expanded Printhead Cleaning..................................................29
IV. Cleaning the PrinterÕs Case .......................................................29
V. Cleaning the Inside of the Printer.............................................30
VI. Clearing a Card Jam....................................................................30
VII. Clearing a Ribbon Jam................................................................31
VIII. Cleaning the Card Feed Rollers ................................................31
IX. Cleaning the Drive Roller ..........................................................33
X. Maintaining the Cleaning Rollers.............................................33
Chapter 6: Troubleshooting ..........................................................................35
Chapter 7: Technical Specifications ............................................................41
iii
Page 4

Appendix A: Magnetic Stripe Encoding Module
I. Magnetic Track Options .............................................................42
II. Track Locations............................................................................45
III. Sending Track Information ........................................................45
Appendix B: Interfacing Information
I. Introduction..................................................................................47
II. Centronics-Type Parallel Interface............................................47
Index .................................................................................................................48
iv
Page 5

Chapter 1: Getting Started
THANK YOU...
...for choosing the Quatro ID Card Printer. This fast, compact
printer has been designed to print high-quality, full-color ID
cards from virtually any Windows¨application program. It
offers many features which easily allow you to create durable
photo ID cards complete with high resolution graphics, text,
bar codes, and more.
To begin using Quatro, please refer to the remainder of this
manual. The Quatro UserÕs Manual is your complete step-bystep guide to efficiently setting up and printing with your new
Quatro ID Card Printer.
I. CHOOSING A GOOD LOCATION
¥ Place unit in a location with adequate air circulation to
prevent internal heat build up.
¥ Do not place unit near heat sources such as radiators or air
ducts or in a place subject to direct sun-light, excessive
dust, mechanical vibration or shock.
¥ Allow for adequate clearance above the unit to
accommodate the height of the unit with its Top Cover
and Printhead Assembly open.
II. ABOUT MOISTURE CONDENSATION
If the unit is brought directly from a cold to a warm location, or
is placed in a very damp room, moisture may condense inside
the unit. Should this occur, print quality may not be optimum.
Leave the unit turned OFF in a warm, dry room for several
hours before using. This will allow the moisture to evaporate.
Getting Started 1
Page 6

III. UNPACKING AND INSPECTION
While unpacking your Quatro ID Card Printer, inspect the
carton to ensure that no damage occurred during shipping.
Also, make sure the following items are included:
¥ Printer
¥ Power Transformer
¥ Attachable Card Output Hopper
¥ Printer Driver Software
¥ 32-Bit Print Spooler Software
¥ Warranty Statement and Registration Card
¥ This manual and other printed information
2 Getting Started
Page 7

Chapter 2: Powering Up the Printer
DESK-TOP
TRANSFORMER
!
I. APPLYING POWER
1. Locate the ÒDesk-Top TransformerÓ supplied with your
system. Check that it is properly configured for the power
used in your country.
CAUTION!
IF YOU HAVE ANY DOUBTS ABOUT THE PLUG
CONFIGURATION OR THE VOLTAGE, DO NOT
ATTEMPT TO USE THE PRINTER. CONTACT YOUR
AUTHORIZED QUATRO RESELLER FOR
INFORMATION ON THE CORRECT TRANSFORMER.
USE YOUR PRINTER ONLY IF YOU ARE CERTAIN
THAT THE PLUG AND POWER RATING ARE
CORRECT.
THE QUATRO TRANSFORMER IS DESIGNED FOR
DESKTOP USE ONLY.
Powering Up the Printer 3
Page 8

2. Plug the DC power plug end of the transformer cord into
the Power Input Port on the rear panel of Quatro.
Power Input Port
NOTE:
Optional external transformer must be a Listed Class 2 device with an
output rating of 16.5 volts and 3.5 amps AC (alternating current).
The alternating current should be between 50 and 60 Hz.
3. Plug the AC power plug end of the transformer cord into an
available wall outlet. The wall outlet should be located near
the printer and should be easily accessible.
Power is automatically applied to the printer when it is
plugged in. Press the on/cancel button if you wish to turn
the printer OFF.
4 Powering Up the Printer
Page 9

II. IDENTIFYING THE PRINTER FEATURES
This illustration shows the features found on the front of your
Quatro ID Card Printer.
On/Cancel Button
Card Output
Hopper
On/Cancel LED Light
On-Line LED Light
On-Line Button
Top Cover
Card Input Hopper
The on/cancel button turns the printer ON and OFF. It also
serves to cancel the current print job and reset the printer for
the next print job. If a card is left within the printer after a print
job is canceled, it will automatically be ejected when the printer
is turned back ON.
The on-line button takes the printer on and off-line. The
printer must have the on-line light illuminated in order to
print. When flashing, the on-line light also serves to indicate
a print error condition. Such conditions are discussed in
Chapter 6 of this manual.
The Card Input Hopper is where blank cards are loaded. See
Chapter 3, Section IV for complete instructions on loading
cards.
The Card Output Hopper is where printed cards eject. An
Attachable Card Output Hopper is included with your printer
and serves to catch cards once they have finished printing. To
attach this hopper, simply open the Top Cover of the printer
and slip it over the edge of the printerÕs baseplate. Once the
Top Cover is closed, it will hold the hopper securely in place.
The Top Cover tilts from front-to-back to open and is how you
access the inside of the printer to load cards and ribbon. See
Chapter 3 for an illustration of how this cover opens as well as
for instructions on loading print supplies. Note that the Top
Cover must be shut in order for Quatro to print.
Powering Up the Printer 5
Page 10
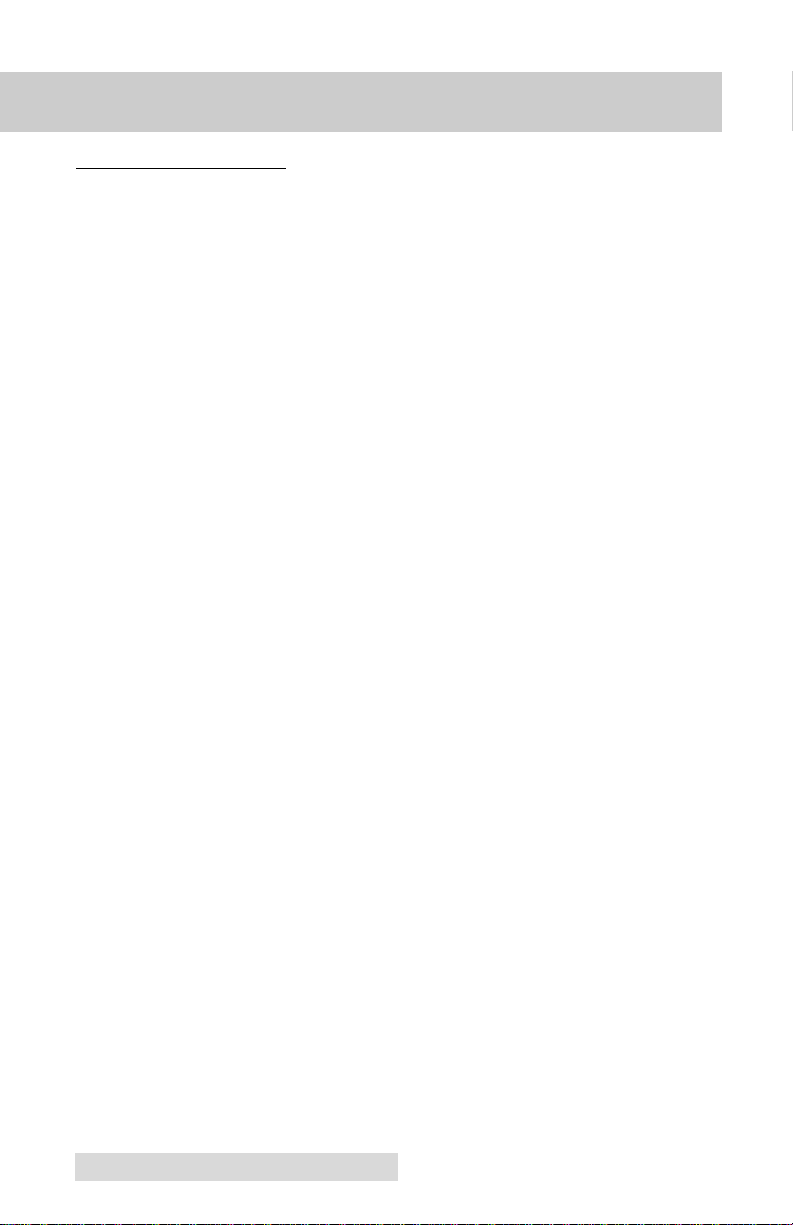
Chapter 3: Ribbons and Cards
I. ABOUT RIBBONS
The Quatro ID Card printer has the following ribbon types
available for printing:
¥ Standard Resin Black (K) ribbon with no clear overlay
panel (produces 1,000 prints)
¥ A variety of Colored Resin ribbons with no clear overlay
panel (produce 1,000 prints)
¥ Premium Resin Black (K) ribbon with no clear overlay
panel (produces 1,000 prints)
¥ A gold Metallic Resin ribbon with no clear overlay panel
(produces 1,000 prints)
¥ Dye-Sublimation Black (BO) ribbon with a clear overlay
panel (produces 500 prints)
¥ Full-Color (YMCBO) ribbon with a dye-sublimation black
panel and a clear overlay panel (produces 250 prints)
¥ Full-Color (YMCKO) ribbon with a resin black panel and a
clear overlay panel (produces 250 prints)
The ribbons which have a clear overlay panel will print an
ID card and place a clear, protective overlay over the cardÕs
printable area. All color or monochrome dye-sublimation cards
must have this overlay applied to them. If it is not applied, your
cardÕs dye-sublimation image will quickly begin to wear or
fade. Be sure the Overlay option within the printer driver setup
window is selected when printing with ribbons which have a
clear overlay panel. See Chapter 4, Section IV for instructions
on enabling or disabling the printerÕs Overlay option.
NOTE:
The only time you should not utilize a ribbonÕs clear overlay panel is
if you intend to apply a separate, custom overlaminate to a card
immediately after printing.
The ribbons which utilize a resin black, are intended for
printing bar codes onto cards which can be read by both infrared and visible light bar code scanners. Bar codes printed with a
dye-sublimation black can only be read by a visible light bar
code scanner. Cards printed solely with monochrome resin text,
bar codes, or images do not require any type of protective
overlay.
6 Ribbons and Cards
Page 11

The black monochrome resin ribbons are available in both a
premium and standard quality. The premium resin black
ribbon provides maximum durability and is ideal for
applications such as access control where cards are repeatedly
swiped through a magnetic stripe reader. The standard resin
black ribbon provides high durability ideal for most general
purpose ID card applications.
In addition to a standard black resin ribbon, Quatro also
provides several other standard resin ribbons in a variety of
spot colors including blue, green, red, and metallic gold. All
monochrome resin ribbons provide 1,000 prints. The blue,
green, and metallic gold ribbons are capable of printing bar
codes which can be read by visible light bar code scanners only.
Bar codes printed with the red ribbon are NOT readable.
Please note that Quatro requires specialized ribbons in order to
function properly. To order additional ribbons, contact your
authorized Quatro reseller.
IMPORTANT! Watches, rings, bracelets, and other jewelry can damage the
printhead if accidentally bumped against it. For best results,
remove such items before installing or removing ribbons.
II. LOADING RIBBON INTO THE PRINTER
Follow these steps to load ribbon into the Printer:
1. Remove the ribbon from its packaging. Do not touch the
colored portion of the ribbon. Oil or dirt from your hands
can impair print quality.
2. The supply end of the ribbon is the side with the fresh,
unused ribbon on it. The ribbon take-up is the other end.
Note that the black plug in the supply ribbon core must be
present in order for Quatro to print properly.
Ribbons and Cards 7
Page 12

3. Open the Top Cover of the printer by gently grasping the
front sides of the cover and lifting upward. The cover will
tilt open from front-to-back.
4. Open the Printhead Assembly by gently pulling up on the
assemblyÕs Release Tab and lifting upward. Allow the
assembly to swing completely open.
Release Tab
Printhead
Assembly
5. Place the supply end of the ribbon in between the two
black Ribbon Drive Hubs located on the right-hand side of
the printerÕs interior. Make certain that the ribbon is fed
from underneath the ribbon roll. HINT: The Ribbon Drive
Hub nearest you, as you are looking into the printer from
the front, is spring loaded. Use the end of the ribbon
supply core to push in this Ribbon Drive Hub when
inserting the ribbon.
8 Ribbons and Cards
Page 13
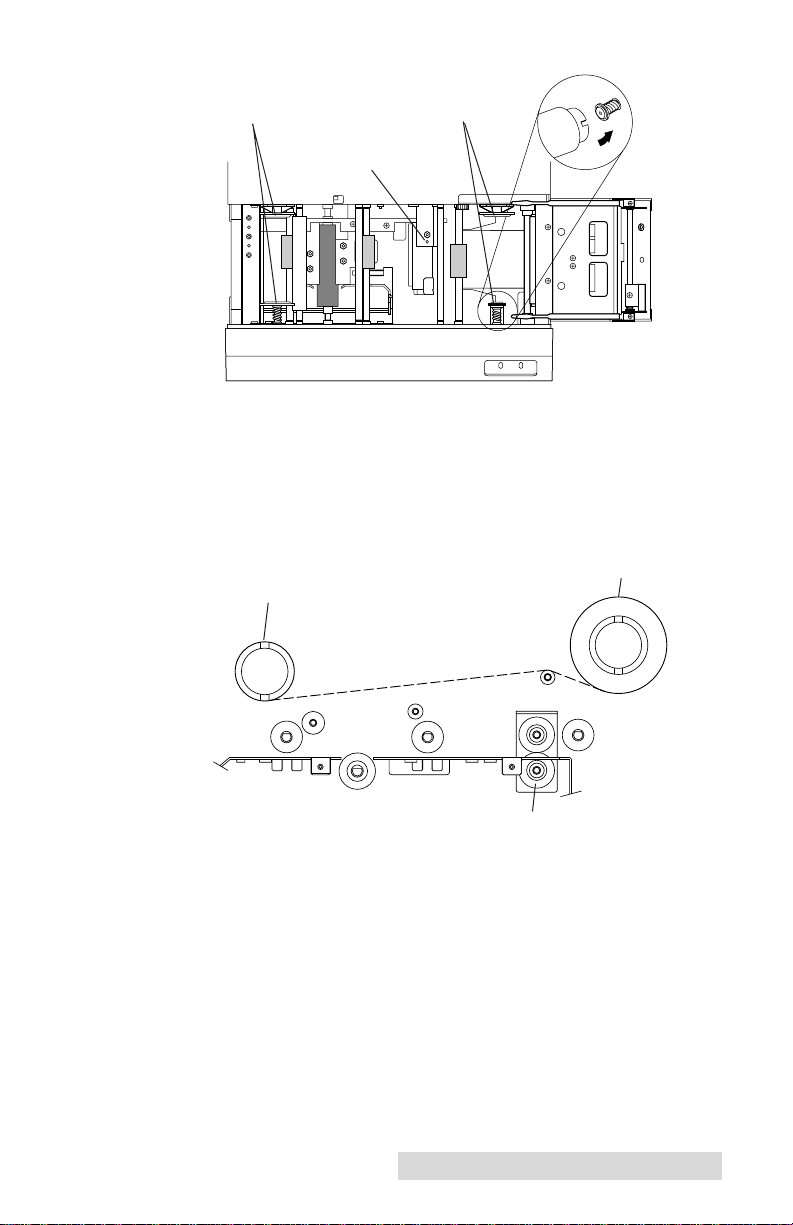
Take-up Ribbon
Drive Hubs
Ribbon Sensor
Supply Ribbon
Drive Hubs
6. Place the take-up end of the ribbon roll in between the two
black Ribbon Drive Hubs located on the left-hand side of
the printerÕs interior. Load the ribbon take-up end of the
ribbon just as you loaded the ribbon supply end. When
loaded properly, the ribbon should feed underneath both
ends of the ribbon roll.
Supply Roll
Take-Up Roll
7. Grasp the Release Tab and gently lower the Printhead
Assembly to close it. Lift slightly on the Release Tab to
latch the assembly shut. Close the printerÕs Top Cover.
When you start to print, the Ribbon Drive Hubs will
automatically engage the notches on both cores of the
ribbon roll.
IMPORTANT!
Cleaning Roller Assembly
Do not reverse the ribbon. Damage may occur to the
thermal printhead!
Ribbons and Cards 9
Page 14
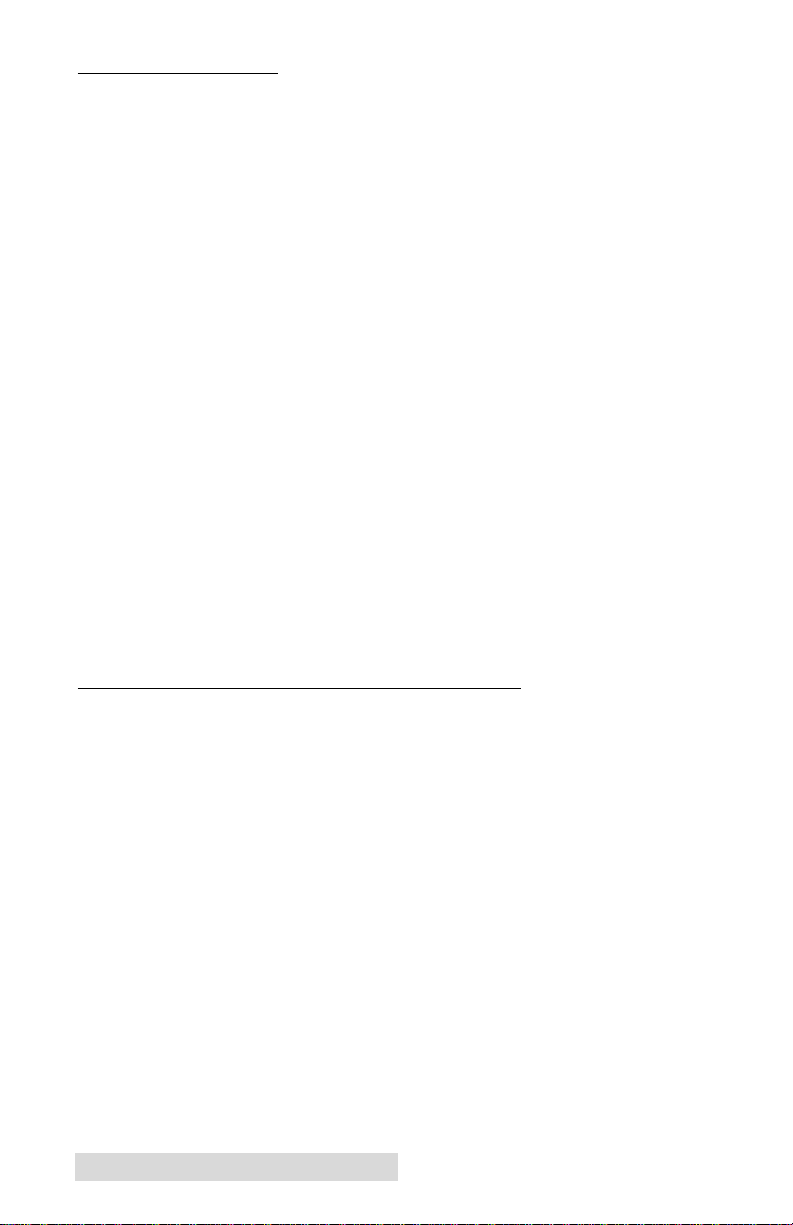
III. ABOUT CARDS
The Quatro ID Card Printer prints onto standard CR-80 size
cards (3.375"L x 2.125"W x .030"/ 86mmL x 54mmW x .75mm)
which have a clean, level, polished PVC surface. Although
Quatro is equipped with card cleaning rollers, it is very
important to always print onto cards designed for direct-tocard, thermal printing. For this reason, a special card stock is
available which is specifically designed for printing with
Quatro.
This card stock provides a level, polished PVC surface free of
fingerprints, dust, and any other types of embedded
contaminants. In addition, this card stock is packaged and
shipped in dust-free plastic bags. To order compatible card
stock, contact your authorized Quatro reseller.
IMPORTANT!
Never run cards with a contaminated, dull, or uneven
surface through the printer. Printing onto such cards will
ultimately lead to poor print quality and will greatly reduce
the life of your printhead. In addition, always store your
card stock in its original packaging or in a clean, dust-free
environment. Do not print onto cards which have been
dropped or soiled. Printheads damaged by contaminated
or poor quality cards will automatically void the
printheadÕs factory warranty.
IV. LOADING CARDS INTO THE PRINTER
Quatro holds a maximum of 50 CR-80 size cards in its Card
Input Hopper. The printer will automatically feed each card off
the top of the stack. To load the cards into the printer, refer to
the following steps:
1. Open the Top Cover of the printer by gently grasping the
front sides of the cover and lifting upward. The cover will
tilt open from front-to-back.
10 Ribbons and Cards
Page 15

2. Remove a stack of 50 or fewer cards from the card
packaging. Do not touch the area of the cards on which you
intend to print. Oil or dirt from your hands can impair print
quality. Handle cards only along the edges.
3. Load the stack of cards into the printer by depressing the
spring loaded Card Input Tray and pushing the stack all the
way to the front of the Card Input Hopper. Always load
cards with the top or primary print side facing up.
If inserting cards with a magnetic stripe, be sure the
magnetic stripe is positioned downward and that the
stripe is oriented toward the rear of the printer. If
inserting smart cards, be sure the end of the card
containing the smart card chip is inserted first.
Card Stack
Card Input Tray
4. Once the cards have been inserted, remove the top card and
throw it away if you suspect it has been contaminated with
oil from your fingertips. Close the printerÕs Top Cover.
Ribbons and Cards 11
Page 16

V. PRINTING A SELF TEST
Now that ribbon and cards are installed, a self test should be
performed to check for proper operation of the printer. The
standard self test function requires only that a full-color ribbon
and at least one card is installed. A sample of the self test
pattern is shown below.
1. If power is ON, turn it OFF now by pressing the on/cancel
button. The LED indicator lights should no longer be
illuminated. Verify that a full-color ribbon is installed and
that cards are properly loaded.
2. Press and hold the on-line button.
3. While holding the on-line button down, turn the printer
power back ON by quickly pressing and releasing the
on/cancel button.
4. Release the on-line button. The gray scale self test pattern
will begin printing approximately 10 seconds after the online button is released.
v1.x.x
12 Ribbons and Cards
Self Test Example: (Actual size)
Page 17

Chapter 4: Using the Quatro ID
Card Printer
I. CONNECTING THE PRINTER TO YOUR COMPUTER
The Quatro ID Card Printer is designed to be used with
nearly any IBM-PC or compatible running Windows 3.1x,
Windows 95/98, or Windows NT. A minimum of a 486 DX class
computer with 4MB RAM or higher is required. For best
performance, a Pentiumª class computer with 16 MB RAM or
higher is recommended.
The printer is equipped with an ECP-compatible, high-speed
Centronics parallel port. This port is the means through which
the printer receives data from your computer. To connect the
printer to your computer, obtain a shielded, bi-directional
parallel cable and refer to the following steps:
1. Connect the Centronics-type parallel side to the printer.
Snap the fastening clips into place.
2. Connect the other side to the back of your PC at the
PARALLEL connector.
The printer must have its on-line light illuminated to receive
data. If the light is not ON, press the on-line button.
Using the Quatro ID Card Printer 13
Page 18

II. INSTALLING THE WINDOWS PRINTER DRIVER
The Quatro ID Card Printer can be used with virtually any
Microsoft Windows 3.1x, Windows 95/98, or Windows NT
software application program. Before printing, however, you must
tell the application that youÕre using the Quatro ID Card Printer.
This is accomplished the first time you use the printer by installing
in Windows what is called a Òprinter driver.Ó The printer driver is
simply a diskette with software on it that gives the printer the
proper commands it needs in order to print.
Separate printer driver diskettes are included and labeled for use
with Windows (3.1x/95/98) or Windows NT. Install the
appropriate printer driver for your system. After you have
installed the driver, put the driver diskette in a safe place for
possible future use. For details on all printer driver options, refer
to Section IV of this chapter.
NOTE:
This section of the OperatorÕs Manual assumes that you are already
familiar with Windows and know how it operates. If you are not
yet familiar with Windows, consult the appropriate Microsoft
documentation to become familiar with the basics of Windows
before proceeding.
Windows 95/98 or Windows NT:
To install the printer driver into Windows 95/98 or Windows NT,
refer to the following:
1. Insert the printer driver diskette into your computerÕs disk
drive.
2. Click the Start button, point to Settings, and select Printers.
3. Double-click on the Add Printer icon.
14 Using the Quatro ID Card Printer
Page 19

4. Follow the on-screen instructions to complete installation.
When prompted, do not have Windows print a test print,
since you most likely performed a printer self test in
Chapter 3. Once installed, the ÒColor ID Card QuatroÓ
printer icon will appear in the Printers folder.
NOTE:
Occasionally, new printer driver versions are released which have
new or updated features. Before installing an updated printer driver
version, always delete the existing printer driver version from your
system. To do this, simply select the printer driver icon from within
the Printers folder, and press the Delete key. A message may appear
saying, ÒSome files were used only for this printer and are no longer
needed. Would you like to delete these files now?Ó If you have
FargoColor and/or the 32-Bit Print Spooler installed, select NO. If
none of these applications apply, select YES.
Windows 3.1x:
To install the printer driver into Windows 3.1x, refer to the
following:
1. After starting Windows, go to the Main program group
and select Control Panel.
2. From the Control Panel, select Printers.
3. Select Use Print Manager from the bottom left of the
Printers window.
4. Select the Add>> button.
5. Highlight the Install Unlisted or Updated Printer option
from List of Printers.
6. Select the Install button.
7. Insert the supplied Printer Driver diskette into your
computerÕs disk drive. If you insert the diskette in a drive
other than the A: drive displayed in the Install Driver
dialog box, you must change the drive designation. Select
the OK button.
8. ÒColor ID Card QuatroÓ should now be listed in the Add
Unlisted or Updated Printer dialog box. Select the OK
button. Your PCÕs disk drive will now load the printer
driver. Depending upon your computer, loading will take
about 10 to 20 seconds.
Using the Quatro ID Card Printer 15
Page 20

9. Select the Set As Default Printer button in the Printers
window. The Quatro ID Card Printer has now been selected
as your default (main) printer. If you wish to use another
printer later, you must de-select Quatro and switch back to
the other printerÕs driver.
10. Finally, select the Connect button. Check that the box called
Fast Printing Direct to Port is selected. Although this option
is not necessary, it helps optimize printer driver speed and
performance. Select OK to exit the Connect window. Select
Close to exit the Printers window. See Section IV for
information on printer driver settings and options.
III. INSTALLING THE 32-BIT PRINT SPOOLER FOR
WINDOWS 95/98
Your Quatro ID Card Printer ships with a print utility program
called the 32-Bit Print Spooler. This print spooler is for use only
with Windows 95/98. Once installed, the print spooler is able to
process your print jobs and send them to the printer at
consistently faster speeds than if sending print jobs through the
Windows print spooler. This is especially true if printing with
an ECP compatible parallel port or if printing off a network. The
32-Bit Print Spooler is ideal for printing a large number of
consecutive ID cards, for printing larger file formats (1 MB or
more), or if printing on a somewhat slower computer.
The 32-Bit Print Spooler installs just like any other standard
Windows application program. To install the 32-Bit Print
Spooler, refer to the following:
1. Insert the 32-Bit Print Spooler diskette into your computerÕs
disk drive.
2. Click the Start button, point to Settings, and select Control
Panel.
16 Using the Quatro ID Card Printer
Page 21

3. Double-click on the Add/Remove Programs icon.
4. Follow the on-screen instructions to complete installation.
When installed, the 32-Bit Print Spooler will appear in the
Programs group of the Start menu.
NOTE:
NOTE:
Before installing updated 32-Bit Print Spooler versions, always
uninstall the existing print spooler version from your system. To do
this, simply select 32-Bit Print Spooler from the list of programs in
the Add/Remove Programs Properties window and click on the
Add/Remove button.
To print with the 32-Bit Print Spooler, you must select the
Fast 32-bit Spooler option from within the printer driver setup
window as described in Section III. When this option is
selected, the print spooler will automatically open and close
with the start and finish of each print job.
You can also manually open the 32-Bit Print Spooler simply by
selecting its icon from the Programs group of the Start menu.
When the 32-Bit Print Spooler is running, its icon will appear in
the Windows Task Bar. During a print job, it is sometimes
helpful to click on this icon to bring the 32-Bit Print Spooler
status window to the foreground of your application. This
window provides a number of details about the print jobs
being sent to Quatro.
Using the Quatro ID Card Printer 17
Page 22

The Current Job tab tells you the name and size of the file
printing, the progress of the overall print job, as well as the total
number of copies left to print. It also provides buttons which
allow you to pause or cancel the print job at any time during
the printing process.
The Settings tab tells you the port and printer to which you are
printing and allows you to configure the timeout settings. In
most instances, these settings will rarely need to be changed.
This tab also provides two other options called Save last job for
reprint and Direct to Port Mode.
When the Save last job for reprint option is selected, the 32-Bit
Print Spooler will automatically save the last print job you sent
to the printer and allow you to instantly reprint the job without
the delay of having to reprocess it. The print job will be saved
in the spooler until another print job is sent and saved over it. If
you do not wish to save the last print job for reprint, deselect
this option. To print a saved job, simply select the Print button
from the spoolerÕs Current Job tab.
The Direct to Port Mode option is selected by default. In most
instances, this option allows the spooler to send data to the
printer at its optimum speed. If, however, you experience
problems when printing with this option selected, simply
deselect it and try your print job again.
The Job Queue tab appears only when a print job is being sent
to the printer. This tab tells you the name and status of each job
in the queue and shows you the order in which the jobs will
print if you have sent multiple jobs to the printer. A control
button is also provided which allows you to delete every job
listed in the queue. To delete the job currently being printed,
simply select the Cancel Print button under the Current Job tab.
IV. SETTING UP THE WINDOWS PRINTER DRIVER
Once the appropriate printer driver has been installed, you will
need to set the driver up with the proper print options.
Although each of the included printer drivers displays the print
options in a slightly different format, the basic options are the
same. For this reason, this section lists and describes each of
the printer driver options in alphabetical order, rather than
displaying them in the order in which they appear within any
one of the printer drivers.
18 Using the Quatro ID Card Printer
Page 23

NOTE:
To open the printer driver setup window, please refer to the
following steps for your specific operating system:
Windows 3.1x
1. Go to the Main program group and select Control Panel.
2. From the Control Panel, select Printers.
3. Select the Setup button.
Windows 95/98
1. Click the Start button, point to Settings, and select Printers.
2. Click on the Quatro Card Printer icon with the right mouse
button, and select Properties.
3. Click on the Details tab of the Properties window, and
select the Setup button.
Windows NT
1. Click the Start button, point to Settings, and select Printers.
2. Click on the Quatro Card Printer icon with the right mouse
button, and select Document Defaults.
3. Click on the Advanced tab of the Document Settings
window.
Most applications allow you to change these same printer driver
options from their own Print screens. This means that you donÕt have
to go back to the main printer setup window each time you want to
change a setting or option in the printer driver. These applications
will usually give you the same choices and options, but in a slightly
altered format.
To change or verify the appropriate printer driver options for
your print job, please refer to the following descriptions given in
alphabetical order:
Card Size
This option displays a list of the available card size selections.
The Std CR-80 selection allows you to print and overlay the
entire printable area of a standard CR-80 size card. The Smart
Card, Magstripe, and Punch Offset selections allow you to
print and overlay only within the given card areas. The Smart
Chip selection allows you to print and overlay anywhere on a
card except over the immediate location of a standard smart
card chip. These selections prevent you from printing over or
Using the Quatro ID Card Printer 19
Page 24

damaging the area of the card containing the magnetic stripe,
IC chip, or punched slot. Select the card size option thatÕs
appropriate for the type of card you are using (see Chapter 3,
Section III for important card stock information).
Color Matching
This feature allows you to select the appropriate color matching
option. Select None if you are more interested in print speed
rather than print color, if you have already color corrected your
image for printing, or if you are using some other third party
color matching software.
Select Algebraic if you would like the printer driver to make
very simple, yet fast, color balance adjustments. This option
gives you more natural looking images without actually
utilizing any specific color matching software and without
slowing down the processing speed of the printer driver. When
selected, this color matching method can be customized by
selecting the Controls button.
The FargoColorªoption is only available when the printerÕs
optional color matching software upgrade has been installed.
Select this option to enable color matching profiles written
specifically for your printer. The FargoColor option
automatically adjusts the color of your image according to
preconfigured printer profiles and default system profiles. This
results in a very precise color match compliant with ICC
standards. Please note that since the FargoColor option is
intended to match photographic color hues as closely as
possible, you may notice that some colors may appear slightly
muted when printing simple spot colors.
Controls
Select this feature to display options for controlling the
Contrast and Gamma of the printed image, as well as the
individual color balance of Yellow, Magenta, and Cyan. In
most cases, the default settings of these options will suffice.
To control the overall darkness and lightness of the printed
image, adjust the Dye-Sub Intensity slide by clicking and
dragging the slideÕs box or by clicking on the left and right
arrows. Moving the slide to the left causes less heat to be used
in the printing process, thus generating a lighter print. Moving
the slide to the right causes more heat to be used, thus
20 Using the Quatro ID Card Printer
Page 25

generating a darker print. This slide only affects those images
printed with dye-sublimation ribbon panels (YMCB). As a
result, this slide will not appear if printing with a resin-only
ribbon.
To control the amount of heat the printer uses when printing
with the resin black panel of a full-color ribbon or when
printing with a resin-only ribbon, adjust the Resin Heat slide.
Moving the slide to the left causes less heat to be used in the
printing process, causing resin images to be lighter or less
saturated. Moving the slide to the right causes more heat to be
used, causing resin images to be darker or more saturated. This
control can be helpful for fine tuning the saturation of resin text
and bar codes.
When the Algebraic color matching option is selected, all control
options will display and can be adjusted. When the None or
FargoColor option is selected, only the Dye-Sub Intensity and
Resin Heat sliders will display.
Dither Mode
This option only effects objects printed with a monochrome
resin ribbon type. Click on the Dither Mode down arrow and
select the appropriate dither method according to the type of
image you are printing.
Fast 32-bit Spooler
Select this option for consistently faster print processing. This
option is only selectable if operating under Windows 95/98 and
if the included 32-Bit Print Spooler software has been installed.
When selected, this option allows the printer driver to send all
print jobs to QuatroÕs 32-Bit Print Spooler rather than to the
Using the Quatro ID Card Printer 21
Page 26

Windows print spooler. See Section III of this chapter for
complete details on the 32-Bit Print Spooler. This option and the
32-Bit Print Spooler software will not function in Windows 3.1x.
K Panel Graphics
In most application programs, when printing with a 4-color
resin ribbon, the Quatro ID Card Printer driver prints all
bitmapped images with the ribbonÕs yellow, magenta, and cyan
color panels (YMC). Any black contained in these bitmapped
images is printed by combining equal amounts of yellow,
magenta, and cyan. This type of black is called a ÒcompositeÓ
black. The resin black (K) panel of the ribbon is only used when
printing TrueType black text and TrueType bar codes.
The printer driver distinguishes between text and image objects
in order for TrueType black text and bar codes to always be
printed with a true resin black. Resin black is essential when
printing bar codes, since only resin black bar codes can be read
by both infra-red and visible light bar code scanners. Composite
or dye-sublimation black bar codes can only be read by visible
light bar code scanners.
In some cases, however, this print method may not be
acceptable. If, for example, you are printing bar codes which are
not TrueType bar codes but rather bitmapped bar codes, such
bar codes will be printed as a composite black (i.e., with the
YMC panels only). In addition, when printing from certain
application programs, the printer driver is also forced to print
all objects, even black text or bar codes, with the yellow,
magenta, and cyan color panels. This happens because some
application programs interpret both text and image objects as
bitmapped images.
If your particular application program does not differentiate
between TrueType text and image objects or if you are printing
bitmapped bar codes, select the K Panel Graphics print option.
This option forces the printer driver to print all of the black
within text, bar codes, or bitmapped images with all four of
the ribbonÕs YMCK panels.
K Panel Only
This option is only active when the K Panel Graphics option is
selected. When the K Panel Only option is selected, all of the
black within text, bar codes, or bitmapped images will be
printed only with the ribbonÕs resin black (K) panel (i.e.,
without the YMC composite black underneath). Selecting this
22 Using the Quatro ID Card Printer
Page 27

option increases the precision of printed bitmapped bar codes,
thereby assuring greater accuracy when read by a bar code
scanner.
Mag Encode Only
Select this option if you wish to send only the magnetic track
data of a card format to the printer. This unique feature enables
Quatro to function solely as a magnetic stripe encoder so you
can easily encode or re-encode preprinted cards without
wasting additional time, effort, or printing supplies.
Magnetics
This option only applies if your printer has an optional
Magnetic Stripe Encoding Module installed. Select this option
to control the magnetic stripe encoding process. See
Appendix A for more information about these options and on
the printerÕs magnetic encoding process.
No Margins
Select this option to enable the printerÕs edge-to-edge printing
capability. When this option is not selected, the printer will
automatically place a non-printable margin of about .10
(2.54mm) around the entire perimeter of a card. If you have
selected this option and you are still getting a slight nonprintable border along one or two edges of the card, select the
Calibrate button to fine-tune the position of your printed
image.
"
Orientation
Select either Portrait or Landscape. Selecting Portrait causes
the card to print in a vertical orientation. Selecting Landscape
causes the card to print in a horizontal orientation. An icon
illustrating a printed card helps represent the difference
between the two.
Overlay
This option is only applicable if you are using a ribbon with a
clear overlay panel. If using such a ribbon, select this option to
enable the printer to place a clear overlay over the entire
printable area of the given card size. Do not select this option,
however, if you are not using a ribbon with a clear overlay
panel or if you intend to apply a separate overlaminate to the
Using the Quatro ID Card Printer 23
Page 28

Position
Direction card travels through printer
+ Horizontal
Rear of Printer
Card Output
Side of Printer
- Horizontal
Card Input
Side of Printer
Front of Printer
- Vertical
+ Vertical
card. Remember that all dye-sublimation prints must have
either the ribbonÕs overlay or a separate overlaminate applied
to them to prevent premature wear or fading.
Select this feature to display options for adjusting the
placement of a cardÕs overall print area.
When adjusting the image placement, keep in mind that cards
always remain in the same position as they travel through the
printer. The diagram below represents how the printed image
will move in relation to the fixed card position as positive and
negative image placement values are entered.
As you can see, the Vertical adjustment moves the image more
toward the rear of the printer if a positive number is entered
and more toward the front of the printer if a negative number
is entered. The Horizontal adjustment moves the image more
toward the card output side of the printer if a positive number
is entered and more toward the card input side of the printer if
24 Using the Quatro ID Card Printer
a negative number is entered. The maximum value for either
adjustment is ±10.
Page 29

HINT:
NOTE:
Notice the direction the Vertical and Horizontal adjustment arrows
point within the Printing Position window are representative of the
direction the printed image moves on the card.
The Position option also allows you to send a simple self test
print to the printer by clicking on the Test Print button. This
function will send a file named ÒIDTEST.PRNÓ which is
automatically installed with the printer driver and stored in the
c:\Windows\System directory. You must have a Full-Color
YMCKO ribbon installed when printing the default test print.
This test print procedure can be helpful in assuring that your
computer is effectively communicating with Quatro and that
Quatro is functioning properly. If you would like to bypass
your computer and print a self test directly from Quatro, see
the self test procedure described in Chapter 3, Section V.
If you would like to send your own test file, simply create a PRN file,
name it ÒIDTEST.PRN,Ó and save it in the c:\Windows\System
directory in place of the existing IDTEST file. Be sure the appropriate
print supplies are installed according to the Ribbon Type option you
selected when the new PRN file was created.
After your selections have been made, close out of the printer
setup window. You are now ready to go to an application
program and print. All printer driver options selected will stay
the same until you change them.
Ribbon Type
Use this option to select the ribbon type option that is
appropriate for the type of ribbon you are using (see Chapter 3,
Section I for further ribbon information).
Rotate 180
This option allows you to rotate your image 180û when printed.
Select this option if you wish to change the position of your
image in relation to the set location of a cardÕs magnetic stripe.
Write Direct to Port
Selecting this option provides the fastest print processing when
printing exclusively from Windows 3.1x. When selected, this
option allows the printer driver to bypass the Windows 3.1x
Print Manager and to send all print data directly to Quatro.
This option devotes all of your system resources to the current
print job, thereby increasing overall print speed. When the
Using the Quatro ID Card Printer 25
Page 30

print job is finished, your system resources will again be
released and devoted to the normal function of your on-screen
applications.
Depending upon the processing speed and brand of your
computer, you may or may not need to select this option when
printing with Quatro. For most computers with a non-ECP
compatible parallel port, selecting this option will enhance the
speed of the rasterizing and printing process. In this case, the
Write Direct to Port option should be selected. For some
computers, however, this option may either not be supported by
the particular brand of PC or simply may not be necessary due
to the PCÕs fast processing speed. In this case, the Write Direct
to Port option should not be selected.
NOTE:
This option will not function properly if using any type of external
printer buffer. When using a printer buffer, all print jobs should be
sent through the system print spooler or through QuatroÕs 32-Bit Print
Spooler for Windows 95/98.
V. PRINTING A CARD
Now that youÕve set up the printer, loaded media, and installed
the printer driver, youÕre ready to print an ID card. Follow these
steps to print your first card:
1. Go to the Windows application program in which you will
be creating your cards, and open or create a card format.
2. Once you are ready to print, select Print Setup (or the
equivalent) from the programÕs File menu to verify that the
printer driver settings are correct for your card design.
Remember to select the proper card size and ribbon type
and, if applicable, to verify that the proper magnetic
encoding settings are selected. After youÕve properly
configured the driver, select the Print button from the
applicationÕs Print screen.
3. QuatroÕs RIP (raster image processing) begins. The image
processing time will vary depending upon the complexity of
the image and the processing speed of your computer. In
most cases, this will only take a few seconds.
4. After the image is processed and sent to the printer, the
printer will feed in a card, print, and then eject the card. If
everything looks good, youÕve successfully completed setup, initial testing, and printing with your Quatro ID Card
Printer.
26 Using the Quatro ID Card Printer
Page 31

Chapter 5: Maintenance
Your Quatro ID Card Printer is built to require a minimum
amount of maintenance. Nevertheless, there are a few
procedures you can perform on a regular basis or as needed to
ensure the best possible performance. Use the illustration
below to locate the items discussed within this chapter.
Card Feed Rollers
Drive Roller
I. SUPPLIES REQUIRED
For the maintenance procedures outlined in this chapter, you
will need the following items:
¥ Isopropyl alcohol
¥ Acetone
¥ Standard clear adhesive tape or masking tape
¥ Soft, lint-free cloth
Or, to make these maintenance procedures more convenient, a
Printer Cleaning Kit is available from your authorized reseller.
This optional kit includes the following:
¥ Printhead Cleaning Pens pre-moistened with 99.99%
isopropyl alcohol for cleaning your printerÕs printhead.
¥ Cleaning Cards with an adhesive backing for
automatically cleaning your printerÕs gray card feed rollers
and cleaning rollers.
¥ Cleaning Pads pre-moistened with 99.99% isopropyl
alcohol for cleaning your printerÕs drive roller and general
inside area.
Printhead
Cleaning Roller Assembly
Printhead
Assembly
Maintenance 27
Page 32

IMPORTANT!
1. Unplug the printerÕs main power cord before performing
any type of maintenance procedure unless otherwise
indicated. Also, never use a sharp tool or a metal object
of any kind to clean the printhead. You will damage the
printhead!
2. Watches, rings, bracelets, and other jewelry can damage
the printhead if accidentally bumped against it. For best
results, remove such items before touching any internal
components of printer.
3. Internal components of the printer, such as the
printhead, may be damaged if exposed to static electrical
discharges generated by various means, such as walking
on a carpeted floor. To avoid potential damage, always
wear an appropriate personal grounding device, such as
a wrist strap (w/ integral resistor) connected to an ESD
ground. Or, at a minimum, make positive contact with
the bare metal chassis of the printer with your hand prior
to touching any internal electrical components.
II. STANDARD PRINTHEAD CLEANING
This procedure should be performed if you notice a streak on
the card where color was not transferred. This procedure
should also be performed during every ribbon change or after
every 250 prints in order to maintain consistent print quality.
1. Open the Top Cover of the printer by gently grasping the
front sides of the cover and lifting upward. The cover will
tilt open from front-to-back.
2. Open the Printhead Assembly by gently pulling up on the
assemblyÕs Release Tab and lifting upward. Allow the
assembly to swing completely open.
3. If you observe dust and/or other particles laying on the
top surface of the ribbon, manually roll it up into the takeup roll. Occasionally, dust may settle on the top surface of
the ribbon and cause print quality problems.
4. Use a Printhead Cleaning Pen from the Printer Cleaning
Kit or a soft, lint-free cloth slightly moistened with
isopropyl alcohol to wipe dust and other accumulated
particles off the surface of the printhead. If using a cloth,
be extremely careful not to use too much alcohol. It must
not be allowed to drip into the printer!
28 Maintenance
Page 33

5. Once the printhead is completely dry, shut the Printhead
Assembly and Top Cover. If a streak persists, perform the
steps in Section III.
III. EXPANDED PRINTHEAD CLEANING
Perform if you have a streak on the printed output that canÕt be
solved by the Standard Printhead Cleaning procedure. To
maintain your printerÕs high quality of printing, this procedure
should also be performed approximately every 2,500 prints as
part of the printerÕs general maintenance program.
1. Open the Top Cover of the printer by gently grasping the
front sides of the cover and lifting upward. The cover will
tilt open from front-to-back.
2. Open the Printhead Assembly by gently pulling up on the
assemblyÕs Release Tab and lifting upward. Allow the
assembly to swing completely open.
3. Use a soft, lint-free cloth slightly moistened with acetone
to wipe off the surface of the printhead. Be extremely
careful not to use too much acetone. It must not be allowed
to drip into the printer!
CAUTION! ACETONE IS A VERY POWERFUL SOLVENT. DO NOT
APPLY ACETONE TO ANY OTHER AREA OF THE
PRINTER, SINCE IT WILL DESTROY THE FINISH OF
PAINT, RUBBER, AND PLASTIC.
4. Allow the printhead to thoroughly dry before closing the
Printhead Assembly and Top Cover. If a streak persists,
contact your authorized reseller for further assistance.
IV. CLEANING THE PRINTER’S CASE
Quatro has a durable casing that should retain its luster and
appearance for many years. Clean it only with a soft cloth
slightly moistened with water or a mild soap. Do not use
excess water or cleaning solvents of any kind. Never spray the
cabinet with a cleaner. Rather, spray the cloth first, then wipe
down the printer.
Maintenance 29
Page 34

V. CLEANING THE INSIDE OF THE PRINTER
As you use Quatro, dust and other foreign particles may
accumulate inside the printerÕs case. These particles are attracted
to the underside of the ribbon by static produced during
printing and can cause voids on the printed image. Periodically,
use the following procedure to remove dust and other foreign
particles:
1. Open the Top Cover of the printer by gently grasping the
front sides of the cover and lifting upward. The cover will
tilt open from front-to-back.
2. Open the Printhead Assembly by gently pulling up on the
assemblyÕs Release Tab and lifting upward. Allow the
assembly to swing completely open.
3. Remove the ribbon from the printer and set it on the ends of
its ribbon cores.
4. Use a Cleaning Pad from the Printer Cleaning Kit or a soft,
lint-free cloth slightly moistened with isopropyl alcohol to
wipe out all visible areas inside the printer. Remove any
debris that may be inside. Be extremely careful not to let
any alcohol drip inside the printerÕs case!
5. Once the cleaned areas are completely dry and free of
foreign debris, re-install the ribbon and close the Printhead
Assembly and Top Cover.
VI. CLEARING A CARD JAM
If a card becomes jammed inside Quatro, remove it through the
following steps:
1. Leave the power ON and open the printerÕs Top Cover by
gently grasping the front sides of the cover and lifting
upward. The cover will tilt open from front-to-back.
2. Open the Printhead Assembly by gently pulling up on the
assemblyÕs Release Tab and lifting upward. Allow the
assembly to swing completely open.
3. Remove the ribbon.
4. Press the on/cancel button to advance the card. Press the online button to reverse the card.
30 Maintenance
Page 35

5. Once the card is cleared, re-install the ribbon and close the
Printhead Assembly and Top Cover. If the on-line light is
flashing, press and release it. Quatro will save the print
information and resume printing with a new card.
Remember, both the on/cancel and on-line lights must be
ON solid in order for Quatro to print.
VII. CLEARING A RIBBON JAM
If the ribbon becomes jammed in the drive roller (visible when
you open the printer), use the following procedure to correct
the problem:
1. Leave the power ON.
2. Remove the Take-Up core (the side with used ribbon on it)
from in between the two black Ribbon Drive Hubs.
3. Steadily pull the ribbon up and out of the printer as you
press and hold down the printerÕs on-line button. This will
rotate the drive roller backwards and eject the ribbon while
you are pulling gently upwards. If the ribbon breaks,
simply tape it back together making sure that it is fed from
beneath both ribbon cores.
4. Once the jam is cleared, re-install the ribbon and close the
Printhead Assembly and Top Cover. If the on-line light is
flashing, press and release it. Quatro will save the print
information and resume printing with a new card.
Remember, both the on/cancel and on-line lights must be
ON solid in order for Quatro to print. If the drive roller
appears dirty after the jam is cleared, clean it according to
the steps in Section IX.
VIII. CLEANING THE CARD FEED ROLLERS
To assure consistent printer operation, all of the gray card feed
rollers within Quatro should be cleaned during every ribbon
change (every 250 prints) or if the rollers are noticeably dirty. To
clean these rollers, use the special adhesive-backed Cleaning
Cards from the Printer Cleaning Kit. Refer to the following
steps to run a Cleaning Card through your printer:
1. Remove the ribbon and cards from the printer. The
Cleaning Roller Assembly can remain within the printer
during this cleaning process.
Maintenance 31
Page 36

2. With the printer power ON, open the Top Cover, but leave
the Printhead Assembly latched shut.
3. Remove the Cleaning CardÕs adhesive backing paper.
4. Press and hold the on/cancel button down. You will hear
the feed rollers begin to turn.
5. While holding down the on/cancel button, insert the
Cleaning Card into the Card Input Hopper and manually
push it into the printer until you feel the printerÕs middle
feed roller grab and begin feeding the card. When inserting
the cleaning card, be sure that the shortest non-adhesive
end of the Cleaning Card enters the printer first and that
the side of the cleaning card with the adhesive backing
removed (the sticky side) is facing upward. If the card is
inserted with the sticky side facing downward, it will stick
to the Card Input Tray and will not feed.
Insert this end first
Sticky Side Up
6. Keep pressing the on/cancel button until the Cleaning
Card has fed completely through the printer. Repeat this
cleaning procedure if necessary. After the cleaning
procedure is finished, re-install ribbon and cards and turn
the printer power OFF and ON to reset the printer.
NOTE:
Once you have completed the above cleaning procedure, you should
also clean the printerÕs Drive Roller according to the steps in the
following section.
32 Maintenance
Page 37

IX. CLEANING THE DRIVE ROLLER
QuatroÕs Drive Roller should be cleaned during every ribbon
change or after every 250 prints. This helps to prevent jams and
maintain uninterrupted service. Also perform this procedure if
the roller is noticeably dirty. Use the following steps to clean
the roller:
1. Leave the power ON and open the printerÕs Top Cover by
gently grasping the front sides of the cover and lifting
upward. The cover will tilt open from front-to-back.
2. Open the Printhead Assembly by gently pulling up on the
assemblyÕs Release Tab and lifting upward. Allow the
assembly to swing completely open.
3. Remove the ribbon, and locate the Drive Roller.
4. Use a Cleaning Pad from the Printer Cleaning Kit or a soft,
lint-free cloth slightly moistened with isopropyl alcohol to
wipe the roller clean. Press the on/cancel and on-line
buttons to move the roller back and forth while cleaning.
5. After the roller is clean and completely dry, re-install the
ribbon and close the Printhead Assembly and Top Cover.
X. MAINTAINING THE CLEANING ROLLERS
The Cleaning Rollers remove dust particles from a blank card
as it feeds into the printer. Cleaning these rollers will help
prevent contaminated cards from passing beneath the
printhead, thus extending the printheadÕs life and allowing for
higher quality output. The Cleaning Rollers should be cleaned
during every ribbon change or after every 250 prints. Use the
following steps to clean the rollers:
1. Open the Top Cover of the printer by gently grasping the
front sides of the cover and lifting upward. The cover will
tilt open from front-to-back.
2. Open the Printhead Assembly by gently pulling up on the
assemblyÕs Release Tab and lifting upward. Allow the
assembly to swing completely open.
3. Remove the ribbon.
4. Locate the assembly labeled Cleaning Roller.
Maintenance 33
Page 38

5. Reach down and grasp the end of the Cleaning Roller
Assembly which is closest to the front of the printer. Lift
this end first, and gently maneuver the assembly out of the
printer.
6. Once the Cleaning Roller Assembly is removed, clean the
rollers using one of the adhesive-backed Cleaning Cards
from the Printer Cleaning Kit. With the cardÕs adhesive
backing paper removed, slide the card between the rollers
until all dust particles are removed. If you do not have a
Cleaning Card, use a piece of standard clear adhesive tape.
Use the sticky side of the tape to lift dust from the rollers.
7. Once all debris is removed from the rollers, place the roller
assembly back into the printer, replace the ribbon, and
close the printerÕs Printhead Assembly and Top Cover.
34 Maintenance
Page 39

Chapter 6: Troubleshooting
If you have difficulty operating your Quatro ID Card Printer, the
troubleshooting suggestions in this chapter should, in most
cases, solve the problem. If you still have difficulty after trying
these suggestions, contact your authorized reseller for technical
assistance.
Please refer to the following possible symptoms and solutions to
troubleshoot your Quatro ID Card Printer:
The printer doesn’t work at all.
Symptoms: Nothing happens or an error message comes up in the
Windows application program.
¥ Make sure that the power cord is plugged in securely on
both ends and that the printer is turned ON. Also, be sure
the printer is on-line. The green LED below both the
on/cancel and the on-line buttons should be illuminated.
¥ Make certain the printerÕs interface cable is securely
connected.
¥ Make certain the Top Cover and/or Printhead Assembly is
securely shut.
The on-line LED light is flashing.
This indicates a recoverable printing error regarding the print
media or supplies. Refer to the following list for possible causes
to this problem. Once the problem is corrected, press the on-line
button to resume printing. (Or, if necessary, turn the print power
ON and OFF by pressing the on/cancel button, and send the
print job again.)
¥ Check that cards and ribbon are installed in the printer.
Also, check that cards are pushed all the way into the
printer and that the ribbon is installed properly.
¥ Check that the proper ribbon type is installed according to
the ribbon type option selected in QuatroÕs printer driver
setup window (see Chapter 4, Section IV).
¥ Are you using a ribbon other than those sold specifically for
use with Quatro? Remember, Quatro requires specialized
ribbon rolls in order to function properly.
¥ Check for a ribbon or card jam. See Chapter 5, Section VI,
VII for instructions on clearing a jam.
¥ The Ribbon Sensor may need to be recalibrated. See page 37.
¥ If your printer has a magnetic encoding module installed
and you are attempting to encode magnetic information
onto a card while printing, a flashing on-line LED can also
indicate an encoding mis-verify. If information is not
Troubleshooting 35
Page 40

encoded properly or encoded onto a bad magnetic stripe,
the printer is unable to verify the encoded data. When this
happens, the printer will simply eject the card before
printing begins and the on-line LED will begin flashing.
Press the on-line button to resume encoding and printing
with a new card.
The on/cancel LED light is flashing.
¥ If the on/cancel LED is flashing, this indicates a possible
error with your printerÕs memory. Contact your authorized
reseller for technical assistance.
I’m having problems printing from Windows 95/98.
¥ Print with either the 32-Bit Print Spooler or the Write
Direct to Port option selected from within the printer
driver setup (see Chapter 4, Section IV for more
information on these options). In most cases, one or the
other of these options will provide the best results when
printing from Windows 95/98.
¥ Due to the wide variety of PC hardware and software
configurations, however, some systems may print more
effectively through the Windows 95/98 print spooler. If
you choose not to print with either the 32-Bit Print Spooler
or the Write Direct to Port option selected, but instead wish
to print through the Windows print spooler, the following
steps will help you optimize your system for printing:
1. Click the Start button, point to Settings, and select
Printers. When the Printers window appears, click on
the Quatro printer icon using the right mouse button,
and select the Properties option.
2. Select the Details tab, then select the Spool Settings
button.
3. Select the Print directly to the printer option and click
on OK.
4. Again from the Details tab, select the Port Settings
button.
5. Deselect both the Check Port state before printing
option and the Spool MS-DOS print jobs option, and
click on OK.
6. Increase the Transmission retry value of the Details tab
from 45 to 900. Click on OK to close the Properties
window.
36 Troubleshooting
Page 41

The ribbon doesn’t seem to wind or print properly.
Symptoms: The printer skips ribbon panels, prints ribbon panels out of
the usual YMCK order (resulting in strangely colored output), or
simply winds the ribbon until the printerÕs on-line LED light flashes.
¥ Check that the proper ribbon type is installed according to
the ribbon type option selected in QuatroÕs printer driver
setup window (see Chapter 4, Section IV).
¥ The Ribbon Sensor needs to be recalibrated. This is a simple
procedure which may be required every so often. Refer to
the following steps to recalibrate this sensor:
1. Install a Full-Color YMCKO Ribbon into the printer, and
position an unused Magenta (red colored) panel across
the top of the light emitting portion of the Ribbon
Sensor (shown on page 9).
2. Close the Printhead Assembly securely, but leave the
Top Cover open.
3. With the Top Cover open, locate the rectangular
opening on the left-hand side of the printer. Just inside
this opening are four small, white switches aligned
vertically. The switches are labeled 1 through 4, with the
top switch being number 1.
4. With the tip of a small flathead screw driver, flip
Switch 1 towards the rear of the printer to turn the
switch ON.
5. Disconnect the power cable from the back of the printer,
and close the printerÕs Top Cover.
6. Press and hold the on-line button. Then, reconnect the
power cable into the back of the printer while
continuing to hold the on-line button.
7. Release your finger from the on-line button once either
of the printerÕs LED lights turn ON. Notice that only
one LED will be lit, either the on-line or the on/cancel.
8. On the right-hand side of the printer, locate the three
small holes toward the rear of the Top Cover. Through
the center hole, there is a potentiometer labeled RP2
which adjusts the sensitivity of the Ribbon Sensor.
9. Gently insert the tip of a small flathead screw driver
into the hole so it fits into the slot of RP2. Slightly rotate
RP2 in either direction until both the on-line and
on/cancel LEDÕs turn OFF. (WARNING: RP2 cannot be
rotated all the way around! It has a stopping point in
each direction; DO NOT rotate RP2 beyond these
points!).
Troubleshooting 37
Page 42

10. Once both LEDÕs are OFF, Ribbon Sensor calibration is
complete.
11. Remove the power cable, open the Top Cover, and flip
Switch 1 toward the front of the printer to turn the
switch back OFF. Close the Top Cover, reconnect the
power cable, and try your print job again.
The card or ribbon is jammed.
Symptoms: Printer makes strange sounds or stops printing, and the
on-line LED light is flashing.
¥ If your dye-sublimation ribbon is sticking to the card,
check to see that you are using a card with a polished PVC
finish. A card with a dull or sticky finish can cause the
ribbon to stick to its surface causing the ribbon to jam or
even break (see Chapter 3, Section III for card stock
information).
¥ If you are using an acceptable video imaging card stock
and the ribbon is still consistently being jammed down into
the drive roller, you may need to reposition the Headlift
Assembly. To do this, simply open the printerÕs Top Cover
(DO NOT open the Printhead Assembly). With the printer
powered ON, push down both the on/cancel and the online buttons at the same time. You should then hear the
Headlift Assembly rotate and realign itself.
¥ Review the proper procedures for clearing ribbon and
card jams in Chapter 5, Section VI, VII.
The ribbon has torn or even broken.
Symptoms: Printer stops printing or simply continues to wind the
take-up end of the roll, and the on-line LED light is flashing.
¥ If your dye-sublimation ribbon is sticking to the card,
check to see that you are using a card with a polished PVC
finish. A card with a dull or sticky finish can cause the
ribbon to stick to its surface causing the ribbon to jam or
even break (see Chapter 3, Section III for card stock
information).
¥ If you are using an acceptable video imaging card stock
and the ribbon is still consistently being jammed down into
the drive roller, you may need to reposition the Headlift
Assembly. To do this, simply open the printerÕs Top Cover
(DO NOT open the Printhead Assembly). With the printer
powered ON, push down both the on/cancel and the online buttons at the same time. You should then hear the
Headlift Assembly rotate and realign itself.
38 Troubleshooting
Page 43

¥ You may have tried to feed in a card that was too thick or
perhaps two cards fed at once. This can sometimes cause
the ribbon to tear or break. Remember, Quatro is designed
to feed and print primarily onto a standard CR-80 card size
(3.375"L x 2.125"W x .030"/ 86mmL x 54mmW x .75mm)
and will not accept cards with a thickness greater than .040
(1.0mm).
¥ If you selected the Position button in the printer driver
setup window and changed the Top Adjust value to an
extreme negative number, such as -10, you may have overadjusted for your specific printer. This can sometimes cause
the ribbon to break just as printing begins. Try entering
another Top Adjust value which is not quite so extreme,
such as -5. (See Chapter 4, Section IV for more information
on the Position button.)
¥ If your ribbon breaks, simply tape the broken end of the
supply roll directly onto the take-up roll. Then, wind a few
inches worth of ribbon from the supply roll onto the takeup roll. Be sure the ribbon is passing beneath both the
supply and take-up rolls.
My prints have “streaks” in them.
Symptoms: Scratches or lines travel the entire length of the printed card.
¥ There may be dust on the printhead. Review the proper
procedures for printhead cleaning in Chapter 5, Section II.
¥ There may be a scratch or a burned out element in the
printhead. Contact your authorized reseller for technical
assistance.
"
My prints have “blotches” (small voids) in them.
Symptoms: There are small spots on the print with no ink or different
colors of ink.
¥ Most likely due to dust inside the printer. Review the
procedures in Chapter 5, Section V for cleaning the inside of
the printer.
¥ May also be caused by dust or embedded contaminants on
the card. Be sure the cards you are using are clean and
stored in a dust free environment. Some card stocks can
have embedded contaminants in their polished surface and
should not be used. Only use card stock recommended for
use with Quatro (see Chapter 3, Section III for card stock
information).
¥ May also be caused by a filthy Cleaning Roller. Refer to
Chapter 5, Section X for instructions on maintaining the
Cleaning Roller.
Troubleshooting 39
Page 44

The photos on my ID cards look very pixelated.
Symptoms: Photos do not look smooth or continuous, but rather
grainy and unclear.
¥ Some applications have selections you must enable in
order for Quatro to use its own dither patterns. For best
output, you should always use QuatroÕs dither patterns.
Refer to your application programÕs instruction manual or
contact the software manufacturer for details on how such
selections are enabled.
¥ For best photo-realistic output, you should always use high
resolution, 24-bit color images. Be sure your image capture
equipment is capturing at a high enough resolution and at
about the same size at which your image will be printing.
If you stretch or Òblow upÓ a small or low resolution
image, you will always get a pixelated or grainy effect
when printing.
The card won’t feed and the on-line LED starts blinking.
Symptoms: The printer starts to make noise like everything is fine,
but no card feeds.
¥ Be sure the cards are inserted all the way into the printer
and that you havenÕt inserted more than 50 standard sized
cards.
¥ You are trying to feed a card that is too thick. Be sure
the cards you are using fall within the .010"to .040
"
(.254mm to 1.0mm) accepted card thickness range.
¥ The gray card feed rollers are extremely dirty. Clean these
rollers according to the directions in Chapter 5, Section
VIII.
¥ Be sure the top card is not sticking to the one below it.
Manually separate the cards if you suspect they are
sticking to one another. If separating cards, remember not
to touch the surface of the card where you intend to print,
since dirt or oil from your hands will impair print quality.
The printing gets cut off or is not centered on the card.
¥ Check that the correct card size is selected in the printer
driver setup. Improper card size settings will always send
your image to the wrong area of the card.
Two or more cards feed at the same time.
¥ Be sure the cards you are using are not sticking together.
Manually separate the cards if you suspect they are
sticking to one another. If separating cards, remember not
to touch the surface of the card where you intend to print,
since dirt or oil from your hands will impair print quality.
40 Troubleshooting
Page 45

Chapter 7: Technical Specifications
Print Method: Dye-sublimation / resin thermal transfer
Print Resolution: 300 x 300 dpi
Print Speed: Approximately 40 seconds per full-color card
Colors: Up to 16.7 million or black, red, blue, green, and
Printing Area: Standard CR-80 Card:
Accepted Card Width: 2.1" to 2.13" W (53mm to 54mmW)
Accepted Card Length: 3.25" to 3.37" L (82mm to 86mmL)
Accepted Card Thickness: .010" to .040" (.254mm to 1.0mm)
Card Types: PVC or Polyester cards with polished PVC finish
Card Capacity: Accepts up to 50 standard CR-80 PVC Cards; auto
Software Driver: Windows driver included for IBM-PCÕs and
Interface: Standard 8-bit Centronics-type parallel
Power Source: 100/110/120 VAC, 50/60 Hz
Operating Temperature: 65¼F to 80¼F (18¼C to 27¼C)
Humidity: Non-condensing 20%-60%
Dimensions: 12.19" L x 10.27" W x 5.88" H
Weight: 15 lbs. (7 kg)
Agency Listings: Electrical: UL 1950, CUL C2.2 and T†V-GS
gold spot colors
Car
d Size
3.375"L (86mm) x 2.125"W (54mm)
Print
Area
3.375"L (86mm) x 2.125"W (54mm)
or manual feed
compatibles
(ECP compatible)
(310mmL x 261mmW x 149mmH)
(IEC-950)
EMI: FCC Class A, CRC c1374 Class A,
CE: Self-certified based on IEC 801-2-3-4,
CISPR 22-B, T†V-EMC
CISPR 22-B and IEC-950 certification
Technical Specifications
41
Page 46

Appendix A: Magnetic Stripe
Encoding Module
I. MAGNECTIC TRACK OPTIONS
The Quatro Card Printer can be purchased with one of two
types of factory-installed Magnetic Stripe Encoding Modules.
The first, most common type is an ISO Standard encoding
module with either a high or low coercivity encoding head.
The second is a JIS II Standard encoding module commonly
used in Japan.
By default, the printer driver is set to encode according to ISO
standards. To change the encoding mode or to modify the ISO
standards for tracks 1, 2, and 3, simply select the Magnetics
button from within the printer driver setup window. The
following Magnetic Track Options will display.
Encoding Mode / Magnetic Track Selection
Use the Encoding Mode option to specify which magnetic
encoding standard you would like to use. The JIS II option
provides encoding compatibility with the JIS C 6220 Type II
cards commonly used in Japan. When the JIS II mode is
selected, only track 2 will be encoded. Note that no encoding
customization options are available with the JIS II mode.
The ISO option provides encoding capability for either high or
low-coercivity cards on tracks 1, 2, and 3 and is the industryÕs
most standard mode of magnetic encoding. If your application
42 Magnetic Stripe Encoding Module
Page 47

requires customization of the standard ISO encoding process,
use the Magnetic Track Selection option to specify which track
you would like to configure through the Magnetic Track
Options. Although the default ISO Magnetic Track Options
should be correct for almost all applications, these options can
be customized if your application requires it. Please note that
all options must be changed separately for each of the three
individual tracks. If you would like to set these options back to
the ISO standard settings once they have been changed, simply
select the Default Format button for each of the separate
tracks. Please refer to the following for a description of all
Magnetic Track Options.
IMPORTANT!
Magnetic Track Options
Use these options to customize the ISO encoded data format
for each of the magnetic stripeÕs three tracks. Remember that
each track must be customized independently of the other two.
This means you must specify which of the three tracks to
customize by selecting one of the three track options. After
making the required selection, the Magnetic Track Options box
displays the current set of customization options for the
selected track. Note that for most applications, however, the
default settings of these options should not need to be
changed.
The Magnetic Track Selections are used only for
configuring the way in which each of the three magnetic
tracks will encode. They DO NOT designate which tracks
the printer will encode (for example, if you would like to
encode only Track 2). This must be done through your
specific software program. Also, note that although the
printer driver will remember the settings you specified for
each of the three tracks, the printer driver will always
default to displaying the options for Track 1 whenever the
printer driver setup screen is first opened.
Encoded Bit Density
This option enables customization of the Bit Recording
Density (Bits per Inch) used to encode the magnetic data on
the currently selected track.
The default ISO Standard selections for this option are:
Track 1 - 210 BPI
Track 2 - 75 BPI
Track 3 - 210 BPI
Magnetic Stripe Encoding Module 43
Page 48

Character Data Size
This option enables customization of the Character Data Size
(Bits per Character) used to encode the magnetic data on the
currently selected track. Note this character size includes the
parity bit, if enabled.
The default ISO Standard selections for this option are:
Track 1 - 7 BPC
Track 2 - 5 BPC
Track 3 - 5 BPC
Character ASCII Offset
This option enables customization of the Character ASCII
Offset used to encode the magnetic data on the currently
selected track. This character offset value is subtracted from
the ASCII value of each magnetic stripe data character prior
to encoding on the track.
The default ISO Standard selections for this option are:
Track 1 - SPACE
Track 2 - ZERO
Track 3 - ZERO
Character Data Parity
This option enables customization of the Character Data
Parity used to encode the magnetic data on the currently
selected track.
The default ISO Standard selections for this option are:
Track 1 - ODD
Track 2 - ODD
Track 3 - ODD
LRC Generation Mode
This option enables customization of the LRC Generation
Mode used to encode the magnetic data on the currently
selected track.
The default ISO Standard selections for this option are:
Track 1 - EVEN
Track 2 - EVEN
Track 3 - EVEN
44 Magnetic Stripe Encoding Module
Page 49

Two other general encoding options are also available. The
TRACK1 0.110"
TRACK2 0.110"
TRACK3 0.110"
0.130"
0.140"
0.223" 0.353" 0.493"
Verify option allows the printer to verify that all magnetic data
has been correctly encoded on each card. If this option
is selected, any verify errors will cause the printer to signal an
error condition. If this option is not selected, the verify pass
will not be executed and encoding errors will not be reported.
This option is selectable for both ISO and JIS II encoding
modes.
The Shift Data Left option is applied to all tracks when
selected. This option shifts the recorded magnetic data to the
left-hand end of the card. This is useful in situations that
require cards to be readable with insert type readers that may
not be able to read the right-hand edge of the card.
II. TRACK LOCATIONS
The magnetic encoding module encodes onto tracks in
accordance with an ISO 7811-2 magnetic stripe. Refer to the
following diagram for track locations:
III. SENDING TRACK INFORMATION
Magnetic track data is sent in the form of text strings from the
application software to the printer driver along with all of the
other printable objects within your card design. In order for the
printer driver to differentiate between magnetic track data and
the rest of the printable objects, the magnetic track data strings
must be uniquely Òtagged.Ó In other words, specific characters
must be added to the magnetic track data in order for the
printer driver to know which data is to be encoded, which
tracks to encode, when the track data stops and starts, and so
forth. In some cases, these specific characters are automatically
added to the string of track data by customized ID software
applications. In most cases, however, the user must manually
Magnetic Stripe Encoding Module 45
Page 50

add these characters to the string of magnetic track data. If
these characters are not added to the track data, the text
intended for the magnetic track will most likely appear as
printed text on the card. To avoid this, track information must
be entered as follows.
When entering track data, the Ò~Ó character is entered first,
followed by the track number (1, 2, or 3) on which you intend
to encode the data. The data to be encoded should then follow.
The first character of this data string must be the trackÕs
specific Start Sentinel (SS) and the last character must be the
specific End Sentinel (ES). The characters or data in between
the SS and ES can include all of the valid characters specific to
each track. The number of these characters, however, is limited
by each trackÕs maximum character capacity. When segmenting
track data, the appropriate Field Separator (FS) must be used.
The following table shows the SS, ES, FS, and the valid
characters defined for each track.
Start End Field # of
Sentinel Sentinel Separator Valid Characters Characters
Track 1 % ? ^ 0-9, A-Z, Punct. 78
(ASCII 32-95)
Track 2 ; ? = 0-9, ;, =, ? 39
(ASCII 48-63)
Track 3 ; ? = 0-9, ;, =, ? 106
(ASCII 48-63)
The following example illustrates how track data should be
entered for tracks 1, 2, and 3:
Example: Sending data to Track 1
~1%JULIE ANDERSON^623-85-1253?
Sending data to Track 2
~2;0123456789?
Sending data to Track 3
~3;0123456789?
46 Magnetic Stripe Encoding Module
Page 51

Appendix B: Interfacing Information
I. INTRODUCTION
The Quatro ID Card Printer is equipped with a standard 8-bit
Centronics-type parallel data communications port. This is the
means by which the printer receives data from your computer.
No options for serial data are available. This chapter describes
the pin assignments, protocol, and signal specifications for the
parallel data input port.
II. CENTRONICS-TYPE PARALLEL INTERFACE
The Centronics-type parallel interface is the most widely used
printer interface due to its simplicity, speed, and standardization
throughout the PC industry. The printerÕs parallel interface
connector is a standard 36-pin Amp type with two metal-wire
retaining clips and is ECP (Extended Capabilities Port)
compatible. It mates with a shielded, bi-directional PC to
printer parallel cable. Try to keep the interface cable to under
6 feet if possible.
Pin assignments are as follows:
WIRE DIAGRAM
19
36
PIN 1
18
DB36P DB25P
11
22
33
44
55
66
77
88
99
10 10
11 11
12 12
13 13
14 14
32 15
31 16
36 17
19 THROUGH 30 19 THROUGH 25
SHELL SHELL
25
14
13
PIN 1
TABLE B-1: Parallel Interface Pin Assignments
Interfacing Information 47
Page 52

Index
32-bit print spooler ..................................................................................16, 21
Bar codes............................................................................................................6
Bar code scanner...............................................................................................6
Card feed rollers.......................................................................................27, 31
Card input hopper ...........................................................................................5
Card jam...........................................................................................................30
Card output hopper.....................................................................................2, 5
Card size ..........................................................................................................19
Cards.................................................................................................................10
Cleaning card............................................................................................27, 32
Cleaning rollers........................................................................................27, 33
Color matching ...............................................................................................20
Controls............................................................................................................20
CR-80 ................................................................................................................10
Dither Mode....................................................................................................21
Drive roller................................................................................................27, 33
FargoColor .......................................................................................................20
K Panel graphics ............................................................................................22
K Panel only....................................................................................................22
Mag encode only............................................................................................23
Magnetics.........................................................................................................23
Magnetic stripe encoding.............................................................................42
No Margins......................................................................................................23
On/cancel button..............................................................................................5
On/cancel light ...........................................................................................5, 36
On-line button..................................................................................................5
On-line light ...............................................................................................5, 35
Orientation ......................................................................................................23
Overlay.............................................................................................................23
Parallel port...............................................................................................13, 47
Position ............................................................................................................24
Power..................................................................................................................3
Printer Driver..................................................................................................14
Printer cleaning kit........................................................................................27
Printhead ...................................................................................................27, 28
Resin ...................................................................................................................6
Ribbons..............................................................................................................6
Ribbon jam......................................................................................................31
48 Index
Page 53

Ribbon type.....................................................................................................25
Rotate 180.........................................................................................................25
Self test.............................................................................................................12
Technical assistance.......................................................................................35
Transformer .......................................................................................................3
Top cover............................................................................................................5
Write direct to port.........................................................................................25
Index 49
Page 54

Page 55

Page 56

Printed in the United States of America
P/N 510323
 Loading...
Loading...