Page 1
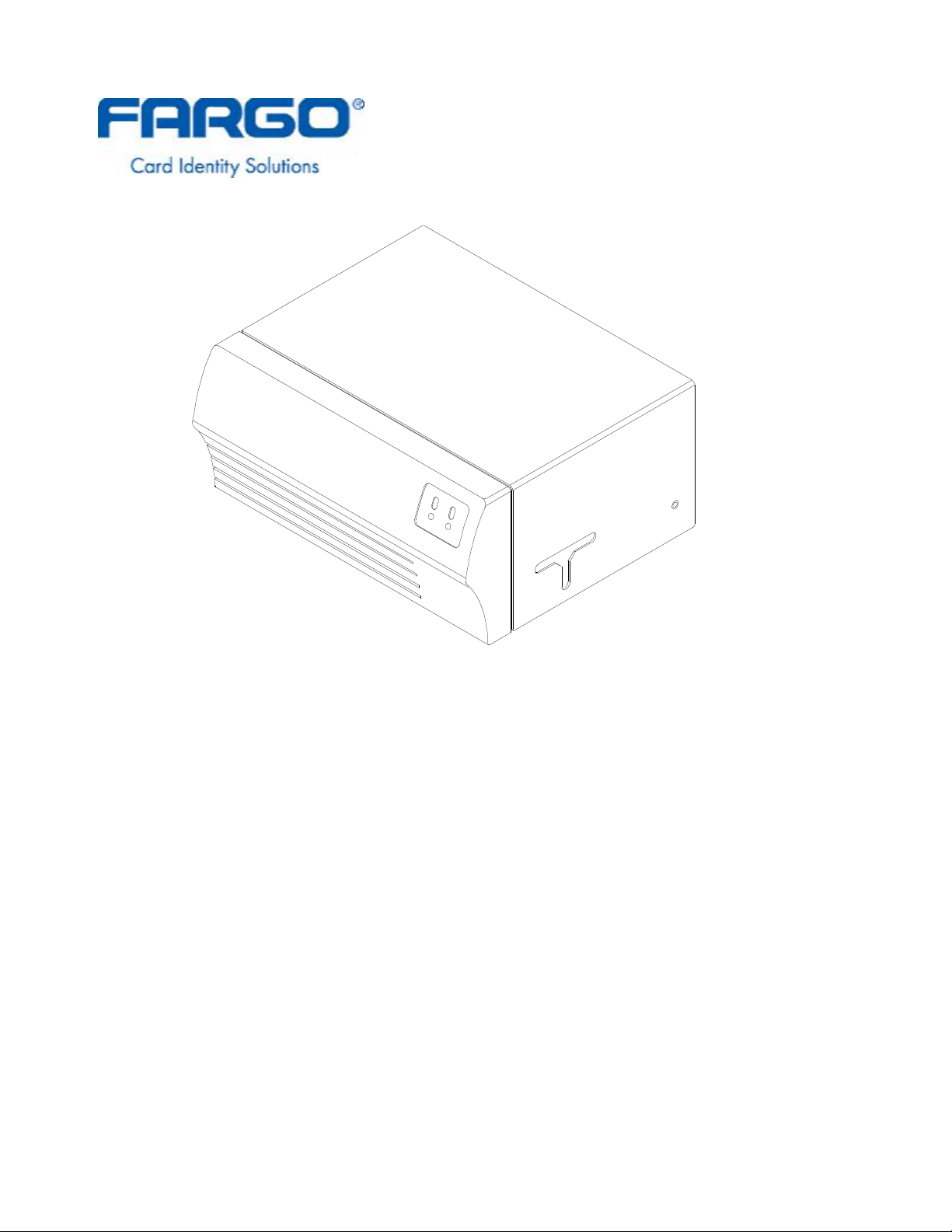
Persona® C10/M10 ID Card Printer Service
Manual (Rev. 4.0)
Part Number: L000527
Page 2
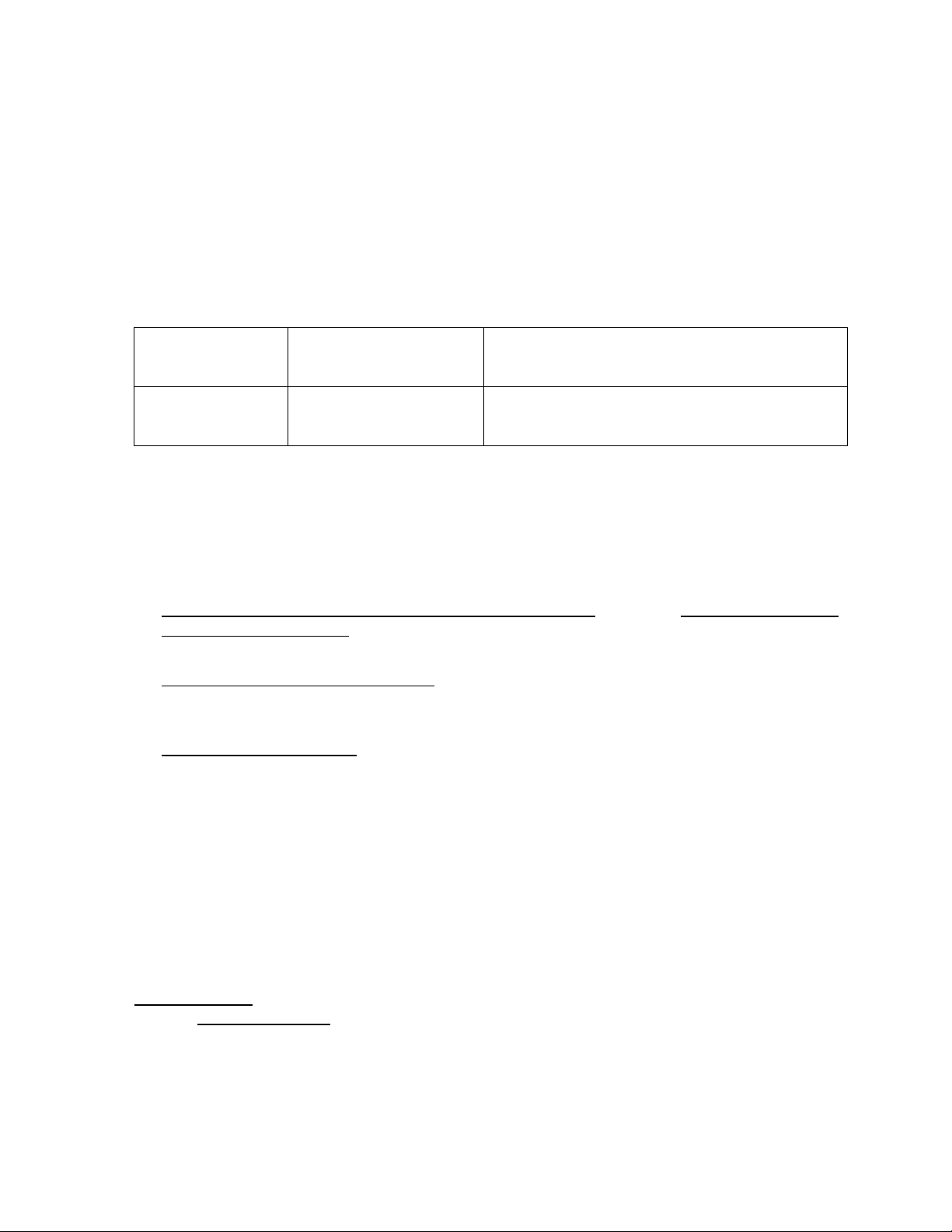
ESTRICTED USE ONLY Fargo Electronics, Inc.
R
ersona C10/M10 ID Card Printer Service Manual (Rev. 4.0), property of FARGO
P
Electronics, Incorporated
Copyright 2003, 2004, 2005, 2006 by FARGO Electronics, Incorporated. All rights
reserved. Printed in the United States of America. Exclusive permission is granted to
authorized resellers of FARGO products to reproduce and distribute this copyrighted
document to authorized FARGO customers, who have signed a no disclosure agreement
regarding the restricted, proprietary use of said document.
The revision number for this document will be updated to reflect changes, corrections,
updates and enhancements to this document.
Revision Control
Date Document Title
Number
Revision 4.0 1 May 2004 Persona C10/M10 ID ID Card Printer Service
Manual (Rev. 4.0)
These reference documents were thoroughly reviewed to provide FARGO with professional
and international standards, requirements, guidelines and models for our technical, training
and user documentation. At all times, the Copyright Protection Notice for each document was
adhered to within our FARGO documentation process. This reference to other documents
does not imply that FARGO is an ISO-certified company at this time.
• ANSI/ISO/ASQ Q9001-2000 American National Standard, (sub-title) Quality Management
Systems - Requirements (published by the American Society of Quality, Quality Press,
P.O. Box 3005, Milwaukee, Wisconsin 53201-3005)
• The ASQ ISO 9000:2000 Handbook
(editors, Charles A. Cianfrani, Joseph J. Tsiakals
and John E. West. Second Edition. published by the American Society of Quality, Quality
Press, 600 N. Plankinton Avenue, Milwaukee, Wisconsin 53203)
• Juran's Quality Handbook
(editors, Joseph M. Juran and A. Blanton Godfrey. Fifth
Edition, McGraw-Hill)
Any questions regarding changes, corrections, updates or enhancements to this document.
Please contact:
FARGO Electronics, Incorporated
Support Services
6533 Flying Cloud Drive
Eden Prairie, MN 55344 (USA)
(952) 941-9470
(800) 459-5636
FAX: (952) 941-7836
www.fargo.com
E-mail: sales@fargo.com
Persona C10/M10 ID Card Printer Service Manual (Rev. 4.0)
2
Page 3
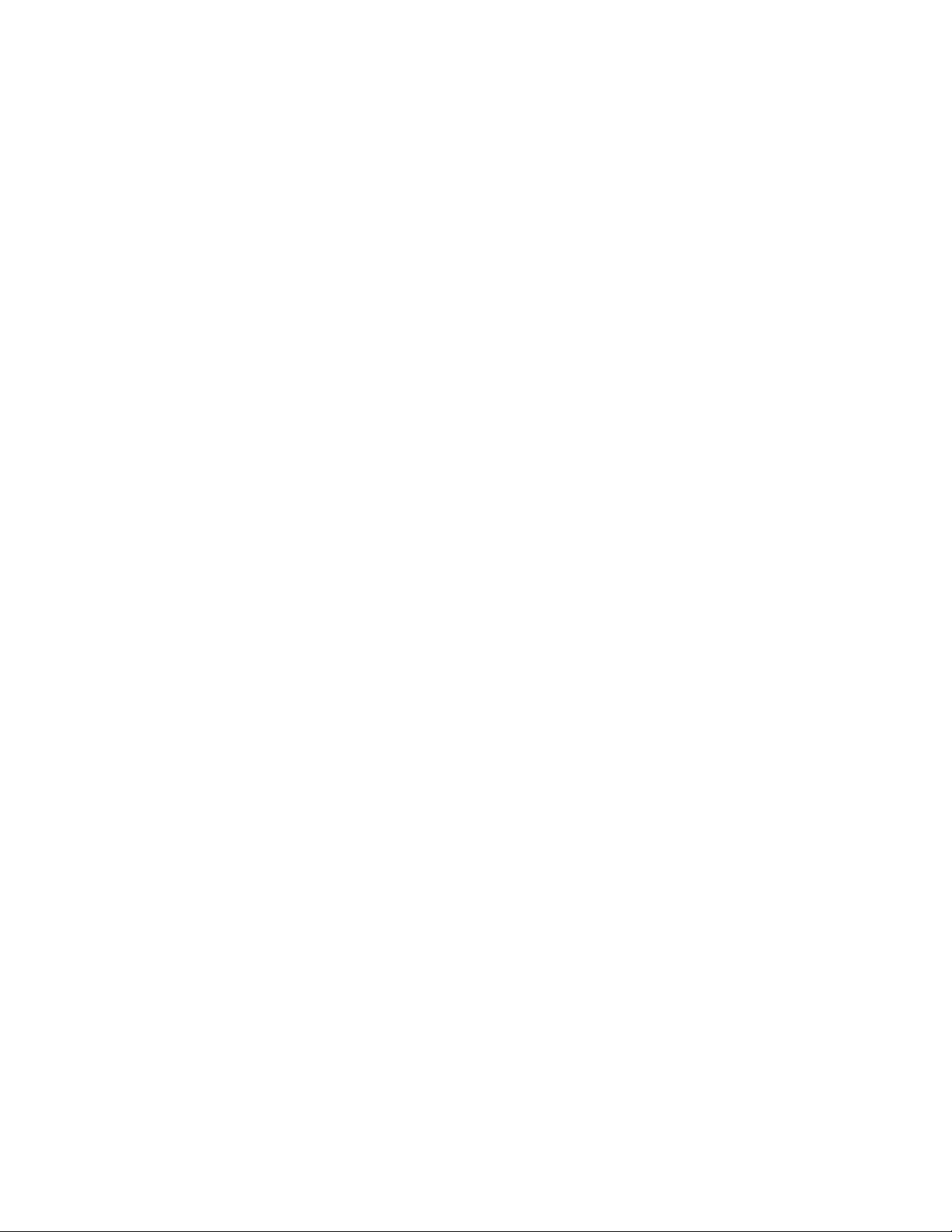
ESTRICTED USE ONLY Fargo Electronics, Inc.
R
Table of Contents
Introduction ___________________________________________________________________ 7
How to use the manual__________________________________________________________ 7
Safety Messages (review carefully)________________________________________________ 8
Section 1: Specifications _________________________________________________________ 9
Safety Messages (review carefully)________________________________________________ 9
Technical Specifications _______________________________________________________ 10
Functional Specifications_______________________________________________________ 12
Printer Components: Buttons, Hoppers and Cover_________________________________ 12
Printer Components: Ribbons and Cards ________________________________________ 14
Section 2: Setup and Installation_________________________________________________ 16
Safety Messages (review carefully)_______________________________________________ 16
Introduction _________________________________________________________________ 17
Choosing a Good Location ___________________________________________________ 17
About Moisture Condensation_________________________________________________ 17
Unpacking and Inspection ____________________________________________________ 17
Connecting the Printer to the Computer ___________________________________________ 18
Installing the Windows Printer Driver_____________________________________________ 19
Installing the Printer Driver from the Software Installation CD _______________________ 20
Installing Printer Driver Updates_______________________________________________ 22
Downloading Printer Driver files ______________________________________________ 22
Installing the 32-Bit Print Spooler for Windows 95/98______________________________ 23
Loading Ribbon Into The Printer_________________________________________________ 26
Loading Cards into the Printer_________________________________________________ 31
Powering-up the Printer________________________________________________________ 34
Applying Power____________________________________________________________ 34
Printing a Self Test _________________________________________________________ 36
Section 3: Troubleshooting the Printer____________________________________________ 37
Resolving problems with General Printer Operation________________________________ 37
Resolving problems with the flashing Online LED light_____________________________ 38
Resolving problems with the flashing On/Cancel LED light _________________________ 39
Resolving problems with Windows 95/98 printing capabilities _______________________ 39
Resolving problems with Ribbon winding and printing _____________________________ 40
Resolving problems with the Card Jams _________________________________________ 41
Resolving problems with the Ribbon Jams _______________________________________ 42
Resolving problems (related to the Printer stopping or making strange sounds) __________ 43
Resolving problems with Ribbon winding and printing _____________________________ 44
Resolving problems with torn or broken Ribbons__________________________________ 45
Resolving problems with streaks in Prints________________________________________ 46
Resolving problems with Print blotches or small voids______________________________ 46
Resolving problems with pixelated Photos on ID cards _____________________________ 47
Resolving problems with card feeding and Online LED blinking______________________ 48
Section 4: Printer Driver Setup__________________________________________________ 49
Safety Messages (review carefully)_______________________________________________ 49
Installing the Printer Driver_____________________________________________________ 50
Using the Color ID Card II Printer Advanced Document Settings _______________________ 51
Selecting Paper/Output ________________________________________________________ 52
Persona C10/M10 ID Card Printer Service Manual (Rev. 4.0)
3
Page 4

ESTRICTED USE ONLY Fargo Electronics, Inc.
R
Selecting Card Size _________________________________________________________ 52
Determining the number of Copies _____________________________________________ 53
Selecting the Default Graphic Resolution ________________________________________ 54
Document Options____________________________________________________________ 55
Selecting Ribbon Type_________________________________________________________ 55
Selecting from the Ribbon Type options_________________________________________ 56
Selecting from the Color Matching options_______________________________________ 58
Using the Image Controls ______________________________________________________ 60
Controlling the Dye-Sub Intensity (YMCB) ______________________________________ 61
Controlling the Resin Heat ___________________________________________________ 62
Using the default Dither Mode ________________________________________________ 63
Selecting the K Panel Graphics Mode option _____________________________________ 64
Selecting K Panel Only (95%) / (99%) __________________________________________ 65
Selecting the Print Edge-to-Edge option _________________________________________ 66
Selecting the Rotate 180 Degrees option_________________________________________ 67
Selecting the Overlay option __________________________________________________ 68
Using the Magnetic Encoding Options ____________________________________________ 70
Using the Magnetic Encoding Mode option ______________________________________ 71
Selecting the Magnetic Track Options___________________________________________ 72
Selecting the Track Bit Density option __________________________________________ 73
Selecting the Track LRC Generation option ______________________________________ 74
Selecting the Track Character Size option________________________________________ 75
Selecting the Track Character Parity option ______________________________________ 76
Selecting the Track Character ASCII Offset option ________________________________ 77
Selecting the Shift Data Left option ____________________________________________ 78
Selecting the Verify Magnetic Encoding option ___________________________________ 79
Reviewing ISO Track Locations _______________________________________________ 80
Sending Track Information ___________________________________________________ 81
Entering Track Information ___________________________________________________ 81
Reviewing Tracks 1, 2, and 3 (in Table format) ___________________________________ 82
Reviewing the Track Data Note________________________________________________ 82
Reviewing the ASCII Code and Character Table __________________________________ 83
Selecting Smart Clipping Rectangle ____________________________________________ 84
Selecting the Disable Printing option ___________________________________________ 85
Selecting the Calibration window ________________________________________________ 86
Using the Image Placement controls ____________________________________________ 87
Selecting the Self Test button _________________________________________________ 89
Selecting Write Direct to Port _________________________________________________ 89
Printing a Card_______________________________________________________________ 90
Section 5: Diagnostic Tools, Calibration, and Interface Information____________________ 91
Safety Messages (review carefully)_______________________________________________ 91
Calibrating the Printhead _______________________________________________________ 93
Adjusting the RP1 Potentiometer ______________________________________________ 93
Aligning the Headlift Sensor __________________________________________________ 94
Positioning the Headlift Cam__________________________________________________ 94
Making Mechanical Adjustments to the Printhead _________________________________ 95
Calibrating the Ribbon Sensor________________________________________________ 100
Adjusting the RP2 Potentiometer _____________________________________________ 101
Adjusting the RP2 Potentiometer _____________________________________________ 102
Calibrating the Left Card Sensor ______________________________________________ 103
Persona C10/M10 ID Card Printer Service Manual (Rev. 4.0)
4
Page 5
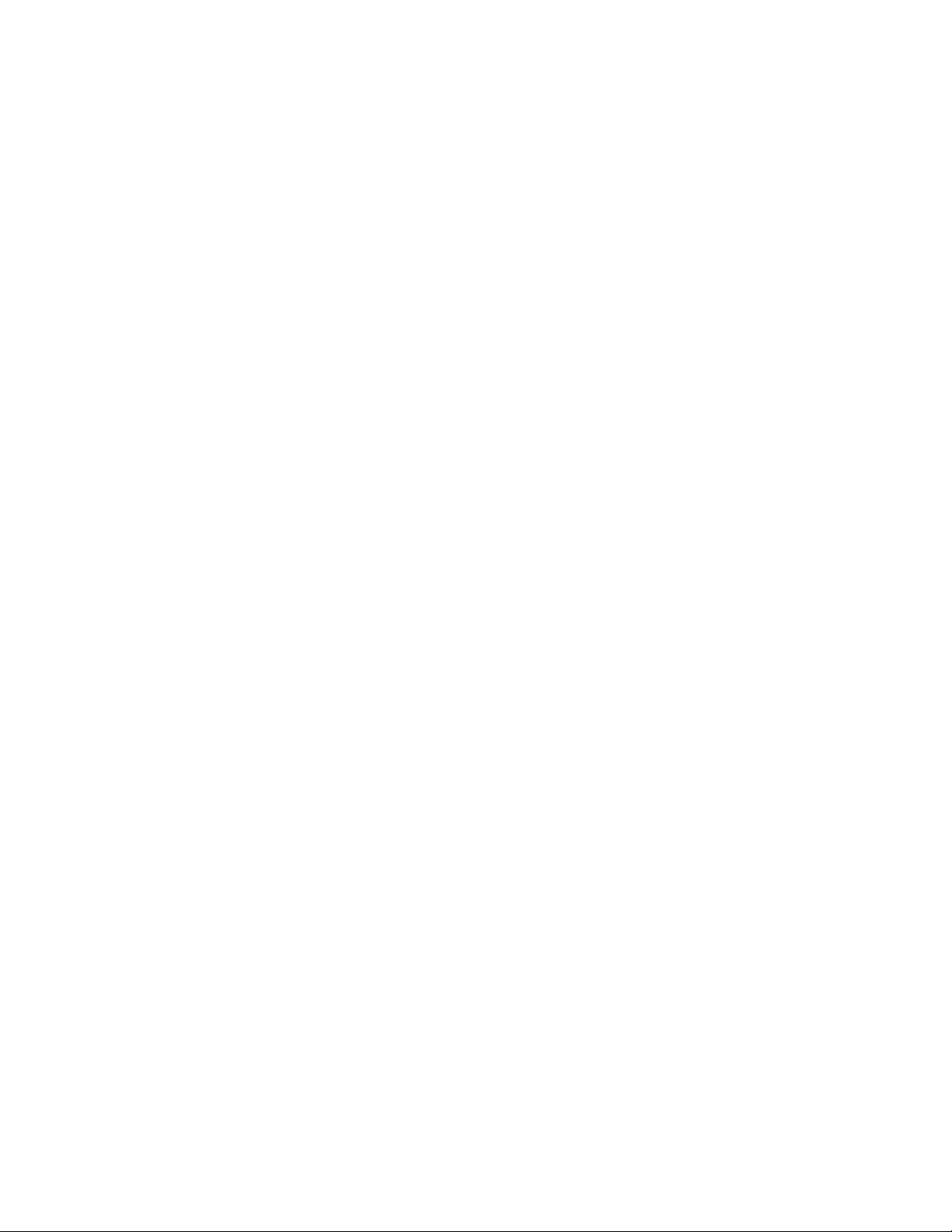
ESTRICTED USE ONLY Fargo Electronics, Inc.
R
Adjusting the RP3 Potentiometer _____________________________________________ 103
Aligning the Stepper Motor__________________________________________________ 104
Calibrating the Ribbon ID Sensor Board________________________________________ 105
Calibrating the Ribbon ID Sensor Board________________________________________ 106
Calibrating the Ribbon ID Sensor Board________________________________________ 107
Interfacing Information _______________________________________________________ 108
Centronics-type Parallel Interface _____________________________________________ 108
Section 6: Parts Replacement __________________________________________________ 112
Safety Messages (review carefully)______________________________________________ 112
Reviewing the Drawing Index________________________________________________ 114
Reviewing the Print Circuit Board Cable Connector Locations ______________________ 115
Replacing the Rear Pivot Cover (830168)_______________________________________ 116
Replacing the Front Cover Assembly (830182-02)________________________________ 117
Replacing the Print Circuit Board (140300) _____________________________________ 118
Replacing the Power Circuit Board (140302) ____________________________________ 119
Replacing the Printhead Assembly (820102) ____________________________________ 120
Replacing the Printhead Harness Assembly (830162-00) ___________________________ 121
Replacing the Ribbon Sensor Board Assembly (830151) ___________________________ 123
Replacing the Cleaning Roller Assembly (830177) _______________________________ 124
Replacing the Front Panel Board Assembly (830164) _____________________________ 125
Replacing the Left Card Sensor Assembly (830135) ______________________________ 126
Replacing the Headlift Motor Assembly (830143) ________________________________ 127
Replacing the Card Feed Assembly (830145) ____________________________________ 128
Replacing the Ribbon Drive Assembly (830147) _________________________________ 129
Replacing the Slotted Sensor Mount Assembly (830149)___________________________ 130
Replacing the Lid Sensor Assembly (830150) ___________________________________ 131
Replacing the Stepper Motor Assembly (810113)_________________________________ 132
Replacing the Ribbon ID Sensor Board Assembly (763173-2)_______________________ 133
Replacing the Card Feed Switch Assembly (830136) ______________________________ 134
Replacing the LED Board Assembly (830133)___________________________________ 134
Replacing the Platen Roller (810261) __________________________________________ 135
Replacing the Card Input Roller (810262)_______________________________________ 136
Replacing the Left Card Input Roller __________________________________________ 137
Replacing the Card Feed Roller (810304)_______________________________________ 138
Replacing the Magnetic Head Assembly (High-Coercivity: 83019012 or Low Coercivity:
83019012) _______________________________________________________________ 139
Installing the New Magnetic Head Assembly ____________________________________ 140
Section 7: Maintenance and Cleaning____________________________________________ 141
Safety Messages (review carefully)______________________________________________ 141
Supplies Required _________________________________________________________ 143
Standard Printhead Cleaning _________________________________________________ 144
Expanded Printhead Cleaning ________________________________________________ 145
Cleaning the Printer Case ___________________________________________________ 146
Cleaning the Inside of the Printer _____________________________________________ 146
Cleaning the Card Feed Rollers_______________________________________________ 147
Cleaning the Drive Roller ___________________________________________________ 148
Maintaining the Cleaning Rollers _____________________________________________ 149
Section 8: Packing the C10/M10 Card Printer_____________________________________ 150
Section 9: Board Level Diagnostics ______________________________________________ 151
Persona C10/M10 ID Card Printer Service Manual (Rev. 4.0)
5
Page 6
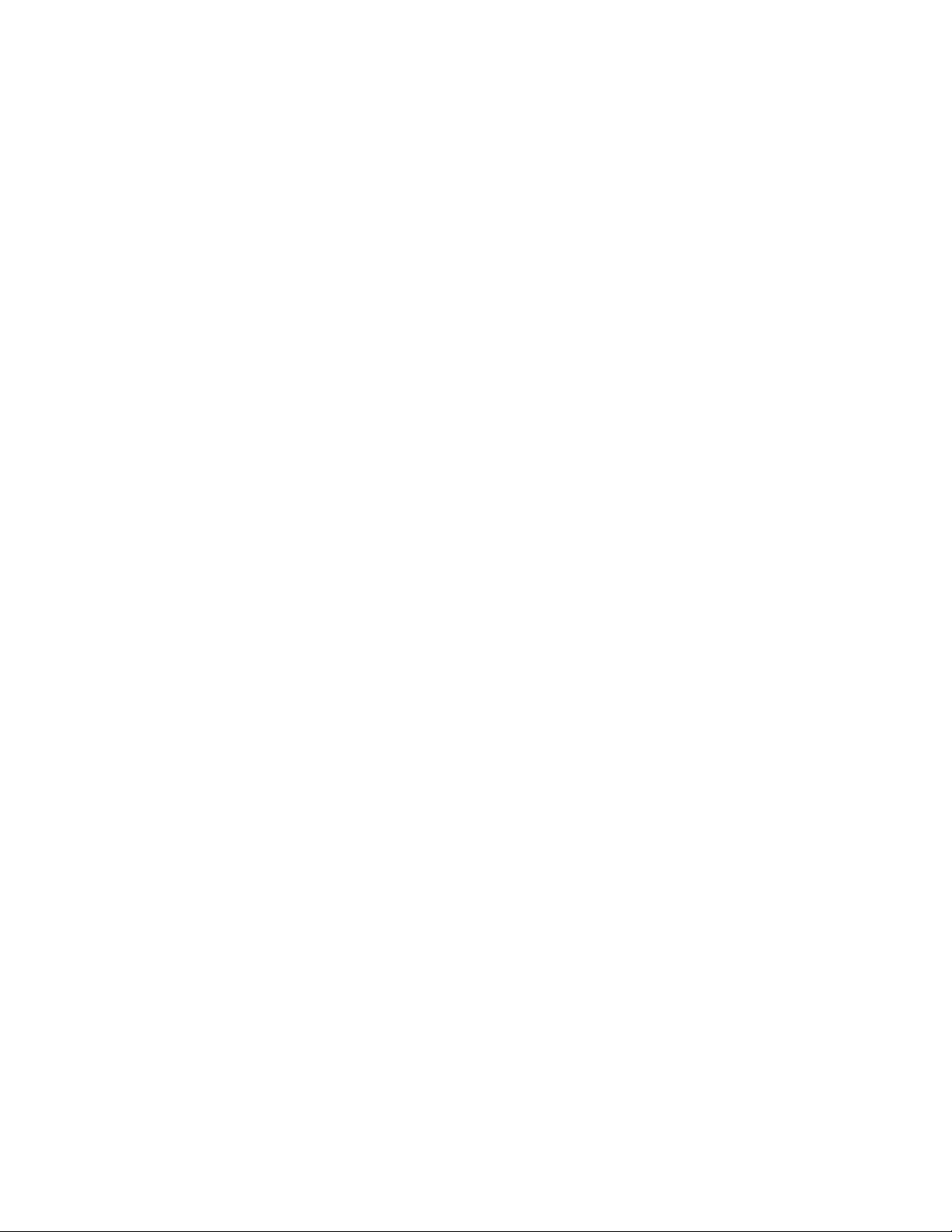
ESTRICTED USE ONLY Fargo Electronics, Inc.
R
Sensor Testing ______________________________________________________________ 151
Reviewing the Motor Voltages (when active) ____________________________________ 151
Section 10: FARGO Technical Support __________________________________________ 152
Contacting FARGO Technical Support___________________________________________ 152
Section 11: Reviewing C10 and M10 Spare Parts List ______________________________ 153
Glossary of Terms ____________________________________________________________ 154
Index _______________________________________________________________________ 175
Persona C10/M10 ID Card Printer Service Manual (Rev. 4.0)
6
Page 7

ESTRICTED USE ONLY Fargo Electronics, Inc.
R
Introduction
How to use the manual
The C10/M10 ID Card Printer Service Manual (Rev. 4.0) is, in fact, the troubleshooting and
field service manual for the entire C10/M10 Card Printer. The manual is designed to provide
installers and technicians with quick, efficient lookup of related procedures, components, and
terms. The manual can be used effectively in either soft or hard copy, depending on the
preference of the installer or technician.
Manual Description
Glossary of Terms, and
Technical/Functional
Specifications (hyper-linked)
Table of Contents (hyperlinked)
Troubleshooting,
Replacement, Removal,
Diagnostic, and Navigation
Procedures (in hyper-linked
Sections)
Cross-Referencing (hyperlinked)
Comprehensive Index
(hyper-linked)
You can go directly to the Glossary of Terms, Technical
Specifications, and Functional Specifications to learn how
to use the processes, procedures, functions, and windows
for the C10/M10 Card Printer within concise, correlative
Tables.
You can use the automated Table of Contents to quickly
locate, for example, an error message, a procedure, the
index, or an appendix.
You can go directly to Specifications, General
Troubleshooting, Printer Adjustments, Parts Replacement,
Printer Packing, and Board Level Diagnostics to find
troubleshooting, removal, and replacement procedures.
The section titles are always labeled according to their
function for consistent usage.
You can use the cross-referencing links to quickly locate,
for example, an error message or a procedure.
You can use the COMPREHENSIVE INDEX to quickly
locate information on the C10/M10 Card Printer, relating to
a specification, a procedural step, a window or screen, a
component, a term, a qualifier, or a related feature to this
printer.
Appendices You can use Appendix A and B to locate information
relating to engineering drawings and technical updates,
which are specific to the C10/M10 Card Printer.
Persona C10/M10 ID Card Printer Service Manual (Rev. 4.0)
7
Page 8
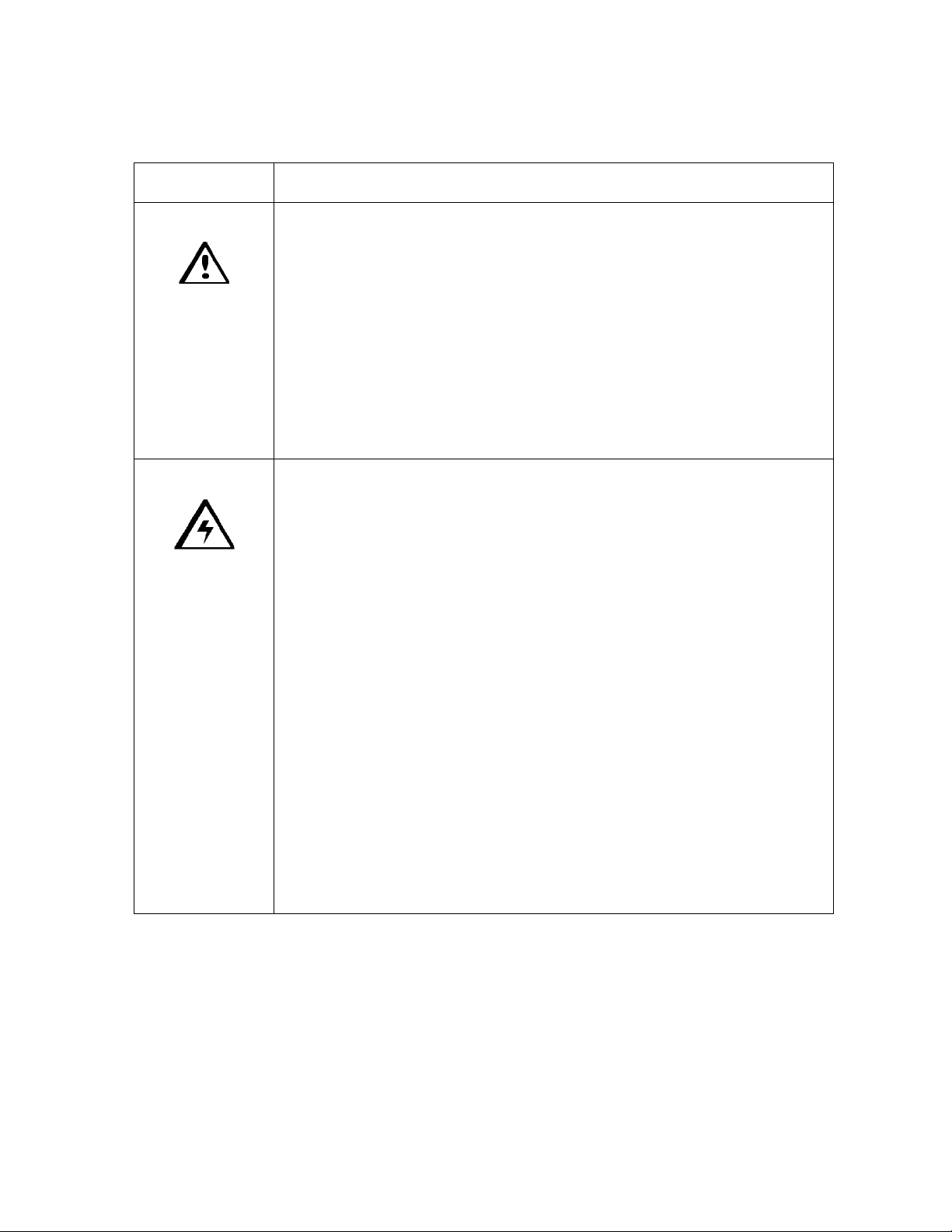
ESTRICTED USE ONLY Fargo Electronics, Inc.
R
Safety Messages (review carefully)
Symbol Critical Instructions for Safety purposes
Danger: Failure to follow these installation guidelines can result in death or
serious injury.
Information that raises potential safety issues is indicated by a warning
symbol (as shown to the below).
• To prevent personal injury, refer to the following safety messages
before performing an operation preceded by this symbol.
• To prevent personal injury, always remove the power cord prior to
performing repair procedures, unless otherwise specified.
• To prevent personal injury, make sure only qualified personnel
perform these procedures.
Caution: This device is electrostatically sensitive. It may be damaged if
exposed to static electricity discharges.
Information that raises potential electrostatic safety issues is indicated
by a warning symbol (as shown to the below).
• To prevent equipment or media damage, refer to the following
safety messages before performing an operation preceded by this
symbol.
• To prevent equipment or media damage, observe all established
Electrostatic Discharge (ESD) procedures while handling cables in
or near the Circuit Board and Printhead Assemblies.
• To prevent equipment or media damage, always wear an
appropriate personal grounding device (e.g., a high quality wrist
strap grounded to avoid potential damage).
• To prevent equipment or media damage, always remove the
C10/M10 Ribbon and Cards from the printer before making any
repairs, unless otherwise specified.
• To prevent equipment or media damage, take jewelry off of
fingers and hands, as well as thoroughly clean hands to remove oil
and debris before working on the printer.
Persona C10/M10 ID Card Printer Service Manual (Rev. 4.0)
8
Page 9
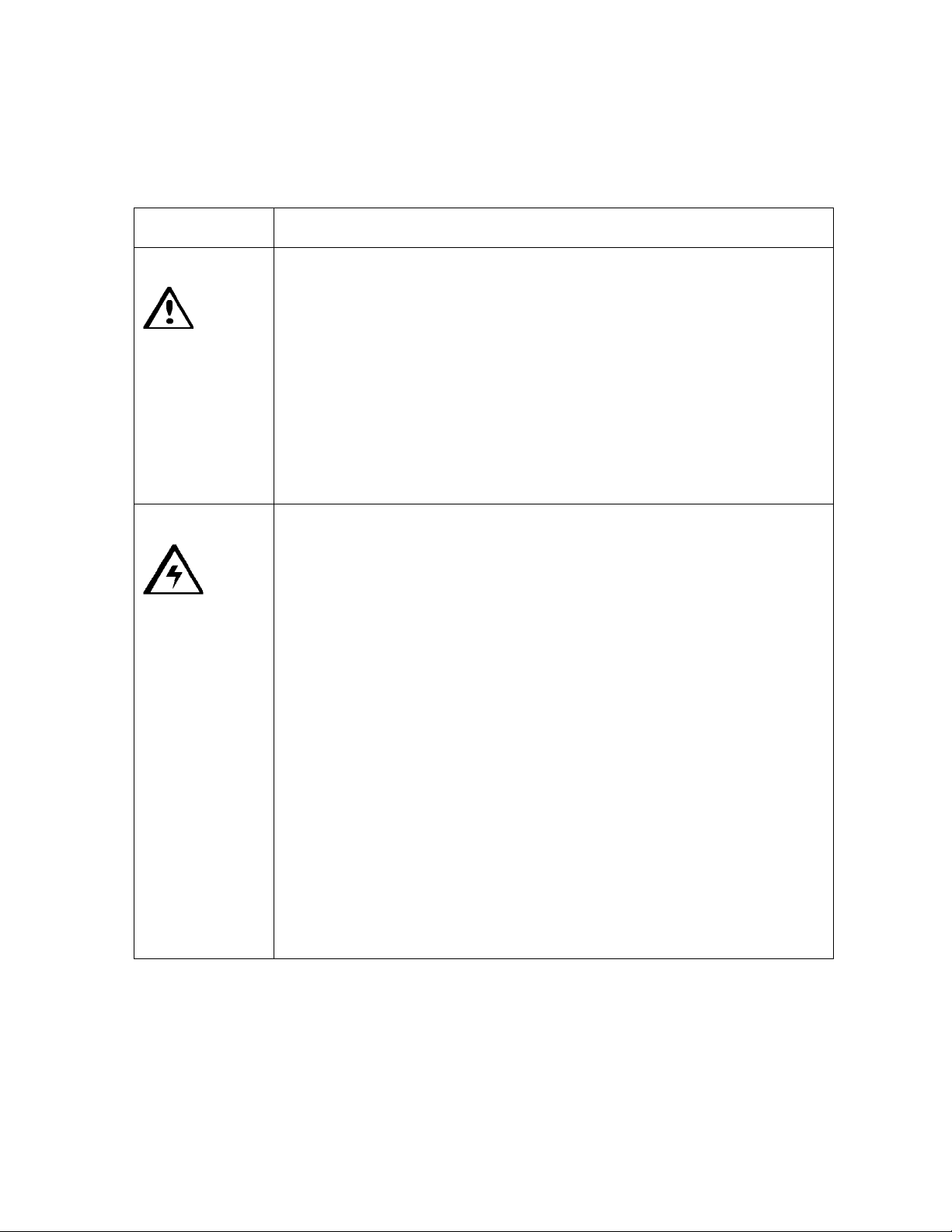
ESTRICTED USE ONLY Fargo Electronics, Inc.
R
Section 1: Specifications
Safety Messages (review carefully)
Symbol Critical Instructions for Safety purposes
Danger: Failure to follow these installation guidelines can result in death or
serious injury.
Information that raises potential safety issues is indicated by a warning
symbol (as shown to the below).
• To prevent personal injury, refer to the following safety messages
before performing an operation preceded by this symbol.
• To prevent personal injury, always remove the power cord prior to
performing repair Instructions, unless otherwise specified.
• To prevent personal injury, make sure only qualified personnel
perform these Instructions.
Caution: This device is electrostatically sensitive. It may be damaged if
exposed to static electricity discharges.
Information that raises potential electrostatic safety issues is indicated
by a warning symbol (as shown to the below).
• To prevent equipment or media damage, refer to the following
safety messages before performing an operation preceded by this
symbol.
• To prevent equipment or media damage, observe all established
Electrostatic Discharge (ESD) Instructions while handling cables in
or near the Circuit Board and Printhead Assemblies.
• To prevent equipment or media damage, always wear an
appropriate personal grounding device (e.g., a high quality wrist
strap grounded to avoid potential damage).
• To prevent equipment or media damage, always remove the
Ribbon and Cards from the Printer before making any repairs,
unless otherwise specified.
• To prevent equipment or media damage, take jewelry off of
fingers and hands, as well as thoroughly clean hands to remove oil
and debris before working on the Printer.
Persona C10/M10 ID Card Printer Service Manual (Rev. 4.0)
9
Page 10
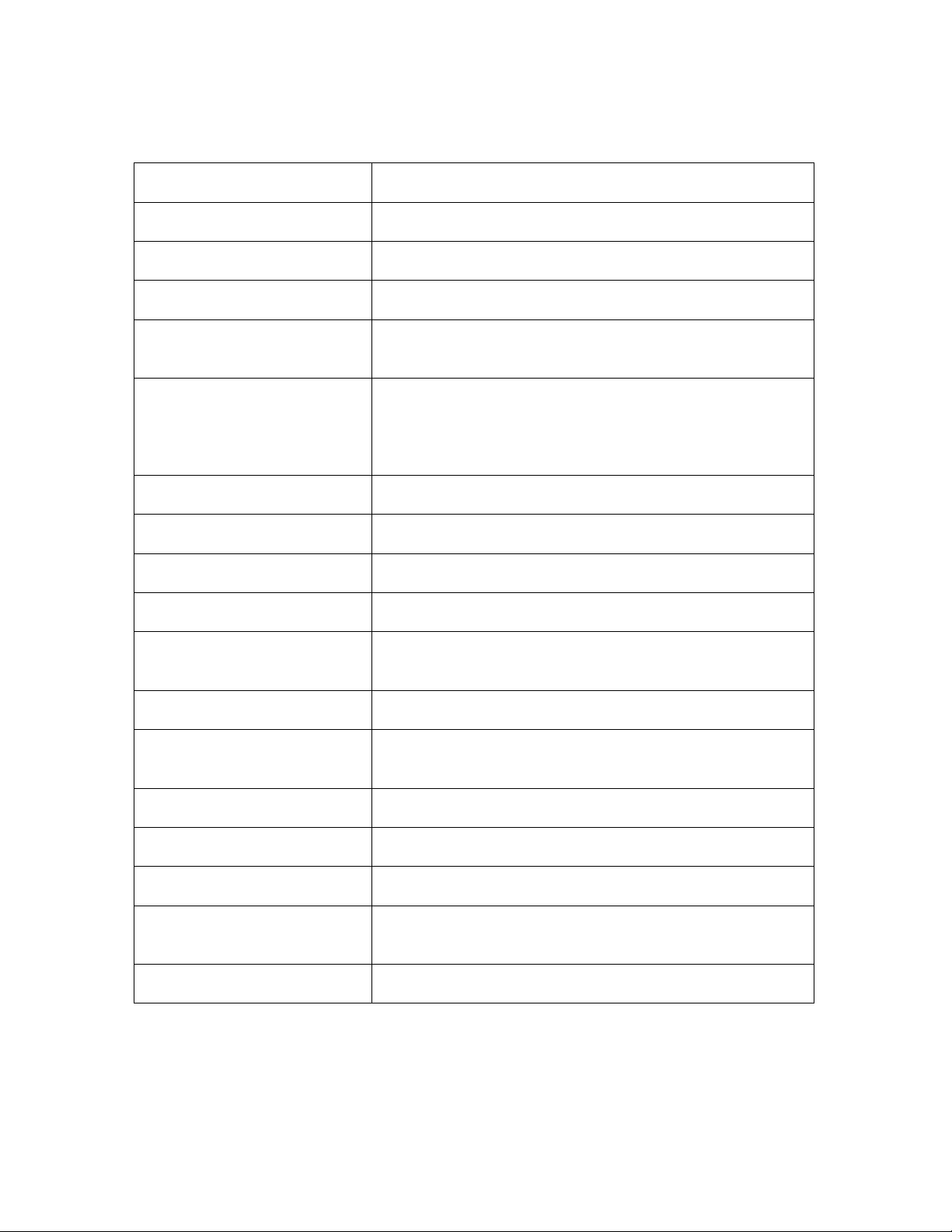
ESTRICTED USE ONLY Fargo Electronics, Inc.
R
Technical Specifications
Term Description
Print Method Dye-sublimation / resin thermal transfer
Print Resolution 300 x 300 dpi
Print Speed Approximately 40 seconds per full-color card
Colors Up to 16.7 million or black, red, blue, green and gold
spot colors
Printing Area Standard CR-80 Card:
Card Size: 3.375L (86mm) x 2.125W (54mm)
Print Area: 3.375L (86mm) x 2.125W (54mm)
Accepted Card Width 2.1 to 2.13 W (53mm to 54mmW)
Accepted Card Length 3.25 to 3.37 L (82mm to 86mmL)
Accepted Card Thickness .010 to .040 (.254mm to 1.0mm)
Card Types PVC or Polyester cards with polished PVC finish
Card Capacity Accepts up to 50 standard CR-80 PVC Cards. auto or
manual feed
Software Driver Windows Driver included for IBM-PC’s and compatibles
Interface Standard 8-bit Centronics-type parallel (ECP
compatible)
Power Source 100/110/120 VAC, 50/60 Hz
Operating Temperature 65ºF to 80ºF (18ºC to 27ºC)
Humidity Non-condensing 20%-60%
Dimensions 12.19 L x 10.27 W x 5.88 H (310mmL x 261mmW x
149mmH)
Weight 15 lbs. (7 kg)
Persona C10/M10 ID Card Printer Service Manual (Rev. 4.0)
10
Page 11
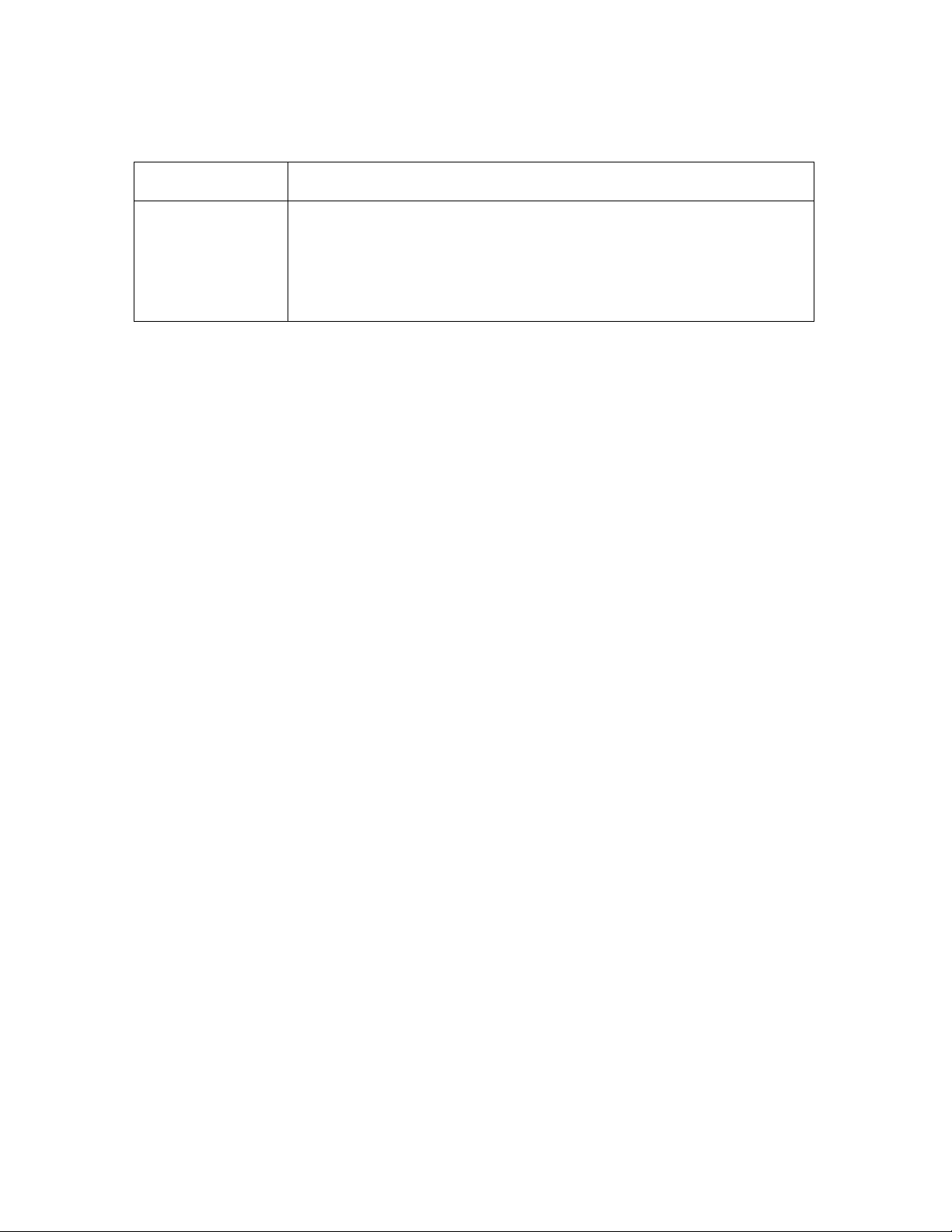
ESTRICTED USE ONLY Fargo Electronics, Inc.
R
Technical Specifications (continued)
Term Description
Agency Listings
• Electrical: UL 1950, CUL C2.2 and TÜV-GS (IEC-950)
• EMI: FCC Class A, CRC c1374 Class A, CISPR 22-B, TÜV-
• EMCCE: Self-certified based on IEC 801-2-3-4,CISPR 22-B
and IEC-950 certification
Persona C10/M10 ID Card Printer Service Manual (Rev. 4.0)
11
Page 12

ESTRICTED USE ONLY Fargo Electronics, Inc.
R
Functional Specifications
Printer Components: Buttons, Hoppers and Cover
This illustration shows the features found on the front of the Card Printer.
Term Description
On/Cancel
button
On-line button
Card Input
Hopper
Card Output
Hopper
The On/Cancel button turns the Printer ON and OFF.
• It also serves to cancel the current print job and reset the Printer
• If a card is left within the Printer after a print job is canceled, it will
The On-line button takes the Printer on and off-line.
• The Printer must have the on-line light illuminated in order to
• When flashing, the on-line light also serves to indicate a print
The Card Input Hopper is where blank cards are loaded.
The Card Output Hopper is where printed cards eject. An
Attachable Card Output Hopper is included with the Printer and
serves to catch cards once they have finished printing.
• To attach this hopper, simply open the Top Cover of the Printer
for the next print job.
automatically be ejected when the Printer is turned back ON.
print.
error condition.
and slip it over the edge of the Printer’s baseplate.
• Once the Top Cover is closed, it will hold the hopper securely in
place.
Top Cover
Persona C10/M10 ID Card Printer Service Manual (Rev. 4.0)
The Top Cover tilts from front-to-back to open and is how you
access the inside of the Printer to load cards and Ribbon. (Note:
The Top Cover must be shut in order for the Printer to print.)
12
Page 13
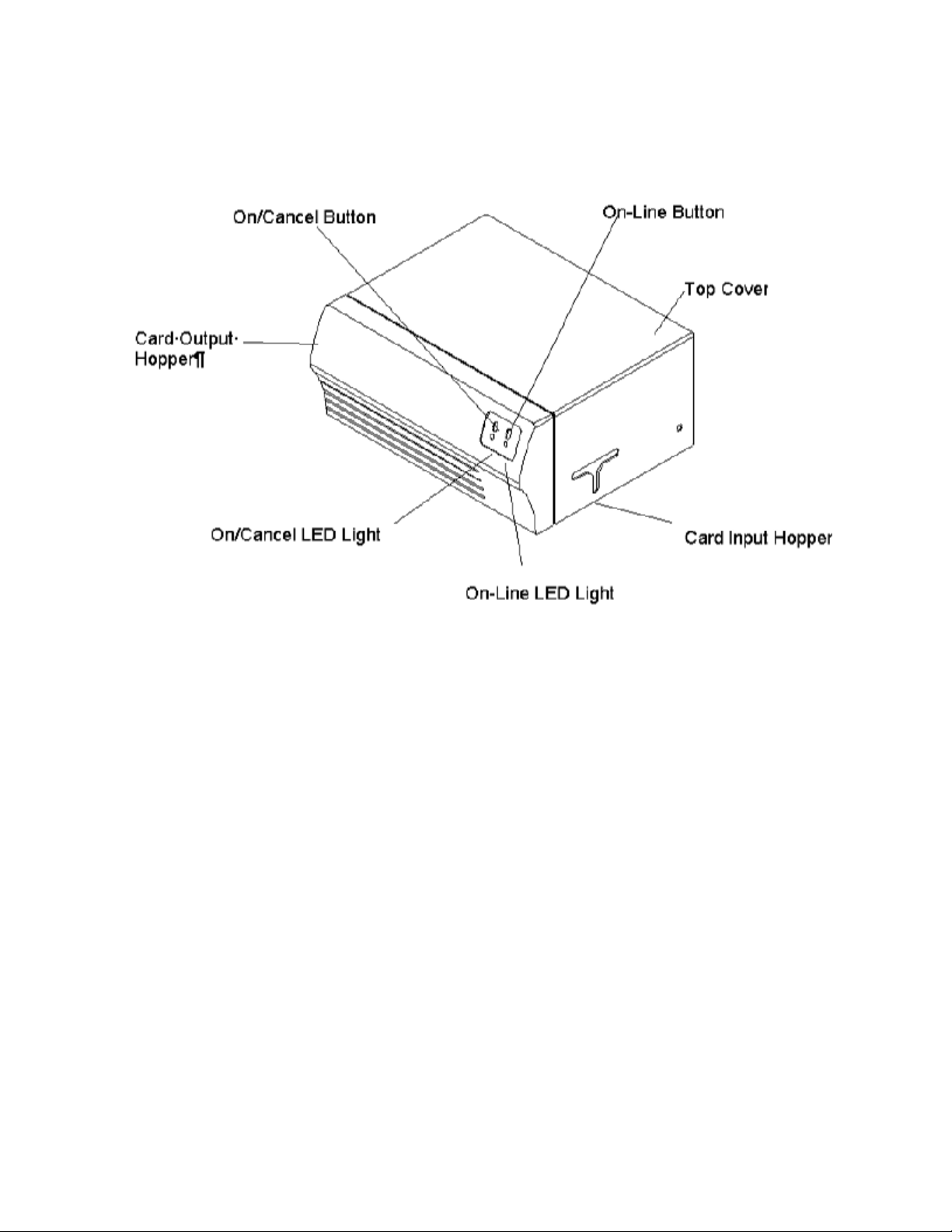
ESTRICTED USE ONLY Fargo Electronics, Inc.
R
Printer Components: Buttons, Hoppers and Cover (continued)
Persona C10/M10 ID Card Printer Service Manual (Rev. 4.0)
13
Page 14

ESTRICTED USE ONLY Fargo Electronics, Inc.
R
Printer Components: Ribbons and Cards
Please note that the Printer requires specialized Ribbons in order to function properly. To
order additional Ribbons, contact the authorized reseller.
Caution: Watches, rings, bracelets and other jewelry can damage the Printhead if
accidentally bumped against it. For best results, remove such items before installing or
removing Ribbons.
The Card Printer has the following Ribbon types available for printing:
Term Description
Standard Resin
Black (K) Ribbon
Colored Resin
Ribbons
Premium Resin
Black (K) Ribbon
Metallic Resin
Ribbons
Scratch-off Resin
Ribbon
Dye-Sublimation
Black (BO) Ribbon
Full-Color
(YMCBO) Ribbon
Full-Color
(YMCKO) Ribbon
Standard Resin Black (K) Ribbon with no clear overlay panel
(produces 1,000 prints)
A variety of Colored Resin Ribbons with no clear overlay panel
(produce 1,000 prints)
Premium Resin Black (K) Ribbon with no clear overlay panel
(produces 1,000 prints)
Metallic Resin Ribbons with no clear overlay panel (produces 1,000
prints)
Scratch-off Resin Ribbon with no clear overlay panel (produces
1,000 prints)
Dye-Sublimation Black (BO) Ribbon with a clear overlay panel
(produces 500 prints)
Full-Color (YMCBO) Ribbon with a dye-sublimation black panel and
a clear overlay panel (produces 250 prints)
Full-Color (YMCKO) Ribbon with a resin black panel and a clear
overlay panel (produces 250 prints)
Persona C10/M10 ID Card Printer Service Manual (Rev. 4.0)
14
Page 15
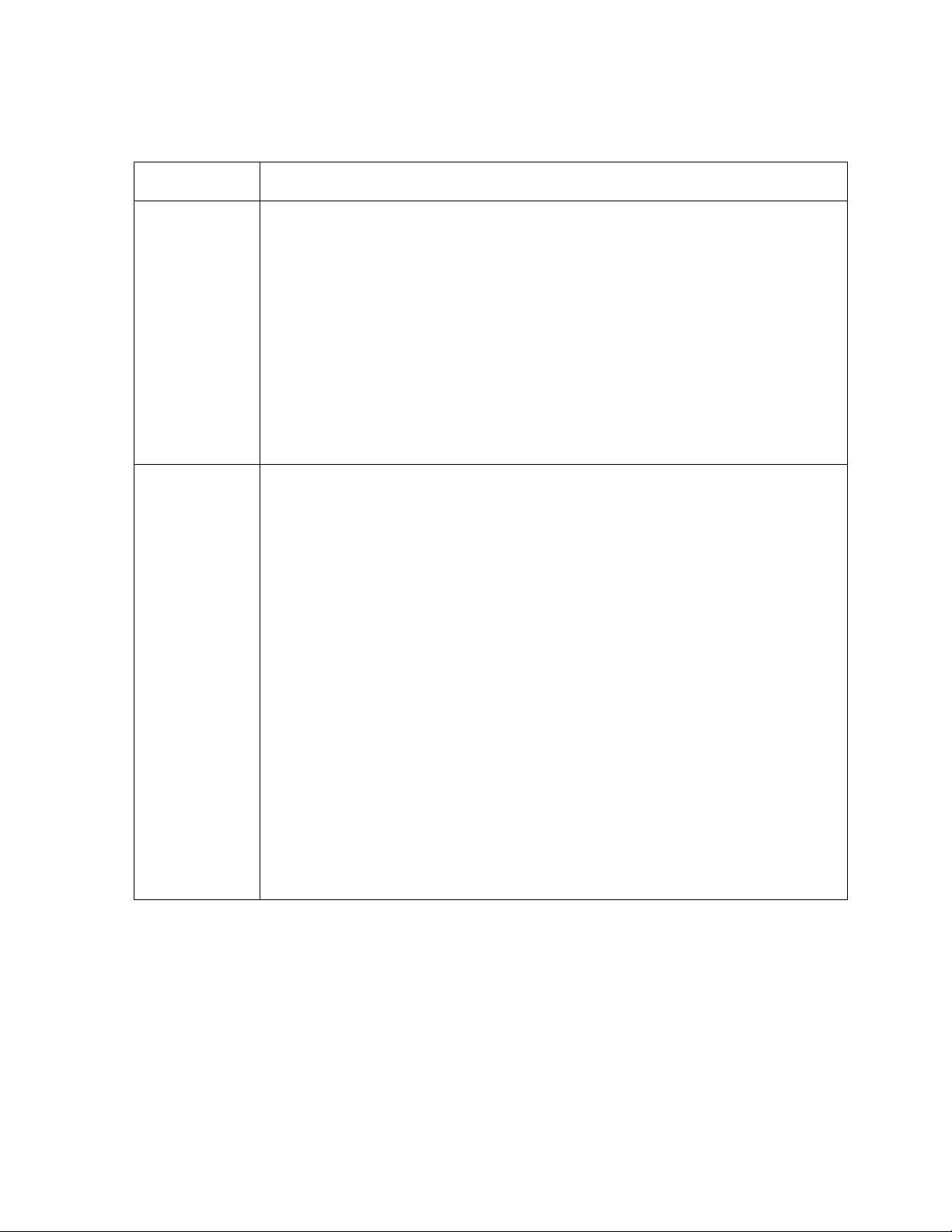
ESTRICTED USE ONLY Fargo Electronics, Inc.
R
Printer Components: Ribbons and Cards (continued)
Term Description
Clear Overlay
Panel
The Ribbons which have a clear overlay panel will print an ID card and
place a clear, protective overlay over the card’s printable area. All color or
monochrome dye-sublimation cards must have this overlay applied to
them.
If it is not applied, the card’s dye-sublimation image will quickly begin to
wear or fade.
Be sure the Overlay option within the Printer Driver setup window is
selected when printing with Ribbons which have a clear overlay panel.
Note: The only time you should not utilize a Ribbon’s clear overlay panel
is if you intend to apply a separate, custom overlaminate to a card
immediately after printing.
Resin Black The Ribbons which utilize a resin black, are intended for printing bar codes
onto cards which can be read by both infra-red and visible light bar code
scanners.
• Bar codes printed with a dye-sublimation black can only be read by a
visible light bar code scanner. Cards printed solely with monochrome
resin text, bar codes or images do not require any type of protective
overlay.
• The black monochrome resin Ribbons are available in both a premium
and standard quality. The premium resin black Ribbon provides
maximum durability and is ideal for applications (e.g., access control
where cards are repeatedly swiped through a magnetic stripe reader).
• The standard resin black Ribbon provides high durability ideal for most
general purpose ID card applications. In addition to a standard black
resin Ribbon, several other standard resin Ribbons are available in a
variety of spot colors including blue, green, red and metallic gold.
• All monochrome resin Ribbons provide 1,000 prints. The blue, green
and metallic Ribbons are capable of printing bar codes which can be
read by visible light bar code scanners only. Bar codes printed with the
red and scratch-off Ribbon are not readable.
Persona C10/M10 ID Card Printer Service Manual (Rev. 4.0)
15
Page 16
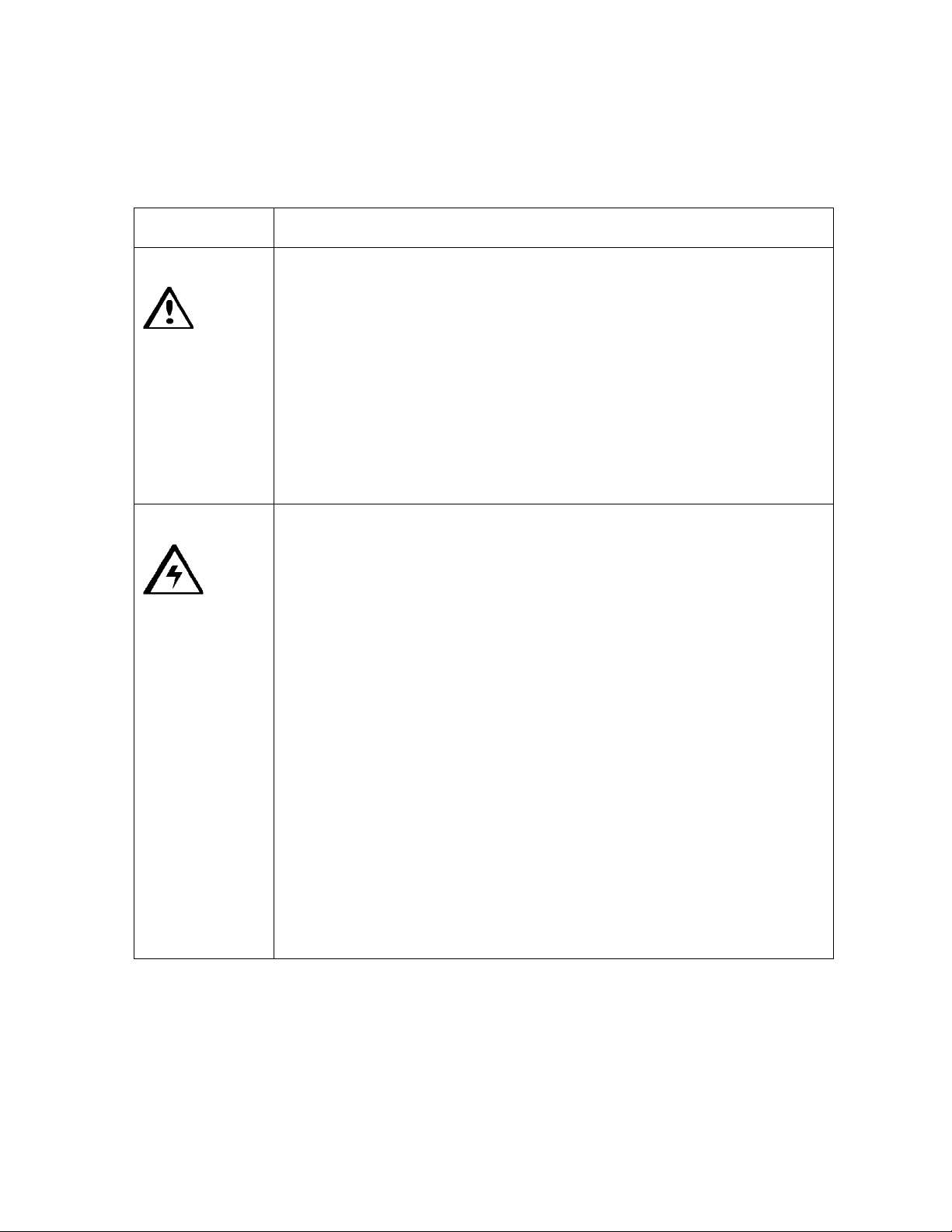
ESTRICTED USE ONLY Fargo Electronics, Inc.
R
Section 2: Setup and Installation
Safety Messages (review carefully)
Symbol Critical Instructions for Safety purposes
Danger: Failure to follow these installation guidelines can result in death or
serious injury.
Information that raises potential safety issues is indicated by a warning
symbol (as shown to the below).
• To prevent personal injury, refer to the following safety messages
before performing an operation preceded by this symbol.
• To prevent personal injury, always remove the power cord prior to
performing repair Instructions, unless otherwise specified.
• To prevent personal injury, make sure only qualified personnel
perform these Instructions.
Caution: This device is electrostatically sensitive. It may be damaged if
exposed to static electricity discharges.
Information that raises potential electrostatic safety issues is indicated
by a warning symbol (as shown to the below).
• To prevent equipment or media damage, refer to the following
safety messages before performing an operation preceded by this
symbol.
• To prevent equipment or media damage, observe all established
Electrostatic Discharge (ESD) Instructions while handling cables in
or near the Circuit Board and Printhead Assemblies.
• To prevent equipment or media damage, always wear an
appropriate personal grounding device (e.g., a high quality wrist
strap grounded to avoid potential damage).
• To prevent equipment or media damage, always remove the
Ribbon and Cards from the Printer before making any repairs,
unless otherwise specified.
• To prevent equipment or media damage, take jewelry off of
fingers and hands, as well as thoroughly clean hands to remove oil
and debris before working on the Printer.
Persona C10/M10 ID Card Printer Service Manual (Rev. 4.0)
16
Page 17

ESTRICTED USE ONLY Fargo Electronics, Inc.
R
Introduction
Thank you for choosing the color Card Printer. This fast, compact Printer has been designed
to print high-quality, full-color cards from virtually any Windows® application program. It
offers many features which easily allow you to create durable cards complete with high
resolution photos, graphics, text, bar codes and more.
To begin using the Printer, please refer to the remainder of this manual. This user’s manual
is the complete step-by-step guide to efficiently setting up and printing with the new Card
Printer.
Choosing a Good Location
• Place unit in a location with adequate air circulation to prevent internal heat build up.
• Do not place unit near heat sources such as radiators or air ducts or in a place subject to
direct sun-light, excessive dust, mechanical vibration or shock.
• Allow for adequate clearance above the unit to accommodate the height of the unit with
its Top Cover and Printhead Assembly open.
About Moisture Condensation
If the unit is brought directly from a cold to a warm location or is placed in a very damp room,
moisture may condense inside the unit. Should this occur, print quality may not be optimum.
Leave the unit turned OFF in a warm, dry room for several hours before using. (Note: This
will allow the moisture to evaporate.)
Unpacking and Inspection
While unpacking the Card Printer, inspect the carton to ensure that no damage occurred
during shipping. Also, make sure the following items are included:
• Printer
• Power Transformer
• Attachable Card Output Hopper
• Software Installation CD
• Warranty Statement and Registration Card
Persona C10/M10 ID Card Printer Service Manual (Rev. 4.0)
17
Page 18

ESTRICTED USE ONLY Fargo Electronics, Inc.
R
Connecting the Printer to the Computer
The Card Printer is designed to be used with nearly any IBM-PC or compatible running
Windows 3.1x, Windows 95/98 or Windows NT. For best performance, a Pentium™ class
computer with 16 MB RAM or higher is recommended.
The Printer is equipped with an ECP-compatible, high-speed Centronics parallel port. (Note:
This port is the means through which the Printer receives data from the computer.)
Connect the Printer to the computer with a shielded, bi-directional parallel cable and refer to
the following steps:
Step Procedure
1 Connect the Centronics-type parallel side to the Printer. Snap the fastening clips
into place.
2 Connect the other side to the back of the PC at the PARALLEL connector. The
Printer must have its on-line light illuminated to receive data. If the light is not
ON, press the on-line button.
Persona C10/M10 ID Card Printer Service Manual (Rev. 4.0)
18
Page 19
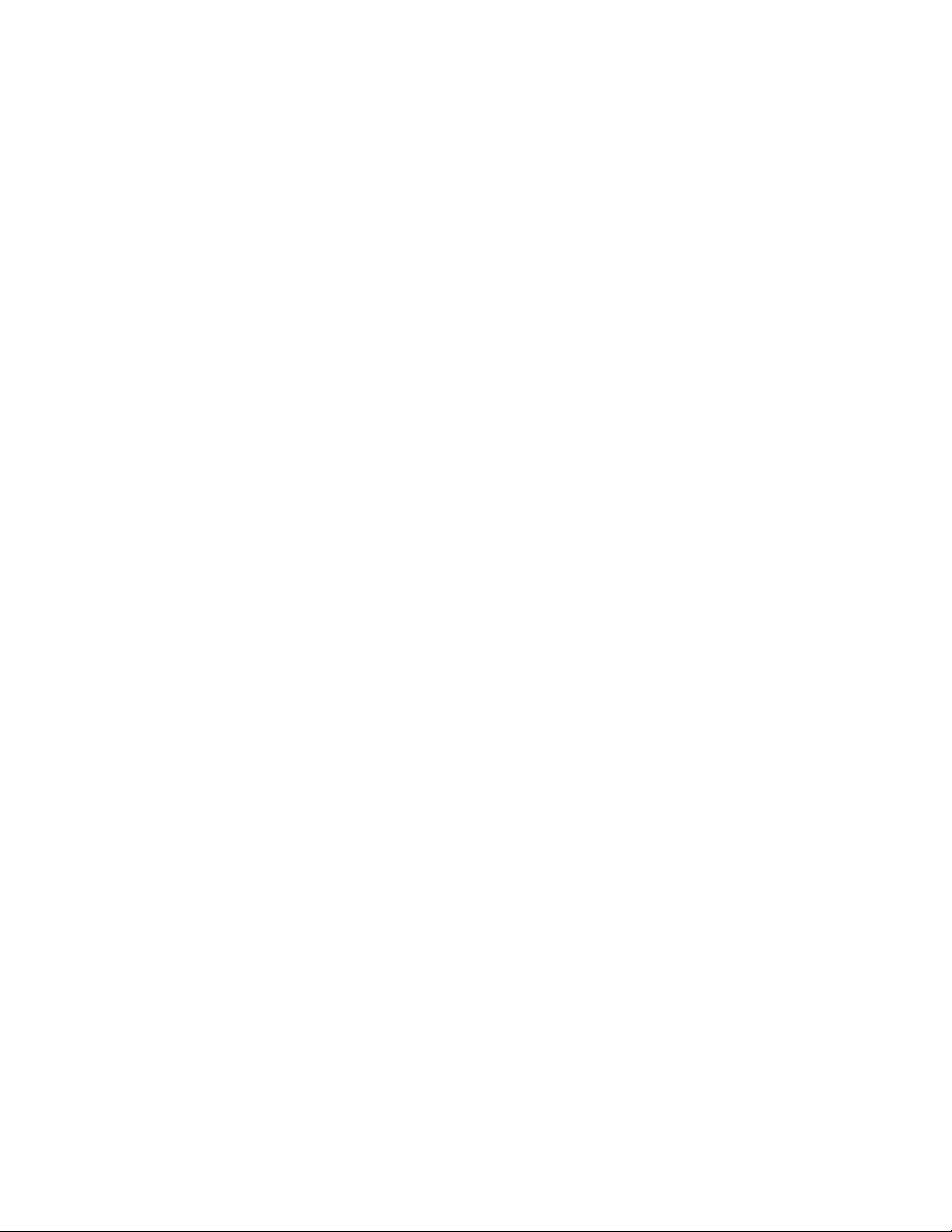
ESTRICTED USE ONLY Fargo Electronics, Inc.
R
Installing the Windows Printer Driver
The Card Printer can be used with virtually any Microsoft Windows 3.1x, Windows 95/98,
Windows NT 4.0 or Windows 2000 software application program. (Note: This is
accomplished through what is called a Printer Driver. The Printer Driver is simply software
which gives the Printer all the information needed for printing.)
The Printer Driver software is located on the Software Installation CD included with the
Printer.
• If you are reading this on the computer screen from the Online User's Guide, you have
already installed the Printer Driver and this guide using this CD.
• If you would like to provide others with these instructions, however, the following
describes how to install the Printer Driver for the first time. The latter part of this section
also describes how to install Printer Driver updates.
Note: The Windows 3.1 Printer Driver is not included with the Printer or on the Software
Installation CD. If you would like to use this Driver, please contact the authorized reseller.
Persona C10/M10 ID Card Printer Service Manual (Rev. 4.0)
19
Page 20
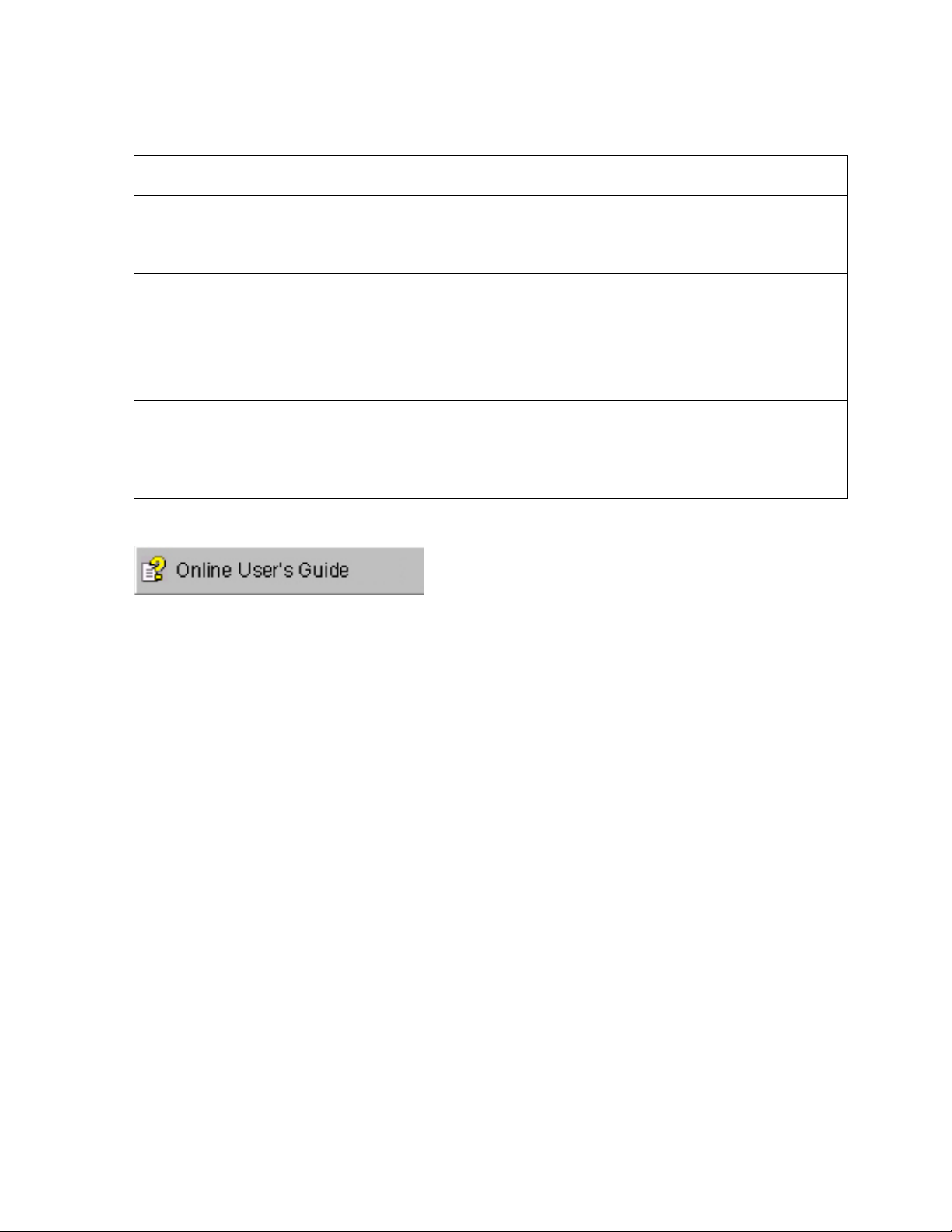
ESTRICTED USE ONLY Fargo Electronics, Inc.
R
Installing the Printer Driver from the Software Installation CD
Step Procedure
1 To install the Printer Driver, close down all other programs and insert the Software
Installation CD into the computer's CD drive. The CD will automatically open and
prompt you to click on the photo of the specific Printer model to begin installation.
2 If the CD does not automatically open, use My Computer or Windows Explorer to
view the contents of the CD. Then, double-click on the Setup.exe file listed on the
CD.
Follow the on-screen instructions to complete installation. Once installed, the icon
for the specific Printer model will appear in the Printers folder.
3 The Online User's Guide will also automatically install along with the Printer Driver.
An icon for this will appear in the Start->Programs->Card Printer folder. Select
this icon to open the Online User's Guide any time you have a question about
operating the Printer.
Persona C10/M10 ID Card Printer Service Manual (Rev. 4.0)
20
Page 21

ESTRICTED USE ONLY Fargo Electronics, Inc.
R
Installing the Printer Driver from the Software Installation CD (continued)
Step Procedure
1
2
Click the Start button, point to Settings and select Printers.
Double-click on the Add Printer icon.
3 Follow the on-screen instructions to begin installation. When prompted, click on
the Have Disk button. the Install From Disk window will appear.
4
a. Click on Browse, navigate to the folder containing the Printer Driver files
you just downloaded and unzipped and click on OK.
b. Click on OK again to close the Install From Disk window, then click on
NEXT.
5 a. Follow the remainder of the on-screen instructions to complete installation.
b. When prompted, do not have Windows print a test print, since you most
likely performed a Printer self test while you were setting up the Printer.
c. Once installed, the Driver's icon will appear in the Printers folder.
Persona C10/M10 ID Card Printer Service Manual (Rev. 4.0)
21
Page 22

ESTRICTED USE ONLY Fargo Electronics, Inc.
R
Installing Printer Driver Updates
Occasionally, new Printer Driver versions are released which have new or updated features.
Before installing an updated Printer Driver version, always delete the existing Printer Driver
version from the system.
Step Procedure
1 To do this, select Start, Programs and point to the Card Printer folder. Then,
select the Uninstall Printer Driver icon for the specific Printer model.
2 Once the existing Printer Driver is deleted, the updated version can be installed.
The best way to get Printer Driver updates is to download them from the
reseller's or the Printer manufacturer's website. The following instructions explain
how to download and install updated Printer Drivers.
Downloading Printer Driver files
The downloadable Printer Driver files have names ending in .exe and are self-extracting
PKZip archives. A PKZip archive is a package, containing one or more files, that has been
zipped to make it smaller and provide easy downloading of numerous files simultaneously.
An archive that is self-extracting is capable of unzipping itself.
Step Procedure
1 Download the latest Printer Driver version by clicking on the Printer Driver's
highlighted .exe file name on the web site.
2 Save this program to the disk when you are prompted to do so.
3
4 Once the file has completely downloaded to the computer, unzip the contents of
Click the OK button, then choose the folder in which you would like to save the
Printer Driver file. (Note: You may wish to save it in an empty folder to prevent
mingling its files with others already on the computer.)
the file by simply double-clicking on it. (Note: The archive will unzip itself,
revealing its contents as a new list of files within the folder.)
Persona C10/M10 ID Card Printer Service Manual (Rev. 4.0)
22
Page 23

ESTRICTED USE ONLY Fargo Electronics, Inc.
R
Installing the 32-Bit Print Spooler for Windows 95/98
The Card Printer ships with a print utility program called the 32-Bit Print Spooler. (Note: This
print spooler is for use only with Windows 95/98.)
• Once installed, the print spooler is located on the Software Installation CD and is able to
process the print jobs and send them to the Printer at consistently faster speeds than if
sending print jobs through the Windows print spooler. (Note: This is especially true if
printing with an ECP compatible parallel port or if printing off a network.)
• The 32-Bit Print Spooler is ideal for printing a large number of consecutive ID cards, for
printing larger file formats (1 MB or more) or if printing on a somewhat slower computer.
• The 32-Bit Print Spooler can be installed automatically from the Software Installation CD.
To do so, close down all other programs and insert the Software Installation CD into the
computer's CD drive.
• The CD will automatically open and prompt you to click on the photo of the specific
Printer model to begin installation. (Note: If the CD does not automatically open, use My
Computer or Windows Explorer to view the contents of the CD. Then, double-click on the
Setup.exe file listed on the CD.)
• Follow the on-screen instructions to complete installation. Once installed, the 32-Bit Print
Spooler icon will appear in the Start->Programs->Card Printer folder. (Note: Before
installing updated 32-Bit Print Spooler versions, always uninstall the existing print spooler
version from the system. To do this, simply select 32-Bit Print Spooler from the list of
programs in the Add/Remove Programs Properties window and click on the
Add/Remove button.)
• To print with the 32-Bit Print Spooler, you must select the Fast 32-bit Spooler option
from within the Printer Driver setup window as described in Section III. When this option
is selected, the print spooler will automatically open and close with the start and finish of
each print job. Note: You can also manually open the 32-Bit Print Spooler simply by
selecting its icon from the Start->Programs->Card Printer folder.
Persona C10/M10 ID Card Printer Service Manual (Rev. 4.0)
23
Page 24

ESTRICTED USE ONLY Fargo Electronics, Inc.
R
Installing the 32-Bit Print Spooler for Windows 95/98 (continued)
When the 32-Bit Print Spooler is running, its icon will appear in the Windows Task Bar.
During a print job, it is sometimes helpful to click on this icon to bring the 32-Bit Print Spooler
status window to the foreground of the application. This window provides a number of details
about the print jobs being sent to the Printer.
Term Description
Current Job
tab
The Current Job tab tells you the name and size of the file printing, the
progress of the overall print job, as well as the total number of copies
left to print.
It also provides buttons which allow you to pause or cancel the print job
at any time during the printing process.
Settings tab The Settings tab tells you the port and Printer to which you are printing
and allows you to configure the timeout settings. In most instances,
these settings will rarely need to be changed.
This tab also provides two other options called Save last job for
reprint and Direct to Port Mode.
Save last job
for reprint
option
When the Save last job for reprint option is selected, the 32-Bit Print
Spooler will automatically save the last print job you sent to the Printer
and allow you to instantly reprint the job without the delay of having to
reprocess it.
The print job will be saved in the spooler until another print job is sent
and saved over it. If you do not wish to save the last print job for reprint,
deselect this option.
To print a saved job, simply select the Print button from the spooler’s
Current Job tab.
Direct to Port
Mode option
The Direct to Port Mode option is selected by default. In most
instances, this option allows the spooler to send data to the Printer at
its optimum speed. If, however, you experience problems when printing
with this option selected, simply deselect it and try the print job again.
Job Queue tab The Job Queue tab appears only when a print job is being sent to the
Printer. This tab tells you the name and status of each job in the queue
and shows you the order in which the jobs will print if you have sent
multiple jobs to the Printer. A control button is also provided which
allows you to delete every job listed in the queue.
To delete the job currently being printed, simply select the Cancel Print
button under the Current Job tab.
Persona C10/M10 ID Card Printer Service Manual (Rev. 4.0)
24
Page 25

ESTRICTED USE ONLY Fargo Electronics, Inc.
R
Installing the 32-Bit Print Spooler for Windows 95/98 (continued)
Persona C10/M10 ID Card Printer Service Manual (Rev. 4.0)
25
Page 26

ESTRICTED USE ONLY Fargo Electronics, Inc.
R
Loading Ribbon Into The Printer
Follow these steps to load Ribbon into the Printer:
Step Procedure
1 Remove the Ribbon from its packaging. Do not touch the colored portion of the
Ribbon. Oil or dirt from the hands can impair print quality.
2 The supply end of the Ribbon is the side with the fresh, unused Ribbon on it.
The Ribbon take-up is the other end. Note that the black plug in the supply
Ribbon core must be present in order for the Printer to print properly.
Persona C10/M10 ID Card Printer Service Manual (Rev. 4.0)
26
Page 27
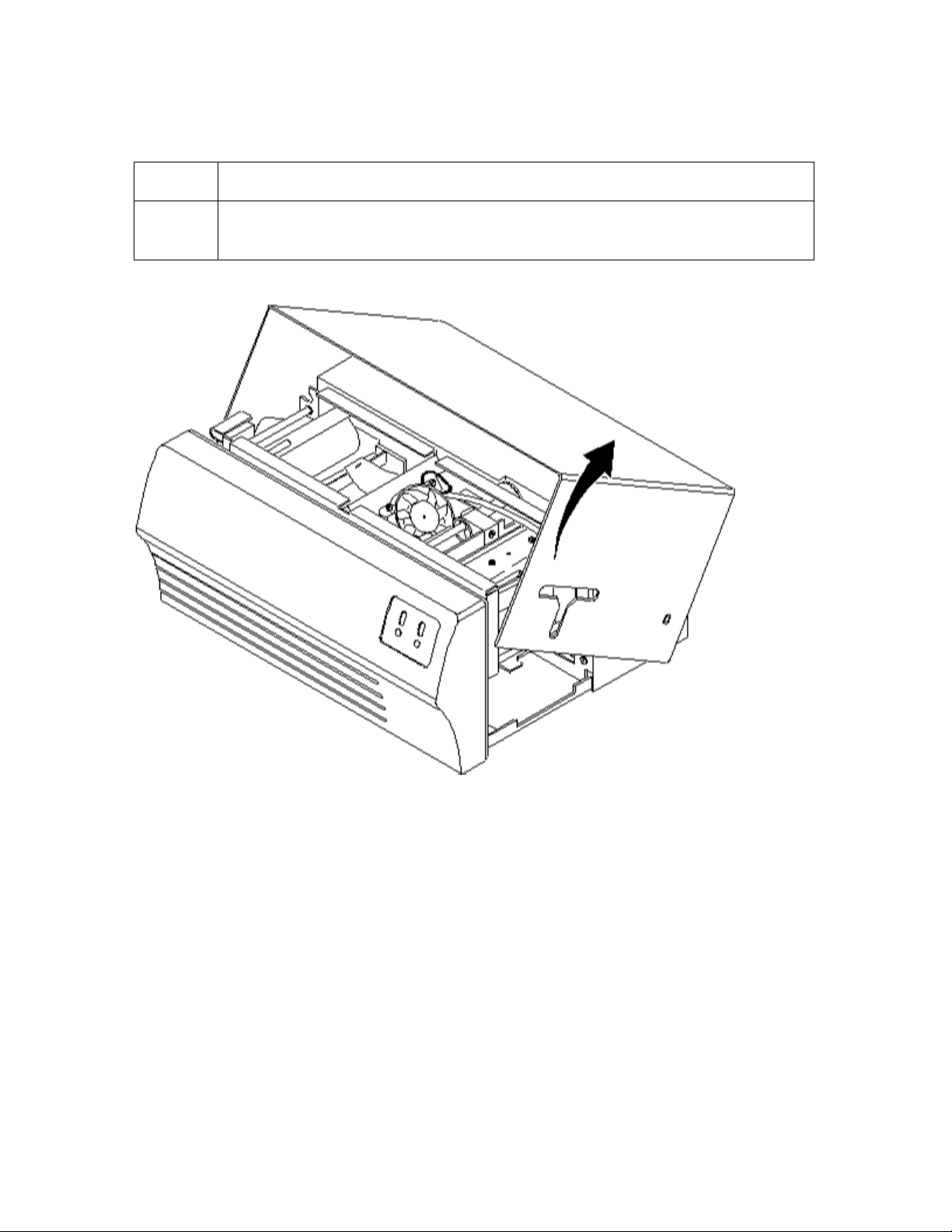
ESTRICTED USE ONLY Fargo Electronics, Inc.
R
Loading Ribbon Into The Printer (continued)
Step Procedure
3 Open the Top Cover of the Printer by gently grasping the front sides of the
Cover and lifting upward. The Cover will tilt open from front-to-back.
Persona C10/M10 ID Card Printer Service Manual (Rev. 4.0)
27
Page 28

ESTRICTED USE ONLY Fargo Electronics, Inc.
R
Loading Ribbon Into The Printer (continued)
Step Procedure
4 Open the Printhead Assembly by gently pulling up on the assembly’s
Release Tab and lifting upward. Allow the assembly to swing completely
open.
Persona C10/M10 ID Card Printer Service Manual (Rev. 4.0)
28
Page 29

ESTRICTED USE ONLY Fargo Electronics, Inc.
R
Loading Ribbon Into The Printer (continued)
Step Procedure
5 a. Place the supply end of the Ribbon in between the two black Ribbon Drive
Hubs located on the right-hand side of the Printer’s interior.
b. Make certain that the Ribbon is fed from underneath the Ribbon roll. Hint:
The Ribbon Drive Hub nearest you, as you are looking into the Printer
from the front, is spring loaded.
c. Use the end of the ribbon supply core to push in this Ribbon Drive Hub
when inserting the ribbon.
Persona C10/M10 ID Card Printer Service Manual (Rev. 4.0)
29
Page 30
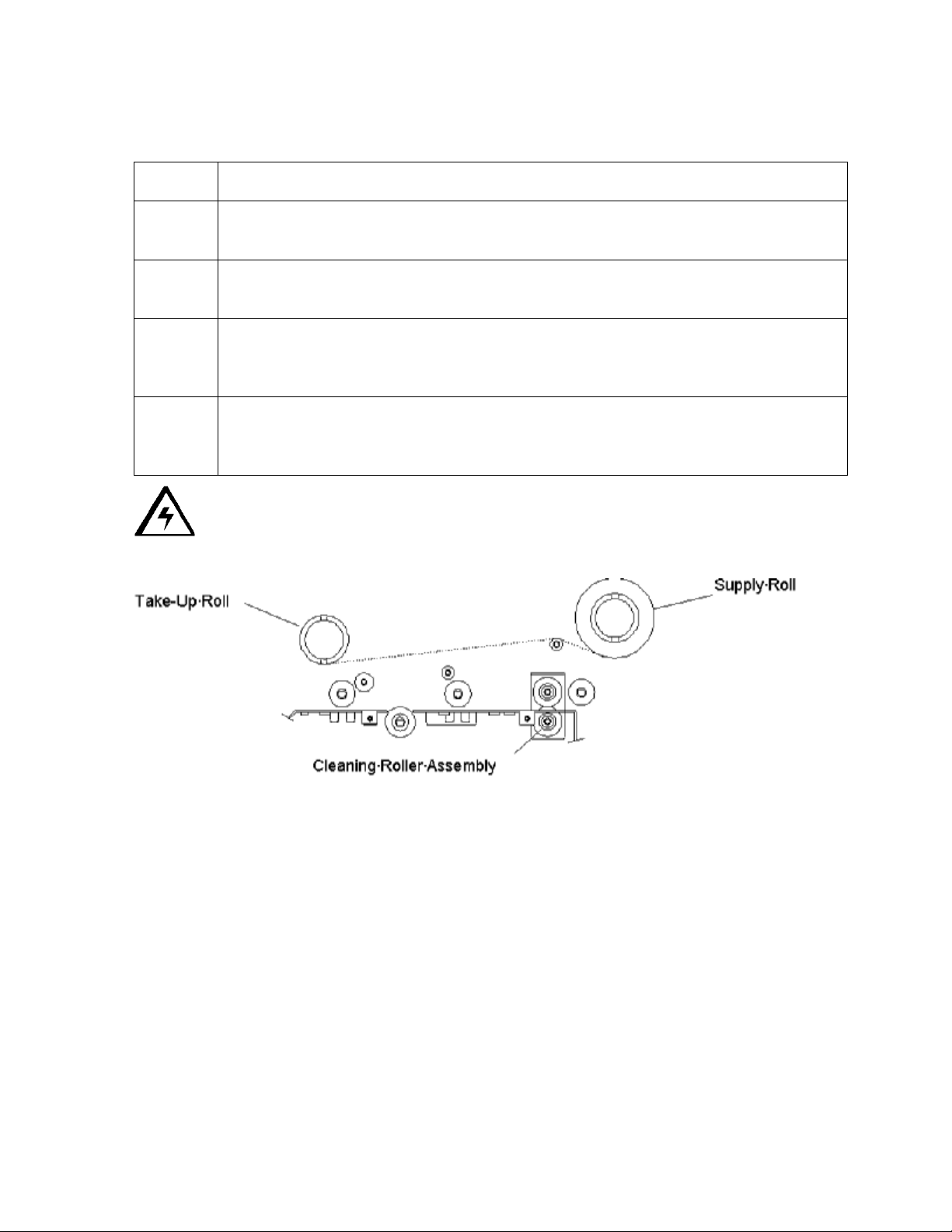
ESTRICTED USE ONLY Fargo Electronics, Inc.
R
Loading Ribbon Into The Printer (continued)
Step Procedure
6 Place the take-up end of the Ribbon roll in between the two black Ribbon Drive
Hubs located on the left-hand side of the Printer’s interior.
7 Load the Ribbon take-up end of the Ribbon just as you loaded the Ribbon supply
end.
8 When loaded properly, the Ribbon should feed underneath both ends of the
Ribbon roll. Grasp the Release Tab and gently lower the Printhead Assembly to
close it.
9 Lift slightly on the Release Tab to latch the assembly shut. Close the Printer’s
Top Cover. When you start to print, the Ribbon Drive Hubs will automatically
engage the notches on both cores of the Ribbon roll.
Caution: Do not reverse the Ribbon. Damage may occur to the thermal Printhead!
Persona C10/M10 ID Card Printer Service Manual (Rev. 4.0)
30
Page 31
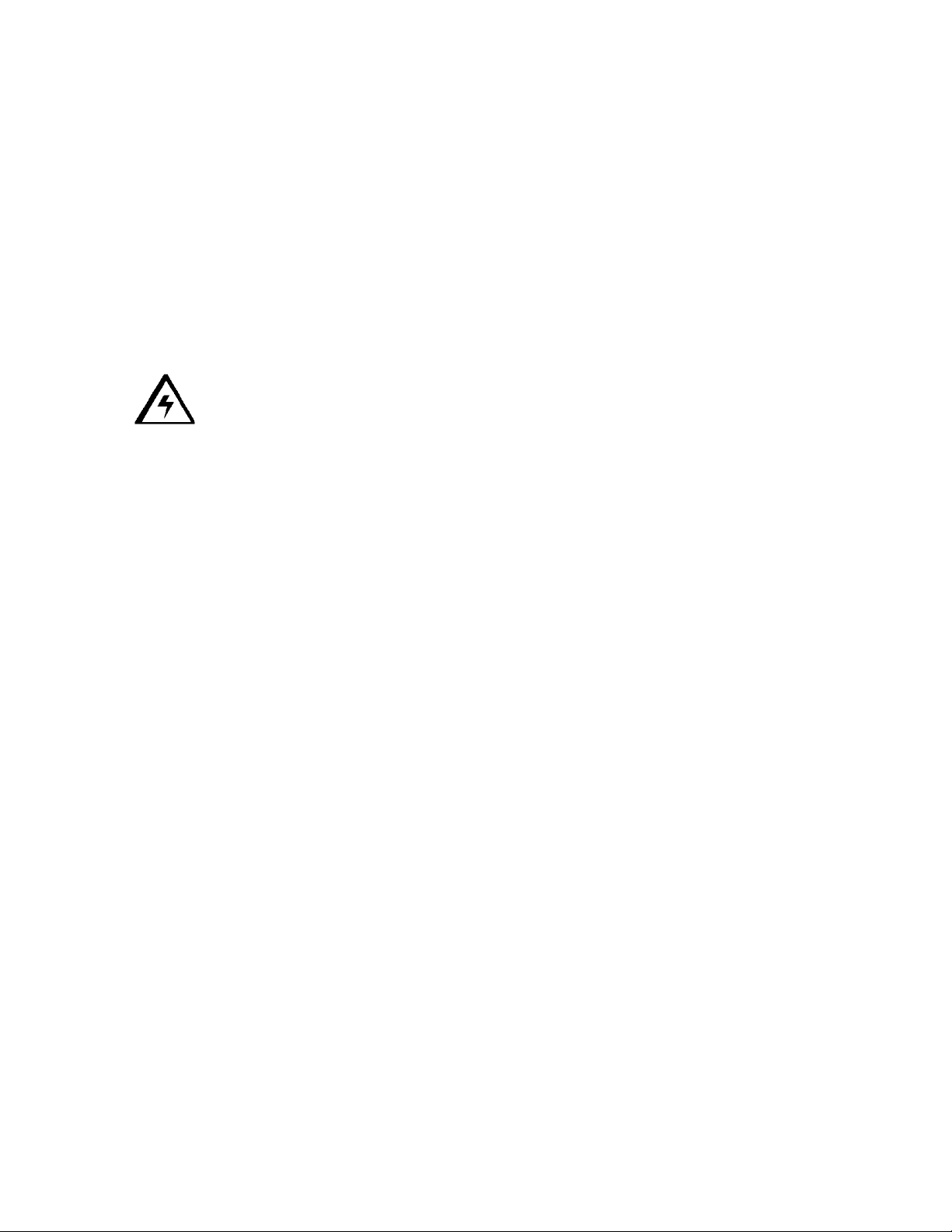
ESTRICTED USE ONLY Fargo Electronics, Inc.
R
Loading Cards into the Printer
The Card Printer prints onto standard CR-80 size cards (3.375L x 2.125W x .030 / 86mmL x
54mmW x .75mm), which have a clean, level, polished PVC surface.
• Although the Printer is equipped with card cleaning Rollers, it is very important to always
print onto cards designed for direct-to-card, thermal printing. (Note: For this reason, a
special card stock is available which is specifically designed for printing with the Printer.)
• This card stock provides a level, polished PVC surface free of fingerprints, dust and any
other types of embedded contaminants.
• In addition, this card stock is packaged and shipped in dust-free plastic bags. To order
compatible card stock, contact the authorized reseller.
Caution: Never run cards with a contaminated, dull or uneven surface through the
Printer. Printing onto such cards will ultimately lead to poor print quality and will greatly
reduce the life of the Printhead. In addition, always store the card stock in its original
packaging or in a clean, dust-free environment. Do not print onto cards which have been
dropped or soiled. Printheads damaged by contaminated or poor quality cards will
automatically void the Printhead’s factory warranty.
Persona C10/M10 ID Card Printer Service Manual (Rev. 4.0)
31
Page 32

ESTRICTED USE ONLY Fargo Electronics, Inc.
R
Loading Cards Into the Printer (continued)
The Printer holds a maximum of 50 CR-80 size cards in its Card Input Hopper. The Printer
will automatically feed each card off the top of the stack. To load the cards into the Printer,
refer to the following steps:
Step Procedure
1 Open the Top Cover of the Printer by gently grasping the front sides of the
Cover and lifting upward.
The Cover will tilt open from front-to-back.
Persona C10/M10 ID Card Printer Service Manual (Rev. 4.0)
32
Page 33

ESTRICTED USE ONLY Fargo Electronics, Inc.
R
Loading Cards into the Printer (continued)
Step Procedure
Remove a stack of 50 or fewer cards from the card packaging. Do not touch the
area of the cards on which you intend to print. Oil or dirt from the hands can
impair print quality. Handle cards only along the edges.
Load the stack of cards into the Printer by depressing the spring loaded Card
Input Tray and pushing the stack all the way to the front of the Card Input
Hopper. Always load cards with the top or primary print side facing up.
If inserting cards with a magnetic stripe, be sure the magnetic stripe is positioned
downward and that the stripe is oriented toward the rear of the Printer. If
inserting smart cards, be sure the end of the card containing the smart card chip
is inserted first.
Once the cards have been inserted, remove the top card and throw it away if you
suspect it has been contaminated with oil from the fingertips. Close the Printer’s
Top Cover.
Persona C10/M10 ID Card Printer Service Manual (Rev. 4.0)
33
Page 34

ESTRICTED USE ONLY Fargo Electronics, Inc.
R
Powering-up the Printer
Applying Power
Locate the Desk-Top Transformer supplied with the system. Check that it is properly
configured for the power used in the country.
Caution No. 1: If you have any doubts about the plug configuration or the voltage,
do not attempt to use the Printer. Contact the authorized reseller for information on the
correct Transformer. Use the Printer only if you are certain that the plug and power rating are
correct.
Caution No. 2: The Transformer is designed for desktop use only.
Persona C10/M10 ID Card Printer Service Manual (Rev. 4.0)
34
Page 35

ESTRICTED USE ONLY Fargo Electronics, Inc.
R
Applying Power (continued)
Step Procedure
2 Plug the DC power plug end of the transformer cord into the Power Input Port
on the rear panel of the Printer. (Note: Optional external transformer must be a
Listed Class 2 device with an output rating of 16.5 volts and 3.5 amps AC
(alternating current).
The alternating current should be between 50 and 60 Hz.)
3 Plug the AC power plug end of the transformer cord into an available wall outlet.
(Note: The wall outlet should be located near the Printer and should be easily
accessible.)
Power is automatically applied to the Printer when it is plugged in.
Press the On/Cancel button if you wish to turn the Printer OFF.
Persona C10/M10 ID Card Printer Service Manual (Rev. 4.0)
35
Page 36

ESTRICTED USE ONLY Fargo Electronics, Inc.
R
Printing a Self Test
Now that Ribbon and cards are installed, a self test should be performed to check for proper
operation of the Printer. The standard self test function requires only that a full-color Ribbon
and at least one card is installed. A sample of the self test pattern is shown below.
Step Procedure
1
• If power is ON, turn it OFF now by pressing the On/Cancel button. (Note:
The LED indicator lights should no longer be illuminated.)
• Verify that a full-color Ribbon is installed and that cards are properly
loaded.
2 Press and hold the on-line button.
3 While holding the on-line button down, turn the Printer power back ON by
quickly pressing and releasing the On/Cancel button.
4
Release the on-line button. (Note: The gray scale self test pattern will begin
printing approximately 10 seconds after the on-line button is released.)
Self Test Example: (Actual size)
Persona C10/M10 ID Card Printer Service Manual (Rev. 4.0)
36
Page 37

ESTRICTED USE ONLY Fargo Electronics, Inc.
R
Section 3: Troubleshooting the Printer
If you have difficulty operating the Card Printer, the troubleshooting suggestions in this
section should, in most cases, solve the problem. If you still have difficulty after trying these
suggestions, contact the authorized reseller for technical assistance.
Please refer to the following possible symptoms and solutions to troubleshoot the Card
Printer:
Resolving problems with General Printer Operation
Symptoms: Nothing happens or an error message comes up in the Windows application
program.
Step Procedure
1 Make sure that the power cord is plugged in securely on both ends and that the
Printer is turned ON. Also, be sure the Printer is on-line. The green LED below
both the On/Cancel and the on-line buttons should be illuminated.
2 Make certain the Printer’s interface cable is securely connected.
3 Make certain the Top Cover and/or Printhead Assembly is securely shut.
Persona C10/M10 ID Card Printer Service Manual (Rev. 4.0)
37
Page 38

ESTRICTED USE ONLY Fargo Electronics, Inc.
R
Resolving problems with the flashing Online LED light
This indicates a reCoverable printing error regarding the print media or supplies. Refer to the
following list for possible causes to this problem.
Step Procedure
1 Once the problem is corrected, press the on-line button to resume printing. (Or, if
necessary, turn the print power ON and OFF by pressing the On/Cancel button
and send the print job again.)
2 Check that cards and Ribbon are installed in the Printer. Also, check that cards
are pushed all the way into the Printer and that the Ribbon is installed properly.
3 Check that the proper Ribbon type is installed according to the Ribbon type
option selected in the Printer Driver setup window.
4 Are you using a Ribbon other than those sold specifically for use with the Card
Printer? Remember, the Printer requires specialized Ribbon rolls in order to
function properly.
5 Check for a Ribbon or card jam.
6 The Ribbon Sensor may need to be recalibrated.
7
Symptom A: If the Printer has a magnetic encoding module installed and you
are attempting to encode magnetic information onto a card while printing, a
flashing on-line LED can also indicate an encoding mis-verify.
Symptom B: If information is not encoded properly or encoded onto a bad
magnetic stripe, the Printer is unable to verify the encoded data.
a. When this happens, the Printer will simply eject the card before printing
begins and the on-line LED will begin flashing.
b. Press the on-line button to resume encoding and printing with a new card.
Persona C10/M10 ID Card Printer Service Manual (Rev. 4.0)
38
Page 39

ESTRICTED USE ONLY Fargo Electronics, Inc.
R
Resolving problems with the flashing On/Cancel LED light
Step Procedure
1
If the On/Cancel LED is flashing, this indicates a possible error with the Printer’s
memory. Contact the authorized reseller for technical assistance.
Resolving problems with Windows 95/98 printing capabilities
Print with either the 32-Bit Print Spooler or the Write Direct to Port option selected from
within the Printer Driver setup. In most cases, one or the other of these options will provide
the best results when printing from Windows 95/98.
Due to the wide variety of PC hardware and software configurations, however, some systems
may print more effectively through the Windows 95/98 print spooler.
If you choose not to print with either the 32-Bit Print Spooler or the Write Direct to Port option
selected, but instead wish to print through the Windows print spooler, the following steps will
help you optimize the system for printing:
Step Procedure
1
2
Click the Start button, point to Settings and select Printers. When the Printers
window appears, click on the Printer’s icon using the right mouse button and
select the Properties option.
Select the Details tab, then select the Spool Settings button.
3
4
5
6
Select the Print directly to the Printer option and click on OK.
Again from the Details tab, select the Port Settings button.
Deselect both the Check Port state before printing option and the Spool
MS-DOS print jobs option and click on OK.
Increase the Transmission retry value of the Details tab from 45 to 900. Click
on OK to close the Properties window.
Persona C10/M10 ID Card Printer Service Manual (Rev. 4.0)
39
Page 40

ESTRICTED USE ONLY Fargo Electronics, Inc.
R
Resolving problems with Ribbon winding and printing
Symptoms: The Printer skips Ribbon panels, prints Ribbon panels out of the usual YMCK
order (resulting in strangely colored output) or simply winds the Ribbon until the Printer’s online LED light flashes.
Check that the proper Ribbon type is installed according to the Ribbon type option selected
in the Printer Driver setup window. See Ribbon Type. The Ribbon Sensor needs to be
recalibrated. This is a simple procedure which may be required every so often.
Refer to the following steps to recalibrate this sensor:
Step Procedure
1 Install a Full-Color YMCKO Ribbon into the Printer and position an unused
Magenta (red colored) panel across the top of the light emitting portion of the
Ribbon Sensor.
2 Close the Printhead Assembly securely, but leave the Top Cover open.
3 With the Top Cover open, locate the rectangular opening on the left-hand side of
the Printer. Just inside this opening are four small, white switches aligned
vertically. The switches are labeled 1 through 4, with the top switch being
number 1.
4 With the tip of a small flathead screw Driver, flip Switch 1 towards the rear of the
Printer to turn the switch ON.
5 Disconnect the power cable from the back of the Printer and close the Printer’s
Top Cover.
6 Press and hold the on-line button. Then, reconnect the power cable into the back
of the Printer while continuing to hold the on-line button.
7 Release the finger from the on-line button once either of the Printer’s LED lights
turn ON. Notice that only one LED will be lit, either the on-line or the On/Cancel.
8 On the right-hand side of the Printer, locate the three small holes toward the rear
of the Top Cover. Through the center hole, there is a potentiometer labeled RP2
which adjusts the sensitivity of the Ribbon Sensor.
Continued on the next page
Persona C10/M10 ID Card Printer Service Manual (Rev. 4.0)
40
Page 41

ESTRICTED USE ONLY Fargo Electronics, Inc.
R
Resolving problems with the Card Jams
If a card becomes jammed inside the Printer, remove it through the following steps:
Step Procedure
1 Leave the power ON and open the Printer’s Top Cover by gently grasping the
front sides of the Cover and lifting upward. (Note: The Cover will tilt open from
front-to-back.)
2 a. Open the Printhead Assembly by gently pulling up on the assembly’s
Release Tab and lifting upward.
b. Allow the assembly to swing completely open.
3 Remove the Ribbon.
4
a. Press the On/Cancel button to advance the card.
b. Press the on-line button to reverse the card.
5 a. Once the card is cleared, re-install the Ribbon and close the Printhead
Assembly and Top Cover.
b. If the on-line light is flashing, press and release it. (Note: The Printer will
save the print information and resume printing with a new card.)
c. Remember, both the On/Cancel and on-line lights must be ON solid in order
to print.
Persona C10/M10 ID Card Printer Service Manual (Rev. 4.0)
41
Page 42
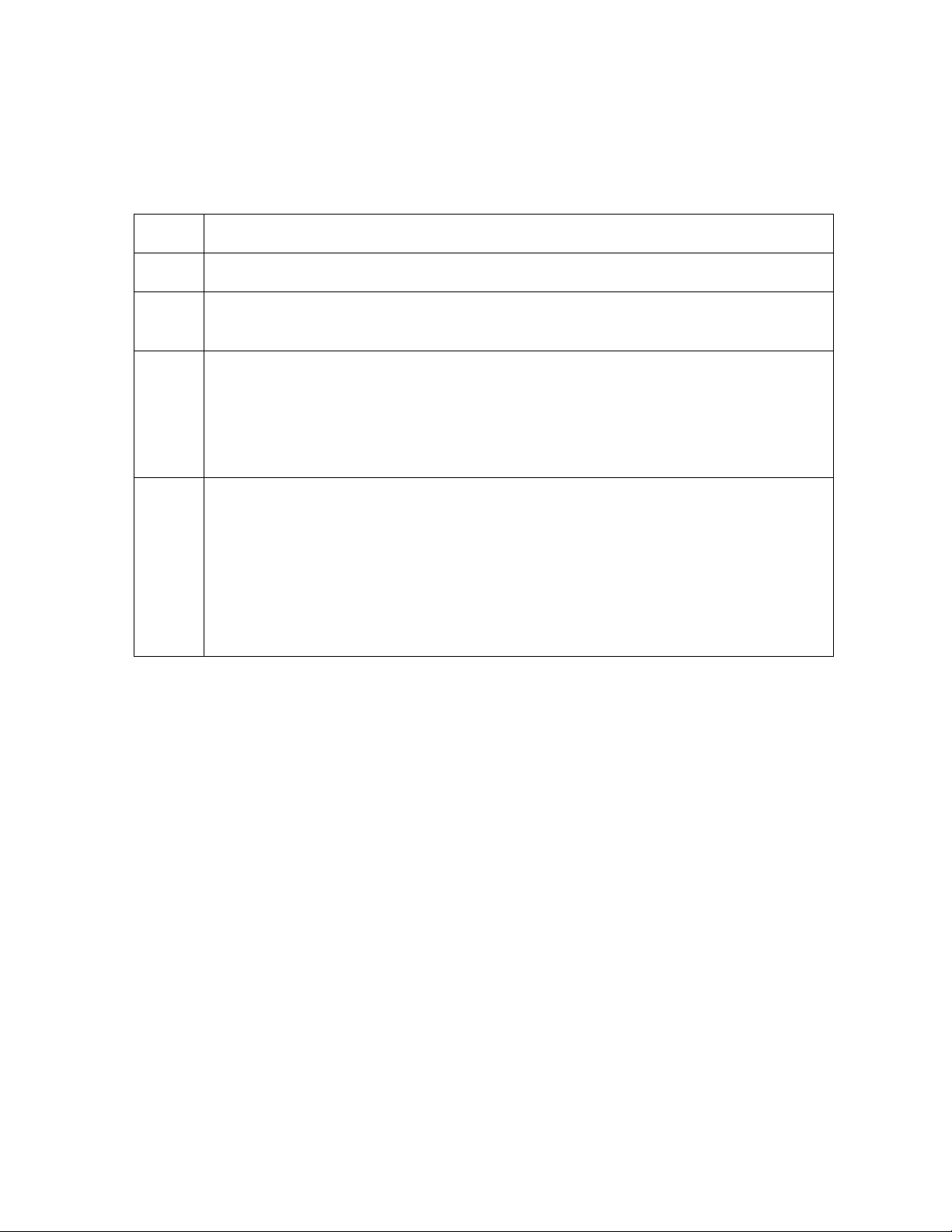
ESTRICTED USE ONLY Fargo Electronics, Inc.
R
Resolving problems with the Ribbon Jams
If the Ribbon becomes jammed in the drive Roller (visible when you open the Printer), use
the following procedure to correct the problem:
Step Procedure
1 Leave the power ON.
2 Remove the Take-Up core (the side with used Ribbon on it) from in between the
two black Ribbon Drive Hubs.
3 Steadily pull the Ribbon up and out of the Printer as you press and hold down
the Printer’s on-line button. (Note: This will rotate the drive Roller backwards
and eject the Ribbon while you are pulling gently upwards.)
If the Ribbon breaks, simply tape it back together making sure that it is fed from
beneath both Ribbon cores.
4 Once the jam is cleared, re-install the Ribbon and close the Printhead Assembly
and Top Cover.
• If the on-line light is flashing, press and release it. (Note: The Printer will
save the print information and resume printing with a new card. Remember,
both the On/Cancel and on-line lights must be ON solid in order to print.)
• If the drive Roller appears dirty after the jam is cleared, clean it according to
the steps in Section IX.
Persona C10/M10 ID Card Printer Service Manual (Rev. 4.0)
42
Page 43
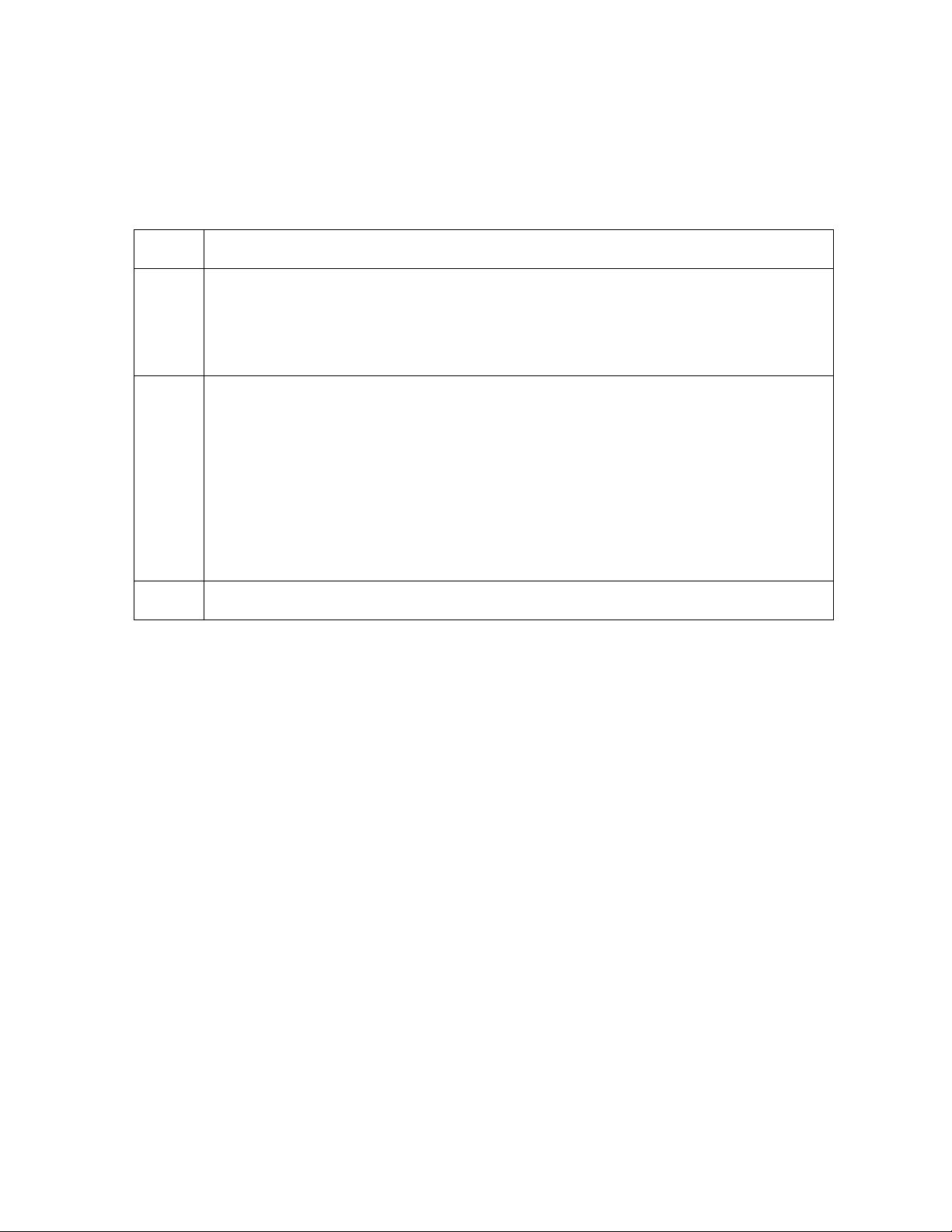
ESTRICTED USE ONLY Fargo Electronics, Inc.
R
Resolving problems (related to the Printer stopping or making strange sounds)
Symptoms: Printer makes strange sounds or stops printing and the on-line LED light is
flashing.
Step Procedure
1
2
3 Review the proper procedures for clearing Ribbon and card jams.
Symptom: If the dye-sublimation Ribbon is sticking to the card, check to see
that you are using a card with a polished PVC finish.
A card with a dull or sticky finish can cause the Ribbon to stick to its surface
causing the Ribbon to jam or even break See Card.
Symptom: If you are using an acceptable video imaging card stock and the
Ribbon is still consistently being jammed down into the drive Roller, you may
need to reposition the Headlift Assembly.
a. To do this, open the Printer’s Top Cover (do not open the Printhead
Assembly).
b. With the Printer powered ON, push down both the On/Cancel and the on-line
buttons at the same time.
c. You should then hear the Headlift Assembly rotate and realign itself.
Persona C10/M10 ID Card Printer Service Manual (Rev. 4.0)
43
Page 44

ESTRICTED USE ONLY Fargo Electronics, Inc.
R
Resolving problems with Ribbon winding and printing
Step Procedure
1 Gently insert the tip of a small flathead screw Driver into the hole so it fits into the
slot of RP2. Slightly rotate RP2 in either direction until both the on-line and
On/Cancel LED’s turn OFF.
Caution: RP2 cannot be rotated all the way around. It has a stopping
point in each direction. Do not rotate RP2 beyond these points.
2 Once both LED’s are OFF, Ribbon Sensor calibration is complete.
3 Remove the power cable, open the Top Cover and flip Switch 1 toward the front
of the Printer to turn the switch back OFF. Close the Top Cover, reconnect the
power cable and try the print job again.
Persona C10/M10 ID Card Printer Service Manual (Rev. 4.0)
44
Page 45
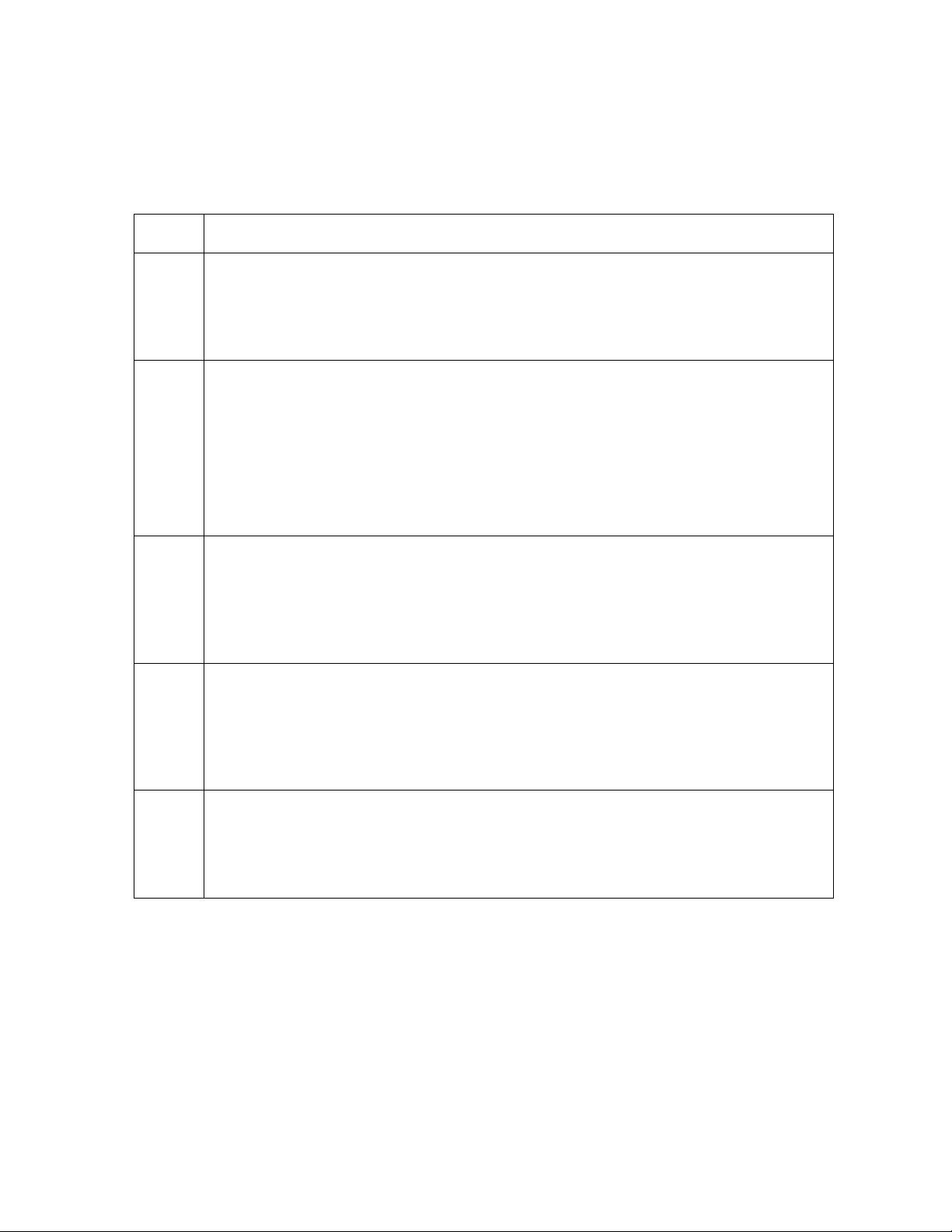
ESTRICTED USE ONLY Fargo Electronics, Inc.
R
Resolving problems with torn or broken Ribbons
Symptoms: Printer stops printing or simply continues to wind the take-up end of the roll
and the on-line LED light is flashing.
Step Procedure
1
Symptom: If the dye-sublimation Ribbon is sticking to the card, check to see
that you are using a card with a polished PVC finish.
A card with a dull or sticky finish can cause the Ribbon to stick to its surface
causing the Ribbon to jam or even break.
2
Symptom: If you are using an acceptable video imaging card stock and the
Ribbon is still consistently being jammed down into the drive Roller, you may
need to reposition the Headlift Assembly.
a. To do this, simply open the Printer’s Top Cover (do not open the Printhead
Assembly). With the Printer powered ON, push down both the On/Cancel
and the on-line buttons at the same time.
b. You should then hear the Headlift Assembly rotate and realign itself.
3
Symptom: You may have tried to feed in a card that was too thick or perhaps
two cards fed at once. This can sometimes cause the Ribbon to tear or break.
Remember, the Printer is designed to feed and print primarily onto a standard
CR-80 card size (3.375L x 2.125W x .030 / 86mmL x 54mmW x .75mm) and will
not accept cards with a thickness greater than .040 (1.0mm).
4
Symptom: If you selected Calibrate in the Printer Driver setup window and
changed the Top Adjust value to an extreme negative number, such as -10, you
may have over-adjusted for the specific Printer. This can sometimes cause the
Ribbon to break just as printing begins.
Try entering another Top Adjust value which is not quite so extreme, such as -5.
5
Symptom: If the Ribbon breaks, simply tape the broken end of the supply roll
directly onto the take-up roll. Then, wind a few inches worth of Ribbon from the
supply roll onto the take-up roll.
Be sure the Ribbon is passing beneath both the supply and take-up rolls.
Persona C10/M10 ID Card Printer Service Manual (Rev. 4.0)
45
Page 46
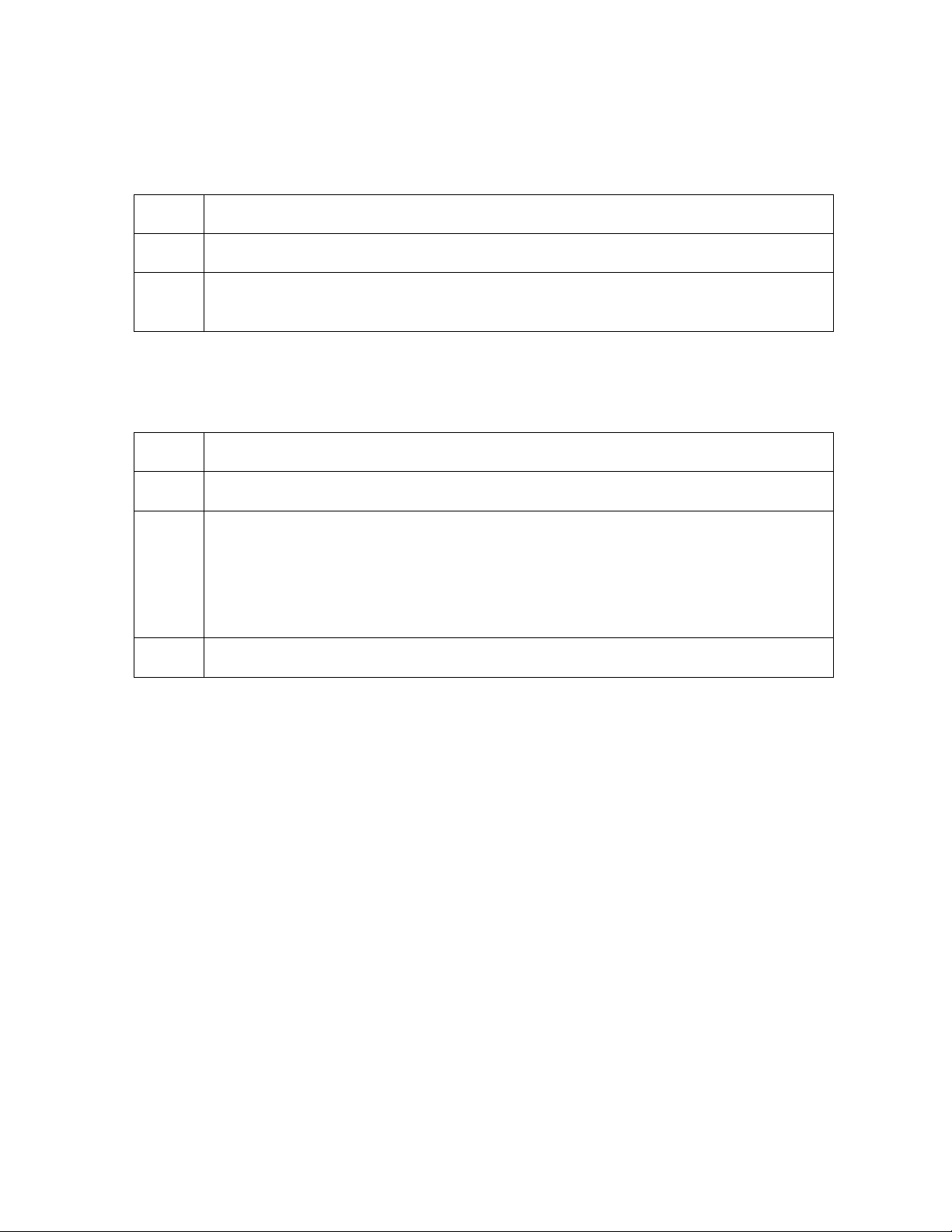
ESTRICTED USE ONLY Fargo Electronics, Inc.
R
Resolving problems with streaks in Prints
Symptoms: Scratches or lines travel the entire length of the printed card.
Step Procedure
1
2
Symptom: There may be dust on the Printhead.
Symptom: There may be a scratch or a burned out element in the Printhead.
Contact the authorized reseller for technical assistance.
Resolving problems with Print blotches or small voids
Symptoms: There are small spots on the print with no ink or different colors of ink.
Step Procedure
1 Most likely due to dust inside the Printer.
2
3
Symptom: May also be caused by dust or embedded contaminants on the card.
Be sure the cards you are using are clean and stored in a dust free environment.
Some card stocks can have embedded contaminants in their polished surface
and should not be used. Only use card stock recommended for use with the
Card Printer.
Symptom: May also be caused by a filthy Cleaning Roller.
Persona C10/M10 ID Card Printer Service Manual (Rev. 4.0)
46
Page 47
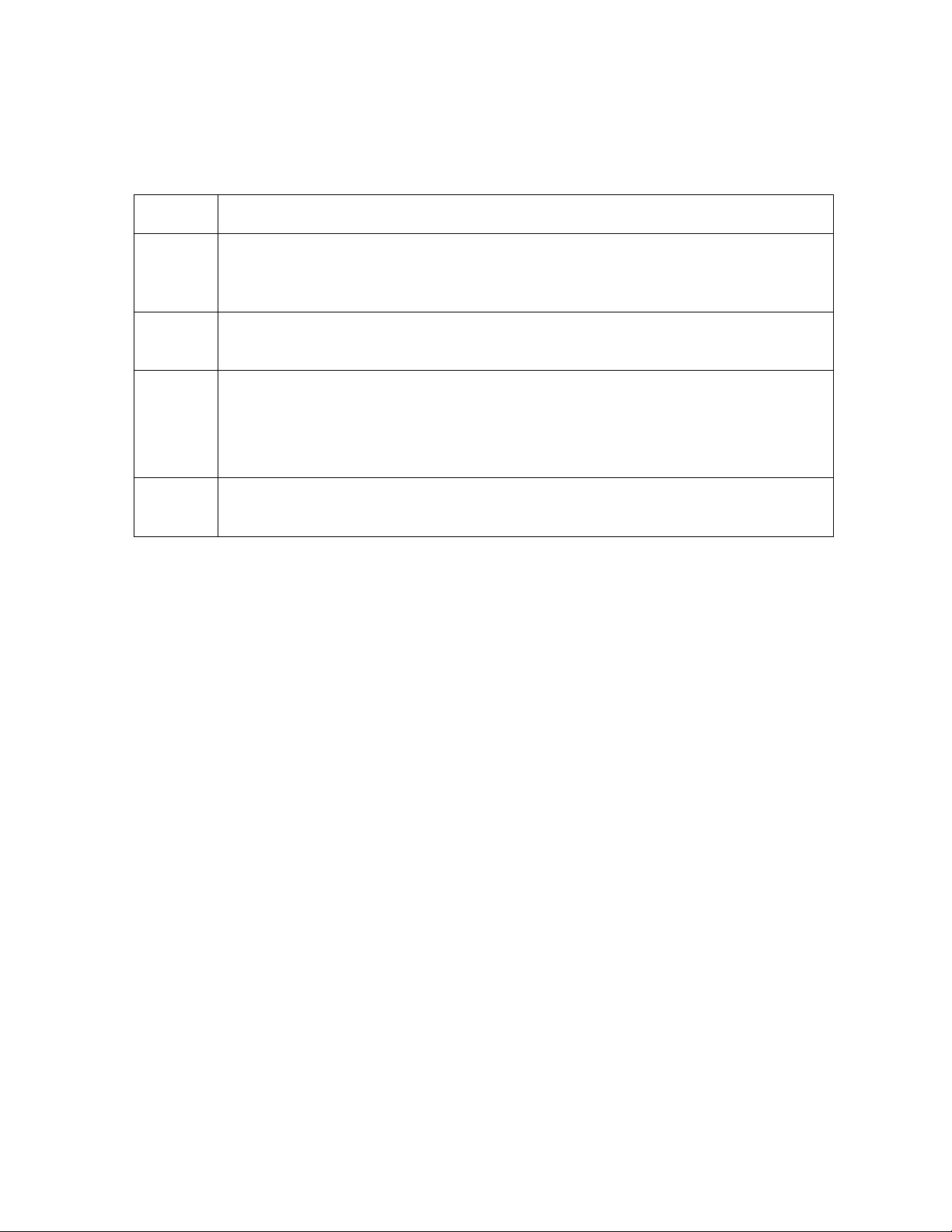
ESTRICTED USE ONLY Fargo Electronics, Inc.
R
Resolving problems with pixelated Photos on ID cards
Symptoms: Photos do not look smooth or continuous, but rather grainy and unclear.
Step Procedure
1 Some applications have selections you must enable in order for the Printer to
use its own dither patterns. For best output, you should always use the
Printer’s dither patterns.
2 Refer to the application program’s instruction manual or contact the software
manufacturer for details on how such selections are enabled.
3 For best photo-realistic output, you should always use high resolution, 24-bit
color images.
Be sure the image capture equipment is capturing at a high enough resolution
and at about the same size at which the image will be printing.
4 If you stretch or blow up a small or low resolution image, you will always get a
pixelated or grainy effect when printing.
Persona C10/M10 ID Card Printer Service Manual (Rev. 4.0)
47
Page 48

ESTRICTED USE ONLY Fargo Electronics, Inc.
R
Resolving problems with card feeding and Online LED blinking
Symptoms: The Printer starts to make noise like everything is fine, but no card feeds.
Step Procedure
1 a. Be sure the cards are inserted all the way into the Printer and that you
haven’t inserted more than 50 standard sized cards. You are trying to feed a
card that is too thick.
b. Be sure the cards you are using fall within the .010 to .040 (.254mm to
1.0mm) accepted card thickness range.
c. The gray card Feed Rollers are extremely dirty. Clean these Rollers
according to the directions in Chapter 5, Section VIII.
2 a. Be sure the top card is not sticking to the one below it. Manually separate the
cards if you suspect they are sticking to one another.
b. If separating cards, remember not to touch the surface of the card where you
intend to print, since dirt or oil from the hands will impair print quality. The
printing gets cut off or is not centered on the card.
3 Check that the correct card size is selected in the Printer Driver setup. Improper
card size settings will always send the image to the wrong area of the card. Two
or more cards feed at the same time.
4 a. Be sure the cards you are using are not sticking together.
b. Manually separate the cards if you suspect they are sticking to one another.
c. If separating cards, remember not to touch the surface of the card where you
intend to print, since dirt or oil from the hands will impair print quality.
Persona C10/M10 ID Card Printer Service Manual (Rev. 4.0)
48
Page 49

ESTRICTED USE ONLY Fargo Electronics, Inc.
R
Section 4: Printer Driver Setup
Safety Messages (review carefully)
Symbol Critical Instructions for Safety purposes
Danger: Failure to follow these installation guidelines can result in death or
serious injury.
Information that raises potential safety issues is indicated by a warning
symbol (as shown to the below).
• To prevent personal injury, refer to the following safety messages
before performing an operation preceded by this symbol.
• To prevent personal injury, always remove the power cord prior to
performing repair procedures, unless otherwise specified.
• To prevent personal injury, make sure only qualified personnel
perform these procedures.
Caution: This device is electrostatically sensitive. It may be damaged if
exposed to static electricity discharges.
Information that raises potential electrostatic safety issues is indicated
by a warning symbol (as shown to the below).
• To prevent equipment or media damage, refer to the following
safety messages before performing an operation preceded by this
symbol.
• To prevent equipment or media damage, observe all established
Electrostatic Discharge (ESD) procedures while handling cables in
or near the Circuit Board and Printhead Assemblies.
• To prevent equipment or media damage, always wear an
appropriate personal grounding device (e.g., a high quality wrist
strap grounded to avoid potential damage).
• To prevent equipment or media damage, always remove the
Ribbon and Cards from the Printer before making any repairs,
unless otherwise specified.
• To prevent equipment or media damage, take jewelry off of
fingers and hands, as well as thoroughly clean hands to remove oil
and debris before working on the Printer.
Persona C10/M10 ID Card Printer Service Manual (Rev. 4.0)
49
Page 50

ESTRICTED USE ONLY Fargo Electronics, Inc.
R
Installing the Printer Driver
Once the appropriate Printer Driver has been installed, you will need to set the Driver up with
the proper print options. Although each of the included Printer Drivers displays the print
options in a slightly different format, the basic options are the same.
For this reason, this section lists and describes each of the Printer driver options in
alphabetical order, rather than displaying them in the order in which they appear within any
one of the Printer Drivers.
To open the Printer Driver setup window, please refer to the following steps for the specific
operating system:
Step Procedure
1
2
3
4
5
6 To change or verify the appropriate Printer Driver options for the print job, please
Windows 95/98
Click the Start button, point to Settings and select Printers.
Windows NT
Click on the Card Printer icon with the right mouse button and select Properties.
Click the Start button, point to Settings and select Printers.
Click on the Card Printer icon with the right mouse button and select Document
Defaults.
Click on the Advanced tab of the Document Settings window. (Note: Most
applications allow you to change these same Printer Driver options from their own
Print screens.
This means that you don’t have to go back to the main Printer setup window each
time you want to change a setting or option in the Printer Driver.
These applications will usually give you the same choices and options, but in a
slightly altered format.
refer to the following descriptions given in alphabetical order:
Persona C10/M10 ID Card Printer Service Manual (Rev. 4.0)
50
Page 51

ESTRICTED USE ONLY Fargo Electronics, Inc.
R
Using the Color ID Card II Printer Advanced Document Settings
Access the Color ID Card II Printing Preferences window via Start > Settings > Printers >
C10/M10 Card Printer (icon) > Color ID Card Printer Printer Preferences window >
Advanced button (which brings up the Advanced Document Settings window).
Persona C10/M10 ID Card Printer Service Manual (Rev. 4.0)
51
Page 52

ESTRICTED USE ONLY Fargo Electronics, Inc.
R
Selecting Paper/Output
Selecting Card Size
This option displays a list of the available card size selections. These selections prevent you
from printing over or damaging the area of the card containing the magnetic stripe, IC chip or
punched slot. Select the card size option that’s appropriate for the type of card you are using.
Step Description
1
The Std CR-80 selection allows you to print and overlay the entire printable area
of a standard CR-80 size card.
The Smart Card, Magstripe and Punch Offset selections allow you to print and
overlay only within the given card areas.
The Smart Chip selection allows you to print and overlay anywhere on a card
except over the immediate location of a standard smart card chip or signature
panel.
Persona C10/M10 ID Card Printer Service Manual (Rev. 4.0)
52
Page 53

ESTRICTED USE ONLY Fargo Electronics, Inc.
R
Determining the number of Copies
Use this function to indicate copies required.
Step Procedure
1 Specify the number of copies to be printed by clicking on the up or down arrows.
Persona C10/M10 ID Card Printer Service Manual (Rev. 4.0)
53
Page 54
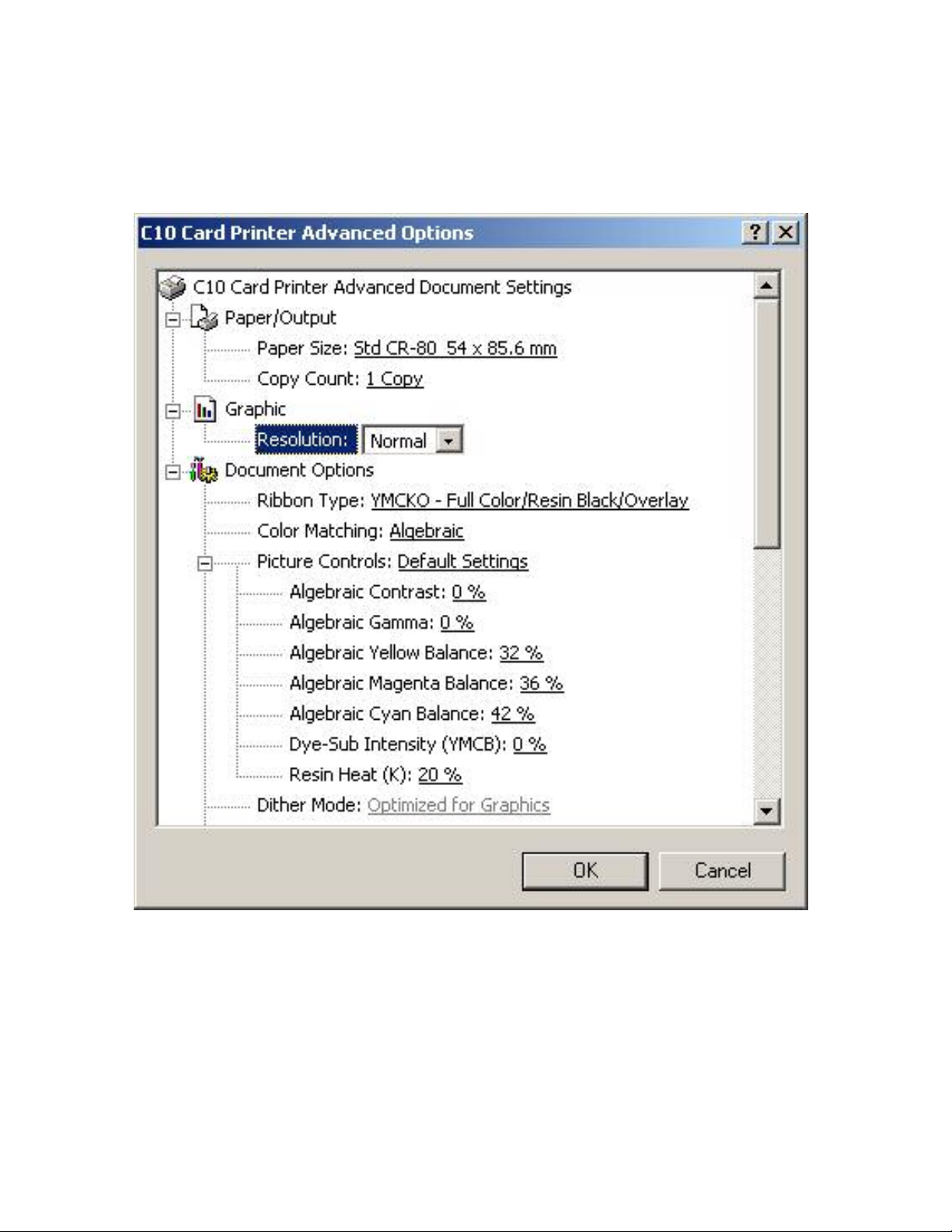
ESTRICTED USE ONLY Fargo Electronics, Inc.
R
Selecting the Default Graphic Resolution
This is a default selection.
Persona C10/M10 ID Card Printer Service Manual (Rev. 4.0)
54
Page 55

ESTRICTED USE ONLY Fargo Electronics, Inc.
R
Document Options
Step Procedure
1 Use the Device options tab to select options that control the Printer’s
functions.
Selecting Ribbon Type
Step Procedure
1 Use this option to select the Ribbon type option that is appropriate for the type
of Ribbon you are using.
Persona C10/M10 ID Card Printer Service Manual (Rev. 4.0)
55
Page 56

ESTRICTED USE ONLY Fargo Electronics, Inc.
R
Selecting from the Ribbon Type options
Use the Ribbon Type dropdown menu to select the correct ribbon type.
Step Procedure
1 Select Ribbon Type under Document options to change the setting.
2 Select the correct Print Ribbon Type, as shown below. Adjust to match the
Ribbon Type selection with the Ribbon Type already loaded in the Printer.
• K - Standard Resin Black
• Colored Resin: Colored Resin is available in Red, Blue, Green, or White
• K - Premium Resin Black
• Metallic Resin: Metallic Resin is available in Gold or Silver
• Scratch-Off Resin
• BO: Dye Sub Black, Overlay
• YMCBO - Full Color/Dye-Sub Black/Overlay
• YMCKO - Full Color/Resin Black/Overly
• YMCKOK – Full Color/2 Resin Black/Overlay
Persona C10/M10 ID Card Printer Service Manual (Rev. 4.0)
56
Page 57

ESTRICTED USE ONLY Fargo Electronics, Inc.
R
Selecting from the Ribbon Type options (continued)
Persona C10/M10 ID Card Printer Service Manual (Rev. 4.0)
57
Page 58
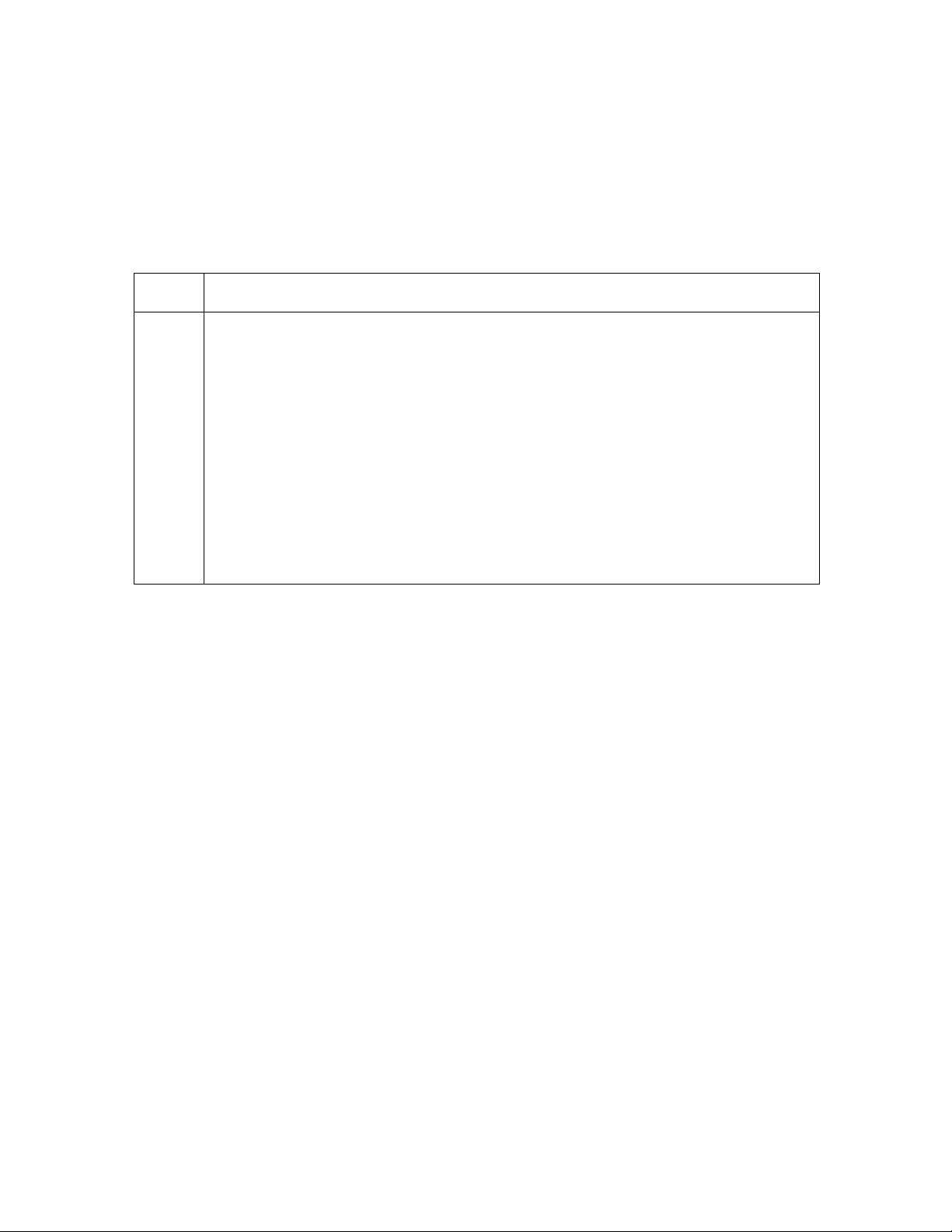
ESTRICTED USE ONLY Fargo Electronics, Inc.
R
Selecting from the Color Matching options
Use this option to control where the resin black (K) panel of a full-color ribbon is printed.
When printing with a resin-only ribbon type or a ribbon type that does not have a K panel, all
K Panel Resin options will be grayed out. (Note: Resin black text is desirable due to its
sharp, saturated black coloring and resin black bar codes are often required to ensure
readability when scanned.)
Step Procedure
1
Select None for print speed versus print color or for use of third party color
matching software.
OR
Select Algebraic to control the Contrast and Gamma of the printed image, as
well as the individual color balance of Yellow, Magenta and Cyan. (Note: In
most cases, the default settings of these options will suffice. When the
Algebraic color matching option is selected, all control options will display
and can be adjusted.)
OR
Select FargoColor to make appropriate adjustments.
Persona C10/M10 ID Card Printer Service Manual (Rev. 4.0)
58
Page 59

ESTRICTED USE ONLY Fargo Electronics, Inc.
R
Selecting from the Color Matching options (continued)
Persona C10/M10 ID Card Printer Service Manual (Rev. 4.0)
59
Page 60
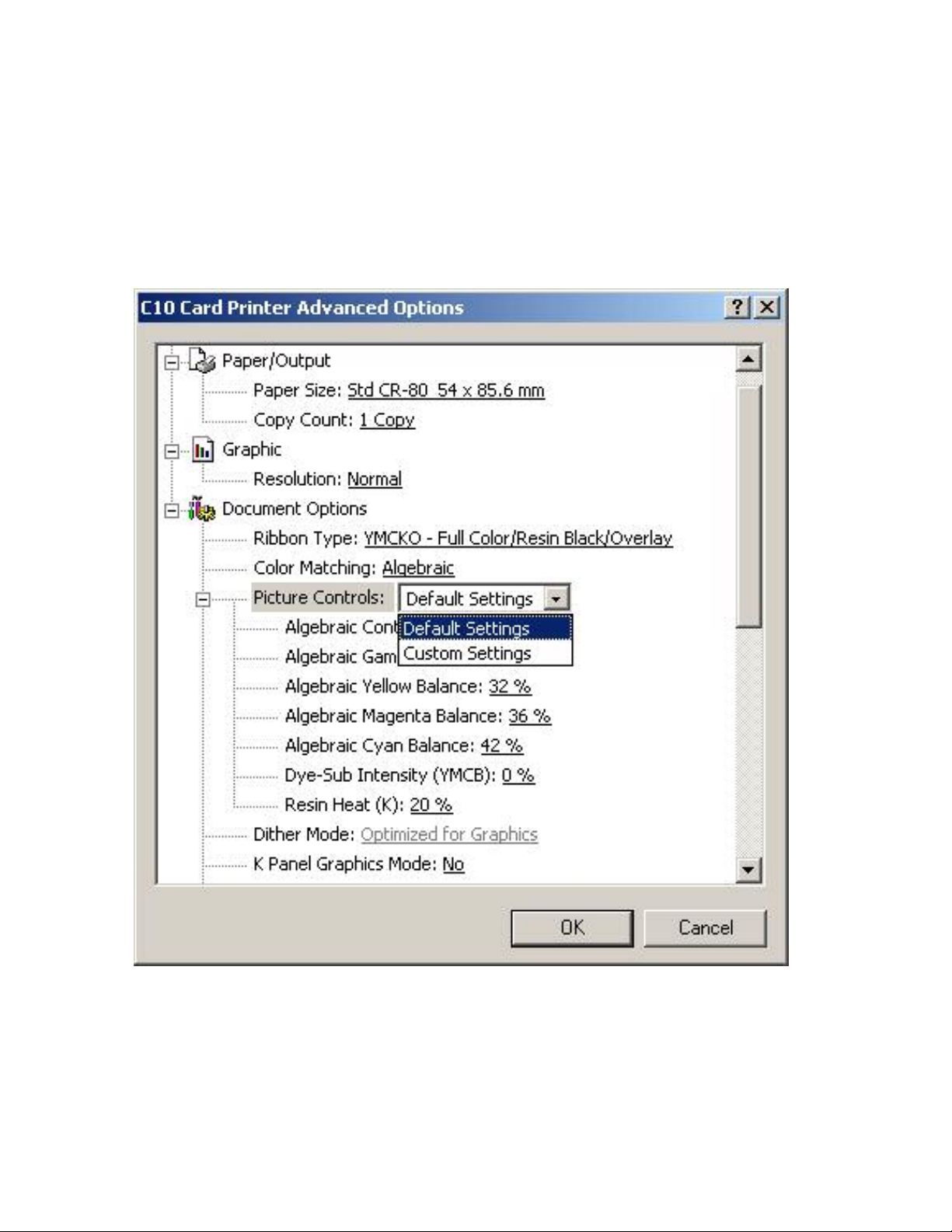
ESTRICTED USE ONLY Fargo Electronics, Inc.
R
Using the Image Controls
Use the Custom Settings option under Image Controls to control the Contrast and Gamma
of the printed image, as well as the individual color balance of Yellow Balance, Magenta
Balance and Cyan Balance. (Note: In most cases, the default settings of these options will
suffice.)
Persona C10/M10 ID Card Printer Service Manual (Rev. 4.0)
60
Page 61
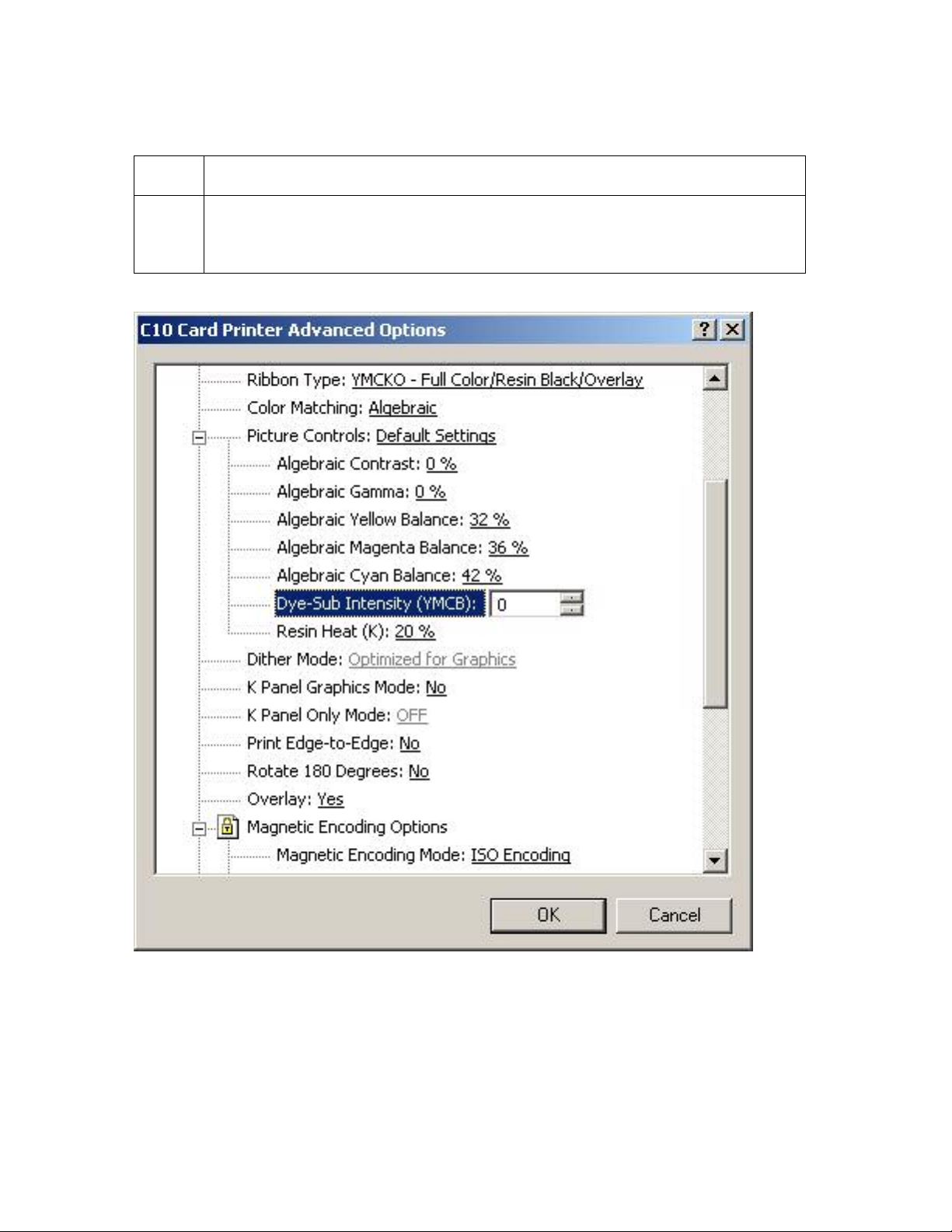
ESTRICTED USE ONLY Fargo Electronics, Inc.
R
Controlling the Dye-Sub Intensity (YMCB)
Step Procedure
1 Control the overall darkness and lightness of the printed image by adjusting
the Dye-Sub Intensity slide by clicking and dragging the slide's box or by
clicking on the left and right arrows.
Persona C10/M10 ID Card Printer Service Manual (Rev. 4.0)
61
Page 62
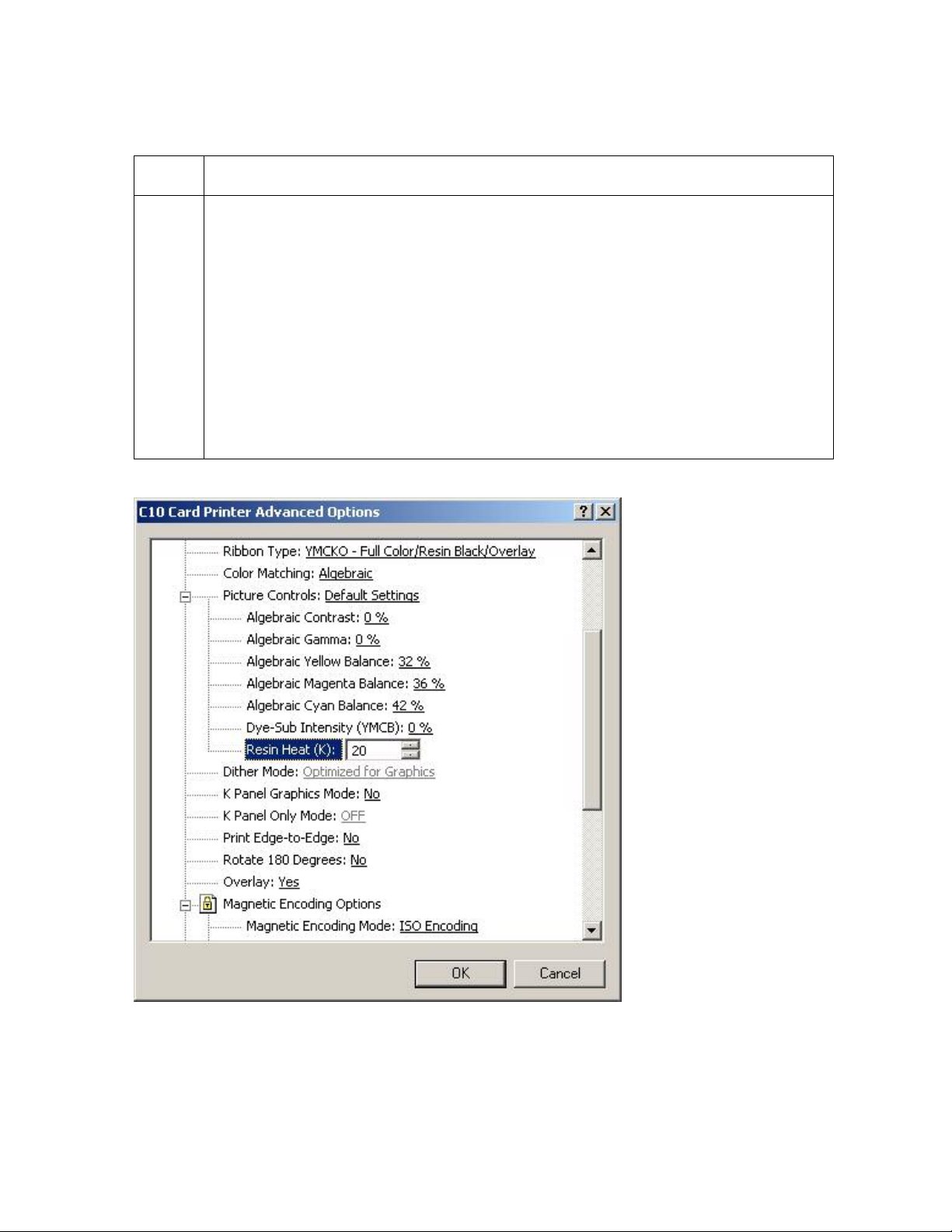
ESTRICTED USE ONLY Fargo Electronics, Inc.
R
Controlling the Resin Heat
Step Procedure
1 Control the amount of heat the Printer uses when printing with the resin black
panel(s) of a full-color ribbon or when printing with a resin-only ribbon by
adjusting the Resin Heat.
Note #1: This control can be helpful for fine-tuning the saturation of resin text
and bar codes.) Adjust the Resin Heat (K) setting (as needed), as shown below.
Note #2: This option only effects objects printed with a resin-only print ribbon or
those objects printed on the back side of a card with the resin black panel of a
YMCKO, YMCKOK, or YMCKK print ribbon.
Note #3: Use this option to control the amount of heat the Printer uses when
printing with the resin black panel(s) of a full-color ribbon or when printing with a
resin-only ribbon, adjust the Resin Heat slide.
Persona C10/M10 ID Card Printer Service Manual (Rev. 4.0)
62
Page 63
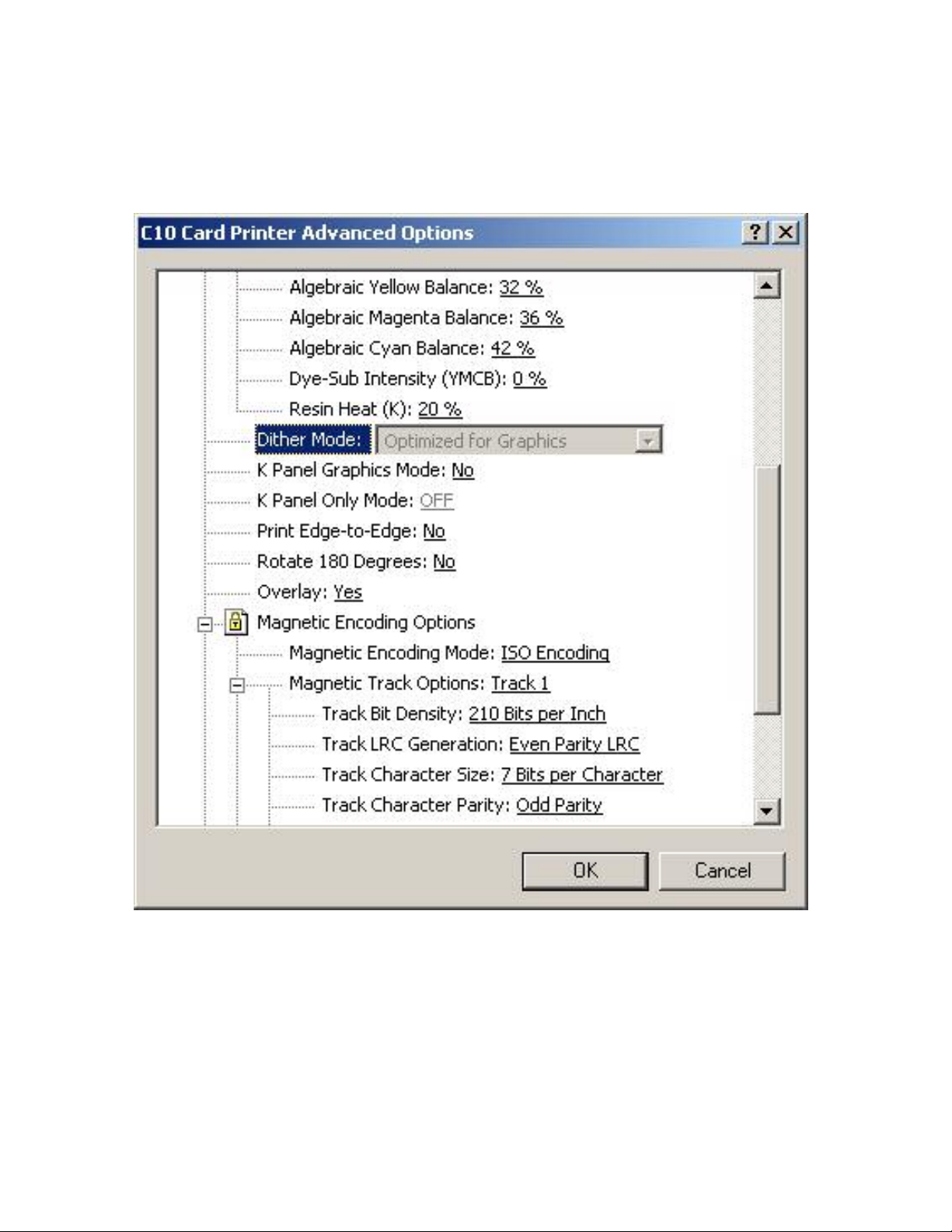
ESTRICTED USE ONLY Fargo Electronics, Inc.
R
Using the default Dither Mode
This is a default selection.
Persona C10/M10 ID Card Printer Service Manual (Rev. 4.0)
63
Page 64

ESTRICTED USE ONLY Fargo Electronics, Inc.
R
Selecting the K Panel Graphics Mode option
Use this option to control where the resin black (K) panel of a full-color ribbon is printed.
Step Procedure
1
Select the K Panel Graphics Mode option to control where the resin black (K)
panel of a full-color ribbon is printed. (Note: If printing with a resin-only ribbon
type or a ribbon type that does not have a K panel, all K Panel Resin options will
be grayed out. Resin black text is desirable due to its sharp, saturated black
coloring and resin black bar codes are often required to ensure readability when
scanned.)
Persona C10/M10 ID Card Printer Service Manual (Rev. 4.0)
64
Page 65

ESTRICTED USE ONLY Fargo Electronics, Inc.
R
Selecting K Panel Only (95%) / (99%)
These option are only active when the K Panel Graphics options is selected.
• Selecting either of the K Panel Only options forces all of the black within text bar codes
or bitmap images to be printed only with the Ribbon's resin black (K) panel (i.e. without
the YMC composite black underneath). (Note: This increases the precision of printed
bitmap bar codes, there by assuring greater accuracy when read by a bar code scanner.)
• The difference between these two option is that when K Panel Only (95%) is selected, all
95% black (or higher) bitmapped image pixels will be printed using only the Ribbon's
resin black (K) panel. (Note: When the K Panel Only (99%) is selected, all 99% black
(or higher) bitmapped image pixels will be printed using only the resin black (K) panel.)
• These options are useful if, for example, you have a bitmapped photograph with dark
areas in which you do not wish the resin black panel to print.
• In this case, the K Panel Only (99%) mode will eliminate the greatest amount of
unwanted resin black printing. (Note: Be sure, however, the object you do wish to print
with resin black has a black density of at least 99%.)
Persona C10/M10 ID Card Printer Service Manual (Rev. 4.0)
65
Page 66

ESTRICTED USE ONLY Fargo Electronics, Inc.
R
Selecting the Print Edge-to-Edge option
Use this option for Edge-to-Edge type printing.
Step Procedure
1 Select this option to adjust the maximum printable area on a card, which results
in printed cards with virtually no border.
Persona C10/M10 ID Card Printer Service Manual (Rev. 4.0)
66
Page 67

ESTRICTED USE ONLY Fargo Electronics, Inc.
R
Selecting the Rotate 180 Degrees option
Use this option to rotate the image on the front of the card 180 degrees when printed.
Step Description
1 Select this option to change the position of the printed image in relation to
the set location of a card's Magnetic Stripe or smart chip.
Persona C10/M10 ID Card Printer Service Manual (Rev. 4.0)
67
Page 68

ESTRICTED USE ONLY Fargo Electronics, Inc.
R
Selecting the Overlay option
Use this option to automatically print Neither Side, Back Side Only, Front Side Only, or
Both Sides of a card.
Step Procedure
1 Select this option in conjunction with any application program that supports a
multiple page document. (Note: In other words, the program must be able to
send down two or more separate pages to be printed within the same
document.)
• Select Neither Side for non-use of the Overlay option.
• Select the Front Side Only, Back Side Only, or Both Sides setting to
designate the side or sides of the card for the image to print on.
Note #1: Print a full-color ID format on the front of the card and monochrome
text or bar codes on the back by creating the full-color front side of the card (on
page 1) of the document and the monochrome backside (on page 2). (Note:
The Printer Driver always places the odd numbered pages on the front side of
the card and the even numbered pages on the backside.)
Note #2: To customize the overlay and/or print area, select one of the options
listed under Overlay. Use this option to control the overlay (O) panel and/or the
print area appearing on a card; also, use it to omit or block out the overlay or
printing around a card's smart chip or Magnetic Stripe. By default, this option is
set to print and overlay the entire card.
Persona C10/M10 ID Card Printer Service Manual (Rev. 4.0)
68
Page 69

ESTRICTED USE ONLY Fargo Electronics, Inc.
R
Selecting the Overlay option (continued)
Persona C10/M10 ID Card Printer Service Manual (Rev. 4.0)
69
Page 70

ESTRICTED USE ONLY Fargo Electronics, Inc.
R
Using the Magnetic Encoding Options
Use this option only if the Printer has an optional Magnetic Stripe Encoding Module installed.
(Note: This section describes these options and the Printer's Magnetic Encoding process.)
Step Procedure
1 Select the Magnetic Encoding Options to change the encoding mode,
coercivity setting, or to modify the ISO Standards for Tracks 1, 2 and 3. (Note:
By default, the Printer Driver is set to encode according to ISO Standards onto
high-coercivity Magnetic Stripes.)
Continued on the next page
Persona C10/M10 ID Card Printer Service Manual (Rev. 4.0)
70
Page 71

ESTRICTED USE ONLY Fargo Electronics, Inc.
R
Using the Magnetic Encoding Mode option
Use the Magnetic Encoding Mode option to specify the desired, Magnetic Encoding
standard.
Step Procedure
1
Select the ISO option provides encoding capability for either high or lowcoercivity cards on Tracks 1, 2 and 3. (Note: The ISO option is the industry's
most standard mode of Magnetic Encoding.)
OR
Select the JIS II mode provides encoding compatibility with the JIS C 6220
Type II cards commonly used in Japan. When the JIS II mode is selected, only
Track 2 will be encoded. (Note: No encoding customization options are
available with the JIS II mode.)
Persona C10/M10 ID Card Printer Service Manual (Rev. 4.0)
71
Page 72

ESTRICTED USE ONLY Fargo Electronics, Inc.
R
Selecting the Magnetic Track Options
Use the Magnetic Track options for these purposes:
• Customize the ISO encoded data format for each of the Magnetic Stripe's three Tracks.
• Customize each Track independently of the other two.
• Specify which of the three Tracks to customize by selecting one of the three Track
options.)
(Note #1: After making the required selection, the Magnetic Track options box displays the
current set of customization options for the selected Track.)
(Note #2: For most applications, the default settings for these options do not need to be
changed.)
Step Procedure
1 Properly adjust the Magnetic Encoding options to change the ISO Standards
for Tracks 1, 2 and 3.
Persona C10/M10 ID Card Printer Service Manual (Rev. 4.0)
72
Page 73

ESTRICTED USE ONLY Fargo Electronics, Inc.
R
Selecting the Track Bit Density option
Use this option to customize the Bit Recording Density (Bits per Inch) used to encode the
magnetic data on the currently selected Track. (Note: The default ISO Standard selections
for this option are Track 1: 210 BPI, Track 2: 75 BPI and Track 3: 210 BPI.)
Step Procedure
1 Select 75 BPI to change the bits per inch to 75 BPI.
OR
Select 128 BPI to change the bits per inch to 128 BPI.
OR
Select 210 BPI to change the bits per inch to 210 BPI.
Persona C10/M10 ID Card Printer Service Manual (Rev. 4.0)
73
Page 74
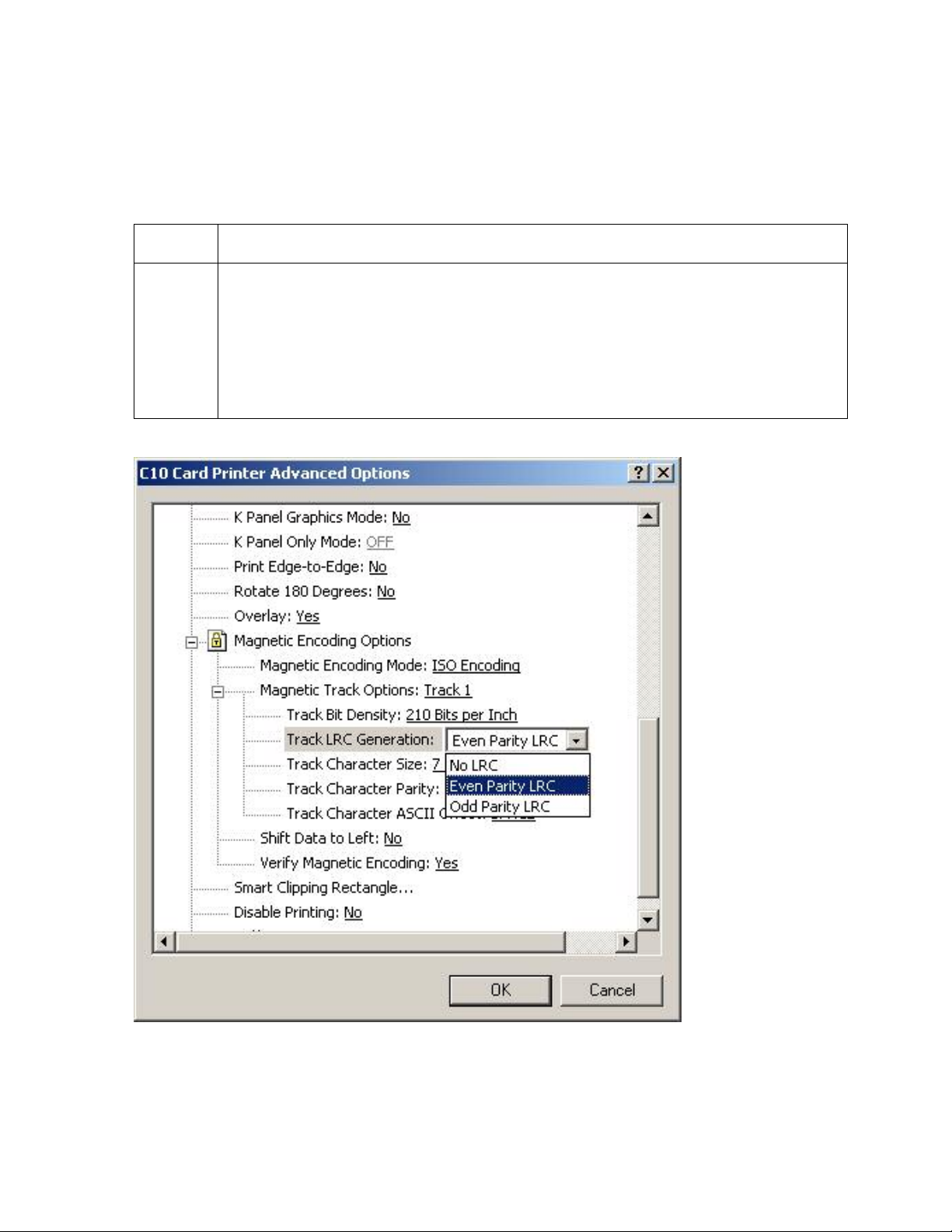
ESTRICTED USE ONLY Fargo Electronics, Inc.
R
Selecting the Track LRC Generation option
Use this option to customize the LRC Generation Mode (used to encode the magnetic data
on the currently selected Track). (Note: The default ISO Standard selections for this option
are Track 1: EVEN, Track 2: EVEN and Track 3: EVEN.)
Step Procedure
1 Select NO LRC to change the LRC Generation to none.
OR
Select Even Parity to change the LRC Generation to Even Parity.
OR
Select Odd Parity to change the LRC Generation to Odd Parity.
Persona C10/M10 ID Card Printer Service Manual (Rev. 4.0)
74
Page 75
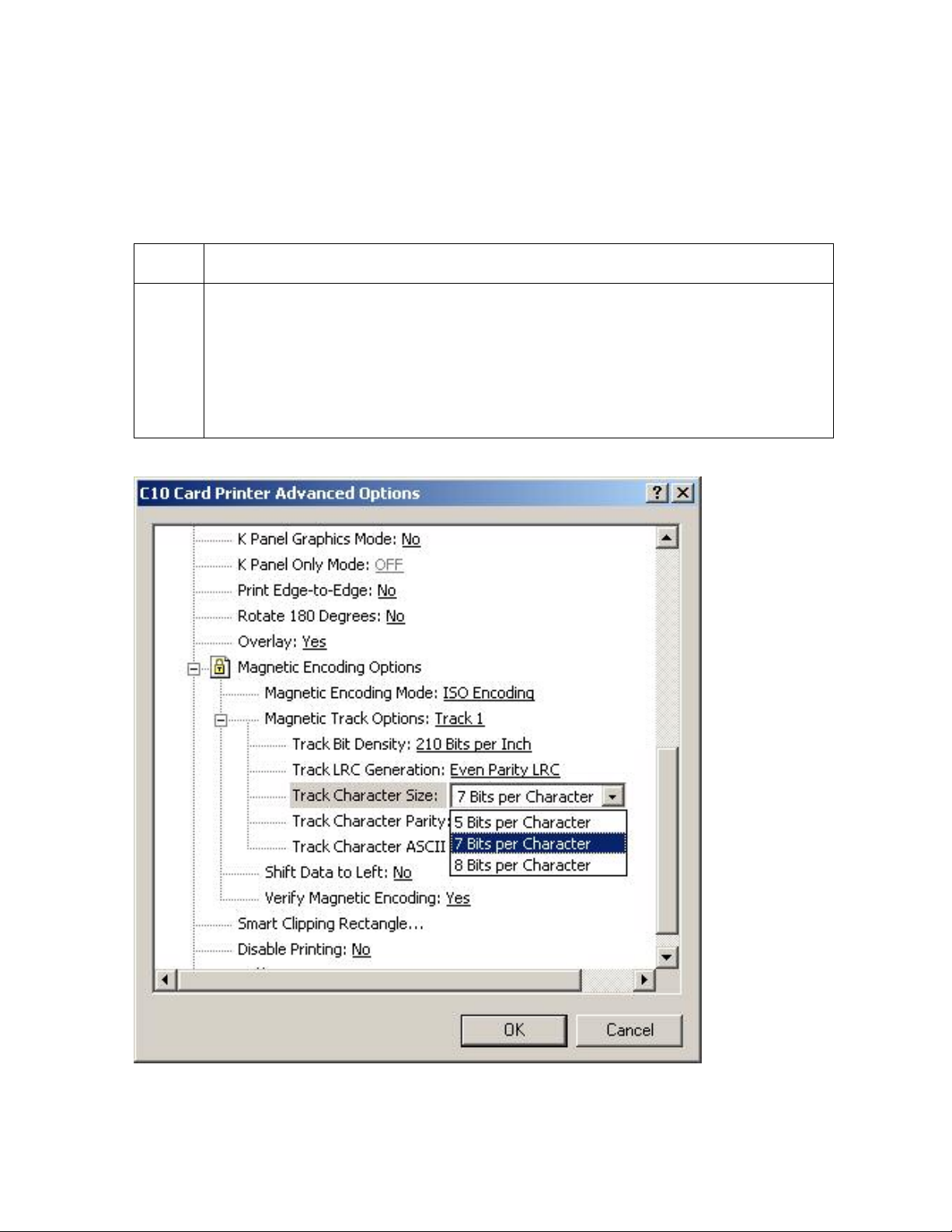
ESTRICTED USE ONLY Fargo Electronics, Inc.
R
Selecting the Track Character Size option
Use this option to customize the Character Data Size (Bits per Character) used to encode
the magnetic data on the currently selected Track. (Note: This character size includes the
parity bit, if enabled.) (Note: The default ISO Standard selections for this option are Track
1: 7 BPC, Track 2: 5 BPC and Track 3: 5 BPC.)
Step Procedure
1 Select 5 Bits to change the bits per character to 5 BPC.
OR
Select 7 BPI to change the bits per character to 7 BPC.
OR
Select 8 BPI to change the bits per character to 8 BPC.
Persona C10/M10 ID Card Printer Service Manual (Rev. 4.0)
75
Page 76

ESTRICTED USE ONLY Fargo Electronics, Inc.
R
Selecting the Track Character Parity option
Use this option to customize the Character Data Parity (used to encode the magnetic data on
the currently selected Track). (Note: The default ISO Standard selections for this option are
Track 1: ODD, Track 2: ODD and Track 3: ODD.)
Step Procedure
1 Select No Parity to change the Character Parity to none.
OR
Select Even Parity to change the Character Parity to Even Parity.
OR
Select Odd Parity to change the Character Parity to Odd Parity
Persona C10/M10 ID Card Printer Service Manual (Rev. 4.0)
76
Page 77
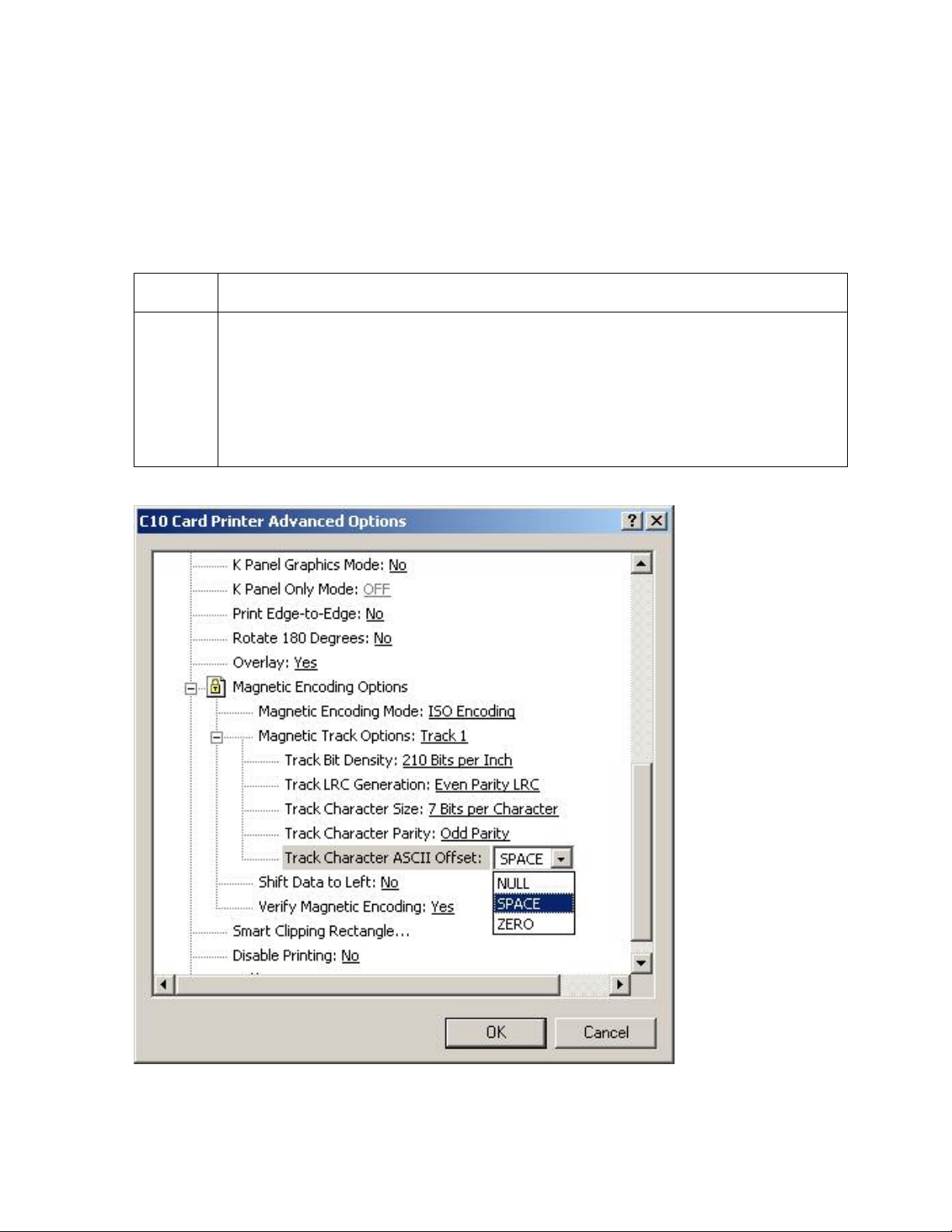
ESTRICTED USE ONLY Fargo Electronics, Inc.
R
Selecting the Track Character ASCII Offset option
Use this option to customize the Character ASCII Offset used to encode the magnetic data
on the currently selected Track. This character offset value is subtracted from the ASCII
value of each Magnetic Stripe data character prior to encoding on the Track. (Note: The
default ISO Standard selections for this option are Track 1: SPACE, Track 2: ZERO and
Track 3: ZERO.)
Step Procedure
1 Select NULL to change the ASCII Offset to NULL.
OR
Select SPACE to change the ASCII Offset to SPACE.
OR
Select ZERO to change the ASCII Offset to ZERO.
Persona C10/M10 ID Card Printer Service Manual (Rev. 4.0)
77
Page 78
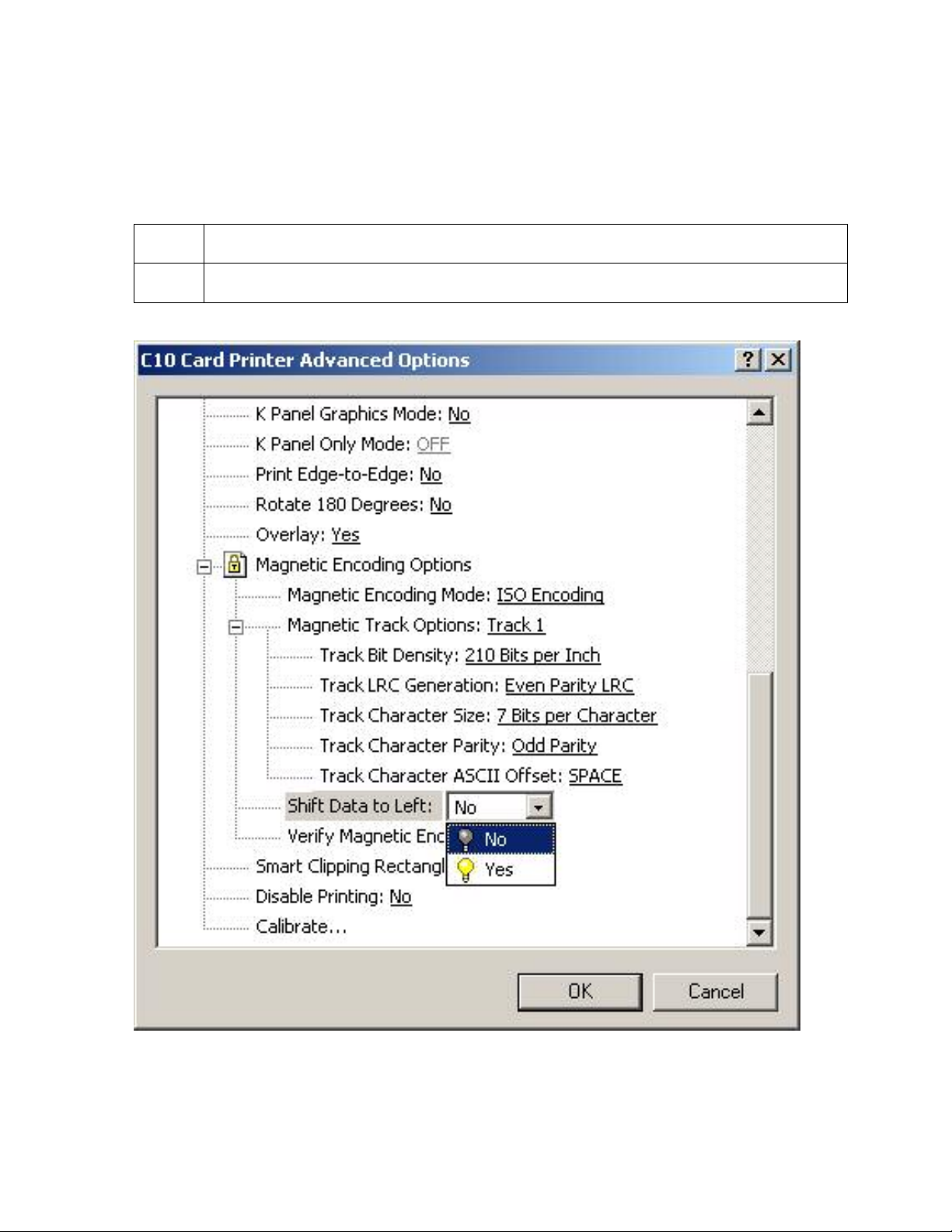
ESTRICTED USE ONLY Fargo Electronics, Inc.
R
Selecting the Shift Data Left option
Use this option to shift the recorded magnetic data to the left-hand side of the card's
Magnetic Stripe. (Note: This is useful in situations that require cards to be readable with
insert type readers that may not be able to read the right-hand side of the card.)
Step Procedure
1
Select the Shift Data Left option to apply to all Tracks.
Persona C10/M10 ID Card Printer Service Manual (Rev. 4.0)
78
Page 79
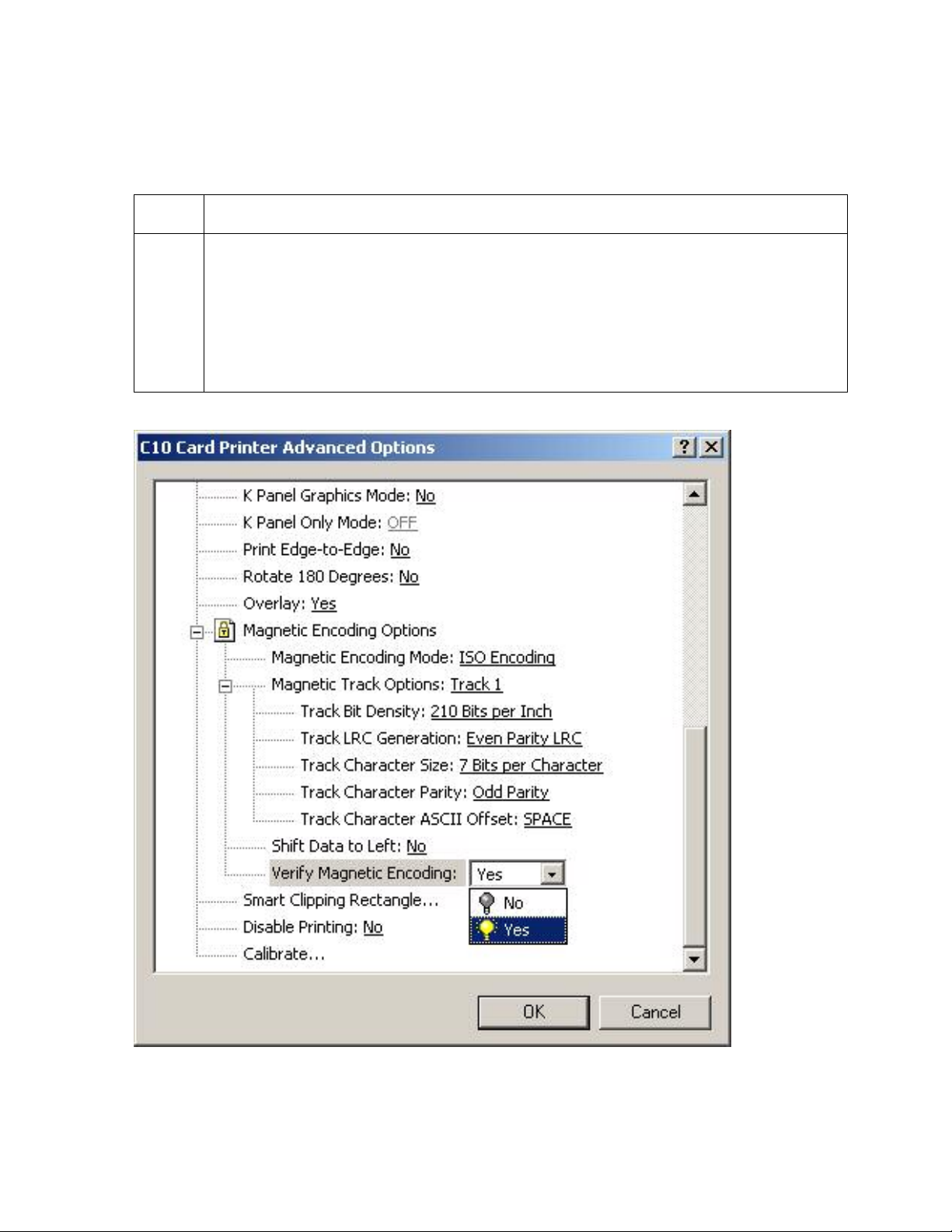
ESTRICTED USE ONLY Fargo Electronics, Inc.
R
Selecting the Verify Magnetic Encoding option
Use this option to verify the encoding settings.
Step Procedure
1
Select this option to instruct the Printer to verify that all magnetic data has been
correctly encoded on each card. (Note: This option is selecTable for both ISO and
JIS II encoding modes.)
• If this option is selected, any verify errors will cause the Printer to signal an
error condition.
• If this option is not selected, the verify pass will not be executed.
Persona C10/M10 ID Card Printer Service Manual (Rev. 4.0)
79
Page 80

ESTRICTED USE ONLY Fargo Electronics, Inc.
R
Reviewing ISO Track Locations
Review the Magnetic Encoding module, which encodes onto Tracks in accordance with an
ISO 7811-2 Magnetic Stripe. Refer to the diagram (below) for Track locations. (Note: All
standard Card Printers are capable of printing onto oversized cards; however, a special
version of the Printer is required to encode the Magnetic Stripe of oversized cards.)
0.223" 0.353" 0.493"
TRACK1 0.110"
0.130"
TRACK2 0.110"
0.140"
TRACK3 0.110"
Persona C10/M10 ID Card Printer Service Manual (Rev. 4.0)
80
Page 81

ESTRICTED USE ONLY Fargo Electronics, Inc.
R
Sending Track Information
Magnetic Track data is sent in the form of text strings from the application software to the
Printer Driver along with all of the other printable objects within the card design.
• Magnetic Track Data added: In order for the Printer Driver to differentiate between
magnetic Track data and the rest of the printable objects, the magnetic Track data strings
must be uniquely tagged or added.
• Specific Characters added: In other words, specific characters must be added to the
magnetic Track data in order for the Printer Driver to know which data is to be encoded,
which Tracks to encode, when the Track data stops and starts and so forth.
• Manually or automatically added: In some cases, these specific characters are
automatically added to the string of Track data by customized ID software applications. In
most cases, however, the User must manually add these characters to the string of
magnetic Track data.
Entering Track Information
(Note: If these characters are not added to the Track data, the text intended for the
magnetic Track will most likely appear as printed text on the card.)
Step Procedure
1 To avoid this symptom, Track information must be entered as follows.
When entering Track data, the "~" character is entered first, followed by the
desired Track number (1, 2, or 3) used to encode the data.
• The data to be encoded should then follow. (Note: The first character of this
data string must be the Track's specific Start Sentinel (SS) and the last
character must be the specific End Sentinel (ES).)
• The characters or data in between the SS and ES can include all of the valid
characters specific to each Track. (Note: The number of these characters is
limited by each Track's maximum character capacity.)
Caution: When segmenting Track data, strictly use the appropriate Field
Separator (FS).
Persona C10/M10 ID Card Printer Service Manual (Rev. 4.0)
81
Page 82

ESTRICTED USE ONLY Fargo Electronics, Inc.
R
Reviewing Tracks 1, 2, and 3 (in Table format)
Review this Table, which displays the SS, ES, FS and the valid characters defined for each
Track.
Track 1
Track 2
Track 3
Start
Sentinel
% ? ^ 0-9, A-Z, Punct.
; ? = 0-9, ;, =, ?
; ? = 0-9, ;, =, ?
End
Sentinel
Field
Separator
Valid Characters Maximum
Number of
Characters
78
(ASCII 32-95)
(See the Table below.)
39
(ASCII 48-63)
(See the Table below.)
106
(ASCII 48-63)
(See the Table below.)
Reviewing the Track Data Note
Review this Table, which displays how Track Data should be entered for Tracks 1, 2 and 3.
Track Data Entry
Sending data to Track 1
Sending data to Track 2
Sending data to Track 3
~1%JULIE ANDERSON^623-85-1253?
~2;0123456789?
~3;0123456789?
Persona C10/M10 ID Card Printer Service Manual (Rev. 4.0)
82
Page 83

ESTRICTED USE ONLY Fargo Electronics, Inc.
R
Reviewing the ASCII Code and Character Table
ASCII Code Character ASCII Code Character ASCII Code Character
32 space 56 8 80 P
33 ! 57 9 81 Q
34 " 58 : 82 R
35 # 59 ; 83 S
36 $ 60 < 84 T
37 % 61 = 85 U
38 & 62 > 86 V
39 ' 63 ? 87 W
40 ( 64 @ 88 X
41 ) 65 A 89 Y
42 * 66 B 90 Z
43 + 67 C 91 [
44 ' 68 D 92 \
45 - 69 E 93 ]
46 . 70 F 94 ^
47 / 71 G 95 _
48 0 72 H
49 1 73 I
50 2 74 J
51 3 75 K
52 4 76 L
53 5 77 M
54 6 78 N
55 7 79 O
Persona C10/M10 ID Card Printer Service Manual (Rev. 4.0)
83
Page 84

ESTRICTED USE ONLY Fargo Electronics, Inc.
R
Selecting Smart Clipping Rectangle
Persona C10/M10 ID Card Printer Service Manual (Rev. 4.0)
84
Page 85

ESTRICTED USE ONLY Fargo Electronics, Inc.
R
Selecting the Disable Printing option
Use this option to disable the printing capabilities of the Printer and still allow the Printer to
encode cards.
Step Procedure
1 Select this option:
• To encode or re-encode preprinted cards without wasting additional time,
effort, or printing supplies.
• To ensure that all encoding instructions will be sent according to how they
are configured within the software (even though all print data will not be
sent to the Printer).
Persona C10/M10 ID Card Printer Service Manual (Rev. 4.0)
85
Page 86

ESTRICTED USE ONLY Fargo Electronics, Inc.
R
Selecting the Calibration window
Use this option to (a) control the position of the printable area in relation to the card, (b)
calibrate Sensors and (c) adjust the internal Printer settings.
Persona C10/M10 ID Card Printer Service Manual (Rev. 4.0)
86
Page 87

ESTRICTED USE ONLY Fargo Electronics, Inc.
R
Using the Image Placement controls
Step Procedure
1
Click on the Vertical and Horizontal adjustment arrows to adjust the Image
Position values.
• When adjusting these values, keep in mind that cards always remain in the
same position while moving through the Printer, regardless of image
orientation.
• To illustrate this, the card illustration shown in the Image Position box will flip
and rotate according to the Portrait, Landscape, or Rotate 180 Degrees
selection.
• The outline around the illustration will always remain in the same Landscape
orientation.
Persona C10/M10 ID Card Printer Service Manual (Rev. 4.0)
87
Page 88

ESTRICTED USE ONLY Fargo Electronics, Inc.
R
Using Image Placement controls (continued)
Review the Image Position diagram, which displays how the printed image will move in
relation to the fixed card position as positive and negative image placement values are
entered.
Step Procedure
2
Use the Vertical adjustment to move the image:
• Move toward the rear of the Printer if a positive number is entered.
• Move toward the front of the Printer if a negative number is entered.
OR
Use the Horizontal adjustment to move the image:
• Move toward the card output side of the Printer if a positive number is entered.
• Move toward the card input side of the Printer if a negative number is entered.
(Note #1: The maximum value for the Vertical and Horizontal adjustments is
±100 pixels (10 pixels = about .03"/. 8mm).)
(Note #2: The Vertical and Horizontal adjustment arrows point to within the
Image Position window, which represents the direction that the printed image
moves.
Persona C10/M10 ID Card Printer Service Manual (Rev. 4.0)
88
Page 89

ESTRICTED USE ONLY Fargo Electronics, Inc.
R
Selecting the Self Test button
Use this option to send a Self Test page to the Printer.
Step Procedure
1
Click on the Self Test button to print out a test page and ensure that the
computer is effectively communicating with the Printer and that the Printer is
functioning properly.
Selecting Write Direct to Port
Selecting this option provides the fastest print processing when printing exclusively from
Windows 3.1x.
• When selected, this option allows the Printer Driver to bypass the Windows 3.1x Print
Manager and to send all print data directly to the Printer.
• This option devotes all of the system resources to the current print job, thereby increasing
overall print speed.
Step Procedure
1 When the print job is finished, the system resources will again be released and
devoted to the normal function of the on-screen applications.
2 Depending upon the processing speed and brand of the computer, you may or
may not need to select this option when printing.
3 For most computers with a non-ECP compatible parallel port, selecting this
option will enhance the speed of the rasterizing and printing process.
In this case, the Write Direct to Port option should be selected.
4 For some computers, however, this option may either not be supported by the
particular brand of PC or simply may not be necessary due to the PC’s fast
processing speed.
In this case, the Write Direct to Port option should not be selected.
5 This option will not function properly if using any type of external Printer buffer.
When using a Printer buffer, all print jobs should be sent through the system
print spooler or through the Printer’s 32-Bit Print Spooler for Windows 95/98.
Persona C10/M10 ID Card Printer Service Manual (Rev. 4.0)
89
Page 90
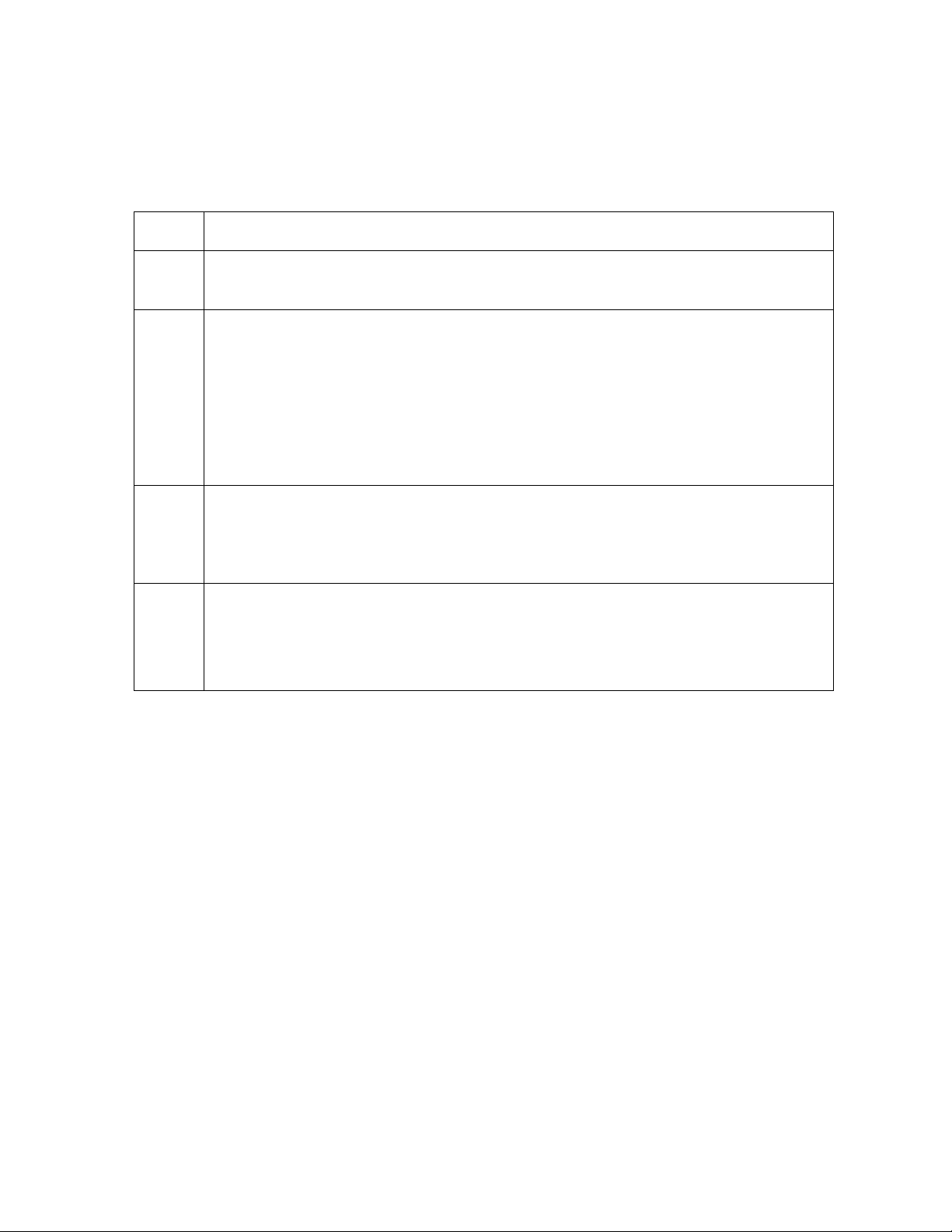
ESTRICTED USE ONLY Fargo Electronics, Inc.
R
Printing a Card
Now that you have set up the Printer, loaded media and installed the Printer Driver, you are
ready to print an ID card. Follow these steps to print the first card:
Step Procedure
1 Go to the Windows application program in which you will be creating the cards
and open it or create a card format.
2
3
4 a. After the image is processed and sent to the Printer, the Printer will feed in a
a. Once you are ready to print, select Print Setup (or the equivalent) from the
program’s File menu to verify that the Printer Driver settings are correct for
the card design.
b. Remember to select the proper card size and Ribbon type and, if applicable,
to verify that the proper magnetic encoding settings are selected.
c. After you have properly configured the Driver, select the Print button from
the application’s Print screen.
The Printer’s RIP (raster image processing) begins. (Note: The image
processing time will vary depending upon the complexity of the image and the
processing speed of the computer. In most cases, this will only take a few
seconds.)
card, print and then eject the card.
b. If everything looks good, you have successfully completed set-up, initial
testing and printing with the Card Printer.
Persona C10/M10 ID Card Printer Service Manual (Rev. 4.0)
90
Page 91

ESTRICTED USE ONLY Fargo Electronics, Inc.
R
Section 5: Diagnostic Tools, Calibration, and Interface Information
Safety Messages (review carefully)
Symbol Critical Instructions for Safety purposes
Danger: Failure to follow these installation guidelines can result in death or
serious injury.
Information that raises potential safety issues is indicated by a warning
symbol (as shown to the below).
• To prevent personal injury, refer to the following safety messages
before performing an operation preceded by this symbol.
• To prevent personal injury, always remove the power cord prior to
performing repair Instructions, unless otherwise specified.
• To prevent personal injury, make sure only qualified personnel
perform these Instructions.
Caution: This device is electrostatically sensitive. It may be damaged if
exposed to static electricity discharges.
Information that raises potential electrostatic safety issues is indicated
by a warning symbol (as shown to the below).
• To prevent equipment or media damage, refer to the following
safety messages before performing an operation preceded by this
symbol.
• To prevent equipment or media damage, observe all established
Electrostatic Discharge (ESD) Instructions while handling cables in
or near the Circuit Board and Printhead Assemblies.
• To prevent equipment or media damage, always wear an
appropriate personal grounding device (e.g., a high quality wrist
strap grounded to avoid potential damage).
• To prevent equipment or media damage, always remove the
Ribbon and Cards from the Printer before making any repairs,
unless otherwise specified.
• To prevent equipment or media damage, take jewelry off of
fingers and hands, as well as thoroughly clean hands to remove oil
and debris before working on the Printer.
Persona C10/M10 ID Card Printer Service Manual (Rev. 4.0)
91
Page 92
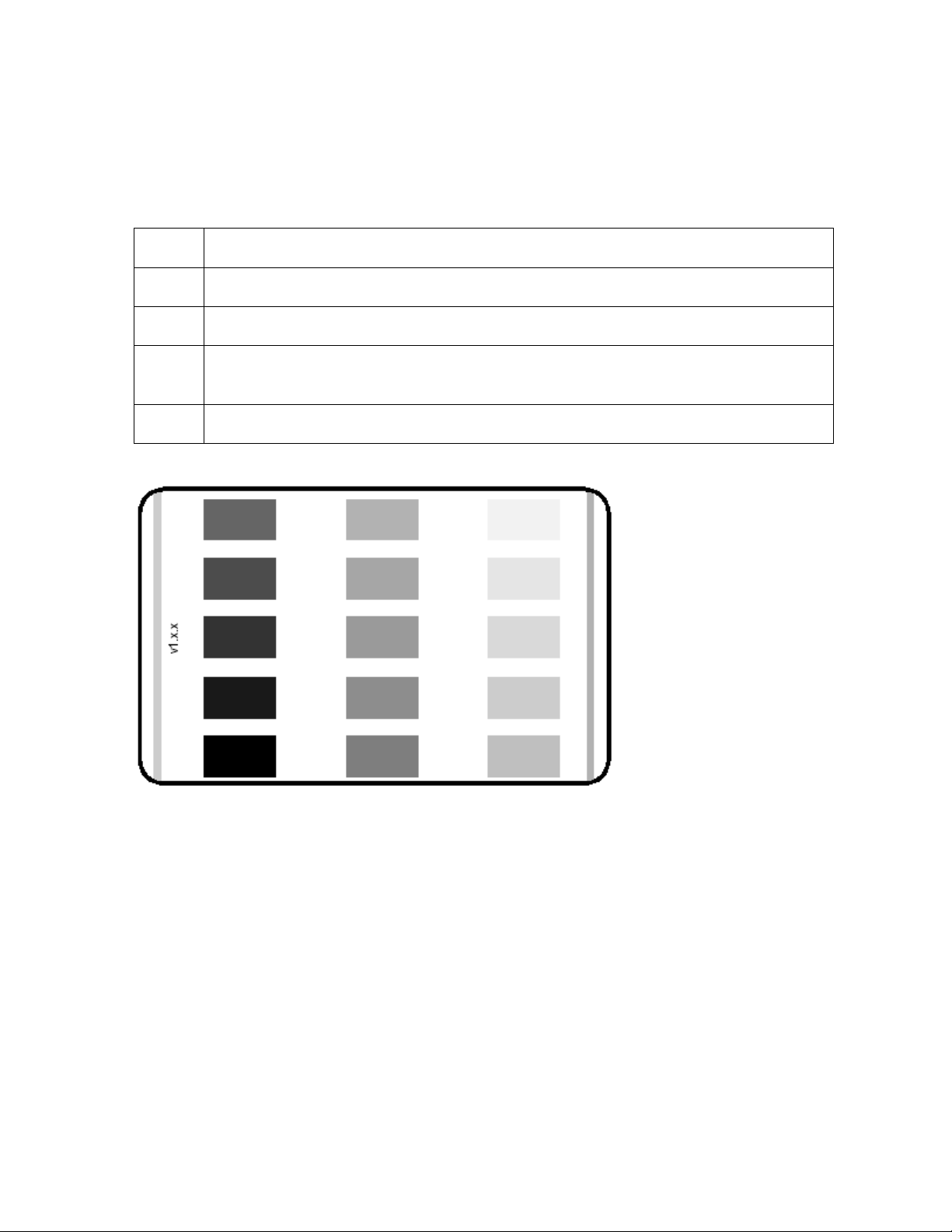
ESTRICTED USE ONLY Fargo Electronics, Inc.
R
Diagnostic Tools – Start by running a Self-Test
Perform a self test after initial setup of the printer, after a calibration procedure has been
conducted, or after a part has been replaced. The self test checks for proper operation of the
printer. The procedure described below is an alternative to method found in the User’s
Manual. A sample of the self test print is shown below.
Step Procedure
1 Unplug the power cord from the rear panel.
2 Install a full-color ribbon and cards in the Card Printer.
3 Press and hold the on-line button; plug the power cord back into the rear panel
connection while holding down the on-line button.
4 Release the on-line button once the printer begins to cycle the drive motor.
Persona C10/M10 ID Card Printer Service Manual (Rev. 4.0)
92
Page 93
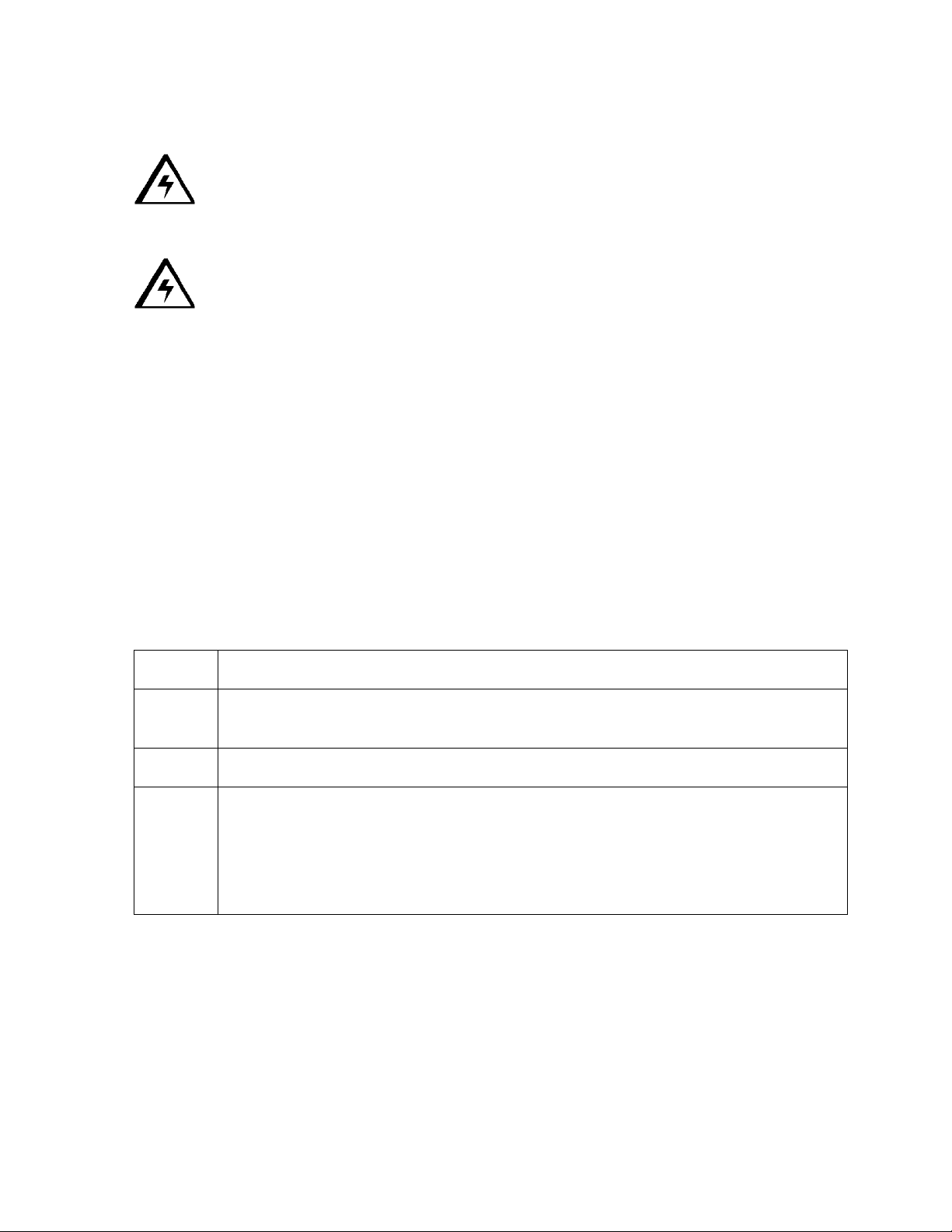
ESTRICTED USE ONLY Fargo Electronics, Inc.
R
Calibrating the Printhead
Caution No. 1: This device is electrostatic sensitive. It may be damaged if
exposed to static electrical discharges. (Discharges may be generated by various means,
such as walking on a carpeted floor.) Be sure to observe all established Electro-Static
Caution No. 2: Discharge (ESD) procedures while handling cables in or near the
Circuit Board and Printhead Assemblies. Always wear an appropriate personal grounding
device, such as a wrist strap with integral resistor, connected to an ESD ground to avoid
potential damage. At a minimum, make positive contact with the bare metal chassis of the
printer with the hand before proceeding with the procedure.
Adjusting the RP1 Potentiometer
The RP1 potentiometer controls the lightness and darkness of the printed image. When a
new printhead is installed, it may need to be adjusted. Follow the steps below to perform this
minor adjustment.
When the Printhead Harness is replaced (along with the power and data cables for the
printhead), the Board Assembly, Ribbon Sensor, and Headlift Sensor Switch are also
terminated in the Upper Imaging Assembly.
To calibrate the Ribbon Sensor, see Calibrate the Ribbon Sensor. (Note: Do not overtighten the mounting screw when installing the Headlift Sensor Switch. The screw should be
snug up to the plastic housing of the switch.)
Step Procedure
1 Locate the three small holes on the right-hand side of the printer. RP1 is located
within the first hole down from the top.
2 Run a self test. The self test will print 15 gray scale boxes.
3 Turn RP1 clockwise in 1/8-turn increments if the output is too dark. Adjust RP1
counterclockwise in 1/8-turn increments if it is too light. Continue to adjust
RP1and run self tests until the desired intensity is achieved.
Consult Make Mechanical Adjustments to the Printhead if mechanical
adjustments are needed to achieve the correct intensity level.
Persona C10/M10 ID Card Printer Service Manual (Rev. 4.0)
93
Page 94
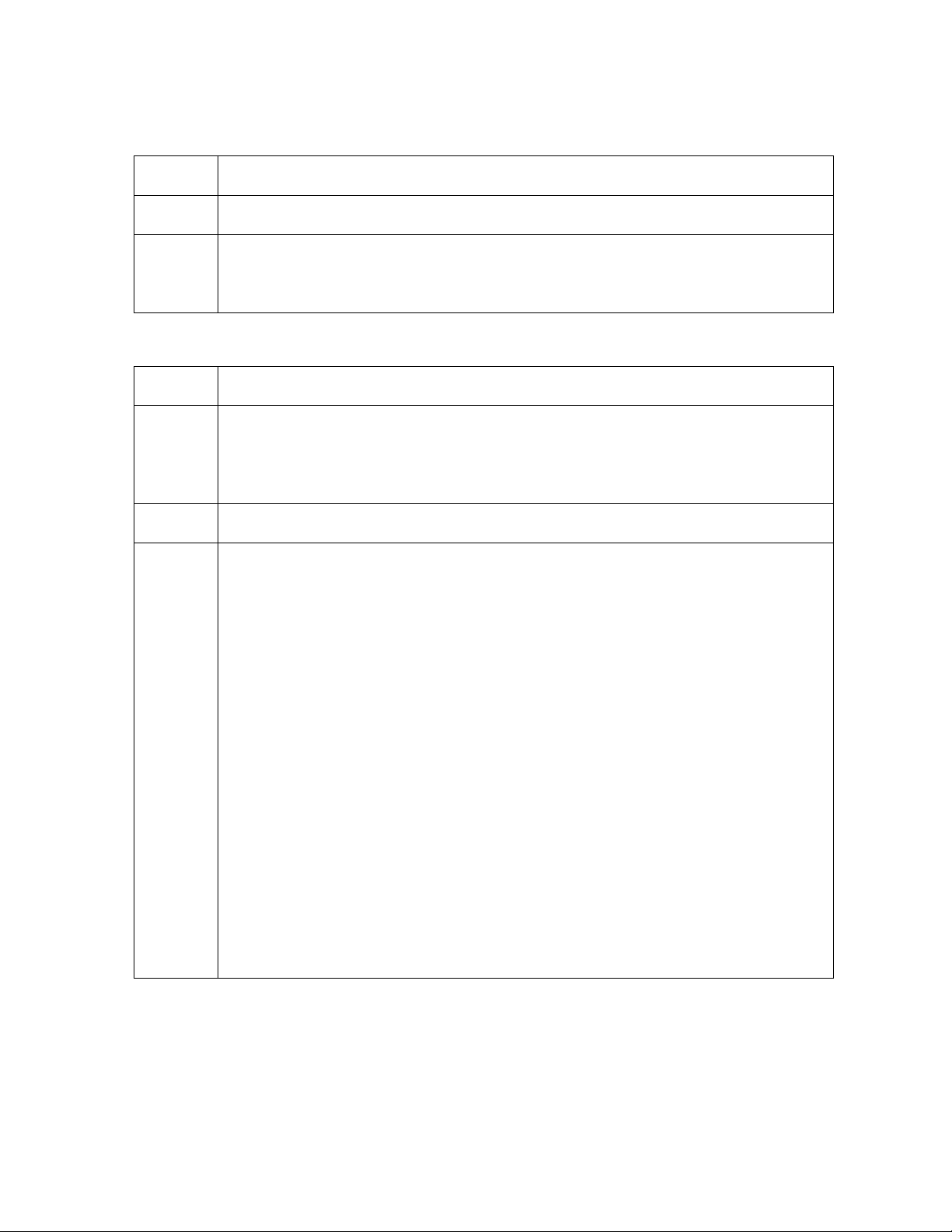
ESTRICTED USE ONLY Fargo Electronics, Inc.
R
Aligning the Headlift Sensor
Step Procedure
1 Close the Upper Imaging Assembly; leave the Top Cover open.
2 Apply power to the printer; press both the on-line and on/cancel buttons at the
same time. You will hear the Headlift motor energize for a moment and then
stop — it sounds like a low-pitched winding noise.
Positioning the Headlift Cam
Step Procedure
1 Examine the eccentric cam in the middle of the Headlift Shaft Assembly. The
cam is a black, semi-round cylinder ¾-inch wide positioned midway across the
width of the Upper Imaging Assembly, riding against the Cam Lift Plate and a
thin metal plate called a Cam Follower Spring.
2 Run the Headlift Alignment procedure above.
3 Watch the rotation of the eccentric cam.
• The eccentric cam will make one complete rotation (360°)
counterclockwise; it should come to rest with the fattest portion of the cam
face down, pushing the Cam Lift Plate to its lowest position.
• The lifter arm of the Headlift Switch should be depressed, opening the
contacts of the Headlift Switch. (It should be an open contact when
depressed; with the arm released the contacts will close.) The Headlift
Switch could be malfunctioning if the fat portion of the cam stops at the
highest point. Adjust the mounting screw of the Headlift Switch; it may be
too tight.
• Ensure that the switch is positioned correctly on the Print Assembly
Sideplate. Make sure the switch activates when the lifter arm is depressed.
This can be measured with an ohmmeter for continuity.
• Check the rotation of the cam during the Headlift Alignment procedure if
difficulty persists. Normally, the cam should rotate counterclockwise (from
the front of the printer).
• If the camis rotating clockwise, the HeadliftMotor cable connection (J15 on
the Print Circuit Board) is reversed.
Persona C10/M10 ID Card Printer Service Manual (Rev. 4.0)
94
Page 95
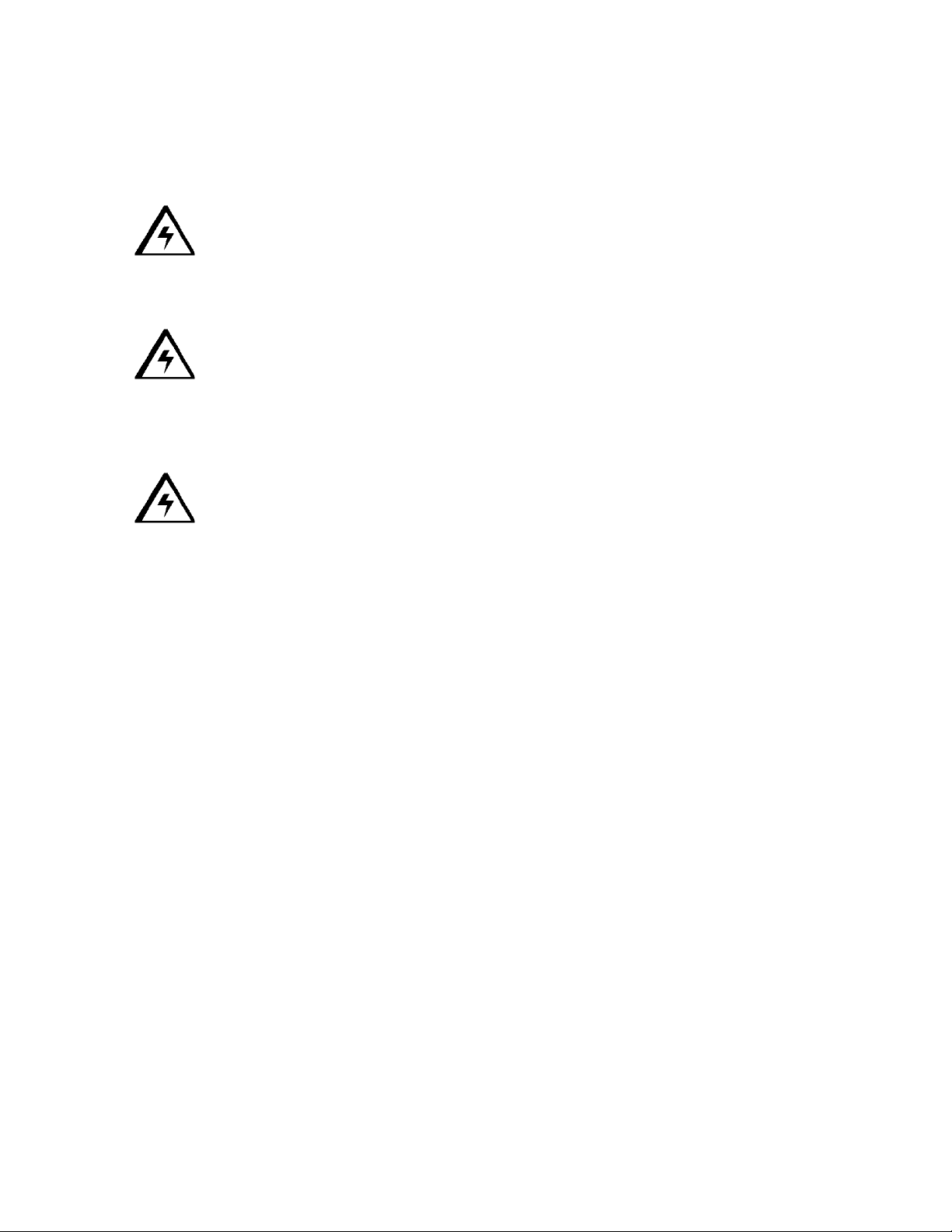
ESTRICTED USE ONLY Fargo Electronics, Inc.
R
Making Mechanical Adjustments to the Printhead
Refer to the following troubleshooting tips if you feel the Printhead Assembly requires
additional adjustment.
Caution No. 1: DO NOT make mechanical adjustments to the Printhead unless
one of these troubleshooting symptoms is present. Keep close track of all adjustments so
you can reset the assembly to its original settings if needed. The adjustments described
below are very minute; be sure to turn the adjustment screws only the amount suggested.
Caution No. 2: This device is electrostatic sensitive. It may be damaged if
exposed to static electrical discharges. (Discharges may be generated by various means,
such as walking on a carpeted floor.) Be sure to observe all established Electro-Static
Discharge (ESD) procedures while handling cables in or near the Circuit Board and
Printhead Assemblies.
Caution No. 3: Always wear an appropriate personal grounding device, such as a
wrist strap with integral resistor, connected to an ESD ground to avoid potential damage. At a
minimum, make positive contact with the bare metal chassis of the printer with the hand
before proceeding with the procedure.
Persona C10/M10 ID Card Printer Service Manual (Rev. 4.0)
95
Page 96

ESTRICTED USE ONLY Fargo Electronics, Inc.
R
Making Mechanical Adjustments to the Printhead (continued)
Symptom Overall printed image looks broken up and/or faded.
Solution: The ribbon deflector on the Printhead may be too low.
Step Procedure
1 Open the Top Cover.
2 Loosen the two Screws (Item 1, below) that hold the ribbon deflector (Item 2,
below) in place.
3 Locate the adjustment screws for the ribbon deflector (Item 3, below).
4 Turn each adjustment screw 1/8-turn clockwise if the entire card is faded. Turn
each screw the same amount. If one side of the card is faded, turn the
adjustment screw on that side of the card 1/8-turn clockwise.
5 Tighten the screws loosened in step 2. Do not overtighten them.
6 Close the Top Cover.
7 Print a sample card.
8 Repeat steps 1-7 until the image is correct.
Persona C10/M10 ID Card Printer Service Manual (Rev. 4.0)
96
Page 97

ESTRICTED USE ONLY Fargo Electronics, Inc.
R
Making Mechanical Adjustments to the Printhead (continued)
Symptom: Printed image has a dark band across the card, about 1/8 in. (3mm) from the
card leading edge.
Solution: The ribbon deflector on the Printhead may be too low.
Step Procedure
1 Open the Top Cover.
2 Loosen the two Screws (Item 1, below) that hold the ribbon deflector (Item 2,
below) in place.
3 Locate the adjustment screws for the ribbon deflector (Item 3, below).
4 Turn each adjustment screw 1/8-turn clockwise. Turn each screw the same
amount.
5 Tighten the screws loosened in step 2. Do not overtighten them.
6 Close the Top Cover.
7 Print a sample card.
8 Repeat steps 1-7 until the image is correct.
Persona C10/M10 ID Card Printer Service Manual (Rev. 4.0)
97
Page 98

ESTRICTED USE ONLY Fargo Electronics, Inc.
R
Making Mechanical Adjustments to the Printhead (continued)
Symptom: Printed image has discolored arcs across the card.
Solution: The ribbon deflector on the Printhead may be too high.
Step Procedure
1 Open the Top Cover.
2 Loosen the two Screws (Item 1, below) that hold the ribbon deflector (Item 2,
below) in place.
3 Locate the adjustment screws for the ribbon deflector (Item 3, below).
4 Turn each adjustment screw 1/8-turn counterclockwise if the entire card has
arcs. Turn each screw the same amount. If one side of the card has arcs, turn
the adjustment screw on that side of the card 1/8-turn counterclockwise.
5 Tighten the screws loosened in step 2. Do not overtighten them.
6 Close the Top Cover.
7 Print a sample card.
8 Repeat steps 1-7 until the image is correct.
Persona C10/M10 ID Card Printer Service Manual (Rev. 4.0)
98
Page 99

ESTRICTED USE ONLY Fargo Electronics, Inc.
R
Making Mechanical Adjustments to the Printhead (continued)
Caution: In order for the printer to function properly with the new Printhead
Assembly, you MUST have firmware version 1.0.7. The firmware version of the printer is
shown on the edge of the Self Test print.
Contact FARGO Technical Support for a firmware update at (952) 941-0050 or FAX (952)
941-1852.
Note: Be sure to record the total number of passes the printer has made to date. This is
necessary for warranty purposes in order to accurately count the total number of passes
made by each new printhead. To have the printer report the total number of passes made to
date, press and hold the on-line button for 12 seconds. A card will be printed showing this
number. Store this card in a safe place so you can accurately determine the pass count of
the printhead if the need arises.
Persona C10/M10 ID Card Printer Service Manual (Rev. 4.0)
99
Page 100

ESTRICTED USE ONLY Fargo Electronics, Inc.
R
Calibrating the Ribbon Sensor
Use this procedure (a) when colors on the printed card are out of alignment, (b) when a black
bar appears on the leading edge of the card or covers the entire card where the clear overlay
should be placed, or (c) when too many color panels are passed without being used.
Tools Needed
(1) Small standard screwdriver
(1) Full-color ribbon
(1) Dark colored note pad (or similar object)
Note: The Ribbon Sensor array can be affected by exposure to direct light. To ensure
proper operation, the Top Cover should be kept closed during normal operation. As it is
necessary to have the Top Cover open during the calibration procedure, place a dark colored
object such as a cardboard note pad over the Printhead Assembly to block light from
entering the printer.
Persona C10/M10 ID Card Printer Service Manual (Rev. 4.0)
100
 Loading...
Loading...