Page 1
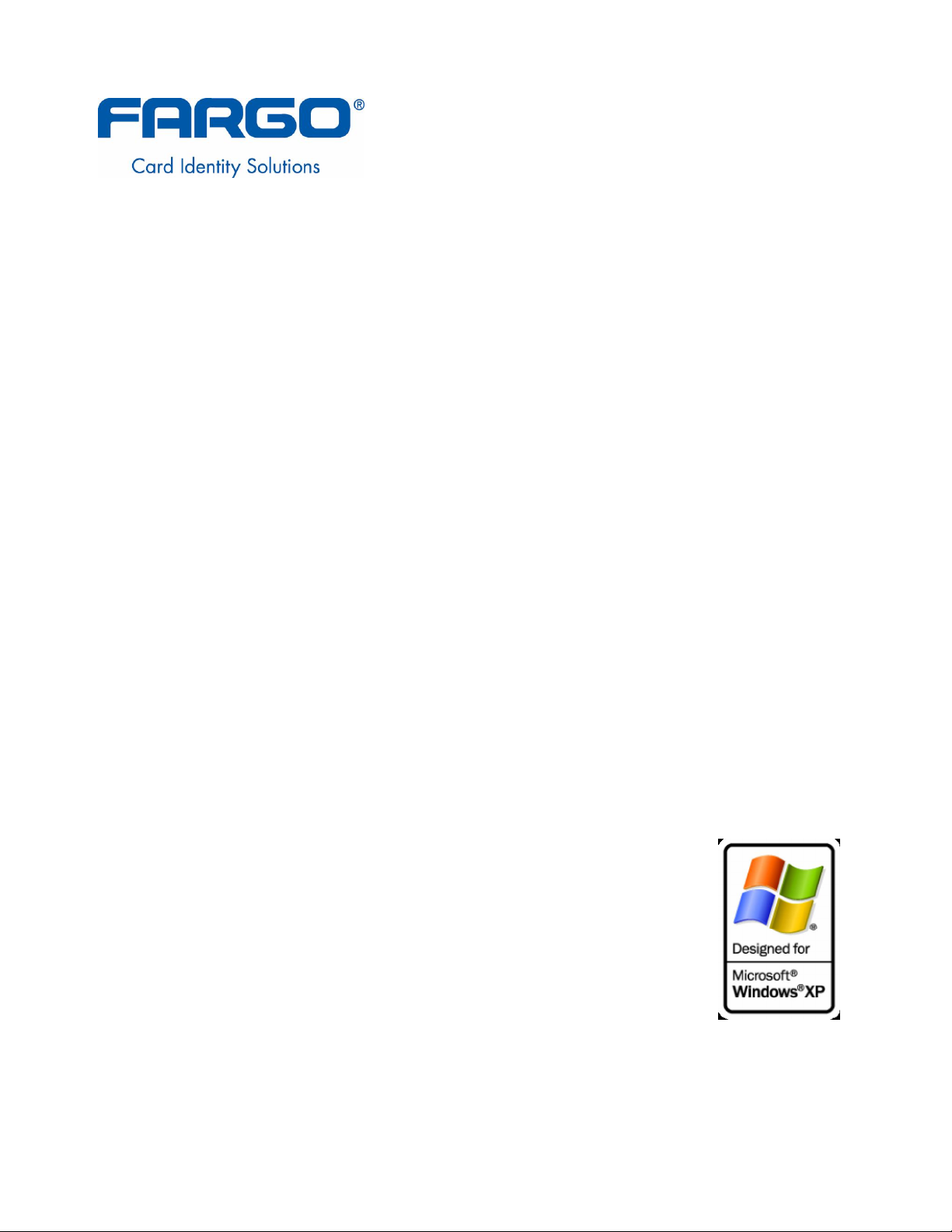
Persona® C30 Card Printer User Guide
(Rev. 2.2)
Single-side Model
Dual-side Model
Single-side (plus Mag) Model
Dual-side (plus Mag) Model
Part Number: L000652 (user guide)
Page 2

RESTRICTED USE ONLY Fargo Electronics, Inc.
Persona C30 Card Printer User Guide (Rev. 2.2), property of Fargo Electronics, Incorporated
Copyright 2003 by Fargo Electronics, Incorporated. All rights reserved. Printed in the
United States of America. Exclusive permission is granted to authorized resellers of Fargo
products to reproduce and distribute this copyrighted document to authorized Fargo
customers, who have signed a “no disclosure agreement” regarding the restricted,
proprietary use of said document.
The revision number for this document will be updated to reflect changes, corrections,
updates and enhancements to this document.
Revision Control
Date Document Title
Number
Revision 2.2 1 March 2006 Persona C30 Card Printer User Guide
Revision 2.1 1 February 2006 Same document title
Revision 2.0 1 December 2005 Same document title
Revision 1.0 1 August 2005 Same document title
These reference documents were thoroughly reviewed to provide Fargo with professional
and international standards, requirements, guidelines and models for our technical, training
and user documentation. At all times, the Copyright Protection Notice for each document was
adhered to within our Fargo documentation process. This reference to other documents does
not imply that Fargo is an ISO-certified company at this time.
ANSI/ISO/ASQ Q9001-2000 American National Standard, (sub-title) Quality Management
Systems - Requirements (published by the American Society of Quality, Quality Press, P.O.
Box 3005, Milwaukee, Wisconsin 53201-3005)
The ASQ ISO 9000:2000 Handbook (editors, Charles A. Cianfrani, Joseph J. Tsiakals and
John E. West; Second Edition; published by the American Society of Quality, Quality Press,
600 N. Plankinton Avenue, Milwaukee, Wisconsin 53203)
Juran's Quality Handbook (editors, Joseph M. Juran and A. Blanton Godfrey; Fifth Edition,
McGraw-Hill)
Any questions regarding changes, corrections, updates or enhancements to this document
should be forwarded to:
Fargo Electronics, Incorporated
Support Services
6533 Flying Cloud Drive
Eden Prairie, MN 55344 (USA)
(952) 941-9470
(800) 459-5636
FAX: (952) 941-7836
www.fargo.com
E-mail: sales@fargo.com
Persona C30 Card Printer User Guide (Rev. 2.2)
ii
Page 3

RESTRICTED USE ONLY Fargo Electronics, Inc.
Table of Contents
Section 1: Introduction_____________________________________________________1-1
How to use the manual _______________________________________________________________ 1-1
Safety Messages (review carefully)______________________________________________________ 1-2
Persona C30 Card Printer Overview _____________________________________________________ 1-3
Reviewing the Persona C30 Block Diagram ____________________________________________ 1-3
Reviewing the Persona C30 Sequence of Operations______________________________________ 1-4
Reviewing the Persona C30 Boot up Sequence __________________________________________ 1-7
Section 2: Specifications____________________________________________________2-1
Regulatory Compliances ______________________________________________________________ 2-1
Agency Listings_____________________________________________________________________ 2-2
Technical Specifications ______________________________________________________________ 2-2
Functional Specifications _____________________________________________________________ 2-5
Printer Components: Front Cover to USB Port __________________________________________ 2-6
Printer Components: Print Ribbons ___________________________________________________ 2-7
Printer Components: Resin-Only Print Ribbons _________________________________________ 2-8
Printer Components: Dye-Sublimation Print Ribbons_____________________________________ 2-9
Printer Components: Dye-Sublimation/Resin Print Ribbons_______________________________ 2-10
Printer Components: Blank Cards ___________________________________________________ 2-11
Printer Module: Flipper Table Module Assembly (D900200)______________________________ 2-12
Section 3: Setup and Installation Procedures ___________________________________3-1
Printer Setup and Installation __________________________________________________________ 3-1
Choosing A Good Location _________________________________________________________ 3-1
About Moisture Condensation _______________________________________________________ 3-1
Unpacking and Inspection __________________________________________________________ 3-2
Reviewing the Printer (front view) ____________________________________________________ 3-2
Reviewing the Printer (front view; Cartridge being installed) _______________________________ 3-3
Connecting the Printer power ________________________________________________________ 3-4
Installing the Print Ribbon Cartridge __________________________________________________ 3-5
Installing Blank Cards into the Card Hopper ____________________________________________ 3-8
Lowering the Card Output Hopper___________________________________________________ 3-11
Flipper Table Module Installation ______________________________________________________ 3-12
Installing the Flipper Table Module Assembly (D900200) ________________________________ 3-12
Printer Driver Installation ____________________________________________________________ 3-15
Installing the Printer Driver ________________________________________________________ 3-15
Printing a Test Print Image_________________________________________________________ 3-25
Printer Transport ___________________________________________________________________ 3-27
Moving the Printer to another location ________________________________________________ 3-27
Section 4: General Troubleshooting __________________________________________4-1
Safety Messages (review carefully)______________________________________________________ 4-1
Communications Errors_______________________________________________________________ 4-2
Resolving the Communication Errors__________________________________________________ 4-2
Print Process Errors__________________________________________________________________ 4-4
Resolving a Card Not Fed Error (Cards will not feed off the Hopper)_________________________ 4-4
Resolving a Card Not Fed Error (Two (2) or more card feed at the same time)__________________ 4-7
Resolving a Ribbon RFID Error (Ribbon RFID Antenna is Corrupted) _______________________ 4-9
Resolving a Ribbon RFID Error (Ribbon RFID Sensor is Corrupted) ________________________ 4-11
Resolving the Mag Verify Error_____________________________________________________ 4-12
Resolving the No Mag Installed Error ________________________________________________ 4-15
Resolving a Ribbon Sensor Error (Ribbon Miscue) ______________________________________ 4-17
Resolving a Ribbon Break Jam Error _________________________________________________ 4-19
Resolving a Ribbon Out Error ______________________________________________________ 4-21
Persona C30 Card Printer User Guide (Rev. 2.2)
iii
Page 4
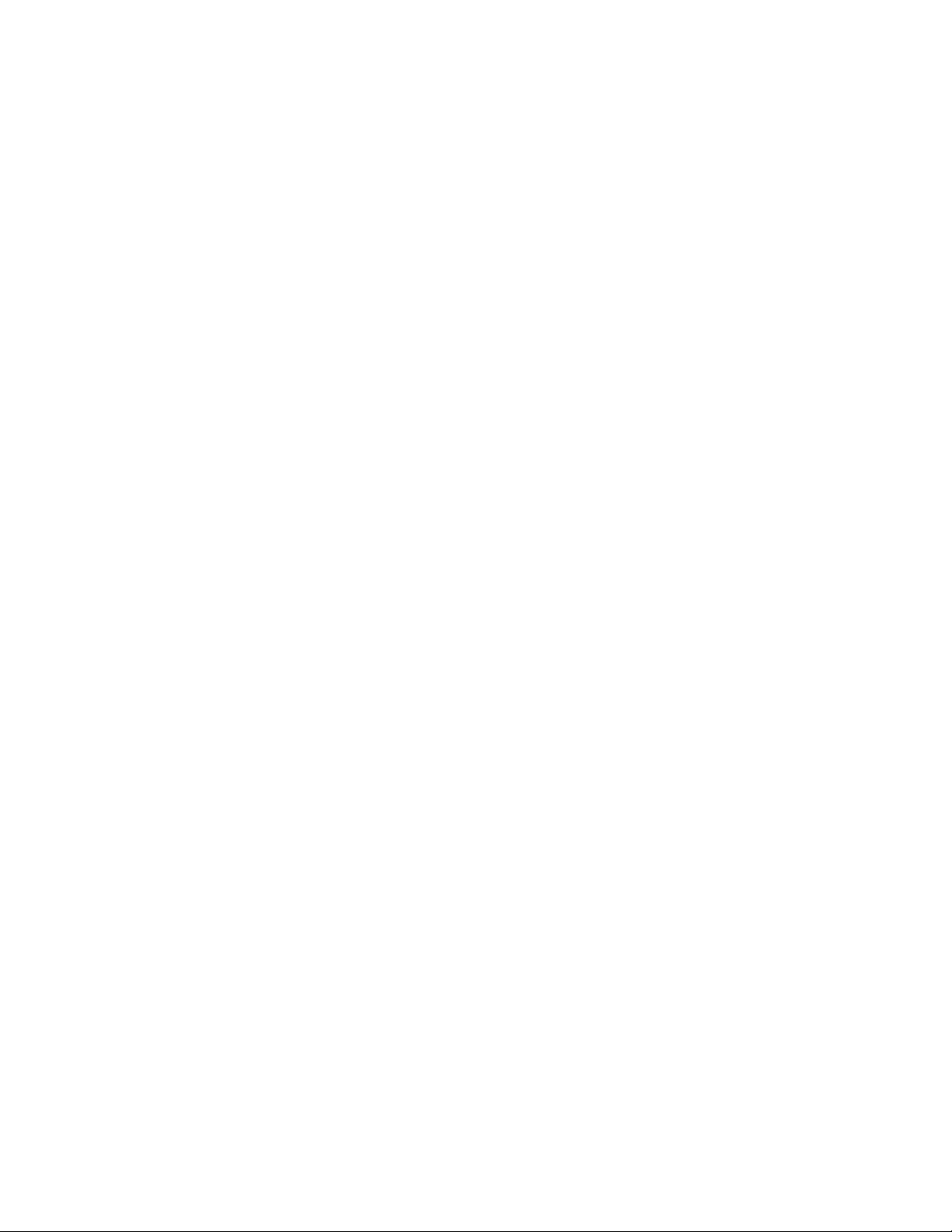
RESTRICTED USE ONLY Fargo Electronics, Inc.
Resolving a No Ribbon Installed Error________________________________________________ 4-22
Resolving a Invalid Ribbon Error____________________________________________________ 4-24
Resolving a Wrong Ribbon Error ____________________________________________________ 4-26
Resolving a Card Jam Error ________________________________________________________ 4-28
Resolving a Headlift Motor or Sensor Error____________________________________________ 4-30
Resolving the Cover Open Error Message _____________________________________________ 4-32
Resolving the Blank Output issues ___________________________________________________ 4-33
Flipper Table Module Assembly Problems_______________________________________________ 4-36
Resolving the No Flipper Table Module problem _______________________________________ 4-36
Resolving the Flipper Jam Error_____________________________________________________ 4-37
Diagnosing Image Problems __________________________________________________________ 4-39
Resolving the Pixel Failure problems_________________________________________________ 4-39
Resolving the Card Surface Debris problems___________________________________________ 4-40
Resolving the Incorrect Image Darkness problems ______________________________________ 4-41
Resolving Ribbon Wrinkle problems _________________________________________________ 4-43
Resolving the Excessive Resin Printing problems _______________________________________ 4-45
Resolving the Incomplete Resin Printing problems ______________________________________ 4-47
Resolving the Image Placement problems _____________________________________________ 4-48
Resolving the Poor Image Quality problems ___________________________________________ 4-51
Running the Self Test _______________________________________________________________ 4-52
Running the Standard Self Test Print _________________________________________________ 4-53
Running the Magnetic Self Test (HiCo Only) __________________________________________ 4-54
Section 5: Printer Adjustments_______________________________________________5-1
Table of Contents ___________________________________________________________________ 5-1
Safety Messages (review carefully)______________________________________________________ 5-4
C30 Print Driver Options _____________________________________________________________ 5-5
Reviewing C30 Printer Drivers ______________________________________________________ 5-5
Reviewing C30 Printer Drivers ______________________________________________________ 5-5
Using the Card tab (Persona C30) _______________________________________________________ 5-6
Adjusting the Card Size Option ______________________________________________________ 5-6
Adjusting the Orientation Option _____________________________________________________ 5-7
Selecting the number of copies_______________________________________________________ 5-8
Using the Diagnostics button under the Card tab _________________________________________ 5-9
Using the Clean Printer Option______________________________________________________ 5-10
Using the Test Print button_________________________________________________________ 5-12
Using the About button____________________________________________________________ 5-13
Using the Device Options tab (C30) ____________________________________________________ 5-14
Reviewing the Device Options tab ___________________________________________________ 5-14
Adjusting the Ribbon Type option ___________________________________________________ 5-15
Selecting the Auto Ribbon Select option ______________________________________________ 5-16
Using the new Printer Driver (Version 2.1.5)___________________________________________ 5-17
Changing the Color Profile Selection for the C30 _______________________________________ 5-18
Adjusting the Color Matching option _________________________________________________ 5-20
Adjusting for the Resin Dither ______________________________________________________ 5-21
Using the Print Both Sides option____________________________________________________ 5-22
Using the Split 1 Set of Ribbon Panels option __________________________________________ 5-23
Using the Print Back Side First option ________________________________________________ 5-24
Using the Print Back Side Only option________________________________________________ 5-25
Using the Rotate Front 180 Degrees or Rotate Back 180 Degrees options ____________________ 5-26
Using the Disable Printing option____________________________________________________ 5-27
Using the Image Color tab (C30) ______________________________________________________ 5-28
Using the Resin Heat (K) option (Front and Back) ______________________________________ 5-29
Using the Overlay Heat (O) option___________________________________________________ 5-30
Using the Color Matching option and Default button_____________________________________ 5-31
Using the Calibrate tab (Persona C30) __________________________________________________ 5-32
Persona C30 Card Printer User Guide (Rev. 2.2)
iv
Page 5
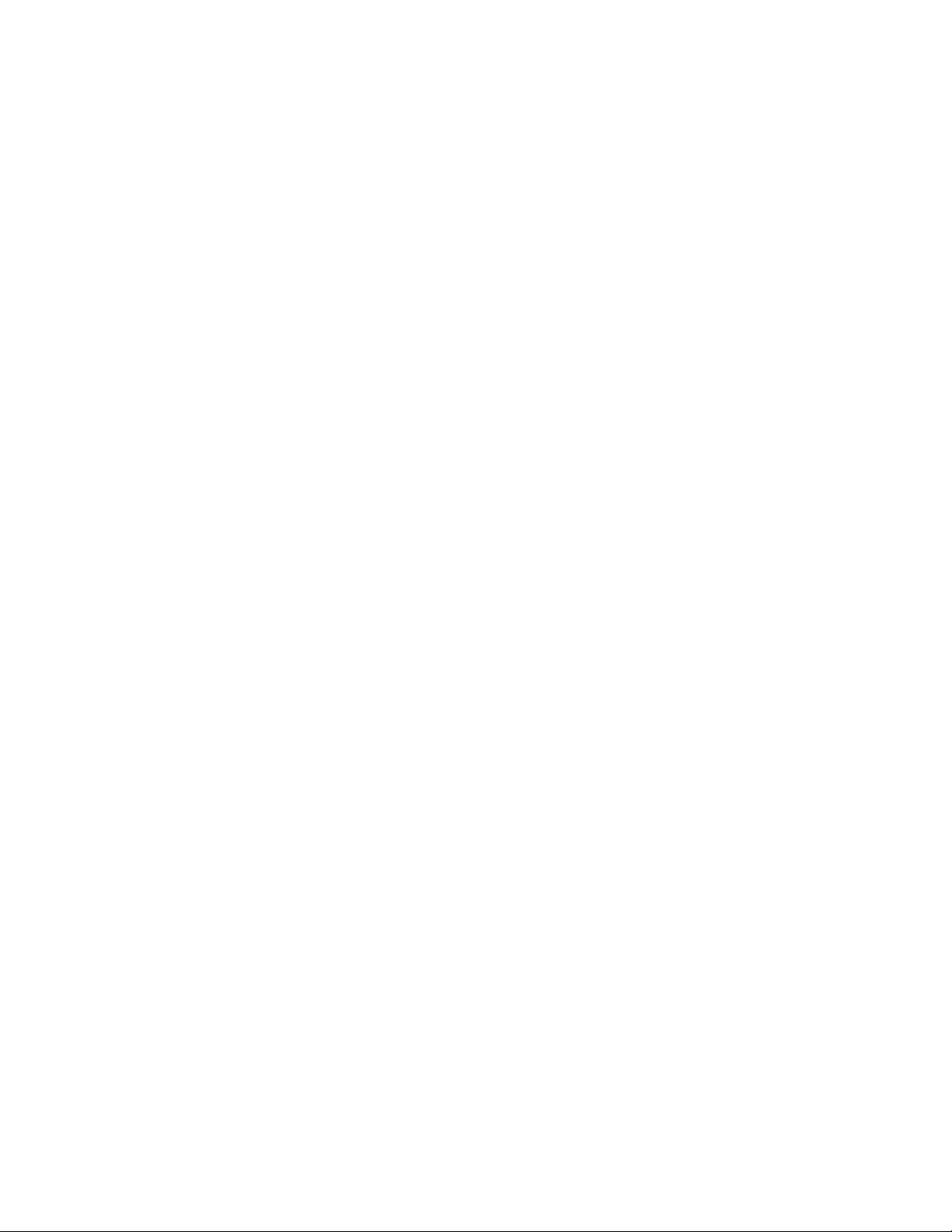
RESTRICTED USE ONLY Fargo Electronics, Inc.
Using the Image Position Controls ___________________________________________________ 5-33
Using the Sensors button __________________________________________________________ 5-35
Using the Settings button __________________________________________________________ 5-36
Using the Magnetic Encoding tab (Persona C30) __________________________________________ 5-37
Using the Magnetic Track Selection radio buttons_______________________________________ 5-38
Using the Magnetic Track Options radio buttons________________________________________ 5-40
Using the Bit Density radio buttons __________________________________________________ 5-41
Using the Character Size radio buttons________________________________________________ 5-42
Reviewing the Enable MLE Support checkbox _________________________________________ 5-43
Using the ASCII Offset radio buttons_________________________________________________ 5-44
Using the LRC Generation radio buttons ______________________________________________ 5-45
Using the Character Parity radio buttons ______________________________________________ 5-45
Using the Shift Data Left checkbox __________________________________________________ 5-46
Reviewing the ISO Track Locations__________________________________________________ 5-47
Sending the Track Information______________________________________________________ 5-48
Entering the Track Information _____________________________________________________ 5-48
Reviewing Tracks 1, 2 and 3 (in table format) __________________________________________ 5-49
Reviewing the Track Data Note _____________________________________________________ 5-49
Reviewing the ASCII Code and Character Table________________________________________ 5-50
Using the Overlay / Print Area tab (Persona C30) _________________________________________ 5-51
Enabling the Frontside and Backside options___________________________________________ 5-52
Enabling the Frontside option (Overlay / Print Area)_____________________________________ 5-53
Enabling the Backside option (Overlay / Print Area)_____________________________________ 5-54
Using the Overlay / Print Area dropdown menu ________________________________________ 5-55
Using the Overlay / Print Area ______________________________________________________ 5-57
Using the Defined Area Option _____________________________________________________ 5-59
Using Security Options (Visual Security Solutions) (Frontside option only)___________________ 5-64
Selecting Orientation - Landscape under Card tab _______________________________________ 5-65
Selecting the Visual Security Solutions dropdown menu (A to D) __________________________ 5-66
Selecting Orientation - Portrait under Card tab _________________________________________ 5-67
Selecting the Visual Security Solutions dropdown menu (E to H)___________________________ 5-68
Selecting the VeriMark radio button (Frontside option only)_______________________________ 5-69
Selecting the HoloMark radio button (Frontside option only) ______________________________ 5-70
Reviewing the Custom VeriMark Card (Custom Graphic in a 2D foil) _______________________ 5-71
Reviewing the Custom HoloMark Card (Custom Graphic in a 2D foil) ______________________ 5-72
Using the K Panel Resin tab (C30) _____________________________________________________ 5-73
Enabling the Frontside and Backside options___________________________________________ 5-74
Enabling the Frontside option (K Panel Resin) _________________________________________ 5-75
Enabling the Backside option (K Panel Resin)__________________________________________ 5-76
Selecting from the Print All Black with K Panel options (Front and Back options) _____________ 5-77
Selecting the Full Card option (Front and Back options) __________________________________ 5-78
Selecting the Defined Area(s) option (Front and Back options)_____________________________ 5-79
Selecting the Undefined Area(s) option (Front and Back options)___________________________ 5-80
Selecting the Defined Area(s) function (Front and Back options) ___________________________ 5-81
Selecting the Print YMC under K and Print K Only options _______________________________ 5-88
Using the Printer Information tab (Persona C30) __________________________________________ 5-89
Reviewing the Ribbon Information __________________________________________________ 5-90
Reviewing the Ribbon Level Indicator________________________________________________ 5-91
Using the Printer Calibration Utility (Persona C30) ________________________________________ 5-92
Using the Image Darkness Option ___________________________________________________ 5-93
Using the Print Top of Form Option__________________________________________________ 5-94
Using the Print End of Form Option__________________________________________________ 5-95
Using the Print Left of Form Option _________________________________________________ 5-96
Using the Magnetic Encoder Voltage Offset Option _____________________________________ 5-97
Adjusting the Hi-Co Voltage Offset __________________________________________________ 5-98
Adjusting the Lo-Co Voltage Offset__________________________________________________ 5-99
Persona C30 Card Printer User Guide (Rev. 2.2)
v
Page 6

RESTRICTED USE ONLY Fargo Electronics, Inc.
Using the Mag Top of Form Option _________________________________________________ 5-100
Using the Ribbon Tension Option __________________________________________________ 5-102
Using the Flipper Home Offset Option_______________________________________________ 5-103
Using the Flipper Center Offset Option ______________________________________________ 5-103
Using the Flipper Smart Angle Offset Option _________________________________________ 5-104
Section 6: Cleaning________________________________________________________6-1
Safety Messages (review carefully)______________________________________________________ 6-1
Persona C30 Card Printer/Encoders Cleaning Kit (Part Number 085976) ________________________ 6-2
Supplies (included with the Cleaning Kit) ______________________________________________ 6-2
Cleaning the Printhead _______________________________________________________________ 6-3
Cleaning the Platen and the Card Feed Rollers_____________________________________________ 6-4
Cleaning the Printer’s Interior__________________________________________________________ 6-7
Cleaning the Printer’s Exterior _________________________________________________________ 6-7
Section 7: Packing the Card Printer___________________________________________7-1
Section 8: Parts Replacement Section _________________________________________8-1
Section 9: Board Level Diagnostics ___________________________________________9-1
Safety Messages (review carefully)______________________________________________________ 9-1
Sensor and Motor ___________________________________________________________________ 9-2
Reviewing the Sensor Location and Voltages ___________________________________________ 9-2
Reviewing the Motor Voltages (when active) ___________________________________________ 9-2
Section 10: Diagnostic Tool Utility___________________________________________10-1
Using the Diagnostic Tool Utility ______________________________________________________ 10-2
Selecting from the Printer Selection menu _____________________________________________ 10-2
Reviewing customized Diagnostic Utility tabs for your Printer_____________________________ 10-3
Selecting the Print Spooler tab in the Diagnostics Utility _________________________________ 10-4
Selecting the Firmware Updates tab in the Diagnostics Utility _____________________________ 10-9
Downloading Firmware Updates ___________________________________________________ 10-10
Selecting the Firmware File _______________________________________________________ 10-10
Placing the Printer in the Upgrade Mode _____________________________________________ 10-11
Sending the Firmware File ________________________________________________________ 10-12
Selecting the Mechanics tab in the Diagnostics Utility __________________________________ 10-13
Selecting the Self Tests tab in the Diagnostics Utility ___________________________________ 10-23
Selecting the Card Samples tab in the Diagnostics Utility ________________________________ 10-24
Selecting the Magnetic Encoding tab in the Diagnostics Utility ___________________________ 10-25
Selecting the About button in the Diagnostics Utility ___________________________________ 10-27
Selecting the Exit button in the Diagnostics Utility _____________________________________ 10-28
Section 11: Firmware Upgrades_____________________________________________11-1
Introduction_______________________________________________________________________ 11-1
Requirements______________________________________________________________________ 11-1
Safety Messages (review carefully)_____________________________________________________ 11-2
Downloading Firmware______________________________________________________________ 11-3
Downloading Firmware (continued)_________________________________________________ 11-14
Placing the Printer in the Firmware Upgrade Mode _______________________________________ 11-17
Sending the Firmware File __________________________________________________________ 11-19
Section 12: Fargo Technical Support ________________________________________12-1
Contacting Fargo Technical Support____________________________________________________ 12-1
Reading the Serial Numbers on a Fargo Printer ___________________________________________ 12-2
Finding out when a Fargo Card Printer was manufactured ________________________________ 12-2
Reviewing Example No. 1: Serial Number 80453289____________________________________ 12-2
Reviewing Example No. 2: Serial Number A1280224 ___________________________________ 12-2
Persona C30 Card Printer User Guide (Rev. 2.2)
vi
Page 7
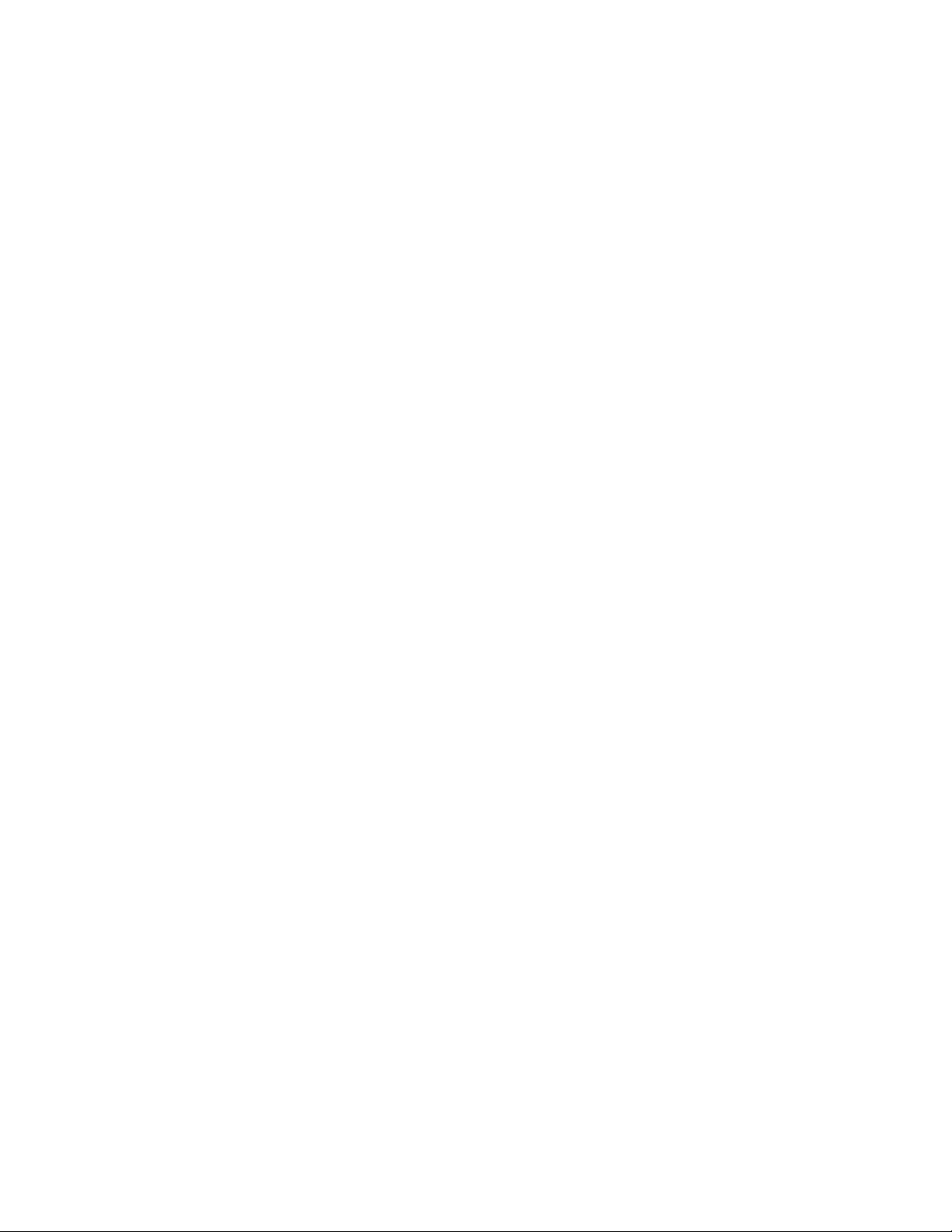
RESTRICTED USE ONLY Fargo Electronics, Inc.
Section 13: Reviewing the Spare Parts List ____________________________________13-1
Reviewing the Persona C30 Spare Parts List ___________________________________________ 13-1
Section 14: Glossary of Terms ______________________________________________14-1
Section 15: Index_________________________________________________________15-1
Persona C30 Card Printer User Guide (Rev. 2.2)
vii
Page 8

Section 1: Introduction
How to use the manual
The Persona C30 Card Printer User Guide (Rev. 2.2) is, in fact, the troubleshooting and
service manual for the entire card Printer. The manual is designed to provide Installers and
Technicians with quick, efficient lookup of related procedures, components and terms. The
manual can be used effectively either in soft or hard copy, depending on the preference of
the Installer or Technician.
Manual Description
Sequence of Operations,
Glossary of Terms and
Technical/Functional
Specifications (hyper-linked)
Table of Contents (hyperlinked)
Troubleshooting,
Replacement, Removal,
Diagnostic and Navigation
Procedures (in hyper-linked
Sections)
Cross-Referencing (hyperlinked)
Comprehensive Index
(hyper-linked)
You can go directly to the Sequence of Operations,
Glossary of Terms, Technical Specifications and
Functional Specifications to learn how to use the
processes, procedures, functions and windows for the
card Printer within concise, correlative tables.
You can use the automated Table of Contents to quickly
locate, for example, an error message, a procedure, the
index or an appendix.
You can go directly to Specifications, General
Troubleshooting, Printer Adjustments, Parts Replacement,
Printer Packing, Board Level Diagnostics and Firmware
Updates to find troubleshooting, removal and replacement
procedures. The section titles are always labeled
according to their function for consistent usage.
You can use the cross-referencing links to quickly locate,
for example, an error message or a procedure.
You can use the COMPREHENSIVE INDEX to quickly
locate information on the card Printer, relating to a
specification, a procedural step, a window or screen, a
component, a term, a qualifier or a related feature to this
Printer.
Page 9

RESTRICTED USE ONLY Fargo Electronics, Inc.
Safety Messages (review carefully)
Symbol Critical Instructions for Safety purposes
Danger:
Caution:
Failure to follow these installation guidelines can result in death or
serious injury.
Information that raises potential safety issues is indicated by a warning
symbol (as shown to the left).
To prevent personal injury, refer to the following safety messages
before performing an operation preceded by this symbol.
To prevent personal injury, always remove the power cord prior to
performing repair procedures, unless otherwise specified.
To prevent personal injury, make sure only qualified personnel
perform these procedures.
This device is electrostatically sensitive. It may be damaged if
exposed to static electricity discharges.
Information that raises potential electrostatic safety issues is indicated
by a warning symbol (as shown to the left).
To prevent equipment or media damage, refer to the following
safety messages before performing an operation preceded by this
symbol.
To prevent equipment or media damage, observe all established
Electrostatic Discharge (ESD) procedures while handling cables in
or near the Circuit Board and Printhead Assemblies.
To prevent equipment or media damage, always wear an
appropriate personal grounding device (e.g., a high quality wrist
strap grounded to avoid potential damage).
To prevent equipment or media damage, always remove the
Ribbon and Cards from the Printer before making any repairs,
unless otherwise specified.
To prevent equipment or media damage, take jewelry off of
fingers and hands, as well as thoroughly clean hands to remove oil
and debris before working on the Printer.
Persona C30 Card Printer User Guide (Rev. 2.2)
1-2
Page 10

RESTRICTED USE ONLY Fargo Electronics, Inc.
Persona C30 Card Printer Overview
Reviewing the Persona C30 Block Diagram
Motors Sensors Parts
1 Card Feed 6 Card Feed 13 Card Input Roller
2 Print Stepper 7 Ribbon Sensor 14 Cleaning Roller
3 Ribbon Drive 8 Ribbon Encoder 15 Card Feed Roller
4 Print Headlift 9 Headlift Sensor 16 Printhead Cooling
Fan
5 Ribbon Rewind
Motor
11 Ribbon LED SNR 18 Magnetic Encoding
12 RFID Antenna 19 Platen Roller
20 Pinch Roller
10 Printhead Thermistor 17 Card Input Hopper
Head Module
Persona C30 Card Printer User Guide (Rev. 2.2)
1-3
Page 11

RESTRICTED USE ONLY Fargo Electronics, Inc.
Reviewing the Persona C30 Sequence of Operations
The following sequence describes a full color print job with magnetic encoding.
Step Process
1 The File information is received from the PC
2 Printer checks the installed Ribbon type stored in memory against the Ribbon
type command that was sent from the Printer.
a. If Ribbon type does not match, the RESUME button on the right will begin
flashing.
3 The Card Input Motor and Print Stepper Motor engage.
4 The Card Feed Sensor detects leading edge of card and disengages the card
input Motor.
Continued on the next page
Output Hopper
Cartridge Bay
Input Hopper
Persona C30 Card Printer User Guide (Rev. 2.2)
1-4
Page 12

RESTRICTED USE ONLY Fargo Electronics, Inc.
Reviewing the Persona C30 Sequence of Operations (continued)
Step Process
Step Process
5 The Print Ribbon Drive engages.
6 The Print Ribbon Sensor looks for the color transition from Yellow to Magenta.
Print Ribbon Encoder detects number of revolutions required to use an entire color
panel.
7 The Print Stepper Motor engages.
8 The Card Feed Sensor detects trailing edge of card.
9 The Print Stepper Motor queues card to the middle of the platen Roller. All Stop
10 The Print Headlift Motor engages.
11 The Print Headlift Sensor detects closed state.
12 The Print Headlift Motor disengages.
13 The Print Stepper Motor engages.
14 The Print Cover Sensor checks for a closed state.
15 The Ribbon Drive Motor engages.
16 The Image data is burned by the Printhead until image data is depleted. All Stop.
17 The Thermistor engages Printhead Cooling Fan to maintain proper operating
temperature.
18 The Headlift Motor engages.
19 The Print Headlift Sensor detects an open state.
20 The Print Headlift Motor disengages.
21 The Print Stepper Motor engages.
22 The Print Ribbon Drive engages.
Continued on the next page
Persona C30 Card Printer User Guide (Rev. 2.2)
1-5
Page 13

RESTRICTED USE ONLY Fargo Electronics, Inc.
Reviewing the Persona C30 Sequence of Operations (continued)
Step Process
23 The Card Feed Stepper Motor engages to queue card for magnetic encoding.
24 The Encoding data is written to the card.
25 The Magnetic Encoder verifies while the Stepper reverses the card.
26 After Ribbon advances a few encoder clicks, assume Ribbon free of card. All Stop.
27 Repeat steps 9 through 23 for the appropriate number of color/overlay panels.
28 The Card is ejected from the singled-sided Printer.
OR
The Card Feed Stepper engages to queue the card for the Flipper Table for the
dual-sided Printer.
29 All Stop.
Persona C30 Card Printer User Guide (Rev. 2.2)
1-6
Page 14
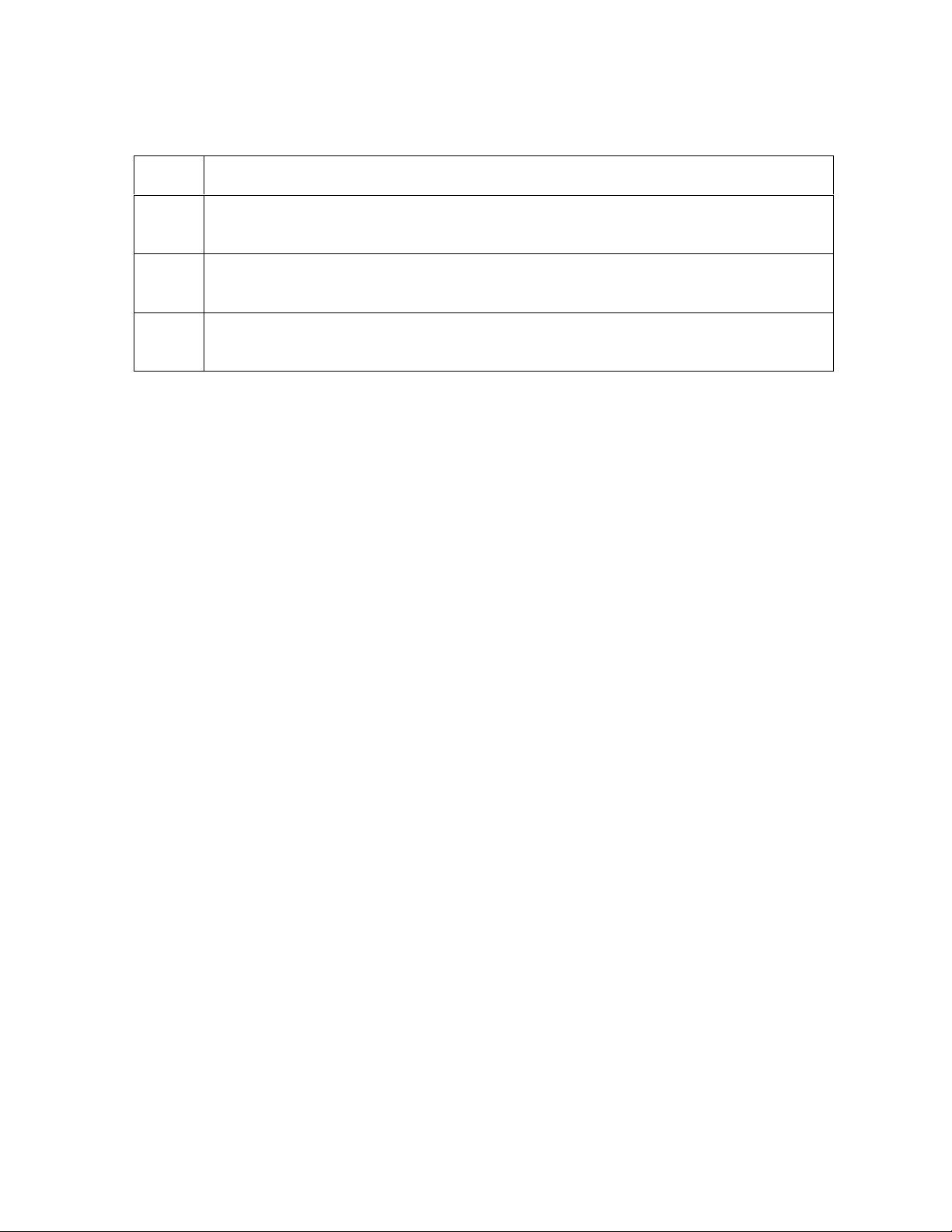
RESTRICTED USE ONLY Fargo Electronics, Inc.
Reviewing the Persona C30 Boot up Sequence
Step Process
1 On Power up, the Printer checks the current state of the Card Feed Sensor and
the Headlift Sensor.
2 If the Headlift Sensor is found to be open, the Headlift Motor will turn until a
closed state is seen.
3 If the Card Feed Sensor is found to be blocked, the Card Feed Stepper will
engage to eject the card.
Persona C30 Card Printer User Guide (Rev. 2.2)
1-7
Page 15
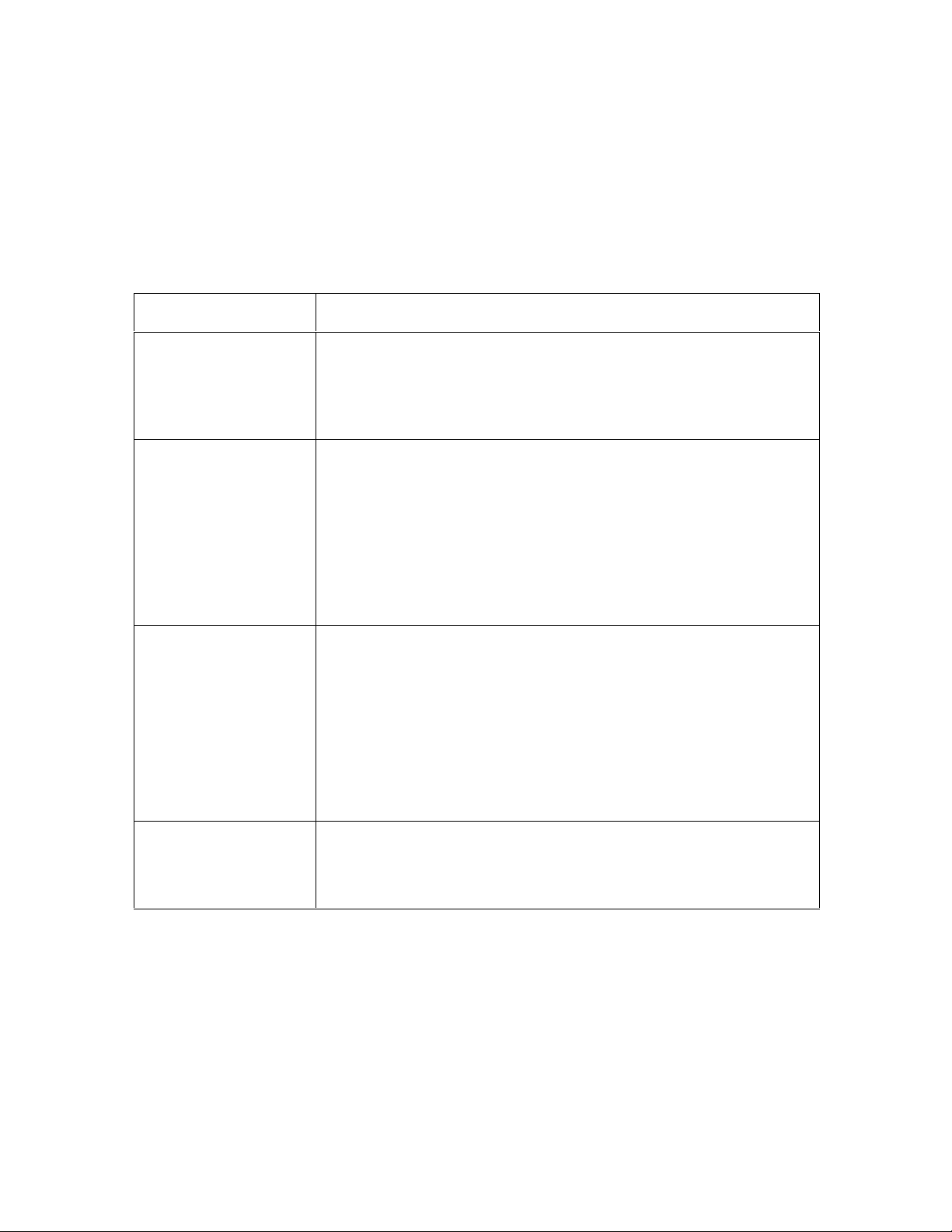
RESTRICTED USE ONLY Fargo Electronics, Inc.
Section 2: Specifications
The purpose of this section is to provide the User with specific information on the
Regulatory Compliances, Agency Listings, Technical Specifications and Functional
Specifications for the Persona C30 Card Printer User Guide (Rev. 2.2).
Regulatory Compliances
Term Description
CSA
(cUL)
FCC The Card Printer complies with the requirements in Part 15 of
ITS-EMC The Card Printer has been tested and complies with EN55022
The Printer manufacturer has been authorized by UL to
represent the Card Printer as CSA Certified under CSA
Standard C22.2 No. 60950-1-03.
File Number: E145118
the FCC rules for a Class B digital device. (Note: These
requirements are designed to provide reasonable protection
against harmful interference in a residential installation.)
If equipment operation in a residential area causes
unacceptable interference to radio and TV reception, the
operator is required to take whatever steps are necessary to
correct the interference.
Class B: 1995 and EN82082-1: 1997 standards for EMI
emissions.
(Note: Based on the above testing, the Printer manufacturer
certifies that the Card Printer complies with all current EMC
directives of the European Community and has placed the CE
mark on the Card Printer.)
License Number: J99032510
UL The Card Printer is listed under UL IEC 60950-1 (2001)
INFORMATION TECHNOLOGY EQUIPMENT.
File Number: E145118
Persona C30 Card Printer User Guide (Rev. 2.2)
2-1
Page 16
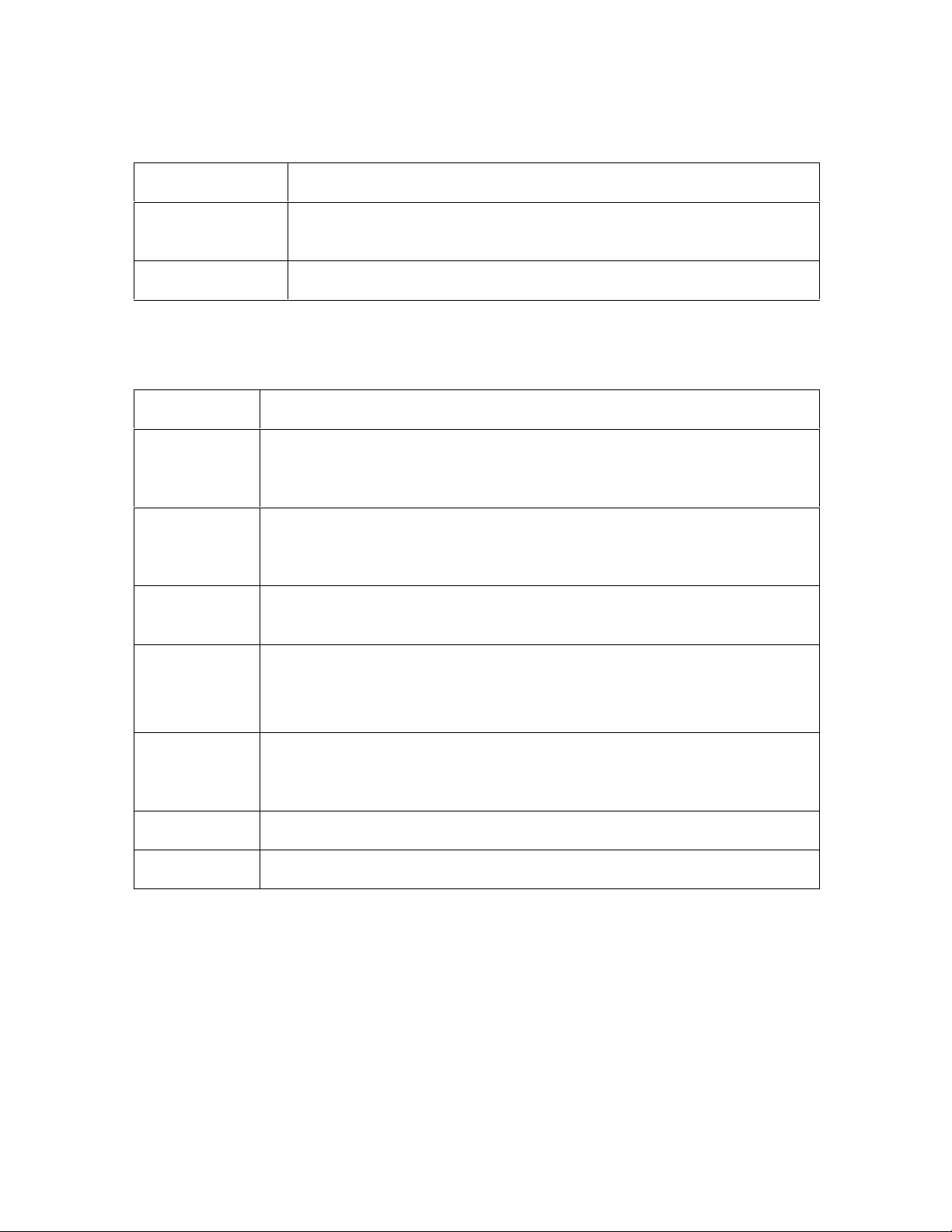
RESTRICTED USE ONLY Fargo Electronics, Inc.
Agency Listings
Term Description
Emissions
Standards
Safety Standards UL IEC 60950-1 (2001), CSA C22.2 No. 60950-1-03.
CE, FCC, CRC c1374, EN 55022 Class B, FCC Class B, EN 55024:
1998, EN 61000-3-2 and EN 61000-3-3.
Technical Specifications
Type Description
Accepted
Standard
Card Sizes
Accepted
Card
Thickness
Accepted
Card Types
Agency
Listings
CR-80 (3.375"L x 2.125"W / 85.6mmL x 54mmW)
20 mil and 30 mil (.030" / .76mm)
PVC or polyester cards with polished PVC finish; monochrome resin
required for straight polyester
Safety: UL IEC 60950-1 (2001), CSA C22.2 No. 60950-1-03.
Emissions: CE, FCC, CRC c1374, EN 55022 Class B, FCC Class B,
EN 55024: 1998, EN 61000-3-2 and EN 61000-3-3.
Card Input
Hopper
Capacity
Colors Up to 16.7 million: Monochrome
Dimensions See the Size and Weight information in this same table.
Persona C30 Card Printer User Guide (Rev. 2.2)
100 cards (30 mil)
Continued on the next page
2-2
Page 17

RESTRICTED USE ONLY Fargo Electronics, Inc.
Technical Specifications (continued)
Type Description
Humidity 20-80% non-condensing
Interface USB 1.1
Memory 2MB RAM
Operating
65° to 80° F / 18° to 27° C
Temperature
Print Area CR-80 edge-to-edge
Printer
Windows 98SE, Me/2000/XP
Drivers
Print Method
Dye-Sublimation/Resin Thermal Transfer
Resin Thermal Transfer
Print Speed Print Speeds**
• 7 seconds per card / 514 cards per hour (K)*
• 12 seconds per card / 300 cards per hour (KO)*
• 27 seconds per card / 133 cards per hour (YMCKO)*
• 35 seconds per card / 102 cards per hour (YMCKOK)*
*Indicates the Ribbon type and the number of Ribbon panels printed
where Y=Yellow, M=Magenta, C=Cyan, K=Resin Black, O=Overlay,
F=Flourescent
**Print speed indicates an approximate batch print speed and is
measured from the time a card feeds into the printer to the time it ejects
from the printer.
Print speeds do not include encoding time or the time needed for the PC
to process the image. Process time is dependent on the size of the file,
the CPU, amount of RAM and the amount of available resources at the
time of the print.
Resolution 300 dpi (11.8 dots/mm)
Continued on the next page
Persona C30 Card Printer User Guide (Rev. 2.2)
2-3
Page 18
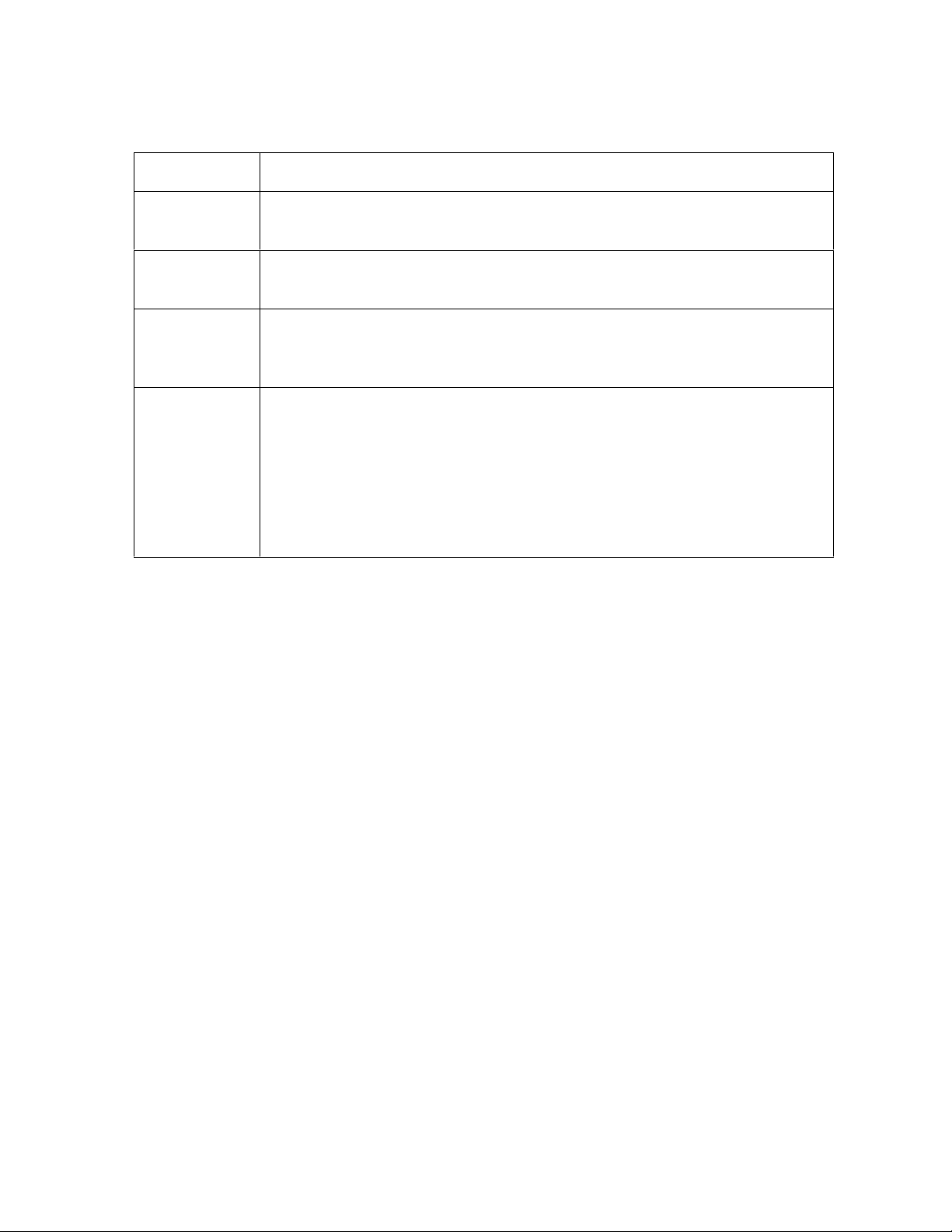
RESTRICTED USE ONLY Fargo Electronics, Inc.
Technical Specifications (continued)
Type Description
Supply
Voltage
Supply
Frequency
System
Requirements
Weight and
Size
100-240 VAC, .6-1.0 A
50 Hz/60 Hz
IBM-PC or compatible; Windows 98SE, Me, 2000 and XP; Pentium™
class 233 MHz computer with 64 MB of RAM or higher, 200 MB free hard
disk space or higher, USB 1.1
Single-sided (weight): 8 lbs. / 3.65 kg
Single-sided (size): 7.90"H x 13.62"W x 8.14"D / 200mmH x
346mmW x 207mmD
Dual-sided (weight): 12 lbs. / 5.45 kg
Dual-sided (size): 7.9"H x 18.28"W x 8.14"D / 200mmH x 465mmW
x 207mmD
Persona C30 Card Printer User Guide (Rev. 2.2)
2-4
Page 19
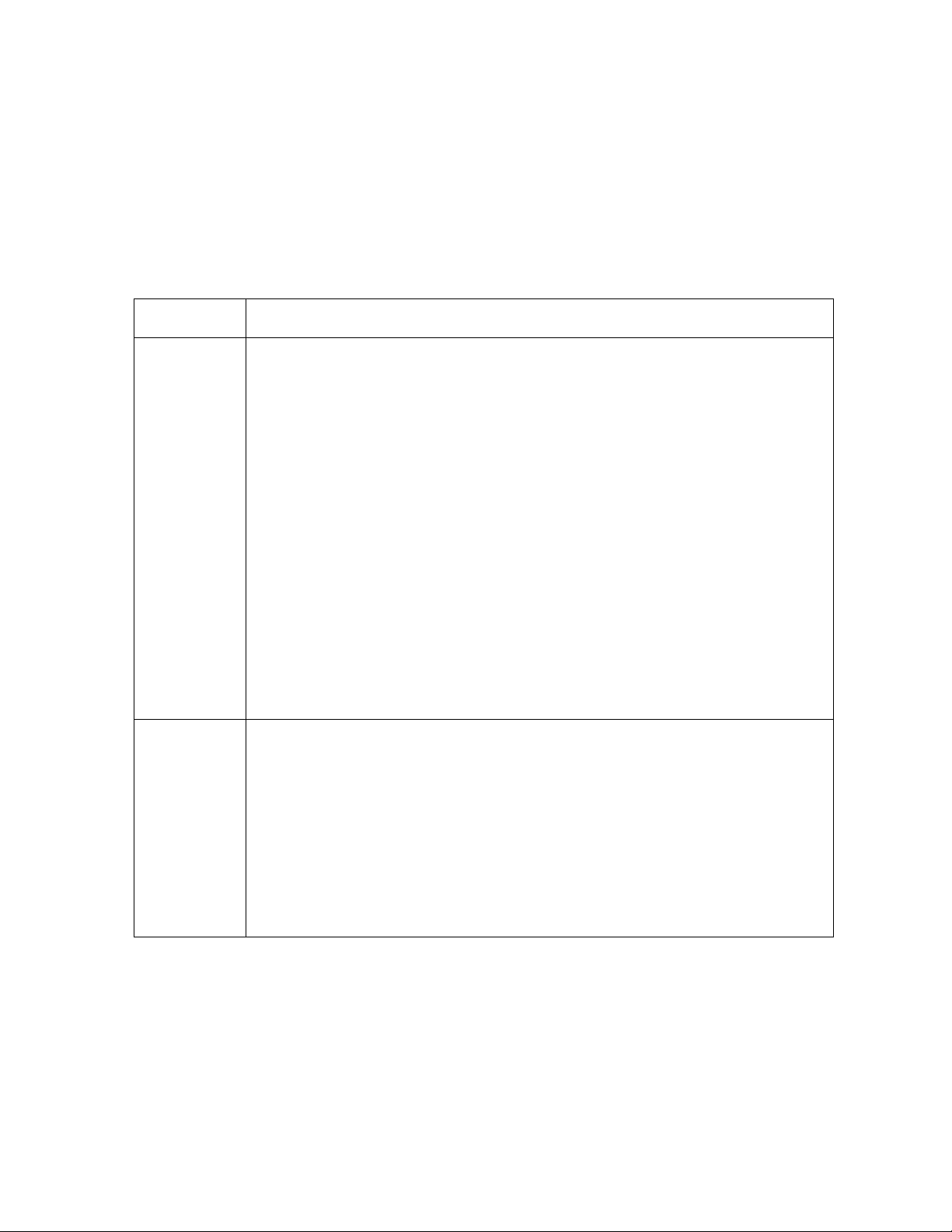
RESTRICTED USE ONLY Fargo Electronics, Inc.
Functional Specifications
This Card Printer utilizes two different, yet closely related printing technologies to achieve
its remarkable direct-to-card print quality for dye-sublimation and resin thermal transfer.
The Card Printer will print from any IBM-PC® or compatible running Windows® 98SE, Me,
Windows 2000 or Windows XP.
The following describes how each of these technologies works:
Function Description
DyeSublimation
Resin
Thermal
Transfer
Dye-Sublimation is the print method the Persona C30 uses to produce
smooth, continuous-tone images that look truly photographic. (Note: This
process uses a dye-based Ribbon roll that is partitioned by a number of
consecutive color panels.)
The panels are grouped in a repeating series of these three process colors
along the entire length of the print Ribbon: yellow, magenta and cyan or
YMC.
The Printer always prints the yellow panel first, followed by the magenta
panel and the cyan panel. (Note: As the print Ribbon passes beneath the
Printhead, hundreds of thermal elements within the Printhead heat the
dyes on the Ribbon. When these dyes are heated, they diffuse into the
surface of the card. A separate pass is made for each of the three color
panels on the Ribbon.)
By combining the colors of each panel and by varying the heat used to
transfer these colors, it is possible to print up to 16.7 million different
shades of color. (Note: This blends one color smoothly into the next,
producing photo-quality images with absolutely no dot pattern.)
Resin Thermal Transfer is the print method the Printer uses to print sharp
black text and crisp bar codes, which can be read by both infrared and
visible-light bar code scanners.
Used to print ultra-fast, one-color ID cards on the Persona C30. (Note:
Like dye-sublimation, this process uses the same thermal Printhead to
transfer color to a card from a resin-only print Ribbon or the resin black
(K) panel of a full color print Ribbon.)
Solid dots of resin-based ink are transferred and fused to the surface of
the card. (Note: This produces durable, saturated printing.)
Persona C30 Card Printer User Guide (Rev. 2.2)
2-5
Page 20

RESTRICTED USE ONLY Fargo Electronics, Inc.
Printer Components: Front Cover to USB Port
Components Description
Front Cover
Opens to allow access to the Ribbon Cartridge. (Note: This cover must
be closed in order for the Printer to begin printing.)
Printhead
The component of the Printer that actually does the printing. (Note: This
component is fragile and must not be bumped or touched with anything
other than a cleaning swab.)
Cancel button The Cancel button turns the Printer ON and OFF. (Note: It also
serves to cancel the current print job and reset the Printer for the next
print job.)
If a card is left within the Printer after a print job is canceled, it will
automatically be ejected when the Printer is turned back ON.
Pause button The Pause button is used to pause the Printer during normal operation
and also to resume operation after an error condition is cleared. (Note:
In general, as the icon above this button indicates, errors are related to
either the Ribbon or the cards. If an error occurs, the Pause LED will
flash.)
Card
Cleaning
Automatically cleans cards for higher print quality. (Note: Clean the
Card Cleaning Roller as needed.)
Roller
Card Input
Load blank cards into this Hopper.
Hopper
Power Port Connect to the included power cord.
USB Port Connect to a Windows PC with a USB cable.
Persona C30 Card Printer User Guide (Rev. 2.2)
2-6
Page 21
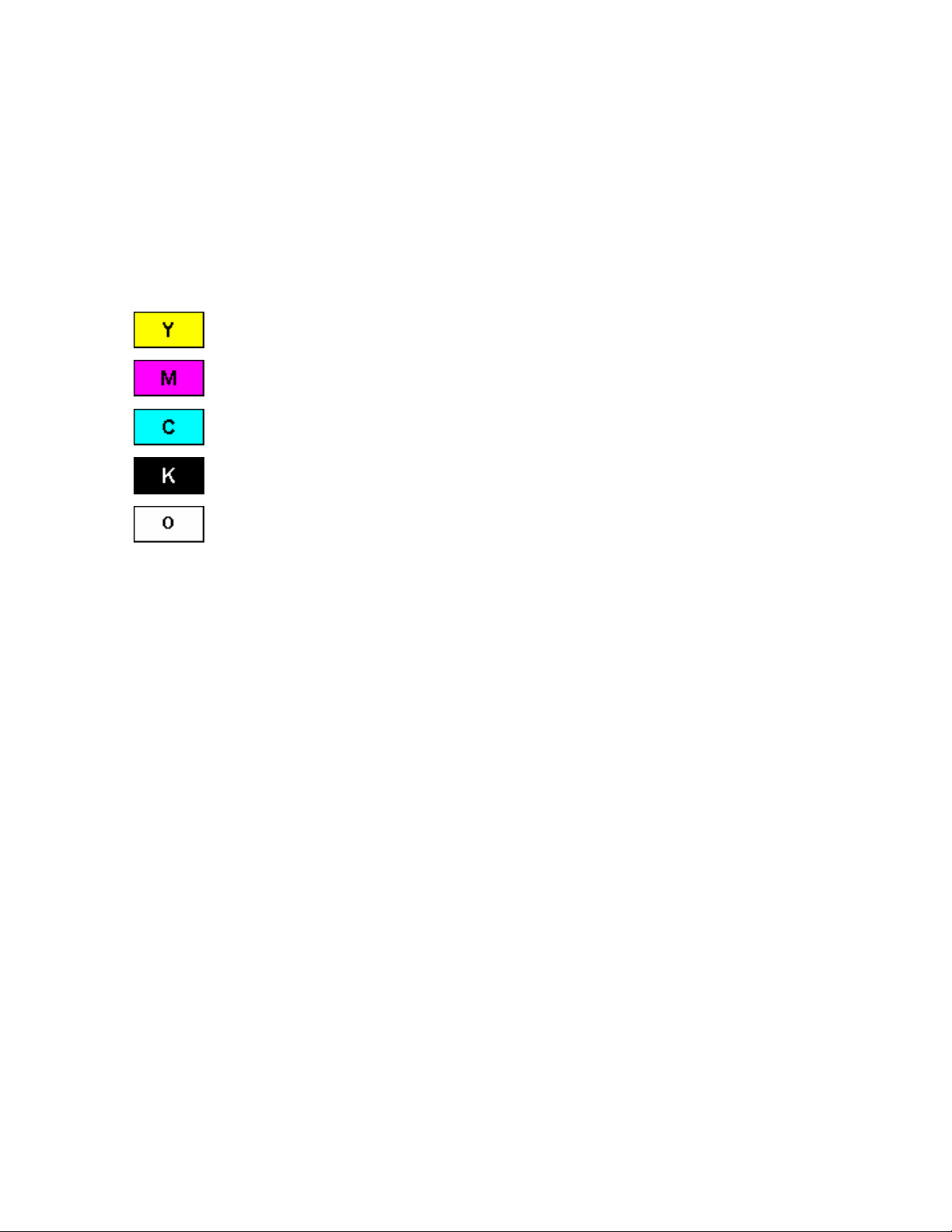
RESTRICTED USE ONLY Fargo Electronics, Inc.
Printer Components: Print Ribbons
The Card Printer utilizes both dye-sublimation and/or resin thermal transfer methods to
print images directly onto blank cards. Since the dye-sublimation and the resin thermal
transfer print methods each provide their own unique benefits, print Ribbons are available
in resin-only, dye-sublimation-only and combination dye-sublimation/resin versions.
To make it easier to remember which print Ribbons are which, a letter code has been
developed to indicate the type of Ribbon panels found on each Ribbon. This letter code is
as follows:
= Dye-Sublimation Yellow Panel
= Dye-Sublimation Magenta Panel
= Dye-Sublimation Cyan Panel
= Resin Black Panel
= Clear Protective Overlay Panel
Persona C30 Card Printer User Guide (Rev. 2.2)
2-7
Page 22
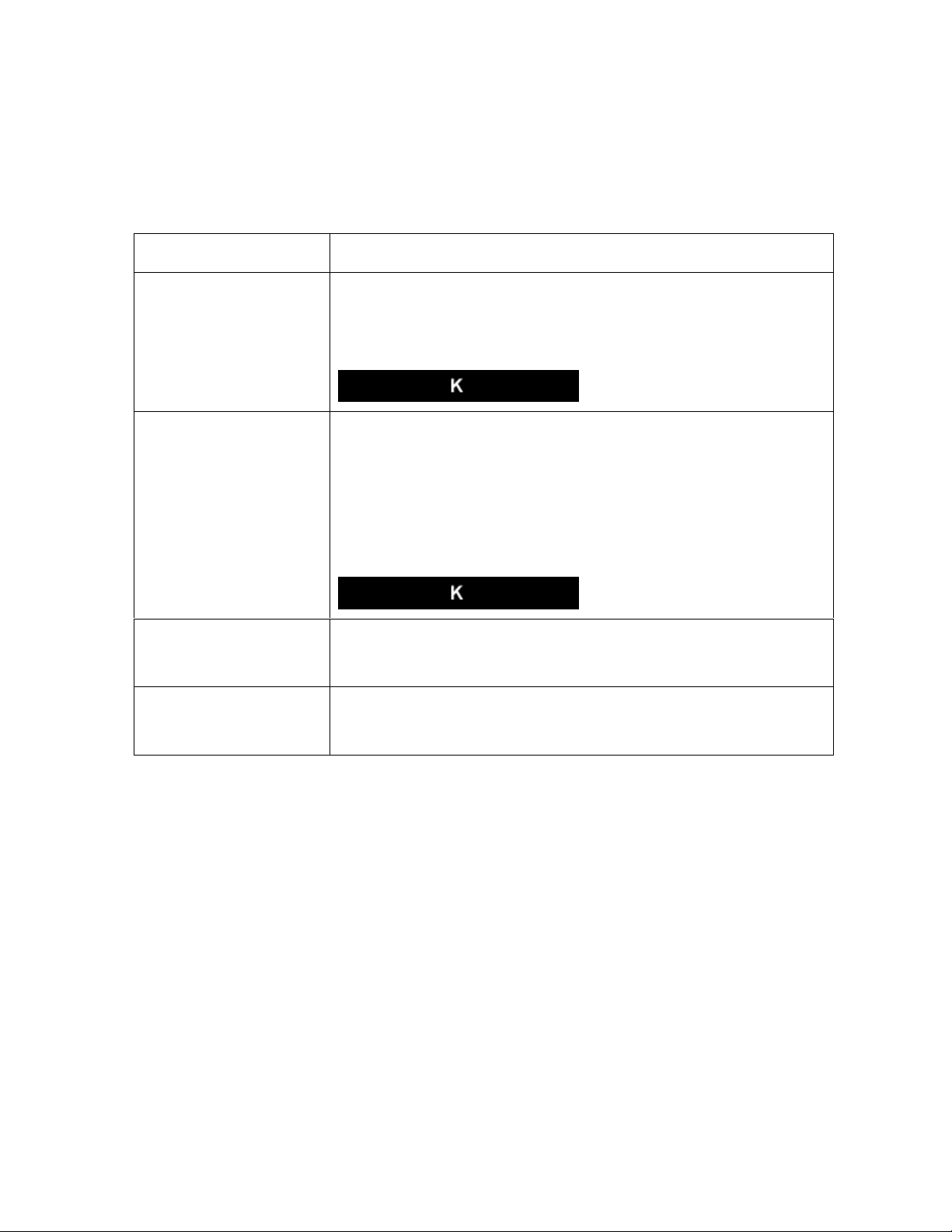
RESTRICTED USE ONLY Fargo Electronics, Inc.
Printer Components: Resin-Only Print Ribbons
Resin-only print Ribbons consist of a continuous roll of a single resin color. No protective
overlay panel (O) is provided since resin images do not require the protection of such an
overlay. The following resin-only Ribbon types are available for use with both Persona C30:
Type Description
Standard Resin Black
(K) (provides 1,000
prints)
Premium Resin Black
(K) (provides 1,000
prints)
Colored Resin
(provides 1,000 prints)
Metallic Resin
(provides 500 prints)
This Ribbon provides high resin durability ideal for most
general-purpose monochrome ID card applications. Resin black
bar codes are readable by both infrared and visible-light bar
codes scanners.
This Ribbon provides maximum resin durability ideal for
applications such as access control where cards are repeatedly
swiped through a Magnetic Stripe reader. Resin black bar codes
are readable by both infrared and visible-light bar codes
scanners.
(Note: Using a Premium Resin Black Ribbon will provide better
photo realistic output.)
Several colored resin Ribbons are available in a variety of colors
for customizing or color-coding resin-only ID cards.
Metallic resin Ribbons are available for printing resin images
with a unique metallic sheen.
Persona C30 Card Printer User Guide (Rev. 2.2)
2-8
Page 23
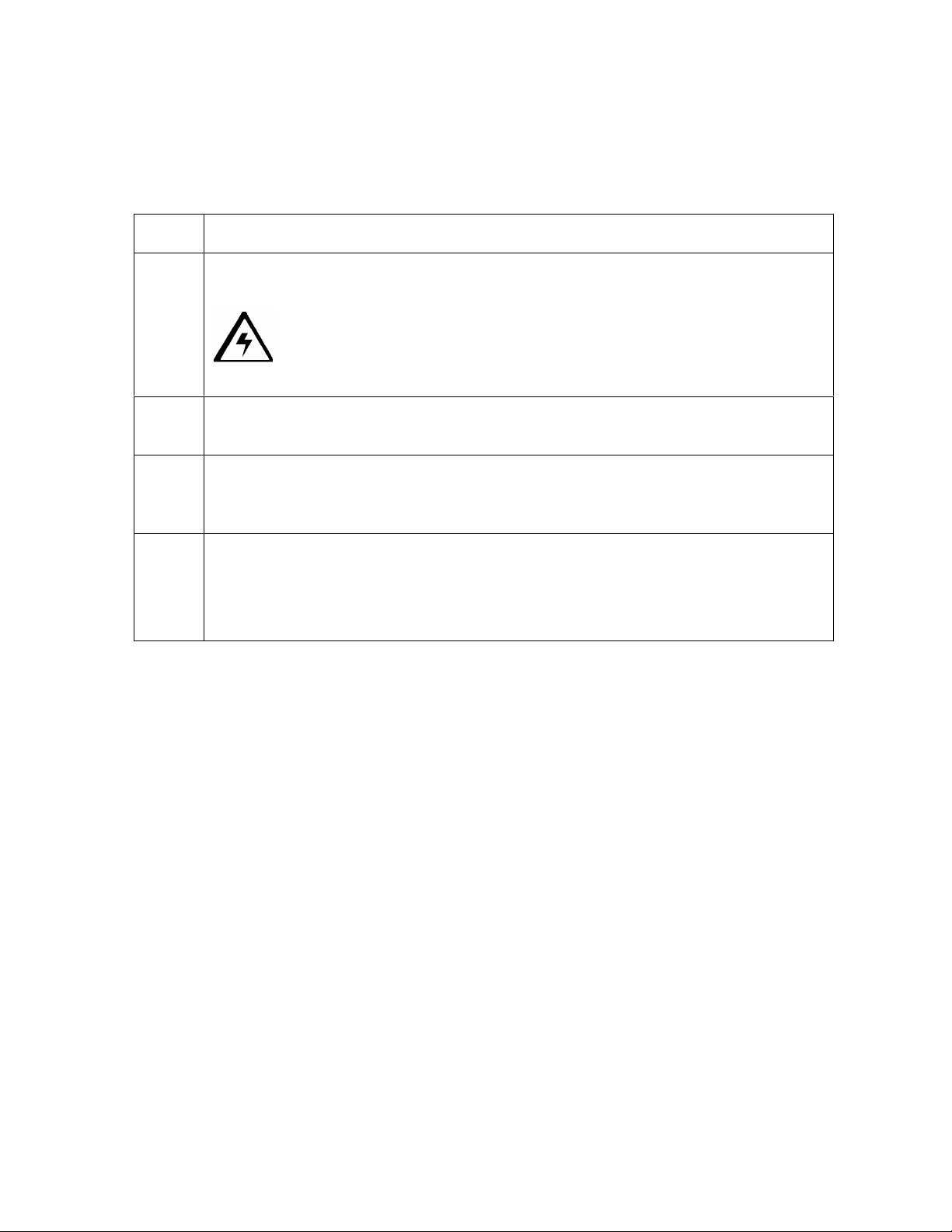
RESTRICTED USE ONLY Fargo Electronics, Inc.
Printer Components: Dye-Sublimation Print Ribbons
Note that the Printer requires both specialized and authorized print Ribbons in order to print
and function properly.
Step Procedure
1 Do not run the cards with a contaminated, dull or uneven surface through the
Printer.
Caution: Printing onto such cards will ultimately lead to poor print
quality and will greatly reduce the life of the Printhead.
2 Always store the card stock in its original packaging or in a clean, dust-free
container.
3
Do not print onto cards that have been dropped or soiled. (Note: Printhead
damage caused by contaminated or poor quality cards will automatically void the
Printhead's factory warranty.)
4 If printing onto cards with a pre-punched slot, do not print over the area of the
card with the punched slot. (Note: To avoid this area when printing, use the
options in the Overlay / Print Area tab to omit printing in this area or punch the
slot after the card has printed.)
Persona C30 Card Printer User Guide (Rev. 2.2)
2-9
Page 24
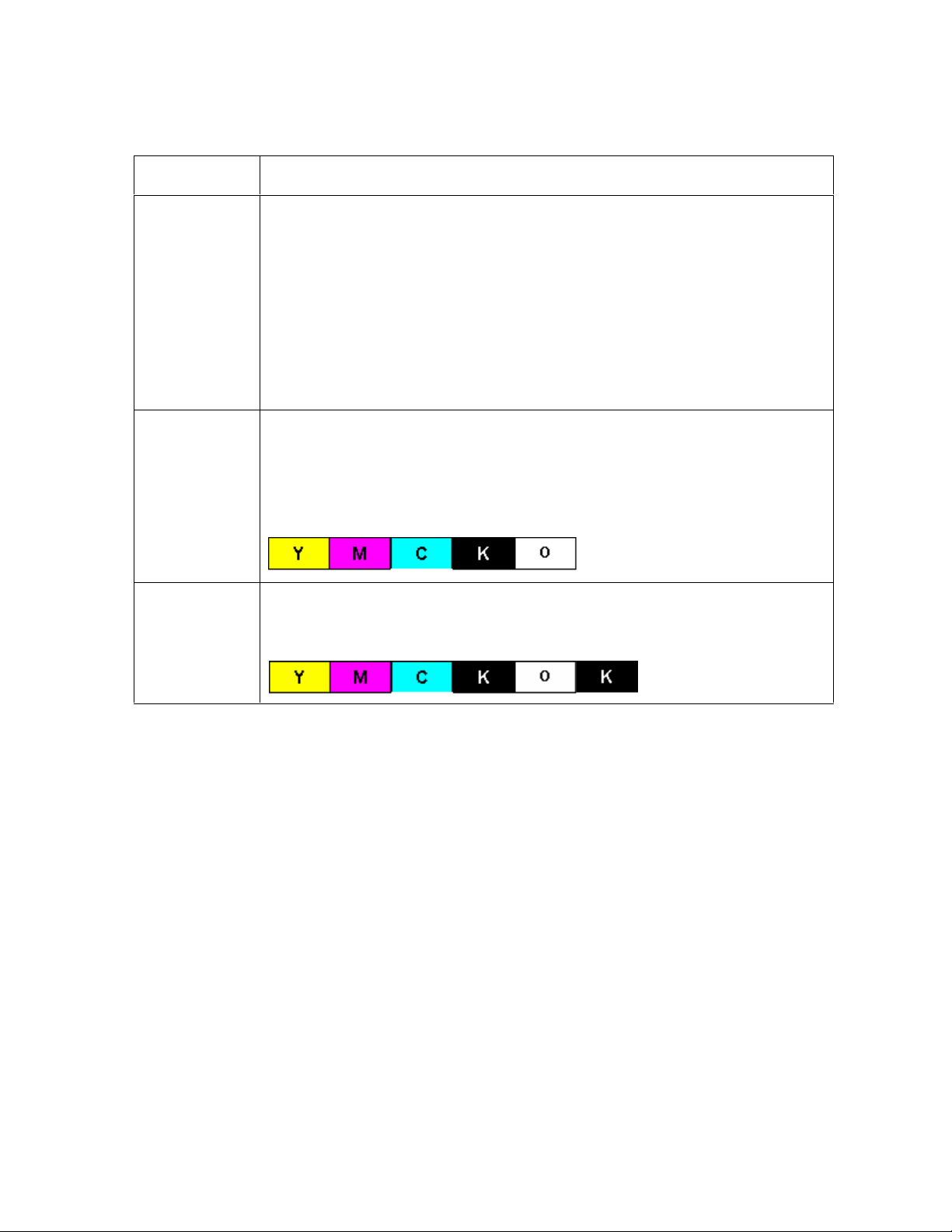
RESTRICTED USE ONLY Fargo Electronics, Inc.
Printer Components: Dye-Sublimation/Resin Print Ribbons
Type Description
DyeSublimation/
resin print
Ribbon
The Dye-Sublimation/resin print Ribbon combines the yellow (Y),
magenta (M) and cyan (C) dye-sublimation panels with a resin black (K)
panel.
By combining both types of Ribbon panels, this Ribbon can be used to
print full-color, photo-quality images with the dye-sublimation panels
along with sharp, black text and bar codes with the resin black panel.
A clear overlay panel (O) is also included on most Ribbons to protect the
dye-sublimation images. Dye-Sublimation images must have an overlay
panel applied to them or they will quickly begin to wear or fade.
Full-Color
(YMCKO)
(provides 250
prints)
This Ribbon is used to print full-color photo ID cards along with resin
black text and bar codes. Both infrared and visible-light bar code
scanners can read bar codes printed with resin black.
An overlay panel (O) is included to protect the full-color dye-
sublimation printing.
YMCKOK The designation of colored Ribbon by the Panels of color in the order in
which they are printed: Yellow (Y), Magenta (M), Cyan (C), Black (K),
Overlay (O), Black (K) (used for backside, black only printing).
Persona C30 Card Printer User Guide (Rev. 2.2)
2-10
Page 25

RESTRICTED USE ONLY Fargo Electronics, Inc.
Printer Components: Blank Cards
Type Description
Card Size The Card Printer accepts standard CR-80 sized and 20 mil. cards (3.370"L x
2.125"W / 85.6mmL x 54mmW) with a thickness of 30 mil (.030"/.762mm).
Card
Design
Card
Surface
UltraCard
Stock
The Printer will print onto any card with a clean, level and polished PVC
surface.
Although the Printer is equipped with card cleaning Rollers, it is very
important to always print onto cards specifically designed for direct-to-card
dye-sublimation printing.
Suitable cards must have a polished PVC surface free of fingerprints, dust or
any other types of embedded contaminants. In addition, cards must have a
completely smooth, level surface in order for the Printer to achieve consistent
color coverage.
Certain types of Proximity cards have an uneven surface that will inhibit
consistent color transfer.
Certain types of smart card chips are raised slightly above the cards
surface which also results in poor color transfer.
Due to the importance of using high-quality blank cards, a factory-approved
card stock called UltraCard™ is available and recommended for best results.
UltraCard stock has a glossy PVC laminate on top and bottom and is
optically inspected to provide the cleanest, most scratch and debrisreduced cards possible.
Two types of these cards are available: UltraCard and UltraCard III.
UltraCard stock has a PVC core and offers medium card durability.
UltraCard III stock has a 40% polyester core and offers high durability.
Both types of UltraCards produce printed images with a glossy, photo-
quality finish.
Persona C30 Card Printer User Guide (Rev. 2.2)
2-11
Page 26
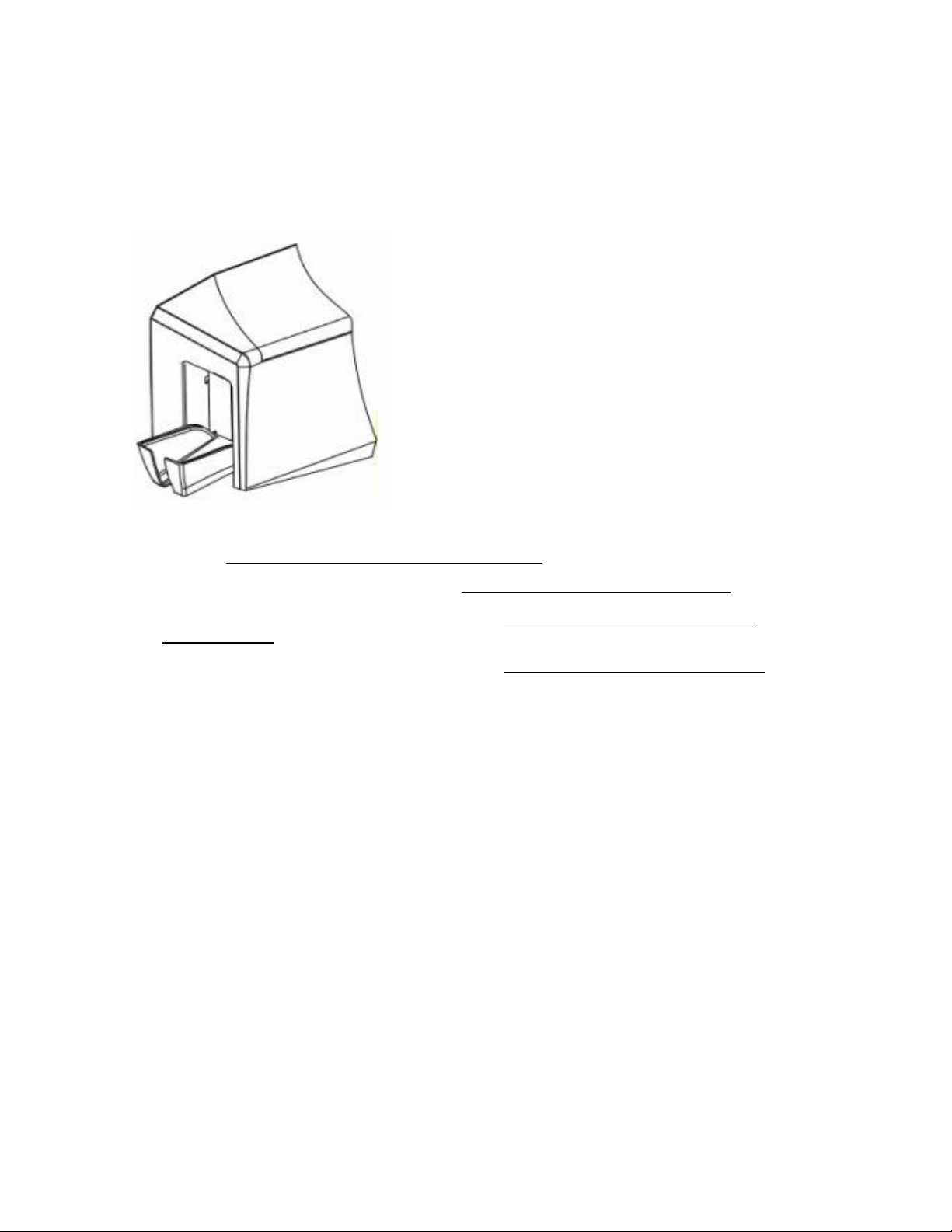
RESTRICTED USE ONLY Fargo Electronics, Inc.
Printer Module: Flipper Table Module Assembly (D900200)
The Flipper Table Module Assembly (D900200) is an automated Flipping Module that
allows the Printer to print on the frontside and backside of each card.
Display: Flipper Table Module Assembly
Here are references within this document.
See the Flipper Table Module Assembly Problems procedures.
See the Print Both Sides option in the Using the Device Options tab (C30) section.
See the Front and Back radio buttons in the Using the Overlay / Print Area tab
(Persona C30) section.
See the Front and Back radio buttons in the Using the K Panel Resin tab (C30)
section.
See the Persona C30 Card Printer User Guide for the replacement procedures for this
Printer.
Persona C30 Card Printer User Guide (Rev. 2.2)
2-12
Page 27

RESTRICTED USE ONLY Fargo Electronics, Inc.
Section 3: Setup and Installation
Procedures
The following guide will walk you through the installation of the Persona C30 Card Printer
Driver.
Time Requirement (software): This software installation process will require
approximately 2 to 5 minutes (depending on the speed of your PC).
Time Requirement (Printer): The time required to set up a standard Persona C30
Printer would be approximately 5 to 10 minutes.
The System Requirements are as follows:
IBM-PC or compatible, Windows® 98SE, Me/2000/XP, Pentium® class 233MHz computer
with 64MB of RAM or higher, 200MB free hard disk space or higher, USB 1.1
Printer Setup and Installation
Choosing A Good Location
Follow these guidelines:
Place the unit in a location with adequate air circulation to prevent internal heat build up.
Use the Printer's dimensions as a guideline for the minimum clearances to the unit.
(Note: Allow for adequate clearance in front of the unit to accommodate the unit with its
Covers open.)
Do not install unit near heat sources such as radiators or air ducts or in a place subject
to direct sunlight, excessive dust, mechanical vibration or shock.
About Moisture Condensation
If the unit is brought directly from a cold to a warm location or is placed in a very damp room,
moisture may condense inside the unit. Should this occur, print quality may not be optimum.
Leave the unit turned OFF in a warm, dry room for several hours before using. This will allow
the moisture to evaporate.
Persona C30 Card Printer User Guide (Rev. 2.2)
3-1
Page 28

RESTRICTED USE ONLY Fargo Electronics, Inc.
Unpacking and Inspection
While unpacking your Printer, inspect the carton to ensure that no damage has occurred
during shipping. Make sure that all supplied accessories are included with your unit.
Check that the following items are included:
Power Supply
US / EU Power Cable
Software Installation CD/User Guide
User Guide
Warranty Statement, Registration Card and Compliancy Document
Reviewing the Printer (front view)
Output Hopper
Input Hopper
Cartridge Bay
Persona C30 Card Printer User Guide (Rev. 2.2)
3-2
Page 29
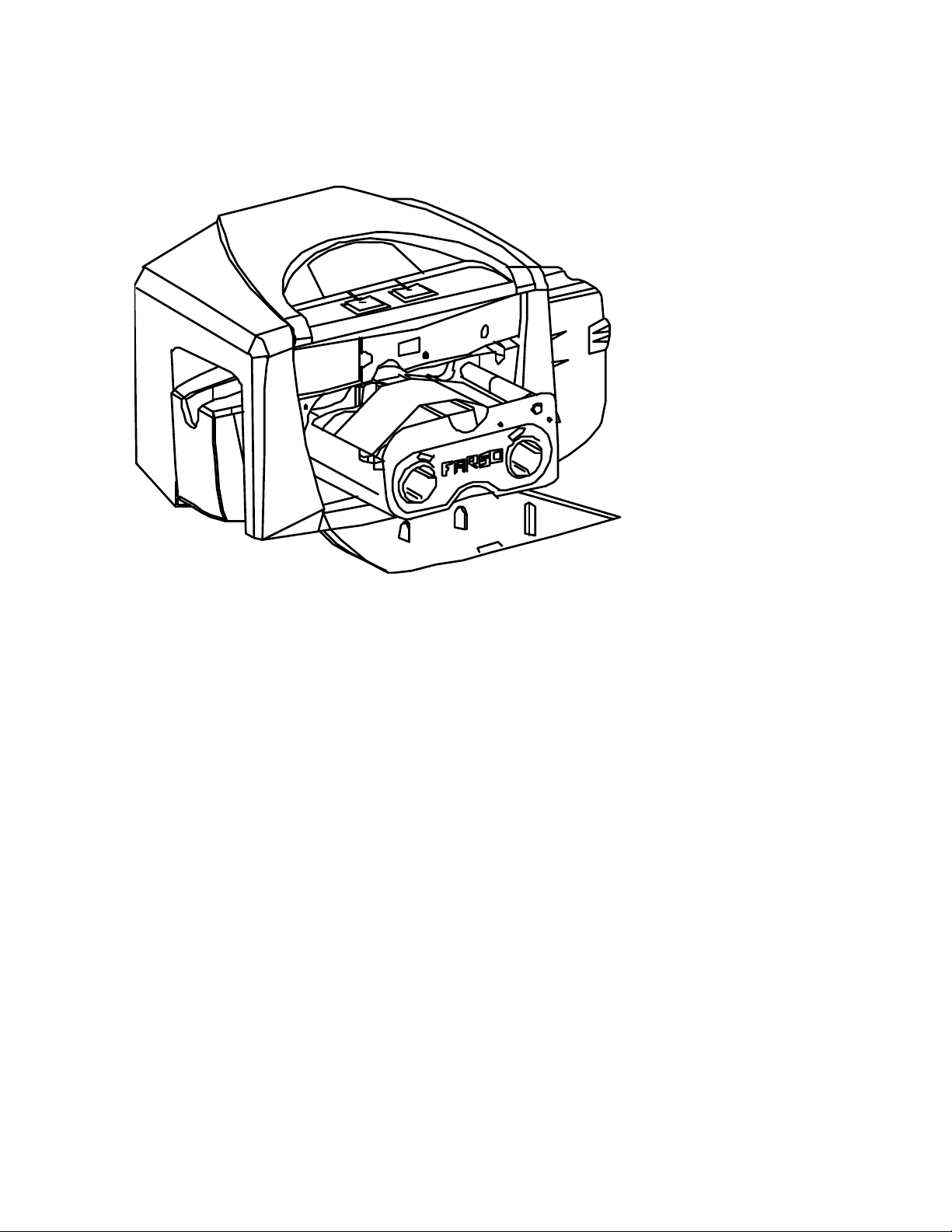
RESTRICTED USE ONLY Fargo Electronics, Inc.
Reviewing the Printer (front view; Cartridge being installed)
Persona C30 Card Printer User Guide (Rev. 2.2)
3-3
Page 30
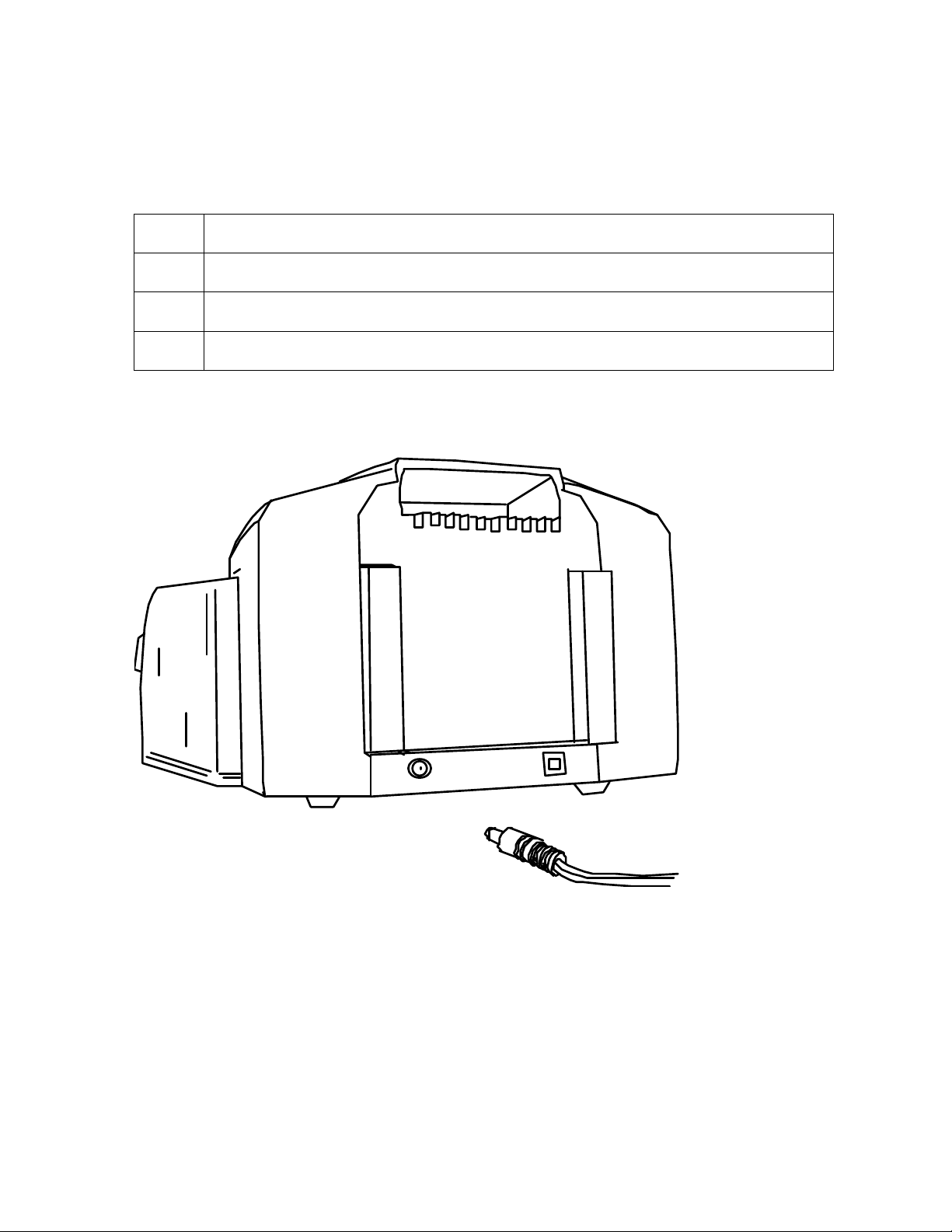
RESTRICTED USE ONLY Fargo Electronics, Inc.
Connecting the Printer power
Follow this procedure. (Note: Do not connect the Printer’s USB cable until prompted during
the Printer Driver installation.)
Step Procedure
1 Plug the AC adapter power cable into the back of the Printer. See Display A.
2 Plug the wall power cable into the AC power adapter.
3 Plug the wall power cable into a standard 110VAC power outlet.
Display A – Shows back of Printer with AC power cable (below).
Persona C30 Card Printer User Guide (Rev. 2.2)
3-4
Page 31

RESTRICTED USE ONLY Fargo Electronics, Inc.
Installing the Print Ribbon Cartridge
The Fargo Persona C30 Card Printer uses a one-piece, disposable Ribbon Cartridge load
system. Every full color Ribbon Cartridge contains a 250 “full color card count” Ribbon and a
Card Cleaning Roller.
Step Procedure
1 To install the Ribbon Cartridge, simply open the front Cover by pressing the
black rubber pad or touch pad and lowering the Cover down, as shown below.
Persona C30 Card Printer User Guide (Rev. 2.2)
3-5
Page 32

RESTRICTED USE ONLY Fargo Electronics, Inc.
Installing the Print Ribbon Cartridge (continued)
Step Procedure
2 a. Remove the liner on the Card Cleaning Roller before installing the Cartridge,
as shown in Display A (upper right arrow of display).
b. Remove the Ribbon securing tape, as shown in Display A (middle right arrow
of display).
3 Slide the Ribbon Cartridge into the Printer, as shown in this section.
4 Raise the front Cover and press the front Cover’s black rubber pad or touch pad
to secure it.
Display A – Shows the Print Ribbon Cartridge before it is installed or inserted into the Printer.
The Card Cleaning Roller (see arrow) is already inserted into the Print Ribbon Cartridge.
Persona C30 Card Printer User Guide (Rev. 2.2)
3-6
Page 33

RESTRICTED USE ONLY Fargo Electronics, Inc.
Installing the Print Ribbon Cartridge (continued)
Display B – Shows direction that Cartridge is inserted in the Printer.
Persona C30 Card Printer User Guide (Rev. 2.2)
3-7
Page 34

RESTRICTED USE ONLY Fargo Electronics, Inc.
Installing Blank Cards into the Card Hopper
The Fargo Persona C30 Printer is capable of printing single load cards and multiple feed
cards (batch mode).
To print using single feed, simply remove all cards from the Card Hopper, leave the Card
Hopper door closed and place a card in the single Feed Card Slot (which can be used
repeatedly).
Again, the cards should be loaded with the print side down and (if applicable) the
magnetic strip up and towards the front of the Printer.
To print using Batch mode follow the instructions below.
Step Procedure
1 Open the Card Hopper Cover.
2 Press the Card Hopper Load Lever down until the Card Tray locks into place,
as shown in Display B in this section.
3 Load up to 100 cards into the Hopper with the print side down.
If using cards with a magnetic strip, the magnetic strip should be loaded with
the strip up and to the front of the Printer, as shown in Display C in this section.
4 Close the Card Hopper Cover to release the Card Tray.
Display A – This is a graphics showing how to insert the cards.
Continued on the next page
Persona C30 Card Printer User Guide (Rev. 2.2)
3-8
Page 35

RESTRICTED USE ONLY Fargo Electronics, Inc.
Installing Blank Cards into the Card Hopper (continued)
Display B - Press the Card Hopper Load Lever down. Insert the cards.
Here the Lever is still up.
Here the Lever is pressed down.
Persona C30 Card Printer User Guide (Rev. 2.2)
3-9
Page 36

RESTRICTED USE ONLY Fargo Electronics, Inc.
Installing Blank Cards into the Card Hopper (continued)
Here are the cards ready to insert.
Here the Input Hopper Door is closed.
Persona C30 Card Printer User Guide (Rev. 2.2)
3-10
Page 37

RESTRICTED USE ONLY Fargo Electronics, Inc.
Lowering the Card Output Hopper
Step Procedure
1 The Fargo Persona C30 comes with a Card Output Hopper (to hold cards after
they have been printed).
Pull the Output Hopper down until it snaps into place.
Persona C30 Card Printer User Guide (Rev. 2.2)
3-11
Page 38

RESTRICTED USE ONLY Fargo Electronics, Inc.
Flipper Table Module Installation
Additional, related links are provided below:
See the Flipper Table Module Assembly Problems procedures.
See the Print Both Sides option in the Using the Device Options tab (C30) section.
See the Front and Back radio buttons in the Using the Overlay / Print Area tab (Persona
C30) section.
See the Front and Back radio buttons in the Using the K Panel Resin tab (C30) section.
Installing the Flipper Table Module Assembly (D900200)
Step Description
1
Caution: Turn off the Printer and unplug the power cord from the
Printer.
2 Remove the Rear Cover (D90066) to the Printer.
Persona C30 Card Printer User Guide (Rev. 2.2)
3-12
Page 39

RESTRICTED USE ONLY Fargo Electronics, Inc.
Installing the Flipper Table Module Assembly (D900200) (continued)
Step Description
3 Remove the Card Output or Exit Door (D900092) and Left End Cap (D900064)
to the Printer, as shown below.
Persona C30 Card Printer User Guide (Rev. 2.2)
3-13
Page 40

RESTRICTED USE ONLY Fargo Electronics, Inc.
Installing the Flipper Table Module Assembly (D900200) (continued)
Step Description
4 a. Remove the Cover from the Flipper Table Module Assembly (D900200), as
shown below.
b. Place the Flipper Table next to Printer, as shown below.
5 Connect the Flipper Table Module cable, as shown below.
6 Slide in the Flipper Table Module pins, as shown below.
7 Attach the Flipper Table Module pin screw, as shown below.
8 Use the Torx T-10 screwdriver to attach the one (1) front Baseplate mount
screws (F000170), as shown below.
9 Attach the Flipper Table Module Cover, as shown below.
10 Connect the USB and Power cables, as shown below.
Persona C30 Card Printer User Guide (Rev. 2.2)
3-14
Page 41

RESTRICTED USE ONLY Fargo Electronics, Inc.
Printer Driver Installation
Installing the Printer Driver
Step Procedure
1 Close all programs and insert the Software Installation CD into your computer’s
CD drive. After a few seconds, the CD’s installer program will automatically
open.
Follow the CD’s on-screen Procedures to complete installation.
(Note: If the CD does not automatically open, use My Computer or Windows
Explorer to view the contents of the CD. Then, double-click on the Setup.exe file
listed on the CD.)
2 Click on the following buttons to install the appropriate Printer Driver and Online
User’s Guide, as shown below:
INSTALL button for the C30 Card Printer/Encoder
Persona C30 Card Printer User Guide (Rev. 2.2)
3-15
Page 42

RESTRICTED USE ONLY Fargo Electronics, Inc.
Installing the Printer Driver (continued)
Step Procedure
3
Click on the Next button to continue with the Setup program.
Persona C30 Card Printer User Guide (Rev. 2.2)
3-16
Page 43

RESTRICTED USE ONLY Fargo Electronics, Inc.
Installing the Printer Driver (continued)
Step Procedure
Read the License Agreement. Select the I accept the terms of the license
4
agreement option and click Next to continue.
Persona C30 Card Printer User Guide (Rev. 2.2)
3-17
Page 44

RESTRICTED USE ONLY Fargo Electronics, Inc.
Installing the Printer Driver (continued)
Step Procedure
a. Select the Complete option to install the following components:
5
Printer Driver Software
Printer Driver User’s Guide
Fargo Diagnostics Utility
(Note: Selecting Custom will provide the option to select which components to
install.)
b. Click Next to continue.
Persona C30 Card Printer User Guide (Rev. 2.2)
3-18
Page 45

RESTRICTED USE ONLY Fargo Electronics, Inc.
Installing the Printer Driver (continued)
Step Procedure
Click Install to begin the installation.
6
Persona C30 Card Printer User Guide (Rev. 2.2)
3-19
Page 46

RESTRICTED USE ONLY Fargo Electronics, Inc.
Installing the Printer Driver (continued)
Step Procedure
7 Wait while the C30 Card Printer is configuring your new software installation.
Persona C30 Card Printer User Guide (Rev. 2.2)
3-20
Page 47

RESTRICTED USE ONLY Fargo Electronics, Inc.
Installing the Printer Driver (continued)
Step Procedure
Select the port that your Printer is connected to at this time. Click on the OK
8
button and continue with the installation.
Persona C30 Card Printer User Guide (Rev. 2.2)
3-21
Page 48

RESTRICTED USE ONLY Fargo Electronics, Inc.
Installing the Printer Driver (continued)
Step Procedure
9 a. Connect the USB cable to the Printer.
b. Turn ON the Printer at this time if it is not already ON.
c. Wait during the installation.
Persona C30 Card Printer User Guide (Rev. 2.2)
3-22
Page 49

RESTRICTED USE ONLY Fargo Electronics, Inc.
Installing the Printer Driver (continued)
Step Procedure
10 Select the installed Ribbon Type.
Persona C30 Card Printer User Guide (Rev. 2.2)
3-23
Page 50

RESTRICTED USE ONLY Fargo Electronics, Inc.
Installing the Printer Driver (continued)
Step Procedure
11
Click on the Finish button to complete the Setup.
12 a. Click on the YES button to exit the installer, as shown below.
b. Click on the NO button to return to the installer’s main menu to install additional
software components.
13
You have completed the installation
Persona C30 Card Printer User Guide (Rev. 2.2)
3-24
Page 51

RESTRICTED USE ONLY Fargo Electronics, Inc.
Printing a Test Print Image
Step Procedure
1 a. From your computer’s startup menu, select Settings > Printers and Faxes
(Windows XP) or > Printers (Windows 98SE, Me and 2000).
b. Double click on the Persona C30 Card Printer under the Printers window.
c. Select Printing Preferences under the Printer drop-down menu. This will bring
up the Persona C30 Printing Preferences window.
a. Select the Card tab, and then click on the Test Print button, as shown in
2
Display A in this section. (Note: Ensure that the Ribbon is installed before
proceeding. The correct Ribbon type is selected in the Device Options
tab.)
b. When the Test Print button is selected, an image is copied to the Printer.
Display A - Persona C30 Printer Driver Card Tab:
Persona C30 Card Printer User Guide (Rev. 2.2)
3-25
Page 52

RESTRICTED USE ONLY Fargo Electronics, Inc.
Printing a Test Print Image (continued)
Step Procedure
3 This completes the Persona C30 Card Printer/Encoder Installation Guide.
For additional help regarding the Test Print and other related items, see the
Persona C30 Card Printer/Encoders User Guide located under Start > Programs
> Fargo.
Persona C30 Card Printer User Guide (Rev. 2.2)
3-26
Page 53

RESTRICTED USE ONLY Fargo Electronics, Inc.
Printer Transport
Moving the Printer to another location
Step Procedure
1 The Printer can be transported by gripping it under the back lid, as shown in the
photo below.
2 You have completed the setup and installation procedures in this section.
Persona C30 Card Printer User Guide (Rev. 2.2)
3-27
Page 54

RESTRICTED USE ONLY Fargo Electronics, Inc.
Section 4: General Troubleshooting
This section provides Troubleshooting procedures for this Printer for Communication Errors,
Card Feed Errors, Print Process Errors, Card Jam Errors, Encoding Errors and Diagnosing
Image Problems.
Safety Messages (review carefully)
Symbol Critical Instructions for Safety purposes
Danger:
Caution:
Failure to follow these installation guidelines can result in death or
serious injury.
Information that raises potential safety issues is indicated by a warning
symbol (as shown to the left).
To prevent personal injury, refer to the following safety messages
before performing an operation preceded by this symbol.
To prevent personal injury, always remove the power cord prior to
performing repair procedures, unless otherwise specified.
To prevent personal injury, make sure only qualified personnel
perform these procedures.
This device is electrostatically sensitive. It may be damaged if
exposed to static electricity discharges.
Information that raises potential electrostatic safety issues is indicated
by a warning symbol (as shown to the left).
To prevent equipment or media damage, refer to the following
safety messages before performing an operation preceded by this
symbol.
To prevent equipment or media damage, observe all established
Electrostatic Discharge (ESD) procedures while handling cables in
or near the Circuit Board and Printhead Assemblies.
To prevent equipment or media damage, always wear an
appropriate personal grounding device (e.g., a high quality wrist
strap grounded to avoid potential damage).
To prevent equipment or media damage, always remove the
Ribbon and Cards from the Printer before making any repairs,
unless otherwise specified.
To prevent equipment or media damage, take jewelry off of
fingers and hands, as well as thoroughly clean hands to remove oil
and debris before working on the Printer.
Persona C30 Card Printer User Guide (Rev. 2.2)
4-1
Page 55

RESTRICTED USE ONLY Fargo Electronics, Inc.
Communications Errors
Resolving the Communication Errors
Symptom(s): Incorrect output, communications error on PC or Printer, stalling, no response
from Printer, no job printed, “paper out” error.
Step Procedure
1 Confirm that the system meets the minimum requirements, as shown here:
IBM-PC or compatible.
Windows 98SE, Me/2000/XP Pentium™ class 233 MHz computer with 64
MB of RAM or higher
200 MB free hard disk space or higher
USB Port
2 Confirm the correct installation of the Printer Driver.
a. Close the software program and check the Printer Driver.
b. Reboot the computer.
c. Ensure the Printer Driver is installed correctly. (Note: Especially if an
obsolete Driver was recently removed.)
d. Ensure the correct setup options within the Printer Driver are selected.
e. Confirm that the Driver is current by checking at: www.fargo.com
3 Confirm the correct installation of the Flipper Table Module Assembly.
a. Reboot the computer.
b. Ensure that the Print Both Sides option in the Printer Driver is set
correctly.
c. Verify the Flipper Table Module Assembly is functioning properly by printing
out cards in a test run.
d. If you are experiencing problems, see Resolving the No Flipper Table
Module problem.
Persona C30 Card Printer User Guide (Rev. 2.2)
4-2
Page 56

RESTRICTED USE ONLY Fargo Electronics, Inc.
Resolving the Communication Errors (continued)
Step Procedure
4 Determine the problem with printing from the application.
a. Print a self-test from the Printer by holding down the Pause button on
power up to ensure that the Printer (itself) is functioning properly.
b. Print the Windows test page that is located in the General tab of the Driver.
c. Use WordPad (a Windows 98SE, Me/2000/XP word processing program in
the Accessories Program Group).
1) Go to the File menu and select Page Setup.
2) Click on the Printer button and select the Persona C30 Card
Printer.
3) Click OK and reset all four margins to zero. (Note: The WordPad
will automatically replace the values with its minimum margins.)
4) Open the program and type: “This is a Test.” then, go to File on the
menu bar and select Print.
5 Determine whether there is adequate hard Drive space.
(Note: A large volume of temporary files on the computer can cause
communications errors.)
a. Access the temporary files by following this process:
Search for all folders called TEMP. Once found, clear out the contents
of the folders.
If using Windows 98SE, Me/2000/XP, run the System Utility - Disk
Defragmenter found in the Accessories folder of the Start Menu.
Use a disk cleanup utility (such as Disk Cleanup found in the System
Tools folder of the Start menu) or use a third party application.
Persona C30 Card Printer User Guide (Rev. 2.2)
4-3
Page 57

RESTRICTED USE ONLY Fargo Electronics, Inc.
Print Process Errors
All Troubleshooting procedures assume that only factory-authorized supplies are in use in
the Printer.
Resolving a Card Not Fed Error (Cards will not feed off the Hopper)
Step Procedure
1 Review the following information.
Symptom: Cards will not feed at all.
Printer Error State: Card is not being detected by the Card TOF Sensor 11
seconds after the initiation of a print job causing the Printer to produce an
error
Driver Monitor Error Display: Unable to Feed Card
Persona C30 Card Printer User Guide (Rev. 2.2)
4-4
Page 58

RESTRICTED USE ONLY Fargo Electronics, Inc.
Resolving a Card Not Fed Error (Cards will not feed off the Hopper) (continued)
Step Procedure
2 Check the card quality / loading.
a. Remove cards from the Card Hopper.
b. Ensure that the cards are not sticking together by fanning them out and then
lining them back together in a straight deck.
c. Press the Card Hopper Load Lever down until the Card Tray locks into place.
d. Load up to 100 cards into the Hopper with the print side down.
e. Close the Card Hopper Cover to release the Card Tray.
f. Press on the Resume button.
g. If the cards do not feed, continue to Step 3.
3
Press the Cancel Print button on the Driver Monitor Error Display Message.
4 Reboot the Printer by cycling the power.
5 Check the Card Feed Motor.
a. Remove all cards from the Hopper.
b. Press the Card Hopper Load Lever down until the Card Tray locks into place.
c. Using the Fargo Diagnostic utility send a test print to the Printer. See the
Using the Diagnostic Utility tabs.
d. Gently touch the Card Hopper Feed Roller to verify that it is turning
e. If Roller is NOT turning, continue to Step 7.
f. If Roller is turning, continue to Step 6.
6 Check Hopper Tray Spring Tension.
a. Open Card Hopper Cover.
b. Using the Fargo Diagnostic utility, send a test print to the Printer. See the
Using the Diagnostic Utility tabs.
c. When the Card Hopper Feed Roller engages, push up on the Card Hopper
Tray.
g. If the cards feed, replace the Card Hopper Lift Spring.
d. If the cards do not feed, replace the Card Hopper Feed Roller.
Persona C30 Card Printer User Guide (Rev. 2.2)
4-5
Page 59

RESTRICTED USE ONLY Fargo Electronics, Inc.
Resolving a Card Not Fed Error (Cards will not feed off the Hopper) (continued)
Step Procedure
7 Card Hopper Feed Roller is not turning during a print job.
a. Remove the Printer rear cover.
b. Ensure that the Card Hopper Feed Motor power cable is securely connected
to J-20 on the Printers Main Board.
c. Ensure that the Card Hopper Feed Motor power cable is securely connected
to the Card Hopper Feed Motor.
d. Use the Fargo Diagnostic utility to send a test print to the Printer. See the
Using the Diagnostic Utility tabs.
e. If the Card Hopper Feed Motor is not moving, continue to Step 8.
8 Replace Card Hopper Feed Motor.
a. Replace the Card Hopper Feed Motor.
b. Use the Fargo Diagnostic utility to send a test print to the Printer. See the
Using the Diagnostic Utility tabs.
c. If the Card Hopper Feed Motor does not turn, replace the Main Board.
Persona C30 Card Printer User Guide (Rev. 2.2)
4-6
Page 60

RESTRICTED USE ONLY Fargo Electronics, Inc.
Resolving a Card Not Fed Error (Two (2) or more card feed at the
same time)
All Troubleshooting procedures assume that only factory-authorized supplies are in use in
the Printer.
Step Procedure
1 Review the following information.
Symptoms: Two or more cards feed at the same time causing the cards to
jam at the Card Hopper Roller. Printer is out of cards.
Printer Error State: Card is not being detected by card TOF Sensor 11
sec after the initiation of a print job causing the Printer to produce an error
Driver Monitor Error Display: Unable to Feed Card
Persona C30 Card Printer User Guide (Rev. 2.2)
4-7
Page 61

RESTRICTED USE ONLY Fargo Electronics, Inc.
Resolving a Card Not Fed Error (Two (2) or more card feed at the same time)
(continued)
Step Procedure
2 Check card quality / loading.
a. Remove cards from the Card Hopper.
b. Ensure that the cards are not sticking together by fanning them out and then
lining them back together in a straight deck.
c. Press the Card Hopper Load Lever down until the Card Tray locks into place.
d. Load up to 100 cards into the Hopper with the print side down.
e. Close the Card Hopper Cover to release the Card Tray.
f. Press on the Resume button.
g. If the cards do not feed, continue to Step 3.
3
Press the Cancel Print button on the Driver Monitor Error Display Message.
4 Reboot the Printer by cycling the power.
5 Check Card Feed TOF Sensor.
a. Remove the Printers rear cover.
b. Use a digital volt meter to place the Positive lead to pin 9 of the J-4 Main
Board connection and the negative lead to pin 12 of the J-4 Main Board
connection.
The blocked Sensor should read +4.99 vdc.
The open Sensor should read +1.5 vdc.
c. If the Card Feed TOF Sensor does not read properly, replace the Sensor.
6 Clean the Card Feed Roller.
Persona C30 Card Printer User Guide (Rev. 2.2)
4-8
Page 62

RESTRICTED USE ONLY Fargo Electronics, Inc.
Resolving a Ribbon RFID Error (Ribbon RFID Antenna is Corrupted)
All Troubleshooting procedures assume that only factory-authorized supplies are in use in
the Printer.
Step Procedure
1 Review the following information.
Symptom: Printer RFID Sensor does not detect a recognizable signal from
the Ribbon.
Printer Error State: The Ribbon tag information is corrupted or incorrect.
Driver Monitor Error Display: Ribbon RFID Error
Persona C30 Card Printer User Guide (Rev. 2.2)
4-9
Page 63

RESTRICTED USE ONLY Fargo Electronics, Inc.
Resolving a Ribbon RFID Error (Ribbon RFID Antenna is Corrupted)
(continued)
Step Procedure
2 Replace the Print Ribbon
a. Replace the Print Ribbon Cartridge.
b. Press on the Resume button.
c. If the error continues, see Resolving the Ribbon RFID Error (Ribbon RFID
Sensor is Corrupted) in this section.
Persona C30 Card Printer User Guide (Rev. 2.2)
4-10
Page 64

RESTRICTED USE ONLY Fargo Electronics, Inc.
Resolving a Ribbon RFID Error (Ribbon RFID Sensor is Corrupted)
All Troubleshooting procedures assume that only factory-authorized supplies are in use in
the Printer.
Step Procedure
1 Review the following information.
Symptom: Printer RFID Sensor does not detect a recognizable signal from
the Ribbon.
Printer Error State: The Ribbon tag information is corrupted or incorrect.
Driver Monitor Error Display: Ribbon RFID Error
2 Replace the Print Ribbon RFID Sensor.
a. Replace the Print Ribbon RFID Sensor.
b. Press on the Resume button.
c. If the error continues, replace the Printer Main Board.
Persona C30 Card Printer User Guide (Rev. 2.2)
4-11
Page 65

RESTRICTED USE ONLY Fargo Electronics, Inc.
Resolving the Mag Verify Error
All Troubleshooting procedures assume that only factory-authorized supplies are in use in
the Printer.
Step Procedure
1 Review the following information.
Symptom: The Printer is unable to verify encoded data.
Printer Error State: The Printer is unable to verify encoded data.
Driver Monitor Error Display: Mag Verify
Persona C30 Card Printer User Guide (Rev. 2.2)
4-12
Page 66

RESTRICTED USE ONLY Fargo Electronics, Inc.
Resolving the Mag Verify Error (continued)
Step Procedure
2 Check to ensure that the cards are loaded with the Magnetic Stripe facing Up
and towards the front of the Printer.
3
a. Press on the Resume button.
b. If the error continues continue to step 4
4 Verify the Driver settings if cards are loaded properly. See the Using the
Magnetic Encoding tab (Persona C30) procedure.
5 Verify that data is being encoded to the Magnetic Stripe.
a. Clear any Error Messages by unplugging the Printer and reapplying power.
b. Remove the failed card.
c. Use a Magnetic Stripe reader or magnetic developer spray to determine if
data is being written to the Magnetic Stripe.
d. If data is not being written to the Magnetic Stripe,
Open the front cover.
Remove the Magnetic Module cover screw.
Remove the Magnetic Module cover.
Verify that the Magnetic Module is seated securely into the Magnetic
Module docking station.
e. If the Magnetic Module is properly seated, replace the magnetic head (as
needed). (Note: See the current Persona C30 User Guide for related
instructions in the Parts Replacement Section.)
f. If data is being written to the Magnetic Stripe, the Magnetic Offset may
need to be adjusted. See the Using the Mag Top of Form Option
procedure.
6 Verify that the coercivity of the cards matches the Driver Settings.
Persona C30 Card Printer User Guide (Rev. 2.2)
4-13
Page 67

RESTRICTED USE ONLY Fargo Electronics, Inc.
Resolving the Mag Verify Error (continued)
Persona C30 Card Printer User Guide (Rev. 2.2)
4-14
Page 68

RESTRICTED USE ONLY Fargo Electronics, Inc.
Resolving the No Mag Installed Error
All Troubleshooting procedures assume that only factory-authorized supplies are in use in
the Printer.
Step Procedure
1 Review the following information.
Symptom: There is not a Magnetic Encoder installed.
Printer Error State: A print job with Magnetic encoding was sent with no
Magnetic encoder installed in the Printer.
Driver Monitor Error Display: No Mag Installed
Persona C30 Card Printer User Guide (Rev. 2.2)
4-15
Page 69

RESTRICTED USE ONLY Fargo Electronics, Inc.
Resolving the No Mag Installed Error (continued)
Step Procedure
2
Press the Cancel Print button on the Driver Monitor Error Display Message.
3 Reboot the Printer by cycling the power.
4 Verify that the Printer has a Magnetic Encoder installed.
a. Open the front cover.
b. Remove the Magnetic Module cover screw.
c. Remove the Magnetic Module cover.
d. Verify that the Printer has a Magnetic Module installed. (Note: If the
Printer is equipped with a Magnetic Encoder Module, ensure that it is
seated securely into the Magnetic Module docking station. If the issue
persists, replace the Magnetic Module. See the Persona C30 service
manual for replacement procedures.)
5 If the Printer has no Magnetic Encoder Module, verify that the encoding data
was sent in error, check the appropriate software user’s manual for encoding
instructions.
Persona C30 Card Printer User Guide (Rev. 2.2)
4-16
Page 70

RESTRICTED USE ONLY Fargo Electronics, Inc.
Resolving a Ribbon Sensor Error (Ribbon Miscue)
All Troubleshooting procedures assume that only factory-authorized supplies are in use in
the Printer.
NOTE: Using the printer in direct sunlight may adversely affect the ribbon sensor
integrity.
Step Procedure
1 Review the following information.
Symptom: The Printer rolls through Ribbon and errors out
Printer Error State: The Printer cannot find the next panel on the Ribbon.
Driver Monitor Error Display: Ribbon Sensor
Persona C30 Card Printer User Guide (Rev. 2.2)
4-17
Page 71

RESTRICTED USE ONLY Fargo Electronics, Inc.
Resolving a Ribbon Sensor Error (Ribbon Miscue) (continued)
Step Procedure
2 Open the front cover and remove the Ribbon Cartridge.
a. Check that the Ribbon is in good condition and not wrinkled or broken.
b. If Ribbon is broke or wrinkled, repair the Ribbon and wind up the take-up
roll 4-color panels past the damaged area.
3
Press on the Resume button.
If the issue persists, continue to Step 4.
4 Replace the Ribbon Cartridge.
a. Press on the Resume button.
b. If the issue persists, continue to Step 5.
5
Press the Cancel Print button on the Driver Monitor Error Display Message.
6 Reboot the Printer by cycling the power.
7 Use the Driver Calibration tab to calibrate the Ribbon Sensor. Cover the front
of the printer to block the light while calibrating this sensor.
If the issue persists, continue to Step 8.
8 Replace the Ribbon Sensor.
Persona C30 Card Printer User Guide (Rev. 2.2)
4-18
Page 72

RESTRICTED USE ONLY Fargo Electronics, Inc.
Resolving a Ribbon Break Jam Error
All Troubleshooting procedures assume that only factory-authorized supplies are in use in
the Printer.
NOTE: Using the printer in direct sunlight may adversely affect the ribbon sensor integrity.
Step Procedure
1 Review the following information.
Symptom: The Print Ribbon has become jammed or has broken in the
Printer
Printer Error State: The Ribbon Supply Encoder Sensor has
unexpectedly stop receiving information from the Ribbon Encoder
Driver Monitor Error Display: Ribbon BreakJam
Persona C30 Card Printer User Guide (Rev. 2.2)
4-19
Page 73

RESTRICTED USE ONLY Fargo Electronics, Inc.
Resolving a Ribbon Break Jam Error (continued)
Step Procedure
2 Open the front cover and remove the Ribbon Cartridge.
If Ribbon is broken, continue to Step 3.
If Ribbon is in good condition, continue to Step 6.
3 Adjust the print offset. See the Using the Print Top of Form Option procedure.
If the issue persists, continue to Step 4.
4 Repair the Ribbon and wind up the take-up roll 4 color panels past the
damaged area.
a. Press on the Resume button.
b. If the issue persists, continue to Step 5.
5 Use the Fargo Diagnostic utility to cycle the Printhead to ensure proper
printhead operation. See the Using the Diagnostic Utility tabs procedure.
If the Printhead does not cycle properly, see Resolving the Headlift Motor /
Sensor Error.
If the Printhead functions properly, continue to Step 6.
6 Replace the Ribbon Cartridge.
a. Press on the Resume button.
b. If the issue persists, continue to Step 7.
7 Remove the rear cover in order to check that the Ribbon Encoder Sensor is
securely connected to the J-4 Main Board connection and to the Encoder
Sensor.
a. Press on the Resume button.
b. If the issue persists, replace the Encoder Sensor.
Persona C30 Card Printer User Guide (Rev. 2.2)
4-20
Page 74

RESTRICTED USE ONLY Fargo Electronics, Inc.
Resolving a Ribbon Out Error
All Troubleshooting procedures assume that only factory-authorized supplies are in use in
the Printer.
NOTE: Using the printer in direct sunlight may adversely affect the ribbon sensor integrity.
Step Procedure
1 Review the following information.
Symptom: Printer will not print.
Printer Error State: The Ribbon Sensor has detected the End Of Ribbon
mark
Driver Monitor Error Display: Ribbon Out
2 Replace the Ribbon Cartridge
a. Press on the Resume button.
Persona C30 Card Printer User Guide (Rev. 2.2)
4-21
Page 75

RESTRICTED USE ONLY Fargo Electronics, Inc.
Resolving a No Ribbon Installed Error
All Troubleshooting procedures assume that only factory-authorized supplies are in use in
the Printer.
Step Procedure
1 Review the following information.
Symptom: Printer errors out as soon as it receives data from PC
Printer Error State: The Printer RFID Sensor is not receiving a signal from
the Ribbon
Driver Monitor Error Display: No Ribbon Installed
Persona C30 Card Printer User Guide (Rev. 2.2)
4-22
Page 76

RESTRICTED USE ONLY Fargo Electronics, Inc.
Resolving a No Ribbon Installed Error (continued)
Step Procedure
2 Verify that a Ribbon Cartridge is installed in the Printer.
a. Press on the Resume button.
b. If the issue persists, continue to Step 3.
3 Remove the rear cover and check that the Ribbon RFID cable is securely
connected to the Main Board (J-5) and the RFID Sensor.
If the connections are loose, reattach them.
Press on the Resume button.
If the connections are good or if the issue persists, continue to Step 4.
4 Replace the Ribbon RFID Sensor.
Persona C30 Card Printer User Guide (Rev. 2.2)
4-23
Page 77

RESTRICTED USE ONLY Fargo Electronics, Inc.
Resolving a Invalid Ribbon Error
All Troubleshooting procedures assume that only factory-authorized supplies are in use in
the Printer.
Step Procedure
1 Review the following information.
Symptom: Printer errors out as soon as it receives data from the PC
Printer Error State: The Ribbon installed does not match the Printer model.
Driver Monitor Error Display: Invalid Ribbon
Persona C30 Card Printer User Guide (Rev. 2.2)
4-24
Page 78

RESTRICTED USE ONLY Fargo Electronics, Inc.
Resolving a Invalid Ribbon Error (continued)
Step Procedure
2 Verify that the Ribbon Cartridge installed is designed for the correct Printer
model.
3
Press on the Resume button.
If the issue persists, continue to Step 4.
4 Remove the rear cover and check that the Ribbon RFID cable is securely
connected to the Main Board (J-5) and the RFID Sensor.
If the connections are loose, reattach
Press on the Resume button..
If the connections are good or if the issue persists, continue to Step 5.
5 Replace the Ribbon RFID Sensor.
Persona C30 Card Printer User Guide (Rev. 2.2)
4-25
Page 79

RESTRICTED USE ONLY Fargo Electronics, Inc.
Resolving a Wrong Ribbon Error
All Troubleshooting procedures assume that only factory-authorized supplies are in use in
the Printer.
Step Procedure
1 Review the following information.
Symptom: Printer errors out as soon as it receives data from the PC
Printer Error State: The Ribbon installed does not match the Printer Driver
information
Driver Monitor Error Display: Wrong Ribbon
Persona C30 Card Printer User Guide (Rev. 2.2)
4-26
Page 80

RESTRICTED USE ONLY Fargo Electronics, Inc.
Resolving a Wrong Ribbon Error (continued)
Step Procedure
2 Verify the Driver settings are correct.
a. Open the Printer Control Panel from the Computer.
If using Windows 98SE, Me, right click on the C30 Card Printer Icon
and select Properties.
If using Windows 2000/XP, right click on the C30 Card Printer and
select Printing Preferences.
b. Click on the Device Option tab.
c. Click on the auto select button.
d. Check that the Ribbon type matches the Ribbon selected.
3
Press on the Resume button.
If the issue persists, continue to Step 4.
4 Remove the rear cover and check that the Ribbon RFID cable is securely
connected to the Main Board (J-5) and the RFID Sensor.
If the connections are loose, reattach it.
Press on the Resume button.
If the connections are good or if the issue persists, continue to Step 5.
5 Replace the Ribbon RFID Sensor.
Persona C30 Card Printer User Guide (Rev. 2.2)
4-27
Page 81

RESTRICTED USE ONLY Fargo Electronics, Inc.
Resolving a Card Jam Error
All Troubleshooting procedures assume that only factory-authorized supplies are in use in
the Printer.
Step Procedure
1 Review the following information.
Symptom: Card is jammed.
Printer Error State: Card TOF Sensor is detecting no card motion
Driver Monitor Error Display: Card Jam
Persona C30 Card Printer User Guide (Rev. 2.2)
4-28
Page 82

RESTRICTED USE ONLY Fargo Electronics, Inc.
Resolving a Card Jam Error (continued)
Step Procedure
2 Look for a jammed card in the Printer.
a. Open the Printer’s front cover.
b. Remove the Ribbon Cartridge from the Printer.
c. Check to see if a card is jammed in the print station of the Printer.
d. If a card is found in the print station, continue to Step 3.
e. If no card was found in the print station, continue to Step 4.
3 Clearing a jammed card.
a. If a card is jammed in the Printer, use the Cancel button and the Pause
button to move the Feed Rollers and free the card.
b. The card can then be fed out of the Printer.
4 Test the Card Sensor.
a. Remove the rear cover.
b. Using a Digital Voltmeter, connect the negative lead to ground.
c. Connect the positive lead to Pin 10 of J4.
If blocked, the Sensor should read 4.9 to 5.5 VDC.
If unblocked, the Sensor should read 0.15 to 0.18 VDC.
d. If the voltages do not read correctly, replace the Sensor. (Note: See the
current Persona C30 User Guide for related instructions in the Parts
Replacement Section.)
Persona C30 Card Printer User Guide (Rev. 2.2)
4-29
Page 83

RESTRICTED USE ONLY Fargo Electronics, Inc.
Resolving a Headlift Motor or Sensor Error
All Troubleshooting procedures assume that only factory-authorized supplies are in use in
the Printer.
Step Procedure
1 Review the following information.
Symptom: The Printhead continuously cycles or does not cycle at all
Printer Error State: Headlift Sensor is not detecting movement from the
Headlift Cam
Driver Monitor Error Display: General Error
Persona C30 Card Printer User Guide (Rev. 2.2)
4-30
Page 84

RESTRICTED USE ONLY Fargo Electronics, Inc.
Resolving a Headlift Motor or Sensor Error (continued)
Step Procedure
2
Press the Cancel Print button on the Driver Monitor Error Display Message.
3 Reboot the Printer by cycling the power.
4 Cycle the Headlift Motors.
a. Use the Fargo Diagnostic utility to cycle the Printhead to ensure proper
printhead operation. See the Using the Diagnostic Utility tabs.
a. Verify that the Headlift Motor turns.
b. If the Motor does not turn or jams, continue to Step 5.
5 Check the Headlift Motor Main Board Connection (J20).
a. Unplug the Printer.
b. Remove the back cover.
c. Verify that connection J20 is properly connected to the Main Board.
d. If the Motor does not turn, continue to Step 7.
6 Test the Headlift Sensor.
a. Remove the back cover.
b. Attach the positive lead from a Digital Voltmeter to Pin 1 of J9. Attach the
negative lead to the Pin 3 of J9.
If open, the Sensor should read 0.17 to 0.9 VDC.
If closed, the Sensor should read 4.9 to 5.5 VDC.
c. Replace the Sensor if the voltages do not read correctly. (Note: See the
current Persona C30 User Guide for related instructions in the Parts
Replacement Section.)
d. If the Motor does turn, continue to Step 7.
7
Replace the Headlift Motor. (Note: See the current Persona C30 User Guide
for related instructions in the Parts Replacement Section.)
a. If the Motor does turn, continue to Step 8.
8 Replace the Main Board.
Persona C30 Card Printer User Guide (Rev. 2.2)
4-31
Page 85

RESTRICTED USE ONLY Fargo Electronics, Inc.
Resolving the Cover Open Error Message
All Troubleshooting procedures assume that only factory-authorized supplies are in use in
the Printer.
Step Procedure
1 Review the following information.
Symptom: The Printer errors immediately after sending a print job or the
Rollers do not operate by pressing the cottons on the front panel (when the
cover is open).
Printer Error State: The front cover Sensor detects that the cover is open
Driver Monitor Error Display: None
2 Check for debris, as follows:
a. Open the front cover and check that no debris has accumulated in the
Sensor opening. Use compressed air to clean the opening as needed.
b. If the Sensor still does not work, continue to Step 3.
3 Check that the Sensor tab on the front cover is not damaged.
a. Open the front cover and examine the Lid Sensor tab for damage, if the
Sensor tab is damaged, replace the front cover. (Note: See the current
Persona C30 User Guide for related instructions in the Parts Replacement
Section.)
b. If the Sensor still does not work, continue to Step 4.
4
Replace the Main Board. (Note: See the current Persona C30 User Guide for
related instructions in the Parts Replacement Section.)
Persona C30 Card Printer User Guide (Rev. 2.2)
4-32
Page 86

RESTRICTED USE ONLY Fargo Electronics, Inc.
Resolving the Blank Output issues
All Troubleshooting procedures assume that only factory-authorized supplies are in use in
the Printer.
Step Procedure
1 Review the following information.
Symptom: A card is ejected blank (that should be printed).
Printer Error State: None
Driver Monitor Error Display: None
2 Run a self-test.
a. Clear any card jams.
b. Unplug power from the Printer.
c. While holding down the Pause button, reapply power.
(Note: A self-test card will be printed.)
3 Look for an image on the Ribbon.
a. After a self-test has been run, open the to front cover.
b. Remove the Print Ribbon from the Printer.
c. Visually inspect the set of panels that were last used by the Printer.
d. If an image is noticeable on the used Ribbon, continue to Step 4.
e. If an image is not noticeable on the used Ribbon, continue to Step 5.
Persona C30 Card Printer User Guide (Rev. 2.2)
4-33
Page 87

RESTRICTED USE ONLY Fargo Electronics, Inc.
Resolving the Blank Output issues (continued)
Step Procedure
4 Adjust the placement.
a. Reset the Printer to clear any Error Messages by removing the power and
reapplying it.
b. Open the Printer Control Panel from the Computer.
If using Windows 98SE, Me, right click on the Persona C30 Card Printer
Icon and select Properties.
If using Windows 2000/XP, right click on the Persona C30 Card Printer
and select Printing Preferences.
c. Click on the Calibrate tab.
d. Click on the Settings button.
e. Adjust the Image Placement Setting by +5.
f. Click on the OK button.
g. Print a self-test.
h. After adjusting the Image Placement, if a white border appears on the card,
adjust the image placement back toward its original value in increments of
2 until the white edge is gone.
i. If still having blank card issues, continue to Step 5.
5 Check the Printhead connections.
a. Remove the Printer power and USB cables.
b. Turn the Printer over to gain access to the base plate.
c. Remove the one (1) thumbscrew from the Printhead cover plate and
remove the cover plate.
d. Depress the Printhead locking tabs and remove the Printhead.
e. Check to ensure that Power and Data Cable (that connecs to the
Printhead) is properly seated.
f. Remove the Back Cover.
g. Ensure that the Printhead Power/Data Cable is properly seated on J16 on
the Main board.
h. If still having blank card issues, continue to Step 6.
Persona C30 Card Printer User Guide (Rev. 2.2)
4-34
Page 88

RESTRICTED USE ONLY Fargo Electronics, Inc.
Resolving the Blank Output issues (continued)
Step Procedure
6 Ensure that the proper voltage is being applied to the Printhead.
a. Remove the back cover.
b. Using a Digital Voltmeter, connect the negative lead to ground.
c. Probe Pins 1 to 5 of the Printhead power connection on J16.
d. Ensure that a voltage between 22 to 23 VDC is read on each pin.
If less than 22 volts is read on any of the pins, replace the Printhead.
If still having issue with blank cards, replace the Main Board. (See the
current Persona C30 User Guide for instructions on replacing the Main
Board in the Parts Replacement Section.)
Persona C30 Card Printer User Guide (Rev. 2.2)
4-35
Page 89

RESTRICTED USE ONLY Fargo Electronics, Inc.
Flipper Table Module Assembly Problems
Resolving the No Flipper Table Module problem
All Troubleshooting procedures assume that only factory-authorized supplies are in use in
the Printer. See the Flipper Table Module Installation section (as needed).
Step Procedure
1 Review the following information.
Symptom: The Flipper Table Module Assembly is not functioning.
Printer Error State: The Printer is unable to communicate with the Flipper
Module.
Driver Monitor Error Display: No Flipper Module
Persona C30 Card Printer User Guide (Rev. 2.2)
4-36
Page 90

RESTRICTED USE ONLY Fargo Electronics, Inc.
Resolving the Flipper Jam Error
All Troubleshooting procedures assume that only factory-authorized supplies are in use in
the Printer. See the Flipper Table Module Installation section (as needed).
Step Procedure
1 Review the following information.
Symptom: The Flipper Table Module is jamming.
Printer Error State: The Flipper Table has jammed while either aligning
itself or flipping a card.
Driver Monitor Error Display: Flipper Jam
Persona C30 Card Printer User Guide (Rev. 2.2)
4-37
Page 91

RESTRICTED USE ONLY Fargo Electronics, Inc.
Resolving the Blank Output issues (continued)
Step Procedure
2 Open the Printer’s Flipper Table Module Cover.
a. Clear any cards in the Flipper Table Module by using the Forward and/or
Reverse buttons located on the Printer’s Top Cover.
b. Ensure that the Flipper Table Module can rotate freely.
c. Close the Printer’s Flipper Table Module.
d. Press the Resume button on the Printer’s Top Cover to continue printing.
e. To cancel the printing, press the Cancel Print button from the Driver’s
display dialog.
Persona C30 Card Printer User Guide (Rev. 2.2)
4-38
Page 92

RESTRICTED USE ONLY Fargo Electronics, Inc.
Diagnosing Image Problems
Resolving the Pixel Failure problems
All Troubleshooting procedures assume that only factory-authorized supplies are in use in
the Printer.
Step Procedure
1 Review the following information.
Symptom: A thin line or scratch travels the entire length of the card (See
sample image below).
Printer Error State: None
Driver Monitor Error Display: None
2 Check the card stock for scratches. Replace the cards (as needed).
3 Examine the Printhead for visible damage.
4 Clean the Printhead. See the Cleaning the Printhead procedure.
5 Replace the Printhead if the problem persists. See Replacing the Printhead
Assembly (D900023).
Persona C30 Card Printer User Guide (Rev. 2.2)
4-39
Page 93

RESTRICTED USE ONLY Fargo Electronics, Inc.
Resolving the Card Surface Debris problems
All Troubleshooting procedures assume that only factory-authorized supplies are in use in
the Printer.
Step Procedure
1 Review the following information.
Symptom: Prints have spots (white or colored voids) and/or dust on them
(See sample image below).
Printer Error State: None
Driver Monitor Error Display: None
2 Ensure the cards are clean and stored in a dust-free environment. Do not use
cards with embedded contaminants in the surface.
3 Clean the inside of the Printer. See Cleaning the Printer's Interior.
4 Clean the Cleaning Roller. See Cleaning the Card Feed and Cleaning Rollers.
Persona C30 Card Printer User Guide (Rev. 2.2)
4-40
Page 94

RESTRICTED USE ONLY Fargo Electronics, Inc.
Resolving the Incorrect Image Darkness problems
All Troubleshooting procedures assume that only factory-authorized supplies are in use in
the Printer.
Step Procedure
1 Review the following information.
Symptom: Printed cards are too dark or too light.
Printer Error State: None
Driver Monitor Error Display: None
2 Run a self-test to ensure that the issue is not with the Driver settings.
3
Adjust the Dye-Sub Intensity setting within the Image Color tab of the Printer
Driver. See Using the Image Color tab (C30) procedure.
Persona C30 Card Printer User Guide (Rev. 2.2)
4-41
Page 95

RESTRICTED USE ONLY Fargo Electronics, Inc.
Resolving the Incorrect Image Darkness problems (continued)
Step Procedure
4
Correct the Image Darkness. See the Using the Image Darkness Option
procedure.
Persona C30 Card Printer User Guide (Rev. 2.2)
4-42
Page 96

RESTRICTED USE ONLY Fargo Electronics, Inc.
Resolving Ribbon Wrinkle problems
All Troubleshooting procedures assume that only factory-authorized supplies are in use in
the Printer.
Step Procedure
1 Review the following information.
Symptom: Printed cards have off-colored lines or streaks on them.
Printer Error State: None
Driver Monitor Error Display: None
2 Confirm that the Printer is using the most current Driver via:
http://www.fargo.com
3
Reduce the Dye-Sub Intensity setting within the Image Color tab of the Printer
Driver. See the Using the Image Color tab (C30).
Persona C30 Card Printer User Guide (Rev. 2.2)
4-43
Page 97

RESTRICTED USE ONLY Fargo Electronics, Inc.
Resolving Ribbon Wrinkle problems (continued)
Step Procedure
4 Reduce the Image Darkness. See the Using the Image Darkness Option
procedure.
Persona C30 Card Printer User Guide (Rev. 2.2)
4-44
Page 98

RESTRICTED USE ONLY Fargo Electronics, Inc.
Resolving the Excessive Resin Printing problems
All Troubleshooting procedures assume that only factory-authorized supplies are in use in
the Printer.
Step Procedure
1 Review the following information.
Symptom: Black resin text and barcodes appear smeared or too thick.
Printer Error State: None
Driver Monitor Error Display: None
2 Reduce the Resin Heat setting within the Image Color tab of the Printer Driver.
See the Using the Image Color tab (C30).
Persona C30 Card Printer User Guide (Rev. 2.2)
4-45
Page 99

RESTRICTED USE ONLY Fargo Electronics, Inc.
Resolving the Excessive Resin Printing problems (continued)
Step Procedure
3 Reduce the Image Darkness. See the Using the Image Darkness Option
procedure.
Persona C30 Card Printer User Guide (Rev. 2.2)
4-46
Page 100

RESTRICTED USE ONLY Fargo Electronics, Inc.
Resolving the Incomplete Resin Printing problems
All Troubleshooting procedures assume that only factory-authorized supplies are in use in
the Printer.
Step Procedure
1 Review the following information.
Symptom: Black resin text and barcodes appear faded or too light.
Printer Error State: None
Driver Monitor Error Display: None
2
Increase the Resin Heat setting within the Image Color tab of the Printer
Driver. See the Using the Image Color tab (C30).
3
Increase the Image Darkness. See the Using the Image Darkness Option
procedure.
Persona C30 Card Printer User Guide (Rev. 2.2)
4-47
 Loading...
Loading...