EZWatch EZ-TRACK-DOME User Manual

Configuration and Installation
Before installing the camera, you must ensure the camera is configured properly. The
camera communication settings must be configured the same as your controller – If using
an EZ Watch Pro 4.0 TRP-C08 module, an Armor-Pro DVR, or the
AU40E/AU40Z/AU40M joystick controllers then it is recommended that the camera be
set to the ‘Pelco-P’ Protocol and the 9600 baud speed. If you are not using any of those
controllers then please refer to your controller manual to determine what protocols and
speeds the controller supports.
To set the protocol and speed of the camera, remove the camera from its housing. To do
so, press in on either of the retaining levers on the side of the camera (The levers are
located inside of the housing), and angle the camera away from the lever you depressed.
The camera should slide free.
At the base of the camera are two banks of dip switches, each with 8 switches. Switch 1
controls the Protocol and Baud Rate, Switch 2 controls the camera number. For the
‘Pelco-P’ protocol, 9600 baud rate flip switches #2 and #7 to the ‘on’ position, and leave
the rest off. For the camera identifier, flip the switches on the 2
position that corresponds to the table in the appendix at the end of this guide (SEE
NOTE). Protocols Pelco-P and Pelco-D are recommended; other protocols may not
support all functions.
NOTE – The address assigned to this camera must always be one lower than the address
on your monitor/dvr for the camera to respond properly. If the camera is set as camera #1
on your recorder, then you must address the camera as number 0!
Connect the camera power connector to the included power supply. If you need to extend
power, then you must use 12VDC pigtails to extend it. Connect the BNC Video output to
a recorder or monitor, and connect the control lines to the camera controller. The camera
must be connected to an RS485 connector; the Red wire is the RS485 +, and the Black
wire is the RS485–. Connect these wires to the RS485 + and – jacks on your controller.
Power the camera on, and it should be ready for use.
nd
bank to the camera
Basic Camera Use
Once the EZ-TRACK camera has been connected and configured, controlling the unit
and entering in basic commands is done via joystick or PC interface.
Moving the camera around is done by tilting the joystick in the direction you wish the
camera to move. With a proportional PTZ controller (models AU40Z and AU40M only!),
the angle of tilt adjusts the camera’s rotation speed (Slight tilt is slow, large tilt is fast).
Zooming in and out can be done using the Wide (Zoom Out) and Tele (Zoom In) buttons
on the joystick, or in the case of the AU40Z or AU40M controllers can also be accessed
by rotating the joystick left (Zoom Out) or right (Zoom In).
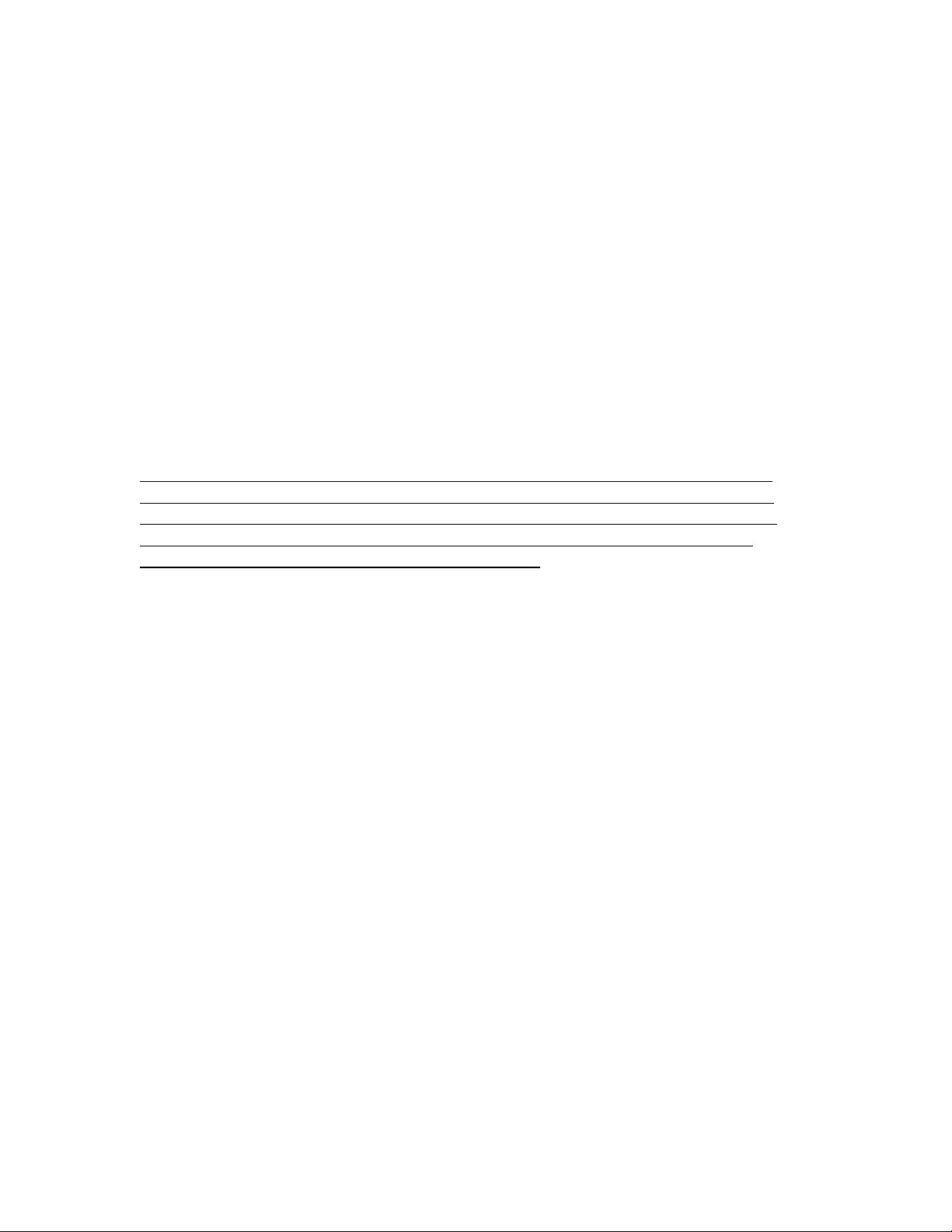
The camera can be set up with up to 256* preset positions. Presets are ‘bookmarked’
camera positions – positions that are stored so that they can be called up later. Setting a
preset saves the camera’s rotation angle, elevation angle, and zoom level. Calling a preset
will immediately move the camera to the saved angles. Presets can be stored and recalled
manually, and the camera can be set to rotate through each assigned preset in sequence.
When a preset is stored, a message will appear stating ‘Preset has been saved’. When a
preset is recalled, the camera will swivel, tilt, and zoom to the stored location. The
camera can be instructed to ‘Cruise’, which means it will rotate in sequence from the first
preset, to the second, then the third, and so on and so forth. This allows it to rotate
through various frequently-viewed areas in sequence and repeated. The cruise is initiated
through calling preset 82.
* - Please note that while the camera can support 256 presets, a large number of these are used for internal functions. Presets 80 – 103
and 170 – 173 are reserved for camera functions and cannot be used to store positions.
IMPORTANT NOTE: Preset functions are also used to access special features of the
camera, and this raises one very, very important distinction: Setting a preset involves
pressing the ‘preset’ key while calling a preset involves pressing the ‘call’ key. Many
features require the specific function of either setting or calling a preset, and those
features will not work if the wrong command is used!
Setting presets with an AU40E joystick is simple, simply type in the preset and hit the
‘preset’ key. With an AU40Z joystick, you must instead press the preset key first, then
type in the preset number, and finally hit enter.
The camera can be set up with four ‘patterns’. A pattern is a range of motion controlled
by a person that can be recalled for later use. A pattern differs from a preset in that a
pattern stores movements and motions, while a preset stores only a single, fixed location.
Please note that contrary to the commands indicated by the camera manual, patterns can
only be set up within the menu. Setting presets 84-87 will NOT store patterns as indicated
by the manual. However, to recall a pattern CALLING presets 84-87 will function as
indicated. When a preset is stored, any actions entered are recorded, and when a preset is
recalled those actions are performed exactly.
The camera has three different ‘scan’ functions. Scanning is when the unit rotates around
360 degrees. The first scan function, auto scan, rotates the unit constantly to view the
surroundings. The second scan function, random scan, rotates the unit constantly with
random stops as it does so. The last scan function, frame scan, rotates constantly,
stopping at points defined by the user.
The final feature and perhaps the most widely-used and regarded is the motion tracking
feature of the camera. The camera can be configured to follow any movement it sees. It
does so in ‘steps’ – first the camera stops and waits for motion to appear, then when it
sees motion it attempts to center itself on where it saw the motion, then stops and looks
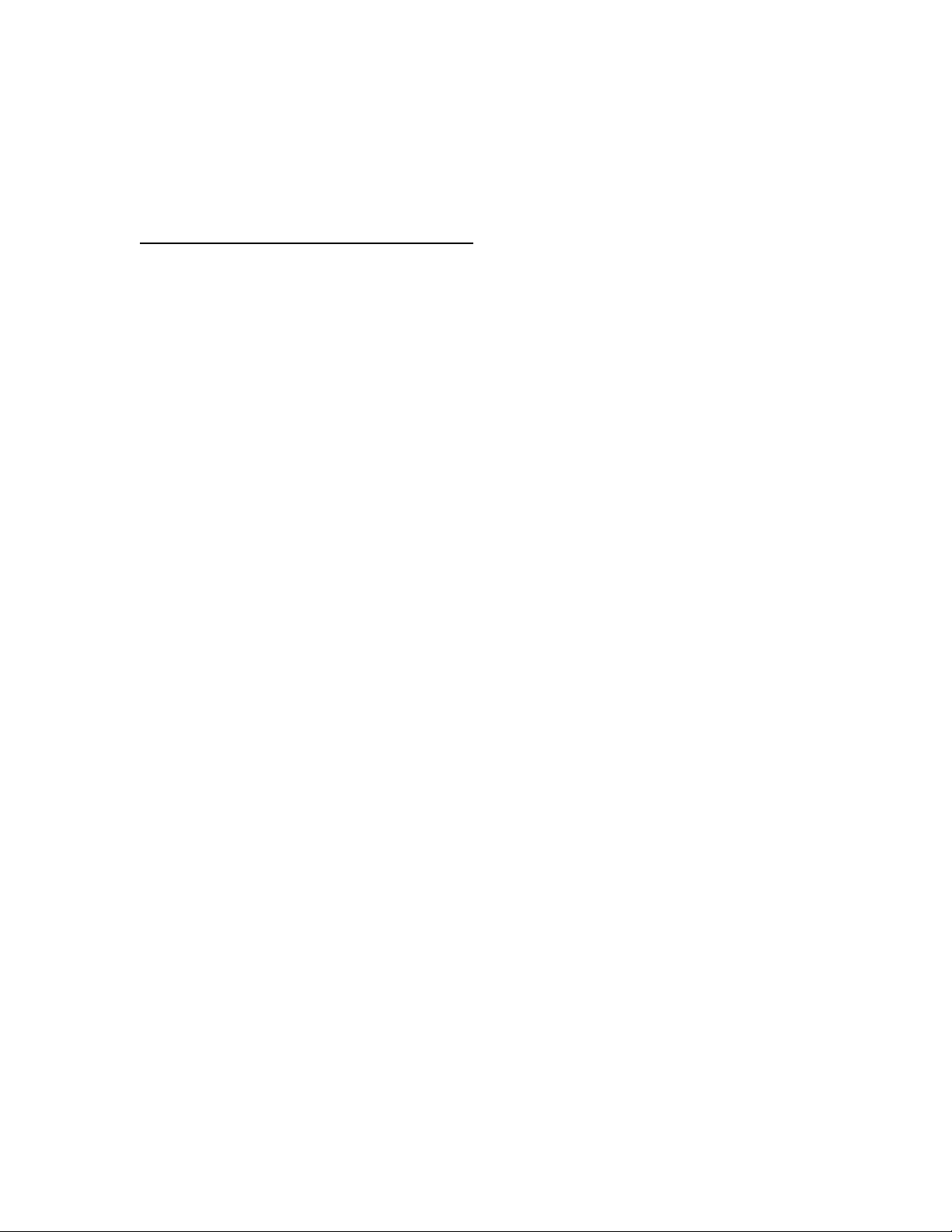
for more. Because of this, the camera will move in short bursts when it is set up in motion
tracking mode. A large amount of configuration is available for this mode, all of which is
detailed in the next section. Motion tracking mode is activated by calling preset number
80.
Camera Configuration & Setup
All configuration and setup for the camera is done within the camera menu. Accessing
the camera menu is done by setting preset 95.
Once in the menu, movement through the screens is done with the joystick. Tilting the
joystick up/down/left/right will move the cursor around. The ‘Iris Open’ key functions as
‘enter’, and the ‘Iris Close’ key functions as a cancel.
The Main camera Menu consists of 4 sub-sections and 4 functions. It also has an ‘exit’
option. Choosing the ‘Exit’ option, no matter which menu or section you are in, will
ALWAYS exit the menu entirely. The menu options are:
<System Information>
<Display Setup>
<Dome Settings 1>
<Dome Settings 2>
<Dome Label>
Reset Camera
Reboot System
Language
Exit
The first option, System Information, simply displays relevant information about the
camera. It displays the protocol, address, and baud rate of the unit as well as the
temperature of the unit. This is primarily used for the temperature, as the
protocol/address/baud rate can be seen when the unit is first powered on and the language
should be self-explanatory.
The second, third, and fourth options (Display Setup, Dome Settings 1, and Dome
Settings 2) are sub-menus which will be explained in further detail later.
Dome Label allows you to enter a name or label for this camera. This is primarily used to
identify the camera in situations where multiple EZ-TRACK units are being viewed
simultaneously. This section has two options – Edit Label, and Clear Label. The label is
normally displayed at the top center of the EZ-TRACK screen.
Resetting the camera will reset all menu options to their defaults, but does not erase any
stored presets or patterns.
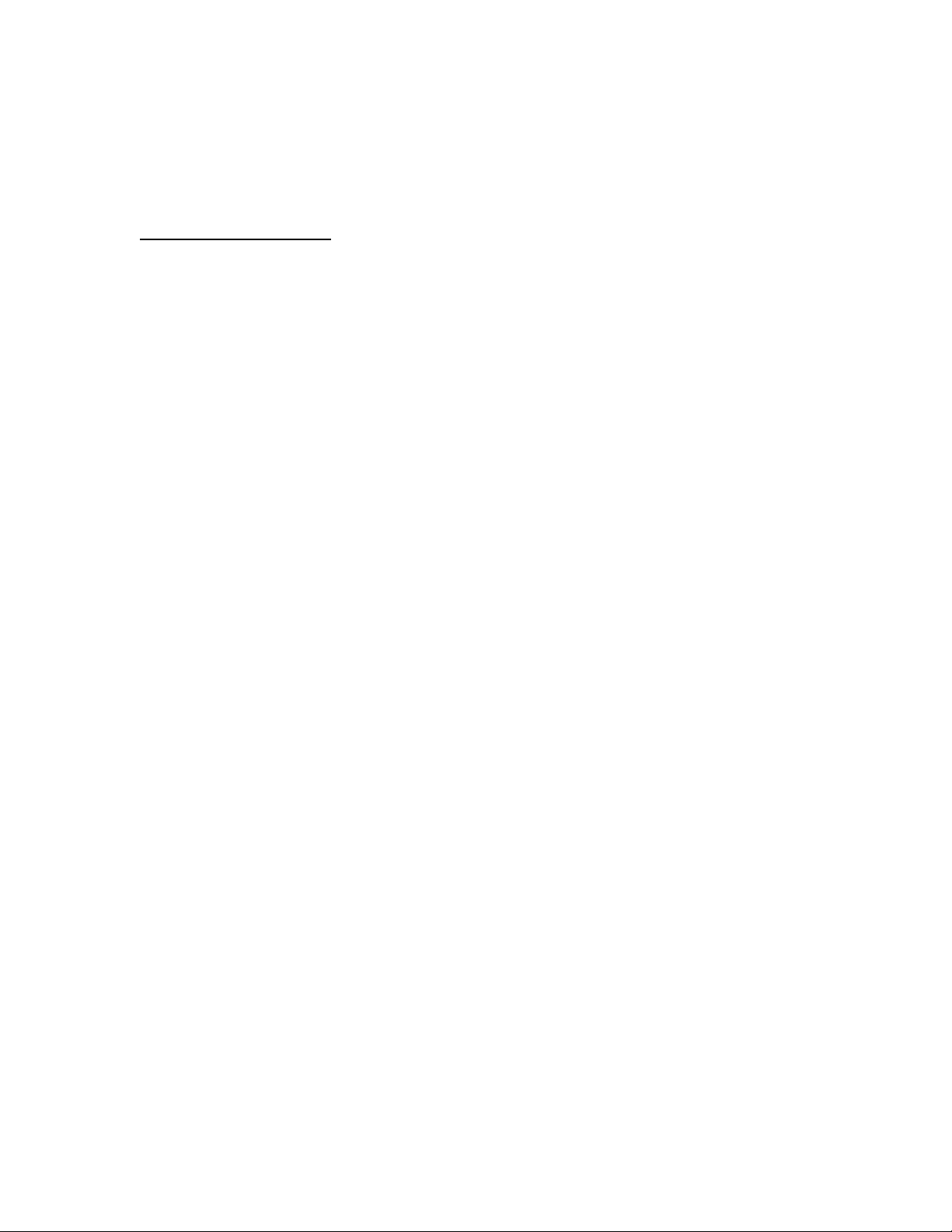
Rebooting the camera will restart the camera without needing to physically cut the power
to the unit. In cases where the power cannot be easily accessed this is the best way to
restart the camera.
Display Setup Submenu
Display setup primarily focuses on what is seen on the camera while it’s in use. It
consists of 5 options and 1 sub-menu. The five options are:
Preset Label – This option controls whether or not the preset label (ID and Label)
appears on the screen while the camera is positioned at that preset.
Zone Label – If the user has any zones set up, this controls whether or not the zones
appear on the screen. Zones will be discussed in further detail later on in this guide.
Zoom – Controls whether or not the current zoom setting (1x, 2x, 5x, 18x) is displayed
on the screen.
Azimuth/Elevation – Controls whether or not the camera’s current rotational
angle/elevation angle is displayed on the screen. The 0º position normally refers to north,
and will be configured later in this guide.
Camera Label – This controls whether or not the camera’s dome name/label appears on
the screen (See the previous section to assign a name/label).
<Label Position> - This sub-menu allows the user to move the labels above to different
positions on the screen.
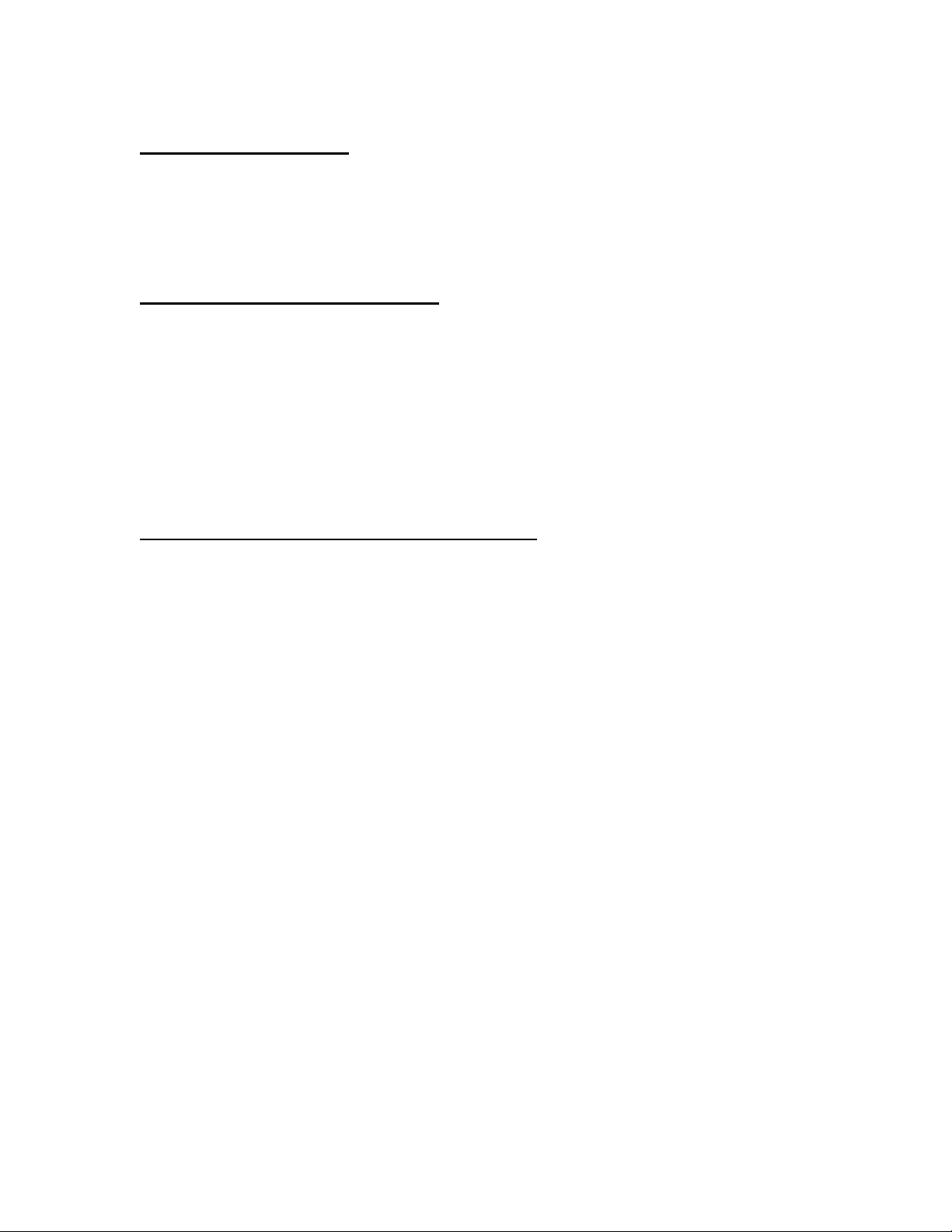
Dome Settings 1 Submenu
This sub-menu is used to control camera behavior and configure features of the camera. It
has 7 sub-menus and one setting. The only setting that is itself on the main submenu is
the ‘Presets number’ setting – allowing you to set the maximum number of presets to 40,
64, or 256.
Dome Settings 1 -> Camera Submenu
This submenu controls certain camera capabilities. It consists of two settings and one
more submenu. The settings are:
Digital Zoom – If turned on, the camera can digitally zoom beyond the normal 18x range.
Please note that the image quality may decrease when zoomed in beyond the normal 18x.
Back Light Comp – If turned on enables the Back Light Compensation feature. This
feature is useful for improving visibility when the background light is very bright.
Dome Settings 1 -> Camera -> Program AE Mode
This submenu controls the Automatic Exposure settings, or how the camera reacts to
different levels of light. The settings within this menu are for advanced users who
understand exactly how the camera reacts to extremely specific lighting conditions and
understand how changing the camera’s Iris opening time affects the image produced
under those specific conditions. Changing the camera options may have adverse effects
upon the camera’s frame rate, the quality of the image, how bright/dark the image is, or
other similar concerns. In other words, change these settings at your own risk.
AE Mode – This mode controls how the exposure is handled. Automatic allows the
camera to automatically open/close the iris to control the amount of light that’s let in. The
‘Auto’ setting is ideal for 99.9% of all applications. Other settings include ‘Shutter’
(Which allows manual control over the IRIS opening time), ‘Iris’ (Which allows manual
control over how wide the iris opens), ‘Manual’ which allows full control over the Speed
and opening size of the iris as well as the Automatic Gain Control, and ‘Bright’ which
allows for a different algorithm for controlling the Iris.
Low Light Mode – Auto allows the camera to control the low light mode, while Manual
allows the user to configure the Low Light limit.
Low Light Limit – Selects the maximum amount of time that the iris is open when in
‘low light’ mode. Adjusting this could adversely affect the frame rate of the camera.
Iris Level – Selects the amount of time that the iris is open when in normal mode.
Adjusting this could adversely affect the frame rate of the camera.

AGC Level – Manually allows the user to increase the gain of the video signal. Adjusting
this could adversely affect the camera’s image quality.
Bright Level – Allows the camera to automatically control the camera gain and iris
opening using a unique algorithm.
Spot AE – This function controls whether or not the Automatic Exposure looks at the
center of the image or the image as a whole when adjusting the exposure settings.
Adjusting this may enhance or detract image quality depending on whether or not the
camera is looking at an object that is brighter/darker than its surroundings.
Dome Settings 1 -> Motion Submenu
These settings control how the camera moves and acts while moving. It consists of 5
settings and 4 sub-menus.
Auto Flip – This setting allows the camera to automatically rotate and flip when it is
rotating downwards. If it’s off, and the customer rotates the camera down, the camera
stops when looking straight down. If it’s on, and the customer rotates the camera down,
when it reaches straight down it rotates 180 degrees and continues up the opposite side,
allowing for better tracking of a person moving beneath the camera.
Proportional pan – This setting tells the camera to rotate slower when zoomed in,
allowing for much finer control over the view. If the setting is off then it will rotate just
as fast no matter how far zoomed in or out it is.
Park Time – This setting tells the camera how long to wait with no input before
performing the ‘park action’. This is so that after being taken over for manual control, it
can resume a previous action uninterrupted. Adjustable 15 seconds to 12 hours.
Park Action – This setting tells the camera what to do after the park time elapses. Valid
options are None, Auto Scan, Random Scan, Frame Scan, go to Preset 1 or 8, begin
following Patterns 1 through 4, Auto-Cruise through presets, Begin Motion Tracking, or
Repeat Last. Repeat last tells the camera to perform whatever action it was doing before
it was interrupted with manual control.
Scan Speed – How fast the camera rotates when in Auto, Random, and Frame Scan
modes. It can be set from 1 to 32 degrees per second.
Set Scan – This sub-menu allows you to set where the camera will stop when in Frame
Scan mode.
Manual Limit – This allows you to set a manual left/right limit when controlling the
camera. This limit does not affect presets, scanning, or motion tracking but will prevent a
person controlling the camera with the joystick from moving further left or right.
 Loading...
Loading...