EZWatch Pro 3.1 User Manual
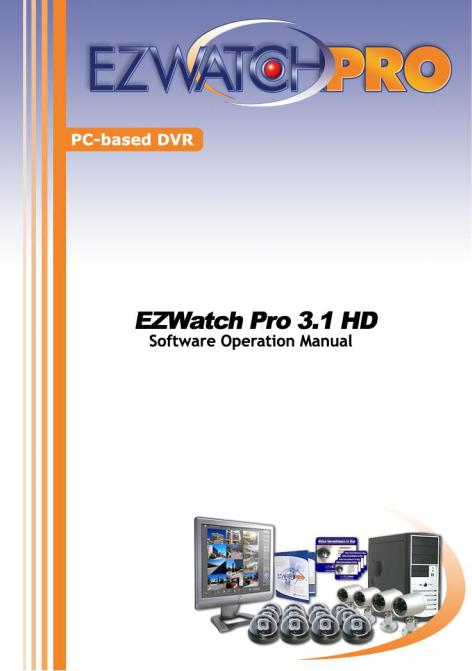
Table of Contents |
|
About This Guide ------------------------------------------------------------------------------ |
6 |
FCC Compliance Statement ------------------------------------------------------------- |
6 |
FCC Warning-------------------------------------------------------------------------------------- |
6 |
License Agreement--------------------------------------------------------------------------- |
7 |
Software Product License----------------------------------------------------------- |
7 |
Upgrades:-------------------------------------------------------------------------------- |
8 |
Trademark----------------------------------------------------------------------------------------- |
9 |
Customer Support ---------------------------------------------------------------------------- |
9 |
Chapter 1 Product Introduction----------------------------------------------------- |
10 |
1-1. Product Features --------------------------------------------------------------- |
10 |
Chapter 2 Software Installation ---------------------------------------------------- |
16 |
2-1. Software System Requirements -------------------------------------- |
16 |
2-1-1. EZWatch Pro--------------------------------------------------------------- |
16 |
2-1-2. EZNetwork and EZModem ---------------------------------------- |
17 |
2-2. Installation Prerequisites ------------------------------------------------- |
18 |
2-3. Installing EZWatch Pro 3.1 HD Software------------------------ |
18 |
2-4. Video Board and Driver Installation-------------------------------- |
24 |
2-5. Setup Windows XP to run EZWatch Pro 3.1 HD------------- |
26 |
2-6. Software Installation Procedures------------------------------------ |
28 |
2-6-1. EZNetwork Installation Procedures (TCP/IP) ------- |
28 |
2-6-2. EZModem Installation Procedures -------------------------- |
29 |
2-6-3. PDAView Pro Installation Procedures--------------------- |
31 |
Chapter 3 System Configuration---------------------------------------------------- |
32 |
3-1. EZWatch Pro Functions Overview------------------------------------ |
32 |
3-2. How to Prevent System Crashes-------------------------------------- |
33 |
3-2-1. Power Management Setup --------------------------------------- |
34 |
3-2-2. Windows File System Setup------------------------------------- |
34 |
3-2-3. How to setup System Reboot Schedule ------------------ |
34 |
2
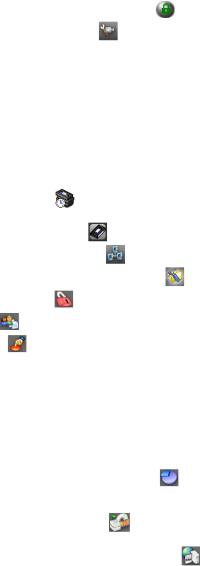
3-3. EZWatch Pro System Configuration -------------------------------- |
36 |
3-3-1. Set up video Parameters-EzSetup--------------------------- |
36 |
Chapter 4 EZWatch Pro System Operation----------------------------------- |
40 |
4-1. Surveillance Server Program-------------------------------------------- |
40 |
How to change the video parameters?------------------------------- |
42 |
4-1-1. How to Login to EZWatch Pro ------------------------------- |
44 |
4-1-2. Camera Configuration -------------------------------------------- |
44 |
4-1-2-1.General -------------------------------------------------------- |
44 |
4-1-2-2.Recording ---------------------------------------------------- |
45 |
4-1-2-2-1. Set up the recording schedule -- |
46 |
4-1-2-3.Motion Setting -------------------------------------------- |
58 |
4-1-2-4.Video Loss --------------------------------------------------- |
61 |
4-1-2-5.POS & FingerKey (Optional) -------------------- |
62 |
4-1-3. EzSyncPlayback ----------------------------------------------------- |
65 |
4-1-4. Playback Video Clips ---------------------------------------------- |
71 |
4-1-5. Network Configuration ------------------------------------------ |
73 |
4-1-6. System Configuration/EzTools ----------------------------- |
75 |
4-1-7. Setup Privileges ------------------------------------------------------ |
80 |
4-1-8. View Log ------------------------------------------------------------------ |
81 |
4-1-9. Setup I/O ---------------------------------------------------------------- |
82 |
a.)Setup relay (Optional) ----------------------- |
83 |
b.)Control NetCom Module relay (Optional)-- |
84 |
c.) Setup NetCom Module sensor (Optional) -84 |
|
d.)Emergency call ------------------------------- |
85 |
e.)Fingerprint Access Control ------------------ |
86 |
4-1-10. Storage Device Configuration ------------------------------ |
86 |
4-1-11.Video Control Panel------------------------------------------------------ |
88 |
4-2. Back up system-EzBackup ----------------------------------------- |
91 |
4-3. Web Browse Server – EzWebServer -------------------------- |
93 |
3
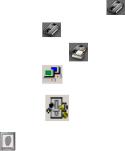
4-4. LAN Play Back Video Clips – EzLanPlayback ------------ |
97 |
4-5. Play Back Video Clips – EzPlayback ------------------------- |
100 |
4-6. Text insert Playback – EzTextPlayback ------------------- |
102 |
4-7. Remote Control Server– EzRServer ------------------------ |
102 |
4-8. Two Way Communication – EzSTalk ----------------------- |
103 |
4-9. Access Control – EzFingerKey ----------------------------------- |
105 |
4-10.Uninstalling EZWatch Pro Software and Device Driver105 |
|
4-10-1. Uninstalling EZWatch Pro------------------------------------- |
105 |
4-10-2.Checking for or Uninstalling the Device Driver--- |
106 |
Chapter 5 Remote Client PC Software ---------------------------------------- |
110 |
5-1. How to use the Remote Client program------------------------ |
110 |
5-1-1. How to use EZNetwork ------------------------------------------- |
110 |
5-1-2. How to use EZModem---------------------------------------------- |
111 |
5-1-3. Free View Pro/EZModem Program Operation------ |
113 |
5-1-4. Connecting to Local DVR SEVER ---------------------------- |
115 |
5-1-5. Video Window Function Description --------------------- |
118 |
5-1-6. Using the Site Book ------------------------------------------------- |
121 |
5-1-7. System Configuration---------------------------------------------- |
122 |
5-1-8. Playing Back Video Clips----------------------------------------- |
123 |
5-1-9. Remote Download Video Clips ------------------------------- |
126 |
5-1-10. Remote Setting the parameters of EZWatch Pro127 |
|
Chapter 6 Remote Client PDAView Software ----------------------------- |
129 |
6-1. PDAView Program Operation----------------------------------------- |
129 |
6-2. Connecting to DVR site --------------------------------------------------- |
130 |
6-3. Using the Site Book --------------------------------------------------------- |
131 |
Chapter 7 EZWatch IP How-To ---------------------------------------------------- |
132 |
7-1. How to remotely view security cameras----------------------- |
132 |
7-2. Setting up Internet Access using EZWatch IP ------------- |
135 |
7-3. Configuring your DVR for Remote Access--------------------- |
136 |
4
7-4. How to Make a Twist-on BNC Video Cable Fitting-------- |
145 |
|
7-5. How to wire a Multi-camera Power Supply ------------------ |
146 |
|
7-6. |
How to Setup a Pan/Tilt/Zoom (PTZ) Camera ------------ |
147 |
7-7. |
How to Setup PDA Remote Viewing ------------------------------ |
152 |
7-8. |
How to burn Video Clips to a CD/DVD -------------------------- |
154 |
7-9. |
How to Setup Audio Recording -------------------------------------- |
155 |
Appendix A: Optimum CPU for Each DVR Board------------------------ |
157 |
|
Appendix B: DVR Board System Requirements ------------------------- |
158 |
|
5

About This Guide
Conventions used in this guide
To make sure that you perform certain tasks properly, take note of the following symbols to use throughout this manual.
 WARNING: Information to prevent injury to yourself when trying to
WARNING: Information to prevent injury to yourself when trying to
complete a task.
 CAUTION: Information to prevent damage to the components when trying
CAUTION: Information to prevent damage to the components when trying
to complete a task.
 IMPORTANT: Information that you must follow to complete a task.
IMPORTANT: Information that you must follow to complete a task.
NOTE: Tips and additional information to aid in completing a task.
FCC Compliance Statement
This device complies with part 15 of the FCC Rules. Operation is subject to the following two conditions: This device may not cause harmful interference, and this device must accept any interference received, including interference that may cause undesired operation.
FCC Warning
This equipment has been tested and found to comply with the limits for a Class B digital device, pursuant to Part 15 of the FCC Rules. These limits are designed to provide reasonable protection against harmful interference in a residential installation. This equipment generates uses and can radiate radio frequency energy and, if not installed and used in accordance with the instructions, may cause harmful interference to radio communications. However, there is no guarantee that interference will not occur in a particular installation. If this equipment does cause harmful interference to radio or television reception, which
6
can be determined by turning the equipment off and on, the user is encouraged to try to correct the interference by one or more of the following measures:
Reorient or relocate the receiving antenna.
Increase the separation between the equipment and receiver.
Connect the equipment into an outlet on a circuit different from that to which the receiver is connected.
Consult the dealer or an experienced radio/TV technician for help.
Shielded cables and I/O cords must be used for this equipment to comply with relevant FCC regulations.
License Agreement
-----------------------------------------------------------------------------------------
Important-Read Carefully: This EZWatch Pro Software License is a legal agreement between you (either an individual or an entity) and Automated Video Systems LLC for the EZWatch Pro products. By installing, copying, downloading, accessing or otherwise using the product, you agree to be bound by the terms of this document. If you do not agree to the terms of this agreement, do not install or use the product; you may however, return it to your place of purchase for a refund.
-----------------------------------------------------------------------------------------
Software Product License
Grant of License:
The software license is granted, not sold to dealers or end users. No one is granted the right to copy the software or user manuals. All software must be ordered from EZWatch Pro.
Other rights and limitations:
This document does not give any end user or dealer any rights in connection with any trademarks or service marks of EZWatch Pro. The manufacturer will provide technical support to all end users and all dealers with conditions. It is the end user or dealer’s responsibility to verify that the com puters they provide m eet the systems requirements. The company reserves the right to suspend support until
7
the customer can provide documentation that the computer being used does in fact meet all requirements.
Termination:
EZWatch Pro and AVS reserves the right to terminate this agreement with any end user or dealer who the company deems has acted illegally or in any deceptive or less than ethical manor. The customer will be refunded the original cost of the kit, with proof of sale, if the company exercises this right.
Upgrades:
The customer and all dealers will retain the right to up-grade their software to the latest version offered at no cost other than shipping fees as long as there are no required hardware upgrades for the software to operate. If additional hardware or hardware up-grades are required it will be the responsibility of the user or dealer to pay for, and provide the equipment.
Infringement & Copyright:
The manufacturer reserves all rights of product and software protection allowed under U.S. law. No user or dealer will attempt to copy, manipulate, steel or de-encode any part of the software, firmware or hardware. Any such intentional actions will void all rights granted with this agreement.
Limits of Liability
AVS, the manufacturer of the EZWatch Pro system warrantees the system to be free from design and programming errors. However, the system requires several pieces of equipment which are not manufactured by AVS i.e.: (Operating Systems, Motherboards, Processors, RAM, Hard drives etc). There are thousands of possible system configurations, some more reliable than others. Because of this, AVS will not accept any type of responsibility for system performance or liability caused by a system malfunction or nonperformance. Nor will AVS be held responsible for any data corruption or data loss due to the installation or use of our products. By installing or using any AVS products you are releasing AVS from any type of liability and surrendering all rights of recourse for nonperformance other than a refund. If you are not willing to accept these terms and agree that AVS will not be held liable for any reason, do not install or use the system. Return the product to the place of purchase for a refund.
For further information call toll free 1-866-241-3400 or write to:
8
Automated Video Systems, LLC.
1470 South 600 West
Woods Cross, Utah 84010
Trademark
EZWatch Pro, EZNetwork and EZModem are registered trademarks of Automated Video Systems.
Microsoft Windows 2000 and XP are registered trademarks of Microsoft Corporation. All other trademarks are the property of their respective holders.
Customer Support
If problems arise with the remote surveillance and security system that you are unable to resolve, call us at Tel: 866-241-3400 Fax: 801-295-2191. We are dedicated to providing the highest quality support. You may also email us at support@ezwatchstore.com
9
Chapter 1 Product Introduction
Introducing the most advanced, high performance PC based video surveillance system on the market. EZWatch Pro 3.1 is packed with advanced features, yet is surprisingly easy to use. Version 3.1 out performs the most expensive video systems at a fraction of their cost. Available direct from the factory and supported by trained, experienced factory technicians.
1-1.Product Features
The EZWatch Pro surveillance software provides following features:
Feature Details
EZWatch 3.1 HD is available as complete Digital Video Recorders (DVR) in 4, 8, 12, 16 and 32 camera configurations or as Kits that install on a PC you provide. Either way you have the most advanced video surveillance system available....at a great price.
High-Definition Recording
EZWatch 3.1 software allows you to set different recording resolutions for each security camera. The resolution of a video image is defined by the number horizontal and vertical pixels used to create it. Our DVR software allows you to choose which resolution you prefer for each camera… standard resolution (320x240 & 352x240) or high resolution (640x480 & 720x480.)
Live Video Viewing
EZWatch Pro 3.1 HD is offered in two versions. Business Grade which provides 7.5 frames per second live viewing per camera and Professional Grade which provides 30 frames per second live viewing per camera.
Custom Recording Speeds
Each security camera can be set to record at one of fifteen different speeds or frame rates referred to as Frames per Second (fps). You can choose from 1/3 frame per second all the way to 15 frames per second, which produces the equivalent of live video surveillance recording.
30-60 Days of Video Storage
Our high performance video compression allows you to store thirty to sixty days of video for each security camera on a standard PC hard drive. The video is
10
recorded in MPEG 4 format and produces an average file size of 1.5kb per frame for standard resolution recording and an average file size of 7.1kb per frame for high definition recording.
Video Playback on ANY Windows PC
Our video is recorded with a Windows compatible codec. This allows the video clips to be transferred to any PC and played back with windows media player. No custom playback software is required.
Custom User Settings and Passwords
Each user can be assigned their own login name and password. During user set up each user is assigned the specific system functions and security cameras they will have access to. If a user is not assigned specific surveillance cameras, those cameras are never displayed for that user. Whether a user is accessing the surveillance system from the main PC or remotely, the user’s abilities are always limited to their user settings.
Multi Camera Viewing and Auto Rotation
The system allows you to choose any combination of surveillance cameras to be view on the screen at any one time and then automatically rotate to a new screen with another set of specifically chosen surveillance cameras. Any combination of cameras can be viewed in the following formats 4, 6, 8, 13, 16, 22 and 25. Any camera can be called to full screen by simply clicking on the video feed with the mouse.
Motion Detection Recording and Alarm
Each security camera can be set to start recording its video surveillance feed and launch a video alarm to a remote PC, PDA or CCTV monitor when motion is detected. Each camera can be programmed to only record in motion detection mode during a custom time period and you can choose which areas of the cameras view triggers the motion alarm. The system monitors the pixels being received from the security camera and can detect a change in the pixel pattern which occurs when there is movement in the viewing area.
Automatic Email Alarm Notification
Any video surveillance camera can be programmed to send a custom email when a defined alarm occurs such as motion detected. The email can detail the type of alarm, the camera that generated it and attached an image file.
11
Automatic Recording Schedules
Each surveillance camera can be independently programmed to automatically record on predetermined time periods. You can choose between continuous recording, motion activated recording, or any combination of the two during a day, a week or any custom time period.
MultiCamera Playback
With the EZWatch Pro 3.1 Video Player any combination of surveillance cameras can be played back simultaneously. The controls include: Play, Pause, Stop, Zoom In, Zoom Out, Copy Video to CD, Previous Frame, Next frame, First Frame, Last Frame, Repeat, Delete, Manual Review Slide Bar, Snap Shot, Resize, Next Video, Previous Video, Slow Frame Rate, Increase Frame Rate, Adjust Screen Size, Quick Search.
Pan, Tilt and Zoom Camera Controls
The system provides complete control of PTZ security cameras on-site as well as remotely via dial-up, the internet or even PDA's. The security cameras can be programmed for auto scanning and pre-set positioning. When an alarm occurs a camera can be programmed to pan, tilt and zoom to a predetermined location or view. Panning, tilting and zooming a camera is quick and easy with our graphic interface.
Audio Monitoring and Recording
Each system can record one channel of audio. The microphone is attached to the microphone input on the PC. The software allows you to attach the audio feed to any one of the security cameras being recorded. The result is clear, high quality audio/video recordings. The audio can be monitored live on-site or remotely.
Operates on...
EZWatch 3.1 HD will operate reliably on any of the following platforms assuming the PC meets the listed requirements. Windows 2000, XP Home & XP Pro.
Pre-Alarm Recording
This feature allows you set the system to actually record the video of any selected security camera 5 seconds before an alarm occurs. The system constantly buffers 5 seconds of the video feed. When an alarm occurs the system attaches the buffered video to the video being recorded.
12
Remote Access
The digital video recorder system can be accessed via dial-up, company network, internet (cable or DSL) with dynamic or static IP addresses as well as PDA's. All functions of the system are available remotely as long as the users access level allows.
Remote Alarm Monitoring
The digital video recorder system can be easily programmed to transmit remote video alarms to a remote PC, PDA or email when a cameras motion detection feature is activated.
Web Browser Access
Using a standard web browser you can access the system through the internet. No custom software is needed to remotely view, playback video or control Pan-Tilt-Zoom security cameras.
PDA Control and Viewing
EZWatch Pro 3.1 HD allows you to control your system, including Pan-Tilt-Zoom cameras, right from you PDA, anywhere-anytime.
Remote Audio Monitoring
The system provides remote audio feed from the location, assuming the audio feature is configured on-site.
Multi Site and Multi Camera Viewing
EZWatch Pro 3.1 allows you to remotely view any combination of cameras from a remote location on one screen. Our software allows you to view and play back up to twenty five cameras on one screen from up to twelve different locations.
IO Control
The system supports complete alarm input and relay output mapping controls. Allowing you to connect panic buttons, motion detectors, burglar alarm panels and other alarm input devices into the system. The inputs can be programmed to start recordings, launch remote alarm notifications via email, PC, PDA and control out put devices such as auto dialers, sirens, warning lights etc.
Dual Monitor Display
Our dual view features allow live and video playback to be viewed on separate monitors.
13
Multi-Drive Recording
EZWatch Pro 3.1 HD allows you to set the system to automatically record to multiple hard drives. When the first one is full the system will automatically switch to the next drive. When the drives are full the system will erase a small amount of the oldest video surveillance clips on the first drive and continue recording (first in-first out).
Digital Picture Adjustments
EZWatch Pro 3.1 HD allows for quick and easy adjustment of the video picture quality. With a click of the mouse you can adjust the Brightness, Contract, Saturation and Hue of any security camera.
Digital Camera Focus
If a camera is out of focus, don't get the ladder. Simply adjust the focus with our digital focus tool.
Digital Live Zoom
Not only can you pull a video camera up to full screen with a click of the mouse. You can also digitally zoom into any part of the live video feed 10 times by clicking on the area you want to zoom.
Snap Shot
Taking a still frame snap shot from a live video surveillance feed or from a video play back is as easy as a click of the mouse. The still frame image can be saved as a bitmap (bmp) or (jpeg) image or sent directly to the printer.
EZ Backup
Our back up feature allows you to quickly select and back up stored surveillance video on to external storage devices such as HDD, CR-RW, DVD-RW etc
Hidden Camera Feature
The hidden camera feature allows you to feed a video signal in from any security camera and hide the video from other users or operators.
Custom Time and Date Display
Don't worry about the time/date stamp getting in the way. The software allows you to adjust the time/date stamp to any corner, any color, and even choose whether they appear on the live video feed or the video recordings.
14
Watermark Verification
A watermark is a hidden image embedded into the video clip. The watermark is used to prove a video clip has not been tampered with. This is very helpful if the video clip is required in a court of law. You must be able to prove the video clip is original and has not been tampered with. Our watermark feature does just that. If a clip is tampered with or altered, the watermark becomes damaged or completely disappears. Being able to prove the clip is authentic can be the difference been winning a court case or having your video deemed impermissible.
User and Event Logs
The system provides easy to read event logs of each users log in, video loss and motion detection activity.
Remote Dynamic IP Access
EZWatch Pro 3.1 HD supports dynamic IP addresses for remote internet access. If your internet provider will not provide a static IP address, simply use our dynamic IP identification feature. This feature monitors the IP address the dynamic IP is pointing to and up dates the system with the static address. Problem solved.
Auto Reboot
The system can be programmed to automatically reboot the DVR at a predetermined time, daily, weekly or monthly. This clears the PC's Ram and ensures reliable operation. The system also monitors the status of MS Windows. If Windows is not responding properly or is sluggish in performing commands EZWatch Pro 3.1 HD will automatically reboot the PC.
DVD and CD Backup
The system can burn any group of video clips to a DVD or CD assuming the PC is equipped with such a drive.
Easy Operation
Our system may be packed with advanced features, but is designed so the average PC user can easily program and operate the system with our user friendly graphical interface.
Triplex Operation
EZWatch 3.1 simultaneously performs live viewing, playback and remote viewing.
15
Reliable and Stable
Version 3.1 is the ultimate in reliable operation. Great effort has been invested to design software which provides the most reliable PC based video surveillance CCTV system on the market today.
Expands in Groups of 4
EZWatch 3.1 HD is expandable up to sixteen security cameras in groups of four. This allows you to add security cameras to your system as your needs grow.
Unmatched Factory Support
We pride our selves in providing the best possible customer support�period. Unlike other security camera resellers who buy the product for resale and never bother to truly learn the detailed operation of the equipment. We are the factory! We are the company that built the system from the ground up. We know the product and every facet of operation. When you have a question about EZWatch Pro you can be assured a factory technician will be more than glad to answer your questions and help solve your problems.
Chapter 2 Software Installation
This chapter describes the EZWatch Pro software installation which includes system requirements, installation prerequisites, EZWatch Pro software installation procedures, EZNetwork installation procedures, EZModem installation procedures and PDAView Pro installation procedures.
2-1.Software System Requirements
Before installing the DVR software, be sure that the PC meets the minimum system requirements.
2-1-1.EZWatch Pro
Operating System: Windows 2000 (Service Pack 2 or above) or XP.
CPU Requisites: Please refer to the table in Appendix A for CPU requirements detail.
Memory Requisites: 256 MB RAM is minimum; 512 MB RAM or better is recommended.
Hard Drives: 7200 RPM hard drive speed or better is recommended.
VGA Card: 24 bit (True-color) or better.
16

Sound card and speakers: For alarm sound effects.
Microphone: 2Vp-p output is required for audio recording.
Modem speed 33.6K or better; external modem that supports Wave files is recommended.
CP Series DVR Board: Please be sure that the CP series DVR board has been installed in the PC. For the CP series DVR board system requirements and installation, please refer to the table in Appendix B and the CP series DVR board installation guide.
There are several models for different software. It is described as below:
Software |
Hardware |
Witness AS Pro |
CP-1400AS XP |
Witness 1416/3416ASE Pro |
CP-1416ASE XP/ CP-3416ASE XP |
Witness 1404/3404HS Pro |
CP-1404HS-T XP/ CP-3404HS XP |
Witness 1160/1320RD Pro |
CP-1160RD/ CP-1320RD Deluxe |
2-1-2.EZNetwork and EZModem
Desktop or Notebook PC with Pentium III 500 MHz CPU or better.
Operating system: Windows 98 Second Edition, ME, 2000 or XP.
256 MB free hard drive space minimum.
Sound card and speakers are required for sound alarm/effects.
24-bit (true-color) VGA card or better.
Modem speed 33.6K or better.
 1. EZNetwork is used by TCP/IP and the EZModem is used by
1. EZNetwork is used by TCP/IP and the EZModem is used by
modem-to-modem remote viewing.
2.The output level of microphone must be over V2p-p.
3.The modem must support Wave files; otherwise can not work when you use “Phone call”.
4.The file size of compression image depends on resolution, compression method, compression rate and testing environment.
17
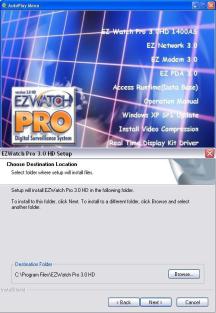
2-2. Installation Prerequisites
 Make sure you install the EZWatch Pro software before you install the capture
Make sure you install the EZWatch Pro software before you install the capture
card(s) in the PC.
2-3. Installing EZWatch Pro 3.1 HD Software
Depending on the video capture card you are using, follow the steps below to install EZWatch Pro 3.1HD onto your computer. Precede to the step below that matches the Capture Cards model number. The model number is displayed on a white sticker on the back of the capture card.
GO TO STEP #1 for Capture Card CP-1400-AS GO TO STEP #2 for Capture Card CP-3404HS
GO TO STEP #3 for Capture Card CP-1416ASE or CP-3416ASE
Note: It is necessary to install the EZWatch Pro 3.1 software first and then install the video capture cards. If the computer has anti-virus software running it must be turned off before you install. After installation, it can be reactivated.
Step 1: (For board #CP-1400AS)
1a. Insert the EZWatch Pro 3.1HD CD into your CD-ROM drive, the EZWatch Pro 3.1HD installer will appear automatically within 30 seconds listing all the available software. Select "EZ Watch Pro 3.1 HD 1400AS". If the EZWatch Pro 3.1HD installer does not appear on the screen automatically, click "Start", then "Run" and execute “d:\setup.exe” or w hatever drive letter pertains to your CD-ROM drive.
1b. C lick next on the “W elcom e to the
InstallShield Wizard for EZWatch Pro 3.1
18
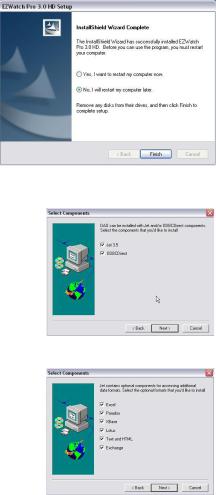
H D ” splash screen. N ext you will see the screen to the right. Click next to install EZWatch Pro 3.1HD to the default location (recommended). If you want to install the software into another directory, click browse and choose the path to where you would like setup to install EZWatch Pro 3.1HD. After you click next, Setup will install EZWatch Pro 3.1HD into the directory in you specified. You will then see a popup window that lists all the installed applications. Close this window and continue with the installation.
1c. To finish you will see the
“InstallShield Wizard Complete” splash screen. You will see this screen if EZWatch Pro 3.1 HD was installed successfully.
Setup will now ask if you want to restart now or later.C hoose the second option,“N o,
I will restart my computer later” and click the finish button at the bottom. EZWatch Pro 3.1 HD is now installed. Now, continue to the next application that needs to be installed off the installation disk in order to successfully run EZWatch Pro 3.1 HD.
1d. Install Access Runtime:
Now from the “A utoPlay M enu”, click on “Access Runtime(Database)” You w illnow see the Data Access Objects (DAO) Splash Screen, on the welcome screen click next to continue. On the Select Components screen, you should see Jet 3.5, and ODBCDirect checked, leave both checked and click next.
1e. Here you will see the additional components needed for the install of Jet 3.5. There should be six of them, and they all should be checked. Excel, Paradox, XBase, Lotus, Text and HTML, and Exchange. Leave all six components checked and click next to start copying the files to your computer. When finished installing, you should see an
Inform ation bar telling you that “D ata A ccess
19
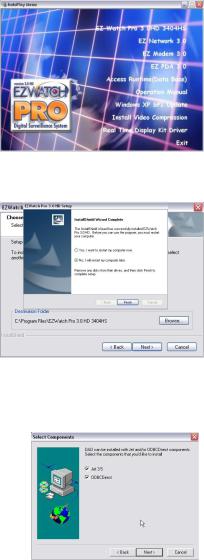
Objects (D A O ) successfully installed”. C lick O K to finish the installation.
Step 2: (For board #CP-3404HS)
2a. Insert the EZWatch Pro 3.1 CD into your CD-ROM drive, the EZ Watch Pro 3.1HD installer will appear automatically within 30 seconds listing all the available software. Select "EZ Watch Pro 3.1HD 3404HS". If the EZWatch Pro 3.1HD installer does not appear on the screen automatically, click "Start", then "Run" and execute
“d:\setup.exe” or w hatever drive letter pertains to your CD-ROM drive.
2b. Now, the installer should have launched for you, click next to begin setup. You should see the following screen asking you where you would like to install EZWatch Pro 3.1HD. Click next if you would like to install the software in the current location. If you would like to install into another directory, click browse and select the location that you would like to install the EZWatch Pro 3.1HD software. You will see the installer copying the EZWatch Pro
3.1HD files to the location you selected. When finished copying files, setup will ask if you want to restart your computer now or restart later.C lick “N o I w illrestart my com puter later” and click finished.
2c. Install Access Runtime:
N ow from the “A utoPlay M enu”, click on “Access Runtime(Database)” You w illnow see the D ata
Access Objects (DAO) Splash Screen, on the welcome screen click next to continue. On the Select Components screen, you should see Jet 3.5, and ODBCDirect checked, leave both checked and click next.
20
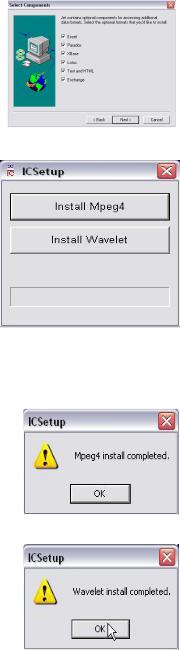
2d. Here you will see the additional components needed for the install of Jet 3.5. There should be six of them, and they all should be checked. Excel, Paradox, XBase, Lotus, Text and HTML, and Exchange. Leave all six components checked and click next to start copying the files to your computer. When finished installing, click OK to finish the installation.
2e. Back to the “A utoPlay M enu”, click on the “InstallV ideo C om pression” link to start the install of the two supported video compression types. They are MPEG4 and Wavelet.
Note: Upon starting the install of either Mpeg4, or
W avelet, if you see a screen saying “M p eg4 or
W avelet, already installed, continue or not?” Select “N o” and cancelthe installation. W indow ’s X P already has a built in Mpeg4 and Wavelet codec, therefore you do not need to install the one we
provide. If you don’t see this m essage, continue below with the install.
2f. First, click “InstallM PEG 4” to start the installation.
MPEG4 is now installed. You may get a splash screen saying, “M peg4 already installed, continue or not?”
Select yes and continue with the install.
2g. Now click on the “InstallW avelet” link to start the installation. Wavelet in now installed. You may get a splash screen saying “W avelet is already installed, continue or not?” S elect yes and continue w ith the
21
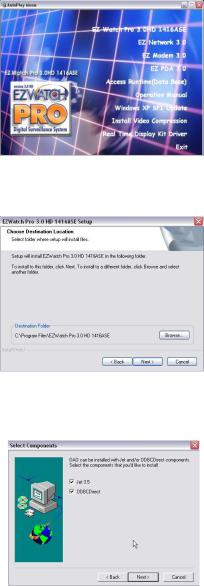
install.
EZWatch Pro 3.1 HD is now installed. Now you can turn the computer off, unplug the power cord from the back of the machine, and continue to the Video Board Installation section.
Step 3: (board #CP-1416ASE or P-3416ASE) 3a. Insert the EZWatch Pro 3.1HD CD into your CD-ROM drive, the EZWatch Pro 3.1HD installer will appear automatically within 30 seconds listing all the available software. Select "EZ Watch Pro 3.1HD 1416ASE / 3416ASE". If the EZWatch Pro 3.1 installer does not appear on the screen automatically, click "Start", then "Run" and execute
“d:\setup.exe” or w hatever drive letter pertains to your CD-ROM drive.
3b. Now, the installer should have launched for you, so click next to begin setup. You should see the following screen asking you where you would like to install EZWatch Pro 3.1HD. Click next if you would like to install in the current location. In case you would like to install into another location, click browse and select the location that you would like to install EZWatch Pro 3.1HD. You will see the installer copying the EZWatch Pro 3.1HD files to the location you selected. When finished
copying files, setup will ask if you want to restart your computer now or restart later. C lick “N o I w illrestart m y com puter later” and click finished.
3c. Back to the AutoPlay Menu, click the one labeled “Access Runtime(Database)” You will now see the Data Access Objects (DAO) Splash Screen, and on the welcome screen click next to continue. On the Select Components splash screen, you should see
22
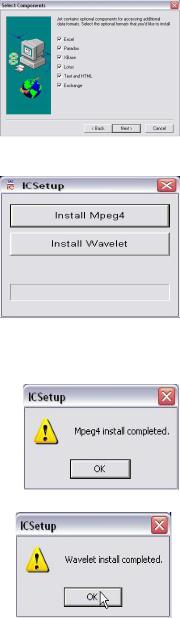
Jet 3.5, and ODBCDirect checked, leave both checked and click next. 3d. Here you will see the additional components
needed for the install of Jet 3.5. There should be six of them, and they all should be checked. Excel, Paradox, XBase, Lotus, Text and HTML, and Exchange. Leave all six components checked and click next to start copying the files to your computer. When finished installing, you should see an Information bar telling you that
“D ata A ccess O bjects (DAO) successfully installed”. C lick ok to finish the installation.
3e. Back to the AutoPlay Menu, click on the
“InstallV ideo C om pression” link to start the install of the two supported video compression types. They are MPEG4 and Wavelet.
Note: Upon starting the install of either Mpeg4, or W avelet, if you see a screen saying “M peg4 or Wavelet, already installed, continue or not?”
Select No and cancel the installation. Windows XP already
has a built in Mpeg4 and Wavelet codec, therefore you do not need to install the one w e provide. If you don’t see this message, continue below with the install.
First, click “InstallM PEG 4” to start the installation.
MPEG4 is now installed.
N ow , click on the “InstallW avelet” link to start the installation. Wavelet in now installed.
EZWatch Pro 3.1HD is now installed. Now you can turn the computer off, unplug the power cord from
23
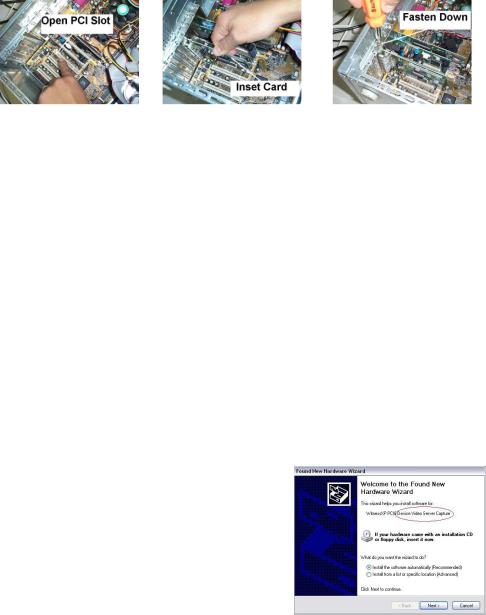
the back of the machine, and continue to Section 2 – Video Board Installation.
2-4. Video Board and Driver Installation
This procedure is for installing the capture card and software driver into the PC.
Step 1: Find an open PCI slot |
Step 2: Insert PCI card |
Step 3: Fasten Card Down |
Note: One PCI slot is needed per Video Capture Card. Also make sure that the power cord is removed from the back of your computer before installing the video capture cards
Once the software has been properly installed, you can now shut down your computer and remove any side panels so that you can insert the video capture boards. Follow Steps #1, #2, and #3 shown above to properly insert the video capture cards. Once cards are properly inserted in the computer, you can put the side panels back on and plug back in the power cord. Turn on your computer.
O nce your com puter starts back up, the “Found N ew H ardw are W izard” w ill appear on the screen prompting you to install the drivers for the video capture boards. Follow the steps below to install the video capture board drivers. This step must be correctly completed for the system to operate!
Note: If your com puter is running the current service pack in W indow ’s X P (Service Pack 2) then the “Found N ew H ardw are W izard” w illfirst ask you ifit can connect to the Internet to search for a suitable driver. Choose the third option > No, I do not want to search, and continue with the steps below.
Step#1: The found new hardware wizard should now be displayed on your screen as shown to the right. S im ply choose the default option “Install the softw are autom atically (R ecom m ended)”and click next at the bottom.
24
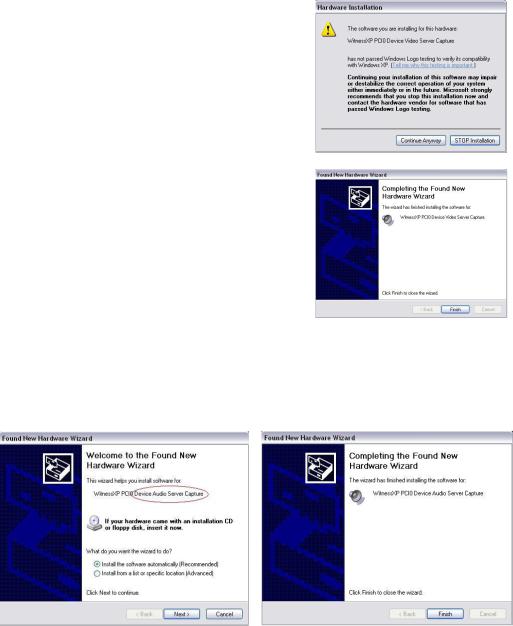
Note: You may also get a warning screen like the one below from W indow ’s telling you that the driver’s you are installing have not passed
W indow ’s Logo Testing. C hoose “C ontinue A nyw ay” to continue w ith the driver install.
Step#2: Once the wizard has completed copying files to your computer, you will see
“C om pleting the Found N ew H ardw are W izard” screen. Simply choose Finish at the bottom and the wizard will have successfully installed the first device driver for you.
Note: Each video capture card that you install in your computer will prompt you to install two drivers, one for the video and one for the audio.
The step just performed installed the driver for the video. You will also install a video driver for each card as show in step #3 below. So you will need to repeat the process twice for each card you install.
Step#3: Now install the second driver for the video capture card the exact same way as before. This time you will notice that it is installing the audio driver.
25
The install should go fairly fast for the audio driver. So once it is installed, click finish to complete the setup. Once again, if you have installed more than one card, you will need to repeat the above process for each card. After you have installed each driver for all the boards you have installed in the computer, you can restart your computer.
EZWatch Pro 3.1 HD is now installed. You may now proceed to the next page to setup a few Windows settings before running the EZWatch software.
2-5. Setup Windows XP to run EZWatch Pro 3.1 HD
EZWatch Pro 3.1 HD requires specific settings in Windows XP to assure a reliable and constant operation. Please make sure that you setup your Windows XP computer with the following settings:
A. Power Management: You can change the w ay W indow ’s handles the Pow er
Management by doing the following steps:
Step #1: click “S tart”, “C ontrolPanel” then click “Perform ance and Maintenance” then click “Pow er O ptions”.
Step #2: U nder Pow er S chem es, C hoose “A lw ays O n”. U nder S ettings for A lw ays O n pow er schem e, Turn off M onitor should be “N ever”, Turn off H ard D isks should be “N ever”, and S ystem S tandby should be “N ever”.
Step #3: Please select the “O k” button at the bottom to save the settings.
B. Recycle Bin: You need to change the w ay W indow ’s deletes files off of your hard drive. Follow the steps below to configure your recycle bin.
Step #1: O n your D esktop, right click “R ecycle B in” then choose “Properties”.
Step #2: O n the G lobalTab, m ake sure “U se one setting for alldrives” is clicked. N ext, check the box labeled “D o not m ove files to the R ecycle B in. Remove files im m ediately w hen deleted”. Lastly, m ake sure the box labeled “D isplay delete confirm ation dialog” is UN-Checked.
Step #3: Please select the “O k” button at the bottom to save the settings.
26
C. Display Properties: You need to make sure the correct settings are enabled before you run EZWatch Pro 3.1 HD. Your computer may or may not already have these settings in place. Follow the steps below to ensure the correct display settings are enabled on your computer.
Step #1: C lick “S tart”, go to “C ontrolPanel”. In the Control Panel, choose “A ppearance and Them es”, and then choose “D isplay”. This w illpop up the “D isplay Properties” w indow .
Step #2a: C lick on the “S ettings” tab, tow ards the bottom you w illsee “S creen R esolution”. This needs to be on either 800x600 or 1024x768 for
optim alresolution. You should also see “C olor Q uality”, this needs to be on the highest setting that your VGA card will allow. EZWatch Pro 3.1 HD will only run in 24bit color quality or higher. S o, if your V G A card w on’t support at least 24bit color quality, then you will need to use another VGA card that will support at least 24bit color quality.
Step #2b: Screen Saver. C lick on the “S creen S aver” tab, and tow ards the bottom you will see the Screen Saver Section. Here you will need to use the drop dow n m enu and choose “N one” so that there is no screen saver that will automatically come on after a period of inactivity.
Step #3: Please select “A pply” at the bottom ... you will see your screen go black for a short period. C lick “O k” to save all your settings.
For any technical information or if you need technical assistance, please call our toll free technical support line at 866-241-3400 extension 106 or you can email us at techsupport@ezwatchstore.com
Our sales and technical support department is open Mon-Fri, 6:00a.m.To 6:00 p.m. Mountain Standard Time. We thank you for purchase, and will continue to do our very best to assist you in any future needs that may arise.
Windows XP is now ready to run EZWatch Pro 3.1 HD. Installation is Complete
27
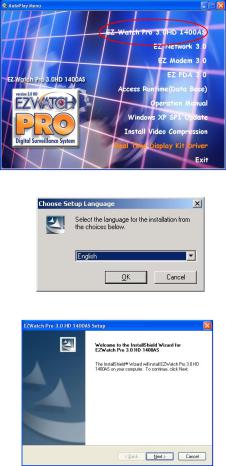
2-6. Software Installation Procedures
This procedure for installing the Witness Software is the same for all supported windows environments. Please follow the instructions below to install the EZWatch Pro, EZNetwork and EZModem Software.
2-6-1.EZNetwork Installation Procedures (TCP/IP)
This chapter walks you through the installation and setup process for Remote client software, EZNetwork. Please follow the steps below to complete the installation.
Step1. Please select the ―EZNetwork
Softw are‖ option for the software installation menu as showing in Fig. 2-4-2.1 below to install.
Fig. 2-4-2.1: Installation Menu
Step2.Select an installation language and click the ―O K ‖ button to continue.
Fig. 2-4-2.2: Choose a setup language
Click the ―N ext‖ button to continue.
Fig. 2-4-2.3: Installation start-up
28
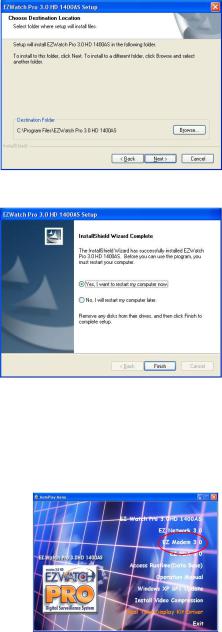
Step3. Click the ―B row ser‖ button to change the installation directory, or click the ―N ext‖ button to continue (recommended).
Fig. 2-4-2.4: Select installation directory
Step4.Click the ―Finish‖ button to complete the install and restart your computer.
Fig. 2-4-2.5: Finish the install and restart
2-6-2.EZModem Installation Procedures
This chapter walks you through the installation and setup process for Remote client software, EZModem, for modem-to-modem connections. Please follow the steps below to complete the installation.
Step1. Please select the ―EZNetwork
Softw are‖ option for the software installation menu as showing in Fig. 2-4-3.1 below to install.
29
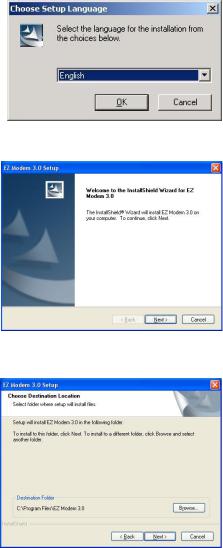
Step2.Select an installation language and click the ―O K ‖ button to continue.
Fig. 2-4-3.2: Choose a setup language
Step3.Click the ―N ext‖ button to continue.
Fig. 2-4-3.3 Installation start-up
Step4.Click the ―B row ser‖ button to change the installation directory, or directly click the ―N ext‖ button to continue (recommended).
Fig. 2-4-3.4: Select a installation directory
30
 Loading...
Loading...