Extron Ipcp PRO 550 User Manual

IPCP Pro Series • Setup Guide
|
|
|
|
|
|
|
|
|
|
: |
|
|
|
|
|
|
|
|
|
|
TANT complete |
||||||
|
|
|
IMPOR.com |
for |
the |
|
and |
||||||
|
|
|
instructions, |
|
|||||||||
|
|
|
|
xtr |
|
|
|
||||||
|
|
|
.e |
on |
|
|
|
|
the |
||||
|
to |
,installationoreconnectingce |
|
||||||||||
Go |
|
|
www |
|
|
bef |
|
|
|
sour |
. |
|
|
|
guide |
|
|
power |
|
|
|||||||
user |
|
|
|
the |
|
|
|
||||||
|
|
|
|
|
|
|
|
|
|
|
|||
specifications |
|
|
|
|
|
|
|
||||||
|
|
|
oduct |
to |
|
|
|
|
|
|
|
||
|
|
|
pr |
|
|
|
|
|
|
|
|
|
|
The Extron IPCP Pro Series IP Link® Pro Control Processors integrate Ethernet connection into AV systems to allow users to remotely control, monitor, and troubleshoot AV equipment, including display devices and switchers. All models include an embedded web server. Depending on the model, an IPCP Pro control processor can include multiple bidirectional serial ports, relays, IR/serial ports, digital I/O, flex I/O, switched 12 VDC power output ports, a volume control port, or contact input ports for use in applications that require control and monitoring of multiple devices within a large-scale AV system.
All models include an Extron eBUS port, which allows a variety of eBUS devices to be connected to a single control processor. eBUS devices include an array of button panels as well as power and signal hubs. eBUS devices are automatically recognized by the control processor and can be added or removed at any time.
The dual-NIC (network interface controller) models feature two network interfaces. One (at the LAN port) is for connection to the corporate or “house” network. The second network interface (at the AV LAN port) is for dedicated control of local AV devices.
This guide provides instructions for an experienced installer to install an IPCP Pro Series control processor and to create a basic configuration.
Use the Extron Toolbelt software to discover and manage the IPCP Pro control processor and other Extron control products. Configure the control processor using Extron Global Configurator software running in Global Configurator Professional
(GC Professional) or Global Configurator Plus (GC Plus) mode, or program the control processor using Extron Global Scripter (GS). The IPCP integrates seamlessly with Extron GlobalViewer® Enterprise (GVE) software and Extron Control for Web, iOS, and Android for remote control applications. These control processors support multiple TouchLink® Pro touchpanel interfaces over a standard Ethernet network. Global Configurator and other useful software applications are available at www.extron.com.
Setup Checklist: How to Proceed With Installation
Get Ready
Familiarize yourself with the features of the control processor (see Front Panel Features — Single-NIC Models on page 4,
Front Panel Features — Dual-NIC Models on page 5, Rear Panel Features — Single-NIC Models on page 6, and
Rear Panel Features — Dual-NIC Models on page 7) and of any TouchLink Pro touchpanels that will be part of the system.
Download and install the latest version of the following:
•Toolbelt software — for discovering the control processor and other control products, for managing core settings, and for upgrading firmware if the need arises.
•Global Configurator (GC) software — for setting up and configuring the control system. GC Professional and GC Plus modes include a link to the Toolbelt software.
•Global Scripter software — for setting up and programming the control processor (as an alternative to GC)
•GUI Designer software — for designing layouts for Extron TouchLink Pro touchpanels and third party touch interfaces
•IP Link Pro device drivers — for use with GC, to make control of AV devices possible
•IR Learner Pro software — for use with models that have IR receiver ports, to create your own IR drivers using the remote control of an AV device, if drivers are not already available from Extron
All are available from www.extron.com (see Locating Software, Firmware, and Driver Files on the Extron Website on page 14).
Obtain network information for the unit from the network administrator. You will need the following details for each IP Link Pro
device: |
|
|
|
|
|
|
DHCP setting (on or off) |
|
Subnet mask |
|
Username |
|
Device (IPCP Pro, TouchLink Pro, IPL Pro) LAN IP address |
|
Gateway IP address |
|
Passwords |
|
AV LAN IP address (for dual-NIC models) |
|
|
|
|
Write down the MAC address of each network interface card (NIC) on each IP Link Pro device to be used.
1
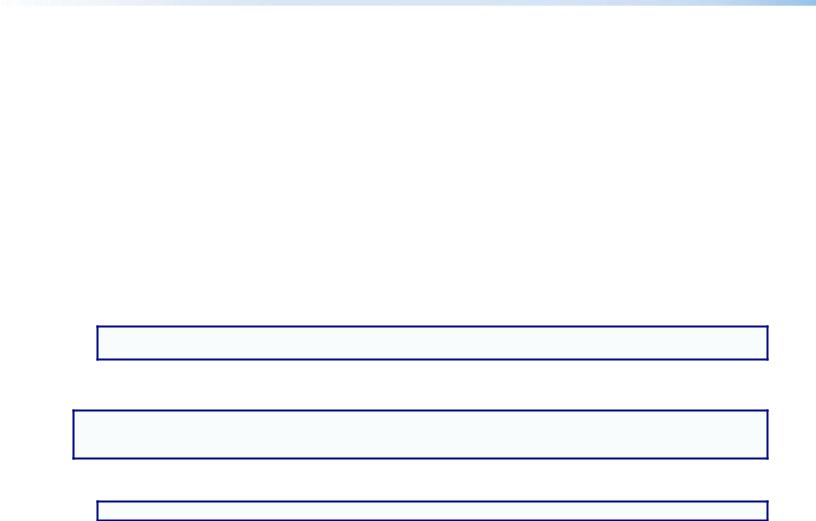
IPCP Pro Series • Setup Guide (Continued)
Obtain model names and setup information for devices the IPCP will control.
Each control processor comes with a factory-installed Secure Sockets Layer (SSL) security certificate. If you intend to install a different SSL certificate, contact your IT department to obtain the certificate or for instructions on how to obtain one. See “Secure Sockets Layer (SSL) Certificates” in the IPCP Pro Series User Guide for requirements and guidelines regarding SSL certificates.
Mount and Cable All Devices
Mount the unit to a rack or furniture (see Mounting on the next page).
Cable devices to the control processor (see Cabling and Features on page 8).Connect power cords and power on all the devices.
Set Up the Control Processor and Touchpanels for Network Communication
For single-NIC models: Connect the PC that you will use for setup, the LAN port of the control processor, and the touchpanels to the same Ethernet network. For control processor LAN connections, see Control, Bidirectional — LAN and AV LAN (Ethernet) on page 4.
For dual-NIC models: Connect the PC that you will use for setup, the control processor, and the touchpanels to the network. For control processor LAN and AV LAN connections, see Control, Bidirectional — LAN and AV LAN (Ethernet) on page 4.
Start Toolbelt and use it to set the IP address, subnet, gateway IP address, DHCP status, and related settings. See the flowchart in Network Communication Setup on the next page.
NOTE: When setting up DHCP during network configuration or if using a host name instead of an IP address, the user must enter a qualified host name (Username.HostName.Domain). For example: somename.extron.com.
Configure or Program the Control Processor and Touchpanels
The most basic steps are outlined below in the recommended order.
NOTE: See the Toolbelt Help File, Global Configurator Help File, Global Scripter Help File, and GUI Designer Help File as needed for step-by-step instructions and detailed information. The help file for GC includes an introduction to the software and how to start a project and configuration.
If TouchLink Pro or third party touchpanels are part of the system, start and use GUI Designer to design, save, and build the graphical user interface (GUI) layout for the touchpanels.
NOTE: To redeem (activate) a LinkLicense™, go to www.extron.com//llredeem and follow the online instructions.
Using GC, create a new GC Professional or GC Plus project and configure the control processor and other IP Link Pro devices. The configuration tells the control processor:
• how its ports function |
• |
what to monitor |
|
• |
how to control other products |
• when to do things |
|
• |
which touchpanels to interact with |
• |
whom to notify, how, and under what circumstances |
Configure ports on the control processor.
Select device drivers and link them to each serial, IR/serial, or Ethernet port.
Select settings (serial protocol, relay behavior, digital I/O or flex I/O settings) as needed.Add eBUS devices and set them up:
Ensure that the hardware address set on each device is distinct and matches the address used in the configuration.Assign button functions as desired.
Set up monitors, schedules, macros, and local variables.Add touchpanels and set them up:
•
•
Upload the GUI configuration to the touchpanels using Global Configurator.
Assign any appropriate functions, monitors, or schedules to the touchpanels and their buttons.
If not using GC Professional or GC Plus, use Global Scripter to program the control system as desired.
Program ports on the control processor.
•Program each serial, IR/serial, or Ethernet port.
•Program relay behavior, digital I/O, and flex I/O settings as needed.
2

Add eBUS devices and set them up:
•Ensure that the hardware address (eBUS ID) set on each device is distinct and matches the address programmed for it in the IPCP.
•Program button functions as desired.
Add touchpanels and set them up:
•
•
Upload the GUI configuration to the touchpanels. Program the touchpanel buttons.
Save and build the project.
Upload the system configuration to the control processor.
Test and Troubleshoot
Test the system. (See the IPCP Pro User Guide for an outline of the system testing procedure.)Make adjustments to wiring or configuration as needed.
Network Communication Setup
Network setup is essential prior to configuration. Use the following flowchart as a guide to setting up the control processor for network use.
Network Communication Setup
Connect the PC and the LAN port or AV LAN port of the control processor to
the same network. Apply power to all devices.
Open the Toolbelt software from within Global Con gurator (GC Professional or GC Plus mode) or as the stand-alone application.
Start Device Discovery.
Toolbelt displays a list of all Extron control devices connected to the network.
Using the MAC address, locate the desired control processor in the list and select it.
For each NIC (LAN, or LAN and AV LAN), use the Set IP feature in Toolbelt or use the Toolbelt Manage > Network Settings tab feature to enter the IP address and
subnet address, then con gure other network settings as needed.
Figure 1. Network Setup
Mounting
Securely mount the control processor and other devices and attach cables using the wiring section (see Cabling and Features on page 8) as a wiring guide. Optional 1U rack shelves and furniture mounting bracket kits are available for use with the control processor. Read the instructions and UL guidelines that come with the rack shelf or mounting kit for installation procedures. See the product-specific page at www.extron.com for a list of compatible accessories for mounting your control processor.
3
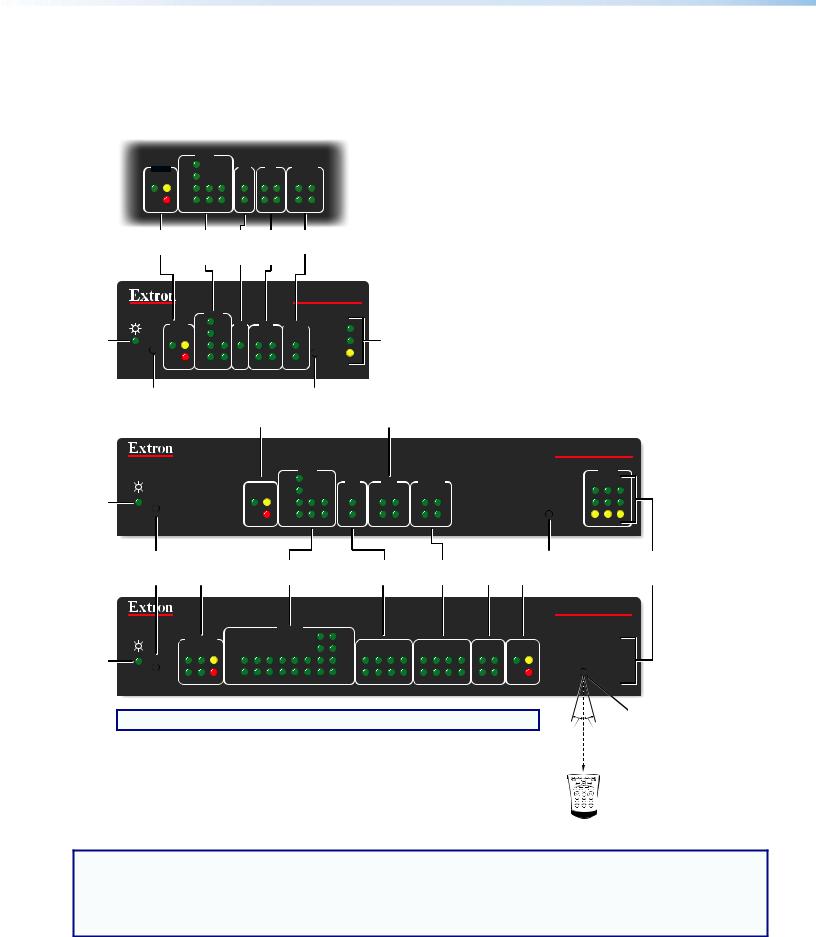
IPCP Pro Series • Setup Guide (Continued)
Panels and Locations of Features
Location and quantity of LEDs and corresponding connectors vary by model, but the functions and port wiring are identical across models for each port type.
Front Panel Features — Single-NIC Models
IPCP Pro Single-NIC Embedded Control Processor
(within another device)
|
COM |
|
|
|
|
|
|
|
eBUS |
RTS |
|
|
IR/S |
|
I/O |
RELAYS |
|
|
|
|
|
|||||
S LIMIT |
CTS |
|
|
1 |
1 |
2 |
1 |
2 |
|
|
|
||||||
|
Tx |
|
|
|
|
|
|
|
|
Rx |
|
|
|
|
|
|
|
OVER |
1 |
2 |
3 |
2 |
3 |
4 |
3 |
4 |
eBUS |
COM |
|
IR/ |
Digital Relay |
||||
LEDs |
(Serial) Serial |
I/O |
LEDs |
|||||
|
LEDs |
|
LEDs LEDs |
|
|
|||
|
|
|
|
|
|
|
|
|
|
|
|
PRO 250 |
|
|
|
|
|
||
|
|
|
|
COM |
|
|
|
|
|
|
|
|
|
|
|
|
|
|
|
|
|
eBUS |
RTS |
IR/S |
|
I/O |
RELAYS |
|
1000 |
|
|
LAN/ |
|
|
|
|
|||
|
|
CTS |
1 |
|
|
|
|
|
|
|
|||||||||
Power |
|
S |
LIMIT |
|
|
2 |
1 |
|
|
|
|
|
|
|
|||||
R |
|
|
Tx |
|
|
|
|
|
|
IR |
LINK |
|
Network |
|
|
|
|||
LED |
|
|
|
Rx |
|
|
|
|
|
|
|
ACT |
|
|
LEDs |
|
|
|
|
|
|
|
|
|
|
|
|
|
|
|
|
|
|
|
|
|
|
|
|
|
|
|
OVER |
1 2 |
|
|
3 |
4 |
2 |
|
|
|
|
|
|
|
|
|
|
|
Reset Button |
|
|
|
|
|
|
IR Receiver |
|
|
|
|
|
|
|
||||
|
(recessed) |
|
|
|
|
|
|
|
|
|
|
|
|
|
|
|
|
|
|
|
|
|
|
|
eBUS LEDs |
|
|
Digital I/O LEDs |
|
|
|||||||||
|
|
|
|
|
|
|
|
|
|
|
|
|
|
|
|
|
|
IPCP PRO 350 |
|
|
|
|
|
|
|
|
|
|
|
COM |
|
|
|
|
|
|
|
|
|
|
|
|
|
|
|
|
|
|
|
RTS |
|
|
|
|
|
RELAYS |
|
|
|
|
|
|
|
|
|
eBUS |
|
|
|
IR/S |
|
I/O |
|
1 2 |
|||||
|
|
|
|
|
|
|
|
|
|
|
|
||||||||
|
|
|
|
|
|
S |
|
LIMIT |
CTS |
|
|
1 |
1 |
2 |
1 |
2 |
1000 |
|
|
Power |
R |
|
|
|
|
|
Tx |
|
|
IR LINK |
|
||||||||
|
|
|
|
|
|
|
|
|
|
|
|
|
|
|
|
||||
|
|
|
|
|
|
|
|
|
|
|
|
|
|
|
|
|
|
|
|
LED |
|
|
|
|
|
|
|
OVER |
Rx |
|
|
|
|
|
|
|
ACT |
|
|
|
|
|
|
|
|
|
|
1 |
2 |
3 |
2 |
3 |
4 |
3 |
4 |
|
|
||
|
Reset |
Switched |
|
|
|
|
|
|
|
|
|
|
|
|
|
IR Receiver |
LAN/ |
||
|
Button |
12 VDC |
|
|
COM (Serial) |
|
|
IR/Serial |
|
Relay |
Flex I/O |
Network |
|||||||
|
(recessed) |
LEDs |
|
|
|
|
|
LEDs |
|
|
|
LEDs |
|
LEDs |
LEDs eBUS LEDs |
LEDs |
|||
COM
|
|
|
|
|
RTS |
|
|
|
|
|
|
|
|
|
|
|
|
|
|
|
SWITCHED |
|
|
|
|
IR/SERIAL |
|
|
RELAYS |
|
FLEX |
|
eBUS |
|
|||
|
|
12 VDC |
|
|
CTS |
|
|
|
|
|
|
|
|
|
I/O |
|
S LIMIT |
|
|
|
|
|
|
1 |
2 |
3 |
4 |
1 |
2 |
3 |
4 |
1 |
2 |
|
|||
Power |
R |
Tx |
Tx |
|
||||||||||||||
|
|
|
|
|
|
|
|
|
|
|
|
|
||||||
|
|
|
|
|
|
|
|
|
|
|
|
|
|
|
|
|||
LED |
|
|
|
Rx |
Rx |
|
|
|
|
|
|
|
|
|
|
|
|
|
|
|
3 4 OVER |
1 2 3 4 5 6 7 8 |
|
5 |
6 |
7 |
8 |
5 |
6 |
7 |
8 |
3 |
4 |
|
OVER |
||
NOTE: Numbers adjacent to LEDs correspond to the like-numbered rear panel ports.
Figure 2. Front Panels: IPCP Pro Series Single-NIC, Rack Mountable Models
IPCP PRO 550
1000  IR LINK
IR LINK 
ACT 
IR Receiver
IR Learning 15˚ 15˚ Angle and
2–12" Distance (4–30 cm)
NOTES:
•For reset mode information, see the IPCP Pro Series User Guide.
•The Reset button and power LED for the IPCP Pro embedded control processors are located next to the rear panel connectors.
•The embedded control processors do not have an IR learning sensor.
4
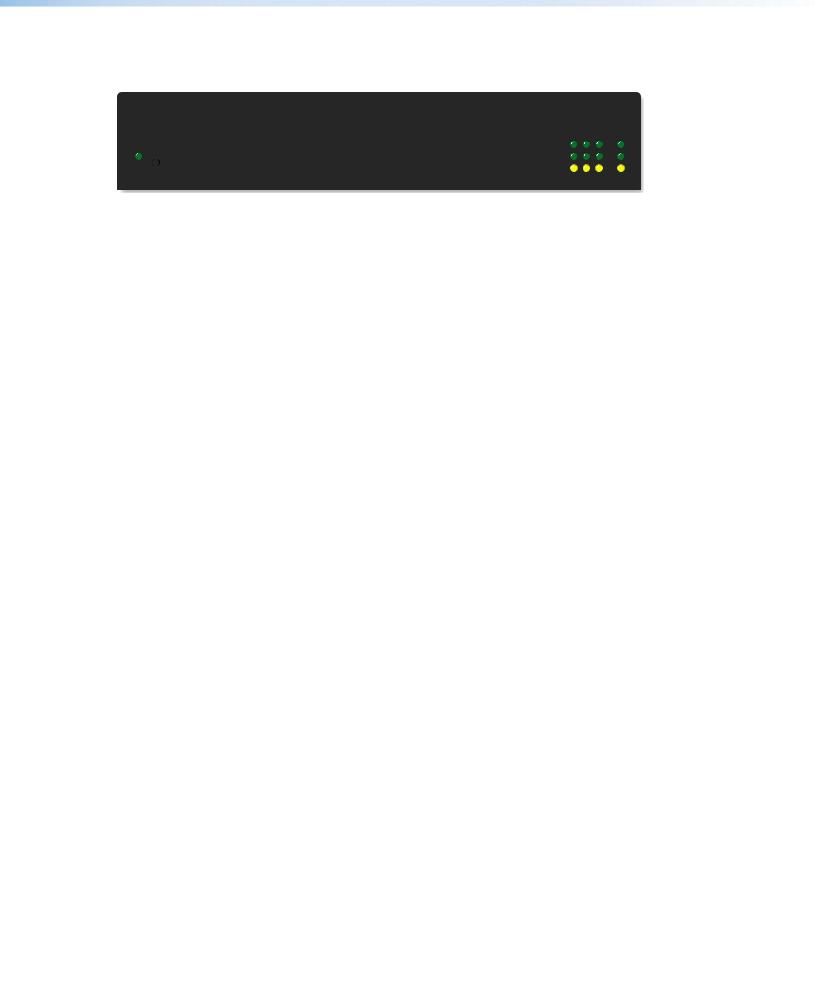
Front Panel Features — Dual-NIC Models
This section shows the front panel of a representative dual-NIC model, not all models.
eBUS LEDs
|
|
|
|
|
|
|
|
|
|
|
|
|
|
IPCP PRO 360 |
|
|
|
|
|
|
COM |
|
|
|
|
|
|
|
|
|
|
|
|
|
|
|
RTS |
|
|
|
|
I/O |
RELAYS |
|
|
|
|
|
|
|
eBUS |
|
|
|
IR/S |
|
|
1 2 3 |
|
||||
|
|
|
|
|
|
|
|
|
|
||||||
|
|
LINK |
LIMIT |
CTS |
|
|
1 |
1 |
2 |
1 |
2 |
|
1000 |
|
|
Power |
R |
BUSY |
Tx |
|
|
IR |
LINK |
|
|||||||
|
|
|
|
|
|
|
|
|
|||||||
|
|
|
|
|
|
|
|
|
|
|
|
|
|
|
|
LED |
|
ERROR |
OVER |
Rx |
|
|
|
|
|
|
|
|
ACT |
|
|
|
|
|
|
1 |
2 |
3 |
2 |
3 |
4 |
3 |
4 |
|
|
|
|
|
Reset |
|
COM (Serial) |
IR/Serial |
Digital I/O |
|
Relay |
IR |
AV LAN |
LAN |
|||||
|
Button |
|
|
||||||||||||
|
(recessed) |
|
|
LEDs |
|
LEDs |
LEDs |
|
LEDs |
Receiver |
LEDs |
LEDs |
|||
Figure 3. IPCP Pro 360 Front Panel (Dual-NIC)
5
 Loading...
Loading...