
EVGA X299 FTW - K (142-SX-E297)
User Guide
EVGA X299 FTW-K
Specs and Initial Installation
- 1 -

EVGA X299 FTW - K (142-SX-E297)
Table of Contents
User Guide ............................................................................................................... - 1 -
EVGA X299 FTW-K ................................................................................................. - 1 -
Specs and Initial Installation..................................................................................... - 1 -
Before You Begin… ................................................................................................. - 4 -
Parts NOT in the Kit ............................................................................................................. - 5 -
Intentions of the Kit .............................................................................................................. - 5 -
Motherboard Specifications .................................................................................................. - 6 -
Unpacking and Parts Descriptions ........................................................................................ - 8 -
Intel X299 FTW-K Motherboard LED reference ................................................................. - 9 -
Intel X299 FTW-K Motherboard Component Legend ....................................................... - 12 -
PCI-E Slot Breakdown ....................................................................................................... - 24 -
M.2 and U.2 Slot Breakdown ............................................................................................. - 25 -
Installing the CPU .................................................................................................. - 26 -
Installing the CPU Cooling Device .................................................................................... - 27 -
Installing System Memory .................................................................................................. - 28 -
Installing the I/O Shield and I/O Cover .............................................................................. - 29 -
Installing the Motherboard...................................................................................... - 29 -
Securing the Motherboard into a System Case ................................................................... - 30 -
Installing M.2 devices ......................................................................................................... - 32 -
Tested CPU ......................................................................................................................... - 35 -
Tested U.2........................................................................................................................... - 35 -
Tested M.2 Key-M ............................................................................................................. - 36 -
Tested M.2 Key-E............................................................................................................... - 36 -
Connecting Cables .............................................................................................................. - 37 -
Onboard Buttons ................................................................................................................. - 47 -
First Boot ................................................................................................................ - 48 -
M.2 SSD, PCI-E SSD, and NVMe SSD Installation steps ................................................. - 50 -
- 2 -

EVGA X299 FTW - K (142-SX-E297)
Internal RAID Controller ......................................................................................... - 52 -
Fan Header DC and PWM setup ........................................................................... - 87 -
Setting Up SLI and PhysX...................................................................................... - 91 -
Realtek HD Audio Manager ............................................................................................... - 95 -
Configuration of the Killer NIC Software .............................................................. - 113 -
Installing Drivers and Software ............................................................................ - 131 -
Windows 10 Driver Installation ........................................................................................ - 131 -
Warranty and Overclocking .............................................................................................. - 132 -
Troubleshooting ................................................................................................... - 133 -
Replacing a BIOS chip ..................................................................................................... - 133 -
SSD / HDD is not detected ............................................................................................... - 136 -
System does not POST, and POST code indicator reads “C” ........................................... - 138 -
System does not POST, and POST code indicator reads “55” ......................................... - 139 -
System does not POST, and POST code indicator reads “d7” ......................................... - 139 -
Have a question not covered above, or want some online resources? .............................. - 140 -
POST Beep codes ............................................................................................................. - 141 -
POST Port Debug LED .................................................................................................... - 142 -
POST Codes ........................................................................................................ - 143 -
EVGA Glossary of Terms ................................................................................................ - 148 -
Compliance Information ....................................................................................... - 151 -
- 3 -

EVGA X299 FTW - K (142-SX-E297)
Before You Begin…
EVGA welcomes you to the next generation of Intel Enthusiast performance:
the X299 FTW-K! The X299 platform supports the newest Skylake-X and
Kaby Lake-X processors. EVGA X299 motherboards further refine highperformance with multiple options for all the latest SSD options with support
for U.2, M.2 and PCI-E drives and is Intel® Optane™ Memory Ready – a
revolutionary higher-density memory interface, based on 3D XPoint
Technology, delivers a new generation of SSDs designed to obliterate loading
times for gamers. However, the X299 platform also supports all the features
you’ve come to expect from EVGA, including up to 128GBs of Quad-Channel
DDR4 memory at maximum memory speeds of up to 4000MHz+for SkylakeX, and 4133MHz+ for Kaby Lake-X (OC), Gigabit-NIC support, USB 3.0 and
USB 3.1 Type-A and Type-C support, an updated UEFI\BIOS GUI, PWM fan
control and a variety of SATA options to fit everyone’s needs. The X299 FTWK is built with a 8-layer PCB, featuring a CPU socket with 150% higher Gold
content powered by an Advanced 14-phase Digital VRM (10 Phase VCore, 4
Phase Memory PWM), providing industry-leading stability for all your
applications.
Furthermore, this board is designed not ONLY for overclockers, but also for
gamers with NVIDIA® 3-Way SLI + PhysX Support without the need for PLX
chips, blazing-fast networking featuring the Killer E2500 NIC and an Intel i219,
Dual M.2 Key-M, Dual U.2, 8 SATA 3/6g and much more!
Lastly, a motherboard is only as good as its BIOS, and the EVGA X299 FTWK features an updated UEFI\BIOS GUI with a focus on overclocking and
functionality in a lean, straight-forward package. You won’t need to be an
expert to configure your motherboard, but if you are, you’ll find features
unavailable anywhere else.
Combining the best of current technology with the latest innovations, EVGA is
further refining motherboard performance!
- 4 -

EVGA X299 FTW - K (142-SX-E297)
Parts NOT in the Kit
This kit contains all the hardware necessary to install and connect your new
EVGA X299 FTW-K Motherboard. However, it does NOT contain the
following items, which must be purchased separately in order to make the
system fully-functional and install an Operating System:
Intel Socket 2066 Processor
DDR4 System Memory
CPU Cooling Device
PCI Express Graphics Card
Power Supply
Hard Drive or SSD
Keyboard / Mouse
Monitor
(Optional) Optical Drive
EVGA assumes you have purchased all the necessary parts needed to allow for
proper system functionality. For a full list of supported CPUs on this
motherboard, please visit www.evga.com/support/motherboard
Intentions of the Kit
When replacing a different model motherboard in a PC case, you may need to
reinstall your operating system, even though the current HDD/SSD may
already have one installed. Keep in mind, however, you may sometimes also
need to reinstall your OS after a RMA even if your motherboard remains the
same due to issues that occurred prior to replacing the motherboard.
- 5 -

EVGA X299 FTW - K (142-SX-E297)
Motherboard Specifications
Size:
EATX form-factor of 12 inches x 10.375 inches (304.8x276.7mm)
Microprocessor support:
Intel Socket 2066 Processor
Operating Systems:
Supports Windows 10 64bit only
System Memory support:
Supports Quad Channel DDR4 up to 4000MHz+ Skylake-X, and 4133MHz+
Kaby Lake-X (OC).
Supports up to 128GB of DDR4 memory.
USB 2.0 Ports:
4x from Intel X299 PCH – 4x internal via 2 FP headers
Supports transfer speeds up to 480 Mbps with full backwards compatibility
USB 3.0 Ports:
8x from Intel X299 PCH – 6x external, 2x internal via 1 FP headers
Supports transfer speeds up to 5Gbps with full backwards compatibility
USB 3.1 Ports:
2x from ASMedia ASM2142 – 2x external, 1x Type-C, 1x Type-A
Supports transfer speeds up to 10Gbps with full backwards compatibility
*Type-C will require a Type-A adapter for backwards compatibility
SATA Ports:
Intel X299 PCH Controller
8x SATA 3/6G (600 MB/s) data transfer rate
- Support for RAID0, RAID1, RAID5, AND RAID10
- Supports hot plug
Onboard LAN:
1x Intel i219v Gigabit (10/100/1000) Ethernet
1x Killer E2500 Gigabit (10/100/1000) Ethernet MAC+PHY
Ethernet Teaming NOT Supported
Killer Doubleshot Pro supported with Killer Wireless AC 1535 or 1525
* Killer Wireless AC is NOT included and must be purchased separately
- 6 -

EVGA X299 FTW - K (142-SX-E297)
Onboard Audio:
Realtek Audio (ALC1150)
Supports 8-channel (7.1) audio with Optical S/PDIF Out
Power Functions:
Supports ACPI (Advanced Configuration and Power Interface)
Supports S0 (normal), S3 (suspend to RAM), S4 (Suspend to disk - depends
on OS), and S5 (soft - off)
PCI-Express Expansion Slots:
4x PCI-E x16 slot 2x16, 2x8*
1x PCI-E x4 slot
1x PCI-E x1 slot
*LANES PER SLOT CAN VARY BASED OFF OF CPU, PLEASE SEE
PAGE 24 FOR LANE BREAKDOWN BASED OFF OF CPU.
PCI-E 3.0 Support:
Low power consumption and power management features
SLI and Crossfire Support:
3-Way SLI
3-Way Crossfire
Additional Expansion Slots:
1x M.2 Key-M 110mm slot PCI-E/NVMe
1x M.2 Key-M 80mm slot PCI-E/NVMe & SATA/Optane
Key-M 80mm Supports Intel Optane
1x M.2 Key-E slot (via vertical adapter)
2x U.2 slot
RGB LED Header:
4x 4-pin RGB LED header (For included RBG lit covers ONLY)
VROC Header:
1x 4-pin VROC header
Fan Headers:
2x 4-pin PWM controlled headers
5x 4-pin DC\PWM headers
-3pin(DC)\4pin(PWM) modes are selected and static RPM set in BIOS
ALL FAN HEADERS HAVE A MAXIMUM POWER OF
1 AMP @ 12 VOLTS (12 WATTS) EXCEDING THIS LIMIT
WILL CAUSE THE BOARD IRREPARABLE DAMAGE.
- 7 -

EVGA X299 FTW - K (142-SX-E297)
Unpacking and Parts Descriptions
The following accessories are included with the EVGA X299 FTW-K
Motherboard:
- 8 -

EVGA X299 FTW - K (142-SX-E297)
Intel X299 FTW-K Motherboard LED reference
The EVGA X299 FTW-K Motherboard has several LEDs indicating power, connectivity,
and activity. Below is the location of the LEDs and their function.
LED Legend
1.
Power Button
2.
Reset Button
3.
POSTCODE Indica tor
4.
Remova ble BIOS LED 1
5.
Non-Remova ble BIOS LED 2
6.
FIVR
7.
8.
9.
10.
11.
12.
CATERR
VSM
VCC
5VSB
SKX Detect
KBX Det ect
13.
CC_LED
14.
PE2 Status/Mode
15.
PE3 Status/Mode
16.
PE4 Status/Mode
17.
PE5 Status/Mode
- 9 -

EVGA X299 FTW - K (142-SX-E297)
1. Power Button
a. RED: System is on
b. GREEN (blinking): System in Sleep mode
2. Reset Button
a. WHITE: blinks with storage access
3. POST Code indicator
a. After bootup, this will display the CPU temp.
b. During boot it will cycle many different hexadecimal post codes with a
range of 00-FF and this indicates what aspect of the Power On Self Test
(POST) is currently running.
i. *For list of POST Codes, please see Page 142.
4. Removable BIOS LED
a. RED: Active BIOS Chip (only 1 will be lit at a time)
b. This LED indicates the removable BIOS chip is active
5. Non-Removable BIOS LED
a. RED: Active BIOS Chip (only 1 will be lit at a time)
b. This LED indicates the non-removable BIOS chip is active
6. FIVR
a. RED: Indicates CPU integrated voltage regulation failure.
b. OFF: No issues detected on FIVR
7. CATERR
a. CATERR stands for Catastrophic Error on the processor.
b. RED: Processor error has occurred.
c. Off: No error state detected in the CPU.
8. VSM
a. YELLOW: Voltage detected (
outputting in-spec, only that this specific voltage is
detected
9. VCC
a. RED: Voltage detected (
)
spec, only that this specific voltage is detected
10. 5VSB
a. WHITE: Voltage detected (
in-spec, only that this specific voltage is detected
11. SKX LED
a. YELLOW: Indicates a SkyLake-X processor is installed into the socket.
12. KBX LED
a. WHITE: Indicates a Kaby Lake-X processor is installed into the socket.
Does not mean PSU is
Does not mean PSU is outputting in-
)
Does not mean PSU is outputting
)
- 10 -

EVGA X299 FTW - K (142-SX-E297)
13. CC_LED
a. USB 3.1 Type-C detection.
b. RED: Indicates device is attached and detected to USB Type-C.
c. OFF: No device detected.
14. PCI-Express LED for PE2. The LED will remain off when this PCI-E slot is
disabled or unpopulated.
a. GREEN: Operating at PCI-Express Gen1 speed
b. YELLOW: Operating at PCI-Express Gen2 speed
c. RED: Operating at PCI-Express Gen3 speed
15. PCI-Express LED for PE3. The LED will remain off when this PCI-E slot is
disabled or unpopulated.
a. GREEN: Operating at PCI-Express Gen1 speed
b. YELLOW: Operating at PCI-Express Gen2 speed
c. RED: Operating at PCI-Express Gen3 speed
16. PCI-Express LED for PE4. The LED will remain off when this PCI-E slot is
disabled or unpopulated.
a. GREEN: Operating at PCI-Express Gen1 speed
b. YELLOW: Operating at PCI-Express Gen2 speed
c. RED: Operating at PCI-Express Gen3 speed
17. PCI-Express LED for PE5. The LED will remain off when this PCI-E slot is
disabled or unpopulated.
a. GREEN: Operating at PCI-Express Gen1 speed
b. YELLOW: Operating at PCI-Express Gen2 speed
c. RED: Operating at PCI-Express Gen3 speed
- 11 -

EVGA X299 FTW - K (142-SX-E297)
Intel X299 FTW-K Motherboard Component
Legend
The EVGA X299 FTW-K Motherboard with the Intel X299 and PCH Chipset.
Figure 1 shows the motherboard and Figure 2 shows the back panel connectors
FIGURE 1. X299 FTW-K Motherboard Layout
- 12 -

EVGA X299 FTW - K (142-SX-E297)
CPU Socket 2066
1.
Inte l X299 PCH (Southbri dge)
2.
CPU Fan Hea ders (1 amp PWM)
3.
Fan Headers (1 amp DC/PWM)
4.
5.
RBG LED Controller Header
DDR4 Memory DIMM Slots 1-8
6.
24-pin ATX power connector
7.
8 pin EPS Connector
8.
Supplimenta l PCI-E 6 pin power
9.
Inte l Sat a 6G RAID Ports
10.
U.2 (SFF-8639) Port
11.
**For a FULL description of the above legend, please see Page 15.
Component Legend
M.2 Socket 3 Key-M 110mm
12.
M.2 Socket 3 Key-M 80mm
13.
PCI-E Slot 16x/8x
14.
PCI-E Slot 4x
15.
PCI-E Slot 1x
16.
Powe r Button
17.
Res et Button
18.
Debug LED / CPU Temp Monitor
19.
USB 3.0 Hea ders
20.
USB 2.0 Hea ders
21.
VROC Heade r
22.
RGB Backl it Compone nt Covers
23.
Front Panel Audio Connector
24.
Front Panel Connectors
25.
S/PDIF Out
26.
Removable BIOS Chi p
27.
BIOS Selector Switch
28.
CMOS Ba tte ry
29.
PC Spea ker
30.
Rea r Panel Connectors (Figure 2)
31.
- 13 -

1.
3.5mm Audio Jack Legend
USB 3.0
2.
USB 3.1 type A
3.
USB 3.1 type C
EVGA X299 FTW - K (142-SX-E297)
Figure 2. Chassis Rear Panel Connectors
I/O Hub
4.
BIOS/CMOS Res et
5.
Killer E-2500 NIC
6.
Inte l I 219 NIC
7.
M.2 Key-E Vertical Header
8.
Optical Out
9.
Analog Audio Jacks
Analog Audio
Port Breakdown
Blue Line in Line In Line in * Rear Speaker Out
Gree n
Pink Mic In Mic In Mic In Mic In
Black Side Speaker Out Side Speaker Out Side Spea ker Out
Orange Center/Sub Out Center/Sub Out
* 7.1 output is enabled via Realtek Software from within Windows. (Page 95)
2/2.1 Channel 4.0/4.1 Channel 5.1 (6 Channel) 7.1 (8 Channel)
Front Speaker Out/
Front Speaker + Sub
Front Speaker Out/
Front Speaker + Sub
Front Speaker
Out
Front Speaker Out
- 14 -

EVGA X299 FTW - K (142-SX-E297)
Component Legend Descriptions
1. CPU Socket 2066
This is the interface for the Central Processing Unit (CPU), and supports Core
i7 models compatible with the Intel 2066 Socket Skylake-X and Kaby Lake-X
architecture.
2. Intel X299 PCH (Southbridge)
The Platform Controller Hub (PCH) handles the role that was previously held
by the South Bridge. The PCH has 4 PCI-E Gen 3 lanes and allocates
bandwidth to smaller PCI-E slots, M.2 Key-E, USB, audio, etc. In simplified
terms, the PCH works as a hub for peripherals that are less bandwidthintensive.
3. CPU Fan Headers (PWM)
4-pin fan headers that control the fan speed based on a configurable curve or
static percentage. PWM (Pulse-Width Modulation) works by pulsing power to
the fan at a constant rate and sending the RPM signal to the fan’s controller via
a Sense cable, rather than adjusting fan speed by increasing and decreasing
voltage. This method is preferable because it eliminates voltage-based fan stall
points. Please see Page 87 for more in-depth PWM breakdown and PWM
controls within BIOS/UEFI.
4. Fan Headers DC/PWM
These ports are simply toggled between DC and PWM to be compatible with 3
pin and 4 pin fans. The fans will be set to a static percentage set in BIOS.
5. RGB Header
The RBG header is a 4 pin header that allows a software based control within
windows for RGB devices via ELEET-X. Please see Page 42 for control
specifics.
6. DDR4 Memory Slots
The memory slots support up to four 288-pin DDR4 DIMMs in Quad-Channel
mode with Skylake-X processors; and supports up to two 288-pin DDR4
DIMMs in Dual-Channel mode with Kaby Lake-X processors.
Skylake-X processors are certified for Quad-Channel mode, and will be enabled
only upon using four sticks of supported memory, according to the installation
guide on Page 28. Skylake-X supports up to 128GB (8x16GB) up to
4000MHz+, 32GB modules are *NOT* supported on this platform. Some
- 15 -

EVGA X299 FTW - K (142-SX-E297)
Dual-Channel kits *may* work; however Skylake-X is certified for QuadChannel operation, not Dual-Channel. Dual-Channel configurations will
substantially reduce the potential memory bandwidth of the Skylake-X
processor.
Kaby Lake-X processors are certified for Dual-Channel mode, and will be
enabled only upon using two sticks of supported memory, according to the
installation guide on Page 28. Kaby Lake-X supports up to 64GB (4x16GB) up
to 4133MHz+. 32GB modules are *NOT* supported on this platform. Some
Quad-Channel kits *may* work, however Kaby Lake-X is not certified for
Quad-Channel operation, only Dual-Channel, and will gain no benefit from
Quad-Channel over Dual-Channel.
Using an odd number of DIMMs (1,3,5,7) will lower the board to SingleChannel mode, which may significantly lower performance depending on the
application.
The speeds listed above cannot be guaranteed as Intel® only certifies the speed
of the memory controller up to 2666/2400MHz for Kaby Lake-X and SkylakeX platforms respectively, and all speeds above the speeds certified by Intel®
require overclocking.
7. 24-pin ATX power connector
The main power for the motherboard is located on the right side of the board
and perpendicular to the PCB; this is also described as a “Vertical” connector
(See Page 38 for more specifics to the connector itself, and associated
wiring/pinouts). The 24-pin connector IS directional and the connector needs
the tab on the socket to line up with the release clip located on the 24-pin
connector from the power supply. This connector pulls the bulk of the power
for all components; other connectors, such as EPS, PCI-E (video card AND
motherboard sides), have been added to reduce the load and increase longevity
due to wiring and trace limitations.
8. 8-pin EPS Connector
The EPS is dedicated power for the CPU (See Page 39 for more specifics to the
connector itself, and associated wiring/pinouts). Carefully choose the correct
power cable by consulting with the installation manual for your power supply.
This connector is designed only to work with an EPS or CPU cable. System
builders may make the mistake of plugging in a PCI-E 8-pin or 6+2-pin
connector, which will prevent the board from POSTing and possibly damage
the board; although the cables appear similar, they are wired differently and
attaching a PCI-E cable to an EPS connector may cause damage to the
motherboard.
- 16 -

EVGA X299 FTW - K (142-SX-E297)
Alternatively, if no power cable is connected or detected, the system will not
POST and will hang at POST code “C.”
9. Supplemental PCI-E 6-pin Power Connector
There is a 6-pin PCI-E connector at the bottom of the motherboard (See page
38 for more specifics to the connector itself, and associated wiring/pinouts).
This connector provides dedicated power to the PCI-E x16 slots, augmenting
the power provided by the 24-pin and the GPU directly.
This is optional for a single card solution, and is recommended for SLI, CFX,
and dual processor video cards.
10. Intel SATA 3/6G Ports
The Intel X299 PCH has a 8-port SATA 3/6G controller (See Page 46 for
specifics on the connectors). This controller is backwards-compatible with
SATA and SATA 2 devices, and supports SSDs, HDDs and various types of
optical devices (CDROM, DVDROM, BD-ROM, etc). The controller also
supports NCQ, TRIM, hot swap capability (provided the proper HDD/SSD
bays/racks are installed), and RAID levels 0/1/5/10.
11. U.2 Port (SFF-8639)
U.2, originally known as SFF-8639, is a high bandwidth connection specifically
engineered for next generation SSD’s. U.2 brings PCI-E x4 (Gen3) NVMe
performance to a 2.5” SSD form factor and provides a solution to potential
heating problems that may be present in some M.2 solutions.
12. M.2 Socket 3 Key-M 110mm
M.2 is a SSD standard, which uses up to four PCI-E lanes and utilizes Gen3
speeds. Most popularly paired with NVMe SSDs, this standard offers
substantially faster transfer speeds and seek time than SATA interface
standards. All M.2 devices are designed to connect via a card-bus style
connector and be bolted into place and powered by the connector, rather than
by a dedicated data cable and power cable.
This socket will support Key-M devices of 110mm, 80mm, 60mm, and 42mm
length.
This connector can utilize either a PCI-E/NVMe based M.2 SSD or SATA M.2.
13. M.2 Socket 3 Key-M 80mm
M.2 is a SSD standard, which uses up to four PCI-E lanes and utilizes Gen3
speeds. Most popularly paired with NVMe SSDs, this standard offers
substantially faster transfer speeds and seek time than SATA interface
standards. All M.2 devices are designed to connect via a card-bus style
- 17 -

EVGA X299 FTW - K (142-SX-E297)
connector and be bolted into place and powered by the connector, rather than
by a dedicated data cable and power cable.
This socket will support Key-M devices of 80mm, 60mm, and 42mm length.
This connector can utilize either a PCI-E/NVMe based M.2 SSD, SATA M.2,
or Intel Optane devices.
14. PCI-E Slot x16/x8*
PCI-E x16/x8 slots are primarily for video cards. These full-length slots will
provide 8 or 16 lanes of bandwidth to a full-size card, and are backwardscompatible with x8, x4, and x1-length cards.
Skyake-X Socket 2066 processors have 44 or 28 PCI-E lanes available for
routing, whereas Kaby Lake-X has 16 PCI-E lanes.
15. PCI-E Slot x4*
PCI-E x4 slot uses up to 4 Gen 3 lanes from the PCH. This slot is typically
used for sound cards, WiFi, USB, or other peripheral cards.
Because this slot uses PCH bandwidth, this will have *NO EFFECT* on the
bandwidth or throughput of the x16 slots used for SLI.
16. PCI-E Slot x1*
PCI-E 1x is the smallest form-factor PCI-E card slot. They are all one lane and
are used for low-bandwidth products. This slot uses 1 lane from the PCH.
17. Power Button
This is an onboard power button, and may be used in place of, or in
conjunction with, a front panel power button wired to the board.
Benching systems, or test benches before final assembly, are best served by
using the onboard power because it removes the need to wire a Power/Reset
button or cross posts with a screwdriver, which is a semi-common practice.
This button provides a safer and easier option than jumpering the Power posts.
18. Reset Button
This is an onboard system reset button, and may be used in place of, or in
conjunction with, a front panel system reset button wired to the board.
Benching systems, or test benches before final assembly, are best served by
using the onboard power because it removes the need to wire a Power/Reset
button or cross posts with a screwdriver, which is a semi-common practice.
This button provides a safer and easier option than jumpering the Power posts.
19. Debug LED / CPU Temp
This is a two-digit POST code reader, displaying in hexadecimal, which means
the characters available (when working as intended) are 0-9, A-F and has a cap
of 255 characters. The POST codes are listed in the troubleshooting section on
- 18 -

EVGA X299 FTW - K (142-SX-E297)
Page 142. After the system boots, it will display the temperature in Celsius.
This temperature is specifically for the CPU socket, which will typically read
slightly higher than a given CPU core. To read this temp in Fahrenheit, take the
value in Celsius, multiply by 9/5 (or 1.8) and add 32.
20. USB 3.0 Headers
The USB3.0 headers are used to connect additional USB interface plugs to the
motherboard; these headers are most often used to connect the motherboard to
the chassis to enable the USB3.0 ports on the chassis. These will function the
same as the USB3 ports found on the motherboard’s hardwired I/O hub, but
these can be used to attach to front panel USB, auxiliary ports that mount in the
card slots, and also some devices that directly connect to the header.
USB 3.0 standard is 900ma @ 5V for unpowered devices. If your USB device
requires more power than this, it is recommended to attach a powered USB
Hub.
USB 3.1 Type-A (found on the I/O Hub) shares the power limit of USB 3.0 at
900ma @ 5V. Whereas USB 3.1 Type-C (also found on the IO Hub) has a
power limit of 3000ma (3A) @ 5V.
21. USB 2.0 Headers
The USB2.0 header is used to connect additional USB interface plugs to the
motherboard; these headers are most often used to connect the motherboard to
the chassis to enable the USB2.0 ports on the chassis. These will function the
same as the USB2 ports found on the motherboard’s hardwired I/O hub, but
these can be used to attach to front panel USB, auxiliary ports that mount in the
card slots, and also some devices that directly connect to the header.
USB 2.0 standard is 500ma @ 5V per port (header total is 1000ma) for
unpowered devices. If your USB device requires more power than this, it is
recommended to attach a powered USB Hub.
22. VROC Header
VROC stands for Virtual RAID On CPU, the VROC headers works in
conjunction with the upcoming VROC cards. VROC cards are 4 device M.2
Key-M cards for PCI-E that allow RAID functions on the card. The Header is
for an Intel hardware key that will unlock advanced RAID functions, which in
VROC’s case is anything other than RAID0.
Important note, as of the time this manual was written, VROC will work with
many SSD’s but is only bootable with Intel SSD’s. Also VROC is only
compatible with Skylake-X CPUs
- 19 -

EVGA X299 FTW - K (142-SX-E297)
23. RGB Backlit Panels
These panels sit on top of other components, such as heatsink, and provide
RGB LED lighting. These panels connect to the RGB Headers (component
#5) and provide stylized backlighting which can be controlled in EVGA
ELEET-X.
These RBG Headers are ONLY to be used for the included/preattached RBG
covers, not a 3rd party RGB device.
24. Front Panel Audio Connector
This is a motherboard header, which is used to plug in the audio cable
originating from most PC chassis to allow audio to be recorded from or played
through the audio connectors on the chassis. This header has a connector that
looks similar to USB2 and will use the standard “HD Audio” jack. Some cases
may have two headers on one cable strand: one labeled HD Audio, and one
labeled AC’97 – this header is not compatible with AC’97.
25. Front Panel Connectors
The Front panel connectors are the four main chassis connections. These
include the Power Switch, Power LED, Reset Switch, and HDD LED. The
Power and Reset switches are both designed to use “Momentary Switches,”
rather than “Latching Switches,” which means the connection between the two
posts needs to be made just briefly for it to work, as opposed to being held in
place. This is why the Power and Reset switches can be triggered with a screw
driver by simultaneously touching the + and - posts.
Power LED will power on with the system, indicating the system is on and can
blink with CPU activity.
HDD LED will blink during access to the SATA ports, U.2 port, and/or the
M.2 Key-M SSD’s.
26. S/PDIF Out
S/PDIF is used for audio pass-through, which is used on some older video
cards, video capture cards, and some older generation devices. This port is not
widely used now, but is here in case a legacy item requires the connector. Most
of the audio data is pushed through the bus now, and does not require an
external cable. NOTE: This is a S/PDIF Out connector, and cannot operate to
record data from an external device.
27. Removable BIOS Chip
The ability to remove and replace the BIOS chip without requiring special tools
is a key feature on many of our boards, by adding a level of protection against
BIOS failures, bad BIOS flashes, BIOS corruption, etc. This feature also allows
EVGA to work with end-users if something happens to render the BIOS chip
unusable or a BIOS update is needed for CPU compatibility; rather than
- 20 -

EVGA X299 FTW - K (142-SX-E297)
replacing the whole board, Customer Support can send a pre-flashed BIOS chip
to get you up and running without requiring the end-user to send in the
motherboard. Please see the walkthrough on Page 132 for further information.
28. BIOS Selector Switch
This switch toggles between physical BIOS chips. This board has a BIOS chip
as a permanent fixture, and the other is a replaceable chip listed above. Each
chip holds profiles and all settings that have been saved to the BIOS. This
allows you to swap between two physically different BIOS chips. This also
makes it substantially easier to hotflash a BIOS if needed. If instructions are
needed for hotflashing a BIOS, please EVGA Customer Service (Page 139 for
contact info).
29. CMOS Battery
The CMOS battery backup provides uninterruptable power to the BIOS/UEFI
to keep all of the settings; otherwise, each boot would behave like you just reset
the BIOS. These batteries typically last several years and rarely need to be
replaced.
30. PC Speaker
This is a small mono low-fidelity speaker permanently attached to the
motherboard used mainly for debugging purposes. A POST beep may indicate
a successful POST, various tones for USB initialization, and other beeps to
indicate an issue during the post process. Please see Page 140 for more details.
31. Rear Panel Connectors (Figure 2)
This is the section referred to as the I/O Hub. This panel contains the
hardwired USB, Sound, and Ethernet connections. Please see Page 14 for a
component level breakdown.
CMOS Reset Button (On IO Panel)
This button has two main uses: the first is standard practice to clear BIOS and
power on before updating the BIOS, and the second is standard practice when
troubleshooting instances when the motherboard fails to POST, such as after
upgrading RAM or CPU, installing new hardware, a failed overclock, etc. This
button provides a much faster means of resetting than the previous method of
removing power from the board, removing the CMOS battery, and discharging
power to the board. In rare occasions the older method can help; pressing the
clear CMOS button will normally allow you and your system back into the
default BIOS.
- 21 -

EVGA X299 FTW - K (142-SX-E297)
M.2 Socket 1 Key-E 32mm Vertical Adapter (On IO Panel)
M.2 Key-E is largely used for WiFi and Bluetooth cards. Key-E and Key-M
connectors are different, meaning that devices are not interchangeable between
sockets.
This variant is also on a vertical mount, which has an adapter that is slid into
card-bus slot and bolted to the motherboard, then the M.2 Key-E mounts to
the vertical adapter.
* There are two numeric references for PCI-Express: one is mechanical, which is the
actual slot-length footprint, and the second is electrical, which is a reference of how
many PCI-E lanes are routed to the slot.
As PCI Express is designed to be a universal architecture, you can install x1 cards, such
as sound cards or USB controllers into an x16 slot. Many types of cards can use
different amounts of PCI-E lanes, while some applications use only certain parts of a
card, such as compute apps that allow a card to run off of a single PCI-E lane. This is
why there are x16 mechanical slots with x1 electrical PCI-E lane. Using the entire length
of a PCI-E slot is not necessary, nor does it cause an adverse effect to use a shorter
form-factor bus card in a slot that physically can hold a larger form-factor bus card.
- 22 -

EVGA X299 FTW - K (142-SX-E297)
Card Slots
The X299 FTW-K features four x16 PCI-E slots, one x4 PCI-E slot, one x1 PCI-E
slot, one Socket 3 Key-M M.2 110mm (backwards compatible with Key-M 80mm,
60mm, and 42mm), and one Socket 3 Key-M M.2 80mm (backwards compatible
with Key-M 60mm and 42mm).
- 23 -

EVGA X299 FTW - K (142-SX-E297)
PCI-E Slot Breakdown
PCI-E Lane Distribution (44 Lane SKX CPU’s)
PE1 – x4 (Gen3, x4 lanes from PCH)
PE2 – x16 (Gen3, x16 lanes from CPU, x8 shared with PE3)
PE3 – x16 (Gen3, x8 lanes from CPU, shares 8 of PE2’s 16 lanes)
PE4 – x16 (Gen3, x8 lanes from CPU, shares 8 of PE5’s 16 lanes)
PE5 – x16 (Gen3, x16 lanes from CPU, x8 shared with PE4)
PE6 – x1 (Gen3, x1 lane from PCH)
PCI-E Lane Distribution (28 Lane SKX CPU’s)
PE1 – x4 (Gen3, x4 lanes from PCH)
PE2 – x16 (Gen3, x16 lanes from CPU, x8 shared with PE3)
PE3 – x16 (Gen3, x8 lanes from CPU, shares 8 of PE2’s 16 lanes)
PE4 – x16 (Not functional with a 28 lane processor.)
PE5 – x16 (Gen3, x8 lanes from CPU)
PE6 – x1 (Gen3, x1 lane from PCH)
PCI-E Lane Distribution (16 Lane KBX CPU’s)
PE1 – x4 (Gen3, x4 lanes from PCH)
PE2 – x16 (Gen3, x8 lanes from CPU)
PE3 – x16 (Not functional with a 16 lane processor.)
PE4 – x16 (Not functional with a 16 lane processor.)
PE5 – x16 (Gen3, x8 lanes from CPU, disabled if 110mm M.2 is used)
PE6 – x1 (Gen3, x1 lane from PCH)
- 24 -

EVGA X299 FTW - K (142-SX-E297)
M.2 and U.2 Slot Breakdown
PCI-E Lane Distribution (44 Lane SKX CPU’s)
U.2 1 – Gen3, x4 lanes from CPU (No Shared Lanes)
U.2 2 – Gen3, x4 lanes from CPU (No Shared Lanes)
M.2 Key-M (110mm) – x4 CPU lanes (No Shared Lanes)
M.2 Key-M (80mm) – x4 PCH lanes (No Shared Lanes) (*)
M.2 Key-E (32mm) – x1 PCH lane (No Shared Lanes)
PCI-E Lane Distribution (28 Lane SKX CPU’s)
U.2 1 – Not functional with a 28/16 lane processor.
U.2 2 – Not functional with a 28/16 lane processor.
M.2 Key-M (110mm) – x4 CPU lanes (No Shared Lanes)
M.2 Key-M (80mm) – x4 PCH lanes (No Shared Lanes) (*)
M.2 Key-E (32mm) – x1 PCH lane (No Shared Lanes)
PCI-E Lane Distribution (16 Lane KBX CPU’s)
U.2 1 – Not functional with a 28/16 lane processor.
U.2 2 – Not functional with a 28/16 lane processor.
M.2 Key-M (110mm) – x4 CPU lanes (Gen3, x4 shared with PE5)
M.2 Key-M (80mm) – x4 PCH lanes (*)
M.2 Key-E (32mm) – x1 PCH lane
• All M.2 Key-M slots on this board support PCI-E, NVMe, and SATA M.2
standards.
o (*) If a SATA M.2 drive is used in the 80mm M.2 the SATA 0/1 will be
disabled.
• This motherboard does NOT have any lane replication via PLX; all lanes are
native and derived from CPU or PCH. This also allows for improved backwards
compatibility for Gen 2 devices.
- 25 -

EVGA X299 FTW - K (142-SX-E297)
Installing the CPU
Note: Use extreme caution when working with the CPU to not damage any pins in the CPU
socket on the motherboard!
Note: After removing the CPU socket cover, it is
recommended to store it in case you ever need to
transport your motherboard. If you ever remove the
CPU, it is highly recommended to reinstall the
socket cover.
Use the following procedure to install the CPU onto
the motherboard:
1. Remove the plastic protective socket cover by
pulling it straight up. Be sure not to damage
any of the pins inside the socket.
2. Unhook the left socket lever by pushing down
and away from the socket.
3. Unhook the right socket lever, this will release
the load plate
4. Pull the socket lever back and the load plate
will lift.
5. Open the load plate and make sure not to
damage any of the pins inside the socket.
- 26 -

EVGA X299 FTW - K (142-SX-E297)
6. Align the notches on the CPU to the notches in the socket.
7. Lower the processor straight down into the socket.
Note: Make sure the CPU is fully seated and level in the socket before lowering the
load plate.
8. Lower the load plate so it is resting on the CPU.
9. Carefully lock the lever back into place.
Installing the CPU Cooling Device
There are many different cooling devices that can be used with this
motherboard. Follow the instructions that come with your cooling assembly.
- 27 -

EVGA X299 FTW - K (142-SX-E297)
Installing System Memory
Your X299 FTW-K has (8) 288-pin slots for
DDR4 memory. These slots support 4GB,
8GB and 16GB DDR4 DIMMs. There must be
at least one memory slot populated for the
board to boot and operate.
The Intel X299 chipset supports Quad-Channel
DDR4 memory, a maximum of 128GB and up
to 4000MHz+for Skylake-X, and 4133MHz+
for Kaby Lake-X (OC)+. It is recommended to
always use a 4 DIMM Quad Channel kit for
SkyLake-X, and 2 DIMM Dual
Channel kit for Kaby Lake-X; in
the event you cannot please fill
the memory slots in the
following order: 1,3,5,7,2,4,6,8
(5,7,6,8 for KBX). See chart to
the right: Use the following
procedure to install memory
DIMMs. Note that there is an
off-center gap near the center of
the DIMM slots. This matches
the gap on a DDR4 DIMM to
ensure the memory is installed
properly, and to prevent the
incorrect installation of memory.
1. Unlock a DIMM slot by
pressing the top-side
module clips outward.
Skylake-X RAM Slot Fill Order
Slot 1 Slot 2 Slot 3 Slot 4 Slot 5 Slot 6 Slot 7 Sl ot 8
1 DIMM X
2 DIMM X X
3 DIMM X X X
4 DIMM X X X X
5 DIMM X X X X X
6 DIMM X X X X X X
7 DIMM X X X X X X X
8 DIMM X X X X X X X X
Kaby Lake-X RAM Slot Fill Order
Slot 1 Slot 2 Slot 3 Slot 4 Slot 5 Slot 6 Slot 7 Sl ot 8
1 DIMM N/A N/A N/A N/A X
2 DIMM N/A N/A N/A N/A X X
3 DIMM N/A N/A N/A N/A X X X
4 DIMM N/A N/A N/A N/A X X X X
5 DIMM N/A N/A N/A N/A N/A N/A N/A N/A
6 DIMM N/A N/A N/A N/A N/A N/A N/A N/A
7 DIMM N/A N/A N/A N/A N/A N/A N/A N/A
8 DIMM N/A N/A N/A N/A N/A N/A N/A N/A
2. Align the memory module to the DIMM slot, and insert the module
perpendicular to the DIMM slot, pressing straight down to seat the
module. The plastic clips at top side of the DIMM slot automatically
lock the DIMM into the connector.
Note: The memory controller on most Skylake-X and Kaby Lake-X CPUs runs at a
default frequency of 2400/2666MHz. Achieving memory speeds above
2666MHz+ may require manual setting of the memory timings, frequency and
voltages and/or overclocking of the CPU.
Refer to the memory manufacturer specifications for the recommended
memory timings.
- 28 -

EVGA X299 FTW - K (142-SX-E297)
Installing the I/O Shield and I/O Cover
The motherboard kit comes with an I/O shield that is used to block internal
components from dust and foreign objects, while also promoting correct
airflow within the chassis.
Before installing the motherboard, install the I/O shield from the inside of the
chassis. Press the I/O shield into place and make sure it fits securely.
The X299 FTW-K also includes an I/O cover. This I/O cover adds a unique
appearance to the I/O area of the motherboard and is completely optional. If
you wish to use the cover, please place it over the I/O area and install the
chassis screws. These screws will secure the I/O cover to the motherboard.
Installing the Motherboard
Installing the motherboard into a system case depends on several factors:
whether you are replacing an existing motherboard, whether you are building a
new PC, and the type of chassis that will house your PC components. You must
first determine if it would be easier to secure the motherboard to the chassis or
if it would be easier to install other components prior to this step. It is normally
easier to secure the motherboard first.
Note: Be sure that the CPU fan assembly has enough clearance for the system
case covers to lock into place and for expansion cards. Also, make sure the
CPU Fan assembly is aligned with the vents on the covers; this is to allow the
airflow to properly exhaust from the chassis. The CPU Fan assembly
orientation will depend on the system case being used.
- 29 -

EVGA X299 FTW - K (142-SX-E297)
Securing the Motherboard into a System Case
Most system cases require installation of standoffs into the chassis to allow the
motherboard to be mounted to the chassis and prevent short circuits. If there are
studs that do not align with a mounting hole on the motherboard, it is
recommended that you remove that standoff to prevent the possibility of a short
circuit; also ensure that all needed standoffs are fully tightened before attaching the
motherboard to the chassis. Please review the installation manual included with
your chassis for the proper installation of the motherboard standoffs.
1. Carefully place the motherboard onto the standoffs located inside the
chassis.
2. Align the mounting holes with the standoffs.
3. Align the connectors to the I/O shield and/or I/O cover.
4. Ensure that the fan assembly is aligned with the chassis vents according to
the fan assembly instruction.
5. Secure the motherboard with ten (10) screws (See next page for mount hole
location). Ensure that each screw is lined up with and screwing into the
corresponding standoff under the board. Double-check alignment to make
sure nothing gets cross-threaded.
Tip: If you have difficulty with getting some of the screws fastened,
especially near the I/O hub, first try to loosely fasten all other screws on
the motherboard, but don’t completely tighten the screws. This may help
to hold the board in place, allowing you to thread and fasten the remaining
screws. Once all screws are properly threaded, remember to go back and
tighten the rest of the screws.
6. See the picture below for a zoomed-in view of a hole to place over a
standoff, as well as the locations of standoff holes for the X299 FTW-K.
- 30 -

EVGA X299 FTW - K (142-SX-E297)
1. All safe locations to secure the board to a standoff are circled above in
red.
2. Keep in mind that when the screws are installed, but not fully
tightened, the motherboard should have 1-2mm of movement; this can
help with mounting cards or tight-fits with other components.
3. Once the board is properly aligned, be sure to fully-tighten the board to
the chassis before proceeding.
- 31 -

EVGA X299 FTW - K (142-SX-E297)
Installing M.2 devices
Securing a M.2 device to the motherboard requires a few extra steps compared to other
current drive or slot-based connectors. M.2 devices used on this motherboard, Socket 3
(for SSDs) and Socket 1 (for WiFi/Bluetooth), will be installed and attached the same
way. Below are images from an installation of a SSD on a Socket 3 Key-M.
1. Remove the screw that comes pre-attached to the M.2’s retention standoff; this will
be used to keep the device in place.
2. Insert the M.2 device in at a slight angle, at approximately 45 degrees to the board.
This will allow the contacts (colloquially called “Gold Fingers”) to seat completely into
the slot. If the device is fully seated, you should be able to release it and the device will
rest at an angle of about 30 degrees on its own, as shown in the picture below.
3. Gently push the M.2 device down on the raised end. There will be some tension -
this is normal - then use the screw you removed in Step 2 to secure the device.
- 32 -

EVGA X299 FTW - K (142-SX-E297)
Below, you can see that the contacts will be nearly invisible when the device is properly
seated and the copper mounting semi-circle is partially visible around the screw.
Incorrect installation Example:
- 33 -

EVGA X299 FTW - K (142-SX-E297)
*NOTE* This is one of the most common examples of an incorrect installation
of a M.2 device. Do not intentionally attempt this, or complete your installation
with this example. Doing so could cause damage to the device or the M.2 port.
Using the image below, notice how the gold fingers fail to fully seat in the M.2 slot. This
often occurs if the drive was pushed into the slot from a nearly parallel starting position,
rather than an angle, causing the M.2 device to not seat fully. As a result, this may cause
a drive detection failure by the BIOS, the drive will be detected with the description in
gibberish (e.g. characters in the name, such as @, #, $, %, *, etc.) and/or notifications
that the drive has corrupt data stored on it.
Moreover, if the device’s connection looks like this, then screwing down the device will
likely be a VERY tight fit, if even possible, which is another sign that the device is not
seated properly.
In conclusion, if the install device looks similar to the image below, please remove and
reseat it using the instructions above. DO NOT POWER THE SYSTEM ON IF
THE CONNECTOR RESEMBLES THIS PICTURE.
For further M.2 setup instructions please see Page 50.
- 34 -

EVGA X299 FTW - K (142-SX-E297)
Tested CPU
CPU Core Count Frequency PCI-E Lanes
Skylake-X Core Series
Core™ i9-7980XE 18 Cores + HT TBD 44
Core™ i9-7960X 16 Cores + HT TBD 44
Core™ i9-7940X 14 Cores + HT TBD 44
Core™ i9-7920X 12 Cores + HT TBD 44
Core™ i9-7900X 10 Cores + HT 3.3 GHz \ 4.5 GHz (Boost) 44
Core™ i9-7820X 8 Cores + HT 3.6 GHz \ 4.5 GHz (Boost) 28
Core™ i9-7800X 6 Cores + HT 3.5 GHz \ 4.0 GHz (Boost) 28
Kaby Lake-X Core Series
Core™ i7-7740K 4 Cores + HT 4.2 GHz \ 4.5 GHz (Boost) 16
Core™ i5-7640K 4 Cores 4.0 GHz \ 4.0 GHz+ (Boost) 16
Tested U.2
U.2 (SSD):
Brand Part Number Size Interface
Intel 750 SSDPE2MW400G4 400GB U.2 NVME w\Cable
Intel 750 SSDPE2MW400G4 400GB U.2 NVME w\Cable
- 35 -

EVGA X299 FTW - K (142-SX-E297)
Tested M.2 Key-M
M.2 Key M (SSD) :
Brand Part Number Size Interface
Samsung MZ-HPU128T/004 128G 128GB M.2
Samsung MZ-HPV1280 SM951 128GB M.2
Intel SSDSCKHW120A4 120GB M.2
Transcend TS128GMTS800 128GB M.2
Samsung MZ-HPU128T/004 128GB M.2
Kingston SHPM2280P2H/240 240GB M.2 + PCIE Adapter Card
Samsung MZ-VKV512 NVM Express 512GB M.2
Intel SSDSCKKW120H6 120GB M.2
Intel SSDSCKKW240H6 240GB M.2
Intel Intel SSD 6000P SERIES SSDPEKKW256G7 256GB M.2 + PCIE Adapter Card
Intel Intel SSD 6000P SERIES SSDPEKKW512G7 512GB M.2 + PCIE Adapter Card
Tested M.2 Key-E
M.2 Key E (WiFi):
Brand Part Number Wifi Support
Intel 7265NGW BT 4.0, 802.11ac
Intel 8260NGW BT 4.1, 802.11sc
Azure Wave AW-NB165NF BT 4.0, WLAN B, G, N
- 36 -

EVGA X299 FTW - K (142-SX-E297)
Connecting Cables
Important caveat: the images below do *NOT*
necessarily represent the physical orientation of the
specific header on
physical representations designed to give you a basic
physical footprint of the component AND the cable
pinouts for the ports.
The locations of these ports can be found in the
Component Legend on Page 12-13.
This section takes you through all the necessary connections on the
motherboard. This will include:
Power Connections
24pin ATX power (
EPS 8-pin 12V power
your
PW1
motherboard. Rather, these are
)
Internal Headers
Front Panel connectors (Power/Reset/LEDs)
Fan Headers (PWM for CPU and DC for case fans )
USB 2.0 Header
USB 3.0 Header
Audio Header
SATA
U.2
Rear I/O Panel
- 37 -

EVGA X299 FTW - K (142-SX-E297)
24pin ATX Power (ATX_PWR_24P)
ATX_PWR_24p
right edge of the board. Make sure that the power supply cable and pins are
properly aligned with the connector on the motherboard. Firmly plug the
power supply cable into the connector and make sure it is secure.
The 24-pin Power Connector may be standard or right-angled depending on
your motherboard model.
is the main power supply connector located along the lower-
6-pin PCI-E
The 6-pin PCI-E connector present on the motherboard provides additional
power to the PCI-E slots, rather than pulling it all from the 24-pin main
power. It is advised to plug in this connector when using SLI, especially with
higher-end graphic cards. It is strongly recommended to plug in this connector
for 3-way and 4-way SLI, regardless of GPU.
- 38 -
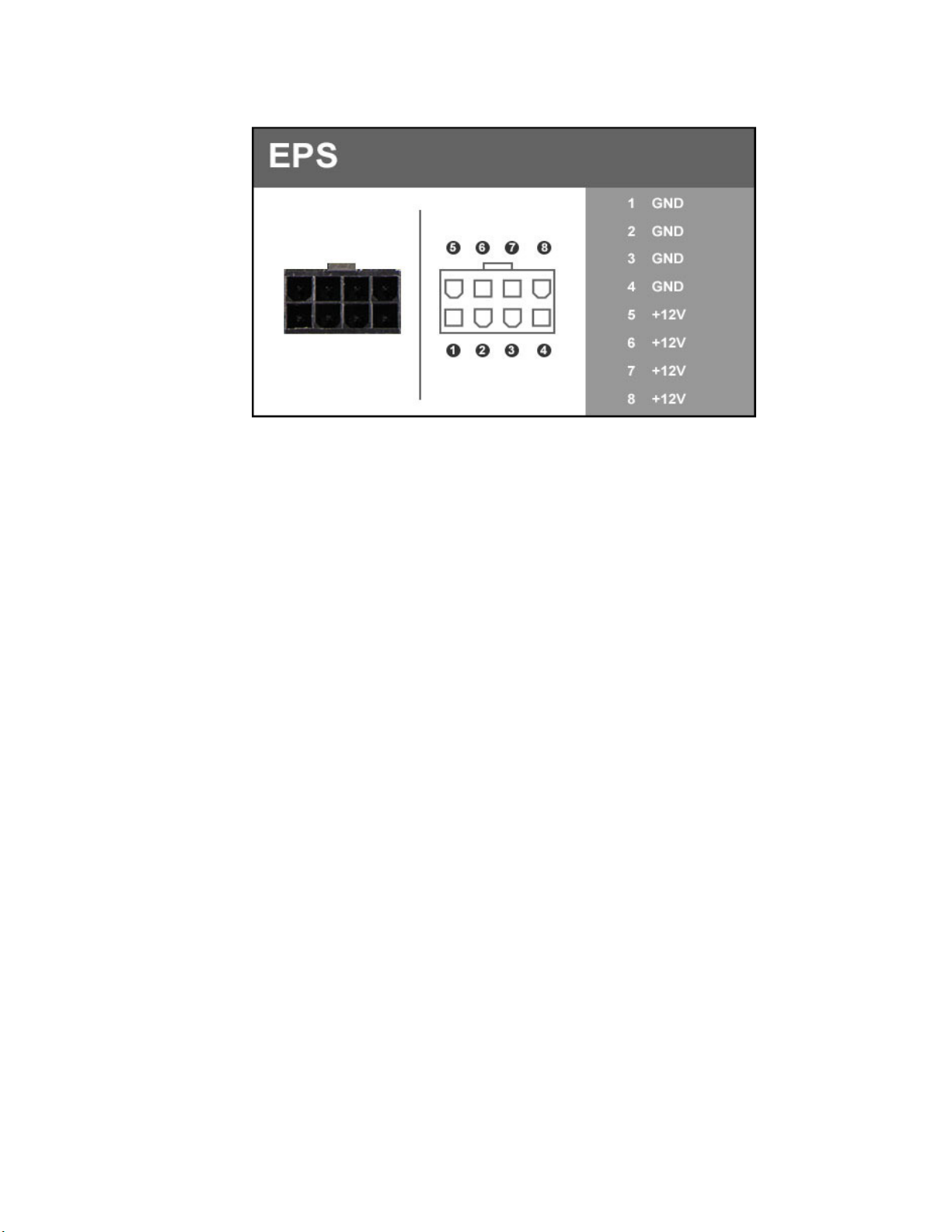
EVGA X299 FTW - K (142-SX-E297)
EPS 8-pin 12V Power (PWR 8P)
EPS PWR 8P
power to the CPU. Align the pins to the connector and press firmly until
seated. The secondary EPS, if present, is optional for improved overclocking.
Please remember to make sure that the tab on the EPS socket is aligned with
the release clip on the cable. NOTE: If the tab and release clip are on opposite
sides, yet the power connector fits, then you are using a PCI-E 8-pin cable,
which WILL damage the board if powered on. Please review installation
instructions from your power supply manufacturer to verify which connectors
may be used for the CPU power.
, the 8-pin ATX 12V power connection(s), is used to provide
- 39 -

EVGA X299 FTW - K (142-SX-E297)
Front Panel Header
The front panel header on this motherboard is used to connect the following
four cables:
PWRLED
Attach the front panel power LED cable to these two pins of the connector.
The Power LED indicates the system’s status. When the system is powered
on, the LED will be on.
PWRSW
Attach the power button cable from the case to these two pins. Pressing
the power button on the front panel turns the system on and off rather
than using the onboard button.
HD_LED
Attach the hard disk drive indicator LED cable to these two pins. The
HDD indicator LED indicates the activity status of the hard disks.
RESET
Attach the Reset switch cable from the front panel of the case to these
two pins.
Note: Some system cases may not have all four cables. Be sure to match the
name on the connectors to the corresponding pins.
- 40 -

EVGA X299 FTW - K (142-SX-E297)
Fan Header
This motherboard line only has 4-pin fan headers, which are backwards
compatible with 3-pin fan connectors. Fans may be controlled by PWM or DC
controls. The headers have an absolute safe power limit of 1 Amp @ 12 Volts
(12 Watts). These headers are for your CPU heatsink and chassis cooling fans.
- 41 -

EVGA X299 FTW - K (142-SX-E297)
RBG LED Header
The RGB LED header supports included EVGA RGB covers, NOT to be used
with other RGB devices. The LEDs can be controlled from within ELEET-X.
VROC Header
This is the hardware key for enabling advanced RAID features (anything above
RAID 0) for “Virtual RAID On CPU” based M.2 PCI-E cards.
- 42 -

EVGA X299 FTW - K (142-SX-E297)
USB Headers
The motherboard contains 1x 19-pin internal header connectors onboard that
can be used to connect an optional external bracket containing up to four (2)
USB 3.0 ports.
Secure the bracket to either the front or rear panel of your chassis (not
all chassis are equipped with the front panel option).
Connect the end of the cable to the USB 3.0 headers on the
motherboard.
- 43 -

EVGA X299 FTW - K (142-SX-E297)
The motherboard contains 2x 9-pin internal header connectors onboard that
can be used to connect an optional external bracket containing up to four (4)
USB 2.0 ports.
Secure the bracket to either the front or rear panel of your chassis (not
all chassis are equipped with the front panel option).
Connect the end(s) of the cables to the USB 2.0 headers on the
motherboard.
- 44 -

EVGA X299 FTW - K (142-SX-E297)
Front Panel Audio Header
Front panel audio supports HD Audio for stereo/gaming headphones or 2.1
speakers, and a Mic.
S/PDIF Header
The S/PDIF (Sony/Philips Digital Interface Format) is used for specific AudioOut applications, typically for using an audio pass-through device.
- 45 -

EVGA X299 FTW - K (142-SX-E297)
Drive Headers (SATA/ U.2)
SATA3/6G is the current standard for HDD/SSD/Optical interface. These
cables are the data interconnect for the motherboard. Your
HDD/SSD/Optical interface will still require a separate power connection
from your power supply.
SATA ports on this platform natively support full AHCI and RAID functions.
AHCI is enabled by default, but the controller can be put into RAID mode in
the BIOS. RAID mode supports RAID levels 0, 1, 5, and 10 through the Intel
controller. RAID-ready ports also have full AHCI functionality and are boxed
above in GREEN.
U.2 is a new storage standard that has the advantage of the performance of a
M.2 SSD and the ease of installation of a 2.5inch SSD. U.2 does not share
resources with other peripherals or slots, U.2 has a dedicated 4 PCI-E Gen3
lanes from the PCH, and can be enabled or disabled in BIOS.
See Page 52 for RAID levels supported and explanations for how
they work
.
- 46 -

EVGA X299 FTW - K (142-SX-E297)
External Clear CMOS Button
Onboard Buttons
These onboard buttons include RESET, POWER and Clear CMOS. These
functions allow you to easily reset the system, turn on/off the system, or clear
the CMOS.
Clear CMOS Button
The motherboard uses CMOS RAM to store
set parameters. The CMOS may be cleared by
pressing the Clear CMOS button on the
motherboard PCB or on the external I/O
Panel.
RESET and POWER Button
These onboard buttons allow you to easily turn on/off the system. These
buttons allow for easy debugging and testing of the system during
troubleshooting situations.
The POWER button has an integrated LED, indicating the system’s status.
When the system is powered on, the LED remains a solid red.
The RESET button has an integrated LED, indicating the activity status of the
hard disk drives and will flicker accordingly.
Reset
Button
Power
Button
- 47 -

EVGA X299 FTW - K (142-SX-E297)
First Boot
When you power the system on for the first time (or after a BIOS update/reset)
it may take a little longer than expected, and follow with a pause and message
on the screen reading “BIOS
Checksum error, Press F2 to
continue or F12 to enter the BIOS.”
This is completely normal.
Depending on when the motherboard was purchased, compared to when it was
released, there may be a BIOS update for it. If you have internet access on
another PC and an USB Thumb Drive, it is highly recommended to download
the current BIOS and flash the newer BIOS before attempting anything else.
If there is an updated BIOS, download and extract it onto a thumb drive
formatted for FAT32, go to the Boot section, under “BIOS Firmware Update”
select “Select BIOS File” and it will allow you to navigate to where your ROM
file was stored, and press Enter to update.
**IMPORTANT NOTE. DO NOT CUT POWER OR REBOOT THE
SYSTEM DURING A BIOS UPDATE; YOU WILL LIKELY RENDER
THAT SPECIFIC BIOS UNBOOTABLE**
If you did update the BIOS, you will be greeted with the same screen as before
stating that there is a Checksum error. Please press “Delete” to go into the
BIOS/UEFI.
The X299 chipset is designed for UEFI mode and Windows 10 natively.
However, you can run in Legacy mode, if need be. Typically, there is very little
setup needed on these boards.
To setup the Memory, use the arrow keys or your mouse to select the
“Memory” setting, select the “Memory Profiles” pulldown and select XMP
Profile 1. This will automatically set some basic memory information, such as
speed, latency and voltage. You may set the memory speed manually, if you’d
prefer, but the XMP will generally get the memory running at the memory
manufacturer’s specification with little to no effort.
Next, click “Boot” from the menu list at the top. “Boot Option #1” should
show the device that you intend to install your operating system. If the device
does not show up in this menu, and is a standard SSD/HDD plugged into a
SATA port, proceed down to “UEFI Hard Disk Drive BBS Priorities” at the
- 48 -

EVGA X299 FTW - K (142-SX-E297)
bottom. In this menu, the top item will be “1st Boot” and will have a pulldown
menu on the right. Click on the pulldown menu and select the intended drive;
this will make the drive appear on the previous menu. If the drive doesn’t show
at this point, please check the troubleshooting section on Page 135.
If you plan on using the M.2/U.2/SATA Express as a boot device, click on or
navigate to the “Advanced” menu, select “Onboard Device Configuration” and
enable the desired port.
Once this is done, press F10 to save and exit, plug in your operating system
installation medium (likely a thumb drive) and Windows 10 should be able to
boot to M.2 / U.2 / SATA Express without issue.
*Note* Some device manufacturers require specific drivers for HDDs or SSDs
(such as M.2) before Windows can detect the drive for installation. Please make
sure to consult the manufacturer’s instructions for your HDD or SSD before
attempting to install Windows to determine if additional drivers are needed.
- 49 -

EVGA X299 FTW - K (142-SX-E297)
M.2 SSD, PCI-E SSD, and NVMe SSD
Installation steps
M.2 is a card bus that can use multiple connecter types to connect many types of devices,
such as WiFi or SSDs, in a very small and power efficient package that is also very fast.
M.2 devices can be connected to a M.2 card slot on the motherboard or through PCI-E
on a M.2 to PCI-E adapter. There are also PCI-E native drives of this nature, such as the
Intel 750. NVMe stands for Non-Volatile Memory Express, and is a high-performance
standard for M.2/PCI-E SSDs. Most NVMe drives will require their own device drivers
during the Operating System installation to be used as a boot drive, whether in M.2 or
PCI-E form.
M.2/PCI-E share resources with other components on the motherboard, which may limit
some hardware combinations. PLEASE SEE CHART ON PAGE 25 FOR A
DETAILED BREAKDOWN OF SHARED RESOURCES.
M.2 Physical Installation
1. Please see Page 32 for M.2 physical installation instructions.
PCI-E Physical Installation
1. Install the SSD into any available PCI-E slot with at least x4 Lanes available
(Gen3 Lanes are preferred for better speed, but Gen2 Lanes will still outperform
the top end of SATA SSDs).
a. Please refer to Page 25 under PCI-E Lane Breakdown for lane specifics,
as the PCI-E slot must be at least x4 electrically.
2. Attach the SSD’s mounting bracket to the back of the case.
3. Native PCI-E drives will not normally require a separate power or data cable
attached; all power and data transfers are done through the PCI-E slot.
BIOS Setup and Windows Installation for M.2 and PCI-E NVMe
SSDs
1. Remember, NVMe is a new standard and older operating systems do not have
native support. Many NVMe drives require certain steps to make the drive
bootable, even with current operating systems.
PLEASE FULLY READ THE INSTRUCTIONS THAT COME WITH
YOUR M.2 or PCI-E NVMe SSD BEFORE INSTALLATION.
2. After reviewing your SSD’s instructions and its respective Physical installation
instructions above, power on the PC and enter the BIOS/UEFI by pressing the
F2 key repeatedly.
- 50 -
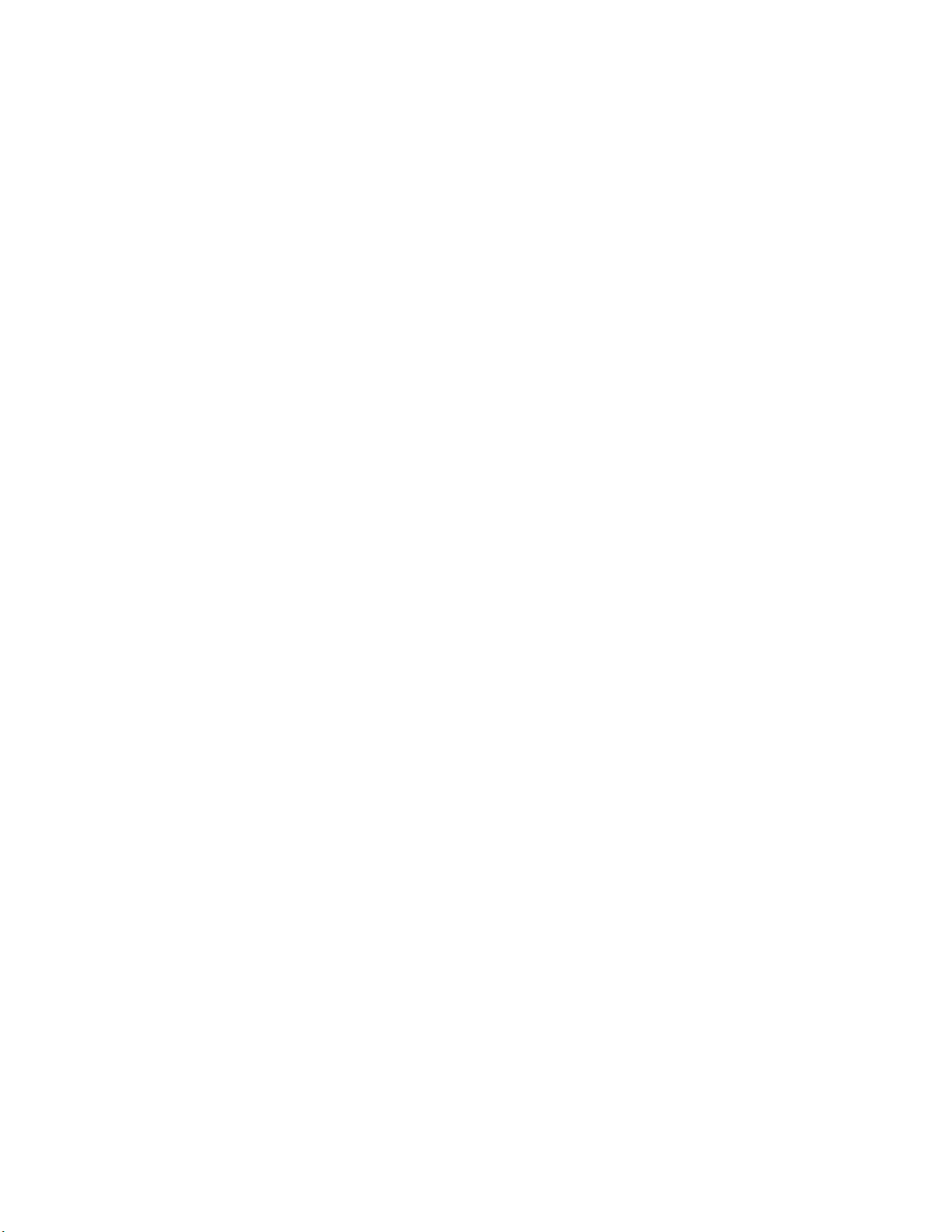
EVGA X299 FTW - K (142-SX-E297)
3. Once in BIOS/UEFI, navigate to the “BOOT” section. Then go down to the
“CSM Configuration” heading and press enter, or click on it with your mouse.
a. For Windows 10: Set “Launch Storage OpROM Policy” to “UEFI”.
Then set “Launch CSM” to “Disable”.
4. Press F10 to save and exit the BIOS/UEFI.
5. Press Del on reboot to reenter BIOS/UEFI.
a. If you are using a SSD-attached via PCI-E, proceed to Step 6.
b. If you are using the motherboard’s M.2 slot, proceed to Step 8.
6. If you are using a SSD connected via PCI-E (e.g. an Intel 750) or through an
adapter that connects a M.2 SSD to PCI-E, go to “Advanced – PCI-E
Configuration” and verify that the device shows on the slot you have it installed.
a. Verify the lane count and PCI-E Generation. It should state “x4 Gen3”.
7. Next check the Dashboard on the upper right. The populated slot, lanes used,
and PCI-E Generation should all match the information found in the previous
step.
a. Proceed to Step 9 when done.
8. If you are using a SSD connected to the motherboard’s M.2 slot, re-enter the
BIOS/UEFI and go to “Advanced – Onboard Device Configuration,” and set
“M.2 Socket3” to “Enable.”
9. Go to the “Boot” Section, set “Boot Mode Select” to UEFI, and set first boot
device to “Hard Disk:Windows Boot Manager”.
10. Press F10 to save and exit. Insert/Connect your Operating System install media
and reboot.
11. Begin the Windows installation. During the drive selection step, you may need
to load additional drivers that are provided by the SSD’s manufacturer, which
would be covered in the SSD manual. If these steps are not followed you will
likely be unable to install the Operating System to the SSD and make it bootable.
- 51 -

EVGA X299 FTW - K (142-SX-E297)
Internal RAID Controller
This section introduces RAID, RAID levels, and the basics of the controller integrated
into the PCH. It covers the basics of what RAID does, how RAID works, and why you
may or may not want to use RAID.
This section is GREATLY simplified; those who have experience with RAID especially from the server side - will find this a VERY rudimentary simplification of a
process that is quite complex on the back-end. The descriptions of the RAID levels are
not based on the back-end logic from the controllers, but rather just a breakdown as a
visual reference to understand the basics.
For the sake of explanation in this section, every drive representation here is assumed to
be 1 Terabyte (for ease of math); also the reference of P-Drive is “Physical” drive, and
L-Drive is referencing “Logical” drives; physical drives are the physical drive you
installed, whereas the logical drive is what Windows sees in Disk Management. This is a
necessary distinction because RAID is a form of drive virtualization; taking several
physical drives and making one logical drive out of them. You can add a minimum of
two drives up to a maximum of six drives depending on the configuration (for this
controller specifically) and the operating system will see only one logical device.
RAID LEVELS
ALL RAID LEVELS: All RAID levels will lose some capacity through the process of
making the array. A small amount of disk space is used, in part, to maintain connections
to data across drives, but the quality and size of drives used can impact the amount.
A general rule of thumb for final array capacity is this: Take the number of drives, the
array type, and individual drive capacity (for this RAID breakdown all drives are 1TB)
and multiply it out as shown below for the specific RAID type you intend to use:
RAID0 = (Number of Drives) * (Drive capacity)
RAID1 = Capacity of one drive, as all data is copied on both drives
RAID5 = (Number of drives – one drive) * (Drive capacity)
RAID10 = (Half the number of drives) * (Drive capacity)
To account for capacity lost both due to maintaining the array as well as what is lost
during the formatting process, multiply the product by .85 and you should see a volume
close to this number once the array is partitioned. This will vary based on type of drive,
its quality, and many other factors; but the number should give you a ballpark estimate
on what to expect as a final capacity once formatted.
- 52 -

EVGA X299 FTW - K (142-SX-E297)
Please see below for examples of what to expect when you build an array of each type.
Each RAID type will use diagrams to illustrate functional and non-functional forms of
each RAID; all green items indicate a drive that is functional, and red indicates a drive
that has failed.
BEFORE BUILDING AN ARRAY, BE SURE YOUR SSDs
OR HDDs ARE THE SAME MAKE, MODEL, AND
CAPACITY. MIXING DRIVES CAN CAUSE ANYTHING
FROM ODD PERFORMANCE ISSUES, ARRAYS DESYNCING, LARGE SCALE DATA CORRUPTION,
AND/OR UNRECOVERABLE ARRAY FAILURE.
MAKE SURE THAT YOUR INTENDED HDD SUPPORTS
RAID; IF NOT, THE DRIVE MAY CAUSE CONSTANT
DESYNCRONIZATION ISSUES DUE TO DATA TTL
TIMERS NOT SENDING AN “ALL IS WELL” SIGNAL
WITHIN THE EXPECTED TIMEFRAME, WHICH WILL
SEND THE CONTROLLER THE MESSAGE THAT THE
DRIVE HAS FAILED OR DISCONNECTED.
If you are unsure about any of the bolded section above, please contact the drive
manufacturer’s customer service to make sure the device is supported for RAID. If the
drive is not, the controller cannot work around it and make it function as intended.
RAID0
RAID0 takes a data set and spreads it equally across two (2) or more drives. The logic
behind this array is that reading a single file, for example, will be much faster if the file is
spread across two (2) or more drives and read from both drives simultaneously; thus
reducing the time each drive spends in the read process by at least 50% rather than
being read from one source. The file is then reassembled once the data hits RAM. This
is similar, in theory, to how multi-channel memory or SLI works: load balancing for
storage.
Because RAID0 is only designed to distribute the data being written across multiple
devices to improve performance there is **NO FAULT TOLERANCE**, meaning if
one drive fails, the array fails. It MAY be possible to recover the data but that usually
requires a data recovery service, which is not guaranteed and is usually very expensive.
: This type of array is often referred to as “Striping” or a “Striped Array.”
- 53 -

EVGA X299 FTW - K (142-SX-E297)
RAID0 is typically only limited by the controller; however, you will get severely
diminishing performance returns after 4 drives. If you go above 4 drives, you will also
see more capacity loss after creating the array.
The Good-
• it can greatly increase the read/write speed of drives
• The most storage capacity-friendly use of drive space compared to other array
types.
The Bad
• RAID0 has no redundancy, which makes it very volatile, if you lose even 1
drive, you lose everything.
• If you use this method, make sure to back up often.
Below is the breakdown of RAID0’s function and the breakdown of a drive failure in
this type of array. Wherever you see the section labelled “DATA” at the bottom turn
red, this indicates an array failure.
RAID 0 (2 Dri ve)
P-DRIVE1 P-DRIVE2 P-DRIVE1 P-DRIVE2 P-DRIVE1 P-DRIVE2
DATA-A DATA-B DATA-A DATA-B DATA-A DATA-B
DATA-AB DATA-ABDATA-AB
L-DRIVE = ≃ 2TB
As RAID0 has no fault tolerance, even a single drive failure compromises the array and
renders the array Failed and unrecoverable.
The array depictions below show how this issue scales to larger arrays. In fact, due to
the lack of fault tolerance, the potential failure rate actually increases because of the
addition of more drives that can physically fail.
- 54 -

EVGA X299 FTW - K (142-SX-E297)
RAID 0 (4 Dri ve)
P-DRIVE1 P-DRIVE2 P-DRIVE3 P-DRIVE4 P-DRI VE1 P-DRIVE2 P-DRIVE3 P-DRIVE4
DATA-A DATA-B DATA-C DATA-D DATA-A DATA-B DATA-C DATA-D
DATA-ABCD
P-DRIVE1 P-DRIVE2 P-DRIVE3 P-DRIVE4 P-DRI VE1 P-DRIVE2 P-DRIVE3 P-DRIVE4
DATA-A DATA-B DATA-C DATA-D DATA-A DATA-B DATA-C DATA-D
DATA-ABCD DATA-ABCD
P-DRIVE1 P-DRIVE2 P-DRIVE3 P-DRIVE4
DATA-A DATA-B DATA-C DATA-D
DATA-ABCD
L-DRIVE = ≃ 4TB
DATA-ABCD
RAID1
: This type of array is referred to as “Mirroring” or a “Mirrored Array.”
RAID1 uses two (2) physical drives and writes ALL data to both drives simultaneously
providing a 1 to 1 mirror, giving you 100% redundancy live. So as data is being written,
if a drive fails you are still up and running. In most cases, when a failure occurs you will
experience a stutter in performance and a small but noticeable slow down. Next, you’ll
likely see a popup warning from IRST alerting you that a drive has failed or is
disconnected, and your array’s status has been changed to “Degraded”.
RAID1 (at least on these PCH driven controllers) are limited to 2 drives. Also being
that this is a mirror, you will use 50% of your capacity in redundancy.
The Good-
• RAID1 allows you to suffer a catastrophic failure of 1 drive with no ill effects to
the data being stored.
• Because data is stored on 2 drives at once, read speeds typically increase a little,
but not to the speed of RAID5 and, certainly, not to the speed of RAID 0.
The Bad-
• RAID1 is not a storage capacity-friendly array, because the capacity will be
limited to 1 drive.
- 55 -

EVGA X299 FTW - K (142-SX-E297)
o Due to the capacity available on modern drive solutions, this issue may
not be as significant as it once was.
• Write speed will be a bit lower than a single drive.
In the charts below, you can see the effect of fault tolerance when using a mirror array:
because all data has a direct 1-to-1 duplicate on the mirrored drive, you can suffer a
catastrophic failure of a drive and still retain your data.
For a RAID1 array to lose its data, both drives must fail.
L-DRIVE = ≃ 1TBRAID 1 (2 Dri ve)
P-DRIVE1 P-DRIVE2 P-DRIVE1 P-DRIVE2
DATA-A DATA-A DATA-A DATA-A
L-Drive = DATA-A
P-DRIVE1 P-DRIVE2 P-DRIVE1 P-DRIVE2
DATA-A DATA-A DATA-A DATA-A
L-Drive = DATA-A
L-Drive = DATA-AL-Drive = DATA-A
RAID5
: RAID5 is a stripe with Fault Tolerance, which attempts to bridge the gap
between speed and redundancy. This level will always reserve a capacity equivalent to
one drive for fault tolerance, regardless of the overall capacity. This means that if you
use four 1TB drives to create your RAID5, you will only have the capacity of three 1TB
drives; likewise, if you use five 1TB drives to create your array, you will only have the
capacity of four 1TB drives. RAID5 requires a minimum of three drives, and the
maximum is set by the RAID controller; this level works well when using between four
to six drives, but sees diminishing returns beyond six.
Similar to RAID1, or any other current type of array with fault tolerance, a RAID5 array
is still usable even while it is experiencing a missing or failed drive resulting in the array
functioning in a degraded state. Performance will suffer in a degraded state until the
missing drive is replaced and the software rebuild process is completed. During the
rebuild process, performance will be severely degraded and can take several hours,
depending on the size of the array and percentage of capacity used.
- 56 -
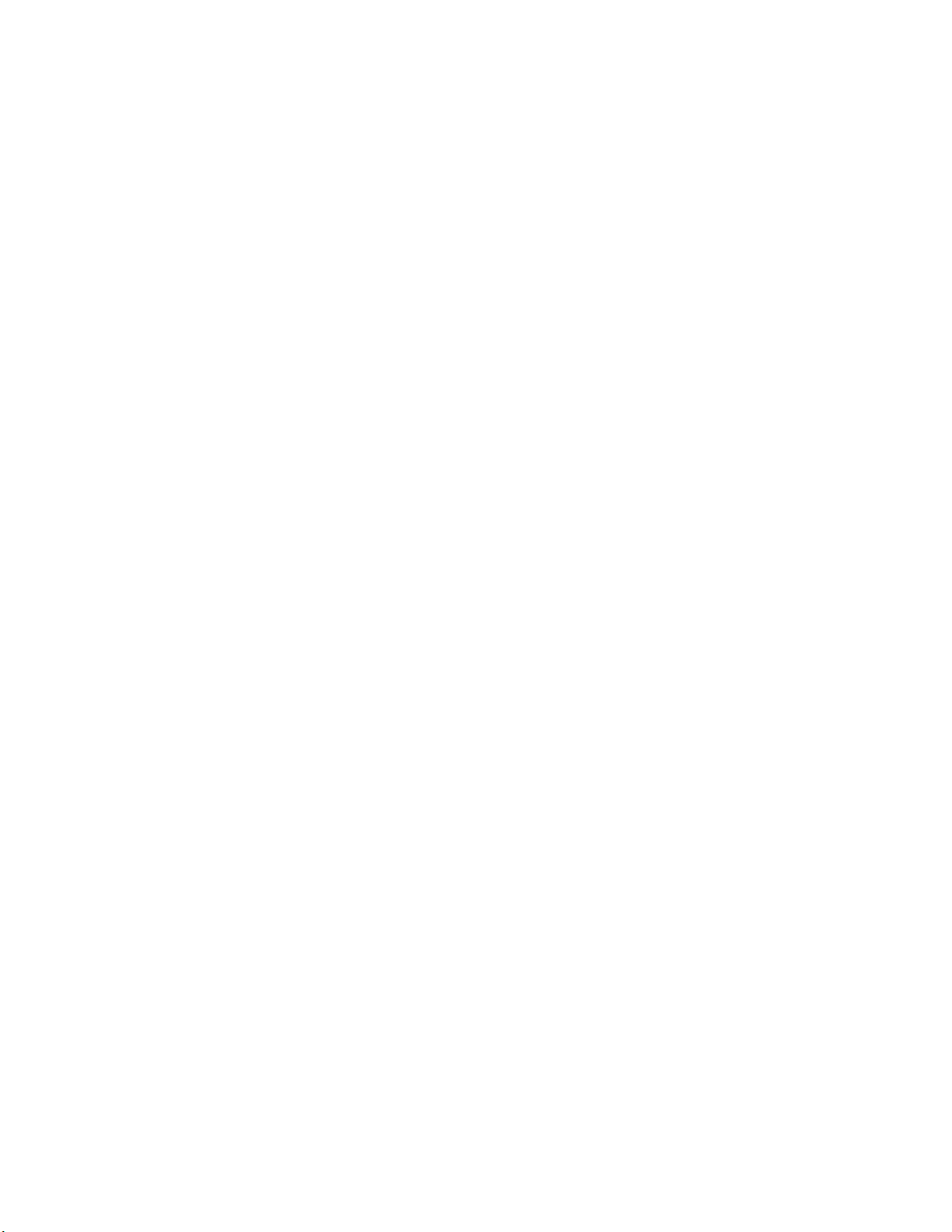
EVGA X299 FTW - K (142-SX-E297)
The Good-
• Most space efficient array-type that also has fault tolerance.
• Initial array builds quickly
• Read/write speed is very good; faster than RAID1 but slower than RAID0
The Bad-
• Rebuilding an array can take a long time on an integrated PCH controller,
especially when using a very large array with multiple drives or capacity.
o For this reason, RAID5 is sometimes more beneficial on a dedicated
RAID controller.
• If more than one drive fails at once (not likely, but still possible) you will suffer
a total loss of data; the array will behave like a RAID0 losing a drive.
• RAID5 is close to outliving its usefulness because it was created, in part, to
create large size arrays with fault tolerance. Due to the capacity available on
modern drives, other RAID solutions are now better and with fewer downsides.
RAID5 protects data rotating parity (there are several terms coined by different RAID
manufacturers over the years for RAID5 and they all mean roughly the same thing),
which means taking small portions of data, duplicating them and putting them onto
different drives. When a drive that has failed is replaced, its data is recreated by the
remaining drives in the array, which will require a very high volume of small data
segments copied back over to the replacement drive while also maintaining the array’s
index of data. Once the rebuild is complete, current data can be read from the new
drive and new data can be written to it.
The RAID5 diagram below is a bit more complicated than the others, due to the nature
of how data is distributed. In the diagram you will see that there is one more Physical
drive than there is data set. This method of data distribution shows that as long as you
have three (3) copies of each data set (Data-A, Data-B, and DATA-C), the array will be
functional and capable of rebuilding when you add in replacement drive in. And while
this is not mathematically correct for HOW the data distribution works, it is a good
visualization to understand the basics of how it works.
- 57 -

EVGA X299 FTW - K (142-SX-E297)
RAID 5 (4 Dri ve)
P-DRIVE1 P-DRIVE2 P-DRI VE3 P -DRIVE4 P-DRI VE1 P -DRIVE2 P-DRIVE3 P-DRIVE4 P-DRIVE1 P-DRIVE2 P-DRI VE3 P-DRIVE4
DATA-A DATA-B DATA-C DATA-A DATA-A DATA-B DATA-C DATA-A DATA-A DATA-B DATA-C DATA-A
DATA-B DATA-C DATA-A DATA-B DATA-B DATA-C DATA-A DATA-B DATA-B DATA-C DATA-A DATA-B
DATA-C DATA-A DATA-B DATA-C DATA-C DATA-A DATA-B DATA-C DATA-C DATA-A DATA-B DATA-C
L-Drive = DATA-ABC L-Drive = DATA-ABC
P-DRIVE1 P-DRIVE2 P-DRI VE3 P -DRIVE4 P-DRI VE1 P -DRIVE2 P-DRIVE3 P-DRIVE4 P-DRIVE1 P-DRIVE2 P-DRI VE3 P-DRIVE4
DATA-A DATA-B DATA-C DATA-A DATA-A DATA-B DATA-C DATA-A DATA-A DATA-B DATA-C DATA-A
DATA-B DATA-C DATA-A DATA-B DATA-B DATA-C DATA-A DATA-B DATA-B DATA-C DATA-A DATA-B
DATA-C DATA-A DATA-B DATA-C DATA-C DATA-A DATA-B DATA-C DATA-C DATA-A DATA-B DATA-C
L-Drive = DATA-ABC
L-DRIVE = ≃ 3TB
L-Drive = DATA-ABC
L-Drive = DATA-ABCDATA-ABC
RAID10
: RAID10 is the only level of nested RAID currently supported by the
integrated PCH controller. Nested RAID is the process where a controller makes
multiple RAID arrays, treating each of them as their own device and applies them to
ANOTHER RAID level. This type of virtualization allows you to have an array where
each node has its own level of redundancy.
In the instance of RAID10, it is two (2) or more Mirrored arrays (RAID1s) that are
striped together (RAID0). In effect, this is RAID0 where every physical drive (now
logical drive due to nested RAID functions) in the array is internally redundant via a
mirror. This means you can lose a drive and the data set is still present; when the drive
is replaced, it is replicated by the data internal to that node.
RAID10 is highly scalable. RAID10 always scales in two (2) drive increments, starting
with a minimum of four (4) drives. This motherboard series supports a four (4) drive or
a six (6) drive RAID10 array. Lastly, RAID10 is a mirrored array, which means it shares
the same 50% drive capacity, as all data has a 1:1 copy.
The Good-
• Excellent Fault Tolerance
• Good rebuild times
o Vastly superior rebuild times compared to the previous 0+1
methodology of nested RAID.
• Overall performance is good; comparable or slightly faster than RAID5.
The Bad-
• Low space efficiency.
o With the capacity of modern drives, this will likely be less of a
consideration than in previous years.
The fault tolerance works a bit differently in RAID10 than in others because the array
has nodes with internal redundancy. In other words, although a four drive array can lose
- 58 -

EVGA X299 FTW - K (142-SX-E297)
two drives and remain operational, it greatly depends on WHICH two drives fail. If
both drives from the same node fail, then half of the data is gone and the array has
failed. However, every node, regardless of the number of total nodes, can suffer one
internal failure with no adverse effects.
RAID 10 (4 Dri ve)
P-DRIVE1 P-DRIVE2 P-DRIVE3 P-DRIVE4 P-DRI VE1 P-DRI VE2 P-DRIVE3 P-DRIVE4
P-DATA-A P-DATA-A P-DATA-B P-DATA-B P-DATA-A P-DATA-A P-DATA-B P-DATA-B
L-DRIVE = ≃ 2TB
L-Drive = DATA-A L-Dri ve = DATA-B
L-Drive = DATA-AB
P-DRIVE1 P-DRIVE2 P-DRIVE3 P-DRIVE4 P-DRI VE1 P-DRI VE2 P-DRIVE3 P-DRIVE4
P-DATA-A P-DATA-A P-DATA-B P-DATA-B P-DATA-A P-DATA-A P-DATA-B P-DATA-B
L-Drive = DATA-A L-Dri ve = DATA-B
L-Drive = DATA-AB
P-DRIVE1 P-DRIVE2 P-DRIVE3 P-DRIVE4 P-DRI VE1 P-DRI VE2 P-DRIVE3 P-DRIVE4
P-DATA-A P-DATA-A P-DATA-B P-DATA-B P-DATA-A P-DATA-A P-DATA-B P-DATA-B
L-Drive = DATA-A L-Dri ve = DATA-B
L-Drive = DATA-AB
L-Drive = DATA-A L-Drive = DATA-B
L-Drive = DATA-AB
L-Drive = DATA-A L-Drive = DATA-B
L-Drive = DATA-AB
L-Drive = DATA-A L-Drive = DATA-B
L-Drive = DATA-AB
While the X299 FTW-K controller will support a four or six drive RAID10 array,
RAID10 can scale indefinitely provided the controller supports more drives. Every pair
of drives adds an additional mirrored node, which increases the theoretical number of
failures the array can suffer before a loss of data occurs. However, an array can still fail
due to both drives on a node failing.
- 59 -
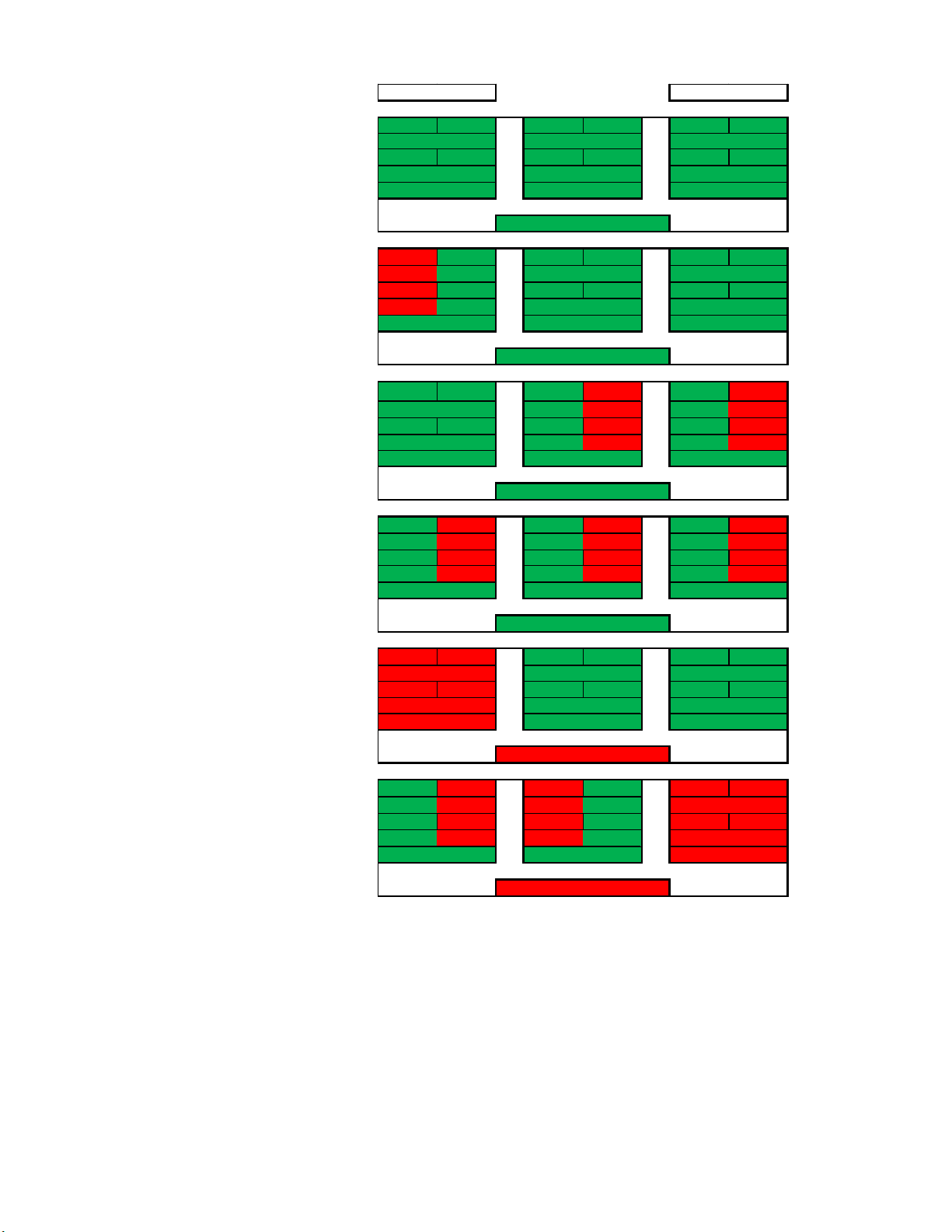
EVGA X299 FTW - K (142-SX-E297)
In the case of a drive
failure, the array
controller will notify you.
When you replace a
failed drive in the
RAID10, rebuilding the
array is mostly seamless.
For example, look at the
array on the second row
to the right. P-Drive1
failed, but P-Drive2 is
still working and uses the
same data. The array
will pull data from PDrive2 during the
rebuild, so the array can
be used normally while
P-Drive2 copies ALL of
its data back to the drive
replacing P-Drive1. The
rebuild process will only
rebuild 1TB worth of
data because only one
node failed. There will
be a performance hit
during the rebuild
process, which can be
further delayed if VERY
data intensive
applications are used, but
overall performance of
the array will still be
more than fast enough
to run effectively during
the rebuild. RAID10
rebuilds much more
quickly than its
predecessor RAID0+1.
RAID 10 (6 Dri ve) L-DRIVE = ≃ 3TB
P-DRIVE1 P-DRIVE2 P-DRIVE3 P-DRIVE4 P-DRIVE5 P-DRIVE6
P-DATA-A P-DATA-A P-DATA-B P-DATA-B P-DATA-C P-DATA-C
L-Drive = DATA-A L-Drive = DATA-B L-Drive = DATA-C
L-Drive = DATA-ABC
P-DRIVE1 P-DRIVE2 P-DRIVE3 P-DRIVE4 P-DRIVE5 P-DRIVE6
P-DATA-A P-DATA-A P-DATA-B P-DATA-B P-DATA-C P-DATA-C
L-Drive = DATA-A L-Drive = DATA-B L-Drive = DATA-C
L-Drive = DATA-ABC
P-DRIVE1 P-DRIVE2 P-DRIVE3 P-DRIVE4 P-DRIVE5 P-DRIVE6
P-DATA-A P-DATA-A P-DATA-B P-DATA-B P-DATA-C P-DATA-C
L-Drive = DATA-A L-Drive = DATA-B L-Drive = DATA-C
L-Drive = DATA-ABC
P-DRIVE1 P-DRIVE2 P-DRIVE3 P-DRIVE4 P-DRIVE5 P-DRIVE6
P-DATA-A P-DATA-A P-DATA-B P-DATA-B P-DATA-C P-DATA-C
L-Drive = DATA-A L-Drive = DATA-B L-Drive = DATA-C
L-Drive = DATA-ABC
P-DRIVE1 P-DRIVE2 P-DRIVE3 P-DRIVE4 P-DRIVE5 P-DRIVE6
P-DATA-A P-DATA-A P-DATA-B P-DATA-B P-DATA-C P-DATA-C
L-Drive = DATA-A L-Drive = DATA-B
L-Drive = DATA-ABC
P-DRIVE1 P-DRIVE2 P-DRIVE3 P-DRIVE4 P-DRIVE5 P-DRIVE6
P-DATA-A P-DATA-A P-DATA-B P-DATA-B P-DATA-C P-DATA-C
L-Drive = DATA-A L-Drive = DATA-B L-Drive = DATA-C
L-Drive = DATA-ABC
L-Drive = DATA-C
- 60 -

EVGA X299 FTW - K (142-SX-E297)
RAID0+1
generation boards. Although the X299 series motherboards do not use this type of
array, it is listed here to show the improvements made by RAID10, and to clear up a
common misperception that RAID0+1 and RAID10 are the same.
A RAID0+1 array is created from two (2) stripe sets that are mirrored together. Similar
to RAID10, RAID 0+1 requires a minimum of four drives, and is highly scalable in two
drive increments. Again, because RAID0+1 is a mirrored array, it shares the same 50%
drive capacity, meaning that four 1TB drives in RAID0+1 will result in a 2TB array.
Where 0+1 differs from 10 is in how the drives are split, and the data distributed. While
RAID10 is created using two or more mirror sets striped together, RAID0+1 is two
striped sets mirrored together. When scaling with additional drives (in multiples of two),
RAID10 adds the drives as another mirrored set to the striped array, whereas RAID0+1
splits the drives between the two stripes to maintain the mirror. To the end-user, the
final result appears very similar; however, the significant differences lie in fault tolerance
and recovery.
In a RAID0+1, ANY drive failure results in half of the array becoming effectively failed.
If one drive fails, that stripe fails, and the mirrored stripe takes over. When the failed
drive is replaced, the entire capacity of the mirrored array must be rewritten to the failed
array, rather than one drive’s worth of capacity (i.e. RAID10). This makes the
RAID0+1 array more volatile than RAID10, despite being fault tolerant, and can also
increase rebuild times at an exponential margin for large arrays.
Like RAID10, RAID0+1 can afford to lose up to half the number of drives in the array
and still be protected; however, this is contingent on the failed units being all from the
same stripe set. If one drive fails from both stripe sets at once, the entire array is lost.
The Good-
• Fastest of the standard nested RAID types
• Performance scales with drive count.
The Bad-
• Build times can be substantially longer than RAID10 due to the volume of data
• Low space efficiency, only 50% of total drive capacity is usable in the array.
• 1 drive failure drops a full stripe set.
: RAID0+1 is a form of nested RAID that was widely used on previous
being moved, and is typically close to the rebuild times of RAID5.
- 61 -

EVGA X299 FTW - K (142-SX-E297)
RAID 0+1 (4 Dri ve)
P-DRIVE1 P-DRIVE2 P-DRIVE3 P-DRIVE4 P-DRIVE1 P-DRIVE2 P-DRIVE3 P-DRIVE4
L-Drive = DATA-AB L-Drive = DATA-AB
L-Drive = DATA-AB
P-DRIVE1 P-DRIVE2 P-DRIVE3 P-DRIVE4 P-DRIVE1 P-DRIVE2 P-DRIVE3 P-DRIVE4
L-Drive = DATA-AB L-Drive = DATA-AB
L-Drive = DATA-AB
P-DRIVE1 P-DRIVE2 P-DRIVE3 P-DRIVE4 P-DRIVE1 P-DRIVE2 P-DRIVE3 P-DRIVE4
L-Drive = DATA-AB L-Drive = DATA-AB
L-Drive = DATA-AB
L-Drive = DATA-AB L-Drive = DATA-AB
L-Drive = DATA-AB
L-Drive = DATA-AB L-Drive = DATA-AB
L-Drive = DATA-AB
L-Drive = DATA-AB L-Drive = DATA-AB
L-Drive = DATA-AB
L-DRIVE = ≃ 2TB
Motherboard controllers that support RAID0+1 (such as on older generation EVGA
motherboards) will generally support 4 or 6 drive arrays of this type; other controllers
can allow this array type to scale indefinitely. Each pair of drives adds to the drive count
for the stripes and increases the theoretical volume of failures the array can suffer before
a loss of data occurs. However, this type of array can fail due to any two drives on
different stripes failing at once; this is RAID0+1’s main drawback. Theoretically, at six
drives and above, RAID0+1 should have slightly faster read/write speeds compared to
RAID10 because the stripes are larger without the overhead of an internal mirror. This
is because RAID10 increases both the number of mirror sets as the array scales upwards
and the backend calculations needed to maintain the arrays, whereas RAID0+1 only
increases stripe size.
- 62 -

EVGA X299 FTW - K (142-SX-E297)
As you can see, the
difference between
RAID0+1 and RAID10
is significant when
looking at how data is
stored. Although the
drive volume scaling and
the level of fault
tolerance is the same,
internalizing the
redundancy can make a
significant difference
overall to the array.
In the examples to the
right, you can see that
when one drive fails the
entire stripe set fails; for
a RAID0+1, you would
need to rewrite 3TB
worth of data back onto
the failed node when
rebuilding, rather than
1TB for the same drive
count on a RAID10.
RAID10 is the current
standard on Intel PCH
based RAID controllers,
largely because the fault
tolerance for it is a bit
more forgiving and the
rebuild speed is overall
significantly faster than
its RAID0+1
predecessor.
RAID 0+1 (6 Drive)
P-DRIVE1 P-DRIVE2 P-DRI VE3 P-DRIVE4 P-DRIVE5 P-DRIVE6
DATA-A DATA-B DATA-C DATA-A DATA-B DATA-C
L Drive = DATA-ABC L Drive = DATA-ABC
L Drive = DATA-ABC
P-DRIVE1 P-DRIVE2 P-DRI VE3 P-DRIVE4 P-DRIVE5 P-DRIVE6
DATA-A DATA-B DATA-C DATA-A DATA-B DATA-C
L Drive = DATA-ABC L Drive = DATA-ABC
L Drive = DATA-ABC
P-DRIVE1 P-DRIVE2 P-DRI VE3 P-DRIVE4 P-DRIVE5 P-DRIVE6
DATA-A DATA-B DATA-C DATA-A DATA-B DATA-C
L Drive = DATA-ABC L Drive = DATA-ABC
L Drive = DATA-ABC
P-DRIVE1 P-DRIVE2 P-DRI VE3 P-DRIVE4 P-DRIVE5 P-DRIVE6
DATA-A DATA-B DATA-C DATA-A DATA-B DATA-C
L Drive = DATA-ABC L Drive = DATA-ABC
L Drive = DATA-ABC
P-DRIVE1 P-DRIVE2 P-DRI VE3 P-DRIVE4 P-DRIVE5 P-DRIVE6
DATA-A DATA-B DATA-C DATA-A DATA-B DATA-C
L Drive = DATA-ABC L Drive = DATA-ABC
L Drive = DATA-ABC
P-DRIVE1 P-DRIVE2 P-DRI VE3 P-DRIVE4 P-DRIVE5 P-DRIVE6
DATA-A DATA-B DATA-C DATA-A DATA-B DATA-C
L Drive = DATA-ABC L Drive = DATA-ABC
L-DRIVE = ≃ 3TB
L Drive = DATA-ABC
- 63 -

EVGA X299 FTW - K (142-SX-E297)
Which types of RAID can I use with my setup?
1 Drive – No RAID arrays are supported
2 Drives – RAID0 for speed (do regular backups) or RAID1 for data protection.
3 Drives – RAID0 for speed (do regular backups) or RAID5 for speed and protection.
4 Drives – RAID0 for speed (do regular backups), RAID5 for speed and protection,
RAID10 for the best balance of Speed and protection.
5 Drives – RAID0 for speed (do regular backups), but it will start to show diminishing
returns on performance; and RAID5 for speed and protection.
6 Drives - RAID0 for speed (do regular backups), but very marginal performance
difference over 4 or 5 drive stripes; RAID5 for speed and protection, or RAID10 for the
best balance of speed and protection.
Also, you can run more than one array on your controller, so long as the total is under
six (6) drives.
Configuring the Array
Attach all SATA devices you intend to use, and make sure power is attached. Power the
system on. Press the “Delete” key repeatedly to enter BIOS. Once into BIOS you will
need to enable the RAID function of the board.
Once into BIOS, click on (or navigate with your arrow keys) the “Advanced” tab at the
top, and then on “SATA Configuration.”
In the “SATA Mode Selection” at the top, the default will be AHCI. Click on the arrow
to the right side of AHCI or navigate to it with your keyboard and press “Enter” to
open the pulldown menu. Select RAID from the list.
- 64 -

EVGA X299 FTW - K (142-SX-E297)
RAID mode not only includes the RAID controls, but also shares the same
options/functions/commands as AHCI; you may continue using your AHCI devices
normally when the SATA Configuration is set to RAID mode.
The SATA Information menu shows a list of all drives currently detected by the
controller; make sure the list in your BIOS matches what you have plugged in. If it does
not, reseat cables on the device(s) in question. If the issue persists, please check the
troubleshooting section on Page 132.
Once RAID is enabled and all devices are detected, press F10 to save and exit. Upon
reboot, repeatedly press “Delete” to reenter the BIOS. Once in the BIOS, go back to
the “Advanced” tab where you’ll find a new item at the bottom of the list called “Intel®
Rapid Storage Technology.”
The Intel® Rapid Storage Technology utility in the BIOS replaces the Intel RAID
manager that was previously launched outside of the BIOS in previous generation
motherboards. Due to the current bootup process, speed of processors, and UEFI the
previous method made accessing the Intel RAID manager nearly impossible. This is the
same controller that was previously accessed by CTRL-I; now, it is fully accessible
within the BIOS/UEFI.
- 65 -

EVGA X299 FTW - K (142-SX-E297)
Once in the RAID controller, you will see a list of all detected drives and a “Create
RAID Volume” button. To begin, click on “Create RAID Volume” or navigate to the
button and hit “Enter.”
Choose a name for the volume. The controller allows up to 15 characters; you can use
numbers and letters, but not special characters.
- 66 -
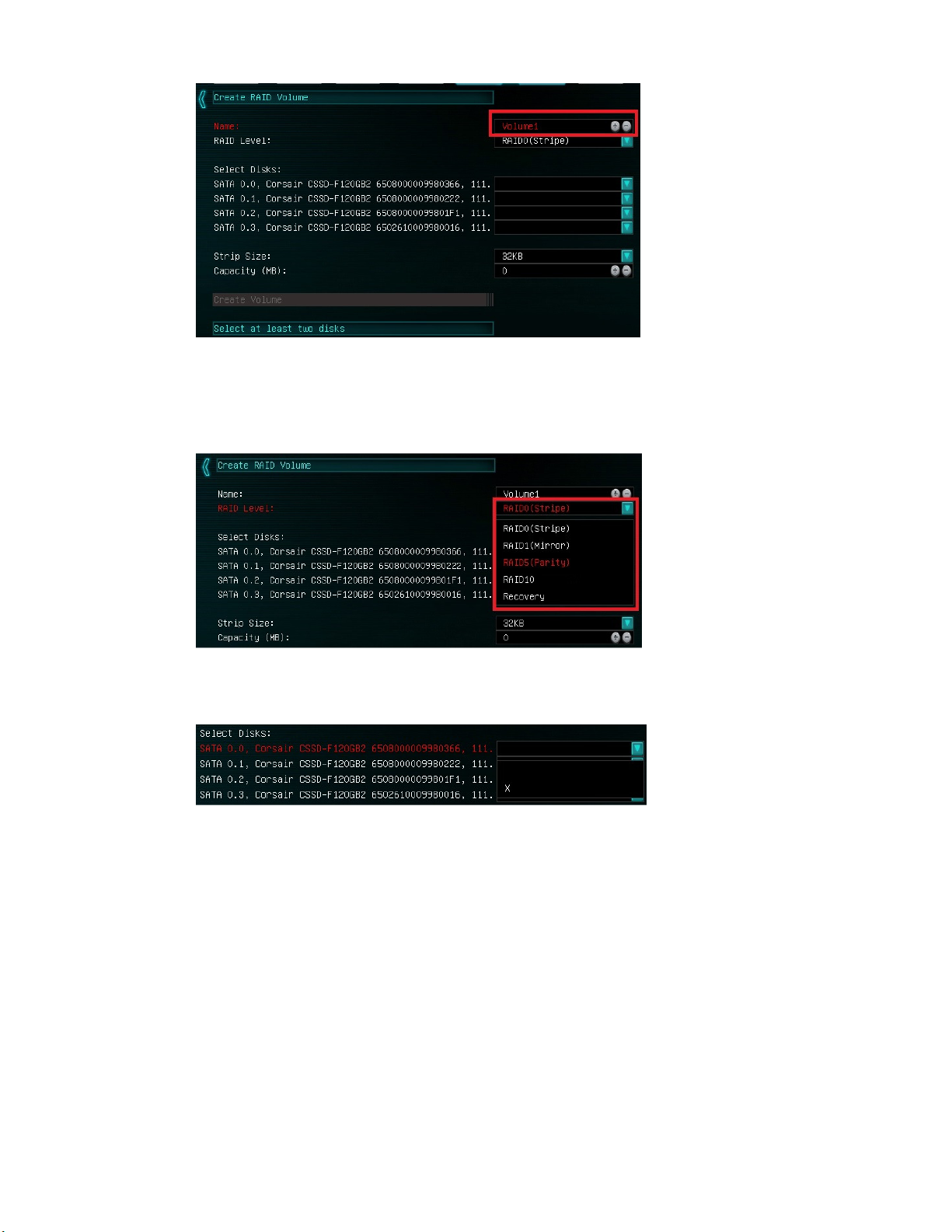
EVGA X299 FTW - K (142-SX-E297)
Next, select your intended array type. This can be done by either clicking on the down
arrow and clicking on the RAID level you want, or pressing the enter key and using the
down arrow to select the RAID level and pressing Enter again. Please see the top half
of Page 64 for a quick reference on different RAID levels and RAID types based on
your total number of drives.
Next select the drives you want to use for the array. Select the down arrow and the “X”
for each drive you want to include in the array.
Strip size (also called “block size” in other controllers) can be selected manually at 16k,
32k, 64k, or 128k. The controller will determine the default strip size after looking at
your drives and array type. Although there are some limited instances where this must
be set manually, it is highly recommended to leave this at default.
- 67 -

EVGA X299 FTW - K (142-SX-E297)
The controller defaults the capacity to the maximum available space for the RAID.
Leaving the capacity at default is recommended because reducing the size is not
beneficial, except in limited cases.
To complete the setup process, please select “Create Volume” at the bottom of the
page. Depending on the array type, drive type, and volume this can take a few seconds
to a few minutes.
Once the array is completed you will see the text shown on the next page, or something
similar based on the array type and drives used. At this point, the array is ready to use.
If your array will be your boot drive, the operating system will normally detect the array
and see it as a single drive (this is expected), it *MAY* detect it as a RAID array; either
way, the OS installation will show the size of the array, not a single drive, and allow you
to install the OS to the array without any further steps. However, depending on the OS
version, you may need to install RAID drivers for the RAID array to be detected.
- 68 -

EVGA X299 FTW - K (142-SX-E297)
If this is meant to be a secondary array, your next step is to partition and format the
array within Windows. Please see Page 82 for setup in Windows 10.
Repairing an array within UEFI
This guide will show you how to repair a degraded array from within the UEFI. For
testing purposes, a drive was intentionally removed from a RAID5 array and wiped to
guarantee that the array rebuild behaved the same as if a new replacement drive was
added to a degraded array.
If a drive fails and the array becomes degraded, you will typically see an alert in
Windows, during the controller booting (Legacy mode only), or while checking the array
status within UEFI. If a drive fails in an array with redundancy (a RAID5 array, in this
case), the controller will report the array as “Degraded” (see pic below). This means that
the array has a node down, the data is still intact, but your fault tolerance is reduced.
Highlight the degraded array with your mouse or navigate to it with your keyboard and
select it to bring you into the array screen (see image on next page), which will show you
your array status and any drives that are not currently configured in a RAID array. The
Non-RAID Physical Disks list will display any remaining drives on the controller,
whether it is a random storage drive, a boot drive, or a replacement drive installed to
replace a failed unit. For this example, you will see a degraded array and a “Non-RAID
Physical Disk,” which we’ve attached to repair the degraded array.
- 69 -

EVGA X299 FTW - K (142-SX-E297)
The drive attached is an exact match to the other drives in our RAID 5; however, you
can use a different drive if it is the same size and preferably same type/series, as well.
**ALL DATA ON THAT DRIVE WILL BE REMOVED AND WILL NOT BE
RECOVERABLE WHEN ADDING IT INTO THE ARRAY** The controller
will also give you this information, but it cannot be overstated that using a drive with
data on it will
result in the
total loss of all
previous data in
favor of the
data on the
array.
Select the degraded RAID volume, then select “Rebuild” on the following menu.
Next, you will see a list of all attached HDD/SSDs that can be used to rebuild the array.
Select the disk, then click on it or press enter.
- 70 -

EVGA X299 FTW - K (142-SX-E297)
Once the process has started you will see the status change to “Rebuilding.”
**Important Notice**: The controller will not begin the rebuilding process until you
have booted back into Windows; this queues the rebuild but does not start the process.
The rebuilding duration will vary. Fast drives in uncomplicated arrays with small
amounts of data can rebuild very quickly. Large platter drive-based arrays, especially in
RAID5, can take several hours to rebuild. The duration of the rebuild process will
further increase based on the usage of both the array and the CPU during the process.
The rebuild process can be monitored from the “Intel Rapid Storage Technology” utility
in Windows, which is effectively the software front-end for the Intel SATA controller.
The rebuild status can be viewed in the “Manage” tab, located on the top of the IRST
Window. Please see the image at the top of Page 81 to see an example of where to find
the rebuilding % in the IRST.
- 71 -

EVGA X299 FTW - K (142-SX-E297)
IRST (Intel Rapid Storage Technology)
The IRST is the software front-end for the Intel SATA controller. It is recommended
to install the IRST drivers after installing the Intel Chipset Drivers – the main
motherboard drivers. This guide walks you through not only the building, but also the
repairing of an array from within Windows, since it may be more convenient to build
new arrays within the OS rather than from within the UEFI. All forms of RAID that
can be built in the UEFI are available in IRST; the IRST may be more convenient for
some people due to a more detailed UI than the UEFI.
This guide will illustrate how to create a RAID1 array using the IRST. Using the screen
above, we know that three (3) SSDs are currently attached to the controller and the
other three (3) INTEL SATA ports are empty (this can vary board to board based on
how many Intel SATA ports are present). If you plan to create another type of array,
please ensure that you have the correct number of drives attached and shown on the
status screen in IRST for your intended array before you start.
Referring to the above image, again, locate and click the hyperlink halfway down the
window that says “Create a Custom Volume.” An array creation window will open:
- 72 -

EVGA X299 FTW - K (142-SX-E297)
SATA will be selected by default. PCI-E primarily refers to PCI-E / M.2 based NVMe
drives; the same basic steps do apply to both, however. Select SATA, and “Real-time
protection (RAID1).” Then, click Next at the bottom of the window.
RAID1 can only support two (2) drives. Left-click the open boxes from the list below
to select your two preferred drives. You may also name the array anything you like.
Although you have the option to define volume size, it is recommended to leave the
array at 100%, which is the default.
- 73 -

EVGA X299 FTW - K (142-SX-E297)
- 74 -

EVGA X299 FTW - K (142-SX-E297)
In the Advanced tab, you can select the option to “Initialize Volume,” which will occur
after the array is created. If the array is not initialized now, it can be initialized later in
“Disk Management.” See Page 82 for Disk Management instructions.
When done, click “Next” at the bottom.
- 75 -

EVGA X299 FTW - K (142-SX-E297)
Review the summary provided on the confirmation screen. If you are unsure about any
selections made, click the “Back” key and make your corrections. When ready, click
“Create Volume” at the bottom. This typically takes between a few seconds to a couple
minutes depending on the size and complexity of the volume. Once finished, you will
see the message below. The array is now ready to be partitioned, formatted, and used.
- 76 -

EVGA X299 FTW - K (142-SX-E297)
Once you click the OK button on the RAID creation window you will be brought back
to the main window, “Status” tab. If the option to initialize was selected, the
initialization status will be shown below, circled in red.
If you select the “Manage” tab, you can see a bit more in-depth information on the array
and additional options to manage or change the array.
Before the
drive can be
used,
however, the
drive must be
partitioned,
formatted,
and assigned
a drive letter.
Please see
Page 82 for
instructions.
- 77 -
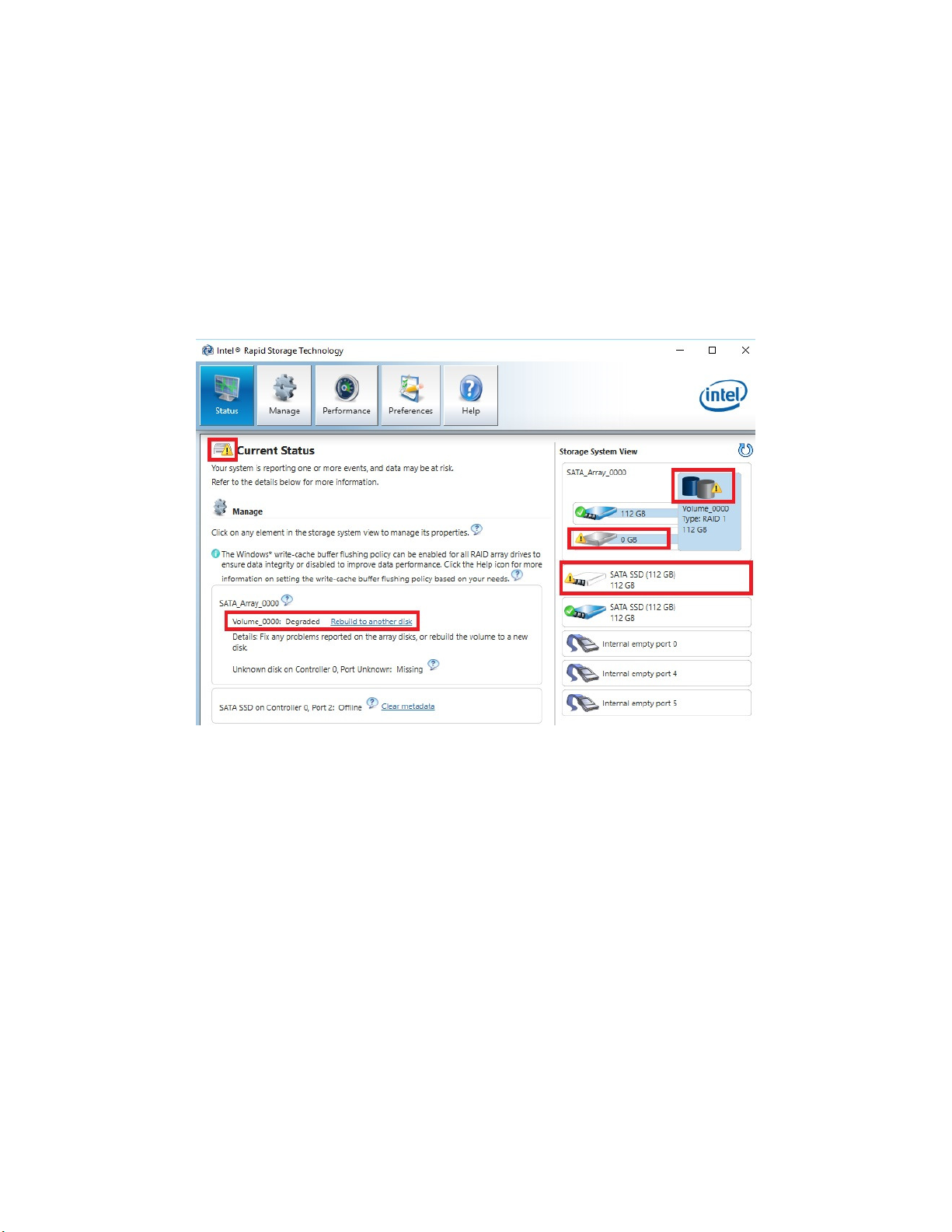
EVGA X299 FTW - K (142-SX-E297)
Repairing an array within IRST
This section of the guide will illustrate how to repair a degraded array from within the
IRST. For purposes of this guide, we are repairing a degraded RAID 1 array using a
third drive plugged into the controller, but not currently in use.
Below, you can see a degraded array, and one of its drives reported as missing/failed.
The data on the other drive is still intact, but the fault tolerance is offline due to the
missing/failed drive. The IRST also shows several warnings, the "!" for "Status," a"!" for
the portion of the array missing (showing the degradation of the logical drive), and the
"!" for the physical drive, which also states 0GB – a further indicator of a faulty drive.
You can repair the array from here or from the Manage tab at the top of IRST.
- 78 -

EVGA X299 FTW - K (142-SX-E297)
The “Manage” tab shows the array specifically, and not just the controller as a whole.
Next to “Status: Degraded,” left-click the hyperlink labeled “Rebuild to another disk.”
This will bring a pop-up window over the IRST showing a list of attached drives that
can be used for the repair (see pic on next page):
- 79 -

EVGA X299 FTW - K (142-SX-E297)
Select the drive you wish to use for the repair and click the “Rebuild” button.
- 80 -

EVGA X299 FTW - K (142-SX-E297)
The rebuild process will begin. As with any RAID array with Fault Tolerance, the
rebuilding time depends on several factors, such as array size, array type, CPU, etc. You
will then see the Rebuild % status in the Manage tab. Once repairs are complete, the
array will update to “Status: Normal.”
- 81 -

EVGA X299 FTW - K (142-SX-E297)
Partitioning and Formatting a drive
Once you have created your array, either from UEFI or from IRST, you will not initially
see your array in “This PC.” This is expected, because even though you have created the
array, you have not yet prepared the array to be used.
To begin, you’ll need to go into Disk Management.
Windows 8, 8.1, and 10: Right-click on the Windows
Start button and select “Disk Management.”
Alternatively, press the Windows Key + X on your
keyboard and select “Disk Management.”
Windows 7: Left-click the Start menu, right-click on
“Computer” and select “Manage” from the drop-down.
The Computer Management window will pop-up, and
you’ll select Disk Management from the menu on the
left, under Storage.
- 82 -

EVGA X299 FTW - K (142-SX-E297)
After “Disk Management” loads, you’ll see a pop-up to Initialize Disk if you’ve added a
new drive or created a new array.
Generally, it’s recommended to select “GPT,” unless you need backwards compatibility
with an old OS or PC. When you’ve made your choice, click “OK.”
Note: If you previously initialized your array through IRST, you will skip this step and
move on to the New Simple Volume Wizard in the next step.
- 83 -

EVGA X299 FTW - K (142-SX-E297)
Before you can assign a drive letter to a drive or array, the initialized disk must be
partitioned. If you are following this guide and just initialized your drive or array, the
New Simple Volume Wizard will automatically pop-up.
If your drive or array is initialized, but not partitioned, the disk will appear in Disk
Management as “Unallocated,” as shown in the image below. Right-click on the box
containing “Unallocated” and select “New Simple Volume” (this text may vary slightly
based on operating system). The New Simple Volume Wizard will pop-up.
When the window below opens, click “Next.”
- 84 -

EVGA X299 FTW - K (142-SX-E297)
Leave the size at default to create a partition using the entire volume of disk space, then
click “Next.” Select the drive letter you want to represent this drive, then click “Next.”
Note: The drive letter does NOT have to be a consecutive letter with previous drive(s).
Also, the wizard will not allow you to accidentally select the letter of a drive in use.
The next step is to format the partition. Select your File System; NTFS is default, and
generally recommended for most large drives. Check the box for “Perform a quick
Format.” You may rename the volume, or leave it at default. Click “Next” when ready.
- 85 -

EVGA X299 FTW - K (142-SX-E297)
After the quick format is completed, you will see the last Window of the wizard, a
summary of the process, then click “Finish.” The drive is now usable.
To confirm, go back to File Explorer in Windows. Click on “This PC” and check the
drives section. You should have a new empty drive there, with the letter you designated.
At this point the process of building an array and making it usable is completed.
- 86 -

EVGA X299 FTW - K (142-SX-E297)
Fan Header DC and PWM setup
This motherboard supports both 4-pin PWM fans and 3-pin voltage-controlled fans. All
of the fans can be set to a static voltage manually. The upper two (2) fan headers (see
Pages 12 and 13, component number 3) are PWM-controlled, whereas the remaining
fans (see Pages 12 and 13, component number 4) are controlled by either DC (Direct
Current) or PWM.
To configure the fans in BIOS/UEFI, first power on / restart the PC. During the
POST sequence, press [Delete] repeatedly to get into the BIOS. Once in the BIOS, use
the arrow keys or your mouse to navigate, whichever is easier, and make your way to the
“Advanced” – “H/W Monitor Configuration” menu.
- 87 -

EVGA X299 FTW - K (142-SX-E297)
Once into the H/W Monitor section, you can see the temperature monitors across the
top. Below the monitors are the two (2) PWM fans: CPU1_FAN, CPU2_FAN, and
CHA_FAN. The PWM fans are set to “Smart,” which means the PWM controller is
using a Smart curve for fan controls. Each PWM fan can be set to a separate fan curve.
To set a Smart curve, please see the guide starting at the top of the next page.
The +/- buttons next to Smart allow you to set your fans at a static speed percentage,
instead of a curve. If you set the speed too low, however, the fan may stall; the stall
speed will vary from fan to fan.
Below the fans, you will see the four (4) DC fans: SYS1_FAN, SYS2_FAN,
PWR_FAN, and AUX_FAN. These fans can only be set to a static speed percentage.
Again, if you set the speed too low, however, the fan may stall; the stall speed will vary
from fan to fan.
The DC/PWM fan headers can be set to either DC Mode or PWM Mode, which can be
selected by clicking on the pulldown menu. DC Mode will power the header using the
static percentage set and the fan’s maximum speed. PWM Mode will power the header
and communicate via PWM with a supported PWM fan. PWM mode is necessary if you
are running a PWM fan powered by a different connector, such as a molex, SATA, or 3pin header not on the motherboard. If you don’t select PWM mode in this scenario, the
fan may run at 100%, or behave erratically, regardless of the static percentage you set
above. If you have a PWM fan powered directly by the 4-pin header, then selecting
PWM will control the fan via PWM signal NOT via reducing voltage, while it will run at
a static speed based on the percentage selected, this also should reduce the low RPM
stall point of the fan as it is receiving full voltage. A DC fan will run at its static
percentage regardless of whether you set DC Mode or PWM Mode.
To set a Smart curve, select the “Smart Fan Settings” and enter the menu.
- 88 -

EVGA X299 FTW - K (142-SX-E297)
First, choose the temperature monitor the PWM controller will use to monitor for its
temp information. It’s recommended to tie the fan control to the CPU, which is
predominantly the most important temperature in the system. The exception is when
you are pushing memory overclocks HARD with 64GB+ of RAM installed, which may
cause PWM temps to be a concern; in that case, tie the fan control to the PWM temp.
Once you’ve set the Fan Control reference point, you can set the Default fan speed.
The fan speed will increase once the temperature reference point has heated up enough
to hit the Level 1 Temperature. Once it hits the Level 1 Temperature the fan controls
will override the Default speed setting based on the temperature at the time.
There are four tiers of temp control, with Level 4 fan speeds generally recommended to
be set at Max. The example above uses a fairly aggressive fan curve, but you can set this
as high or low as you wish. Make sure, however, to stay below 5-10C of the Max safe
load temp for your specific processor, which can be found at Ark.Intel.com. All Smart
Fan Settings have the same controls and can be setup the same way.
- 89 -

EVGA X299 FTW - K (142-SX-E297)
When monitoring temperatures vs. fan speed, you may notice a variance in ramp
up/down temps; this is due to a function EVGA hardcodes into the BIOS called
Hysteresis. Hysteresis builds in a buffer to control fan speed behavior. This feature
prevents a constant ramp up/down from happening when your system sits exactly at the
temp you set for SMART fan controls. For example, if your setting is at 30C and you
hit 31C, the fan will ramp up and cool down to 29C, letting the fan slowdown, which
lets the system heat back up to 31C again, repeating indefinitely and causes the system to
sound like it’s breathing. Hysteresis adds a 4C +/- buffer for CPU and PWM, and 2C
+/- for SYS. This means that once a fan based on the CPU or PWM temp brings you
down to 30C, it will not ramp back up until 34C, so you have a buffer. If you base the
fan control on the SYS temp, you will only see 2C variance.
- 90 -

EVGA X299 FTW - K (142-SX-E297)
Setting Up SLI and PhysX
SLI and PhysX are NVidia developed technologies supported by EVGA motherboards.
SLI is a means of dividing the graphical load between multiple video cards, similar in
theory to how dual- or quad-channel memory works, or even how RAID0 works.
However, the software (e.g. game) needs to support SLI to gain from this technology.
PhysX is a NVidia technology that can be assigned to a graphics card or CPU for
programs supporting NVidia PhysX. As long as the PhysX driver is installed, which
occurs during a normal NVidia GeForce driver installation, the system will allocate
resources to support PhysX based on CPU or GPU load. You may, however, go into
the NVidia Control Panel and dedicate the CPU or a GPU to this function manually.
For a complete list of NVidia PhysX supported titles, please see this link:
http://www.geforce.com/hardware/technology/physx/games.
SLI requires two or more video cards that support SLI; have the same GPU family
(GTX 1080 Ti, GTX 480, etc.); have the same memory type (GDDR5, GDDR5X, etc.),
volume (3GB, 8GB, etc.), and datapath width (128bit, 256bit, 384bit, etc.). SLI also
requires a motherboard that supports SLI and a SLI bridge for the gold fingers of each
card in SLI. Providing the above conditions are met, compatible graphics cards with
different GPU and/or memory clock speeds will not prevent SLI from being enabled.
Note: For questions and concerns regarding NVidia Surround ™ and full setup instructions,
please see http://www.geforce.com/hardware/technology/surround/system-
requirements. As the possible combinations of setups between SLI, monitors, and
cabling are far too vast to label in this manual, also see http://www.geforce.com/whats-
new/guides/how-to-correctly-configure-geforce-gtx-680-surround for a basic setup
walkthrough.
Installation:
1. Physically install your graphics cards, then install a SLI bridge; examples include a
Flexible bridge (included with this motherboard), an EVGA Pro Bridge, or an EVGA
HB Bridge. Current NVidia graphics drivers support 400 Series Fermi cards up through
GTX 1080 and TitanX Pascal cards. Driver support is determined by NVidia; please
check GeForce.com to confirm compatibility with drivers and SLI.
Once the graphics cards are physically installed, connect a SLI Bridge; your cards should
look similar to either picture below.
- 91 -

EVGA X299 FTW - K (142-SX-E297)
2. After the cards are installed, have power connected, and the SLI bridge attached,
boot into Windows. The graphics driver will normally identify the cards and
automatically configure the driver. If not, then you may need to reinstall the driver.
Once finished, you will receive a popup in the lower right corner stating that you have a
SLI capable setup and it needs to be configured. If you did not see the message, then
first verify that both cards are detected and functioning
without system errors from Windows Device manager.
Right-click on the Start menu and select Device Manager.
For Windows 7, left-click the Start menu, then right-click
on Computer, select System, and you’ll see Device
Manager on the upper-left side of the popup window.
Under “Display Adapters” you should see the type and
number of video cards you have installed.
- 92 -

EVGA X299 FTW - K (142-SX-E297)
3. Once you have verified there are no detection/driver
installation issues with the cards you can enable SLI.
Right-click on the desktop and select “NVIDIA Control
Panel” (“NCP”).
Next, select “Configure SLI, Surround, PhysX” under the
“3D Settings” menu. The default is “Disable SLI.”
To enable SLI, click “Maximize 3D Performance,” circled in
red below, and click “Apply” at the bottom.
Before you can enable SLI, the NCP may ask you to close certain programs and
processes; you cannot continue further until this is completed.
At this point the display may go black a few times, or appear to change resolution and
back again quickly; this is normal. Also, if you are running a G-Sync monitor, it will turn
off and on during this process, which may take approximately 5 and 20 seconds.
4. Once finished, your SLI configuration should look similar to the image below. The
key aspects that show all is well are circled.
- 93 -

EVGA X299 FTW - K (142-SX-E297)
5. OPTIONAL. With multiple cards,
you can assign one to PhysX, but we
do not advise choosing that OVER
SLI, because SLI will provide
substantially larger performance gains.
In general, leaving PhysX on “AutoSelect (recommended)” is
recommended. When left on Auto,
your PC will adjust the PhysX duties
based on overall system load, which, in
many cases, will be the CPU.
Otherwise, manually setting the PhysX
processor is best when a spare graphics
card is in the system.
While SLI is a direct performance enhancement PhysX is used for visual enhancement,
allowing the physics of various items in the environment to be calculated live. A
dedicated PhysX card keeps the load localized to a device that has no other current
function. Although frame rates may only increase slightly, a dedicated PhysX card keeps
the frame rate from spiking in either direction when there are very intense and abrupt
uses of PhysX. For certain titles that heavily utilize PhysX, a dedicated PhysX card can
be beneficial to help stabilize the frame rate.
If you do not have a spare card to dedicate to PhysX then it is advised to leave the
PhysX Setting to "Auto-Select (recommended)." The general rule of thumb for needing
dedicated PhysX is this: Does your game support NVidia PhysX? (Yes or No). If “No,”
then a dedicated PhysX card serves no purpose. If “Yes,” then the next step is to see if
your GPU has a high usage rate while playing normally. Use a program like EVGA
Precision XOC to monitor the GPU usage of all current video cards. If the GPU is
consistently over 75% usage, the GPU usage occasionally maxes out and the frame rate
drops in moments of intense action, then dedicating a card may be beneficial. However,
if this does not occur in your setup, then leaving your system to handle the PhysX load
without a dedicated card should be fine, since the default setting will balance the PhysX
processing between the GPU and CPU based on load at any given moment.
If you need further help setting up SLI/PhysX, please contact Customer Support.
- 94 -

EVGA X299 FTW - K (142-SX-E297)
Realtek HD Audio Manager
The X299 FTW-K and MICRO both use a 7.1 Realtek ALC1150 audio controller. This
section will cover installation of the controller (in Windows 10) and the basic
configuration options that are available in the software.
To begin, use your installation DVD or download the current Realtek drivers form
www.evga.com/support/download. Once the zip file is downloaded, right-click the file
to extract it, and run the correct 32-bit or 64-bit executable for your operating system.
Once launched, select “Next” on the extraction window, “Next” on the installation
window, then select “Yes, I want to restart my computer now.” Click “Finish.”
- 95 -

EVGA X299 FTW - K (142-SX-E297)
Once you have rebooted and
re-entered Windows, there
should be a new shortcut in
the system tray with a redorange speaker icon. When
you mouse over it, the icon
reads “Realtek HD Audio
Manager.” When the menu
opens, left-click on it, and
left-click the similar red-orange speaker icon labeled “Sound Manager” to launch the
Realtek software front-end.
The below images are all composites, showing the popup texts for multiple
buttons/menus on screen at once to reduce the picture clutter; however, you will not see
the same popups simultaneously in the Realtek HD Audio Manager.
Once the Sound Manager is open, you will be able to configure several aspects of the
sound output. First on the main screen is a side-panel showing the devices physicallyattached to the Realtek controller. See Page 14 for output jack legend.
- 96 -

EVGA X299 FTW - K (142-SX-E297)
On the right margin, you can see the different ports labeled in the picture above. The
top portion covers the five (5) analog ports on the I/O Hub. The two (2) labeled
“Speaker Out” ports and “Line In” port all use a diffused color to show that a port is
not currently connected; conversely, “Front Speaker Out (Speakers)” and “Mic In
(Microphone)” use a solid color to show that the ports are currently connected. For
locations and a picture of the ports please see Page 12 component number 31, and Page
14 for the I/O Hub component number 9.
The center section of the side panel is for Front Panel Audio. Front Panel Audio
ONLY supports 2.0/2.1 speakers, or headphones and a standard Microphone. These
are only usable if you are using a front panel connector, such as a 5 ¼ bay device with
audio connectors or the front panel audio pre-attached to your chassis. The Front panel
header can be found in the component legend on Page 12/13 component number 24,
additional port information on Page 20, and a header pinout on Page 45.
The bottom section of the side panel is “DIGITAL.” This represents connections via
optical S/PDIF, typically going to a receiver or TV. For locations and a picture of the
port please see Page 12 component number 31, and Page 14 for the I/O Hub
component number 8. The optical out contains all audio data the controller can
provide; however, only 2.0/2.1 is pre-encoded form the controller. Audio with a higher
channel count through optical S/PDIF must be connected to a receiver that supports
live encoding, or an equivalent technology.
- 97 -

EVGA X299 FTW - K (142-SX-E297)
Also on the side panel is the “Device Advanced Settings” button. This will bring up a
popup menu with options for playback and recording devices. Both options in Playback
Device and Recording Device are mutually exclusive within their respective sections.
The top options are default for both. Once you have made your selection, click “OK”
at the bottom.
- 98 -

EVGA X299 FTW - K (142-SX-E297)
The icon of the file folder in the upper right is “Connector Settings.” This is the
window for setting up port detection. The default setting in this Window allows the
Manager to create a popup notification to let you know when you’ve plugged in a new
device into a Realtek port(s) while Windows is running. The popup box will let you
confirm which device you’ve plugged in (e.g. after plugging in a Microphone cable, the
popup box may incorrectly select “Line In,” which you should then change to
Microphone). If you’d prefer to disable this notification, then deselect the “Enable auto
popup dialog” option.
The “Disable front panel jack detection” option is mostly used for troubleshooting in
cases where the Realtek Manager refuses to acknowledge speakers plugged into the rear
ports, causing no sound to come out from your speakers. Should you run into that
problem, checking the box for this option will often fix situations where audio will not
play. If you plan on using your front panel audio connectors (e.g. the speaker/mic ports
on a chassis), then do not disable the front panel jack detection. The disable box
*ONLY* applies to the front panel, whereas the “Enable auto popup dialog…” covers
ALL Realtek interfaces.
- 99 -
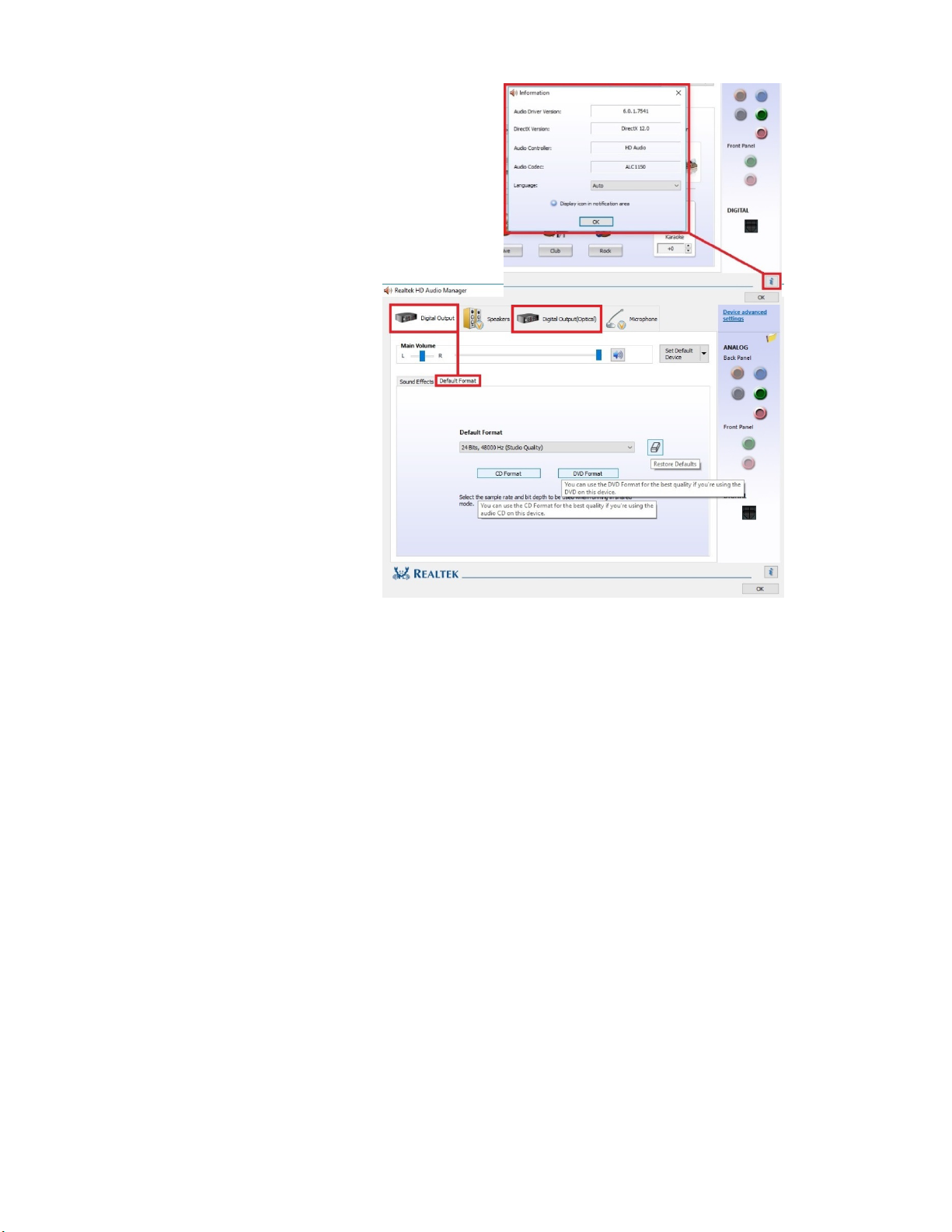
EVGA X299 FTW - K (142-SX-E297)
The “i” located at the bottom right of the
Manager is an information button. Clicking
on this will provide DirectX information,
the CODEC and Language selection
options.
The main page defaults to
the first audio device it
detects; device response
time to the controller can
vary, so the order listed
here may not be the order
ALL components are
detected. The Manager
will generally only show
devices detected by the
motherboard. For
purposes of this guide,
speakers, a Microphone,
and a TOSLINK digital
audio cable are
connected. As a result,
the Manager detects the Digital Output first. You should also see a “Digital Output
(Optical)” at the top. This shares all the same options as “Digital Output;” the
difference is strictly connection type.
In the “Default Format” section, there are a couple basic selections of “CD Quality”
and “DVD Quality,” which allow you to select optimized presets based on standards of
how the media is recorded and written to a disk for those formats. Use the pulldown
menu if you prefer to set the bit-rate and frequency yourself. All audio devices shown
will have a Default Format section. Adjusting the frequency too low will heavily reduce
audio quality, moving it too high can impact overall performance and cause other
anomalies.
To the right of the pulldown is the Restore Defaults button, shown by an eraser icon,
which will reset any changes made to the default of the controller.
- 100 -
 Loading...
Loading...