EverFocus EDR-920, EDR1620, EDR1640 User Manual

INSTRUCTION MANUAL
Digital Sixteen/Nine Channel Video Recorder
EDR1640/1620/920
V 1.0
About this manual
Before installing and using this unit, please read this Manual carefully.
Be sure to keep it handy for later reference.
Date: Sep. 30th 2005
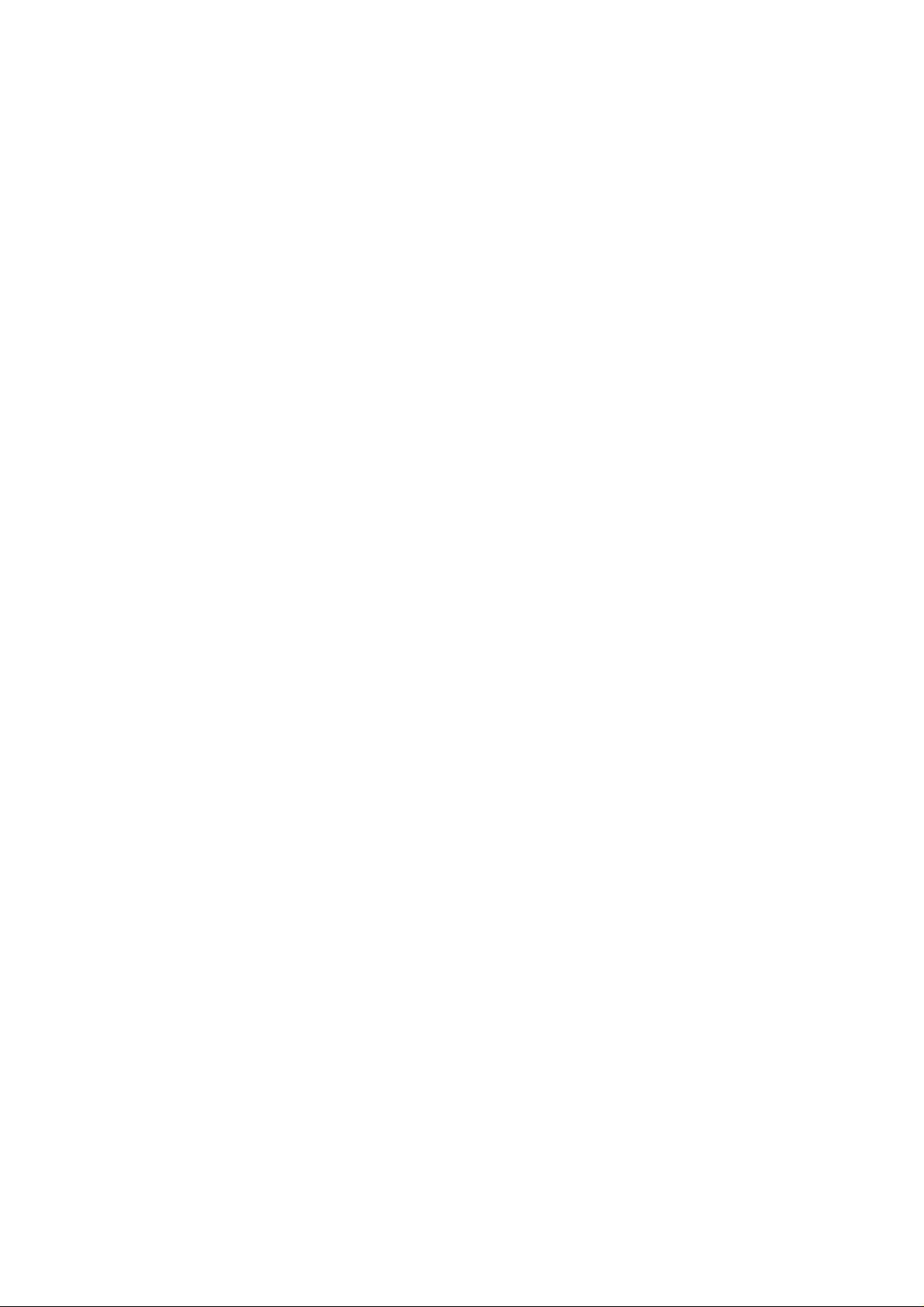
Important Notice:
Do not remove the hard disk while machine is recording. Or
stop first before removing the hard disk.
Updated on Oct 20th, 2005
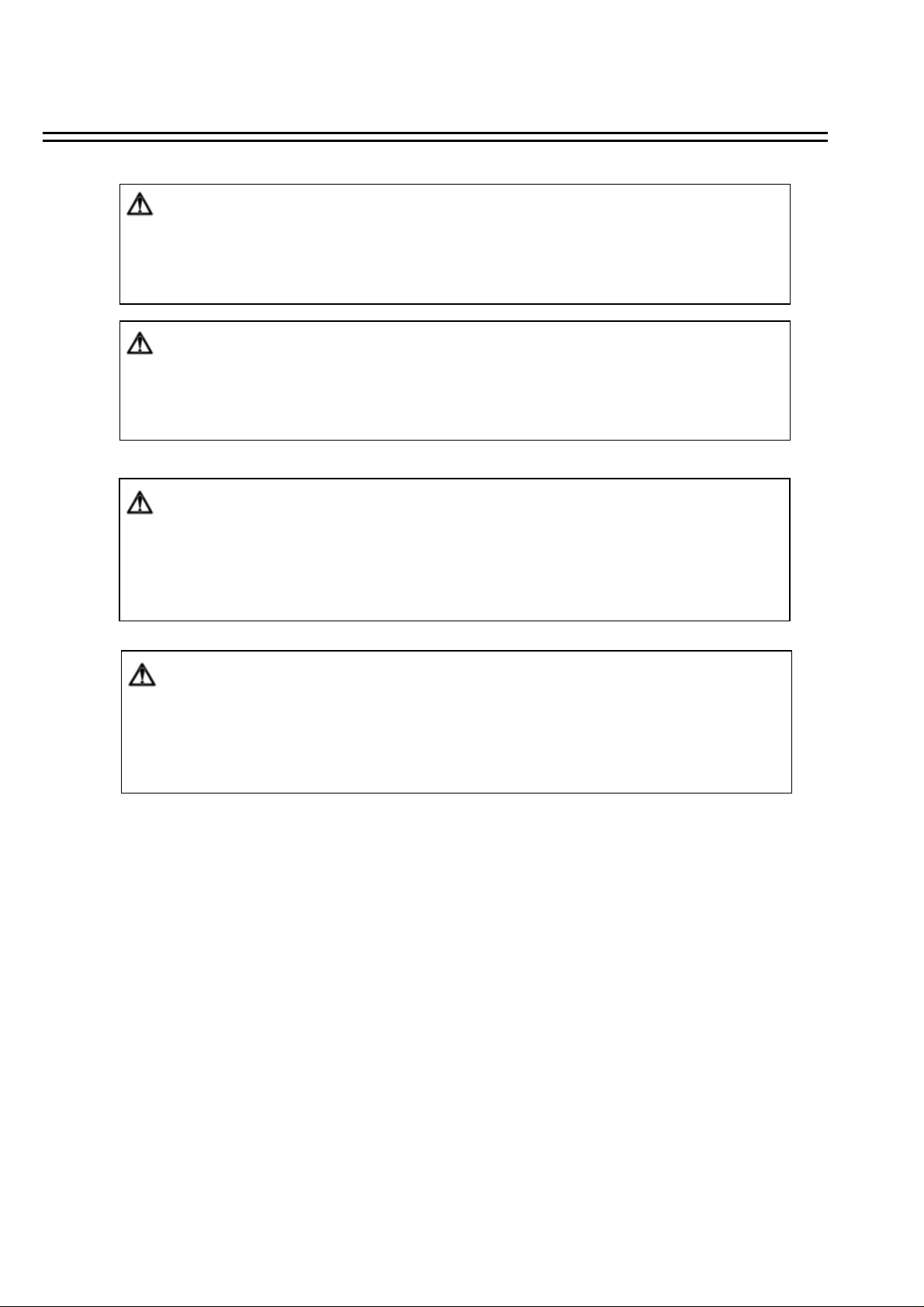
Safety Warning
WARNING
TO REDUCE RISK OF FIRE OR ELECTRIC SHOCK,
DO NOT EXPOSE THIS APPLIANCE TO RAIN OR MOISTURE
CAUTION
DO NOT REMOVE COVER. NO USER SERVICEABLE PARTS INSIDE.
REFER SERVICING TO QUALIFIED SERVICE PERSONNEL.
Note:
This equipment has been tested and found to comply with the limits for a Class A digital device,
The changes or modifications not expressly approved by the party responsible for compliance
could void the user's authority to operate the equipment.
.
Note:
This is a class A product. In a domestic environment this product may cause radio interference
In which case the user may be required to take adequate measures.
Notice:
The information in this manual was current when published. The manufacturer
reserves the right to revise and improve its products. All specifications are
therefore subject to change without notice.
2
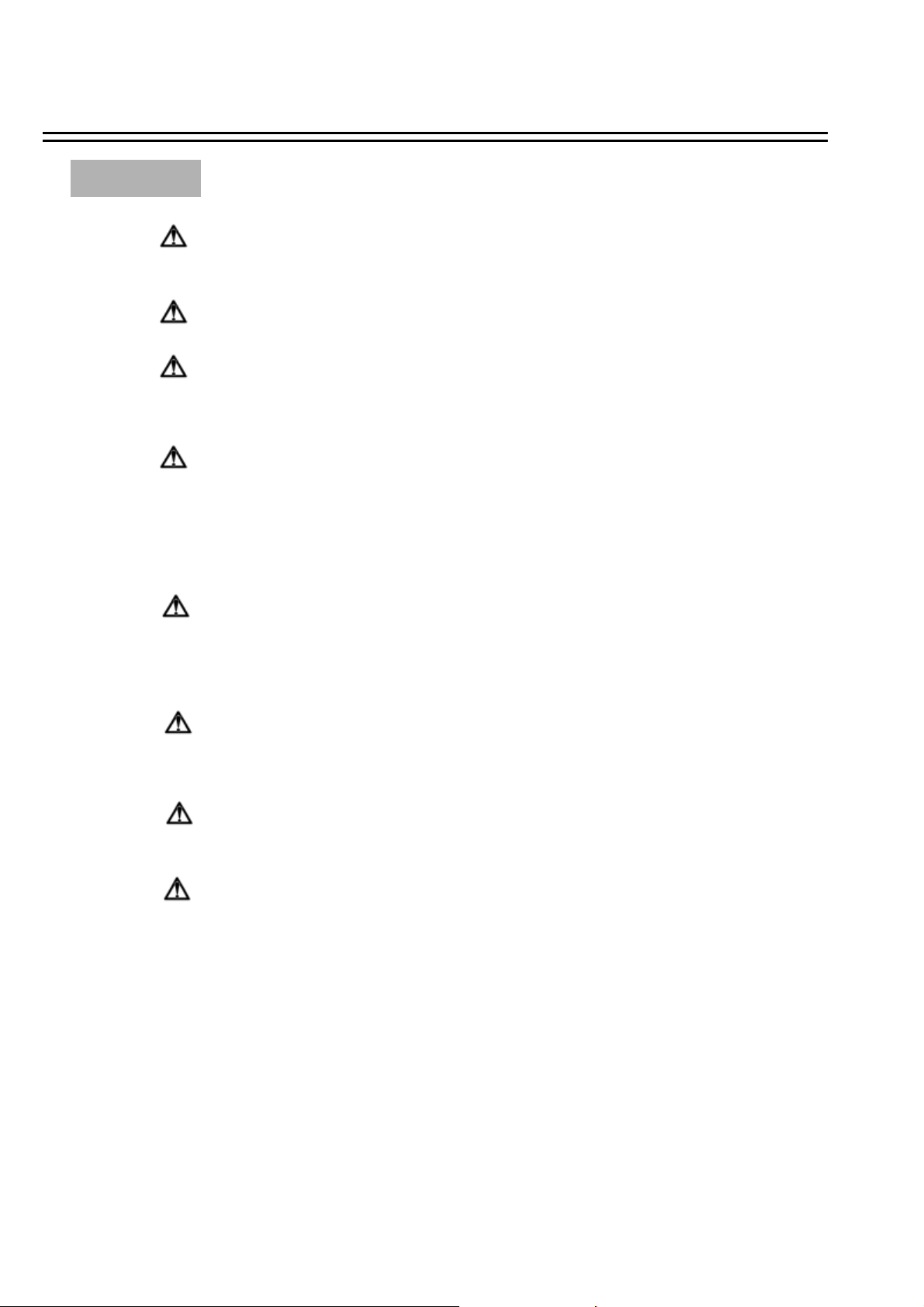
Safety Precautions
Refer all work related to the installation of this product to qualified service
Do not block the ventilation opening or slots on the cover.
Do not drop metallic parts through slots.This could permanently damage
Do not attempt to disassemble the appliance.To prevent electric shock,
Safety Precautions
personnel or system installers.
the appliance. Turn the power off immediately and contact qualified service
personnel for service.
do not remove screws or covers. There are no user-serviceable parts
inside. Contact qualified service personnel for maintenance. Handle the
appliance with care. Do not strike or shake, as this may damage the
appliance.
Do not expose the appliance to water or moisture, nor try to operate it in
wet areas. Do take immediate action if the appliance becomes wet.
Turn the power off and refer servicing to qualified service personnel.
Moisture may damage the appliance and also cause electric shock.
Do not use stron g or abrasive detergents when cleaning the applia nce
body. Use a dry cloth to clean the appliance when it is dirty. When the
dirt is hard to remove, use a mild detergent and wipe gently.
Do not overload outlets and extension cords as this may result in a risk of
fire or electric shock.
Do not operate the appliance beyond its specified temperature, humidity
or power source ratings. Do not use the appliance in an extreme
environment where high temperature or high humidity exists. Use the
appliance at temperature within indoor type DVR for 0
o
C ~ +40oC and a
humidity below 90%.
The input power source for this appliance is AC100~240V.
3
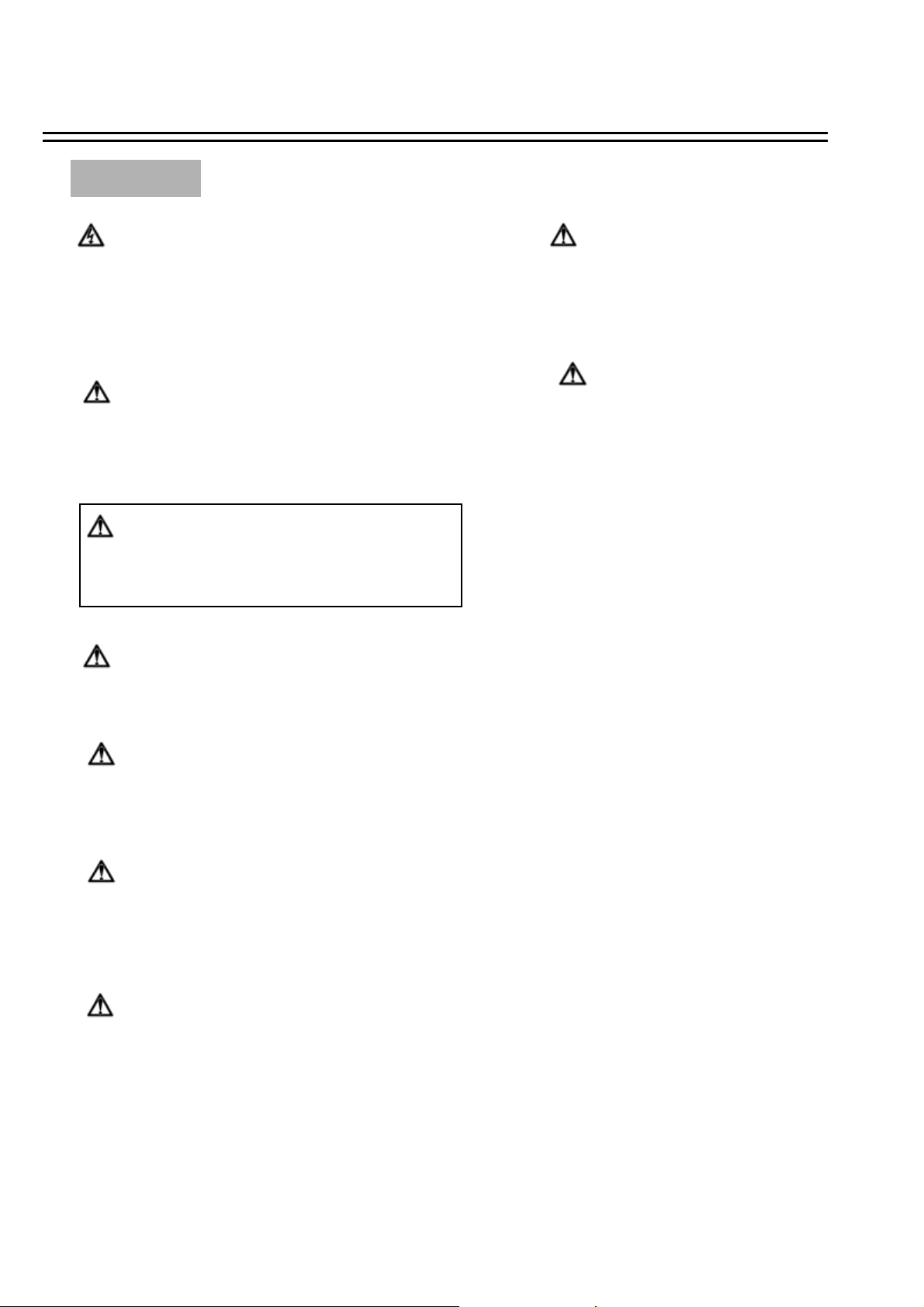
Safety Precautions
Safety Precautions
The lightning flash with an arrowhead symbol, within an
equilateral triangle, is intended to alert the user to the presence
of uninsulated ” dangerous voltage” within the product’s enclosure
that may be of sufficient magnitude to constitute a risk of electric
shock to persons.
The exclamation point within an equilateral triangle is
intended to alert the user to presence of important operating
and maintenance(servicing)instructions in the literature
accompanying the appliance.
Warning :
To prevent fire or shock hazard, do not expose units not
specifically designed for outdoor use to rain or moisture.
Attention:
Installation should be performed by qualified service personnel only
in accordance with the National Electrical Code or applicable local codes.
Warning:
Electrostatic-sensitive device. Use proper
CMOS/MOSFET handing precautions to avoid
electrostatic discharge.
Do not place on uneven or unstable work surfaces.
Seek servicing if the casing.
Power Disconnect:
Units with or without ON-OFF switches have power supplied to the unit
whenever the power code is inserted into the power source; however, the
unit is operational only when the ON-OFF switch is in the ON position.
The power cord is the main power disconnect for all units.
External Power Supplies
Use only the recommended power supplies.
Power supplies must comply with the requirement of
the latest version of IEC 60065/CNS 13439. Substitutions
may damage the unit or cause a fire or shock hazard.
AC100~240V Power Cords
AC100~240V power cords
4
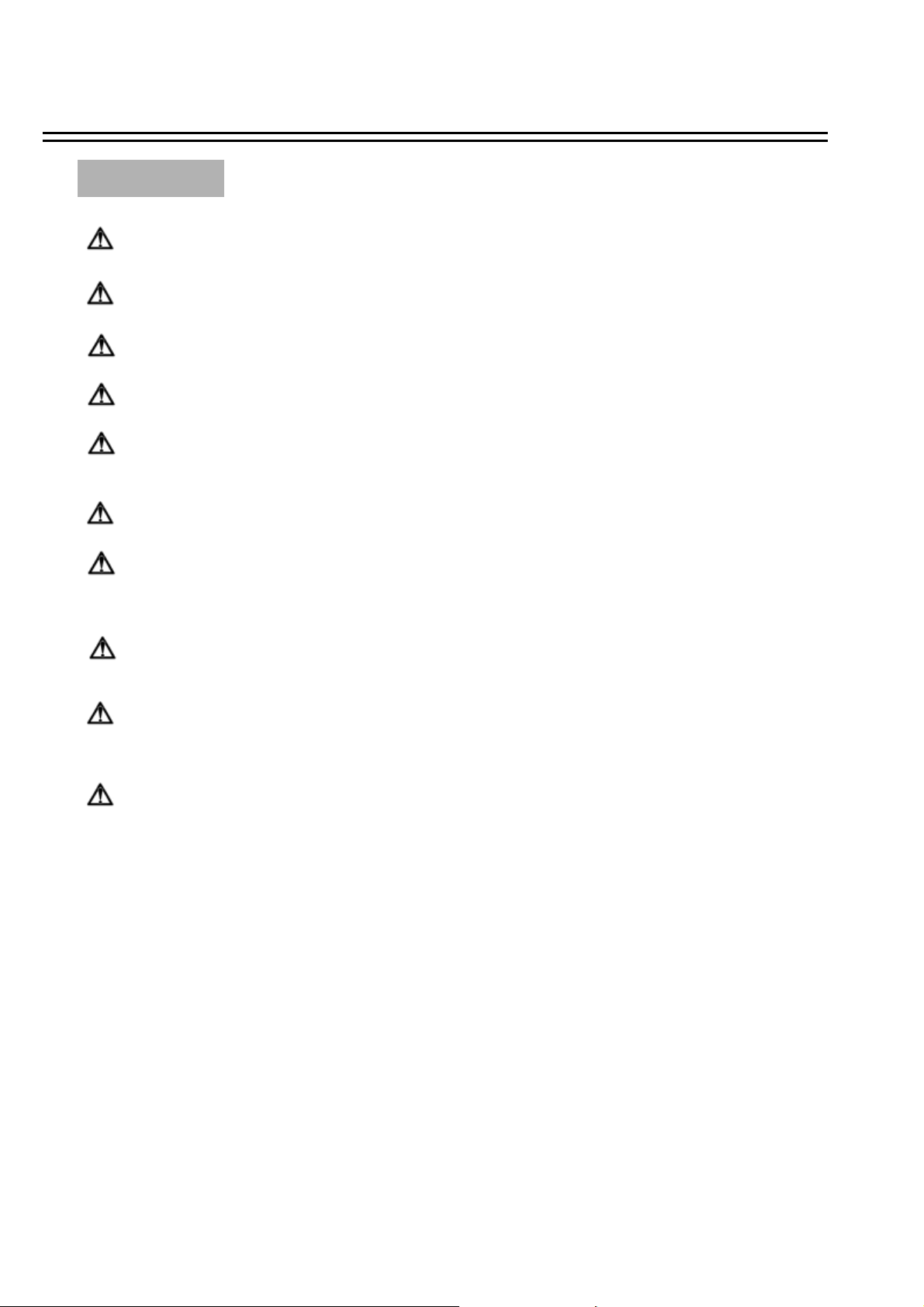
Important Safeguards
Important Safeguards
Read Instruction---All the safety and operating instructions should be read before the unit is operated.
Retain Instructions---The safety and operating instructions should be retained for future reference.
Heed Warnings—All warnings on the unit and in the operating instructions should be adhered to.
Follow Instructions—All operating and use instructions should be followed.
Cleaning—Unplug the unit from the outlet before cleaning. Do not use liquid cleaners or aerosol cleaners.
Use a damp cloth for cleaning
Attachments—Do not use attachment not recommended by the product manufacturer as they may cause hazards.
Water and Moisture—Do not use this unit near water-for example, near a bath tub, wash bowl, kitchen sink,
or laundry tub, in a wet basement, near a swimming pool, in an unprotected outdoor installation, or any area which is
classified as a wet location.
Servicing—Do not attempt to service this unit by yourself as opening or removing covers may expose you to dangerous
voltage or other hazards. Refer all servicing to qualified service personnel.
Power Cord Protection—Power supply cords should be routed so that they are not likely to be walked on or pinched by
items placed upon or against them, playing particular attention to cords and plugs, convenience receptacles, and the point
where they exit from the appliance.
Object and Liquid Entry—Never push objects of any kind into this unit through openings as they may touch dangerous
voltage points or short-out parts that could result in a fire or electric shock. Never spill liquid of any kind on the unit.
5
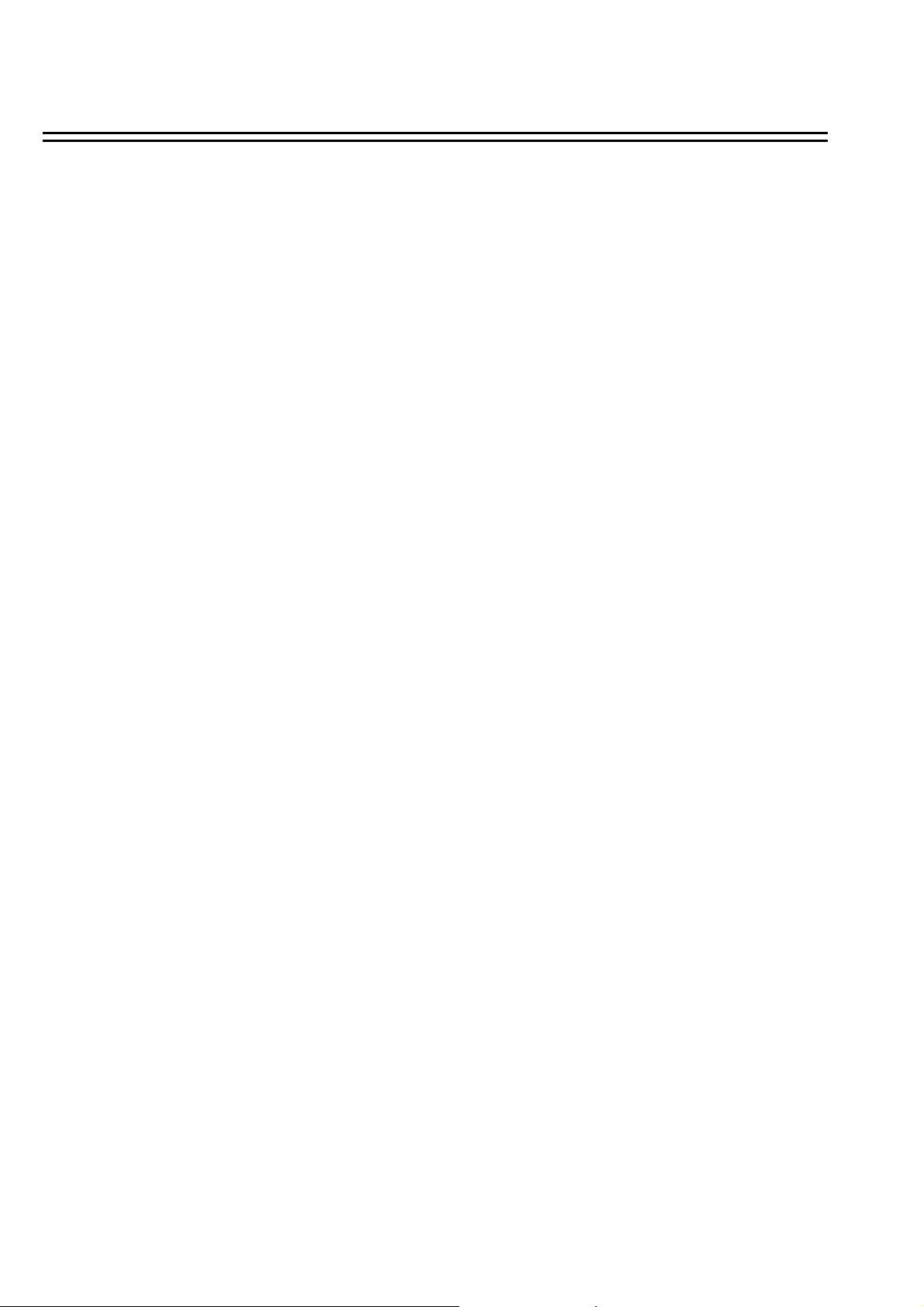
Table of Contents
1. PRODUCT INTRODUCTION ……………………………………………………… …….…………
1.1 FEATURES …………………………………………………… ……………..…………..………….
1.2 SPECIFICATIONS………………………………………………… ………… ………………. … ……
1.3 FRONT PANEL KEYPADS ……………………… …………………………………..…….………
1.4 BACK PANEL CONNECTORS …………………………………………………………….………
1.5 MONITOR DISPLAY ……………………………… ……………………………………….………
2. INSTALLATION …………………………………………………………………………….…………
2.1 PACKING LIST …………………………………………………… …………………...…….………
2.2 SYSTEM FLOORPLAN ………………………………………………………..……………. … ……
2.3 BASIC CONNECTIONS ………………………………………..…………… ……….…….………
2.4 BOOT UP EDR16401620920……………………………………………..……………….………
3. MENU SETUP…………………………………………………………………………………………
3.1 TIME/DATE SETUP MENU …………………………………….……………………………….…
3.2 CAMERA SETUP MENU ……………………………………………………………………….….
3.3 RECORD SETUP MENU ………………………………………..…………………………….……
8
8
9
11
14
17
20
20
20
21
21
22
22
26
29
3.4 ALARM SETUP MENU ……………………………………………………………………….……
3.5 MOTION SETUP MENU ………………………………………..…………… ………………………
3.6 VLOSS SETUP MENU ………………………………………….…………………………….……
3.7 NETWORK SETUP MENU ……………………………………..…………………………….……
3.8 SCHEDULE SETUP MENU ………………… ………………………………………………………
3.9 DISK SETUP MENU ……………………………………………………………………….………
3.10 CONTROL SETUP MENU …………………………………………………………………………
3.11 WARNING SETUP MENU……………………………………………………………………… .
3.12 SYSTEM SETUP MENU …………………………………………………………………….……
4. RECORDING …………………………………………………………………………………………
4.1 INSTANT RECORDING …………………………………………… …………………………..……
4.2 SCHEDULE RECORDING ………………………………………… ……………… ………… ……
4.3 EVENT RECORDING ………………………………………………………….…………… …. ……
4.4 ALARM RECORDING …………………………………………………….. ………………………
31
34
38
40
44
45
46
48
52
55
55
56
56
57
6
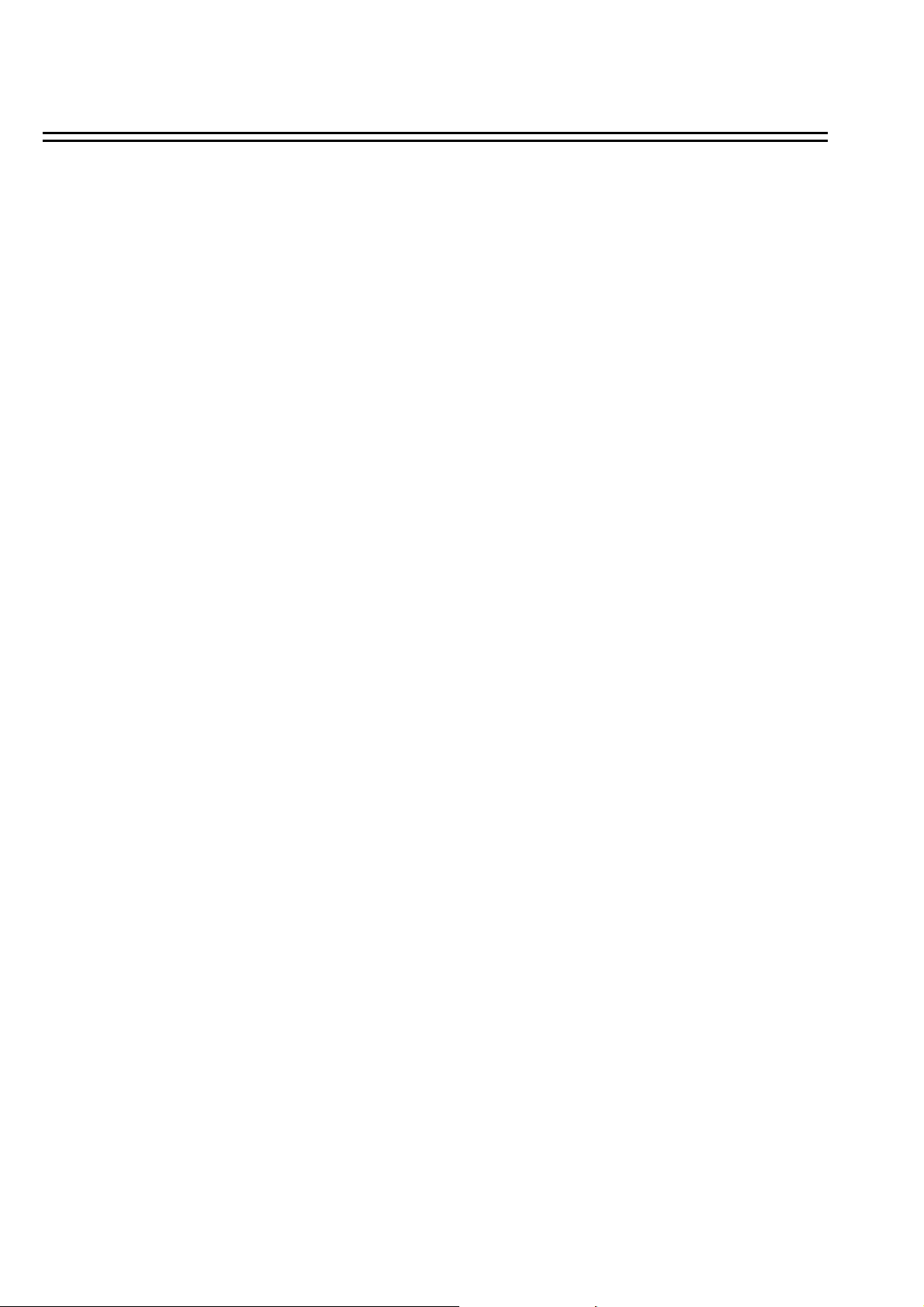
Table of Contents
5. PLAYING BACK……………………………..……………………………………………..………...
5.1 NORMAL PLAYBACK……………….………………………………………………………………
5.2 SEARCH PLAYBACK …………………………………………………….………………… …… …
6. COPY TO A VIDEO FILE ………………………………………………….…………………………
7. CALL …………………………………………………………………… …..……….…………………
8. SCREEN DISPLAY SETTING …………………………..………………..……………… …………
9. SCREEN DISPLAY MODE ………………………………….… ………….…………………………
10. REMOTE VIEWER ……………………………………..………………..…………………………
APPENDIX A: RS232 specifications …………………………………………….……………………
APPENDIX B: RS485 specifications ……………………………………………….…………………
58
58
60
62
64
65
66
67
73
74
APPENDIX C: Alarm I/O Assignment ………………………………………….…………….………
7
75
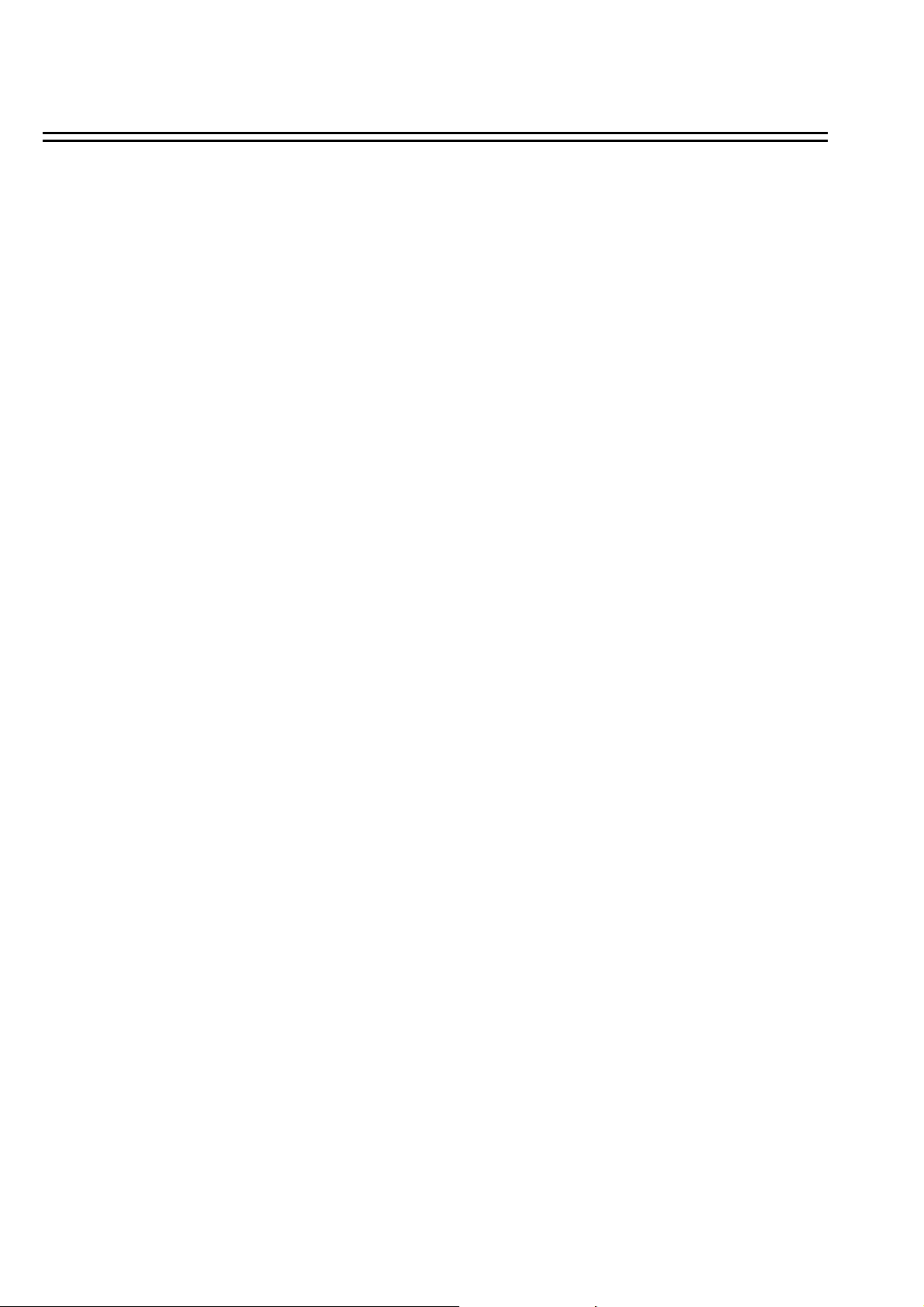
1. PRODUCT INTRODUCTION
The Digital Video Recorder is the industry’s first full-featured digital video recorder
designed specifically for use in security industry. The Digital Video Recorder
incorporates all the benefits of digital video recording, is simple to install, and operates
just like a VCR. Highly efficient compression technology and superior resolution of
recorded images make the Digital Video Recorder stand out from the competition as the
best choice for security surveillance.
1.1 FEATURES
Multiplex Operation (Recording, Playback, Archiving, Remote Viewing)
Built-in MPEG4 Codec with Configurable Quality
EDR1640: Variable Recording Speeds Up to 480/400(CIF) Pictures per
second for NTSC/PAL
Audio Recording Capabilities
Motion Detection Capabilities
Two 3.5” Hot-Swap Hard Disks
SCSI Interface for External Expanded Storage
Ethernet Interface for Remote Network Viewing and Controlling
RS232/RS485 for Remote Control
Shuttle/Jog Dial for Picture-by-Picture or Fast/Slow Viewing
Easy-to-use User Friendly Control via Front panel keypad, Shuttle/Jog,
Mouse,and Control Keyboard (optional)
On-Screen Menus Operations with Multi-Language Support
Real-Time Live Display for all Cameras
USB 2.0 Interface for Archiving
Support external DVD+RW for Archiving (optional)
Water Mark Capabilities
8
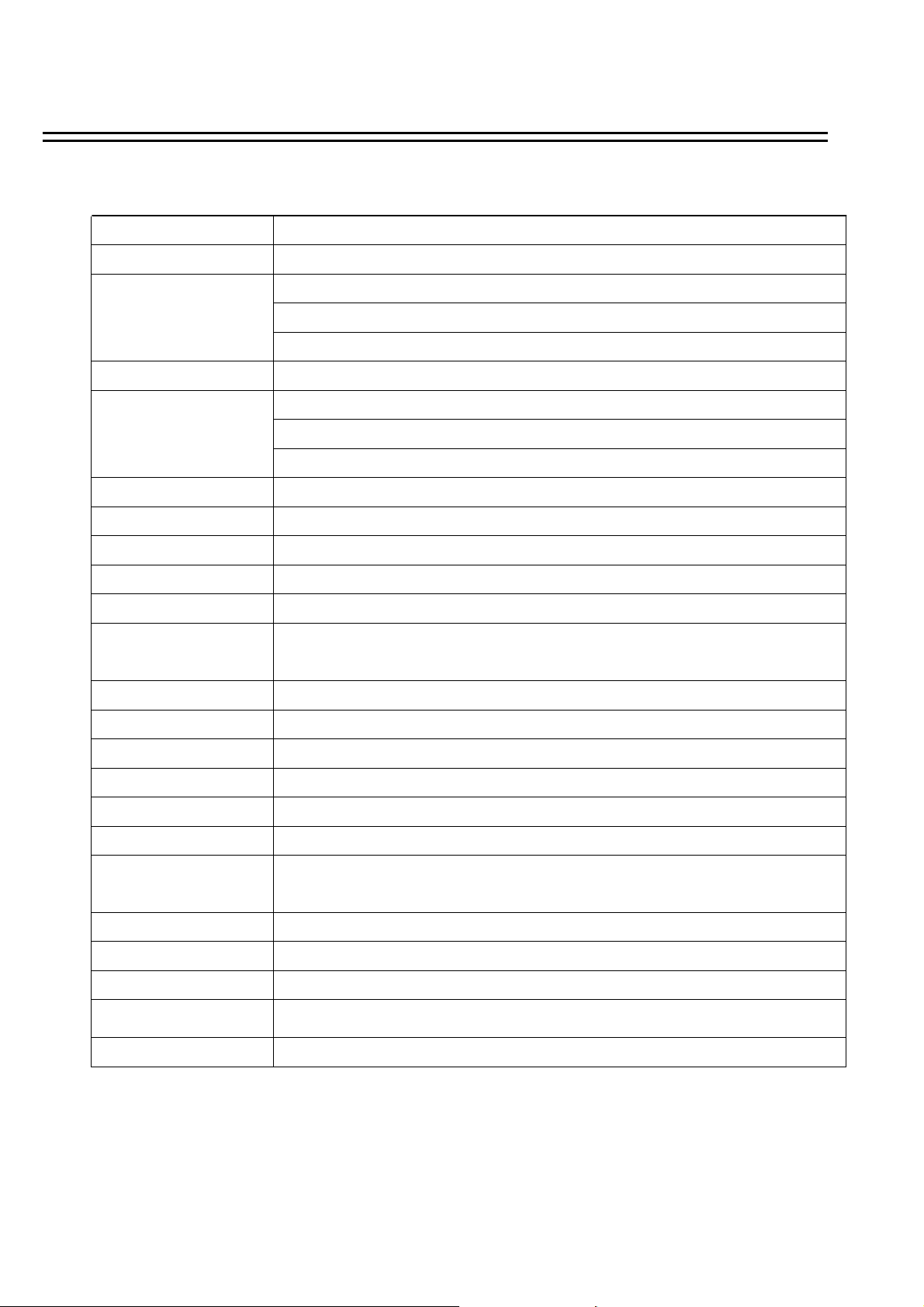
1.2 SPECIFICATIONS
Video Format
Video Input
Video Output
Video Compression
Recording Resolution
& Rate
Video Display
Video Pause
Alarm Input
Alarm Output
Hard Disk Storage
Recording Mode
NTSC/EIA or PAL/CCIR
16 camera inputs (BNC), 1Vp-p/75ohm
1 BNC video out (1Vp-p/75ohm)and S-Video out for Main Monitor
1 BNC video out (1Vp-p/75ohm) for CALL Monitor
16 video out (1Vp-p/75ohm) for Lopping
MPEG4
720x480 (NTSC:120) / 720x576 (PAL:100)
720x240 (NTSC:240) / 720x288 (PAL:200)
360x240 (NTSC:480) or 360x288 (PAL:400)
Full, 4,7, 9,10,13,16,PIP(Live only) and 2x2 Zoom for Live and Playback
Yes
16/9 Alarm Inputs
4 Alarm Outputs
Two Hot-Swap 3.5” IDE Hard Disk
Continue, Time-lapse, Schedule or Event recording (Motion, Video Loss,
Alarm)
Playback Rate
Playback Search
Motion Detection
Video Loss Detection
Event Log
User Interface
User Input Device
Timer
Watch Dog Timer
Title
Ethernet
Archive
Up to 60/50 Pictures per second for NTSC/PAL
By Date/Time or Event(Alarm,Video Loss,Motion)
Yes, with configurable detection area & sensitivity
Yes
Yes
OSD Menu Driven
Front panel keypad,Shutter/Jog,Mouse,Control Keyboard,
Remote Control(Optional)
Built-in real time clock
Yes
12-character title generator for each camera
RJ45 connectors for network communications
USB2.0 Interface device for archive
9
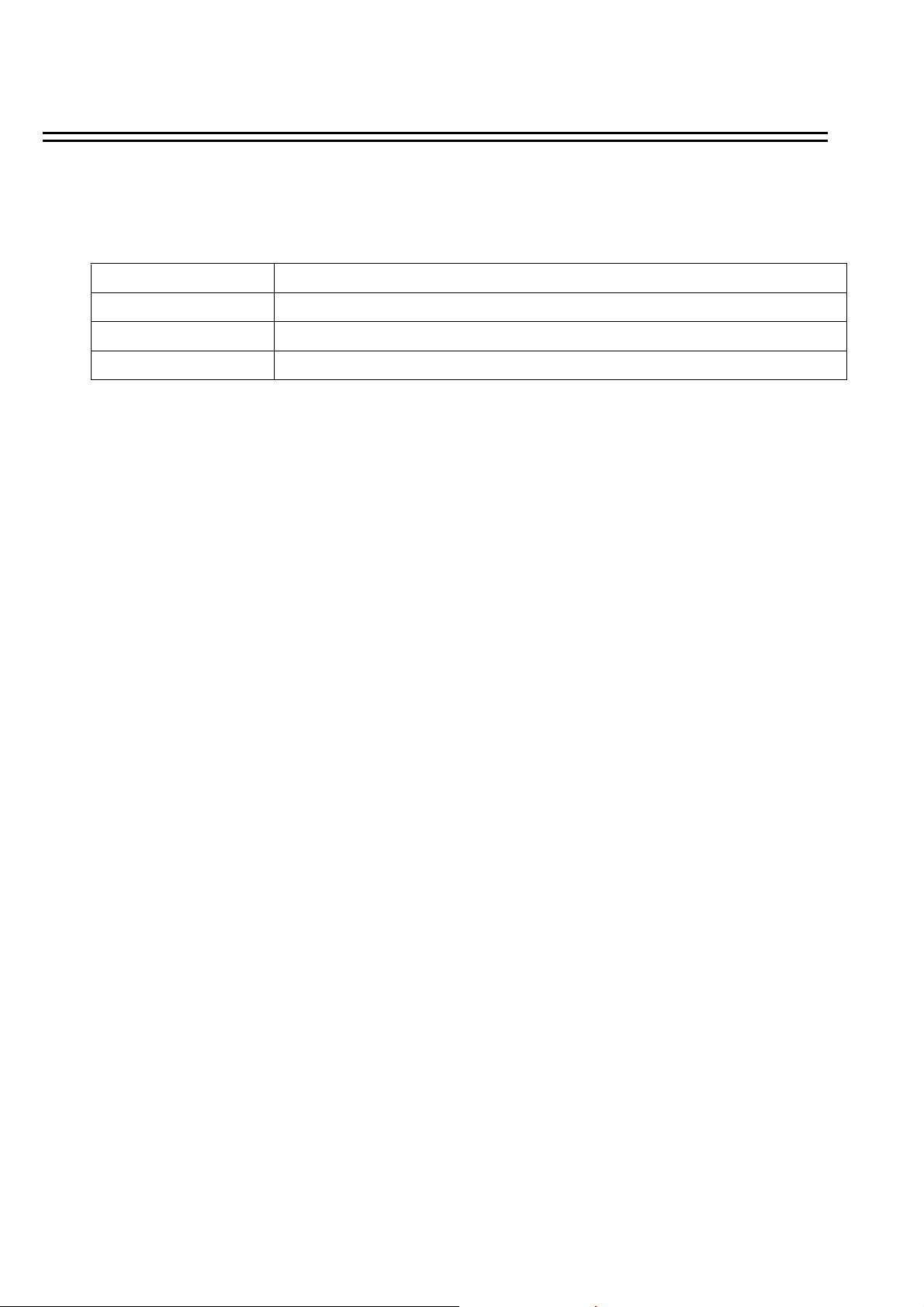
RS-232
RS-485
Audio
Power Source
9-pin female connector for local communication
For Keyboard and PTZ connection
4 mono input, 1 mono (SPEAKER) output
AC100~240V±5%
10
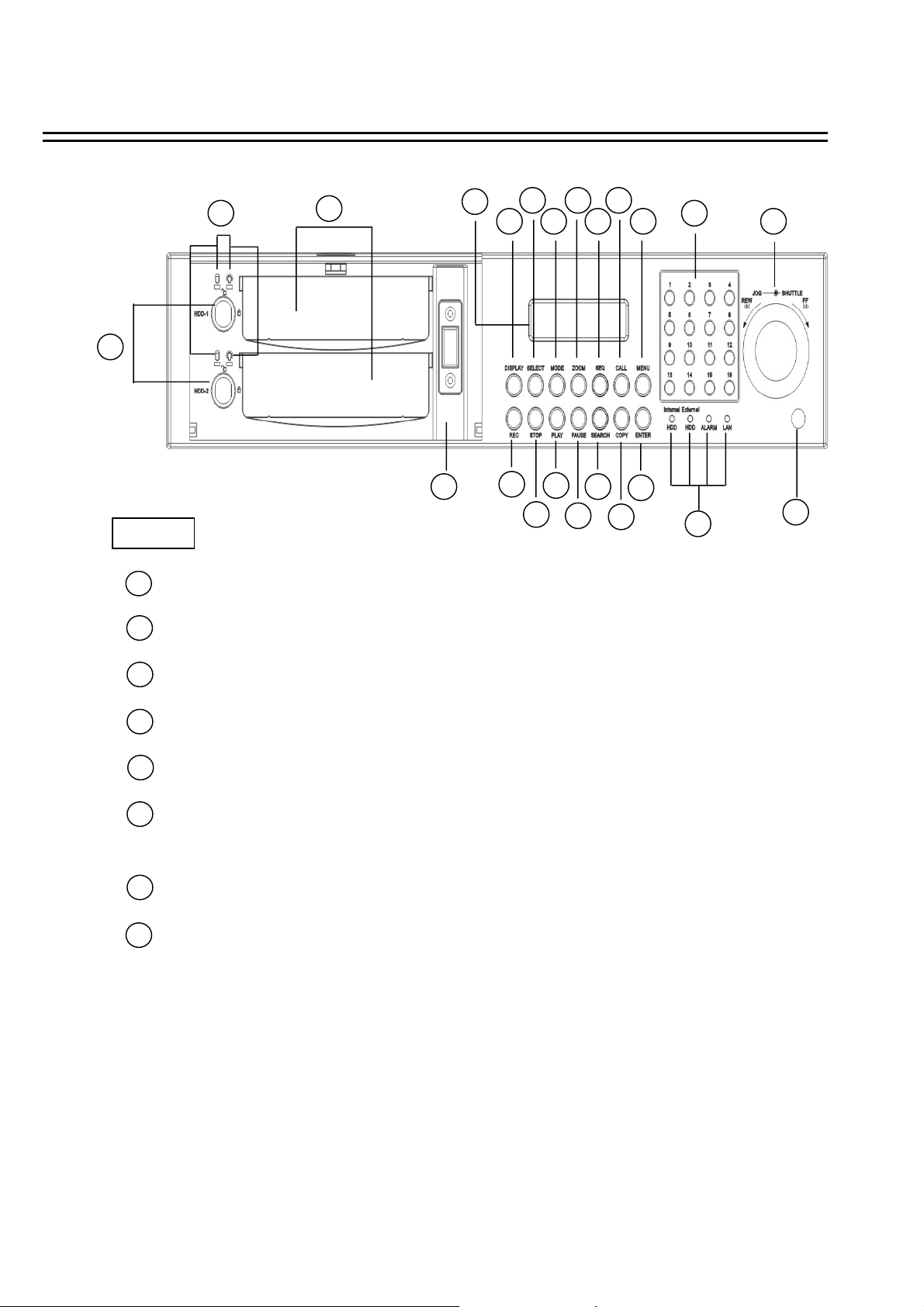
1.3 FRONT PANEL KEYPADS
18
20
19
23
KEY
REC: Press this key to start instant recording.
1
2
STOP: Press this key to stop recording and playing back.
21
8
1
9
101112
3
2
13
14
5
7
4
6
17
16
15
22
PLAY: Play Back.
3
4
PAUSE: Press this key to pause the playback picture.
5
SEARCH: Press this key to enter the SEARCH MENU.
COPY: Press this key to start to copy a still picture under PAUSE mode or video stream into
6
Compact Flash card.
7
ENTER: Press this key to enter items , or jump to next subentry in the menu setting.
8
DISPLAY: Press this key to switch display of channels and/or status bar.
11
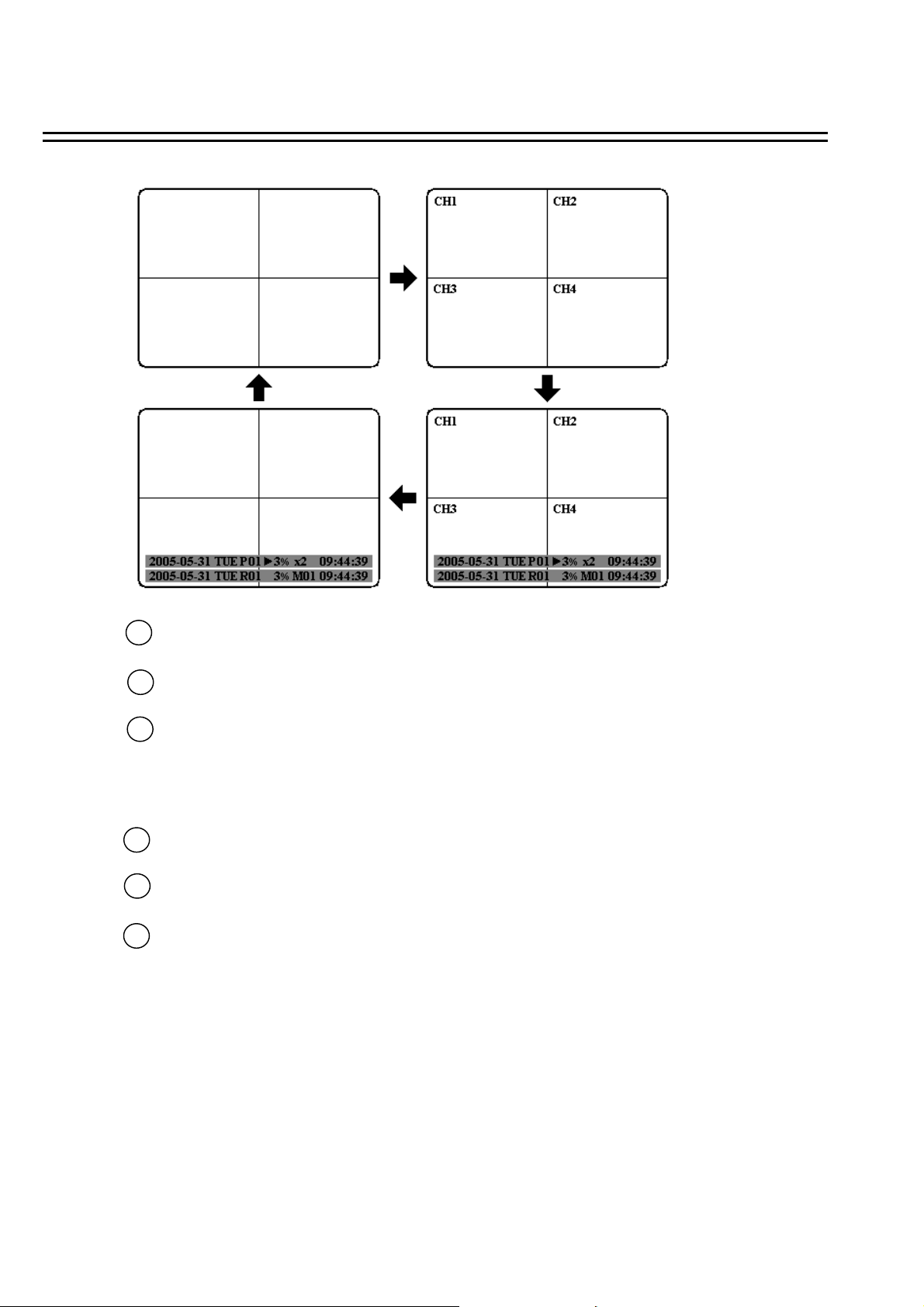
9
SELECT: Press this key to select, to assign a camera to a display, to adjust screen display, and so on.
MODE: Switch PIP, 4, 7, 9, 10, 13 and 16 dis pl ays in Live and Playback modes.
10
11
ZOOM: Press this key while viewing the full screen image to display a magnified resolution on the
monitor. You must be in “Full” screen mode first before zooming. While zooming, all other
function keys will be disable until you press “ZOOM” again to exit “ZOOM” mode.
SEQ: Press this key to enter the auto sequential switching mode.
12
13
CALL: Press this key to enter and set up CA LL MENU.
14
MENU: Press this key to enter or quit MAIN SETUP MENU.
12
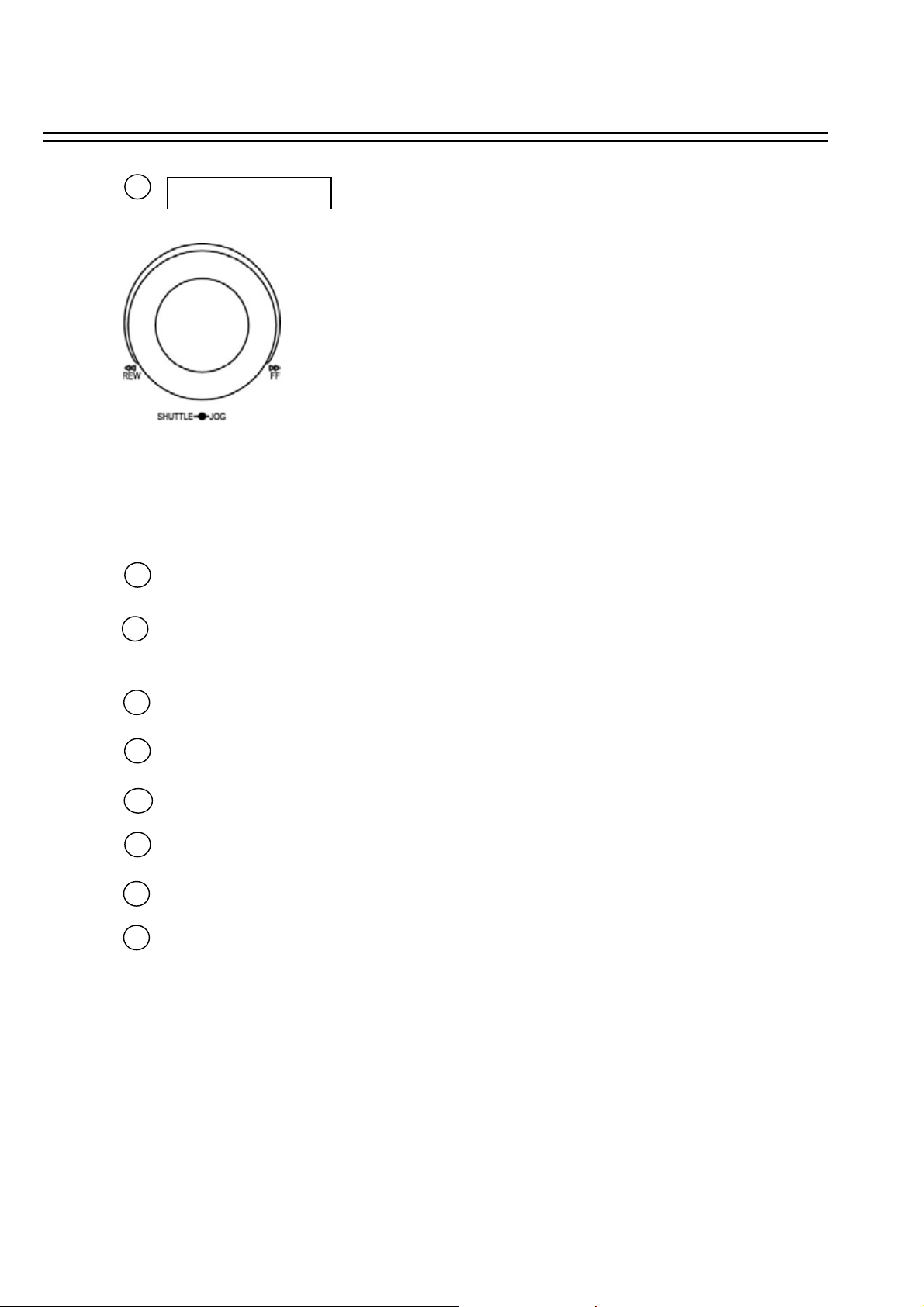
15
Shuttle and Jog Dial
Shuttle: In the Playback mode, turn the Shuttle dial to fast forward/rewind
the video.
In the Pause mode, turn the Shuttle dial to slow forward/rewind
the video.
In the Search mode, turn the Shuttle to change pages.
Jog Dial:
In the Pause mode, turn the Jog dial to forward/rewind the video.
In the Menu mode, turn the Jog dial to change settings and values
in subentries.
16
System LEDs: LEDs for system active HDD , ALARM and LAN display.
Channel Key (1~16): Press Channel Key (CH1~CH16) to display video image in the full screen
17
format, the corresponding picture will fill the whole screen of the monitor display.
18
HDD LOCK: Protect HDD without steal and turn on HDD power.
Hard Disk Tray: Hard Disk holder for HDD.
19
20
HDD LEDs:LEDs for HDD active power (GREEN) and data reading /writing (YELLOW).
21
LCD Panel:To display Date and Time.
Remote Control: IR remote control receiver.
22
23
USB Slot: USB port allows you to archive files into your storages.
13
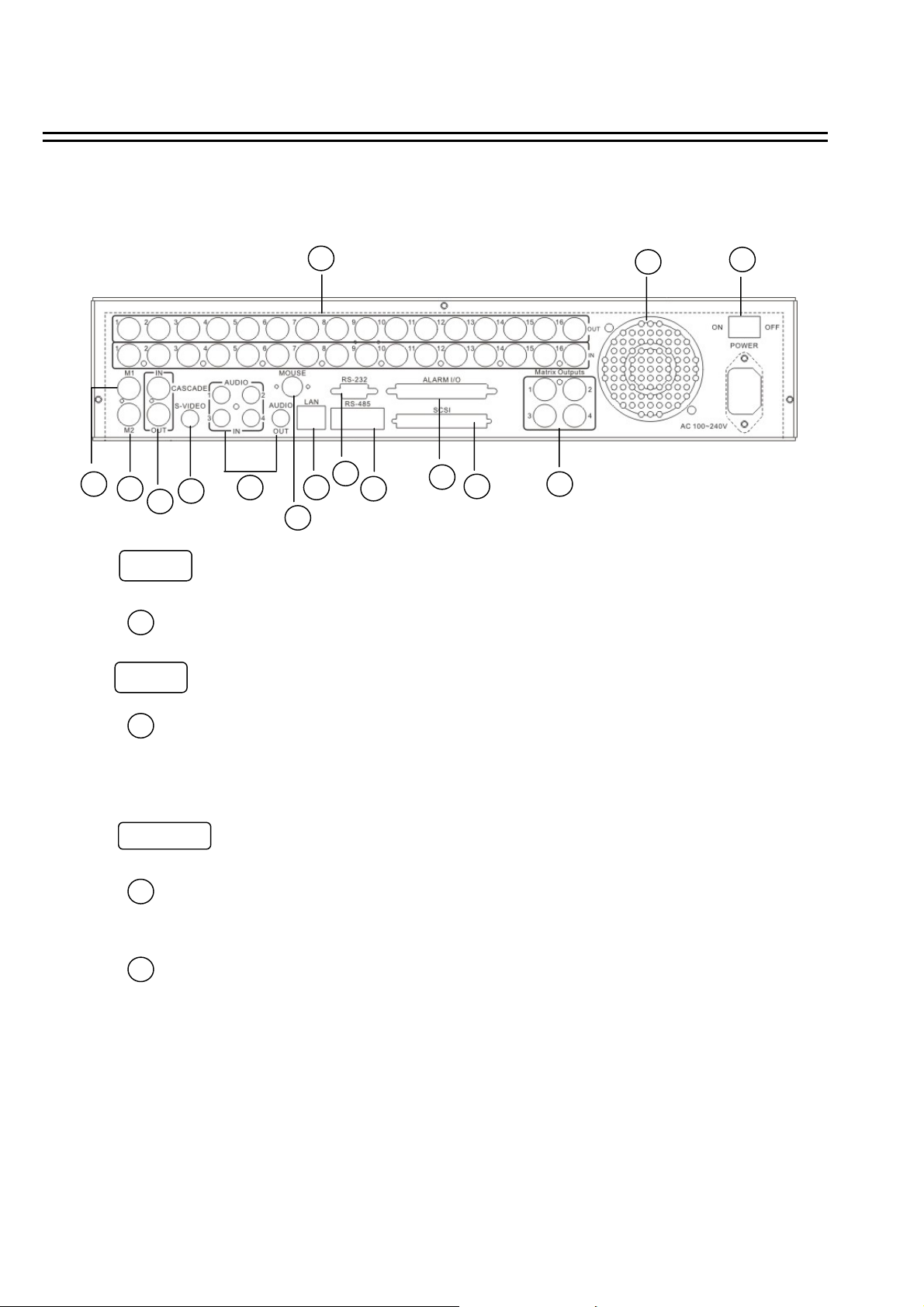
1.4 BACK PANEL CONNECTORS
4
5
3
15
14
2
13
8
7
9
6
12
11
POWER
Main Power plug: Connect the DC 12~ 24V power source to adapter for AC 100~ 240V.
1
AUDIO
10
1
2
Audio IN: Audio inputs 1~4 for recording, and it can be set to “YES”or “NO”in theRECORD
SETUP MENU.
Audio OUT: Connect an audio output to a monitor or other device.
MONITOR
MAIN MONITOR: This connector is used for the main monitor display, a number of different
3
display modes may be selected for viewing.
4
CALL MONITOR: This connector is used for the call monitor. This monitor can only display a full
screen.
14
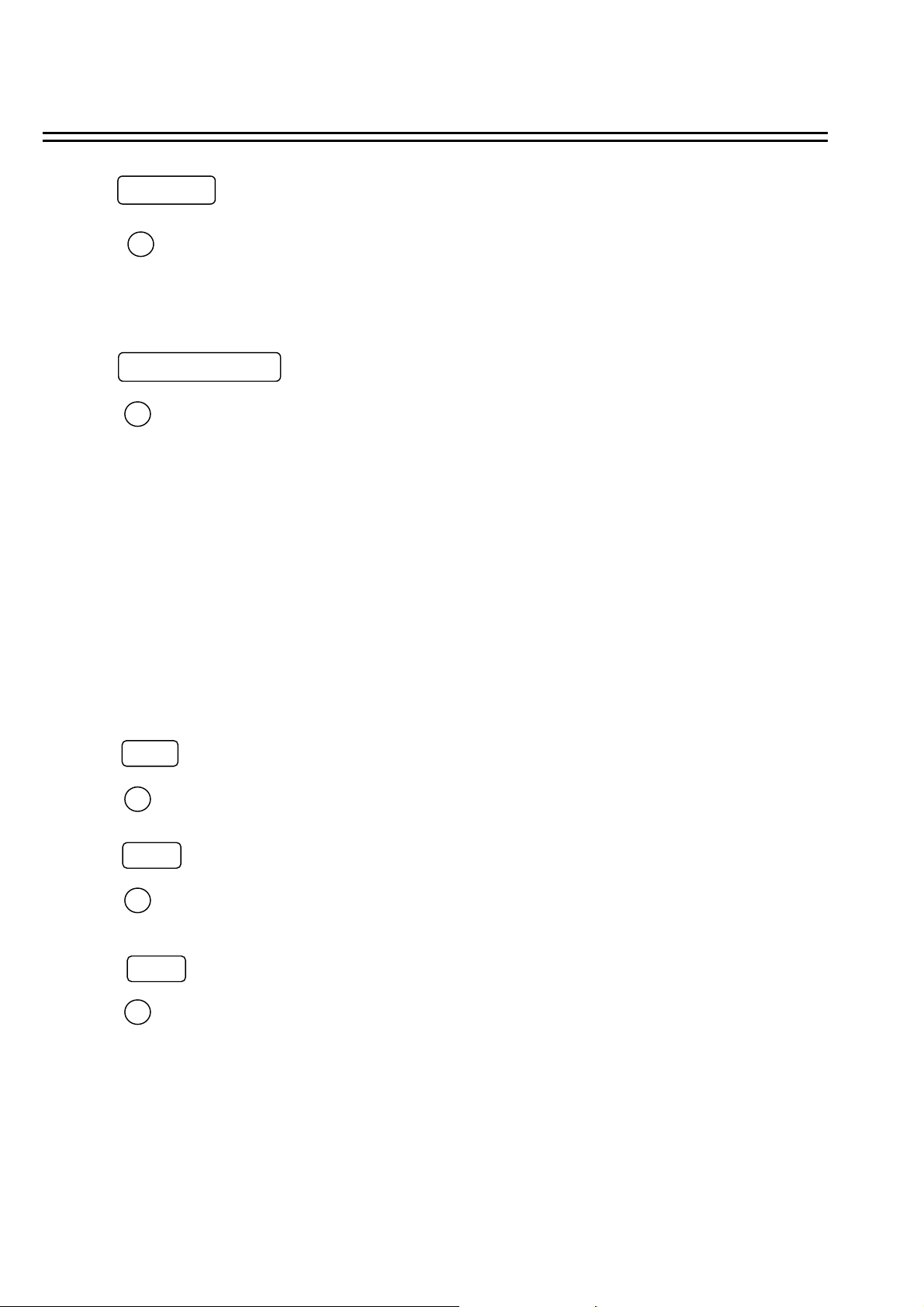
VIDEO IN
5
For EDR1640/1620 Series:
VIDEO OUT(1~16): BNC connectors for video looping out 1~16.
VIDEO IN(1~16): BNC connectors for video input 1~16 .
Alarm Input/Output
6
Alarm Input
ALM-INPUT: Normal open or normal close type alarm signal inputs.
The Alarm Input can be selected as normal open (N.O.) or normal close (N.C.) input
in the ALARM SETUP MENU. When an alarm occurs, alarm recording will
automatically start.
ALM-OUTPUT: A build-in relay offers 3 nodes which are ALM-COM(common), ALM-NO
(normal open) and ALM-NC (normal close) for external use.
Note: Please check APPENDIX C to see other available alarm input/output functions.
LAN
LAN Connector: The RJ-45 LAN connector.
7
RS232
8
RS232 connector: Connect D-Sub 9 pins connector to RS232 ports for remote control.
RS485
9
RS485 connector: RJ 45 Connector to Cascade multi Digital Video Recorder.
15
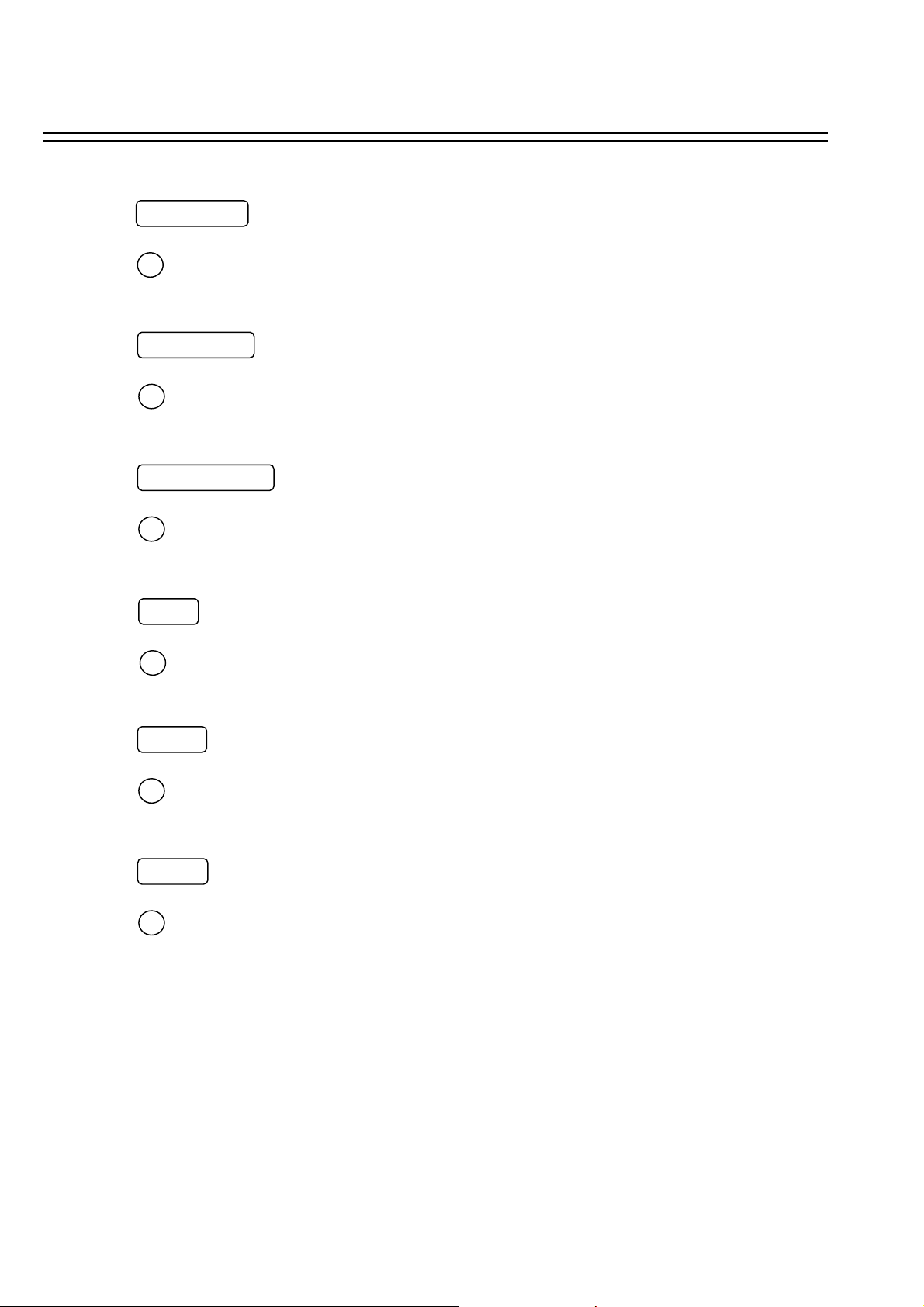
Wireless LAN
FAN: Cooling FAN.
10
(Reserved)
Matrix Outputs
Matrix outputs 1~4: BNC connectors for Matrix outputs 1~4.
11
SCSI Connector
SCSI Connector: For connecting the optional extension unit.
12
Mouse
Mouse: For connecting the mouse.
13
S-Video
S-Video: providing S-Video connector.
14
Cascade
Cascade is designed for connecting a number of DVRs to one monitor.
15
You will be allowed to view and to control as many DVRs as you prefer from the same monitor simply
by switching the screen using a multi-function keyboard controller.
Connect from Cascade out of the DVR to Cascade In of another with BNC connectors. Repeat the
same step for all your DVRs until you connect the last Cascade Out to the original DVR’s Cascade In.
16
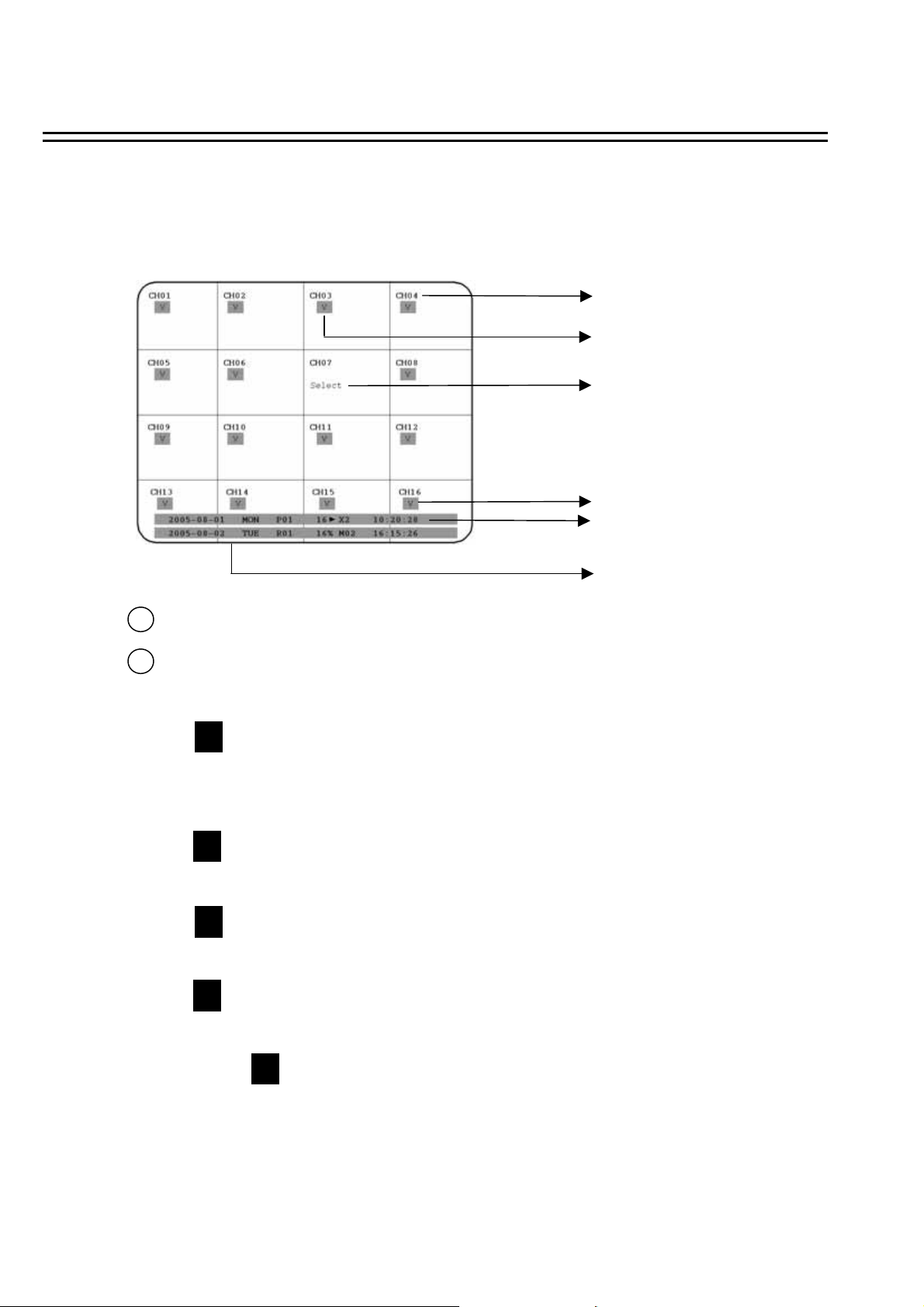
1.5 MONITOR DISPLAY
The status information of the cameras or machine will show up, and be located at different places on the
screen.
1. Channel tag
2. Event sign
3. Select sign
2. Event sign
4. Play status bar
5. Record status bar
1
Channel tag: A channel tag indicates the channel name of the screen.
Event sign: Event signals which are small icons with a capital letter and red background show the
2
events on each screen. There are 4 different signals which are
: Alarm event. The alarm place where the camera locates. In order to show the
A
camera video to a corresponding alarm, setting a FOCUS CAMERA in ALARM
SETUP MENU is necessary.
: Motion event. Motion event only shows up when the camera’s MOTION is enabled
M
in MOTION SETUP MENU, and the camera detects a motion.
: Video loss event. Video loss event only shows when the camera’s VLOSSis
V
enabled in VLOSS SETUP MENU, and the camera signal is lost.
: Sequence sign. Sequence sign shows up when the display is in the sequence mode.
S
The sequence display is located on display with a “*” sign in the last display of the screen.
The sign will replace “*” sign in the display when sequence occurs.
S
Note: Sequence mode is unavailable only in 16-displays mode.
17
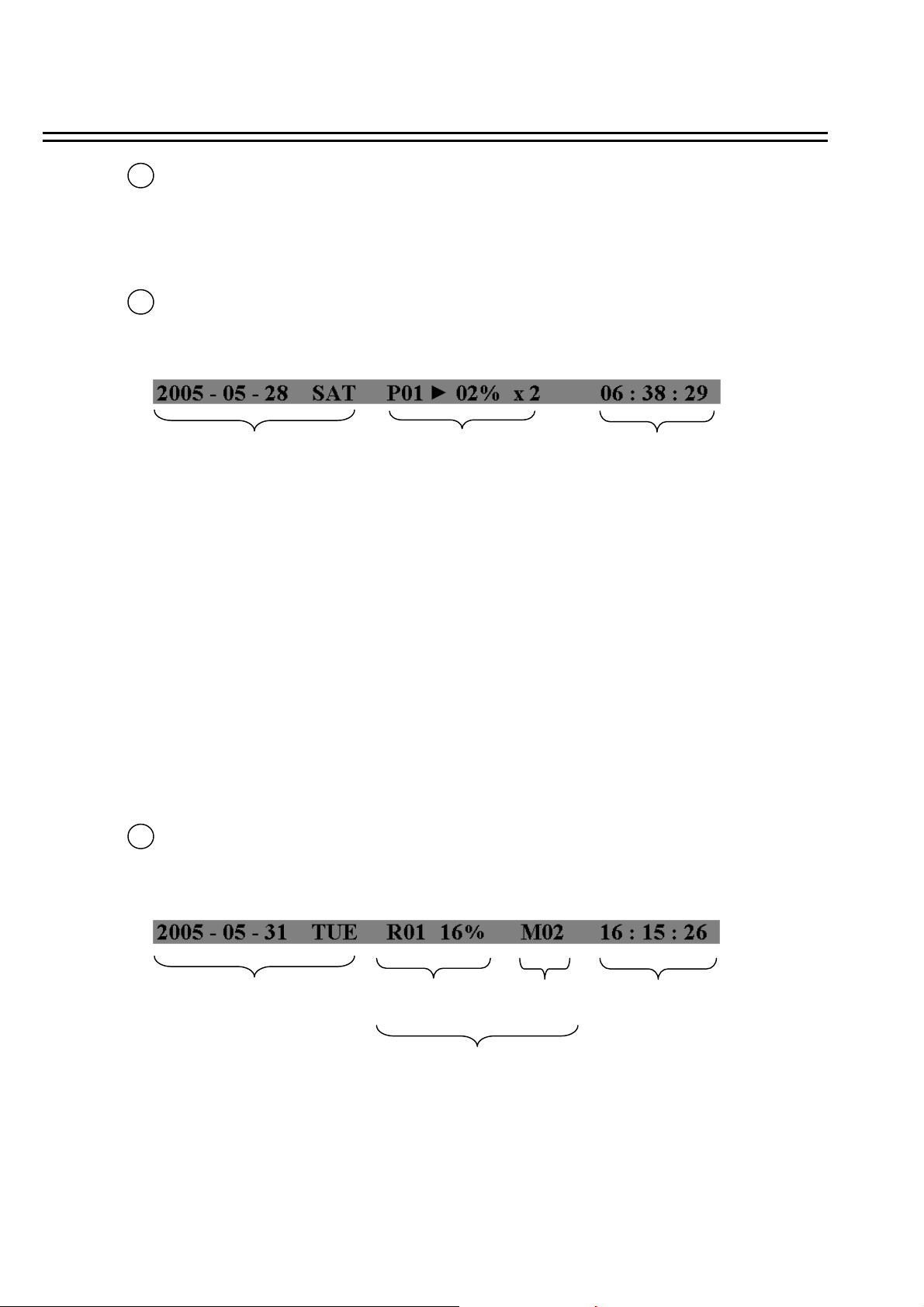
3
Select sign: You can assign a camera to a display by pressing SELECT key in live mode. Dial Jog to
move the select sign to the display you would like to change camera, and then press
channel key from the Channel Panel to relocate the came ra.
4
Play status bar: The play status bar appears in play back mode if you enable a status bar on the screen
(Please see DISPLAY, 8
th
item of Front Panel Keypads). Three parts which are play
date, play time and play status are shown in the play status bar.
Play Date Play Status Play Time
1. Play date: The play date in which the video is recorded.
2. Play status: It shows PAUSE, play speed and reverse play speed.
“PAUSE”, when the video play is paused.
“>” means normal play speed;
“<“ means normal reverse play speed;
“>> x N” means N time fast play speed;
“<< x N” means N time fast reverse play speed.
3. Play time: The play time at which the video is recorded. The time format depends on
the time format setting in the TIME/DATE SETUP MENU.
Record status bar: The record status bar appears when you enable a status bar on the screen (Check
5
page 11, item 8th, DISPLAY). Three parts which are current date, record status (% of space used for
recording) and current time.
Current Date Record Status Event Current Time
HDD/Fan Status
18
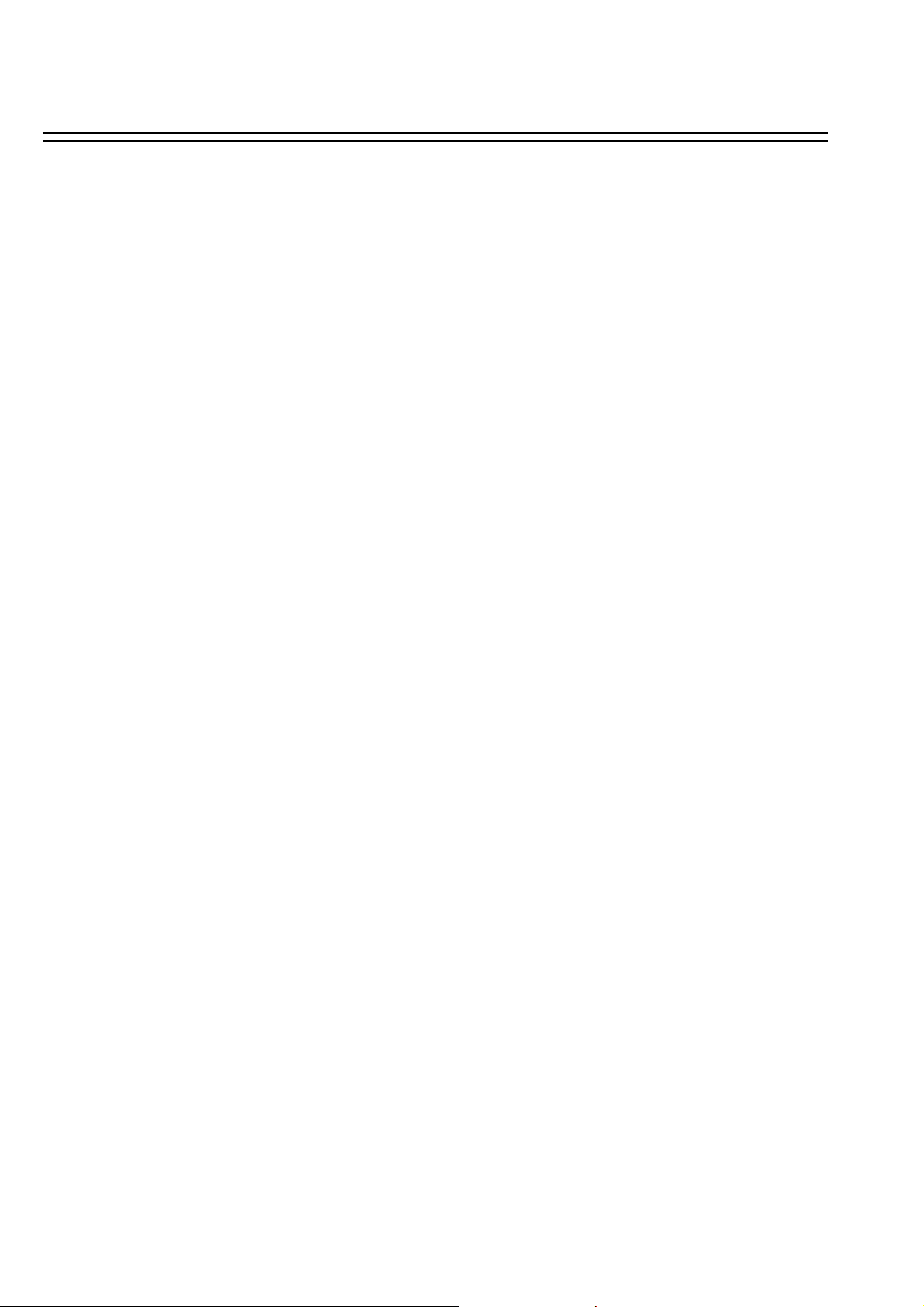
1. Current date: The current date which is set in the TIME/DATE SETUP MENU.
2. Record status: It shows REC and recording hard disk number.
“REC”, it shows when machine is recording.
“R01”, the recording hard disk number. There is only one hard disk available in
this model, so it always shows R01 when recording.
3. Event: The last happened event.
4. Current time: The current time which is set in the TIME/DATE SETUP MENU.
5. HDD/Fan status: “No Disk”, it shows when no disk is installed or detected.
“No Fan”, it shows when cooling fan stops working.
19
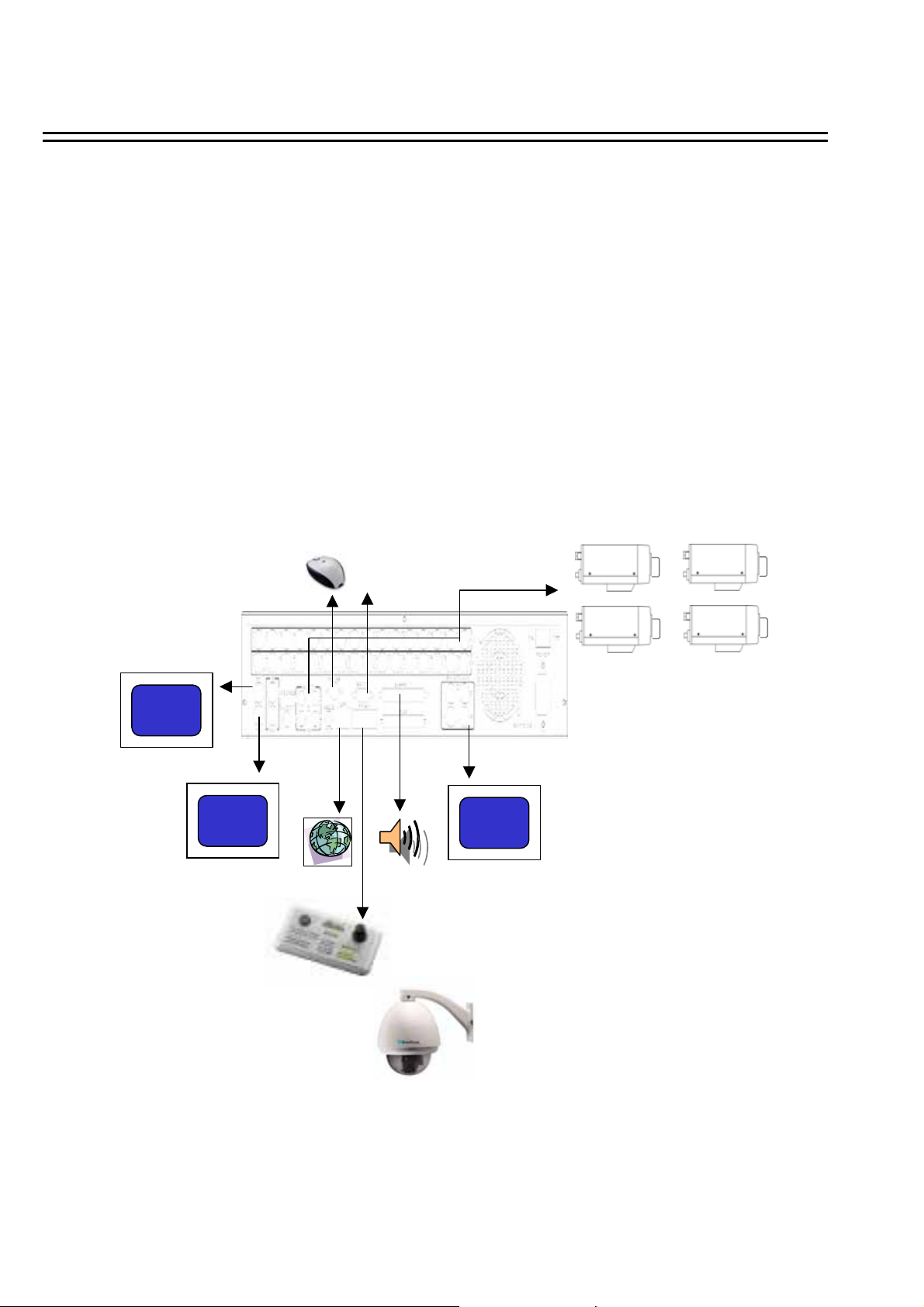
2. INSTALLATION
The installations described below should be done by qualified service personnel or system installers.
2.1 PACKING LIST
Please check accessories in the packing before the installation.
2.2 SYSTEM FLOORPLAN
Please refer to the following diagram for the system connections.
Note: Monitor and Camera must be purchased separately.
Call Monitor
Monitor
(and Speaker)
Mouse
Internet
Keyboard
RS 232
Alarm
(In & Out)
or
Camera
(VIDEO & AUDIO)
Matrix Outputs
20
PTZ Speed
Dome
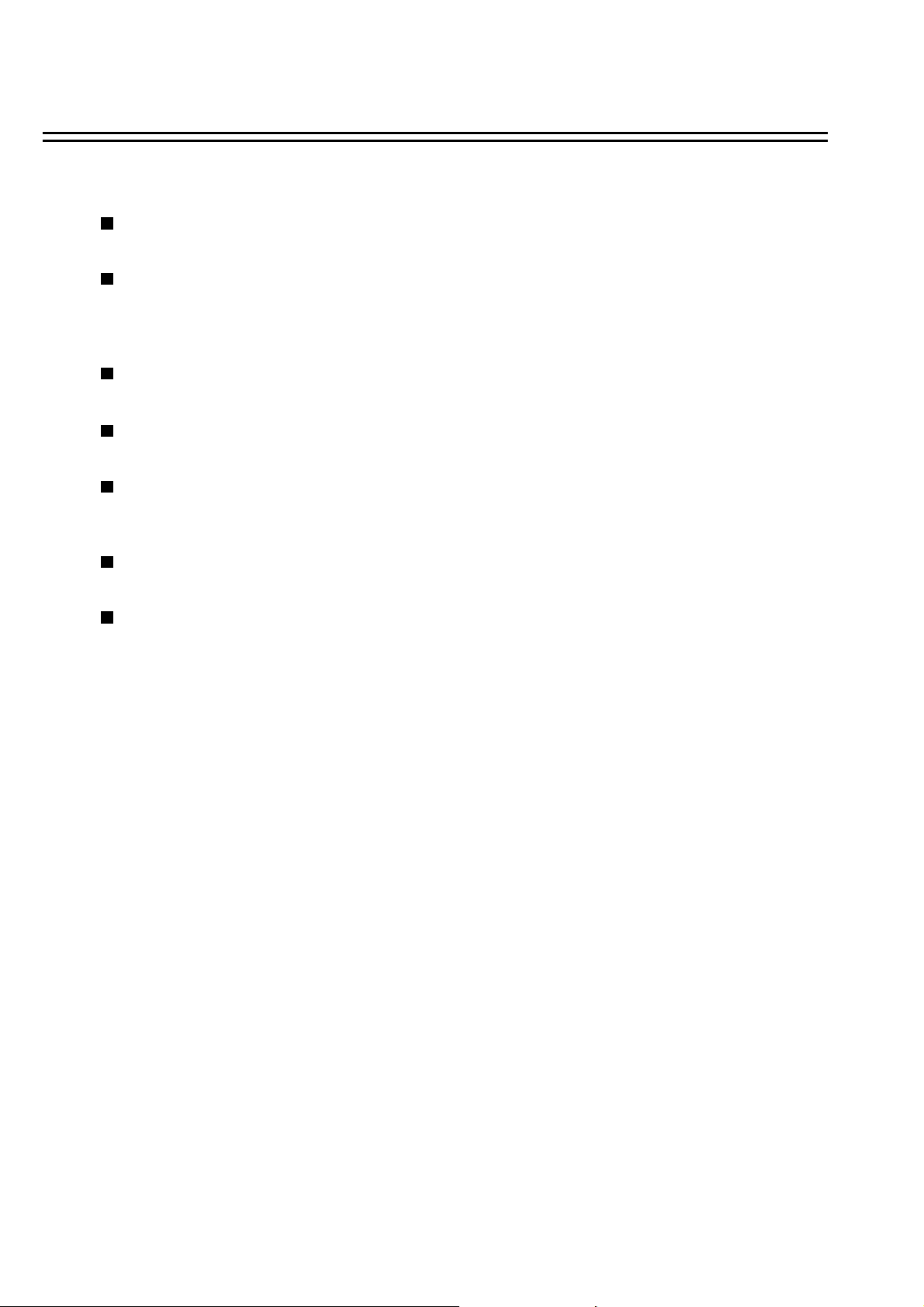
2.3 BASIC CONNECTIONS
Power
Connect the power source or adapter into the power socket.
Cameras
Connect each camera video input connector to the video output from a camera or other composite video source.
At least one camera must be connected before the system is running for the auto detection of video standard to
take effect.
Audio In/Out
The camera audio In/Output is connected to the audio input terminal at the rear panel.
Speaker
Connect the speaker or other audio devices.
10/100M Ethernet
Digital Video Recorder is enabled control from the PC via Ethernet. Connect the LAN connector to a standard
RJ45 connector Ethernet cable or wireless network (IEEE 802.11b/g).
RS232/RS485
Digital Video Recorder is enabled control from the PC or EverFocus keyboard via RS232/RS485.
Main/Call Monitor
Connect the Main/Call monitor output connector to a Main/Call monitor. The Main/Call monitor displays
selected live or recorded cameras in any available format.
2.4 BOOT UP EDR1640/1620/920
(1) Insert a HDD (IDE) for Video Storage
Insert a HDD(IDE) for Video Storage. The HDD should be set as MASTER. After hard disk case is
inserted into the hard disk tray, be sure to turn the tray key in lock position. Otherwise, HDD will not
be detected.
Note: A HDD has to be installed before EDR1640/1620/920 is booted, or the ED R1640 /1620 /920 will
not detect a HDD until you reboot it with a HDD. Please make sure the HDD indicator light is ON.
(2) Connect cable for video/audio input and video/audio out.
(3) Turn on system
The system will be turned on after connecting to power.
21
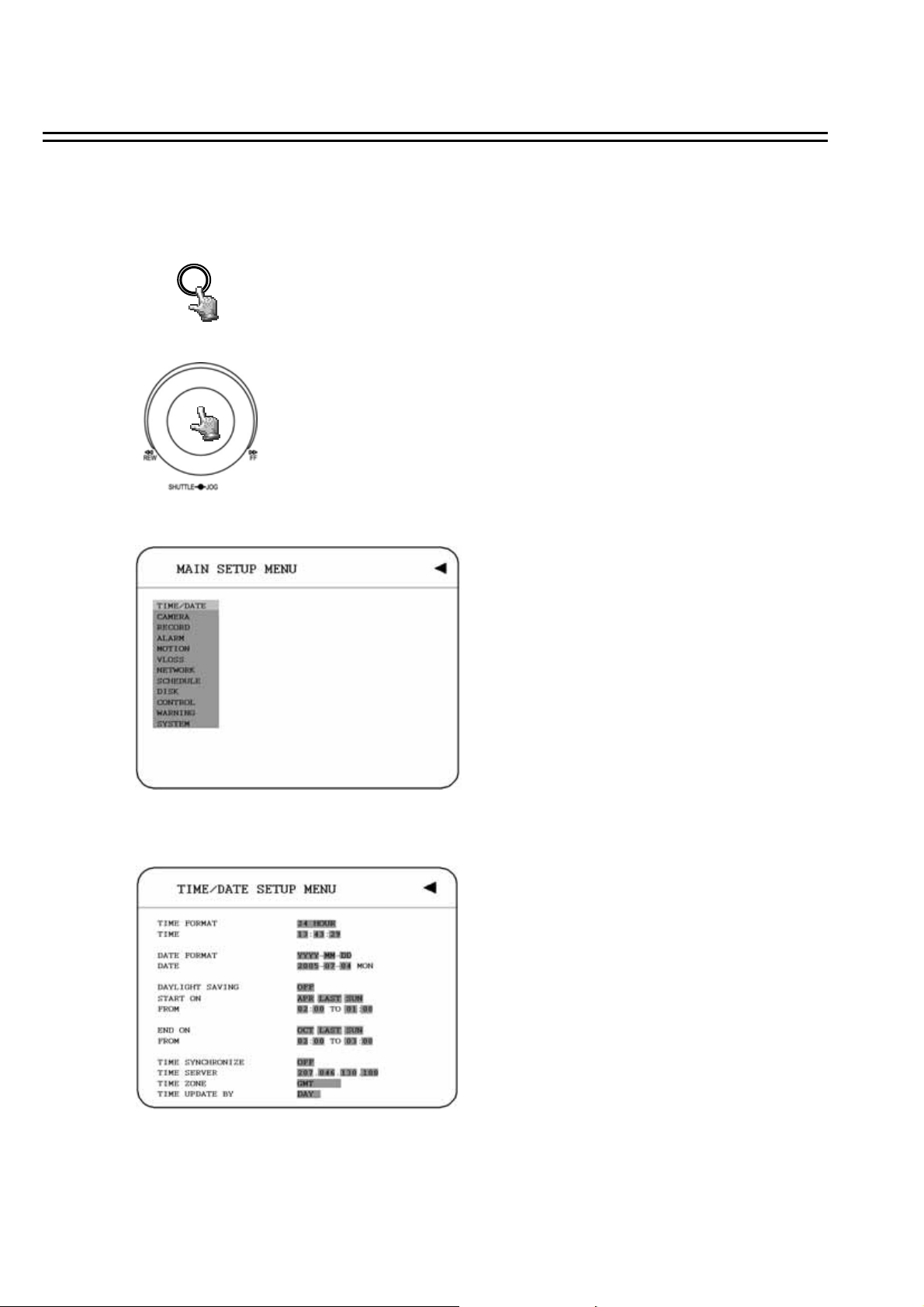
3. MENU SETUP
To set up the machine before using is necessary, especially first time to use.
Press MENU key to enter the MAIN MENU.
Press MENU key or click on the arrow at the top right corner of the
MENU
screen with a mouse to quit current setting, and go back to last setting.
Dial the Jog clockwise or counterclockwise to change subentry values.
Press the ENTER key to go next subentry in a menu setting, and press
the CALL key to go last subentry in a menu setting.
Or, simply use the mouse to go next or last subentry in a menu setting,
and use tilt wheel of the mouse to move between every selection.
3.1 TIME / DATE SETUP MENU
22
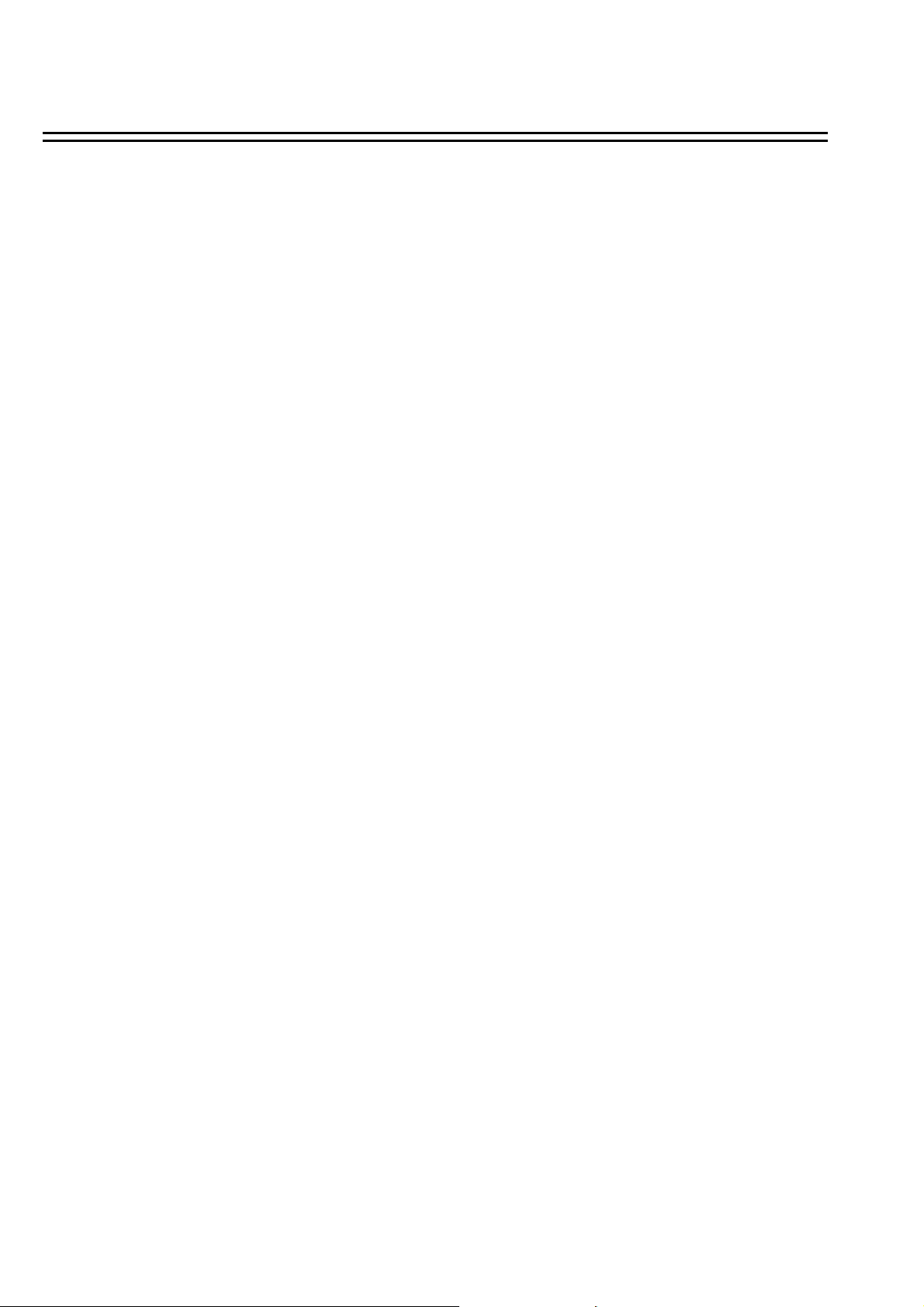
In the TIME/DATE SETUP MENU, we define :
(1) TIME FORMAT:
There are two time formats that are 12 HOUR and 24 HOUR to be selected.
(2) TIME: Current time
Hour: 00 ~ 23 (1 ~ 12 if TIME FORMAT is 12 HOUR)
Minute : 00 ~ 59
Second: 00 ~ 59
(3) DATE FORMAT:
There are three date formats which are YYYY-MM-DD, MM-DD-YYYY and DD-MM-
YYYY to be selected.
(4) DATE: Current date
Date: 01~31 Month:01~12 Year: 2000 ~ 2099 Day:Sun~Mon
(5) DAYLIGHT SAVING:
Select “ON”or “OFF” to enable or disable daylight saving time function.
In order to set a daylight saving time zone, you need to disable daylight saving first. Enable the
daylight saving after finish setting the time zone.
23
 Loading...
Loading...