esprit cam NZX2500 User Manual
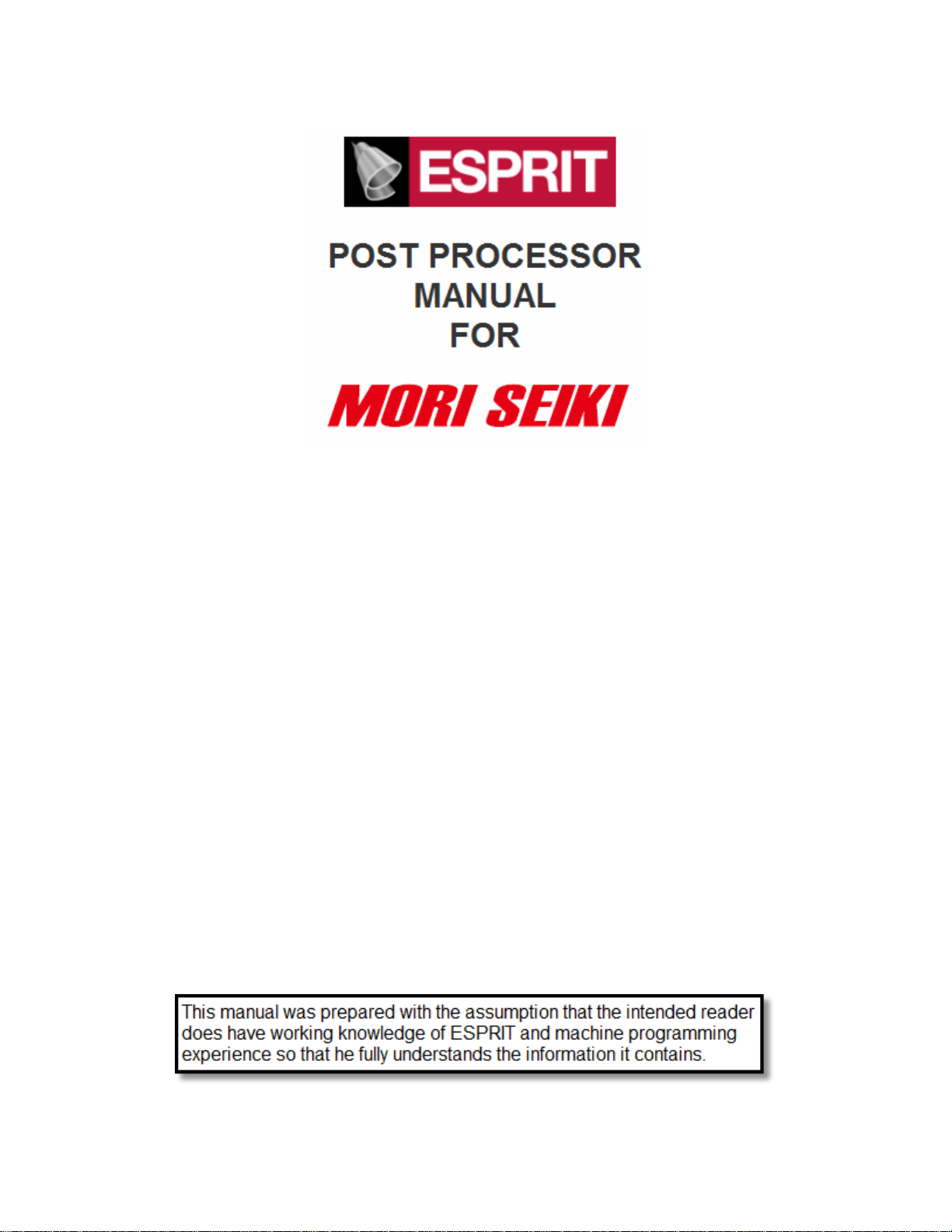
NZX2500 – 4000 – 6000
NLX1500 – 2000 – 2500
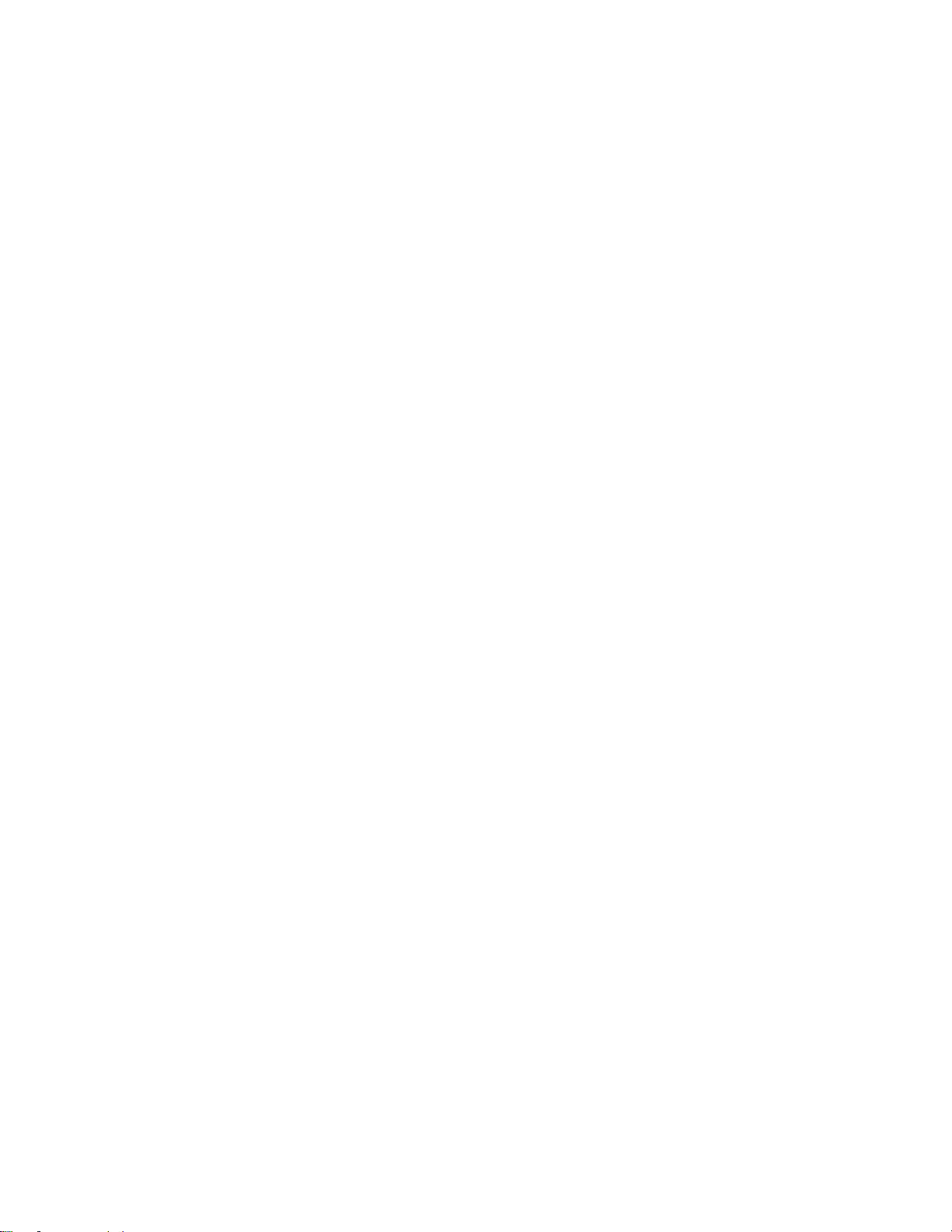
ii
Table of contents:
1. Introduction ......................................................................................................................1
2. Required add-ins ..............................................................................................................1
2.1. How to load an add-in ESPRIT ................................................................................1
2.2. AutoSubStock (optional) (for NLX configuration only) ........................................3
2.3. Turning Work Coordinates .......................................................................................6
3. How to turn on Custom Pages / POST Output Configuration ....................................10
4. Machine Setup ................................................................................................................11
4.1. Introduction .............................................................................................................11
4.2. Set the program name, program number ...............................................................12
4.3. Define the turning stock ..........................................................................................12
4.4. Machine parameters ................................................................................................13
4.4.1. Introduction ......................................................................................................13
4.4.2. Output of Program End (M02), Program End and Rewind (M30) or Sub-
Program End (M99) .......................................................................................................15
4.4.3. Work unloader on spindle 1 or spindle 2 side (for NLX configuration only) .
..........................................................................................................................15
4.4.4. Type of tailstock installed on the machine.....................................................16
4.4.5. Tool station for part transfer and work unloader (for NLX configuration
only) ..........................................................................................................................16
4.4.6. C-axis brake clamp/unclamp...........................................................................17
4.4.7. Set how to skip turning spindle control (for NZX configuration only) .......17
4.4.8. C-axis roll over ................................................................................................17
4.4.9. Set position of optional stop code (M01) in the NC code .............................18
4.4.10. Set position of sequence numbers (N) ........................................................18
5. Tools (T function) ..........................................................................................................19
5.1. T function specifications .........................................................................................19
5.1.1. Introduction ......................................................................................................19
5.1.2. Specify the tool number: Method 1 ................................................................20
5.1.3. Specify the tool number: Method 2 ................................................................22
5.1.4. Additional information: Tool call when machining on spindle 2 side .........24
5.1.5. Restrictions.......................................................................................................25
5.1.6. Tool life management ......................................................................................25
5.1.7. Second home position .....................................................................................29
5.2. Set tool movements .................................................................................................31
5.2.1. Set tool movements from tool change position .............................................31
5.2.2. Set tool movements to tool change position ..................................................32
5.2.3. Moves to tool change position optimization ..................................................33
5.3. SolidTurn Grooving: Control Edge Shift ..............................................................37
5.4. Automatic Determination of Tool Nose Radius (G46) .........................................41
6. Spindle direction, speed (S function) and feedrate (F function) .................................43
6.1. Turning spindle direction and milling tool spindle direction ...............................43
6.2. Turning spindle gear M-codes (for NZX configuration only)..............................44
6.3. Spindle speed output for CSS unit .........................................................................46
6.4. Feedrate for 4-axis milling operations ...................................................................47
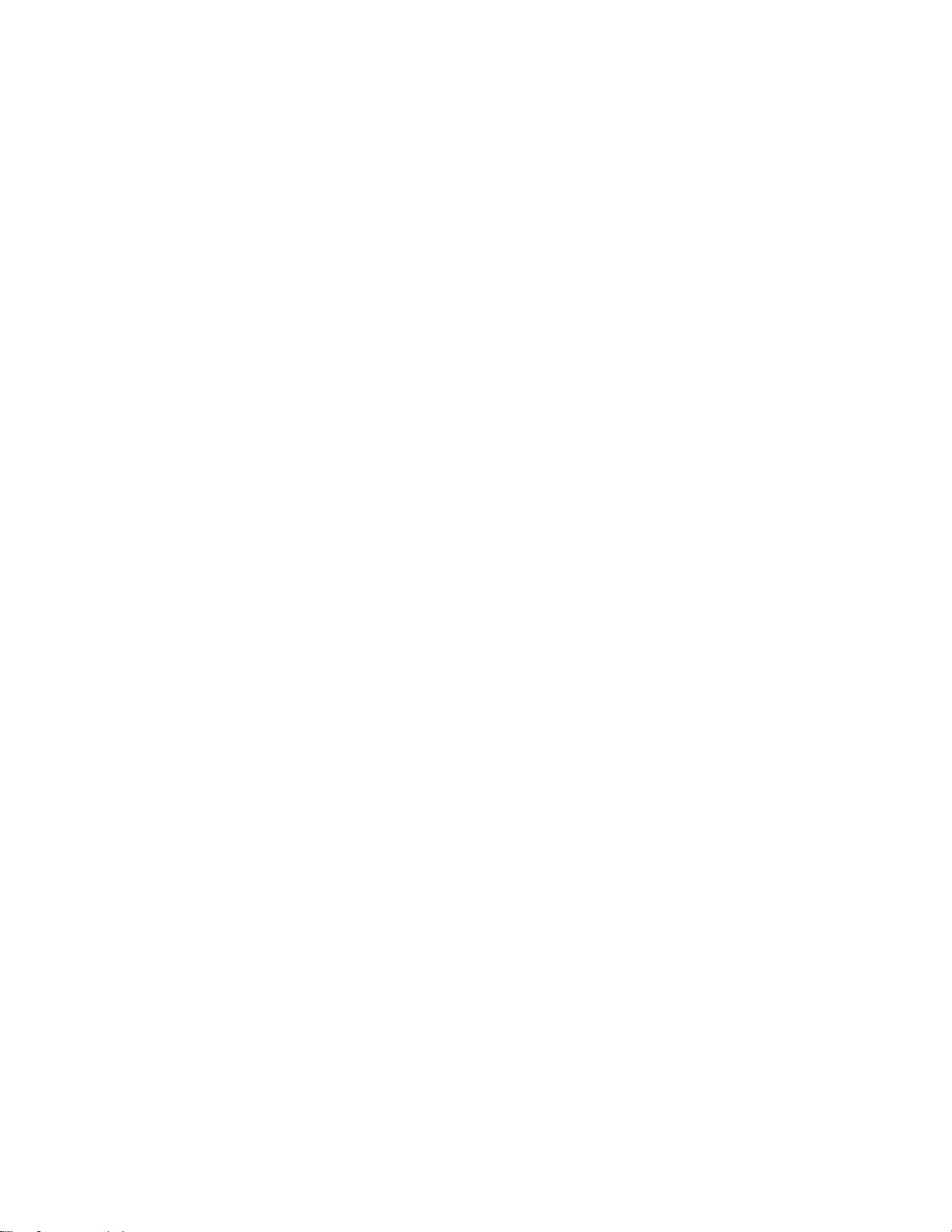
iii
6.5. Output of rapid positioning moves (G00) with linear interpolation moves (G01
F) ..................................................................................................................................48
7. How to output coolant codes .........................................................................................49
7.1. Introduction .............................................................................................................49
7.2. Set the first coolant code .........................................................................................49
7.3. Set the second coolant code (optional) ..................................................................51
7.4. Set a special coolant code (optional)......................................................................52
8. Simultaneous turning operations: Turning on the same spindle with 2 different
turrets (for NZX configuration only) ....................................................................................53
8.1. Balanced roughing cycle .........................................................................................53
8.2. Other turning cycles ................................................................................................54
8.3. Other turning cycles in Balanced Cut Mode .........................................................56
9. Operation synchronization (for NZX configuration only) ..........................................59
10. Park cycle ....................................................................................................................59
10.1. Introduction..........................................................................................................59
10.2. How to park a tool ...............................................................................................59
10.3. Park a turret to its maximal travel position (G53) .............................................62
10.4. Park a turret prior to a transfer (for NLX configuration only) .........................64
10.5. Other functionalities ............................................................................................65
11. How to program finished part catching and part transfer .........................................66
11.1. Introduction..........................................................................................................66
11.2. Finished part catching .........................................................................................66
11.2.1. Catching finished part on spindle 1 side after cut-off (for NLX
configuration only) .........................................................................................................66
11.2.2. Catching finished part on spindle 1 side after cut-off with stock
repositioning (programmed first) (for NLX configuration only) ................................69
11.2.3. Catching finished part on spindle 1 side after cut-off with stock
repositioning (programmed last) (for NLX configuration only) .................................72
11.2.4. Manually catching finished part on spindle 1 side ....................................75
11.2.5. Catching finished part on spindle 2 side (for NLX configuration only) ..77
11.3. Part transfer (for NLX configuration only)........................................................79
11.3.1. Part transfer from spindle 1 to spindle 2 with cut-off ...............................79
11.3.2. Part transfer from spindle 1 to spindle 2 with cut-off (when machine
equipped with a barfeeder) ............................................................................................84
11.3.3. Part transfer from spindle 1 to spindle 2 with cut-off and stock
repositioning (programmed last) ...................................................................................89
11.3.4. Part transfer from spindle 1 to spindle 2 without cut-off ..........................94
11.3.5. Part transfer from spindle 2 to spindle 1 without cut-off ..........................98
11.3.6. Stock repositioning ................................................................................... 102
11.3.7. Machining of long parts with spindle 1 and 2 synchronized ................. 106
11.3.8. Workpiece Pushing Check (G38) ............................................................ 110
11.3.9. Park turret for transfer .............................................................................. 111
12. Multiple repetitive cycles ........................................................................................ 111
12.1. Introduction....................................................................................................... 111
12.2. Roughing cycle ................................................................................................. 113
12.2.1. Introduction ............................................................................................... 113
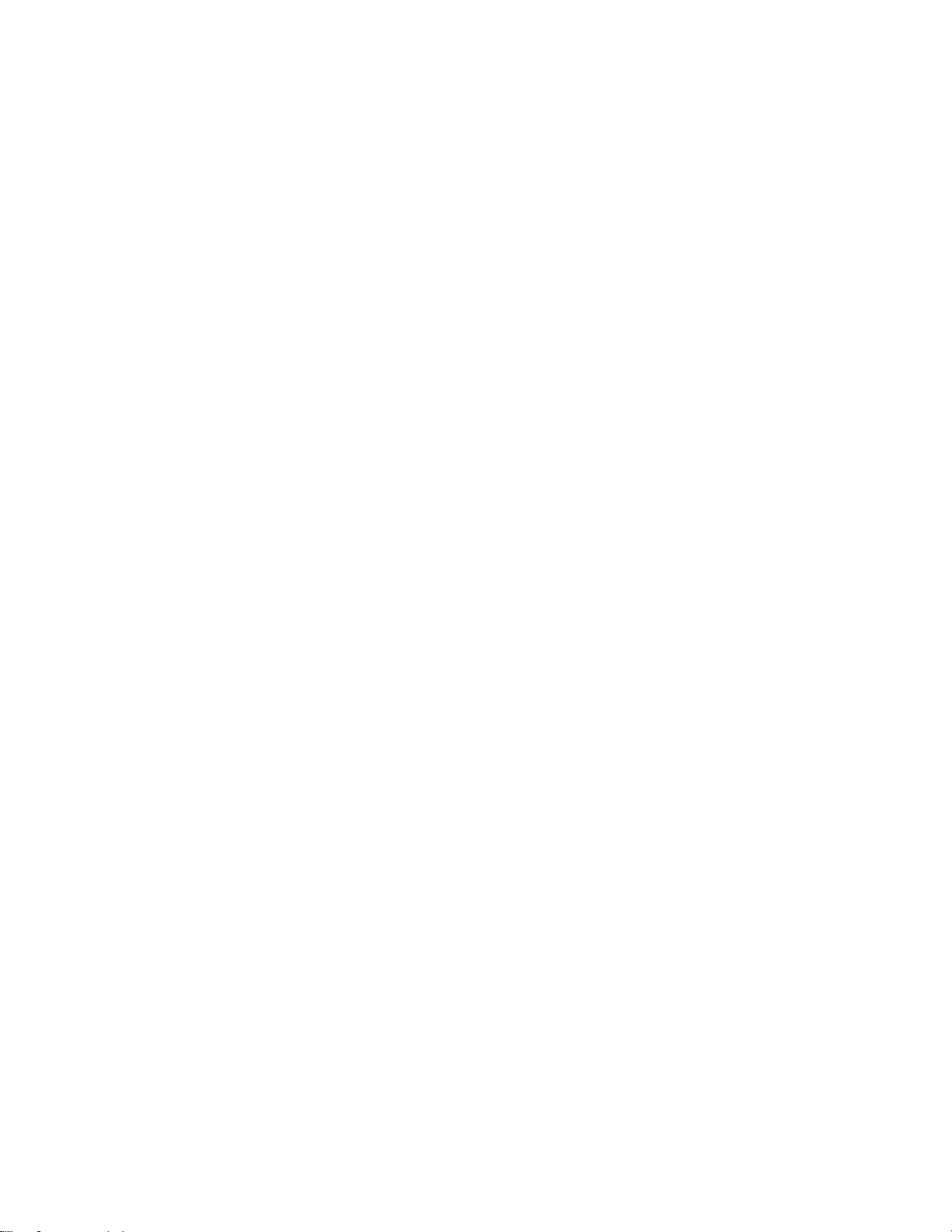
iv
12.2.2. O.D./I.D. roughing .................................................................................... 118
12.2.3. Face roughing............................................................................................ 119
12.3. Grooving cycle ................................................................................................. 121
12.3.1. Introduction ............................................................................................... 121
12.3.2. Face grooving............................................................................................ 123
12.3.3. O.D./I.D. grooving .................................................................................... 124
12.4. Threading cycle ................................................................................................ 126
12.4.1. Introduction ............................................................................................... 126
12.4.2. Threading with canned cycle set to single path ...................................... 127
12.4.3. Threading with canned cycle set to off ................................................... 129
12.4.4. Threading with canned cycle set to multiple path .................................. 131
13. Hole machining canned cycles and other functionalities for drilling cycles........ 134
13.1. Introduction....................................................................................................... 134
13.2. Face and side high-speed deep hole drilling / Face and side deep hole drilling
/ Deep hole drilling in turning mode / Deep hole drilling with G74 ............................ 138
13.2.1. Face and side high-speed deep hole drilling (G83/G87) (Parameter #8115
= 1) .................................................................................................................... 138
13.2.2. Face and side deep hole drilling (G83/G87) (Parameter #8115 = 0) .... 139
13.2.3. Deep hole drilling in turning mode.......................................................... 139
13.2.4. Deep hole drilling with G74..................................................................... 140
13.3. Face and side spot drilling (G83/G87) ............................................................ 142
13.4. Tapping at center of spindle (G32) ................................................................. 143
13.5. Face and side synchronized tapping / Face and side synchronized reverse
tapping ........................................................................................................................... 144
13.5.1. Restriction of synchronized tapping ........................................................ 144
13.5.2. Face and side synchronized tapping (M329 G84/M329 G88) ............... 145
13.5.3. Face and side synchronized reverse tapping (M329 G84.1/M329 G88.1) ..
.................................................................................................................... 146
13.6. Face and side boring / Boring in turning mode .............................................. 148
13.6.1. Face and side boring (G85/G89) .............................................................. 148
13.6.2. Boring in turning mode ............................................................................ 149
13.7. Spindle / Rotary Tool Spindle Simultaneous Operation Mode ..................... 150
14. 4-axis wrap milling cycles with interpolation ........................................................ 152
14.1. Introduction....................................................................................................... 152
14.2. Cylindrical interpolation .................................................................................. 152
14.3. Polar coordinate interpolation (Notching) ...................................................... 154
15. Other Functionalities................................................................................................ 156
15.1. Tailstock ............................................................................................................ 156
15.1.1. Introduction ............................................................................................... 156
15.1.2. Defining the tailstock in the Machine Setup ........................................... 157
15.1.3. Creating the tailstock operation ............................................................... 158
15.2. Independent steady rest .................................................................................... 160
15.2.1. Introduction ............................................................................................... 160
15.2.2. Defining the steady rest ............................................................................ 160
15.2.3. Creating the steady rest operation............................................................ 161
15.3. Long Boring Bar (for NZX6000 configuration only) .................................... 164
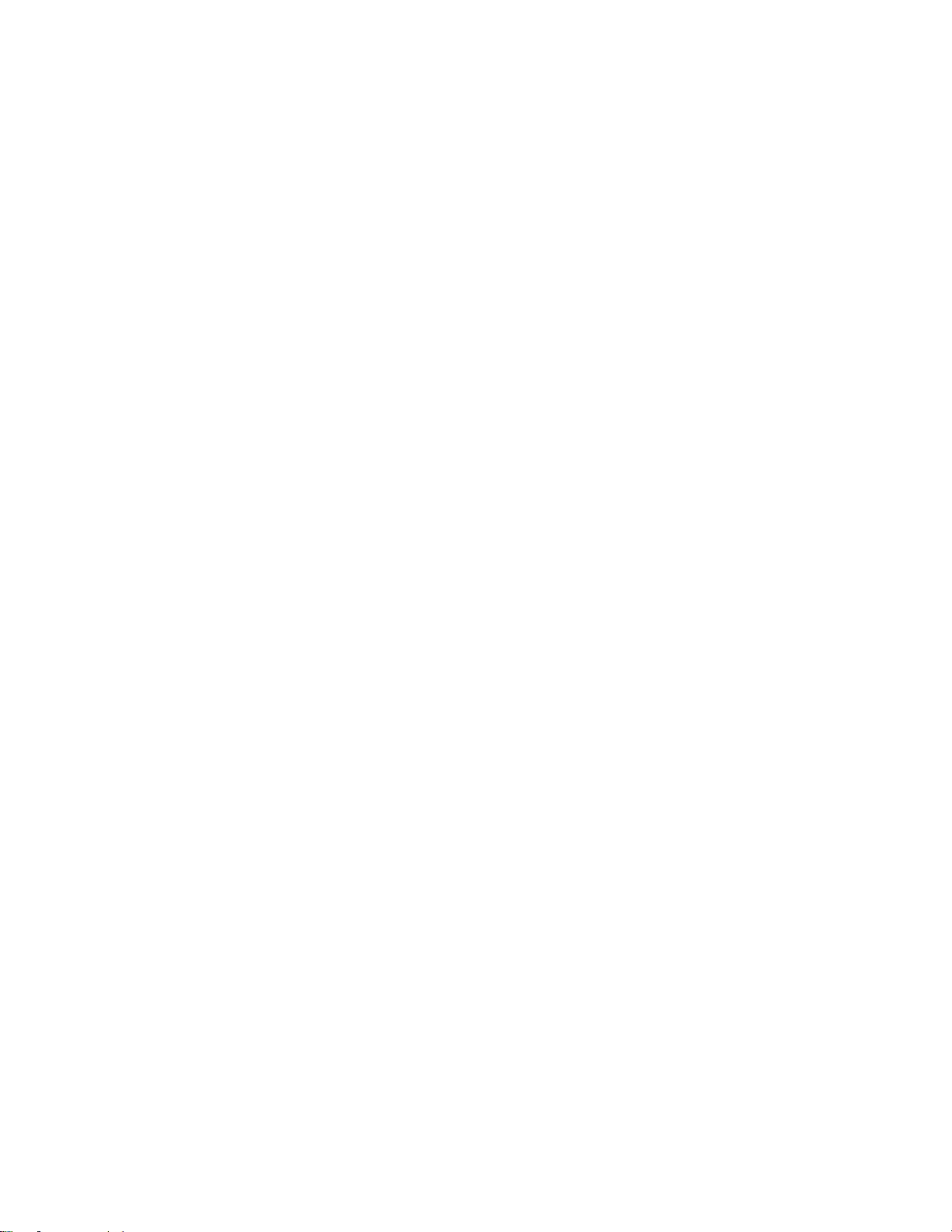
v
16. Custom Settings index ............................................................................................. 167
16.1. On operation pages ........................................................................................... 167
16.2. On tool pages .................................................................................................... 168
16.3. In Machine Setup.............................................................................................. 168
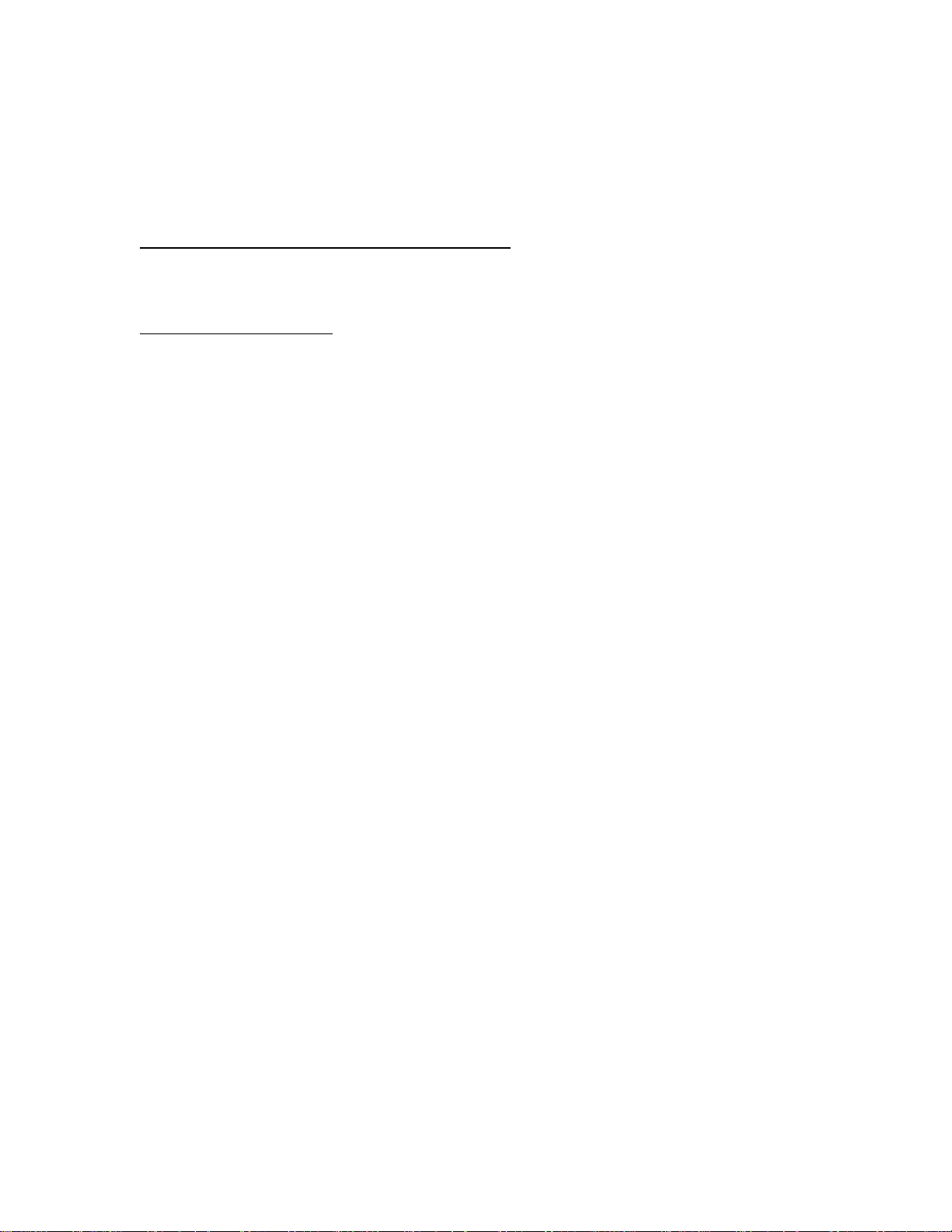
1
1. Introduction
These notes are about the following post processors:
NZX2500 – 4000 – 6000 (formerly named NZL):
E12MSP_NZX_2012-03-09_T1.asc: Upper turret, machines on spindle 1 side
E12MSP_NZX_2012-03-09_T2.asc: Lower turret, machines on spindle 1 side
NLX1500 – 2000 – 2500:
E12MSP_NLX_2012-04-03.asc: Turret 1 (upper turret), machines on spindle 1 and
spindle 2 (sub spindle) sides
Note:
NZX machines with the letter Y in their model number have a Y-axis on upper
turret only; others have no Y-axis. Some NLX configurations have no Y-axis. The
output will match your machine configuration based on the loaded NZX or NLX
Machine Setup in ESPRIT.
For example, if you work on a NZXD, no Y-axis (nor C-axis) movements will be
output in the code.
In the following manual, you can ignore any reference to the Y-axis (or C-axis) if
your machine is not equipped with this axis.
NZX & some NLX machines do not have a spindle 2. The output will match
your machine configuration based on the loaded NZX or NLX Machine Setup in
ESPRIT.
In the following manual, you can ignore any reference to the spindle 2 if your
machine is not equipped with this spindle.
Post processors require ESPRIT 2012 (Build B19.0.3.1325 or above).
Please refer to NZX & NLX programming manuals for detailed information on the
related G and M-codes.
The mention option on machine refers to a nonstandard machine functionality. Please
contact your Mori Seiki reseller for more details.
2. Required add-ins
2.1. How to load an add-in ESPRIT
To load an add-in in ESPRIT, from the Tools menu, select Add-In...:
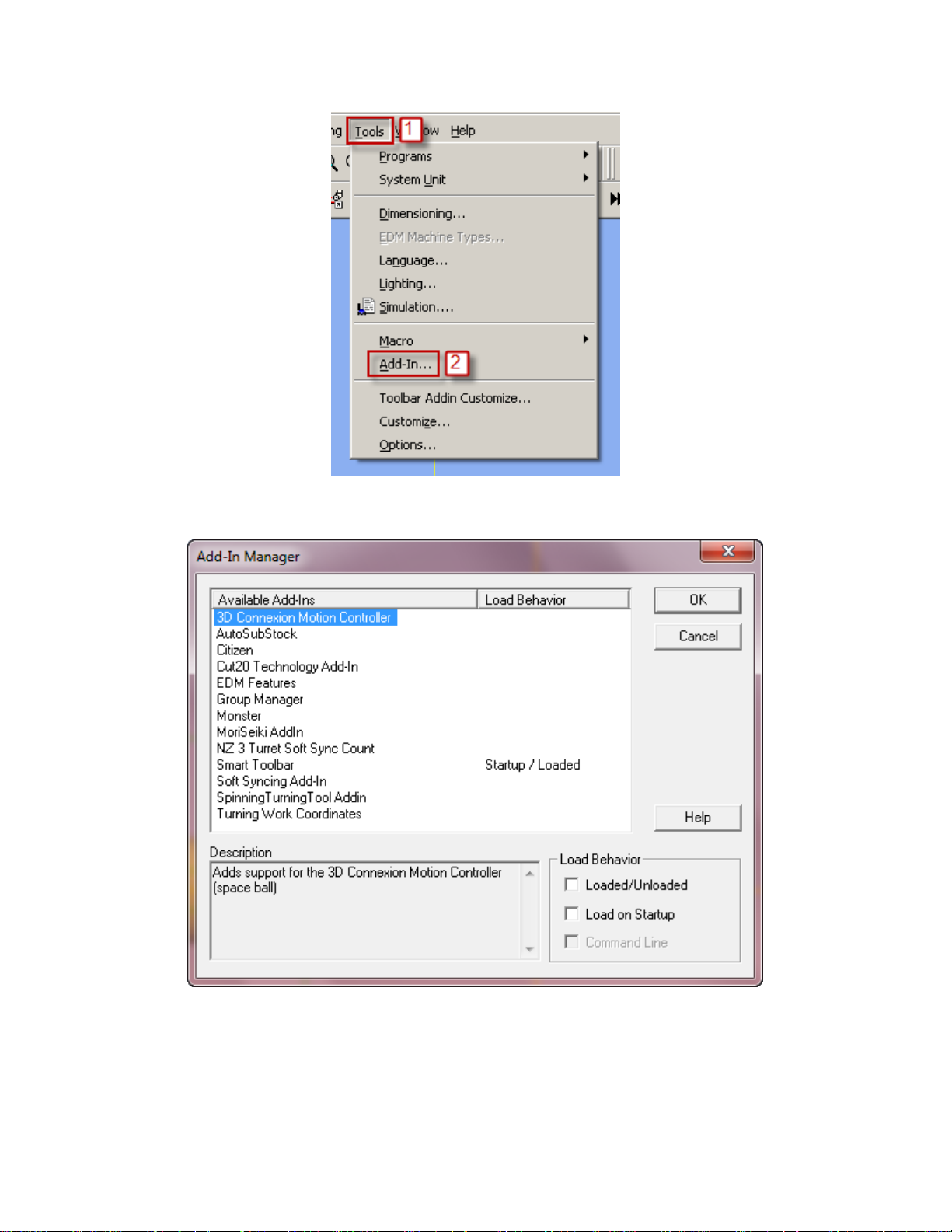
2
You will then see the add-in window:
To load an add-in, highlight it in the Available Add-Ins list and check in Load Behavior
the box Loaded/Unloaded.
Also check the box Load on Startup: the add-in will then be automatically loaded when
you will start ESPRIT.
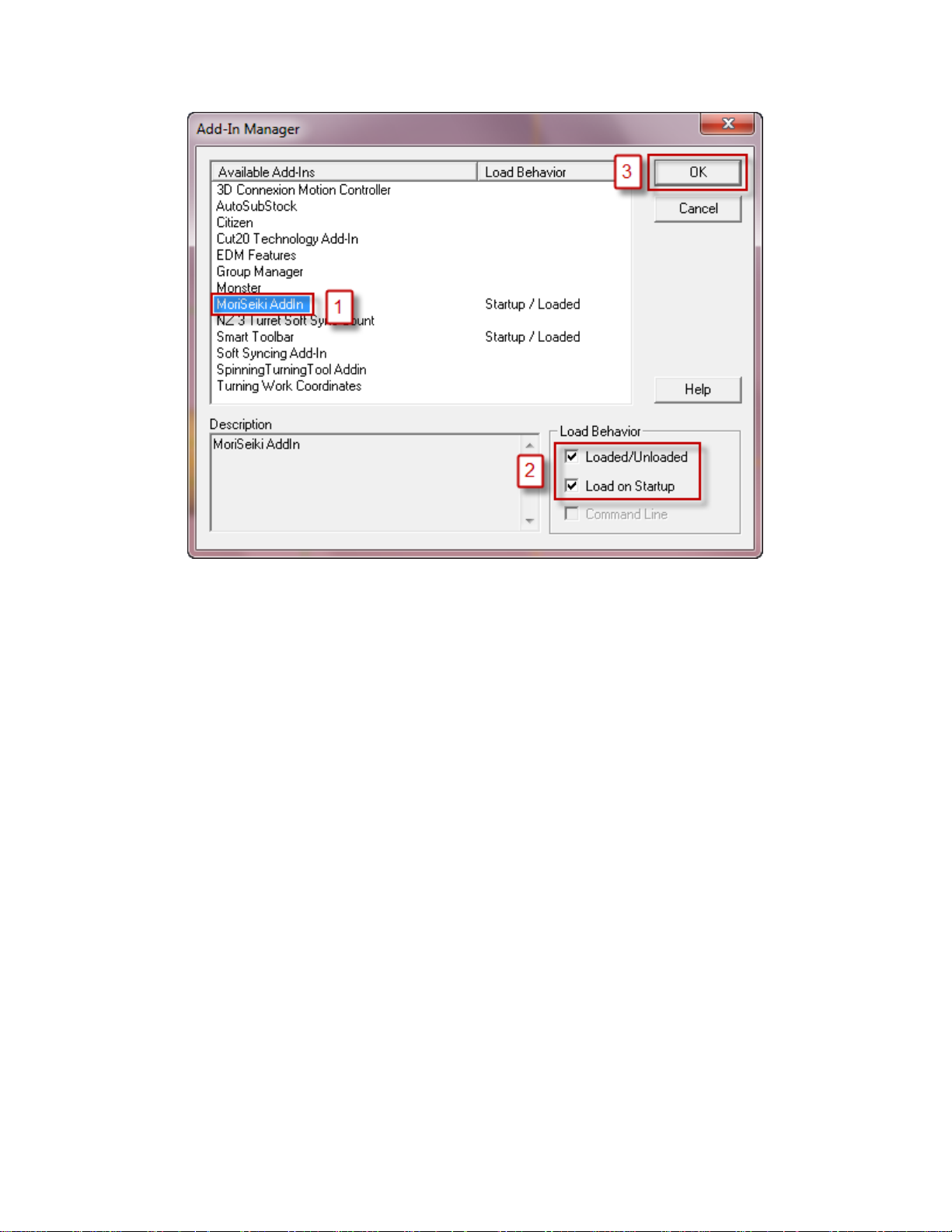
3
For the Mori Seiki NZX series, you will need to load the following add-ins:
MoriSeiki AddIn
Turning Work Coordinates
For the Mori Seiki NLX series, you will need to load the following add-ins:
AutoSubStock (optional)
MoriSeiki AddIn
Turning Work Coordinates
2.2. AutoSubStock (optional) (for NLX configuration only)
The AutoSubStock add-in needs to be turned on prior to open a file. This add-in will
allow you to correctly simulate the spindle 2 machining. It will also allow the simulation
of production machining, when cutting on the spindle 1 and the spindle 2 at the same
time.
Once you are done programming a part, simply play the entire simulation and once
complete click on Auto Sub Stock. This will save the sub stock in the spindle 2 and stop
the simulation.
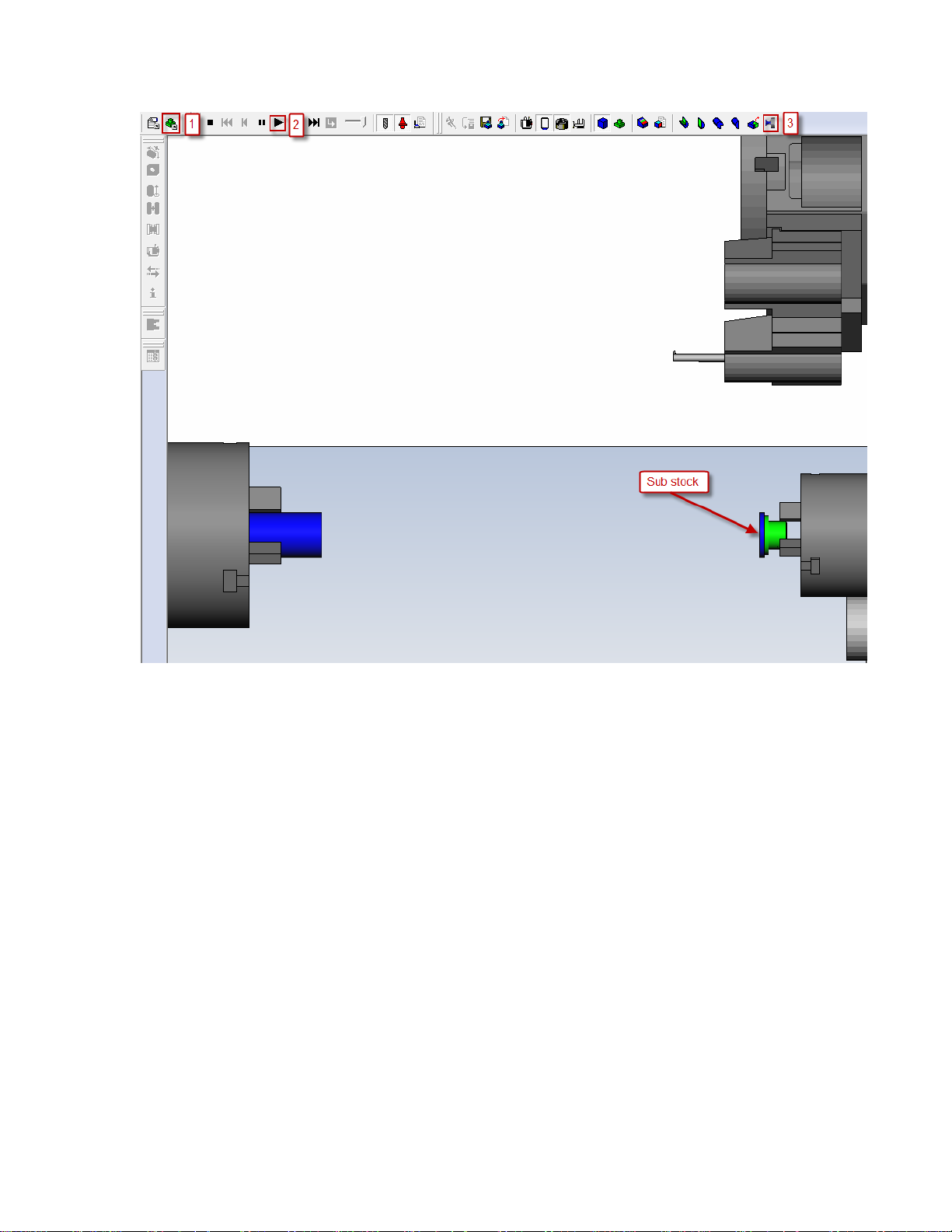
4
If you restart the simulation, you will be able to see the cut on the spindle 1 and spindle 2
sides all at the same time.
Important note: In ESPRIT, from the Tools menu, select Options...
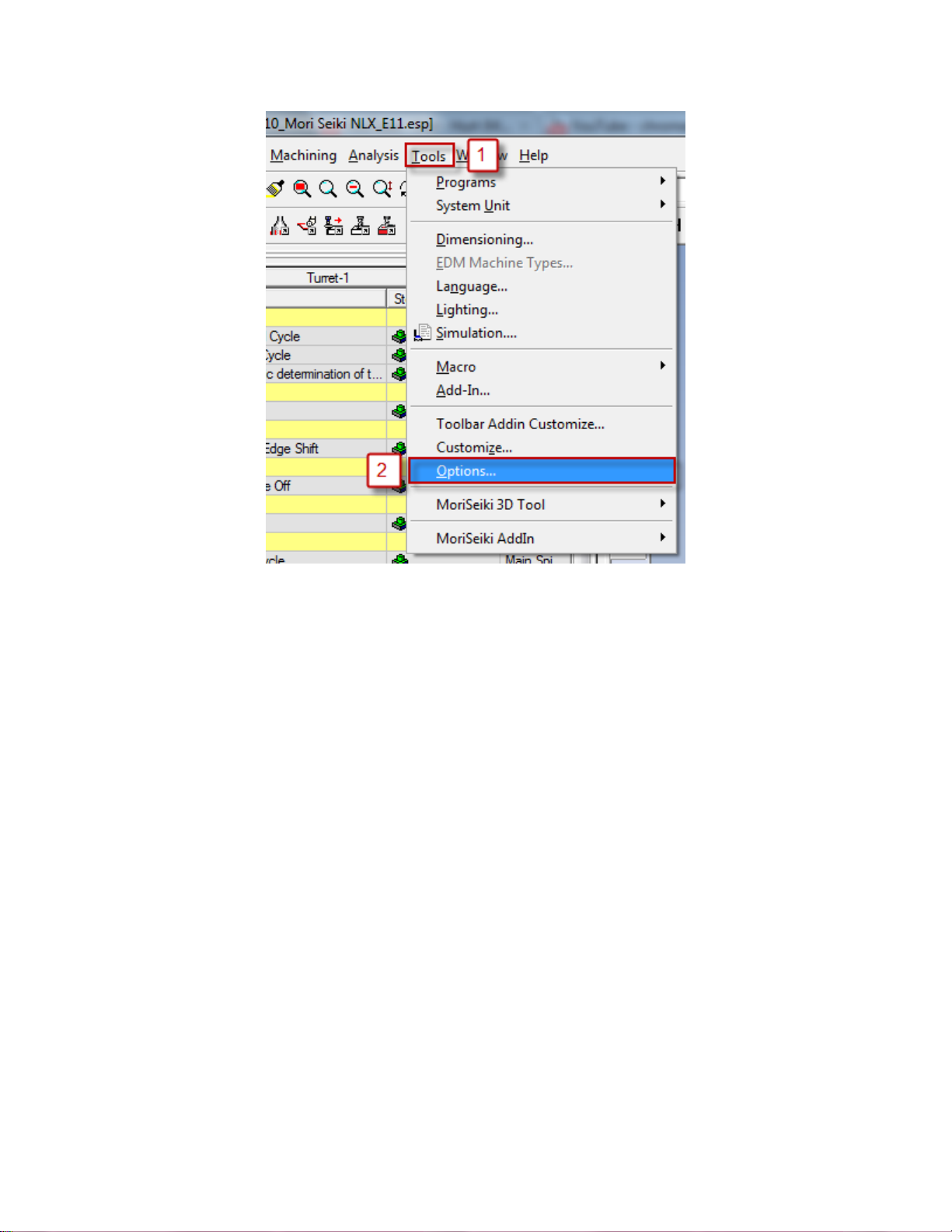
5
On the Machining tab, if you check Enable Stock Automation, you will not need to turn
off the AutoSubStock add-in since the Stock Automation will compute the state and
shape of your stock present in both the spindle 1 and spindle 2:
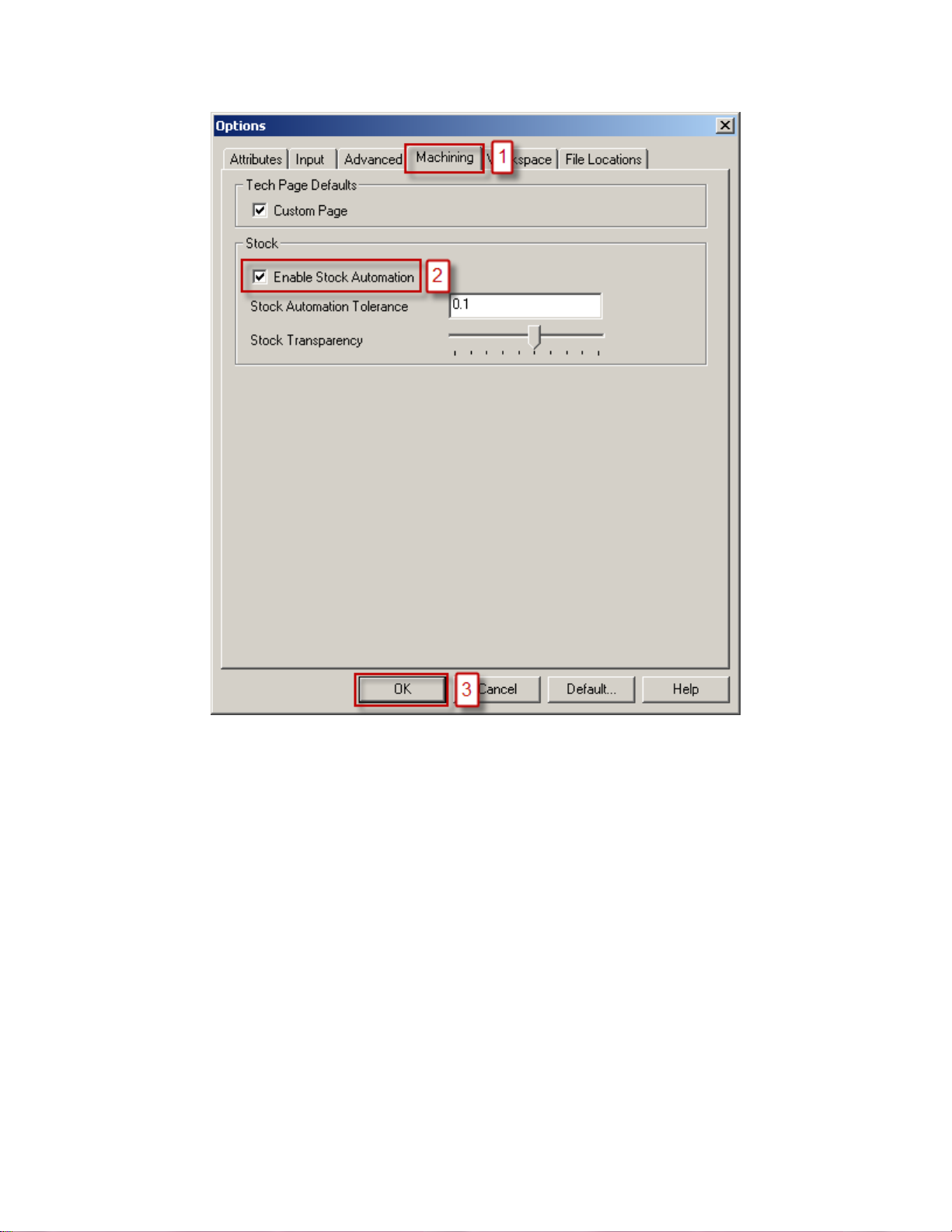
6
2.3. Turning Work Coordinates
The Turning Work Coordinate add-in will sort your operations in the appropriate work
coordinates and also offset the NC code for the spindle 2 operations. It is necessary to run
this add-in in order to generate correct NC code.
From the Create menu, select Turning Work Coordinates.
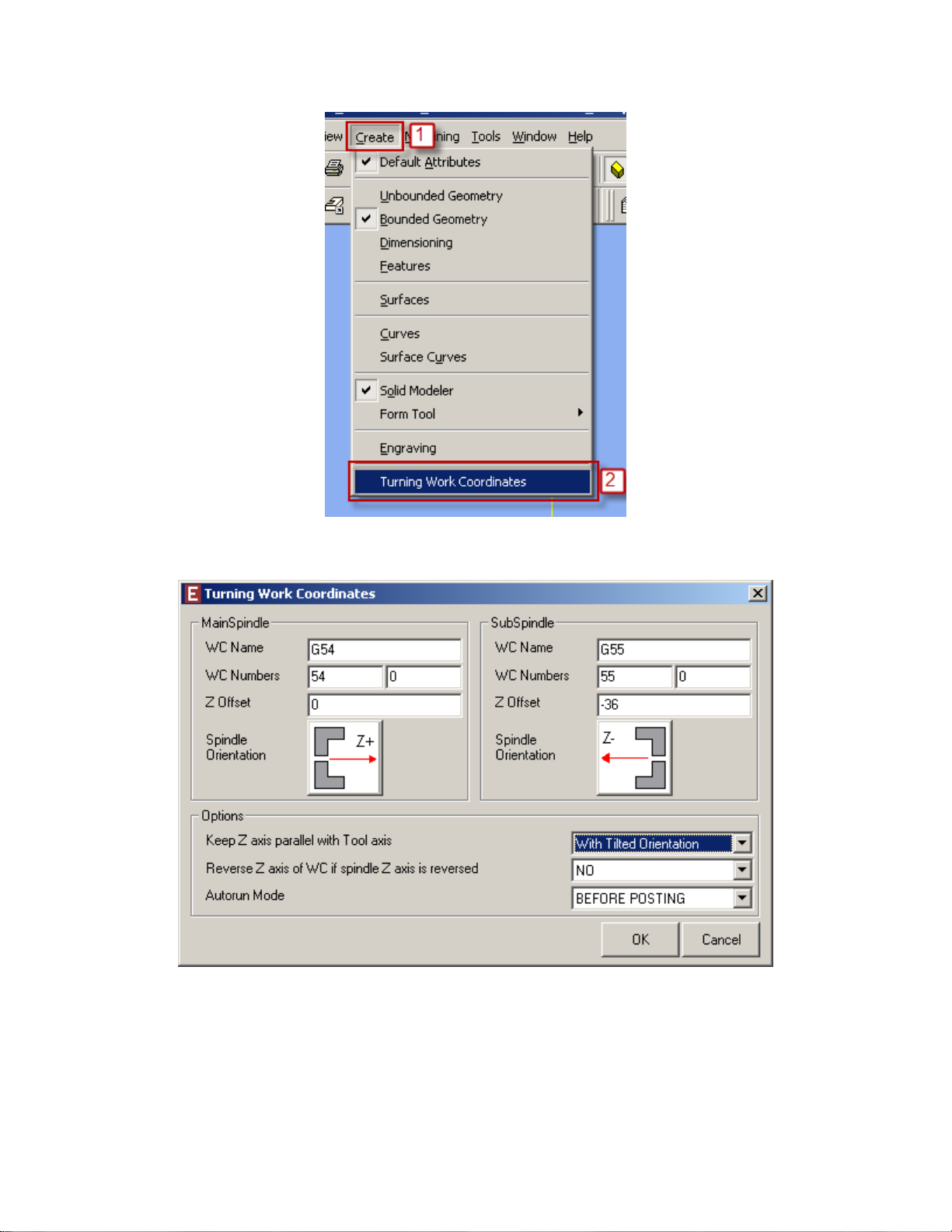
7
You will then see the Turning Work Coordinates dialog:
MainSpindle and SubSpindle information are directly coming from the Machine Setup.
WC Name: It corresponds to the Work Coordinate name. Operations located on
the spindle 1 side will be moved in the G54 work coordinate and on the spindle 2
side in G55. Please note that the name is just informative and will not affect the
code. WC Numbers will.
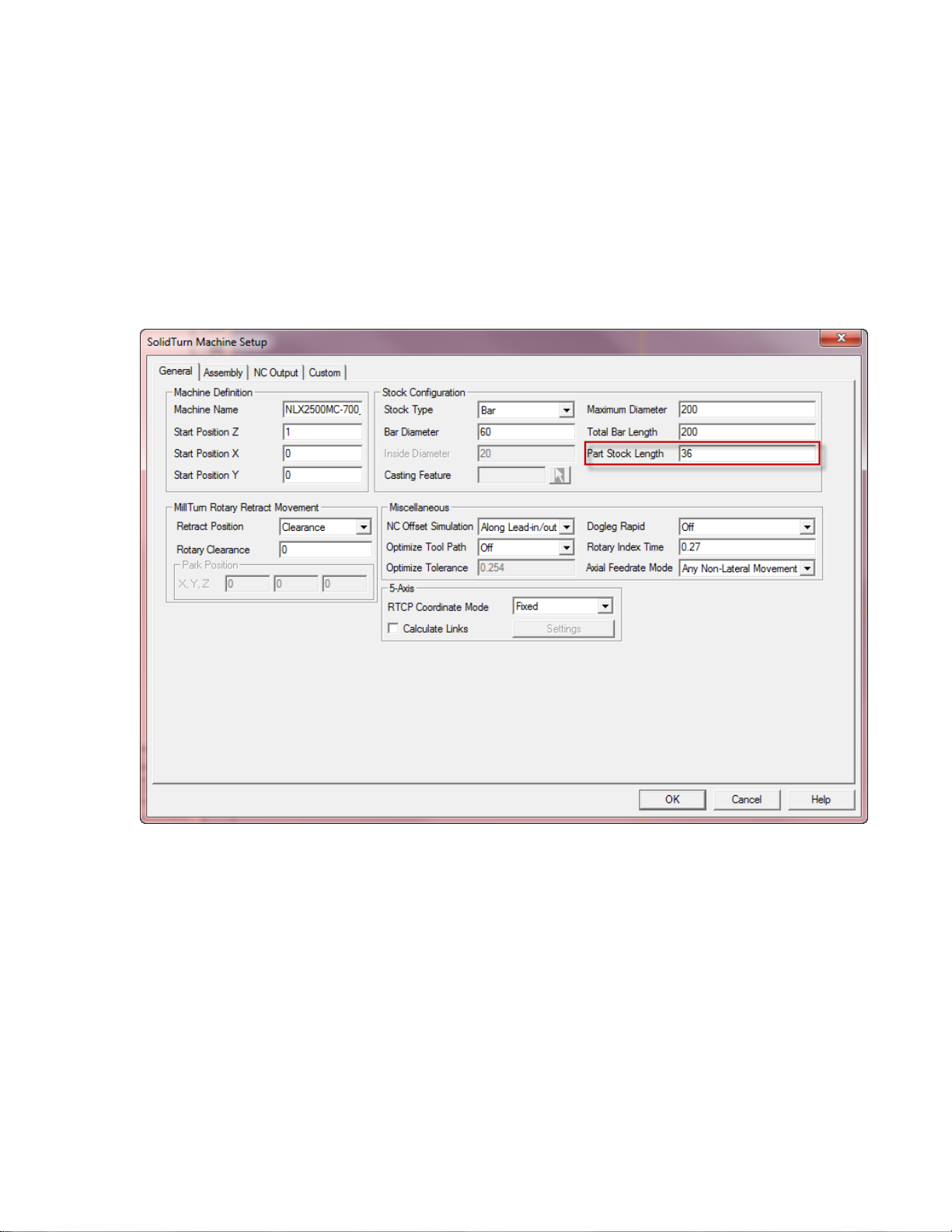
8
WC Numbers: The first field will be used in the NC code. 54 will output G54 at
the beginning of an operation on the spindle 1 side, 55 will output G55 at the
beginning of an operation on the spindle 2 side.
Z Offset: It is used to correctly offset the work coordinate on the spindle 2 side.
The value is read from the Part Stock Length field of the Machine Setup (on the
General tab). The spindle 2 work coordinate will be offset by minus this amount
from the spindle 1 work coordinate. That is why the value you enter in the Machine
Setup is critical. A wrong value will cause a wrong offset and as a conclusion a part
not cut correctly.
Spindle Orientation: This information is coming from the Machine Setup and
is just informative.
On the Options field, Keep Z axis parallel with Tool axis and Reverse Z axis of WC if
spindle Z axis is reversed will have no effect for this machine.
So, you basically do not need to change anything on this dialog. Once you click on ok, all
your operations will be sorted for you in G54 (spindle 1 side) and G55 (spindle 2 side).
Note that if you want to output different work coordinate numbers, you can change the
WC number to 56, 57, 58 or 59. This machine can work with work coordinates G54,
G55, G56, G57, G58 or G59.
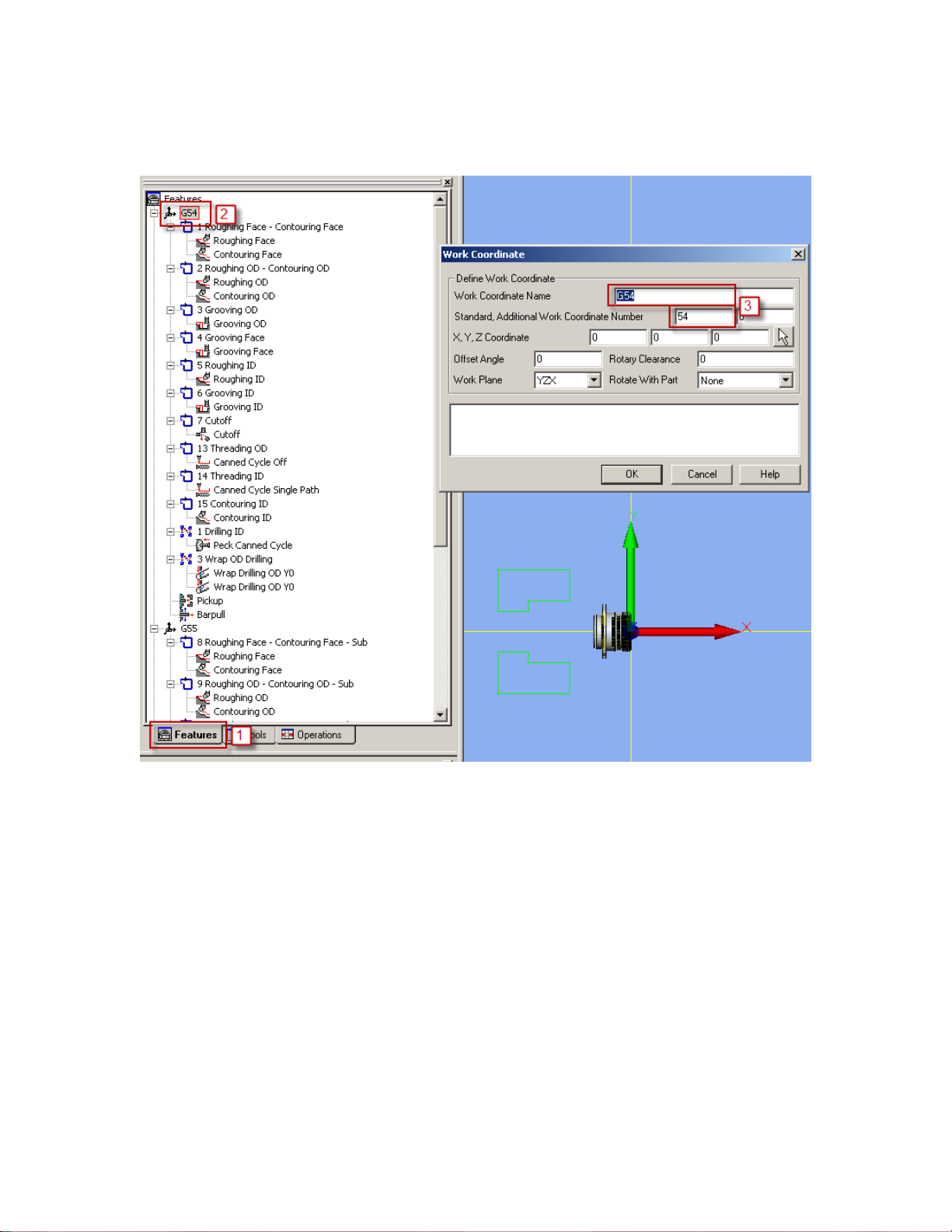
9
If you did already run the add-in, you can still edit the existing work coordinates and
change the name and number to whatever you need:
On the Features tab, double click on an existing work coordinate. So you will be able to
edit it. You can change on the Work Coordinate dialog the Work Coordinate Name
(informative) and, for the NC code, the Standard Work Coordinate Number.
Please note that you can also create a new work coordinate with the desired number and
then move any operation to it.
Finally, you can set an Autorun Mode. So, you will not need to think about running the
add-in every time you need to output the NC code.
None: No autorun mode selected, you have to manually run the add-in to sort
operations.
Before posting: Every time you will output the NC code, the add-in will be run.
Before simulation: Every time you will start the simulation, the add-in will be
run.
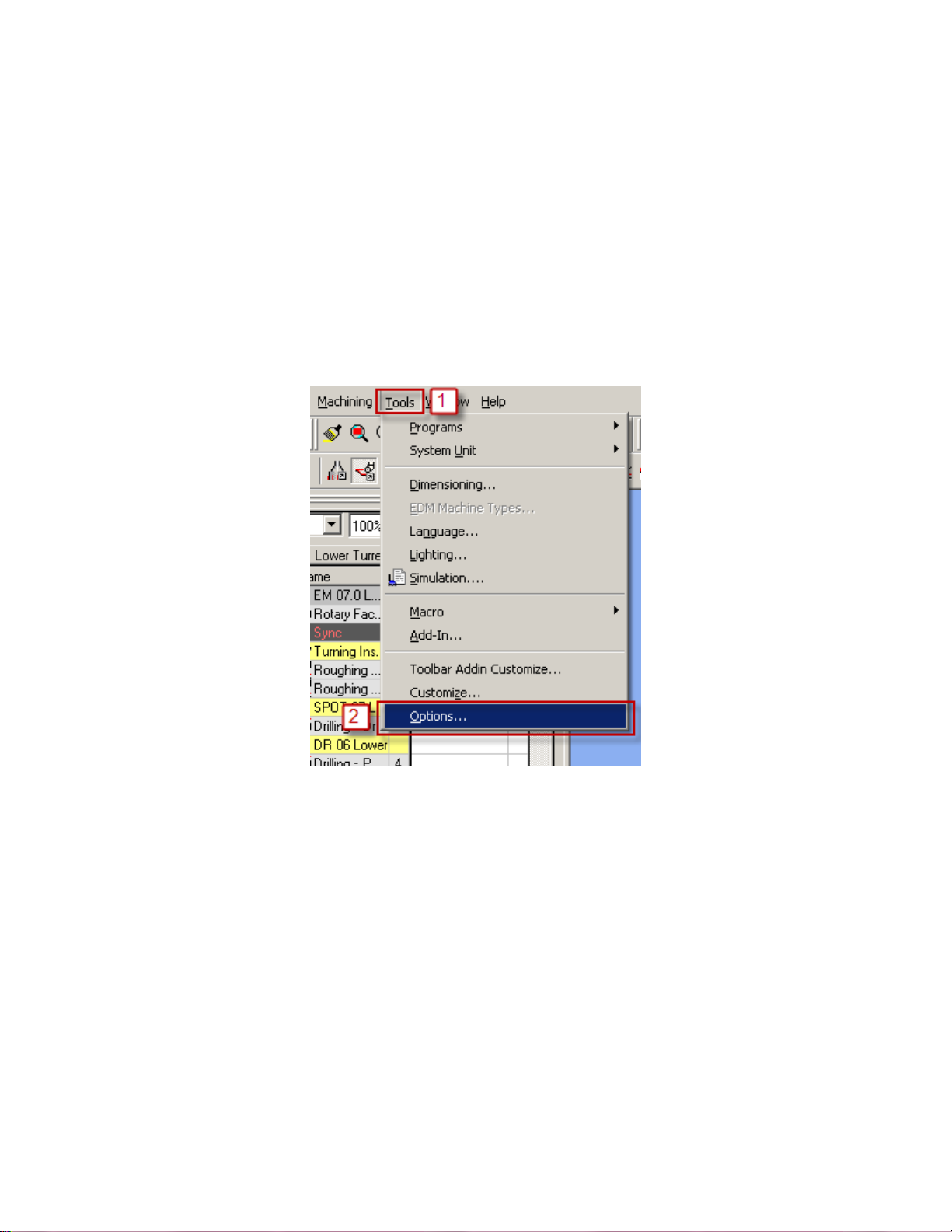
10
Before posting & simulation: Every time you will output the NC code or you
will start the simulation, the add-in will be run.
3. How to turn on Custom Pages / POST Output
Configuration
In the following manual, you might need to use the Custom tab of an operation page or of
the Machine Setup to be able to output specific code related to a special function.
To turn this tab on, in ESPRIT, from the Tools menu, select Options...
On the Machining tab, check the checkbox Custom Page, click on Default... (and Save
current as user defaults) and finally on OK.
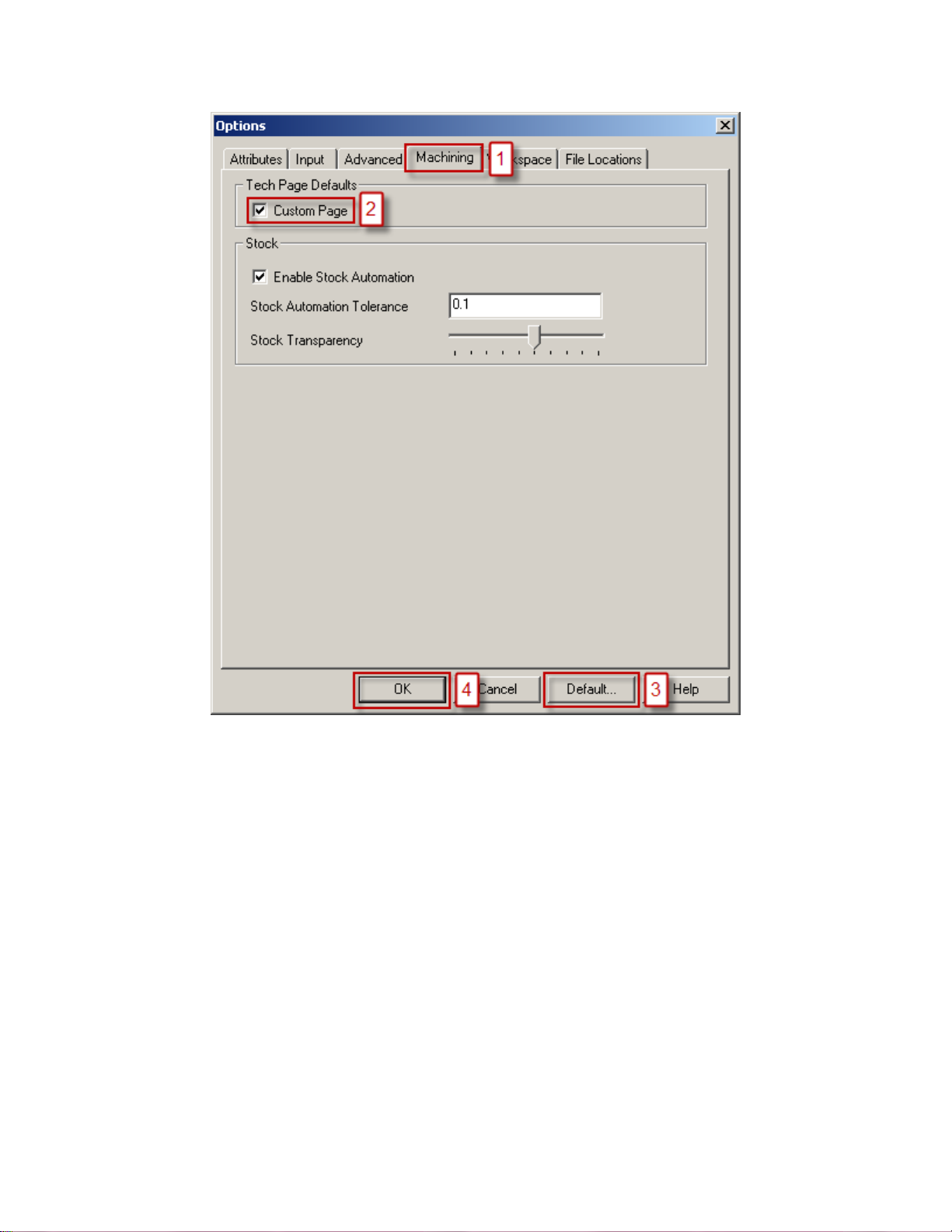
11
Now, you will have access to the custom page on which you will be able to set some
flags. They will be detailed in the manual, when needed.
Note that when the MoriSeiki AddIn is loaded, you will be able to use the POST Output
Configuration:
Machine parameters can directly be set on the POST Output Configuration (see
part 4.4. Machine parameters)
On operation and tool pages, the function of the required custom settings will be
displayed
4. Machine Setup
4.1. Introduction
Some important settings regarding the NC output are set in the Machine Setup.
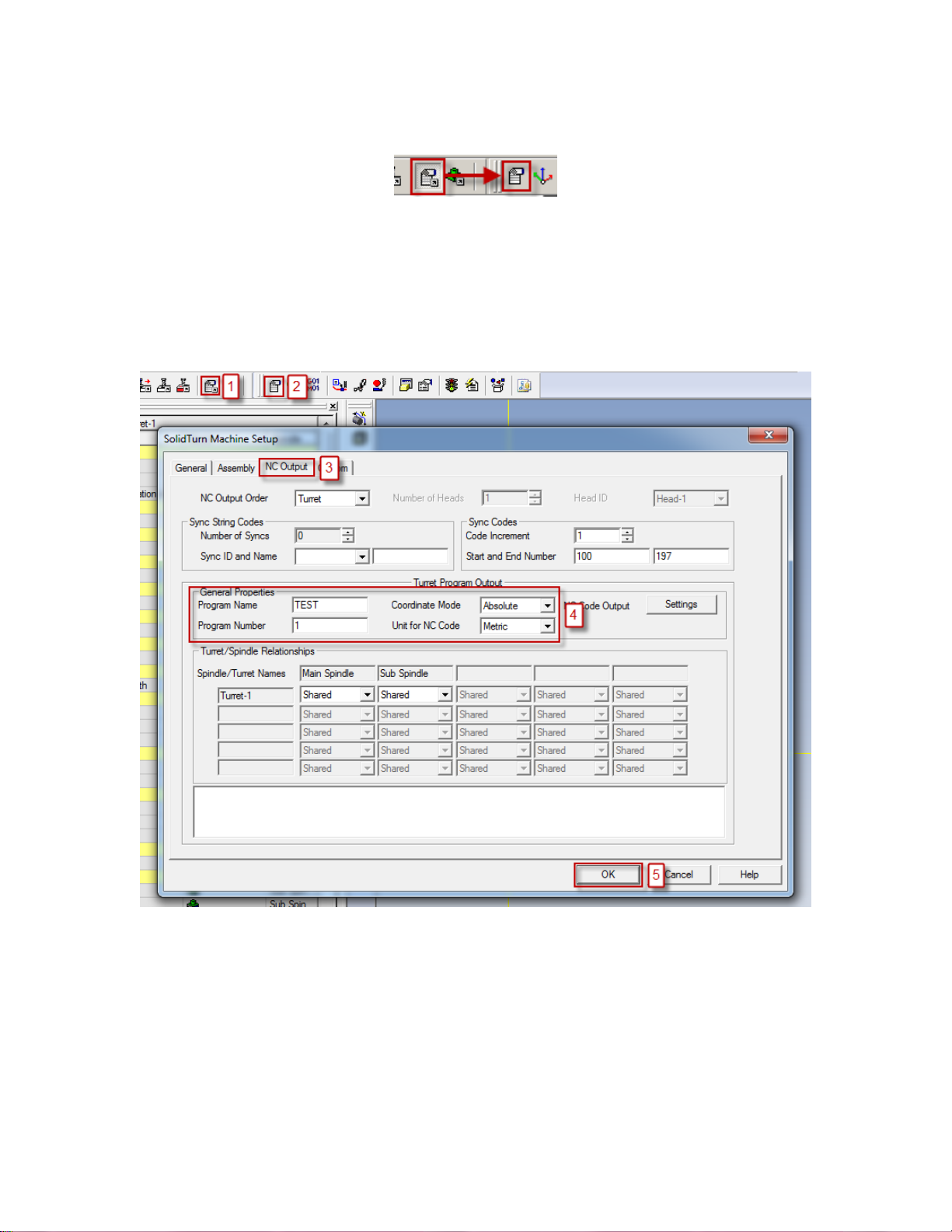
12
To open the Machine Setup, click on Common Machining and then on Setup:
4.2. Set the program name, program number
To set the program name and number output at the beginning of your NC code on each
channel, you will need to go to the NC Output tab of the Machine Setup. Under General
Properties of the Turret Program Output, enter the name of your program, its number.
You can also specify here the unit of your NC code and the coordinate mode.
4.3. Define the turning stock
On the General tab of the Machine Setup, you can define your turning stock. For turning
operations, if you are using the Stock Type Automation, your NC output will be linked to
the defined turning stock.
Use Start Position Z to position the stock along the Z axis. It will be used, for example,
to define the front face facing amount.
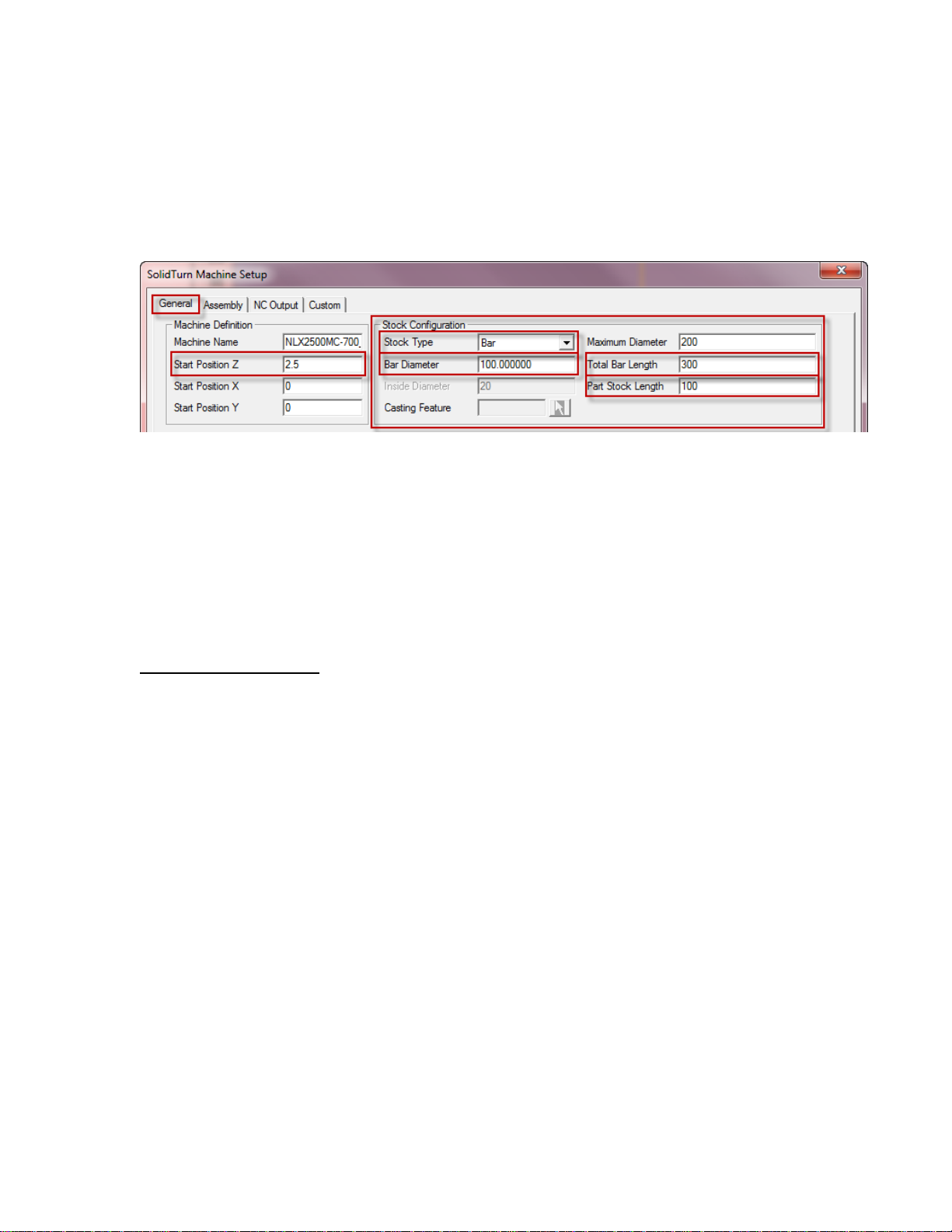
13
Use Stock Type to define the shape of your stock: Bar, Tube (Inside Diameter will then
be available) or Casting (Casting Feature will then be available for selection).
Use Bar Diameter to specify the diameter of your stock.
Use Total Bar Length to define the total length of your stock.
Finally use Part Stock Length to define the length of your finish part. This will be used
by the Turning Work Coordinates add-in.
Note: The stock configuration will be detailed when needed in this manual.
4.4. Machine parameters
4.4.1. Introduction
Machine parameters can be set on the POST Output Configuration (part of the MoriSeiki
AddIn).
For NZX configuration:
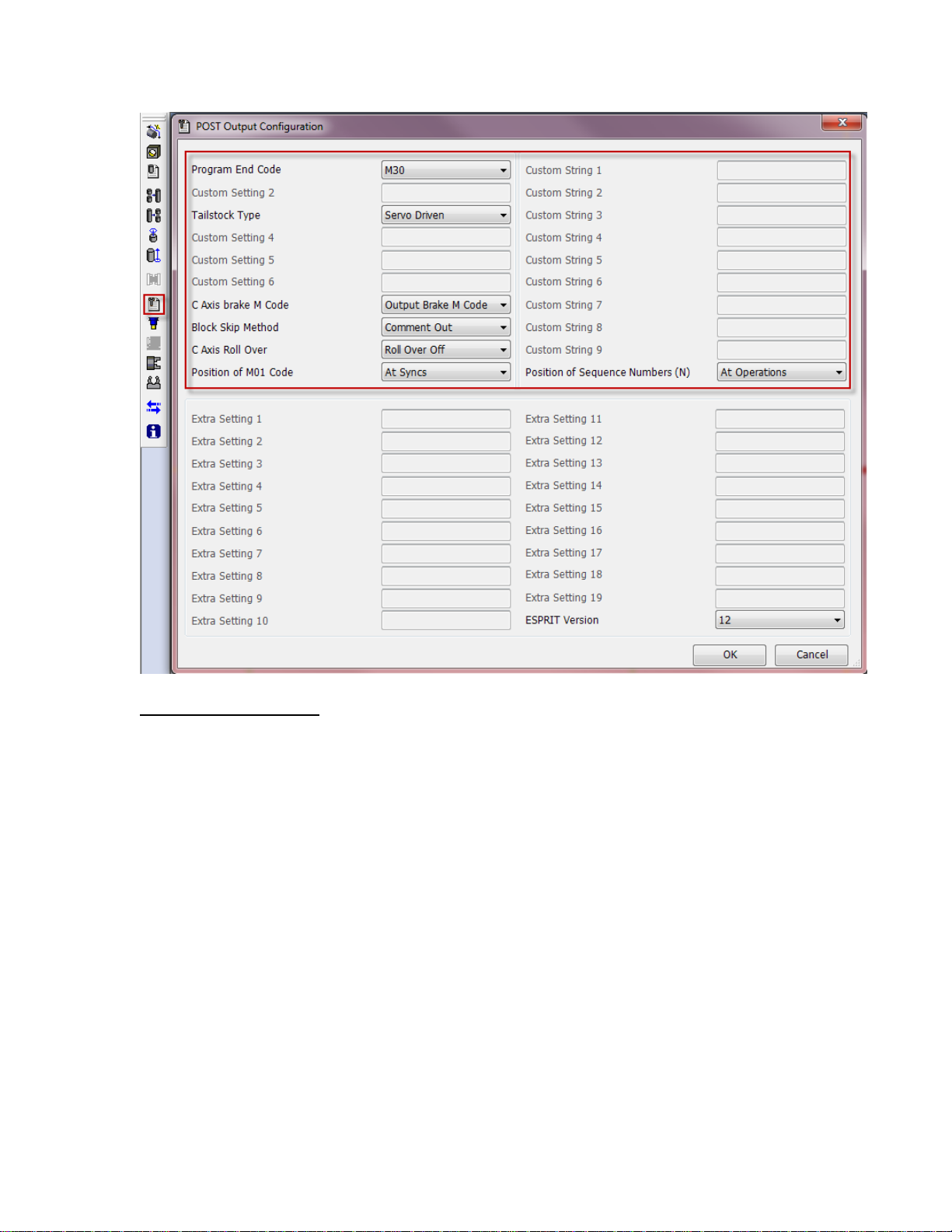
14
For NLX configuration:
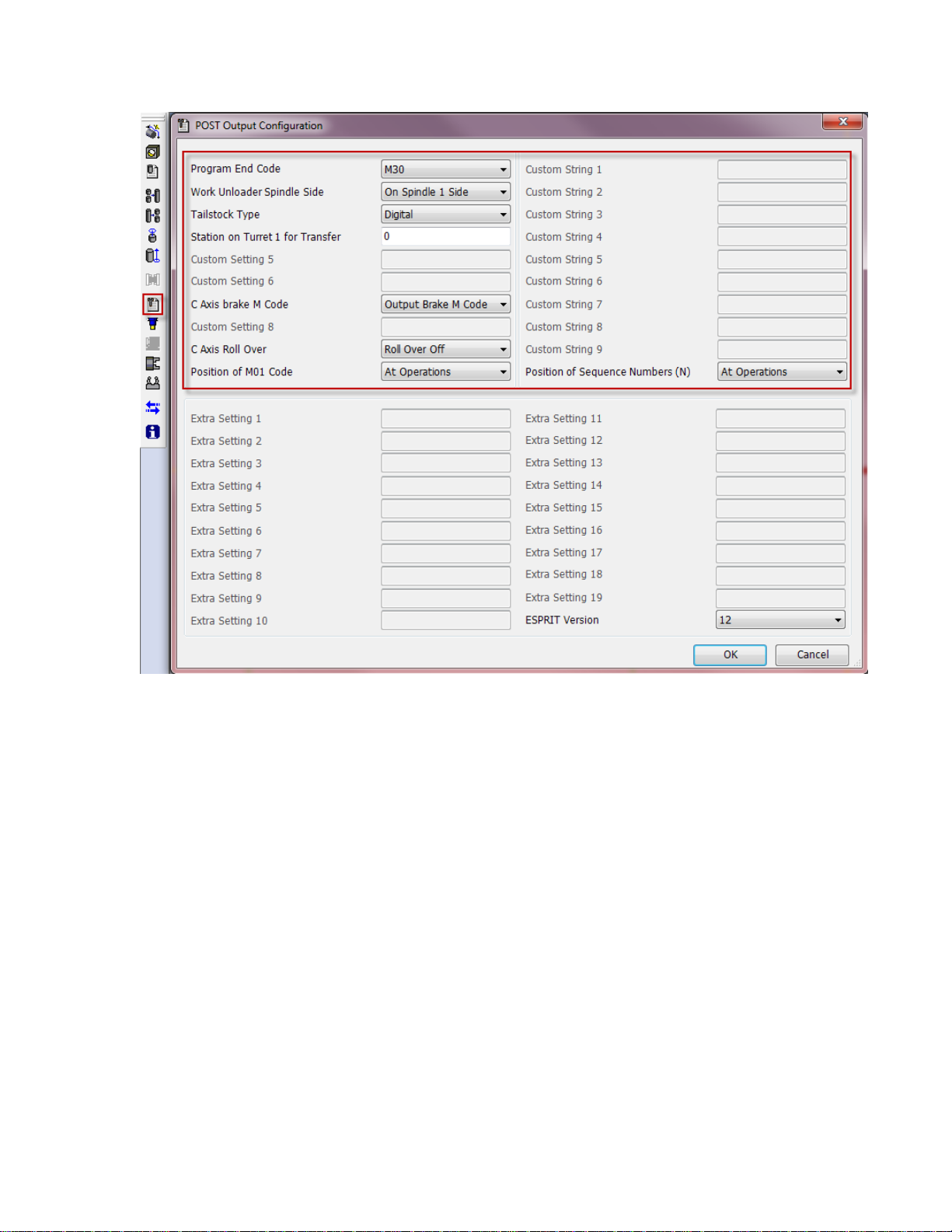
15
4.4.2. Output of Program End (M02), Program End and
Rewind (M30) or Sub-Program End (M99)
On the POST Output Configuration, set Program End Code to M02 to output M02, set
it to M30 to output M30 or set it to M99 to output M99 at the end of the NC code of each
turret.
Please note that M30 is the default.
4.4.3. Work unloader on spindle 1 or spindle 2 side (for
NLX configuration only)
On the POST Output Configuration, set Work Unloader Spindle Side to On Spindle 2
Side if the work unloader of your machine is installed on the spindle 2 side; set it to On
Spindle 1 Side if it is installed on the spindle 1 side.
This will affect the NC output when you program your finished part catching. It will
differ based on the location of work unloader present on your machine.
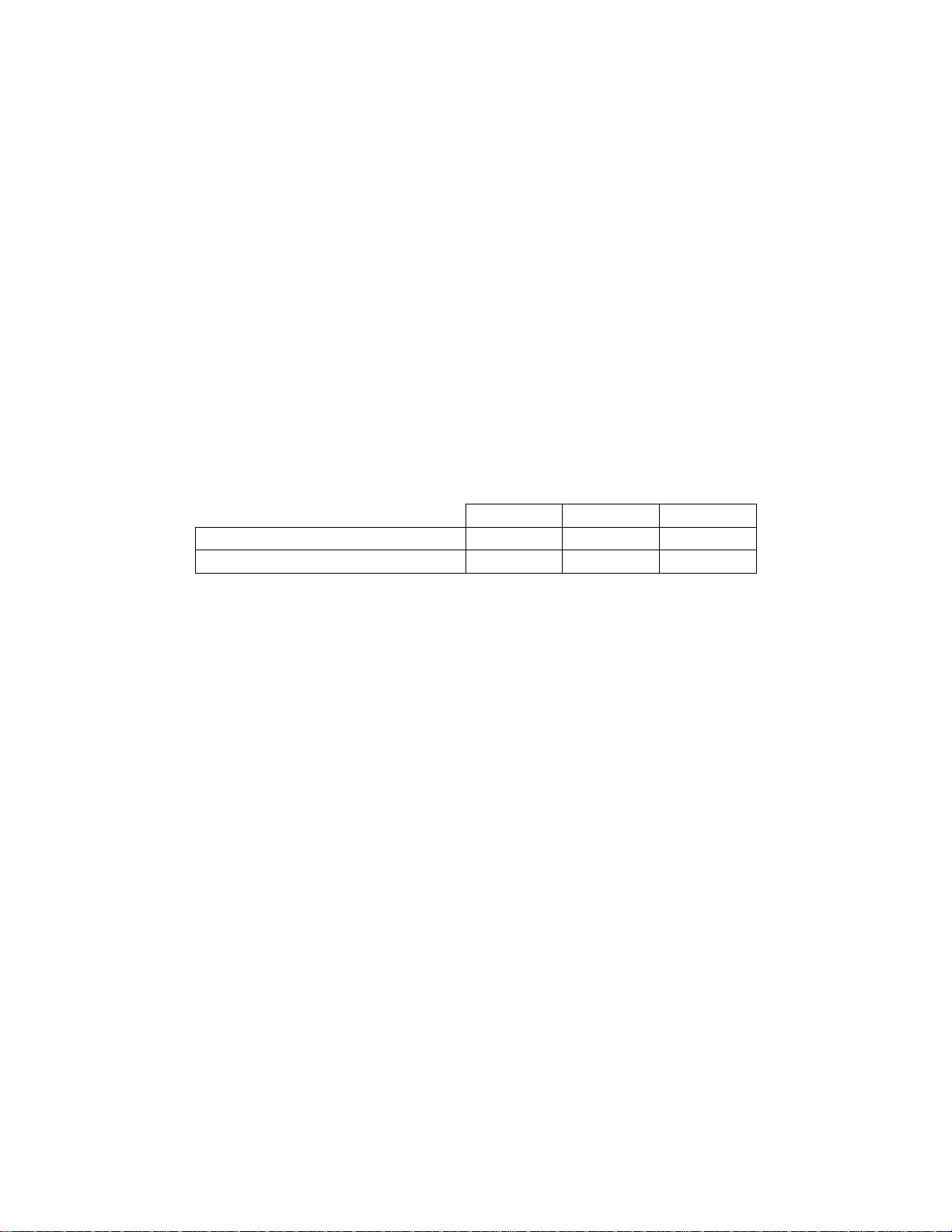
16
NZX2500
NZX4000
NZX6000
Servo driven tailstock
HEAD1
-
HEAD1
Carriage direct-coupled tailstock
HEAD1
HEAD2
HEAD2
Please note that machine with work unloader installed on spindle 1 side is the default.
For additional information on how to program finished part catching, see part 11.2.
Finished part catching.
4.4.4. Type of tailstock installed on the machine
On the POST Output Configuration, set Tailstock Type to Carriage Direct-Coupled if
your machine is equipped with a carriage direct-coupled tailstock; set it to Servo Driven
(Digital for NLX configuration) if it is equipped with a servo driven (digital for NLX
configuration) tailstock.
This will affect the NC output when you program your tailstock operations. It will differ
based on the type of tailstock present on your machine. In addition for NZX
configuration, based on the type of tailstock and machine, you will have to program your
tailstock on head 1 or on head 2:
Please note that machine with servo driven (digital for NLX configuration) tailstock is
the default.
For additional information on how to program tailstock, see part 15.1. Tailstock.
4.4.5. Tool station for part transfer and work unloader (for
NLX configuration only)
By default, station 1 will be used as empty station during part transfer and work unloader.
It can be changed on the POST Output Configuration using the textbox Station on
Turret 1 for Transfer. You can enter a value between 1 and 10 (for turret with 10 tool
stations), between 1 and 12 (for turret with 12 tool stations; option on machine) or
between 1 and 20 (for turret with 20 tool stations; option on machine).
For example, if Station on Turret 1 for Transfer is set to 4, the tool call for transfer will
be T0400.
Note: If the station number specified is out of range (value entered greater than 10 (for a
turret with 10 tool stations for example) or less than 0), you will get the following error
message in your NC code: ERROR: WRONG TRANSFER STATION NUMBER
ENTERED IN MACHINE SETUP.
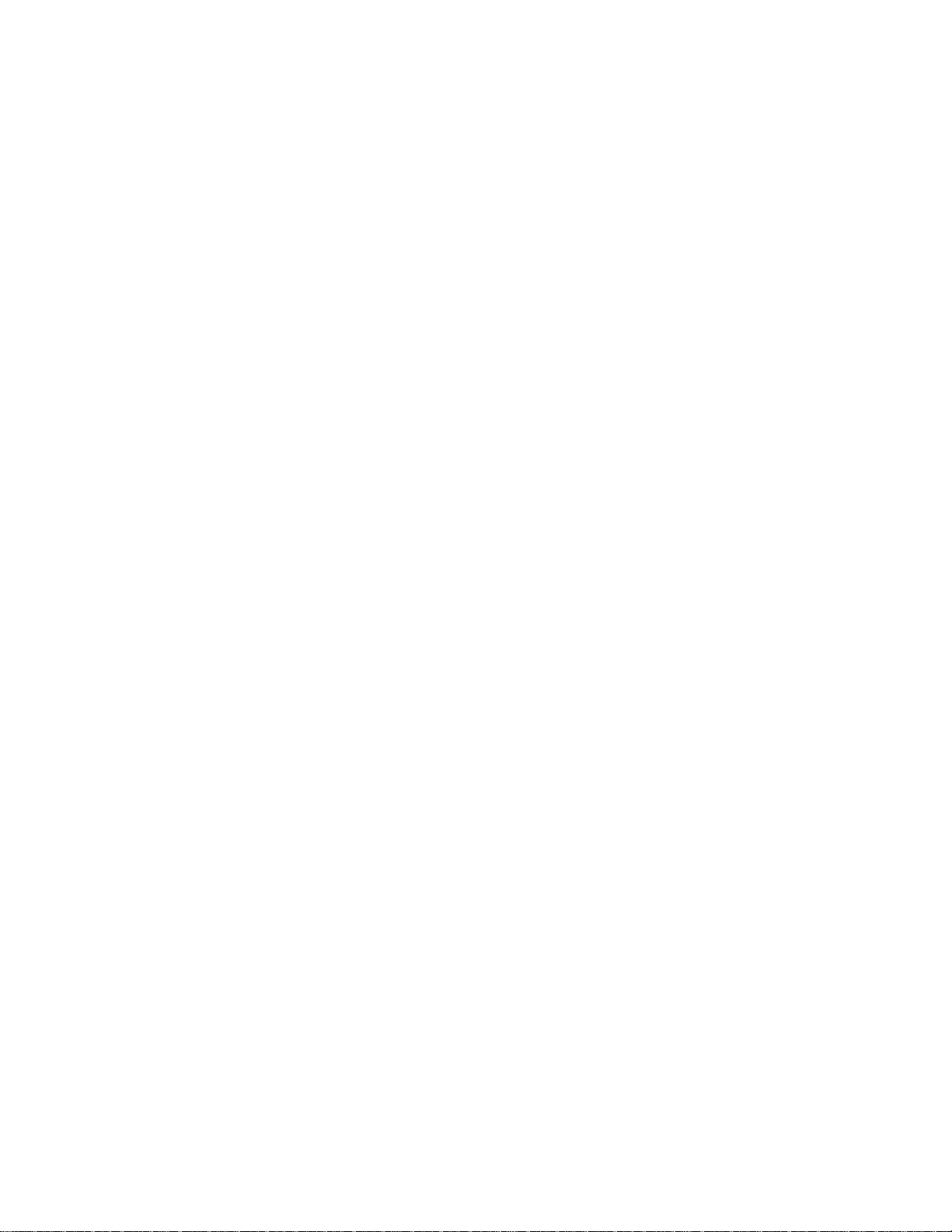
17
For additional information on finished part catching and part transfer, see part 11. How to
program finished part catching and part transfer.
4.4.6. C-axis brake clamp/unclamp
By default, C-axis brake clamp (M68 for spindle 1 and M268 for spindle 2) and unclamp
(M69 for spindle 1 and M269 for spindle 2) M-codes will be output in the NC code.
If you do not want to output these M-codes in the NC code, set on the POST Output
Configuration C-Axis Brake M Code to Do Not Output M Code.
4.4.7. Set how to skip turning spindle control (for NZX
configuration only)
When using spindle priority on turning cycles (see part 8.2. Other turning cycles), you
can specify using Block Skip Method on the POST Output Configuration how to skip the
turning spindle control (spindle start and spindle stop) on the slave turret.
By default, the turning spindle control on the slave turret will be commented out.
Set on the POST Output Configuration Block Skip Method to Block Skip to skip
turning spindle control with block skip (/).
Set on the POST Output Configuration Block Skip Method to Block Skip 2 to skip
turning spindle control with block skip 2 (/2).
4.4.8. C-axis roll over
On the POST Output Configuration, set C-Axis Roll Over to Roll Over On to turn on Caxis roll over.
Note that you will need to turn it on on the machine control as well.
On machine control, if <Roll over for C-axis> is invalid
(NC Parameter 1008 bit 0 = 0):
min. C-axis value is -99999.999°
max. C-axis value is +99999.999°
In ESPRIT, C-Axis Roll Over on the POST Output Configuration is set to Roll Over Off.
On machine control if <Roll over for C-axis> is valid
(NC Parameter 1008 bit 0 = 1):
min. C-axis value is -359.999°
max. C-axis value is 359.999°
In ESPRIT, C-Axis Roll Over on the POST Output Configuration is set to Roll Over On.
When C-axis roll over is on, C-axis will be indexed between -360° and 360°.
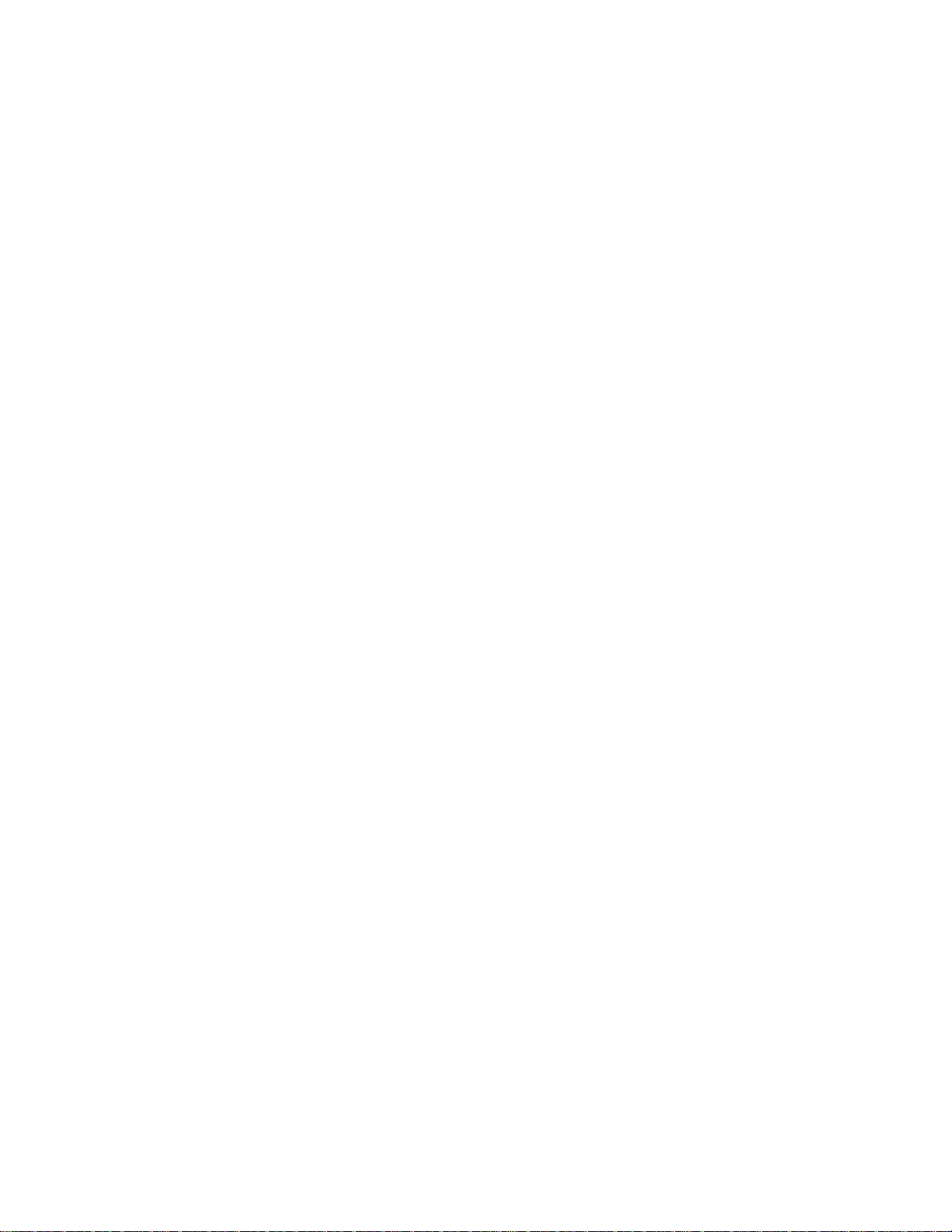
18
Note: During 4-axis milling (wrap and rotary face milling) operations with C-axis roll
over on, if C-axis value exceeds a revolution (value output greater than 360° or less than 360°), you will get the following error message in your NC code: ERROR: C-AXIS
OVER LIMIT: ROLL-OVER MUST BE TURNED OFF.
4.4.9. Set position of optional stop code (M01) in the NC
code
By default, optional stop codes (M01) will be output on each head after synchronization
codes in the NC code for NZX configuration (this way, optional stop can be turned on on
the machine while running the NC code on both heads at the same time (production
mode)) and will be output after each operation in the NC code for NLX configuration.
Set on the POST Output Configuration Position of M01 Code to At Operations (and
Syncs for NZX configuration) to output optional stop codes after each operation (and
each programmed wait code for NZX configuration). If optional stop is turned on on
NZX machine, this mode can only be used when running NC code on one head at a time
(NC code proofing mode).
Set on the POST Output Configuration Position of M01 Code to At Tool Cancels (and
Syncs for NZX configuration) to output optional stop codes at tool cancellation (and after
each programmed wait code for NZX configuration). If optional stop is turned on on
NZX machine, this mode can only be used when running NC code on one head at a time
(NC code proofing mode).
4.4.10. Set position of sequence numbers (N)
By default, sequence numbers (N) will be output at the beginning of each operation in the
NC code.
Set on the POST Output Configuration Position of Sequence Numbers (N) to At Tool
Changes to output sequence numbers at tool change only.
This setting will only affect regular cutting operations: sequence numbers for transfer
operations will always be output.
Sequence numbers for SolidTurn Roughing operations with canned cycle on will also
always be output. This is to avoid sequence number mismatch since sequence numbers
will be used at the beginning and at the end of profile description.
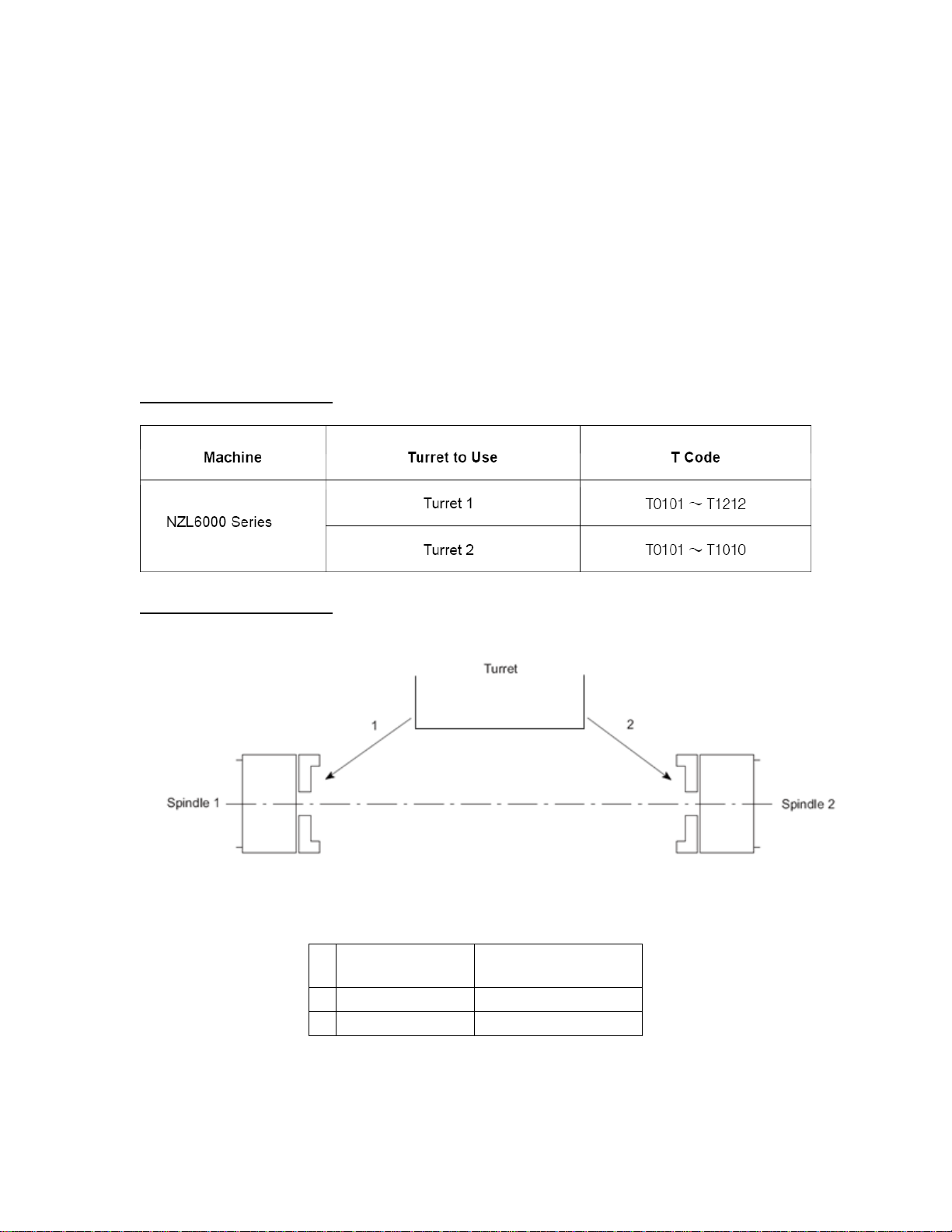
19
5. Tools (T function)
Spindle to
use
T Code to
specify
1
Spindle 1
T0101 - T1010
2
Spindle 2
T0131 - T1040
5.1. T function specifications
5.1.1. Introduction
T[][][][];
The first two digits of a T number specify the tool number and the tool geometry offset
number.
The last two digits of a T number specify the tool wear offset number.
NZX2500 – 4000 – 6000:
NLX1500 – 2000 – 2500:
For turret with 10 tool stations:
For turret with 12 tool stations (option on machine):
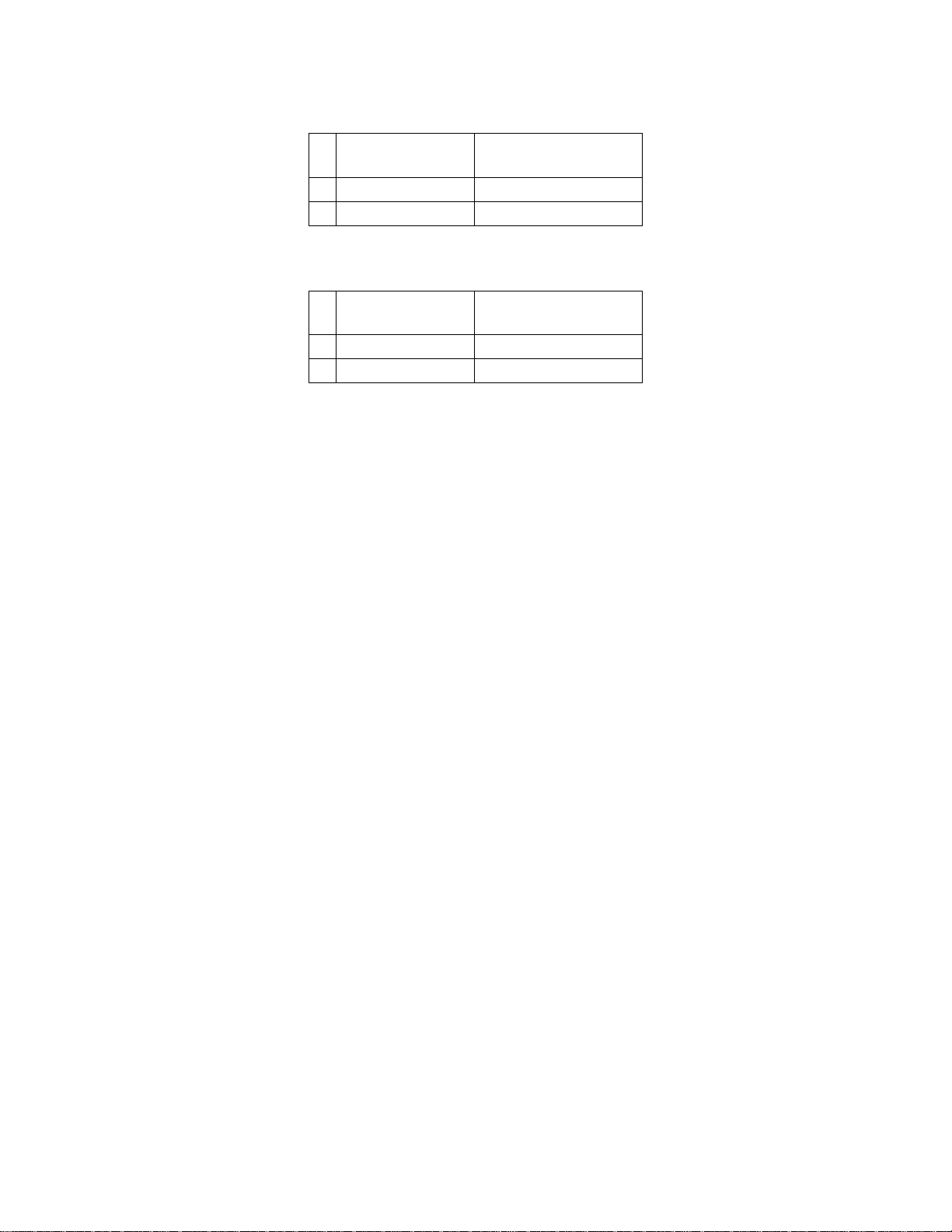
20
Spindle to
use
T Code to
specify
1
Spindle 1
T0101 - T1212
2
Spindle 2
T0131 - T1242
Spindle to
use
T Code to
specify
1
Spindle 1
T0101 – T2020
2
Spindle 2
T0131 – T2050
For turret with 20 tool stations (option on machine):
Note: It is recommended to use the same number for the tool number and tool wear offset
number when specifying a T command in a program to avoid operator's errors.
In ESPRIT, you have two different ways to enter the tool call number that will be output
in the NC code. They will be explained below.
5.1.2. Specify the tool number: Method 1
A tool number in ESPRIT shall be entered as three- (101, for example) or four-digit
numbers (1414, for example). It will be entered in the Tool Number dialogue box on the
respective tool page. It will then be output in the NC code.
If, for example on turret 1, the Tool Number entered is 101, the tool call output will be
T0101. If 1414 is entered, the tool call output will be T1414.
Turning tools:
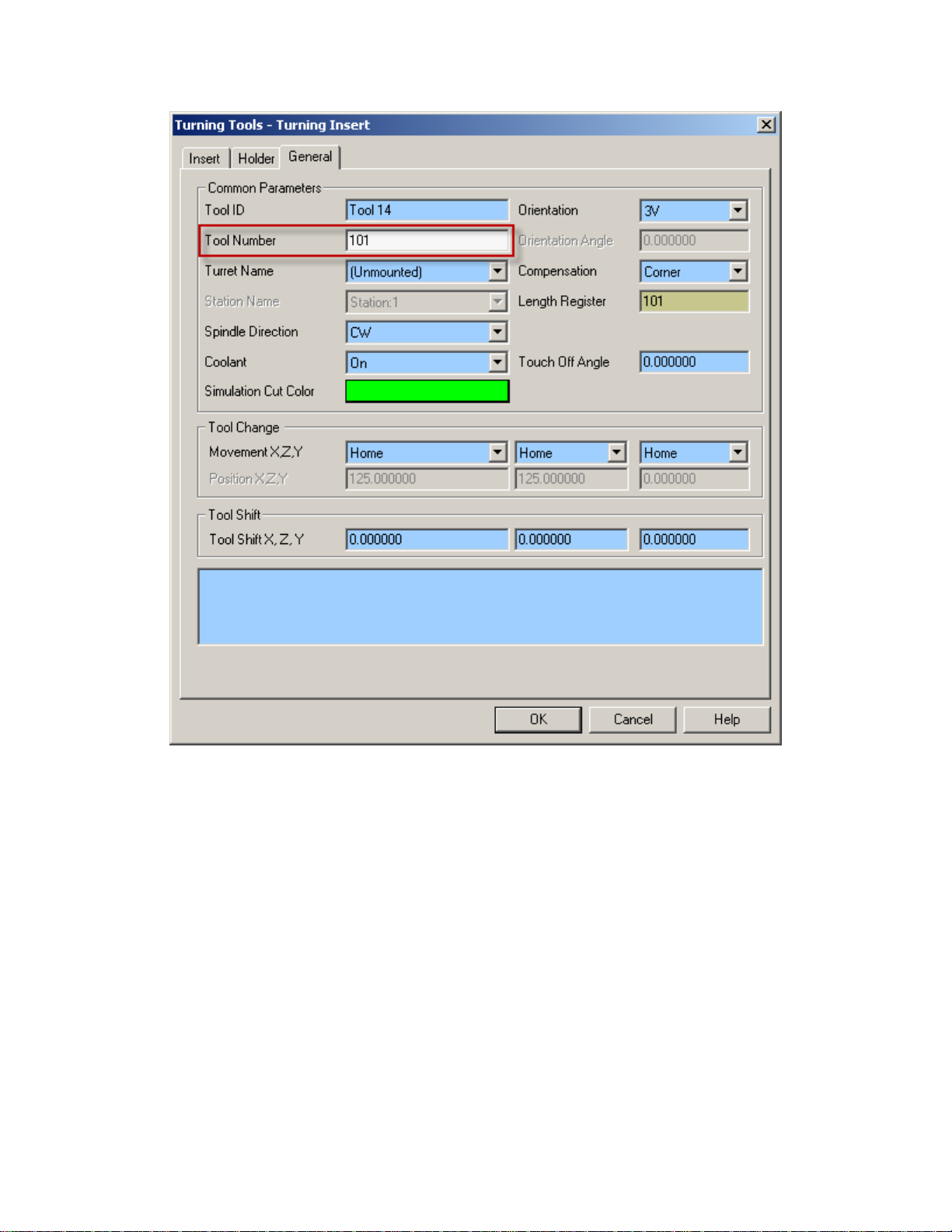
21
Milling tools:
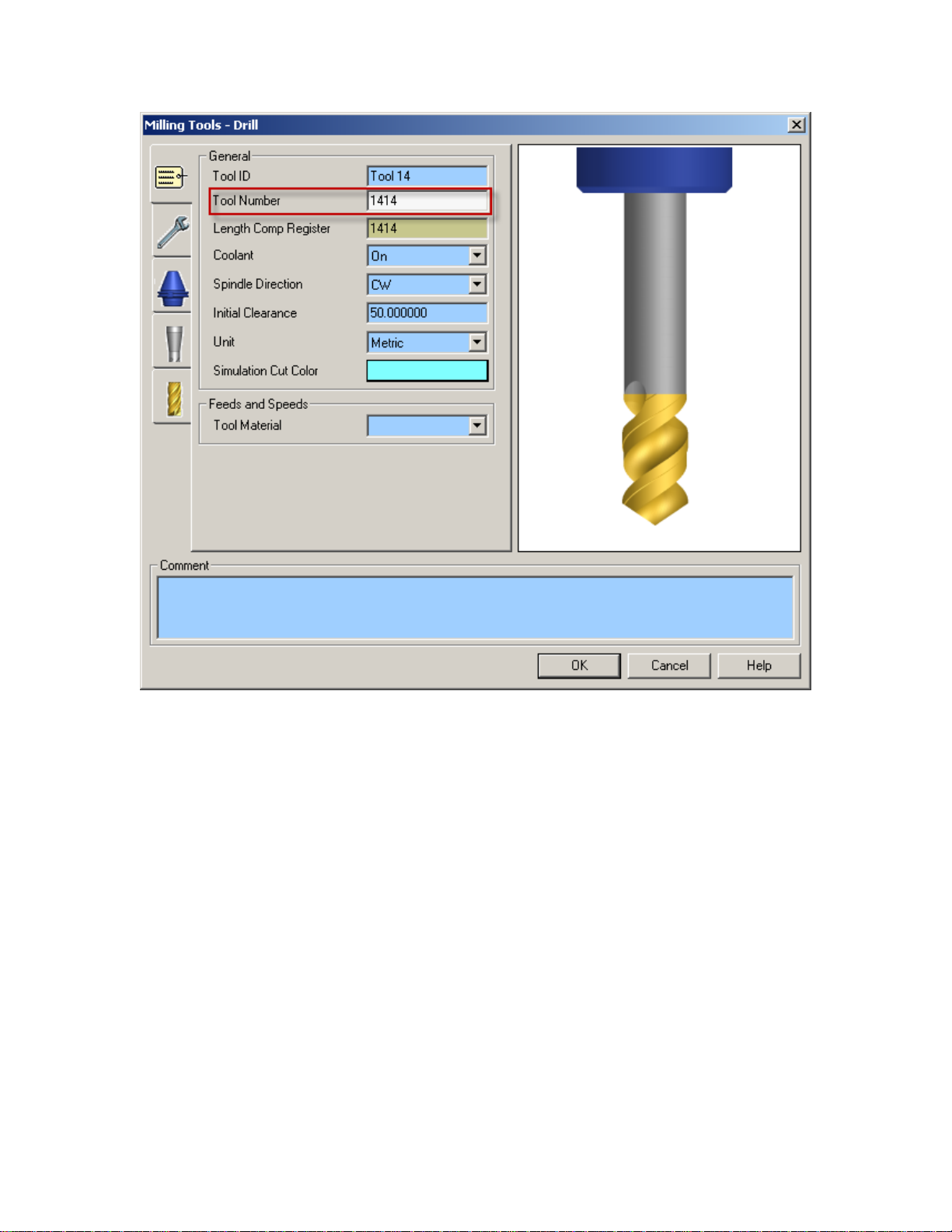
22
5.1.3. Specify the tool number: Method 2
If the Tool Number is entered as a one-digit number (1, for example) or a two-digit
number (14 for example) in ESPRIT, the post processor will combine this number to the
number entered in the Length Register dialogue box.
If, for example on turret 1, the Tool Number entered is 1 and the Length Register number
entered is 3, the tool call output will be T0103.
Turning tools:
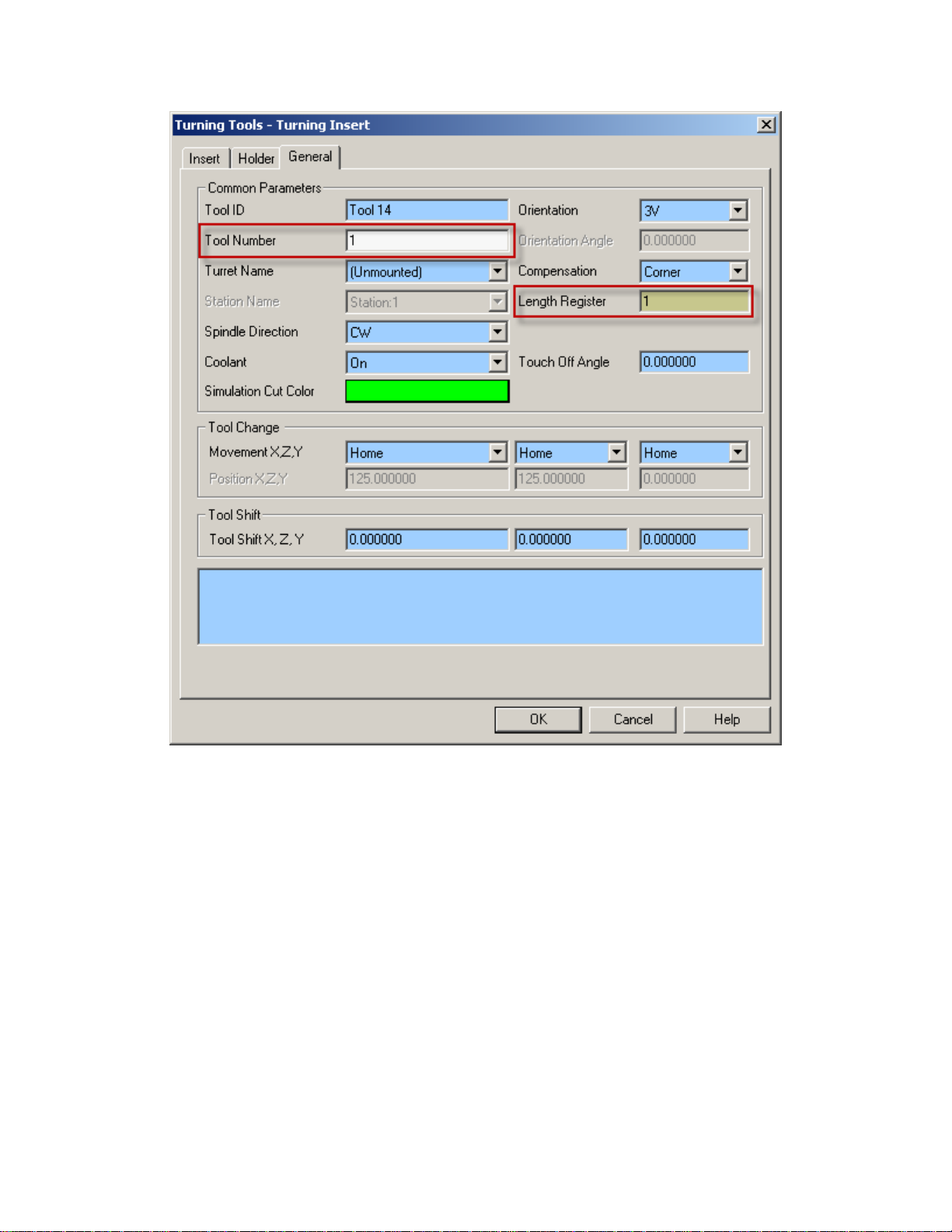
23
Milling tools:
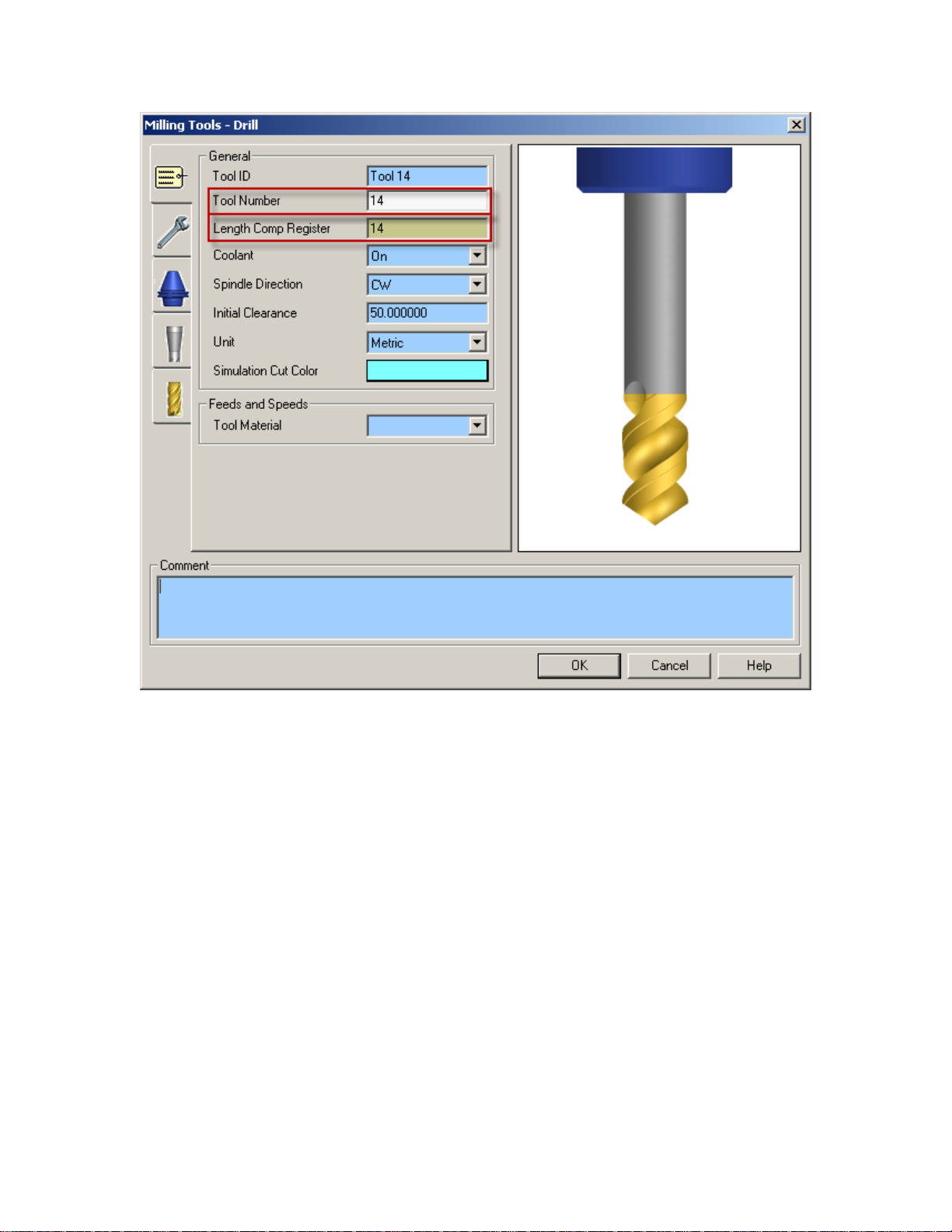
24
5.1.4. Additional information: Tool call when machining on
spindle 2 side
When machining on spindle 1, the tool number will be output directly as entered in the
Tool Number dialogue box if method 1 is used or as a combination of the entered Tool
Number and Length Register number if method 2 is used.
When machining on spindle 2, the post processor will add 30 to the tool number entered
in the Tool Number dialogue box if method 1 is used or to Length Register number if
method 2 is used.
See the examples below:
Example 1 for method 1:
If 101 is entered in the Tool Number dialogue box, T0131 will be output in the NC
code.
Example 2 for method 1:
If 1212 is entered in the Tool Number dialogue box, T1242 will be output in the
NC code.
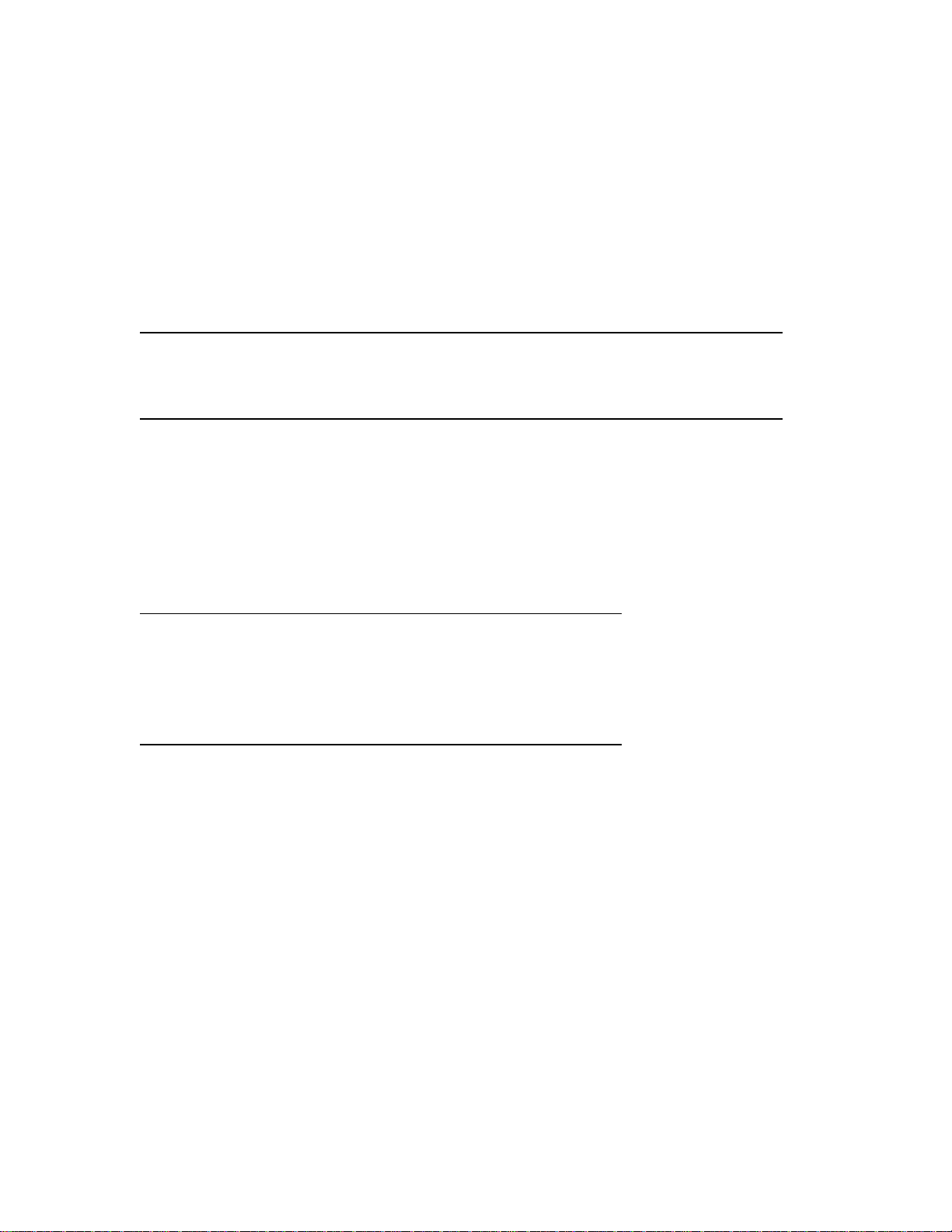
25
Example 1 for method 2:
If Tool Number it set to 1 and Length Register number is set to 3, T0133 will be
output in the NC code.
Example 2 for method 2:
If Tool Number it set to 10 and Length Register number is set to 10, T1040 will be
output in the NC code.
5.1.5. Restrictions
Tool number and tool geometry offset T[][]— range of values for NZX configuration:
The two first digits of a tool call entered in ESPRIT have to be contained between 1 and
12 for turret 1 and between 1 and 10 for turret 2.
Tool number and tool geometry offset T[][]— range of values for NLX configuration:
The two first digits of a tool call entered in ESPRIT have to be contained between 1 and
10 (for turret with 10 tool stations), between 1 and 12 (for turret with 12 tool
stations; option on machine) or between 1 and 20 (for turret with 20 tool stations;
option on machine).
Note: If the Tool Number is out of range, you will get the following error message in
your NC code: ERROR: WRONG TOOL NUMBER ENTERED IN ESPRIT.
Tool wear offset T—[][] range of values for NZX configuration:
Head 1: The entered Length Register number has to be contained between 1
and 40.
Head 2: The entered Length Register number has to be contained between 1
and 40.
Tool wear offset T—[][] range of values for NLX configuration:
Machining on spindle 1 side: The entered Length Register number has to be
contained between 1 and 80.
Machining on spindle 2 side: The entered Length Register number has to be
contained between 1 and 50, 30 will be added to this number.
Note: If the entered Length Register number is out of range, you will get the following
error message in your NC code: ERROR: WRONG LENGTH REGISTER NUMBER
ENTERED IN ESPRIT.
5.1.6. Tool life management
There are two types of tool life management for these machines: one is counting by
length of time, the other is counting by times used.
Counting by length of time:
 Loading...
Loading...