esprit cam NTX User Manual
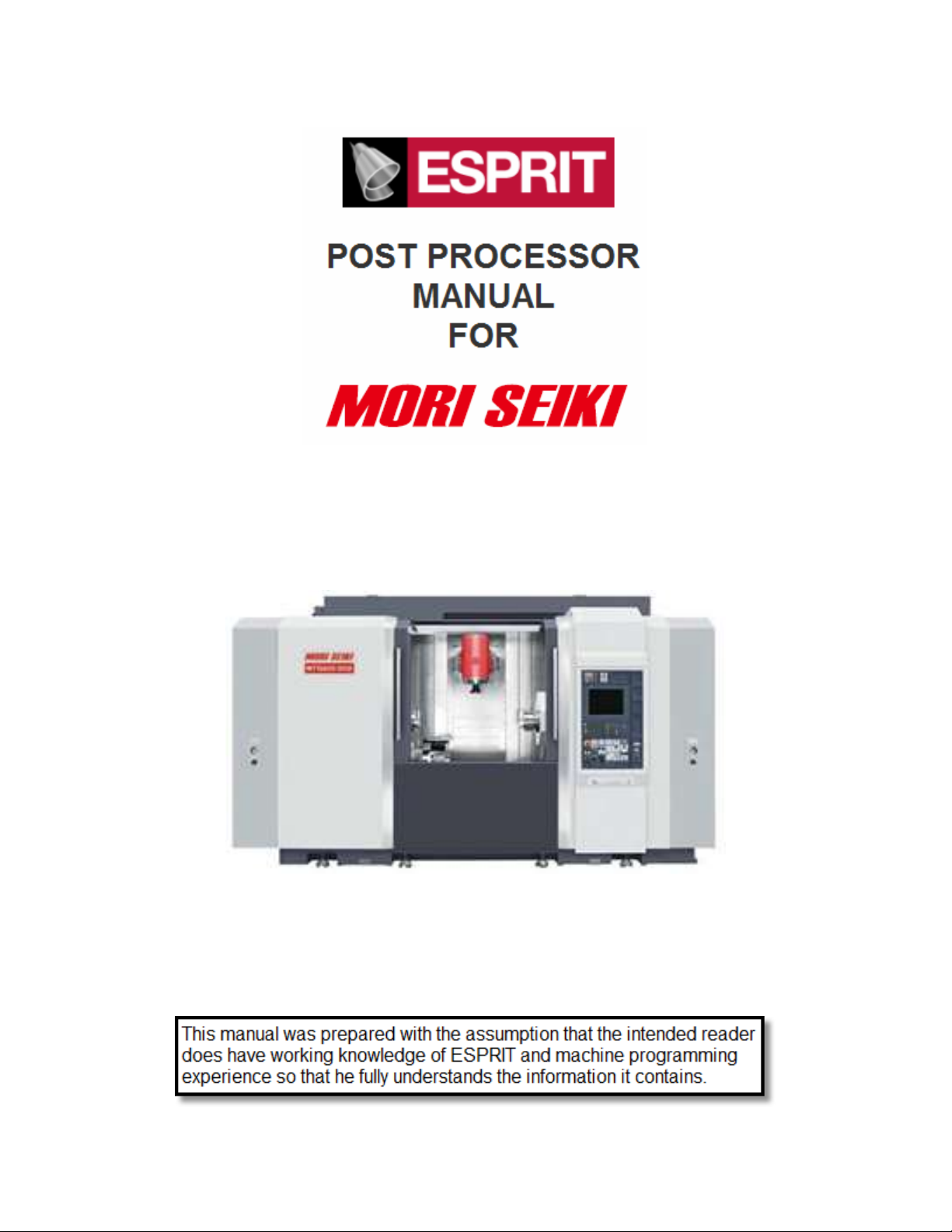
NT(X) Series
i
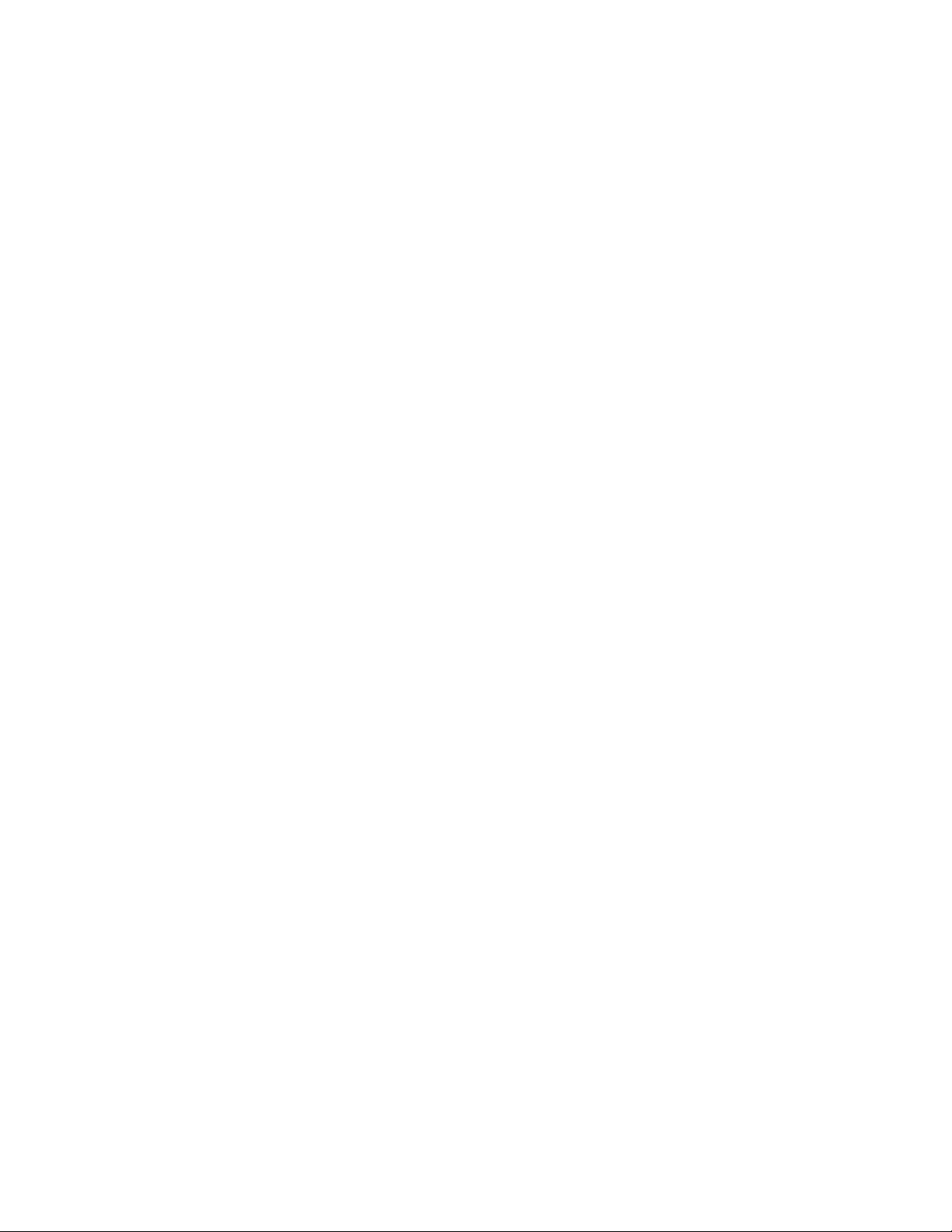
Table of Contents
1. Introduction .............................................................................................................. 1
2. Setting up the Esprit Environment ............................................................................ 1
2.1. Required Add-ins ............................................................................................... 1
2.1.1. How to Load an Add-in in ESPRIT .......................................................................... 1
2.2. Mori Seiki ESPRIT for Mapps Addin .................................................................. 4
2.3. Stock Automation ............................................................................................... 5
2.4. AutoSubStock (optional) .................................................................................... 7
2.5. Turning Work Coordinates Addin ....................................................................... 8
2.5.1. Setting Up the Turning WC addin ............................................................................ 8
2.6. AutoPark Addin (required on NT1000 machines) ............................................. 12
3. Machine Setup ....................................................................................................... 14
3.1. Introduction ...................................................................................................... 14
3.2. Set the Program Name, Program Number ....................................................... 14
3.3. Define the Turning Stock .................................................................................. 15
3.4. Tool Path Optimization with NURBS ................................................................ 17
3.5. Selecting Post Processors and Outputting NC Code ....................................... 18
3.6. Machine Parameters ........................................................................................ 20
3.6.1. Introduction ............................................................................................................. 20
3.6.2. Output of Program End (M02), Sub-Program End (M99) or Program End and
Rewind (M30) ....................................................................................................................... 20
3.6.3. TCP Type ................................................................................................................ 21
3.6.4. Set position of optional stop code (M01) in the NC code. ...................................... 21
3.6.5. Station on Turret 2 for Transfer .............................................................................. 21
3.6.6. Tail Stock Type ....................................................................................................... 22
3.6.7. Block Skip Method ................................................................................................. 22
3.6.8. C-Axis Rollover ...................................................................................................... 22
4. Work Coordinates .................................................................................................. 24
5. Tools (T-function) ................................................................................................... 26
5.1. T-function Specifications .................................................................................. 26
5.1.1. Upper Head (B-Axis Head): ................................................................................... 28
5.1.2. Lower Turret: .......................................................................................................... 29
5.2. Tool Life Management ..................................................................................... 30
ii
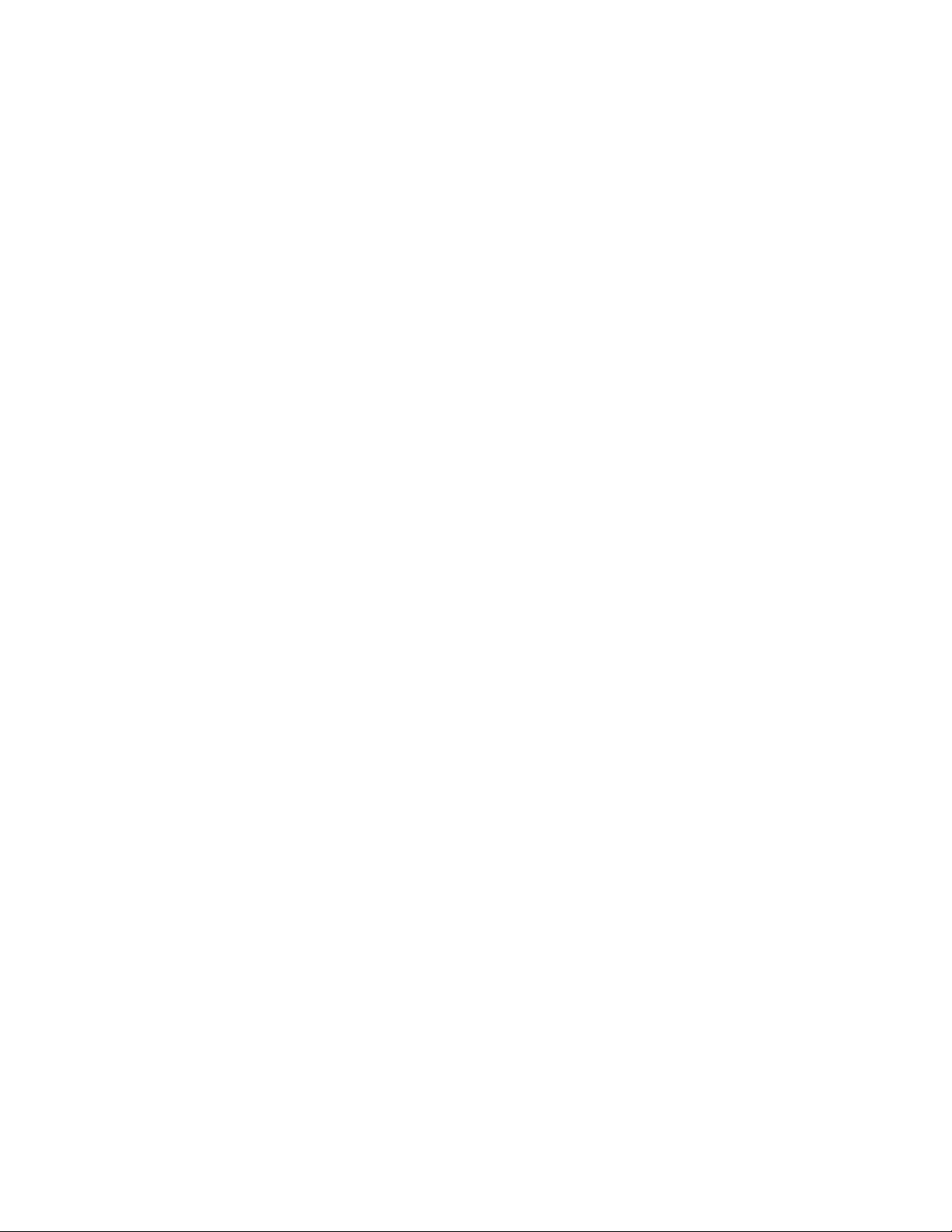
5.3. Tool Nose Direction (G43 H_ T_) ..................................................................... 32
5.4. Second home position ...................................................................................... 33
5.5. G361/362 Tool Change Command Setting ...................................................... 36
5.6. Tool Change position ....................................................................................... 38
6. Spindle Direction, Speed, and Feedrate ................................................................ 39
6.1. Turning Spindle Direction and Milling Tool Spindle Direction ........................... 39
6.2. Spindle Speed output for CSS Unit .................................................................. 41
6.3. Feedrate for 4-axis Milling Operations ............................................................. 42
6.4. Feedrate option for rapid moves in 5 axis operations ....................................... 43
6.5. Turning on AI Contour Control ......................................................................... 43
7. 5-axis Simultaneous Milling Options ...................................................................... 45
7.1. Introduction ...................................................................................................... 45
7.2. Definitions ........................................................................................................ 45
7.2.1. Rotate With Part ...................................................................................................... 45
7.2.2. Fixed ....................................................................................................................... 46
7.3. Operation Types ............................................................................................... 46
7.3.1. RTCP Type 1 WKP=0 (G43.4) ............................................................................... 46
7.3.2. RTCP Type 1 WKP=1 (G43.4) ............................................................................... 46
7.3.3. RTCP Type 2 WKP=0 (G43.5) ............................................................................... 47
7.4. Additional Information ...................................................................................... 48
8. Simultaneous Turning Operations: Turning on the same spindle with two turrets .. 49
8.1. Balance Roughing Cycle .................................................................................. 49
8.2. Other Turning Cycles ....................................................................................... 51
9. Park Operation ....................................................................................................... 53
9.1. Introduction ...................................................................................................... 53
9.2. How to park a tool ............................................................................................ 53
9.3. Stop Code Options ........................................................................................... 56
9.4. Setting the B axis angle ................................................................................... 57
9.5. Park head/ turret to its minimum travel position (G53) ..................................... 58
9.6. Park lower turret prior to a transfer (Z configurations only) .............................. 60
9.7. Setting up the park operation with the AutoPark addin .................................... 61
10. How to Program a Part Transfer ......................................................................... 62
10.1. Introduction ................................................................................................... 62
10.2. SP1-CutOff-BarFeed-First ............................................................................ 64
iii
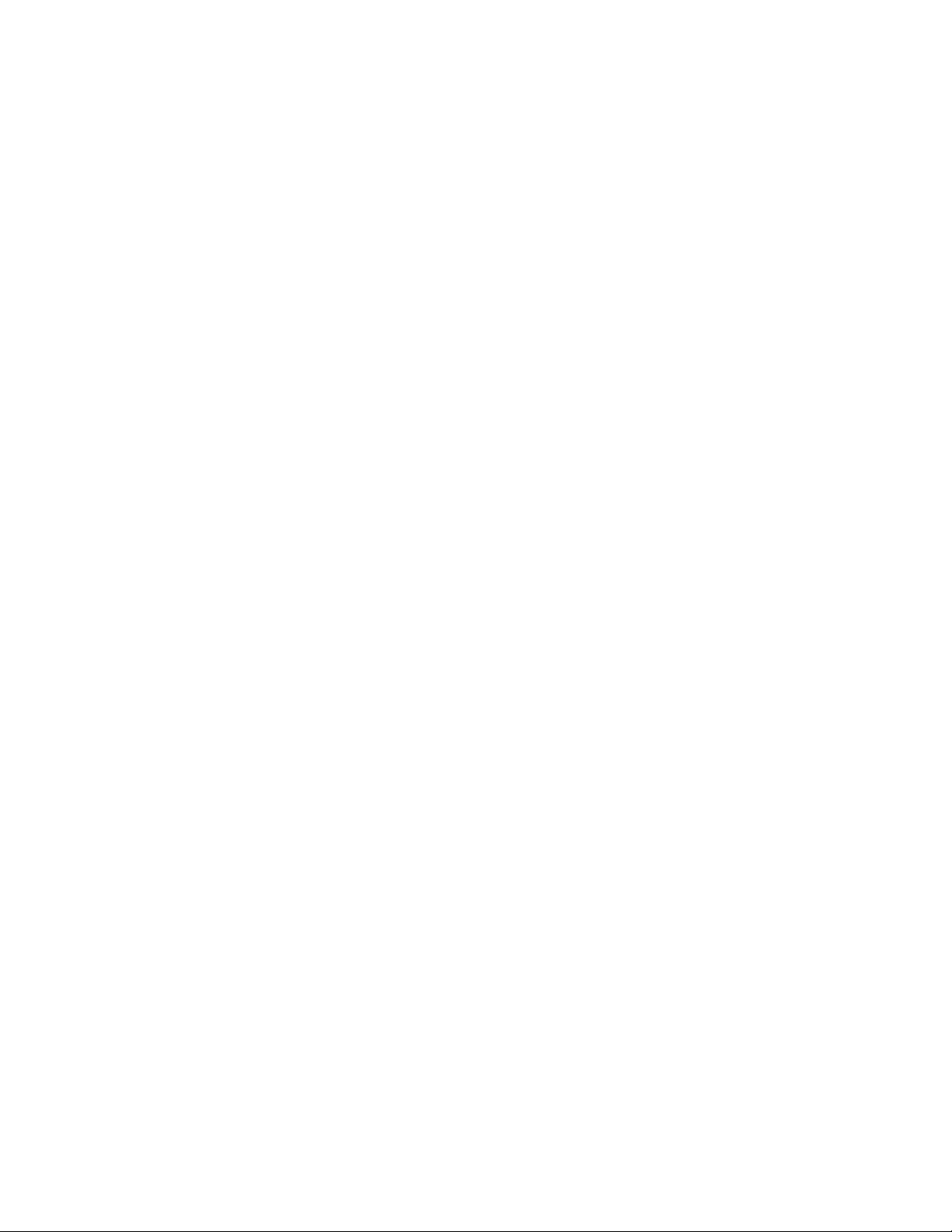
10.3. SP1-CutOff-BarFeed-Last ............................................................................. 66
10.4. SP1 To SP2- BarFeed-Cutoff ....................................................................... 68
10.5. SP1 To SP2- BarPull-Cutoff .......................................................................... 70
10.6. SP1 To SP2-Cutoff-BarFeed ........................................................................ 72
10.7. SP1 To SP2-Release .................................................................................... 74
10.8. SP2 To SP1-Release .................................................................................... 76
10.9. Operation Tabs in the Workpiece Transfer Utility ......................................... 78
10.9.1. Park...................................................................................................................... 78
10.9.2. Part Eject ............................................................................................................. 79
10.9.3. Bar Feed .............................................................................................................. 80
10.9.4. Pick Up ................................................................................................................ 81
10.9.5. Bar Pull ................................................................................................................ 82
10.9.6. Cutoff .................................................................................................................. 83
10.10. Custom Settings for Part Transfer Cycles.................................................. 84
10.10.1. Workpiece Pushing Check (G38) ........................................................................ 85
10.10.2. C axis angle for pick operation ........................................................................... 86
10.10.3. Bar Feed positions relative to G53 ...................................................................... 87
10.10.4. Workpiece Ejector (NT-S and NT-SZ Only) ...................................................... 88
10.10.5. Work Coordinate for Pickup Operation .............................................................. 89
10.10.6. Smart Loader Shutter (M37) (NT1000 only) ...................................................... 90
11. Working with Long Parts: Pickup\Barpull then Simultaneous Machining ............ 91
12. Stock Repositioning ............................................................................................ 92
13. How to Output Coolant Codes ................................................................ ............ 95
13.1. Introduction ................................................................................................... 95
13.2. Setting First Coolant Code ............................................................................ 95
13.3. Setting the second coolant code (optional) ................................................... 97
13.4. Setting the High Pressure Coolant Pressure options .................................... 97
13.4.1. Upper Head Option ............................................................................................. 97
13.4.2. Lower Turret Options .......................................................................................... 97
14. Multiple Repetitive (Canned) Cycles ................................................................. 100
14.1. Introduction ................................................................................................. 100
14.2. Roughing Cycle........................................................................................... 102
14.2.1. Introduction ....................................................................................................... 102
14.2.2. O.D./I.D. Roughing ........................................................................................... 105
iv
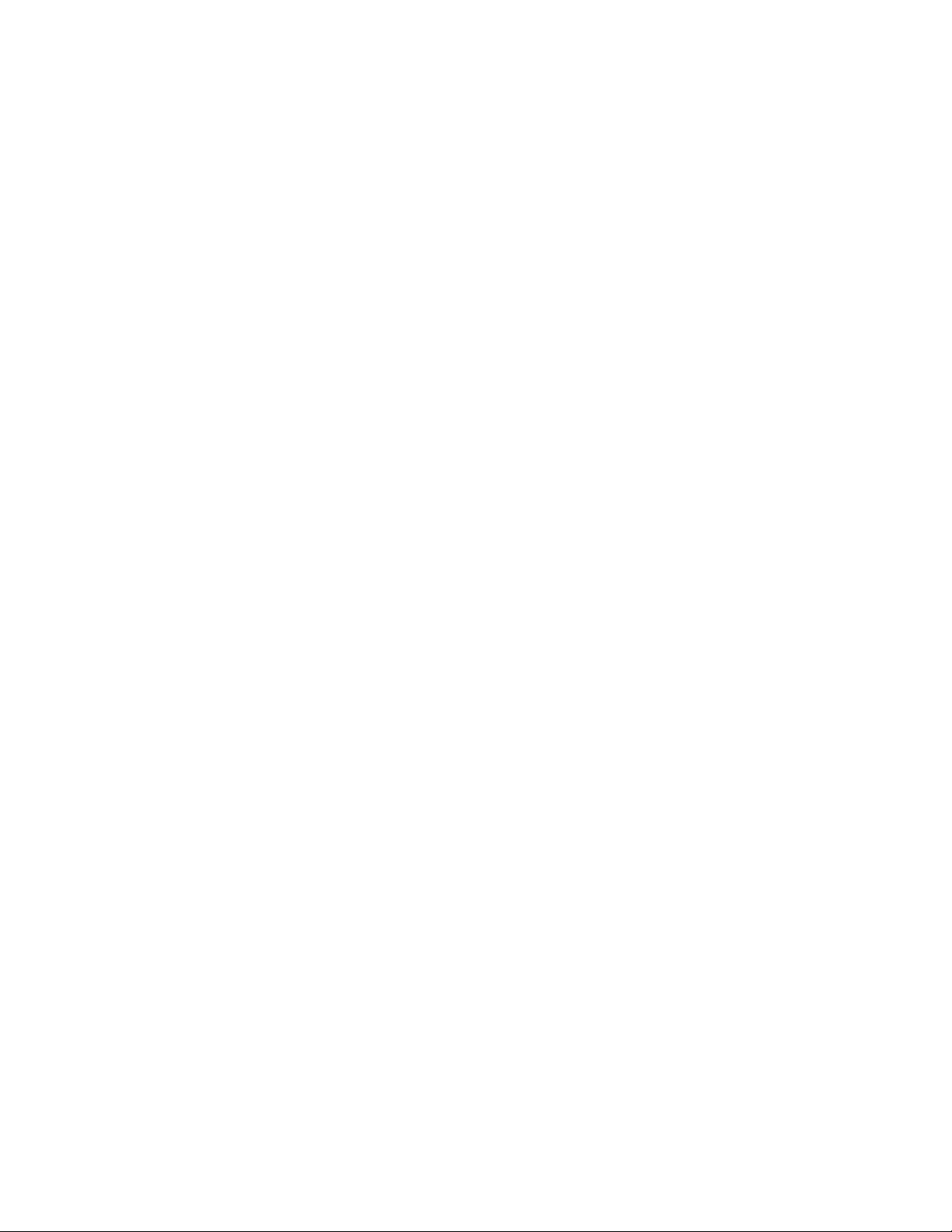
14.2.3. Face Roughing................................................................................................... 106
14.3. Grooving Cycle ........................................................................................... 107
14.3.1. Introduction ....................................................................................................... 107
14.3.2. Face Grooving ................................................................................................... 110
14.3.3. O.D./I.D. Grooving ........................................................................................... 111
14.4. Threading Cycle .......................................................................................... 112
14.4.1. Introduction ....................................................................................................... 112
14.4.2. Threading with Canned Cycle Set to Single Path ............................................. 114
14.4.3. Threading with Canned Cycle Set to OFF ........................................................ 116
14.4.4. Threading with Canned Cycle Set to Multiple Path .......................................... 118
15. B axis Turing Cycle ........................................................................................... 120
16. Hole Machining Canned Cycles ........................................................................ 122
16.1. Introduction ................................................................................................. 122
16.2. Deep Hole Drilling Cycle (G74) ................................................................... 126
16.3. Face and Side High-Speed Deep Hole Drilling Cycle (G83.5/G87.5) ......... 127
16.4. Face and Side Deep Hole Drilling Cycle (G83.6/G87.6) ............................. 129
16.5. Face and Side Spot Drilling Cycle (G83/G87) ............................................. 131
16.6. Face and Side Tapping Cycle (G84/G88) ................................................... 132
16.7. Tapping at Center of Spindle (G32) ............................................................ 133
16.8. Synchronized Tapping (M329) .................................................................... 134
16.8.1. Limitations of Synchronized Tapping ............................................................... 134
16.8.2. Face and Side Synchronized Tapping (M329 G84/G88) .................................. 134
16.8.3. Face and Side (High-Speed) Deep Hole Synchronized Tapping (M329 G84/G88)
136
16.8.4. Spindle Synchronized Tapping (M329 G84) (Option) ..................................... 137
16.8.5. Face and Side Boring Cycle (G85/G89) ........................................................... 139
16.8.6. Boring in Turning Mode ................................................................................... 140
16.9. Spindle/Rotary Tool Spindle Simultaneous Operation Mode ...................... 141
17. 3D Coordinate Conversion (G68.1) .................................................................. 144
18. 4-Axis Wrap Milling Cycles with Interpolation ................................................... 144
18.1. Introduction ................................................................................................. 144
18.2. Cylindrical Interpolation ............................................................................... 144
18.3. Polar Interpolation ....................................................................................... 146
19. Tailstock ........................................................................................................... 148
19.1. Live Center on Lower Turret ....................................................................... 148
v
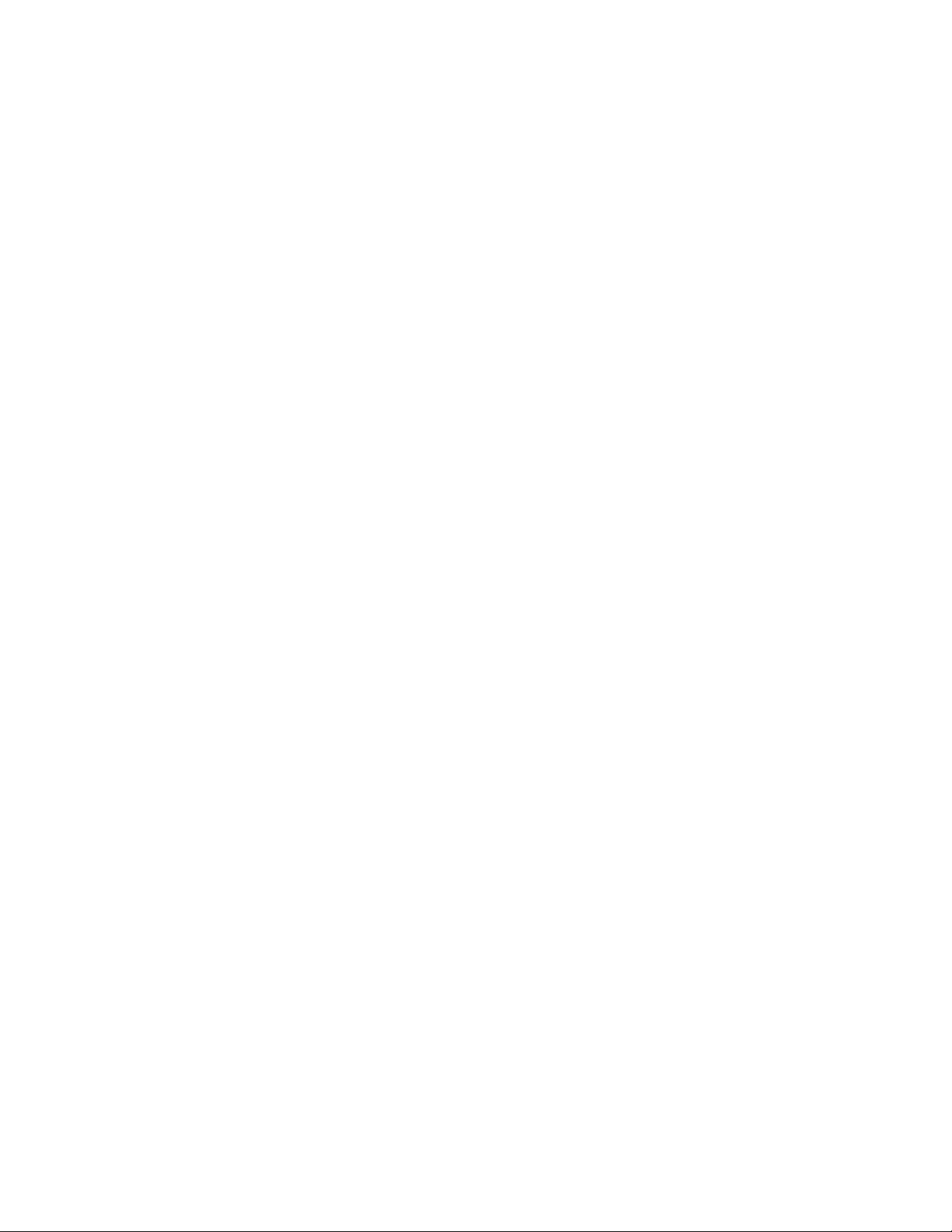
19.1.1. Defining Tailstock in Machine Setup................................................................ 148
19.1.2. Creating Tailstock Operation ............................................................................ 149
19.2. Second Live Center on Lower Turret .......................................................... 150
19.3. Independent Tail Stock ............................................................................... 152
19.3.1. Defining Tailstock in Machine Setup................................................................ 152
19.3.2. Creating Tailstock Operation ............................................................................ 153
19.4. Live Center on Sub Spindle ........................................................................ 154
20. Steady Rest ...................................................................................................... 154
20.1. Lower Turret Steady Rest ........................................................................... 154
20.1.1. Defining Steady Rest in Machine Setup ........................................................... 154
20.1.2. Defining Steady Rest in Machine Setup Utility (Mori Seiki Add-in) ............... 156
20.1.3. Creating Steady Rest Operation ........................................................................ 157
20.2. Independent Steady Rest ........................................................................... 159
20.2.1. Defining Steady Rest in Machine Setup ........................................................... 159
20.2.2. Defining Steady Rest in Machine Setup Utility (Mori Seiki Add-in) ............... 160
20.2.3. Creating Steady Rest Operation ........................................................................ 161
20.2.4. G478 Steady Rest/Sub Spindle Synchronize Command (NT-S 6000 only) ..... 163
21. Special considerations when Programming an NT1000 ................................... 164
21.1. Introduction ................................................................................................. 164
21.2. Mori Seki Macro Executer update required to work with ESPRIT 2012 and
newer post ............................................................................................................... 164
21.3. Setting the Sub Spindle work offset value in the machine control ............... 166
21.4. Motion Axis setup on ESPRIT for sub spindle operations on upper head ... 166
21.5. Setting the Work Support/Sub Spindle angle (BW Axis) ............................. 167
21.6. Conditions need to allow the Moving of the BW axis .................................. 169
21.7. Conditions need to allow the Moving of the B axis ...................................... 169
21.8. Setting A-axis Position with the AutoPark Addin ......................................... 170
21.9. Parking the Lower Turret ............................................................................ 173
21.10. Parking the A and BW axis Prior to Tool change ..................................... 175
21.11. Parking the B axis head Prior to BW Angle Change ................................ 177
21.12. Parking the BW axis Prior to part transfer................................................ 178
21.13. Maximize clearance when on the face of the main spindle with the B axis
head: 179
21.14. Part Release from Sub Spindle ............................................................... 180
21.15. Location of part release within the ESPRIT file: ....................................... 182
vi
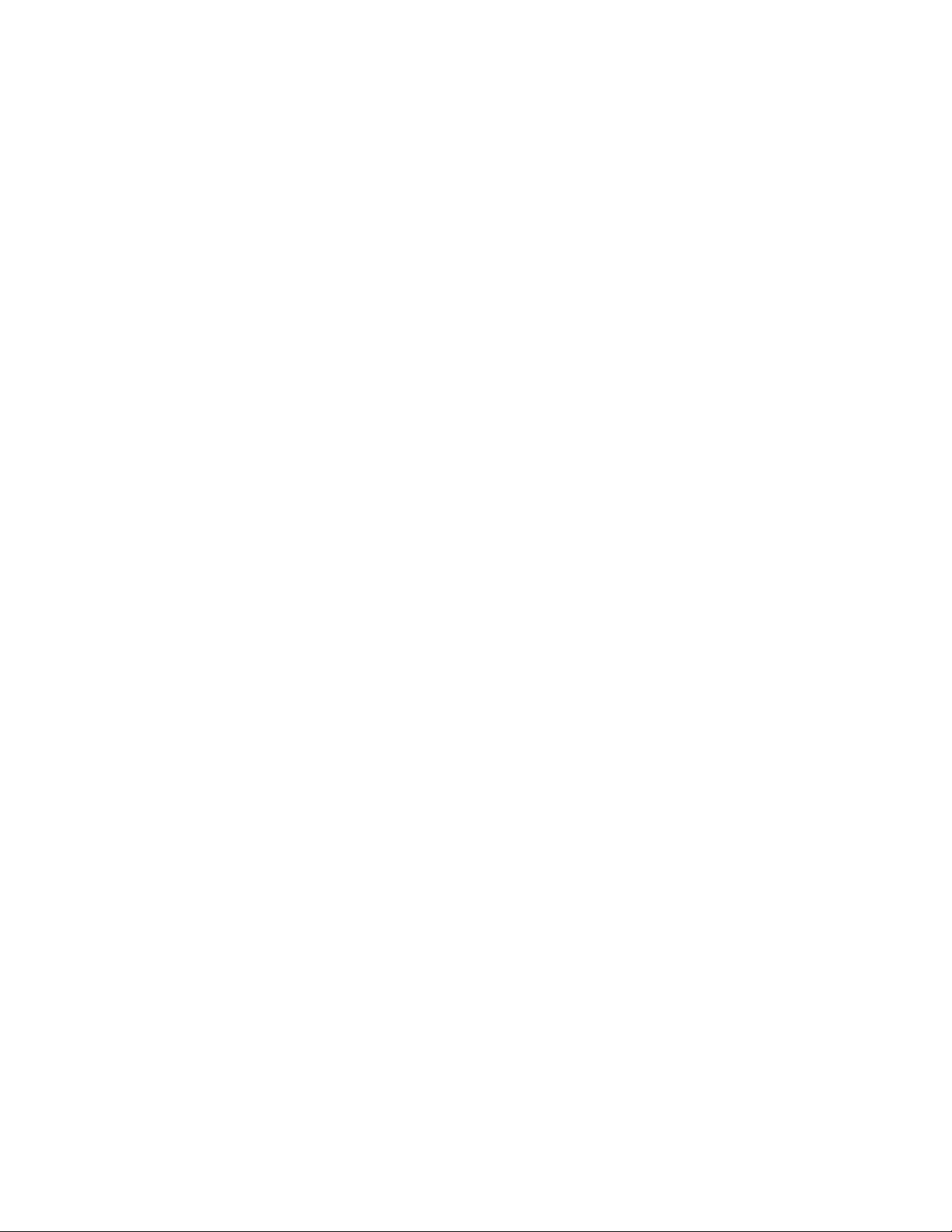
21.16. Turret synchronization requirements for programming NT1000-WZ and
NT1000-SZ .............................................................................................................. 184
21.16.1. Parking the lower turret before a BW axis angle change made by an upper turret
operation: 184
21.16.2. Machining on the Main Spindle with the B axis head while machining on sub
spindle with lower turret: .................................................................................................... 184
21.16.3. Machining on the sub spindle with the B axis head while machining on the main
spindle with the lower turret: .............................................................................................. 185
21.16.4. Changing BW axis angle with B axis head operation while machining with lower
turret on the main spindle ................................................................................................... 185
21.16.5. Changing A axis position between two lower turret operations in a row: ........ 186
21.16.6. Machining with one head\ turret while other head\turret is waiting: ................ 186
21.16.7. Part release on sub spindle ................................................................................ 187
21.16.8. Part Transfer ...................................................................................................... 187
21.16.9. When in Long Part Machining mode and changing from Turning to MillTurn
operation on the same head\turret ....................................................................................... 188
22. Custom Settings Index ..................................................................................... 189
22.1. Operations Page ......................................................................................... 189
22.2. Tools Page .................................................................................................. 190
vii
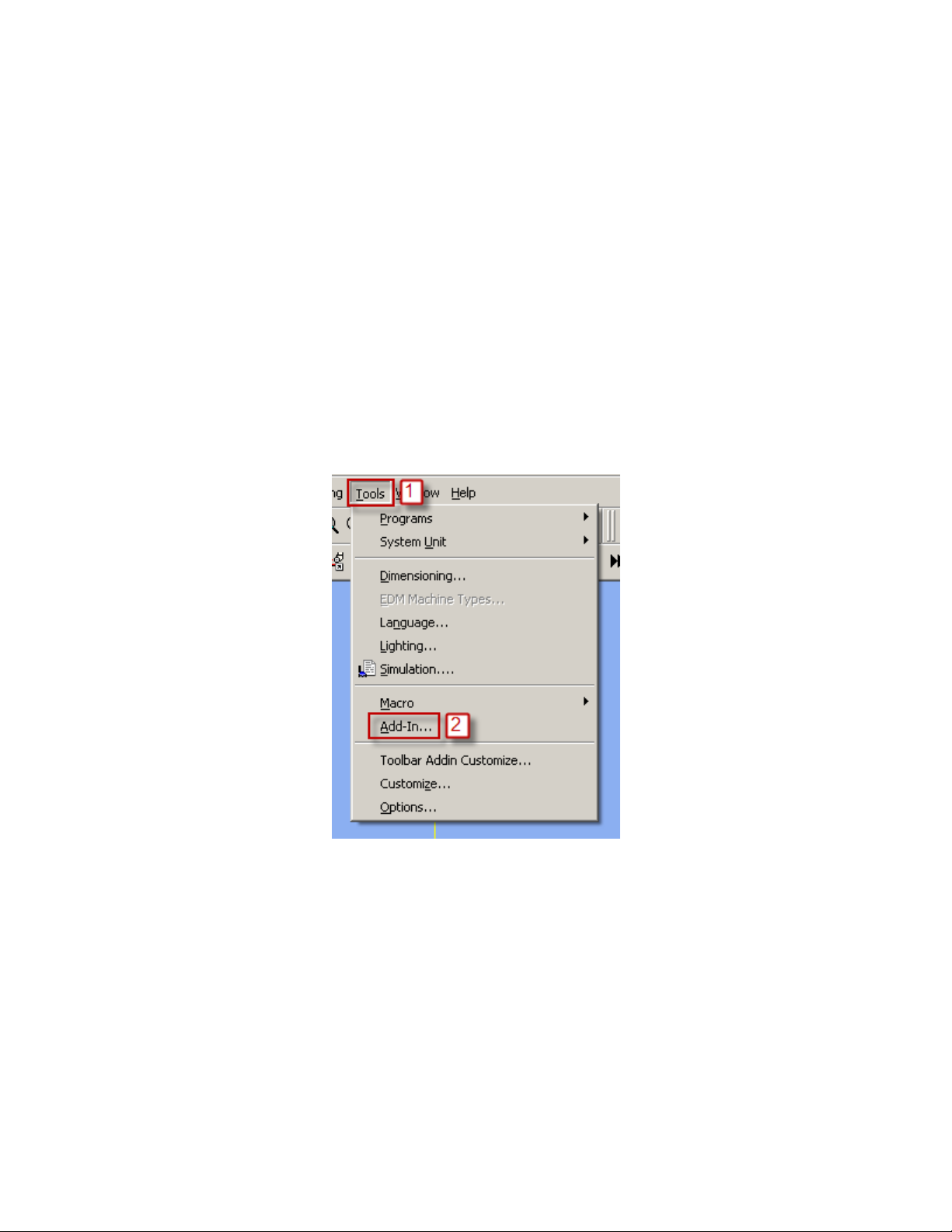
1. Introduction
This is for ESPRIT 2012 or newer post processors and requires ESPRIT 2012 R3 or newer
(Build B19.0.3.1325 or above.
Please refer to NT programming manual for detailed information on the related G and M-codes.
2. Setting up the Esprit Environment
2.1. Required Add-ins
2.1.1. How to Load an Add-in in ESPRIT
To load an add-in in ESPRIT, from the Tools menu, select Add-In...:
1
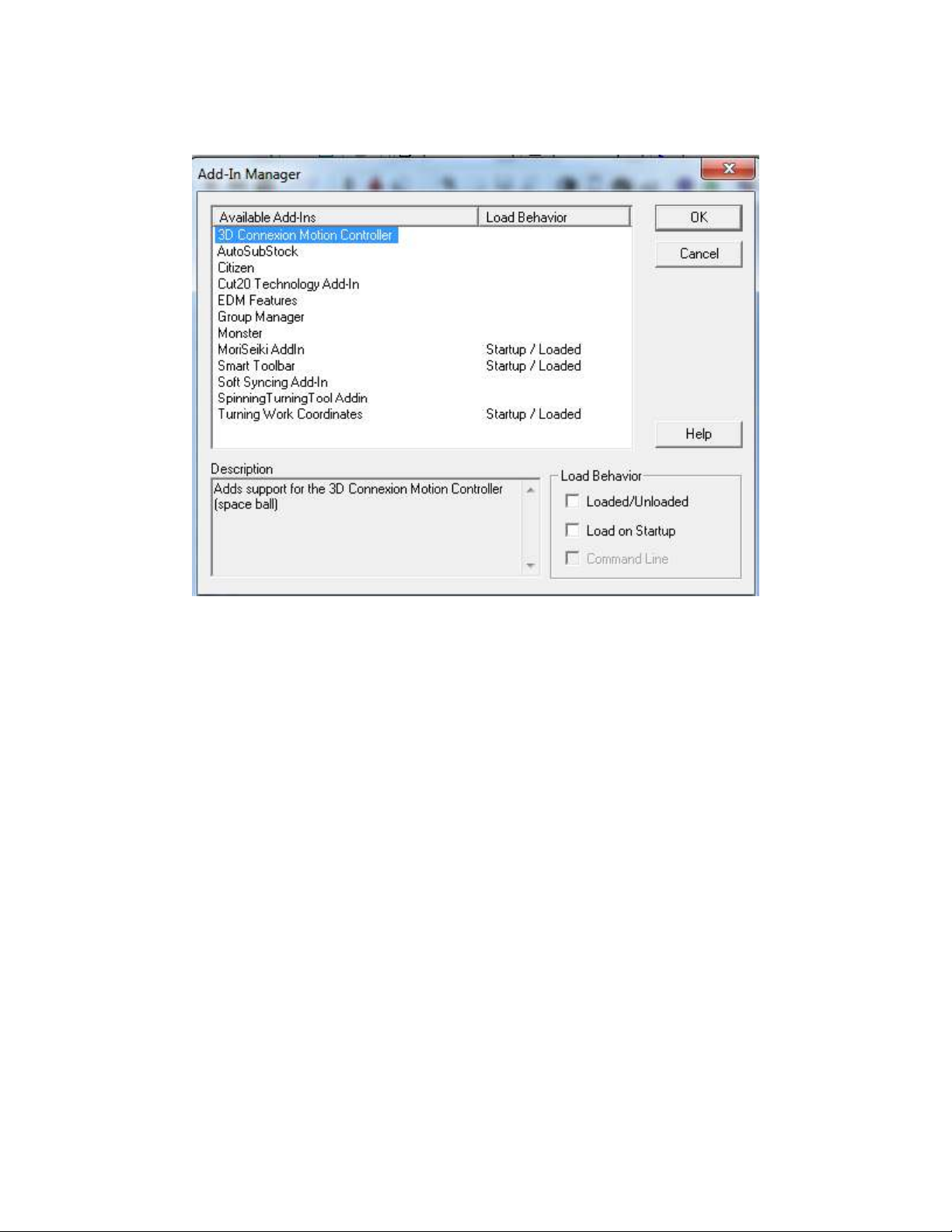
You will then see the add-in window:
2
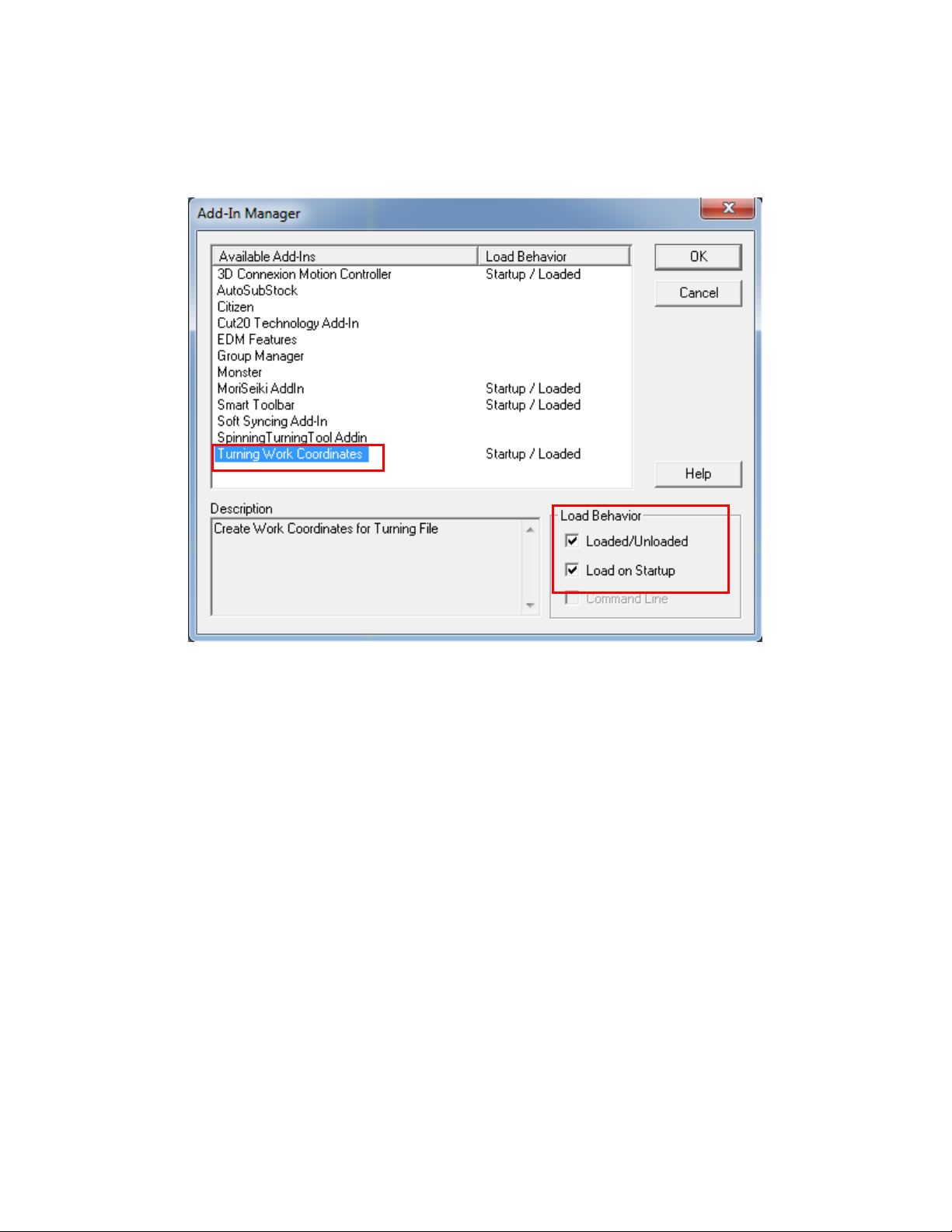
To load an add-in, highlight it in the Available Add-Ins list and check in Load Behavior
the box Loaded/Unloaded.
Check box Load on Startup so the addin will automatically load each time you start
ESPRIT
For the Mori Seiki NT series, you will need to load the following add-ins:
Turning Work Coordinates
Optional Addins that can also be loaded if needed:
Spinning Turning Tool Addin
AutoSubStock
3
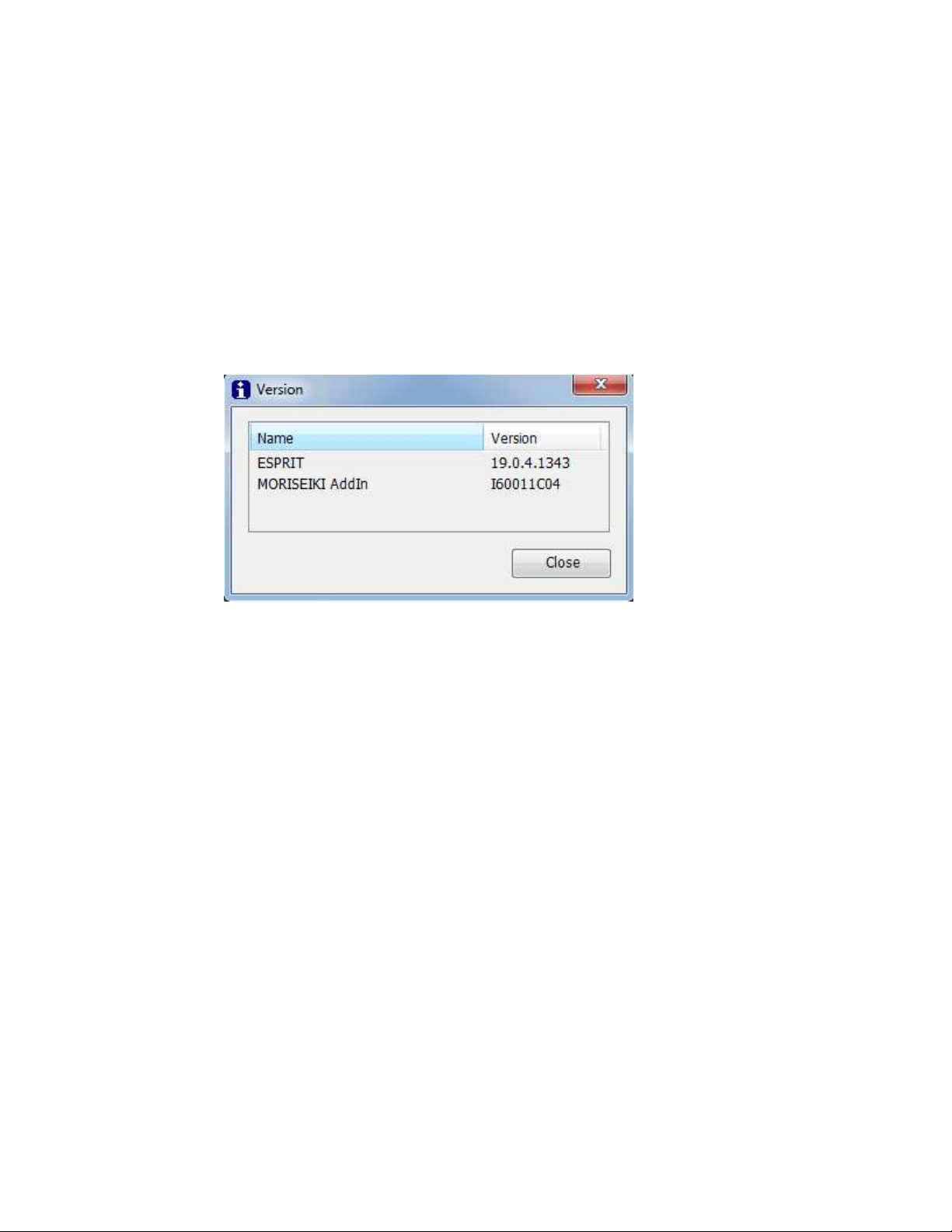
2.2. Mori Seiki ESPRIT for Mapps Addin
Installation of the Mori Seiki ESPRIT for MAPPS Addin is required. The Mori Seiki addin has a
number of components that are required for the programming of the Mori Seiki NT machines.
The Mori Seiki ESPRIT for MAPPS Addin is installed with the Mori Seiki Global installer.
The Mori Seki AutoPark addin is integrated with the ESPRIT Utilities.
ESPRIT for MAPPS addin version I60011C04 or newer is required
4
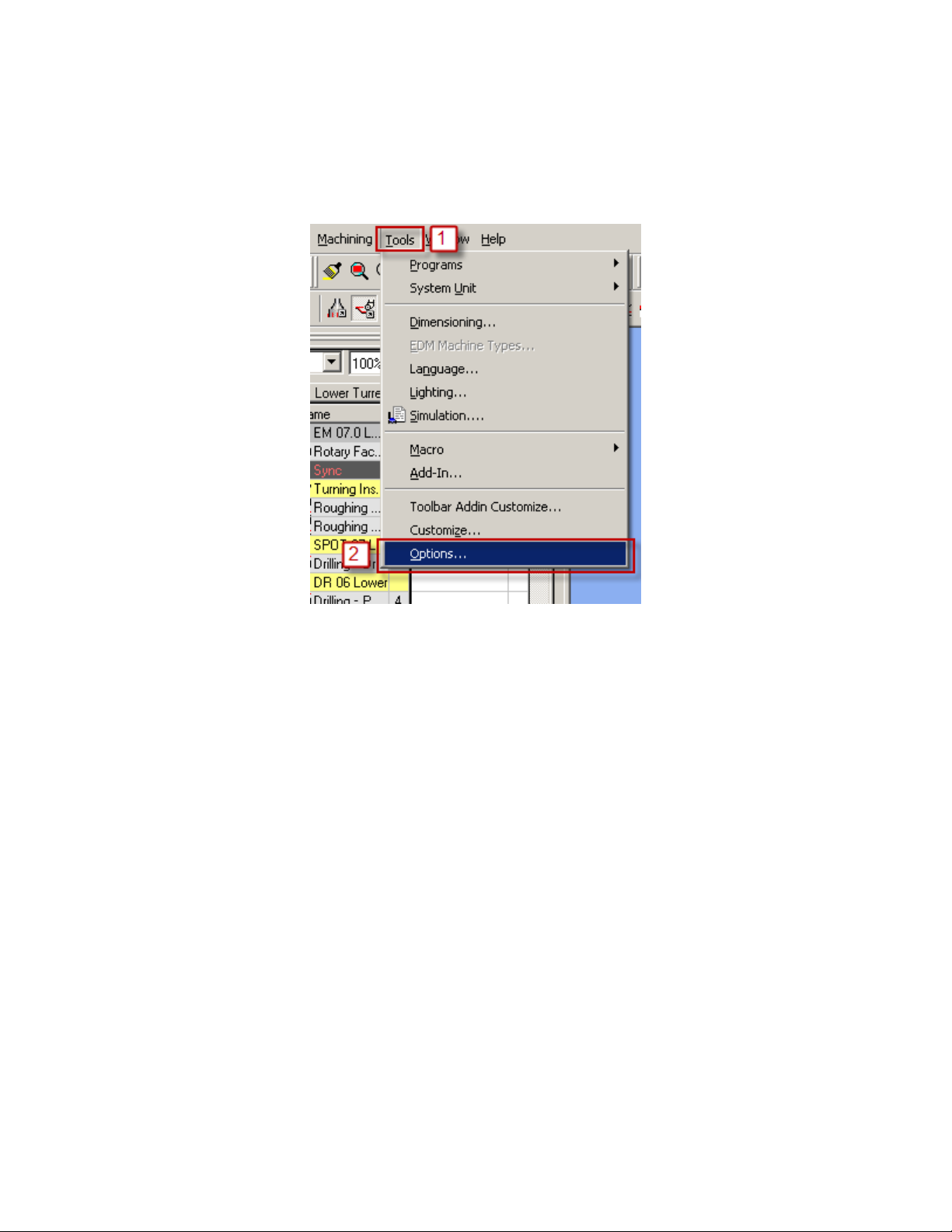
2.3. Stock Automation
In ESPRIT, from the Tools menu, select Options...
5
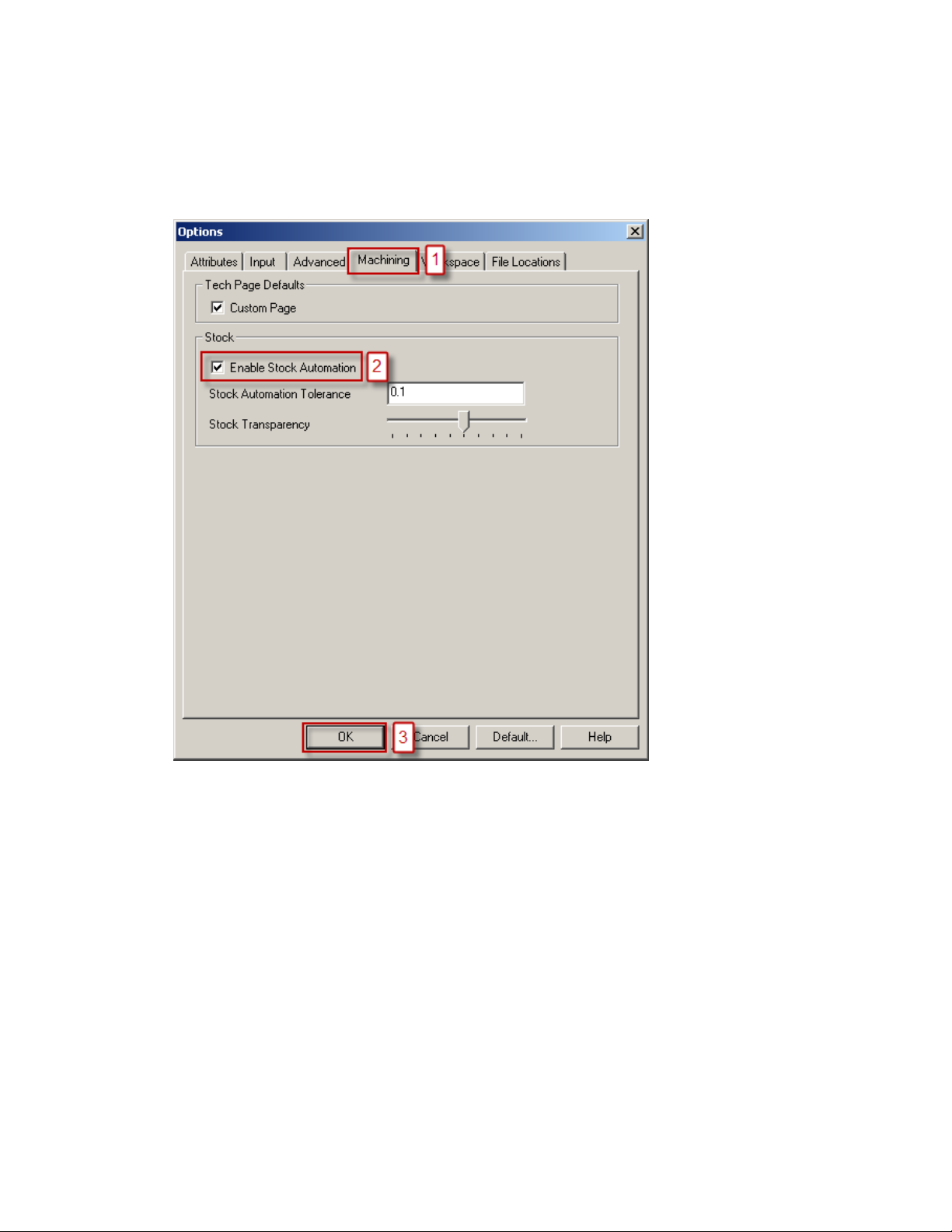
On the Machining tab, if you check Enable Stock Automation, The AutoSubStock add-in should
not be used since the Stock Automation will compute the state and shape of your stock present in
both the spindle 1 and spindle 2:
Please refer to the ESPRIT help file for additional information on stock automation.
6
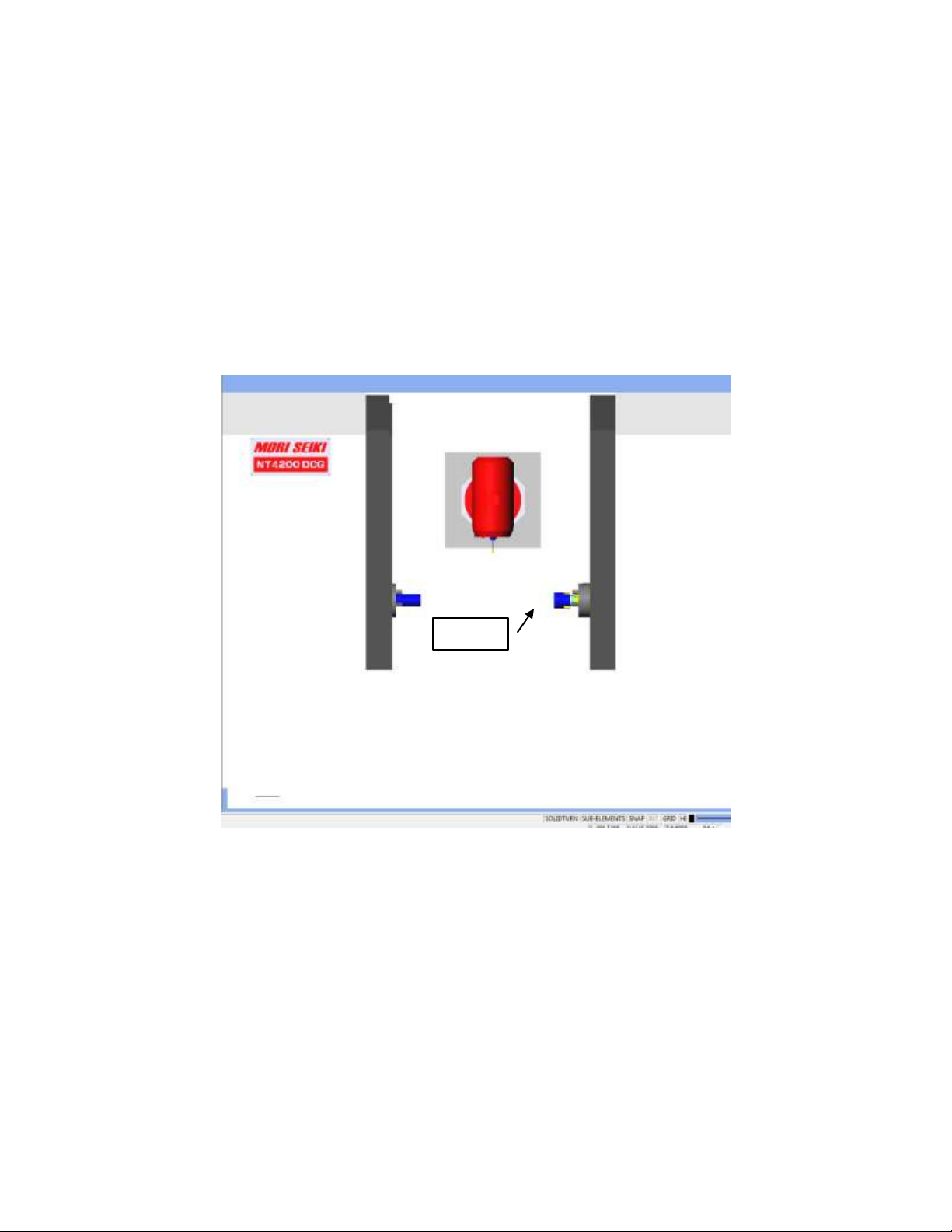
SubStock
2.4. AutoSubStock (optional)
Important note: Note: If the Stock Automation function (above) is used, do not use the
AutoSubStock Addin.
The AutoSubStock add-in needs to be turned on prior to opening a file. This add-in will allow
you to correctly simulate the sub spindle work. It will also allow the simulation of production
work, when cutting on the main and the sub spindles at the same time.
Once you are done programming a part, simply play the entire simulation and once complete
click on Auto Sub Stock. This will save the sub stock in the sub spindle and stop the simulation.
If you restart the simulation, you will be able to see the cut on the main and sub spindles side all
at the same time.
7
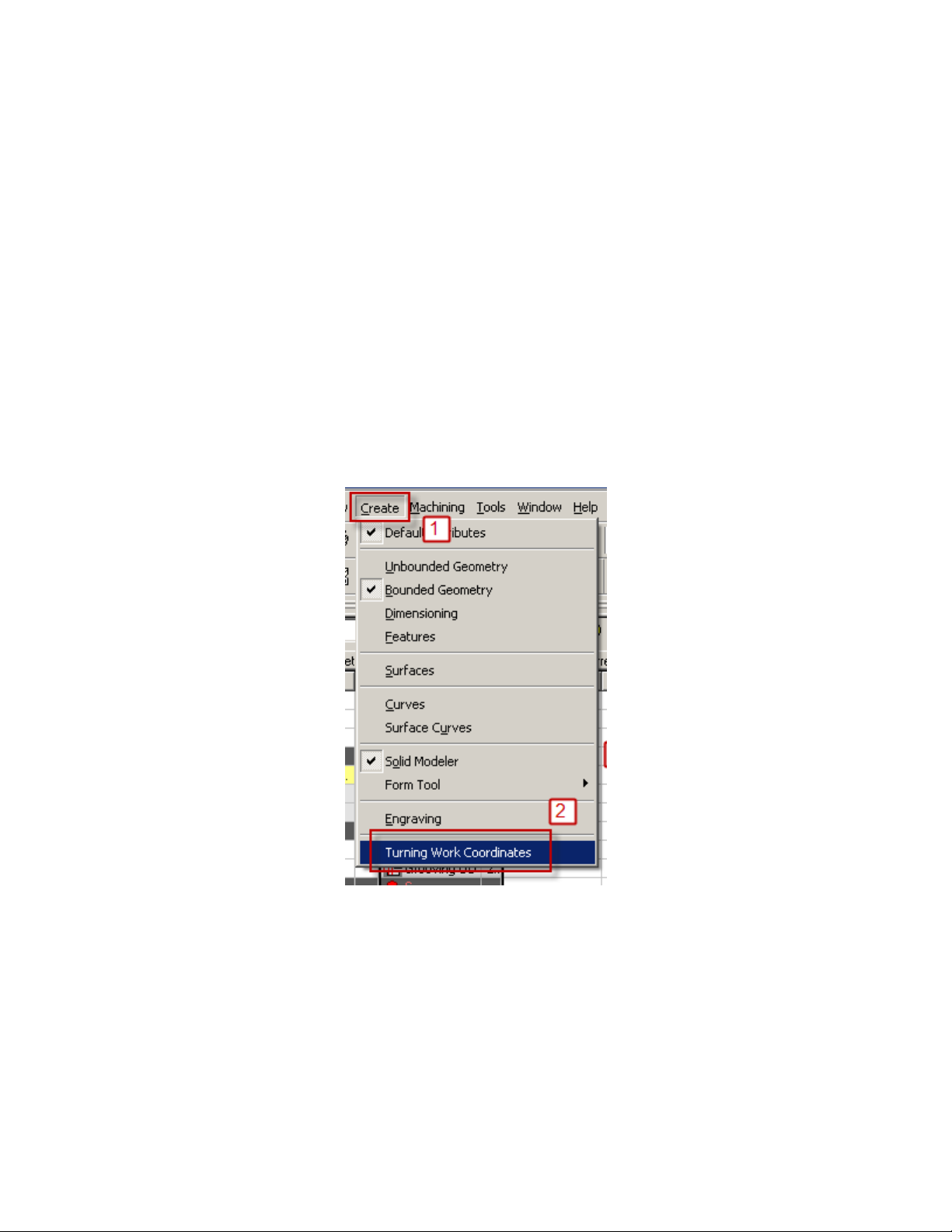
2.5. Turning Work Coordinates Addin
The Turning Work Coordinate add-in will sort your operations in the appropriate work
coordinates and also offset the NC code for the sub spindle operations. It is necessary to run this
add-in in order to generate correct NC code.
When the Addin is run the operations that have the Main Spindle selected will go under the
Work Coordinate (WC) created for the Main Spindle and the operations that have the Sub
Spindle. If an operation(s) are machined with the B axis at an angle other than -90, 0, +90 will be
placed in a “Baxis” version of the WC for the spindle the “tilted” operation is working on.
2.5.1. Setting Up the Turning WC addin
When first staring a new file in Esprit from the Create menu, select Turning Work
Coordinates.
You will then see the Turning Work Coordinates dialog:
8
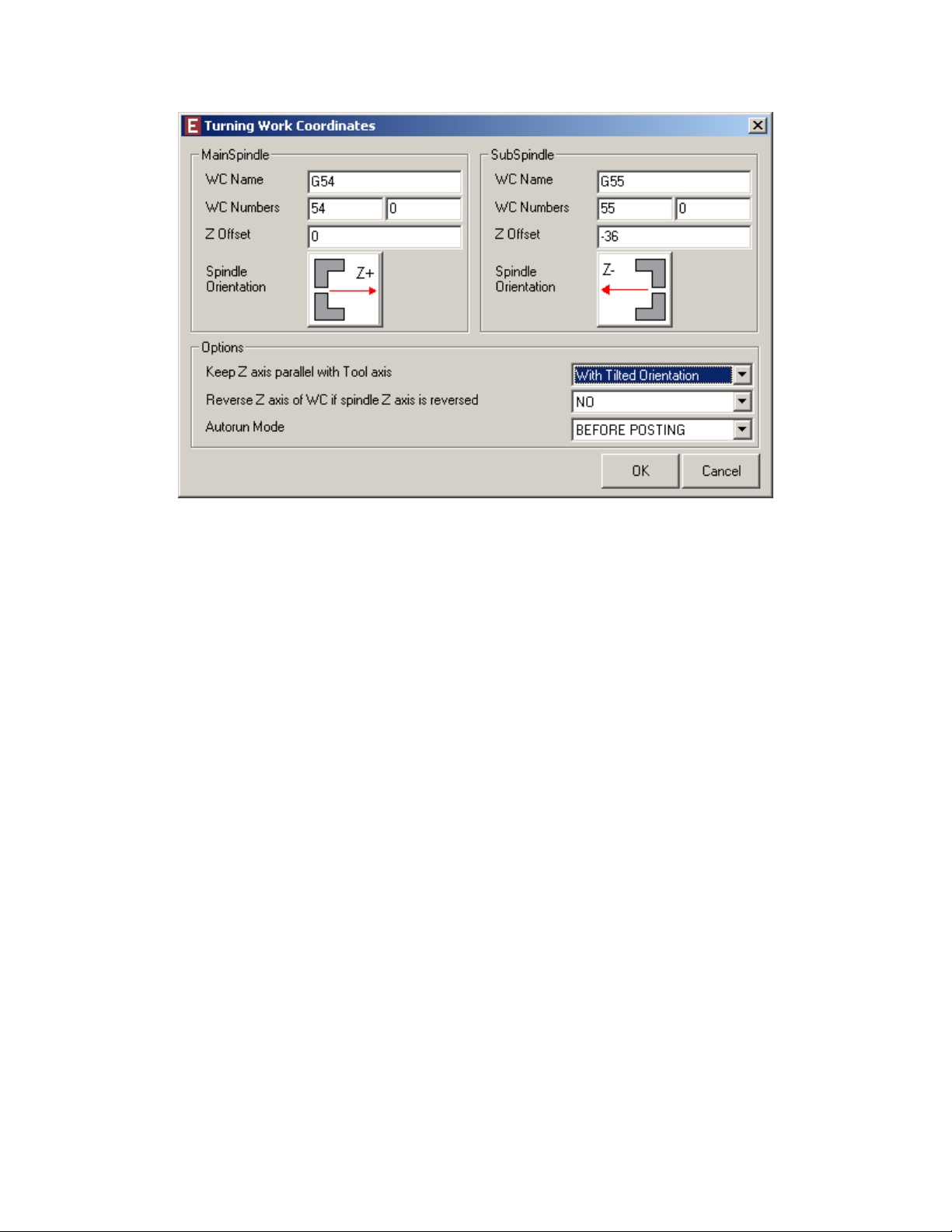
The Turning WC addin will look at your Machine Setup file and determine how the dialog
box needs to be setup for your machine. The Spindle names and orientation information in
the dialog box are taken directly coming from the Machine Setup.
WC Name: Corresponds to the Work Coordinate name. Please note that the name is just
informative and will not affect the NC code. This name will appear in the feature list inside
of Esprit.
WC Numbers: Both fields are used by the post. The Machine control has two sets of
offsets that can be used. The standard work coordinates (G54-G59) and the extended work
coordinates (G54.1 Pxx)
9
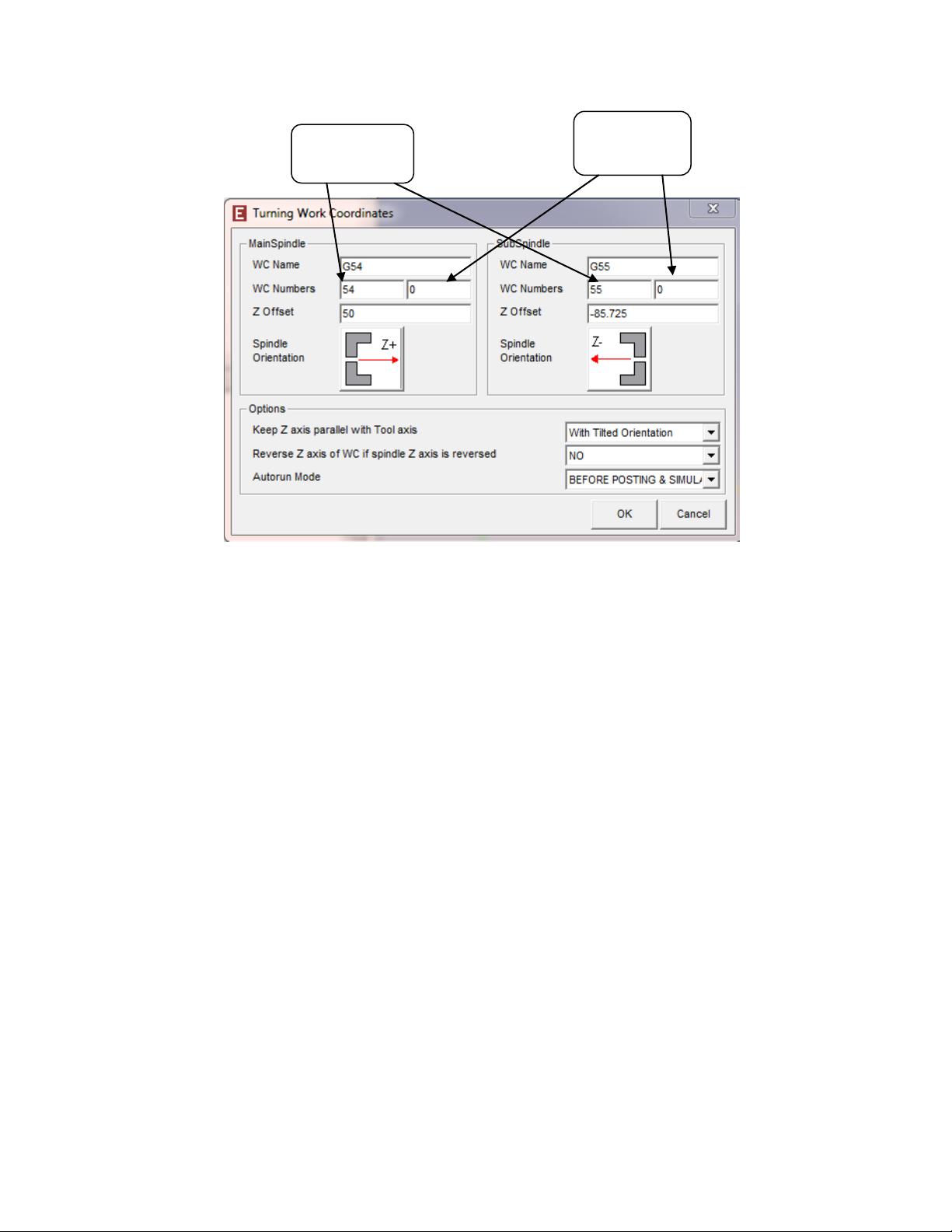
Standard
WC Field
Additional
WC Field
o The Standard WC number is used to output G54-G59. Enter 54 to have G54 in
NC code. 55 to have G55 in NC code, etc. If a machine is equipped with 2
spindles a value must be set for both spindles. When using the machines Standard
Work Coordinates (G54-G59) a zero (0) must be entered into the Additional
offset field.
Note: The NT1000 post has G59 is reserved for use on the Sub spindle when it is
tilted. If programming an NT1000 do not enter 59 into a WC in Esprit) .
o The Additional WC number is used to output extended work coordinate in the NC
code (G54.1 Pxx). For example if a 1 is entered into the Additional WC filed a
G54.1 P1 will be output in the NC code. When outputting the extended work
coordinates (G54.1 Pxx) a value of zero (0) must be entered into the Standard WC
field.
Z Offset: Used to setup the location of the work coordinates in Esprit. This is most
commonly only used for the sub spindle.
o Main Spindle: Typically set to zero. This means the program zero for main
spindle is P0 (World Zero) in Esprit.
o Sub Spindle: The sub spindle value is typically set to the negative value of the
finish part length. The value is pre-loaded from the Part Stock Length field of the
Machine Setup (on the General tab). For example if the finish part length is
100mm you would enter -100 in the Sub Spindle Z offset Field. The work
coordinate will be offset by minus this amount from P0.
10
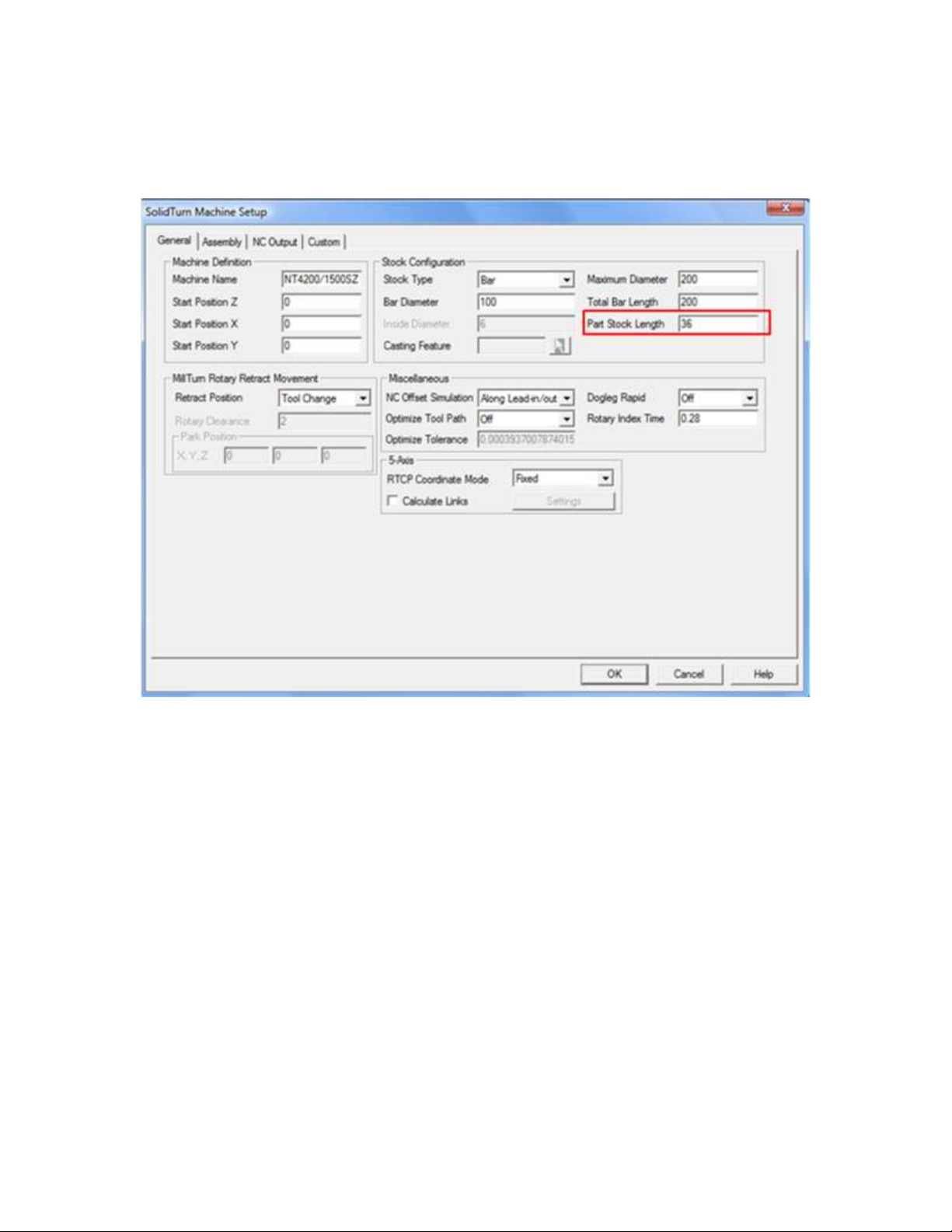
o The Z offsets MUST have the correct values in them to have correct Z axis values
in your NC code.
Spindle Orientation: This information is coming from the Machine Setup and is just
informative.
11
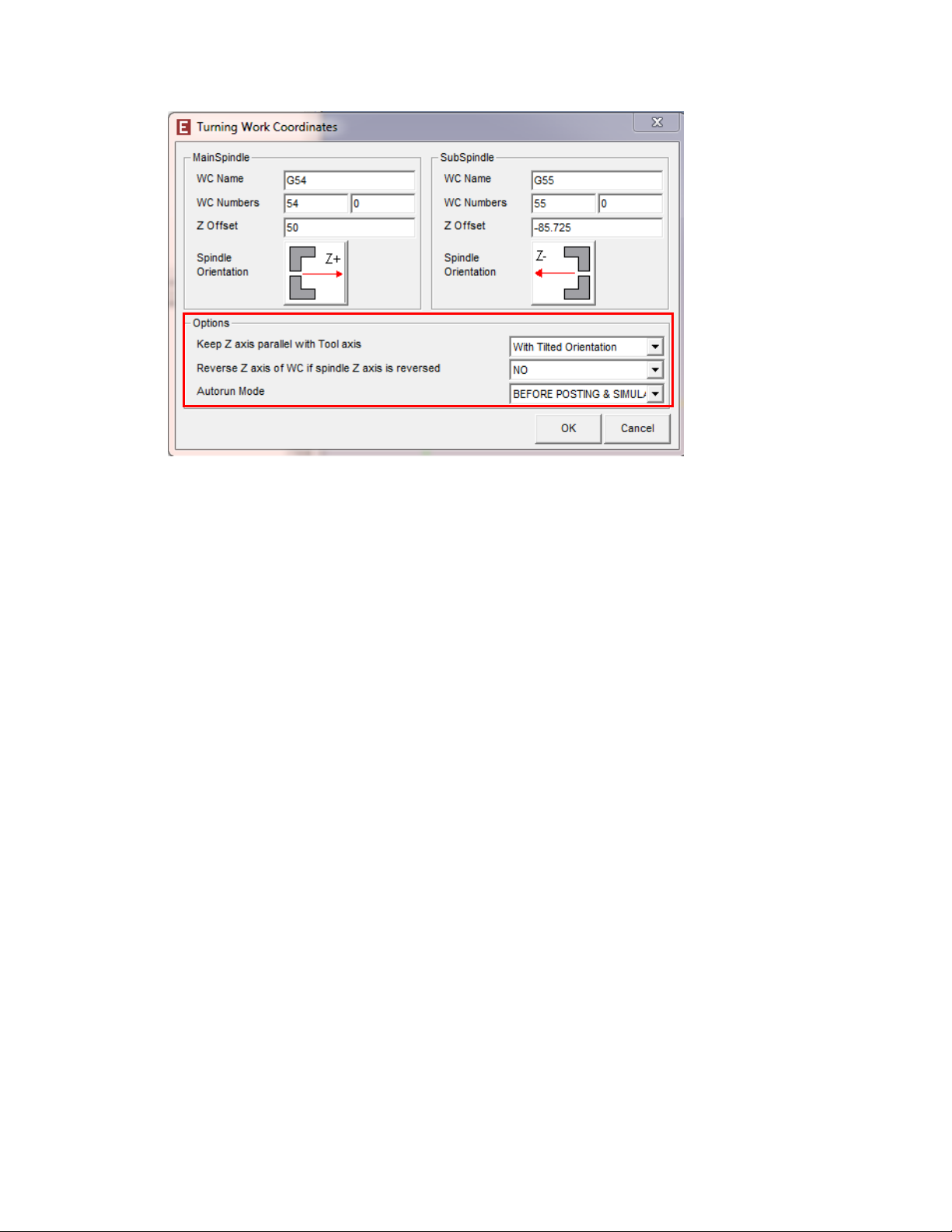
Options Section:
Keep Z axis parallel with Tool axis: This MUST be set to “With Tilted Orientation”
Reverse Z axis of WC if spindle Z axis is reversed: MUST be set to NO
Auto Run Mode: it is best to have the “Before Posting and simulation” Option selected.
This will cause the addin to run every time you simulate and post NC code and ensure
that the operations fall under the correct WC, this ensuring your NC code is correct.
2.6. AutoPark Addin (required on NT1000 machines)
The ESPRIT AutoPark addin was designed to help users park the turrets to the extreme travel
limits without having known the exact location of the travel limits in the machine coordinate
system. The NT machines are setup to use the Auto Park addin to positions the Head\Turret to
the left most position in the travel envelop of the NT machines.
In addition the AutoPark addin is used to position the A axis (Sub Spindle) in the NT1000
machines to ensure correct NT code and simulation.
The AutoPark Addin is only for use with ESPRIT 2012 or newer and the ESPRIT 2012 or newer
Mori Seki addin.
In addition the AutoPark addin will only function correctly if you have the latest Machine Setups
created for the ESPRIT 2012 or newer packages. ESPRIT files created prior to ESPRIT 2012
will need the Machine Setup pages updated to use the AutoPark addin.
12
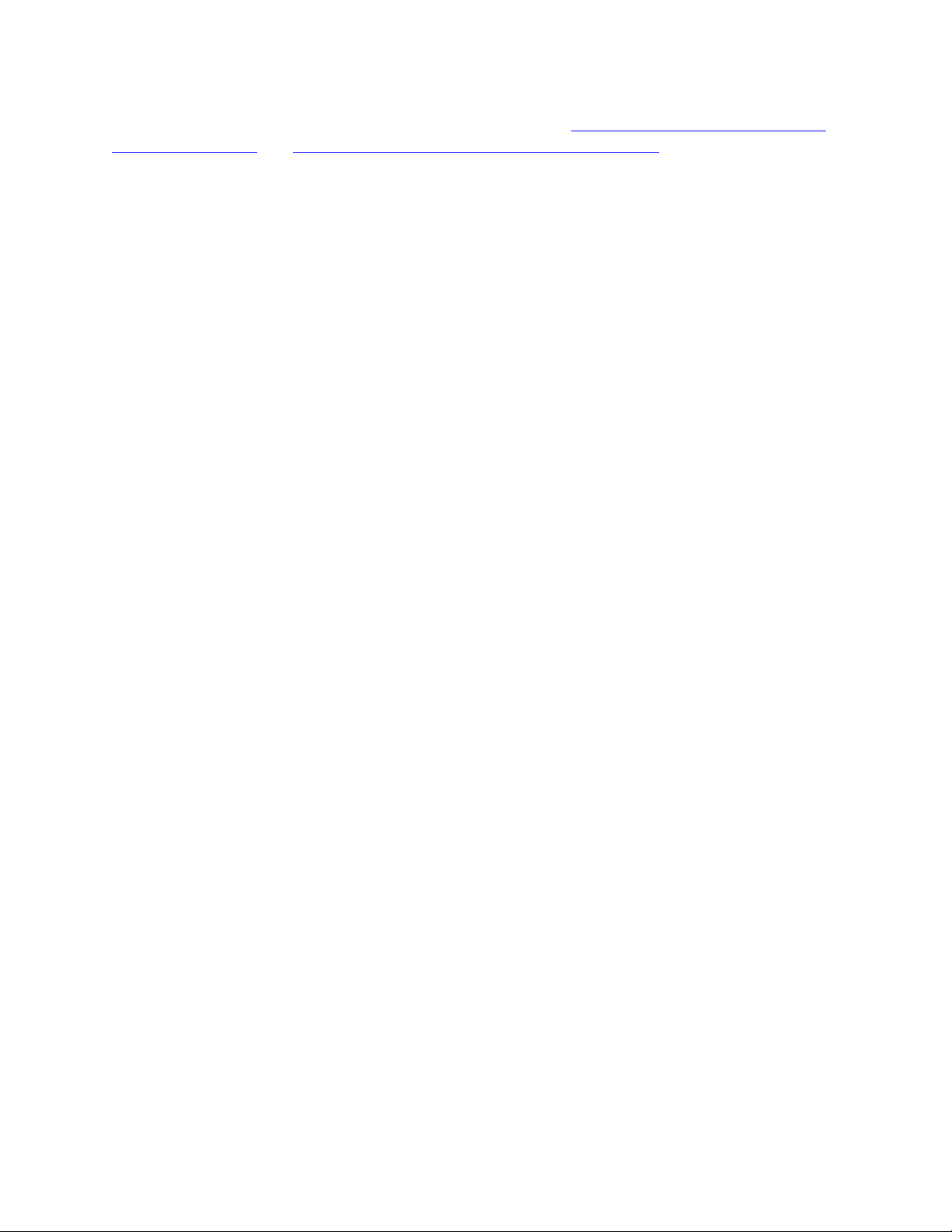
For information as to how to use the addin please refer to the Setting up the park operation with
the AutoPark addin and Setting A-axis Position with the AutoPark Addin sections of this
manual.
13
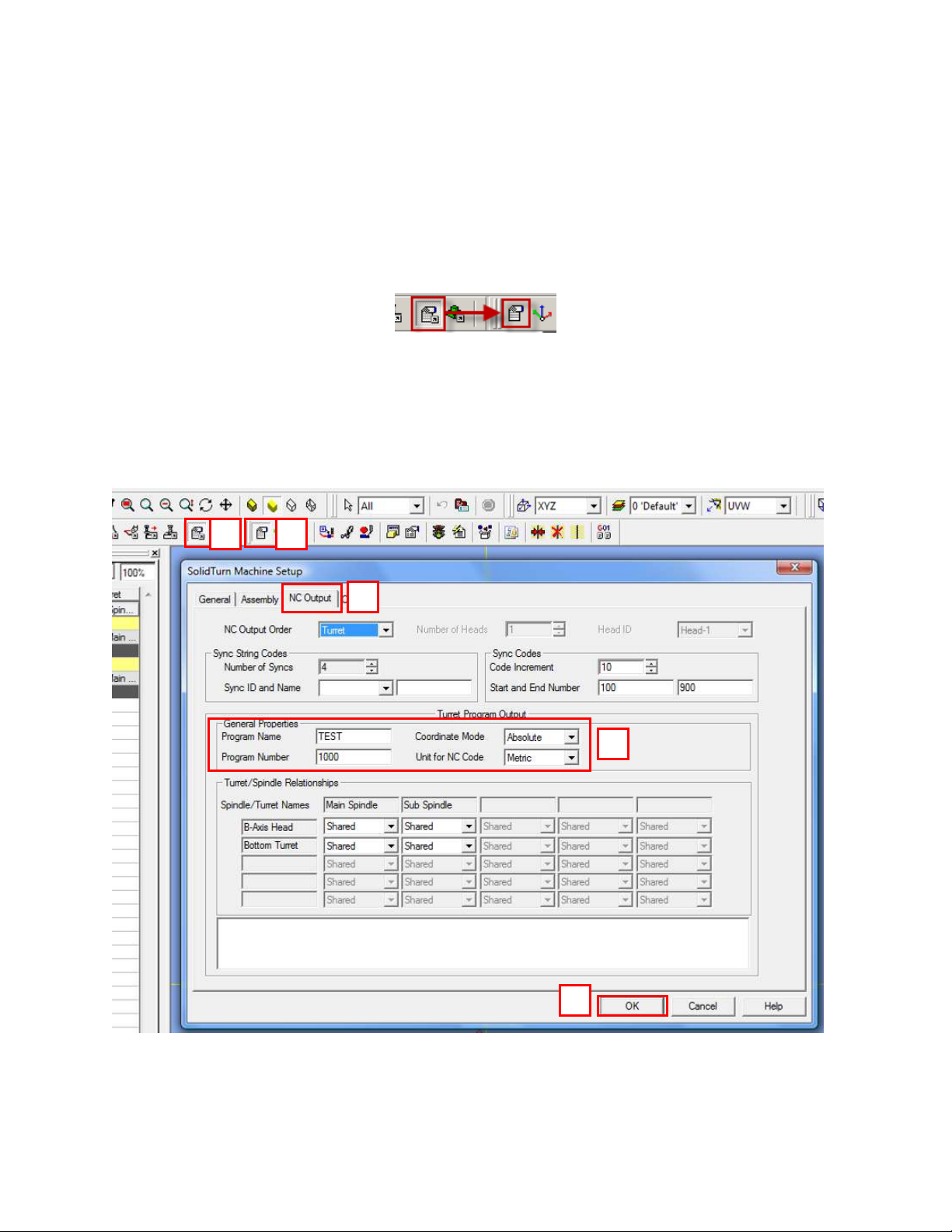
1
2 3 4
5
3. Machine Setup
3.1. Introduction
Some important settings regarding the NC output are set in the Machine Setup.
To open the Machine Setup, click on Common Machining and then on Setup:
3.2. Set the Program Name, Program Number
To set the program name and number output at the beginning of your NC code on each channel,
you will need to go to the NC Output tab of the Machine Setup. Under General Properties of the
Turret Program Output, enter the name of your program, its number. You can also specify here
the unit of your NC code and the coordinate mode.
14
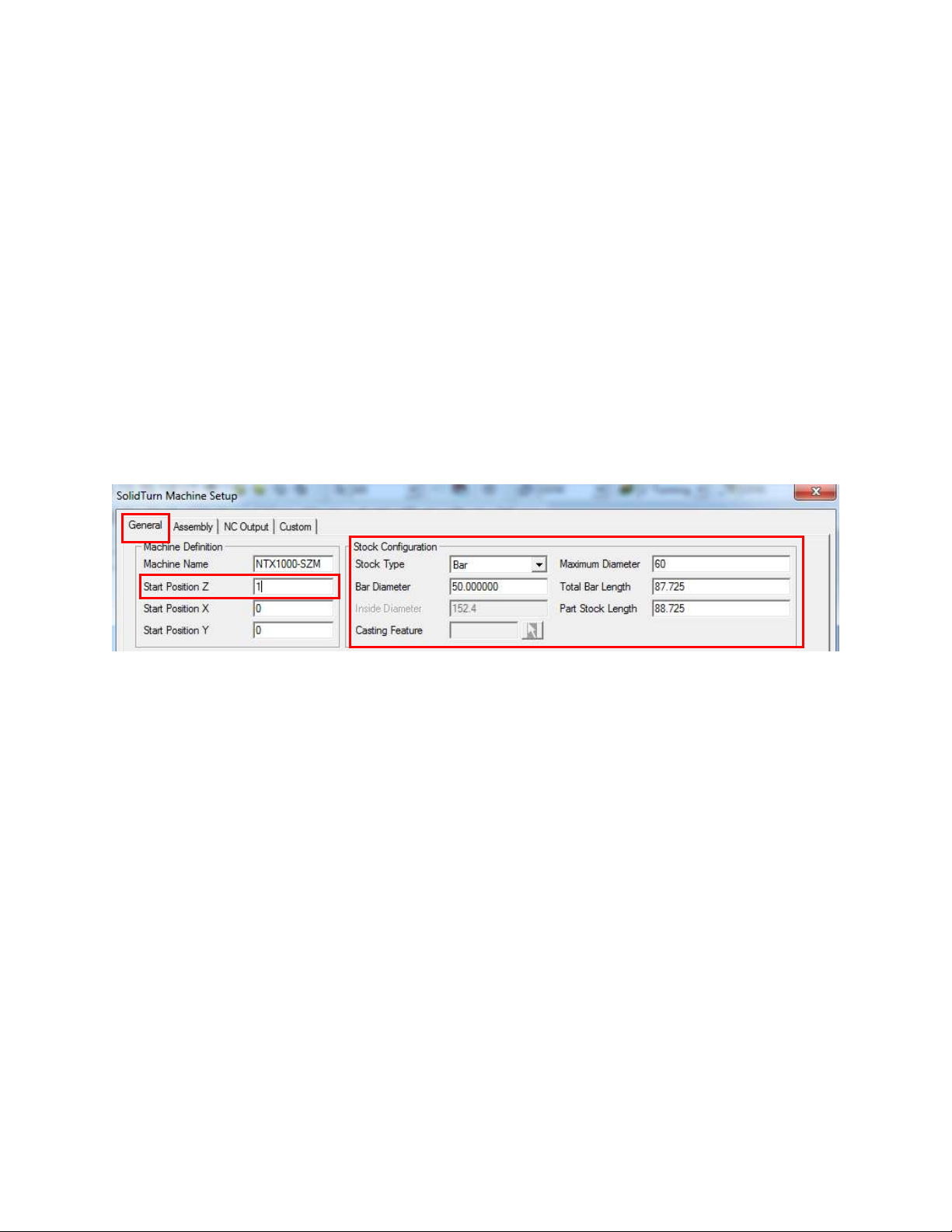
3.3. Define the Turning Stock
On the General tab of the Machine Setup, you can define your turning stock. For turning
operations, if you are using the Stock Type Automation, your NC output will be linked to the
defined turning stock.
Use Start Position Z to position the stock along the Z axis. It will be used, for example, to define
the front face facing amount.
Use Stock Type to define the shape of your stock: Bar, Tube (Inside Diameter will then be
available) or Casting (Casting Feature will then be available for selection).
Use Bar Diameter to specify the diameter of your stock.
Use Total Bar Length to define the total length of your stock.
Finally use Part Stock Length to define the length of your finish part. This will be used by the
Turning Work Coordinates add-in.
Note: ESPRIT supports a number of different stock configurations. Please consult the ESPRIT
Help file for detailed information.
15

In order to use the stock configuration from the machine setup dialog box you must have the
Simulate Turning Stock field (Found in the Simulation Parameter dialog box) checked (as shown
below):
16
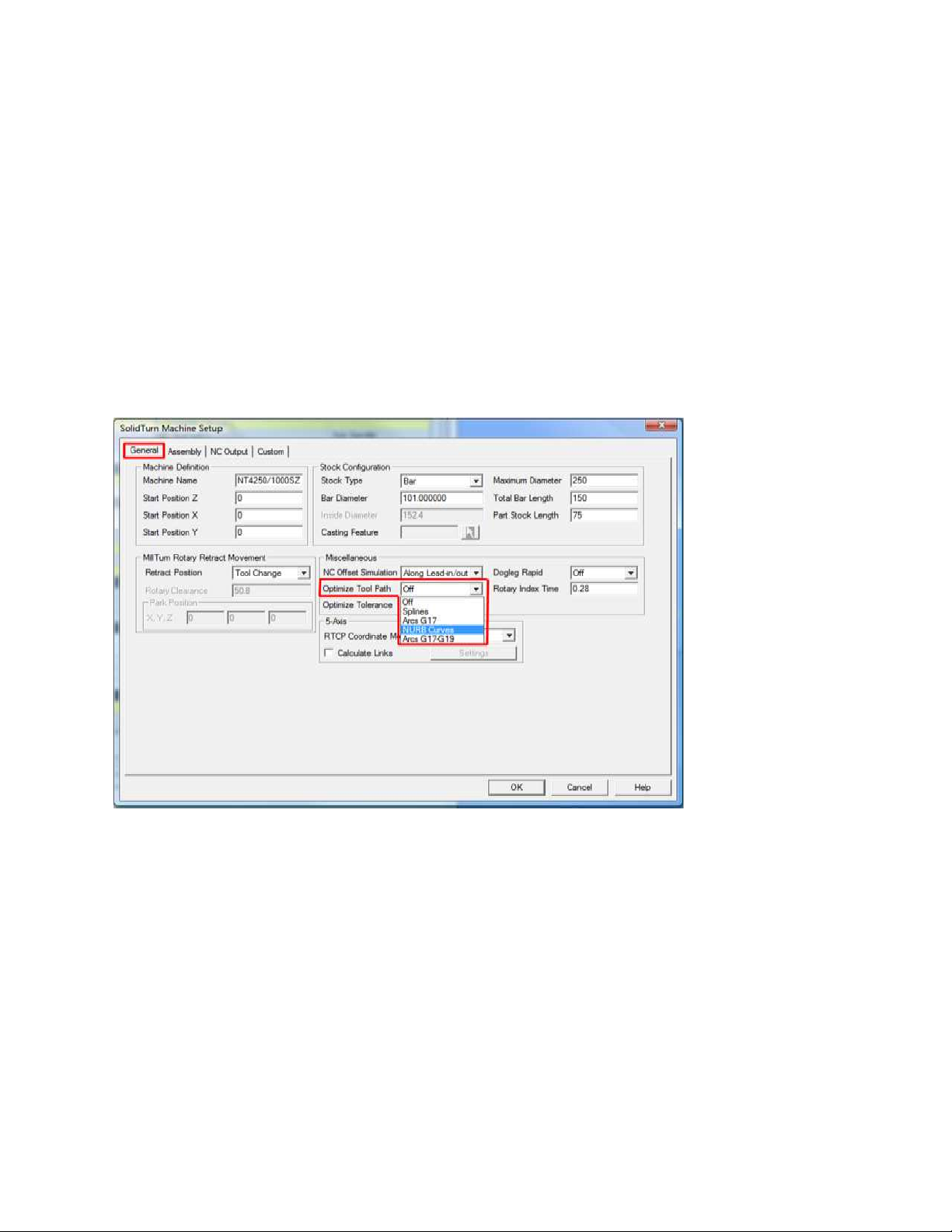
3.4. Tool Path Optimization with NURBS
With the Mori Seiki NT series machines, it is possible to translate non-uniform rational B-splines
(NURBS) used in modeling sculptured or curved surfaces directly in NC units. This is especially
helpful when programming complex three dimensional molds and tool dies.
To turn on NURBS Optimization in ESPRIT, navigate to the Machine Setup page and the
General tab. Under “Miscellaneous” there is a pull down labeled “Optimize Tool Path” open this
and scroll down to “NURBS Curves” to select NURBS optimization. Click OK to complete this
function.
Machine Setup General Tab
17
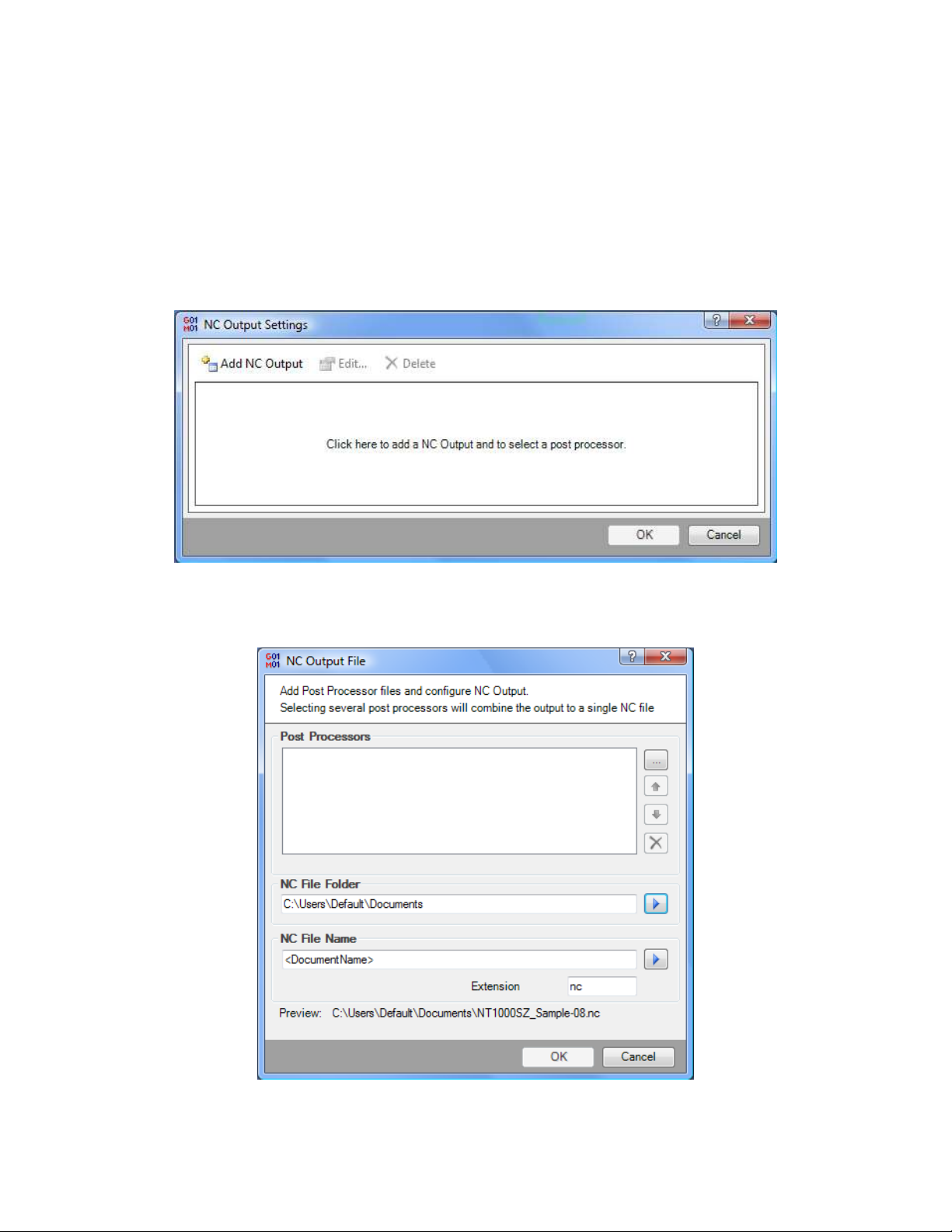
3.5. Selecting Post Processors and Outputting NC Code
Starting in ESPRIT 2011, there is now a new tool to output NC code from any ESPRIT file.
Now, the user simply needs to select NC Code from the Common Machining toolbar. The first
time that NC code is posted, ESPRIT will prompt the user to select the file location of the post
processor(s) to be used. The user will see the following window pop up upon first selecting NC
Code:
By selecting the “Add NC Output” button, the user is able to select the appropriate file location
for their post processor as well as determine the file location of the resultant NC code as well as
the name of the NC code file and file extension type:
18
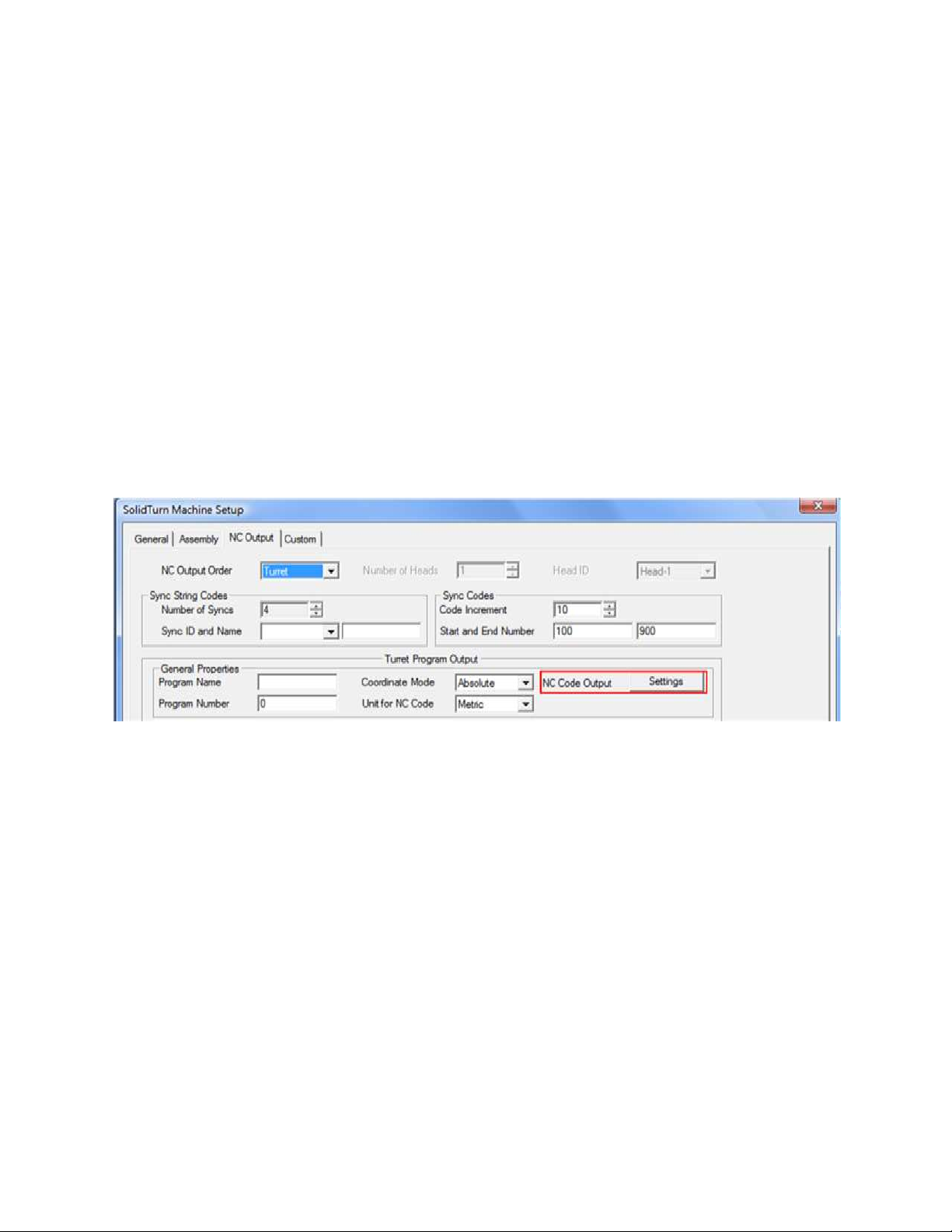
For multi-turret machines such as the NT-SZ, NT1000WZ and NT1000SZ, the user should select
each turrets post processor separately and give each file a unique NC File Name. Once the user
has selected one post processor, they are able to select Add NC Output again and create a new
NC Output file for the other post processor, again with a unique NC File Name.
Once the user selects all necessary post processors and selects OK from the NC Output Settings
window, NC code will be generated and appear in the users selected NC code editor.
The next time the user chooses NC Code from the Common Machining toolbar, the NC code will
automatically be generated, without having to interface with the NC Output Settings window
again.
Note: If the user receives new post processors or would like to make any changes to the file
location or file name, they are able to do this by navigating to the Machine Setup in the Common
Machining toolbar. On the “NC Output” tab, there is a section on the right hand side called NC
Output Settings that will bring the user back into the NC Output Settings window and allow them
to make the necessary changes.
19
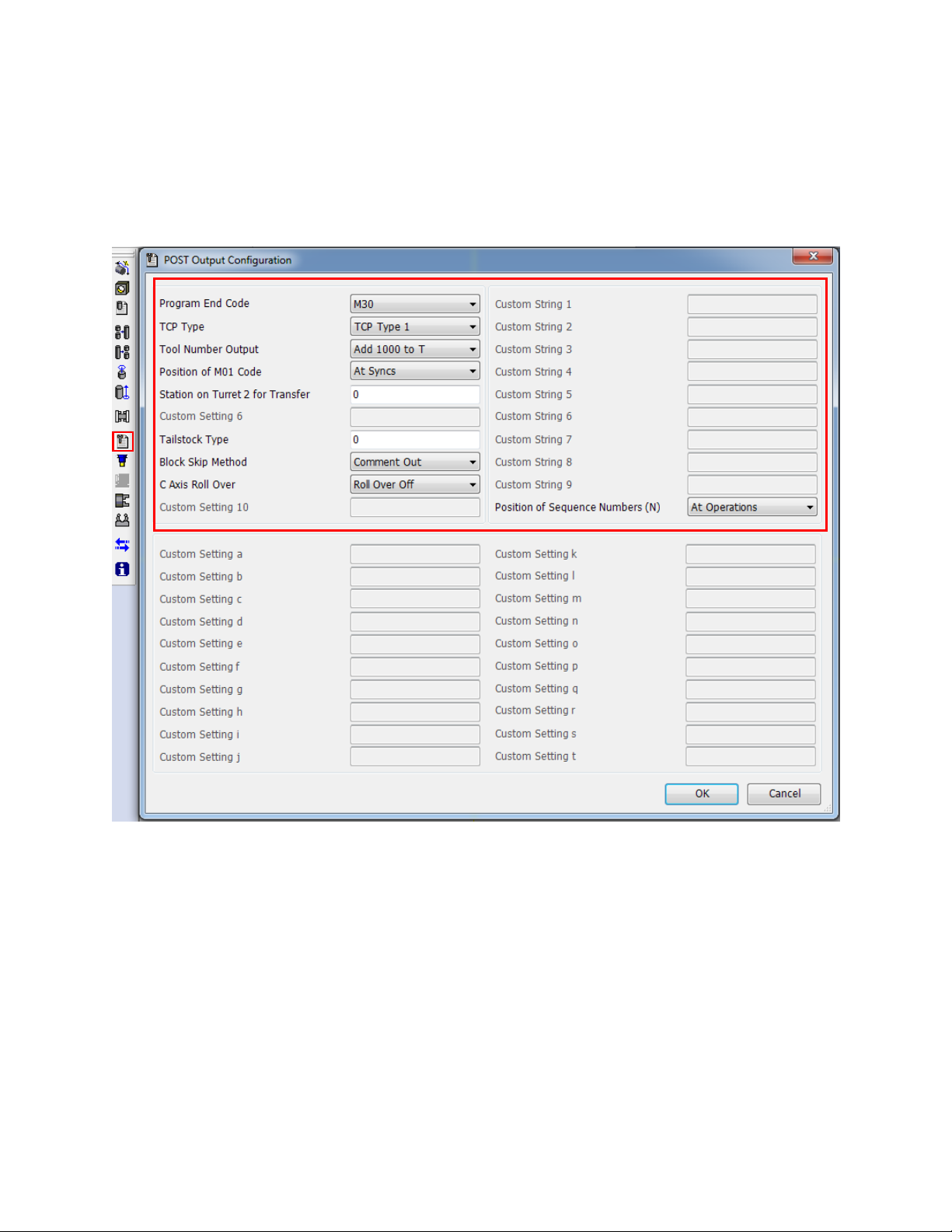
3.6. Machine Parameters
3.6.1. Introduction
Machine parameters can either be set on the Machine Parameters tab of the Machine Setup
Utility (part of the MoriSeik AddIn).
3.6.2. Output of Program End (M02), Sub-Program End (M99) or
Program End and Rewind (M30)
On the POST Output Configuration, set Program End Code to M02 to output M02, set it to
M30 to output M30 or set it to M99 to output M99 at the end of the NC code of each turret.
Please note that M30 is the default.
20
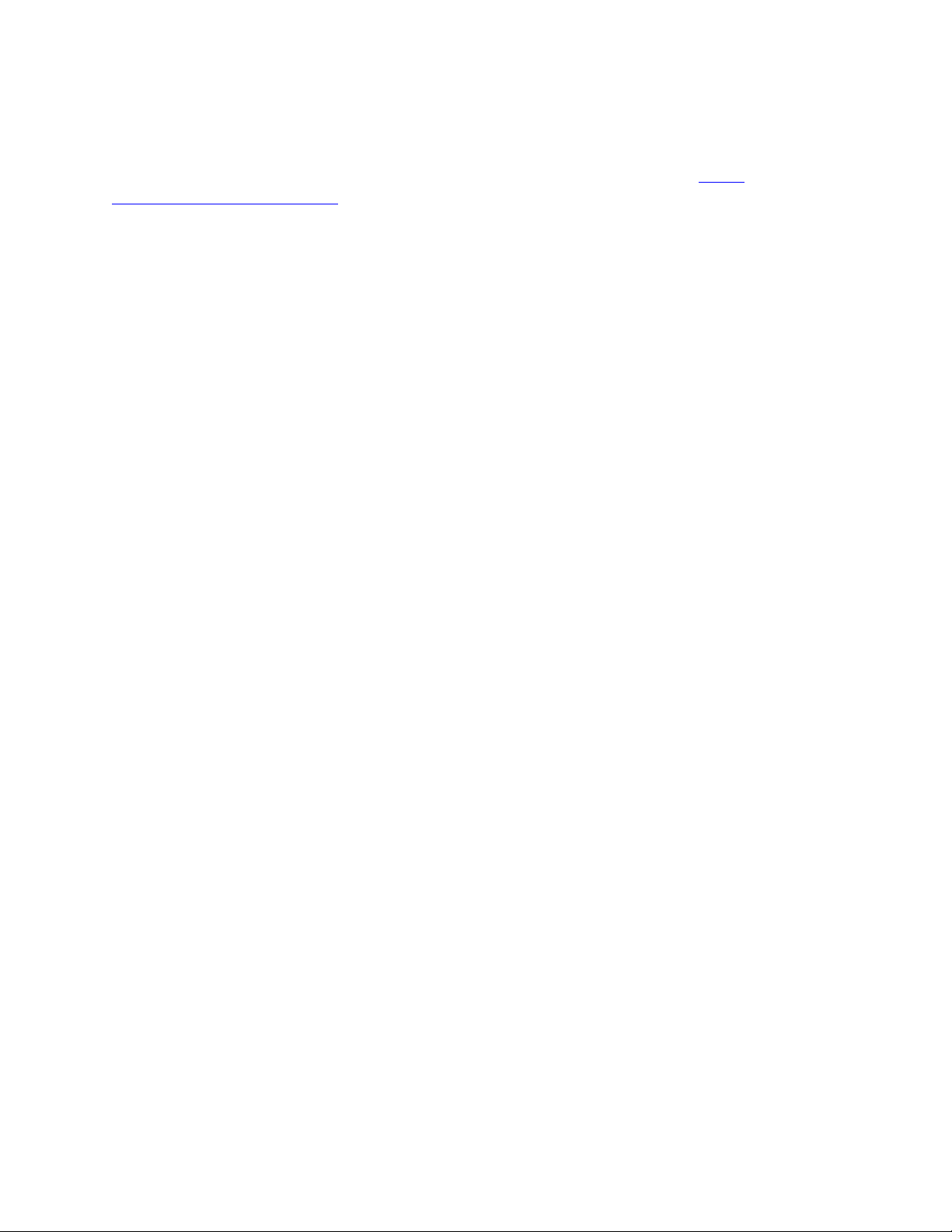
3.6.3. TCP Type
This setting is to choose between G43.4 and G43.5 modes when machining in 5 axis
simultaneous mode. Type 1 is G43.4 and Type 2 is G43.5. Please see section 5-axis
Simultaneous Milling Options for more information on these options.
3.6.4. Set position of optional stop code (M01) in the NC code.
Upper head only machines (turrets (NT-S, NT1000-S, NT1000-W) have 2 options for outputting
the optional stop code (M01).
At Operations (at the end of every operation)
At Tool Cancel (at the end of a tool or at the end of an operation where the B axis angle,
spindle changes, or anything else that causes the post to output tool cancel section of NC
code)
By default, optional stop codes are output at the end of every operation.
Machines equipped with a lower turret (NT-SZ, NT1000-SZ, NT1000-WZ) have an a 3 options
for outputting the optional stop code:
At Syncs (at every sync in the ESPRIT file’s operation list)
At Operations (at the end of every operation as well as at every sync)
At Tool Cancel (at the end of a tool or at the end of an operation where the B axis angle,
spindle changes, or anything else that causes the post to output tool cancel section of NC
code, as well as every sync)
By default, optional stop codes will be output on each head after sync codes in the NC code
on a lower turret machine this way, optional stop can be turned on while running the NC
code on both heads at the same time (production mode).
The “At Operations” and “At Tool Cancel” can only run with the optional stop mode on
when running the machine at one head at a time (NC code proofing mode).
3.6.5. Station on Turret 2 for Transfer
If this value is not zero, this station 1 will be used as empty station during part transfer and part
release on release operations in the lower turret (NT-S and NT-SZ). If the tool station for is left
zero the turret will be left at the current station when the turret is parked by the transfer section in
the post.
By default this value is 0
21
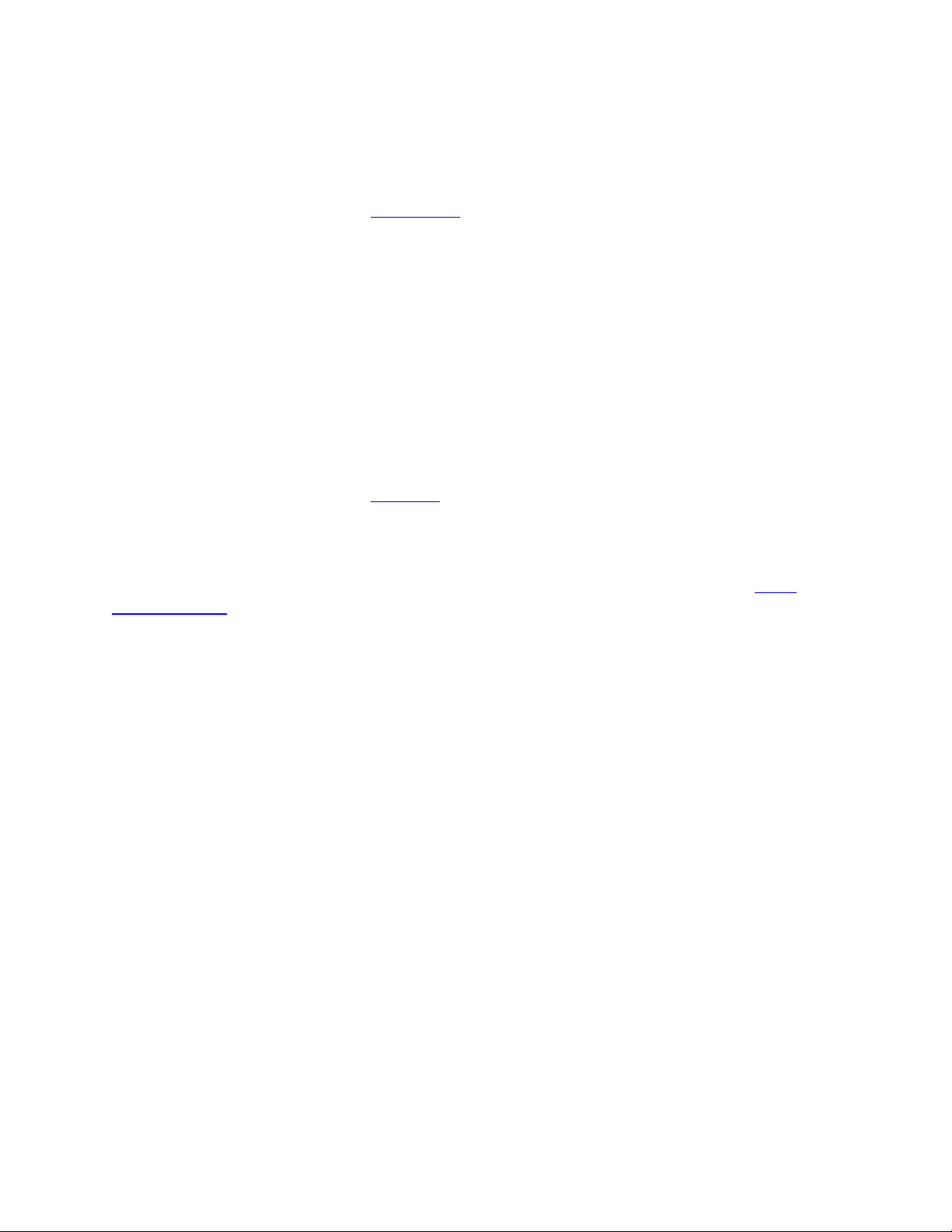
Note: The lower turret can be parked to the lower turret park location with the park operation
before the transfer is programed. If this is done, the post will not move the turret or change the
station of the turret even if this setting is not zero.
For additional information see the Park Cycles section of this manual.
3.6.6. Tail Stock Type
This option is used to determine an “independent” tail stock is in the sub spindle of the machine
used as a live center or a standard tails stock mounted on the machine.
If a value of 0 is entered in the Tail Stock Type setting, the post will assume the machine is using
an independent tail stock.
If a value of 1 is entered the post will assume the center is in the sub spindle of the machine.
By default this setting is 0
For additional information see the Tailstock section of this manual.
3.6.7. Block Skip Method
When using spindle priority on turning cycles on lower turret type machines (see part Other
Turning Cycles section for additional information), you can use choose which symbol will be
output to skip the turning spindle control (spindle start and spindle stop as well as the spindle
speeds) on the slave turret.
Comment Out will put the spindle commands inside of a comment as follows “( G97 S2139
M04 )” in the slave turrets program
Block Skip will output a block skip “/” before the spindle commands in the slave turrets program
Block Skip 2 will output a block skip “/2” before the spindle commands in the slave turrets
program
By default Comment out is used.
3.6.8. C-Axis Rollover
For the Mori Seiki NT-SZ machine, it is sometimes necessary to limit the C-axis rotation angle
to between -360 and 360 degrees.
Roll Over Off will turn off roll over in the post.
Roll Over On will turn on C-axis roll over in the post.
By default Roll Over Off is used.
22
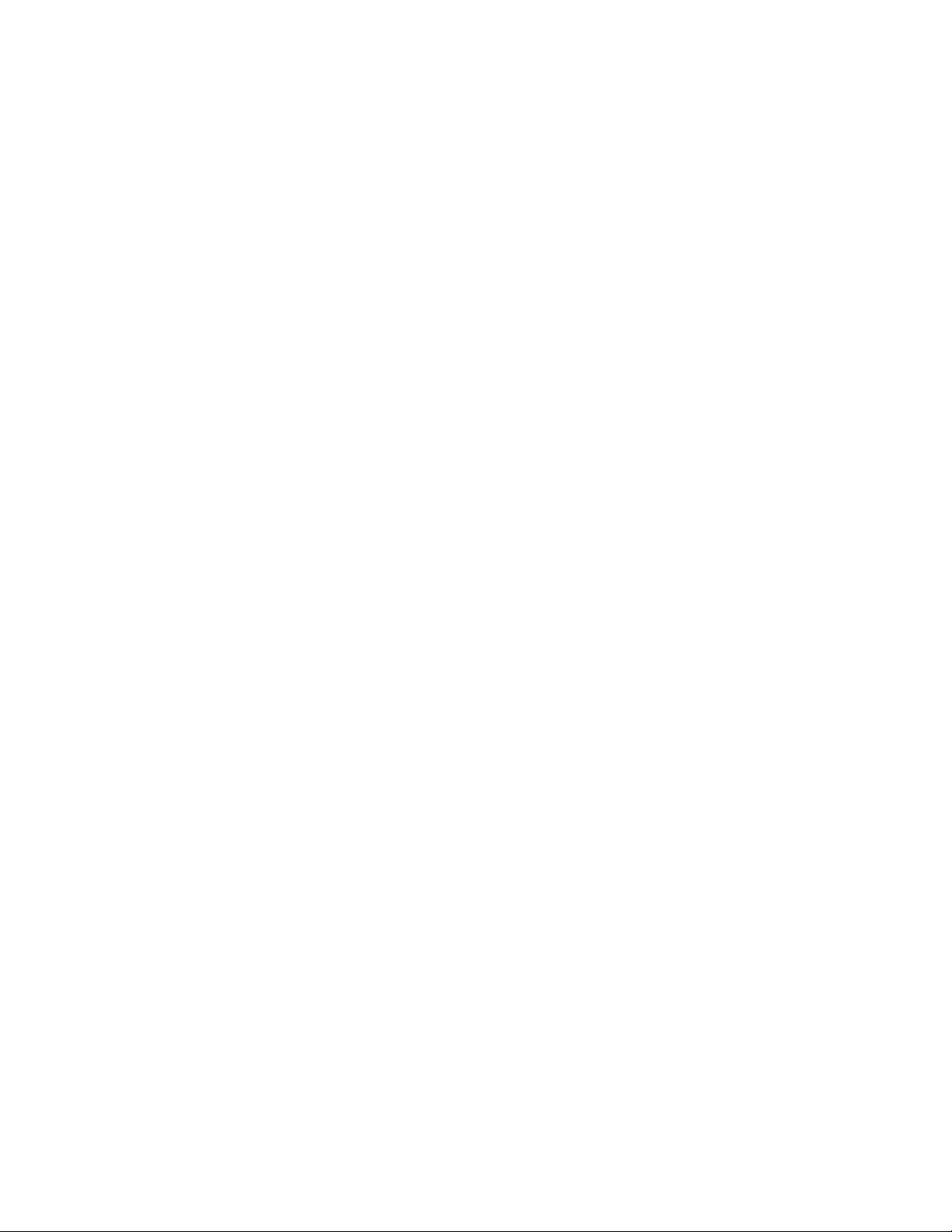
The Roll over function will need to match the mode of the machines control:.
On machine control, if <Roll over for C-axis> is invalid
(NC Parameter 1008 bit 0 = 0):
min. C-axis value is -99999.999°
max. C-axis value is +99999.999°
In ESPRIT use Roll Over Off
On machine control if <Roll over for C-axis> is valid
(NC Parameter 1008 bit 0 = 1):
min. C-axis value is -359.999°
max. C-axis value is 359.999°
In ESPRIT use Roll Over On
When C-axis roll over is on, C-axis will be indexed between -360° and 360°:
C-axis will be indexed with C values.
SolidMillTurn 4-axis wrap and rotary operations with interpolation off cannot be
programmed.
23
 Loading...
Loading...