
Quick reference guide

0051
Manufactured by:
Esaote S.p.A.
Via di Caciolle, 15, 50127 Florence, Italy
Tel. +39 055 4229 1, Fax +39 055 4229 208
Internet: www.esaote.com
Email: international.sales@esaote.com

Introduction
This Quick Guide describes only the
basic operating procedures to use
the MyLabGamma model, named
in the following chapters as MyLab.
The precautions and detailed operating
procedures as well as the installation procedures are described in the
operator’s manuals (Getting Started, Safety and Standards, Probes and
Consumables and Advanced Operations) provided with the system.
Carefully read the operator’s manuals provided with the system before
operating with the system.
In this manual system the Control panel keys are indicated by BLUE
CAPITAL LETTERS. Multifunction keys (for example LINE UPDATE) are
indicated with the mention of one of the functions only (for example
LINE in this example).
The enter and context menu keys are respectively indicated as ENTER
and UNDO keys in this manual.
In this operation guide a WARNING pertains to possible
injury to a patient and/or the operator.
A CAUTION describes the precautions which are necessary to protect the equipment.
Carefully read and understand all the warnings and cautions in the manuals before operating with the system.
The user should observe each of the cautions and warnings.
Quick reference guide
WARNING
CAUTION

Index
General Information
1. Touchscreen
Exam Panel Layout
Multipurpose Panel Layout
Alphanumeric Keyboard Layout
2. eKnob
3. eTouch
Configuration Menu
Customized Touchscreen Configuration
Association to Real Time Preset
4. Starting an Exam
5. Ending an Exam
Image Optimization
6. Tips in B-Mode
Tips to Optimize Superficial Imaging
Tips to Optimize Deep Imaging
Tips to Optimize Spatial Resolution
Tips to Optimize Contrast Resolution
Tips to Optimize Temporal Resolution
7. Tips in M-Mode
Tips to Optimize Contrast Resolution
8. Tips in Color Flow Mapping (CFM)
Tips to Optimize Fast Flows
Tips to Optimize Slow Flows
Tips to Optimize Deep Flows
9. Tips in Doppler
Tips to Optimize Fast Flows
Tips to Optimize Slow Flows
Tips to Optimize Deep Flows
Measurements, Worksheet and Report
10. Measurements
How to Take Measurements
11. MyLab Worksheet
12. MyLab Report
MyLab Archive
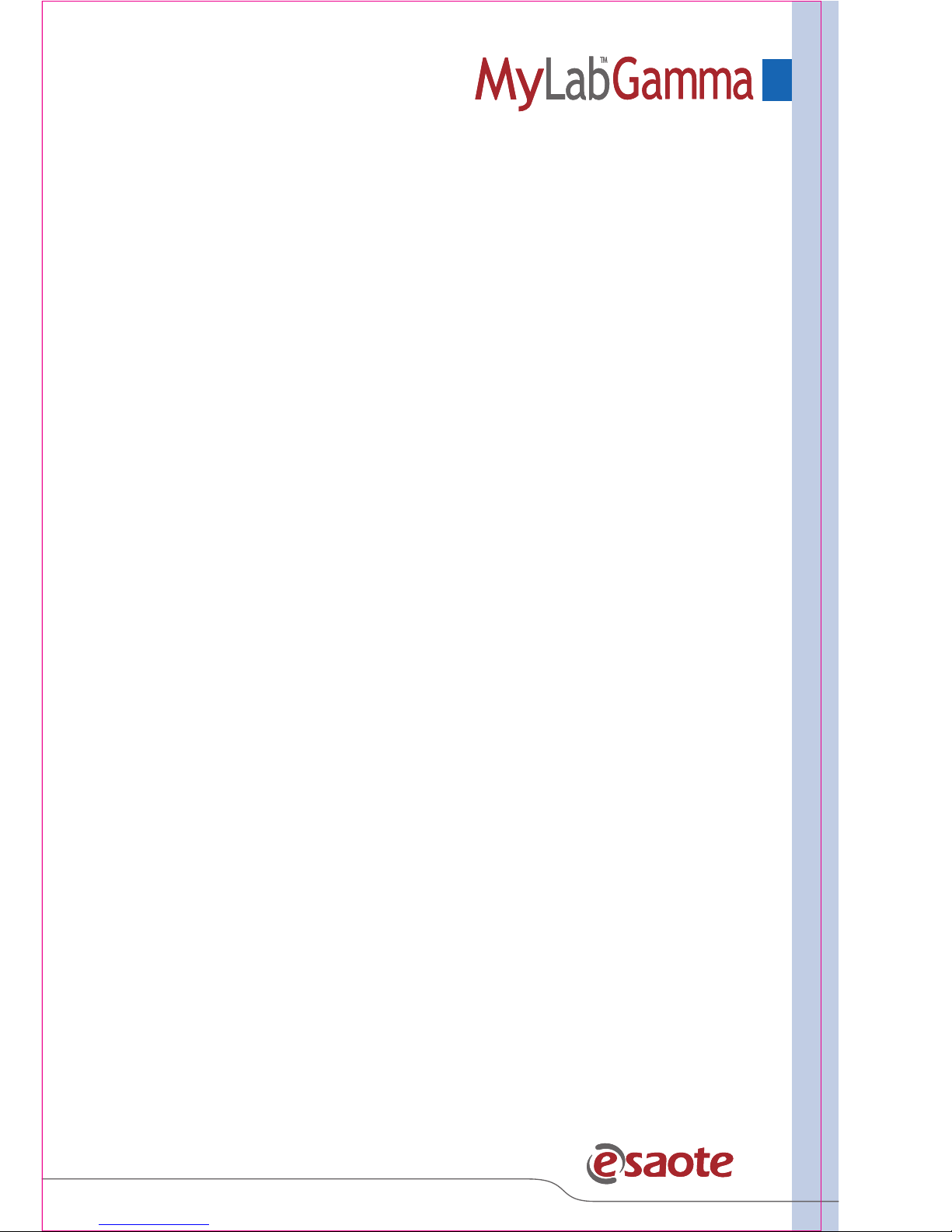
General Information
General
Information

Touchscreen
The touchscreen works in different modalities:
• as Exam panel, providing control keys to perform the exam.
• as Multipurpose panel, providing software buttons to use advanced
exam controls.
• as Alphanumeric keyboard to enter data.
The touchscreen layout depends on the working modality.
Exam Panel Layout
The touchscreen is organized in three main areas, as shown in the figure
below
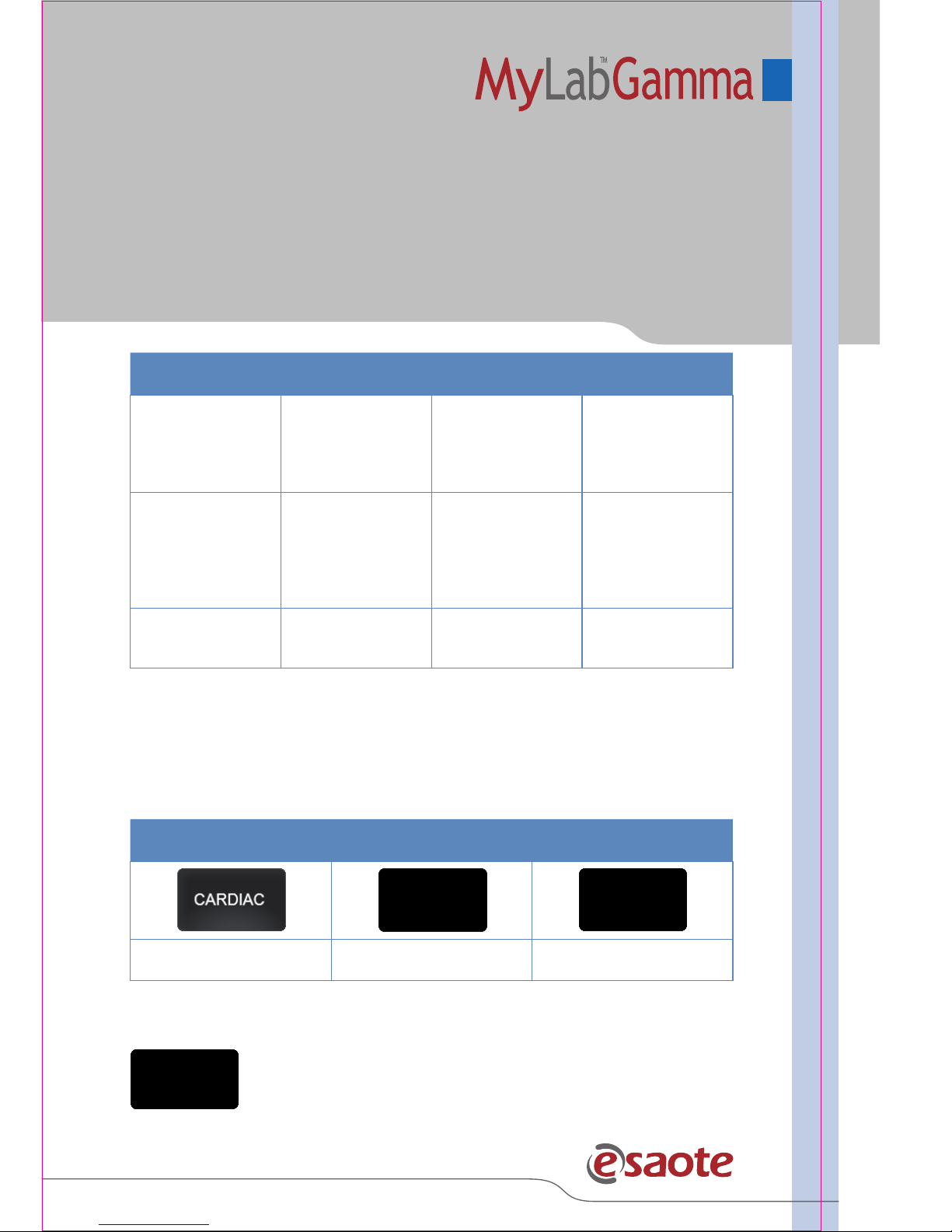
General Information
Area Function
Guide Graphical
Convention
Scrolling Button
Navigation Area
Navigation tabs
to select the
desired features
for the relevant
controls
BROWN
CAPITAL
LETTERS
-
Exam
Management
Buttons for
the exam
management (to
start the exam, to
change the probe
or the preset…)
GREY CAPITAL
LETTERS
ADV>>/BASIC<<
Image Parameters
Area
Control and
functions to
perform the exam
BLACK CAPITAL
LETTERS
ADV>>/BASIC<<
Buttons
Image Parameters Area – Layout
The buttons have different colors depending on the active status:
Disabled Button Active Button
Selected/Pressed
Button
Dark gray Dark blue Light blue
Button with sub-menus
Touchscreen buttons showing a frame have a dedicated
sub-menu: press the button to display the sub-menu
allowing to optimize the function.

Toggles
On the bottom of the touchscreen there are six levers (or toggles) which
act on the functions displayed just above.
Each lever can control two functions which depend on
the active modality. The lever acts on the active control,
displayed in the upper position.
To switch to the other displayed function press the
corresponding button on the touchscreen: the lever
will act now on the other control.

General Information
Multipurpose Panel Layout
This layout is used for advanced exam functions, for example body marks
or annotations.
The touchscreen is organized in three main areas.
Area Function
Guide Graphical
Convention
Scrolling Button
Navigation Area
Navigation tabs
of the selected
functions
BROWN CAPITAL
LETTERS
-
Management
Area
General controls
of the active
modality
GREY CAPITAL
LETTERS
ADV>>/BASIC<<
Parameters Area
More specific
controls of the
selected function
BLACK CAPITAL
LETTERS
ADV>>/BASIC<<

Alphanumeric Keyboard Layout
A dedicated button displayed on the upper right side activates/deactivates
the emulation of the alphanumeric keyboard.

General Information
eKnob
Each toggle can be associated to the EKNOB key of the control panel:
in this case the knob around this key acts as the associated toggle on the
active function.
The EKNOB key can be associated to more touchscreen buttons: to
change the associated toggle press the EKNOB key.
eTouch
The ETOUCH key allows to record sequences of keys both of the
touchscreen and of the control panel. Each recorded sequence (Macro)
can be named and saved to be available as a customized button in
customized touchscreens.
This key switches between factory and customized touchscreen. Whenever
the customized button will be pressed, MyLab will automatically launch
the keys sequence.
Once the Customized touchscreen has been configured, it has to be
associated to a real time preset.
This symbol is displayed in bright orange on the touchscreen
button that is correlated to the EKNOB key.
This symbol is displayed in grey on the touchscreen button that
can be correlated to the EKNOB key.

Configuration Menu
The “eTouch” option of the MENU key activates the configuration menu
that is organized in two main areas:
• On the left side the list of all saved customized touchscreens.
• On the right side the eTouch configuration menu, shown in the
figure below.
The menu shows:
• in the center the touchscreen layout.
• on the right the menu to record the macro and to edit the
customized buttons.
• on the bottom the fields where customized touchscreens are named
and described.

General Information
Customized Touchscreen Configuration
Procedure
• Press the MENU key and select the “eTouch” option.
• Select one the customized touchscreens displayed on the left side of
the screen and press EDIT to modify it or CLONE to duplicate it.
• If necessary, place the cursor in the NAME field and enter the desired
name and description (NOTES field).
• Place the cursor on the RECORDING field and press START to begin
the recording: MyLab switches to the frozen status.
• On the upper left side of the screen is displayed the following
flashing message:
Press eTouch to start recording
• Prepare MyLab to be ready for the recording so that only the keys to
be used can be pressed.
• Press the ETOUCH key to start.
• Press the desired keys in sequence and press ETOUCH to end the
recording.
• Place the cursor on the customized button and press ENTER to
change its name.
Repeat the procedure to add other customized buttons.
Press SAVE to save the customized touchscreen.

Association to Real Time Preset
Procedure
• Press the MENU key and select the “RT PRESET” option.
• Select the probe, the application and then the customized presets
(displayed on the left side of the screen) and press EDIT to modify it
or CLONE to duplicate it.
• If necessary, place the cursor in the NAME field and enter the desired
name and description (NOTES field).
• In the “eTouch” field select the desired customized touchscreen.
• Press SAVE to save the configuration.

General Information
Starting an Exam
Touchscreen
Main Display
1 2 3
5
4

Procedure
1. Probe selection.
2. Application selection that depends on the selected probe.
3. Preset selection.
4. Patient data and application data entry using the touchscreen as
alphanumeric keyboard.
5. Press the START EXAM button to start the exam.
CURRENT retrieves the patient data of the last exam.
PROBE allows to select a different probe, application, preset and to set a
new preset or to modify the actual one during the exam.
PATIENT ID allows to view and modify the patient’s data during the exam.
Do not use the PATIENT ID key to start a new exam of a
new patient as it will update existing patient’s data with
new entries. To activate a new exam, close first the current
exam by pressing the END EXAM key and then proceed
with the Starting Exam procedure.
WARNING

General Information
Ending an Exam
To end the exam, press the END EXAM key: the system displays the end
exam window.

The operator is enabled to simultaneously save the exam on different
supports in different formats.
Field Format Destination Support
Local Archive Native format - Internal Database
Native Native format
- CD (R and RW)
- DVD (+R, -R, single layer)
- USB Memory Drive
- Network
Multimedia
Single frame:
BMP, PNG, JPEG
Clip: AVI
- CD (R and RW)
- DVD (+R, -R, single layer)
- USB Memory Drive
- Network
DICOM DICOM
- CD (R and RW)
- DVD (+R, -R, single layer)
- USB Memory Drive
- Network
- DICOM Storage Server
If no option is selected, all data will be deleted.

Image Optimization
Image
Optimization

Tips in B-Mode
Tips to Optimize Superficial Imaging
Command Function Action
FUNDAMENT/TEI Probe transmission frequency Select RES option
ZOOM
Magnification of the region
of interest
Enlarge the area as much as
possible
FOCUSES #
Number of transmission
focuses
Increase the focuses
FOCUS POS Focus position
Move the focuses to the
desired area
MVIEW
(with Linear and
Convex probes)
Acquisition of several
bidimensional images with
different steering angles
Increase to visualize organ
borders and structured
margins (curved or irregular
borders)
Command Function Action
FUNDAMENT/TEI Probe transmission frequency Select PEN option
FOCUS POS Focus position
Move the focus to the
desired area
TGC
Potentiometers
Amplification of individual
areas of the sector
Move to right the lower
TGC cursor
IMAGING GAIN
Amplification of overall
received echo signals
(General gain)
Turn clockwise for visualize
deep structures
POWER Transmission power Increase the power
Tips to Optimize Deep Imaging

Image Optimization
Command Function Action
FUNDAMENT/TEI Probe transmission frequency
Low frequency for
penetration
High frequency for resolution
MVIEW
(with Linear and
Convex probes)
Acquisition of several
bidimensional images with
different steering angles
Increase to visualize organ
borders and structured
margins (curved or irregular
borders)
FOCUSES #
Number of transmission
focuses
Increase the focus points as
much as possible
DENSITY
(with Linear and
Convex probes)
Number of acquired line
Increase the density as much
as possible
ENHANC
Amplification of the
difference among adjacent
structures
Increase the enhancement as
much as possible
Tips to Optimize Spatial Resolution
MView may generate artifacts on the sector sides, particularly
when scanning cavities. Place the area under exam in the
middle of the scanning area.
WARNING

Tips to Optimize Temporal Resolution
Command Function Action
SIZE Scan angle
Reduce the size as much as
possible
DEPTH Probe’s field of view
Reduce the depth as much
as possible
FOCUSES #
Number of transmission
focuses
If possible, set one focal
point
DENSITY
(with Linear and
Convex probes)
Number of acquired line
Reduce the density as much
as possible
Command Function Action
Imaging
AUTOADJUST
Automatic adjustment Activate it
TGC
Potentiometers
Amplification of individual
areas of the sector
Move to right to increase
the gain
Move to left to decrease
the gain
IMAGING GAIN
Amplification of overall
received echo signals
(General gain)
Turn clockwise for higher
contrast
Turn counterclockwise for
lower contrast
XVIEW
Activation of real time XView
algorithm
Select or modify the desired
algorithm to improve the
tissue edge imaging
GRAY MAP #
Gray shades used to
represented the received
echo signal
Select or modify the desired
post-processing curve
DYN RANGE
Range between minimum
low intensity and maximum
intensity signals that the
system can display
Increase for higher contrast
Decrease for lower contrast
Tips to Optimize Contrast Resolution

Image Optimization
Tips in M-Mode
Tips to Optimize Contrast Resolution
Command Function Action
TGC
Potentiometers
Amplification of individual
areas of the sector
Move to right to increase the
gain
Move to left to decrease the
gain
IMAGING GAIN
Amplification of overall
received echo signals
(General gain)
Turn clockwise for higher
contrast
Turn counterclockwise for
lower contrast
GRAY MAP #
Gray shades used to
represented the received
echo signal
Select or modify the desired
post-processing curve
DYN RANGE
Range between minimum
low intensity and maximum
intensity signals that the
system can display
Increase for higher contrast
Decrease for lower contrast

Tips in Color Flow Mapping (CFM)
Tips to Optimize Fast Flows
Command Function Action
CFM-STEER Doppler orientation
Adjust the CFM box
orientation to optimize cosΘ
SCALE Pulse Repetition Frequency
Increase the PRF as much as
possible
FREQUENCY Probe transmission frequency
Decrease the frequency as
much as possible
DOPPLER GAIN
Amplification of overall
received echo signals
(General gain)
Adjust it to the reduce the
noise
ACTION Cursor selector
Adjust the CFM box as small
as possible
Command Function Action
CFM-STEER Doppler orientation
Adjust the CFM box
orientation to optimize cosΘ
SCALE Pulse Repetition Frequency
Increase the PRF as much as
possible
FREQUENCY Probe transmission frequency
Increase the frequency as
much as possible
DOPPLER GAIN
Amplification of overall
received echo signals
(General gain)
Increase it as much as
possible for color filling
FILTER Wall filter
Reduce the filter as much as
possible
Tips to Optimize Slow Flows

Image Optimization
Command Function Action
CFM-STEER Doppler orientation
Adjust the CFM box
orientation to optimize cosΘ
SCALE Pulse Repetition Frequency
Decrease the PRF as much as
possible
FREQUENCY Probe transmission frequency
Decrease the frequency as
much as possible
DOPPLER GAIN
Amplification of overall
received echo signals
(General gain)
Increase it as much as
possible for color filling
FILTER Wall filter
Reduce the filter as much as
possible
Tips to Optimize Deep Flows
When the CFM-STEER is set to the maximum step, some
artifacts might occur showing color dots. In this case, reduce
the steering by one step.
WARNING

Tips in Doppler
Tips to Optimize Fast Flows
Command Function Action
D-STEER Doppler orientation
Adjust the CFM box
orientation to optimize cosΘ
PW
CW (in Cardiac)
Pulsed/Continuous
Wave Doppler
According to the active
application, activate the
Doppler analysis by pressing
the button
Doppler
AUTOADJUST
Automatic adjustment Activate it
SCALE Pulse Repetition Frequency
Increase the PRF as much as
possible
FREQUENCY Probe transmission frequency
Decrease the frequency as
much as possible
DOPPLER GAIN
Amplification of overall
received echo signals
(General gain)
Increase it as much as
possible to the display the
whole flow

Image Optimization
Command Function Action
D-STEER Doppler orientation
Adjust the CFM box
orientation to optimize cosΘ
Doppler
AUTOADJUST
Automatic adjustment Activate it
SCALE Pulse Repetition Frequency
Decrease the PRF as much as
possible
FREQUENCY Probe transmission frequency
Increase the frequency as
much as possible
BASELINE Baseline
Move the baseline to
eliminate the aliasing
FILTER Wall filter
Reduce the filter as much as
possible
Command Function Action
D-STEER Doppler orientation
Adjust the CFM box
orientation to optimize cosΘ
Doppler
AUTOADJUST
Automatic adjustment Activate it
SCALE Pulse Repetition Frequency
Decrease the PRF as much as
possible
FREQUENCY Probe transmission frequency
Increase the frequency as
much as possible
BASELINE Baseline
Move the baseline to
eliminate the aliasing
FILTER Wall filter
Reduce the filter as much as
possible
Tips to Optimize Slow Flows
Tips to Optimize Deep Flows

My Notes

Measurements, Worksheet and Report
Measurements,
Worksheet and
Report

Measurements
Measurements can be taken on frozen, stored and archived images.
Generic Measurements
Either the +…+ panel key or the +…+ touchscreen button activate the generic
measurements menu. The touchscreen displays the list of available measurements,
which are automatically identified according to the active mode, application and
preset.
Advanced Calculations
Either the MEASURE panel key or the MEASURE touchscreen button activates
the advanced calculations menu. The touchscreen displays the list of available
measurements, which are automatically identified according to the active mode,
application and preset.
Advanced measurements are organized in groups which correspond to specific
anatomic structures. When a group is selected, the corresponding tab is
displayed on the Navigation area and the measure is automatically started. The
touchscreen displays the available measures of the selected group.
MyLab generic measurements and advanced calculations package are fully
configurable.
How to Take Measurements
Both for generic and advanced measurements, the touchscreen displays the
list of available measurements: select the desired measurement by pressing the
corresponding button. Follow the instructions on the screen, position the cursors
with the trackball and confirm the position by pressing ENTER.
The value being measured is displayed on the left of the image.
The measurements taken are marked with the √ symbol in the touchscreen.

Measurements, Worksheet and Report
CLEAR cancels all measurements from the screen.
UNDO key closes the session, erasing all done measurements.
ADD TO RP adds the generic measurement to the exam worksheet and report.
MyLab Worksheet
WORKSHEET button can be pressed at any time to display all performed
measurements.

The worksheet is organized in pages, one page for each application indicated by
the corresponding tab. Each application page is then organized in sub-folders,
corresponding to the measured modes and groups, identified by corresponding
sub-tabs.
Touchscreen buttons allow to navigate the worksheet.
The lateral scrolling bar can be used to scroll all performed measurements in the
selected mode or group.
Deleting measurements
To delete single measurements or measurements groups, place the cursor on the
cross displayed beside the single measurement a/o group and press ENTER to
confirm.
MyLab Report
REPORT button can be pressed at any time to display the report print preview
containing the patient data and all measurements performed during the exam.
If the system is configured with a PC printer, use the printer key to print the report.

MyLab Archive
MyLab Archive

MyLab Archive
ARCHIVE key accesses to internal MyLab archive.
Archived exams are listed in alphabetic order. The folder symbol, when shown on
the archived exams list, indicates that the corresponding exam contained images/
clips.
The thumbnail of the selected exam is displayed on the right side of the screen:
when more exams are selected, the thumbnail corresponds to the last selected exam.
OPEN automatically displays the selected exam(s). When more exams have been
selected, the tabs displayed above the thumbnails columns allows to browse the
data of the reviewed exams.
To display a thumbnail full screen, place the cursor on the desired thumbnail and
press ENTER.

MyLab Archive
My Notes

ESAOTE S.p.A. International Activities
Via di Caciolle, 15 50127 Florence, ITALY Phone +39 055 42291 - Fax +39 055 4229 208
international.sales@esaote.com - www.esaote.com
140005900 (MA Rev. 01)
 Loading...
Loading...