EROAD Ehubo 2 User Manual
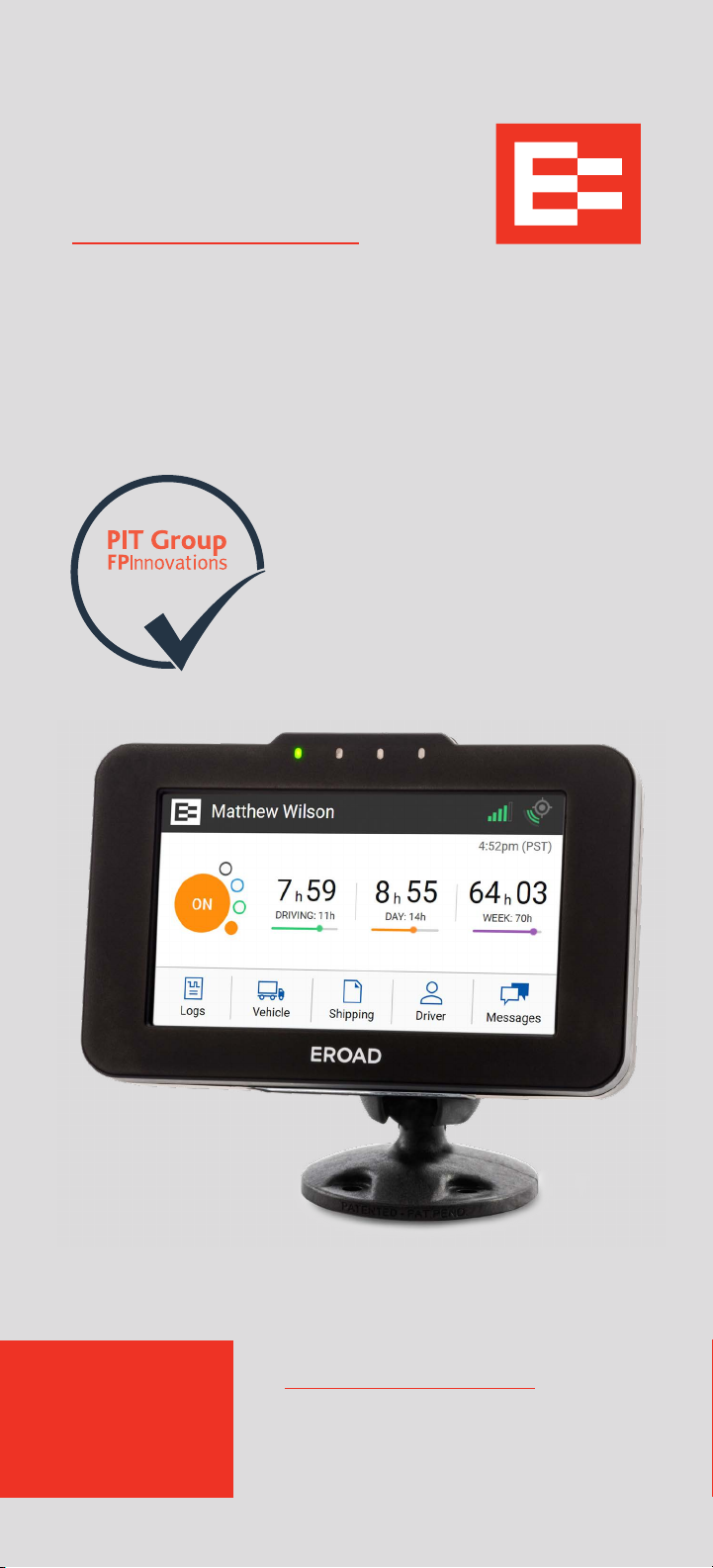
EROAD
ELD User Manual
VERIFIED
Please keep this
ELD User Manual
in the truck cabEL
Self-certified and registered on FMCSA
https://eld.fmcsa.dot.gov/List
Device Name: EROAD ELD
Model: Ehubo 2
Software Version: v1.33.104 or higher
ELD Identifier: EROAD1

LEGAL NOTICE AND DISCLAIMER
The legislation and rules concerning the installation and operation
of GPS driver aids such as the EROAD™ Electronic Logging Device
(ELD) vary between States. You are required to familiarize yourself
with the laws of the jurisdiction(s) in which the vehicle will be operated in prior to installing and using the ELD.
Driving laws place the responsibility on the driver to correctly install
and use GPS driver aids. It is, therefore, the ELD’s owner’s and vehicle driver’s sole responsibility to install and use the ELD in a manner
that complies with the law and will not cause accidents, personal
injury or property damage. The owner of the ELD and vehicle driver
are solely responsible for observing safe driving practices.
EROAD DISCLAIMS ALL LIABILITY FOR ANY USE OF THE ELD IN
A WAY THAT MAY CAUSE ACCIDENTS, DAMAGE OR VIOLATE
THE LAW.
TO THE MAXIMUM EXTENT PERMITTED BY LAW, ALL REPRESENTATIONS AND WARRANTIES (EXCEPT ANY WHICH MAY NOT
LAWFULLY BE EXCLUDED) ARE EXPRESSLY EXCLUDED, INCLUDING WITHOUT PREJUDICE TO THE GENERALITY OF THE FOREGOING, THE IMPLIED WARRANTIES OF MERCHANTABILITY AND
FITNESS FOR A PARTICULAR PURPOSE. THIS LEGAL NOTICE IS
IN ADDITION TO, AND NOT A SUBSTITUTE FOR, THE WARRANTY
DISCLAIMERS AND LIMITATION OF LIABILITY CLAUSE CONTAINED IN EROAD’S STANDARD TERMS.
As EROAD is continuously improving its products, EROAD may
make changes to the ELD at any time which may not be reflected
in this document. Please contact your nearest EROAD oce if you
require any further assistance.
Copyright © 2018 EROAD Inc. All rights reserved. No part of this
User Manual may be reproduced, distributed, or transmitted in any
form or by any means without the express written permission of
EROAD Inc.
EROAD is a trademark of EROAD Inc. All rights reserved.
@2019 EROAD MN000820C
MANUAL,EROAD,EBOX2,ELD DRIVER MANUAL,VER3
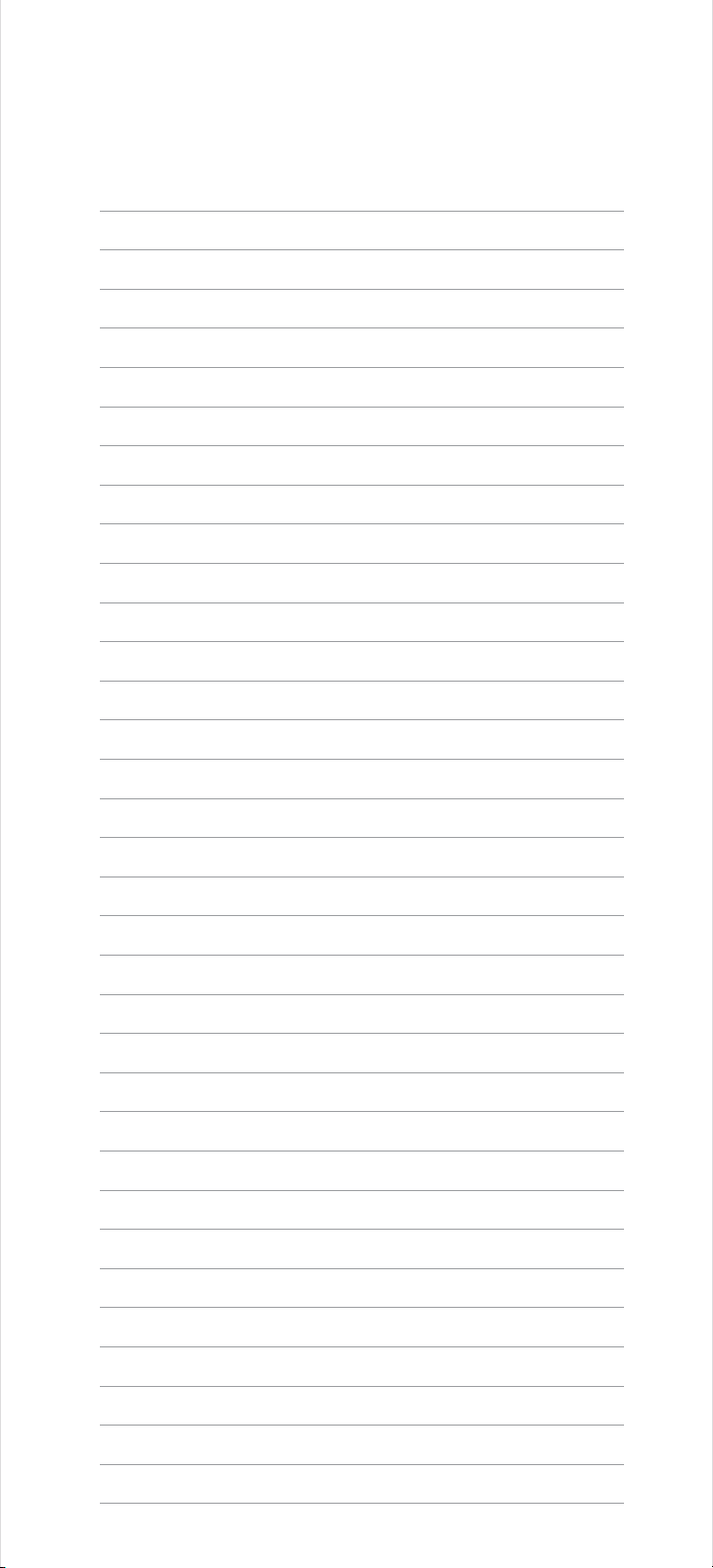
Content
1 Introduction 1
1.1 Locating the Device Serial Number 2
1.2 PIT Group Verification 2
2 Driving Setup 3
2.1 Logging in to the EROAD ELD 3
2.1.1 Login Name Search 3
2.2 Reviewing the Home Screen 4
2.3 O-Duty Counter 5
2.4 Changing Your Duty Status 6
2.4.1 Duty Status 7
2.4.2 Personal Conveyance Status 7
2.4.3 Yard Moves Status 8
2.5 Using Quick Remarks 9
2.6 Checking Hours of Service 9
2.6.1 Summary 10
2.6.2 Rolling View 10
2.6.3 Rulesets 11
2.6.4 Exemptions 11
2.7 Adding or Dropping Trailers 13
2.7.1 Adding Trailers 13
2.7.2 Dropping Trailers 14
2.8 Entering a Shipping Document 14
2.8.1 Adding a Shipping Document 14
2.8.2 Deleting a Shipping Document 15
2.9 Setting WMT Configuration (Oregon Only) 16
2.10 Entering Fuel Gallons 17
2.11 Vehicle Information 18
3 Everyday Use 19
3.1 Driving Mode 19
3.1.1 Changing Views Between Drivers 19
3.1.2 Exiting Driving Mode 20
3.2 Adding a Co-Driver 21
3.3 Changing Drivers 22
3.4 Changing Vehicles 23
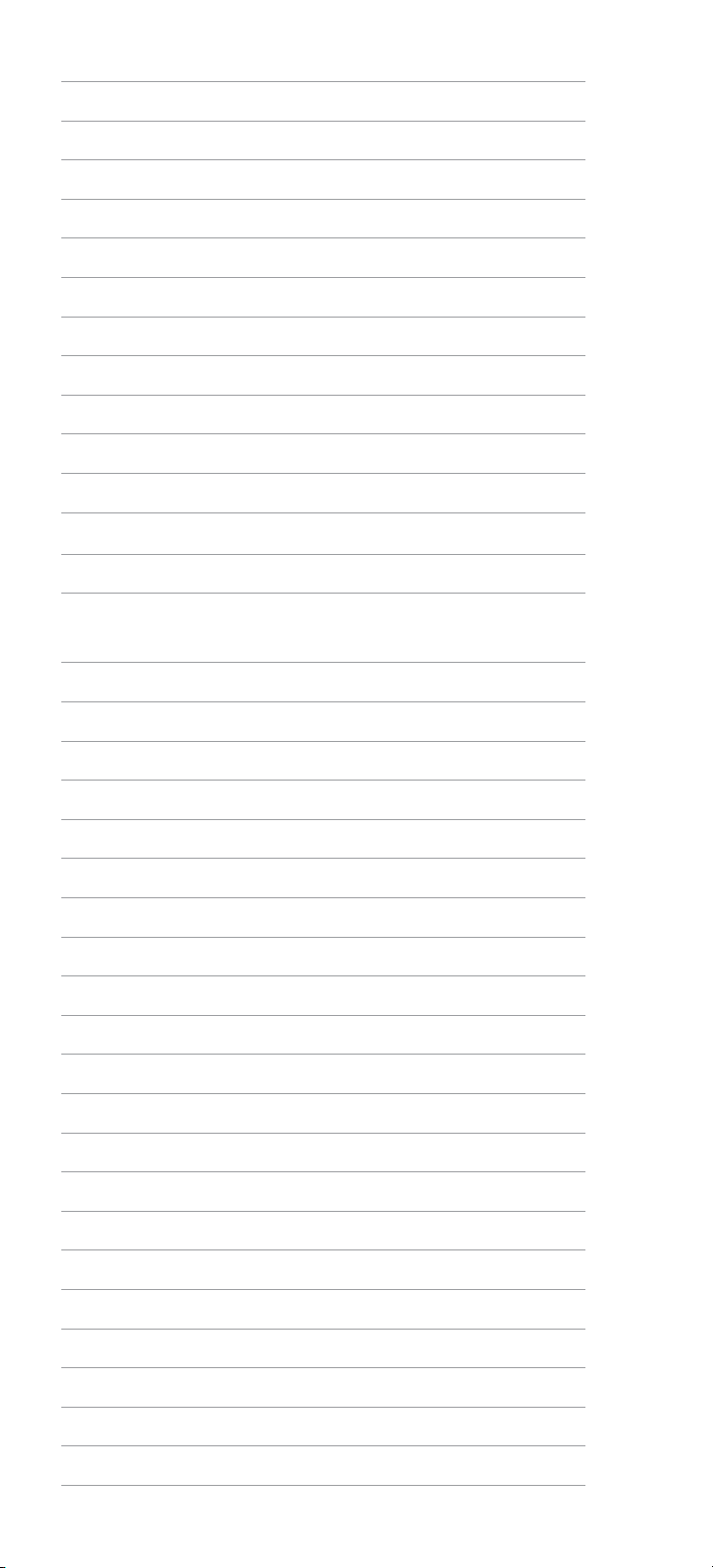
3.5 Viewing and Sending Messages 23
3.6 Reviewing Logs 24
3.6.1 Daylight Savings Time 25
3.7 Correcting Logs 25
3.7.1 Adding a Remark 26
3.7.2 Deleting a Record 27
3.7.3 Inserting a Missing Record 28
3.7.4 Editing an Existing Record 30
3.8 Certifying Your Logs 31
3.9 Finishing Your Day / Logging out 32
4 Advanced Log Edits 33
4.1 Reviewing Suggested Corrections 33
4.1.1 Reviewing Suggested Edits at Login 33
4.1.2 Reviewing Suggested Edits from the
Home Page
4.2 Swapping Driving Time 35
4.3 Claiming Unidentified Driving Time 37
4.3.1 Claiming Unidentified Trips at Login 37
4.3.2 Claiming Unidentified Trips in Logs 38
4.4 Emailing Logs to Yourself 39
5 Roadside Inspection 41
5.1 Transferring Your Records 42
5.1.1 Transfer Via Email 43
5.1.2 Transfer Via Web Services 44
5.2 Displaying Your Records 44
5.2.1 Viewing Header Information 45
5.2.2 Viewing Graph Logs 46
5.2.3 Viewing All Events 47
34
5.2.4 Viewing Unidentified Driving Times 48
6 Issues 49
6.1 Managing Malfunctions 49
6.2 Resolving Data Diagnostics 50
7 Appendix 51
7.1 Contacting EROAD 51
7.2 Glossary 51
7.3 Error Messages and Malfunctions 52
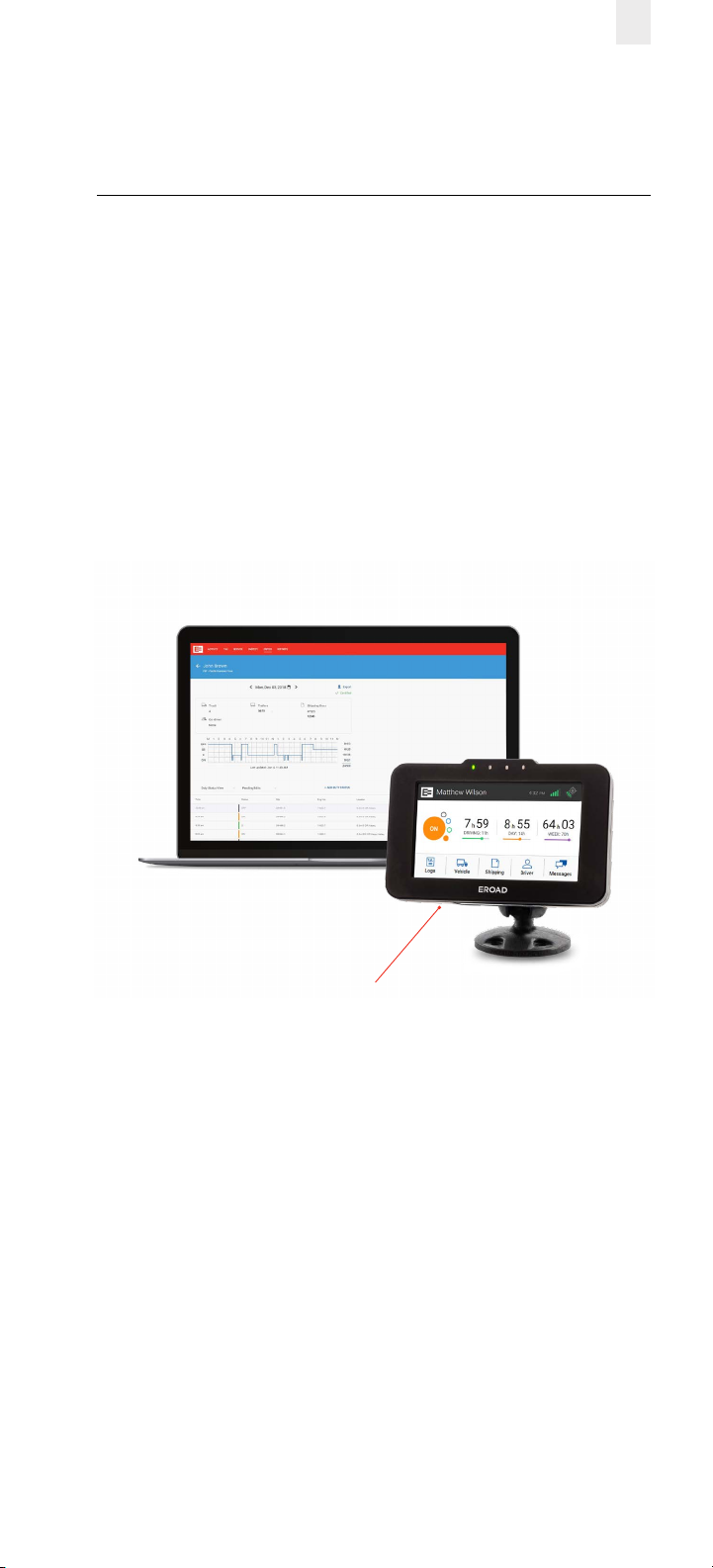
1 Introduction
The EROAD™ Electronic Logging Device (ELD) is designed to
make your job easier. This manual might be used by drivers,
mechanics, fleet managers, dispatchers, or anyone accessing
the EROAD ELD.
The EROAD ELD system includes the in-vehicle device and the
Depot application. It gives you control to change duty status
and manage your logs, among other features.
The EROAD ELD is installed in the cab of the truck. It measures
the distance you travel, and captures location [via a global
positional system (GPS)], route, and operational data from
the truck.
1
Serial Number
There are four indicator lights on the front of the in-vehicle
device, which are explained below from left to right:
• Green - Power is ON
• Blue - (not used)
• Yellow - New message is waiting
• Red - Degraded mode, temporary loss of distance
calculation
The records are stored via a cellular data network, which
interfaces to EROAD’s Depot application. Users can access
Depot through a Web browser, as shown in the following
illustration.
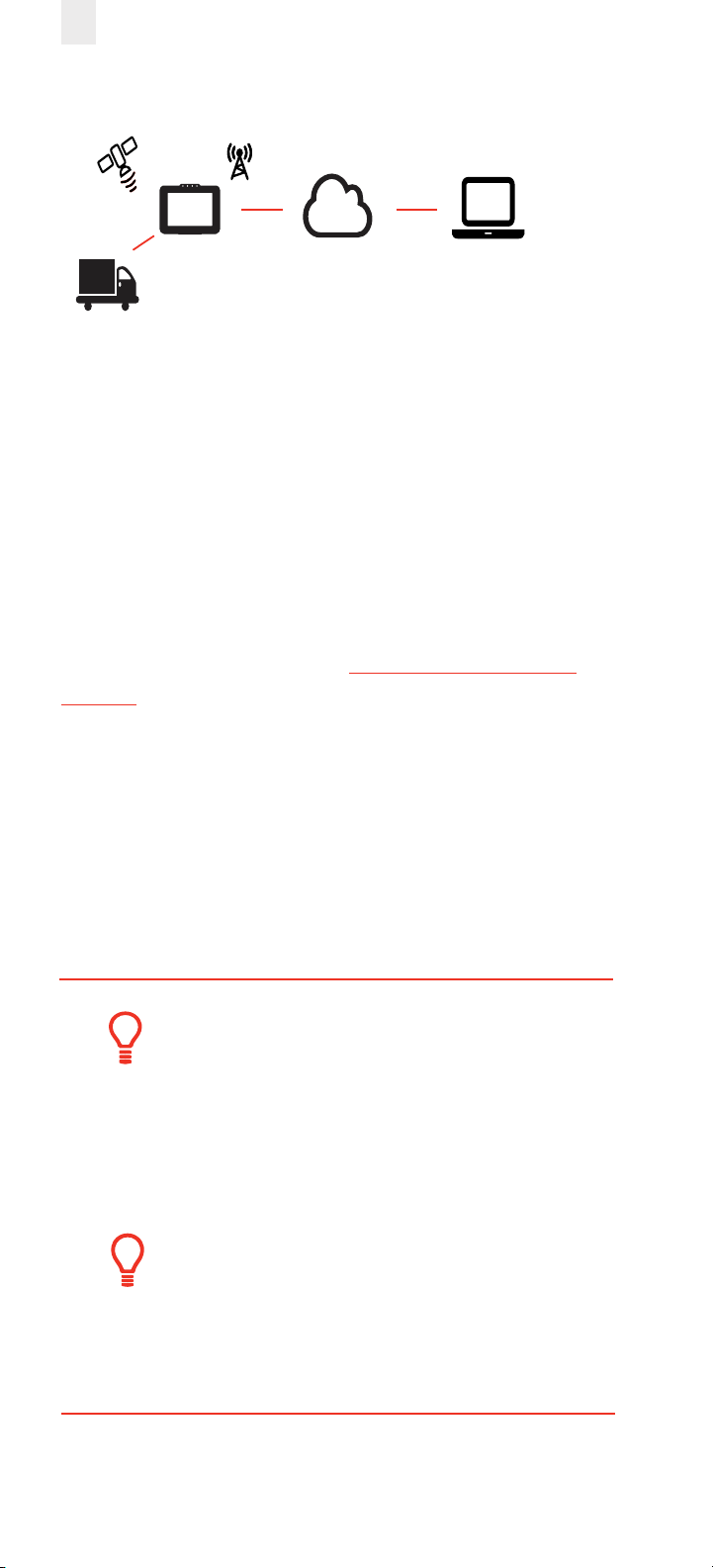
2
GPS Cellular
Engine
ECM Link
EROAD
ELD
Cloud hosted
EROAD Depot
Web browser
1.1 LOCATING THE DEVICE SERIAL NUMBER
The device serial number might be required for setup, technical
support, or for record-keeping purposes. Detach the device
from the mounting arm and turn upside down to view the
serial number on the underside of the front cover plate.
1.2 PIT GROUP VERIFICATION
EROAD self-certified and registered its in-vehicle, tethered ELD
solution with the Federal Motor Carrier Safety Administration
(FMCSA) on their public registry: https://csa.fmcsa.dot.gov/
ELD/List in February 2017.
EROAD also conducted internal testing per the FMCSA’s test
procedures, which confirms that the EROAD ELD meets the
technical specification requirements of 49 CFR Part 395,
Subpart B and Appendix A.
EROAD is the first ELD provider to complete an independent
test and verification of our ELD solution by PIT Group.
Tip:
The first-time appearance of an acronym or
abbreviation is spelled out in this manual; afterward,
it is abbreviated. See section 7.2, Glossary for a
complete list of acronyms and abbreviations used in
this manual.
Tip:
Supervisors should refer to the EROAD Inspect DVIR
manual for instructions on performing pre-trip and
post-trip inspections if these features are included in
your plan.
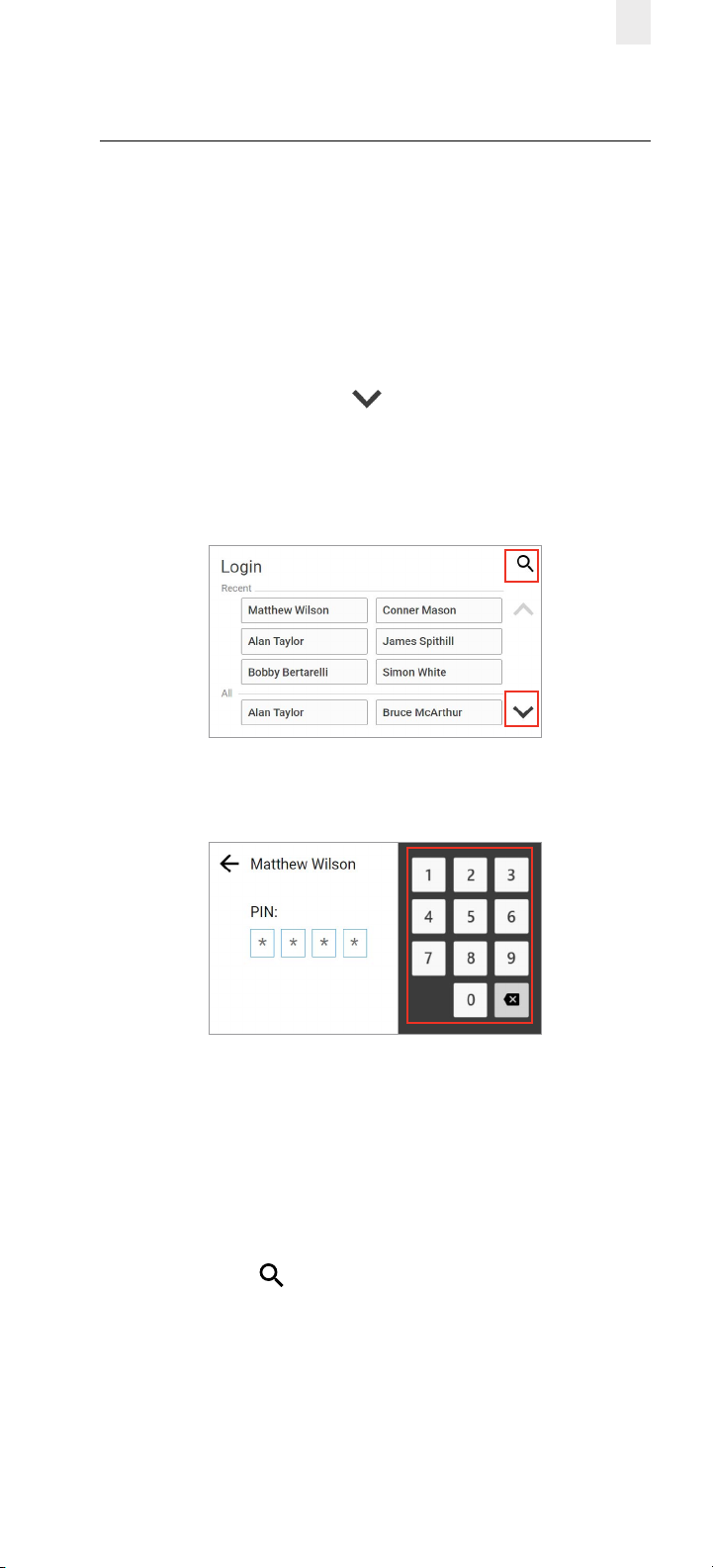
2 Driving Setup
Complete the following setup activities before you begin
to drive.
2.1 LOGGING IN TO THE EROAD ELD
Perform the following tasks to login to the EROAD Electronic
Logging Device (ELD).
1. Locate and tap your name on the Login screen.
2. (optional) Tap the Down arrow to see more names, if
your name is not on the first screen. This scrolling feature is
not available for organizations with more than 2000 drivers.
Note: See section 2.1.1, Login Name Search to perform a
search, if you cannot locate your name in the list.
3
3. Enter your four-digit personal identification number (PIN)
using the 10-key pad on the right.
Note: The Welcome screen lists your special driving
categories. It might prompt you to review unidentified trips,
accept edits, or certify your logs.
2.1.1 Login Name Search
Perform the following tasks to search for your login name, if it
does not display on the login screen.
1. Tap the Search icon on the Login screen (shown above)
to locate your name quickly, if the driver list is long.
2. Enter your name in the Name field.
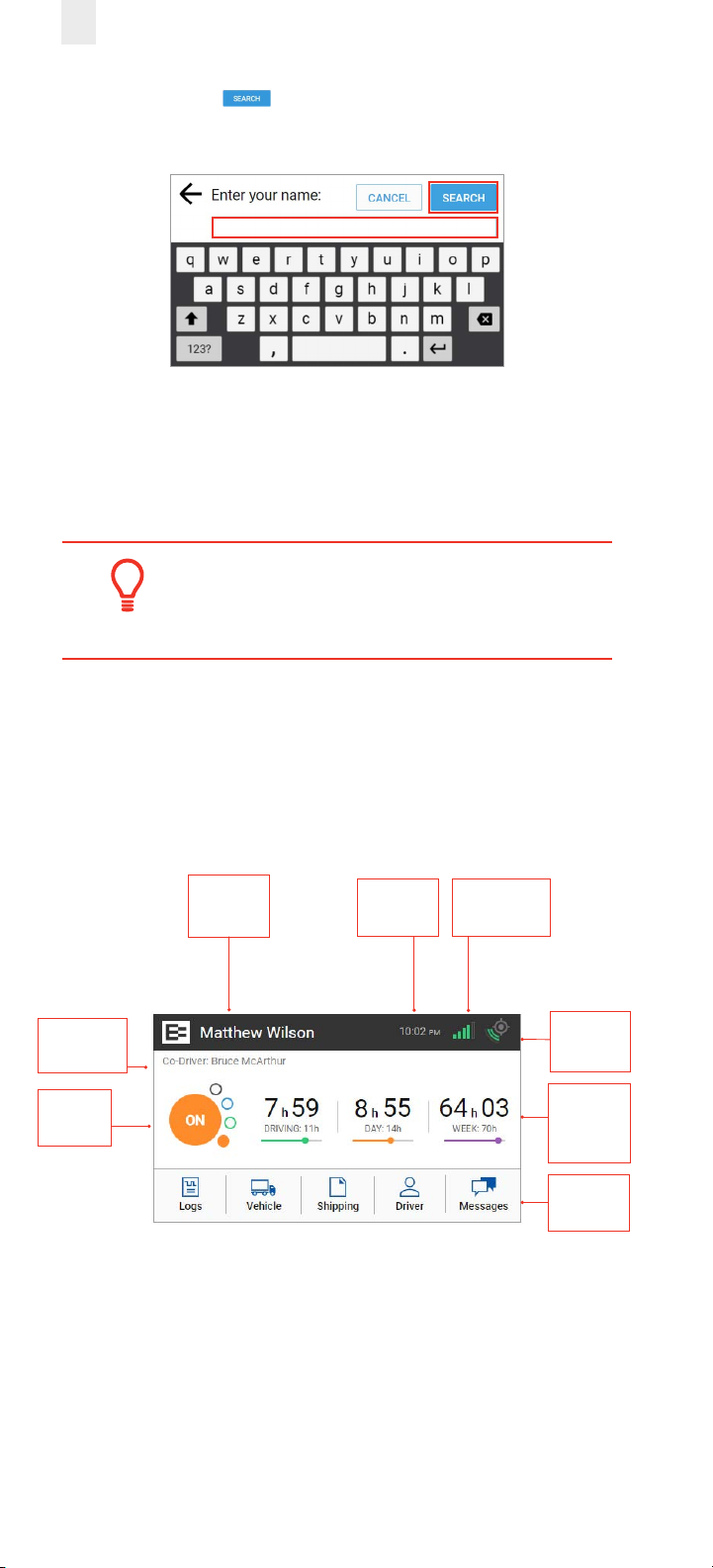
4
3. Tap the Search button, and then tap on your name
when the list displays.
4. Enter your four-digit personal identification number
(PIN) using the 10-key pad as shown above. Contact your
supervisor or dispatcher if you forgot your PIN or if your
name is not on the list.
Tip:
Driving time is applied to the active driver if the codriver does not login. See section 3.2.
2.2 REVIEWING THE HOME SCREEN
The Home screen is the first screen that appears. The menu
options are represented by the five icons that appear on the
bottom row of the device. The information displayed on the
Home screen is illustrated below.
Co-Driver
Name
Duty
Status
Driver
Name
Current
Time
Cellular
Strength
GPS
Hours of
Service
Counter
Main
Menu
There are additional options available under each menu icon.
The following table outlines additional options to help you
manage your trip. You can tap each icon to access more
options, which are briefly described in the following table.
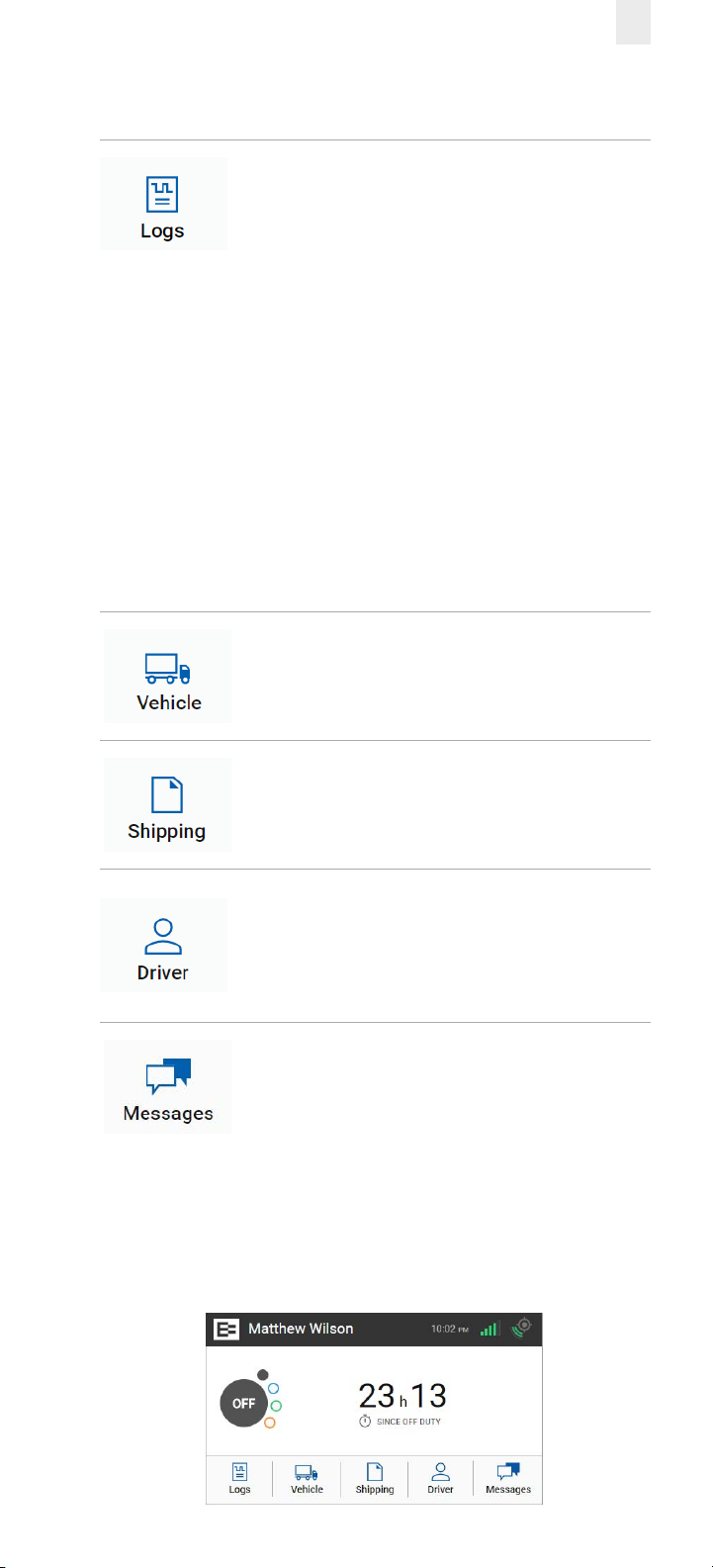
Menu Option Description
Allows you to see a graphical representation
of your duty status for a 24-hour period. You
can cycle through previous days to check log
history. Additional options include:
• View/Edit (section 3.6)
• Hours of Service (HoS) (section 2.6)
• Certify (section 3.8)
• Inspection (display or export log data)
(section 5)
• Pending Edits (section 4.1)
• Unidentified (driver) (section 4.3)
• Issues (section 6)
• Email Logs (section 5.1.1)
• All Events (section 5.2.3)
5
Allows you to enter fuel quantity, connect
or drop trailers, and set the Weight Mile Tax
2.3 OFF-DUTY COUNTER
The o-duty counter shows time spent in O-duty status and
can help in monitoring rest periods. It switches to the O Duty
Since (date) on the Home screen after 99 hours.
(WMT) configuration (Oregon only).
Allows you to add a shipping document
(such as a bill of lading).
Allows you to view the active driver. You can
view the driver’s name, email address and
time zone. The ELD lets you add a co-driver
or logout using this sub menu.
Allows you to scroll through the existing
messages, as well as send a new message.
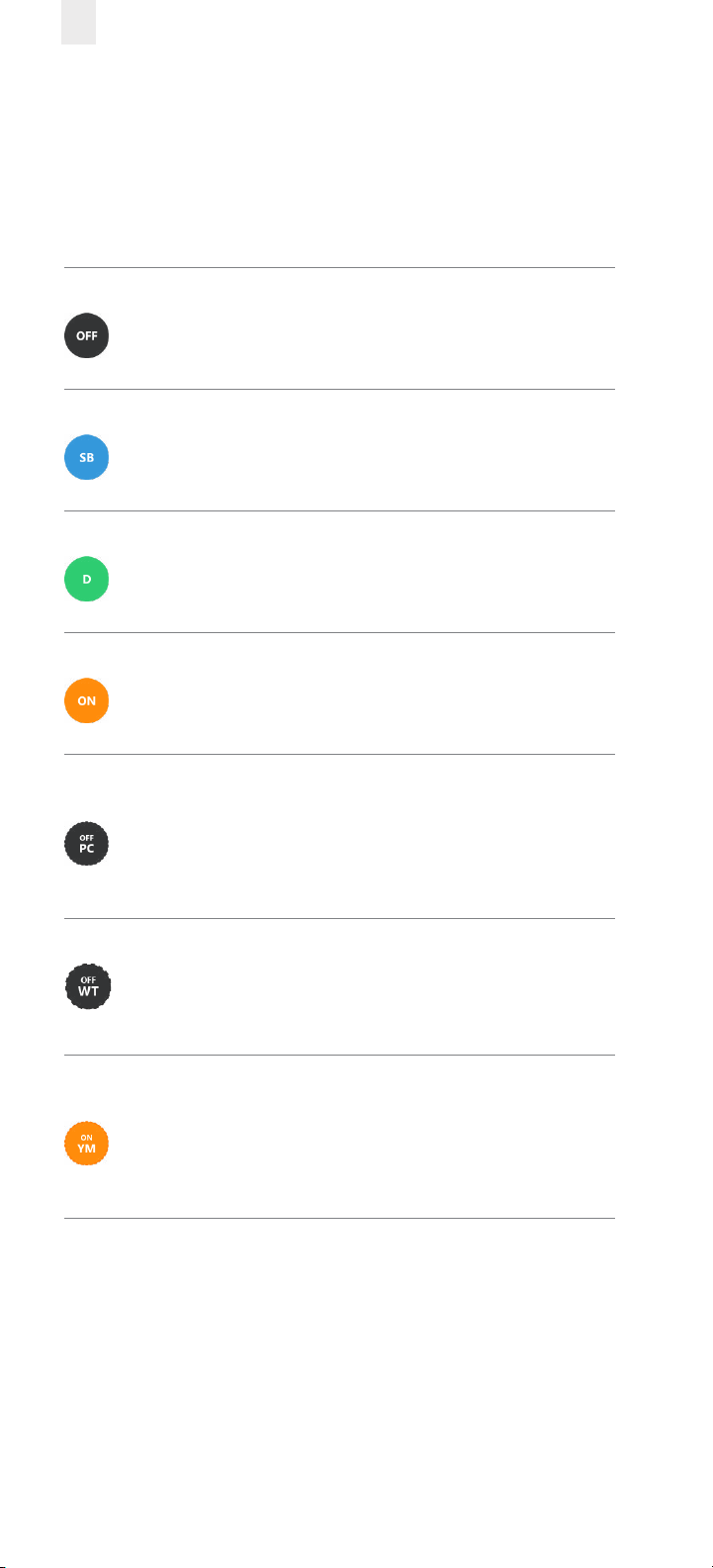
6
2.4 CHANGING YOUR DUTY STATUS
There are four standard duty status options on the EROAD
ELD. Your carrier might allow you to use the optional statuses.
Each status is color-coded.
Duty Status Icon Description
OFF
SB
D
ON
OFF PC
O duty, you are not working.
Sleeper berth; time spent in the berth.
Driving; your status changes to Driving
as soon as the vehicle is in motion (at
5 miles per hour).
On duty, but you are not driving.
O duty/personal conveyance; you
are using the truck for personal
conveyance. This time counts as O
Duty in your hours of service (optional
per your supervisor or dispatcher).
OFF WT
ON YM
O duty/wait time; may be used in
oil field operations (optional per your
supervisor or dispatcher).
On duty/yard move; you are moving
around the yard or o public roads.
Your time counts as On Duty in your
hours of service (optional per your
supervisor or dispatcher).
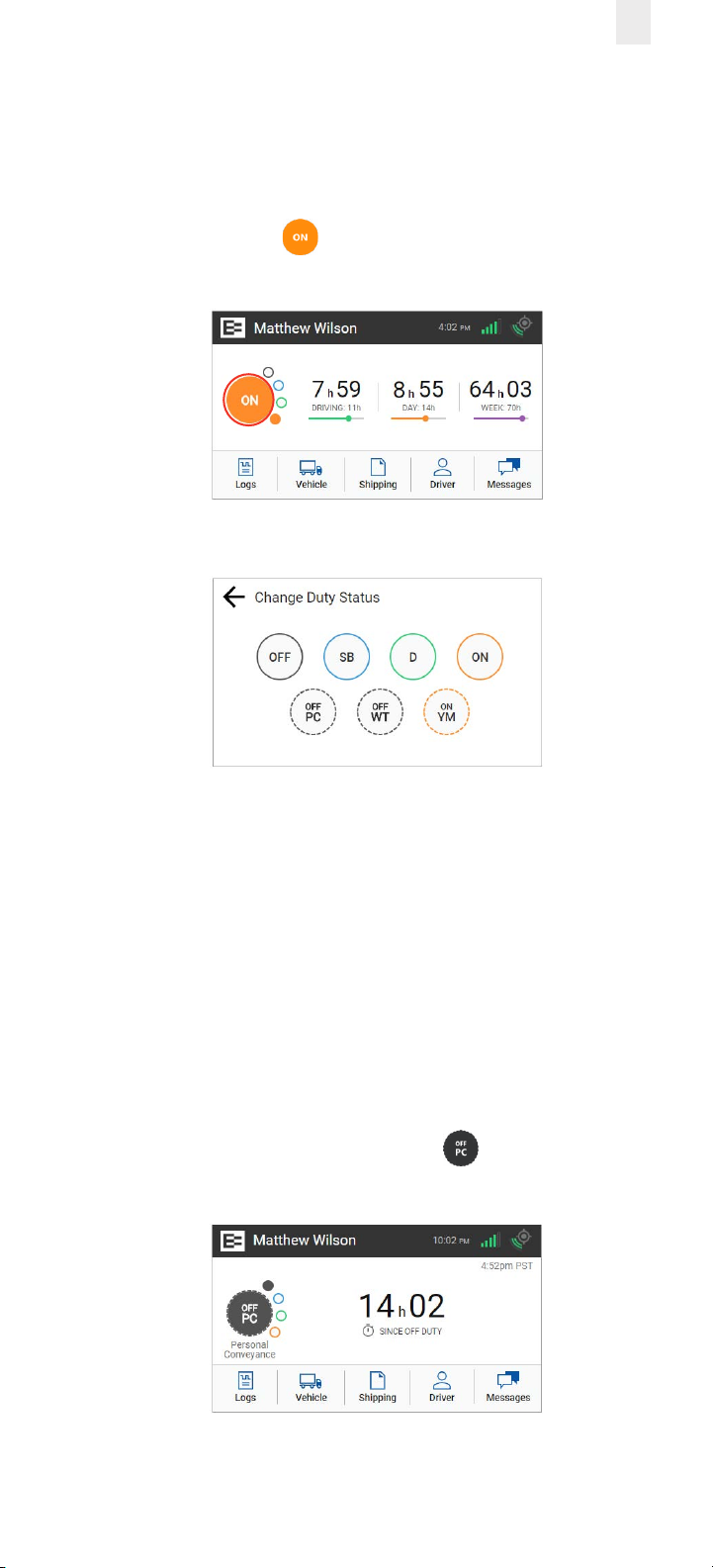
7
2.4.1 Duty Status
Perform the following steps to change your duty status.
1. Tap the large circle on the left side of the Home screen. Your
duty status is listed in the middle of the circle.
Example: Tap On . The Change Duty Status screen
appears.
2. Tap the duty status that you want. The Home screen
appears with the duty status that you select.
2.4.2 Personal Conveyance Status
This is a special driving category that might be provided by
your supervisor. This duty status counts as O Duty in your
hours of service. You must add a remark in your logs when you
use this duty status.
Note: See section 3.7.1, Adding a Remark to learn more about
adding a remark.
1. Tap the large circle on the left side of the Home screen. The
Change Duty Status screen appears
(as shown in section 2.4.1., Duty Status above).
2. Tap the OFF - Personal Conveyance status. The Home
screen appears with the changed status.
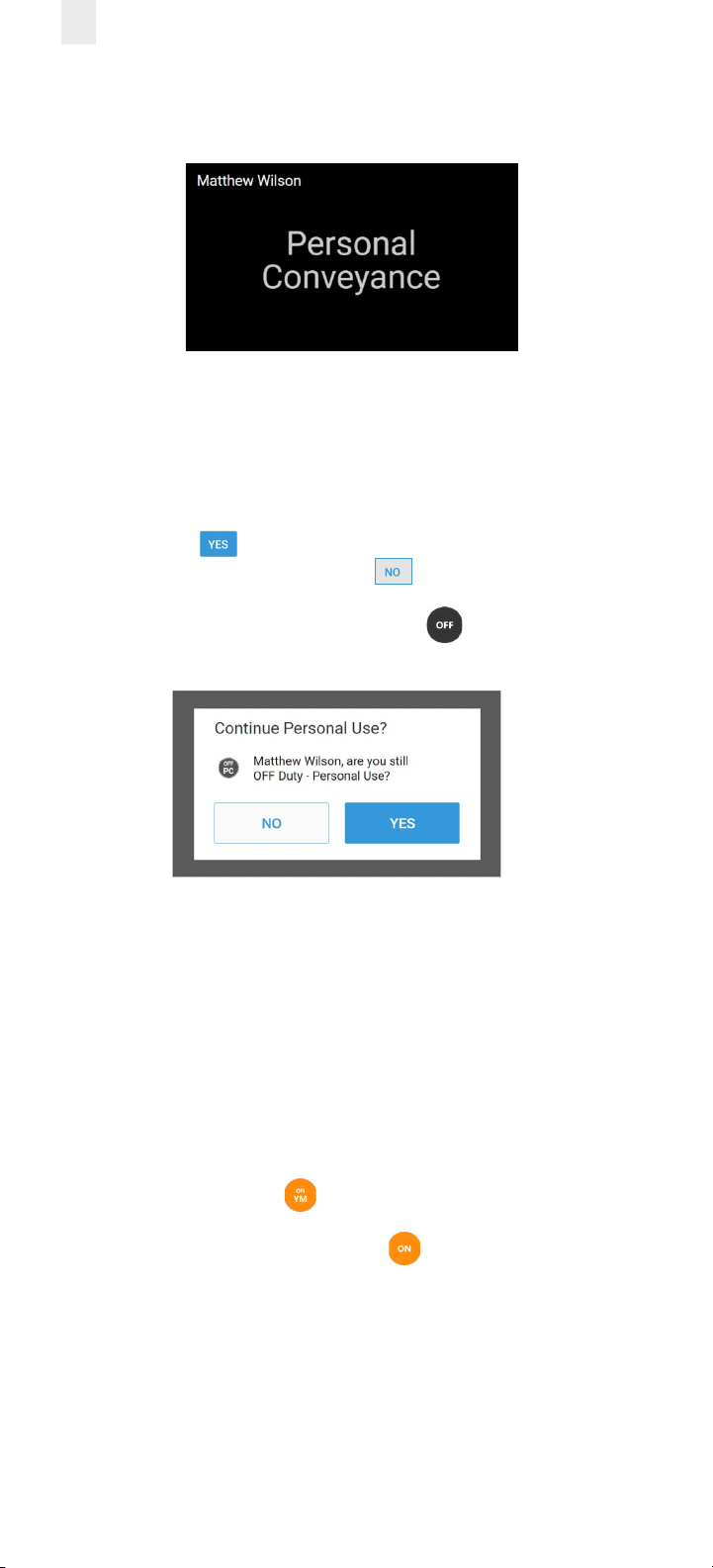
8
The home screen changes to a dark background while you
are driving the vehicle.
The EROAD ELD is designed to prompt the driver about the
O - Personal Conveyance duty status, if the vehicle is shut
o while in this status. The Continue Personal Use screen
displays when the ignition is activated in the vehicle.
3. Tap the Yes button to continue the OFF – Personal
Conveyance status or tap the No button to end this
duty status.
Note: Your duty status changes to OFF duty, if this
prompt is ignored.
2.4.3 Yard Moves Status
This is a special driving category that might be provided by
your carrier for moving material around a yard or via private
driveways. Add a remark in your logs when using this duty
status.
1. Tap the large circle on the left side of the Home screen. The
Change Duty Status screen appears (as shown in section
2.4.1., Duty Status above).
2. Tap the On Yard Move status. The Home screen appears
with the changed status.
Note: Your duty status is set to ON if the engine is
powered o while you are in the On Yard Move duty status.
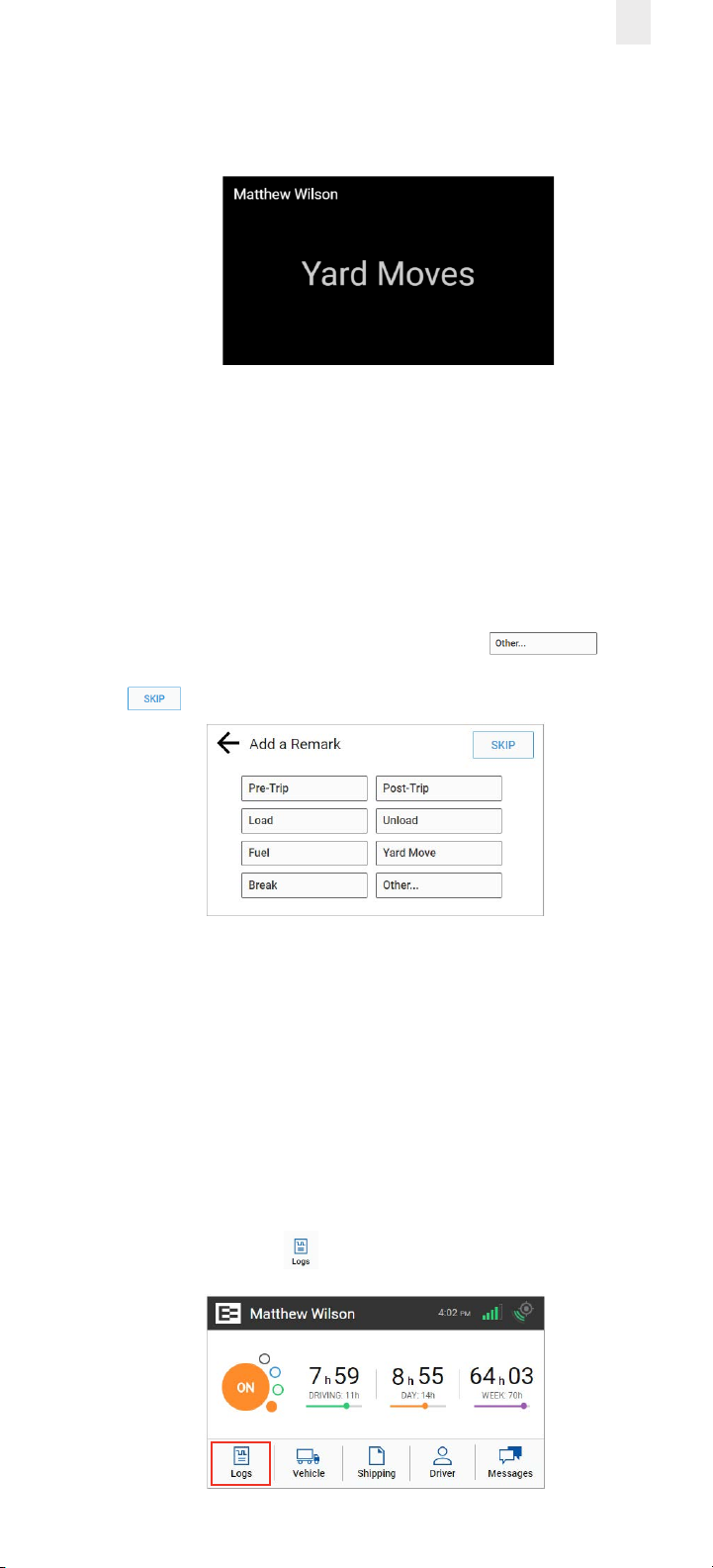
The home screen changes to a dark background when you
are driving the vehicle.
2.5 Using Quick Remarks
Drivers can use the Quick Remarks feature on the EROAD ELD
when logging in and/or when changing duty status. The Quick
Remarks screen automatically appears after you select your
duty status.
Note: Using quick remarks does not change your duty status.
9
1. Tap the applicable quick remark button that applies to the
duty status you selected or tap the Other
button to add a remark not shown in the list. Tap the Skip
button if you prefer not to use the quick remarks .
2.6 CHECKING HOURS OF SERVICE
The EROAD ELD provides an electronic method for tracking
your Hours of Service (HoS) in your eorts to comply with
federal and state driving and duty-hour requirements. It helps
ensure that you are operating safely and eciently.
Users may tap the counters on the home screen to jump to the
HoS screen. The HoS screen provides four views – Summary,
Rolling View, Ruleset, and Exemptions. These views are
described in more detail in the following sections.
1. Tap the Logs icon on the Home screen menu.
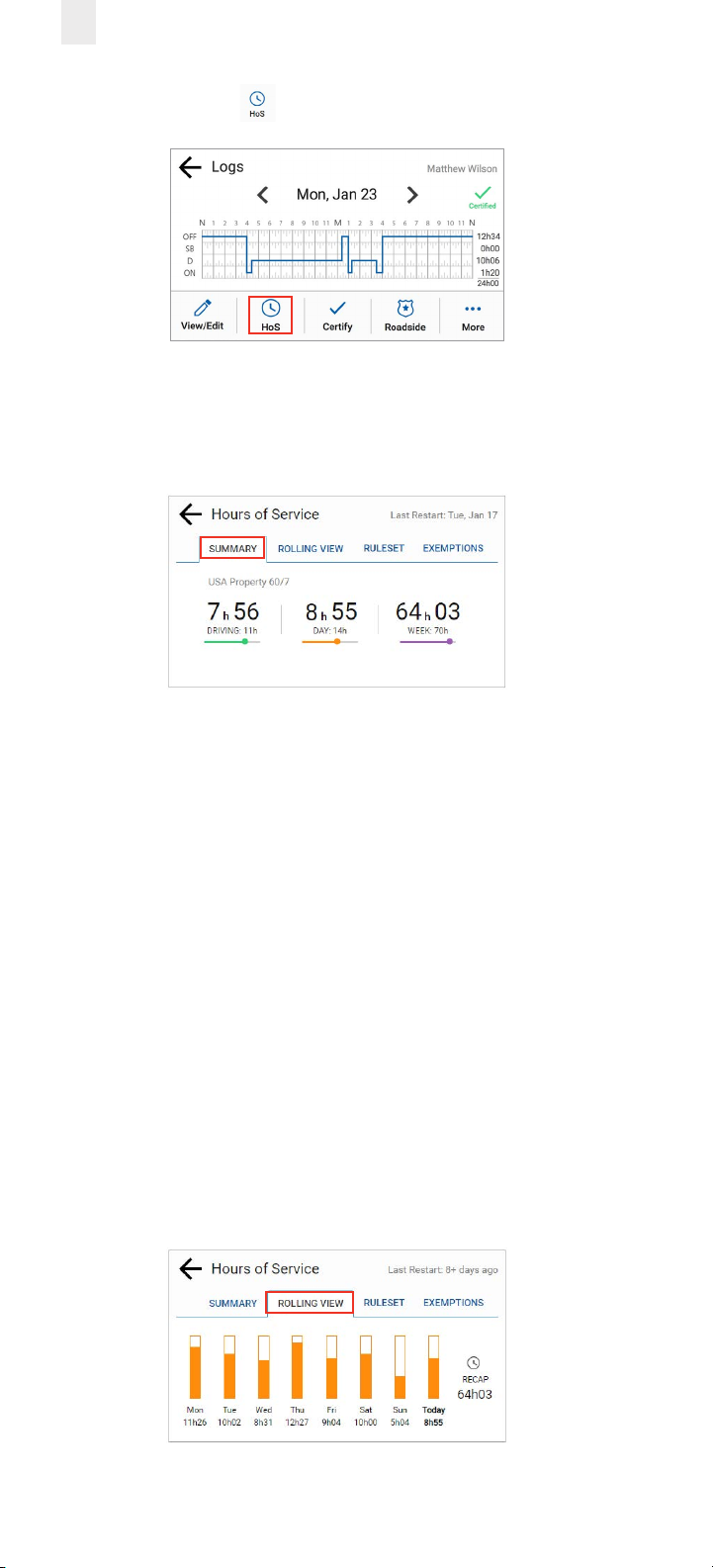
10
2. Tap the HoS icon on the Logs menu.
2.6.1 Summary
This tab section shows your 14-hour driving window, 11-hour
driving limit, and the duty cycle (either 60/7 or 70/8). The
screen displays the remaining time against each of these limits.
• Left counter - Displays the remaining driving hours
available in the total driving limit for the 11-hour rule.
• Center counter - Displays the remaining hours available in
your 14-hour driving window.
• Right counter - Displays the hours remaining in your work
week, based on the 60/70-hour duty limits.
Note: These counters are based on the Property Interstate HOS
rules. The counters shown above may change depending on
any exemptions or exceptions you select.
2.6.2 Rolling View
This tab section tracks your eight-day rolling period, lists
remaining hours today, and recaps total hours during the
eight-day rolling period. The bar graph color changes to red if
you exceed your required hours of service.
• Tap the Rolling View tab to view your eight-day rolling
period.
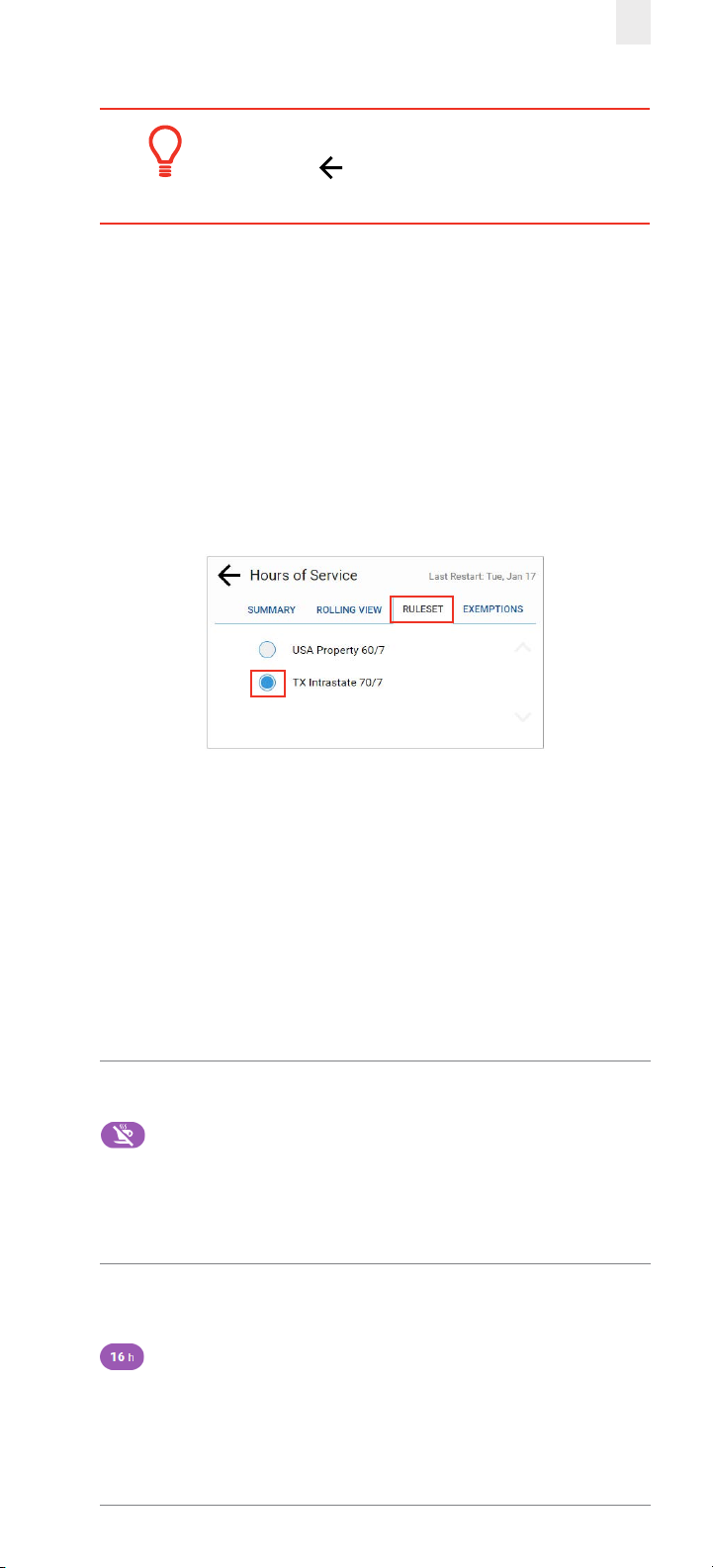
11
Tip:
Tap the Back arrow at the top of the screen to
return to the previous screen.
2.6.3 Rulesets
More than one ruleset might be available depending on
your jurisdiction. Example: Drivers operating under the
Texas Intrastate ruleset have the option of selecting this
ruleset on the Hours of Service screen. Note: This option first
must be enabled by your supervisor or dispatcher.
1. Click the Ruleset tab on the Hours of Service screen.
2. Click the applicable ruleset option button. The button
turns blue when a ruleset is enabled.
2.6.4 Exemptions
The Exemptions tab includes a list of exemptions or exceptions
that your supervisor has made available for you. These items
must be first enabled by the supervisor or dispatcher in the
Depot application before they are available to drivers on the invehicle device. The list of exemptions may include one or more
of the following items:
Exemption
Description
Type
• Driver is not prompted to take a
30-minute break after eight hours of On-
30-Minute
Rest Break
16-Hour
Short Haul
duty time.
• HOS counters display 11-hr driving limit,
14-hr driving window, and 60/70-hr
(week) limit.
• Applied when the driver operates under
the Interstate or 30-minute rest break
exempt rule sets.
• Extends the 14-hr driving window to
16 hrs.
• Exemption is automatically removed at
the end of the day.
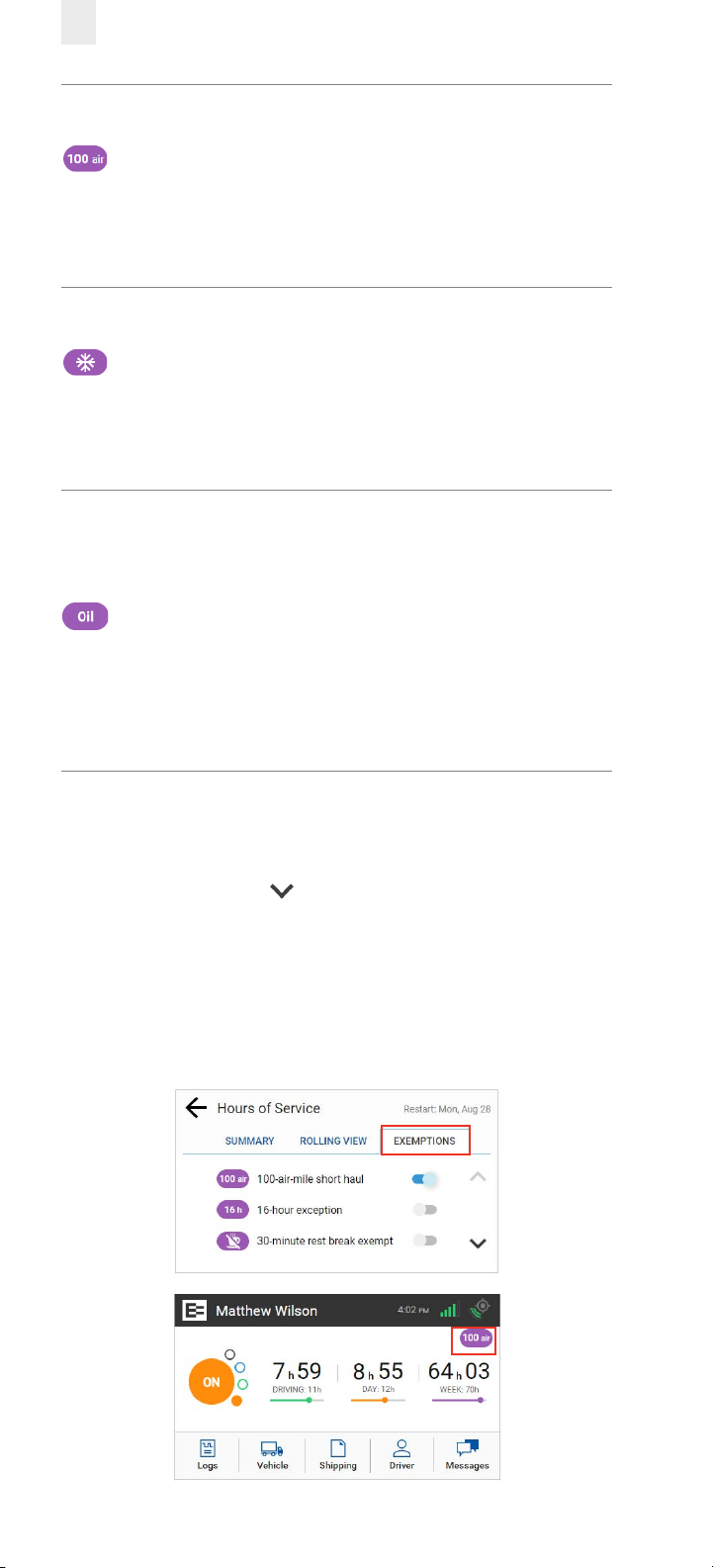
12
100 Air-Mile
Short Haul
Adverse
Conditions
Oilfield
• Driver is not prompted to take a
30-minute break after eight hours of Onduty time.
• HOS counters display 11-hr driving limit,
12-hr driving window, and 60/70-hr
(week) limit.
• Applied when a driver operates under
the Interstate rule set and extends the
driving limit by two hours.
• HOS counters display 13-hr driving limit,
14-hr driving window, and 60/70-hr
(week) limit.
• Provides a 24-hr restart instead of a 34hr restart .
• The o-duty wait time (OFF-WT) duty
status (if used under this exemption):
• Extends the 14-hr driving window
period.
• Minimizes the HOS impact on wait
time.
Note: See your supervisor if you have questions about when to
use the exemptions.
1. Tap the Exemptions tab to view the available exemptions.
Note: Tap the Down arrow to see additional exemptions
in the list, if they are enabled by your supervisor.
2. Tap one of the exemptions to enable it. The toggle switch
turns blue when it is enabled and the applicable icon
appears on the Home screen. Note: Tap an enabled (blue)
toggle switch to disable the exemption (shown as gray).
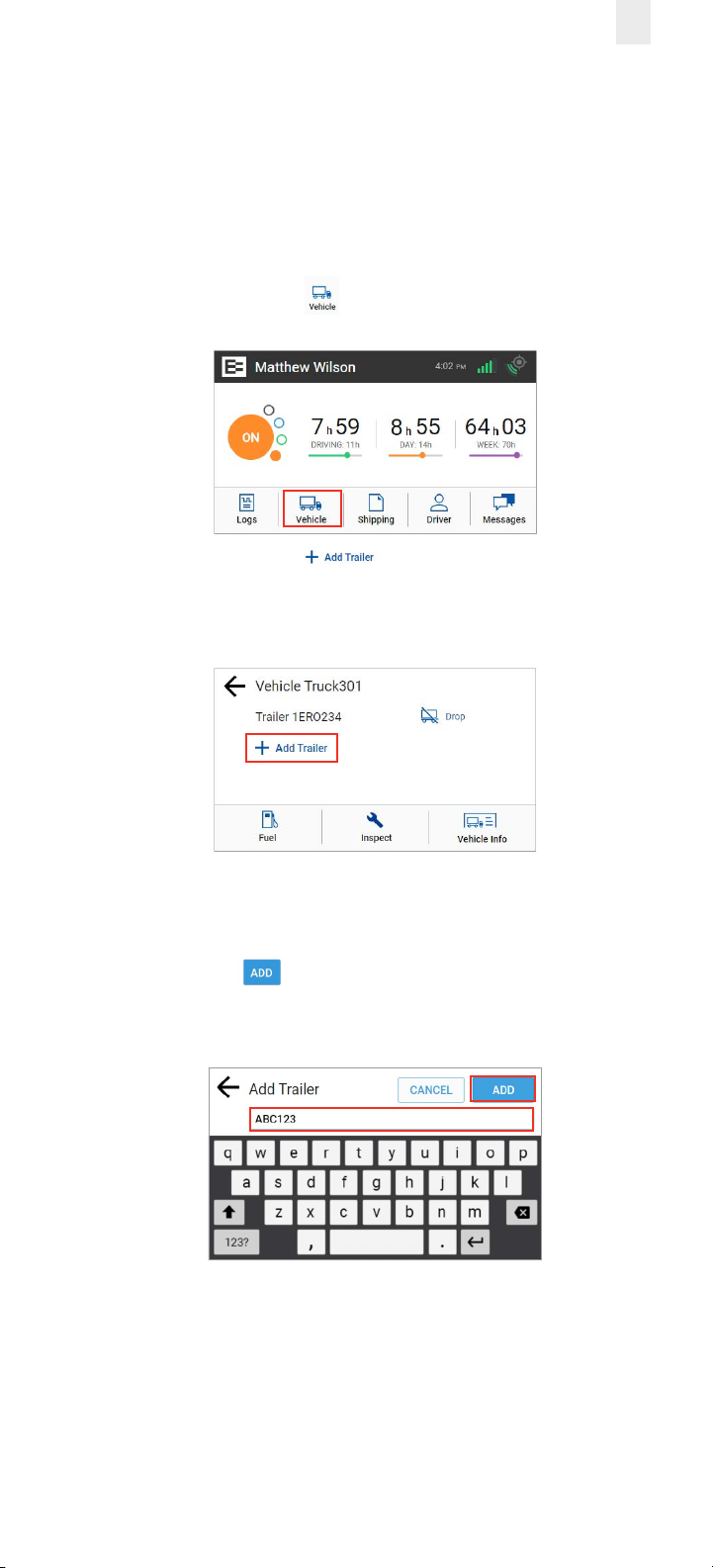
2.7 ADDING OR DROPPING TRAILERS
The EROAD ELD lets you easily add or drop trailers. You need
to enter the trailer number in the EROAD ELD each time you
connect a trailer to your vehicle.
2.7.1 Adding Trailers
Perform the following steps to add a trailer.
1. Tap the Vehicle icon on the Home menu.
2. Tap the Add Trailer link on the Vehicle screen.
The Trailers screen displays a list of trailers previously
entered.
13
The Connect Trailer screen appears if no trailers are found.
3. Enter the trailer ID in the Add Trailer field.
4. Tap the Add button. The Connected Trailers screen
displays a confirmation message.
Note: You can connect from one up to three trailers.
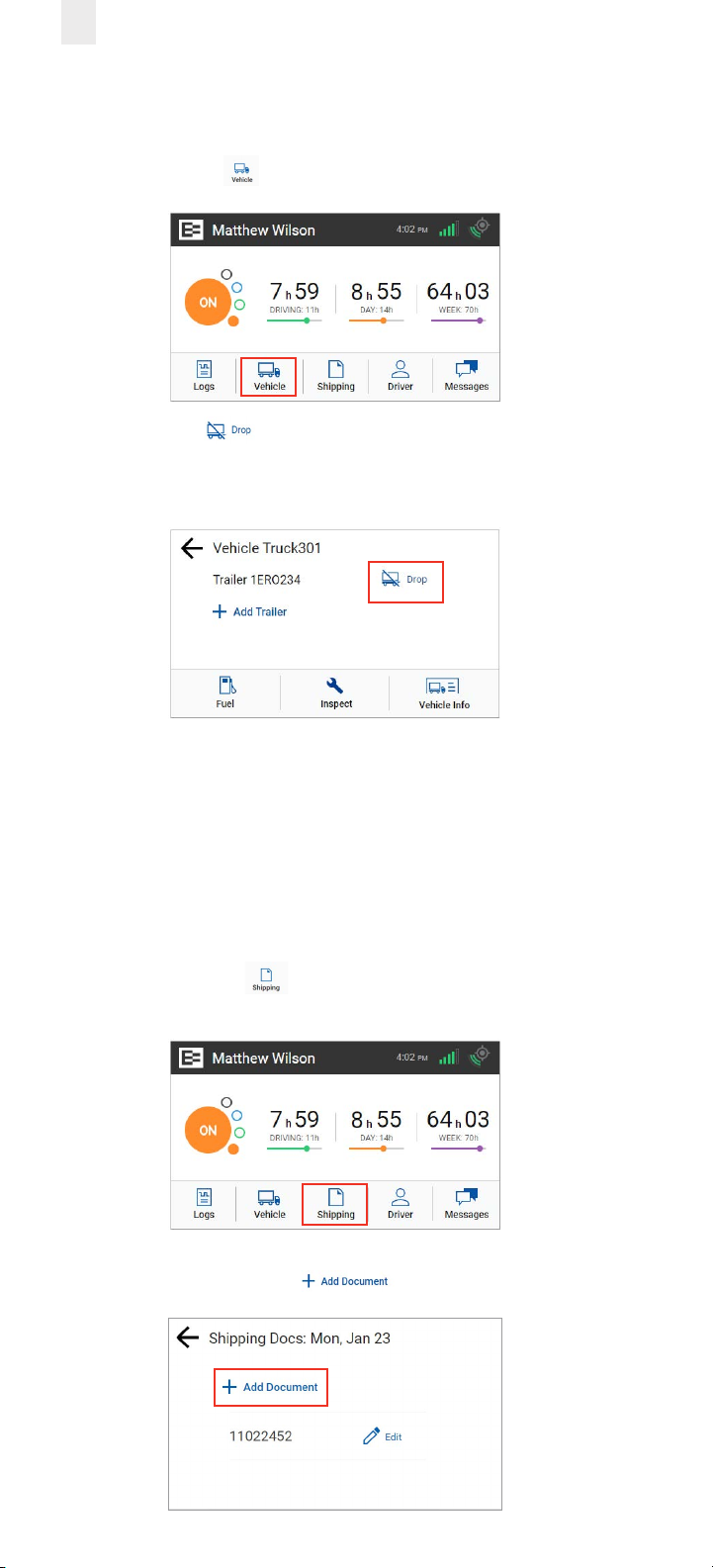
14
2.7.2 Dropping Trailers
Perform the following steps to drop a trailer.
1. Tap the Vehicle icon on the Home menu.
2. Tap the Drop icon beside the trailer ID that you want
to drop. A confirmation message displays that the trailer
number was removed.
2.8 ENTERING A SHIPPING DOCUMENT
The EROAD ELD allows you to quickly enter a shipping
document (such as a bill of lading). The following sections
describe how to add or delete a shipping document.
2.8.1 Adding a Shipping Document
Perform the following steps to add a shipping document.
1. Tap the Shipping icon on the Home menu. The
Shipping Docs screen appears.
2. Tap the Add Document icon.
 Loading...
Loading...