Ericsson T66 User Manual
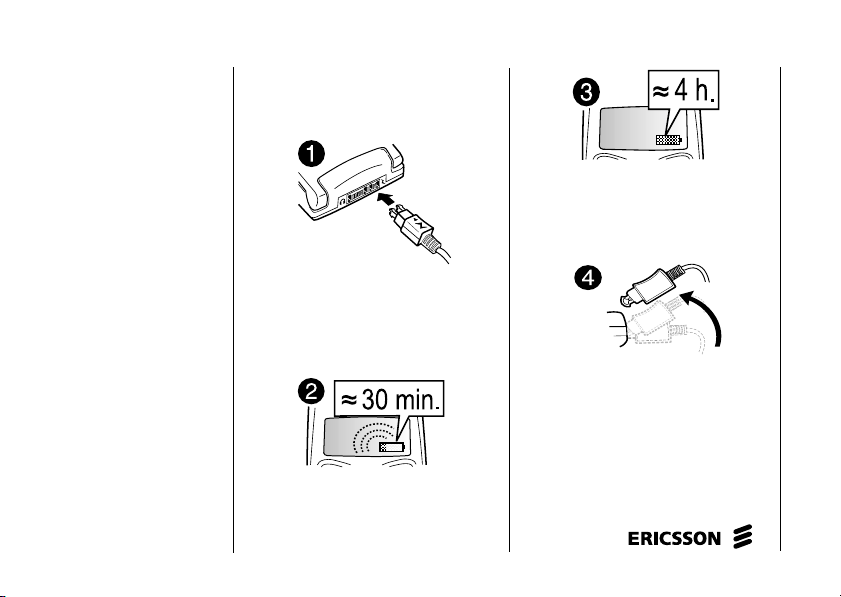
Important battery information
It takes up to 30 minutes
for a new battery
to start charging.
N
s
s
c
i
r
E
o
o
Insert the SIM card and attach the
battery to the phone before you start
charging.
m
r
o
C
b
o
i
e
l
Connect the charger to the mains,
then to the phone.
o
f
t
M
n
It takes up to 30 minutes for a new
battery to start charging.
m
C
o
e
m
r
e
s
U
l
a
i
It takes about 4 hours to fully
c
charge a battery the first time.
u
n
a
c
i
m
Disconnect the charger by tilting
the plug up.
B
A
s
n
o
i
t
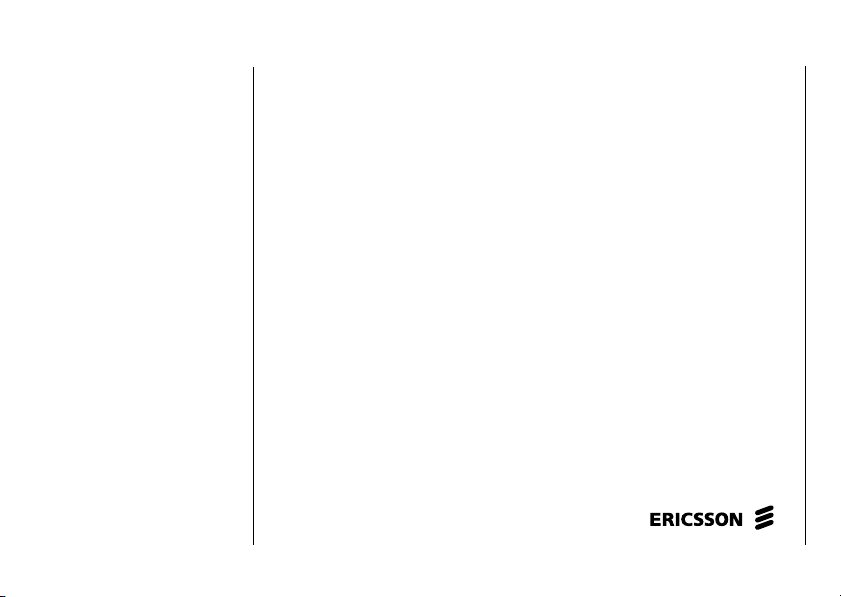
Easy access to WAP
o
N
n
o
s
s
c
i
r
E
If you have a WAP account for your phone, you can go to Ericsson Mobile
Internet and get the WAP settings sent to your phone via SMS.
Go to mobileinternet.ericsson.com
configuration. Choose to have the WAP settings sent to your phone, and follow
the instructions.
To install the new WAP settings
1.When you receive the text message, press
2.Select the WAP profile in which you want to save the WAP settings,
and press
You can now start using your WAP browser.
o
f
t
M
r
o
C
b
YES
i
o
l
m
.
e
m
o
C
and select the brick for WAP and e-mail
l
a
i
c
r
e
u
n
YES
m
m
U
i
.
s
c
e
a
n
o
i
t
s
B
A
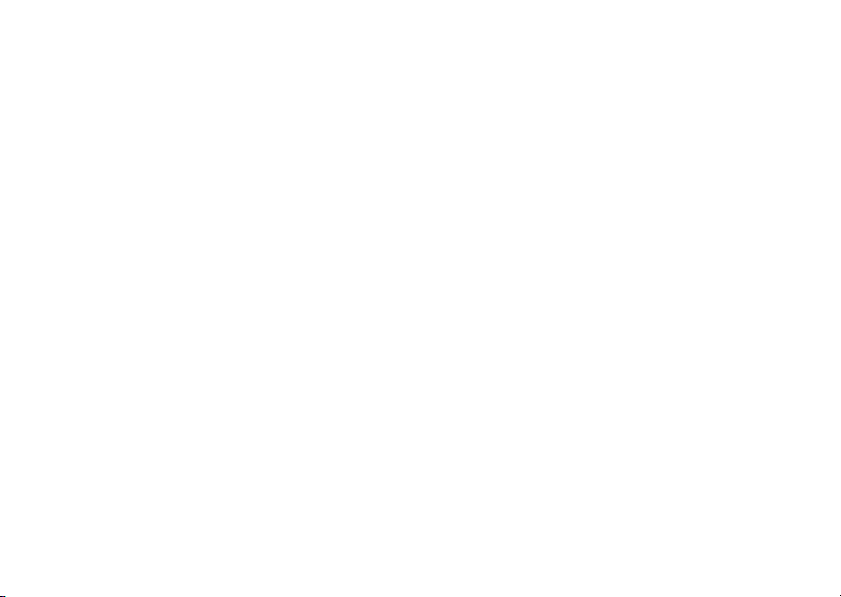
Contents
Getting Started ..............................5
Making and Receiving Calls ......... 8
Key Functions .............................12
Using the Menus .........................13
Entering Letters ........................... 17
Chinese Input ..............................20
Your Personal Phone Book ......... 26
Using the Call List ......................31
o
f
M
r
o
Your Voice Mail Service ............32
Personalizing Your Phone ........... 33
Text and Chat Messages .............41
Profiles ........................................ 47
Diverting Incoming Calls ............ 48
Security for Your Phone and
Subscription ................................ 49
More Than One Call ...................53
r
E
N
s
s
c
i
o
o
t
n
C
b
i
o
l
m
e
Setting Network Preferences ....... 56
U
i
s
c
e
a
n
o
i
t
Call Time and Call Cost .............. 57
Using the WAP Browser ............. 59
Calendar ......................................62
o
e
m
r
c
m
Code Memo ................................. 64
Calling Card Calls ....................... 66
m
Extras ..........................................67
Online Services ...........................70
Ericsson Mobile Internet ............. 71
C
Troubleshooting ..........................71
Display Icons ............................... 73
Quick Keys .................................. 75
Technical Data ............................76
Safe and Efficient Use ................. 77
Limited Warranty ........................ 84
Regulatory Information ............... 86
l
a
i
n
u
s
B
A
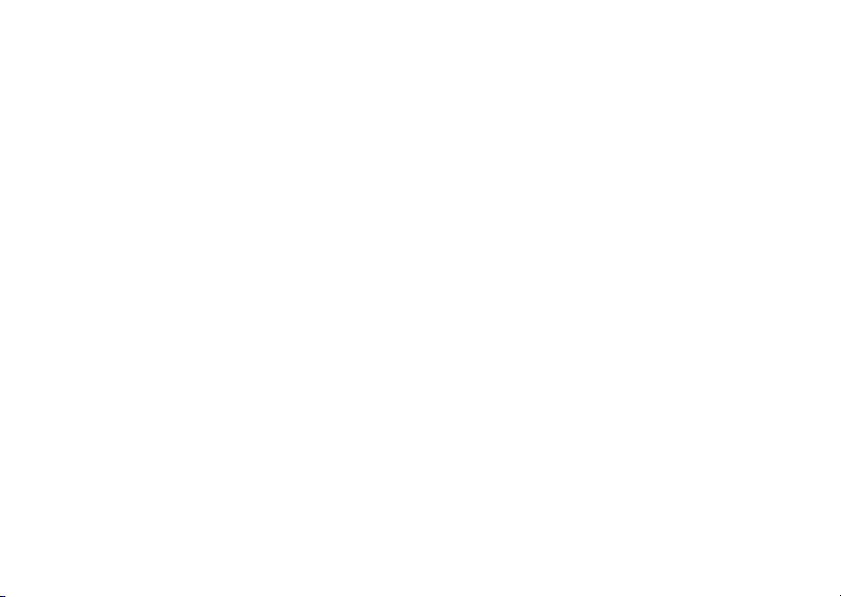
Ericsson T66
First edition (May 2001)
This manual is published by Ericsson Mobile
Communications AB, without any warranty. Improvements
and changes to this manual necessitated by typographical
errors, inaccuracies of current information, or
improvements to programs and/or equipment, may be
made by Ericsson Mobile Communications AB at any time
and without notice. Such changes will, however, be
incorporated into new editions of this manual.
All rights reserved.
©Ericsson Mobile Communications AB, 2001
Publication number: EN/LZT 108 4574 R1A
INNOVATRON PATENTS
N
s
s
c
i
r
o
o
t
n
o
f
M
r
o
C
b
i
o
l
m
e
E
Note: Some of the services in this manual are not
supported by all networks. This also applies to the GSM
International Emergency Number 112.
U
i
s
c
e
a
s
n
o
i
t
Note: You should read the Guidelines for Safe and
Efficient Use and the Warranty chapters before using
your mobile phone.
Please contact your network operator or service provider
if you are in doubt whether you can use a particular
service or not.
m
T9™ Text Input is a registered trademark of Tegic
Communications.
T9™ Text Input is licensed under one or more of the
C
following: U.S. Pat. Nos. 5,818,437, 5,953,541,
5,187,480, 5,945,928, and 6,011,554; Canadian Pat. No.
1,331,057, United Kingdom Pat. No. 2238414B; Hong
Kong Standard Pat. No. HK0940329; Republic of
Singapore Pat. No. 51383; Euro.Pat. No. 0 842
463(96927260.8) DE/DK, FI, FR, IT, NL, PT, ES, SE,
GB; and additional patents are pending worldwide.
o
e
m
r
c
m
l
a
i
n
u
B
A

Getting Started
Front
Volum e
key
Display
Option key
Arrow keys
Microphone
r
N
o
s
s
c
i
E
o
t
n
o
f
M
Indicator
light
Earpiece
C
On/off key
r
Keypad
b
o
i
o
l
m
e
Back
e
m
o
C
Internal antenna
l
a
i
c
r
u
m
m
U
c
i
n
Charging
connector
Battery cover lid
e
s
o
i
t
a
Handsfree
connector
Getting Started 5
n
s
B
A
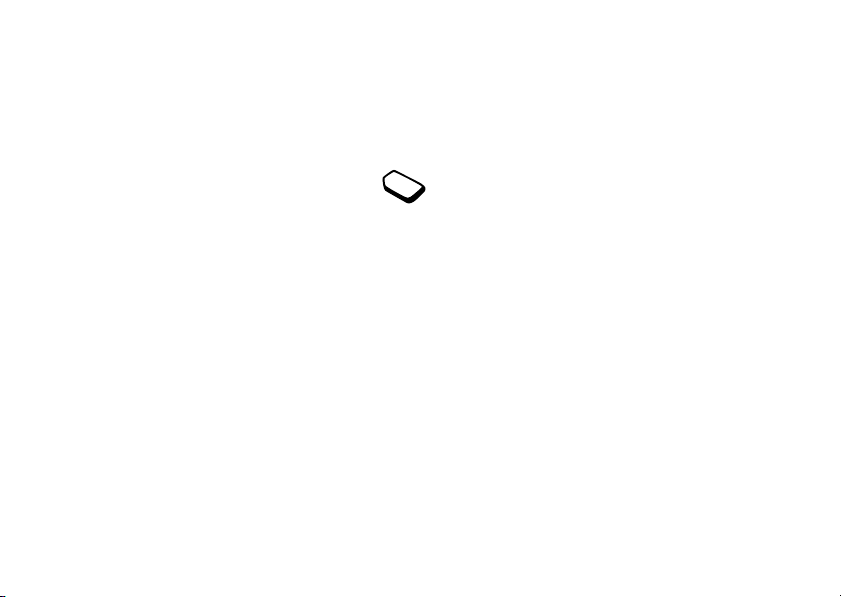
About this User’s Guide
Some services and functions described in this User’s
Guide are service provider - and subscriptiondependent. Because of this, all menus may not be
available in your phone and the shortcut numbers to
menus and functions may vary between phones.
This symbol indicates that a service or
function is network- or service provider
dependent.
Please refer to the information provided
by your service provider for more information about
your subscription.
We recommend that you read the chapter “Using
the Menus” on page 13 for information about how to
move through the menus.
The SIM Card
When you register as a subscriber with a network
operator, you get a SIM (Subscriber Identity Module)
card. The SIM card contains a computer chip that
keeps track of your phone number, the services
included in your subscription, and your Phone book
information, among other things.
c
i
r
E
6 Getting Started
s
N
s
o
o
t
n
o
f
M
r
o
C
b
o
i
l
m
e
SIM cards come in two sizes. One is the size of a
credit card and the other is smaller. Your phone uses
the smaller card. Many credit card-sized SIM cards
have a perforated smaller card that you can take
out easily.
Assembly
Before you can use your phone you need to:
a
i
• insert the SIM card.
c
r
e
Note: Always insert the SIM card into the phone
m
C
before attaching the battery.
m
• attach and charge the battery.
m
o
Note: Always turn off the phone and detach the
charger before you insert or remove a SIM card.
u
l
U
n
B
A
n
s
e
s
o
i
t
a
c
i
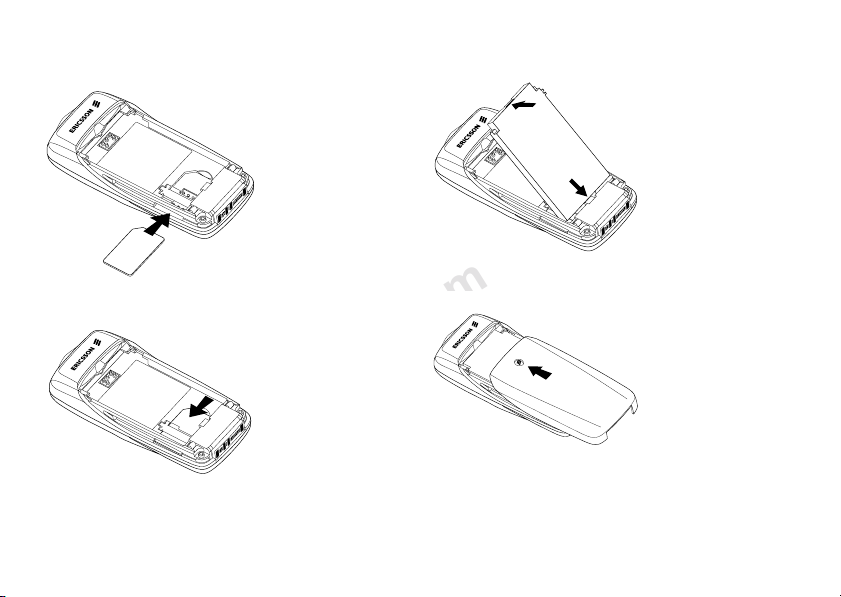
Inserting and Removing the SIM Card Attaching the Battery to your Phone
1. Place the
battery into the
back of the
e
s
c
phone, with
the golden
o
i
connectors
t
facing down,
a
and push down
until it clicks
into place.
2. Slide the battery
cover upwards
from the bottom
of the phone
into place as
shown in the
picture.
Getting Started 7
n
E
r
• Slide the SIM
card into the
slot, under the
silvery holder,
with the golden
connectors
facing down
and the cut
• To r emo v e th e
o
f
t
M
n
corner to
the left.
o
C
r
SIM card, slide
it out.
o
b
e
l
i
m
C
m
SIM
o
N
SIM
o
s
s
c
i
c
r
e
m
m
o
Note: To remove the battery cover, press the
top centre of the cover and slide downwards.
U
l
a
i
i
n
u
s
B
A
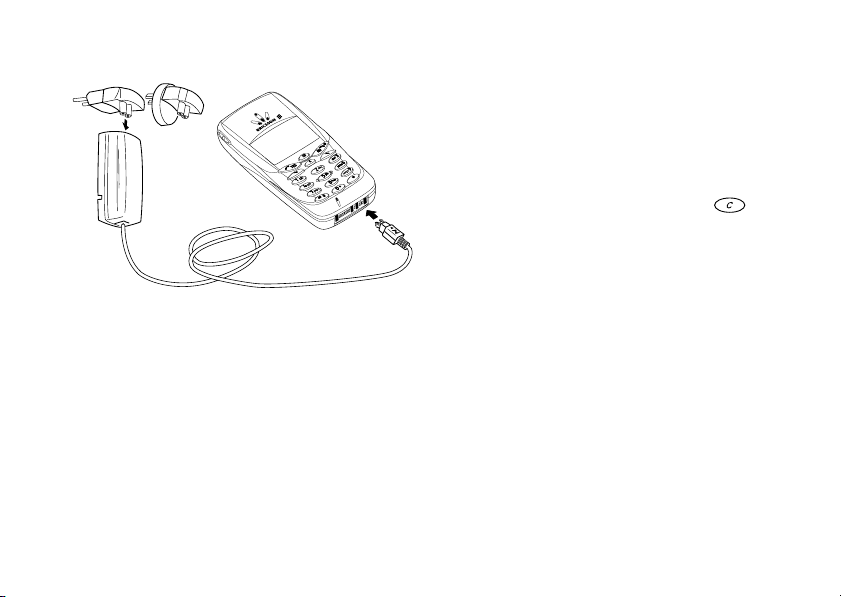
Charging Connections
C
o
f
M
r
o
b
i
Note: The mains plug may look different depending
on the mains socket in your country. Do not connect
it to any other item than your Ericsson Travel
Charger CTR-10. It must not be separated from the
charger when plugged into the wall socket.
You can use the phone while the battery is being
charged. However, this lengthens the charging time.
When the battery is fully charged, the battery meter
in the display is full.
r
E
8 Making and Receiving Calls
N
s
s
c
i
o
o
t
n
o
l
m
e
Making and Receiving Calls
Turning Your Phone On
1. Press and hold
2. Enter your PIN (Personal Identity Number), if you
have one for your SIM card. Your PIN is provided by
your network operator.
If you make a mistake while entering your PIN,
a
i
delete the wrong number by pressing .
c
YES
3. Press
r
m
C
o
e
m
u
If you enter your PIN incorrectly 3 times in a row
then the SIM card is blocked. See “The SIM Card
m
Lock” on page 49.
Network Search
After you have turned on the phone (and entered
your PIN), the phone searches for a network. When a
network is found, the phone beeps three times. The
indicator light on top of the phone flashes green. This
is called “standby mode”. You can now make and
receive calls.
until you hear a tone.
NO
U
l
c
.
i
n
s
e
a
o
i
t
n
s
B
A
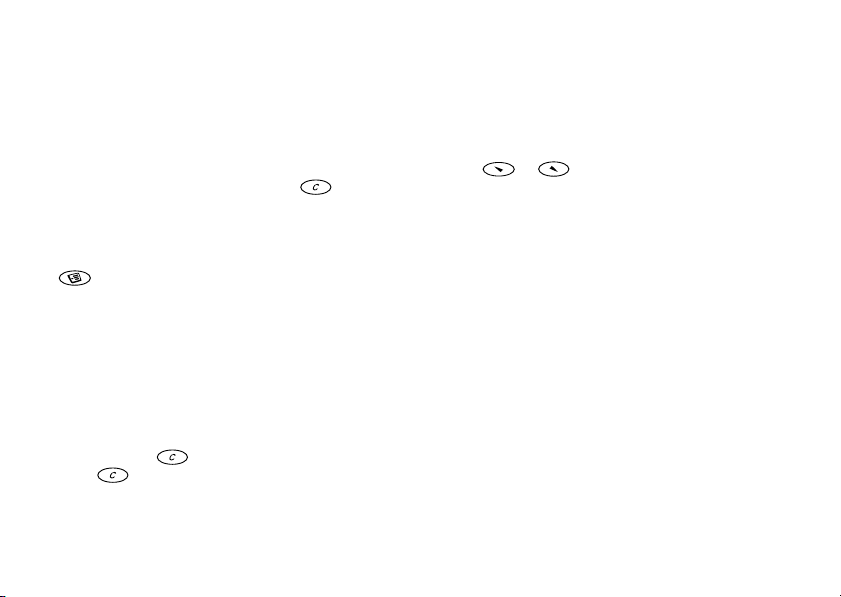
Turning Your Phone Off
• In standby mode, press and hold
atone.
Making a Call
1. Enter the area code and phone number.
If you make a mistake while entering the number,
delete the wrong number by pressing .
2. Press
Press
Note: The Ongoing call menu is displayed when
Changing the Earpiece Volume
During a call you can change the earpiece volume by
sliding the volume key on the side of the phone.
• Slide the key upwards to increase the volume.
• Slide the key downwards to decrease the volume.
Turning Off the Microphone
During a call you can turn off the microphone.
• Press and hold .
• Press to resume the conversation.
.
YES
to end the call.
NO
is pressed during a call.
o
N
n
o
s
s
c
i
r
f
t
until you hear
NO
r
o
o
M
C
b
o
i
E
l
m
e
Re-dialling a Previously Called Number
The Call list contains numbers that you have dialled,
answered or missed.
To re-dial a previously called number
1. Press
2. Press or to scroll through the list.
3. When the number you want to call is highlighted,
press
Automatic Re-Dialling
If a connection failed, and the display shows Retry?,
m
you can re-dial the number by pressing
phone automatically re-dials (up to 10 times):
• until the call is answered.
o
• until you press a key or receive a call.
C
Note: Automatic re-dialling is not available for
data calls.
from standby mode to enter the Call list.
YES
l
a
i
to make the call.
YES
c
r
e
u
n
m
m
e
s
U
c
i
Making and Receiving Calls 9
a
o
i
t
n
YES
s
. Your
B
A
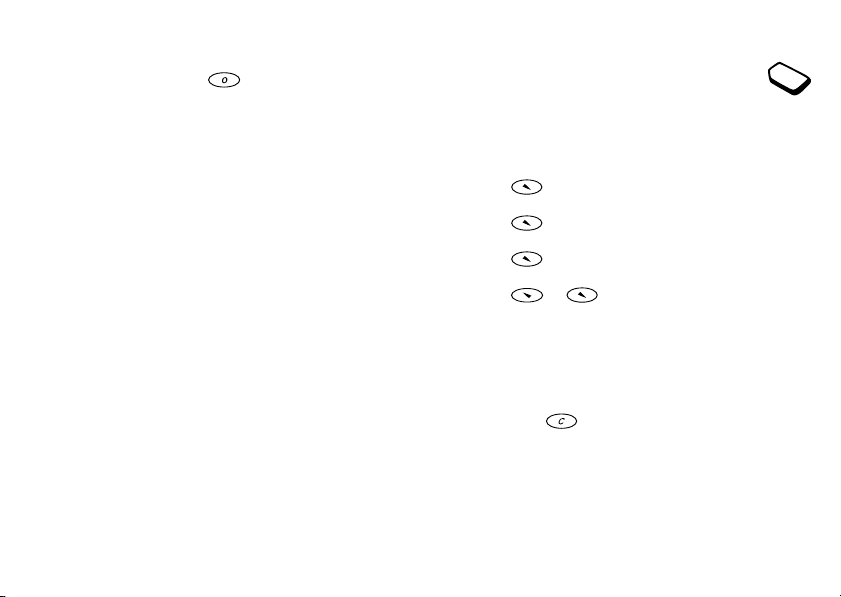
Making International Calls
1. Press and hold the key until a + sign appears.
The + replaces the international prefix number of the
country from which you are calling.
2. Enter the country code, area code (without the
leading zero) and phone number. Press
Making Emergency Calls
1. Enter
2. Press
Your Ericsson phone supports the international
emergency numbers, 112, 911 and 08. This means
that it can normally be used to initiate an emergency
call in any country, with or without a SIM card
inserted, if a GSM network is within range.
Note: Some service providers may require that a SIM
card is inserted, and in some cases that the PIN has
been entered as well.
E
10 Making and Receiving Calls
(the international emergency number).
112
.
YES
r
o
f
t
r
o
N
n
o
s
s
c
i
M
o
C
b
YES
i
.
o
l
e
m
C
Emergency Numbers
Some countries may not promote the
international emergency number, 112. Your
operator may therefore have stored additional local
emergency numbers on the SIM card.
To use another emergency number
1. Press to go to the Phone book menu.
2. Press
c
3. Press until Special numbers is highlighted,
r
e
then press
4. Press until SOS numbers is highlighted,
m
then press
m
5. Press or to go to the number you want,
m
then press
o
Receiving Calls
When you receive a call, the phone rings and the
display shows Answer?.
Tip: Press when the phone rings to mute
signal.
l
a
i
to select the menu.
YES
n
YES
u
YES
YES
e
s
U
i
t
a
c
i
.
.
to make the call.
o
n
s
B
A
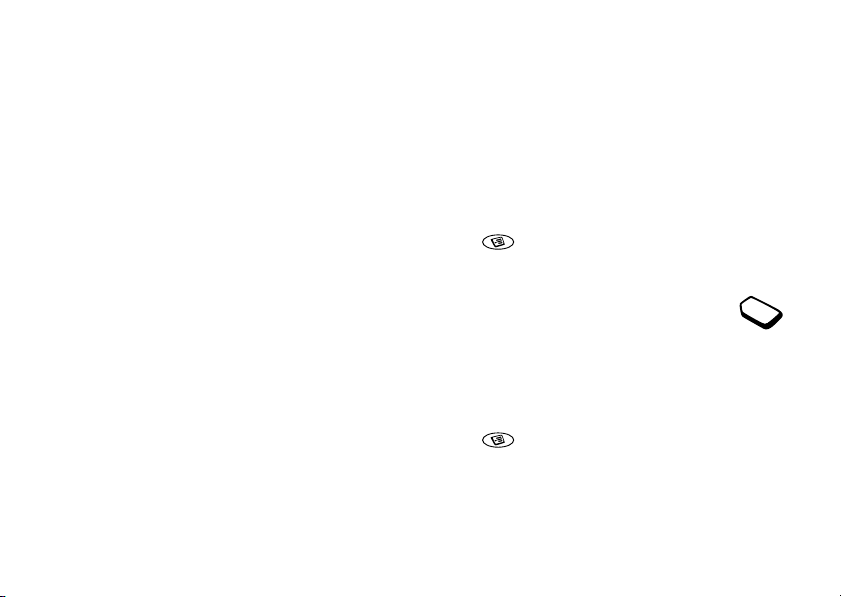
If your subscription includes the Calling Line
Identification (CLI) service and the caller’s network
sends the number, the caller’s number is shown in the
display. If you have saved the caller’s name and
number in the phone book, the caller’s name is
displayed. If the network does not send the number,
the display shows Withheld.
Answering a Call
• Press
Rejecting a Call
• Press
• slide the volume key on the side of the phone either
upwards or downwards twice.
The caller hears a busy tone if this is supported by
the caller’s network. If “Divert Calls When Busy” is
on, the call is diverted to the number you have
specified. See “Diverting Incoming Calls” on
page 48.
to answer a call.
YES
, or
NO
s
c
i
r
N
s
o
o
t
n
o
f
M
r
o
C
b
i
o
l
e
E
The Notepad
You can use the phone to make a note of a phone
number during a call. Use the number keys to enter
the number. When you end the call, the number
remains in the display.
When you enter the number, the person at the
other end can hear the tones. You can turn the tones
off (can only be done during a call).
c
To turn the tone signals off during a call
r
e
1. Press .
2. Scroll to Turn off tones and press
m
m
o
C
1. Enter the phone number you wish to call.
2. Press .
3. Scroll to Hide my number or Show MyNumber and
m
Showing And Hiding Your Phone
m
Number
You can choose to show or hide your
number for a particular call, if this service is
supported by your subscription.
To hide or show your phone number
YES
press
l
a
i
n
u
to make the call.
e
s
U
i
t
a
c
i
Making and Receiving Calls 11
o
YES
n
.
s
B
A
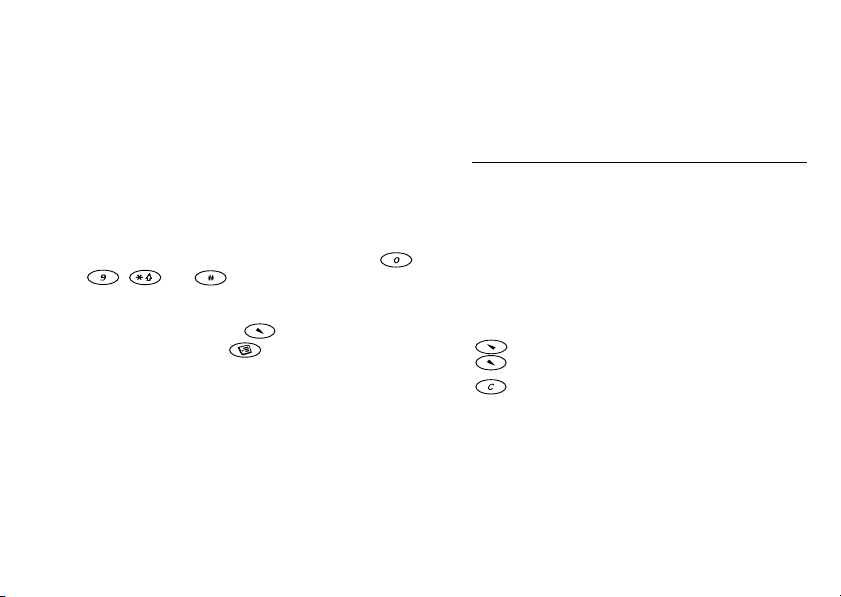
Ciphering
Ciphering is a built-in feature that encodes your calls
and messages to provide additional privacy.
An exclamation mark inside a triangle is shown in
the display during a call to indicate that ciphering is
currently not being provided by the network.
Sending Touch Tone Signals
To use telephone banking or to control an answering
machine, you need to use codes. These codes are sent
as touch tone signals (also known as DTMF - Dual
Tone Multiple Frequency tones). If you press -
, and during a call, these numbers
and characters are sent as tone signals. You can save
codes in your phone book and during a call, go to the
phone book by pressing , find the entry in the
phone book and press ,
also “Touch Tone Services” on page 30.
o
N
o
s
s
c
i
r
E
12 Key Functions
and Send as DTMF. See
o
f
t
M
n
r
o
C
b
o
i
l
m
e
m
C
Key Functions
The table below shows some examples of the key
functions. See also “Quick Keys” on page 75.
Key Use
e
r
YES
NO
c
l
a
i
n
u
m
m
o
and To move (scroll) through menus, lists
(Clear) To delete numbers and letters from the
e
s
U
To make calls and answer calls.
To select a menu or setting.
a
To turn the phone on or off, press and
c
i
hold the key.
To end a call.
To reject a call.
To go back one level in the menus, to
leave a setting unchanged.
To go back to standby mode, press
NO
and hold
and text.
display.
To delete an item from a list.
To turn off the microphone during a
call, press and hold the key.
n
o
i
t
.
s
B
A
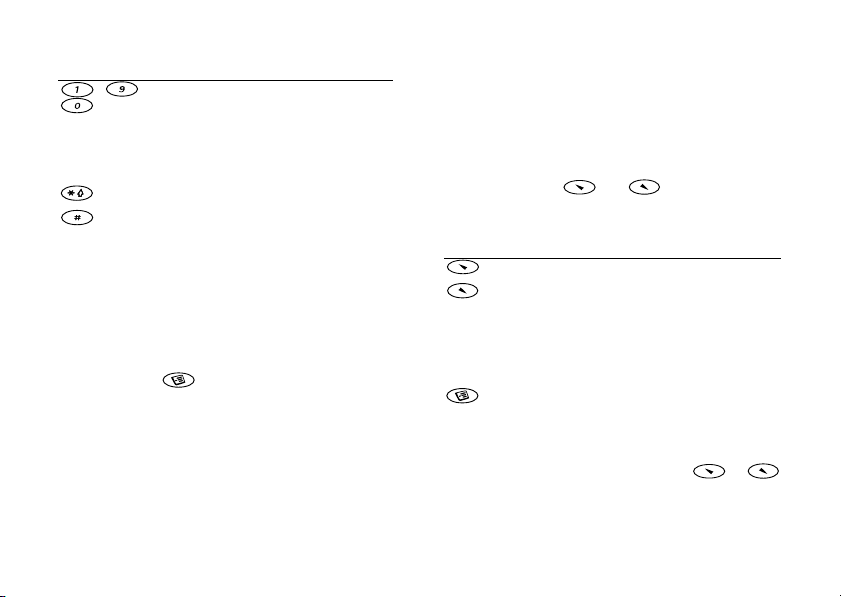
Key Use
- , To enter the digits 0-9.
Press and hold 0 to enter the
international prefix +.
To enter letters.
To move through menus using
shortcuts.
To enter *.
(Hash) To enter #.
Volume key To increase or decrease the volume of
Option Key
The option key, gives you the most common
options for the function you are using. You can
also select Exit to standby and the Help function
for menus.
the earpiece during a call.
To reject an incoming call, slide either
upwards or downwards twice.
To scroll through menus, lists and text.
To enter the Status menu.
o
f
t
o
r
N
o
s
s
c
i
n
M
r
o
C
b
i
o
l
e
E
Using the Menus
There are seven main menus. Each menu has several
sub-menus, where you find the different functions.
Moving Through the Menus
There are two ways of moving through the menus:
• Scrolling with the and
• Using shortcuts
c
r
e
Press... to...
m
m
C
o
m
m
YES
NO
Using Shortcuts
A quicker way to move through the menus is to use
shortcuts. Enter the menus by pressing or
and then simply enter the number of the menu to
which you want to go.
A
n
s
e
s
U
l
a
i
u
scroll left or up through the menus.
scroll right or down through the menus.
select a menu, sub-menu or a setting.
go back one level in the menus, leave a
setting unchanged.
press and hold no to go back to standby.
enter optional menus
n
c
i
o
i
t
a
Using the Menus 13
B
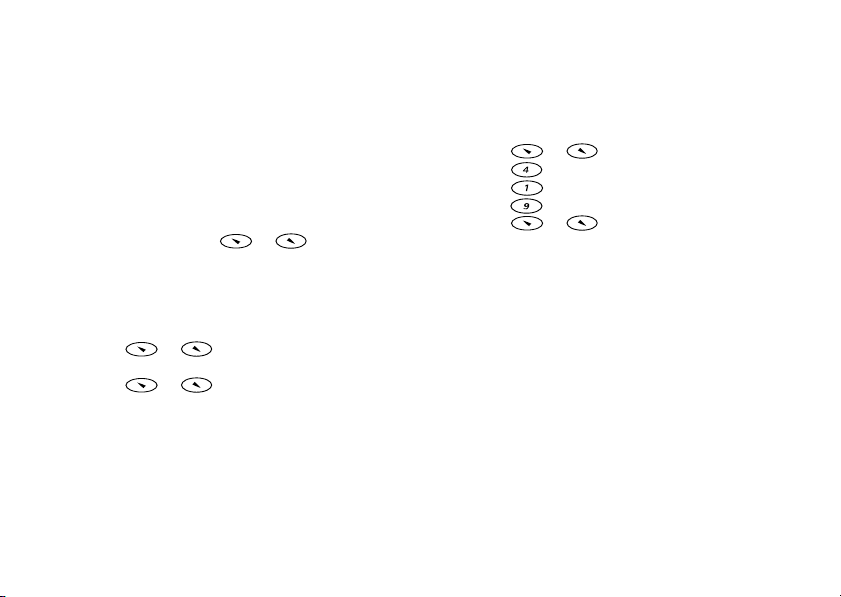
How to Interpret the Instructions
In this example we are going to set the key sound to
the tone option.
To set the key sound
1. Scroll to Settings,
Key sound,
2. Select Tone and press
Interpret the instructions as follows:
1. From standby, press or to scroll to the
Settings menu.
2. Press
the menu that you have chosen is shown at the top of
the display (Settings).
3. Press
4. Press or to scroll to the Key sound sub-
menu and press
5. Press or to scroll to the Tone option and
press
to tones.
6. Press and hold
E
14 Using the Menus
YES
to select the Settings menu. The name of
YES
to select the Sounds & alerts sub-menu.
YES
to select it. You have now set the key sound
YES
s
c
i
r
, Sounds & alerts,
YES
.
YES
N
NO
s
.
YES
o
f
to select it.
t
o
M
to go back to standby.
n
o
r
o
C
b
YES
i
o
l
,
m
e
Shortcuts
This is how to interpret the instructions above by
using shortcuts:
To set the key sound
1. Press or to enter the main menu.
2. Press to select the Settings menu.
3. Press to select the Sounds & alerts sub-menu.
4. Press to select the Key sound sub-menu.
c
5. Press or to scroll to Tone.
r
e
6. Press
7. To go back to standby, press and hold
m
o
C
m
Tip: To check a setting without changing it: scroll to
m
the setting and leave it unchanged by pressing
Display text
• Text at the top indicates the menu you have chosen.
• A text that is highlighted shows your position in the
menu. If you press
this option.
• Grey text indicates a function that is temporarily
unavailable, for example due to your subscription or
due to a certain setting which has not been turned on.
l
a
i
n
to select the tone option.
YES
u
e
s
U
i
c
YES
o
i
t
a
, you enter this menu or select
n
s
NO
.
A
B
.
NO
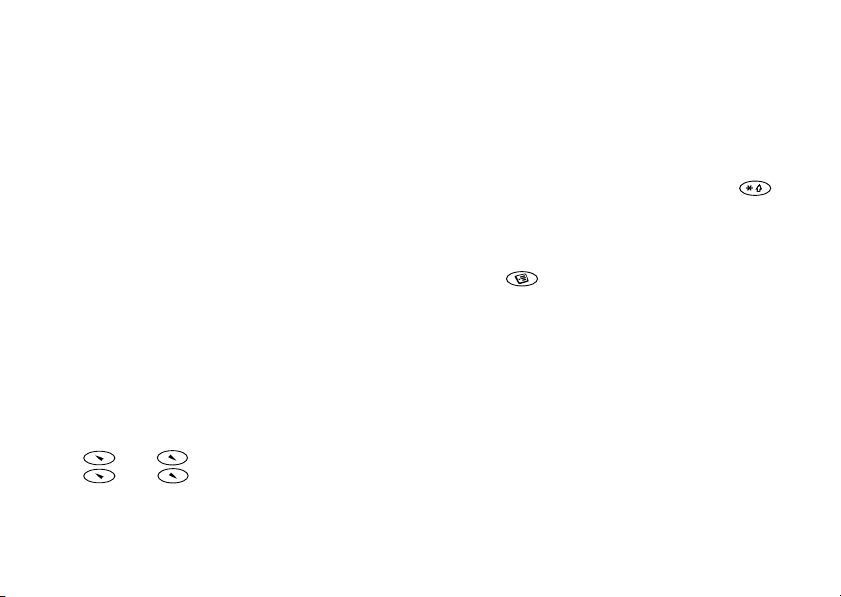
• A filled button indicates that this option is selected.
• A tick indicates that this item is selected.
Help Texts
Your phone has pop-up help texts that explain the
sub-menus.
To turn the help texts on or off
1. Scroll to Settings,
2. Select On or Off and press
Menu Language
Most SIM cards automatically set the display
language to the language of the country where you
bought your SIM card, Automatic. If this is not the
case, the pre-set language is English.
To change the display language
1. Scroll to Settings,
2. Select a language and press
Note: You can always choose Automatic by pressing
8888 in standby, and English by pressing
0000 in standby.
s
c
i
r
N
s
, Display,
YES
t
, Language,
YES
o
n
o
YES
o
f
YES
M
YES
.
r
YES
o
.
, Menu help.
o
C
e
l
i
, Menus,
b
m
YES
E
My Shortcuts
You can place your favourite functions in the menu
My shortcuts to quickly and easily reach the
functions you use most.
To add a function to My Shortcuts
1. Scroll to My shortcuts,
2. Select a function from the list by pressing .
3. Press
c
r
e
To change the position of the shortcut item
1. Select a function from My shortcuts list.
m
2. Press and scroll to Move up or Move down.
m
Press
m
3. Repeat steps 1 & 2 until the item is in the
o
C
.
desired position.
a
i
to confirm.
YES
u
.
YES
l
n
U
i
e
s
, Edit shortcuts,
YES
o
i
t
a
c
Using the Menus 15
n
s
A
YES
B
.
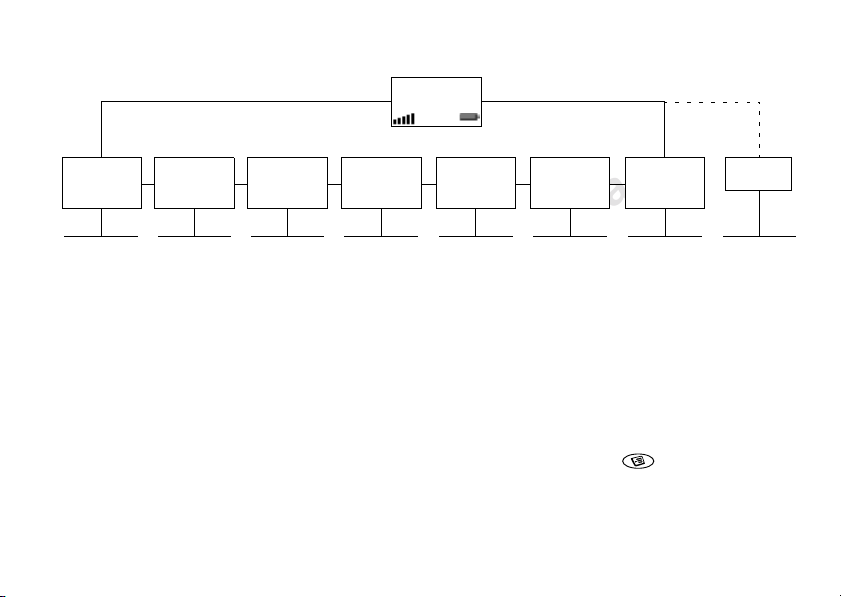
Menu overview
Network
12:18
Phone book Messages Call info Settings Extras WAP services My shortcuts
r
m
C
e
Code memo
Calculator
o
Calendar
Time
Pictures
m
Games
Find
Add number
Business cards
Groups
Calling cards
Options
Memory status
Special numbers
Send new
Inbox
Chat
Unsent
Sent items
Call voice mail
Templates
Options
N
s
s
c
i
r
E
16 Using the Menus
o
o
Missed calls
Call list
Call costs
Call timers
Options
o
f
t
M
Please note that this overview shows
all the possible menu alternatives in
n
your phone. Many of the alternatives
are network and subscription
dependent.
r
o
C
b
Sounds & alerts
Profiles
Call options
m
Networks
o
Display
Language
Time and date
Locks
e
Handsfree
l
i
Master reset
l
a
i
c
n
Homepage
u
Bookmarks
Select profile
m
WAP settings
Enter address
Resume
Certificates
The Ongoing call menu is activated
by pressing during a call.
* Only available during a call.
U
i
s
c
e
i
t
a
Turn on keylock
Turn on silent
Send new
Profiles
Edit shortcuts
o
Find
n
A
s
Ongoing call
Turn off tones*
Hold call*
Switch calls*
Release active*
Retrieve call*
Join calls*
Transfer call*
Parties in conf*
Mute mic*
Save number?*
Release all*
Extract part*
Release part*
B
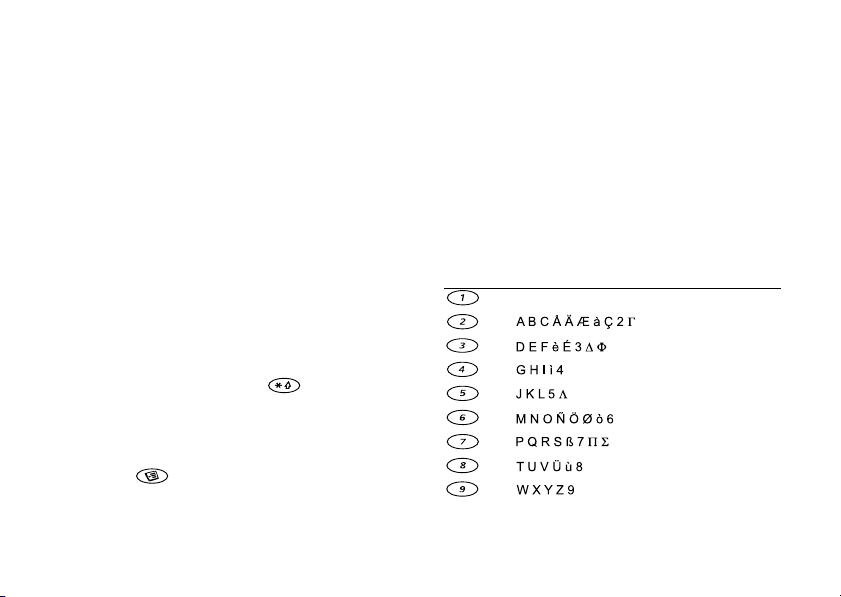
Entering Letters
You can enter letters when you add names to the
phone book, write text messages (SMS) or enter
WAP addresses.
Your phone also has a function called T9™ Text
Input (predictive text input) for long texts such as
text messages, if the input language you select
supports this. T9 Text Input is a quicker way to write
texts. See “Writing using T9 Text Input” on page 19.
Input Modes
You can select the input mode that you want to use
when writing.
To select input modes
1. Scroll to Settings,
2. Scroll to the alphabets (input modes) that you want to
use for entering letters and press . Repeat step 2
if you want to use another input mode.
3. Press
When writing you can switch to another input mode
by pressing
List of Options” on page 18.
to leave the menu.
YES
c
i
r
, Language,
YES
o
t
N
n
o
and then select Input. See “The
s
s
o
f
M
YES
r
, Input,
o
C
b
i
o
YES
l
m
.
e
E
T9 Text Input
T9 Text Input is on by default. If you wish, you can
turn off the T9 Text Input.
To turn the T9 Text Input on or off
1. Scroll to Settings,
, T9 in use,
YES
2. Select On or Off.
See the table of the Latin alphabet below for key
r
e
functions when writing without T9 Text Input.
m
Press… to get…
m
o
C
c
m
a
i
u
Space
YES
l
n
s
, Language,
YES
U
.
c
i
e
i
t
a
Entering Letters 17
, T9 options,
YES
n
o
s
B
A
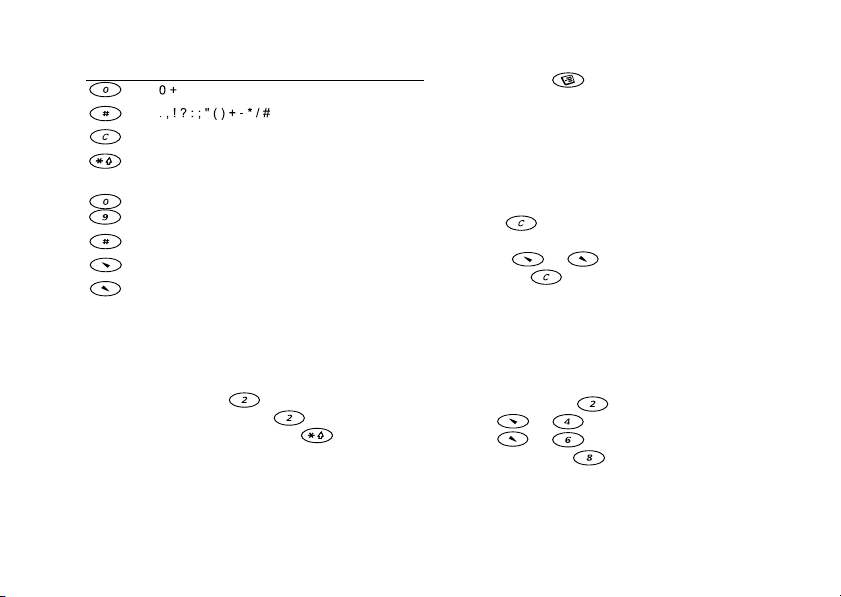
Press… to get…
to delete a letter or number
to shift between capital, initial upper-case,
lower-case letters and numbers
- press and hold to enter numbers
press and hold to Add symbol menu
move cursor back
move cursor forward
Volume + go up one line
Volume - go down one line
Example:
• To enter an ‘A’, press once.
• To enter a ‘B’, quickly press twice.
• To enter lower-case letters, press three times
and then enter the letter, for example an ‘a’.
c
i
r
E
18 Entering Letters
s
N
s
o
o
t
n
o
f
M
r
o
C
b
i
o
l
m
e
The List of Options
If you press
enter a list of options:
• Insert melody - for SMS only
This option allows you to insert a melody.
• Ins. picture - for SMS only
This option allows you to insert a picture.
• Edit word - for T9 Text Input only
If you want to delete the complete word, press and
c
hold . If you do not want to delete the complete
r
e
word, but edit it letter by letter, move the cursor by
m
C
using or and then delete letters by
pressing . Enter letters by pressing the
m
appropriate key the number of times needed until you
m
get the letter you want. When you are finished, press
o
YES
• Add symbol
Symbols such as ! and ? are shown.
Move between the symbols by using the keys
•
• or
• or = move right
•
Press
l
a
i
n
u
.
Volum e +
Volume -
or = move down
to select a symbol.
YES
when writing text messages, you
e
s
U
i
t
a
c
i
or = move up
= move left
o
n
s
B
A
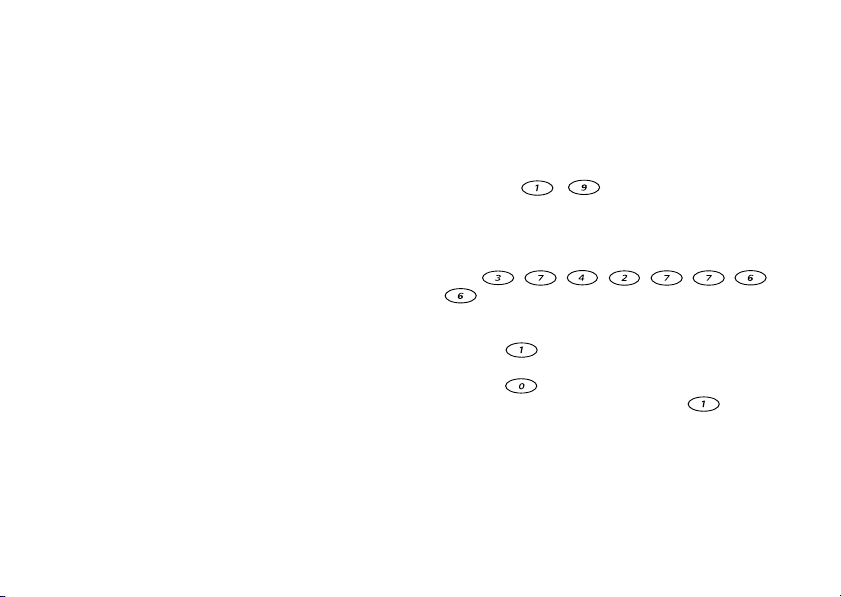
• Candidates (0) - for T9 Text Input only
A list of alternative words is shown. Scroll to a word
and press
• Input
If you want to change the input mode for the text you
are writing, scroll to an input mode and press
• Dictionary - for T9 Text Input only
If you want to change the language for the text you
are writing, scroll to a language and press
• Reply request - for SMS only
You can turn on the reply request option. When you
send a message, you are asked whether you want the
recipient to reply or not.
• Message type - for SMS only
You can select how you want your text message to be
interpreted by the receiver.
• Send - for SMS only
This option will send the message.
• Help - for T9 Text Input only
Explains T9 Text Input
• Exit to standby
Exit to standby
r
YES
i
c
.
s
N
s
o
o
t
n
o
f
M
r
o
YES
C
b
YES
.
o
i
E
l
.
m
e
Writing using T9 Text Input
The T9 Text Input method uses a built-in dictionary
to recognize the most commonly used word for a
sequence of key presses. This way, you can press
each key only once, even if the letter you want is not
the first letter on the key.
Note: Keys - have the same function as
when writing without T9 Text Input.
r
e
To enter letters using T9 Text Input
1. Scroll to Messages,
m
2. Press , , , ,
.
m
The word “Ericsson” appears.
o
If the word shown is the one you want:
C
•press
If the word shown is not the one you want:
•press
word and add a space by pressing .
l
a
i
c
n
u
m
to accept and add a space.
to view alternative words. Accept a
s
U
c
i
, Send new,
YES
e
o
i
t
a
Entering Letters 19
s
n
.
YES
, , ,
B
A
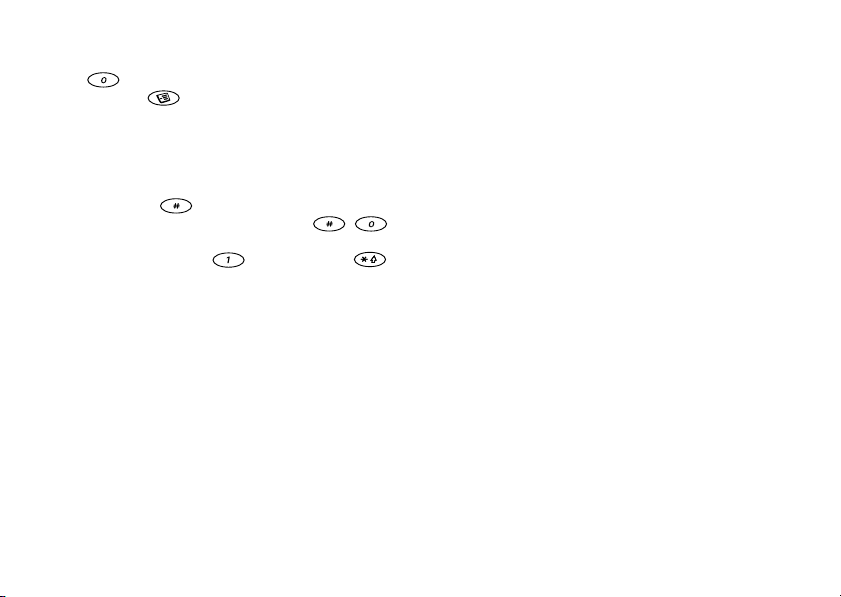
If you do not find the word you want by pressing
:
•press to view the options menu. Select Edit
word. Edit the word and press
added to the dictionary.
3. Continue writing your message. See also “Text and
Chat Messages” on page 41.
Tip: Press to enter a full stop. To enter other
punctuation marks, press and hold .
checks the next candidate for the suggested word.
Accept by pressing . Press and hold to
select T9 Text Input on/off.
f
t
o
s
c
i
r
E
20 Chinese Input
N
s
o
n
M
o
. The word is
YES
C
r
b
o
i
o
l
m
e
m
C
o
e
m
Chinese Input
T66 has different input methods for entering Chinese
characters:
•Stroke Input
•Pinyin Input
You can use these methods, for example, to input
Chinese names and Chinese short messages.
c
Before You Start
r
Chinese is the default language. Stroke Input is the
default input method. If you want to select another
language or input method before you start entering
m
Chinese characters, please refer to the following
procedures:
To select a menu language
• Scroll to Settings,
To select an input method
• Scroll to Settings,
l
a
i
n
u
U
i
e
s
a
c
, Language,
YES
, Language,
YES
s
n
o
i
t
YES
YES
A
, Menu,
, Input,
B
YES
YES
.
.
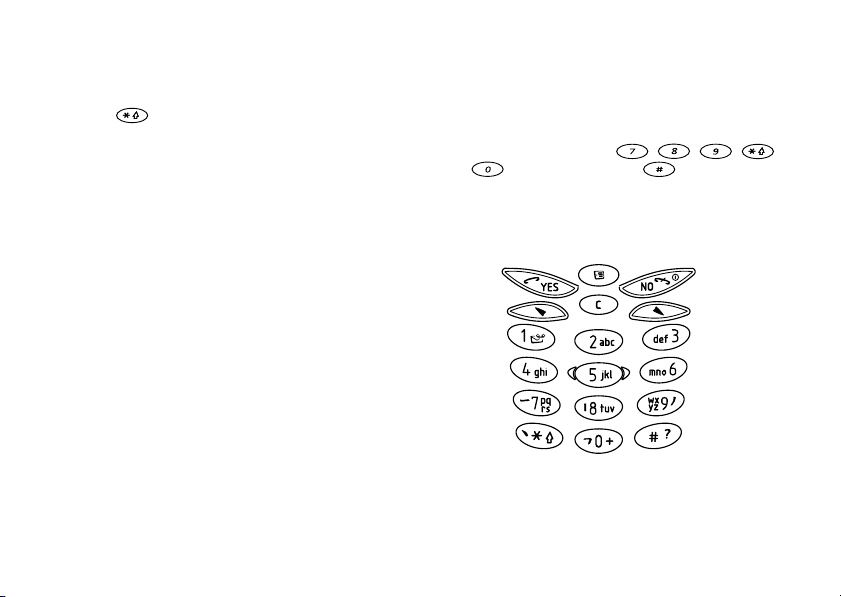
Switching between Chinese Input Methods
In the Chinese editing mode, you can select and
switch quickly to another input method by
pressing .
Note: You can also select and switch to another input
method by pressing the Option key slightly.
General Instructions
Regardless of which input method you choose, your
phone has a function to speed up the entry of Chinese
characters. Whenever you enter a stroke or a Pinyin
letter, a candidate row of the most frequently used
characters containing that stroke, or relating to that
letter, appears at the bottom of the display.
If the character you want is not displayed in the
candidate row, slide the Volume key downwards
slightly until a new candidate row is displayed.
Continue sliding the Volume key downwards until
the character you want is displayed. Alternatively,
you can enter the next stroke or Pinyin letter, a new
set of candidate characters will immediately be
displayed in the candidate row. To go back to the
previous row, slide the Volume key upwards slightly.
r
N
s
s
c
i
o
o
t
n
o
f
M
r
o
C
b
i
o
l
m
e
E
Input Methods in Detail
Stroke Input
A Chinese character is built up of strokes. There are
more than 30 basic strokes, which are grouped into 5
stroke categories. Each category is represented on the
keypad by one of the keys , , ,
and . The Wild Card key, is used when
you are not sure of which stroke to use. For more
information, please see the “Example of Stroke
c
Input” on page 24 and “Example of Using the Wild
r
e
Card Key” on page 23.
m
l
a
i
n
u
U
i
s
c
e
a
o
i
t
m
m
o
C
Chinese Input 21
n
s
B
A
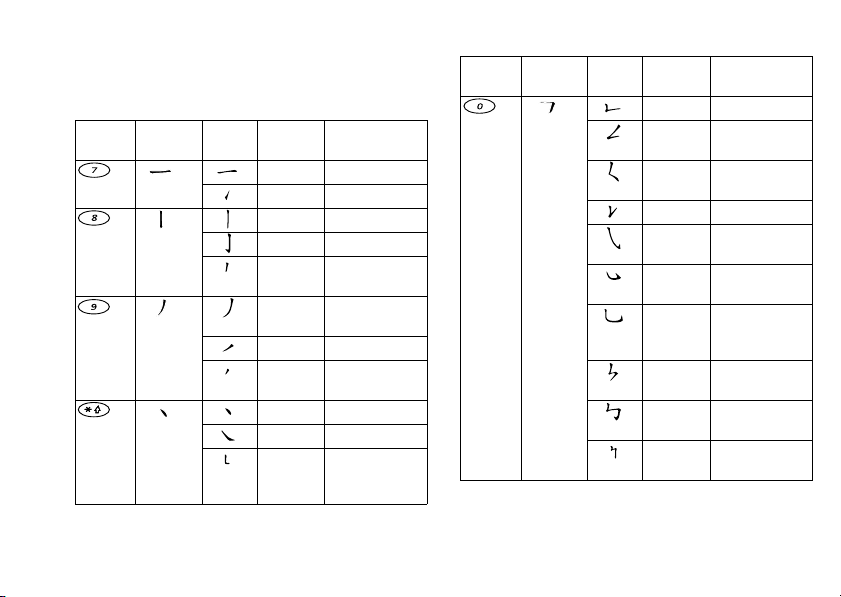
Stroke Categories
The 5 stroke categories are defined in the table
below:
Number
Key
E
22 Chinese Input
r
Stroke
Category
c
i
s
N
s
Basic
Stroke
o
o
t
n
Stroke
Name
Over
Lift
Down
Down-Hook
Short
Slope Down
Long
Left Slope
Over Slope
o
f
Short
left Slope
Dot
M
Right Slope
DownCurvedOver
r
o
Character
!"#"$"%"&
'"(")"*"+
,"-"."/"0
1"2"3"4"5
6"7"8"9
m
o
:";"<"=">
C
?"@"A"B"C
D"E"F"G"H
b
I"G"J"K"L
M"N"O"P"Q
R"S"T"U
e
l
i
m
C
o
Number
Key
r
e
m
c
m
Stroke
Category
a
i
u
l
U
n
Basic
Stroke
c
i
s
e
a
Stroke
Name
Down-Over
Left SlopeOver
Left Slope-
o
i
Dot
t
Down-Lift
Right SlopeHook
Down-OverHook
Down-OverCurvedHook
Down-OverLeft Slope
Down-OverDown-Hook
Down-OverDown
Character
V"W"X"Y"Z
["\"]"^"_
s
n
`"a"b"c"d
e"f"g"h"i
j"k"l"m"n
K"o"p"q
r"s"t"u"v
w"x"y
z"{"|"}"~
•"€
B
A
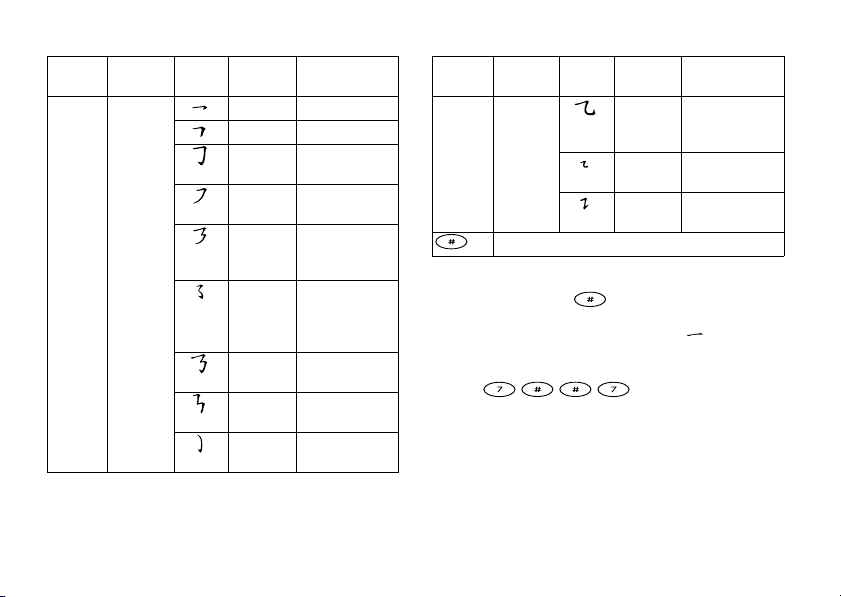
Number
Key
E
Stroke
Category
c
i
r
s
Basic
Stroke
N
o
s
o
n
Stroke
Name
Over-Hook
Over-Down
Over-DownHook
OverLeft Slope
Over-DownOverLeft Slope
OverLeft SlopeCurvedHook
o
f
Over-Down-
t
Over-Hook
Over-DownOver-Down
M
CurvedHook
Character
•"‚"ƒ"„"…
†"‡"ˆ"‰"Š
‹"+"s"Œ"•
O"Ž"•"•"‘
’"“"”"•
–"—"˜"™"š
o
C
r
b
e
l
i
›"œ"€"•"ž
o
Ÿ
"¡"¢"£"¤
Number
Key
m
m
o
C
• Enter .
• The character is displayed in the candidate row.
Stroke
Category
c
r
e
°"± ²_³ ´
m
Example of Using the Wild Card Key
The Wild Card key, is used to supplement
m
unclear strokes in entering characters. If you want to
enter “ ! ”, but you only know that “ ” is the first
and the last stroke of the character and that the total
number of strokes is four:
Basic
Stroke
Stroke
Name
Over-DownCurved-
e
Hook
s
Over-Down-
U
l
a
i
n
u
i
c
Over
Over-Down-
a
Lift
Character
¥";"¦"§"=
A
s
n
¨"©"ª"«
o
i
t
¬"-"®"¯
Chinese Input 23
B
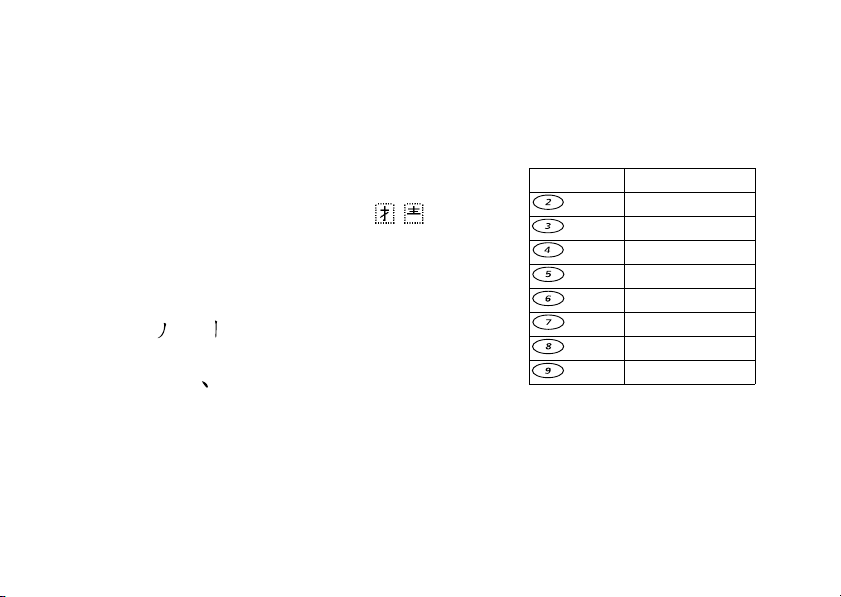
Components
Components are building units, made up of strokes,
within a Chinese character. After entering the first
stroke of the desired character, the component and
character candidates that started with that stroke are
displayed in the candidate row. Using components is
a fast method for entering complex characters.
Note: The smaller candidates surrounded
by dotted frames are components, and the
bigger candidates without dotted frames
are characters.
Example of Stroke Input
For example, to enter “
1. Enter the “ ” and “ ”.
Six candidate characters starting with “ " ” will
appear.
2. Enter the stroke “ ”, “ # ” is displayed.
3. Press the key with the same number as displayed
above the character. The character is moved up to the
text row.
4. And the character “ $ ” is also displayed in the
candidate row.
5. Repeat Step 3 to complete the input of “ #$ ”.
24 Chinese Input
E
r
c
i
s
N
s
o
o
n
”
µ¶
o
f
t
M
r
o
C
b
i
o
l
m
e
m
C
Pinyin Input
Press the keys containing the required Pinyin letters,
the phone will make various proposals on the display,
according to the pronunciation rules of Mandarin.
Below is the key mapping of Pinyin letters on the
keypad:
Number Key Pinyin Letter
l
a
i
c
r
e
u
n
m
m
o
Note: On the keypad, the letter ü is replaced by v.
U
i
s
c
e
a
i
t
a b c
d e f
g h i
j k l
m n o
p q r s
t u ü
w x y z
o
n
s
B
A
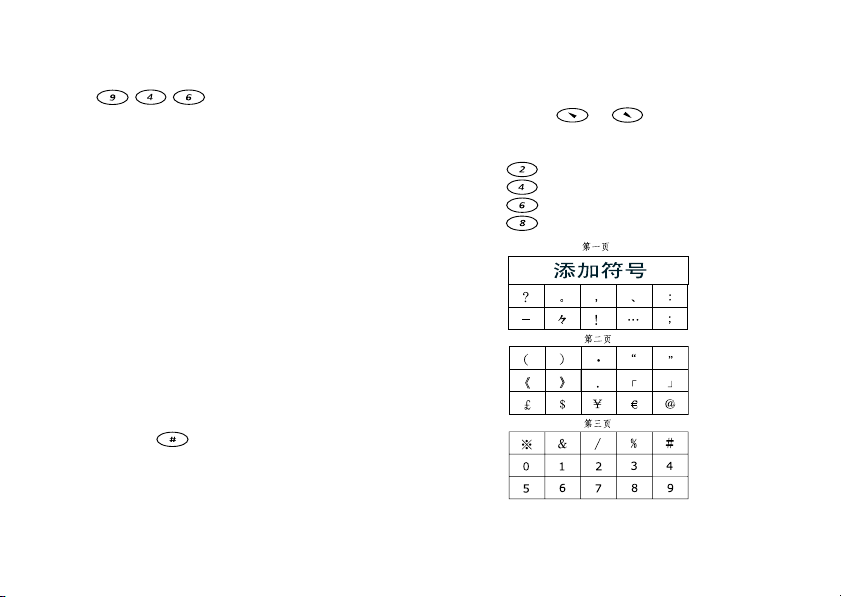
Example of Pinyin Input
For example, to enter “
1. Press , combination suggestions of
“xin”, “yin”, “zho”, “xio” are displayed on the
screen, and “xin” is inversed. Six candidate
characters including “ µ ” will also appear in the
candidate row.
2. Press
numbered.
3. Press the key with the same number as displayed
above the character, the character is entered into the
text row.
4. And the character “ $ ” is also displayed in the
candidate row.
5. Repeat Step 3 to complete the input of “ #$ ”.
Note: If you press the key with the same number as
displayed above a candidate character, you can skip
Step 2 and input the desired character quickly.
Input Chinese Punctuation and Symbols
Press and hold , to see the first screen of
punctions and symbols.
, every candidate character will be
YES
s
c
i
r
N
s
o
o
µ¶
t
n
”
o
f
M
r
o
C
b
i
o
l
m
e
m
C
E
To select and input symbols
1. Slide the Volume key to display the last and next
page, and move the inverse cursor to the symbol you
need by pressing or . Press
the symbol.
2. You can also use the following methods:
•Press , to move the cursor up
•Press , to move the cursor left
•Press , to move the cursor right
c
•Press , to move the cursor down
r
e
l
a
i
n
u
U
i
s
c
e
a
i
t
o
YES
n
to input
s
A
m
m
o
Chinese Input 25
B
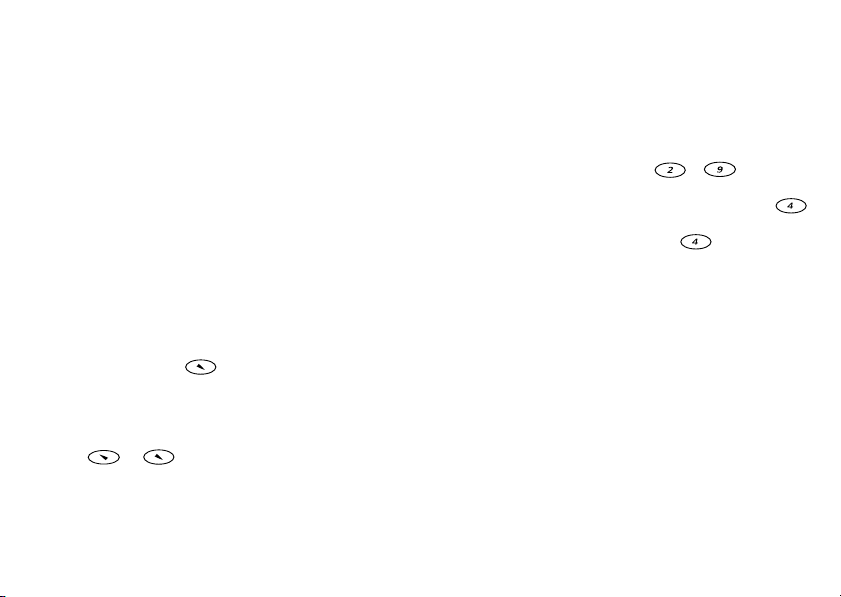
Your Personal Phone Book
Your phone has a phone book in which you can save
numbers and accompanying names (an entry).
To save a number together with a name
1. Scroll to Phone book,
2. Select Add new? or any of the numbers from the list
by pressing
3. Enter the phone number that you want to save and
YES
press
4. Enter a name that you want to associate with the
phone number and press
YES
5. Press
position.
To call a number saved in the phone book
1. Press and hold until the Find menu appears.
2. Enter the name (or the first few letters of the name)
associated with the number that you want to call and
YES
press
If the name displayed is not the one you want, press
or until you find the correct name and
number.
3. Press
YES
i
r
E
26 Your Personal Phone Book
.
YES
.
again to save the entry in the suggested
N
.
s
s
to make the call.
c
o
o
n
, Add number,
YES
.
YES
o
f
t
M
r
o
C
b
YES
i
o
l
.
m
e
Shortcuts to Phone Book Entries
You can call the phone numbers that you have saved
in positions 1–9 by entering the position number in
standby, and then pressing
When in standby, you can find an entry by pressing
and holding one of the keys – to find an
entry beginning with the first letter on that key, or the
i
closest following. For example, press and hold
c
to get to the first entry beginning with the letter “G”
r
e
(or the closest following). Press again to get to
m
C
the first entry beginning with “H” and so on. When
you find the entry you want, press
m
the call.
m
o
Ask to Save
If Ask to save is on, you are asked if you want to save
any called or answered number that is not already
saved in your phone book.
To turn the Ask to Save function on or off
1. Scroll to Phone Book,
Ask to save,
2. Select On or Off and press
a
u
l
U
n
YES
.
YES
e
s
i
t
a
c
i
, Options,
YES
.
YES
o
.
n
YES
s
YES
A
to make
,
B
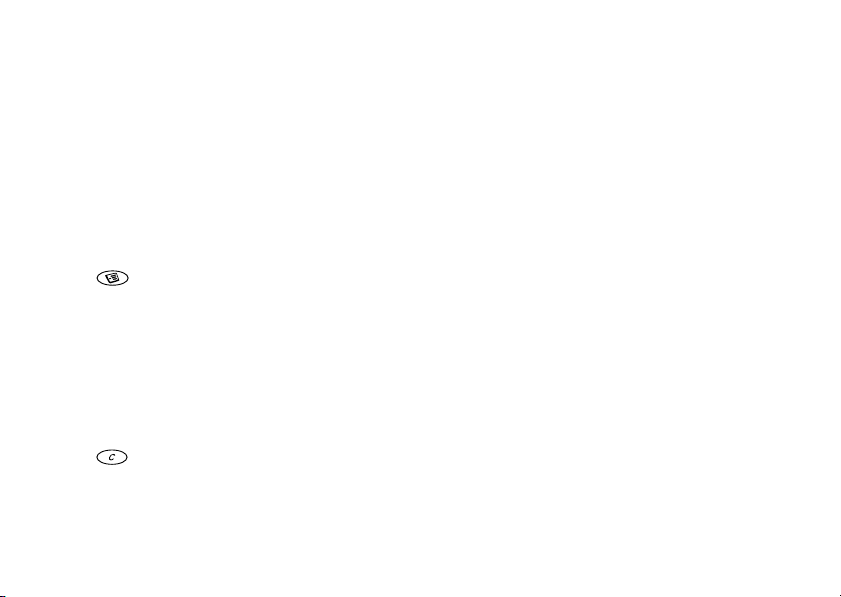
Note: Your subscription must support the Calling
Line Identification Service, if you want to save
answered numbers.
Keeping the Phone Book Up to Date
You can change and delete names and numbers from
the phone book.
To edit an entry
1. Scroll to Phone book,
2. Enter the name (or the first few letters) for the entry
that you wish to edit and press
3. Press .
4. Select Edit and press
5. When you have finished editing, press
your changes.
To delete an entry from the phone book
1. Scroll to Phone book,
2. Enter the name (or the first few letters) for the entry
that you wish to edit and press
3. When the entry you want to delete is highlighted,
press .
4. Press
to confirm.
YES
c
i
r
s
YES
N
s
YES
YES
o
o
, Find,
.
t
, Find,
n
YES
YES
o
f
YES
YES
M
.
.
m
o
to save
YES
C
r
e
l
i
.
b
o
.
E
Sort Order
Your phone book entries can be sorted according to
their position number or the name.
To choose a sort order
1. Scroll to Phone book,
Sort order,
2. Select a sort order and press
Phone Book Memories
r
e
Your phone book entries are saved in the memory on
your SIM card.
m
You can also save your entries in the phone
memory. The phone memory holds 250 positions in
m
which your entries are saved when all SIM positions
o
are occupied.
C
You can check how many memory positions you
have in your memories and how many of them you
have used.
To check the status of the memories
• Scroll to Phone book,
c
m
.
YES
l
a
i
n
u
e
s
, Options,
YES
U
c
i
YES
Your Personal Phone Book 27
o
i
.
YES
t
a
, Memory status,
YES
n
B
A
s
,
.
YES
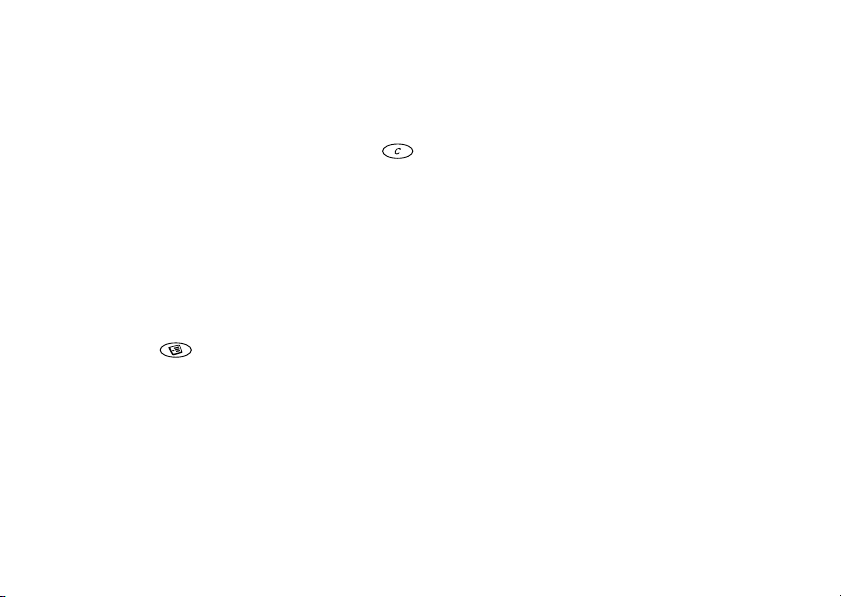
Choosing where to save an entry
When you save an entry and are asked to enter the
position number, you can do the following:
• To save the number in the first empty position
suggested, press
• To save the number in another position, press
to delete the position number, enter a new position
number and press
• To save the number in the phone memory, you first
need to know how many positions you have got on
your SIM card. You can check this in the Memory
status menu. If, for example, you have 250 positions
on your SIM card, you can enter position number
251 to save a number in the first position of the
phone memory.
Tip: Press to move a selected contact to
another position, or to select “Card memory” or
“Phone memory”.
s
c
i
r
E
28 Your Personal Phone Book
YES
N
s
YES
o
o
.
.
t
n
o
f
M
r
o
C
b
i
o
l
e
m
C
Overwrite Protection
If you try to save a phone number in a position which
already contains a phone number, the message
Overwrite? appears together with the name saved in
that position. You now have two options:
• Press
• Press
number. Enter a new position and press
You can delete entries saved in the phone memory.
r
e
m
To delete all entries from the phone memory
1. Scroll to Phone book,
Delete all,
m
2. Press
o
3. Enter the phone lock code (0000 or another one that
you have chosen yourself, see “The Phone Lock” on
page 50), and press
Note: The entries on your SIM card are not deleted.
to replace the number with the new one.
YES
if you do not want to replace the old
NO
l
a
i
c
n
u
m
YES
again.
YES
U
i
.
s
c
a
YES
e
t
, Options,
YES
.
i
o
n
s
YES
YES
,
B
A
.
 Loading...
Loading...