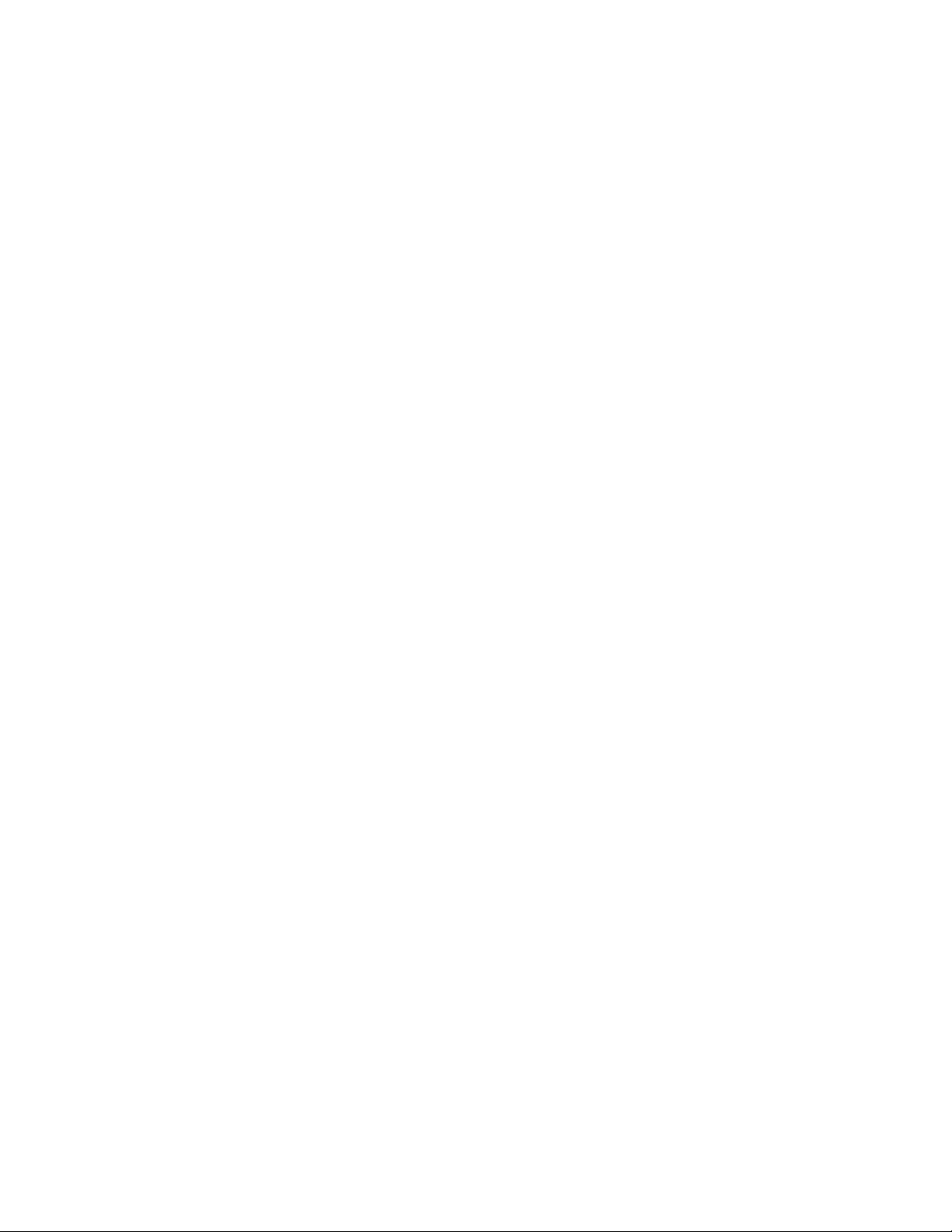
User’s Guide
EDACS NETWORK
MANAGEMENT
LBI-39169
ericssonz

LBI-39169
NOTICE!
This manual covers Ericsson and General Electric products manufactured and sold by
NOTICE!
Ericsson Inc
.
This product may only be used for the functions described in this manual. Use of the product for other purposes shall
constitute a violation of the license. Moreover, any addition of non-Ericsson approved hardware and software may cause the
product to malfunction.
NOTICE!
The software contained in this device is copyrighted by
Ericsson Inc
laws of the United States.
This manual is published by
Ericsson Inc
., without any warranty. Improvements and changes to this manual necessitated by
typographical errors, inaccuracies of current information, or improvements to programs and/or equipment, may be made by
Ericsson Inc
., at any time and without notice. Such changes will be incorporated into new editions of this manual. No part
of this manual may be reproduced or transmitted in any form or by any means, electronic or mechanical, including
photocopying and recording, for any purpose, without the express written permission of
EDACS and MASTR are registered trademarks of
is the registered trademark of UNIX Systems Laboratories in the U.S.A. and other countries.
Unix
TSSterm
is the trademark of Thursby Software System, Inc.
Ericsson Inc
Hewlett-Packard and HP are registered trademarks of Hewlett-Packard Company.
Digital, DEC, DECnet, DECwindows, VT, VT420, and VMS are trademarks of Digital Equipment Corporation.
is a trademark and Gradient is a resistered trademark of Gradient Technologies, Inc.
FOR
i
The Graphics Interchange Format
is the Copyright property and GIFSM is the Service Mark property of Compuserve
Incorperated.
OSF/Motif is a trademark of the Open Software Foundation.
MultiNet and MultiWare are registered trademarks of TGV, Inc.
. Unpublished rights are reserved under the copyright
Ericsson Inc
.
.
Copyright October 1996, Ericsson, Inc.
2
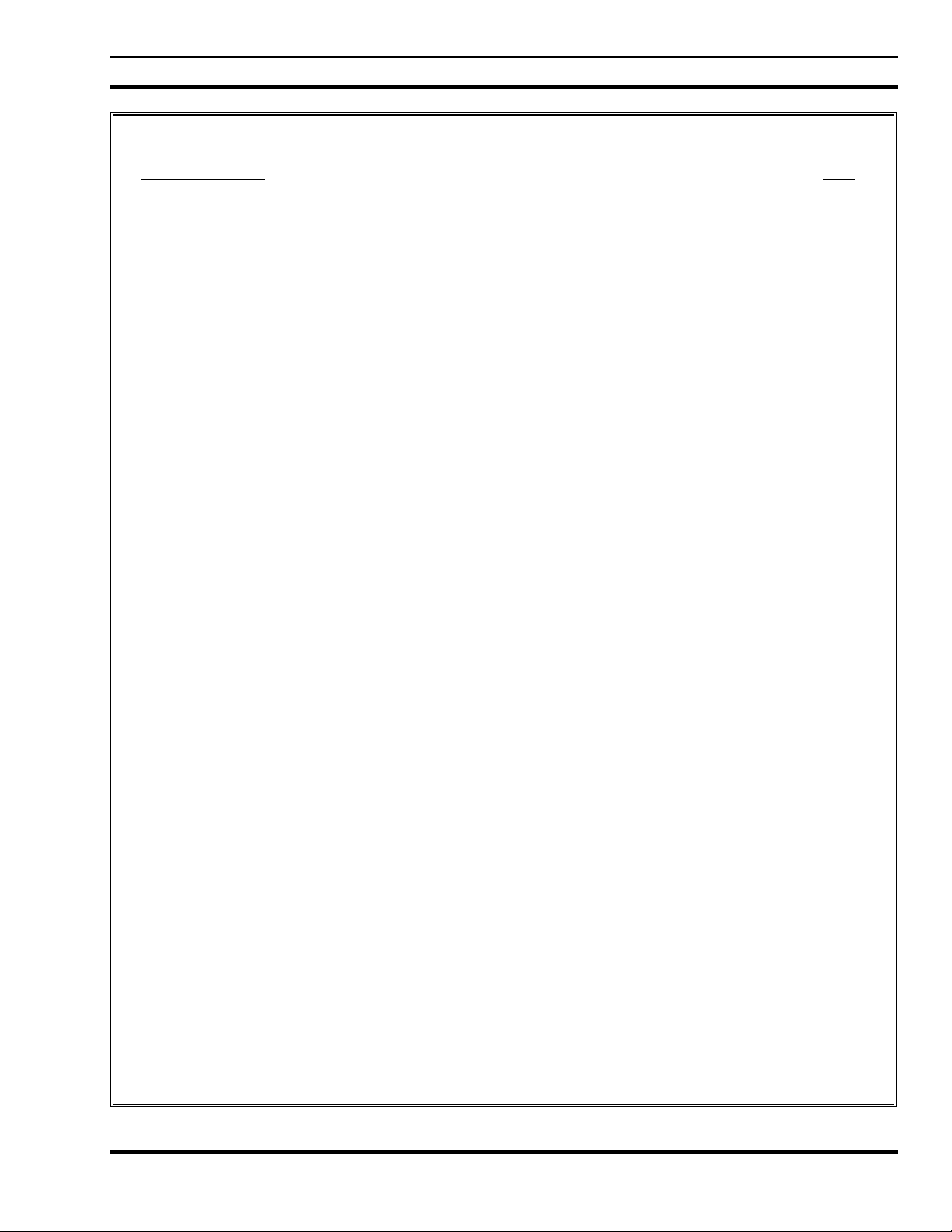
LBI-39169
TABLE OF CONTENTS
Section/Paragraph Page
1. PREFACE........................................................................................................................................................... 9
1.1 MANUAL ORGANIZATION....................................................................................................................9
2. DOCUMENTATION.........................................................................................................................................11
2.1 HEWLETT-PACKARD DOCUMENTATION..........................................................................................11
2.2 RELATED ERICSSON PUBLICATIONS.................................................................................................11
3. INTRODUCTION.............................................................................................................................................. 13
3.1 FAULT MANAGEMENT..........................................................................................................................14
3.2 CONFIGURATION MANAGEMENT...................................................................................................... 14
3.3 ACCOUNTING MANAGEMENT.............................................................................................................14
3.4 PERFORMANCE MANAGEMENT ......................................................................................................... 15
3.5 SECURITY MANAGEMENT ...................................................................................................................15
3.5.1 Access Levels ................................................................................................................................... 15
3.5.2 System Access .................................................................................................................................. 16
3.6 HIERARCHICAL MAPS........................................................................................................................... 16
3.7 EDACS NM MENUS AND THEIR FUNCTIONALITY.......................................................................... 17
4. NETWORK MANAGER BASICS................................................................................................................... 18
4.1 PULLDOWN MENU SELECTION PROCEDURE USING THE MOUSE.............................................. 18
4.2 PULLDOWN MENU SELECTION PROCEDURE USING THE KEYBOARD ..................................... 18
4.3 EDITOR OPTIONS....................................................................................................................................18
4.4 MAP TRAVERSAL ................................................................................................................................... 19
5. STARTUP PROCEDURES............................................................................................................................... 21
5.1 STARTING A NETWORK MANAGER WORK SESSION.....................................................................21
5.2 ENDING A NETWORK MANAGER WORK SESSION .........................................................................22
5.2.1 LOGGING OUT OF THE NETWORK MANAGER SESSION .....................................................22
5.2.2 LOGGING OUT OF THE HP VUE SESSION................................................................................22
6. RETRIEVING THE SOFTWARE VERSION................................................................................................ 23
6.1 SUBCOMPONENT SOFTWARE VERSIONS......................................................................................... 23
6.2 NETWORK MANAGER SOFTWARE APPLICATION VERSIONS......................................................24
7. EDACS HELP....................................................................................................................................................25
7.1 TASK HELP............................................................................................................................................... 25
7.2 FUNCTION HELP .....................................................................................................................................25
8. MONITORING EDACS FAULT CONDITIONS...........................................................................................26
8.1 DETECTING AND ISOLATING FAULTS (ALARMS) ..........................................................................26
8.1.1 Notification through the Event Notification Interface....................................................................... 26
8.1.2 Notification Through Icon Color ......................................................................................................26
8.1.3 Fault Propagation..............................................................................................................................28
8.2 REPORTING FAULTS (ALARMS).......................................................................................................... 28
8.2.1 Fault Configuration...........................................................................................................................28
8.2.2 Latching Transient Events ................................................................................................................ 29
8.2.3 Associating Actions With Events...................................................................................................... 29
8.2.4 Disabling Events at Remote Agent Devices...................................................................................... 29
8.2.5 UnManaging Devices........................................................................................................................ 30
8.2.6 Managing Devices ............................................................................................................................30
8.2.7 Fault Updating Managed Devices.....................................................................................................30
8.2.8 Setting-up Threshold Oriented Events at RTM Devices...................................................................30
3
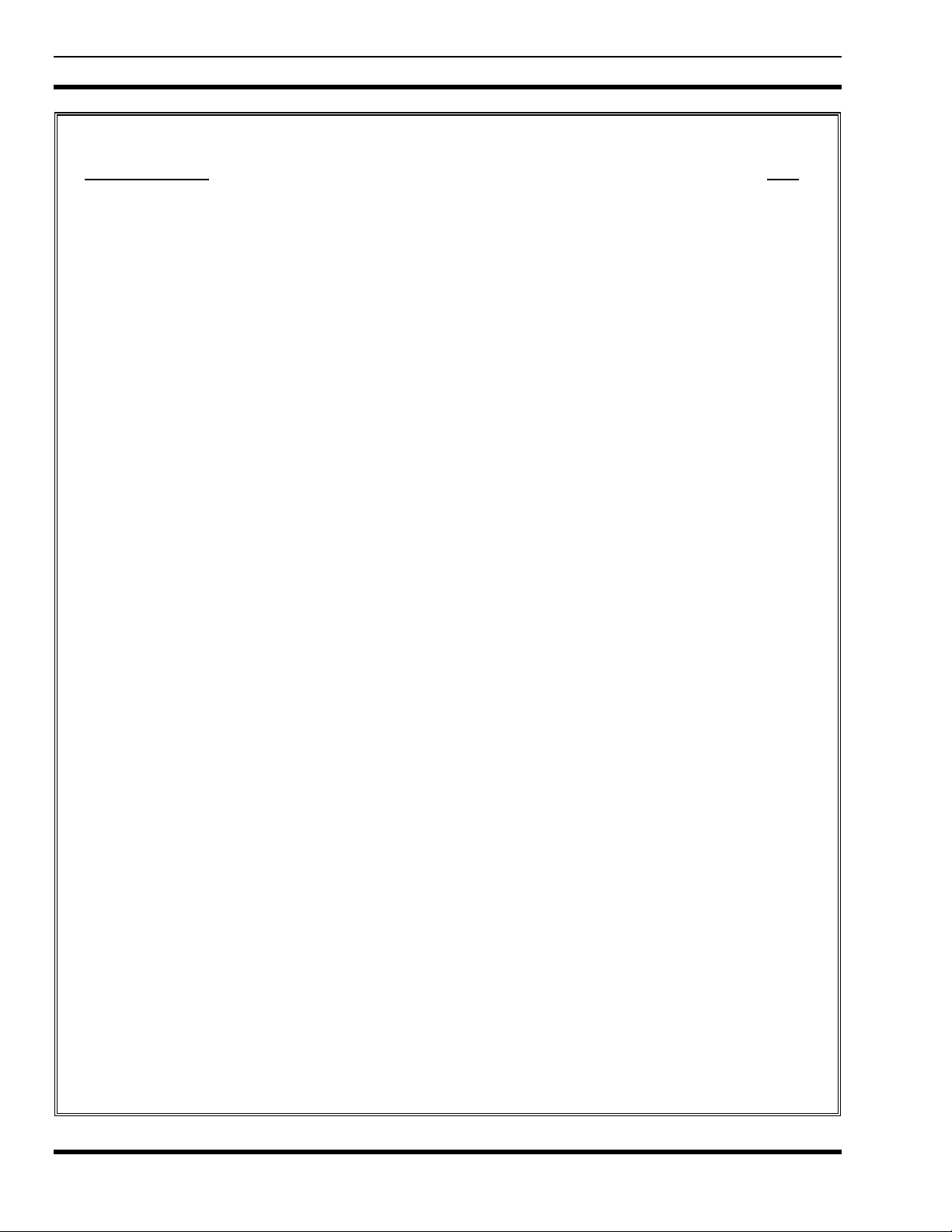
LBI-39169
TABLE OF CONTENTS
Section/Paragraph Page
8.3 IDENTIFYING THE CAUSE OF ALARMS.............................................................................................31
8.3.1 Using Hierarchical Maps...................................................................................................................31
8.3.2 Using The OpenView Event Browser...............................................................................................32
9. CONFIGURING EDACS DEVICES................................................................................................................36
9.1 INTEGRATED CEC/IMC MANAGER.....................................................................................................36
9.1.1 Starting The CEC/IMC Session ........................................................................................................37
9.1.2 Sample CEC/IMC Manager Screens.................................................................................................38
9.2 TELNET SESSIONS TO THE PI, BCU, CAL, AND EDG.......................................................................39
9.3 TELNETING TO THE SYSTEM MANAGER..........................................................................................39
9.4 USER ACTION LOGGING .......................................................................................................................41
10. TRANSFERRING DEVICE FILES ...............................................................................................................42
11. MONITORING PERFORMANCE TRENDS...............................................................................................46
11.1 USING TWO-DIMENSIONAL LINE GRAPHS.....................................................................................46
11.1.1 Line Graph Example .......................................................................................................................47
11.1.2 Customizing Line Graphs................................................................................................................47
11.2 TRACKING EDACS DEVICE UTILIZATION.......................................................................................49
11.3 TRACKING EDACS DEVICE ACCESSIBILITY ..................................................................................50
11.4 COMPARING PERFORMANCE FROM MULTIPLE SITES OR NODES............................................51
12. MONITORING REAL-TIME CALL ACTIVITY........................................................................................52
12.1 USING THE MULTISITE MONITOR APPLICATION.........................................................................53
12.1.1 Filtering Call Traffic.......................................................................................................................54
12.1.2 Viewing Call Type Colors...............................................................................................................56
12.1.3 Displaying Site Statistics Rows.......................................................................................................56
12.1.4 Indicating Quiet Drops....................................................................................................................56
12.2 USING THE SITE MONITOR APPLICATION......................................................................................57
12.2.1 Turning On Statistics Rows.............................................................................................................58
12.2.2 Adding The Phone Digits Column..................................................................................................58
12.2.3 Setting The Time Fields..................................................................................................................58
12.2.4 Enabling Quiet Drops......................................................................................................................58
12.2.5 Changing Phone Call Keying Update Parameters...........................................................................58
13. USING OPENVIEW NETWORK NODE MANAGER................................................................................59
13.1 LOADING/UNLOADING MIBS.............................................................................................................59
13.2 VIEWING/GRAPHING PERFORMANCE PARAMETERS..................................................................59
13.3 ADDING CUSTOM MENU ITEMS........................................................................................................59
13.4 COLLECTING AND GRAPHING PERFORMANCE DATA.................................................................59
13.5 THRESHOLD TRAPS ON COLLECTED DATA...................................................................................60
13.6 VIEWING HISTORICAL TRENDS........................................................................................................60
13.7 EVENT HISTORY ...................................................................................................................................60
13.8 CUSTOMIZING EVENT MESSAGES AND ACTIONS........................................................................60
13.9 BACKGROUND GEOGRAPHICAL MAPS...........................................................................................61
13.10 MAP SNAPSHOTS ................................................................................................................................61
13.11 MULTIPLE EDACS NETWORK MANAGER SESSIONS..................................................................62
13.12 INTEGRATION WITH OTHER NETWORK MANAGER APPLICATIONS.....................................62
13.13 CUSTOMIZING ICONS ........................................................................................................................63
13.13.1 Icon Labels....................................................................................................................................63
13.13.2 Object Descriptions.......................................................................................................................63
13.13.3 Icon Bitmaps.................................................................................................................................63
4
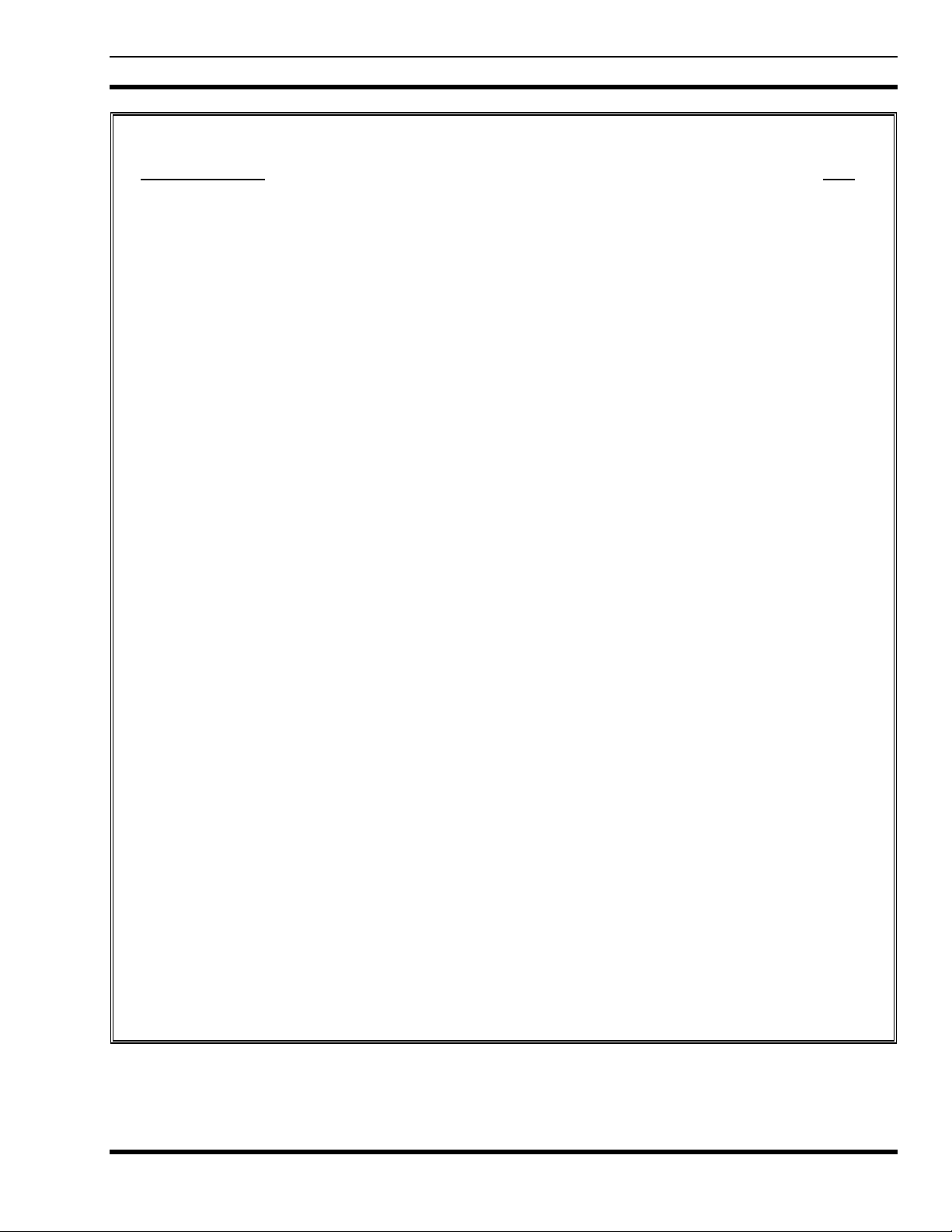
LBI-39169
TABLE OF CONTENTS
Section/Paragraph Page
13.14 LOADING MIBS.................................................................................................................................... 63
14. PROCEDURES................................................................................................................................................ 64
14.1 REBOOTING THE NETWORK MANAGER......................................................................................... 64
14.2 SYSTEM SHUTDOWN PROCEDURES................................................................................................ 64
14.3 DEVICE POLLING INTERVAL............................................................................................................. 64
14.3.1 Polling Interval Setup .....................................................................................................................65
14.3.2 Clock Synchronization....................................................................................................................65
14.3.3 Clock Polling Interval.....................................................................................................................65
14.4 MODIFYING EVENT DESCRIPTIONS.................................................................................................65
14.5 ADDING SYMBOLS TO EDACS MAPS............................................................................................... 66
14.6 DELETING SYMBOLS........................................................................................................................... 66
14.7 ADDING A CONNECTION.................................................................................................................... 66
14.8 CUSTOMIZING MSM/SM SITE/DEVICE LABELS............................................................................. 67
14.9 ADDING DESCRIPTIONS TO OBJECTS..............................................................................................68
14.10 DELETING ORPHANED SUBMAPS................................................................................................... 68
14.11 VERIFYING AN OBJECT WAS DELETED FROM THE OPENVIEW DATABASE.......................68
14.12 VIEWING/MODIFYING EDACS IDENTIFIERS................................................................................ 69
14.13 VIEWING/MODIFYING TRAP SEVERITY LEVELS........................................................................ 69
14.14 MODIFYING EVENT DESCRIPTIONS...............................................................................................69
14.15 RESTORING DEFAULT EVENT DESCRIPTIONS............................................................................ 70
14.16 MAPPING SEVERITY LEVEL TO ICON COLOR .............................................................................70
14.17 CREATING A FULL SYSTEM IMAGE BACKUP.............................................................................. 70
14.18 RESTORING A FULL SYSTEM IMAGE FROM THE BACKUP....................................................... 71
15. TROUBLESHOOTING...................................................................................................................................72
15.1 CD-ROM DOES NOT WORK.................................................................................................................72
15.2 MSM/SM DOES NOT SHOW PI TRAFFIC........................................................................................... 72
15.3 ATTEMPT TO LOG IN FAILS ...............................................................................................................72
15.4 EDACS ICON IS BLUE...........................................................................................................................73
15.5 EDACS ICON IS BROWN ......................................................................................................................73
15.6 RPC FAILURES.......................................................................................................................................73
15.7 MAP GENERATION VERIFY OPERATION IS NOT WORKING PROPERLY .................................73
15.8 POPUP STATES NO NODE LICENSE ..................................................................................................74
15.9 PERFORMANCE NOT SHOWING TRAFFIC.......................................................................................74
15.10 POOR SYSTEM PERFORMANCE.......................................................................................................74
15.11 APPLICATION DOES NOT RESPOND TO VERIFICATION REQUEST WHEN ADDING ICON. 75
15.12 IFOR/LS CONFUSED............................................................................................................................ 75
15.13 SYSTEM MANAGER SNMP “SETS” FAILING .................................................................................75
15.14 IMC DETECTED LINK FAILURES.....................................................................................................76
15.15 MSM/SM OUT OF COLOR MAP ENTRIES........................................................................................ 76
15.16 POPUP WARNING................................................................................................................................ 77
15.17 MULTINODE TRAFFIC NOT SEEN CORRECTLY ON MSM SESSIONS....................................... 77
16. GLOSSARY...................................................................................................................................................... 78
17. INDEX............................................................................................................................................................... 88
5
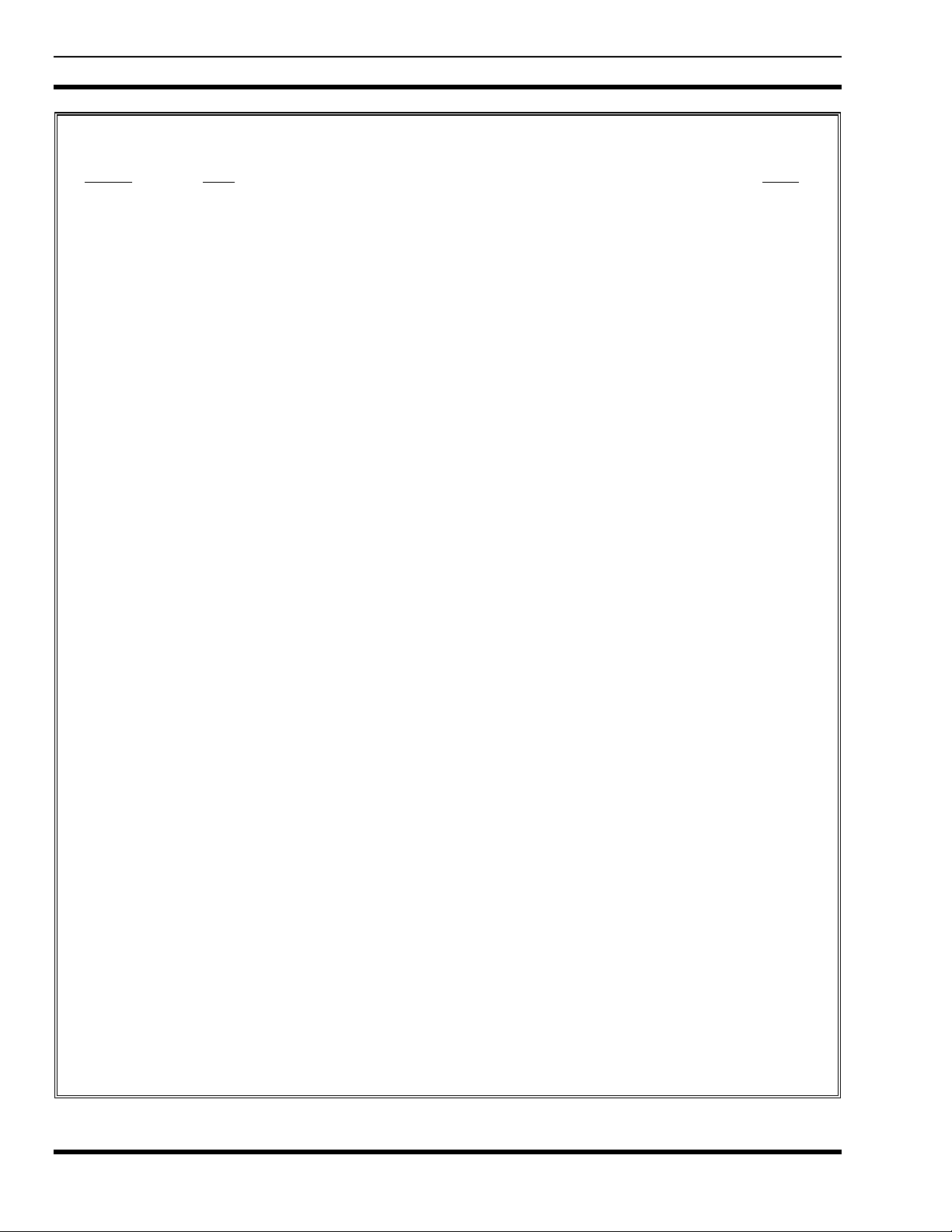
LBI-39169
LIST OF FIGURES AND TABLES
Figure Title Page
Figure 1 - EDACS Menu on Main Menu Bar...........................................................................................................17
Figure 2 - Example of Map Traversal.......................................................................................................................19
Figure 3 - Example of Exploding a Switching Center and Site Icon ........................................................................20
Figure 4 - Network Manager Login Dialog Box.......................................................................................................21
Figure 5 - Network Manager Login Dialog Box.......................................................................................................21
Figure 6 - Software Version Screen Example...........................................................................................................23
Figure 7 - EDACS Help Menu .................................................................................................................................25
Figure 8 - Event Category Window..........................................................................................................................26
Figure 9 - Event Configuration.................................................................................................................................29
Figure 10 - Using Hierarchical Maps to Identify Fault Events.................................................................................31
Figure 11 - EDACS Fault Menu...............................................................................................................................32
Figure 12 - EDACS Event Browser Example...........................................................................................................33
Figure 13 - Event Description ..................................................................................................................................34
Figure 14 - CEC/IMC Client-Server Paradigm ........................................................................................................36
Figure 15 - EDACS Configuration Menu.................................................................................................................36
Figure 16 - CEC/IMC Manager Main Window and Menu Bar................................................................................37
Figure 17 - CEC/IMC Manager Login .....................................................................................................................37
Figure 18 - System Options for Digital Console Pre-empt Example Screen ............................................................38
Figure 19 - Site Channel Configuration Example Screen.........................................................................................38
Figure 20 - Console User Profile Configuration Example Screen............................................................................39
Figure 21 - System Manager Login Screen ..............................................................................................................40
Figure 22 - System Manager User Menu..................................................................................................................40
Figure 23 - Transferring PI Activity Data Using FTP..............................................................................................43
Figure 24 - Transferring a BCU Billing Record Using FTP.....................................................................................44
Figure 25 - Transferring System Manager Activity Data Using FTP.......................................................................45
Figure 26 - Example of a 2-Dimensional Line Graph...............................................................................................47
Figure 27 - EDACS Performance -> Utilization Menu ............................................................................................49
Figure 28 - EDACS Performance / Accessibility Menu...........................................................................................50
Figure 29 - EDACS Performance -> Compare Menu...............................................................................................51
Figure 30 - EDACS Performance -> Monitor Menu ................................................................................................52
Figure 31 - Multisite Monitor Display Example.......................................................................................................53
Figure 32 - Multisite Monitor Menu Bar..................................................................................................................54
6
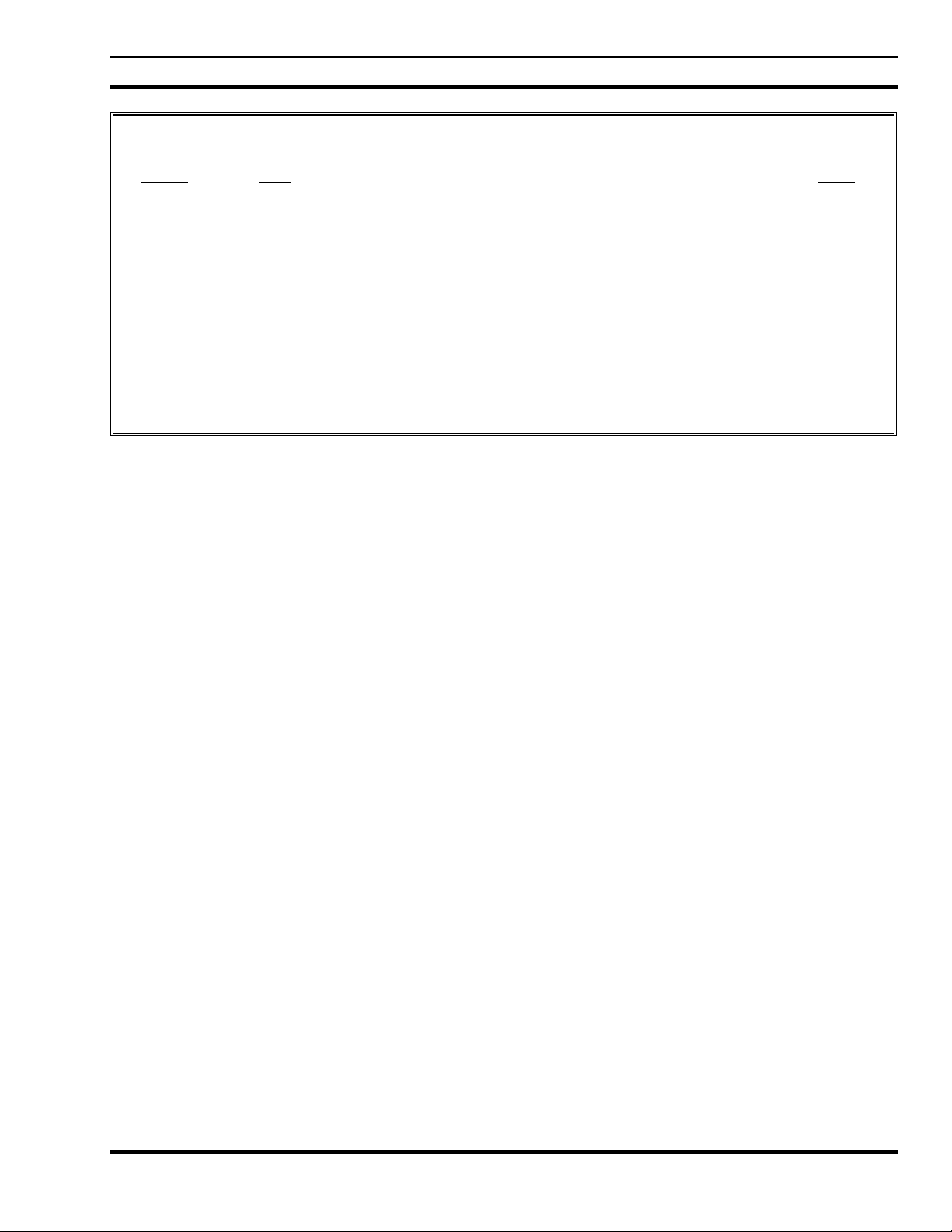
LBI-39169
LIST OF FIGURES AND TABLES
Figure Title Page
Figure 33 - Traffic Filter Window............................................................................................................................55
Figure 34 - Multisite Monitor Legend......................................................................................................................56
Figure 35 - Site Monitor Display Example ..............................................................................................................57
Figure 36 - Site Monitor Menu Bar..........................................................................................................................58
Figure 37 - Modify Event Screen.............................................................................................................................60
Table 1 - Status Colors/Levels.................................................................................................................................27
Table 2 - Event Naming Convention Prefix.............................................................................................................33
7
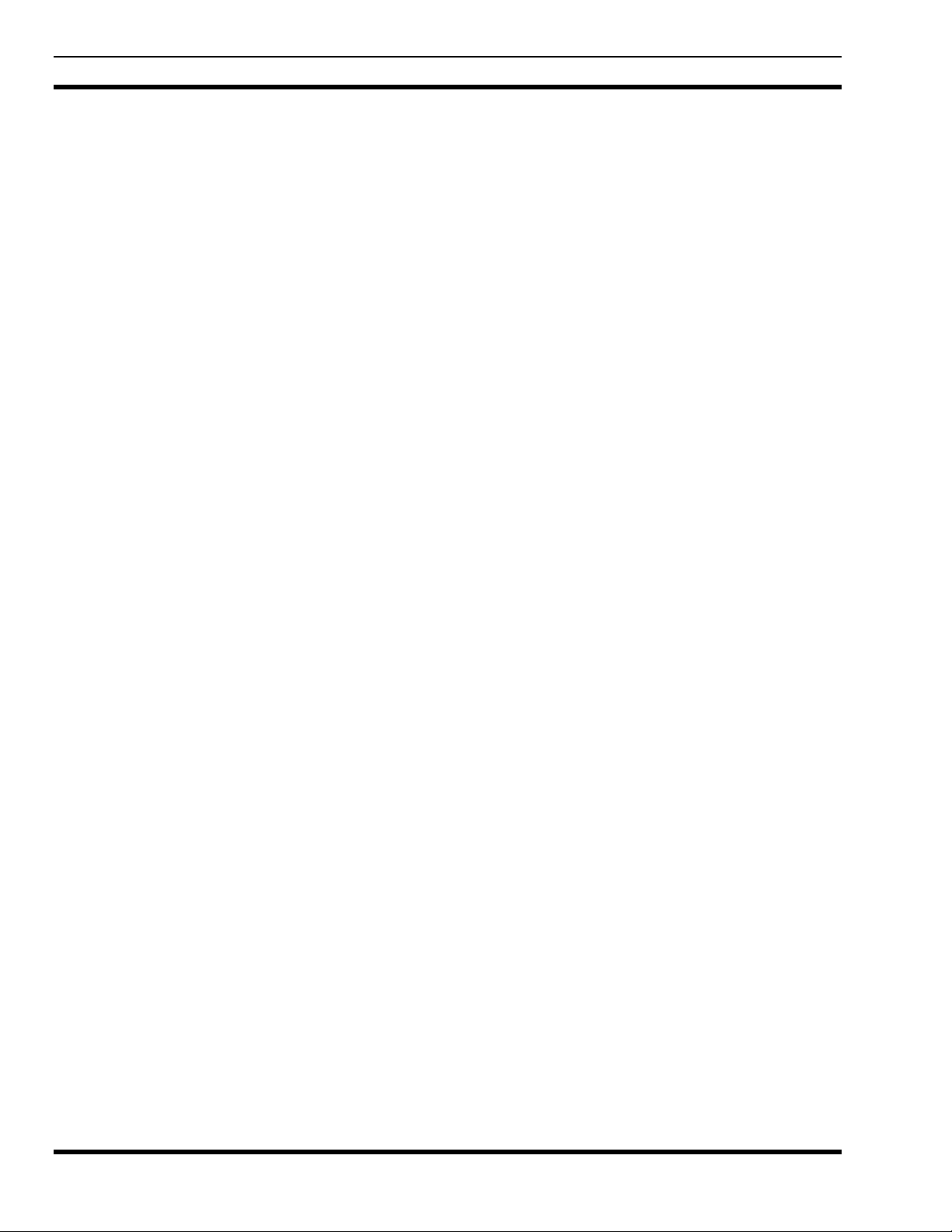
LBI-39169
This page intentionally left blank
8
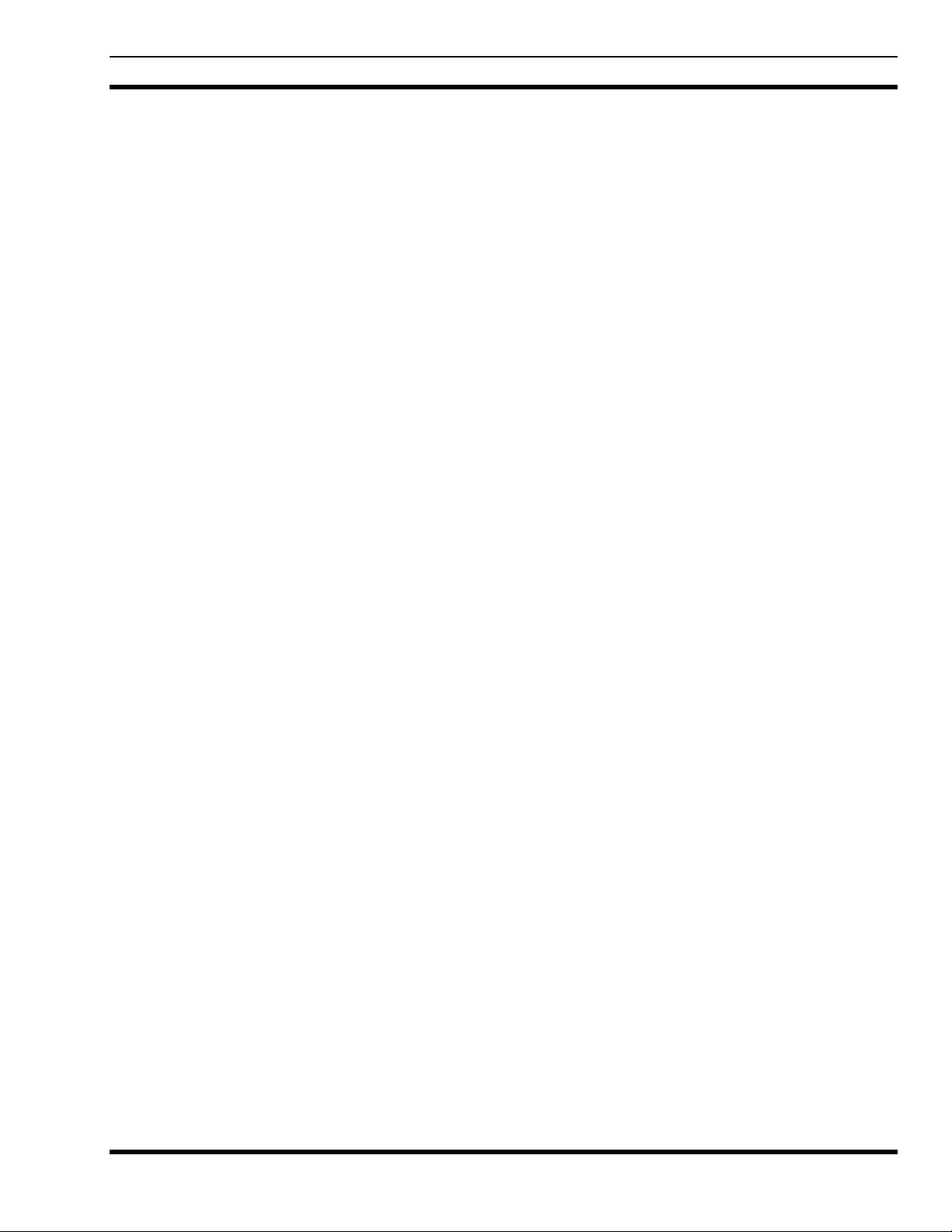
PREFACE LBI-39169
1. PREFACE
This is one of four manuals for the EDACS Network Manager. This manual pr ovides operating instructio ns for users
and administrators of the Network Manager system.
Additional documentation for the Network Manager is available in the following publications:
•
EDACS Network Management System Manual (LBI-39215):
This manual provides a system level overview of EDACS Network Management.
•
EDACS Network Management Enterprise Management Information Base (MIB) Reference Manual (LBI-39170):
This manual contains the EDACS common MIBs and defines each item identified within the MIB groups.
•
EDACS Network Management Installation Manual (LBI-39171):
This manual contains detailed information for installing, configuring, and customizing the Network Manager
application and the EDACS SNMP Agent platforms.
1.1 MANUAL ORGANIZATION
The manual is divided into the following sections:
Section 1 Preface
and introduces the reader to the organization of this manual.
Section 2 Documentation
elements which might interface with the Network Manager. It also provides a list of manual and
documents which may be obtained (or are provided) by vendors and outside sources.
Section 3 Introduction
and features.
Section 4 Network Manager Basics
use when running the Network Manager application.
Section 5 Startup Procedures
Network Manager application.
Section 6 Retrieving Software Version
revision levels of software running on the Network Manager platform and associated devices.
Section 7 EDACS Help
Section 8 Monitoring EDACS Fault Conditions
Network Manager to detect, isolate, and report alarm or fault conditions associated with the
various Network Elements.
Section 9 Configuring EDACS Devices
devices directly connected to the Network Manager, such as CEC/IMC Manager for Windows
NT and the System Manager.
- The preface section identifies the other manuals in the Network Manager manual set
- This section provides a list of Ericsson documents for the associated EDACS
- This section provides an overview of the Network Manager, listing its functions
- This section describes some of the basic processes the operator will
- This section provides step by step procedures for starting and stopping the
- This section provides instructions for obtaining the current
- This section provides information on using the EDACS Help function.
- This section provides instruction for running and configuring
- This section provides instructions for using the
Section 10 Transferring Device Files
option, and provides examples on its use.
Section 11 Monitoring Performance Trends
dimensional line graphs, the MultiSite Monitor, and the Site Monitor. This allow the user to
evaluate the network’s past and present performance and to identify any adverse trends or areas
requiring optimization.
Section 12 M onitoring Real-Time Call Activity
Monitor and Site Monitor to monitor real-time call activity. The monitors are customizable to
meet the user’s needs.
- This section information for using the Accounting: File Transfer
- This section provides instructions for invoking two-
- This section provides instructions for using the MultiSite
9
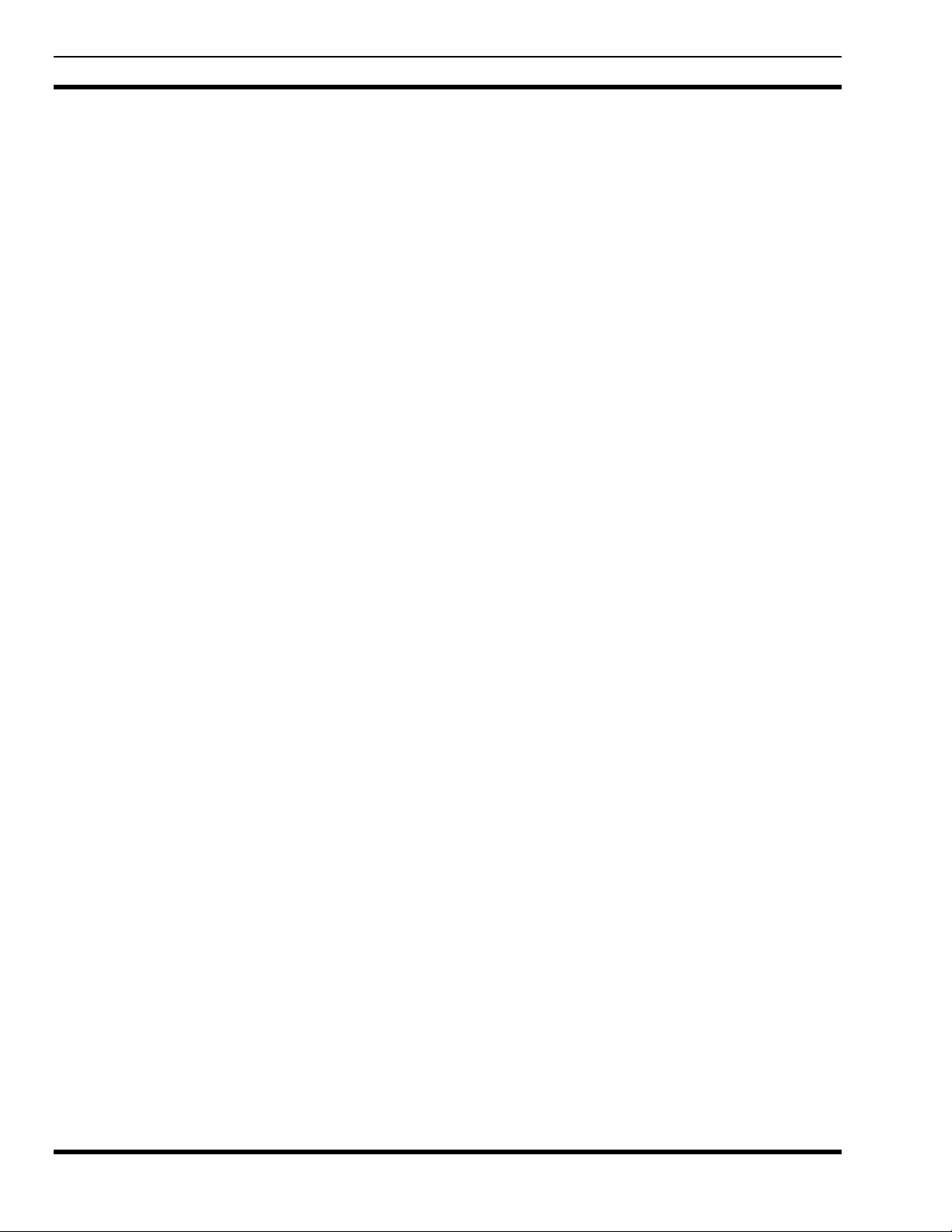
LBI-39169 PREFACE
Section 13 Using OpenView Network Node Manager - This section provides supplemental information on
using some of the features available through HP OpenView Network Node Manager.
Section 14 Procedures - T his section pr ovid es pr oced ures for customizing, configuring, and maintaining the
Network Manager application.
Section 15 Troubleshooting - This section presents a list of problems which may be encountered and
possible corrective action.
Section 16 Glossary - Contains a glossary of terms.
Section 17 Index - This section provides a quick reference to key functions throughout the manual.
10
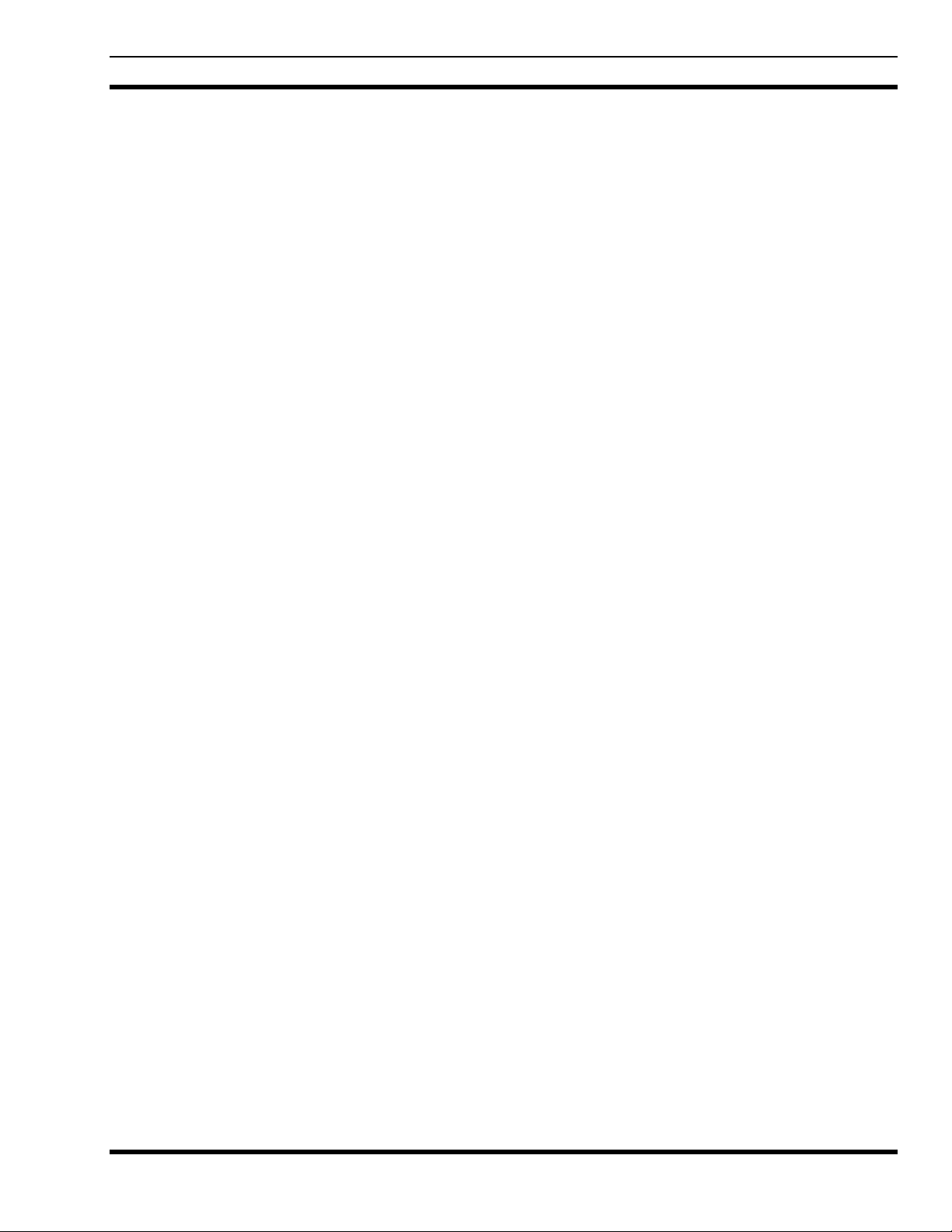
DOCUMENTATION LBI-39169
2. DOCUMENTATION
In may be necessary to consult one or more of the following documents when operating the Network Management
system.
2.1 HEWLETT-PACKARD DOCUMENTATION
The following Hewlett-Packard (HP) manuals provide additional information on the HP prod ucts used with the Network
Manager:
•
HP 9000 Series Owner’s Guide
•
B1171-90079 HP Visual User Environment User’s Guide
•
J2316-90001 HP OpenView Network Node Manager User’s Guide
•
J2316-90000 HP OpenView Windows User’s Guide
•
J2310-90002 HP OpenView Windows Application Design and Style Guide
•
J2311-90001 HP OpenView SNMP Programmer’s Guide and Reference
•
J2311-90004 HP OpenView SNMP Management Platform Performance and Configuration Guide with HP
Network Node Manager Examples for Release 3.3
•
J2319-90002 HP OpenView Programmer’s Guide
•
J2319-90009 HP OpenView Programmer’s Reference
•
B2355-90037 HP Remote Access Manual
2.2 RELATED ERICSSON PUBLICATIONS
The following Ericsson publications provide additional information on EDACS elements which interface directly or
indirectly with Network Management System:
Console Electronics Controller (CEC) and Integrated MultiSi te and Console Controller (IMC)
Documentation:
LBI-38662 - EDACS Console Electronics Controller (CEC) and Integrated MultiSite and Console Controller (IMC)
Digital Audio Switch
LBI-38939 - CEC/IMC Customer-Specific System Documentation Overview
LBI-39031 - EDACS StarGate Controller Digital Audio Switch Maintenance Manual
LBI-39041 - EDACS CEC/IMC Digital Dispatch DVIU Equipment Maintenance Manual
LBI-39062 - EDACS C3 Maestro Console System Maintenance Manual
LBI-39100 - EDACS C3 Maestro Console System with Enhanced Audio Enclosure
LBI-39124 - EDACS CEC Manager operations Guide, V4.0l
LBI-39224 - CEC/IMC Manager for Windows NT
11
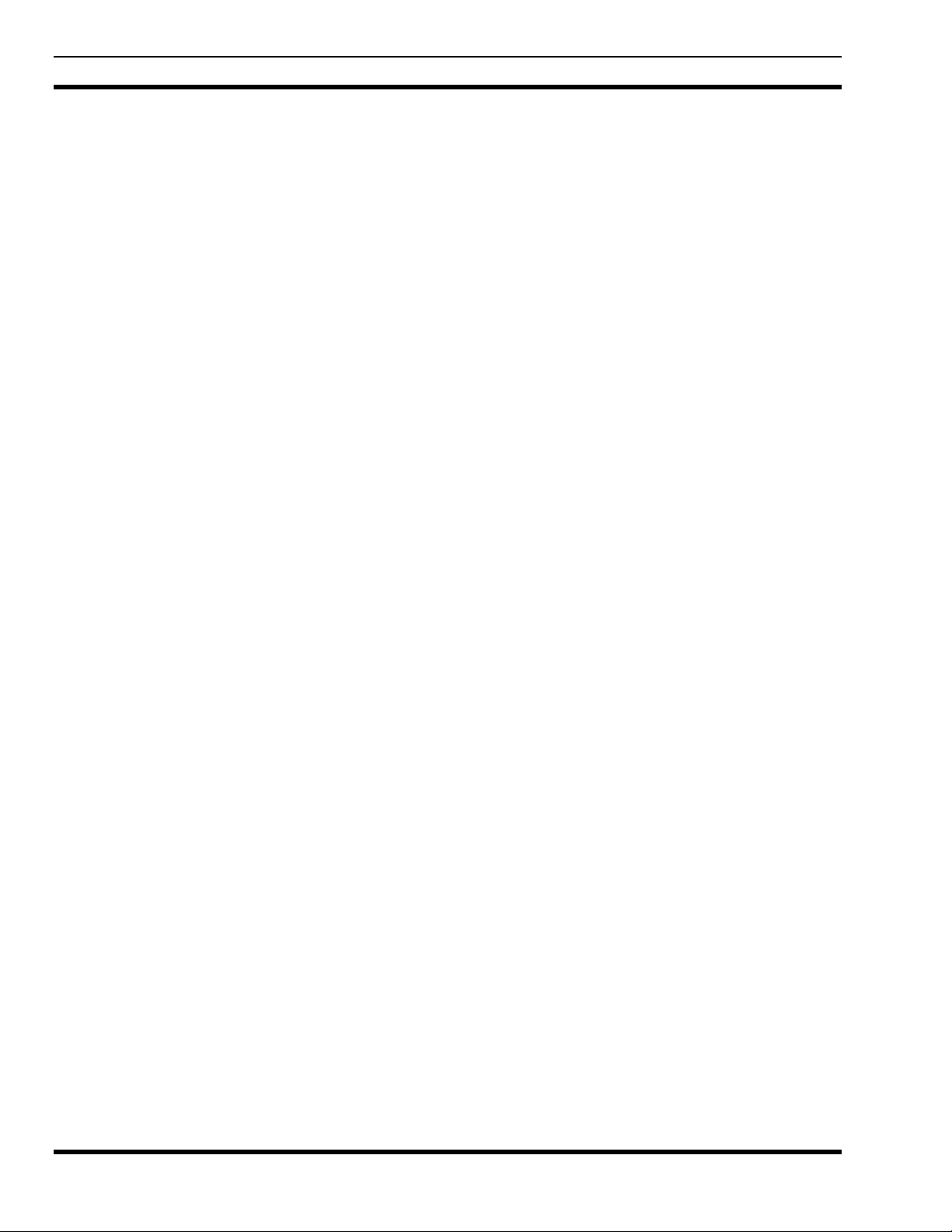
LBI-39169 DOCUMENTATION
System Manager Documentation:
LBI-38703 - EDACS VAX/VMS System Manager Installation, Setup, and Troubleshooting Technical Reference
Manual
LBI-38984 - EDACS VAX/VMS System Manager User’s Guide
AE/LZT 123 1908/1 - Keyboard Mapping Template.
Billing Correlation Unit (BCU) and Centralized Activity Logger (CAL) Documentation:
LBI-38965 - EDACS BCU/CAL System and Installation Manual
LBI-38967 - EDACS Billing Correlation Unit/Centralized Activity Logger (BCU/CAL) User Interface Manual
Data Gateway Documentation:
LBI-38961 - EDACS Data Gateway Technical Description
LBI-38962 - EDACS Data Gateway Installation and Maintenance Manual
LBI-38963 - EDACS Data Gateway User’s Reference Manual
LBI-38964 - EDACS Data Gateway Configuration Reference Manual
Jessica PBX Gateway Documentation:
LBI-39000 - EDACS Jessica PBX Gateway Systems Manual
LBI-39001 - EDACS Jessica PBX Gateway Operator’s Manual
LBI-39039 - EDACS Jessica PBX Gateway MD110 Configuration Manual
LBI-39040 - EDACS Jessica PBX Gateway PI User’s Manual
LBI-39080 - EDACS Jessica PBX Gateway Operator’s Manual (Pocket Guide)
Miscellaneous Ericsson Documents:
ECR-1895 - Glossary of Mobile Radio Terms including Acronyms and Abbreviations.
Protocol Standards:
rfc-1213 - Management Information Base for Network Management of TCP/IP-Based internets: MIB-II.
12
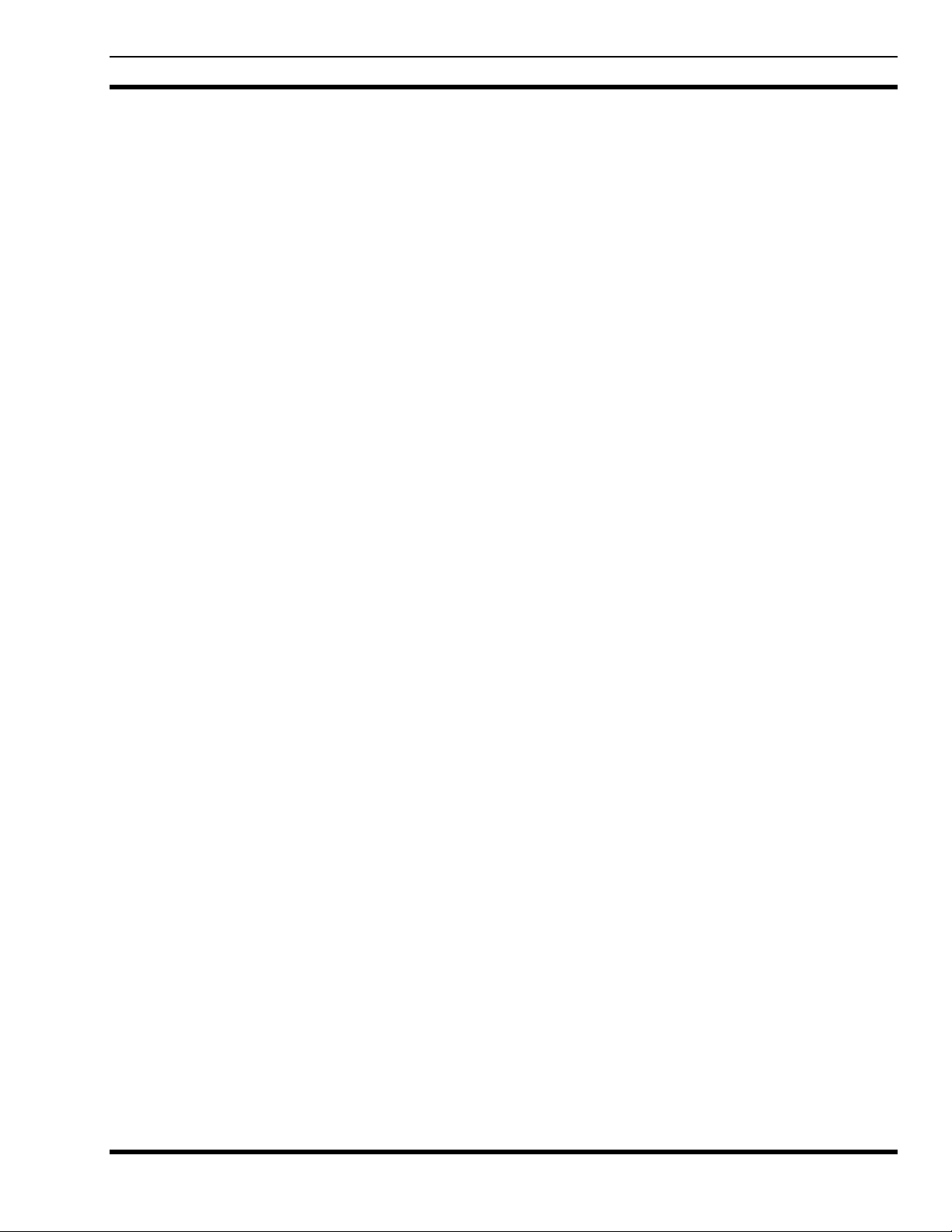
INTRODUCTION LBI-39169
3. INTRODUCTION
The International Organization for Standards (ISO) Network Management forum identifies five functional areas of
network management, often referred to simply as “FCAPS.” This model se rves as the basis for the Network Management
system. The five management areas are as follows:
•
ault Management
F
•
onfiguration Management
C
•
ccounting Management
A
•
erformance Management
P
•
ecurity Management
S
In addition to the functional areas listed above, the EDACS Network Manager also provides the following:
Integrated CEC/IMC
Manager
Integration with Other
OpenView Network
Management
Applications
Scaleable Network
Manager Platform
Multiple EDACS
Network Manager
Sessions
Internationalization
Alarm Log/Reports
Using an integrated client o n the EDACS Network Manager pl atform, administrators
can view the same data, using the same windows that are available to technicians who
configure and debug locally. In this mode, the CEC/IMC Manager acts as the server,
while the application on the EDACS Network Manager participates as a client. The
EDACS Network Manager and CEC/I MC Manager platforms provide a client-server
applications that have a common look and feel.
The customer is responsible for maintaining the configuration of the other Network
Management applications. The EDACS Network Element icons may exist on the same
map as the customer’s OpenView T1/Microwave/PBX network icons to form an
integrated network management map.
The EDACS Network Manager application is available on a variety of HP
workstations/servers so that large and small networks can be supported cost
effectively.
The EDACS Network Manager allows multiple simultaneous users to be lo gged in and
viewing network information via X-sessions, either fr om X Stations or PCs r unning Xterminal emulation.
The EDACS Network Ma nager Applica tion uses the UN IX Native La nguage Support
(NLS). This feature supports other languages without recompiling the application.
Currently, English is the only language supported.
A report can be generated listing the past and present alarms.
Basic Help Menu
Internationalization
On-line help for the EDACS Network Manager application.
This feature supports other languages without recompiling the application. Currently,
English is the only language supported.
13
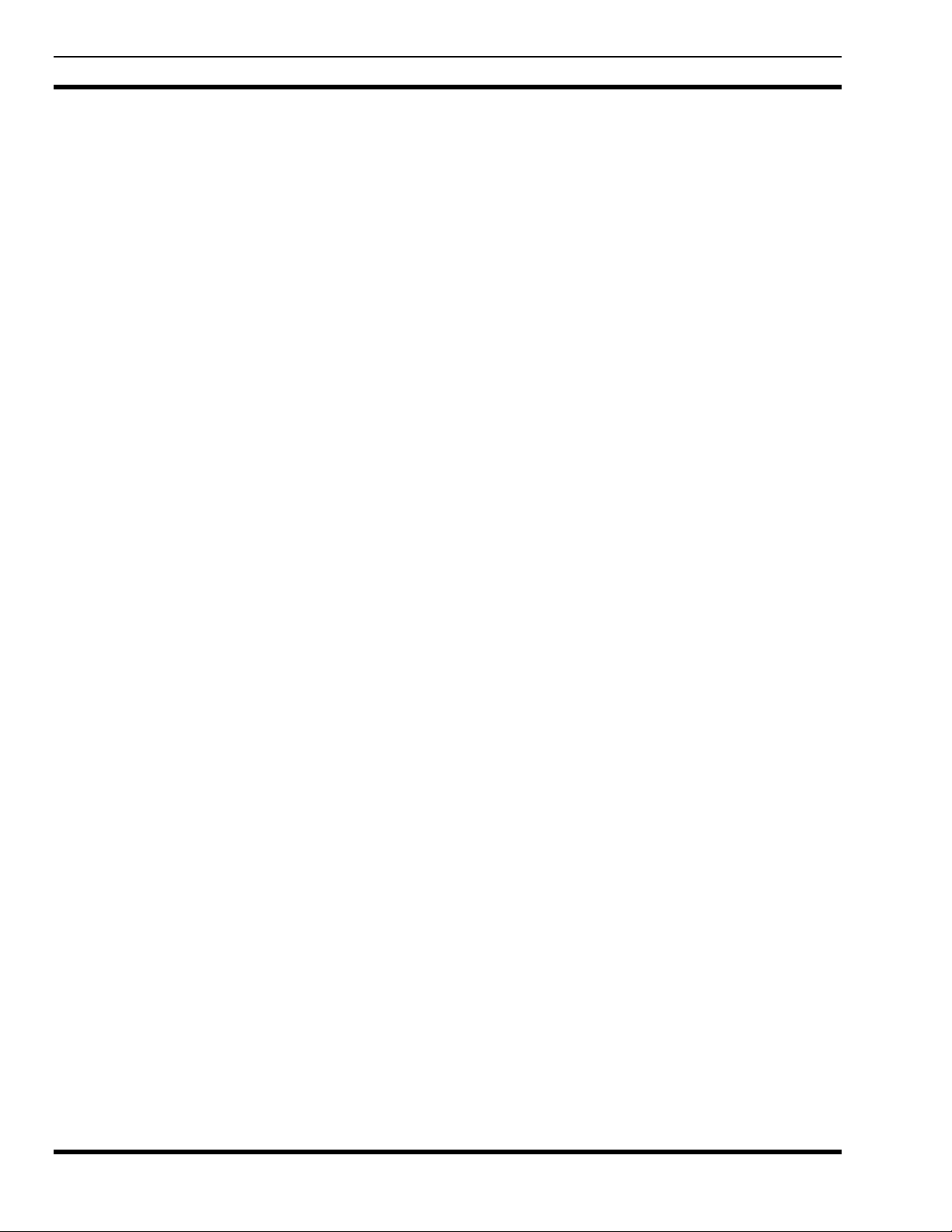
LBI-39169 INTRODUCTION
3.1 FAULT MANAGEMENT
Fault Management is responsible for detecting, isolating, and reporting anomalous conditions affecting network
operation. Central to the concept of a fault is the fact that some corrective action must be taken, whether automatically over a
Local Area Network (LAN) or by manual intervention by technicians at a site.
The following features are available through Fault Management:
Fault Notification
Hierarchical Network
Map for Fault
Notification
Alarm Help
Alarm Log/Reports
EDACS platforms send all alarm and status event information to a central point. The
Network Manager can periodically poll remote devices for missed events. Events are
logged at the EDACS Network Manager and displayed on the Hierarchical map.
Popup messages or automatic notification actions, such as email, are customizable.
Each Network Management Station is provided a consistent, integrated view of the
alarm status of its entire EDACS network. Alarms are propagated from lower network
layers all the way up to the top-level map.
On-line help is provided describing the fault and, where possible, suggesting the
corrective action. In addition, to the EDACS-provided alarm information, site-specific
alarm help/corrective action suggestions are customizable.
A report can be generated listing the past and present alarms.
3.2 CONFIGURATION MANAGEMENT
Configuration Management is responsible for identifying and controlling the state of elements within the network,
including subscriber access to the services provided by the network. This management area performs the following:
•
Using a local client Graphical User Interface to configure a device.
•
Using a Telnet session to configure devices in their native format.
•
Reboot, Restart, or Shutdown certain EDACS devices.
Configuration control of the CEC/IMC is thro ugh the CEC/IMC M anager for Windo ws NT. The CEC/IMC Mana ger for
Windows NT employs the client-server paradigm. The server, which interfaces to the CEC/IMC, runs on the Windows NT
platform while the client may run on either the Windows NT platform or the EDACS Network Manager UNIX platform.
This allows the CEC/IMC Manager user interface to be run either on the EDACS Network Manager or on the CEC/IMC
Manager PC.
Configuration Management of other devices is via native access i.e., Telnet session into the System Manager, BCU/CAL,
and PI. Each device retains its password protection, therefore users must have login privileges. The ability to log in to
multiple platforms and operate in their native modes from one terminal provides a migration path for devices converting to the
client-server paradigm.
Remote ability to perform shutdown, restart, and reboot operations to selected EDACS devices is provided. The
execution of these actions is recorded in the same log used for alarms.
3.3 ACCOUNTING MANAGEMENT
Accounting Management is responsible for capturing the usage of network resources by end users.
Billing subsystems are available on the BCU (stand-alone), BCU option on the PI platform, and Enhanced Local
Interconnect (ELI). Only the BCU and PI are accessible from the EDACS Network Manager (via File Transfer Protocol) to
retrieve billing records.
14
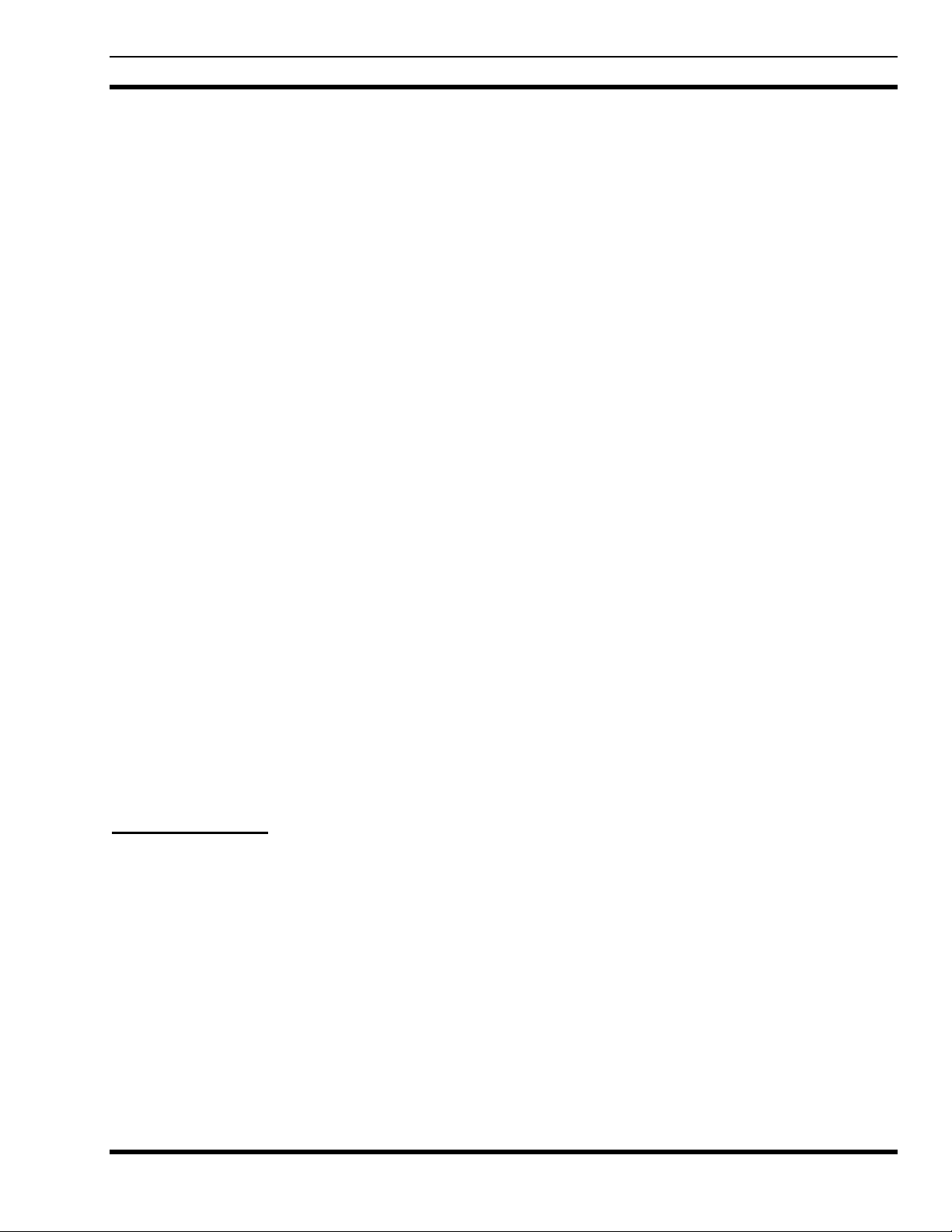
INTRODUCTION LBI-39169
3.4 PERFORMANCE MANAGEMENT
Performance Management is responsible for characterizing the usage and efficiency of the network. This area is
conceptually composed of three major areas:
•
Utilization
being used.
•
Accessibility
customer expectations.
•
Tuning
accessibility.
EDACS devices provide vario us performance values via SNMP Management Information B ases (MIBs). T he EDACS
NM requests and receives these values for display and/or collection. The performance values required, and the network
element(s) responsible for providing them, are given in the following subsections on a per map object basis.
Graphs to address Utilization and Accessibility may be invoked via menu items. See Section 0. Other parameters may
be useful when troubleshooting.
Graphical Performance
Monitoring
Multisite Monitor
Site Monitor
-- Provides information regarding which aspects of, and the degree to which, the network interfaces are
-- Provides information which may be used in determining that the network services are meeting
-- Provides information which may be used to evaluate adjustments to the network to increase utilization and
EDACS Network Administrators can monitor system performance at node and site
levels. Results may be saved to disk and later displayed. Performance graphs may
also be saved. Performance graphs are available with the Billing Correlation
Unit/Centralized Activity Logger (BCU/CAL) or as a separate Jessica Private Branch
Exchange Interface (PI) option.
The Multisite Monitor oversees call activity for an entire node. It is available with
BCU/CAL or as a separate PI option.
The Site Monitor oversees call activity for an individual site. It is available with
BCU/CAL or as a separate PI option.
3.5 SECURITY MANAGEMENT
The Network Manager provides security of both user and system access. There are three levels of users authorized to use
the Network Manager system. These are classified as Administrator (or SuperUser), Technician, and User.
System Access is controlled by assigning user account passwords, assigning unique community names to devices, and
through the profile configuration of remote elements.
3.5.1 Access Levels
The classifications of Network Management users are:
•
Administrator
the Network Management system. This allows the administrator to re trie ve, vie w, and cha nge Ne twork M ana gement
system attributes. However, only one write copy of OpenView may be operating at any one time. All other
simultaneous sessions will be read only.
•
Technician
retrieve and view network data, but restricts the Technician from making unauthorized changes to the Network
Management system attributes.
•
- The User has a reduced menu set and read only access to OpenView. This limits the users access to critical
User
EDACS functions and editing features in OpenView.
- The Administrator has a full menu set and write access to OpenView, thus complete control over
- The Technician has a full menu set and read only access to OpenView. This allows the Technican to
15
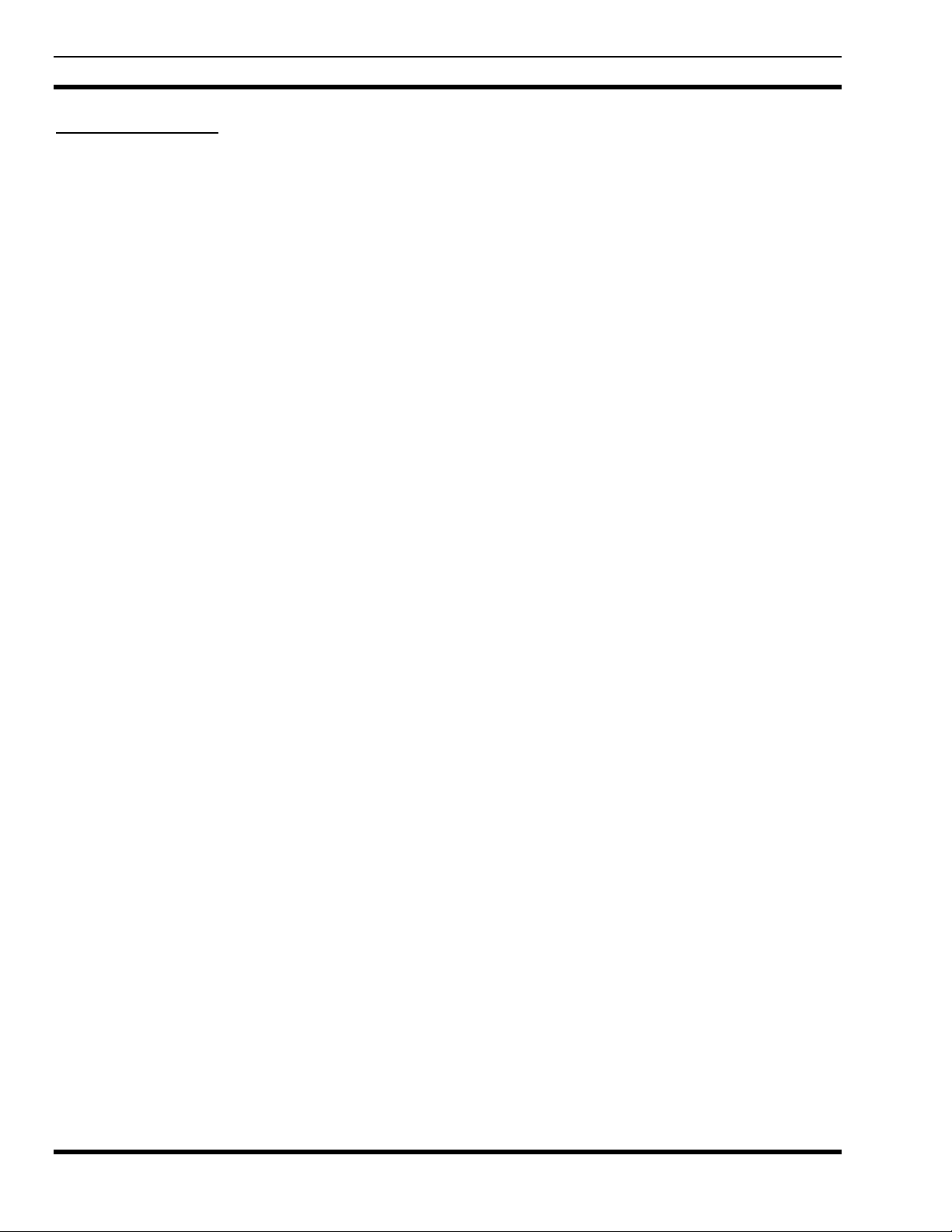
LBI-39169 INTRODUCTION
3.5.2 System Access
Security Management is responsible for administering user access to network resources, including the Network Elements
(NEs) themselves. The approach will encompass:
•
Password Protection: Native Access Mode -- Native access refers to currently existing security measures, such as
account-password validation. This mode applies to local (i.e., user console) and remote (i.e., Telnet and File
Transfer Protocol) access procedures implemented by Network Elements.
•
SNMPv1 protocol protection: SNMP provides some inherent security mechanisms. This will mainly serve as
protection against data corruption due to application errors.
•
To enhance SNMPv1 security, the directly connected NE supports a community name profile which allows
restriction of IP Addresses to specific community names with specific read-write access.
3.6 HIERARCHICAL MAPS
The Network Management graphically illustrates an EDACS network by using a set of hierarchical map levels. By
traversing down the maps, a greater level of detail is revealed.
Four network levels are suggested:
•
EDACS
•
Multi-Node
•
Node
•
Site
All submaps are created such that the icons may be moved freely about the map, there are no restrictions regarding
placement of EDACS icons on maps. Thus, all icons could be on one submap if desired. For customers without all the
network levels listed above, the EDACS icon will explode into the first available level. The EDACS, Node, and Site icons
are explodable icons, meaning that double-clicking on them will bring up the next lower level. See the examples of the Map
Traversal Screens shown in Figures 2 and 3.
The EDACS Map Generation Application assists in setting up EDACS maps and is d escribed in the Installation manual,
LBI-39171.
A new term “Switching Center” is being introduced with the Network Manager. To represent 30 consoles, 32 sites,
BCU/CAL, CEC/IMC Manager, System Manager, EDG, and PI on one map would make the map very busy. Therefore, the
term “Switching Center” was coined to represent the devices physically located at the IMC Node. This includes the IMC,
consoles, BCU/CAL, EDG, PI, CEC/IMC Manager, and System Manager. As an analogy to this, the Site represents the
devices physically located at the site such as channels, TU, ACU, SC, PMU, and ELI.
All EDACS “symbols” will require identifiers to uniquely identify them. These identifiers are specified in the “EDACS
Identifiers” attribute section of the Describe/Modify popup window.
The following is a summary of map features:
Assisted Map
Generation
Customized Maps
When the following symbols are added, popup windows prompt for information to
generate the map hierarchy: IMC Nod e, CEC Node, Remote CEC Node, Switching
Center, and Site.
As the EDACS NM application leverages HP OpenView Network Node Manager,
EDACS icons can be positioned anywhere on the submap. Although Ma p Gener ation
places icons on default submaps, the customer may create his own hierarchical view.
Icons for non-EDACS devices may be placed on EDACS maps.
16
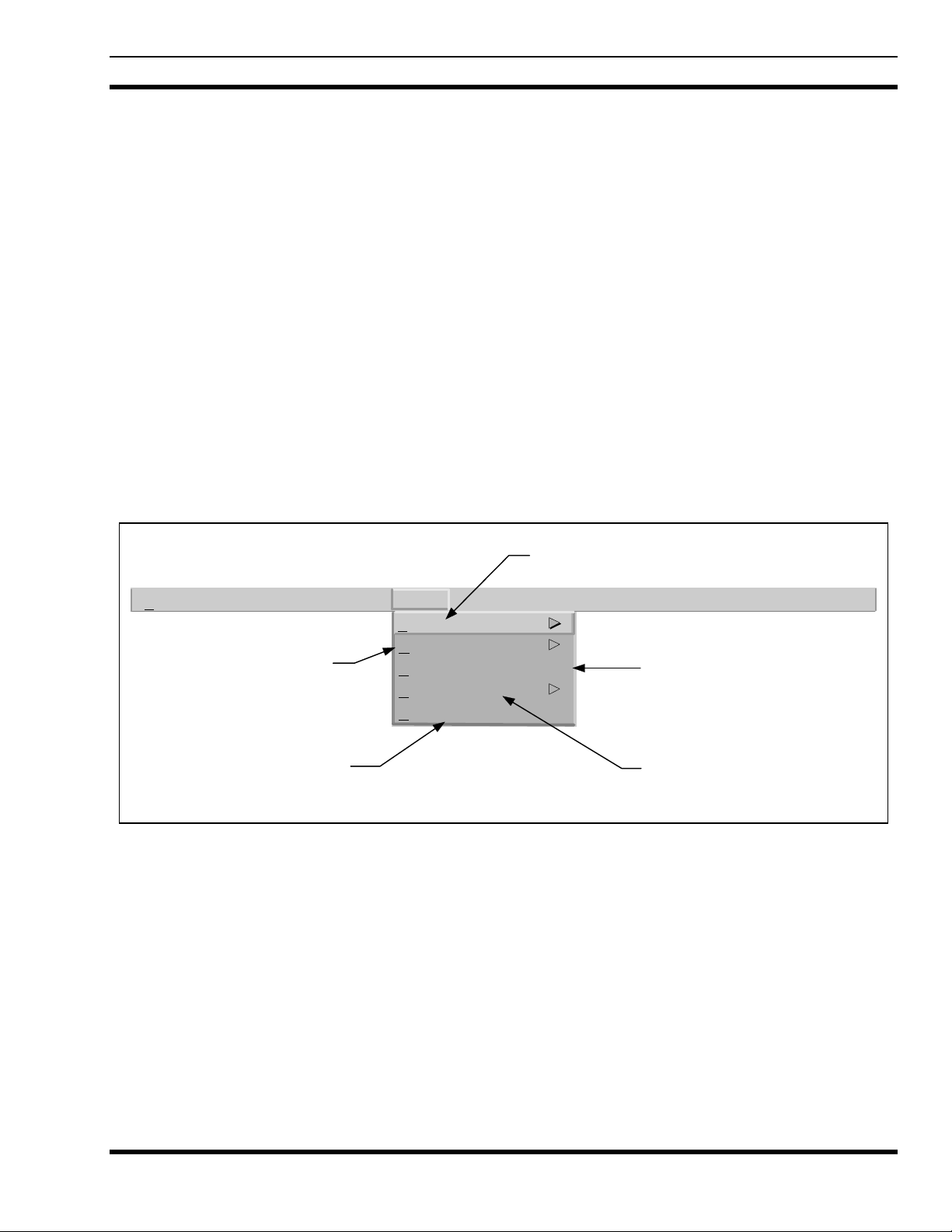
INTRODUCTION LBI-39169
p
Background Network
Map Overlays
This standard HP OpenView Network Node Manager feature allows customers to
flexibly place network icons on top of actual area maps. Topological maps (in
standard GIF format) are easily added, but are not provided.
Customizable Icons
The labels on icons may be modified. The user may add text to an icon’s object for
customer-specific information such as the site contact, location, etc.
3.7 EDACS NM MENUS AND THEIR FUNCTIONALITY
There is a common set of pull-down menu options available to icons. Menu options are grayed out for functions that are
not applicable for a specific icon. The EDACS Network Manager’s EDACS-specific functionality can only be activated by:
1) Selecting an icon that represents an EDACS manageable element, and
2) Activating the EDACS menu located on the Main Menu bar at the top of the screen.
If an icon is not selected, the EDACS menu option may be grayed out, meaning that it is inaccessible. Figure 1 shows the
initial set of submenus which include Faults, Configuration, Accounting File Transfer, Performance, and Software Version.
Refer to the following text for additional details on each EDACS menu option.
. Provides alarm information about
Faults
the EDACS device represented by the icon.
File...
Configuration
configuration functi ons
associated with the EDACS
device represented by the icon.
Software Version
software version information for
each directly connected device
and its subcomponents.
. Presents
. Displays the
EDACS
Faults
Faults
Configuration
ccounting: File Transfer
A
P
erformance
S
oftware Version
Figure 1 - EDACS Menu on Main Menu Bar
Hel
Accounting: File Transfer.
device-specific accounting r ecords or
configuration file s to be trans fe r re d
to the EDACS Network Manager
using File Transfer Protocol (FTP).
Performance.
information about the EDACS
device represented by the icon.
Presents performance
Allows
17
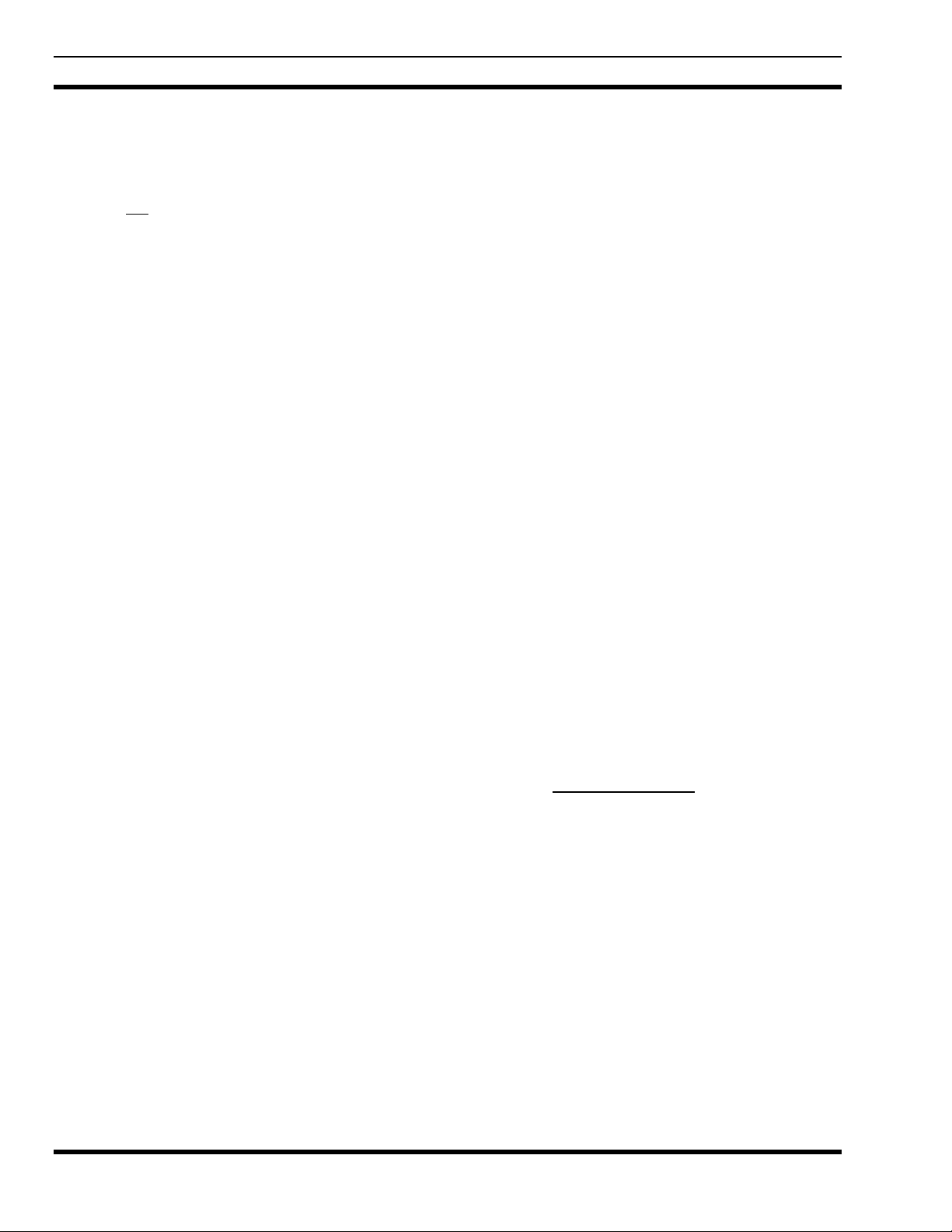
LBI-39169 NETWORK MANAGER BASICS
4. NETWORK MANAGER BASICS
4.1 PULLDOWN MENU SELECTION PROCEDURE USING THE MOUSE
Select one of the two options below to select the Pulldown Menu:
Position the cursor to the desired menu option, and quickly press/release the left mouse button once. The pulldown
menu will fix itself to the screen. Position the cursor to the next desired option, and press/release the left mouse
button once.
OR
Position the cursor to the desired menu option, press (but do not release) the left mouse button. Drag the cursor to
the next desired option and release the left mouse button.
4.2 PULLDOWN MENU SELECTION PROCEDURE USING THE KEYBOARD
Each menu option contains a mnemonic (one-letter hot key) that is shown visually with an underline. To select an op tion
on the main menu bar, press the ALT key and the mnemonic simultaneously. A pulldown menu will appear. Press the
mnemonic of the next desired option to select it.
4.3 EDITOR OPTIONS
vuepad editor - HP VUE editor, menu-driven, simple, intuitive
> /usr/vue/bin/vuepad filename
NOTE: Also available via an icon on the VUE menu pad. Automatically invoked via the File Manager utility
when the user chooses to edit a file.
NOTE: To edit a file, the file must have write privileges for your user type. See the Unix man pages for the
chmod / chown commands to reset file permissions and ownership.
vi editor - standard Unix editor, command-driven
> vi filename
NOTE: Recommend book by O'Reilly & Associates, Inc. entitled Learning the vi Editor
18
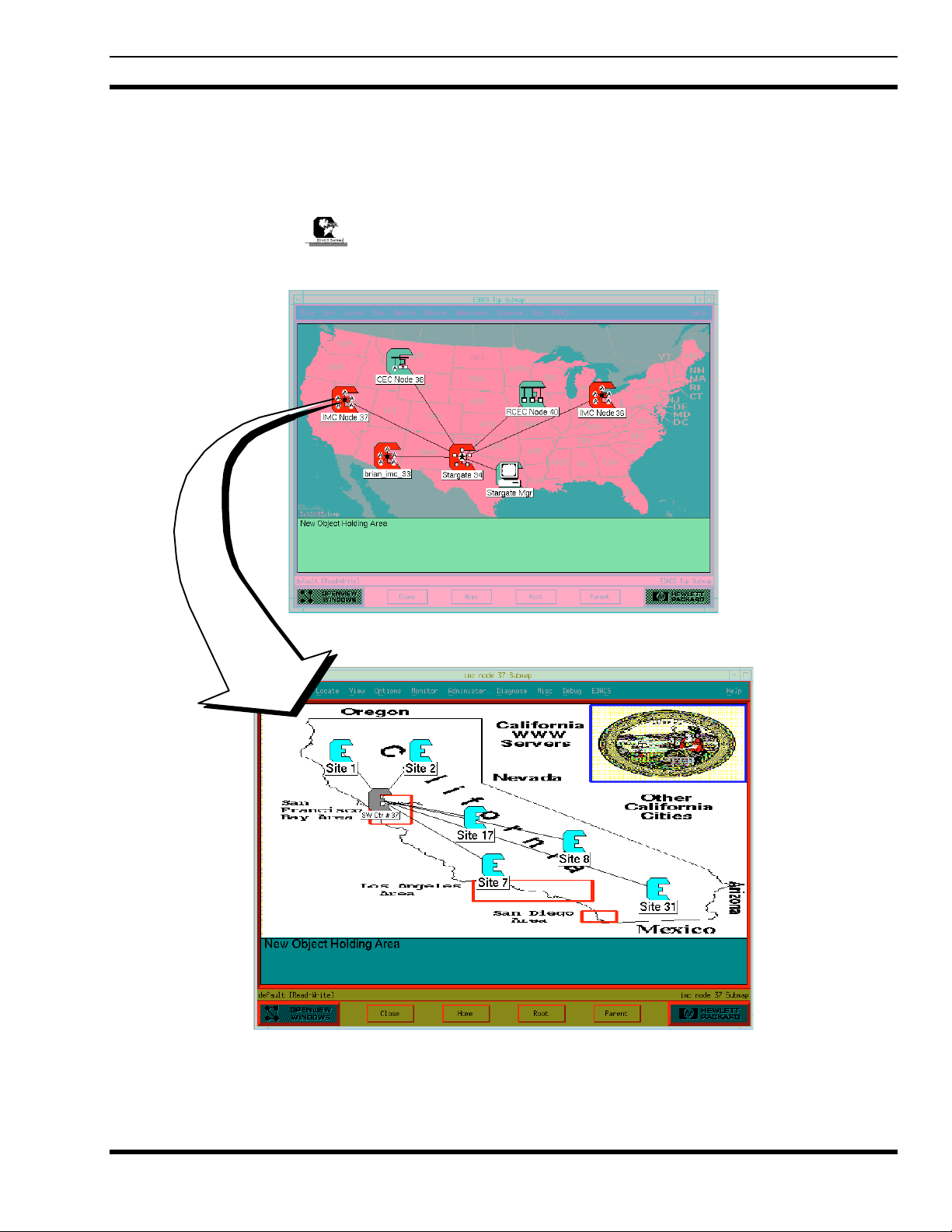
NETWORK MANAGER BASICS LBI-39169
4.4 MAP TRAVERSAL
The following submaps are examples of map traversal. The first two submaps contain background graphics, while the
last two do not. Background graphics may be loaded in all submaps.
Exploding the EDACS icon brings up a screen similar to that shown below.
Exploding the IMC Node 37 icon brings up the IMC Node 37 submap screen similar to the one shown above.
Figure 2 - Example of Map Traversal
19
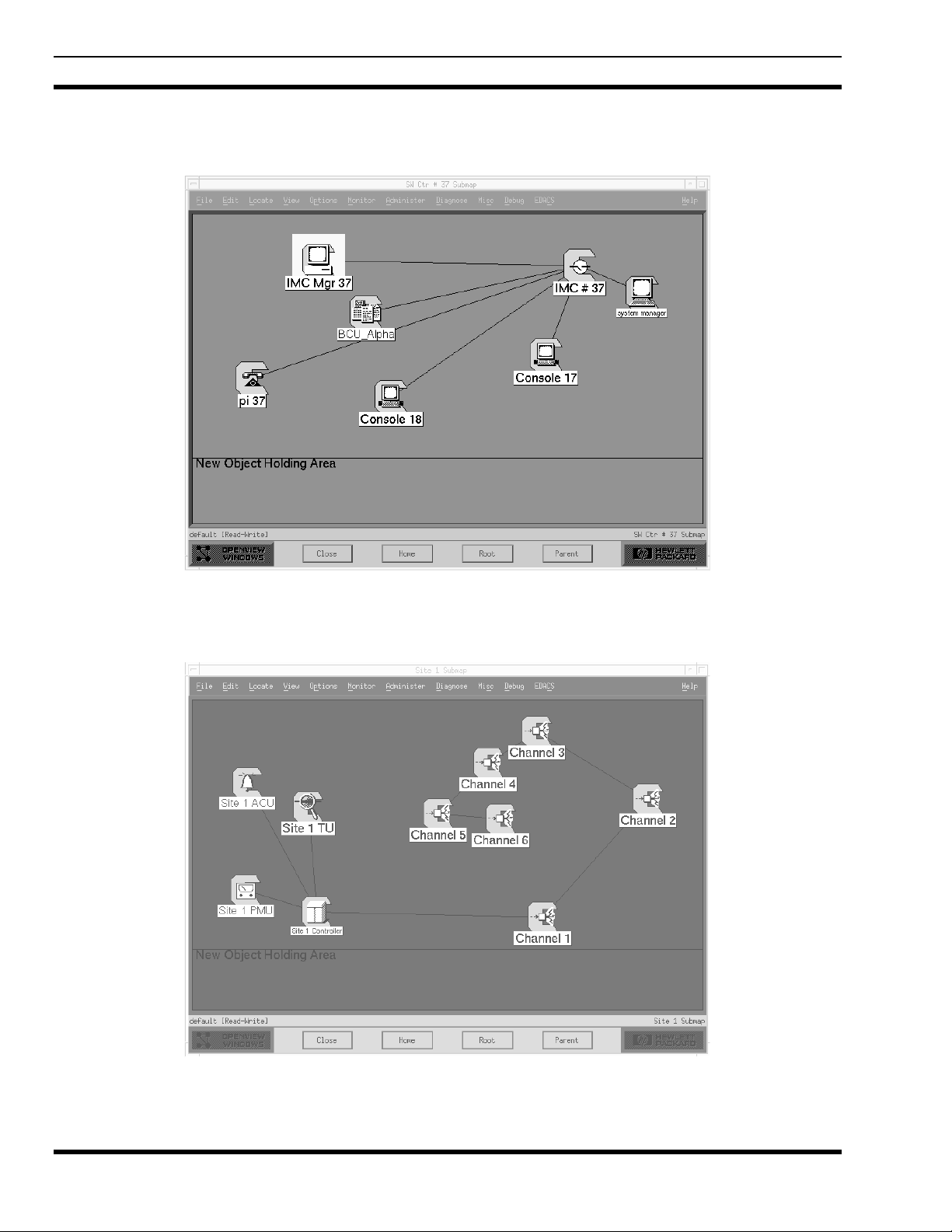
LBI-39169 NETWORK MANAGER BASICS
Exploding the Switching Center icon (SW Ctr #37) on the IMC Node 37 submap brings up a Switch Center 37 submap
similar to the screen shown below.
Exploding a Site icon (such as Site 1) on the IMC Node 37 submap brings up the Site 1 submap similar to the screen
shown below.
20
Figure 3 - Example of Exploding a Switching Center and Site Icon
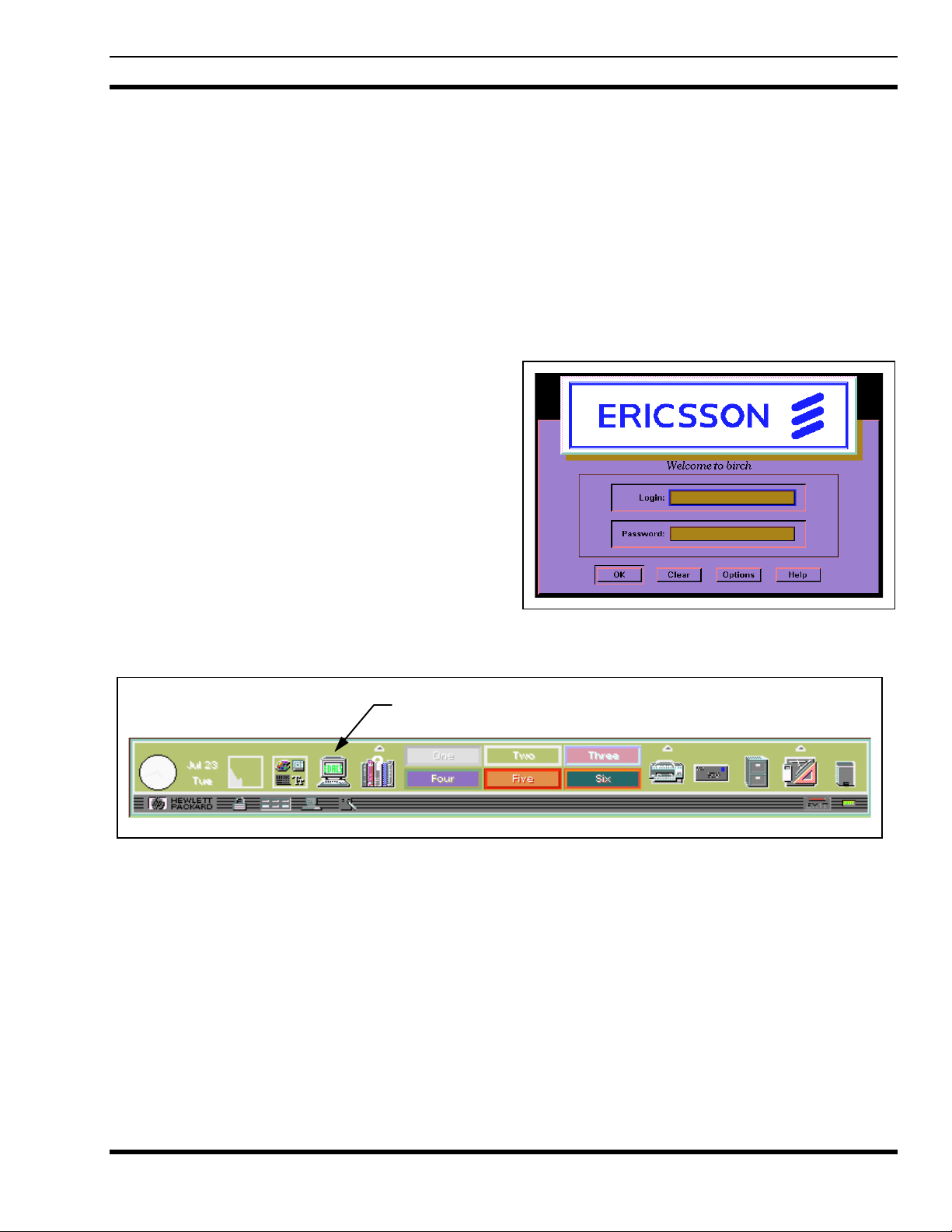
STARTUP PROCEDURES LBI-39169
5. STARTUP PROCEDURES
Use the following proced ures to login and start a Network Mana ger work session. A Ne twork Manager work session is
described as the time between logging in and logging out.
5.1 STARTING A NETWORK MANAGER WORK SESSION
The Ericsson Login Screen is the gateway to the Network Management System. After entering your login name and
password, the session will start by displaying HP VUE (Visual User Environment) screen containing the HP VUE Front
Panel.
Login into the Network Management system by using the following procedures:
1. Select the Login box and enter your login name.
Press the <ENTER> button or use the mouse and
place the cursor in the Password box.
2. Type in your password. Press the <ENTER>
button or click on OK.
If the Login Manager does not recognize your
name or password, click on
the information.
CLEAR
and reenter
3. Successfully logging into the HP OpenView
session will result in displaying the HP VUE
Front Panel.
EDACS Icon
Figure 5 - Network Manager Login Dialog Box
4. Start the Network Manager application by clicking on the EDACS icon. The terminal will display a READ version
Network Management Home submap.
Additionally, a popup message will be displayed indicating the Polling Status and the Clock Synchronization Source.
Figure 4 - Network Manager Login Dialog Box
5. You are now able of retrieve and view those Network Management attributes authorized by your Network
Administrator.
21
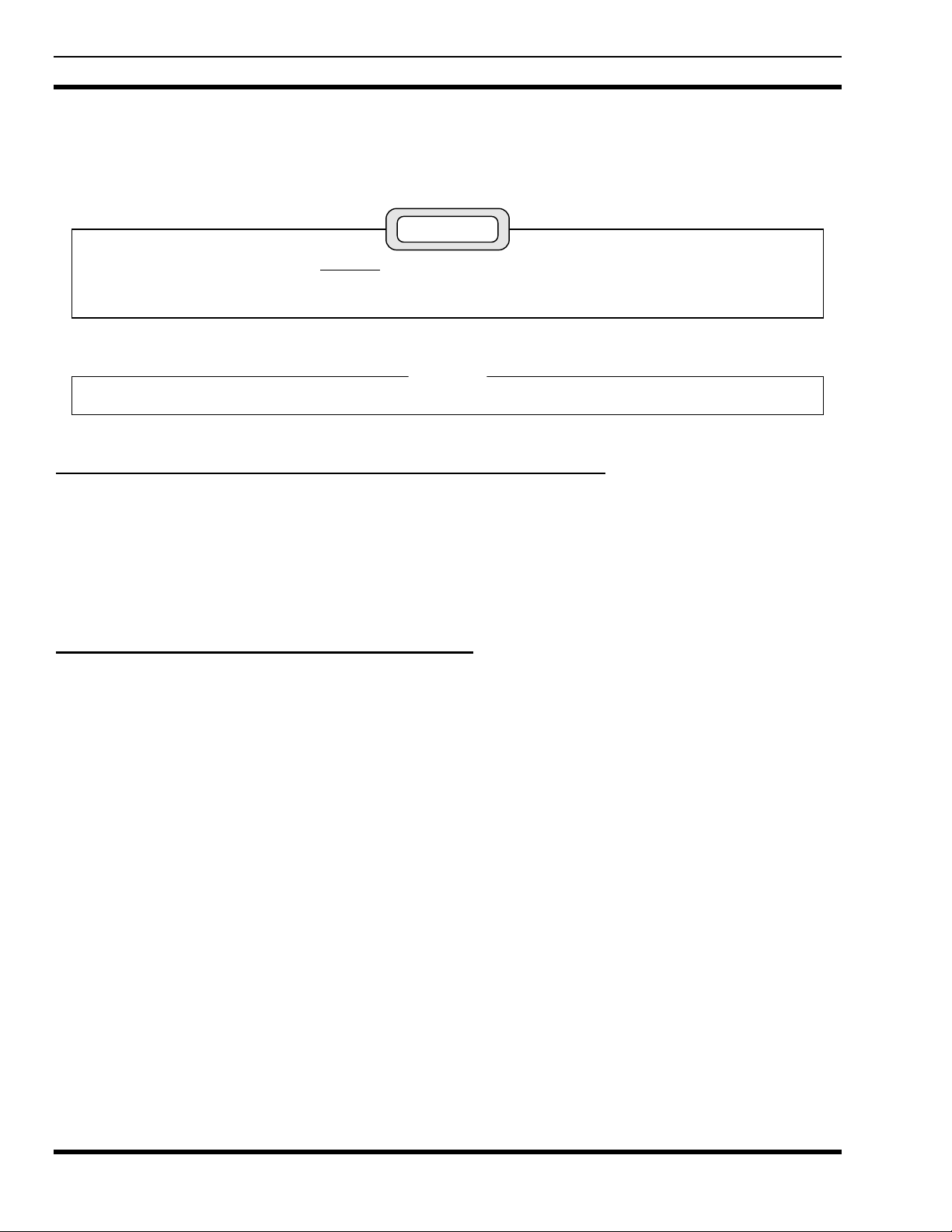
LBI-39169 STARTUP PROCEDURES
5.2 ENDING A NETWORK MANAGER WORK SESSION
Use the following procedures to properly end a work session.
CAUTION
CAUTION
When you finish a working session, DO NOT turn off the Network Manager Sta tion. This equipment is part of a
multi-user network, and other people may be using it. If you turn off the Network Manager station, you will deny
them access to it.
NOTE
NOTE
If a complete system shutdown is required, refer to the System Shutdown Procedures after logging out.
5.2.1 LOGGING OUT OF THE NETWORK MANAGER SESSION
To exit the Network Management session, perform the following:
1. From any Network Management submap, select File->Exit from the menu bar.
2. OpenView will display a Warning popup menu, indicating your session is ending. Click on OK to end the session.
3. OpenView will close all applicable files and return to the HP VUE screen.
5.2.2 LOGGING OUT OF THE HP VUE SESSION
To completely exit the HP VUE session, perform the following:
1. Click on the EXIT button on the HP VUE Front Panel.
2. The Session Manager will prompt you with the Logout Confirmation popup menu.
This popup menu will indicate “This session not saved. Instead your Home Session will be restored upon startup.”
This is normal operation configured into the system during installation. If it is necessary to make changes to the
Startup Session, consult with your Network Administrator.
3. Click OK to continue the logout process.
4. After logging out, the terminal will return to the Login screen.
22
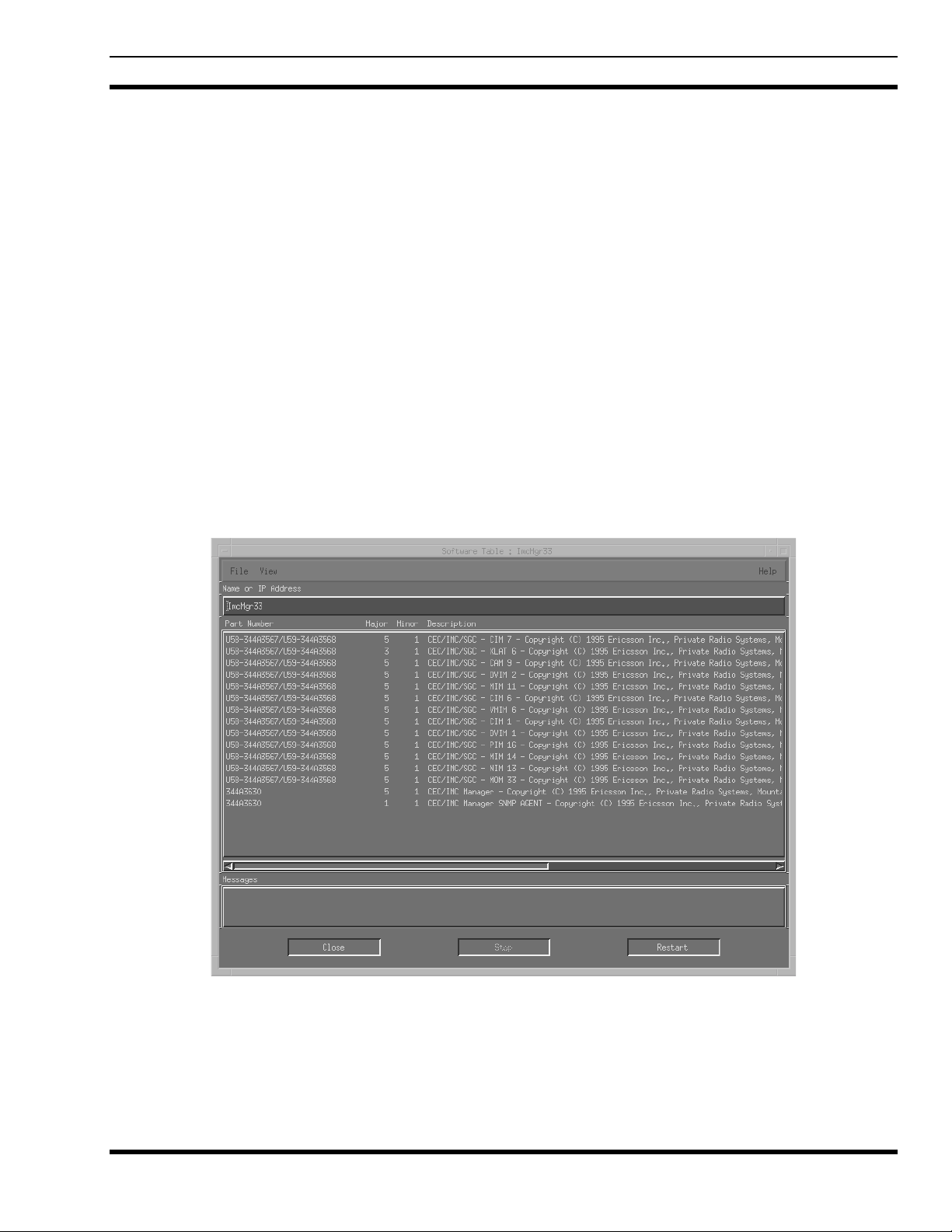
RETRIEVING THE SOFTWARE VERSION LBI-39169
6. RETRIEVING THE SOFTWARE VERSION
The Software Version feature allows you to obtain the versions of software installed on the Network Manager platform
and software installed on directly connected devices and the devices they proxy for.
6.1 SUBCOMPONENT SOFTWARE VERSIONS
All software versions for the directly connected device and its subcomponents are available by using the following
procedure:
1. From the hierarchical map, select the icon representing the desired subcomponents.
NOTE:
2. The Network Manager will respond with the Software Table screen showing the software versions of all devices (or
boards) directly connected to the selected device.
For example, the response to an inquiry about the software version of the CEC/IMC Manager includes the versions
of its boards as shown in Figure 6. The IP Address or host name of the directly connected EDACS device is listed in
the IP Address field.
3. Select the CLOSE button at the bottom of the screen to exit the Software Table screen.
If an icon is not selected, the EDACS->Software Version menu may be greyed out.
Part Number
Major Version
Figure 6 - Software Version Screen Example
The Part Number field identifies the Ericsson Part Number o f the software. If the software is installed on
a ROM chip, then the part number will be preceded by the ROM’s reference designator (or location).
The Major Software vision is an integer number representing the major software revision number, for
example the number “2” in 2.1.
23
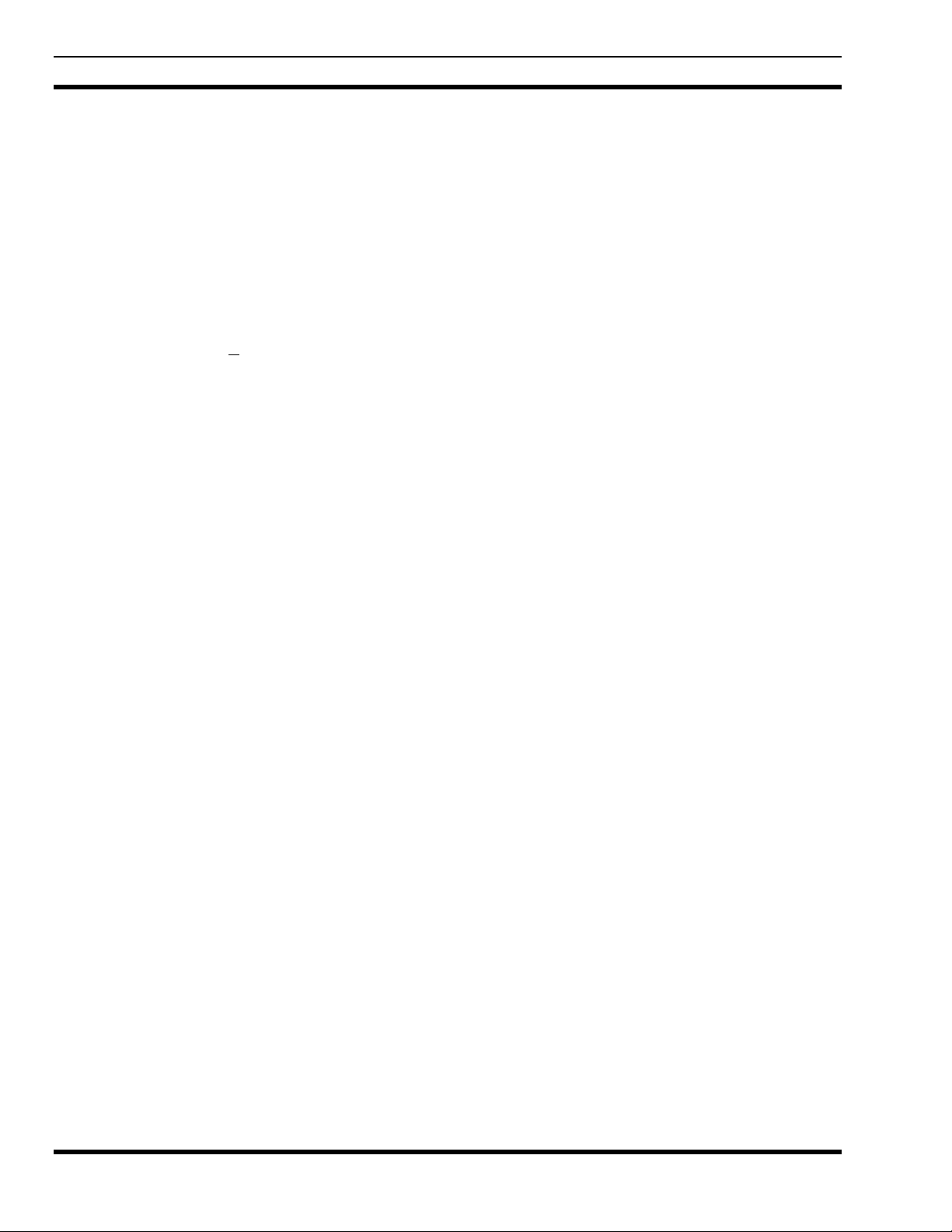
LBI-39169 RETRIEVING THE SOFTWARE VERSION
Major Version The Minor Software vision is an integer number representing the minor software revision number, for
example the number “1” in 2.1.
Description The description field provides a brief description of the software component.
Software Path This field will identify the ROM or the location of the software on the disk.
6.2 NETWORK MANAGER SOFTWARE APPLICATION VERSIONS
A list of software applications installed in the Network Manager and their software version can be obtained by using the
following procedure:
1. Select Help -> On Version from the Main Menu Bar.
2. The Network Manager will display a list of software installed in the Network Manager and their software versions.
A list of software applications, their software version, copyright data, and description can be obtained by using the
following procedure:
1. Select Help -> Index -> Application from the Main Menu Bar.
2. The display will list the application software installed in the Network Manager platform.
3. Select the desired application and the pertinent data will be displayed.
24
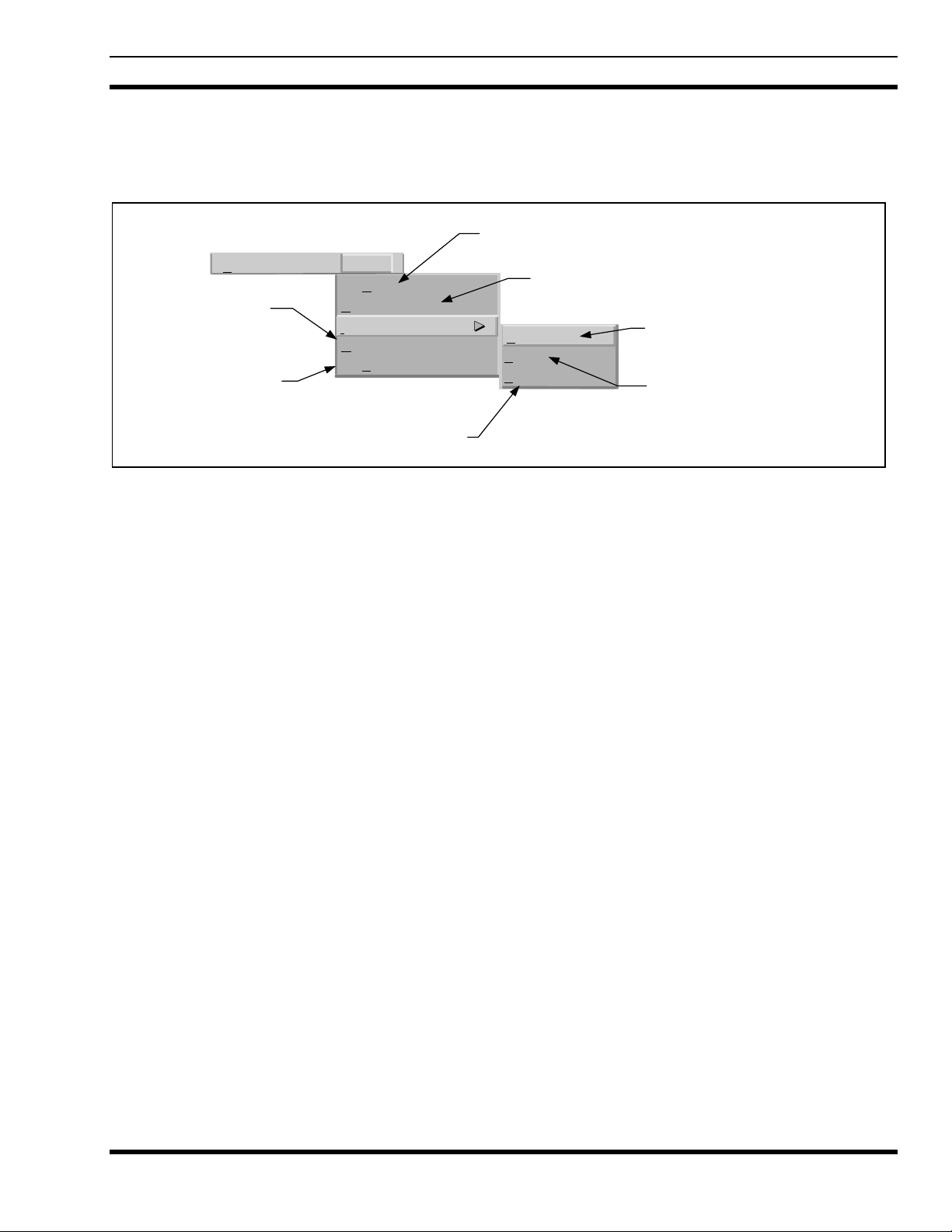
EDACS HELP LBI-39169
7. EDACS HELP
EDACS Help has been integrated into the OpenView Network Node Manager help system. EDACS Help items are
preceded with “EDACS” to make them easily identifiable.
. Explains the Op enView
Display Legend
color associations.
Application
Application
T
asks F1
unctions
F
. Provides a graphical list of icons and their
Index->Application.
information on each software application
installed on the platform, including
version and description.
Index->Task.
OpenView tasks and task procedures.
Provides detailed
Provides a list of
File...
Glossary.
line definitions for many
OpenView terms.
On Version.
of application software
installed on the platform
and their ve rsion numbers.
Provides on
Provides a list
Index->Functions.
OpenView Functions and their capabilities.
Help
elp
On H
D
isplay Legend
ndex
I
Index
G
lossary
ersion
On V
Provides a list of
On Help
Help system.
Figure 7 - EDACS Help Menu
7.1 TASK HELP
On-line help is available for performing various EDACS and OpenView tasks. The Task Index provides a list of
OpenView and EDACS menu bar and Map Generation help files and when opened, provides detailed procedures for
performing the task. Perform the following when requesting task assistance.
1. Select Help -> Index -> Tasks from the Main Menu Bar.
2. The display will list the various OpenView and EDACS tasks.
3. Select the desired task and the click on the Open button.
4. OpenView will provide a description of the task and suggested procedure.
7.2 FUNCTION HELP
On-line help is available for performing various OpenView functions. The Function Index provides a list of OpenView
and EDACS Functions and when opened, provides detailed procedures to perform the function. Perform the following when
requesting on assistance.
1. Select Help -> Index -> Function from the Main Menu Bar.
2. The display will list the various OpenView functions.
3. Select the desired function and the click on the Open button.
4. OpenView will provide a description of the function and recommended usage.
25
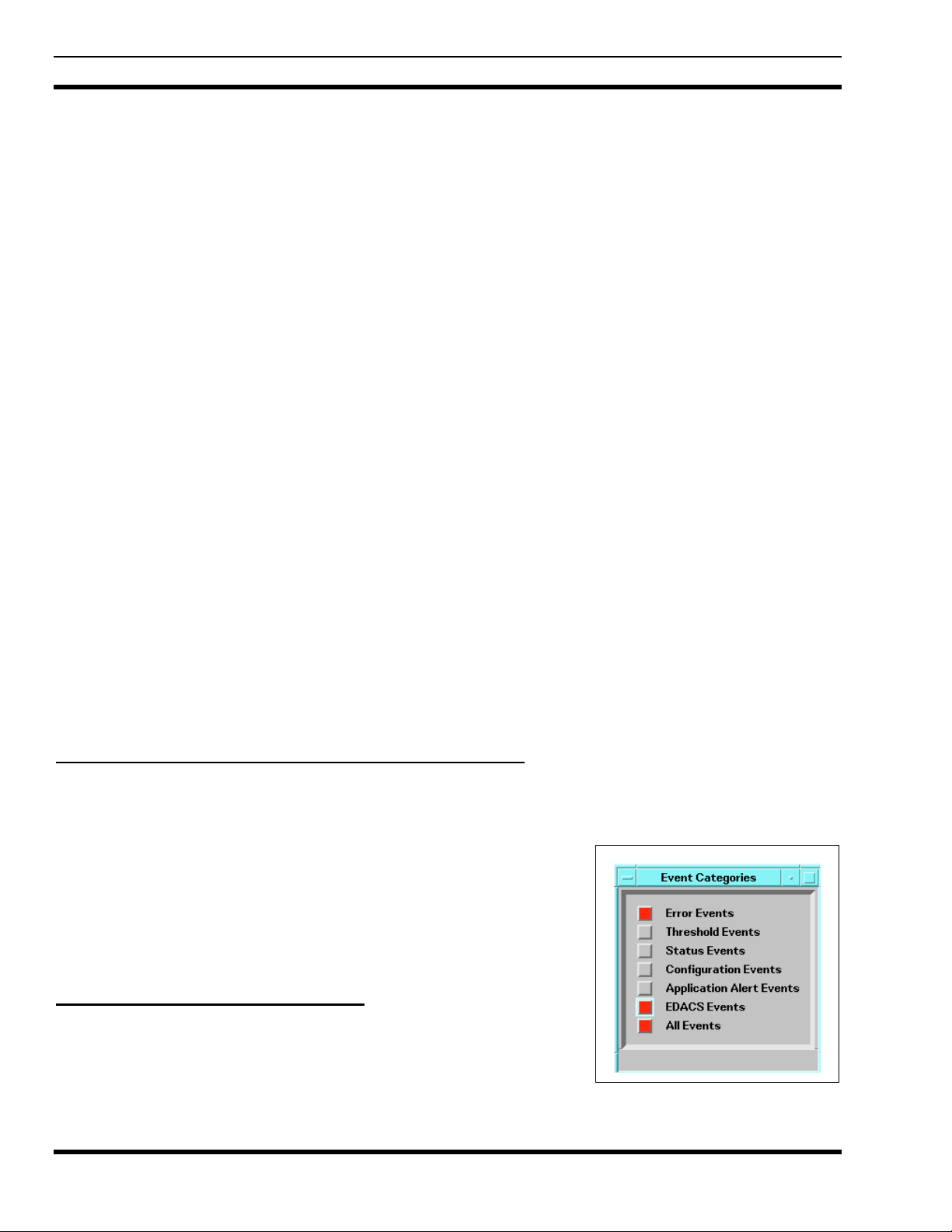
LBI-39169 MONITORING EDACS FAULT CONDITIONS
8. MONITORING EDACS FAULT CONDITIONS
Fault Management is responsible for detecting, isolating, and reporting alarm or fault conditio ns affecting the various
Managed Elements (ME) in the EDACS network.
8.1 DETECTING AND ISOLATING FAULTS (ALARMS)
Fault (alarm) or event status notification results from the Network Manager either receiving information from the EDACS
platforms or as a response to polling. When an event is received the user is notified of the event through the Event
Notification Interface or by changing the color of the appropriate icon on the hierarchical maps.
EDACS Fault Management tracks five user-configurable severity levels for each managed EDACS Network Element:
•
Normal
•
Warning
•
Minor
•
Major
•
Critical
Table 1 lists the severity levels, descriptions, and associated colors. The severity levels and colors are configured
according to HP OpenView Network Node Manager conventions. Each alarm received is tracked internally. The color of the
icon does not change until all alarms received at that severity level have cleared, or an alarm at a higher severity level is
received. For the EDACS Network Manager application, green icons indicate there are no known managed faults against the
device represented by the icon.
Fault Management can periodically poll remote elements for missed traps. Elements on unlicensed nodes or sites will
have Restricted status, and any corresponding traps will be ignored. Refer to FCAPS section in LBI-39215 for the actual fault
items and Table 1 for the meaning of icon colors. The meaning of icon colors may also be obtained by selecting the Help ->
Display Legend from the main menu.
An application sets the status to “normal” when the object is in a normal operational state.
An application sets the status to “warning” when an object may face a potential problem.
An application sets the status to “minor/marginal” when an object has a minor problem; this
status should not, however, impede the normal use of the device.
An application sets the status to “major” when an object has serious problems; these problems are
likely to impede normal use of the device.
An application sets the status to “critical” when a device is not functioning or is not accessible by
the EDACS Network Manager.
8.1.1 Notification through the Event Notification Interface
Once an alarm is generated, it is logged into the Event Logs. After the event is logged, the alarm specifics are available
through the Event Notification Interface. The Event Notification Interface includes the Event Categories window and the
multiple Event Browser windows.
The Event Categories Window acts as an event notification window. The push
buttons in this window light up to indicate when events have been received and have
not been deleted from the Events Browser. The color of the p ush b utton reflects the
most severe event in the category, or background color if no events are present. The
“All Events” category contains all the events which are present in the other
categories. The “EDACS Events” category is added by the Network Manager
application software.
8.1.2 Notification Through Icon Color
After the Network Manager logs the event, it will change the appropriate map
icon(s) color if necessary, and if enabled, display a popup window reporting the
event and its severity.
26
Figure 8 - Event Category Window
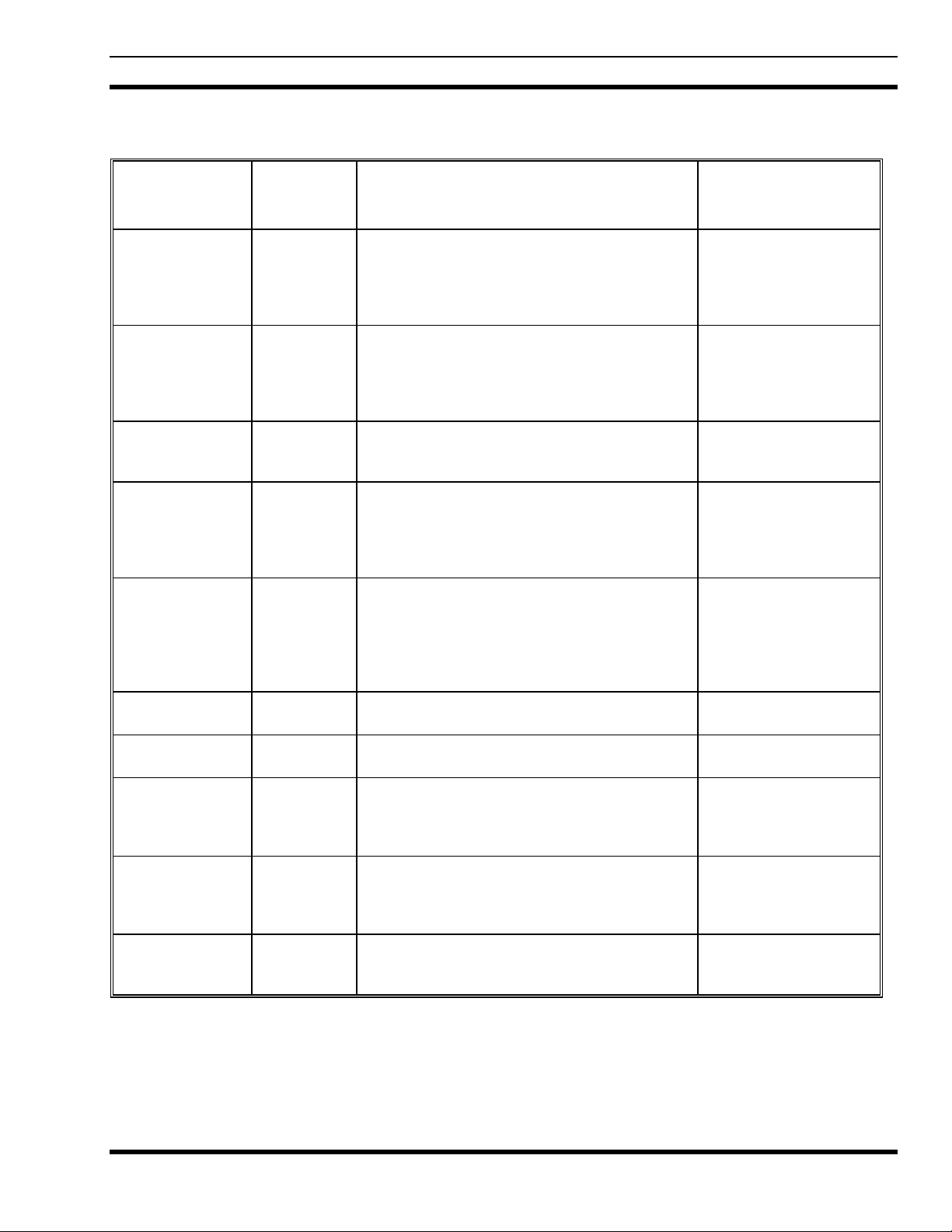
MONITORING EDACS FAULT CONDITIONS LBI-39169
Table 1 - Status Colors/Levels
Category Status
Condition
Administrative Unmanaged Users can set this value, which indicates that
the object should not be monitored and that the
status should be ignored. When the user sets
the object back to “managed.” the EDACS>Fault->Update operation must be performed.
Administrative Testing An application sets the status to “testing” when
an object is undergoing temporary diagnostic
or maintenance procedures. This category is
not used by the EDACS Network Manager
application.
Administrative Restricted An application sets the status to “restricted”
when a valid associated CEC/IMC/RCEC/SG
node license does not exist for this element.
Administrative Shutdown An application sets the status to “shutdown”
when an object is inactive (although there may
not be anything necessarily wrong with the
object). This category is not used by the
EDACS Network Manager application.
Operational Unknown An application sets the status to “unknown”
when the status of an object cannot be
determined. EDACS icon may be blue if there
is another icon with the same Network Number
and Node Number or if polling does not detect
a physical device corresponding to this icon.
Operational Normal An application sets the status to “normal” when
the object is in a normal operational state.
Operational Warning An application sets the status to “warning”
when an object may face a potential problem.
Operational Minor/
Marginal
Operational Major An application sets the status to “major” when
Operational Critical An application sets the status to “critical” when
An application sets the status to
“minor/marginal” when an object has a minor
problem; this status should not, however,
impede the normal operation of the network.
an object has serious problems; these
problems are likely to impede normal use of
the network.
a device is not functioning or is not accessible
by the EDACS Network Manager.
Status Meaning Icon Color
Off-white
Salmon
Tan
Dark Brown
Blue
Green
Cyan
Yellow
Orange
Red
27

LBI-39169 MONITORING EDACS FAULT CONDITIONS
The user is able to determine the Managed Element’s operating condition at a glance by observing the icon’s color.
Upon receiving an alarm, the event is logged and the icon color is changed to the color representing the severity of the alarm.
To ensure alarms are not missed, the fault color propagates up to the top-level icon on the root map. The top level icon will
always reflect the color of the most severe fault propagated up from its submaps.
An EDACS Icon is managed if it has one of the following states: restricted, normal or alarm. The OpenView Help>Display Legend gives the association of state to color. An icon will be brown (indicating restricted) unless it has an
associated licensed IMC/CEC/RCEC/StarGate icon with the same EDACS Identifiers (Network Number and Node Number).
An EDACS icon will be blue if all of the elements on its submaps are restricted or unmanaged. An EDACS icon will also
be blue if there is another icon with the same EDACS identifiers. The last one added with those EDACS identifiers will be
managed.
An icon may be red if it is inaccessible from this Network Manager station. The EDACS->Fault->Summary menu item
will give a descriptive message regarding the state of the remote element.
The Network Manager application counts the number of unique outstanding alarms at each severity level: Critical,
Major, Minor, Warning, and Normal. The icon color sho uld be the same as the highest severity level and should not change
until all alarms at that severity level have cleared. When all alarms at the highest severity level have changed, the icon color
should change to the next lowest severity level.
8.1.3 Fault Propagation
If there are no outstanding alarms, the icon color should correspond to the normal level. Icon color will propagate up the
hierarchical levels. There are options to propagate the most critical or the average alarm level. Select EDIT>Describe/Modify Map and set Map to Propagate Most Critical.
8.2 REPORTING FAULTS (ALARMS)
OpenView Network Node Manager provides choices for alarm propagation. The parent icon may be configured to
reflect the highest alarm state, an average alarm state, or a threshold.
8.2.1 Fault Configuration
The
EDACS->Faults->Configuration
dialog box with an associated help button. This feature allows actions and popup windows to be associated with events,
modifications of the category, and severity level. However, it does not allow configuring the threshold-oriented alarms.
When configuring threshold-oriented traps at the Network Manager station, refer to the Options -> Data Collectio n menu
item. When configuring Threshold-oriented traps at a remote element, use the procedures in the section titled Setting
Threshold Traps On Collected Data.
The action(s) to be performed following the receipt of an alarm is user-selectable on a per alarm basis. Multiple actions
may be selected simultaneously. The list of possible actions is shown below.
•
Log the event with an entry describing the alarm, time of occurrence, source, and severity.
•
Display a popup window describing the alarm, time of occurrence, source, and severity.
•
Output to a printer describing the alarm, time of occurrence, source, and severity.
•
Execute a user-defined application resident on the EDACS NM or another network device via a remote procedure
call. This can include such tasks as issuing a data message to an EDACS data terminal, sending an e-mail message,
calling a pager, or making a telephone call.
•
Produce an audible beep.
menu item generates the OpenView Network Node M ana ger E vent Co nfigura tion
The EDACS NM application provides a default alarm definition, description, severity level, and category. The alarm
definition and descriptions can be restored to their default values by executing
28
/usr/OV/bin/xnmevents -load

MONITORING EDACS FAULT CONDITIONS LBI-39169
/usr/EDACS/conf/C/ed_trapd.conf. The severity levels and category will not be restored and will remain as customized by
the user. The restore operation will not erase the actions which have been associated with individual alarms.
NOTE
NOTE
Modifications to severity level will be made to all devices with that alarm. If the alarm is currently active, the icon
will reflect the severity level change.
8.2.2 Latching Transient Events
If faults are setting and clearing is a short time frame, they may not be visually obvious. Of course the events would be
listed in the Event History. A popup message may be associated with any event to capture the transient nature. Link failures
that come and go are candidates for this action.
To associate a popup message with a particular event one may either invoke the EDACS->Fault Configuration menu
item, which requires the user to locate the event under the enterprise agent providing the event, or select the event in the event
browser and select the event browser Actions->Event Configuration, which points the user to the event the user wishes to
add the popup to. Either procedure will bring up the Event Configuration window.
NOTE: If the event has the concept of setting and clearing, like a link failure, then the popup will occur on both the
setting and clearing event.
8.2.3 Associating Actions With Events
Any command executable from the UNIX command
prompt may be associated with an event including a
email message or a beep.
To associate an action with a particular event one
may either invoke the EDACS->Fault Configuration
menu item, which requires the user to locate the event
under the enterprise agent providing the event, or
highlight the event in the event browser and select the
Event Browser Actions->Event Configuration, which
points the user to the event the user wishes to add the
action to.
NOTE: If the event has the concept of setting and
clearing, like a link failure, then the popup will occur on
both the setting and clearing event.
8.2.4 Disabling Events at Remote Agent
Devices
Erroneous events, which may be caused by broken
hardware, may be disabled at the remote platform. In
general, each event with the concept of setting and
clearing may be individually disabled at the remote
platform. Note: this disables the event number. For
example, if the SM_Site_Link event is disabled at the
System Manager, than all SM_Site_Link events are
disabled even if only one site link is a problem.
Figure 9 - Event Configuration
You may not individually enable/disable events reported by the IMC Manager. However, it does support a
enable/disable all. Refer to the System Manual, LBI-39215, for a listing of Events and the MIB Objects used to disable them.
29

LBI-39169 MONITORING EDACS FAULT CONDITIONS
8.2.5 UnManaging Devices
If a device is undergoing maintenance, it may be desirable to unmanage its associated icon to prevent its state from
propagating up the map levels.
To unmanage a device, perform the following:
1. Select the icon.
2. Select the
3. Verify that the device’s icon color turns off-white. This indicates that the status of the device is is being ignored.
Options->Unmanage Object
menu item.
8.2.6 Managing Devices
To manage a device which was previously designated as Unmanaged, perform the following:
1. Select the icon.
2. Select the
3. Verify that the device’s icon color turns blue. This indicates that the device is being monitored, but its current status
has not been updated and is unknown. To determine the device’s current status, perform the Fault Update procedure.
Options->Manage Object
menu item.
8.2.7 Fault Updating Managed Devices
This menu item allows you to manually update EDACS managed icons with the latest status reported to the EDACS
Network Manager. When an icon transitions from unmanaged to managed, this menu item must be used to update the menu
items.
Use the following procedure to update the status of a managed device:
1. Select the icon representing the device.
2. Select the
EDACS->Fault->Update
menu item to manually update the device’s current status.
3. The device’s icon will change to the color corresponding to last status reported to the Network Manager.
8.2.8 Setting-up Threshold Oriented Events at RTM Devices
The BCU/CAL and PI devices are threshold-oriented alarming mechanisms. This thresholding allows the configuring of
such parameters as rising or falling trap and the conditions for generating traps. The OpenView MIB Browser is used to
configure these traps. For additional informatio, refer to the section on Setting and delecting alarm thresholds in LBI-39171.
30

MONITORING EDACS FAULT CONDITIONS LBI-39169
8.3 IDENTIFYING THE CAUSE OF ALARMS
8.3.1 Using Hierarchical Maps
After the Network Manager alerts the user to an alarm either b y changing an icons color o r through a popup window, it
will be necessary to identify the responsible element causing the fault indication and isolate the cause.
The hierarchical maps display a greater level of detail as the maps are traversed. To prevent missing fault status, fault
colors propagate to the top level icon on the root map. The easiest method of identifying the element causing the fault is to
traverse down the maps until the element in question is displayed.
Events can be one shot or possess the concept of setting and clearing. Only events possessing the concept of setting and
clearing, such as linkup/d own or board fail/normal, change ico n color. For a given map obj ect, the Network Manager ca n
display the current alarms affecting icon color for that object.
1. Traverse down the hierarchical maps by double-clicking with the left mouse button on the faulted icon. This will open
any submap associated with the icon.
2. Continue traversing down through the submaps until the managed element causing the alarm has been identified.
3. Select (highlight) the icon with the fault color using the left mouse button.
4. Select the
The summary popup window listing all known actively managed faults received asychronously or detected by EDACS
EDACS -> Faults -> Summary
menu item.
Double click on faulted icon to
traverse to next lower level.
Highlight faulted icon, and select
the EDACS->Faults->Summary
to view the Alarm Summary for
the icon selected.
Alarm Summary
Figure 10 - Using Hierarchical Maps to Identify Fault Events
31

LBI-39169 MONITORING EDACS FAULT CONDITIONS
p
device polling will be displayed. The display is in a short report (list) format, with each entry in the report listing the
time stamp, alarm description, and severity level of the event.
5. If an objec t in the map has an operationa l status color other tha n normal or unknown, it is likely that events have been
generated from that object. To access event information for these objects, select the object in the map and then access
the menu item Monitor -> Events. This will bring up the All Events Browser filtering out all events except those for the
selected object.
NOTE: If the All Events Browser window appears empty, it may be due to the incorrect filter settings or previous
deletion of events related to the object. To set the filter, open the View -> Set Filters and set the desired filters. To
access previously deleted events for the node, use the menu item File -> Load Event Log -> Filtered.
File...
Update
all icons status as known by the EDACS
Network Manager Station.
allows user to manually update
EDACS
Faults
Faults
onfiguration
C
A
ccounting: File Transfer
P
erformance
S
oftware Version
Configuration
Configuration
S
ummary
pdate
U
Summary
summary of the current alarm
status for this device.
Figure 11 - EDACS Fault Menu
Event
Configuration
involves adjusting the criticality level for
alarm propagation, and choosing the
appropriate optional fault notification
actions (such as, popup message, email,
beep, or pager option.
presents a textual
. This option
Hel
8.3.2 Using The OpenView Event Browser
The Event Browser allows the user to perform the following activity:
•
Browse incoming events and events contained in the events log.
•
Filter displayed events based on severity, time, source, message and or event type.
•
Get event help.
By using the Event Browser you can gain insight into the source and types of events, and isolate and correct problems
that have generated events. If you have a read-only Event Notification Interface and delete any events, the deleted events will
reappear next time the Interface is started, since deleted events are not saved from a read-only Interface.
Each category in the Event Category has its own Event Browser window. The Event Browser window contains a scrolled
list of events belonging to the associated category. Events are displayed in different fonts, based on their severity These fonts
can be modified, but by default critical and major severity events are displayed in bold font. The Event Browser window also
contains status on the number of events in the window, their severity, and any filtering information.
The Event Browser window lists all undeleted events for the indicated category. The events are in chronological order
with the most recent event at the bottom of the list.
For each event, the list shows the following.
•
Severity The severity of the event.
•
Date/Time The day of the week, date and time when the event occurred.
•
Source An identifier (such as a node name) for the network object where the event originated.
•
Message A brief description of the event.
32

MONITORING EDACS FAULT CONDITIONS LBI-39169
8.3.2.1 Notification of New Events
To know when events have been received, examine the event notification indicator lights in the Event Categories
window. The indicator lights will change to corresponding color of the most severe alarm logged.
To see new events as they arrive (real time), open up the EDACS or All Events Browser. Place the scroll bar at the
bottom of the browser list; as new events arrive, they are appended to the end of the list.
A listing of EDACS events may be found in LBI-39215. According to the established naming convention, each event
name is prefaced with letters that generally represent the reporting EDACS device. See Table 2 for the Letter associations.
8.3.2.2 Selecting Events Within a List
To perform an operation on specific events, select events by
clicking the mouse button when the pointer is on top of them.
When an event is selected, the text appears in reverse video.
•
To select one event, use the mouse select button (usually
left button) to click on the event line. This action
deselects all other events.
•
To select multiple events that are not next to each other in
the list, press [CTRL] and hold it down, and then use the
mouse select button to select the events you want. This
action enables you to select additional events without
deselecting the others.
•
To select a contiguous range of events, press the mouse
select button while dragging the pointer across desired
events. This action deselects all events outside the range.
•
To toggle a range of events, press [CTRL] and the mouse select button while dragging the pointer across events you
want toggled. This action does not affect events outside the range.
Table 2 - Event Naming Convention Prefix
Letter Designations EDACS Device
PI Jessica PBX Interface
BC BCU/CAL
SM System Manager
IM CEC/IMC Manager for NT
CI CEC/IMC/StarGate
SC Site Controller
GETC GE Trunking Card
ACU Alarm and Control Unit
PMU Power Monitor Unit
TU Test Unit
Figure 12 - EDACS Event Browser Example
33

LBI-39169 MONITORING EDACS FAULT CONDITIONS
8.3.2.3 Deleting Events
Events continue to appear in an Event Browser list until you delete them or the maximum number of events for the
browser has been reached. The primary reason to delete events is so you can determine when new events occur. If you do not
delete events, the buttons in the Event Category window will continue to show status color, and you will not know when
newer events of the same or lower severity level occur. If you want to keep the event, but not delete it, you can assign it to a
new category or new severity level. In this way you can “acknowledge” the receipt of the event, but keep the event around to
look at later. If you have installed the Network Node Manager product, you can create a new category using the event
configurator. Call this new category “Acknowledged Events”, and assign acknowledged events to that category.
Once deleted, the same events does not re-appear. Though an event will appear in an event category list and the “All
Events” category list, you need only delete the event from one list.
8.3.2.4 Filtering Events
Within any Event Browser window, you can filter based on one or more criteria. T hese criteria are severity, source,
and/or event. You use filtering to reduce the number of events displayed. The status of the filtering is shown at the bottom of
the Event Browser window, showing how many events are in the category, as well has how many of each severity are
displayed. If filtering is on, the status will change to indicate that a subset of the events in the category is displayed. You can
then perform operations based on the filtered events, the selected events, or all the events in the category.
As an example, to see all the Critical events:
1. Select the “All Events” category.
2. From the “All Events Browser” pick View -> Set Filters..., then chose Critical severity.
You now see all the critical events. After resolving all these events, you will want to delete them.
3. If you select Action ->Delete -> Filtered Events, the event category indicator light will change from red to the next most
severe color.
8.3.2.5 Locating Source of Event
To locate the source of a specific event perform the
following:
1. Select the event and then choose Action->Highlight
Source on Map.
This will bring up a submap containing the source of the
event. The label for the source object will be highlighted.
2. Select the source object and use the menu items in the
OVW map menu bar to obtain more information or to fix
the problem that has caused the event.
8.3.2.6 Obtaining Detailed Event Information
Use the following procedure to obtain additional detailed
information regarding the cause of the alarm and possible
corrective action:
1. Highlight the event, and select the View->Event
Description from the Event Browser menu bar.
34
Figure 13 - Event Description

MONITORING EDACS FAULT CONDITIONS LBI-39169
The Network Manager will display the Event Description window providing the technical details associated with the
event and possible corrective action.
2. If the event is associated with a site, the user may optionally consult the System Manager Alarm Control Display (screen
40) using the Telnet features described later in this manual.
35

LBI-39169 CONFIGURING EDACS DEVICES
9. CONFIGURING EDACS DEVICES
The Network Manager provide s a single poi nt of contro l and can co nfigure device s by either br inging up clients running
on the Network Manager or by logging into devices with the native access mode. The PI, BCU/CAL, and EDG are accessed
in the native access mode. These devices do not have local editors. The Accounting: File Transfer (ftp) menu item may be
used to move configuration files to the Network Manager for editing and then transferred back to the device.
The EDACS Configuration Menu presents configuration functions associated with the EDACS device represented by the
icon. The following submenus are accessible from the Configuration menu.
•
Configure
•
Connect
•
Reboot
•
Restart
•
Shutdown
File. . .
Restart.
Shutdown.
losing connectivity.
: Connects to the EDACS device (i.e., via Telnet) to use the device’s native configuration utilities.
: Automatically reboots the EDACS device.
: Restarts traffic after a shutdown.
Restarts traffic after a shutdown.
Shuts down traffic without
: Brings up the local client Graphical User Interface to configure the device.
: Shuts down traffic without losing connectivity.
. Brings u p th e local client
Connect
device (i.e., via Telnet) to use the
device’s native configuration
utilities.
Reboot.
the EDACS d ev ice.
. Connects the EDAC S
Automatically reboots
EDACS
Faults
Configuration
Configuration
ccoun tin g: F ile Transfer
A
erformance
P
oftware Version
S
Configure
Connnect
Connect
eboot
R
start
Re
hutdown
S
Configure
Graphical User Interface to configure
the device.
Telnet (xterm)
Telnet (VT420)
Help
Figure 15 - EDACS Configuration Menu
9.1 INTEGRATED CEC/IMC MANAGER
The CEC/IMC Manager client is invoked using the
>Configuration->Configure
menu item with the IMC Manager icon
selected. The CEC/IMC Manager for Windows NT employs the
client-server paradigm. The server, which interfaces to the
CEC/IMC, runs on the Windows NT platform while the client may
run on either the Windows NT platform or the EDACS Network
Manager UNIX p la tfo rm. T he CEC/I M C Ma nager HP -U X c lient has
the ability to dynamically change between the Motif and Windows
environment appearance. The CEC/IMC Manager communicates
from its Graphical User Interface (GUI), or client, to its underlying
engine via Open Systems Foundation (OSF) compliant Remote
Procedure Calls (RPCs). This strategy implies that if the Ethernet link
between the IMC Manager and the EDACS Network Manager goes
down (which should be highly unlikely), then the EDACS Network
Manager interface for the IMC will only be able to report that the link
is down.
36
EDACS-
G raphical User Interface (GU I)
RPC RPC
CEC /IMC M anager Application
Other CO M M RS-232
(CLIENT)
(SE RV E R)
Figure 14 - CEC/IMC Client-Server Paradigm

CONFIGURING EDACS DEVICES LBI-39169
9.1.1 Starting The CEC/IMC Session
From the Network Manager, invoke the CEC/IMC Manager client using the following procedure:
1. On the Switch Center submap, highlight the IMC Manager icon.
2. From the Main Menu bar, select the
display the CEC/IMC Manager HP-UX Client dialoag box indicating that the CEC/IMC Client is initializing.
NOTE: The CEC/IMC Manager program must be running for this process to succeed. (Refer to LBI-39224,
EDACS CECX/IMC Manager, Version 5.0 for Windows NT if required.)
3. From the CEC/IMCManager HP-UX Client dialog box, click on OK. This brings up the the CE C/IMC Manager
main menu (Figure 16).
The bottom status bar displays several messages that are helpful or important to the CEC/IMC Manager user. "For
Help, press F1" or the current menu choice and the current time are displayed at each end of the status bar. System
status—"No System Errors" or " System Errors"—and Link status—"Mom Link is Up" or "Mom Link is Down"—
provide the user with important information concerning system operation.
EDACS->Configuration->Configure
menu item. The Network Manager will
Figure 16 - CEC/IMC Manager Main Window and Menu Bar
4. Select one of the CEC/IMC functions from the Menu Bar.
Selecting any of the choices from the CEC/IMC Manager menu bar (Configure System, Monitor System, Help)
will display the Login dialog box. You will be prompted to enter a user name and password before execution o f the
program will continue. The default user name is "NMUSER" and the default password is " GUEST." These log-in
defaults are provided in the PASSWORD.DAT file that is part of the CEC/IMC Manager installation.
Figure 17 - CEC/IMC Manager Login
37

LBI-39169 CONFIGURING EDACS DEVICES
Before proceeding, it is recommended that the user be completely familiar with using the CEC/IMC Manager for
Windows NT. Complete instructions may be found in LBI-39224.
9.1.2 Sample CEC/IMC Manager Screens
Some sample CEC/IMC Manager screens for configuration follow.
Figure 18 - System Options for Digital Console Pre-empt Example Screen
Figure 19 - Site Channel Configuration Example Screen
38

CONFIGURING EDACS DEVICES LBI-39169
Figure 20 - Console User Profile Configuration Example Screen
9.2 TELNET SESSIONS TO THE PI, BCU, CAL, AND EDG
Telnet access into each device is password-protected. Therefore, the user requesting access must have login privileges
for the remote device. The normal Telnet capability of the HP workstation provides VT100 emulation, which is the normal,
generic emulation for simple applications. Generic VT100 emulation is used for the PI, BCU, CAL, and EDG for Telnet
connections. This level of terminal emulation is bundled with HP-UX.
1. On the Switch Center submap, highlight the device’s icon.
2. From the Main Menu bar, select the EDACS -> Configuration -> Connect -> Telnet(xterm) menu item.
3. Enter the your username and password to gain access to the device. Refer to the device’s User manual for additional
information.
9.3 TELNETING TO THE SYSTEM MANAGER
Telneting to the System Manager uses VT220 emulation because it is a VAX/VMS system running a screen-oriented
application. From the Network Manager, invoke the System Manager program using the following procedure:
1. On the Switch Center submap, highlight the System Manager icon.
2. From the Main Menu bar, select the EDACS -> Configuration -> Connect -> Telnet (VT420) menu item.
The Network Manager will display the System Manager log on screen as shown in Figure 21.
3. Enter the Username (default Username is “EGESYSMGR”) and press the <Enter> key.
4. Enter the Password (default Password is “EGESYSMGR”) and press the <Enter> key.
39

LBI-39169 CONFIGURING EDACS DEVICES
This brings up the the System Manager User Menu screen (Figure 22). From this po int on all System Manager
operations are as described in LBI-38984.
NOTE
NOTE
When telneting into the System Manager, the keyboard is remapped for use with the VAX/VMS operating system.
A keyboard template (AE/LZT 123 1908/1) is available and may be ordered through our publications department.
Figure 21 - System Manager Login Screen
Figure 22 - System Manager User Menu
40

CONFIGURING EDACS DEVICES LBI-39169
9.4 USER ACTION LOGGING
The EDACS Network Manager logs the EDACS Configuration functions reboot, restart, and shutdown. Each logged
action includes the host name, user name, time, date, description of action, and targeted EDACS IP Address. User action log
information is written to the same file displayed by the Event Browser.
41

LBI-39169 TRANSFERRING DEVICE FILES
10. TRANSFERRING DEVICE FILES
Occassionally, it may be necessaary to transfer device files; such as configuration files for editing, activity data for
billing, etc. Device files may be transfered from the device’s storage location to a more easily accessible location by using the
Accounting: File Transfer function. This process allows the Network Manager to connect to the EDACS device and initiate a
file transfer using File Transfer Protocol (ftp), thus allowing device-specific accounting records or files to be transferred to
another location (such as the user’s home directory) for use by the EDACS Network Manager or a third party billing package.
The following figures provide examples of FTP sessions on the PI, BCU and System Manager. In these examples, the
activity data is transfered via FTP, using a GET command, for use with another program. A listing of FTP commands is
available in LBI-38987 and LBI-38963.
1. Highlight the device’s icon on the Network Manager’s submap.
2. From the Main Menu bar, select the
The Network Manager will display the devices login prompt. In all cases, it will be necessary to enter your User
name and Password before proceeding with the transfer.
Files are transferred to the directory OpenView is invoked from. This is usually the user’s home directory. If,
however, OpenView is invoked from the command line in a write protected directory, then the file transfer will fail.
EDACS -> Accounting: File Transfer
NOTE
NOTE
menu item.
42

TRANSFERRING DEVICE FILES LBI-39169
PI Activity Data Transfer Example
This is an example of transferring the PI activity record sep01.log to the users HOME directory.
Connected to 192.168.201.30.
220 192.168.201.30 pSOSystem FTP server (NTL68K/1.0.4) ready.
Name (192.168.201.30:lab): user
331 Password required for user.
Password:
230 User user logged in.
Remote system type is pSOSytem.
ftp> cd activity
250 CWD command successful.
ftp> ls
200 PORT command successful.
150 Opening ASCII mode data connection for ..
-rwxrwxrwx 1 root 194684 Sep 01 1996 23:44 sep01.log
-rwxrwxrwx 1 root 207286 Sep 02 1996 23:47 sep02.log
-rwxrwxrwx 1 root 619989 Sep 03 1996 23:09 sep03.log
-rwxrwxrwx 1 root 12241 Jan 30 1996 16:07 fatal.log
-rwxrwxrwx 1 root 737526 Sep 04 1996 23:16 sep04.log
-rwxrwxrwx 1 root 324909 Sep 05 1996 13:35 sep05.log
-rwxrwxrwx 1 root 286160 Feb 08 1996 14:00 summary.log
-rwxrwxrwx 1 root 5318 Jun 06 1996 14:05 error.log
-rwxrwxrwx 1 root 2621385 Jan 17 1996 17:25 isdx.log
-rwxrwxrwx 1 root 9180 Aug 30 1996 16:34 isdn.log
WARNING! 10 bare linefeeds received in ASCII mode
File may not have transferred correctly.
226 Transfer complete.
ftp> get sep01.log
200 PORT command successful.
150 Opening ASCII mode data connection for sep01.log (194684
bytes).
226 Transfer complete.
197586 bytes received in 9.18 seconds (21.03 Kbytes/s)
ftp> bye
Figure 23 - Transferring PI Activity Data Using FTP
43

LBI-39169 TRANSFERRING DEVICE FILES
BCU CDR Data Transfer Example
This is an example of transferring a CDR record, t2250609.CDR, from the BCU to the user’s home directory. The user
may then use a third party application that reads CDR records.
Connected to 192.168.201.20.
220 192.168.201.20 pSOSystem FTP server (NTL68K/1.0.4) ready.
Name (192.168.201.20:lab): user
331 Password required for user.
Password:
230 User user logged in.
Remote system type is pSOSytem.
ftp> cd cdr
ftp>ls
200 PORT command successful.
150 Opening ASCII mode data connection for ..
-rwxrwxrwx 1 root 176803 Aug 12 1996 23:59 t2250609.CDR
-rwxrwxrwx 1 root 34001 Aug 10 1996 23:59 t2230051.CDR
-rwxrwxrwx 1 root 2574762 Aug 15 1996 23:59 t2272359.CDR
-rwxrwxrwx 1 root 1625170 Aug 17 1996 23:59 t2292359.CDR
-rwxrwxrwx 1 root 2944632 Aug 14 1996 23:59 t2262359.CDR
-rwxrwxrwx 1 root 22736 Aug 18 1996 23:59 t2310018.CDR
-rwxrwxrwx 1 root 906761 Aug 16 1996 23:59 t2290647.CDR
-rwxrwxrwx 1 root 411755 Aug 19 1996 23:59 t2320008.CDR
-rwxrwxrwx 1 root 208131 Aug 20 1996 23:59 t2322359.CDR
-rwxrwxrwx 1 root 214850 Aug 21 1996 23:59 t2340002.CDR
-rwxrwxrwx 1 root 182558 Aug 22 1996 23:59 t2350122.CDR
-rwxrwxrwx 1 root 206159 Aug 23 1996 23:59 t2360025.CDR
-rwxrwxrwx 1 root 31337 Aug 24 1996 23:59 t2370001.CDR
-rwxrwxrwx 1 root 61214 Aug 25 1996 23:59 t2380025.CDR
-rwxrwxrwx 1 root 145377 Aug 26 1996 23:59 t2390704.CDR
-rwxrwxrwx 1 root 211990 Aug 27 1996 23:59 t2392359.CDR
-rwxrwxrwx 1 root 116084 Aug 29 1996 23:59 t2421216.CDR
-rwxrwxrwx 1 root 1295 Aug 28 1996 14:10 t3401651.CDR
-rwxrwxrwx 1 root 174 Aug 29 1996 12:16 t3411457.CDR
-rwxrwxrwx 1 root 105984 Sep 05 1996 13:46 t2490040.CTM
-rwxrwxrwx 1 root 241220 Aug 06 1996 23:59 t2190020.CDR
-rwxrwxrwx 1 root 175904 Aug 07 1996 23:59 t2200014.CDR
-rwxrwxrwx 1 root 202655 Aug 08 1996 23:59 t2210026.CDR
-rwxrwxrwx 1 root 157541 Aug 09 1996 23:59 t2220015.CDR
-rwxrwxrwx 1 root 21800 Aug 11 1996 23:59 t2232359.CDR
-rwxrwxrwx 1 root 878304 Aug 13 1996 23:59 t2252359.CDR
-rwxrwxrwx 1 root 145408 Aug 28 1996 14:03 t2410004.CDR
-rwxrwxrwx 1 root 162410 Aug 28 1996 23:59 t2411410.CDR
-rwxrwxrwx 1 root 198611 Sep 03 1996 23:59 t2470205.CDR
WARNING! 35 bare linefeeds received in ASCII mode
File may not have transferred correctly.
226 Transfer complete.
ftp> get t2250609.CDR
200 PORT command successful.
150 Opening ASCII mode data connection for t2250609.CDP (176803 bytes).
226 Transfer complete.
178936 bytes received in 8.04 seconds (21.73 Kbytes/s)
ftp> bye
44
Figure 24 - Transferring a BCU Billing Record Using FTP

TRANSFERRING DEVICE FILES LBI-39169
System Manager Activity Data Transfer Example
This is an example of transferring an Activity data file, ACT_01-SEP-1996.03;1, from the System Manger to the user’s
home directory. The user may then use a third party application that reads CDR records.
Connected to 192.168.201.10.
220 smgtgt MultiNet FTP Server Process V3.5(15) at Thu 5-Sep-96 2:09PM-EDT
Name (192.168.201.10:lab): egesysmgr
331 User name (egesysmgr) ok. Password, please.
Password:
230 User EGESYSMGR logged into DKA300:[EGESYSMGR] at Thu 5-Sep-96 2:09PM-EDT, job
23c
Remote system type is VMS.
ftp> dir
200 Port 10.30 at Host 147.117.47.240 accepted.
150 List started.
DKA300:[EGESYSMGR]
ERRLOG.DAT;3 1429 14-MAY-1996 09:41 [1,1] (RWED,RWED,RWED,)
ERRLOG_SUPPORT_OFF.COM;5 1 16-AUG-1994 21:32 [1,1] (RWED,RWED,RWED,)
ERRLOG_SUPPORT_ON.COM;15 1 16-AUG-1994 21:31 [1,1] (RWED,RWED,RWED,)
FTP_SERVER.LOG;1 0 5-SEP-1996 14:09 [1,1] (RWED,RWED,RE,)
LOGIN.COM;32 2 7-AUG-1996 09:38 [1,1] (RWED,RWED,RE,)
NETSERVER.LOG;2 5 1-MAR-1994 18:40 [1,1] (RWED,RWED,RE,)
UNTDIS_DEBUG.TXT;3 1 23-APR-1993 09:29 [1,1] (RWED,RWED,RWED,)
Total of 1439 blocks in 7 files.
226 Transfer completed.
ftp> cd smact:
250 Connected to EGE_SMACTROOT:[SMACT].
ftp> dir *sep*
200 Port 10.59 at Host 192.168.201.2 accepted.
150 List started.
EGE_SMACTROOT:[SMACT]
ACT_01-SEP-1996.03;1 102 1-SEP-1996 12:26 [1,1] (RWED,RWED,RE,)
ACT_01-SEP-1996.04;1 612 1-SEP-1996 00:18 [1,1] (RWED,RWED,RE,)
ACT_01-SEP-1996.05;1 102 2-SEP-1996 16:41 [1,1] (RWED,RWED,RE,)
ACT_01-SEP-1996.06;1 408 1-SEP-1996 00:11 [1,1] (RWED,RWED,RE,)
ACT_02-SEP-1996.04;1 612 2-SEP-1996 01:50 [1,1] (RWED,RWED,RE,)
ACT_02-SEP-1996.05;1 102 2-SEP-1996 16:41 [1,1] (RWED,RWED,RE,)
ACT_02-SEP-1996.06;1 408 2-SEP-1996 01:09 [1,1] (RWED,RWED,RE,)
ACT_05-SEP-1996.06;1 204 5-SEP-1996 00:57 [1,1] (RWED,RWED,RE,)
Total of 3774 blocks in 14 files.
226 Transfer completed.
ftp> get ACT_01-SEP-1996.03;1
200 Port 10.60 at Host 192.168.201.2 accepted.
150 ASCII retrieve of EGE_SMACTROOT:[SMACT]ACT_01-SEP-1996.03;1 started.
226 Transfer completed. 7038 (8) bytes transferred.
7038 bytes received in 0.59 seconds (11.73 Kbytes/s)
ftp> bye
Figure 25 - Transferring System Manager Activity Data Using FTP
45

LBI-39169 MONITORING PERFORMANCE TRENDS
11. MONITORING PERFORMANCE TRENDS
Performance trends can be used to determine utilization and accessibility or to tune system performance. Trends can be
viewed on a per site or Radio Switch basis. The results of these trends are presented on the 2-D line graphs.
This data collection feature allows individual data trend items to be monitored for exceeding a user defined threshold.
The data points used in the trend may be saved or discarded. Popup messages or automatic actions can occur, such as email
message, when a threshold is exceeded. NOTE: If data points are saved then disk space must be monitored.
The EDACS Network Manager Performance menu provides 2-D line graphs that measure the overall node and site level
performance via various predefined groupings of performance parameters.
•
Utilization
•
Accessibility
•
Compare
The EDACS Performance Menu presents performance information about the EDACS device represented by the icon.
NOTE:
path is shown.
In the Performance menu items shown below the choices for node and site are the same; therefore, only the node
: Provides totals for call types pertaining to this EDACS device.
: Displays queued, busy, and denied call information for this EDACS device.
: Displays a single MIB value for multiple nodes or sites.
NOTE
All performance parameters are from the perspective of the CEC/IMC.
The performance graphs and call activity initiated from the Main Menu bar may get performance data from several
sources. The following hierarchy will be used to determine the source of the data:
•
BCU/CAL platform
•
Jessica PI platform
NOTE
Real-time system monitoring requires a PI or a BCU/CAL on the node being monitored.
11.1 USING TWO-DIMENSIONAL LINE GRAPHS
Most of the functions presented in the menu require the user to select one or more icons from one or more of the
OpenView maps. In order to select a single icon, the user simply clicks the left mouse button. To select multiple items, the
user clicks the left mouse button and “drags” a rectangular area in which all items within the rectangle will be select ed. Once
items have been selected, then the user may add specific icons to the selection by holding down the CTRL key while clicking
the left-most mouse. Node level 2-D line graphs (summarizes traffic at a node) and site level 2-D line graphs (summarizes
traffic at a site) may be produced for Utilization, Accessibility, and Compare Performance menu items.
Node Performance line graphs may be invoked from the following icons: IMC Node, CEC Node, IMC, and CEC. Site
Performance line graphs and call activity may be invoked from the following icons: IMC Node, CEC Node, IMC, CEC, Site,
and PI.
The user may select a set of one or more icons and invoke the desired performance graph. For instance, if the user selects
several nodes, then a graph for each of the different nodes will be produced. One graph per valid icon selected will be
initiated.
46

MONITORING PERFORMANCE TRENDS LBI-39169
11.1.1 Line Graph Example
The example of a line graph, shown in Figure 26, illustrates the ease and clarity with which the EDACS Network
Manager platform presents data. The performance groupings display logically similar performance items on one graph,
depicting each variable in a different color.
Figure 26 - Example of a Two-Dimensional Line Graph
11.1.2 Customizing Line Graphs
When a performance item is selected from the Main Menu, a default 2-D line graph appears. Pull-down menu items are
available for the following selections:
1. Statistics (activate a statistics window with raw statistics information).
2. Sampling interval (range is 1 sec to months).
3. Sampling items (line graph items may be individually turned on/off).
4. Data capture option (i.e., store graph data in database).
5. Print option.
6. Line width.
7. Scaling
The ability to zoom in and out, and scroll back and forth, within the areas of interest in the line graph co mes standard
with OpenView Network Node Manager. The OpenView Network Node Manager graph display program is called
“xnmgraph.” Under the file menu is a print command. This causes the entire window to be printed out in “xwd” format, but
the window can also be redirec ted to a file. Many off-the-she lf programs can read a nd process xwd format files. Among
these are
•
HP ImageView (part of the Mpower package)
•
Xview (public domain software)
47

LBI-39169 MONITORING PERFORMANCE TRENDS
Both of these programs will convert the “xwd” format to “TIF” and “GIF” formats which are easily imported into other
applications.
48

MONITORING PERFORMANCE TRENDS LBI-39169
p
11.2 TRACKING EDACS DEVICE UTILIZATION
The
Performance -> Utilization
device.
The entries on the Performance sub-bar, see Figure 27, are detailed b elow. All of the following graphs will be d isplayed
for either nodes or sites.
•
Call Performance - Network-wide call performance (totals of all call types) for Channel Assignments, Queues,
Denies, and System Busies.
•
Channel Assignment - Total Channel Assignments for the following call types: Individual Voice Calls, Group Voice
Calls, Individual Data Calls, Group Data Calls, Individual Outbound Interconnect, Individual Inbound Interconnect,
Group Inbound Interconnect, and ALL.
•
Individual Call - Individual voice call performance totals for Channel Assignments, Queues, Denies, and System
Busies.
•
Group Voice - Group voice call performance totals for Channel Assignments, Queues, Denies, and System Busies.
•
Individual Data - Individual data call performance totals for Channel Assignments, Queues, Denies, and System
Busies.
•
Group Data - Group data call performance totals for Channel Assignments, Queues, Denies, and System Busies.
•
Individual Outbound Telephony - Individual outbound interconnect call performance totals for Channel
Assignments, Queues, Denies, and System Busies.
•
Individual Inbound Telephony - Individual inbound interconnect call performance totals for Channel Assignments,
Queues, Denies, and System Busies.
menu item allows the user to chart the totals for call types pertaining to this EDACS
•
Group Inbound Telephony - Group inbound interconnect call performance totals for Channel Assignments, Queues,
Denies, and System Busies.
File...
EDACS
aults
F
onfiguration
C
A
ccounting: File Transfer
Performance
Performance
S
oftware Version
Node or Site.
node or site.
Indicate if the device is a
Performance Criteria.
performance data to be displayed.
Utilization
Utilization
A
ccessibility
C
ompare
M
onitor
Select the
Utilization
pertaining to this EDACS device.
Node
S
ite
. Provides totals for call types
Call Performance
Channel Assignment
Individual Cal l
Group Voice
Individual Data
Individual Outbound Tel epho ny
Individual Inbound Tele pho ny
Group Inbound Telephone
Hel
Figure 27 - EDACS Performance -> Utilization Menu
49

LBI-39169 MONITORING PERFORMANCE TRENDS
p
11.3 TRACKING EDACS DEVICE ACCESSIBILITY
The
Performance -> Accessibility
menu item allows the user to chart the queued, busy, and denied call information for
this EDACS device.
All of the following graphs will be displayed for either nodes or sites.
•
Denies - Total Denies for the following call types: Individual Voice Calls, Group Voice Calls, Individual Data Calls,
Group Data Calls, Individual Outbound Interconnect, Individual Inbound Interconnect, Group Inbound Interconnect,
and ALL.
•
Queues - Total Queues for the following call types: Individual Voice Calls, Group Voice Calls, Individual Data
Calls, Group Data Calls, Individual Outbound Interconnect, Individual Inbound Interconnect, Group Inbound
Interconnect, and ALL.
•
System Busies - Total System Busies for the following call types: Individual Voice Calls, Group Voice Calls,
Individual Data Calls, Group Data Calls, Individual Outbound Interconnect, Individual Inbound Interconnect, Group
Inbound Interconnect, and ALL.
50
File...
EDACS
aults
F
C
onfiguration
ccounting: File Transfer
A
Performance
Performance
S
oftware Version
Node or Site.
is a node or site.
Indicate if the device
Accessibility Criteria.
accessibility data to be displayed.
Figure 28 - EDACS Performance / Accessibility Menu
Utilization
Accessibility
Accessibility
Compare
M
onitor
Select the
Node
S
ite
Hel
Accessibility
busy, and denied call information
for this EDACS device.
Queues
Denies
System Busies
. Displays queued,

MONITORING PERFORMANCE TRENDS LBI-39169
p
11.4 COMPARING PERFORMANCE FROM MULTIPLE SITES OR NODES
The
Performance -> Compare
menu item allows the user to chart a single MIB value for multiple nodes or sites.
The following graphs will display a single performance parameter for multiple nodes or sites on the same graph. There will
be a different line for each of the sites or nodes selected. The sites being displayed can be on different nodes.
•
Channel Assignments - Total Channel Assignments for all call types.
•
Queues - Total Queues for all call types.
•
Denies - Total Denies for all call types.
•
Drops - Total Drops for all call types.
•
System Busies - Total System Busies for all call types.
•
Emergencies - Total Emergencies.
•
Secondary Assignments - Total Secondary Assignments for all call types.
•
Message Trunks - Total Message Trunk Assignments for all call types.
•
Air Time - Total Air Time for all call types.
•
Queue Time - Total Queued Time for all call types.
NOTE:
If selecting Airtime with one site selected (minimum number of icons is one for example), then graph
Airtime for that site only.
File...
EDACS
F
aults
Configuration
ccounting: F ile T ra n s fer
A
Performance
Performance
oftware Version
S
Multinod e or M u ltisit e
if this is for multinode or multisite.
Compare Cr iteria.
compare criteria to be displayed.
. Indicate
Figure 29 - EDACS Performance -> Compare Menu
Utilization
ccessibility
A
Compare
Compare
onitor
M
Select the
Compare.
for multi
MultiNode
ite
MultiS
Help
Displays a single MIB value
le nodes or sites.
Channel Assignments
Queues
Denies
Drops
System Busies
Emergencies
Secondary Assignments
Message Trunks
Air Time
Queue Time
51

LBI-39169 MONITORING REAL-TIME CALL ACTIVITY
p
12. MONITORING REAL-TIME CALL ACTIVITY
Real-time call activity can be displayed on both node (Multisite Monitor) and site (Site Monitor) levels. In the Multisite
Monitor (MSM), active call types are indicated by the application of color to the button representing a particular channel on a
particular site. The color is removed when the call has completed. For the Site Monitor (SM), active call types are
highlighted, and channel status is indicated in the status column. The originating site may be determined by the co lor of the
button lettering. White button lettering indicates primary “originating” site while gray button lettering indicates secondary
sites. NOTE: Forced and Confirmed Calls will show multiple primary sites.
Screen updates are event-driven. An indication that the call has completed at the monitor level does not guarantee that
the call has cleared throughout the EDACS infrastruc ture . D etec tion o f hung cha nnels is no t a monitor fea ture . W hen the site
is in Failsoft, the channel updates on the Multisite Monitor and Site Monitor screens report the last known control channel.
The Multisite Monitor or Site Monitor session is invoked by selecting the desired option from the
Monitor
menu item as shown in Figure 30 for monitoring call activity.
•
MultiSite on Node
for the CEC or CEC Node, and IMC or IMC Node (NIM) icon.
•
MultiSite on Sites
Sites on a different node will be ignored. Operation is valid for the Site icon, PI ico n, and CEC or IMC, or CEC
Node or IMC Node (NIM) icon.
•
The following sections detail the use and operation of the MultiSite Monitor and the Site Monitor.
- Invokes the Site Monitor for each site selected. Operation is valid for the Site icon, PI icon, and CEC or IMC,
Site
or CEC Node or IMC Node (NIM) icon.
File...
Monitor.
and Multisite Monitor.
- Invokes the Multisite Monitor for all applicable sites on each node selected. Operation is valid
- Invokes the Multisite Monitor for all selected sites on the same node as the first node detected.
EDACS
aults
F
C
onfiguration
ccounting: File Transfer
A
Performance
Performance
S
oftware Version
Invokes Site Monitor
Invokes Site Monitor
Utilization
ccessibility
A
C
ompare
Monitor
Monitor
Multisite on Node
Multisite on Sites
Site
Performance ->
Invokes Multisite
}
Monitor
Hel
Figure 30 - EDACS Performance -> Monitor Menu
52

MONITORING REAL-TIME CALL ACTIVITY LBI-39169
12.1 USING THE MULTISITE MONITOR APPLICATION
The Multisite Monitor application monitors call activity for one user-specified node. All windows can be manipulated
(i.e., resized, iconized, closed) via standard window border operations. The Multisite Monitor window contains a main menu
bar, work area, and scroll bars (see Figure 31). Vertical and horizontal scroll bars are generated automatically, as needed, for
the work area.
The work area portion of the screen is arranged in a row-column matrix with channel numbers along the rightmost and
leftmost Y-axes and individual Site Monitor push buttons along the uppermost X-axis. It visually displays activity data for
the maximum number of channels found on each monitored site.
Text for primary and secondary assignments is displayed in white and black, respectively. A primary assignment is the
site on which the call was originated. Secondary assignments are the other sites involved in the call.
NOTE:
For Multisite Monitor multinode traffic, outbound traffic from the node is displayed in a column representing the NIM,
and inbound traffic to the node is displayed in a Device column. The MSM uses the Network Number to determine
whichIMC, CEC, and Remote CEC to display columns for.
The level of detail is limited. (For maximum call information, use the Site Monitor instead.) By default, the column
headings are of the form Site X and Device X. These may be modified in the configuration file as described in LBI-39171.
The main menu bar located at the top of the window contains three entries (refer to Figure 32):
The File menu has only one option: Exit. The Exit button terminates the MSM application.
Confirmed and Forced calls may show multiple primary assignments.
•
File
•
Options
•
Help.
Figure 31 - Multisite Monitor Display Example
53

LBI-39169 MONITORING REAL-TIME CALL ACTIVITY
p
p
The Options menu has four options: Traffic Filter, Legend, Statistics Rows, and Quiet Drops. The Options menu is
discussed in the next section. These options allow the user to customize the Multisite Monitor application to suit particular
needs
The Help menu also contains only one option: Overview. The Overview button provides a single help box documenting
the overall functionality of the MSM application. Refer to the diagram below.
These menu options may be selected via the mouse or keyboard mnemonics.
12.1.1 Filtering Call Traffic
The Traffic Filter button activates a separate filter window as depicted in Figure 33. The filter window is also a rowcolumn matrix layout with filter types listed in the leftmost column, followed by columns for filter state (On/Off), filter color,
and filter text. Within this menu option, the user is allowed to modify the traffic filter on/off states, filter colors, and filter text
settings for each EDACS traffic filter listed. There are nine EDACS channel activity filter types: Emergency (EM),
Individual (IN), Group (GR), Individual Data (ID), Group Data (GD), Individual to Telephone (IT), Telephone to Individual
(TI), Telephone to Group (TG), and Control Channel (CC).
Each filter contains an On/Off switch to control filtering. The default is On for all filter types. When the filter is On,
each time an event of this filter type is received, the channel button corresponding to the channel where the event is occurring
is modified in color and text as defined by the user for that event type. If the filter is Off, channel activity of that filter type is
not sent to the screen.
Each filter type has a color designation. There are 28 color options. Only one may be in effect at a time for a particular
call type. The user’s color choice sets the background color for each channel button currently processing an event whose
associated filter type is on. The color defaults for each filter type are provided at startup. The color option choices are
identical to those given by HP’s xnmgraph utility, which is used to graph performance parameters in 2D line graphs.
. Button activates a separate filter wondow which provides
ability for the user to customize the Multisite Monitor application.
. Displays a popup window containing the
Legend
call type to color association.
Statistics Row.
Queued Calls, Total Denied Calls, and Total System Busy display.
Turns ON/OFF the Total Channel Assignments, Total
Hel
File
Options
Traffic Filter
q
q
Traffic Filter
L
egend
tatistics Rows
S
Quiet Drops
Traffic Filter
the ca
Quiet Drops.
after the call is dropped. When enabled (q) textual information will be removed when the
call is dropped.
When disabled (q) the display continues to display the textual inform ation
Figure 32 - Multisite Monitor Menu Bar
54

MONITORING REAL-TIME CALL ACTIVITY LBI-39169
Each filter type also has a textual setting. There are five textual options. Only one may be in effect at a time for a
specific call type.
1. None No textual information is displayed.
2. Filter ID One- or two-letter default designation for filter type (Example: EM, IN, GR, ID, GD, IT, TI, TG, CC).
3. Caller ID Logical identification (LID) of caller.
4. Callee ID Logical/Group identification (LID/GID) of callee.
5. Both IDs Logical/Group identifications (LIDs/GIDs) of both caller and callee.
The Control Channel filter has only two of these options: None and Filter ID.
User-defined settings are not saved external to the application; therefore, the default settings are used upon MSM startup.
Figure 33 - Traffic Filter Window
55

LBI-39169 MONITORING REAL-TIME CALL ACTIVITY
12.1.2 Viewing Call Type Colors
The Legend button activates a small window that serves as a key for the
current Traffic Filter settings (see Figure 34). Beside each filter is a button
that conveys the filter’s current state, color, and textual settings. If the filter
state is Off, the button is black and states “Off.” If the filter state is On, the
button color is set to the chosen filter color and the button text is set to the
chosen filter text. No modifications can be made to the filter settings via the
Legend window. The window is for informational purposes only.
12.1.3 Displaying Site Statistics Rows
The Statistics Rows toggle button (default is On) forces the site statistics
rows to appear/disappear from the MSM main window. The Statistics Rows
are located along the bottom of the MSM window. There are four different
rows: Assigned, Queued, Denied, and System Busy. There is a box for each
statistic under every monitored site. The Assigned box maintains a counter of
all call assignments for a particular site. The other boxes maintain counters
for queued calls, denied calls, and system busy calls. The counters begin at
zero (0) when the MSM application is invoked. Use the toggle button on the Options menu to view statistics rows or remove
them from the main window.
Figure 34 - Multisite Monitor Legend
12.1.4 Indicating Quiet Drops
The Quiet Drops button, which defaults to “Off,” displays textual information for a call in a channel button on the screen
even after the call has dropped (color is removed). When Quiet Drops are turned “On” via the Options menu, both call color
and text are removed from a channel button on the screen when the call is dropped.
56

MONITORING REAL-TIME CALL ACTIVITY LBI-39169
12.2 USING THE SITE MONITOR APPLICATION
The Site Monitor application monitors call activity for an individual site. The Site Monitor window contains a main
menu bar, work area, and scroll bars (see Figure 35). All windows can be manipulated (i.e., resized, iconized, closed) via
standard window border operations.
The work area portion of the screen is arranged in a tabular format with channel numbers along the rightmost Y-axis. It
displays activity data for specified channels. The activity data include channel number, current channel status (busy/free),
time the call was initiated/dropped/keyed, caller ID, callee ID, call type, and phone digits (optional). Names of the caller and
callee are not displayed. Primary and secondary assignments are shown.
A primary assignment is the site on which the call was originated, and secondary assignments are the other sites involved
in the call. For primary assignments, text is displayed in white. For secondary assignments, text for the entire row except
channel number is displayed in black. The title bar for the window may be modified in the configuration file as described in
LBI-39171.
Scroll bars are generated automatically, as needed, for the work area.
The main menu bar located at the top of the window contains three entries (refer to Figure 36):
•
File
•
Options
•
Help.
The File menu has only one option: Exit. The Exit button terminates the Site Monitor application.
The Options menu contains five options: Statistics Rows, Phone Digits, Fine Timing, Quiet Drops, and Keying Updates.
These options allow the user to customize the Site Monitor application to suit particular needs.
The Help menu also has only one option: Overview. The Overview button provides a single help box documenting the
function of the Site Monitor application.
These menu options may be selected via the mouse or keyboard mnemonics.
Figure 35 - Site Monitor Display Example
57

LBI-39169 MONITORING REAL-TIME CALL ACTIVITY
Turns ON or OFF the Statistic Row
Help
Phone Digits
phone digits of the outbound call (radio to telephone) originating at this
site.
Fine Timing
Fine Timing add hundredths of a second to the display.
Quiet Drops.
textual inf o rmation afte r th e c all is d r o p p e d . W h e n e na bled (q) textual
information will be re m o ved when th e ca ll is d r op p e d .
. When e n ab le d , c all time will be updated whenever a
. When e n ab le d , a d d s an a d d itio nal column d isp la y in g the
. By def ault time is diapla y ed a s H H:MM:SS . Enabling
When disabled (q) the display continues to display the
File
Options
q
Statistics Rows
q
P
q
Fine T
q
Q
q
K
Statistics Rows.
displaying Last Queued Call, Last Denied Call, Last
System Busy Call and last Convert-to-Callee Call.
hone Digits
iming
uiet Drops
eying Updates
Keying Updates
key is received from a radio. Otherwise, call time is updated only at call
assignment and call drop.
Figure 36 - Site Monitor Menu Bar
12.2.1 Turning On Statistics Rows
The Statistics Rows toggle button (default is On) forces the call statistics rows to appear/disappear from the bottom of the
Site Monitor main window. There are four different rows: Queued, Denied, System Busy, and Convert to Callee. There is
one row for each statistic. Each statistic row displays call information (i.e., Time, Caller, Callee, Call Type) for the last call
that was queued, denied, system busy, or convert to callee. The information for these rows is blank at startup. Use the toggle
button on the Options menu to view statistics rows or remove them from the main window.
12.2.2 Adding The Phone Digits Column
The Phone Digits toggle button forces the phone digits column to appear/disapp ear from the Site Monitor main window.
The Phone Digits button, which defaults to “Off,” does not display the Phone Digits column on the main window of the
screen. When the Phone Digits option is turned “On,” the phone digits column appears on the screen for displaying the
telephone digits dialed by the caller. Phone digits will be displayed for radio-originated calls on the site of origination.
12.2.3 Setting The Time Fields
The Fine Timing toggle button forces the time fields to either seconds or milliseconds. The Fine Timing button, which
defaults to “Off,” displays call time in hour:minute:second format. When Fine Timing is turned “On,” call time is displayed
in hour:minute:second:millisecond format.
12.2.4 Enabling Quiet Drops
The Quiet Drops button, which defaults to “Off,” displays textual information for a call in a channel button on the screen
even after the call has dropped. When Quiet Drops are turned “On” via the Options menu, text is removed from a channel
button on the screen when the call is dropped.
12.2.5 Changing Phone Call Keying Update Parameters
The Keying Updates toggle button forces radio keying to update/unaffect the time field displayed for a phone call. The
Keying Updates button, which defaults to “Off,” updates call time only at call assignment and call drop. When Keying
Updates is turned “On,” radio keys and unkeys update the call time for telephone calls.
58

USING OPENVIEW NETWORK NODE MANAGER LBI-39169
13. USING OPENVIEW NETWORK NODE MANAGER
This section briefly describes some of the features availab le thr o ugh Op enVie w Network Nod e M ana ger . W e sugge st the
you become familiar with the HP
instructions for performing the task listed. The Network Manager application leverages the OpenView Network Node
Manager to the fullest extent to achieve maximum similarity between our application and the customer’s other OpenView
Network Node Manager applications. Refer to the OpenView Network Node Manager documentation for a complete listing
of features.
OpenView Network Node Manager User’s Guide.
13.1 LOADING/UNLOADING MIBS
OpenView provides the mechanism to load/unload MIBs via the Options->Load/Unload MIBs main menu selection. By
default, the EDACS MIBs are automatically loaded into OpenView.
13.2 VIEWING/GRAPHING PERFORMANCE PARAMETERS
NOTE
MIBs must be loaded to perform these operations.
Several menu selections are pr ovided to graph the EDACS MIB items thought to b e of most common interest via the
EDACS -> Performance menu bar. However, numerous additional MIB variables are available. See the OpenView NNM
User’s Guide sections titled Viewing MIB Values and Setting MIB Values for procedures on using the MIB Browser to read
and write MIB values. The MIB Browser provides the capability to graph individual MIB objects.
This guide contains detailed
13.3 ADDING CUSTOM MENU ITEMS
Custom menus are realized using OpenView Network Node Manager’s MIB Application Builder. The MIB Application
Builder enables the easy development (without programming) of MIB applications for Internet-standard and enterprisespecific (i.e., specific to a given vendor) MIB objects, and integration of the applications into the HP OpenView Network
Node Manager Windows menu bar. The custom menu item created may involve submenu items; therefore, all the user’s
custom-built additions may exist under one main menu bar item.
For custom selection, the MIBs Application Builder provides a list of the available performance values for the selected
object(s) available for display via a menu item. Each performance value in the list contains the actual SNMP MIB variable
name, its object ID, and a short description. The user may select one or more values from this list to monitor. Items for a
custom selection must be from the same MIB, and all instances of the object are selected.
This feature is useful for MIB variables of interest on a periodic basis. Custom menu items may be built to view the MIB
values. OpenView Network Node Manager has a MIB Application Builder to make this task relatively easy. See the
OpenView NNM User’s Guide section titled Building MIB Applications.
NOTE
The MIB Application Builder allows data to be displayed in form, table, or graph format, but d oes not allow the
modification of MIB data. The MIB Browser is used to modify MIB data.
13.4 COLLECTING AND GRAPHING PERFORMANCE DATA
Data may be collected at regular intervals and saved to the
readable by
browser, all of the previously collected data will be read in to xnmgraph and may be scrolled. See the OpenView NNM
User’s Guide section titled Collecting MIB Data.
xnmgraph
. Note that performance data may be saved without graphing. If a grap h is later invoke d via the MI B
/usr/OV/database/snmpCollect
directory. The data are
59

LBI-39169 USING OPENVIEW NETWORK NODE MANAGER
13.5 THRESHOLD TRAPS ON COLLECTED DATA
The user may specify the generation of an event based upon the value of a monitored performance parameter or that
parameter’s exceeding a user-defined threshold. For example, the user may wish to be notified via a popup message (or email) if the percentage of queued calls on a site reaches a certain value or goes above a specified threshold. This may be
accomplished by selecting Options -> Data Collection.
When a collected MIB value exceeds a threshold value, a trap is generated. A rearm mechanism exists to avoid
continuously generating events. This feature is a subset of the Collecting MIB Data feature. See OpenView NNM User’s
Guide sections titled Collecting MIB Data and Defining Thresholds.
13.6 VIEWING HISTORICAL TRENDS
Collected MIB data may be graphed later. The graph tool provided with OpenView Network Node Manager also allows
the user to manipulate the data. See the OpenView NNM User’s Guide section titled Viewing Historical Trends.
13.7 EVENT HISTORY
The OpenView Network Node Manager Event Browser can generate a report listing the past and present events. The
Event Browser updates in real time, i.e., incoming alarms associated with that object or its children are immediately updated
to the display. The report consists of entries describing the event so urce, time of occurrence, severity level, and type. The
user may filter the event history report based upon the source, severity level, a specified time range, and/or event type. Any
generated report can be saved to a user-specified file, and/or may be output to the printer. The Event Browser is
automatically opened when OpenView comes up. It may also be invoked from Monitor->Events: SNMP. All received event
entries that have been configured to be logged are written to a single file on the hard drive.
13.8 CUSTOMIZING EVENT MESSAGES AND ACTIONS
The event log message may be modified. In addition, the user
may add his own specific text to the event comment field. The
criticality level and category of the event may also be changed. In
addition to affecting icon color, actions may be associated with
events, such as paging, audible notifications, or other executables.
See the OpenView NNM User’s Guide section titled Defining
Actions for Events.
will overwrite the event description (connect) field.
In the following example a burst of short beeps is associated
with an SNMP event:
1. From the OpenView menu bar, select the
>Event Configuration:SNMP
2. Select the enterprise that the sources the event. For
example, System Manager, IMC Manager, PI, etc.
3. Select the event of interest.
4. Click on the Modify button, OpenView will display the
Modify Event dialog box as shown in Figure 37.
5. Enter the following UNIX command line in the
“Command for Automatic Action (Option)” field:
NOTE:
Updates of the EDACS application
Options-
menu item.
60
gBell dontLog ""
/usr/OV/contrib/NNM/ringBell/rin
Figure 37 - Modify Event Screen

USING OPENVIEW NETWORK NODE MANAGER LBI-39169
The ringB ell utility takes two arguements. The value of the auguments are insignific ant as long as the format is
correct.
ringBell <selectionName> <message in quotes>
The ringBell utility performs two actions. It sounds the bursts of beeps and it sends an SNMP event to this
management station using the OpenView enterprise specific trap OV_Bell_Message. If the logging of the
OV_Bell_Message is undesirable, the Event Configuration feature may be used to set the category for this trap to
"don't log or display".
6. Click on OK to save the changes.
13.9 BACKGROUND GEOGRAPHICAL MAPS
HP OpenView Network Node Manager provides the capability to assign a CompuServe Graphic Interchange Format
(GIF) file or an X11 monochrome bitmap format (XBM) file as the background for network maps. OpenView Network
Node Manager ships with the set of standard image files shown below. These images are the only maps that Ericsson
provides. The installer is responsible for selecting the appropr iate maps at installation time or purchasing any additional maps
(in the form of GIF or XBM files) desired.
all 50 U.S. states
•
major Canadian provinces
•
western hemisphere
•
continents
•
countries in Europe, Asia, and the Pacific
•
The images that are provided are simple outlines located in usr/OV/backgrounds.
When a background graphic is added, the graphic appears in the submap window. Symbols in the submap appear over
the background graphic file. Users and applications can specify a background graphic for each submap.
13.10 MAP SNAPSHOTS
Creating a map snapshot preserves the state of the network at the moment the snapshot was created. Snapshots can be
created, listed, opened, closed, deleted, and described. Snapshots can not replace the current map. Snapshots are intended for
historical purposes, not restorative purposes. See the OpenView NNM User’s Guide section titled Taking Snapshots of the
Map.
NOTE
NOTE
Snapshots may consume noticeable amounts of memory.
61

LBI-39169 USING OPENVIEW NETWORK NODE MANAGER
13.11 MULTIPLE EDACS NETWORK MANAGER SESSIONS
OpenView Network Node Manager supports multiple login sessions. Multiple sessions can be accomplished by using an
X-Station or by using a PC running PC Xware.
Certain restrictions apply in situations where multiple users are logged in using OpenView Network Node Manager. T he
main restriction is that only one user gets full map read-write access. All other simultaneous users of OpenView NNM get
read-only map access. See LBI-39171, EDACS Network Management Installation and Technical Reference Manual, for
information on restricting write access to OpenView.
The read version of OpenView will see icon status updates and be able to perform the following operations:
•
Event Configuration
•
IPMAP polling
•
Application Builder
•
MIB Browser
•
MIB loading/unloading.
The main ramification of this restriction is that a read-only map cannot be edited. The effect of this is that during a readonly OpenView Network Node Manager session, any changes in map topology are not reflected; i.e., any newly discovered IP
Network Elements are not shown to the read-only user. However, this also means that the user may not move icon positions
on maps or delete/add icons. The customer may therefore designate the write privilege for an ad ministrator and the read -only
privilege for general users.
The read-only user co ntinues to see Ne twork Element status changes thro ugh icon co lor changes. Also, a re ad-only user
can still run management applications to monitor performance and change configuration on Network Elements.
Remote login is supported via an X-session from the remote device to the EDACS Network Manager. This is available
over a LAN or via a terminal server with modem (using SLIP or PPP). Due to memory constraints, the maximum number of
remote sessions available at one time is dependent on the EDACS Network Manager option chosen. Refer to the Remote
Access section in the Installation manual, LBI-39171.
13.12 INTEGRATION WITH OTHER NETWORK MANAGER APPLICATIONS
OpenView Network Node Manager provides the mechanism for allowing multiple applications to be registered with it via
Application Registration Files (ARFs). In order for the EDACS Network Manager to be intero perable with other Op enView
Network Node Manager-based applications, all applications must be registered with OpenView Network Node Manager. The
ARF provides information to OpenView Network Node Manager on how to integrate the application into the menu structure,
how to invoke the application, and how to manage the application.
The EDACS menu co-exists with all other menus, inc luding those add ed by anothe r EDACS NM applica tion. T he user
of the EDACS Network Manager can manually place icons from another application into EDACS NM maps or vice versa.
62

USING OPENVIEW NETWORK NODE MANAGER LBI-39169
13.13 CUSTOMIZING ICONS
13.13.1 Icon Labels
NOTE
Modifications to fields other than “Label” in the Symbol Description are not supported and may adversely affect
system behavior.
To change icon labels, depress the right mouse button while positioned on the icon and select Describe/Modify Symbol.
Enter the information in the “Label” field.
13.13.2 Object Descriptions
To add object d escriptions to the underlying database, depress the right mouse button while positioned on the icon and
select Describe/Modify Object. Enter the object description in the “Comments” field. The object description might include
the name of the person responsible for the equipment, etc.
Note that if there are multiple icons associated with the database object, all symbols will have access to the description.
13.13.3 Icon Bitmaps
Icon bitmaps may be modified, but doing so is not recommended. HP-UX has an icon editor tool which may be used to
easily tailor the bitmap. The
Each bitmap is composed of a pixel and mask file. The pixel bitmap is new_bm.38.p and the mask bitmap is new_bm.38.m.
If the EDACS bitmaps in
sizes 38, 32, 28, and 20 are required to handle various sized icons which occur with window resizing.
/usr/OV/symbols/C/EDACS
/usr/OV/bitmaps/C
are modified, they can be restored from
registration files provide the association of symbol to bitmap.
/usr/EDACS/bitmaps/C
. Bitmaps of
13.14 LOADING MIBS
OpenView comes preloaded with RFC-1213 (MIB II) and HP-UNIX MIBs only. EDACS MIBs will be automatically
loaded when the edacsInstall utility is run. Please refer to the “Loading MIBs” section in the HP OpenView Network Node
Manager User’s Guide for detailed information.
63

LBI-39169 PROCEDURES
14. PROCEDURES
14.1 REBOOTING THE NETWORK MANAGER
From the root profile enter:
> /etc/shutdown -r now
14.2 SYSTEM SHUTDOWN PROCEDURES
Use the following procedure to properly shutdown the Network Manager system.
CAUTION
CAUTION
Stopping the system improperly can corrupt (damage) the file systems. Never stop the system by turning it off.
1. Log out of all software applications. You should be at the log-in prompt. If you have a VUE Login prompt, select
Options -> No Windows.
2. Change to the root directory.
cd /
>
3. Ensure no one else is logged in by entering the following command:
users
>
Ensure no other users, other than yourself, are listed on the display.
4. At the prompt enter the shutdown command:
/etc/shutdown -h
>
5. Watch the messages during the process and note actions.
The system is completely shutdown when the system displays “
6. After the system has halted, it is safe to turn off the equipment, starting with the computer/server.
<ENTER>
<ENTER>
<ENTER>
HALTED
” and pressing a key has no effect.
14.3 DEVICE POLLING INTERVAL
The EDACS Network Manager Application may be initialized for the interval between polls for missed events detection
and for the Node to which the EDACS Network Manager application should synchronize the clock.
The device polling interval is defined as the time (in seconds) between polls of each device. A device is considered to be
any of the following:
•
Integrated Multisite and Console Controller (IMC)
64
•
Console Electronics Controller (CEC)
•
StarGate Controller
•
IMC Manager
•
System Manager

PROCEDURES LBI-39169
•
Console
•
Jessica PBX Interface (PI)
•
Billing Correlation Unit/ Centralized Activity Logger (BCU/CAL)
NOTE: The site devices are not included in this list. Their status is obtained through the System Manager Proxy Agent.
The EDACS Initialization attribute section of the popup associated with the “EDACS Top Icon” Describe/Modify
operation specifies the clock and device polling intervals.
14.3.1 Polling Interval Setup
The number of polls per device varies depending upon the device. In addition, some devices have summary status
capability. If the summary indicates an active trap, further polling is enacted to determine which conditions are active.
To determine the frequency by which an individual device is polled, one must multiply the interval by the number of
polled devices in the EDACS network.
The following equation may be used to determine the time between successive polls of the same device:
Device Polling Interval(s)
Device
By default, status polling is disabled. The device polling interval is associated with the EDACS top container icon.
Polling parameters associated with EDACS Top level Icon (looks like a world globe) can be modified on icon add or
modified using procedure to describe EDACS identifiers.
We strongly recommend setting the polling interval to a value of 30 seconds or more. If the interval level is set
below this value, and multiple Network Manager stations are polling the System Manager, there may be an increase
in the number of SNMP “sets” failures. This results from the frequency of polling requests exceeding the System
Manager’s response time.
Devices
×=
Time between Device Successive Poll(s)
NOTE
NOTE
14.3.2 Clock Synchronization
The Node Number of the CEC/IMC Manager is set to act as clock synchronization source. The default is that the
Network Manager will not synchronize to any Node.
14.3.3 Clock Polling Interval
The clock polling interval is defined as the time (in minutes ) between successive polls.
14.4 MODIFYING EVENT DESCRIPTIONS
1. From the OpenView Menu bar, select Options->Event Configuration: SNMP.
2. Select the enterprise that sources the event. For example, Sysman, IMCMan,etc.
3. Select the event of interest.
4. Click on the Modify button.
5. Click OK to save the changes.
65

LBI-39169 PROCEDURES
14.5 ADDING SYMBOLS TO EDACS MAPS
Use the following procedure to add symbols to the EDACS Maps.
To drag a symbol onto an OpenView Network Node Manager Map,
1. Select the
Object Palette window appears.
2. Scroll through the Symbol Classes until the EDACS class appears.
3. Double click on the EDACS Symbol class and the individual EDACS symbols appear.
4. Po sition the mouse over the symbol of interest, press the middle mouse button, and drag the symbol onto the desired
map.
5. Depress the mouse, and the popup window appears.
6. Select the “EDACS Map Generation” attribute section and “Set Object Attributes.” Fill in the identifiers and any
other applicable fields. The Help button provides on-line help to for field meanings.
7. Follow the on-line OpenView NNM help to fill in the remaining window fields.
8. Notably, the selection name specifies the database key for the object represented by the symbol. Therefore, the
selection name must be unique for all objects. The one exception is the selection name for directly connected
EDACS elements - BCU/CAL, PI, EDG, System Manager, and CEC/IMC Manager. Directly connected elements
must have their selection name equal to the one found by IPMAP. IPMAP will use the host name by preference but
will use the IP Address if it cannot determine the Host Name.
After the symbol is added, it may need to be connected to another symbol using the Adding a Connection procedure,
which is presented below.
EDIT-> Add Object
Menu item from the OpenView Network No de Manager main menu bar . An Add
14.6 DELETING SYMBOLS
Use the following procedure to delete a symbol from the OpenView map.
1. Select the symbol with the left mouse button.
2. Select the
A Delete Object warning popup will appear.
EDIT->Delete->From All Submaps
menu item from the OpenView main menu bar.
NOTE
To delete a symbol that has a submap, select
Submap
access orphaned submaps, do
procedure.
to delete a symbol will cause the symbols on the submap to be orphaned and remain in the OpenView database. To
Edit->Submap
EDIT->Delete->From All Submaps
which will list all submaps, then perform the Deleting Orphaned Submaps
. Selecting
EDIT->Delete->From this
14.7 ADDING A CONNECTION
When an EDACS icon is manually added for a directly connected EDACS element, the selection name must equal the IP
Address of the element. The following elements are directly connected EDACS elements: PI, BCU/CAL, CEC/IMC
Manager, and System Manager. This ties the EDACS icon with the EDACS capabilities to the object created by IPMAP, the
66

PROCEDURES LBI-39169
HP application which finds IPs. It is also possible that directly connected elements may be added prior to their discovery by
the IPMAP application. Care must be taken to ensure that the object created is also used by IPMAP. Not only must the
selection name equal the IP address, but the IP Host Name must equal the Host Name that IPMAP will find. Note that by
associating the EDACS icon with the same object defined by the IPMAP application, the directly connected element will have
a child submap containing icons representing the interfaces defined in MIB-II (i.e., the IP interface group will have an icon).
The parent of this child submap is in the IPMAP screens, not the EDACS-created screen. This feature can aide in network
connection debugging. Namely, to see where this element is in the overall network, enter the IP child map and select the
"parent" button.
Use the following procedure to add a connection between two symbols on an OpenView map
1. Select the EDIT->Add Connection menu item from the OpenView main menu bar. An Ad d Connection window
will appear.
2. Select the representation for the connection type by clicking on the representation with the left mouse button.
3. The Add Object window appears.
4. Select the source symbol.
5. Select the destination symbol.
14.8 CUSTOMIZING MSM/SM SITE/DEVICE LABELS
Use the following procedure to customize the site or device labels.
1. As root user perform the following:
cd /usr/EDACS/nls/C
>
2. Edit the MSM message file, /usr/EDACS/nls/C/msm_msg.msg or the SM message file,
/usr/EDACS/nls/C/sm_msg.msg, to reflect the new label(s).
chmod 777 /usr/EDACS/nls/C/msm_msg.msg
>
or
chmod 777 /usr/EDACS/nls/C/sm_msg.msg
>
3. Invoke the vuepad and edit the files as required. See the following examples.
For example, if you want to change the label for site 1 from “Site 1” to “Candlers” change the line for site 1 as
follows:
As reads:
Change to read:
There is only one Site X label. Modification of the Site X label will be reflected in all nod e s. Remember, Site labels
may be up to eight (8) characters long and Device labels may be up to ten (10) characters long.
<ENTER>
<ENTER> (MSM message file)
<ENTER> (SM message file)
25014 “Site 1” Site_1_label
25014 “Candlers” Site_1_label
NOTE
NOTE
To change a device label for site 1 from “Device 33” to read “Dallas” change the line as follows:
As reads:
Change to read:
15021 “Device 33” Device_33_label
15021 “Dallas” Device_33_label
67

LBI-39169 PROCEDURES
4. Enter the following command to restore permissions.
chmod 444 /usr/EDACS/nls/C/msm_msg.msg
>
or
chmod 444 /usr/EDACS/nls/C/sm_msg.msg
>
5. As the root user, generate new catalog files by executing the following :
<ENTER> (MSM message file)
<ENTER> (SM message file)
6. Test changes by invoking MSM and SM.
> /usr/EDACS/bin/edacsMsgUpdate
14.9 ADDING DESCRIPTIONS TO OBJECTS
This procedure requires you to be logged into a write version of OpenView.
1. Position the mouse over the desired icon and depress the right button.
2. Select the “Describe Modify Object”
3. Make desired changes or add text to the “comment” field.
NOTE
NOTE
Changing the “Selection Name” is not recommended. The Selection Name is used as the database key.
4. Select OK when done.
14.10 DELETING ORPHANED SUBMAPS
This procedure describe the process for deleting orphaned submaps for OpenView.
1. From the OpenView menu, select Edit -> Submap ->OPen/List...
2. A “Submaps in Map” popup with Submaps scroll box will appear.
3. Select the submap believed orphaned and click on the “Open Submap” button to bring up the submap.
4. On the opened submap, click on the “Parent” button to verify there is no parent map.
5. Ensure the orphaned submap is highlighted, go to the “Submaps in Map” dialog box and click on the Delete button.
The submap will be deleted.
14.11 VERIFYING AN OBJECT WAS DELETED FROM THE OPENVIEW DATABASE
Selecting an explodable icon and selecting EDIT->Delete->From this Submap rather than EDIT->Delete->From all
Submaps can orphan objects in the OpenView database which affects the performance of the system. To determine if a file
contains orphaned objects, perform the following:
1. Enter:
/usr/OV/bin/ovobjprint
>
68
| more.

PROCEDURES LBI-39169
The beginning of this o utput will list the number of obj ects in the d ataba se. T here sho uld be r oughly three times the
number of EDACS elements.
2. Enter:
/usr/OV/bin/ovobjprint >
>
This will output the contents to a file called “Filename.”
3. The individual objects can be viewed in “Filename.”
Filename
14.12 VIEWING/MODIFYING EDACS IDENTIFIERS
To view/Modify that the EDACS identifiers are correctly associated with an icon, perform the following:
1. Select the icon using the left mouse button, and then select the Monitor ->Description->Selected Object menu item
from the OpenView main menu bar.
2. Choose the EDACS Identifiers attributes. The identifiers will be listed.
3. Press the View/Modify Object Attributes button.
OR
1. Select the icon, depress and hold down the right mouse button.
2. Move the mouse to the Describe/Modify Object...menu option and release the mouse button.
3. Select the EDACS Identifiers Object Attributes and press the View/Modify Object Attributes button.
14.13 VIEWING/MODIFYING TRAP SEVERITY LEVELS
Use the following procedure to view or modify trap severity levels.
1. Select the EDACS->Faults->Configuration menu item to invoke the OpenView event configuration.
2. Select the enterprise of the agent reporting the traps, and the traps defined for the agent will be displayed in the
middle window. The severity level will be displayed in the middle window along with the trap name. T he first
characters of an EDACS trap name conventionally are an acronym of the device against which the trap is placed.
3. Select the event which has the severity level to change and choose the Modify button. A new window will pop up
with the severity levels in the lower right-hand corner.
4. Click on the severity button and a pulldown menu will display choices.
5. Select the OK button to exit this popup and click on the Apply button on the Event Configuration window for the
changes to take effect.
14.14 MODIFYING EVENT DESCRIPTIONS
To modify the event descriptions you must bring up the OpenView Event Configuration application.
1. Select EDACS->Fault->Configuration from the EDACS menu bar.
69

LBI-39169 PROCEDURES
2. Select the enterprise of the agent reporting the traps, and the traps defined for the agent will be displayed in the
middle window. The severity level will be displayed in the middle window along with the trap name. T he first
characters of an EDACS trap name conventionally are an acronym of the device against which the trap is placed.
3. Click on the Modify button and a window will popup.
4. Modify the text as required. NOTE: Modifications will be overwritten when the application is upgraded.
5. Select the OK button to exit this popup and click on the Apply button on the Event Configuration window for the
changes to take effect.
14.15 RESTORING DEFAULT EVENT DESCRIPTIONS
To restore the default event descriptions execute the following command:
/usr/OV/bin/xnmevents -load /usr/EDACS/conf/C/ed_trapd.conf
>
14.16 MAPPING SEVERITY LEVEL TO ICON COLOR
1. Select Help->Display Legend from the OpenView main menu bar, this will provide a graphical display of the icons
and their associated colors.
14.17 CREATING A FULL SYSTEM IMAGE BACKUP
To create a full system image backup, perform the following steps:
1. As root user: Use console login.
> /etc/shutdown now
System will shutdown and come back up in single-user mode. If asked what terminal type, press <Enter>
2. Insert the tape into the tape drive (assume device name = /dev/rmt/0·m).
cd /
>
tar -cvf /dev/rmt/0·m
>
One 90mm tape should handle the entire backup and the backup process will take approximately one hour to
complete.
When the backup is complete, carefully label all System Image backup tapes as “Sysddmmmyyyy Vol # (number of
this tape) of # (total number of tapes it took to complete the backup)”.
<ENTER>
<ENTER>
<ENTER>
..
NOTE
NOTE
For example: Sys12DEC1994 Vol 1 of 4.
3. Enter the following command to reboot the workstation.
/etc/shutdown -r now
>
70
<ENTER>

PROCEDURES LBI-39169
14.18 RESTORING A FULL SYSTEM IMAGE FROM THE BACKUP
To restore a full system image from the backup, perform the following steps:
1. As root user: Use console login.
/etc/shutdown now
>
System will shutdown and come back up in single-user mode.
2. Insert the tape into the tape drive (assume device name = /dev/rmt/0·m).
cd /
>
<ENTER>
<ENTER>
tar -xvf /dev/rmt/0·m
>
3. Reboot the workstation as shown below.
/etc/shutdown -r now
>
..
<ENTER>
<ENTER>
71

LBI-39169 TROUBLESHOOTING
15. TROUBLESHOOTING
This section presents various methods for solving technical difficulties with the Network Manager.
15.1 CD-ROM DOES NOT WORK
Problem:
Solution:
The /etc/checklist file should have only list the hard drives. The Tape Drive and CD-ROM drive should not be
listed in it. If peripherals are listed in this file, then updates will not work.
Procedure to access CD-ROM:
The CD-ROM is mounted when there is a disk in it using the
command. Once mounted, the /cdrom directory is accessed like any other directory. The disk cannot be
removed until an
/etc/update exits with error that all devices are not mounted.
umount /dev/dsk/c201d2s0
15.2 MSM/SM DOES NOT SHOW PI TRAFFIC
Problem:
Solution:
Do
the packets the PI received were errored with Null Caller ID then check the Line database definition for the PI
site in the System Manager. If the Line is enabled and the LID is 0, this is invalid and causes this problem. If
there is only one PI in the Network all lines should be N. In a multinode PI configuration, the Line database
must have a unique LID assigned for each PI line. See LBI 39000A.
MSM/SM does not show PI traffic, but shows Group and ICall traffic.
traf -e -sX
on the PI or
stat -e -sX
15.3 ATTEMPT TO LOG IN FAILS
mount /dev/dsk/c201d2s0 /cdrom
command is performed.
on the BCU/CAL where X is the PI Site_Id. If is shows that
Problem:
When the disk fills up, the following situations occur:
• All users who attempt to log in will be in the root directory (/).
• None of the user’s initialization files will be executed, i.e., the environment variables (such as $path)
may not be set correctly, and the general appearance of the screen will seem unusual.
• Any process that tries to write to disk is likely to hang (this includes almost all processes).
• The message “Cannot write to file: disk system full” will appear at the bottom left corner of the screen
at the console. If the user is not at the console, he may not see the error message. If a remote user
notices odd behavior, he should check for error messages on the screen that is connected as the console.
Solution:
Most likely, the log files have grown too large. Delete the log files in /usr/EDACS/logs/
ERASE edacs.log. Also, periodically check /usr/netls/log_file and /usr/OV/log/trapd.log and delete files as
necessary.
filename
. DO NOT
72

15.4 EDACS ICON IS BLUE
Problem:
The EDACS icon is blue.
Solution:
A blue icon indicates that the element is not managed by the EDACS Network Manager application. This can
happen if another icon is added with the same EDACS Identifiers as this one. To view the EDACS Identifiers,
select the icon and press the right mouse button. Keep the right mouse button depressed and move the mouse to
the Describe/Modify Object... menu item and release the mouse button. Select the EDACS Identifiers Object
Attributes and press the View/Modify Object attributes button. To map severity level to icon color, select Help>Display Legend from the OpenView main menu bar to display the legend.
15.5 EDACS ICON IS BROWN
Problem:
The EDACS icon is brown.
Solution:
A brown icon indicated that the element is restricted. An icon is restricted if there is no licensed CEC, Remote
CEC, IMC, or StarGate with the same Network Number and Node Number. An icon may also be restricted if it
violated a CEC/RCEC/IMC/StarGate licensing node. An RCEC allows 0 sites, a CEC allows 1 site (maximum),
an IMC allows >1 site, and a StarGate allows 0 sites.
TROUBLESHOOTING LBI-39169
15.6 RPC FAILURES
Problem:
Remote Procedure Calls are failing.
Solution:
The RPCs may be failing because the hostname for contacting the license server daemon is not defined. There
are two options for defining the hostname. In one option, set the EDACS_LICENSE_SERVER variable by
entering the following information at the UNIX prompt: setenv EDACS_LICENSE_SERVER
this variable is set, the client processes will use the defined hostname to contact the license server daemon. If
the EDACS_LICENSE_SERVER variable is not set, then the second option for defining the hostname is
assumed. In the second option, check the localhost variable in the /etc/hosts table to ensure that the variable is
defined. If the variable is not defined, enter 127.0.0.1 in the host table.
15.7 MAP GENERATION VERIFY OPERATION IS NOT WORKING PROPERLY
Problem:
The Map Generation Verify operation sometimes does not work on a Describe/Modify operation unless one of
the parameters is changed.
Solution:
There is an OpenView anomaly which sometimes requires the user to modify one of the dialog box fields before
the Verify button will accept identifier values. Whether the Verify button works depends on which icons are
present on the map. If a CEC Node, an RCEC Node, and an IMC Node exist on the same map (with or without
the same Network and Node Numbers), the first two of these three icons asked to perform a Describe/Modify
operation will work properly. The Verify button for the third icon will not accept the identifiers values until one
has been changed (or at least deleted and reentered).
hostname
. If
73

LBI-39169 TROUBLESHOOTING
15.8 POPUP STATES NO NODE LICENSE
Problem:
This popup will occur either if there is no node license or if there is no application license.
Solution:
Use ls_stat to determine if either of these conditions exist.
15.9 PERFORMANCE NOT SHOWING TRAFFIC
Problem:
No traffic indicated on MSM, SM, or 2D line graph.
Solution:
Traffic is as seen on by the IMC. Therefore, site only traffic such as denies and local interconnect will not be
seen. If no traffic is seen the NM and BCU/CAL/PI may not be time synched. Log into the BCU/CAL. Do
stat-e-sx, where x is a site tour radio is on. If bad time stamp is indicated, check source of MOM PC clock.
15.10 POOR SYSTEM PERFORMANCE
Problem:
System is slower than usual.
Solution:
1. IPMAP autodiscovery may be enabled. From the OpenView Main menu select Options -> Topology/Status
Polling:IP and turn off the polling Master switch (raised button).
2. Do ps -ef | grep edacs
Only one instance of each of the following three processes will be running an a NMS:
root 196 186 0 Sep 16 ? 3:45 edacs_nm
root 299 1 0 Sep 16 ? 0:00 /usr/EDACS/bin/edacslog
root 301 1 0 Sep 16 ? 1:48 /usr/EDACS/bin/edacs_licservd
There will be one instance of each of following three processes running for each user. If there are more
processes than simultaneous users, a user could have improperly exited and left processes running with no
UI attached.
guest 20060 20059 0 07:10:44 ? 0:00 /usr/EDACS/bin/edacsd
guest 20061 20059 0 07:10:44 ? 0:00 /usr/EDACS/bin/edacsi
guest 20062 20059 0 07:10:44 ? 0:00 /usr/EDACS/bin/edacsm
74

TROUBLESHOOTING LBI-39169
15.11 APPLICATION DOES NOT RESPOND TO VERIFICATION REQUEST WHEN
ADDING ICON
Problem:
Application does not respond to Verification request when adding icon. When hit verify a second time,
OpenView will not call application again.
Solution:
Must modify a field, even if setting it to the same value, before OpenView will send request to the application
again.
15.12 IFOR/LS CONFUSED
Problem:
When the IP address of an Network Manager box is modified after our application has been installed, IFOR/LS
will be confused.
Solution:
Perform the following instructions to restore IFOR/LS to a working configuration (must be root user):
Be sure there are no other users on the system.
> users
Stop OpenView, EDACS NM application, and IFOR/LS servers.
> /usr/OV/bin/ovstop
> /usr/EDACS/bin/ks
> /usr/lib/netls/bin/srv_stop
3. Reconfigure IFOR/LS. (Reference the NM Installation LBI procedure.)
> cd /usr/lib/netls/conf
> ./netls_config
When prompted whether or not to use the existing global database found on the system - Answer NO. Answer
all other questions as done during the initial installation.
NOTE
NOTE
Reference the NM Installation LBI procedure for Licensing Run Time Kit Setup and Installation.
15.13 SYSTEM MANAGER SNMP “SETS” FAILING
Problem:
System Manager exhibits an increased number of SNMP “sets” failures when multiple Network Manager
stations are polling the System Manager.
Solution:
The System Manager SNMP “sets” are used to control trap generation on the System Manager by setting its trap
control objects. If multiple Network Managers are polling the System Manager with intervals of less than 30
seconds, the System Manager may be unable to keep up with the requests. Check the polling intervals on the
75

LBI-39169 TROUBLESHOOTING
Network Manager stations and ensure the interval is set to a value of 30 seconds or more. This will significantly
reduce the number of nuisance failures.
15.14 IMC DETECTED LINK FAILURES
Problem:
The IMC reports a link failure.
Solution:
For link fail tests involving all controller types (MIM, PIM, etc.), the steps below will help to identify the
defective controller board.
•
On the CEC/IMC Manager For NT, display the nodes map. All boards managed by this IMC should appear
on the screen with the appropriate status icon. For example, to perform a MIM fail link trap test, click on
the MIM icon. Another menu appears when the user selects the “controller” box and then “send.” Next, go
to the switch and determine which controller board’s LED is flashing. This step is useful only when boards
and cables are not properly tagged or labeled.
•
After finding the correct board, go to the back of the switch and carefully pull the cable to that controller
board. Within 10 seconds, the status of the appropriate controller board icon on the CEC/IMC Manager
node map will change (turn red) and a trap should be received at the workstation where the Network
Manager is running. The tr ap will appear as an EDACS event if it is cor rectly categorized as an EDACS
event.
•
If the trap is not received, make sure that the MIB object associated with the trap enable/disable is not set to
“disable.” If the MIB object is “enabled,” then make sure that the trap is properly configured to be an
EDACS event. To check this condition, enter the EDACS->Faults->Configuration menu.
15.15 MSM/SM OUT OF COLOR MAP ENTRIES
Problem:
The Multisite Monitor or Site monitor application errors out with one on the following X messages:
•
Warning: Cannot allocate colormap entry for “xxxx”. (Where xxxx is a color name.)
•
Warning: Cannot parse default background color spec.
•
X error of failed request: Bad Access (attempt to access private resource denied.)
•
Major opcode of failed request: 88(X_FreeColors)
•
Serial number of Failed request: stream: 16747
The X server will not recover from these errors and must be killed manually. It will restart automatically.
NOTE: These errors should not occur if MSM or SM is started before the graphic intensive submaps are
opened.
If the MSM is executed from the command line after the OpenView submaps have been opened, the MSM
application will execute without “X” messages, but the colors are confused. The X-server does not need to be
restarted is this case.
Solution:
76
This problem is results from all software colormap entries in use. The MSM must allocate approximately 30
color entries to execute. The 712 workstations have a maximum of 256 color entries, therefore only 256
different colors/shades can be displayed or used on the system at any given time. HP-VUE claims some of these
color entries and the NNM claims another 128 entries. When color-intensive background maps are used on
OpenView submaps, they also use up color entries in this software colormap.

TROUBLESHOOTING LBI-39169
The only viable solution is to refrain for using color-intensive background graphics in the OpenView submaps.
15.16 POPUP WARNING
Problem:
An xnmevent popup warns that only 10 popups can be generated at a time.
Solution:
The /usr/OV/appdefaults/XNm resource file sets the xnmevents.maxDisplayMsgs to ten (10). This can be
modified if desired. The limit is set to this value so all the system resources are not used up by popups when no
one is around to clear them.
15.17 MULTINODE TRAFFIC NOT SEEN CORRECTLY ON MSM SESSIONS
Problem:
MultiSite Monitor fails to display originating node traffic on NIM (site) column and destination node traffic on
Device (node) column.
Solution:
Sometimes the CEC/IMC CAM card gets confused, especially if it has been moved between card cages. To
clear the problem, clear the CAM’s NOV RAM using the following procedure (For CEC/IMC information, refer
to LBI-38938):
1. Remove the CAM card and reset the DIP switches so the card will function as another device, such as a
CIM.
2. Reinsert the card into the card cage. This will clear the NOV RAM.
3. Remove the card and reconfigure the DIP swiches so card card will function as a CAM.
4. Reinsert the card.
77

LBI-39169 GLOSSARY
16. GLOSSARY
TERM DEFINITION
ACU A
Administrator (or Admin or
EDACS Administrator)
Aegis
Agent
AMTS A
API A
larm and Control Unit. The ACU provides 32 alarm inputs and 8 relay
outputs and allows for external device alarming to the System Manager. The
ACU and Test Unit (TU) form the Test and Alarm Unit (TAU).
Administrators are those people responsible for centralized configuration of
EDACS networks. Their role is to install and maintain the system-wide
database, and in the case of Network Management, overview the operation of
the network.
is the Ericsson GE's voice scrambling system that employs advanced
Aegis
Digital Signal Processing (DSP) circuitry. Aegis has two primary modes −
"Aegis digital" and "Aegis private". Aegis digital mode o ffers improved weak
signal performance and impedanc e to unauthorized monitoring. Aegis digital
transmissions are not encrypted. Aegis private mode also offers improved weak
signal performance. In addition, since Aegis private transmissions are
encrypted, Aegis private mode provides very secure communications against
unauthorized monitoring.
Software that enables a device to respond to manager requests to view or
update MIB data, and send traps reporting problems to significant events.
dvanced Multisite Test System.
pplication Programming Interface. Standard interface to a software
application.
Audio Board
AUI A
Battery-backup
BCU
Bridge
C3 Maestro
CAL C
The
Audio Board
radio systems, dispatch consoles, logging recorders, etc. The board digitizes
analog signals applied to its audio inputs and app lies the digitized signals to
the TDM bus. It also performs the reverse process for its audio outputs.
ttachment Unit Interface. Connector used with thick Ethernet that often
includes a drop cable.
Holds information in RAM until power is restored or battery is drained.
EDACS Billing Correlation Unit. This EDACS unit converts Integrated
Multisite Controller activity to Call Detail Records which can be used for
billing.
Used to connect Ethernet to Ethernet with capability to control two-way traffic.
OSI data Link and Physical layers only.
The
C3 Maestro
the advanced features of EDACS. It consists of a specialized audio "tower"
and an IBM PC compatible co mputer running custom software developed by
Ericsson GE.
entralized Activity Logger. This EDACS unit is inserted between the IMC
and the System Manager to provide activity information from Basic EDACS,
routes audio, mobile data and Aegis data between EDACS
is the CRT-type console that is designed to take advantage of
78

GLOSSARY LBI-39169
TERM DEFINITION
SCAT, and CNI systems.
Callee
Caller
CAM
CAP
CCI Board
CCITT C
CD-ROM C
The party to whom the call is placed, i.e., an individual or group of radios.
The originating party of the call request, i.e., an individual radio.
entralized Activity Module − The CAM is a CEC/IMC interface module that
C
provides call activity information to the Centralized Activity Logger (
computer. Usage and billing information can be generated with the CAL
through the CAM link.
EDG Central Activity Processor. Provides an IP Ethernet interface to host
computers and system services such as disk I/O, printing, and the Local
Diagnostic Terminal interface.
onventional Control Interface
C
configured for use in the CIA rack. It provides master CI Board control. The
control data port that connects the CIA rack to the VMIM is also located on
the CCI Board. (Also see
onsultative Committee on International Telephony and Telegraphy. An
international organization which sets standards for interconnection of
telephone equipment.
ompact Disk Read Only Memory. A media used for software and
information distribution.
CI Board.
− This is a CEC/IMC Controller Bo ard
Board
)
CAL
)
CEC
CEC Node Icon
CEC/IMC Manager
Channel
CI Board
CIM
onsole Electronics Controller − T he Ericsson GE CEC is an advanced radio
C
communications controller incorporating time division multiplex digital audio
switching technology. The CEC connects dispatch consoles to EDACS and
CNI systems.
A CEC Node icon consists of a CEC, Console(s), and the Site(s).
The
CEC/IMC Manager
CEC/IMC switch monitoring and configuration functions. This IBM PC
compatible computer running custom software developed by Ericsson GE is
the window into the CEC/IMC switch for the system administrator and service
technicians.
The smallest division of a frequency band which provides a single
communication circuit, such as a voice or data channel.
onventional Interface
C
interface rack. It contains circuitry used to connect conventional tone and dc
controlled base stations and voting systems to the CEC/IMC switch.
onsole Interface Module − The CIM is a CEC/IMC interface module used to
C
connect C3 Maestro (CRT-type) and C3 Modular/Desktop consoles to the
CEC/IMC switch. C3 Modular/Desktop consoles also require a C3 Console
Translator interface module. (Also see
(formerly referred to as the "MOM PC") provides
− This board is located in the CIA secondary
Board
XLTR.)
79

LBI-39169 GLOSSARY
TERM DEFINITION
CNI
Community Name
confirmed call
Console
Console Icon
Convert To Callee
control data Control data
onventional Network Interface − A conventional base station can be
C
connected to the CEC/IMC switch via a CNI. The CNI is formed by a GETC
shelf located at the conventional station that makes the station appear to a
MIM as an EDACS site. In the CNI system, different Channel Guard tones are
assigned to different talk groups.
Used like a password in message, validating the right of the sender to access
MIB data with a requested operation.
The
confirmed call
have working channels available before the caller is given a channel access
(talk permit) tone. This function can be disabled on a per system/group basis.
Communication equipment which provides an operating position for a
dispatcher.
The Console icon consists of equipment, displays, and controls where one
operator interfaces with a radio system.
The convert to callee message is sent to a radio which attempts to initiate a call
within a group which is already assigned a working channel. Upon recept of
the message, the radio is prevented from transmitting and is placed in the
receive mode on the assigned working channel.
function ensures all EDACS radio systems being called
includes any data used by the switch for system control.
CTIM
DATA
daemon
distributed multisite
DPRAM
DVIM
DVIU D
entralized Telephone Interconnect Module − The CTIM is a CEC/IMC
C
interface module used to connect Centralized Telephone Interconnect System
(
) equipment to the switch so radio users and dispatchers can access land-
CTIS
line telephone systems.
(see
EDG interface module
Background process that performs system-wide functions.
Two or more IMC networks can be linked together for
communication. Audio, mobile data/Aegis data and control data is transferred
between the different IMC networks via a NIM at each IMC switch. (Also see
StarGate Controller
ual Port Random Access Memory − These specialized memory chips have
D
two separate data buses that allow two microprocessor chips to quickly and
efficiently transfer data between each other.
igital Voice Interface Module − The DVIM is a CEC/IMC interface module
D
that connects Digital Voice Interface Units (
Aegis digital and Aegis private voice operation for dispatch consoles and CTIS
equipment.
igital Voice Interface Unit. Provides digital interface to the dispatch console
and enables digital mode communications with the console operator.
)
distributed multisite
.)
) to the switch to provide
DVIU
80

GLOSSARY LBI-39169
TERM DEFINITION
EDACS
EDACS radio system
EDG E
EDG interface module
ELI
FCAPS
EDACS, short for Enhanced Digital Access Communications System, is a
registered trademark of Ericsson Inc. It is used by Ericsson to describe specific
communications systems and their specific equipment which meet or exceed
the needs of the Public Service, Industrial, Commercial, and Utility markets
world-wide.
nhanced Digital Access Communication System
E
"EDACS radio system" refers to RF equipment that may be interfaced to the
EDACS CEC/IMC switch. The RF equipment may be located at a single
location, such as an EDACS site or it may be located at several locations, such
as in a voting system. Other examples of EDACS radio systems include
simulcast, CNI, and SCAT systems.
DACS Data Gateway. Provides landline group and individual data calls for
EDACS networks.
DACS Data Gateway
E
CEC/IMC switch from the EDG computer equipment via the
module
Enhanced Local Interconnect. In EDACS trunking, a telephone switching
system that allows authorized radio users to make and receive telephone calls
without dispatcher assistance.
Standard term that stands for the five broad areas of network management:
F
.
aults, Configuration, Accounting, Performance, and Security.
interface module
− Mobile data is forwarded to the
radio system
− The term
EDG interface
GETC
Graphical User Interface
GSC bus
GUI
HDI
HDLC
HP OpenView
Ericsson General Electric Trunking Card − The GETC is a microprocessorcontrolled shelf that can be configured to perform many different signal
processing tasks for Ericsson GE radio communications equipment. In
CEC/IMC applications, each GETC is equipped with a 9600 baud modem that
provides serial control data communications between the CEC/IMC (Uplink
GETC) and different radio systems (Downlink GETC).
A Graphical User Interface (GUI) is a way of communicating with a computer
by manipulating icons (pictures) and windows with a mouse.
lobal Serial Channel
G
provides packetized control data transfers between Controller Boards in the
CEC/IMC switch.
See Graphical User Interface.
EDG Host Data Interface. Provides an interface to host computers using RDI
protocol.
High-Level Data Link Control protocol. A link level protocol standard by ISO
that is the basis for several link layer protocols.
A suite of system and network management products offered by HewlettPackard.
− The GSC bus is a high-speed serial bus that
bus
81

LBI-39169 GLOSSARY
TERM DEFINITION
HP OV NNM
Hub
IEA
IMC
IMC Node Icon
Internet
Internet Protocol
IP Address
Hewlett-Packard OpenView Network Node Manager. Management platform
that provides common management functions, such as data collection and
reporting, using standard protocols and software interfaces.
Used to concentrate several 10BaseT (Twisted Pair Ethernet) onto coaxial
Ethernet. OSI physical layer only.
Integrated EDACS Alarm.
ntegrated Multisite and Console Controller − The Ericsson GE IMC is a
I
digital audio switch that routes audio/mobile data/Aegis data between EDACS
radio systems and dispatch consoles. It is a second generation multisite
controller plus a console controller for the C3 series consoles.
The IMC Node icon consists of a Switching Center.
A set of networks connected by IP routers and appearing to its users as a
single network.
The Internet Protocol (IP) is the TCP/IP layer 3 protocol responsible foe
transporting datagrams across the network.
An IP (Internet Protocol) address is the numeric identifier address of an
element.
ISDN
Jessica
LAN
LAPB
LRIM
Managed Object
Integrated Services Digital Network. A set of CCITT standards aimed at
integrating voice and data services. ISDN pro vides end-to-end digital services.
Allows for interconnection of remote systems and LANs over an ISDN
network for applications running on top of the standard TCP-IP protocol.
Ericsson’s tradename for a Private Branch Exchange (PBX) Gateway for
telephone interconnect via a central network node.
Local Area Network. A short-distance data communication system that uses
moderate to high data rates (100 kb/s to 50 Mb/s). The network interconnects
a group of computers to provide intercommunication, sharing of data files,
software, and printers.
A modified form of HDLC that CCITT chose as the link level protocol for
X.25 networks. LAPB provides for the reliable transfer of a packet from a host
to an X.25 packet switch, which then forwards the packet to its destination.
ogging Recorder Interface Module − This CEC/IMC interface module
L
provides audio outputs for logging recorders. Each output channel can be
programmed to supply audio based on groups or individual units within the
CEC/IMC network.
An object holding network management information, characterized by an
identifier, a value, implementation requirements, and valid operations.
82

GLOSSARY LBI-39169
TERM DEFINITION
Management Information Base
MAU
ME
Media Access Control (MAC)
MIB
MIM
MOM
MOM PC
Multiple Access Unit (MAU)
Management Information Base. A description of the data stored in a Network
Element similar to a C structure. A MIB definition allows the EDACS
Network Manager to read and write values in a Network Element.
Multistation Access Unit. A transceiver for LAN connections.
Management Element. An EDACS platform that configures EDACS NEs.
Examples of MEs are CEC/IMC Manager, EDACS 4 Radio Programmer,
EDACS Network Manager, System Manager, PI terminal, EDG terminal, etc.
A protocol governing a station’s access to a network.
See Management Information Base.
ASTR II/III Interface Module − The MIM connects an EDACS radio
M
system to the CEC/IMC switch. EDACS radio systems include EDACS sites,
simulcast systems, voted systems, CNI and SCAT systems.
nitor Module − The MOM is a CEC/IMC interface module that provides
MO
serial data connections for the CEC/IMC Manager (MOM PC) and the System
Manager computers.
(see
CEC/IMC Manager
For a Token Ring, a concentrator used to connect multiple stations to the ring.
)
multisite
Native Proxy
NE N
Network Address
Network Manager
Network Number
NIM
A
multisite
conventional radio systems all linked together for wide-area communication. In
a multisite network, adjacent systems do not use the same radio frequencies.
Each system networked may have a different number of working channels.
Proxy that communicates with its agents via SNMP.
etwork Element. An EDACS platform that provides links in the EDACS
network for either digital voice, analog voice, data, or control information. IT
IS NOT A PLATFORM USED TO CONFIGURE EDACS NEs. Examples of
NEs are IMC, GETC, Site Controllers, PIs, etc.
The 32-bit IP address of a system.
The EDACS Network Manager is a UNIX workstation or server that provides
EDACS administrators with a consistent, integrated view of the alarm status of
their EDACS network.
A network is a logical association of IMC, StarGate, CEC, and Remote CEC
nodes. The Network Number identifies the nodes for which the traffic will be
monitored by the Multisite Monitor.
etwork Interface Module − Two or more IMC networks can be linked
N
together for distributed multisite communications using a NIM at each IMC
switch.
is a network of multiple EDACS radio systems and possibly
83

LBI-39169 GLOSSARY
TERM DEFINITION
NM
Node
Node Number
Object Identifier
OpenView
PCM
PDU P
PI P
PMU P
See Network Manager.
A terminal of any branch of a network, or a terminal common to two or more
branches.
This is the EDACS Node Number which uniquely specifies an
IMC/CEC/StarGate in the EDACS network.
A string of numbers derived from a global naming tree, used to identify an
object.
See HP OpenView
ulse Code Modulation − An audio processing technique used to encode and
P
decode analog signals so they can be transferred digitally.
rotocol Data Unit. Grouping of data defined within SNMP.
rivate Branch Exchange Interface. The Jessica VMEbus chassis provides
connectivity between the IMC and the MD110.
ower Monitor Unit. This EDACS unit monitors the output power of the
transmitters and the VSWR of the antenna system. If a fault occurs, it sends an
alarm to the Site Controller. The PMU is co-located with the Site Controller
computer.
Port
Privacy
Proxy Agent
PSTN P
Radio Switch
RCEC
RCEC Node Icon
Request For Comments (RFC)
RIM
A point for accessing a device, circuit, or network. For a bridge, an interface
to a LAN or point-to-point link.
Protection of the contents of a message by means of encryption.
An agent that responds to requests from one or more managers by polling
remote devices. A proxy also relays traps generated by devices under its
supervision to other managers.
ublic Switched Telephone Network. The communication system that links
telephones nationwide by means of loops, trunks, and switches owned and
operated by the public telephone companies. The term is often used for da ta
and other non-telephone services carried over the telephone network.
Term used to designate the CEC, IMC, or StarGate.
Remote Console Electronics Controller.
The RCEC Node icon consists of the RCEC and Consoles.
The RFC is a set of documents containing Internet protocols and discussions of
related topics. These documents are available on-line at the Network
Information Center.
equest Status Monitor Interface Module − The RIM interface module
R
84

GLOSSARY LBI-39169
TERM DEFINITION
enables the RSM computer to request status information from radios within the
network.
Router
RS-232
RSM
SCAT S
Shell
A system used to connect separate LANs and WANs into an internet, and to
route traffic between the networks. In the Network Manager system, a router is
needed to go from Ethernet to T1 physical media. OSI Network, Data Link,
and Physical Layers only.
A type of serial interface typically used for terminals, modems, and printers.
equest Status Monitor − The RSM is an IBM PC compatible computer
R
running custom software developed by Ericsson GE. It allows the system
administrator and/or the dispatchers to view status of EDACS units within the
CEC/IMC network. Status information is typically initiated (transmitted) by the
radio operator to identify the current condition (in route, at scene, etc.) of the
unit.
ingle-Channel Autonomous Trunking. In EDACS, SCAT is a tr unked system
consisting of a single failsoft repeater and a downlink GETC. Operatio nally, it
functions as a control c hannel or a working c hannel, d epending on the trunked
service required. In its idle state, SCAT operates as a control channel. When a
channel request is made, SCAT assigns the call to itself and converts to a
working channel. EDACS address hierarchy is maintained as are many
trunking features.
An HP-UX command interpreter (CSHELL, KORN, etc.), providing a working
environment interface for the user. When user logs in, the Session Manager
starts HP VUE applications that were running during a previous session.
Simple Network Management
Protocol
Simulcast
site
Site Controller
Site Icon
Site Number
SM
The Simple Network Management Protocol (SNMP) is a protocol that enables
a management station to configure, monitor, and receive trap (alarm) messages
from a Network Element. It also provides additional administrative structure,
authentication, and privacy.
Simultaneous Broadcast by two or more transmitters located at different sites
operating on the same RF frequency.
This term normally refers to EDACS radio equipment at a single specific
location.
A computer running Ericsson-d eveloped ap plication software that c ontrols the
moment-to-moment trunking process, plus such features as call valid ation, unit
enable/disable, dynamic regrouping, and queuing management. The Site
Controller communicates with the System Manager over an appropriate link.
The Site icon consists of physical devices located in one geographic location
such as the Site Controller, ELI, ACU, PMU, TU, and Channels.
This is the EDACS Site Number which uniquely identifies the Site on a
particular Node.
See System Manager.
85

LBI-39169 GLOSSARY
TERM DEFINITION
SNMP
StarGate
StarGate Controller
SubSite Number
super user
Switching Center
System Manager
T1/E1
TCP T
See Simple Network Management Protocol.
In EDACS trunking, links up to eight EDACS wide-area multisite networks to
create a single, seamless network.
A
StarGate Controller
distributed multisite operation. It is the central point or "hub" for all distributed
multisite communications.
This is the EDACS SubSite Number which uniquely identifies the SubSite
device on a particular Node. A channel is a subsite device.
The root user who has special privileges. Same as the System Administrator.
Collection of node level devices physically connected to the IMC. These
devices include the PI, BCU, CAL, EDG, and Consoles.
The
System Manager
features such as monitoring system operation, generating management reports,
individual unit enable/disable and dynamic regrouping.
Digital landline and microwave transmission standards used in the United
States and Europe.
ransmission Control Protocol. A connection-oriented protocol with
acknowledgments and retries.
is an IMC switch specifically configured for
is a DEC multitasking computer which performs
TDM T
TDM bus
Technician (or Tech or
EDACS technician)
Telnet
TFTP
tracking
ime Domain Multiplexing. Technique used to multiplex multiple signals
onto a single hardware transmission channel (bus) by allowing each signal to
use the channel for a short time before going on to the next one.
ime Division Multiplexed
T
digitally multiplexed bus system used to transfer audio/mobile data/Aegis data
throughout the CEC/IMC switch. Each signal coming into the CEC/IMC
switch is assigned a TDM time slot and receiving devices extract the digitized
signals from the appropriate time slot.
Customer personnel whose main responsibility is to install, maintain, and
troubleshoot individual EDACS platforms, such as GETCs, Site Controllers,
EDGs, and IMCs. Technicians require software interfaces that run on common
laptop/desktop personal computers to assist in hands-on setup of a particular
platform.
The TCP/IP protocol that enables a terminal attached to one host to log into
other hosts and interact with their applications. It is the Standard internet
protocol for terminal emulation.
Trivial File Transfer Protocol. A basic TCP/IP protocol used to upload or
download files. Typically uses include initializing diskless workstations.
In a multisite network, all active radios log into their particular system. This
− The TDM bus in the CEC/IMC switch is a
bus
86

GLOSSARY LBI-39169
TERM DEFINITION
login information is databased to allow the CEC/IMC to track individual radio
units as they move from system-to-system. The CEC/IMC can then route wide
area calls based on this database.
Transmission Control Protocol
Trap
Trunking
TSI
TU
UDP
UPS
VMIM
The Transmission Control Protocol (TCP) is the TCP/IP protocol that provides
reliable, connection-oriented data transmission between a pair of applications.
A message that reports a problem or significant event.
The process of dynamically allocating a limited number of radio channels to
groups of people for communication purposes.
EDG Trunked System Interface. The TSI handles all communications to the
rest of the EDACS trunked radio system via the CEC/IMC CIM.
Test Unit. The TU continually tests channels and pro vides an alarm to the Site
Controller if a fault is detected. The TU and ACU form the Test and Alarm
Unit (TAU).
User Datagram Protocol. Connection-less-mode transport protocol used by
SNMP. Does not use acknowledgments or retries.
Uninterruptible Power Source. Used to keep the system running in the event of
a power outage.
ConVentional Interface Module − The VMIM couples the CIA secondary
interface rack to the primary CEC/IMC switch interface modules. The VMIM CIA set allows conventional base stations and conventional satellite receiver
voting systems to be connected to the CEC/IMC switch.
X-model
X-terminal
XLTR
A network-based display device that uses the X protocol over LAN to
communicate with the host.
The high-end performing X-model targeted at technical environments.
C3 Modular/Desktop Console
techniques, this interface module allows the CEC/IMC switch to communicate
with a C3 Modular/Desktop console. The XLTR is placed in the control data
path between the C3 console and its respective CIM.
Translator
− Using data protocol conversion
87

LBI-39169 INDEX
17. INDEX
—A—
Accounting Management, 14
Transferring Device Files, 42
Adding a Connection, 68
Adding Custom Menu Items, 60
Adding Descriptions To Objects, 69
Adding Object Descriptions, 64
Adding Symbols to the EDACS Maps, 67
Attempt to Log In Fails, 73
—B—
Background Geographical Maps, 62
Background Network Map Overlays, 17
Backup
Creating a Full System Image, 71
Restoring the Full System Image, 72
BCU/CAL
Manuals, 12
—C—
CD-ROM Does Not Work, 73
CEC/IMC
Manuals, 11
CEC/IMC Manager
Configuration, 36
Changing Icon Labels, 63
Clock Polling Interval, 66
Clock Synchronization, 66
Collecting MIB Data and Defining Thresholds, 61
Configuration Management, 14, 36
CEC/IMC Manager, 36
Creating a Full System Image Backup, 71
Customized Maps, 16
Customizing Icons, 63
Customizing Site or Device Labels, 68
—D—
Defining Actions for Events, 61
Deleting a Symbol from the OpenView Map, 67
Deleting Orphaned Submaps, 69
Device Labels, 68
Devices
Managing and Unmanaging, 30
Documentation
BCU/CAL, 12
CEC/IMC, 11
EDG, 12
Hewlett-Packard (HP) OpenView, 11
Jessica, 12
Network Management, 11
System Manager, 12
—E—
EDACS Icon is Blue, 74
EDACS Icon is Brown, 74
EDACS Identifiers
Viewing/Modifying, 70
EDG
Manuals, 12
Ending a Network Manager Work Session, 22
Event Browser, 29
Event Configuration, 29
Event Descriptions
Modifying, 71
Restoring Default, 71
Event Log Messages, 61
Event Notification Interface, 26
Events Browser, 32
—F—
Fault Configuration, 28
Fault Management, 14
Detecting and Isolating Faults, 26
Fault Configuration, 28
Notification Through Icon Color, 26
Reporting Faults, 28
Using Hierarchical Maps, 31
Fault Summary, 31
FCAPS, 13
Accounting Management, 13
Configuration Management, 13
Fault Management, 13
Performance Management, 13
Security Management, 13
File Transfer
Activity Data and Configuration Files, 42
—G—
Glossary, 79
—H—
Help
On-Line, 25
Hewlett-Packard (HP) OpenView
Manuals, 11
Hierarchical Maps, 16
Map Traversal, 19
HP VUE editor, 18
—I—
Icon bitmaps
Modifying, 64
Identifying Faults Using Hierarchical Maps, 31
IMC Reports a Link Failure, 77
88

INDEX LBI-39169
Introduction, 13
—J—
Jessica
Manuals, 12
—L—
Line Graphs, 47
Loading MIBs, 64
Loading/Unloading MIBS, 60
logging Out of Network Manager, 22
Login Screen, 21
—M—
Managing and Unmanaging Devices, 30
Map
Background Overlays, 17
Map Generation Verify Operation Is Not Working Properly,
74
Mapping Severity Level to Icon Color, 71
Maps
Adding Connections, 68
Adding Symbols, 67
Background, 62
Deleting Orphaned Submaps, 69
Deleting Symbols, 67
Snapshots, 62
MIB Application Builder, 60
MIB Browser, 60
MIBs
Graphical Comparison, 51
Loading/Unloading, 60
Modifying Event Descriptions, 66, 71
Monitoring EDACS Fault Conditions, 26
Monitoring Performance Trends
Two-Dimensional Line Graphs, 46
Monitoring Real-Time Call Activity, 53
MSM/SM Does Not Show PI Traffic,, 73
MSM/SM Out of Color Map Entries, 77
Multinode Traffic Not Seen Correctly On MSM, 78
Multiple Network Manager Sessions, 63
Multisite Monitor, 53, 54
Multinode Traffic Not Seen Correctly, 78
Not Showing Traffic, 75
Out of Color Map Entries, 77
—N—
Network Manager Software Version, 24
No Node License, 75
—O—
Object Descriptions, 64
On Version, 24
On-line help, 25
—P—
PC Xware, 63
Performance Management, 15
Monitoring Performance Trends, 46
Multiple Node or Site MIB Comparison, 51
System Accessibility, 50
System Usage, 49
Performance Not Showing Traffic, 75
Polling Interval, 65
Setup, 66
Poor System Performance, 75
Popup Generation Warning, 78
Pulldown Menu, 18
—Q—
Quiet Drops, 57, 59
—R—
Real-time call Activity, 53
Rebooting the Network Manager, 65
Remote Procedure Calls are Failing, 74
Reporting Faults, 28
Restoring a Full System Image from the Backup, 72
Restoring Default Event Descriptions, 71
—S—
Security Access, 16
Security Management, 15
Site Labels, 68
Site Monitor, 53, 58
Not Showing Traffic, 75
Out of Color Map Entries, 77
SNMP, 76
Software Version
Network Manager, 24
Retrieval, 23
Starting a Network Manager Work Session, 21
Starting The CEC/IMC Session, 37
System Accessibility, 50
System Manager
Manuals, 12
Telnet Session, 40
System Shutdown Procedures, 65
System Usage, 49
—T—
Taking Snapshots of the Map, 62
Telnet Sessions, 39
Troubleshooting, 73
Attempt to Log In Fails, 73
CD-ROM Does Not Work, 73
EDACS Icon is Blue, 74
EDACS Icon is Brown, 74
IMC Reports a Link Failure, 77
89

LBI-39169 INDEX
Map Generation Verify Operation Is Not Working
Properly, 74
MSM/SM Does Not Show PI Traffic,, 73
MSM/SM Out of Color Map Entries, 77
Multinode Traffic Not Seen Correctly On MSM, 78
No Node License, 75
Performance Not Showing Traffic, 75
Poor System Performance, 75
Popup Generation Warning, 78
Remote Procedure Calls are Failing, 74
SNMP, 76
Two-Dimensional Line Graph
Customizing, 47
Example, 47
Usage, 46
—U—
User Action Logging, 41
Using Hierarchical Maps, 31
Using HP VUE editor, 18
Using OpenView Network Node Manager, 60
Using Pulldown Menus, 18
Using the Multisite Monitor Application, 54
Using The OpenView Event Browser, 32
Using the Site Monitor Application, 58
Using two-dimensional Line Graphs, 46
—V—
Viewing Historical Trends, 61
Viewing/Modifying EDACS Identifiers, 70
Viewing/Modifying Trap Severity Levels, 70
Ericsson Inc.
Private Radio Systems
Mountain View Road
Lynchburg, Virginia 24502
1-800-592-7711 (Outside USA, 804-592-7711) Printed in U.S.A.
 Loading...
Loading...